Не работает Интернет в Windows 10
Нет ничего хуже, чем в нужный момент потерять соединение с Интернетом. Вроде ещё вчера всё было в порядке, а сегодня, как назло, неприятное сообщение об ошибке браузера. Вы начинаете мысленно проклинать своего провайдера и постоянно обновляете роутер. Но Интернет как не работал, так и не работает. Не спешите судорожно рвать волосы на голове. В нашей статье мы попробуем решить эту неполадку на компьютере под управлением операционной системы Windows 10 .
Встроенное средство устранения неполадок Windows 10
Начнём с того, что «Десятка» оснащена очень полезным помощником для устранения неполадок. Но он спрятан так, что многие люди даже не догадываются о его существовании. Чтобы найти его, нажмите кнопку Пуск и откройте сначала вкладку «Параметры Windows», затем «Обновление и безопасность», и выберите подпункт «Устранение неполадок». Там есть несколько пунктов, способных помочь с диагностикой в зависимости от вашей неисправности. Но нас, конечно же, интересует только вкладка «Подключения к Интернету». Выберем её и нажмём «Запустить средство устранения неполадок».
С помощью опции «Устранение неполадок подключения к Интернету» система попытается подключиться к microsoft.com, но можно выбрать пункт с возможностью указать конкретный веб-сайт. Так мы убедимся, что Интернет действительно не работает.
Выключите брандмауэр
Некоторые пользователи не очень любят брандмауэры. И в первую очередь потому, что их сложно настроить на правильную работу. Вот вроде бы Интернет работает, а через некоторое время брандмауэр блокирует весь трафик.
Поэтому если используете какой-либо брандмауэр, отключите его. Во многих случаях работа Сети восстановится. Дабы отрубить эту функцию, войдите в «Панель управления». Для этого нажмите комбинацию клавиш Win + R, после чего введите control.
Щёлкните на вкладку «Система и безопасность» -> «Брандмауэр Windows» и зайдите во «Включение и отключение брандмауэра Windows».
На появившемся экране можно полностью отключить брандмауэр.
Система, естественно, «скажет», что это «не рекомендуется», и периодически будет присылать сообщение об ошибке, появляющееся на рабочем столе. Но это стоит сделать, чтоб убедиться, что Интернет не работает именно из-за него.
Когда все станет в порядке, рекомендуется включить брандмауэр заново. С отключенным брандмауэром Windows больше подвержена угрозам!
Перезагрузите сетевой адаптер компьютера
Бывает, чтобы Интернет заработал, нужно перезагрузить сетевой интерфейс и получить новый IP-адрес. Для этого понадобится обратиться к «Командной строке» Windows. А точнее, нажать Win + R и в возникшем окне выбрать «Выполнить», набрать cmd, после чего Enter.
Далее введите команду:
Далее нажмите клавишу Enter.
Это превратит ваш IP в четыре нуля. Но не спешите волноваться, это совершенно нормально. Вы просто стёрли свой IP, потому что приказали Командной строке его удалить. Для получения нового адреса введите в командной строке:
После этого нажмите Enter. Вам будет присвоен новый IP и Интернет, вероятно, вернется. Когда на экране снова появится сообщение об ошибке, совершите перезагрузку ПК и повторите попытку.
Прокси-сервер
Ежели вы относитесь к тем, кто всё еще использует Internet Explorer, то вот хороший вариант. Если не знаете, как запустить Internet Explorer, то браузер находится в папке:
Находясь прямо в браузере, посмотрите, не включён ли случайно прокси-сервер. Возможно, именно он виновник неприятностей с Интернетом. Чтобы узнать это наверняка, кликните на значок «шестерёнки» вверху, а потом «Свойства обозревателя» — «Подключения» — «Настройка сети».
Теперь убирайте птичку напротив «Использовать прокси-сервер» и ставьте рядом с «Автоматическим определением параметров».
Отключите расширенный режим защиты
Это одна из функций Internet Explorer, которая, как предполагается, повышает уровень безопасности при нахождении в сети. Однако дополнительно она может мешать соединению с Интернетом. Поэтому мы предлагаем выключить её и посмотреть на результат. По умолчанию она обычно отключена, но вдруг вы случайно включили её и позабыли об этом?
Проверить это можно, перейдя в раздел «Свойства браузера» Internet Explorer. Там найдите вкладку «Дополнительно» и прокрутите список вниз, пока не найдете опцию «Включить расширенный защищённый режим». Потом уберите птичку напротив неё, если она там присутствует и проверьте работу сети.
Настройки TCP/IP
Ваш Интернет по-прежнему не работает? Тогда вот вам дополнительно несколько хороших идей. Предлагаю посмотреть, получает ли сеть IP с сервера DHCP (Dynamic Host Configuration Protocol).
- Нажмите Win+R и в графе «Выполнить» наберите ncpa.cpl. Перед вами предстанут все доступные Интернет-соединения.
- Кликните правой клавишей мыши по своей сети и отправьтесь в подпункт «Свойства».
- Там поставьте птичку рядом с «Протокол Интернета 4 (TCP/IPv4)» и загляните внизу в еще один раздел «Свойства».
- Обязательно выделите разделы «Получить IP-адрес автоматически» и «Получить адрес DNS-сервера автоматически».
Сетевая карта
Следующий шаг — перезапустите свою сетевую карту. За этим отправьтесь в «Сетевые подключения» путем описанным выше. Там снова кликайте по используемому Интернет-соединению правой кнопкой мыши, только вместо «Свойств» щелкните на «Отключить».
Потом жмите на Интернет-соединение правой кнопкой мыши ещё раз и далее «Включить».
Обновление сетевого адаптера
Одной из основных причин отсутствия Интернета в Windows 10 являются устаревшие драйвера. Поэтому для исправления этой ситуации нам понадобится выполнить их обновление. Вот как это сделать:
- Нажмите комбинацию клавиш Win+R, наберите devmgmt.msc в диалоговом окне «Выполнить» и далее Enter.
- Перейдите в раздел «Сетевые адаптеры».
- Вашему взору предстанет перечень сетевых адаптеров, где нам необходимо выбрать тот, который используется ПК в данный момент. Нажмите по найденному адаптеру правой кнопкой мыши и затем «Обновить драйвер».
- Перейдите в «Автоматический поиск обновленных драйверов», и Windows 10 приступит к поиску актуальных вариантов.
- Теперь необходимо нажать на символ Интернета внизу экрана и отправится в «Центр управления сетями и общим доступом». Там поищите «Изменение параметров адаптера» и отправляйтесь туда.
- Щелкните правой кнопкой мыши по своей сети и загляните в «Свойства».
- Убирайте птичку рядом с «Протокол Интернета версии 6 (TCP/IPv6)».
- Закройте окно, совершите перезагрузку ПК и посмотрите появился ли Интернет.
Но ежели Wi-Fi так и не заработал, попробуйте удалить сетевой адаптер и переустановить его заново. Для этого:
- Отыщите адаптер так, как это расписано выше в подпунктах 1-3. Шелкните по нему правой кнопкой мыши и выбирайте «Удалить».
- Теперь найдите в верхней части экрана «Диспетчера устройств» раздел «Действие», а в нем «Обновить конфигурацию оборудования». После этого Windows просканирует систему, разыщет сетевой адаптер и переустановит его.
- Когда установка завершится, перезагрузите ПК и проверьте работу Интернета.
Изменение свойств управления питанием
Еще одна возможная причина неполадок с Интернетом — настройки управления питания. Для разрешения этой проблемы, сделайте следующее:
- Нажмите Windows + X, далее «Диспетчер устройств» «Сетевые адаптеры».
- Кликните два раза ПКМ по своему адаптеру и загляните в «Свойства».
- Там отыщите «Управление электропитанием», убирайте птичку возле «Разрешить отключение этого устройства для экономии энергии» и щелкните «OK».
Долг перед провайдером или авария на линии
Если у вас по-прежнему отсутствует Интернет, вероятно, решение задачи до банального просто. Посмотрите наличие денег на лицевом счету и при необходимости пополните его. Вполне возможно, что провайдер просто отключил вас за неуплату.
А лучше позвоните в техподдержку своего провайдера и выясните, не проводятся ли в вашем районе какие-нибудь плановые ремонтные работы.
Источник
Причины отключения Интернета в Виндовс 10.
Ситуация, когда Интернет у пользователей Windows 10 отключается сам по себе, наблюдается с момента выпуска операционной системы многими. Даже спустя несколько лет с проблемой продолжают сталкиваться тысячи людей.
Отключается Интернет на Windows 10 каждые 10 минут: причины проблемы
В большинстве случаев причиной являются:
- некорректная работа драйвера сетевой карты или беспроводного адаптера;
- программный конфликт между версиями ПО устройства и операционной системой;
- неправильные параметры соединения;
- активация режима энергосбережения или настройки питания.
Какой бы причина не была, ситуация, когда отваливается Интернет на Windows 10, создает дискомфорт пользователю: приходится постоянно перезагружать роутер или устройство. Есть хорошая новость — устранить проблему можно самостоятельно без привлечения специалиста. Для этого достаточно выяснить тип конфликта и устранить его с помощью настройки режима работы устройства.
Почему в Виндовс 10 отключается Интернет?
Ясность помогут внести предварительная диагностика и анализ происходящего. Для этого достаточно ответить на несколько вопросов:
- Как часто пропадает интернет-соединение через роутер на Windows 10: каждые 5 минут, раз в полчаса, ежедневно или реже?
- Когда в последний раз наблюдался бесперебойный доступ к Сети?
- Что изменилось после этого в программном или аппаратном плане (установлены новые утилиты, игры, драйвера, антивирусные программы, выполнена замена комплектующих)?
- Присутствует ли проблема при подключении к Интернету с другого устройства: ноутбука, стационарного PC, смартфона, планшета?
- Как выполняется доступ к Сети: через кабель интернет-провайдера, роутер, используется сетевая карта или Wi-Fi-адаптер?
- Если проблема наблюдается на ноутбуке, это происходит во время работы от сети или от аккумулятора?
Обратите внимание! Отключаться проводной или беспроводной Интернет на ноутбуке с Windows 10 может из-за настроек схемы питания или активации режима энергосбережения. Аналогичную ситуацию можно наблюдать и на стационарном компьютере, когда пропадает Интернет после перехода в режим сна. Для устранения причины достаточно скорректировать настройки питания и энергосбережения.
Если Сеть стала вылетать после обновления ОС, драйверов, установки различных утилит, скорее всего причиной является программный конфликт (часто бывает с Интернетом от Ростелекома). Для исправления ситуации достаточно установить новые версии ПО для сетевой карты, беспроводного адаптера или откатить драйвера до ранее установленных.
При подключении нескольких устройств отключить Сеть может некорректная настройка параметров подключения. Для восстановления стабильного доступа достаточно провести ручную настройку параметров соединения.
Изменение управления питанием
Для изменения настроек питания нужно найти значок интернет-соединения в правом нижнем углу, кликнуть правой кнопкой мыши и выбрать «Открыть сеть и общий доступ».
В левой части окна появится перечень разделов меню «Панели управления». Настройка питания выполняется через пункт «Изменение параметров адаптера».
В открывшемся окне появится перечень всех сетевых подключений.
Если доступ к Сети выполняется через кабельное соединение, следует выбрать Ethernet. Если устройство подключается к Интернету через Wi-Fi, настраиваются параметры «Беспроводного сетевого подключения». На этом этапе следует кликнуть правой кнопкой мыши на иконке используемого адаптера и в появившемся меню выбрать курсором «Свойства».
На экране появится новое окно, где в верхней части под названием сетевой карты или Wi-Fi-адаптера следует кликнуть по кнопке «Настроить».
В верхней части окна появится несколько вкладок, настройки режима электропитания выполняются в «Управление электропитанием». Чтобы Интернет не пропадал, следует отметить чек-бокс рядом с «Разрешить этому устройству выводить компьютер из ждущего режима».
Сохранение настроек выполняется при нажатии кнопки ОК.
Обновление драйверов сетевого адаптера
Вторая самая популярная причина, почему на Windows 10 отрубается Интернет или может исчезнуть на пару минут — проблема с драйверами сетевой карты или WI-FI-адаптера.
Важно! Для стабильной работы ПК, ноутбука и бесперебойного доступа к Интернету необходимо периодически проверять наличие новых версий драйверов, особенно в случае выпуска нового релиза операционной системы или обновлений.
Установка «свежих» драйверов выполняется в несколько шагов.
- При одновременном нажатии кнопок «Windows и X» появится меню, где нужно найти «Диспетчер устройств».
- В появившемся окне выбрать раздел «Сетевые адаптеры». Если устройство подключается к Интернету через сетевую карту, правой кнопкой мыши следует кликнуть на ее наименовании. При использовании Wi-Fi-адаптера выбирается соответствующее название устройства.
- Для установки новой версии драйверов в появившемся меню нужно кликнуть на пункт «Обновить драйвер».
- В большинстве случаев проблему позволяет решить использование режима автоматического поиска обновлений. Операционная система выполнит запрос к серверу Microsoft или базам драйверов и самостоятельно выберет и установит новую версию.
Изменение настроек режима энергосбережения ноутбука
Выключаться Интернет на Виндовс 10 может и из-за настроек режима энергосбережения. Традиционно это явление наблюдается на ноутбуках при работе от аккумулятора.
Обратите внимание! При разрядке батареи активируется режим экономии, и Wi-Fi адаптер или сетевая карта при стандартных настройках отключается.
Чтобы исключить эту причину, следует выполнить несколько действий:
- Выбрать устройство, используемое для подключения к Сети и в свойствах убрать галочку рядом с «Разрешить отключение этого устройства». Доступ можно получить аналогичным образом, как и в подпункте статьи «Изменение управления питанием».
- Дополнительно рекомендуется настроить максимальную производительность сетевого устройства. Для это через меню «Пуск» перейти в «Панель управления» и выбрать раздел «Система». В левой части экрана найти рубрику «Питание и спящий режим». В правом поле экрана выбрать пункт «Дополнительные параметры питания».
- Пользователю будет предложены несколько пунктов. Настройку следует выполнять в «Сбалансированной», для этого достаточно кликнуть мышкой на «Настройка схемы электропитания».
- В появившемся окне в нижней части поля найти «Изменить дополнительные параметры». В появившемся окне выставить настройки согласно рисунку.
Деактивация автонастройки TCP
Конфликт настроек протокола TCP — еще одна популярная причина, почему может пропасть, отключиться на некоторое время Интернет. Установка настроек в ручном режиме поможет как при кабельном подключении напрямую, так и при беспроводном соединении.
- Для этого достаточно получить доступ к свойствам устройства: рядом с часами в правой нижней части экрана кликнуть правой кнопкой мыши по иконке подключения и выбрать «Центр управления сетями».
- В появившемся окне провести аналогичные действия с задействованным устройством и в меню выбрать «Свойства». В перечне компонентов, которые находятся во втором поле, выделить «TCP/IPv4» и вызвать настройки, кликнув в очередной раз по кнопке «Свойства».
- В первом поле указать IP-адрес, увеличив значение после последней точки.
- Маску подсети, которая прописывается во втором поле, оставить без изменений.
- В поле «Основной шлюз» прописывается адрес маршрутизатора, который указан на корпусе устройства.
- Адреса DNS-сервера обычно оставляют без изменений.
Сохранение настроек подтверждается нажатием кнопки ОК.
Откат драйверов
В определенных случаях решить проблему с исчезновением Интернета можно, выполнив откат драйверов до ранее установленной версии.
Для этого нужно получить доступ к свойствам сетевого адаптера:
- На клавиатуре нажать вместе клавиши «Win и X».
- Выбрать в меню «Диспетчер устройств».
- В списке найти группу «Сетевые адаптеры» и выбрать устройство, которое используется для доступа к Интернету. Правой кнопкой мыши вызвать меню, для перехода к откату кликнуть «Свойства».
- В открывшемся окне перейти на вкладку «Драйвер» и нажать кнопку «Откатить». Через несколько минут операционная система сообщит об удалении последней версии и возвращению к предыдущей, если она была установлена.
Обратите внимание! Предварительная диагностика, выявление причины и простые предложенные действия позволят решить проблему выключения Интернета в Windows 10 не только на ноутбуке, но и стационарном компьютере.
Предупредить повторное появление ситуации можно с помощью создания точек восстановления в момент стабильной работы или перед установкой обновлений операционной системы, всевозможных утилит, программ, игр, новых версий драйверов.
Источник
Если во время онлайн-игры наблюдаются задержки или рывки, то причина этого, как правило, высокий пинг. Существует несколько факторов, влияющих на пинг. Это может быть ваше интернет-соединение, «железо» компьютера, настройки игры или некоторые другие факторы. Итак, как понизить высокий пинг в онлайн-играх на ОС Windows 10, чтобы избавится от лагов и играть с удовольствием?
Как узнать свой пинг
Практически в каждой онлайн-игре можно узнать свои пинг буквально одним нажатием клавиши. Например, в «CS:GO» это делается кнопкой Tab, рядом с никами отображается пинг всех игроков.
Но если в игре нет способа проверки пинга, то сделать это можно вручную. Для этого:
- Запустите игру и подключитесь к игровой сети.
- Откройте Диспетчер задач.
- Перейдите в раздел «Монитор Ресурсов». В Windows 10 туда можно добраться через параметр «Производительность».
- Откройтевкладку «Сеть».
- Вразделе «Процессы»отметьте галочкой исполняемый файл, соответствующий вашей игре.
- Прокрутите вниз, посмотритена TCP-подключения.
- Там будет информация опотере пакетов, задержкев МС (этовашпинг) и удаленном адресе.
Как уменьшить пинг
Чтобы исправить высокий пинг в онлайн-играх, можно воспользоваться следующими 12 различными методами. Вы можете попробовать эти способы в соответствии с релевантностью, поскольку техника действий различается, и не каждому подойдет или поможет только один метод.
Обновление драйверов сетевой карты
После установки новой сетевой карты в ПК может потребоваться установить или обновить драйвер. Как правило, компакт-диск с программным обеспечением драйвера обычно поставляется вместе с новым оборудованием.
Но если нет либо компакт-диска, либо дисковода, то провести установку можно через Диспетчер задач. Делается это следующим образом:
- Откройте Диспетчер устройств.
- В пункте «Сетевые адаптеры» найдите свое устройство.
- Кликните по нему правой кнопкой мыши и нажмите «Обновить драйвер».
Также драйвер можно скачать с интернета. Для этого зайдите на веб-сайт разработчика сетевой карты и скачайте последнюю версию драйвера. Только будьте внимательны, скачивать нужно в соответствии с разрядностью своей ОС. Например, если у вас Windows 10 64-bit, то, соответственно, понадобится 64-битная версия драйвера.
Изменить способ доставки обновлений в Windows 10
Если соединение работает стабильно, но затем резко повышается пинг – это может быть связано со скачиванием обновлений для Windows 10. Оно начинает загружаться, соответственно, повышается нагрузка на соединение. Чтобы исправить это и улучшить скорость, нужно:
- Зайти в «Центр обновлений Windows».
- Если обновление скачивается, то можно остановить загрузку.
- Можно приостановить график обновлений ОС вплоть до месяца.
- Там также можно задать «Период активности». Этот промежуток времени, в который обновления не будут загружаться.
Используйте Диспетчер задач, чтобы определить, какие приложения нагружают сеть
Зачастую именно фоновые приложения, такие как браузер, игровой лаунчер или торрент-программы, создают серьезную нагрузку на сеть. Чтобы узнать, какая именно программа потребляет большой процент пропускной способности и уменьшает скорость:
- Откройте Диспетчер задач.
- Сортируйте активные процессы по параметру «Сеть».
- Вверху списка отобразятся приложения, которые нагружают интернет. Вы можете закрыть их, кликнув по ним правой кнопкой мыши и нажав «Снять задачу».
Не беспокойтесь, важный системный процесс таким образом отключить не получится, поэтому на работу ОС это никак не повлияет.
Изменение настроек адаптера беспроводной сети
Можно понизить пинг в играх, изменив свой DNS. Например, DNS-сервер от Google – один из самых быстрых и доступных DNS-серверов. Используйте DNS Google, введя 8.8.8.8 в качестве предпочтительного DNS-сервера и 8.8.4.4 в качестве альтернативного.
Чтобы изменить DNS:
- Откройте «Центр управления сетями и общим доступом».
- В меню слева кликните «Изменение параметров адаптера».
- Правой кнопкой мыши нажмите по своему подключению и выберите «Свойства».
- Двойным щелчком нажмите «Ip версии 4».
- Переключите на функцию «Использовать следующие DNS-сервера» и укажите 8.8.8.8 в качестве основного и 8.8.4.4 в качестве альтернативного.
Отключение Wi-Fi Sense
Wi-Fi Sense – это функция в Windows 10, избавляющая от необходимости вручную подключать устройство к точке доступа Wi-Fi, которое связано с вашими контактами из Facebook, Skype и Outlook. Wi-Fi Sense делает это, делясь зашифрованными ключами доступа, которые контакты используют для подключения к беспроводным сетям. Это позволяет вам не вводить пароль от Wi-Fi, если устройство вашего друга уже подключено к точке доступа.
Wi-Fi Sense включен в Windows 10 по умолчанию. Использование этой функции может вызвать проблемы с безопасностью и создать дополнительную нагрузку на сеть. Чтобы отключить Wi-Fi Sense в Windows 10:
- Нажмите на панель с быстрыми настройками и кликните «Все параметры».
- Дальше нажмите «Сеть и Интернет».
- Налевой панели открытого окна выберите категорию «Wi-Fi».
- Воткрывшемся окне, у параметра «Сети Hotspot» передвиньте ползунок в положение «Выкл».
Отключение функции отслеживания местоположения
Отслеживание местоположения включено по умолчанию в Windows 10. Функция, в основном, предназначена для того, чтобы карты и другие приложения, связанные с местоположением, предлагали вам магазины, рестораны и другие рекомендации, основанные на вашем местонахождении.
Данная функция отнимает небольшой процент скорости сети, поэтому ее также стоит отключить. Делается это так:
- Нажмите на кнопку Пуск, а затем на значок настроек.
- На экране настроек выберите опцию «Конфиденциальность».
- Выберите пункт «Расположение» в меню сбоку, а затем нажмите кнопку «Изменить». В появившемся всплывающем окне отключите опцию определения местоположения для этого устройства.
Это полностью отключит службы определения местоположения на вашем компьютере с Windows 10.
Проверка беспроводного сигнала
Многие путают силу сигнала Wi-Fi и скорость. Но на деле это разные параметры.
В то время как скорость Wi-Fi – это пропускная способность, которую дает интернет-провайдер, сила Wi-Fi зависит от оборудования, подключенного к сети, и от других физических атрибутов, например, расстояния устройства от точки доступа. То есть даже если у вас высокоскоростной интернет, если уровень сигнала Wi-Fi низкий, то пинг неизбежно будет высоким.
Несколько факторов могут повлиять на надежность и силу сигнала Wi-Fi. Как уже упоминалось выше, если устройство слишком далеко от точки доступа, то сигнал будет слабее. Также плотные материалы, такие как бетонная стена или металлические шкафы, могут блокировать сигнал.
Итак, как проверяют силу беспроводного сигнала Wi-Fi? Во-первых, есть простой способ. Будь то смартфон, ноутбук или настольный компьютер, каждое устройство с поддержкой беспроводного интернета показывает уровень сигнала подключения Wi-Fi; вы можете посмотреть на него, чтобы увидеть силу покрытия. Например, на компьютере просто посмотрите на нижнюю правую часть экрана. Вы увидите три вертикальных полосы – каждая полоса указывает на уровень сигнала беспроводной сети. Если все три линии видны, значит, сигнал поступает без каких-либо помех, с максимальной мощностью.
Однако, если вы хотите провести точный и глубокий анализ мощности вашего Wi-Fi, вам понадобится приложение для проверки уровня сигнала беспроводной сети. Например, можно воспользоваться приложением NetSpot:
- Загрузите, установите и откройте приложение NetSpot.
- Нажмите кнопку «Открыть» в левом верхнем углу приложения, чтобы переключиться в режим обнаружения.
- Дайте программе некоторое время для сканирования и обнаружения всех Wi-Fi-соединений вокруг. Приложение также автоматически определит уровень сигнала Wi-Fi для каждой из доступных сетей.
После сканирования программа выводит информацию о каждой доступной сети, скорости передачи, провайдере, типе безопасности, полосе частот и другие полезные данные. Эта информация подскажет, какие именно имеются проблемы с подключением.
Использование команды Netsh
Любой, кто работает с сетевыми конфигурациями Windows, рано или поздно столкнется с сетевой оболочкой (Netsh). Эта программа позволяет администрировать и настраивать параметры локальной и удаленной сети.
Диапазон возможностей включает в себя настройки брандмауэра Windows и управление локальной сетью/WLAN, а также конфигурацией IP-адреса и сервера. Кроме того, сетевая инфраструктура также может быть защищена от внешних атак. С помощью инструмента командной строки можно диагностировать проблемы и исправлять неполадки сети. Большим преимуществом Netsh является то, что связанные с сетью задачи администрирования могут выполняться быстро и удобно, а также могут быть автоматизированы с помощью скриптов.
Служебная программа Netsh предоставляет обширный синтаксис команд. Если вы хотите выполнить определенные задачи, вам необходимо ознакомиться с конкретной структурой сетевой оболочки. Структура сервисной программы основана на контекстах, представляющих различные уровни администрирования. Каждый контекст включает в себя определенную сетевую функциональность (например, конфигурацию IP, локальной сети и брандмауэра). Программа использует файлы библиотеки динамических ссылок (DLL) для контекстно-связанного взаимодействия с другими компонентами Windows. Например, Netsh использует Dhcpmon для изменения и управления настройками DHCP.
Отключение сторонних антивирусных программ и брандмауэра
Если на ПК активно антивирусное программное обеспечение или брандмауэр, лучше всего внести онлайн-игру в белый список, чтобы уменьшить пинг. Если онлайн-игра находится не в белом списке, то передача данных между компьютером и игровым сервером будет контролироваться антивирусом, а также брандмауэром. Это, в свою очередь, увеличивает пинг. Белый список означает, что передача данных обойдет антивирус и брандмауэр.
Изменение реестра
Далее представлен один из методов оптимизации интернет-соединения, который также может понизить пинг в играх. Заключается он в редактировании параметров реестра. Важно отметить, что перед изменением стоит сохранить исходные параметры.
- Откройте Редактор реестра: нажмите сочетание клавиш «Win+R» и пропишите «regedit».
- Перейдите: HKEY_LOCAL_MACHINESOFTWAREPoliciesMicrosoft
- Создайте новый подраздел (правой кнопкой мыши) на записи Windows.
- В качестве имени ключа примите «Psched».
- Выделите «Psched» и в правой части окна создайте новую запись со значением «DWORD».
- Назовите ее «NonBestEffortLimit».
- Дважды щелкните по вновь созданной записи, отметьте, что хотите ввести данные в десятичную систему, и в поле значения введите число «0».
- Закройте Редактор реестра и перезагрузите компьютер.
Понижение пинга на Андроиде
Онлайн-игры есть не только на ПК, но и на смартфонах Android. Геймеры там также испытывают проблему с повышением пинга во время игры. Поэтому вот несколько советов, которые помогут повысить производительность сети для смартфонов Андроид.
Самое главное – вы должны иметь стабильное, высокоскоростное подключение к интернету. Но бывают моменты, когда даже при хорошем интернете все еще сохраняется высокий пинг. В таком случае убедитесь, что:
- Автоматическое обновление отключено на мобильном телефоне.
- Сканируйте устройство на наличие троянских вирусов или любого другого вредоносного ПО. ОС Android также подвержена вирусам, которые снижают эффективность работы устройства. Как правило, это приводит к проблемам с сетью, следовательно, и к высокому пингу.
- Закройте фоновые приложения.
- Принудительно закройте приложения, которые используют высокий процент сетевого ресурса. Это можно сделать из Диспетчера приложений в Меню настроек.
- Убедитесь, что вы подключены к ближайшему серверу в игре, ориентируясь на свое местоположение.
Уменьшить пинг на Android можно с помощью сторонних приложений, таких как Mobile Gaming Ping. Но имейте в виду, что эти приложения делают то же самое, что и упомянутые выше советы. Как правило, они просто закрывают все фоновые приложения, чтобы уменьшить нагрузку на сеть.
Смена интернет-провайдера или тарифа
Если вам не удалось понизить пинг вышеперечисленными способами, значит, проблема возникла из-за скорости интернета. Но не спешите тут же менять провайдера, для начала посмотрите, какие тарифы предлагает текущий оператор. Возможно, за небольшую доплату удастся подключиться к более скоростному интернету, без необходимости разрывать и заключать новые договора со сторонними компаниями.
Также важно проверить, какие тарифы предлагают другие интернет-провайдеры. Возможно, вам удастся найти более выгодный тариф, с лучшим соотношением цены/скорости.
Содержание
- Интернет отключается при игре онлайн
- Проблемы с DNS-серверами
- Слабое покрытие
- Плохая скорость интернета
- Вредоносное ПО в системе
- Антивирус или брандмауэр мешают
- Программа VPN плохо работает
- Проблемы с игровым сервером
Интернет отключается при игре онлайн
Некоторые пользователи сообщают, что при открытии онлайн-игра они отключите интернет. Это может быть что-то постоянное, что-то, что мешает даже подключиться к игре и иметь возможность играть, в то время как в других случаях это проблема, которая возникает и исчезает, или даже не обязательно что-то, что мешает игре, а просто влияет на производительность соединения.
Проблемы с DNS-серверами
Одна из причин может быть в DNS серверы что мы используем. Как мы знаем, мы можем использовать те, которые поставляются с оператором, но также можем использовать многие другие, доступные в Интернете. Есть как бесплатные, так и платные.
Некоторые из них могут быть больше ориентированы на безопасность и конфиденциальность. Это может быть интересно, но в то же время вызывать проблемы в соединении и то, что оно не работает должным образом, вызывая даже порезы при использовании определенных инструментов или игре в сети.
Слабое покрытие
Несомненно, за сокращением интернета, когда мы играем онлайн, может быть плохое покрытие . Подключение через беспроводную сеть очень распространено. Если наш Wi-Fi не является мощным или мы подключены слишком далеко от точки доступа, у нас могут быть эти раздражающие прерывания во время игры.
Что-то, что мы можем сделать, — это подключиться с помощью кабеля, чтобы избежать этой проблемы, хотя это не всегда вариант для пользователей. Мы также можем выбрать усилители сигнала, которые помогут нам улучшить качество покрытия.
Плохая скорость интернета
За этими проблемами также может стоять низкая скорость интернета . Мы могли бы заключить контракт с ограниченной скоростью, которая не позволяет нам правильно запускать видеоигры, требующие более высокой скорости.
Даже пинг или задержка могут вызывать сбои, которые мешают вам правильно играть в сети. Мы уже знаем, что это значение очень важно для определенных инструментов и программ, которые мы используем, например для видеоигр.
Вредоносное ПО в системе
Конечно, если наш компьютер был заражен вредоносное программное обеспечение у нас может быть широкий спектр проблем, например, возможность того, что программы, подключенные к Интернету, не работают должным образом и вызывают сбои.
У нас всегда должен быть хороший антивирус установлен для предотвращения проникновения угроз и атак, нарушающих нашу конфиденциальность. Всегда рекомендуется часто проводить анализ, чтобы уменьшить влияние вредоносных программ при игре в сети.
Антивирус или брандмауэр мешают
Мы упоминали, что хороший антивирус будет важен, чтобы избежать проблем с безопасностью. Однако эти инструменты, антивирус и брандмауэры, может также мешают правильному функционированию определенных программ или даже игр.
A брандмауэр может блокировать подключение к Интернету, которое получает определенное программное обеспечение. Он может быть неправильно настроен и вызывать раздражающие сокращения при игре в сети. Поэтому мы должны правильно их настроить и даже попытаться приостановить их, чтобы увидеть, решены ли таким образом проблемы, которые у нас есть.
Программа VPN плохо работает
VPN инструменты очень полезны и все чаще используются для серфинга в сети. Они позволяют нам зашифровать соединение, скрыть наш реальный IP-адрес и даже получить доступ к географически ограниченным страницам или службам.
Проблема в том, что это может отрицательно сказаться на наших онлайн-играх. Как и в случае с упомянутым брандмауэром, VPN может мешать соединению и не позволять нам правильно перемещаться или, в этом случае, использовать приложение с доступом в Интернет в нормальных условиях.
Проблемы с игровым сервером
Еще одна очень распространенная проблема заключается в том, что есть какая-то ошибка с собственные серверы игры . В данном случае это не то, что пользователи могут легко решить, хотя мы можем учитывать возможность смены серверов, когда это возможно.
Мы также рекомендуем обновить игры, чтобы они могли получать последние доступные улучшения. Таким образом, мы можем снизить риск проблем, которые могут вызвать замедление игры или тех сокращений, о которых мы упоминали.
Содержание
- Клиент отключает wi-fi.
- Выключается интернет на виндовс 10 при входе в танки
- Способ 1.
- Способ 2.
- Способ 3.
- Способ 4.
- Вирусы и прочее в вашем windows 10 …
- Отключается Wi-Fi в Windows 10. Отваливается подключение по Wi-Fi на ноутбуке
- Пропадает Wi-Fi на ноутбуке с Windows 10. Решение №1
- Причины отключения Интернета в Виндовс 10: способы решения проблемы
- Отключается Интернет на Windows 10 каждые 10 минут: причины проблемы
- Почему в Виндовс 10 отключается Интернет?
- Изменение управления питанием
- Обновление драйверов сетевого адаптера
- Изменение настроек режима энергосбережения ноутбука
- Деактивация автонастройки TCP
- Откат драйверов
- Отключение интернета при игре в сети: как это исправить
- Интернет отключается при игре онлайн
- Проблемы с DNS-серверами
- Слабое покрытие
- Плохая скорость интернета
- Вредоносное ПО в системе
- Антивирус или брандмауэр мешают
- Программа VPN плохо работает
- Проблемы с игровым сервером
Клиент отключает wi-fi.
Купил новый компьютер: i5-7600К, ГТХ1060 6Гб, 8Озу, Вин 10. Заметил одну закономерность при выходе из боя пропадает wi-fi, другие Онлайн игры не обрываются, скорость отличная, именно после выхода из боя пропадает интернет и только в WOT. С этого же компьютера играю в Самолёты и Корабли и всё там отлично. Обновлял драйвера, добавлял в исключения антивируса и брандмауэра папку игры. Через кабель нету возможности играть. Конец боя и Чёрный экран и сразу в Лобби и связи нет Wifi обрывается только на компьютере, роутер и модем при этом соединены и другие устройства нормально подключены. Откатывал обновление Виндоус 10, никакой реакции.
Купил новый компьютер: i5-7600К, ГТХ1060 6Гб, 8Озу, Вин 10. Заметил одну закономерность при выходе из боя пропадает wi-fi, другие Онлайн игры не обрываются, скорость отличная, именно после выхода из боя пропадает интернет и только в WOT. С этого же компьютера играю в Самолёты и Корабли и всё там отлично. Обновлял драйвера, добавлял в исключения антивируса и брандмауэра папку игры. Через кабель нету возможности играть. Конец боя и Чёрный экран и сразу в Лобби и связи нет Wifi обрывается только на компьютере, роутер и модем при этом соединены и другие устройства нормально подключены. Откатывал обновление Виндоус 10, никакой реакции.
Приветствую всех участников дискуссии!
Уважаемый игрок! Могу Вас с полной ответственностью заверить, что клиент игры ВоТ не умеет отключать соединение с роутером или вообще интернетом. Наоборот, игра работает через соединение с интернетом. Разрывы соединения при запуске игры ВоТ могут быть связаны с индивидуальными настройками или вирусами на Вашем компьютере или роутере.
Источник
Выключается интернет на виндовс 10 при входе в танки
После установки и непродолжительной работы в windows 10, проявилась проблема в произвольном отключении интернета.
Причем обратно он не подключался сам, с самим интернетом было все в полном порядке. Чтоб выйти обратно в интернет приходилось пере подключать адаптер сети. Более время затратный вариант это перезагрузка.
Но это вообще не приемлемо через каждые 10-15 минут перезагружаться или пере подключать интернет.
Стал решать проблему сам, ну и конечно с помощью нашей глобальной сети, оказалось такая проблема возникает у многих. У кого то она уже встречалась в версии 8 и 8.1 windows.
В зависимости от вашего железа, ноутбука и способа подключения к интернету существует несколько решений данной ситуации.
Способ 1.
Помогает многим, но не всем. Заключается он в откате установленного драйвера сетевой карты или смене драйвера на другой, более старой версии.
Способ 2.
Этот пункт касается настроек управления электропитанием вашего компьютера. В целях экономии электроэнергии система сама может отключать интернет.
Правой кнопкой мыши щелкните по значку меню слева в нижнем углу.
В открывшемся меню выбираем диспетчер устройств.
В диспетчере устройств выберите свою сетевую карту. И щелкнув по ней правой кнопкой мыши выберите свойства.

Откроется окно свойств сетевой карты.
В настройках свойств сетевой карты нужно выбрать вкладку управление электропитанием и убрать галочку с пункта разрешающего отключение этого устройства.

Также настройте схему электропитания как показано ниже.

Способ 3.
Этот способ подойдет если вы выходите в интернет с помощью роутера через Wi-Fi или напрямую кабелем подключены к роутеру.
Так же этот способ помогает решить проблему с ошибкой связанной с недоступностью шлюза.
Открываем свойства вашего интернет подключения в windows 10 и выставляем настройки для протокола TCP/IPv4 как указано ниже

IP — адрес в первой строке должен отличаться от ip адреса роутера на пару десятков
Маска подсети — выставится автоматически
Основной шлюз — укаывается ip адрес (локальный) вашего роутера (он указан в инструкции к роутеру или написан на корпусе)
DNS сервера прописываем как на картинке
Способ 4.
Этот способ помогает решить ошибку с недоступностью шлюза, включаем FIPS.
Ставим галочку напротив пункта Включить (по умолчанию галочки нет) для этой сети режим совместимости с Федеральным стандартом обработки информации (FIPS).
Вирусы и прочее в вашем windows 10 …
Так же проблемы с недоступностью шлюза могут быть вызваны различными вирусами или троянами. Они как правило расположены в программах которые установлены из подозрительных источников, различные кейгены и кряки.
Еще перебои с интернетом могут быть вызваны неправильными настройками в вашем антивирусном программном обеспечении или в брандмауэре.
Источник
Отключается Wi-Fi в Windows 10. Отваливается подключение по Wi-Fi на ноутбуке
Если Wi-Fi все таки заработал после установки, переустановки, или обновления до Windows 10, то не всегда он работает стабильно. И часто бывает, когда подключение по Wi-Fi в Windows 10 просто отключается. Например, когда подключение к Wi-Fi держится несколько минут, и просто обрывается. Или пропадаете подключение в момент какой-то нагрузки: онлайн игра, торрент, просмотр видео и т. д.
Эта статья будет посвящена именно проблеме нестабильной работы Wi-Fi сети в Windows 10, когда подключение все время обрывается, и приходится заново подключать свой ноутбук к беспроводной Wi-Fi сети. Если вы вообще не можете подключится к беспроводной сети, то возможно вам пригодится статья как включить Wi-Fi в Windows 10, когда нет кнопки Wi-Fi. Или универсальная статья с решением практически всех проблем, и ответом на вопрос что делать, если не работает Wi-Fi на ноутбуке.
Что касается Windows 10, то проблем с Wi-Fi там хватает. И как правило, все они вызваны отсутствием драйверов. Точнее, стабильных и рабочих драйверов. Конечно же, не редко виновата сама «десятка», точка доступа, или еще что-то. Если проблема с отсутствием доступа к интернету, когда ошибка «Подключение ограничено», то в этом случае хотя бы еще понятно, из-за чего может возникнуть ошибка, и как ее решить. А вот когда интернет после подключения работает несколько минут, и периодически обрывается подключение по Wi-Fi, ноутбук вообще отключается от Wi-Fi сети, или переходит в статус «без доступа к интернету», то здесь уже намного сложнее. В данном случае не ясно из-за чего это происходит, не говоря уже о решениях.
Именно в этой статье мы постараемся собрать рекомендации, которые помогут наладить стабильную работу Wi-Fi сети в Windows 10.
Пропадает Wi-Fi на ноутбуке с Windows 10. Решение №1
Решением, о котором я напишу ниже, поделился Александр в комментариях к одной из статей на этом сайте. У него Wi-Fi отваливался в играх, на ноутбуке Аcer. Там же в комментариях, Павел проверил этот способ, и у него беспроводное подключение вроде бы начало работать стабильно, и перестало обрываться.
Вот этот комментарий:
Нужно в свойствах своей сети поставить галочку возле пункта «Подключаться, даже если сеть не ведет вещание своего имени (SSID)». Именно эта настройка помогла решить проблему с обрывами подключения к интернету.
Зайдите в «Центр управления сетями и общим доступом».
Обновление: в новых версиях Windows 10 (после обновления) центр управления сетями открывается иначе. Информация здесь: Куда пропал «Центр управления сетями и общим доступом» в Windows 10.
Дальше нажмите на свою Wi-Fi сеть. Выглядит это примерно вот так:
В новом окне нажмите на кнопку «Свойства беспроводной сети». Поставьте галочку возле пункта «Подключаться, даже если сеть не ведет вещание своего имени (SSID)», и нажмите «Ok».
После этих действий перезагрузите ноутбук. Возможно, беспроводная сеть после этого заработает стабильно, и подключение по Wi-Fi отключатся не будет.
В том случае, если проблема останется, можете попробовать обновить, переустановить, откатить, или удалить драйвер Wi-Fi адаптера. У нас есть отдельная статья по этой теме: https://help-wifi.com/reshenie-problem-i-oshibok/reshenie-problem-s-drajverom-besprovodnogo-wi-fi-adaptera-v-windows-10/
Нужно в диспетчере устройств отключить Microsoft Wi-Fi Direct Virtual Adapter (Виртуальный адаптер Wi-Fi Direct (Майкрософт)) и/или Microsoft Hosted Network Virtual Adapter (если он есть). Эти адаптеры нужны для раздачи Wi-Fi с компьютера. Если вы не пользуетесь этой функцией, то можете их отключить.
После отключения нужно перезагрузить компьютер.
Если вам известны другие решения этой проблемы, то прошу вас поделится этой информацией в комментария. Так же можете написать, помог вам описанный выше способ, или нет.
Источник
Причины отключения Интернета в Виндовс 10: способы решения проблемы
Ситуация, когда Интернет у пользователей Windows 10 отключается сам по себе, наблюдается с момента выпуска операционной системы многими. Даже спустя несколько лет с проблемой продолжают сталкиваться тысячи людей.
Отключается Интернет на Windows 10 каждые 10 минут: причины проблемы
В большинстве случаев причиной являются:
Какой бы причина не была, ситуация, когда отваливается Интернет на Windows 10, создает дискомфорт пользователю: приходится постоянно перезагружать роутер или устройство. Есть хорошая новость — устранить проблему можно самостоятельно без привлечения специалиста. Для этого достаточно выяснить тип конфликта и устранить его с помощью настройки режима работы устройства.
Почему в Виндовс 10 отключается Интернет?
Ясность помогут внести предварительная диагностика и анализ происходящего. Для этого достаточно ответить на несколько вопросов:
Обратите внимание! Отключаться проводной или беспроводной Интернет на ноутбуке с Windows 10 может из-за настроек схемы питания или активации режима энергосбережения. Аналогичную ситуацию можно наблюдать и на стационарном компьютере, когда пропадает Интернет после перехода в режим сна. Для устранения причины достаточно скорректировать настройки питания и энергосбережения.
Если Сеть стала вылетать после обновления ОС, драйверов, установки различных утилит, скорее всего причиной является программный конфликт (часто бывает с Интернетом от Ростелекома). Для исправления ситуации достаточно установить новые версии ПО для сетевой карты, беспроводного адаптера или откатить драйвера до ранее установленных.
При подключении нескольких устройств отключить Сеть может некорректная настройка параметров подключения. Для восстановления стабильного доступа достаточно провести ручную настройку параметров соединения.
Изменение управления питанием
Для изменения настроек питания нужно найти значок интернет-соединения в правом нижнем углу, кликнуть правой кнопкой мыши и выбрать «Открыть сеть и общий доступ».
В левой части окна появится перечень разделов меню «Панели управления». Настройка питания выполняется через пункт «Изменение параметров адаптера».
В открывшемся окне появится перечень всех сетевых подключений.
Если доступ к Сети выполняется через кабельное соединение, следует выбрать Ethernet. Если устройство подключается к Интернету через Wi-Fi, настраиваются параметры «Беспроводного сетевого подключения». На этом этапе следует кликнуть правой кнопкой мыши на иконке используемого адаптера и в появившемся меню выбрать курсором «Свойства».
На экране появится новое окно, где в верхней части под названием сетевой карты или Wi-Fi-адаптера следует кликнуть по кнопке «Настроить».
В верхней части окна появится несколько вкладок, настройки режима электропитания выполняются в «Управление электропитанием». Чтобы Интернет не пропадал, следует отметить чек-бокс рядом с «Разрешить этому устройству выводить компьютер из ждущего режима».
Сохранение настроек выполняется при нажатии кнопки ОК.
Обновление драйверов сетевого адаптера
Вторая самая популярная причина, почему на Windows 10 отрубается Интернет или может исчезнуть на пару минут — проблема с драйверами сетевой карты или WI-FI-адаптера.
Важно! Для стабильной работы ПК, ноутбука и бесперебойного доступа к Интернету необходимо периодически проверять наличие новых версий драйверов, особенно в случае выпуска нового релиза операционной системы или обновлений.
Установка «свежих» драйверов выполняется в несколько шагов.
Изменение настроек режима энергосбережения ноутбука
Выключаться Интернет на Виндовс 10 может и из-за настроек режима энергосбережения. Традиционно это явление наблюдается на ноутбуках при работе от аккумулятора.
Обратите внимание! При разрядке батареи активируется режим экономии, и Wi-Fi адаптер или сетевая карта при стандартных настройках отключается.
Чтобы исключить эту причину, следует выполнить несколько действий:
Деактивация автонастройки TCP
Конфликт настроек протокола TCP — еще одна популярная причина, почему может пропасть, отключиться на некоторое время Интернет. Установка настроек в ручном режиме поможет как при кабельном подключении напрямую, так и при беспроводном соединении.
Сохранение настроек подтверждается нажатием кнопки ОК.
Откат драйверов
В определенных случаях решить проблему с исчезновением Интернета можно, выполнив откат драйверов до ранее установленной версии.
Для этого нужно получить доступ к свойствам сетевого адаптера:
Обратите внимание! Предварительная диагностика, выявление причины и простые предложенные действия позволят решить проблему выключения Интернета в Windows 10 не только на ноутбуке, но и стационарном компьютере.
Предупредить повторное появление ситуации можно с помощью создания точек восстановления в момент стабильной работы или перед установкой обновлений операционной системы, всевозможных утилит, программ, игр, новых версий драйверов.
Источник
Отключение интернета при игре в сети: как это исправить
Интернет отключается при игре онлайн
Некоторые пользователи сообщают, что при открытии онлайн-игра они отключите интернет. Это может быть что-то постоянное, что-то, что мешает даже подключиться к игре и иметь возможность играть, в то время как в других случаях это проблема, которая возникает и исчезает, или даже не обязательно что-то, что мешает игре, а просто влияет на производительность соединения.
Проблемы с DNS-серверами
Одна из причин может быть в DNS серверы что мы используем. Как мы знаем, мы можем использовать те, которые поставляются с оператором, но также можем использовать многие другие, доступные в Интернете. Есть как бесплатные, так и платные.
Некоторые из них могут быть больше ориентированы на безопасность и конфиденциальность. Это может быть интересно, но в то же время вызывать проблемы в соединении и то, что оно не работает должным образом, вызывая даже порезы при использовании определенных инструментов или игре в сети.
Слабое покрытие
Плохая скорость интернета
Даже пинг или задержка могут вызывать сбои, которые мешают вам правильно играть в сети. Мы уже знаем, что это значение очень важно для определенных инструментов и программ, которые мы используем, например для видеоигр.
Вредоносное ПО в системе
Конечно, если наш компьютер был заражен вредоносное программное обеспечение у нас может быть широкий спектр проблем, например, возможность того, что программы, подключенные к Интернету, не работают должным образом и вызывают сбои.
У нас всегда должен быть хороший антивирус установлен для предотвращения проникновения угроз и атак, нарушающих нашу конфиденциальность. Всегда рекомендуется часто проводить анализ, чтобы уменьшить влияние вредоносных программ при игре в сети.
Антивирус или брандмауэр мешают
Мы упоминали, что хороший антивирус будет важен, чтобы избежать проблем с безопасностью. Однако эти инструменты, антивирус и брандмауэры, может также мешают правильному функционированию определенных программ или даже игр.
A брандмауэр может блокировать подключение к Интернету, которое получает определенное программное обеспечение. Он может быть неправильно настроен и вызывать раздражающие сокращения при игре в сети. Поэтому мы должны правильно их настроить и даже попытаться приостановить их, чтобы увидеть, решены ли таким образом проблемы, которые у нас есть.
Программа VPN плохо работает
VPN инструменты очень полезны и все чаще используются для серфинга в сети. Они позволяют нам зашифровать соединение, скрыть наш реальный IP-адрес и даже получить доступ к географически ограниченным страницам или службам.
Проблема в том, что это может отрицательно сказаться на наших онлайн-играх. Как и в случае с упомянутым брандмауэром, VPN может мешать соединению и не позволять нам правильно перемещаться или, в этом случае, использовать приложение с доступом в Интернет в нормальных условиях.
Проблемы с игровым сервером
Мы также рекомендуем обновить игры, чтобы они могли получать последние доступные улучшения. Таким образом, мы можем снизить риск проблем, которые могут вызвать замедление игры или тех сокращений, о которых мы упоминали.
Источник
Содержание
- Способ 1: Оптимизация доставки обновлений
- Способ 2: Закрытие приложений, нагружающих сеть
- Способ 3: Отключение геолокации
- Способ 4: Приостановка работы сторонних антивирусов
- Способ 5: Обновление драйвера сетевой карты
- Способ 6: Смена игрового сервера
- Способ 7: Активация игрового режима
- Способ 8: Изменение реестра
- Дополнительные рекомендации
- Смена тарифа или провайдера
- Настройка Windows и роутера
- Оптимизация Wi-Fi-соединения/смена типа подключения
- Вопросы и ответы
Способ 1: Оптимизация доставки обновлений
Для быстрого и удобного скачивания обновлений в Windows 10 разработчики предусмотрели технологию P2P, работающую по принципу торрента. То есть апдейты скачиваются не с серверов компании, а с компьютеров других юзеров, где тоже установлена «десятка». Эта функция называется «Доставка», и она может работать в фоне, что вызывает повышение пинга в игре, поскольку может слишком нагружать сеть.
Попробуйте отключить такой способ загрузки обновлений, используя соответствующий раздел в «Параметрах»:
- Нажмите на кнопку «Пуск» и откройте приложение «Параметры», кликнув по соответствующей иконке.
- Перейдите в раздел «Обновление и безопасность».
- В новом окне щелкните по вкладке «Оптимизация доставки». Переведите тумблер в неактивное состояние у опции «Разрешить загрузки с других компьютеров».

На этом отключение доставки обновлений завершено. Также есть возможность настроить функцию более тонко, чтобы не отключать ее совсем. Для этого кликните по строке «Дополнительные параметры».
Откроется новое окно, где пользователь может настроить пропускную способность и параметры передачи данных, снизив нагрузку на сеть.

Способ 2: Закрытие приложений, нагружающих сеть
Еще одна частая причина слишком высокого пинга в играх – это параллельная работа приложений, использующих интернет-подключение и, как правило, работающих в фоне. Например, если вы решили поиграть в онлайн-игру, пока скачивается торрент, то большая вероятность, что сделать это с комфортом не удастся. Чтобы закрыть такие процессы, используйте встроенный «Диспетчер задач»:
- Щелкните правой кнопкой мыши по нижней рабочей панели и из контекстного меню выберите пункт «Диспетчер задач».
- В окне программы нужно выяснить, какие процессы больше всего нагружают сеть. Общие сведения доступны на вкладке «Производительность». На панели слева выберите используемый тип подключения, чтобы увидеть историю пропускной способности — это поможет понять, действительно ли фоном работают (то есть нагружают сеть не разово, а периодически) какие-то приложения с доступом к интернету.
- Перейдите на вкладку «Процессы». Для поиска программ, использующих сеть, нажмите по столбцу «Сеть», чтобы упорядочить процессы в порядке убывания показателя. Проблемное ПО выделите нажатием левой кнопкой мыши, затем кликните по кнопке «Снять задачу».

Проделайте то же самое со всеми процессами, которые слишком сильно нагружают сеть. После этого можете закрывать «Диспетчер задач» и проверять, понизился ли пинг в игре.
Некоторые вирусные программы и майнеры активно используют трафик сети, нагружая сеть и замедляя работу компьютера. Даже если в «Диспетчере задач» отсутствует информация о таких процессах, то это не значит, что их действительно нет. Лучшим способом избавиться от вредоносных утилит является сканирование системы на их наличие с помощью встроенных или сторонних средств.
Подробнее:
Методы удаления вируса с компьютера под управлением Windows 10
Поиск и удаление майнера в Windows 10
Способ 3: Отключение геолокации
Как известно, Windows 10 собирает информацию о нахождении пользователя и его устройства, но при этом все процессы происходят в фоне и могут влиять на работу нестабильной сети. Некоторым приложениям, таким как «Погода», необходимо знать местоположение ПК, в противном случае они обратятся к журналу сведений. Чтобы понизить пинг и улучшить условия для онлайн-игры, попробуйте временно отключить функцию определения местоположения:
- Через системные «Параметры» перейдите в раздел «Конфиденциальность».
- Выберите вкладку «Расположение» и кликните по кнопке «Изменить» в центральной части окна.
- В появившемся окошке переведите переключатель в состояние «Откл.».

После этого ни приложения, ни службы Windows 10 не смогут получать сведения о вашем местоположении, тем самым перестанут нагружать сеть. Если полное отключение геолокации вас не устраивает, выполните тонкую настройку этой возможности, используя статью по ссылке ниже.
Читайте также: Что значит «Ваше расположение сейчас используется» в Windows 10
Способ 4: Приостановка работы сторонних антивирусов
Антивирусные программы также работают в фоне, поскольку при активном подключении к интернету они обеспечивают защиту в реальном времени, предотвращая проникновение вредоносных утилит. Софт может обновлять свои базы в фоне, что тоже влияет на пинг в онлайн-игре. Попробуйте на время остановить работу такого программного обеспечения. Алгоритм действий может отличаться и зависит от интерфейса приложения: у некоторых достаточно просто вызвать контекстное меню у иконки в трее, у других придется зайти в раздел с настройками. В нашем отдельном материале описаны методы отключения у самых распространенных антивирусных решений. Если у вас установлен другой инструмент, которого нет в инструкции, воспользуйтесь универсальным способом, также приведенным в статье.
Подробнее: Отключение антивируса
Способ 5: Обновление драйвера сетевой карты
Сетевая карта компьютера, как и любые другие программные или аппаратные компоненты, нуждается в актуальном драйвере для стабильной работы и подключения к сети. Если его скачивание и установка не происходит автоматически, произведите это самостоятельно. Вам помогут не только штатные средства Windows 10, но и вспомогательные утилиты или официальный сайт производителя карты. О способах обновления сетевой карты мы писали ранее.
Подробнее: Инсталляция программного обеспечения для сетевого адаптера в Windows 10
Нестабильная работа ПО сетевой карты приводит к нарушению подключения к интернету, включая скачки пинга. При этом ухудшения будут заметны не только в онлайн-играх, но и в браузере, других приложениях, требующих интернет-подключения.
Вместо (или после) обновления можно попробовать откатить состояние драйверов до предыдущего состояния, поскольку важные файлы могли оказаться повреждены во время установки или деятельности вируса. Для этого в «Диспетчере устройств» перейдите в «Свойства» сетевого оборудования и на вкладке «Драйвер» кликните по кнопке «Откатить», если та доступна.
Способ 6: Смена игрового сервера
Улучшить пинг в определенной игре поможет смена сервера, поскольку они бывают перегружены из-за большого количества геймеров, играющих в данный момент, или нестабильной работы самого хоста. Делается это уже через интерфейс самой игры, соответственно, алгоритм везде отличается. Так, например, в World of Tanks есть возможность подключиться к любому из доступных серверов при входе в аккаунт. Причем там отображается, насколько загружен сервер на эту минуту. Также перейти в меню смены сервера можно и из «Ангара».
В других играх придется самостоятельно открыть раздел с доступными серверами и отфильтровать их по задержке. Так, в Counter-Strike под это выделен отдельный столбец в таблице серверов, а в DOTA 2 над кнопкой поиска игры есть ссылка для выбора региона. В большинстве случаев игра сама выбирает оптимальный вариант, основываясь на вашем местоположении. Но если, например, в Windows 10 отключена геолокация или используется VPN-подключение, то не каждой игре удастся верно подобрать подходящий сервер, а пинг повысится в разы. Если есть возможность, выбирайте тот сервер, к которому вы находитесь ближе. К примеру, если вы в России, то выбор американского сервера может доставить лишь неудобства из-за высокого пинга.
Способ 7: Активация игрового режима
В Windows 10 предусмотрена функция «Режим игры», которая оптимизирует систему для игр. Помимо этого, она предназначена для упрощения проведения трансляций, создания скринов и других возможностей. Принцип работы режима заключается в том, что автоматически завершаются все ненужные процессы в ОС на время игры, а после выхода из нее – они вновь запускаются. Это может помочь приостановить работу таких приложений, которые могут влиять на пинг. О том, как активировать функцию двумя способами, мы разбирали в нашей отдельной статье.
Подробнее: Включение игрового режима в Windows 10
Способ 8: Изменение реестра
В некоторых ситуациях решить проблему может помочь изменение одного из параметров реестра, оптимизирующего протокол TCP.
- Откройте «Редактор реестра», отыскав средство через «Пуск» Windows 10.
- На панели слева разверните каталоги:
HKEY_LOCAL_MACHINESOFTWAREMicrosoftWindowsNTCurrentVersionMultimediaSystemProfile. В правой части окна отыщите параметр «NetworkThrottlingIndex» и дважды щелкните по нему левой кнопкой мыши. - В поле «Значение» введите «FFFFFFFF» и сохраните настройки.
- Следующее, что нужно сделать, – это снять ограничение использования трафика игр. Для этого через левую панель снова проделайте следующий путь:
HKEY_LOCAL_MACHINESYSTEMCurrentControlSetServicesTcpipParametersInterfaces. В последней папке отыщите тот раздел, где больше всего параметров: обычно там указаны данные о шлюзе, IP-адресе компьютера и другие сетевые сведения. Для этого поочередно щелкайте по всем каталогам в папке «Interfaces». Находясь внутри найденной папки, справа кликните по свободной области правой кнопкой мыши и наведите курсор на пункт «Создать», затем выберите «Параметр DWORD (32 бита)». - Присвойте новому параметру имя «TCPackFreqency» и дважды щелкните по нему, чтобы настроить.
- В поле значение пропишите «1» и сохраните изменения.
- В этом же каталоге таким же образом создайте второй параметр, назвав его
TCPNoDelayи тоже задав ему значение «1». - Потом нужно перейти по пути
HKEY_LOCAL_MACHINESOFTWAREMicrosoftMSMQ. Создайте в последней папке 32-битный параметр DWORD с именем «TCPNoDelay» и со значением «1».

На этом изменение сетевых настроек через «Редактор реестра» завершено. Закройте окно средства, перезагрузите систему и проверьте пинг в играх.
Дополнительные рекомендации
Следующие рекомендации не связаны с системными настройками или параметрами игры, влияющими на пинг в Windows 10. Бывает так, что проблема возникает из-за неправильно выбранного тарифа или подключения. Ознакомьтесь с несколькими советами ниже, если ни один способ из статьи не принес никакого результата.
Смена тарифа или провайдера
Может быть, вы пользуетесь услугами интернет-поставщика, тарифный план которого не способен удовлетворить потребности, особенно геймеров. Если у вас, например, USB-модем от оператора сотовой связи, а сеть плохо ловит или есть какие-либо ограничения, то пинг уменьшить вряд ли получится.
Некоторые игры для хороших показателей требуют высокой скорости подключения к сети. Несмотря на то, что большинству игр хватает 1-2 Мбит/с, все равно возможностей тарифного плана или технических ресурсов провайдера может не хватать, чтобы обеспечить такую скорость. Заявленные поставщиком интернета скорости у выбранного вами тарифного плана указываются в предельных значениях, и на практике могут сильно отличаться от получаемой вами — все зависит от качества оборудования провайдера, его добросовестности, а также от количества подключенных устройств (пользователей) к вашему интернету.
Некоторые провайдеры предлагают специальные игровые тарифы с высокоскоростным интернетом, прямым подключением к игровым сервисам и другими бонусами для геймеров.
Настройка Windows и роутера
Есть несколько общих советов по настройке как операционной системы, так и маршрутизатора. Они предназначены для общего повышения скорости работы интернета, но пригодятся и в ситуациях, когда сама по себе скорость нареканий не вызывает, но при этом ощущаются задержки в онлайн-играх. Обо всех них мы рассказывали ранее в другом руководстве.
Подробнее: Увеличение скорости интернета на компьютере или ноутбуке

Оптимизация Wi-Fi-соединения/смена типа подключения
Также обратите внимание на то, какой тип подключения вы используете. Если это Wi-Fi, то пинг в таких случаях может сильно проседать, поскольку этот тип соединения менее стабильный, нежели LAN. Если это общественная точка доступа, то о комфорте не может быть и речи.
Попробуйте переключить способ соединения с интернетом, сменив беспроводное подключение на прямое через сетевую карту и разъем LAN. Обычно такой проводной интернет позволяет использовать возможности тарифного плана по полной.
Однако воспользоваться проводным подключением удается не всегда. К примеру, в современных ноутбуках LAN-порт встречается редко, у кого-то роутер расположен около входа в квартиру и провести LAN-кабель до ПК не получится. В такой ситуации стоит попробовать оптимизировать беспроводное подключение. В материалах по ссылкам ниже вы найдете все необходимые рекомендации.
Подробнее:
Устранение проблем с нестабильным Wi-Fi-соединением в Windows 10
Увеличиваем скорость интернета через Wi-Fi роутер
Обновлено: 07.02.2023
В настоящее время Hearthstone является одной из самых популярных карточных игр для ПК, но пользователи сообщают, что у них есть некоторые проблемы с Hearthstone и Windows 10. Сегодня мы рассмотрим некоторые из наиболее распространенных проблем и попытаемся решить их.
Пользователи сообщают, что у них есть проблемы с задержкой игры и проблемами с черным экраном, поэтому посмотрим, сможем ли мы решить эти проблемы.
Звук в Hearthstone отсутствует или пропадает в заставках
Чаще всего проблема связана с высоким звуковым разрешением в параметрах Windows, а именно – с частотой разрядности и дискретизации. Поэтому избавиться от проблемы можно лишь одним способом – понизить это разрешение.
- В трее нажмите ПКМ по значку динамика;
- В открывшемся меню необходимо выбрать пункт «Звуки» ;
- Следом необходимо выбрать устройство (это могут быть либо динамики, либо наушники) и нажать на «Свойства» ;
- Перейти на соседнюю вкладку «Дополнительно» ;
- Отыщите меню под названием «Формат по умолчанию» , чтобы задать значение, но оно должно быть ниже текущего;
- Нажмите «Применить» , откройте Hearthstone и проверьте результат проделанной работы.
Проблему, которая связана с отсутствием звука в заставках, решить первым способом не получится, поэтому сделайте следующее:
- Вновь в трее ПКМ по значку динамика;
- В меню отыщите функцию под названием «Пространственный звук» , чтобы отключить;
- Остаётся лишь перезапустить Hearthstone и проверить результат.
Ошибка 0xc0000142 / 0xe06d7363 / 0xc0000906
Эти ошибки относятся не только к одним из наиболее часто встречаемых проблем, но и к наиболее сложным в процессе исправления. Потому что никогда сразу непонятно, почему они появляются. С другой стороны, известно, что подобное происходит только в двух случаях: 1 – в процессе запуска какой-нибудь программы или игры, 2 – буквально сразу после того, как удалось войти в систему.
Причём в первом случае чаще всего это касается недавно установленного приложения, поскольку ни одна из этих ошибок никогда сама по себе не появляется. В любом случае существует несколько способов, которые помогают избавиться от них. Рекомендуем внимательно ознакомиться с каждым.
Отключите антивирусную программу
Ни для кого не секрет, что часто всему виной является антивирус. Только вот в случае с перечисленными ошибками лучше программу не просто отключить, а временно удалить. После чего попробовать запустить приложение. Однако если это не поможет, тогда сделайте следующее:
- Полностью удаляете приложение, чтобы не осталось никаких папок и остаточных файлов.
Отключите «Защитник Windows»
Помимо антивирусной программы, также следует попробовать отключить «Защитник Windows». Поскольку он тоже запросто может быть причиной появления этих ошибок. Для этого нужно сделать следующее:
- Открыть «Центр безопасности Защитника Windows» выбрать настройки нажать на раздел «Защита от вирусов и угроз».
Проверьте путь на наличие кириллицы
Обязательно проверьте, что путь к приложению не содержал наличие кириллицы. Причём стоит отметить, что наличие в адресе «Пользователи» никак не влияет на это. Так что если после «Пользователи» идёт кириллица, тогда придётся создавать нового локального пользователя, у которого имя будет иметь латинские буквы. В таком случае также, возможно, придётся переустановить и само приложение на новом пользователе.
Воспользуйтесь чистой загрузкой
Решить проблему в таком случае можно чистой загрузкой. Как правило, это помогает в тех случаях, когда ошибка появляется при запуске Windows 10. Поскольку причина практически всегда связана с какой-то определённой программой или службой, что находятся в автозагрузках.
- Открываете в Windows 10 окно «Параметры», используя меню
или сочетание клавиш
Проверьте целостность файлов
Вполне возможно, ошибка возникает из-за того что была повреждена целостность системных файлов. И для их проверки у Windows 10 существа два инструмента – DISM.exe с командой Repair-WindowsImage для PowerShell и SFC.exe. Мы рекомендуем воспользоваться последним, поскольку он наиболее привычный и простой. А осуществить проверку можно следующим образом:
- Откройте «Командную строку» от имени администратора (для этого в поиске просто введите «Командная строка).
все найденные ошибки будут автоматически исправлены.
Измените значение в реестре
Реестр в операционной системе Windows 10 – это большая база данных. И именно эти данные определяют свойства и поведение системы. Поэтому редактирование в нём иногда помогает избавиться от ошибок. Только вот без должного опыта или надёжной инструкции лезть туда самостоятельно крайне не рекомендуется.
Поэтому предлагаем воспользоваться нижеописанной инструкцией. Только перед тем, как начнёте что-то менять, убедитесь в наличие нужного раздела. Сделать это можно следующим образом:
в окне «Выполнить» введите команду regedit нажмите
после чего в окне «Редактор реестра» отыщите раздел, представленный ниже.
Запустите восстановление системы
Это касается тех случаев, когда игра работала адекватно, но в определённый момент начала неожиданно появляться ошибка. Хотя игра не подвергалась никаким посторонним действиям. К примеру, не устанавливались моды, патчи и многое другое. В общем, тогда можно запустить процесс восстановления системы.
Другие способы
- В обязательном порядке попробуйте вручную установить драйверы для графического процессора. Причём это касается не только интегрированной видеокарты, но и дискретной.
Не работает мышь, клавиатура или контроллер
Чаще всего, если такие проблемы и возникают, то строго на стороне игрока. В процессе подключения нового девайса ОС моментально пытается установить необходимый пакет драйверов, но проблема в том, что он стандартный, а значит, будет совместим далеко не с каждым устройством, поэтому проверьте наличие необходимых драйверов. Кроме того, на управление могут повлиять вирусы, так что обязательно проверьте систему.
Эмуляция джойстика Xbox 360
Каждый из нас хотел бы спокойно и с комфортом поиграть используя любой геймпад, не забивая кастомные раскладки.
Свежее видео на канале Coop-Land:
Изображение в Hearthstone мерцает
Как правило, проблема связана с перегретой видеокартой. Первым делом следует проверить провода, вдруг они перекрыли вентиляторы системы охлаждения, но если там полный порядок, тогда самое время сбросить разгон видеокарты: нужно войти в приложение MSI Afterburner (или подобное) и нажать на «Reset» .
Ошибка «Недостаточно памяти»
Возникает ошибка, связанная с недостатком памяти, практически по десятку причин. Конечно, наиболее распространённые – это либо нехватка оперативной памяти «железа», либо маленький размер файла подкачки. В последнем случае, даже если вы ничего настраивали, всё запросто мог испортить сторонний софт или банальное отключение файла подкачки.
- Необходимо попробовать увеличить файл подкачки ( «Пуск» «Параметры системы» в строке наверху вводите «Производительность» выбирайте «Настройку представления и производительности системы» «Дополнительно» «Изменить» убираете галочку с функции «Автоматически выбирать…» выбираете размер ).
Hearthstone вылетает в случайный момент или при запуске
Ниже приведено несколько простых способов решения проблемы, но нужно понимать, что вылеты могут быть связаны как с ошибками игры, так и с ошибками, связанными с чем-то определённым на компьютере. Поэтому некоторые случаи вылетов индивидуальны, а значит, если ни одно решение проблемы не помогло, следует написать об этом в комментариях и, возможно, мы поможем разобраться с проблемой.
- Первым делом попробуйте наиболее простой вариант – перезапустите Hearthstone, но уже с правами администратора.
Как увеличить объём памяти видеокарты? Запускаем любые игры
Большинство компьютеров и ноутбуков имеют интегрированную (встроенную) графическую карту. Но для работы видеоадаптера используется лишь часть.
Распространённые сетевые ошибки
Не вижу друзей / друзья в Hearthstone не отображаются
Неприятное недоразумение, а в некоторых случаях даже баг или ошибка (в таких случаях ни один способ ниже не поможет, поскольку проблема связана с серверами). Любопытно, что с подобным сталкиваются многие игроки, причём неважно, в каком лаунчере приходится играть. Мы не просто так отметили, что это «недоразумение», поскольку, как правило, проблема решается простыми нижеописанными способами:
- Убедитесь в том, что вы вместе с друзьями собираетесь играть в одном игровом регионе, в лаунчере установлен одинаковый регион загрузки.
Создателю сервера нужно открыть порты в брандмауэре
Многие проблемы в сетевых играх связаны как раз с тем, что порты закрыты. Нет ни одной живой души, друг не видит игру (или наоборот) и возникают проблемы с соединением? Самое время открыть порты в брандмауэре, но перед этим следует понимать как «это» работает. Дело в том, что программы и компьютерные игры, использующие интернет, для работы требуют не только беспроблемный доступ к сети, но и вдобавок открытые порты. Это особенно важно, если вы хотите поиграть в какую-нибудь сетевую игру.
Часто порты на компьютере закрыты, поэтому их следует открыть. Кроме того, перед настройкой нужно узнать номера портов, а для этого для начала потребуется узнать IP-адрес роутера.
Закрытые порты, или что делать, если игр не видно/не подключается?
Если вы заметили, что в Tunngle/Hamachi никого нет, да и в игре тоже различные косяки с соединением, то есть большая вероятность что у вас просто.
- Открываете окошко с командной строкой (открывается командой «cmd» в Пуске).
- Прописываете команду «ipconfig» (без кавычек).
- IP-адрес отобразится в строчке «Основной шлюз» .
- Открываете командную строку с помощью команды «cmd» в Пуске.
- Вновь прописываете команду «ipconfig » без кавычек.
- Запускаете команду «netstat -а» , после чего отобразится полный список с номерами портов.
- Обязательно следует убедиться в том, что вы обладаете правами администратора Windows.
Ошибка 0xc000007b в Hearthstone
В худшем случае ошибка 0xc000007b или «This application was unable to start correctly» связана с повреждёнными системными файлами ОС, а в лучшем – с драйверами видеокарт от Nvidia.
-
Самый очевидный и наиболее простой способ разобраться с ошибкой – переустановить драйверы для видеокарты, а после запустить игру от имени администратора.
-
После установки Dependency Walker 64bit , запускайте утилиту и переходите по следующему адресу: «View» «Full Patch» «.exe-файл проблемной игры» (в некоторых случаях после это появляется окно с ошибками, но на него не стоит обращать внимания, просто закройте окно). Переключитесь на раздел «Module» , крутите до конца ошибки, смотрите на значения в столбиках.
Появляется чёрный экран в Hearthstone
Появление чёрного экрана часто связано с конфликтом видеодрайверов и ПО. И реже всего с определёнными файлами Hearthstone. Впрочем, существует довольно много других причин, связанных с появлением «чёрного экрана смерти».
Первым делом при появлении проблемы следует обновить видеодрайвер. Многие пренебрегают этим совсем, но мы настоятельно рекомендуем сделать это, потому что для многих современных игр следом выходят и важные обновления, которые помогают запустить ту или иную игру.
Ошибка DirectX в Hearthstone
- Первым делом необходимо установить «чистую» версию драйвера вашей видеокарты (то есть не стоит сразу спешить устанавливать тот же GeForce Experience, ничего лишнего от AMD и аудио).
Отсутствует DLL-файл или ошибка DLL
Для начала следует объяснить, как вообще возникают ошибки, связанные с DLL-файлами: во время запуска Hearthstone обращается к определённым DLL-файлам, и если игре не удаётся их отыскать, тогда она моментально вылетает с ошибкой. Причём ошибки могут быть самыми разными, в зависимости от потерянного файла, но любая из них будет иметь приставку «DLL» .
Для решения проблемы необходимо отыскать и вернуть в папку пропавшую DLL-библиотеку. И проще всего это сделать, используя специально созданную для таких случаев программу DLL-fixer – она отсканирует вашу систему и поможет отыскать недостающую библиотеку. Конечно, так можно решить далеко не любую DLL-ошибку, поэтому ниже мы предлагаем ознакомиться с более конкретными случаями.
Ошибка d3dx9_43.dll, xinput1_2.dll, x3daudio1_7.dll, xrsound.dll и др.
Все ошибки, в названии которых можно увидеть «d3dx» , «xinput» , «dxgi» , «d3dcompiler» и «x3daudio» лечатся одним и тем же способом – воспользуйтесь веб-установщиком исполняемых библиотек DirectX .
Ошибка MSVCR120.dll, VCRUNTIME140.dll, runtime-x32.dll и др.
Ошибки с названием «MSVCR» или «RUNTIME» лечатся установкой библиотек Microsoft Visual C++ (узнать, какая именно библиотека нужна можно в системных требованиях).
Избавляемся от ошибки MSVCR140.dll / msvcr120.dll / MSVCR110.dll и других DLL раз и навсегда
Очень часто стал замечать, что люди плачут об ошибках «запуск программы невозможен, так как на компьютере отсутствует MSVCR120.dll». Это встречается.
Как решить проблемы Hearthstone в Windows 10
Решение 1. Проверьте свой антивирус
Если у вас проблемы с Hearthstone на вашем ПК, возможно, причиной является ваш антивирус. Иногда сторонний антивирус может вмешиваться в вашу систему, и это приведет к возникновению этой и многих других ошибок.
Чтобы устранить проблему, убедитесь, что Hearthstone добавлен в список исключений вашего антивируса и брандмауэра. Если проблема не устранена, рекомендуется отключить определенные антивирусные функции и проверить, помогает ли это. В некоторых случаях вам, возможно, даже придется отключить антивирус.
Если отключение антивируса не помогает, следующим шагом будет удаление антивируса. Несколько пользователей сообщили, что удаление их антивируса решило проблему, поэтому обязательно попробуйте это. Несколько пользователей сообщили, что McAfee вызвал эту проблему, но другие антивирусные инструменты также могут ее вызвать. После удаления антивируса проверьте, сохраняется ли проблема.
Если удаление антивируса решает проблему, вам следует подумать о переходе на другое антивирусное решение. Антивирусные инструменты, такие как Bitdefender , имеют функцию игрового режима, которая гарантирует, что ваш антивирус никоим образом не будет мешать вашим игровым сессиям, поэтому если вы игрок, Bitdefender идеально подойдет вам.
Решение 2. Держите драйверы дисплея в актуальном состоянии
Многие пользователи сообщали о проблемах с заиканием в Windows 10, и сообщалось, что обновление драйверов дисплея до последней версии устраняет эти проблемы. Пользователи Nvidia подтвердили, что последние версии драйверов устраняют проблемы с заиканием, но если вы являетесь пользователем AMD, обновлять драйверы также не повредит.
Мы рекомендуем TweakBit Driver Updater для автоматической загрузки всех устаревших драйверов на ваш компьютер.
Решение 3. Добавьте Hearthstone в список исключений Защитника Windows
Иногда Защитник Windows может вызывать проблемы с заиканием, поэтому рекомендуется добавить Hearthstone в список исключений в Защитнике Windows.
Для этого следуйте этим инструкциям:
Некоторые пользователи говорят, что удаление или просто перемещение папки Hearthstone из App Data решает проблему заикания. Для перемещения папки Hearthstone необходимо сделать следующее:
- Нажмите Windows Key + R и введите % localappdata% . Теперь нажмите Enter или нажмите ОК .
- Перейдите в каталог Blizzard Hearthstone .
- Удалите папку Hearthstone или просто переместите ее на рабочий стол или в любое другое место.
- Запустите игру сейчас и посмотрите, сохраняются ли проблемы с заиканием.
После этого файл кеша будет воссоздан, и проблема с Hearthstone должна быть полностью решена.
- ЧИТАЙТЕ ТАКЖЕ: Исправлено: нет звука в Hearthstone на ПК с Windows
Последнее, что мы собираемся попробовать, это отключить переключаемую графику из BIOS. Вот что вам нужно сделать:
- Когда ваш компьютер загружается, нажимайте Удалить , F2 или F12 , чтобы войти в BIOS.
- Когда вы входите в BIOS, вам нужно найти переключаемую графику и отключить ее.
- Убедитесь, что вы сохранили изменения.
Следует отметить, что это решение работает только при наличии как встроенной, так и выделенной видеокарты.
По словам пользователей, иногда проблемы с Hearthstone могут возникать из-за проблем с вашей сетью. В вашей сети может возникнуть сбой, из-за которого может возникнуть эта проблема, и для ее устранения необходимо перезагрузить маршрутизатор/модем. Это довольно просто сделать, и вы можете сделать это, выполнив следующие действия:
- Перейдите к маршрутизатору/модему и нажмите кнопку Питание , чтобы выключить его.
- После выключения устройства подождите около 30 секунд.
- Теперь нажмите кнопку Питание еще раз, чтобы включить ее.
- Подождите около 30 секунд или более, пока маршрутизатор/модем не загрузится полностью.
После загрузки устройства проверьте, сохраняется ли проблема с Hearthstone.
- ЧИТАЙТЕ ТАКЖЕ: Исправлено: Hearthstone не загружается
По словам пользователей, иногда ваш DNS может вызвать проблемы Hearthstone. Чтобы решить эту проблему, необходимо переключиться на DNS Google и проверить, помогает ли это. Это довольно просто сделать, и вы можете сделать это, выполнив следующие действия:
После переключения на DNS Google проблема должна быть решена. Имейте в виду, что переключение на DNS от Google может вызвать проблемы с задержкой, но это не будет проблемой для такой игры, как Hearthstone.
Иногда проблемы Hearthstone, такие как зависание или сбой, могут возникать из-за проблем с вашим процессором. Обычно это не аппаратная проблема, но иногда игра может быть не полностью оптимизирована. Это имело место для многих пользователей AMD APU, но есть способ временно решить эту проблему.
По словам пользователей, вам просто нужно изменить сродство и приоритет процесса Hearthstone. Это довольно просто сделать, и вы можете сделать это, выполнив следующие действия:
- Запустите Hearthstone.
- Теперь нажмите Alt + Tab , чтобы свернуть игру.
- После этого откройте Диспетчер задач . Вы можете сделать это мгновенно с помощью сочетания клавиш Ctrl + Shift + Esc .
- Когда откроется диспетчер задач, перейдите на вкладку Подробности и найдите Hearthstone в списке.
- Нажмите правой кнопкой мыши на Hearthstone и выберите Установить приоритет . Теперь установите любое другое значение выше, чем обычно.Некоторые пользователи даже предлагают использовать значение в реальном времени, но это может вызвать проблемы на вашем компьютере.
- Снова щелкните правой кнопкой мыши процесс Hearthstone и выберите Установить сходство .
- Убедитесь, что установлен только CPU 0 , и отключите все остальные. Теперь нажмите ОК .
После этого вернитесь в игру и проверьте, все ли работает. Имейте в виду, что это всего лишь обходной путь, поэтому вам придется повторять его каждый раз, когда вы хотите запустить Hearthstone.
Примечание редактора . Этот пост был впервые опубликован в январе 2016 года и с тех пор был полностью переработан и обновлен для обеспечения свежести, точности и полноты.
Узнайте, как сделать быстрый реконнект на Полях сражений. С ним вы получите намного больше таймера на ход и полезную информацию в самом начале игры.
Поля сражений — режим, который с виду кажется простым, но при внимательном изучении открываются тонкости игры и необычные взаимодействия. Все сталкивались с ситуацией: на ход не хватает таймера. Или вы просто отвлеклись, или хотите побольше подумать над сложной ситуацией, или действий так много, что на каждое из них не хватает времени в принципе, как бы вы ни спешили.
Есть небольшой трюк, который помогает получить больше времени на ход. Выполнить его просто: это безопасно и не требует сторонних программ, но известен он немногим. Эта статья расскажет, как делать быстрый реконнект на Полях сражений.
Гайд обновлен 12 января. Добавлено больше информации и скриншотов, улучшено оформление статьи. Добавлена информация о пользе реконнекта на первый ход.
Основные вопросы
Вопрос : Как это работает?
Ответ : Реконнект в нужный момент (за 5 секунд до стадии боя или во время боя) не добавляет таймер к ходу каким-то магическим образом. Фактически вы попросту пропускаете стадию боя, а сразу переходите к следующей стадии вербовки.
Представленный ниже способ быстрого реконнекта на короткое время разъединяет интернет соединение Hearthstone. После того, как соединение восстанавливается, клиент игры считает стадию боя завершенной и сразу же перекидывает вас на стадию вербовки.
Подобное можно сделать совсем просто: закрыть клиент Hearthstone за 10-20 секунд до боя. Так вы тоже пропустите бой и сразу же попадете на стадию вербовки, но потратите больше времени на перезапуск игры. Сделать это можно и не закрывая Hearthstone, о чем и расскажет эта статья.
Вопрос : Зачем мне это нужно?
Ответ : Представленная фишка подойдет не всем игрокам, а только тем, кто хочет играть оптимально и максимально эффективно. Она особенно полезна для игроков с высоким MMR, хотя ваш рейтинг — не показатель, начинать можно с любого рейтинга.
Делать реконнект полезно в нескольких игровых ситуациях, но далеко не в каждой партии. Далее перечислены некоторые случаи, когда дополнительный таймер на ход полезен:
- Вы собрали золотого Бранна Бронзоборода и играете мурлоками. Этой стратегии нужно много таймера для розыгрыша Палеомурлоков-разведчиков и других боевых кличей.
- Вы собрали нескольких Капитанов Др-р-робителей и стол APM пиратов. Таким стратегиям нужно максимальное количество времени на ход, потому что монеты никогда не заканчиваются.
- Вы хотите провернуть комбинации с Кадгаром и токенами. Анимации занимают много времени, и без быстрого реконнекта провернуть их практически невозможно. Даже с реконнектом сделать это не всегда просто. Чуть ниже вы найдете видео, в котором dog проворачивает комбинации с Кадгаром и токенами, а также пользуется быстрым перезаходом в игру.
- Вы играете за Суперзлодея Рафаама и на первый ход пришло существо-токен. В этом случае реконнект полезен не из-за таймера, а ради полезной информации. Подробнее об этом в конце статьи.
- Вы не хотите смотреть бой, а вместо этого вам нужно больше времени подумать на стадии вербовки.
Вопрос : Безопасно ли это? Может ли Blizzard меня забанить?
Ответ : Blizzard не забанила ни одного игрока за быстрый реконнект. Им пользуются многие стримеры и игроки с высоким MMR. Известно только то, что быстрое переподключение запрещено на некоторых турнирах по Полям сражений, и то скорее потому, что в этом случае страдает качество стрима.
Последнее, что стоит отметить — представленный способ реконнекта работает только на операционной системе Windows . Если вы играете с телефона или Mac, получить больше таймера на ход можно только с помощью перезахода в клиент игры за 10-20 секунд до начала боя.
Как cделать быстрый реконнект
Шаг 3 : Перейдите в категорию Правила для исходящего подключения и нажмите Создать правило .
Шаг 4 : В открывшемся окне выберите Настраиваемое . После жмите Далее .
Шаг 5 : Нажмите Путь программы и найдите папку, в которую установлен Hearthstone . Выберите файл Hearthstone.exe , затем нажмите Далее .
Шаг 6 : Пропускайте все следующие пункты Протокол и порты, Область, Действие и Профиль, нажимая Далее — эти настройки остаются по умолчанию. В пункте Имя задайте любое имя вашему правилу, например HS Disconnect.
Шаг 7 : Найдите новое правило в Правилах для исходящего подключения и отключите его . Это важно, потому что со включенным правилом клиент игры не запустится.
Готово! Включение созданного правила разъединит соединение Hearthstone, а обратное выключение восстановит его.
Заходите в Hearthstone и играйте в Поля сражений. Как только вам понадобится больше таймера на ход, включите правило на 1-2 секунды и тут же выключите его. Это можно делать за 2-5 секунд до начала боя или во время боя.
Сначала полезно посмотреть, какой композицией играет противник, оценить шансы на победу с помощью DeckTracker , а после сделать реконнект, чтобы перейти к вербовке.
Совет : Чтобы быстро найти правило во время игры, закрепите Брандмауэр Защитника Windows на начальном экране или на панели быстрого доступа. Так вам понадобится только 5 кликов для реконнекта.
Чтобы закрепить Брандмауэр, нажмите на него правой кнопкой в Панель управления — Система и безопасность (начало Шага 2) и выберите нужную опцию.
Если у вас возникают какие-то проблемы с соединением Hearthstone или данный способ реконнекта показался вам ненужным, зайдите в Правила для исходящего подключения , нажмите на созданное правило правой кнопкой и удалите его .
Реконнект на первый ход
Реконнект можно делать на первый ход не потому, что это дает увеличенный таймер, а потому, что это дает дополнительную информацию.
После реконнекта на первый ход вы увидите, существ какой расы поставил оппонент на стол. В большинстве случаев это бесполезная информация, но есть несколько случаев, когда она будет на вес золота.
Полезнее всего это для Суперзлодея Рафаама. Если на первый ход он получает Бродячего кота, Мурлока-волнолова или Продажементаля, у него есть возможность продать токен и сыграть силу героя. Это резонно делать, если противник купил слабое существо на первый ход, которое умрет при размене с оставшимся токеном.
Реконнект на первый ход может быть полезен для Лорда Барова, если он тоже найдет токен на первый ход.
Информация о расе существа противника также может помочь с позиционированием существ на первый ход или с выбором одного из средних или слабых существ на первый ход, если токены и 2/3 угрозы не зашли.
Danila Sokolov запись закреплена
Как пофиксить разрыв соединения с хостом? Сижу на отличном вай фае,вроде сделали оптимизацию и не лагает,но как Хант положит всё замерзает и через секунд 30 пишет «разрыв соединения с хостом»
Юра Мороз
Константин Пупышев
Впн скачай и все будет норм если такая проблема постоянно
Константин Пупышев ответил Danila
Константин Пупышев ответил Danila
Алексей Доманский ответил Danila
Алексей Доманский ответил Danila
Алексей Доманский ответил Danila
Алексей Доманский ответил Danila
а меня во время матча , играю играю и бац лагает всё и вылетает
Алексей Доманский ответил Алексею
Влад Кравцов
Константин, как скачать впн? Скачал Windscribe но там только 10гб дают. Что скачать чтоб было безлемит или типо того?
Рома Варанкин
Иногда при запуске Hearthstone появляются ошибки. Неприятно, но установленная вами игра может не запускаться, вылетая, зависая, показывая чёрный экран и выдавая ошибки в окнах. Поэтому возникают вполне логичные вопросы: «Что делать?», «Из-за чего это происходит?» и «Как решить проблему?». Мы постарались собрать всю необходимую информацию с универсальными инструкциями, советами, различными программами и библиотеками, которые призваны помочь решить наиболее распространённые ошибки, связанные с Hearthstone и другими играми на ПК.
Необходимое ПО для Hearthstone
Мы настоятельно рекомендуем ознакомиться со ссылками на различные полезные программы. Зачем? Огромное количество ошибок и проблем в Hearthstone связаны с не установленными/не обновлёнными драйверами и с отсутствием необходимых библиотек.
Последняя версия драйвера Nvidia GeForce .
Последняя версия драйвера AMD Radeon .
Пакет DirectX .
Библиотека Microsoft Visual C++ 2015
Библиотека Microsoft Visual C++ 2013
- Библиотека Microsoft Visual C++ 2012 Update 4
- Библиотека Microsoft Visual C++ 2010 (64-бит)
- Библиотека Microsoft Visual C++ 2010 (32-бит)
- Библиотека Microsoft Visual C++ 2008 (64-бит)
- Библиотека Microsoft Visual C++ 2008 (32-бит)
- Библиотека Microsoft Visual C++ 2005 Service Pack 1
Появляется цветной экран
Появление цветастого экрана часто связано с тем, что используются сразу две видеокарты. Если в материнской плате присутствует встроенный графический процессор, но играете на дискретном, игра в любом случае запустится на встроенном. Поэтому и возникают «цветные» проблемы, поскольку монитор подключён по умолчанию к дискретной видеокарте.
Не менее часто цветной экран появляется в том случае, если появились проблемы с выводом изображения. Подобное вызывает самые разные причины, но существуют две наиболее распространённые: 1 – стоят устаревшие драйвера; 2 – ваша видеокарта не поддерживается. Поэтому рекомендуем обновить в первую очередь драйвера.
Низкий FPS, Hearthstone тормозит, фризит или лагает
Современные игры крайне ресурсозатратные, поэтому, даже если вы обладаете современным компьютером, всё-таки лучше отключить лишние/ненужные фоновые процессы (чтобы повысить мощность процессора) и воспользоваться нижеописанным методами, которые помогут избавиться от лагов и тормозов.
- Запустите диспетчер задач и в процессах найдите строку с названием игры (Hearthstone). Кликайте ПКМ по ней и в меню выбирайте «Приоритеты» , после чего установите значение «Высокое» . Теперь остаётся лишь перезапустить игру.
Лучшие видеокарты для комфортной игры в 1080p
Пусть 4K доминирует в заголовках и привлекает многих техноблоггеров, сейчас большинство игроков предпочитает Full HD и будет это делать еще несколько.
Читайте также:
- Diablo 2 низкий фпс
- Корсары каждому свое клинки для фадея
- Warhammer 40000 rhino схема
- Dragon age inquisition наручи к мародерскому доспеху
- Очки защитные закрытого типа pheos cx2 sonic арт 9309275 uvex
На чтение 10 мин. Просмотров 3.7k. Опубликовано 03.09.2019
Windows 10 является последней версией Windows, и хотя Windows 10 принесла много улучшений, некоторые пользователи испытывают проблемы. Одной из проблем, о которых сообщили пользователи, является высокая задержка после обновления Windows 10, поэтому мы решили посмотреть, есть ли способ решить эту проблему.
Содержание
- Как решить проблемы пинга с играми в Windows 10
- Решение 1. Изменить способ доставки обновлений в Windows 10
- Решение 2. Используйте диспетчер задач, чтобы определить, какие приложения используют ваше сетевое соединение
- Решение 3. Измените настройки адаптера беспроводной сети
- Решение 4 – отключить Wi-Fi Sense
- Решение 5 – Отключить функцию отслеживания местоположения
- Решение 6 – Проверьте ваш беспроводной сигнал
- Решение 7. Используйте команду netsh, чтобы отключить автоматическую настройку
- Решение 8. Отключите сторонние антивирусные программы/брандмауэры
- Решение 9 – Изменить ваш реестр
Как решить проблемы пинга с играми в Windows 10
Высокая задержка может быть большой проблемой во время ваших игровых сессий, и многие пользователи также сообщали о следующих проблемах:
- Windows 10 пинговые пики . По словам пользователей, иногда они могут испытывать высокие пинговые пики. Пинги пинга встречаются довольно часто, но если они происходят часто, вы можете попробовать использовать некоторые из наших решений.
- Windows 10 с высоким пингом WiFi . Проблемы с задержкой обычно возникают в беспроводных соединениях. Существуют различные факторы, которые могут повлиять на ваше соединение WiFi и вызвать высокий пинг.
- Высокая задержка DCP в Windows 10 . Это стандартное изменение этой проблемы, и многие пользователи сообщают о высокой задержке DCP на своих ПК.
- Ddis.sys с высокой задержкой Windows 10 . В некоторых случаях проблемы с задержкой могут быть вызваны определенными файлами. Многие пользователи Windows 10 сообщили, что ddis.sys был ответственен за проблемы задержки на их ПК.
- Случайные окна с высоким пингом 10 . Обычно высокий пинг происходит по определенной причине, однако многие пользователи сообщают, что высокий пинг происходит через случайные интервалы. Это может быть большой проблемой, но вы сможете исправить ее с помощью одного из наших решений.
- High-ping Ethernet . Высокий пинг чаще всего возникает при использовании беспроводных подключений, но он также может появляться и при проводных подключениях. Многие пользователи сообщали о проблемах проверки связи даже при использовании соединения Ethernet.
- Высокий пинг и потеря пакетов . Другая распространенная проблема, которая может возникнуть при большом пинге, – потеря пакетов. Это может быть большой проблемой, особенно если вы смотрите онлайн-трансляции или играете в онлайн-игры.
Прежде чем приступить к устранению этой проблемы, убедитесь, что ваши драйверы обновлены, а также Windows 10. Что касается драйверов, если вы используете внешнюю WiFi или сетевую карту, убедитесь, что вы посещаете веб-сайт производителя и загружаете последние версии драйверов. ,
Если у вас нет внешней сетевой карты или WiFi, убедитесь, что у вас установлены последние версии драйверов материнской платы. Если ваши драйверы обновлены, но у вас все еще возникают проблемы, попробуйте эти решения.
Решение 1. Изменить способ доставки обновлений в Windows 10
Windows 10 загружает обновления на одноранговой основе, что означает, что вы будете загружать обновления от других пользователей Windows 10 по всему миру. Это хорошая идея, но она может вызвать проблемы с задержкой, потому что вы будете отправлять обновления другим пользователям, поэтому давайте посмотрим, как мы можем отключить их.
-
Перейдите в Настройки> Обновление и безопасность .
-
Перейдите в Центр обновления Windows и нажмите Дополнительные параметры .
-
Нажмите Выберите способ доставки обновлений .
-
Выключите Обновления из нескольких мест в положение .
Помимо изменения способа доставки обновлений в Windows 10, вы также можете переключать дозированное соединение, чтобы увеличить время ожидания. Если вы установите соединение как дозированное, вы предотвратите нежелательную фоновую загрузку, поэтому вот как это сделать:
- Перейдите в Настройки> Сеть и Интернет> Wi-Fi> Дополнительные параметры .
-
Найдите Измеренное соединение и включите его.
- После того, как вы это сделали, рекомендуется вернуть его в неизмеренное соединение после того, как вы это сделали.
Решение 2. Используйте диспетчер задач, чтобы определить, какие приложения используют ваше сетевое соединение
- Запустите диспетчер задач, нажав Ctrl + Shift + Esc .
-
В списке процессов нажмите Сеть , чтобы отсортировать процессы по использованию сети.
- Найдите процессы, которые используют вашу сеть, и отключите их. Кроме того, вы можете перейти на вкладку «Автозагрузка» и отключить запуск этих процессов с Windows 10.
Решение 3. Измените настройки адаптера беспроводной сети
- Щелкните правой кнопкой мыши значок беспроводной сети в левом нижнем углу панели задач Windows 10.
-
Выберите Открыть центр управления сетями и общим доступом .
-
Выберите Изменить настройки адаптера с левой стороны.
-
Нажмите правой кнопкой мыши на беспроводное соединение с задержками и выберите Свойства .
-
Нажмите Настроить .
- Затем перейдите на вкладку Дополнительно , измените следующие значения и сохраните настройки:
- Ширина канала 802.11n только для подключения 2,4 ГГц до 20 МГц.
- Предпочтительная полоса до 2,4 ГГц.
- Агрессивность роуминга до 1.
- Беспроводной режим до 802.11b/g.
Некоторые пользователи утверждают, что вы также можете решить эту проблему, отключив функцию модерации прерываний. Чтобы сделать это, просто следуйте приведенным выше инструкциям, чтобы открыть окно конфигурации, найдите функцию Модификация прерываний и установите для нее Отключено .
После изменения конфигурации вашего адаптера проблема с задержкой должна быть решена.
- ЧИТАЙТЕ ТАКЖЕ: Исправлено: невозможно отправить или получить данные Bluetooth между ноутбуком и смартфоном
Решение 4 – отключить Wi-Fi Sense
По словам пользователей, вы можете решить проблемы с высокой задержкой, просто отключив функцию Wi-Fi Sense. Эта функция поделится информацией о вашей сети с вашими контактами, и это может иногда вызывать проблемы с задержкой. Чтобы устранить эту проблему, необходимо отключить ее, выполнив следующие действия:
- Нажмите Ключ Windows + I , чтобы открыть Приложение настроек .
- Когда откроется Приложение настроек , перейдите в раздел Сеть и Интернет .
- Перейдите в раздел Wi-Fi в меню слева. Теперь на правой панели нажмите Управление настройками Wi-Fi .
- Отключить все доступные варианты.
После этого функция Wi-Fi Sense будет отключена, и у вас больше не возникнет проблем с задержкой.
Решение 5 – Отключить функцию отслеживания местоположения
Windows 10 поставляется с функцией определения местоположения, которая может быть довольно полезной, но иногда эта функция может вызвать большую задержку в играх. Чтобы отключить эту функцию, вам нужно сделать следующее:
-
Откройте приложение Настройки и перейдите в раздел Конфиденциальность .
-
На левой панели нажмите Местоположение . Теперь нажмите кнопку Изменить .
-
Установите для Местоположение для этого устройства значение Выкл. .
После отключения этой функции ваши приложения не смогут получить доступ к вашему местоположению, и проблемы с высоким пингом должны быть решены.
Решение 6 – Проверьте ваш беспроводной сигнал
В некоторых случаях могут возникнуть проблемы с высокой задержкой из-за вашего беспроводного сигнала. Несколько пользователей сообщили, что их беспроводной сигнал был слишком слабым, и это было причиной этой проблемы. Чтобы устранить проблему, пользователи предлагают переместить ваш компьютер ближе к маршрутизатору и проверить, решает ли это проблему.
Если вы не можете переместить свой ПК ближе к маршрутизатору, вы можете подумать о приобретении удлинителя Wi-Fi или использовании соединения Ethernet.
- ЧИТАЙТЕ ТАКЖЕ: Исправлено: Windows 10 WiFi не подключается автоматически
Решение 7. Используйте команду netsh, чтобы отключить автоматическую настройку
По словам пользователей, проблемы с высокой задержкой в играх возникают из-за конфигурации беспроводного адаптера. По умолчанию ваш адаптер всегда будет искать близлежащие сети, что может повлиять на ваш пинг. Чтобы устранить проблему, необходимо отключить автоматическую настройку, выполнив следующие действия:
-
Нажмите Windows Key + X , чтобы открыть меню Win + X. Теперь выберите в меню Командная строка (Admin) . Если Командная строка недоступна, вы также можете выбрать PowerShell (Администратор) .
- Когда откроется Командная строка , вам нужно будет ввести настройки netsh wlan show . После выполнения этой команды вы увидите, включена ли автоматическая настройка для вашего сетевого адаптера. Во время этого шага вы также увидите имя вашего беспроводного соединения. Обязательно запомните его или запишите, так как он понадобится вам на следующем шаге.
- Теперь введите команду netsh wlan set autoconfig enabled = no interface = ” Имя вашего беспроводного подключения » и нажмите Enter . запустить его.
После выполнения этих команд проблема должна быть полностью решена. Имейте в виду, что ваш компьютер больше не будет искать близлежащие сети Wi-Fi в фоновом режиме.
Если вы хотите подключиться к беспроводной сети, вам нужно открыть командную строку от имени администратора и запустить netsh wlan set autoconfig enabled = yes interface = ” Имя вашего беспроводного подключения «.Это сложный обходной путь, но многие пользователи сообщили, что он работает для них, поэтому вы можете попробовать его.
Решение 8. Отключите сторонние антивирусные программы/брандмауэры
По словам пользователей, если вы испытываете большие задержки в играх, вы можете решить эту проблему, просто отключив антивирус или брандмауэр. Иногда ваше антивирусное программное обеспечение может помешать подключению к сети и вызвать эту и другие ошибки. Чтобы устранить проблему, необходимо отключить ее и проверить, сохраняется ли проблема.
Если отключение антивируса не помогает, его необходимо удалить с помощью специального инструмента для удаления. Многие антивирусные компании предлагают средства для удаления своего программного обеспечения, поэтому обязательно загрузите один из них для своего антивируса. После удаления антивируса убедитесь, что проблема все еще появляется. Если нет, вы можете обновить антивирус или перейти на другое решение безопасности.
- ЧИТАЙТЕ ТАКЖЕ: исправлено: на моем ноутбуке не отображается значок WiFi
Сторонние брандмауэры также могут вызывать эту проблему, и многие пользователи сообщали, что ZoneAlarm является причиной этой проблемы. После удаления ZoneAlarm проблема была полностью решена.
Решение 9 – Изменить ваш реестр
Если вы испытываете большие задержки в играх, вы можете решить эту проблему, изменив реестр. Ваш реестр содержит конфиденциальную информацию, и вы можете редактировать ее, выполнив следующие действия:
-
Нажмите Windows Key + R и введите regedit . Нажмите Enter или нажмите ОК .
-
Необязательно . Перед внесением любых изменений в реестр рекомендуется создать резервную копию. Для этого нажмите Файл> Экспорт .
Теперь выберите Экспортировать диапазон как Все и установите желаемое имя файла. Выберите безопасное место и нажмите Сохранить .
Если после модификации реестра что-то пойдет не так, запустите только что созданный файл, чтобы восстановить его в исходное состояние. -
На левой панели перейдите к HKEY_LOCAL_MACHINESOFTWAREMicrosoftWindows NTCurrentVersionMultimediaSystemProfile . На правой панели дважды нажмите NetworkThrottlingIndex DWORD.
-
Введите FFFFFFFF как Значение данных и нажмите ОК , чтобы сохранить изменения.
-
Теперь перейдите к HKEY_LOCAL_MACHINESYSTEMCurrentControlSetServicesTcpipParametersInterfaces и разверните его. Теперь выберите подраздел, который представляет ваше сетевое соединение. Обычно правильным является тот, в котором содержится наибольшее количество информации, например ваш IP-адрес, шлюз и т. Д. Щелкните правой кнопкой мыши по подразделу и выберите Новый> Значение DWORD (32-разрядное) . Введите TCPackFreqency в качестве имени DWORD. Теперь создайте другой DWORD и установите его имя в TCPNoDelay . Установите значение данных для обоих DWORD на 1.
-
Перейдите к HKEY_LOCAL_MACHINESOFTWAREMicrosoftMSMQ , создайте новый DWORD с именем TCPNoDelay и установите для его Значения данных значение 1 .
- Теперь разверните ключ MSMQ и выберите Параметры . Если ключ Параметры недоступен, нажмите правую кнопку MSMQ , выберите Новый> Ключ и введите Параметры в качестве его. название. В ключе Параметры создайте новый DWORD с именем TCPNoDelay и установите для его Значения данных значение 1 .
После внесения этих изменений проблемы с высокой задержкой должны быть решены.
Вот и все, я надеюсь, что хотя бы некоторые из этих решений помогли вам решить проблему с ping в Windows 10, и что теперь у вас будет приятный игровой опыт. Если у вас есть какие-либо вопросы или комментарии, просто запишите их в разделе комментариев ниже.
Чтобы повысить производительность игры и избавиться от замедлений, лагов, низкого FPS и других раздражающих проблем, мы рекомендуем загрузить Game Fire (бесплатно) .
Если у вас есть другие проблемы с играми в Windows 10, вы можете прочитать нашу статью о решении проблем с играми в Windows 10. Кроме того, поскольку мы говорим об играх, если у вас есть какие-либо проблемы с частотой кадров на вашем компьютере, проверьте из этой статьи.
Примечание редактора . Этот пост был первоначально опубликован в сентябре 2015 года и с тех пор был полностью переработан и обновлен для обеспечения свежести, точности и полноты.
Download PC Repair Tool to quickly find & fix Windows errors automatically
Screen tearing is a thing that can affect Windows 11/10 performance. It’s not just a problem that causes video games to go haywire. So, if you’re facing this issue in Windows 10, the question is, what are your options to have it solved?
Well, there are a few steps we can take to get things under control. As you might expect, we are going to discuss these steps from within this article. By the end, you should have zero issues with screen tearing where Windows 11/10 is concerned.
What is Screen Tearing?

Screen tearing changes the way the visuals on your monitor appear. You may see choppiness when navigating the operating system, and the frame rate will likely take a nosedive as well. In most cases, the issue is linked to software or potentially your GPU. The tear shows as a line across the screen, or in vertical objects in the middle part of the screen
Let us see how to resolve Windows 11/10 Screen Tearing issues when scrolling, watching videos or computer startup by following these tips:
- Change screen resolution
- Change the Refresh rate for the screen
- Update or reinstall the Graphics card driver
- Run Video Playback Troubleshooter
- Check if it is a hardware issue.
Let us talk about this in a more detailed manner.
1] Change screen resolution
(Windows 11)
In some cases, you might be experiencing screen tearing due to using the wrong resolution. You need to change the screen resolution then.
To check on this, please launch the Settings app by clicking on the Windows key + I. From there, navigate to System > Display.
[Windows 10]
Scroll down to Display resolution and be sure to select Recommended from the dropdown menu.
Fix: Screen or images showing Artifacts or Distortion.
2] Change the refresh rate for the screen
[Windows 11]
You might not have known this, but Windows has a screen Refresh rate option that you can change. In some cases, users may accidentally set their refresh rate too high or too low, so the plan is to change it and set it to the best option.
To get the job done, go to System>Display via the Settings app, then navigate to Advanced Display Settings. Once that is done, scroll to Refresh Rate and change it to the one that best fits your monitor.
[Windows 10]
Complete the task by restarting the computer.
Read: How to enable Variable Refresh Rate for games.
3] Update or reinstall the graphics card driver
Try to update your Graphics Drivers and see if it helps. For those with an NVIDIA graphics card, you can update your NVIDIA Graphic Card Drivers using NV Updater.
Alternatively, you could download the driver and install it afresh.
4] Run Video Playback Troubleshooter
Run Video Playback Troubleshooter and see if that helps you.
You will get it in Windows Settings > Update and security > Troubleshoot > Additional Troubleshooters.
5] Check if it is a hardware issue
If nothing helps, you might want to show your monitor to a hardware technician to see if it is a hardware issue.
If you have any questions, feel free to leave a word in the comment section.
Read next: What is V-Sync in games?
Vamien McKalin possesses the awesome power of walking on water like a boss. He’s also a person who enjoys writing about technology, comics, video games, and anything related to the geek world.






















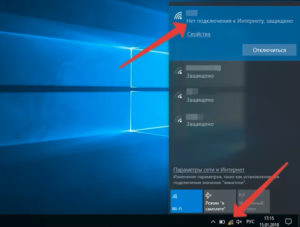


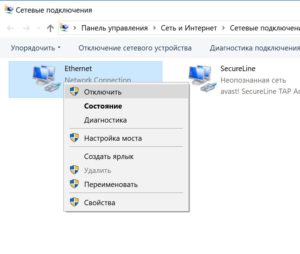
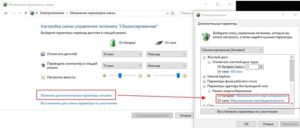
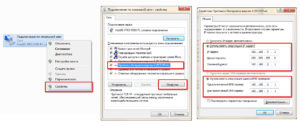
































































































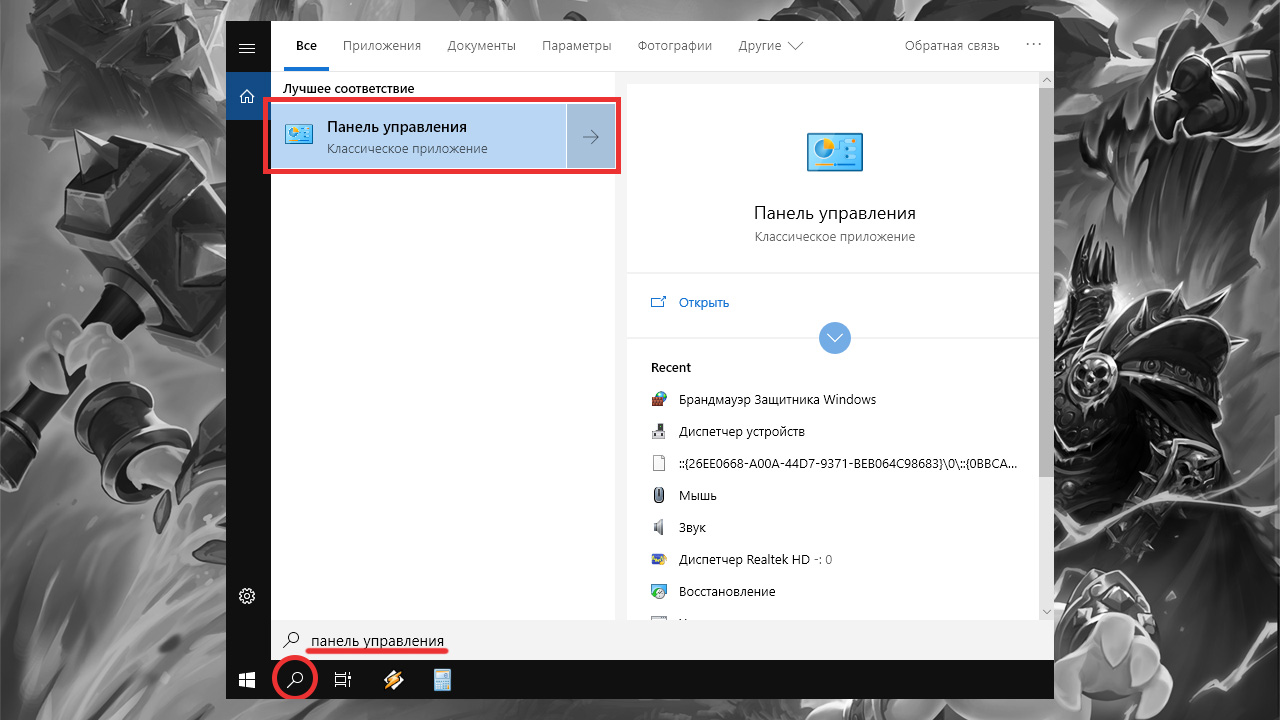
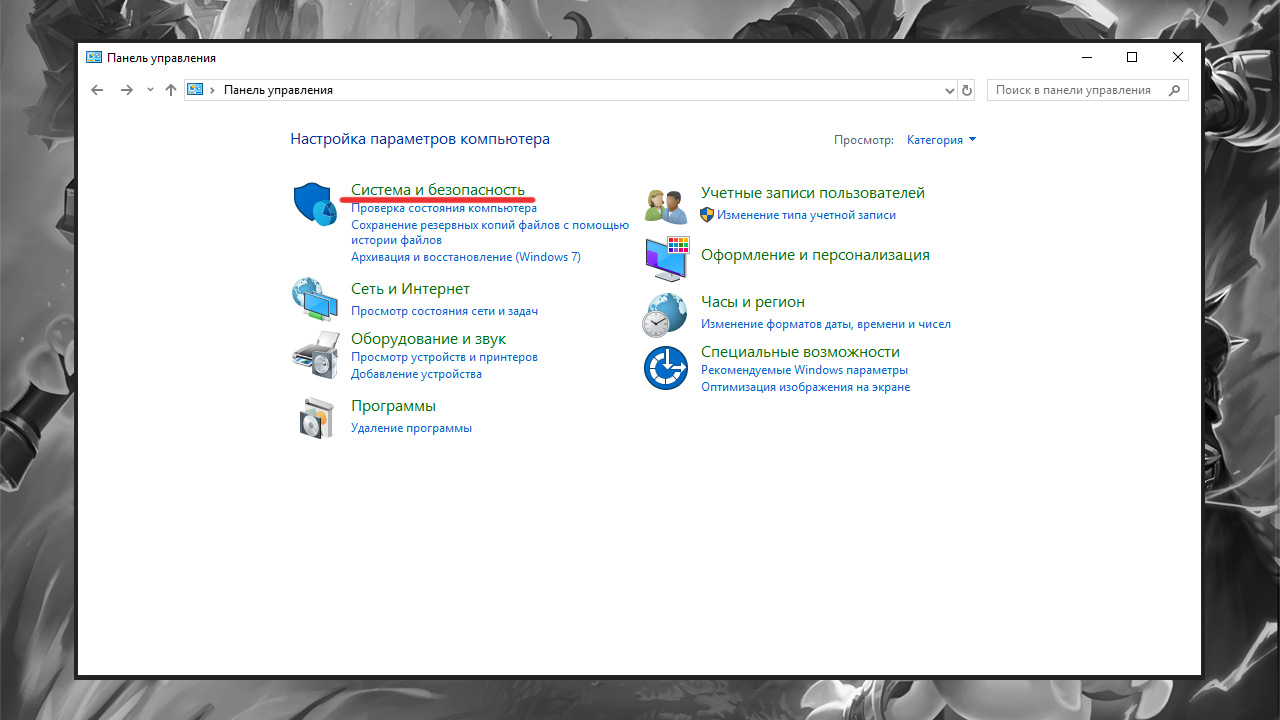
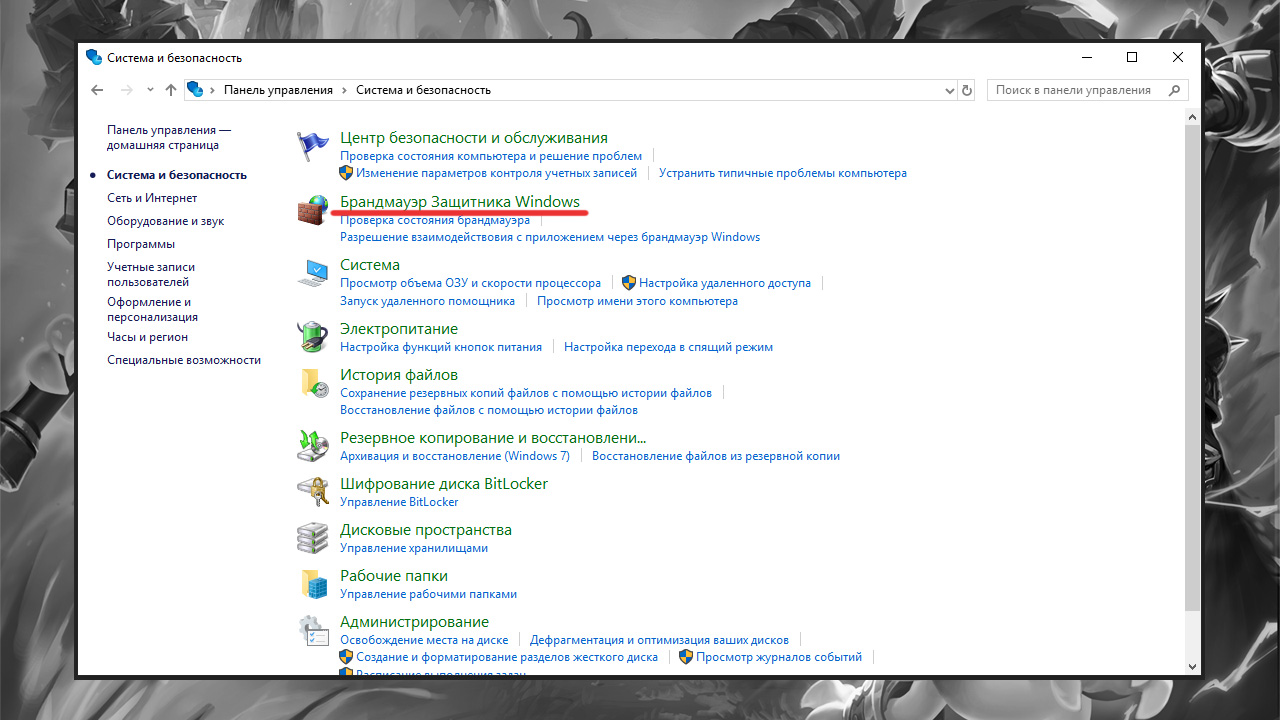
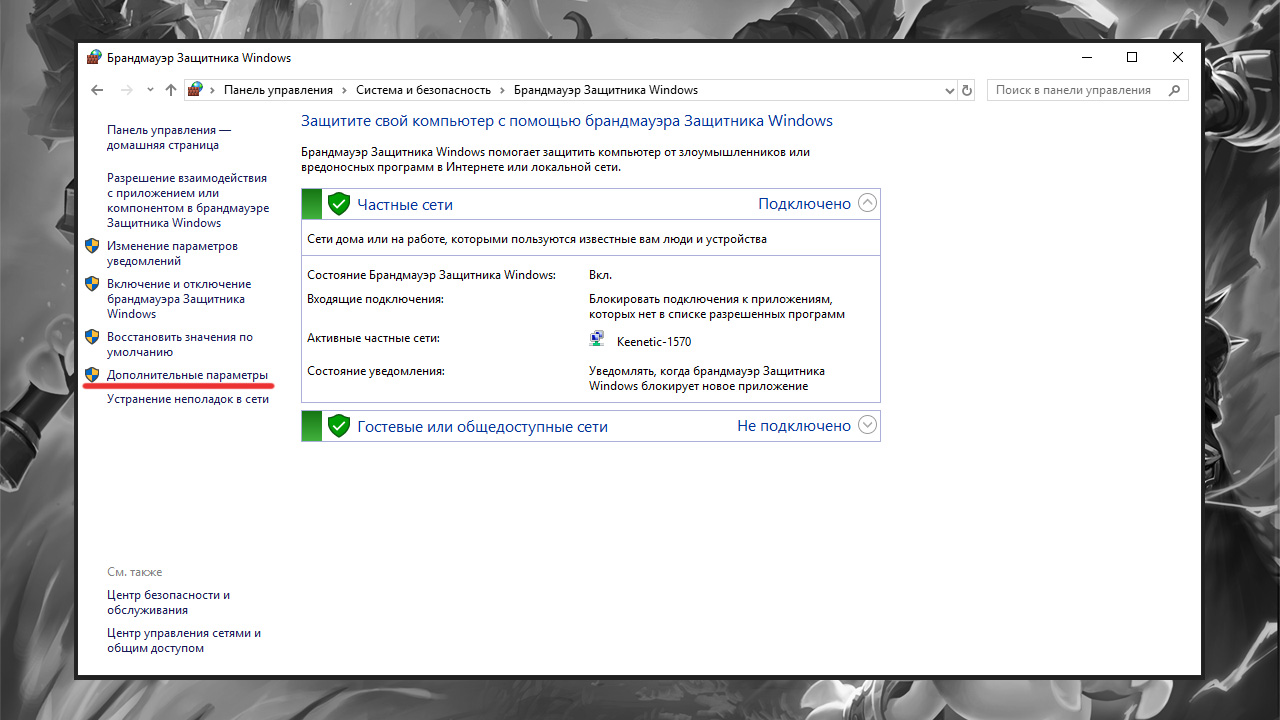
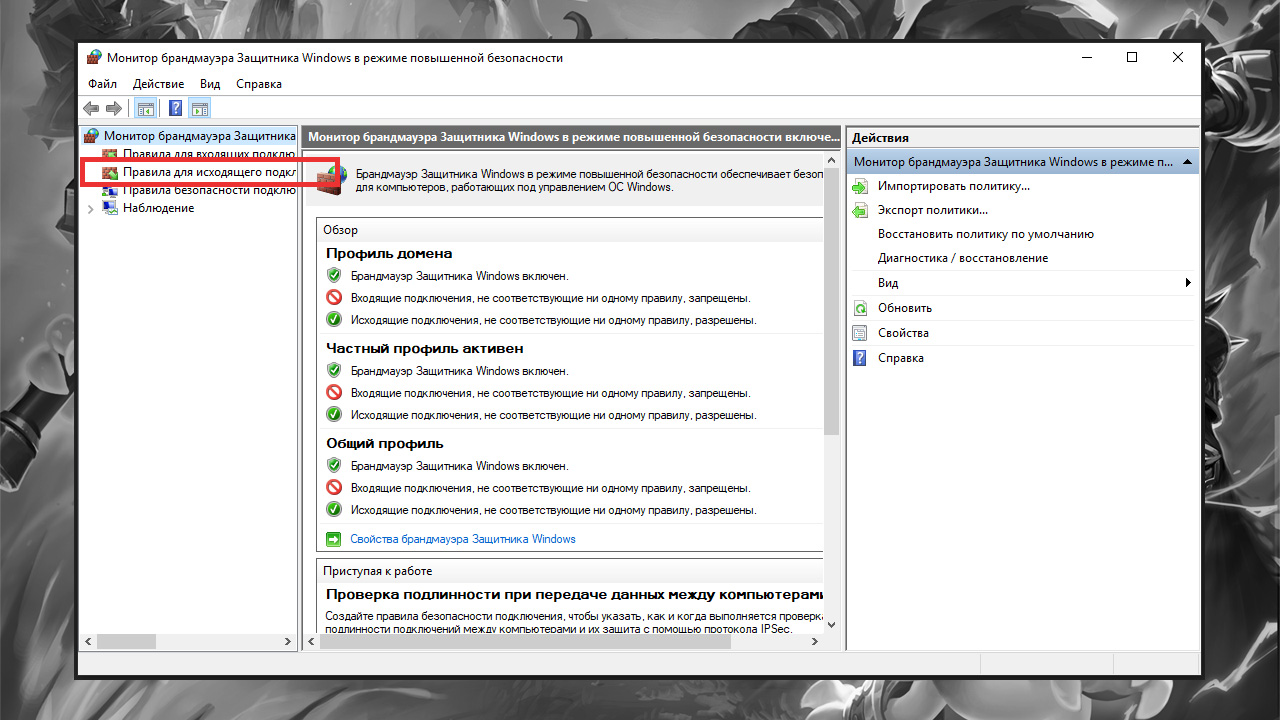
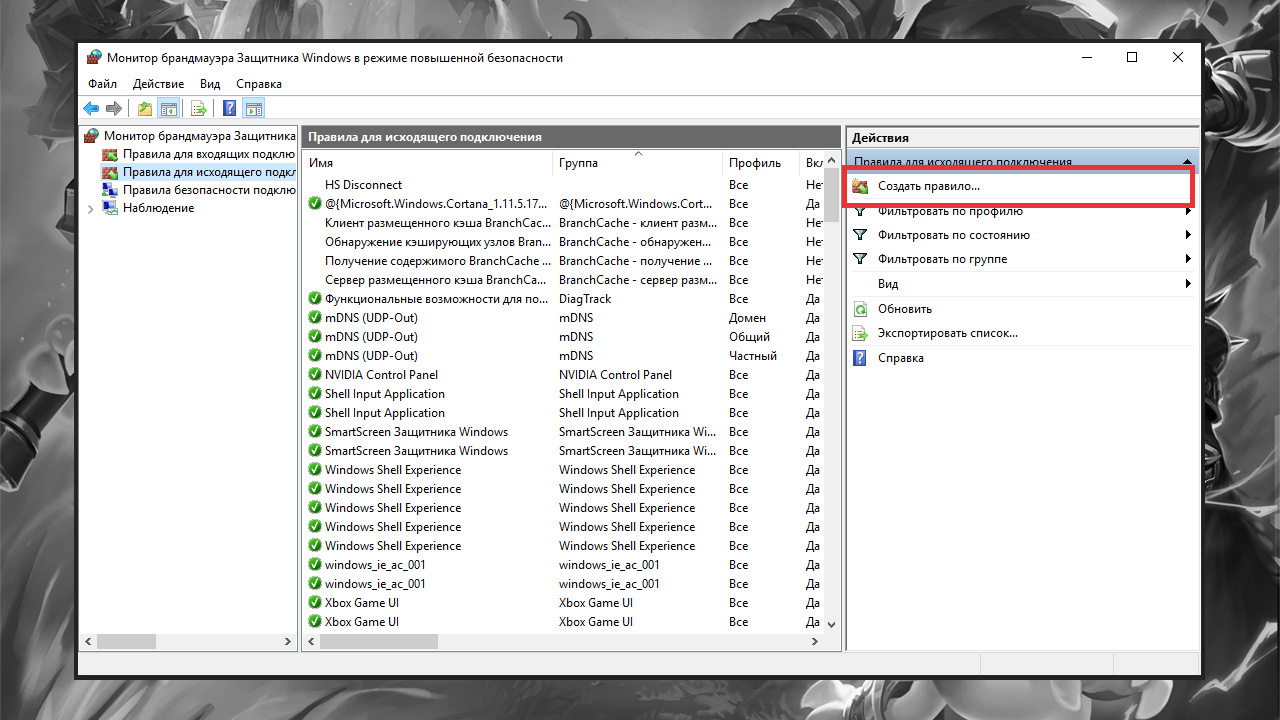
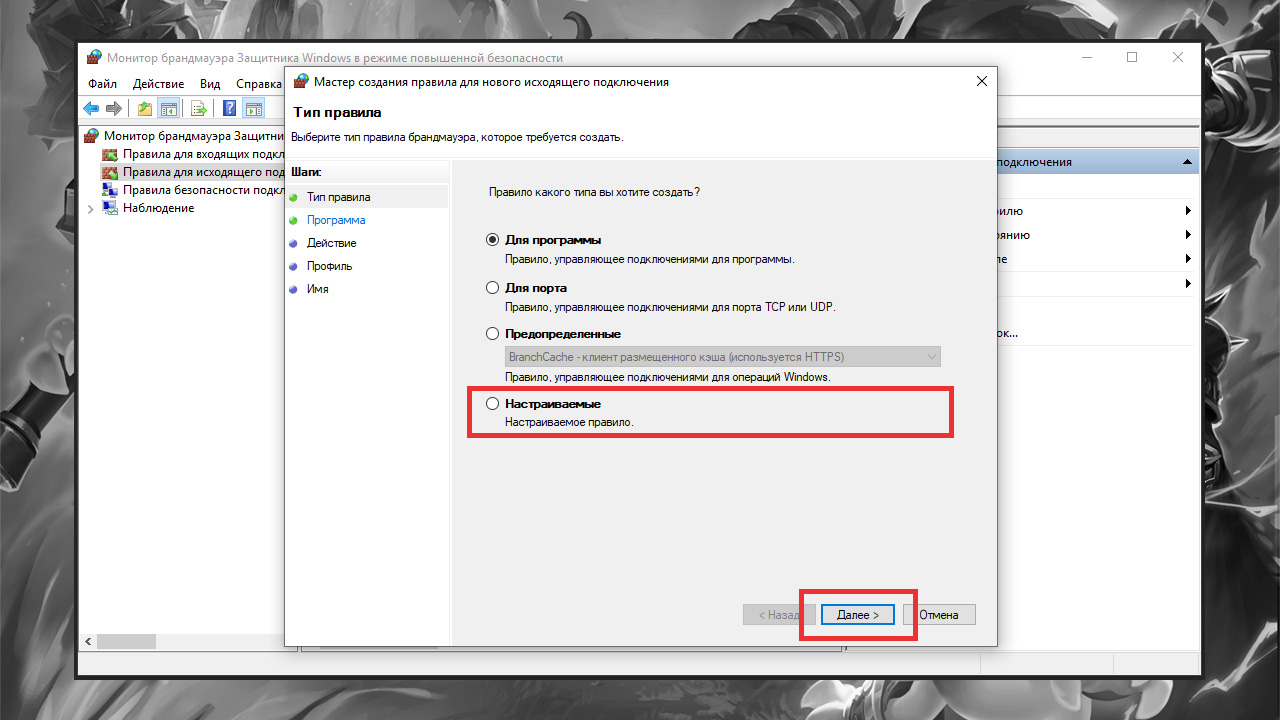
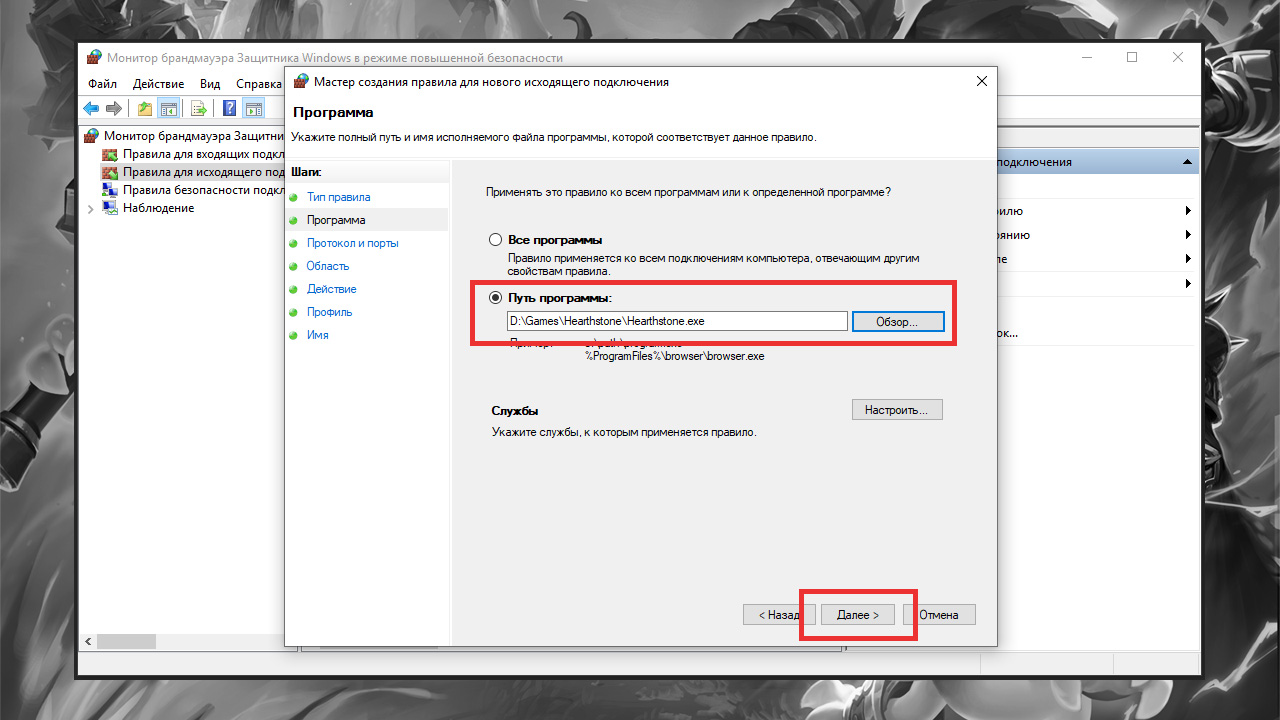

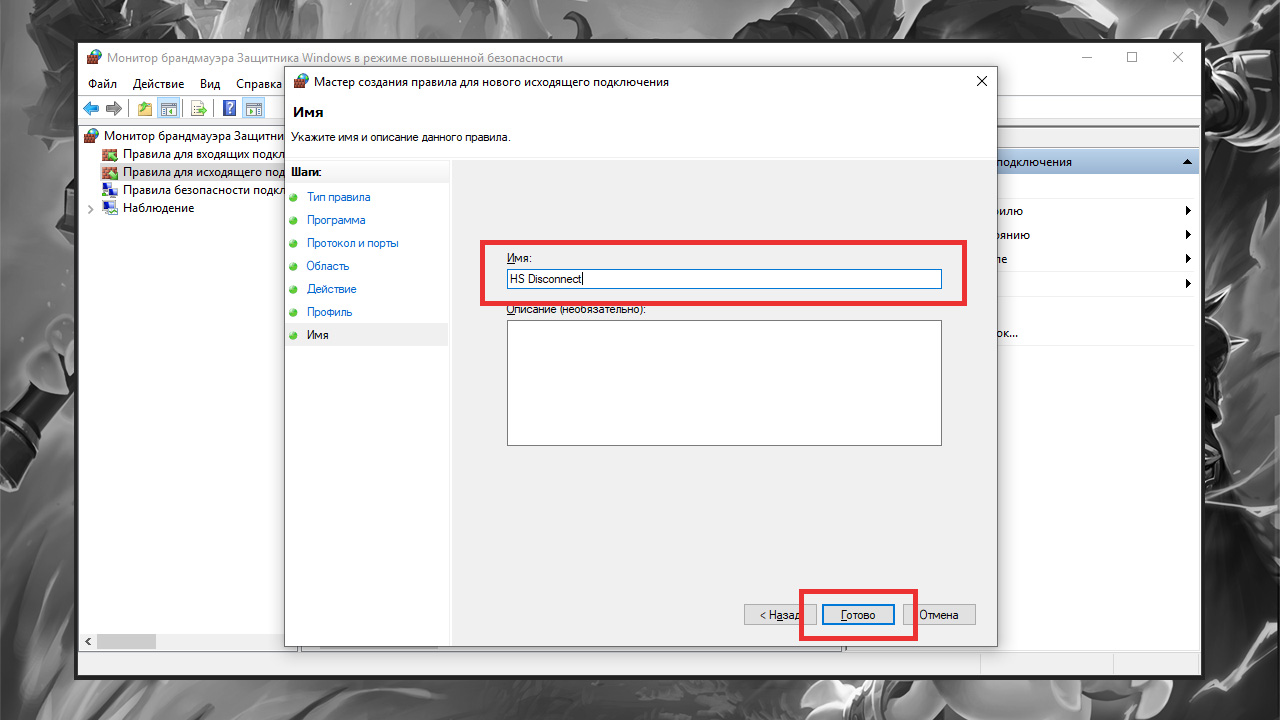
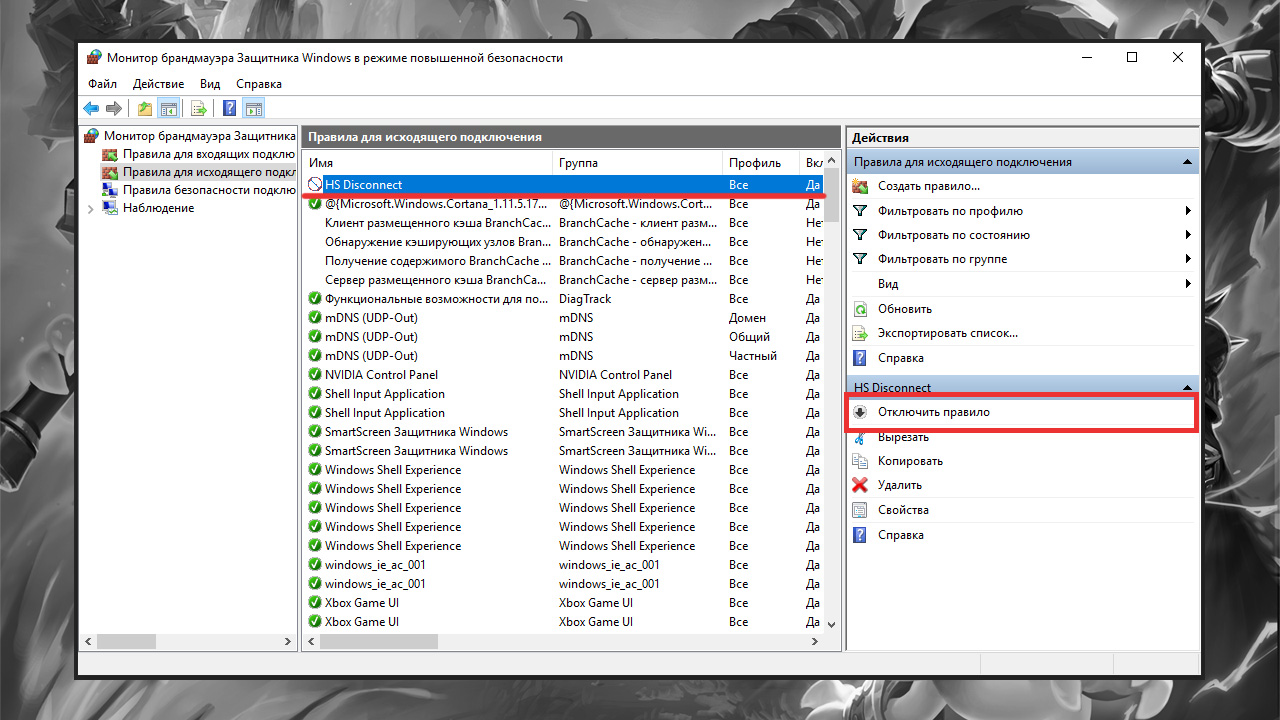
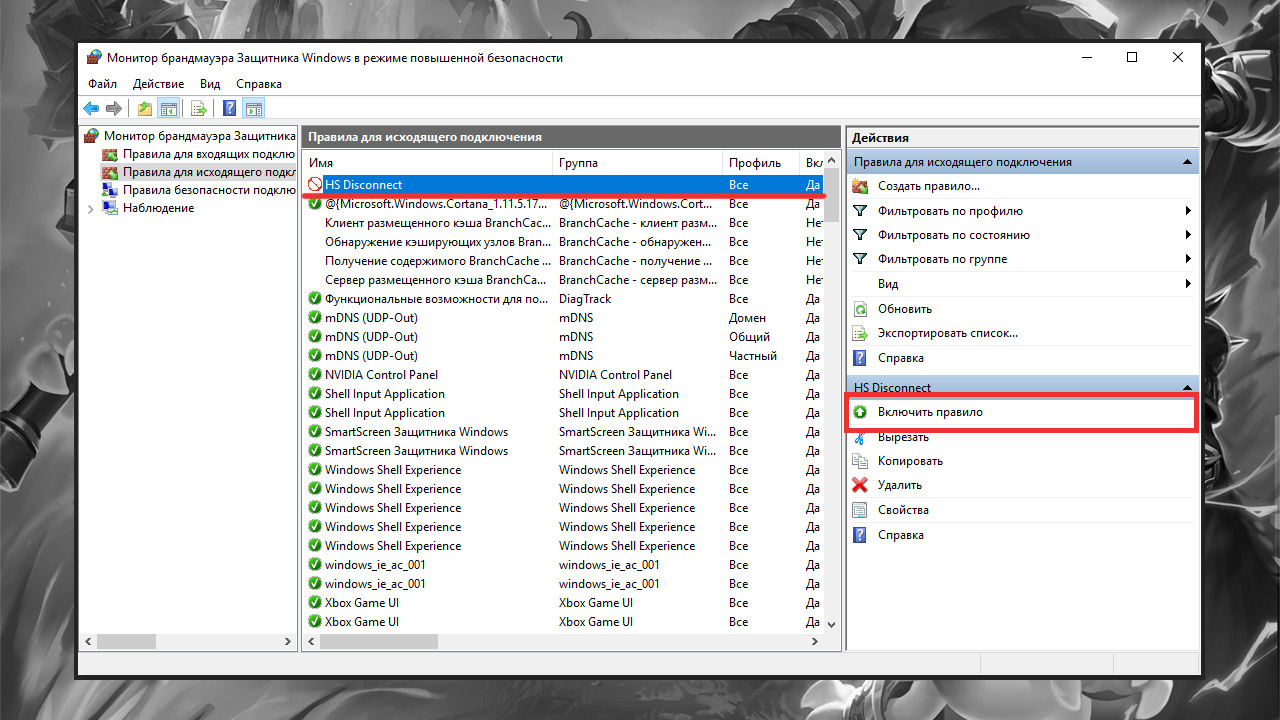

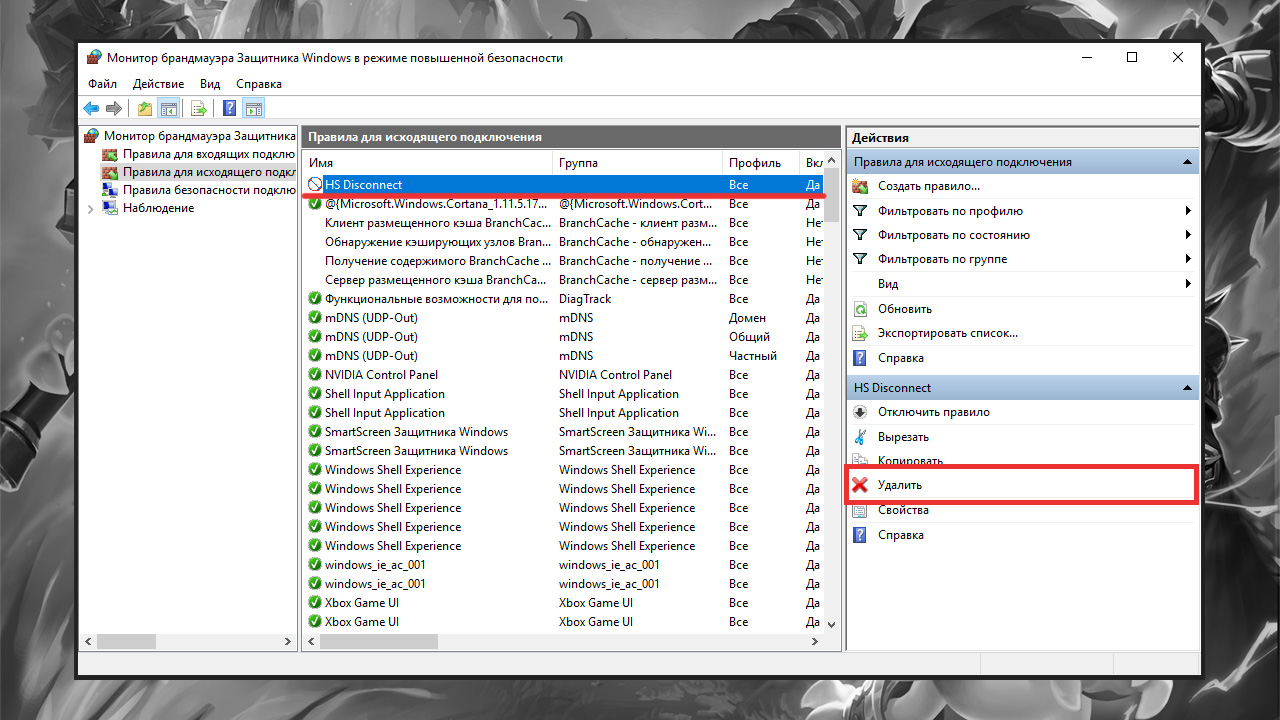






























 Теперь выберите Экспортировать диапазон как Все и установите желаемое имя файла. Выберите безопасное место и нажмите Сохранить .
Теперь выберите Экспортировать диапазон как Все и установите желаемое имя файла. Выберите безопасное место и нажмите Сохранить . 









