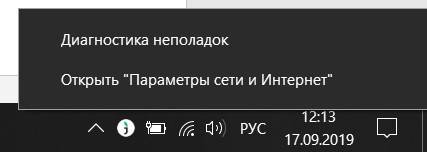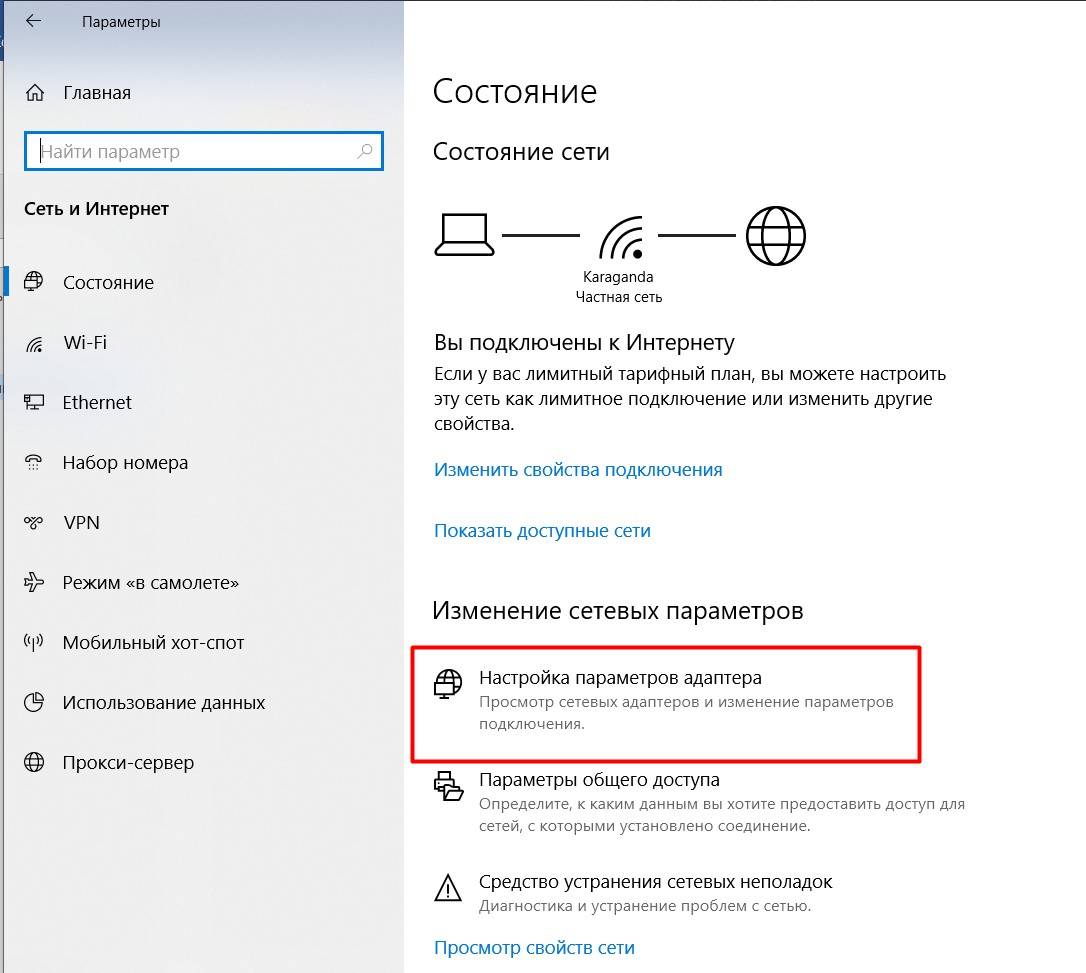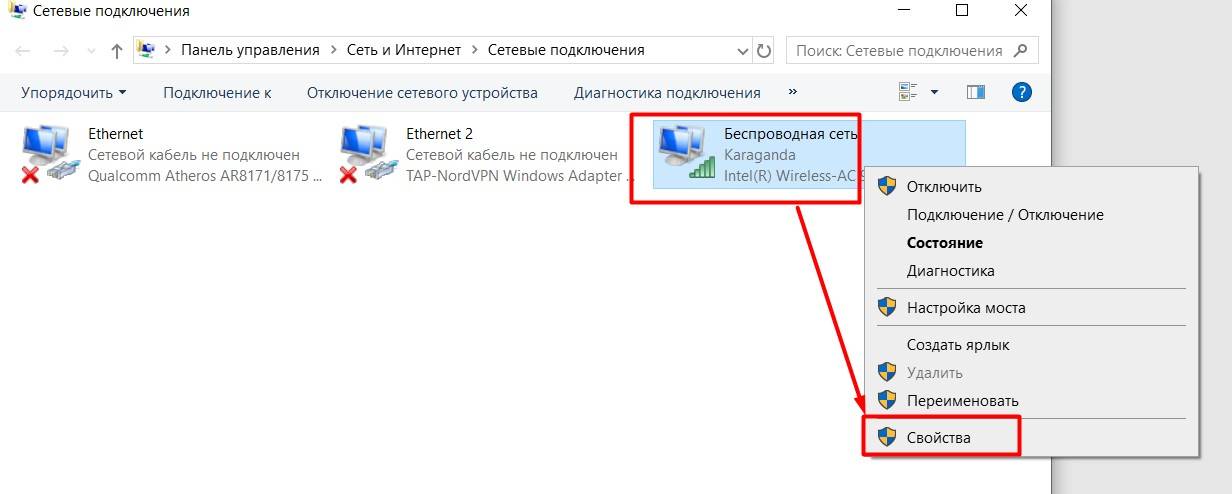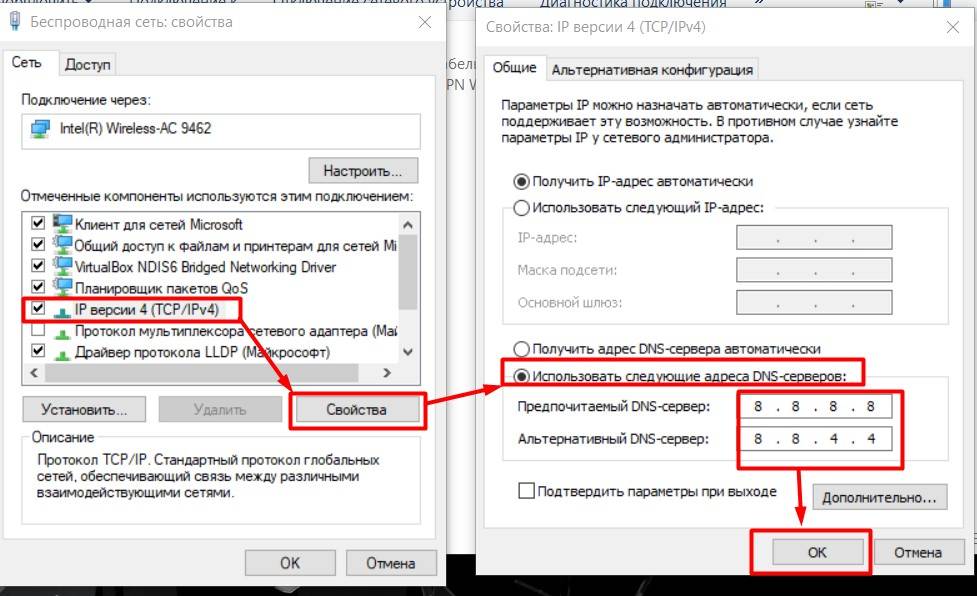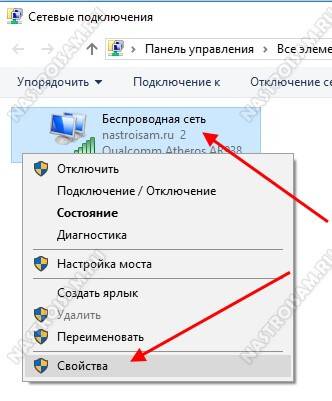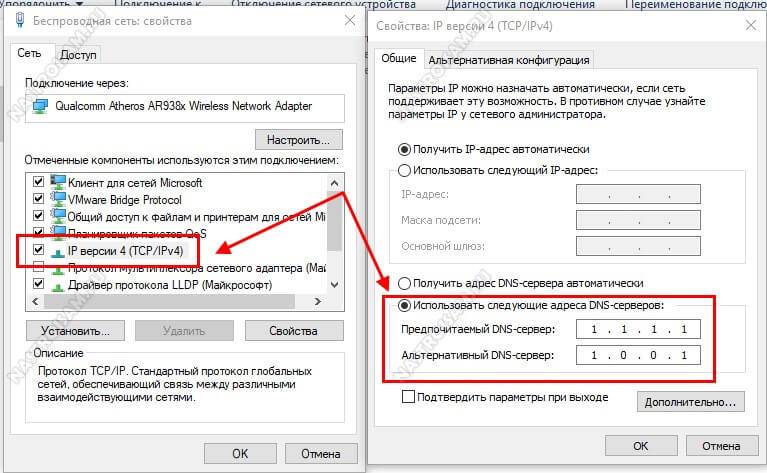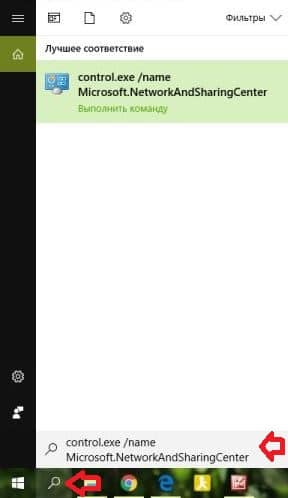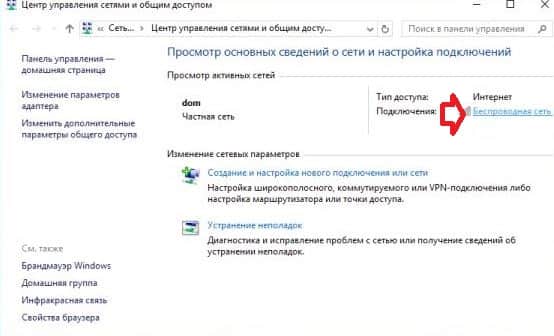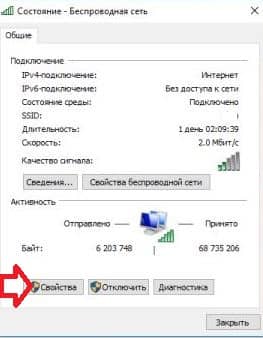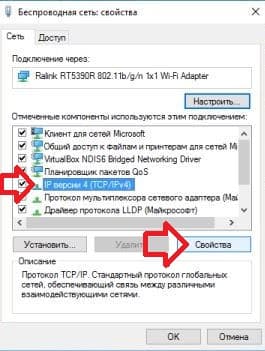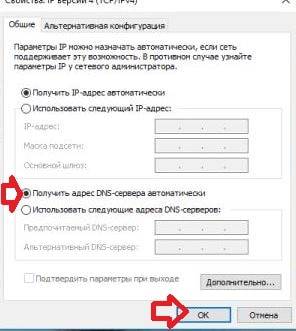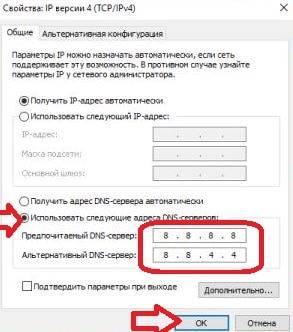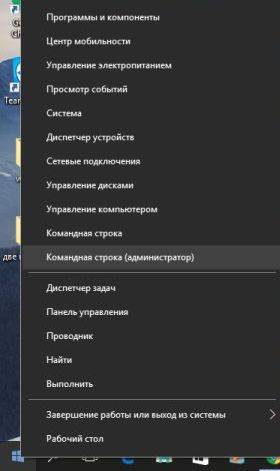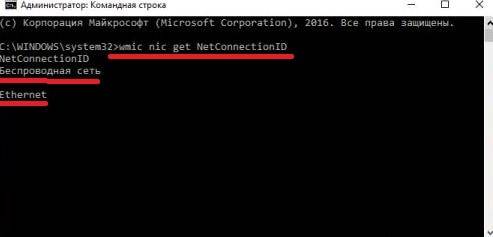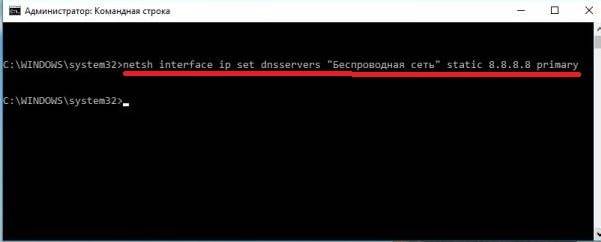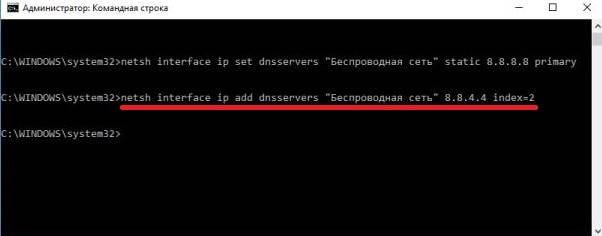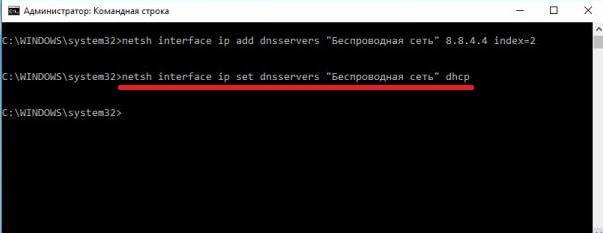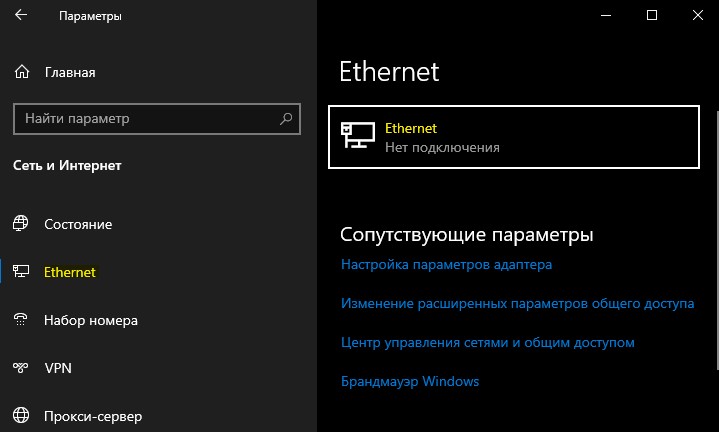Содержание
- Как установить DNS-сервер в Windows 10?
- Поднять dns сервер на windows 10
- Unbound
- MaraDNS
- Настройка Windows
- Как настроить DNS-сервер в Windows 10: два способа от WiFiGid
- Способ 1 – С помощью мыши – Просто
- Способ 2 – С помощью командной строки
- Настройка DNS на компьютере с Windows
- Настройка DNS с помощью DNS Jumper
- Настройка DNS с помощью YogaDNS
- Настройка DNS в Windows 10, 8.1, 8
- Настройка DNS в Windows 7
- Поднять dns сервер на windows 10
- Unbound
- MaraDNS
- Настройка Windows
- Как изменить DNS сервер в Windows 10, 8.1 и Windows 7
- Изменение DNS сервера в Windows
- Еще один способ изменить DNS сервер в Windows 10
- Адреса популярных DNS-серверов
- Видео инструкция
- Как изменить DNS сервер в Windows 10
- Смена DNS сервера через графический интерфейс
- Как поменять ДНС через командую строку Виндовс
- Как использовать пользовательские настройки DNS в Windows 10
- Что такое DNS
- Как изменить настройки DNS в панели управления
- Как изменить настройки DNS в командной строке
- Как настроить DNS-сервер в Windows 10: два способа от WiFiGid
- Способ 1 — С помощью мыши — Просто
- Способ 2 — С помощью командной строки
Как установить DNS-сервер в Windows 10?


Вот для этого и была придумана служба DNS, если я не ошибаюсь, то у каждого провайдера есть свой ДНС-сервер и он не всегда работает так, как хотелось бы. Тут как повезет, вот у меня до недавнего времени не было проблем с этим. Но вот поменял провайдера и стал замечать, что иногда бывает сайты одни загружаются, другие нет. При этом все как-то странно работало. Ну я попробовал поменять DNS, поставил от Гугла и проблемы исчезли.
Вот картинка, чтобы примерно понимать как работает ДНС-сервер:
Вы тоже можете поменять DNS-сервер в Windows 10, тут нет ничего сложного. Я советую пользоваться ДНС-серверами от Гугла, они такие:
Но есть и альтернативные, которые предлагает компания OpenDNS:
Ну, разумеется что все это бесплатно и провайдеру все равно меняете ли вы DNS или нет. Но если хотите — поменяйте, хуже не будет, а вот исключить проблемы с ДНС таким образом вы можете.
Самое главное, это понять какое подключение у вас интернетовское. То есть ДНС нужно прописать именно в том подключении, откуда идет интернет так бы сказать. Просто в сетевой карте этого делать не нужно.
Нажмите правой кнопкой по Пуск, там выберите Панель управления:
Теперь найдите вот такой значок:
Потом нажмите на изменение параметров адаптера:
И вот теперь вы попали в папку, где у вас есть как локальная сеть так и подключение к интернету. У вас скорее всего будет подключение к интернету, я не буду описывать какие-то технические моменты, я скажу так, что оно может называться как просто VPN, или Internet, или VPN и название вашего провайдера, ну что-то такое. Или может у вас модемное подключение, где нужно вводить логин и пароль. Если есть — то вам нужно зайти именно в свойства этого подключения. Не переживайте, если вы не там укажите DNS-сервер, то вы также просто сможете все вернуть обратно.
Так получилось, что у меня подключение к интернету идет через локальную сеть. Поэтому мне нужно изменить ДНС сервер той сетевой карты, где интернет.
Нажимаем правой кнопкой по подключению и выбираем свойства:
Потом выбираем IP версии 4 и нажимаем кнопку Свойства:
В окошке внизу будет настройка ДНС-серверов, вам нужно просто указать эти адреса, вот у меня они уже указаны от Гугла:
Указать нужно именно так как на картинке, вместо Гугла вы конечно можете использовать и OpenDNS.
Ну вот, как видите — нет ничего сложно в установке стороннего ДНС-сервера в Windows 10.
Проверить какой у вас ДНС можно на сайте dnsleaktest.com, там нужно выбрать Standart test и вы увидите имя ДНС-сервера. Так как я использую Гугл, то у меня вот такой результат:
Надеюсь и у вас проблем не будет, удачи
Источник
Поднять dns сервер на windows 10
Некоторые провайдеры страдают периодическими (или постоянными) проблемами с DNS. Для домашнего пользователя при недоступности смены провайдера проблему можно решить или (идеологически неверным) использованием чужих DNS-серверов (адреса можно узнать на форумах), или запуском своего DNS-сервера, что не так трудно, как может показаться на первый взгляд.
Встроенный DNS-сервер существует в серверной версии Windows, но благодаря стараниям маркетологов Microsoft его нет в десктоп-редакции (Windows 2000/XP/Vista), поэтому, как это часто бывает, обратимся к щедрому миру Unix. Самые известные DNS-сервера – это BIND, djbdns, PowerDNS, MaraDNS и Unbound. BIND рассматривать нет желания, djbdns в силу своих особенностей жестко привязан к Unix, у PowerDNS Windows-версия не обновляется, поэтому остаются MaraDNS и Unbound. Вы можете попробовать или один или другой, однако, следует помнить, что одновременно они работать не будут.
Руководство будет в стиле краткого HowTo для подготовленного пользователя (скорее, системного администратора), поэтому, если ничего не понятно – позовите знакомого «компутерщика».
Если вы не особо разбираетесь как работает DNS, но очень хочется понять, что мы тут делаем (запускаем DNS-кэш, способный принимать рекурсивные запросы и отсылать итеративные), можете почитать главу The Big Picture руководства Жизнь с djbdns (на русском).
Unbound
Заходим на сайт http://unbound.net/ в раздел Downloads, находим строки:
Windows 32-bit version compiled from the source.
Installer:
По ссылке (на момент написания статьи – unbound_setup_1.3.0) скачиваем дистрибутив. Запускаем файл, нажимаем «Next», читаем лицензионное соглашение, если согласны нажимаем «I Agree», убираем галочку с «DLV – dlv.isc.org» (проверять DNSSEC-сигнатуры нам не нужно), нажимаем «Next», «Next», «Install», «Finish». Сервис автоматически устанавливается и стартует. Все что нужно для работы (включая README.txt) находится в C:Program FilesUnbound.
MaraDNS
Запуск MaraDNS под Windows, как оказалось, довольно нетрививальное занятие, поэтому, если очень хочется – можете попробовать сами.
Настройка Windows
Итак, DNS-сервер мы установили и запустили, необходимо теперь настроить Windows.
В свойствах соединения с интернетом («Пуск», «Настройка», «Сетевые подключения», нужное соединение, контекстное меню, «Свойства») на вкладке «Общие» открываем «Протокол интернета TCP/IP», если стоит настройка «Получить адрес DNS-сервера автоматически» необходимо сменить её на «Использовать следующие адреса DNS-серверов» и прописать адрес 127.0.0.1. В случае если у вас активирован параметр «Использовать следующие адреса DNS-серверов» и указаны адреса DNS-серверов провайдера, удалить или оба или один из них (предварительно записав на бумажку) и прописать тот же 127.0.0.1. Указывать один и тот же адрес (127.0.0.1) два раза нет необходимости. Нажимаем «OK», «OK», ждем пока все сохранится и пробуем открыть какой-нибудь сайт. Другой метод проверки – для настоящих админов. Заходим в консоль, запускаем nslookup, далее выполняем:
В данном случае у нас успешно разрешилась запись (A-типа) для www.mail.ru.
Однако, теоретически ничего сложного в описанном процессе нет, поэтому должно заработать (как у автора).
Источник
Как настроить DNS-сервер в Windows 10: два способа от WiFiGid
Приветствую тебя на нашем сказочном портале WiFiGid! В своих статьях в случае проблем с интернетом я часто отправляю читателей идти исправлять свои DNS, т.к. в домашних условиях – это один из самых верных способов исправить доступность некоторых сайтов. В этой статье я покажу на своем примере как изменить DNS-сервер в Windows 10. Пошагово, с картинками, без воды. Поехали!
Что-то не получается? Нашли лучший и удобный для себя способ? Есть своя история успеха? Всегда можете добавить свой комментарий к этой статье и помочь другим читателям!
Способ 1 – С помощью мыши – Просто
Это самый простой способ поменять DNS, искренне рекомендую всем. Сам делаю именно так:
В качестве ДНС-адресов можете установить любые свои, но лично я предпочитаю гугловские (8.8.8.8 и 8.8.4.4). После нажатия кнопки «Ок» во всех окнах сервер изменится. Обычно перезагружать ничего не нужно, но если уж очень захочется – пожалуйста.
Видел способы изменения через Панель управления – но на «десятке», как по мне, описанный мной способ самый простой.
Способ 2 – С помощью командной строки
Метод для опытных пользователей и выше по смене DNS на Windows 10. Не буду объяснять как запускать командную строку (от имени администратора!), поэтому сразу переходим к командам:
netsh interface ip set dnsservers “Беспроводная сеть” static 8.8.8.8 primary
netsh interface ip add dnsservers “Беспроводная сеть” 8.8.4.4 index=2
Для отмены ДНС обратно к автоматическим настройкам применяется команда:
netsh interface ip set dnsservers “Беспроводная сеть” dhcp
Вот и все. Все действительно проще чем выглядит на первый взгляд. Настроить самостоятельно не так страшно! Но если вдруг что-то пошло не так или вдруг захотелось поделиться историей – комментарии открыты ниже. До скорых встреч!
Источник
Настройка DNS на компьютере с Windows
Для обеспечения безопасности и надежности интернет-соединения, а также для бесперебойного доступа к веб-сайтам, социальным сетям и онлайн-сервисам, можно использовать сторонние DNS-серверы, которые работают на первом рубеже доступа к сети Интернет.
Популярные DNS-серверы представлены на нашем сайте в разделе Безопасные DNS-сервисы. Чаще всего настройка DNS помогает эффективнее работать VPN и прокси, обеспечивая более высокий уровень защиты вашей конфиденциальности и анонимности.
Предлагаем вашему вниманию подробные инструкции, как настроить DNS на компьютере с операционными системами Windows 10, 8.1, 8, 7, Vista и XP.
Настройка DNS с помощью DNS Jumper
DNS Jumper – удобный портативный инструмент для быстрого переключения DNS на вашем компьютере. Утилита работает со следующими операционными системами: Windows 10, 8.1, 8, 7, Vista, XP и не требует дополнительных настроек в системе.
Запустите утилиту, выберите в списке DNS сервер предпочтительный сервер (например, Google Public DNS) и нажмите кнопку Применить DNS.
Настройка DNS с помощью YogaDNS
YogaDNS — это DNS клиент, который перехватывает DNS-запросы на системном уровне и позволяет обрабатывать их через определенные пользователем DNS-серверы с использованием заданных протоколов и гибких правил.
Настройка DNS в Windows 10, 8.1, 8
1. Чтобы открыть Центр управления сетями и общим доступом (также доступен в меню Панель управления > Сеть и Интернет), нажмите сочетание клавиш Windows + R и в окне «Выполнить» введите следующую команду и нажмите ОК:
2. В разделе Просмотр основных сведений о сети и настройка подключений, выберите пункт сеть для Подключения.
3. В открывшемся окне выберите пункт Свойства.
4. В окне свойств подключения в списке Отмеченные компоненты используются этим подключением выберите пункт IP версии 4 (TCP/IPv4) в Windows 10 или Протокол Интернета версии 4 (TCP/IP) и нажмите кнопку Свойства.
5. В открывшемся окне на вкладке Общие выберите пункт Использовать следующие адреса DNS-серверов.
6. Введите выбранные вами адреcа DNS, например Comss.one DNS или Google DNS, в поля Предпочитаемый DNS-cepвep и Альтернативный DNS-cepвep (в зависимости от выбранного сервиса поле может оставаться пустым).
7. Поставьте галочку для Подтвердить параметры при выходе и нажмите OK, чтобы сохранить изменения.
Обновите DNS-кэш следующим образом:
Настройка DNS в Windows 7
1. Нажмите правой кнопкой мыши на значок интернета в трее, выберите Центр управления сетями и общим доступом.
2. В разделе Просмотр активных сетей, выберите пункт справа от Подключения:
3. На вкладке Общие в окне Состояние Подключения нажмите кнопку Свойства.
4. На вкладке Сеть окна свойства подключения, прокрутите вниз и выберите Протокол Интернета версии 4 (TCP/IPv4), нажмите кнопку Свойства.
5. На вкладке «Общие» окна Свойства, в нижней части, выберите Использовать следующие адреса DNS-серверов, а затем введите IP-адреса выбранного DNS-сервиса, например, Google DNS.
6. Поставьте галочку для Подтвердить параметры при выходе и нажмите OK, чтобы сохранить изменения.
Обновите DNS-кэш следующим образом:
Источник
Поднять dns сервер на windows 10
Некоторые провайдеры страдают периодическими (или постоянными) проблемами с DNS. Для домашнего пользователя при недоступности смены провайдера проблему можно решить или (идеологически неверным) использованием чужих DNS-серверов (адреса можно узнать на форумах), или запуском своего DNS-сервера, что не так трудно, как может показаться на первый взгляд.
Встроенный DNS-сервер существует в серверной версии Windows, но благодаря стараниям маркетологов Microsoft его нет в десктоп-редакции (Windows 2000/XP/Vista), поэтому, как это часто бывает, обратимся к щедрому миру Unix. Самые известные DNS-сервера — это BIND, djbdns, PowerDNS, MaraDNS и Unbound. BIND рассматривать нет желания, djbdns в силу своих особенностей жестко привязан к Unix, у PowerDNS Windows-версия не обновляется, поэтому остаются MaraDNS и Unbound. Вы можете попробовать или один или другой, однако, следует помнить, что одновременно они работать не будут.
Руководство будет в стиле краткого HowTo для подготовленного пользователя (скорее, системного администратора), поэтому, если ничего не понятно — позовите знакомого «компутерщика».
Если вы не особо разбираетесь как работает DNS, но очень хочется понять, что мы тут делаем (запускаем DNS-кэш, способный принимать рекурсивные запросы и отсылать итеративные), можете почитать главу The Big Picture руководства Жизнь с djbdns (на русском).
Unbound
Заходим на сайт https://unbound.net/ в раздел Downloads, находим строки:
Windows 32-bit version compiled from the source.
По ссылке (на момент написания статьи — unbound_setup_1.3.0) скачиваем дистрибутив. Запускаем файл, нажимаем «Next», читаем лицензионное соглашение, если согласны нажимаем «I Agree», убираем галочку с «DLV — dlv.isc.org» (проверять DNSSEC-сигнатуры нам не нужно), нажимаем «Next», «Next», «Install», «Finish». Сервис автоматически устанавливается и стартует. Все что нужно для работы (включая README.txt) находится в C:Program FilesUnbound.
MaraDNS
Запуск MaraDNS под Windows, как оказалось, довольно нетрививальное занятие, поэтому, если очень хочется — можете попробовать сами.
Настройка Windows
Итак, DNS-сервер мы установили и запустили, необходимо теперь настроить Windows.
В свойствах соединения с интернетом («Пуск», «Настройка», «Сетевые подключения», нужное соединение, контекстное меню, «Свойства») на вкладке «Общие» открываем «Протокол интернета TCP/IP», если стоит настройка «Получить адрес DNS-сервера автоматически» необходимо сменить её на «Использовать следующие адреса DNS-серверов» и прописать адрес 127.0.0.1. В случае если у вас активирован параметр «Использовать следующие адреса DNS-серверов» и указаны адреса DNS-серверов провайдера, удалить или оба или один из них (предварительно записав на бумажку) и прописать тот же 127.0.0.1. Указывать один и тот же адрес (127.0.0.1) два раза нет необходимости. Нажимаем «OK», «OK», ждем пока все сохранится и пробуем открыть какой-нибудь сайт. Другой метод проверки — для настоящих админов. Заходим в консоль, запускаем nslookup, далее выполняем:
В данном случае у нас успешно разрешилась запись (A-типа) для www.mail.ru.
Однако, теоретически ничего сложного в описанном процессе нет, поэтому должно заработать (как у автора).
Как изменить DNS сервер в Windows 10, 8.1 и Windows 7
При появлении проблем с открытием сайтов, таких как ERR_NAME_NOT_RESOLVED и многих других одно из первых рекомендуемых действий изменить DNS сервер в свойствах подключения Windows. Использование другого сервера может работать быстрее (и точнее) чем DNS сервер вашего провайдера, ускоряя тем самым загрузку страниц. Также некоторые серверы предоставляют функции фильтрации нежелательного трафика.
В этой инструкции подробно о том, как изменить DNS-сервер в Windows 10, 8.1 и Windows 7 — один универсальный метод для всех указанных систем и один дополнительный, только для Windows 10. Также в статье приведены популярные быстрые и безопасные DNS-серверы.
Изменение DNS сервера в Windows
Если вам требуется изменить DNS-сервер в Windows 10, 8.1 или Windows 7 используйте следующие шаги, которые подойдут для всех указанных версий ОС:
После изменения параметров DNS не обязательно, но желательно сбросить кэш DNS.
На этом процесс будет завершен, а при открытии сайтов в Интернете у вас будет использоваться заданный вами адрес DNS-сервера.
Еще один способ изменить DNS сервер в Windows 10
В Windows 10 присутствует дополнительный метод изменения DNS-сервера для Интернет-подключения:
Также, как и в предыдущем случае, желательно очистить кэш DNS после применения настроек.
Адреса популярных DNS-серверов
Многие известные Интернет-компании предоставляют доступ к своим DNS-серверам: вы можете ввести их в параметрах, и они будут использоваться вашим подключением. Среди популярных DNS-серверов:
Видео инструкция
Надеюсь, в вашем случае все сработало. Если вы решили сменить DNS-сервер из-за каких-либо ошибок при открытии сайтов, рекомендую попробовать ввести текст ошибки в поиск на этом сайте: возможно, у меня есть решение для вашей проблемы.
А вдруг и это будет интересно:
Почему бы не подписаться?
Есть отличная прога Dns Jumper. И никаких плясок с бубном.
Кеш DNS при очистке выдаёт ошибку. Очистка не происходит.
Не удаётся очистить кэш сопоставителя DNS:Ошибка исполнения функции.
От администратора? Странно, у меня нет решения, не сталкивался с такой ошибкой.
Но вообще, как правило, очистка не критична.
А как из cmd быстро изменить, не зная названия подключения?
Имя подключения и в cmd нужно будет, а вообще вот так:
Для просмотра списка подключений с именами и другими параметрами:
Всё описанное в статье относится к непосредственному соединению с сетью провайдера. А вот как изменить DNS-адрес в мобильном модеме — он (модем) сам регистрируется в сети провайдера, сам получает DNS и моего согласия не спрашивает? Также отсутствуют (или я его не нашел) возможности изменения — строго: 10.52.129.36 и 10.52.129.56
Здравствуйте уважаемый Dmitry.
Я сделал всё, как Вы сказали, а потом ещё попробовал прописать новый адрес DNS в настройках роутера. Роутер D- DIR-320.
Ничего не получается с адресом нового DNS, соединения с интернетом нет.
Я пробовал прописывать разные адреса самых популярных DNS серверов.
Если же вернусь к начальным настройкам − поставлю галочку напротив «Выбирать DNS сервер автоматически», то соединение с интернетом моментально устанавливается.
Похоже что провайдер (Билайн) блокирует.
Что делать, как Вы думаете?
А я вроде в статье не писал про изменение DNS в настройках роутера. Как раз потому что оно у многих наших провайдеров с PPTP/L2TP соединениями работать не будет. Причина — роутеру для установки Интернет-подключения нужно выполнить подключение к внутреннему серверу провайдера (тот, что у вас, вероятнее всего, tp.internet.beeline.ru или подобный), который в публичных DNS не прописан (то есть этого сервера в общем-то вне локальной сети Билайна нету), а в том, который «автоматически», провайдерском, он есть.
В принципе, если взять внутренний IP адрес этого сервера и его указать в настройках Интернет-подключения, а уже потом указать публичный DNS в настройках на роутере, должно заработать. Но работа может оказаться временной, если IP для L2TP сервера изменится.
А если сменить провайдера? Вы не скажете у какого провайдера нет проблем с изменением DNS сервера?
Боюсь, не подскажу, тут требуется эксперимент.
А вообще, по идее, если у вас прописан DNS в системе, то именно он будет использоваться, а не тот, что роутер получил от провайдера.
Мне нужно изменить DNS сервер именно в настройках роутера.
Нужно для того, чтобы настроить т.н. «умную RGB лампочку» Yeelight, чтобы управлять цветом и яркостью со смартфона.
С DNS Билайн ничего не получается, нужно или Google DNS, или ещё что-то.
Интересно, Вы Dmitry, знаете о такой проблеме с этими лампочками?
Пока нет, у меня такое освещение пока только в планах, как раз на это лето)
Но вообще наверняка есть форумы конкретно по этим лампам и другим от Xiaomi и там проблема скорее всего рассматривается и можно найти методы решения.
Как изменить DNS сервер в Windows 10
Знаете ли Вы, что качество доступа в сеть Интернет зависит только от канал связи. Очень много зависит ещё и от DNS сервера, плохая работа которого может испортить жизнь любому пользователю широкополосного доступа. Иногда достаточно всего лишь сменить DNS сервер в настройках сети и нормальная работа Интернета восстановится.
В некоторых случаях, менять параметры сети приходится при смене провайдера, а иногда это приходится делать после того, как на компьютере хозяйничала вредоносная программа.
В операционной системе Windows 10 есть два основных способа, позволяющих изменить DNS сервер в настройках сетевого подключения.
Смена DNS сервера через графический интерфейс
Кликаем по строчке «Настройка параметров адаптера». Откроется окно сетевых подключение.
Примечание: Открыть список подключение в Виндовс можно немного быстрее. Для этого надо нажать сочетание клавиш Win+R и в появившемся окне «Выполнить» ввести команду ncpa.cpl.
Кликаем по подключению правой кнопкой мыши и выбираем пункт Свойства.
В открывшемся окне кликните дважды левой кнопкой мыши по строчке IP версии 4(TCP/IPv4).
Как поменять ДНС через командую строку Виндовс
Второй способ подойдет для более продвинутых пользователей, так как он позволяет изменить DNS сервер используя не графический интерфейс, а командную строку Windows 10.
Кликаем на кнопку Пуск правой кнопкой мыши и в появившемся меню выбираем пункт Командная строка(Администратор).
Для того, чтобы изменить адрес DNS-сервера, надо сначала точно узнать название сетевого подключения в Windows 10. Для этого вводим вот такую команду:
netsh interface ip show config
После ввода нажимаем клавишу «Enter».
Следующим шагом надо ввести команду, которая выполняет смену ДНС через консоль Виндовс:
netsh interface ip set dns «имя_интерфейса» ic
В моём примере команда будет выглядеть следующим образом:
Нажимаем клавишу «Enter». Если всё сделано правильно, то теперь у выбранного подключения будет по умолчанию использоваться указанный в программе сервер.
Как использовать пользовательские настройки DNS в Windows 10
Обычно, когда вы подключаете интернет-соединение, ваш интернет-провайдер (ISP) предоставляет необходимые сетевые настройки, включая адреса DNS, которые вы можете использовать для быстрой загрузки веб-сайтов, загрузки файлов и использования онлайн-сервисов. Однако, иногда DNS-серверы медленно отвечают на запросы или просто ненадежны. Изменение настроек по умолчанию может улучшить ваш опыт работы в интернете.
Что такое DNS
DNS означает «система доменных имён», и это услуга, которая позволяет вам открывать веб-браузер, вводить доменное имя и загружать ваши любимые веб-сайты.
Все компьютеры, подключенные к интернету, имеют IP-адреса, которые позволяют им общаться друг с другом. Однако, мы не компьютеры, и IP-адрес (вида 193.109.246.68) трудно запомнить. DNS обеспечивает способ для перевода дружественных доменных имен (windows-school.ru) в IP-адрес, что могут понять компьютеры.
Хотя большинство из нас попадают на наши любимые веб-сайты, просто набирая URL-адреса, например https://windows-school.ru, ваш браузер должен знать IP-адрес сайта, к которому вы пытаетесь получить доступ. Для этого при вводе нового доменного имени ваш браузер отправляет запрос на DNS-сервер, чтобы преобразовать доменное имя в IP-адрес, а когда совпадение найдено, оно возвращается в браузер и страница загружается.
Как правило, этот процесс довольно быстрый, измеряется в миллисекундах, но если DNS-серверы, предоставляемые вашим интернет-провайдером, ненадежны или по какой-либо причине вам нужно использовать пользовательские настройки, Windows 10 позволяет вам быстро изменять настройки DNS на вашем компьютере.
В этом уроке по Windows 10 мы расскажем, как изменить настройки DNS на вашем компьютере с помощью панели управления и командной строки.
Как изменить настройки DNS в панели управления
Чтобы изменить настройки DNS на устройстве Windows 10 с помощью панели управления, выполните следующие действия:
После выполнения этих действий ваш компьютер сразу же начнет использовать новые настройки DNS.
У вас даже есть кнопки сбоку, чтобы установить их приоритет.
Как изменить настройки DNS в командной строке
В зависимости от того, как вы используете ОС, иногда у вас не будет доступа к панели управления, но вы все равно можете изменить настройки DNS, запустив несколько команд, как показано здесь:
В этой команде не забудьте изменить ADAPTER-NAME на имя сетевого адаптера, которое вы получили на шаге 2, и измените XXXX на адрес DNS-сервера, который вы хотите использовать.
Введите следующую команду, чтобы добавить альтернативный IP-адрес DNS, и нажмите Enter :
В этой команде не забудьте изменить ADAPTER-NAME на имя сетевого адаптера, которое вы получили на шаге 2, и измените XXXX на адрес дополнительного DNS-сервера, который вы хотите использовать.
После выполнения команд ваше устройство сразу же начнет использовать новые настройки DNS.
Если вам нужно настроить более одного альтернативного адреса, вы можете повторить шаг 5, но увеличить номер индекса на 1.
Вот пример использования команды для добавления третьего IP-адреса DNS в Windows 10:
Хотя Windows 10 предоставляет вам несколько способов изменить настройки DNS на вашем устройстве, есть много других подходов для достижения той же цели, таких как использование стороннего приложения или настройка маршрутизатора.
Шаги, которые мы упомянули в этом руководстве, хорошо работают, когда у вас есть только один компьютер в доме или, например, когда вы работаете в кафе и хотите использовать свои собственные конфигурации DNS.
Важное примечание: мы не рекомендуем использовать эти шаги, если вы используете компьютер на работе, потому что изменение этих настроек может привести к обрыву подключения и другим проблемам. Если вы хотите изменить эти настройки на своем рабочем компьютере, всегда сначала обращайтесь к своему IT-администратору.
Как настроить DNS-сервер в Windows 10: два способа от WiFiGid
Приветствую тебя на нашем сказочном портале WiFiGid! В своих статьях в случае проблем с интернетом я часто отправляю читателей идти исправлять свои DNS, т.к. в домашних условиях — это один из самых верных способов исправить доступность некоторых сайтов. В этой статье я покажу на своем примере как изменить DNS-сервер в Windows 10. Пошагово, с картинками, без воды. Поехали!
Что-то не получается? Нашли лучший и удобный для себя способ? Есть своя история успеха? Всегда можете добавить свой комментарий к этой статье и помочь другим читателям!
Способ 1 — С помощью мыши — Просто
Это самый простой способ поменять DNS, искренне рекомендую всем. Сам делаю именно так:
В качестве ДНС-адресов можете установить любые свои, но лично я предпочитаю гугловские (8.8.8.8 и 8.8.4.4). После нажатия кнопки «Ок» во всех окнах сервер изменится. Обычно перезагружать ничего не нужно, но если уж очень захочется — пожалуйста.
Видел способы изменения через Панель управления — но на «десятке», как по мне, описанный мной способ самый простой.
Способ 2 — С помощью командной строки
Метод для опытных пользователей и выше по смене DNS на Windows 10. Не буду объяснять как запускать командную строку (от имени администратора!), поэтому сразу переходим к командам:
netsh interface ip set dnsservers «Беспроводная сеть» ic 8.8.8.8 primary
netsh interface ip add dnsservers «Беспроводная сеть» 8.8.4.4 index=2
Для отмены ДНС обратно к автоматическим настройкам применяется команда:
netsh interface ip set dnsservers «Беспроводная сеть» dhcp
Вот и все. Все действительно проще чем выглядит на первый взгляд. Настроить самостоятельно не так страшно! Но если вдруг что-то пошло не так или вдруг захотелось поделиться историей — комментарии открыты ниже. До скорых встреч!
Источник


Вот для этого и была придумана служба DNS, если я не ошибаюсь, то у каждого провайдера есть свой ДНС-сервер и он не всегда работает так, как хотелось бы. Тут как повезет, вот у меня до недавнего времени не было проблем с этим. Но вот поменял провайдера и стал замечать, что иногда бывает сайты одни загружаются, другие нет. При этом все как-то странно работало. Ну я попробовал поменять DNS, поставил от Гугла и проблемы исчезли.
Вот картинка, чтобы примерно понимать как работает ДНС-сервер:
Вы тоже можете поменять DNS-сервер в Windows 10, тут нет ничего сложного. Я советую пользоваться ДНС-серверами от Гугла, они такие:
8.8.8.8
8.8.4.4
Но есть и альтернативные, которые предлагает компания OpenDNS:
208.67.222.222
208.67.220.220
Ну, разумеется что все это бесплатно и провайдеру все равно меняете ли вы DNS или нет. Но если хотите — поменяйте, хуже не будет, а вот исключить проблемы с ДНС таким образом вы можете.
Самое главное, это понять какое подключение у вас интернетовское. То есть ДНС нужно прописать именно в том подключении, откуда идет интернет так бы сказать. Просто в сетевой карте этого делать не нужно.
Нажмите правой кнопкой по Пуск, там выберите Панель управления:
Теперь найдите вот такой значок:
Потом нажмите на изменение параметров адаптера:
И вот теперь вы попали в папку, где у вас есть как локальная сеть так и подключение к интернету. У вас скорее всего будет подключение к интернету, я не буду описывать какие-то технические моменты, я скажу так, что оно может называться как просто VPN, или Internet, или VPN и название вашего провайдера, ну что-то такое. Или может у вас модемное подключение, где нужно вводить логин и пароль. Если есть — то вам нужно зайти именно в свойства этого подключения. Не переживайте, если вы не там укажите DNS-сервер, то вы также просто сможете все вернуть обратно.
Так получилось, что у меня подключение к интернету идет через локальную сеть. Поэтому мне нужно изменить ДНС сервер той сетевой карты, где интернет.
Нажимаем правой кнопкой по подключению и выбираем свойства:
Потом выбираем IP версии 4 и нажимаем кнопку Свойства:
В окошке внизу будет настройка ДНС-серверов, вам нужно просто указать эти адреса, вот у меня они уже указаны от Гугла:
Указать нужно именно так как на картинке, вместо Гугла вы конечно можете использовать и OpenDNS.
Ну вот, как видите — нет ничего сложно в установке стороннего ДНС-сервера в Windows 10.
Проверить какой у вас ДНС можно на сайте dnsleaktest.com, там нужно выбрать Standart test и вы увидите имя ДНС-сервера. Так как я использую Гугл, то у меня вот такой результат:
Надеюсь и у вас проблем не будет, удачи
На главную!
23.05.2016
Настройка DNS-сервера в Windows 10, 7, Linux
Содержание
- 1 Зачем менять DNS-сервер
- 2 Как выбрать подходящий вариант
- 3 Смена DNS на ПК
- 3.1 Windows седьмой версии
- 3.2 Windows 10
- 3.3 Linux
- 4 Как настроить DNS в админке роутера
- 4.1 TP–Link
- 4.2 D–Link
- 4.3 ASUS
- 5 Сброс параметров
- 6 Заключение
- 7 Видео по теме
DNS-сервер — группа устройств, на которых хранится информация о доменных адресах сайтов. При загрузке веб-страниц, браузер сначала обращается именно к серверу. Там он получает IP-адрес для перехода на нужный сайт. После этого страница отображается на вашем экране.
Адрес DNS–сервера — это обязательный параметр при подключении к сети Интернет. Каждое сетевое устройство использует ДНС для обработки URL-запросов. В данном материале узнаем — как поменять DNS на роутере и ПК под управлением ОС Windows и Linux.
Зачем менять DNS-сервер
Провайдеры услуг предоставляют пользователям основной и альтернативный DNS адреса. Однако вы не обязаны пользоваться предложенными параметрами и можете в любой момент сменить адрес сервера на другой.
Для чего может потребоваться замена:
- Увеличение скорости. Некоторые сторонние серверы обрабатывают запросы быстрее тех DNS, что используются провайдером по умолчанию. Поэтому многие пользователи меняют адрес под предлогом повышения скорости интернета. На самом деле разница в скорости обработки сведена к минимуму и в реальных условиях она неощутима.
- Надежность. DNS может быть взломан либо работать слишком медленно из-за высокой нагрузки. Изменение адреса на новый позволит вам выбрать более надежный сервер, обеспечивающий стабильную обработку запросов.
- Защита от фишинга. Ряд DNS–серверов имеют встроенную функцию блокировки фишинговых сайтов. Это позволяет обезопасить интернет–сеансы и предотвратить хищение личных данных.
- Доступ к защищенному контенту. С помощью сторонних DNS можно обойти региональные ограничения. Однако есть и минус — в этом случае контент будет загружаться намного медленнее.
ДНС сервер на компьютере изменяют также тогда, когда требуется комплексное восстановление доступа к сети Интернет. Если соединение было утрачено по неизвестным причинам, изменение ДНС иногда позволяет восстановить доступ. Обычно это помогает тогда, когда интернет–соединение пропало за счет того, что есть сбои в работе на стороне ISP.
ISP – это Internet Service Provider, т.е. организация, которая предоставляет доступ к интернету.
Как выбрать подходящий вариант
В первую очередь вам нужно определить, какой адрес DNS вы хотите использовать. В свободном доступе очень много вариантов.
| Название | Основной адрес | Альтернативный адрес |
|---|---|---|
| OpenDNS | 208.67.222.222 | 208.67.220.220 |
| Google Public DNS | 8.8.8.8 | 8.8.4.4 |
| Cloudflare | 1.1.1.1 | 1.0.0.1 |
| Quad9 | 9.9.9.9 | 149.112.112.112 |
| Yandex.DNS | 77.88.8.8 | 77.88.8.1 |
| Comodo Secure | 8.26.56.26 | 8.20.247.20 |
| Adguard | 94.140.14.14 | 94.140.15.15 |
В таблице приведены некоторые популярные DNS. Список доступных вариантов на самом деле значительно шире. Однако, если вы хотите подключить надежный сервер для обработки запросов, пропишите одну из указанных адресных комбинаций.
Смена DNS на ПК
Настройка и изменение DNS-сервера на компьютере довольно несложная процедура. Для этого достаточно воспользоваться стандартными инструментами Виндовс или Linux. Действия в этом случае могут варьироваться в зависимости от версии ОС, но в целом он имеет мало отличий.
Windows седьмой версии
В Windows 7 прописать DNS можно через центр управления сетями. Попасть туда можно с помощью «Панели управления» либо воспользовавшись поиском в меню «Пуск».
Что прописать новый адрес в Windows 7:
- Запустите инструмент для управления сетевыми настройками. Кликните ЛКМ по названию текущего подключения.
- На экране появится окошко «Состояние». В нижней части этого окна кликните «Свойства». Данная опция доступна пользователям с правами администратора.
- Далее необходимо найти пункт «Протокол Интернета версии 4 (TCP/iPv4) ». Кликните по этой строке и вы увидите, какие параметры интернета установлены на ноутбуке или ПК сейчас.
- Ставим отметку возле строки «Использовать следующие адреса DNS–серверов». Указываем основной и альтернативный IP. Подтверждаем свои действия и кликаем по «OK».
После этого настройка DNS сервера на ОС Windows 7 будет завершена. При необходимости вы всегда можете вернуть первоначальные настройки, поставив отметку возле строки «Получить адрес автоматически».
Windows 10
Порядок действий будет практически идентичным ранее описанным. Настраивать адрес надо будет аналогичным способом — с помощью центра управления сетями. Для этого выполняем поиск через «Пуск» либо при помощи панели управления.
- Входим в центр Windows 10. Потом кликаем по названию текущего подключения.
- Потом в новом окошке щелкаем «Свойства».
- Находим строку «IP версии 4 (TCP/IPv4)» и кликаем по ней. Далее в новом окне отмечаем чекбокс «Использовать следующие адреса DNS–серверов». Задаем основной и альтернативный адреса. Затем для подтверждения изменений щелкаем по «OK».
Linux
Помимо Windows 10, рассмотрим способ настройки DNS на Linux Ubuntu. Для этого используется встроенный инструмент «Network Manager». Ранее на Linux был доступен вариант указания адреса сервера через системный файл. Сейчас такая опция недоступна.
Установка и настройка DNS в Linux происходит так:
- Кликаем по иконке сетевого подключения в верхней части рабочего стола. Выбираем команды «Изменить соединения».
- В новом окошке выбираем текущее подключение. После этого справа нажимаем команду «Изменить».
- Отобразится окно с настройками, в котором выбирается вкладка «Параметры IPv4».
- Далее находите строчку «Способ настройки». Здесь измените значение на «Автоматически (DHCP, только адрес)».
- Ниже в окне настройки появится поле «Серверы DNS». Там прописываете новые адреса. Надо также нажать кнопку «Сохранить», чтобы новые параметры вступили в силу.
На Linux также есть возможность сменить сетевые параметры через терминал. Однако этот способ намного сложнее, а набор команд напрямую зависит от того, какая версия Ubuntu установлена на устройстве.
Как настроить DNS в админке роутера
Можно изменить DNS-сервер практически в любом роутере, минуя вариант настройки через ПК. Это довольно удобно, так как новые параметры будут применяться для всех устройств, подключенных к сети, включая компьютеры и мобильные аппараты под управлением iOS или на Андроиде.
Чтобы изменить прописанный DNS, необходимо войти в панель администратора. Дальнейший порядок изменения параметров варьируется, в зависимости от производителя и модели роутера.
TP–Link
Изменить DNS можно через раздел «Дополнительная настройка». Визуально интерфейс на разных моделях TP–Link может отличаться. Однако названия команд будут идентичные.
Порядок действий будет следующим:
- Откройте вкладку «Сеть», затем выберите пункт «Интернет». В данном окне кликните стрелку возле строки «Дополнительные настройки».
- Ставим отметку напротив команды «Использовать следующие адреса». Указываем значения для предпочитаемого и альтернативного DNS–сервера.
После этого рекомендуется перезагрузить маршрутизатор. Для этого его нужно отключить и включить заново, используя кнопку Power (Питание) на корпусе, также можно воспользоваться кнопкой перезагрузки в меню настроек самого роутера.
D–Link
Настройка маршрутизаторов этого бренда может осуществляться при помощи функции Click’n’Connect. Однако, если вам нужно поменять ДНС-сервер, проще воспользоваться другим способом.
Для этого:
- Откройте вкладку «Расширенные настройки». В окошке «Сеть» кликните строку «WAN».
- В поле «IP» убираете отметку возле строки «Получить адрес DNS автоматически». Далее прописываете первичный и вторичный сервер на свое усмотрение. Не забудьте сохранить изменения при помощи клика по кнопке «Применить».
ASUS
Зная адрес роутера, а также данные для входа в админ–панель, вы легко сможете изменить DNS на маршрутизаторе ASUS. Для выполнения этой операции достаточно открыть вкладку «Дополнительные настройки» в меню слева. В выпадающем списке выберите «WAN».
Первая вкладка отвечает за настройку интернет–соединения. Здесь вам нужно поставить «Нет» («No») напротив строки «Подключаться к DNS–серверу автоматически?». Далее замените автоматически прописанный DNS на новый вариант.
Сброс параметров
Иногда замена DNS приводит к тому, что роутер перестанет раздавать интернет. Это происходит тогда, когда заданный сервер больше не работает. Также подобная ситуация случается на устаревших моделях маршрутизаторов, которые ранее перепрошивались. При таком развитии событий есть два варианта решений проблемы.
Первый — вы можете вернуть прежние параметры. Отметить пункт «Получить адрес DNS–сервера автоматически» и текущие значения будут изменены на стандартные.
Так как сбросить настойки можно только в админ–панели, необходимо убедиться в том, что ПК подключен к маршрутизатору. Если войти в панель администратора не удается, возможно потребуется второй, более радикальный вариант – возврат роутера к заводским параметрам.
Для выполнения этой процедуры включенные в сеть роутеры перезагружаются с помощью кнопки «Reset». На большинстве моделей она находится на тыльной стороне корпуса.
После возврата к параметрам по умолчанию, маршрутизатор нужно настроить повторно, задав тип подключения, предпочтительный способ получения DNS и указав необходимые настройки для беспроводного режима.
Заключение
Мы рассмотрели ранее — как настроить DNS на ПК под управлением Windows 10, 7 и Linux. Замена DNS–адресов позволяет увеличить скорость обработки запросов, защитить персональные данные от кражи, обеспечить общую стабильность соединения.
Адрес DNS–сервера также можно заменить на роутере. Такой способ позволяет распространить обновленные настройки на все подключенные устройства. Настройка DNS осуществляется через панель администратора.
Видео по теме
- Remove From My Forums
-
Вопрос
-
Возможно и как поднять службу dns сервера на windows 10?
Ответы
-
Невозможно, такой службы просто нет.
Так же лицензия на клиентские ОС не разрешает такое использование, для этого предназначены серверные ОС.
This posting is provided «AS IS» with no warranties, and confers no rights.
-
Предложено в качестве ответа
3 сентября 2017 г. 19:38
-
Помечено в качестве ответа
Alexander RusinovModerator
4 сентября 2017 г. 7:36
-
Предложено в качестве ответа
-
Возможно и как поднять службу dns сервера на windows 10?
Добрый День.
В дополнение к ответу коллеги, в качестве DNS сервера вы можете использовать *nix
подобные ос и решения на их основе (см. статью на хабре)
Я не волшебник, я только учусь
MCP CCNA. Если Вам помог чей-либо ответ, пожалуйста, не забывайте жать на кнопку «Пометить как ответ» или проголосовать «полезное сообщение». Мнения, высказанные здесь, являются отражением моих личных взглядов,
а не позиции работодателя. Вся информация предоставляется как есть без каких-либо гарантий.
Блог IT Инженера,
Twitter.-
Изменено
Alexander RusinovModerator
3 сентября 2017 г. 19:53
Поправил -
Предложено в качестве ответа
Alexander RusinovModerator
3 сентября 2017 г. 19:54 -
Помечено в качестве ответа
Alexander RusinovModerator
4 сентября 2017 г. 7:36
-
Изменено
-
есть способы ручной установки служб выдраны с серверной ОС
просто совсем неохота из за двух машин городить ещё и сервак с dns форвардом
Модификация ОС подобными методами явно запрещена в лиц. соглашении
The opinion expressed by me is not an official position of Microsoft
-
Помечено в качестве ответа
Alexander RusinovModerator
4 сентября 2017 г. 7:36
-
Помечено в качестве ответа
-
Добрый День.
Уважаемый Александр Русин.
Данная теме противоречит
правилам форумов TechNet см. пункт 17.Тема закрыта, так как автор получил ответ на заданный им вопрос
Надеюсь на понимание
Я не волшебник, я только учусь
MCP CCNA. Если Вам помог чей-либо ответ, пожалуйста, не забывайте жать на кнопку «Пометить как ответ» или проголосовать «полезное сообщение». Мнения, высказанные здесь, являются отражением моих личных взглядов,
а не позиции работодателя. Вся информация предоставляется как есть без каких-либо гарантий.
Блог IT Инженера,
Twitter.-
Предложено в качестве ответа
Alexander RusinovModerator
4 сентября 2017 г. 7:36 -
Помечено в качестве ответа
Alexander RusinovModerator
4 сентября 2017 г. 7:36
-
Предложено в качестве ответа
DNS (Domain Name System, Система Доменных имен) – система, позволяющая преобразовать доменное имя в IP-адрес сервера и наоборот.
DNS-сервер – это сетевая служба, которая обеспечивает и поддерживает работу DNS. Служба DNS-сервера не требовательна к ресурсам машины. Если не подразумевается настройка иных ролей и служб на целевой машине, то минимальной конфигурации будет вполне достаточно.
Как настроить DNS-сервер:
- Настройка сетевого адаптера для DNS-сервера
- Установка роли DNS-сервера
- Создание зоны прямого просмотра
- Создание зоны обратного просмотра
- Создание A-записи
- Описание функции Domain Name System (DNS), которые являются новыми или измененными в Windows Server 2016.
Настройка сетевого адаптера для DNS-сервера
Установка DNS-сервера предполагает наличие доменной зоны, поэтому необходимо создать частную сеть в личном кабинете и подключить к ней виртуальные машины.
После того, как машина будет присоединена к двум сетям, важно не перепутать, какое из подключений требует настройки. Первичный сетевой адаптер настроен автоматически с самого начала, через него открыт доступ к интернету, в то время как на дополнительно подключенных сетевых адаптерах доступа в интернет нет, пока не будет произведена ручная настройка:
Наведя курсор на значок сети в системном трее, можно вызвать всплывающую подсказку с краткими сведениями о сетях. Из примера выше видно, что присоединённая сеть это Network 3.
Далее предстоит проделать цепочку действий:
- Нажать правой клавишей мыши Пуск, в выпадающем меню выбрать пункт Сетевые подключения;
- Правой кнопкой мыши нажать на необходимый сетевой адаптер, в меню выбрать Свойства;
- В окне свойств выбрать IPv4 и нажать на кнопку Свойства;
- Заполнить соответствующие поля необходимыми данными:
Здесь в качестве предпочитаемого DNS-сервера машина назначена сама себе, альтернативным назначен dns.google [8.8.8.8].
Установка роли DNS-сервера
Для установки дополнительных ролей на сервер используется Мастер Добавления Ролей и Компонентов, который можно найти в Диспетчере Сервера.
На верхней навигационной панели Диспетчера сервера справа откройте меню Управление, выберите опцию Добавить Роли и Компоненты:
Откроется окно Мастера, в котором рекомендуют убедиться что:
1. Учётная запись администратора защищена надёжным паролем.
2. Настроены сетевые параметры, такие как статические IP-адреса.
3. Установлены новейшие обновления безопасности из центра обновления Windows.
Убедившись, что все условия выполнены, нажимайте Далее;
Выберите Установку ролей и компонентов и нажмите Далее:
Выберите необходимы сервер из пула серверов и нажмите Далее:
Отметьте чек-боксом роль DNS-сервер и перейдите Далее:
Проверьте список компонентов для установки, подтвердите нажатием кнопки Добавить компоненты:
Оставьте список компонентов без изменений, нажмите Далее:
Прочитайте информацию и нажмите Далее:
В последний раз проверьте конфигурацию установки и подтвердите решение нажатием кнопки Установить:
Финальное окно Мастера сообщит, что установка прошла успешно, Мастер установки можно закрыть:
Создание зон прямого и обратного просмотра
Доменная зона — совокупность доменных имён в пределах конкретного домена.
Зоны прямого просмотра предназначены для сопоставления доменного имени с IP-адресом.
Зоны обратного просмотра работают в противоположную сторону и сопоставляют IP-адрес с доменным именем.
Создание зон и управление ими осуществляется при помощи Диспетчера DNS.
Перейти к нему можно в правой части верхней навигационной панели, выбрав меню Средства и в выпадающем списке пункт DNS:
Создание зоны прямого просмотра
- Выделите каталог Зоны Прямого Просмотра, запустите Мастер Создания Новой Зоны с помощью кнопки Новая зона на панели инструментов сверху:
- Откроется окно Мастера с приветствием, нажмите Далее:
- Из предложенных вариантов выберите Основная зона и перейдите Далее:
- Укажите имя зоны и нажмите Далее:
- При необходимости поменяйте название будущего файла зоны и перейдите Далее:
- Выберите, разрешить динамические обновления или нет. Разрешать не рекомендуется в силу значимой уязвимости. Перейдите Далее:
- Проверьте правильность выбранной конфигурации и завершите настройку, нажав кнопку Готово:
Создание зоны обратного просмотра
- Выделите в Диспетчере DNS каталог Зоны Обратного Просмотра и нажатием кнопки Новая зона на панели инструментов сверху запустите Мастер Создания Новой Зоны:
- Выберите тип Основная Зона, перейдите Далее:
- Выберите назначение для адресов IPv4, нажмите Далее:
- Укажите идентификатор сети (первые три октета сетевого адреса) и следуйте Далее:
- При необходимости поменяйте название будущего файла зоны и перейдите Далее:
- Выберите, разрешить динамические обновления или нет. Разрешать не рекомендуется в силу значимой уязвимости. Перейдите Далее:
- Проверьте правильность выбранной конфигурации и завершите настройку, нажав кнопку Готово:
Создание A-записи
Данный раздел инструкции в большей степени предназначен для проверки ранее проделанных шагов.
Ресурсная запись — единица хранения и передачи информации в DNS, заключает в себе сведения о соответствии какого-либо имени с определёнными служебными данными.
Запись A — запись, позволяющая по доменному имени узнать IP-адрес.
Запись PTR — запись, обратная A записи.
- В Диспетчере DNS выберите каталог созданной ранее зоны внутри каталога Зон Прямого Просмотра. В правой части Диспетчера, где отображается содержимое каталогов, правой кнопки мыши вызовите выпадающее меню и запустите команду «Создать узел (A или AAAA)…»:
- Откроется окно создания Нового Узла, где понадобится вписать в соответствующие поля имя узла (без доменной части, в качестве доменной части используется название настраиваемой зоны) и IP-адрес. Здесь же имеется чек-бокс Создать соответствующую PTR-запись — чтобы проверить работу обеих зон (прямой и обратной), чек-бокс должен быть активирован:
Если поле имени остается пустым, указанный адрес будет связан с именем доменной зоны.
- Также можно добавить записи для других серверов:
- Добавив все необходимые узлы, нажмите Готово.
Проверка
- Проверьте изменения в каталогах обеих зон (на примере ниже в обеих зонах появилось по 2 новых записи):
- Откройте командную строку (cmd) или PowerShell и запустите команду nslookup:
Из вывода команды видно, что по умолчанию используется DNS-сервер example-2012.com с адресом 10.0.1.6.
Чтобы окончательно убедиться, что прямая и обратная зоны работают как положено, можно отправить два запроса:
- Запрос по домену;
- Запрос по IP-адресу:
В примере получены подходящие ответы по обоим запросам.
- Можно попробовать отправить запрос на какой-нибудь внешний ресурс:
В дополнение к имени домена и адресам появилась строчка «Non-authoritative answer», это значит, что наш DNS-сервер не обладает необходимой полнотой информации по запрашиваемой зоне, а информация выведенная ниже, хоть и получена от авторитетного сервера, но сама в таком случае не является авторитетной.
Для сравнения все те же запросы выполнены на сервере, где не были настроены прямая и обратная зоны:
Здесь машина сама себе назначена предпочитаемым DNS-сервером. Доменное имя DNS-сервера отображается как неопознанное, поскольку нигде нет ресурсных записей для IP-адреса (10.0.1.7). По этой же причине запрос 2 возвращает ошибку (Non-existent domain).
Описание функции Domain Name System (DNS), которые являются новыми или измененными в Windows Server 2016.
В Windows Server 2016 DNS-сервер предлагает обновления в следующих областях:
- Политики DNS-серверов
- Ограничение скорости отклика (RRL)
- Аутентификация именованных объектов на основе DNS (DANE)
- Поддержка неизвестных записей
- Корневые подсказки IPv6
- Доработка поддержки Windows PowerShell
Политики DNS-серверов
Теперь вы сможете использовать:
- DNS-политики для управления трафиком на основе геолокации
- Интеллектуальные ответы DNS в зависимости от времени суток, для управления одним DNS-сервером, настроенным для развертывания с разделением
- Применять фильтры к DNS-запросам и многое другое.
Конкретное описание данных возможностей:
Балансировка нагрузки приложений.
Когда вы развернули несколько экземпляров приложения в разных местах, вы можете использовать политику DNS для балансировки нагрузки трафика между разными экземплярами приложения, динамически распределяя нагрузку трафика для приложения.
Управление трафиком на основе геолокации.
Вы можете использовать DNS-политику, чтобы разрешить первичным и вторичным DNS-серверам отвечать на запросы DNS-клиентов на основе географического положения как клиента, так и ресурса, к которому клиент пытается подключиться, предоставляя клиенту IP-адрес ближайшего ресурса. .
Разделенный Brain-DNS.
При разделенном DNS записи DNS распределяются по разным областям зоны на одном и том же DNS-сервере, а DNS-клиенты получают ответ в зависимости от того, являются ли клиенты внутренними или внешними. Вы можете настроить разделенный DNS для зон, интегрированных с Active Directory, или для зон на автономных DNS-серверах.
Фильтрация.
Вы можете настроить политику DNS для создания фильтров запросов на основе предоставленных вами критериев. Фильтры запросов в DNS-политике позволяют настроить DNS-сервер для ответа настраиваемым образом на основе DNS-запроса и DNS-клиента, отправляющего DNS-запрос.
Forensics.
Вы можете использовать политику DNS для перенаправления вредоносных DNS-клиентов на несуществующий IP-адрес вместо того, чтобы направлять их на компьютер, к которому они пытаются подключиться.
Перенаправление по времени суток.
Политику DNS можно использовать для распределения трафика приложения между различными географически распределенными экземплярами приложения с помощью политик DNS, основанных на времени суток.
Вы также можете использовать политики DNS для зон DNS, интегрированных с Active Directory.
Ограничение скорости отклика (RRL)
Теперь вы cможете настроить параметры RRL, чтобы контролировать, как отвечать на запросы к DNS-клиенту, когда ваш сервер получает несколько запросов, направленных на одного и того же клиента. Сделав это, вы можете предотвратить отправку атаки типа «Отказ в обслуживании» (Dos) с использованием ваших DNS-серверов.
Например, бот-сеть может отправлять запросы на ваш DNS-сервер, используя в качестве отправителя IP-адрес третьего компьютера. Без RRL ваши DNS-серверы могут отвечать на все запросы, переполняя третий компьютер. При использовании RRL вы можете настроить следующие параметры:
Количество ответов в секунду. Это максимальное количество раз, когда один и тот же ответ дается клиенту в течение одной секунды.
Количество ошибок в секунду. Это максимальное количество раз, когда ответ об ошибке отправляется одному и тому же клиенту в течение одной секунды.
Окно между запросами. Это количество секунд, на которое приостанавливаются ответы клиенту, если сделано слишком много запросов.
Скорость утечки. Это то, как часто DNS-сервер отвечает на запрос во время приостановки ответов. Например, если сервер приостанавливает ответы клиенту на 10 секунд, а уровень утечки равен 5, сервер по-прежнему отвечает на один запрос на каждые 5 отправленных запросов. Это позволяет обычным клиентам получать ответы, даже если DNS-сервер применяет ограничение скорости ответов в их подсети или полном доменном имени.
TC rate. Эта функция используется, чтобы сообщить клиенту о попытке соединения с TCP, когда ответы клиенту приостановлены. Например, если скорость TC равна 3, и сервер приостанавливает ответы данному клиенту, сервер выдает запрос на TCP-соединение для каждых 3 полученных запросов. Убедитесь, что значение скорости TC ниже, чем скорость утечки, чтобы дать клиенту возможность подключиться через TCP перед утечкой ответов.
Максимум откликов. Это максимальное количество ответов, которые сервер выдает клиенту, пока ответы приостановлены.
Белые домены. Это список доменов, которые нужно исключить из настроек RRL.
Белые подсети. Это список подсетей, которые необходимо исключить из настроек RRL.
Интерфейсы серверов белого списка. Это список интерфейсов DNS-серверов, которые необходимо исключить из настроек RRL.
Аутентификация именованных объектов на основе DNS (DANE)
Теперь вы сможете использовать поддержку DANE (RFC 6394 и 6698), чтобы указать своим DNS-клиентам, от какого CA они должны ожидать выдачи сертификатов для доменных имен, размещенных на вашем DNS-сервере.
Это предотвращает форму атаки «main in the middle», когда кто-то может повредить кэш DNS и указать DNS-имя на свой собственный IP-адрес.
Поддержка неизвестных записей
«Неизвестная запись» — это RR, формат RDATA которой неизвестен DNS-серверу. Недавно добавленная поддержка неизвестных типов записей (RFC 3597) означает, что вы cvожете добавлять неподдерживаемые типы записей в зоны DNS-сервера Windows в двоичном формате по сети.
Распознаватель кэширования Windows уже имеет возможность обрабатывать неизвестные типы записей. DNS-сервер Windows не выполняет никакой конкретной обработки неизвестных записей, но отправляет их обратно в ответах, если для них получены запросы.
Корневые подсказки IPv6
Корневые подсказки IPV6, опубликованные IANA, были добавлены на DNS-сервер Windows. Запросы имен в Интернете теперь могут использовать корневые серверы IPv6 для разрешения имен.
Доработка поддержки Windows PowerShell
В Windows Server 2016 представлены следующие новые командлеты (cmdlets) и параметры Windows PowerShell:
Add-DnsServerRecursionScope — Этот командлет создает новую область рекурсии на DNS-сервере. Области рекурсии используются политиками DNS для указания списка серверов пересылки, которые будут использоваться в запросе DNS.
Remove-DnsServerRecursionScope — Этот командлет удаляет существующие области рекурсии.
Set-DnsServerRecursionScope — Этот командлет изменяет параметры существующей области рекурсии.
Get-DnsServerRecursionScope — Этот командлет извлекает информацию о существующих областях рекурсии.
Add-DnsServerClientSubnet — Этот командлет удаляет существующие подсети DNS-клиентов.
Set-DnsServerClientSubnet — Этот командлет изменяет параметры существующей подсети DNS-клиента.
Get-DnsServerClientSubnet — Этот командлет извлекает информацию о существующих подсетях DNS-клиентов.
Add-DnsServerQueryResolutionPolicy — Этот командлет создает новую политику разрешения запросов DNS. Политики разрешения запросов DNS используются для указания того, как и следует ли отвечать на запрос на основе различных критериев.
Remove-DnsServerQueryResolutionPolicy — Этот командлет удаляет существующие политики DNS.
Set-DnsServerQueryResolutionPolicy — Этот командлет изменяет параметры существующей политики DNS.
Get-DnsServerQueryResolutionPolicy — Этот командлет извлекает информацию о существующих политиках DNS.
Enable-DnsServerPolicy — Этот командлет включает существующие политики DNS.
Disable-DnsServerPolicy — Этот командлет отключает существующие политики DNS.
Add-DnsServerZoneTransferPolicy — Этот командлет создает новую политику передачи зоны DNS-сервера. Политики передачи зоны DNS определяют, следует ли отклонять или игнорировать передачу зоны на основе различных критериев.
Remove-DnsServerZoneTransferPolicy — Этот командлет удаляет существующие политики передачи зон DNS-сервера.
Set-DnsServerZoneTransferPolicy. — Этот командлет изменяет параметры существующей политики переноса зоны DNS-сервера.
Get-DnsServerResponseRateLimiting — Этот командлет извлекает параметры RRL.
Set-DnsServerResponseRateLimiting — Этот командлет изменяет настройки RRL.
Add-DnsServerResponseRateLimitingExceptionlist — Этот командлет создает список исключений RRL на DNS-сервере.
Get-DnsServerResponseRateLimitingExceptionlist — Этот командлет извлекает списки исключений RRL.
Remove-DnsServerResponseRateLimitingExceptionlist — Этот командлет удаляет существующий список исключений RRL.
Set-DnsServerResponseRateLimitingExceptionlist — Этот командлет изменяет списки исключений RRL.
Add-DnsServerResourceRecord — Этот командлет был обновлен для поддержки неизвестного типа записи.
Get-DnsServerResourceRecord — Этот командлет был обновлен для поддержки неизвестного типа записи.
Remove-DnsServerResourceRecord — Этот командлет был обновлен для поддержки неизвестного типа записи.
Set-DnsServerResourceRecord — Этот командлет был обновлен для поддержки неизвестного типа записи.
С дополнительными сведениями вы можете ознакомится в следующих разделах справочника по командам Windows PowerShell для Windows Server 2016 от Microsoft:
Powershell DNS Server
Powershell DNS Client
Содержание
- Очистка кеша DNS
- Способ 1: Системные «Параметры»
- Способ 2: Свойства сетевого подключения
- Способ 3: «Командная строка»
- Способ 4: Сторонний софт
- Вопросы и ответы
Перед тем как вы решите изменить DNS-сервер в Windows 10, рекомендуем очистить его кеш, чтобы избежать возможных неполадок с подключением:
- Запустите «Командную строку» с расширенными правами. Для этого введите соответствующий запрос в строке системного поиска и выберите пункт «Запуск от имени администратора».
- Вставьте команду
ipconfig /flushdnsи нажмите на клавишу «Enter».

На этом очистка кеша сервера DNS завершена. В окне терминала отобразится уведомление об успешном завершении процедуры.
Способ 1: Системные «Параметры»
В операционной системе Windows 10 изменить DNS-сервер можно через приложение «Параметры» и раздел с настройками сети:
- Запустите «Параметры» через главное меню, нажав по кнопке «Пуск» на нижней рабочей панели.
- В открывшемся окне перейдите в раздел «Сеть и Интернет».
- Слева выберите ту вкладку, название которой соответствует типу вашего интернет-соединения. Если это беспроводное подключение, то «Wi-Fi», а если проводное – «Ethernet». Кликните по названию соединения.
- Пролистайте до блока «Параметры IP» и нажмите на кнопку редактирования.
- В новом окошке разверните меню и выберите пункт «Вручную». С помощью тумблера активируйте соединение IPv4.
- В строках «Предпочтительный DNS-сервер» и «Дополнительный DNS-сервер» пропишите нужные значения. Сохраните настройки.


При необходимости можно изменить DNS-сервер и для IPv6, проделав то же самое при его выборе на Шаге 6.
Способ 2: Свойства сетевого подключения
В окне со свойствами текущего интернет-соединения тонко настраиваются его параметры. Чтобы изменить настройки протокола TCP, где прописывается сервер DNS, откройте раздел «Сетевые подключения» в классической «Панели управления»:
- Самый быстрый способ переход в окно с сетевыми подключениями – это диалоговое окно «Выполнить». Вызовите его одновременным нажатием на клавиши «Win + R».
- В строке введите команду
ncpa.cplи кликните по кнопке «ОК». - Откроется раздел с сетевыми подключениями. Найдите текущее соединение, щелкните по его названию правой кнопкой мыши и из контекстного меню выберите пункт «Свойства».
- На вкладке «Общие» в списке компонентов отыщите строку «IP версии 4 (TCP/IPv4)», выделите ее нажатием левой кнопкой мыши и щелкните по «Свойства».
- В новом окне отметьте пункт «Использовать следующие адреса DNS-серверов». В строках через точку пропишите нужные значения. Подтвердите внесение изменений кнопкой «ОК».


По такому же принципу нужно действовать, если требуется сменить адрес DNS в протоколе IPv6.
Способ 3: «Командная строка»
Множество операций в системе Windows 10 можно проделать через терминал «Командная строка», если знать определенные команды. Например, через консоль легко меняются DNS-серверы:
- Запустите «Командную строку» от имени администратора способом, описанном в самом начале статьи. Чтобы посмотреть список всех подключений, введите команду
netsh interface show interface. Нажмите на клавишу «Enter». - В столбце «Имя интерфейса» отыщите то подключение, DNS-сервер которого нужно изменить. В следующем шаге его название будет использоваться в команде.
- Для смены постоянного адреса на следующей строке консоли вставьте
netsh interface ip set dns name="Имя интерфейса" source="static" address="DNS-сервер". На нашем примере это будет выглядеть так:netsh interface ip set dns name="Ethernet 3" source="static" address="8.8.8.8". Нажмите на клавишу ввода, чтобы настройки немедленно вступили в силу. - Если нужно изменить альтернативный DNS-адрес, то введите команду
netsh interface ip add dns name="Имя интерфейса" address="DNS-сервер" index=2, заменив примеры в кавычках собственными данными (кавычки надо оставить). Подтвердите действие команды.


После смены адресов DNS-серверов можно очистить кеш протокола командой из начала статьи.
Способ 4: Сторонний софт
Для экономии времени пользователей разработаны специальные утилиты, с помощью которых можно изменить DNS-сервер несколькими кликами мышки. Алгоритм работы такого софта прост: возможности в интерфейсе взаимодействуют с системными параметрами, поэтому не нужно копаться в настройках или вводить специальные команды в консоли Windows.
Одна из самых простых и эффективных утилит – это DNS Jumper. Интерфейс простой и интуитивно понятный, а сама программа не требует установки. С помощью ее инструментов можно быстро переключаться между DNS-серверами.
Скачать DNS Jumper с официального сайта
- Запустите скачанный файл. В меню «Сетевой адаптер» выберите компонент, чтобы настроить параметры для него.
- В списке «DNS-сервер» можно выбрать один из популярных адресов, например от Google. Ниже отобразится постоянный и альтернативный адрес. Для смены значения нажмите на кнопку «Применить DNS», чтобы настройки вступили в силу.

Также через интерфейс утилиты можно вручную прописать значение адресов DNS, отметив пункт «Настроить DNS сервер».

В DNS Jumper доступна автоматическая и ручная настройка протокола TCP/IPv6.
Еще статьи по данной теме:
Помогла ли Вам статья?
Содержание
- 1 Способ 1 – С помощью мыши – Просто
- 2 Способ 2 – С помощью командной строки
- 3 Смена DNS — порядок действий
Приветствую тебя на нашем сказочном портале WiFiGid! В своих статьях в случае проблем с интернетом я часто отправляю читателей идти исправлять свои DNS, т.к. в домашних условиях – это один из самых верных способов исправить доступность некоторых сайтов. В этой статье я покажу на своем примере как изменить DNS-сервер в Windows 10. Пошагово, с картинками, без воды. Поехали!
Что-то не получается? Нашли лучший и удобный для себя способ? Есть своя история успеха? Всегда можете добавить свой комментарий к этой статье и помочь другим читателям!
Способ 1 – С помощью мыши – Просто
Это самый простой способ поменять DNS, искренне рекомендую всем. Сам делаю именно так:
- Щелкаем правой кнопкой мыши по значку нашей сети в трее и выбираем «Параметры сети и интернет»:
- «Настройка параметров адаптера»:
- И тут начинается самое интересное. Нужно найти наш сетевой адаптер, через который вы подключены к интернету. Т.е. если по Wi-Fi – беспроводной, если по проводу – проводной. Щелкаем по этому адаптеру правой кнопкой мыши и выбираем «Свойства»:
- Далее повторяем действия по стрелке как на рисунке ниже:
В качестве ДНС-адресов можете установить любые свои, но лично я предпочитаю гугловские (8.8.8.8 и 8.8.4.4). После нажатия кнопки «Ок» во всех окнах сервер изменится. Обычно перезагружать ничего не нужно, но если уж очень захочется – пожалуйста.
Видел способы изменения через Панель управления – но на «десятке», как по мне, описанный мной способ самый простой.
Способ 2 – С помощью командной строки
Метод для опытных пользователей и выше по смене DNS на Windows 10. Не буду объяснять как запускать командную строку (от имени администратора!), поэтому сразу переходим к командам:
- Определяем имя нашего адаптера в консоли:
wmic nic get NetConnectionID
- Для имени сети «Беспроводная сеть» (смотрим на прошлом шаге) применяем команды:
- После этого основной ДНС назначится в 8.8.8.8, а альтернативный в 8.8.4.4. На добивку можно почистить кэш DNS:
ipconfig /flushdns
Для отмены ДНС обратно к автоматическим настройкам применяется команда:
netsh interface ip set dnsservers “Беспроводная сеть” dhcp
Вот и все. Все действительно проще чем выглядит на первый взгляд. Настроить самостоятельно не так страшно! Но если вдруг что-то пошло не так или вдруг захотелось поделиться историей – комментарии открыты ниже. До скорых встреч!
Начать нужно с того, что открыть настройки сетевого подключения. В Windows 10 для этого есть два варианта. Первый — через параметры системы открыв меню Пуск. Второй значительно быстрее. Кликаем правой кнопкой на кнопку Пуск и выбираем пункт меню «Выполнить», либо нажимаем комбинацию клавиш Win+R.
В строку «Открыть» вводим команду ncpa.cpl и нажимаем кнопку «OK».
Появится список сетевых подключений Виндовс. Обычно их один или два, реже три и больше. Выбираем то из них, через которое подключен Интернет. Например у меня это WiFi-адаптер:
Чтобы поменять DNS сервер в настройках подключения, кликаем на его значке правой кнопкой мыши и выбираем пункт «Свойства».
Откроется окне, в котором надо найти компонент «IP версии 4 (TCP/IPv4)» и кликнуть по нему дважды левой кнопкой мыши.
Появится еще одно окно со свойствами протокола. Здесь надо надо поставить флажок «Использовать следующие адреса DNS-серверов», чтобы Ваш компьютер под управлением ОС Windows 10 использовал нужные Вам параметры. Ниже станут активными два поля. В них вводим IP предпочитаемого и альтернативного DNS сервера, после чего нажимаем на кнопку «ОК», чтобы изменения вступили в силу.
P.S.: Если Вы не хотите использовать серверы провайдера, но не знаете какой лучше альтернативной воспользоваться — обратите внимание на публичные DNS от Cloudflare 1.1.1.1, либо аналогичный сервис от Google — 8.8.8.8. Это на сегодняшний день лучшие альтернативные варианты и по скорости, и по стабильности!
Иногда DNS — серверы медленно реагируют на запросы, или они просто не являются надежными, в таких случаях может выручить их изменение. В сегодняшней статье рассмотрим как изменить адрес DNS — сервера в Windows 10.
Рассмотрим два способа, один в свойствах сети и второй с помощью командной строки.
Изменить адрес DNS-сервера в центре управление сетями.
1. Откройте «Центр управления сетями и общим доступом»: один из способов — в строке поиска или в меню «Выполнить» (выполнить вызывается клавишами Win+r) введите команду control.exe /name Microsoft.NetworkAndSharingCenter и нажмите клавишу Enter.
2.Возле «Подключения» (смотрите рисунок) вы увидите подключение которое используется в данный момент, нажмите на него левой клавишей мыши (если вы хотите изменить DNS-сервера для другого подключения — откройте «изменение параметров адаптера» с правой стороны и когда откроется список с подключениями — нажмите на нужное подключение правой клавишей мыши, выберите «Свойства»).
3.Откройте «Свойства».
4.Найдите в списке и выберите «IP версии 4 (TCP/IPv4), нажмите на «Свойства».
5.Если вы хотите получать адрес DNS-сервера автоматически от своего провайдера — точка должна стоять в поле «Получить адрес DNS-сервера автоматически».
Также вы можете задать свой адрес DNS-сервера, поставьте точку в поле «Использовать следующие адреса DNS-серверов» и в полях ниже напишите нужные адреса. К примеру вы можете использовать Google Public DNS IP addresses (IPv4): 8.8.8.8 и 8.8.4.4 Или DNS OpenDNS: 208.67.222.222 и 208.67.220.220 Задайте нужные адреса DNS-серверов и нажмите «ОК».
6.Еще раз нажмите «ОК».
7. Нажмите на «Закрыть» и также закройте «Центр управления сетями и общим доступом.
На всякий случай, очистите кеш распознавателя DNS, для этого откройте командную строку от имени администратора и напишите команду ipconfig /flushdns после чего нажмите Enter.
Изменить адрес DNS-сервера в командной строке.
1.Откройте командную строку от имени администратора: один из способов нажать на меню «Пуск» правой клавишей мыши и выбрать из контекстного меню «Командная строка (администратор)».
2.Для начала нам нужно узнать название сетевого подключения для которого будем менять DNS-сервера, для этого в командной строке пишем команду wmic nic get NetConnectionID и нажимаем Enter.
3.В предыдущем окне мы увидели два доступных подключения «Беспроводная сеть» и «Ethernet», в нашем примере мы будем менять DNS-сервера в «Беспроводная сеть».
Чтобы задать свои адреса DNS-сервера — нужно немного отредактировать и выполнить следующую команду netsh interface ip set dnsservers «Имя соединения» static Предпочтительный DNS-сервер primary К примеру вы можете использовать Google Public DNS IP addresses (IPv4): 8.8.8.8 и 8.8.4.4 Или DNS OpenDNS: 208.67.222.222 и 208.67.220.220, а имя соединения нам уже известно.
В моем примере мы задаем DNS-сервера от Google для беспроводной сети: в командной строке пишем команду netsh interface ip set dnsservers «Беспроводная сеть» static 8.8.8.8 primary и нажимаем Enter.
Задаем альтернативный DNS-сервер используя команду netsh interface ip add dnsservers «Имя соединения» Альтернативный DNS сервер index=2 Отредактированная под наш пример команда будет выглядеть так: netsh interface ip add dnsservers «Беспроводная сеть» 8.8.4.4 index=2 пишем данную команду в командной строке и нажимаем Enter.
Если вы хотите, чтобы DNS-сервера присваивались автоматически вашим провайдером — нужно отредактировать и выполнить команду netsh interface ip set dnsservers «Имя подключения» dhcp В нашем примере команда будет выглядеть netsh interface ip set dnsservers «Беспроводная сеть» dhcp пишем ее в командной строке и нажимаем Enter.
На всякий случай, очистите кеш распознавателя DNS, для этого в командной строке напишите команду ipconfig /flushdns и нажмите Enter. Закройте командную строку после выполнения команд.
На сегодня всё, если у вас есть дополнения — пишите комментарии! Удачи Вам 🙂
Используемые источники:
- https://wifigid.ru/raznye-sovety-dlya-windows/kak-izmenit-dns-server-v-windows-10
- https://nastroisam.ru/change-dns-windows-10/
- https://vynesimozg.com/izmenit-adres-dns-servera-v-windows-10/
DNS (Domain Name System) — Система доменных имен, которая преобразует URL адреса сайтов в IP адреса. Браузер и компьютер не понимают домены сайтов и по этой причине на помощь приходит DNS сервера. К примеру, если бы не было DNS, то вместо mywebpc.ru пользователи вводили бы 183.54.454.45, чтобы посетить данный сайт.
В Windows 10 DNS настроен автоматически, что означает получение адресов от местных провайдеров. Как правило, провайдеры могут отслеживать посещение сайтов и такие DNS не являются стабильными, быстрыми и безопасными. Кроме того, многие сервера могут не принимать DSN сервера от ваших местных провайдеров, что приведет к не открытию сайтов или скачиванию файлов.
В данной инструкции о том, как изменить и настроить DNS сервера в Windows 10 на более безопасные, быстрые и стабильные.
Как изменить DNS сервер в Windows 10
1. Откройте Параметры > Сеть и Интернет.
2. Выберите текущее подключение Ethernet или WiFi и нажмите по сетевому адаптеру.
3. В графе Параметры IP нажмите на Редактировать. В новом окне выберите Вручную в пункте изменение параметров IP, после чего включите ползунок IPv4.
4. Прокрутите вниз до предпочтительного и дополнительного DNS сервера и введите на выбор, после чего перезагрузите ПК:
8.8.8.88.8.4.4— Google DNS1.1.1.11.0.0.1— Cloudflare DNS
Кроме того, у Яндекса имеются три вида DNS: Базовый (быстрый и надежный DNS), Безопасный (без мошеннических сайтов и вирусов) и Семейный (без сайтов для взрослых).
77.88.8.877.88.8.1— Базовый77.88.8.8877.88.8.2— Безопасный77.88.8.777.88.8.3— Семейный
Смотрите еще:
- Как изменить DNS сервера в Windows 11
- DNS сервер не отвечает в Windows 10/7/8.1 — Что делать?
- Как очистить кэш DNS в Windows
- Исправить DNS_PROBE_FINISHED_NXDOMAIN
- Ошибка DNS_PROBE_FINISHED_NO_INTERNET
[ Telegram | Поддержать ]