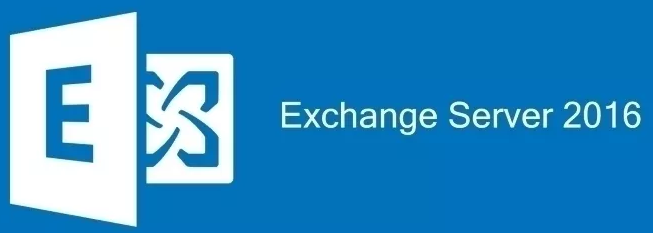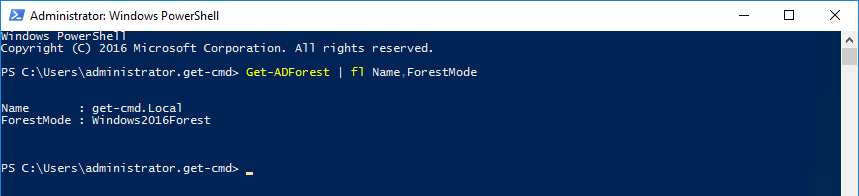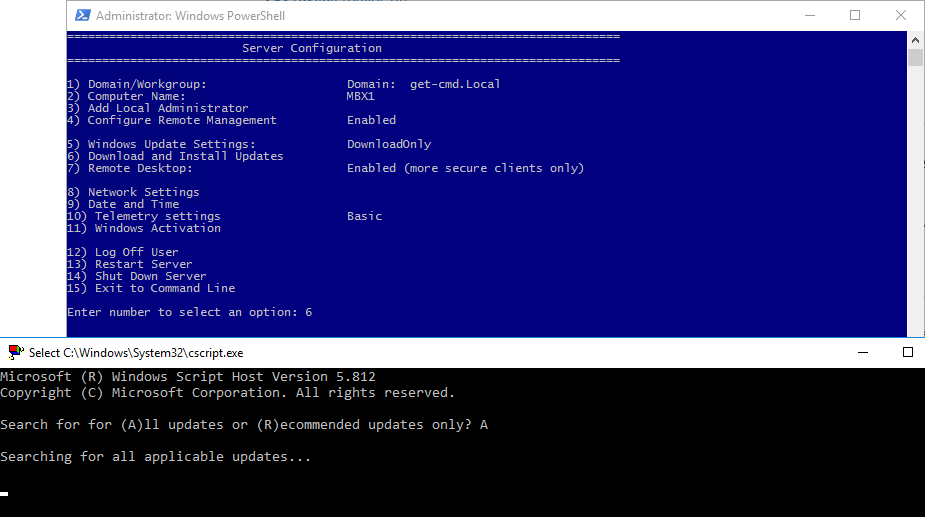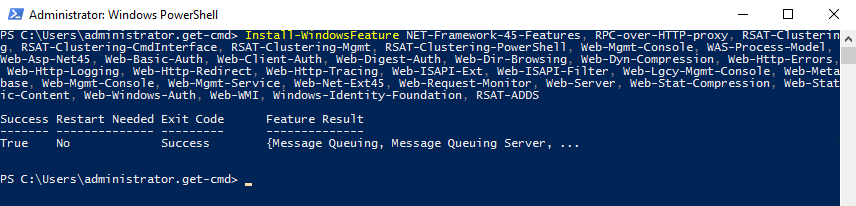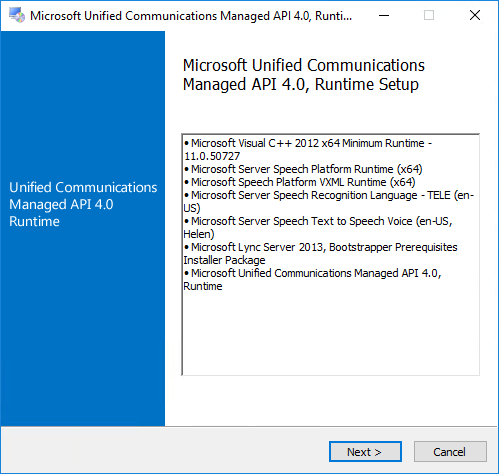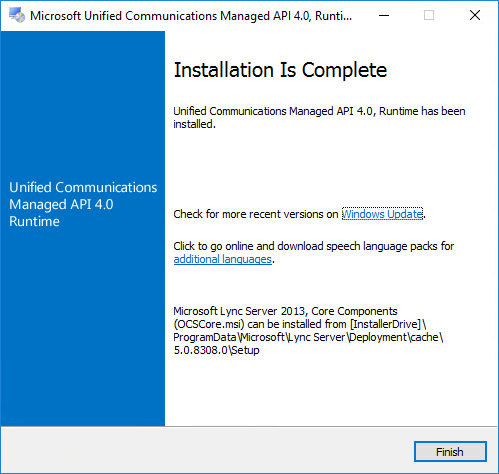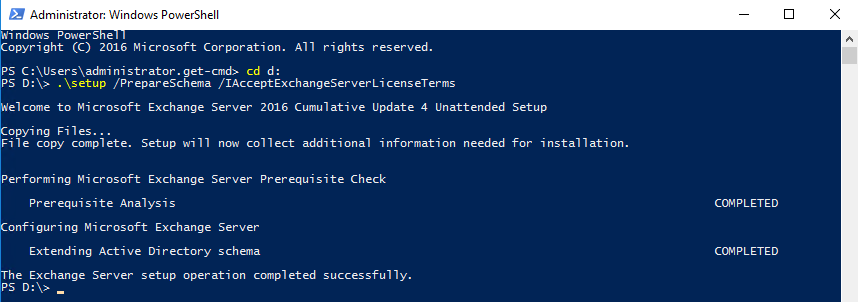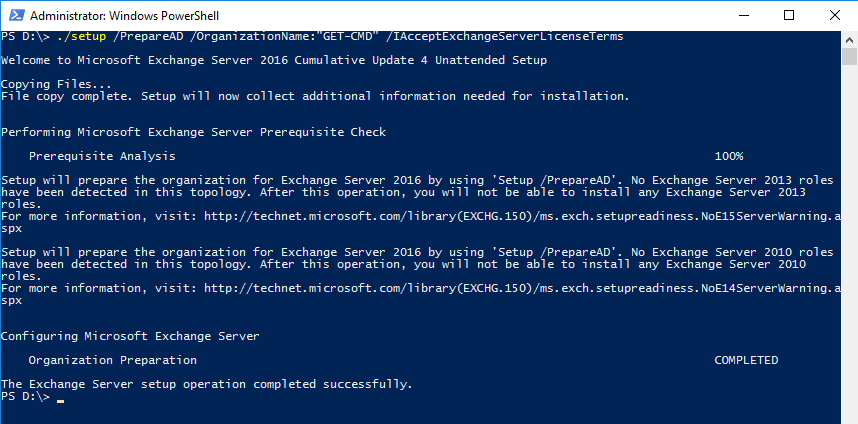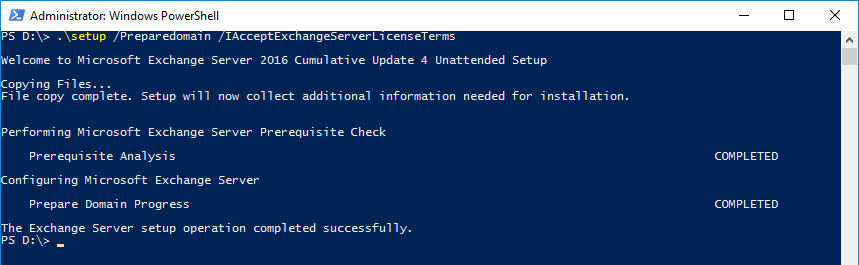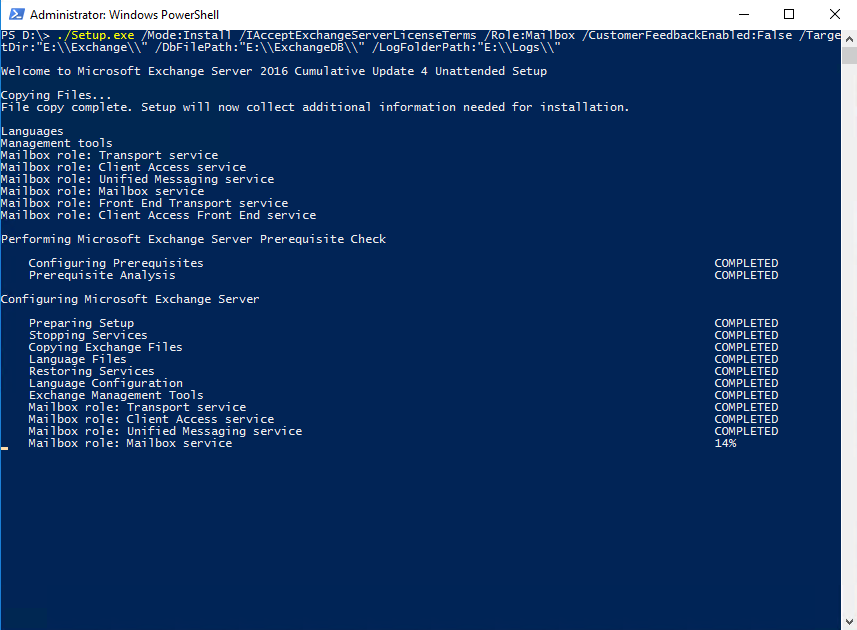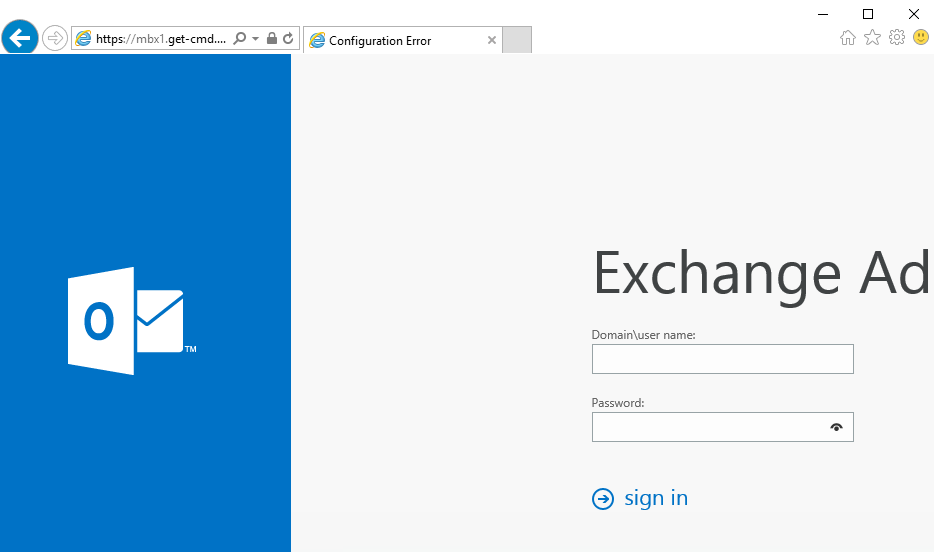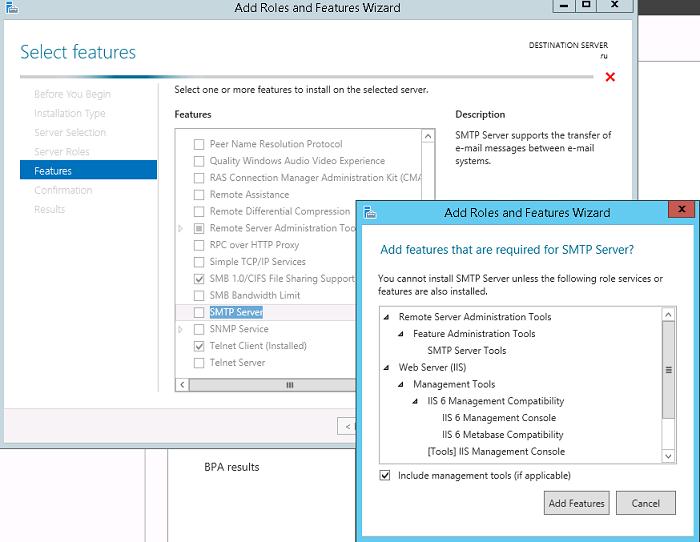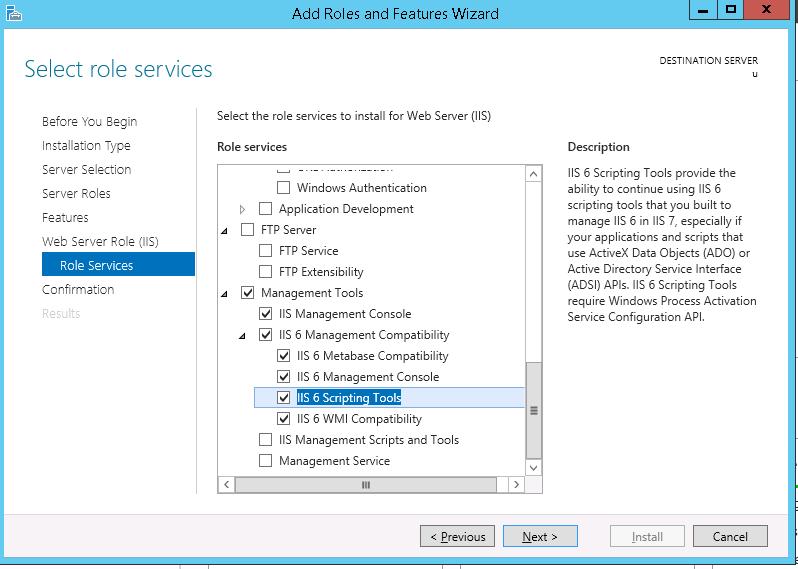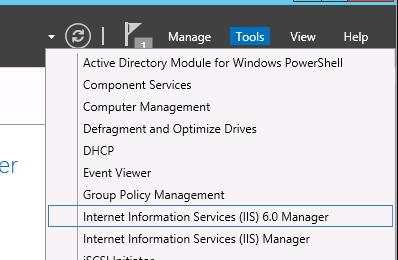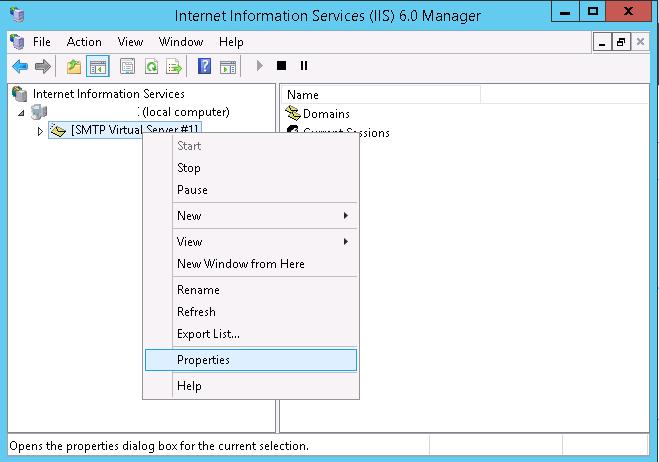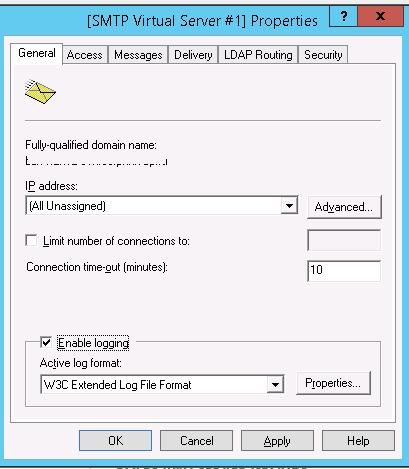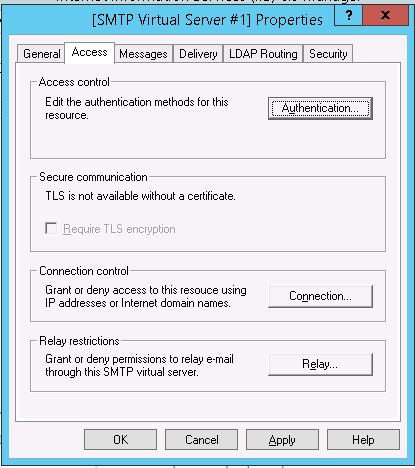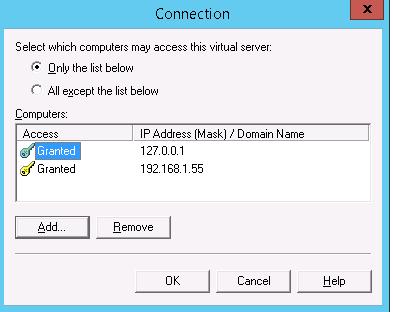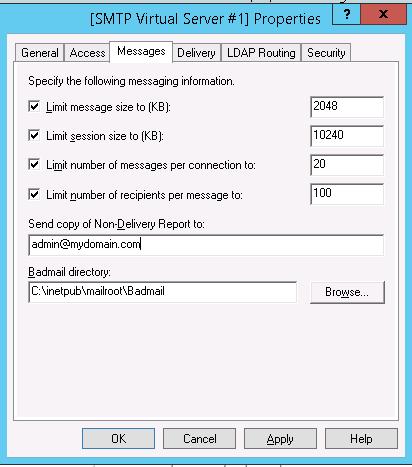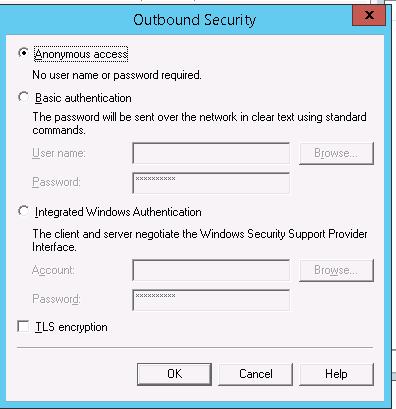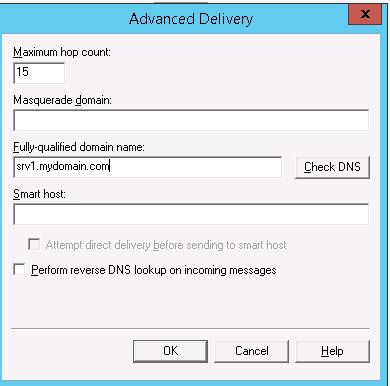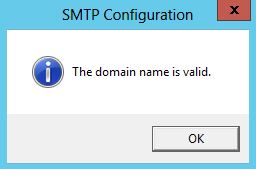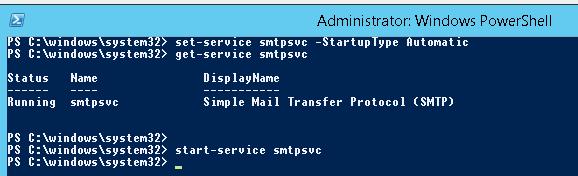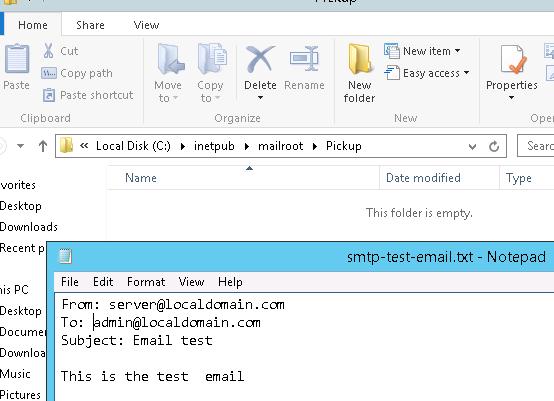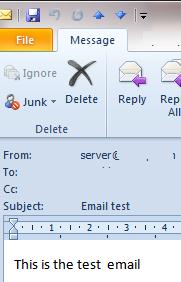Вы можете установить SMTP сервер с помощью встроенных средств во всех версиях Windows Server. Такой SMTP сервер внутри организации может работать в качестве почтового релея, который должен принимать и пересылать через себя SMTP сообщения от различных устройств (к примеру, сендеров, сканеров, устройств СКД и пр.) и приложений (веб приложения, SQL Reporting Services, SharePoint), которым необходимо иметь возможность отправлять почту через SMTP сервер. Такой релей может пересылать сообщения на полноценные Exchange сервер или на публичные почтовые сервисы в Интернет типа Gmail, Mail.ru, Office 365 и т.д (ведь не всегда целесообразно разворачивать полноценную внутреннюю почтовую инфраструктуру на базе Microsoft Exchange Server или других почтовых служб).
В этой статье мы покажем, как установить, настроить и протестировать работу SMTP сервера на Windows Server 2012 R2, 2016 и 2019, который будет функционировать в качестве mail релея. Такой SMTP сервер не хранит почтовые сообщения и на нем отсутствуют почтовые ящики, он сможет только отправлять или пересылать почту.
Содержание:
- Установка службы SMTP на Windows Server 2016/2012 R2
- Настройка SMTP сервера на Windows Server
- Автозапуск службы SMTPSVC
- Проверка работы SMTP сервера на Windows Server
Установка службы SMTP на Windows Server 2016/2012 R2
SMTP сервер – это один из компонентов Windows Server, который можно установить через Server Manager. Для этого откройте консоль Server Manager Dashboard (servermanager.exe), перейдите в режим Add roles and features и на этапе выбора функций отметьте чекбокс у пункта SMTP Server. Для управления службой SMTP нужно установить консоли управления, которые входят в комплект роли Web Server IIS (вам будет предложено установить IIS Management Tools).
Оставьте все предлагаемые опции роли Web Server (IIS) и запустите установку.
Также вы можете установить компонент SMTP сервера с помощью одной команды PowerShell:
Install-WindowsFeature smtp-server
После окончания установки компонентов может потребоваться перезагрузка системы.
Настройка SMTP сервера на Windows Server
Управляется SMTP сервер консоль управления Internet Information Services (IIS) Manager 6. Открыть эту консоль можно через Server Manager: Tools-> Internet Information Services (IIS) 6.0 Manager или командой inetmgr6.exe.




Вернитесь на вкладку Access и нажмите кнопку Connection. Здесь вы можете указать IP адреса устройств, которым разрешено отправлять почту через наш SMTP релей. Нужно выбрать опцию Only the list below и указать список IP адресов, не забыв самого себя (127.0.0.1).
Аналогичным образом настройте список разрешенных IP в настройках Relay (нажмите соответствующую кнопку). В этой секции указано каким IP адресам (или подсетям) можно пересылать почту через ваш SMTP сервер.
Примечание. Как правило, обязательно стоит включать эту опцию, как минимум ограничив список обслуживаемых устройств диапазоном IP адресов. В противном случае ваш SMTP сервер может использоваться спамерами и другими злоумышленниками как открытый релей для массовых почтовых рассылок.
Перейдите на вкладку Messages. Здесь указывается email, на который будут отправляться копии всех NDR отчетов (Send copy of Non-Delivery Report to:). Также здесь можно указать ограничения на максимальный размер писем (Limit message size KB) и количество получателей (Limit number of recepients per message).

Затем нажмите на кнопку Outbound Security. Здесь указывается, как нужно авторизоваться на почтовом сервере, на который ваш SMTP-сервере будет пересылать (relay) всю почту. К примеру, если вся почта будет отправляться на почтовый сервер Gmail и уже с него пересылаться адресатам, вам нужно выбрать тип аутентификации Basic authentication, указав в качестве пользователя и пароля данные для доступа к почтовому ящику на сервисе Gmail (в настройках аккаунта Google нужно разрешить отправку через smtp сервера gmail).
Затем нажмите на кнопку Advanced.

Если сервер должен пересылать почту внешнему smtp серверу, нужно указать его имя в поле Smart host (к примеру smtp.gmail.com или smtp.office365.com).
Некоторые внешние почтовые сервера принимает почту только при использовании защищенного SMTP соединения с помощью TLS Encryption (используется порт TCP 587). Это настраивается в разделе Delivery-> Outbound Security и Outbound Connections. Ознакомитесь с документацией вашего почтового провайдера.
Сохраните настройки SMTP сервера и перезапустите ваш виртуальный SMTP сервер для применения изменений.
Примечание.
- Настройки DNS критичны с точки зрения работоспособности почтовой системы. Если ваш SMTP сервер не может корректно разрешить DNS имена доменов, на которые он пытается отправить письма, доставка не удастся.
- Если ваш сервер сам будет отправлять почту в другие домены, важно, чтобы для вашего адреса была сформирована правильная PTR запись для разрешения обратных DNS запросов. PTR запись для белого IP адреса должна указывать на FQDN имя. В противном случае большинство внешних smtp серверов не будут принимать от вас почту, считая ваш сервер спамерским.
Автозапуск службы SMTPSVC
Осталось настроить автозапуск службы SMTP сервера. Быстрее всего это сделать из командной строки PowerShell:
set-service smtpsvc -StartupType Automatic
Запустим службу:
start-service smtpsvc
Проверим, что запущена служба SMTPSVC :
get-service smtpsvc
Status Name DisplayName
—— —- ————
Running smtpsvc Simple Mail Transfer Protocol (SMTP)
Проверка работы SMTP сервера на Windows Server
Ну и последнее, что осталось сделать, проверить работу созданного SMTP сервера. Проще всего это сделать, создав на рабочем столе текстовый файл smtp-test-email.txt и скопировав в него следующий текст, заменив имя отправителя и получателя на ваши.
From: [email protected]
To: [email protected]
Subject: Email test
This is the test email
Скопируйте файл smtp-test-email.txt в каталог C:inetpubmailrootPickup. SMTP сервер следит за появлением файлов в этой каталоге и при обнаружении файла прочтет его содержимое и попытается отправить письмо с данной темой и текстом адресату, указанному в разделе To:.
Проверьте ящик получателя, в него должно прийти такое письмо.
Совет. Протестировать работу SMTP сервера можно и из командой строки telnet, скрипта vbs или PowerShell:
Send-MailMessage -SMTPServer localhost -To [email protected] -From [email protected] -Subject "Email test" -Body "This is the test email sent via PowerShell"
Если вы хотите, чтобы вы включили Basic Authentication (Обычная проверка подлинности) для авторизации всех ваших SMTP клиентов (вместо анонимной аутентификации), вы можете отправить письмо с smtp-аутентификацией через telnet следующим образом.
Также убедитесь, что на вашем SMTP сервере не блокируется порт TCP 25 при удаленном подключении (локальным файерволом, антивирусом или межсетевым экраном). Проще всего это сделать с компьютера Windows, IP адрес которого добавлен в разрешенные. Проверку доступности порта можно выполнить с помощью командлета Test-NetConnection:
Test-NetConnection smtpsrv1.name.local –port 25
Если 25 порт блокируется, проверьте настройки Windows Firewall, антивируса и аппаратных межсетевых экранов.
Итак, вы настроили собственный почтовый SMTP релей на Windows Server 2016/2012 R2 и протестировали отправку писем через него.
Пошаговая установка Exchange Server 2016 на Windows Server 2016.
Убедитесь, что для Windows установлены последние обновления
Содержание
- Подготовка сервера для Exchange 2016
- Немного о ролях Mailbox и Edge Transport
- Поддерживаемые операционные системы
- Exchange 2016
- Exchange 2019
- Требования к Active Directory
- Установите необходимые компоненты для сервера Mailbox Exchange
- Установите необходимые компоненты для Edge Transport сервера Exchange
- Установите инструменты управления Exchange для места администратора
- Скачиваем последнею версию Exchange сервер
- Подготовка схемы Active Directory
- Необходимые условия для расширения Active Directory
- Группы безопасности «Администраторы схемы» и «Администраторы предприятия»
- Подготовить схему Active Directory
- Подготовка леса и домена Active Directory
- Подготовка множества доменов Active Directory
- Проверка версии схемы
- Информация перед установкой Exchange Server 2016
- Установка Exchange Server 2016 с помощью мастера установки
- Установка Exchange Server 2016 с помощью командной строки
- Проверка корректности установки
Подготовка сервера для Exchange 2016
Мы будем развертывать Exchange 2016 в самой простой конфигурации.
Аппаратные характеристики нашего почтового сервера с Exchange 2016 приведена ниже:
- 6 vCPU.
- 8 ГБ RAM.
- 120 ГБ диск для системного раздела.
- 60 ГБ диск для баз данных.
Поскольку в Exchange 2019 нет разделения на сервера клиентского доступа и сервера почтовых ящиков, то процесс установки довольно прямолинеен.
Немного о ролях Mailbox и Edge Transport
Роль Mailbox содержит:
- Транспортные службы, которые используются для маршрутизации почты
- Базы данных почтовых ящиков, которые обрабатывают, отображают и хранят данные
- Службы клиентского доступа, которые принимают клиентские подключения для всех протоколов.
Роль Edge Transport:
- Необязательная роль , которая обрабатывает весь внешний поток почты для организации Exchange.
- Защита организации Exchange от вирусов и спама при входе и выходе почты
- Установлен в сети периметра организации Exchange (DMZ).
Поддерживаемые операционные системы
Посмотрите, какие операционные системы поддерживают Exchange Server 2016 и Exchange Server 2019.
Exchange 2016
- Windows Server 2016 Standard or Datacenter (Exchange Server 2016 CU3 или более поздней версии)
- Windows Server 2012 R2 Standard or Datacenter
- Windows Server 2012 Standard or Datacenter
- Windows Server Desktop Experience
Exchange 2019
- Windows Server 2022 Standard or Datacenter (Exchange Server 2019 CU12 или более поздней версии)
- Windows Server 2019 Standard or Datacenter
- Windows Server Desktop Experience
- Windows Server Core
Требования к Active Directory
Для того, чтобы добавить сервер с Microsoft Exchange 2016 в вашу инфраструктуру необходимо, чтобы функциональный уровень домена и леса вашей AD был Windows Server 2012 R2 или выше.
Более подробно требования к Active Directory приведены в соответствующем разделе официальной документации.
Установите необходимые компоненты для сервера Mailbox Exchange
Непосредственно перед началом установки ролей Exchange необходимо выполнить подготовку операционной системы. Наша операционная система Windows Server 2016 Standard.
Полный перечень всех предварительных требований приведен в документации на сайте Microsoft. Ниже мы приведем весь перечень необходимых компонентов и дополнительного ПО применительно к Windows Server 2016.
Выполните следующие шаги, чтобы установить необходимые компоненты сервера почтовых ящиков Exchange для Windows Server.
Шаг 1. Запустите PowerShell от имени администратора. Выполните следующую команду, чтобы установить необходимые компоненты Windows.
Install-WindowsFeature NET-Framework-45-Features, Server-Media-Foundation, RPC-over-HTTP-proxy, RSAT-Clustering, RSAT-Clustering-CmdInterface, RSAT-Clustering-Mgmt, RSAT-Clustering-PowerShell, WAS-Process-Model, Web-Asp-Net45, Web-Basic-Auth, Web-Client-Auth, Web-Digest-Auth, Web-Dir-Browsing, Web-Dyn-Compression, Web-Http-Errors, Web-Http-Logging, Web-Http-Redirect, Web-Http-Tracing, Web-ISAPI-Ext, Web-ISAPI-Filter, Web-Lgcy-Mgmt-Console, Web-Metabase, Web-Mgmt-Console, Web-Mgmt-Service, Web-Net-Ext45, Web-Request-Monitor, Web-Server, Web-Stat-Compression, Web-Static-Content, Web-Windows-Auth, Web-WMI, Windows-Identity-Foundation, RSAT-ADDS
Шаг 2. Установить NET Framework 4.8.
Шаг 3. Установить Visual C++ Redistributable Package for Visual Studio 2012.
Шаг 4. Также установить Visual C++ Redistributable Package for Visual Studio 2013.
Шаг 5. Модуль перезаписи URL-адресов IIS требуется с накопительным обновлением 22 или более поздней версии. IIS URL Rewrite Module
Шаг 6. И установить Microsoft Unified Communications Managed API 4.0, Core Runtime 64-bit.
Установите необходимые компоненты для Edge Transport сервера Exchange
Выполните следующие действия, чтобы установить необходимые компоненты пограничного транспортного сервера Exchange для Windows Server.
Шаг 1. Запустите PowerShell от имени администратора. Выполните следующую команду, чтобы установить необходимые компоненты Windows.
PS C:> Install-WindowsFeature ADLDS
Success Restart Needed Exit Code Feature Result
------- -------------- --------- --------------
True No Success {Active Directory Lightweight Directory Se...
WARNING: To create a new AD LDS instance on server, log on to the destination server and then run the Active Directory
Lightweight Directory Services Setup Wizard. For more information, see http://go.microsoft.com/fwlink/?LinkId=224859.Шаг 2. Установите .NET Framework 4.8 .
Шаг 3. Установите распространяемый пакет Visual C++ для Visual Studio 2012 .
Установите инструменты управления Exchange для места администратора
Выполните следующие шаги, чтобы установить необходимые инструменты управления Exchange для Windows 10 и Windows 11.
Шаг 1. Установите распространяемый пакет Visual C++ для Visual Studio 2012 .
Шаг 2. Запустите PowerShell от имени администратора и выполните следующую команду, чтобы установить необходимые компоненты Windows.
PS C:> Enable-WindowsOptionalFeature -Online -FeatureName IIS-ManagementScriptingTools,IIS-ManagementScriptingTools,IIS-IIS6ManagementCompatibility,IIS-LegacySnapIn,IIS-ManagementConsole,IIS-Metabase,IIS-WebServerManagementTools,IIS-WebServerRole
Скачиваем последнею версию Exchange сервер
Прежде чем вы сможете подготовить AD для Exchange Server, вам необходимо загрузить ISO-образ Exchange Server. Перейдите на следующую страницу, чтобы получить список последних CU Exchange Server . На странице будут показаны номера сборки и даты выпуска Exchange Server. Найдите версию Exchange Server, которую хотите установить. В яндексе вбейте запрос с нужной CU .
В нашем примере мы установим Exchange Server 2016. На момент написания последней версией для Exchange Server 2016 является Exchange Server 2016 CU23. Дата выпуска — 9 Августа 2022 г. Номер сборки — 15.1.2507.006.
Какой Exchange Server CU следует установить?
Мы рекомендуем загрузить и установить последнюю версию Exchange Server. Каждый CU — это полная установка Exchange, включающая обновления и изменения всех предыдущих CU. Вам не нужно сначала устанавливать какие-либо предыдущие CU или Exchange Server RTM.
Подготовка схемы Active Directory
Прежде чем начать, войдите на сервер Windows, который будет сервером Exchange, и выполните следующие действия:
- Установите последние обновления Windows
- Перезагрузите компьютер после установки обновлений Windows.
- Присоедините сервер к домену
Необходимые условия для расширения Active Directory
Перед расширением схемы Active Directory на сервере Exchange необходимо следующее:
- Учетная запись должна быть добавлена в группы безопасности «Администраторы схемы» и «Администраторы предприятия». По английски будет Schema Admins и Enterprise Admins
Группы безопасности «Администраторы схемы» и «Администраторы предприятия»
Прежде чем вы сможете расширить схему, ваша учетная запись должна быть членом групп безопасности « Администраторы схемы » и «Администраторы предприятия» . Откройте Active Directory и добавьте обе группы в свою учетную запись, если она еще не настроена. Это группы с высокими привилегиями. Мы рекомендуем исключит вашу учетную запись из групп, когда вы закончите с этой задачей.
Примечание. Если вы только что добавили себя в эти группы, вам потребуется выйти из системы и снова зайти на сервер, чтобы новое членство в группе вступило в силу.
Подготовить схему Active Directory
Первым шагом в подготовке вашей организации к Exchange Server является расширение схемы Active Directory. Exchange хранит много информации в Active Directory, но прежде чем он сможет это сделать, ему необходимо добавить/обновить классы и атрибуты.
В проводнике щелкните правой кнопкой мыши файл ISO-образа Exchange Server CU и выберите « Mount» . Он смонтирует образ ISO на диск. Например, диск E:. Диск E: содержит установочные файлы Exchange. Прежде чем переходить к следующему шагу, обязательно смонтируйте ISO-образ Exchange.
Запустите командную строку от имени администратора. Выполните следующую команду, чтобы расширить/подготовить схему для Exchange Server.
C:>E:Setup.exe /IAcceptExchangeServerLicenseTerms_DiagnosticDataOFF /PrepareSchema
Microsoft Exchange Server 2016 Cumulative Update 16 Unattended Setup
Copying Files...
File copy complete. Setup will now collect additional information needed for installation.
Performing Microsoft Exchange Server Prerequisite Check
Prerequisite Analysis COMPLETED
Configuring Microsoft Exchange Server
Extending Active Directory schema COMPLETED
The Exchange Server setup operation completed successfully.Вы увидите сообщения COMPLETED в выводе. Схема расширения/подготовки для Exchange Server прошла успешно.
Теперь необходимо запустить процесс репликации изменений в Active Directory:
repadmin /syncall
Прежде чем переходить к следующему шагу необходимо дождаться окончания процесса репликации изменений в Active Directory на все контроллеры домена.
Подготовка леса и домена Active Directory
После расширения схемы Active Directory можно подготовить другие части Active Directory для Exchange Server. На этом этапе Exchange создаст контейнеры, объекты и другие элементы в Active Directory для хранения информации. Набор контейнеров, объектов, атрибутов и т. д. Exchange называется организацией Exchange .
Если вы следили за статьей, вы уже являетесь членом групп безопасности « Администраторы схемы » и «Администраторы предприятия» . Откройте Active Directory и добавьте обе группы в свою учетную запись, если она еще не настроена. Это группы с высокими привилегиями. Мы рекомендуем вам удалить свою учетную запись из групп, когда вы закончите с этой задачей.
Если у вас еще нет организации Exchange, вам потребуется указать имя организации.
Примечание. Вам необходимо выбрать имя для организации Exchange. Имя организации используется внутри Exchange. Обычно он не виден пользователям и не влияет на функциональность Exchange. Кроме того, он не определяет, что вы можете использовать для адресов электронной почты. По сути мы так называем раздел в схеме куда устанавливаем Excahnge Название организации не может содержать более 64 символов и не может быть пустым. Допустимые символы: от A до Z, от a до z, от 0 до 9, дефис или тире (-) и пробел, но начальные или конечные пробелы не допускаются. Вы не можете изменить название организации после его установки.
Запустите командную строку от имени администратора. Выполните следующую команду, чтобы подготовить Active Directory для Exchange Server.
C:>E:Setup.exe /IAcceptExchangeServerLicenseTerms_DiagnosticDataOFF /PrepareAD /OrganizationName:"Pentagon"
Microsoft Exchange Server 2016 Cumulative Update 16 Unattended Setup
Copying Files...
File copy complete. Setup will now collect additional information needed for installation.
Performing Microsoft Exchange Server Prerequisite Check
Prerequisite Analysis 100%
Setup will prepare the organization for Exchange Server 2016 by using 'Setup /PrepareAD'. No Exchange Server 2013 roles
have been detected in this topology. After this operation, you will not be able to install any Exchange Server 2013
roles.
For more information, visit: https://docs.microsoft.com/Exchange/plan-and-deploy/deployment-ref/readiness-checks?view=exchserver-2016
Setup will prepare the organization for Exchange Server 2016 by using 'Setup /PrepareAD'. No Exchange Server 2010 roles
have been detected in this topology. After this operation, you will not be able to install any Exchange Server 2010
roles.
For more information, visit: https://docs.microsoft.com/Exchange/plan-and-deploy/deployment-ref/readiness-checks?view=exchserver-2016
Configuring Microsoft Exchange Server
Organization Preparation COMPLETED
The Exchange Server setup operation completed successfully.Подготовка множества доменов Active Directory
Последним шагом подготовки Active Directory к Exchange является подготовка каждого из доменов Active Directory, в которых будет установлен Exchange. На этом шаге создаются дополнительные контейнеры, группы безопасности и устанавливаются разрешения, чтобы Exchange мог получить к ним доступ.
Если у вас более одного домена, вы можете запустить следующую команду, чтобы подготовить все домены для Exchange Server.
Если у вас есть только один домен, вы можете пропустить этот шаг, поскольку команда /PrepareAD на предыдущем шаге уже подготовила для вас домен.
C:>E:Setup.exe /IAcceptExchangeServerLicenseTerms_DiagnosticDataOFF /PrepareAllDomains
Microsoft Exchange Server 2016 Cumulative Update 16 Unattended Setup
Copying Files...
File copy complete. Setup will now collect additional information needed for installation.
Performing Microsoft Exchange Server Prerequisite Check
Prerequisite Analysis COMPLETED
Configuring Microsoft Exchange Server
Prepare Domain Progress COMPLETED
The Exchange Server setup operation completed successfully.Проверка версии схемы
Для того, чтобы проверить текущую версию конфигурации схемы для Microsoft Exchange мы можем использовать, например, оснастку ADSI Edit.
Подключимся к контексту конфигурации и в контекстном меню нашей установки выберем пункт “Properties“. В списке атрибутов найдите атрибут objectVerison:
objectVerison 16223– это Exchange Server 2019 CU23. Именно его мы и устанавливали. Полный перечень доступен в документации.

Информация перед установкой Exchange Server 2016
Существует два варианта установки Exchange Server:
- Установите сервер почтовых ящиков Exchange с помощью мастера установки(setup.exe).
- Установите сервер почтовых ящиков Exchange с помощью командной строки(unattended mode).
Мастер установки Exchange поможет вам установить Exchange Server с графическим интерфейсом. Автоматический режим Exchange установит Exchange Server с помощью командной строки. В этой статье вы шаг за шагом установите Exchange Server 2016 с графическим интерфейсом.
Прежде чем приступить к установке Exchange Server 2016 на Windows Server 2016, убедитесь, что настроено следующее:
- Имя сервера
- Фиксированный IP-адрес
- Присоединился к домену
- Предварительные требования, установленные на сервере
- Войдти на сервер под Учетной записью которая должна быть членом групп безопасности « Администраторы схемы » и «Администраторы предприятия» * .
- Скаченный образ последней версии Exchange
- Проверить наличие обновлений перед установкой, они должны быть все установлены
Установка Exchange Server 2016 с помощью мастера установки
1. Запустить установщик из дистрибутива
2. На шаге проверки обновлений укажем, что мы не будем проверять наличие последних обновлений:
3. На следующем шаге мастера нажмем “Next”.
Программа установки копирует файлы в %winDir%TempExchangeSetup .
4. При согласии принимаем лицензионное соглашение:
5. Укажем, что мы не планируем принимать участие в программе улучшения качества продукта:
6. Укажем, что мы будем устанавливать сервер почтовых ящиков:
7. Укажем директорию установки:
8. Держите защиту от вредоносных программ включенной. Защита от вредоносных программ автоматически сканирует сообщения на наличие вирусов и шпионского ПО. Нажмите «Нет» и нажмите « Далее» .
9. После завершения проверки готовности на экране отобразятся предупреждения и ошибки. Если у вас есть ошибки, вы не сможете продолжить установку Exchange Server 2016. Внимательно прочтите их и исправьте. После этого повторите настройку.
В нашем примере у нас есть только предупреждения и нет ошибок. Это показывает, что у нас нет Exchange Server 2010 и Exchange Server 2013 в организации. Это верно, так как мы устанавливаем наш раз Exchange Server 2016. Программа установки подготовит активный каталог и домены для Exchange Server . Нажмите « Install», чтобы начать установку Exchange Server 2016.
Начинается установка, и отображается ход установки.
Установка Exchange Server 2016 может занять некоторое время, производительность уперается в скорость жесткого диска.
Проверьте журналы установки Exchange, если хотите знать, что мастер установки настраивает в серверной части. Откройте проводник и перейдите в папку C:ExchangeSetupLogs . Сортировать по дате изменения .
Нажмите « Готово » после завершения установки Exchange и перезапустите систему.
Установка Exchange Server 2016 с помощью командной строки
Это другой способ установки Exchange , если вы ранее уже установили Exchange пропустите этот пункт
Запустите командную строку от имени администратора. Установите роль сервера почтовых ящиков и инструменты управления в папку по умолчанию на локальном сервере. Обозначение ключей тут , где /r:MB это установки роли Mailbox.
/Roles:<ServerRole>
(or /Role:<ServerRole> or /r:<ServerRole>) This switch is required in /Mode:Install commands. Valid values are:
Mailbox (or mb): Installs the Mailbox server role and the Exchange management tools on the local server. This is the default value. You can't use this value with EdgeTransport.
EdgeTransport (or et): Installs the Edge Transport server role and the Exchange management tools on the local server. You can't use this value with Mailbox.
ManagementTools (or mt or t): Installs the Exchange management tools on clients or other Windows servers that aren't running Exchange.1.Начинаем установку, монтируем установочный образ и в powershell вставляем команду
C:>E:Setup.exe /IAcceptExchangeServerLicenseTerms_DiagnosticDataOFF /mode:Install /r:MB
Microsoft Exchange Server 2016 Cumulative Update 16 Unattended Setup
Copying Files...
File copy complete. Setup will now collect additional information needed for installation.
Languages
Management tools
Mailbox role: Transport service
Mailbox role: Client Access service
Mailbox role: Mailbox service
Mailbox role: Front End Transport service
Mailbox role: Client Access Front End service
Performing Microsoft Exchange Server Prerequisite Check
Configuring Prerequisites COMPLETED
Prerequisite Analysis COMPLETED
Configuring Microsoft Exchange Server
Preparing Setup COMPLETED
Stopping Services COMPLETED
Copying Exchange Files COMPLETED
Language Files COMPLETED
Restoring Services COMPLETED
Language Configuration COMPLETED
Exchange Management Tools COMPLETED
Mailbox role: Transport service COMPLETED
Mailbox role: Client Access service COMPLETED
Mailbox role: Mailbox service COMPLETED
Mailbox role: Front End Transport service COMPLETED
Mailbox role: Client Access Front End service COMPLETED
Finalizing Setup COMPLETED
The Exchange Server setup operation completed successfully.
Setup has made changes to operating system settings that require a reboot to take effect. Please reboot this server
prior to placing it into production.Установка роли почтового ящика сервера Exchange завершена. Перезагрузите сервер.
Проверка корректности установки
В большинстве случаев маркером успешной установки является то, что вы можете перейти в панель управления Exchange (Exchange Control Panel – ECP). Для перехода в ECP перейдите по следующей ссылке:
https://mbx1.pentagon.loc/ecp

В данном руководстве рассматривается установка Exchange Server 2016.
Для установки Exchange 2016 ниже представлены следующие рекомендации:
- Почтовый ящик – минимум 8 ГБ ОЗУ;
- Клиентский доступ – минимум 4 ГБ ОЗУ;
- Сочетание почтовых ящиков и клиентского доступа – минимум 8 ГБ ОЗУ;
- Пограничный транспорт – минимум 4 ГБ ОЗУ;
Мы будем рассматривать тот случай, когда у вас уже есть два сервера с установленной на них операционной системой Windows Server 2016. Кроме того, на одном из серверов должна быть установлена роль Active Directory Domain Services.
На Windows Server 2016 требуется установить все доступные обновления перед установкой Exchange Server 2016.
На будущем сервере Exchange заходим в систему под учетной записью, которая состоит в группах: Администраторы предприятия, администраторы схемы и администраторы домена.
На «Панели задач» нажимаем правой кнопкой мыши на «Windows PowerShell» и выбираем «Запуск от имени администратора».
Теперь необходимо установить средства удаленного администрирования для последующей подготовки Active Directory к установке Exchange Server 2016.
Выполняем команду «Install-WindowsFeature RSAT-ADDS».
Начался процесс установки средств удаленного администрирования.
После того, как установка средств удаленного администрирования успешно завершена, необходимо установить компоненты, необходимые для работы сервера Exchange.
Выполняем команду:
«Install-WindowsFeature NET-Framework-45-Features, Server-Media-Foundation, RPC-over-HTTP-proxy, RSAT-Clustering,
RSAT-Clustering-CmdInterface, RSAT-Clustering-Mgmt, RSAT-Clustering-PowerShell, Web-Mgmt-Console, WAS-Process-Model,
Web-Asp-Net45, Web-Basic-Auth, Web-Client-Auth, Web-Digest-Auth, Web-Dir-Browsing, Web-Dyn-Compression, Web-Http-Errors,
Web-Http-Logging, Web-Http-Redirect, Web-Http-Tracing, Web-ISAPI-Ext, Web-ISAPI-Filter, Web-Lgcy-Mgmt-Console,
Web-Metabase, Web-Mgmt-Console, Web-Mgmt-Service, Web-Net-Ext45, Web-Request-Monitor, Web-Server, Web-Stat-Compression,
Web-Static-Content, Web-Windows-Auth, Web-WMI, Windows-Identity-Foundation, RSAT-ADDS »
Начался процесс установки необходимых компонентов.
Установка необходимых компонентов успешно завершена.
Теперь необходимо перезагрузить сервер.
Когда сервер перезагрузился — необходимо установить Unified Communications Managed API 4.0 на будущий сервер Exchange.
Заходим на сайт.
Скачиваем Unified Communications Managed API 4.0 после чего запускаем «UcmaRuntimeSetup.exe».
Откроется «Мастер установки Unified Communications Managed API 4.0».
Нажимаем на кнопку «Далее».
Далее необходимо принять условия лицензии.
Нажимаем на кнопку «Установить».
Начался процесс установки «Unified Communications Managed API 4.0».
Установка «Unified Communications Managed API 4.0» завершена.
Нажимаем на кнопку «Готово».
Далее необходимо скачать Microsoft .NET Framework 4.7.1 по ссылке.
Запускаем установщик NDP471-KB4033342-x86-x64-AllOS-ENU.exe
Подтверждаем лицензионное соглашение и нажимаем «Установить».
Затем начинается установка.
Для продолжении установки требуется закрыть программы, для этого нажимаем «ДА».
После завершения установки нажимаем «Готово».
Затем установщик запросит перезагрузить сервер, нажимаем «Перезагрузить сейчас».
После перезагрузки устанавливаем еще Распространяемые пакеты Visual C++ для Visual Studio 2013 для этого переходим по ссылке.
После того как скачали файл, запускаем его и подтверждаем лицензию затем нажимаем «Install».
Пакеты Visual C++ установлены. Нажимаем «Close».
Теперь необходимо подготовить схему Active Directory.
На «Панели задач» нажимаем правой кнопкой мыши на «Windows PowerShell» и выбираем «Запуск от имени администратора».
Переходим на диск «D», где находятся установочные файлы Exchange Server 2016.
Выполняем команду:
«сd D:»
Выполняем команду:
«.setup.exe /PrepareSchema /IAcceptExchangeServerLicenseTerms»
Начался процесс подготовки схемы Active Directory.
Процесс подготовки схемы Active Directory успешно завершен.
Теперь необходимо подготовить Active Directory и создать организацию Exchange.
Обратите внимание, после «OrganizationName» необходимо указать название вашей организации на английском языке.
В данном руководстве используется название организации «dm11».
Выполняем команду:
«.setup.exe /PrepareAD /OrganizationName:"dm11" /IAcceptExchangeServerLicenseTerms»
Начался процесс подготовки Active Directory и создания организации Exchange.
Процесс подготовки Active Directory и создания организации Exchange успешно завершен.
Теперь необходимо подготовить домен.
Выполняем команду:
«.setup.exe /PrepareDomain:dm11.esit.info /IAcceptExchangeServerLicenseTerms».
Процесс подготовки домена успешно завершен.
Теперь можно приступить к установке Exchange Server 2016.
Запускаем «Setup.exe».
На данном этапе можно проверить наличие обновлений для Exchange Server 2016.
Выбираем «Подключиться к Интернету и проверить наличие обновлений» и нажимаем на кнопку «Далее».
На данный момент обновлений для Exchange Server 2016 нет.
Нажимаем на кнопку «Далее».
Далее «Мастер установки Exchange Server» предлагает ознакомиться с информацией касательно Exchange Server 2016.
Нажимаем на кнопку «Далее».
Теперь необходимо принять условия лицензии.
Нажимаем на кнопку «Далее».
Выбираем «Не использовать рекомендуемые параметры», чтобы сервер Exchange автоматически не отправлял в Microsoft отчеты об ошибках и другую информацию по использованию сервера Exchange.
Нажимаем «Далее».
Теперь необходимо выбрать какие роли будут установлены на ваш сервер.
Выбираем «Роль почтового ящика», затем выбираем «Автоматически установить роли и компоненты Windows Server, необходимые для Exchange Server» и нажимаем на кнопку «Далее».
Оставляем настройки без изменений и нажимаем на кнопку «Далее».
Теперь можно настроить параметры защиты от вредоносных программ.
В пункте «Отключить проверку на наличие вредоносных программ» выбираем «Нет» и нажимаем на кнопку «Далее».
Далее начнется процесс проверки готовности к установке, после того как процесс будет завершен, можно запускать процесс установки Exchange Server 2016.
Нажимаем на кнопку «Установить».
Начался процесс установки Exchange Server 2016.
Установка Exchange Server 2016 успешно завершена.
Нажимаем на кнопку «Готово».
Для администрирования сервера Exchange используется «Exchange Administration Center», доступный по ссылке https://Exchange2016/ecp, где Exchange2016 – имя сервера.
Теперь необходимо указать имя пользователя и пароль для входа в «Exchange Admin Center».
Нажимаем на кнопку «Войти».
Далее необходимо выбрать язык на котором будет отображаться дальнейшая информация, а также часовой пояс.
Добро пожаловать в «Exchange Admin Center».
Можно приступать к работе с сервером Exchange.
Теперь можно проверить состояние служб Exchange Server.
Нажимаем «Start», ищем «Exchange Management Shell», затем нажимаем правой кнопкой мыши на «Exchange Management Shell» и выбираем «Запуск от имени администратора».
Выполняем команду:
«Test-ServiceHealth»
Проверка служб успешно завершена.
Значение «True» в «RequireServiceRunning» свидетельствует о том, что служба запущена.
Необходимо перезагрузить сервер, можно приступать к дальнейшей настройке.
Порядок установки антиспам-агентов через командную консоль Exchange Management Shell
1. Запустите сценарий PowerShell Install-AntispamAgents.ps1 и в консоли запустите команду:
&
$env:ExchangeInstallPathScriptsInstall-AntiSpamAgents.ps
2. Сделайте перезапуск транспортной службы MS Exchange:
Restart-Service MSExchangeTransport
3. Дальше перечислите IP-адреса SMTP-серверов вашей организации — это необходимо, чтобы их пропускал агент Sender ID. Укажите IP-адреса (как минимум один) так:
Set-TransportConfig -InternalSMTPServers 10.15.73.153
4. Убедитесь, что на сервере запущены все необходимые для анализа и защиты входящей почты агенты. Проверьте это командами:
Get-TransportAgent
Get-ContentFilterConfig | Format-Table Name,Enabled; Get-SenderFilterConfig | Format-Table Name,Enabled;
Get-SenderIDConfig | Format-Table Name,Enabled; Get-SenderReputationConfig | Format-Table Name,Enabled
5. Настройте отказ от приема письма. Добавьте отправку автоматического сообщения отправителю, что его письмо посчитали спамом:
Set-ContentFilterConfig -RejectionResponse "Your email is identified as spam, and has been rejected by the recipient's
e-mail system.."
Проверьте, как это работает:
Get-ContentFilterConfig | Format-List *Reject*
В конце проверьте работу фильтра полностью, со всеми параметрами конфигурации:
Get-ContentFilterConfig | fl
Обратите внимание, включено ли автоматическое удаление спама. Для начала эту функцию лучше оставить выключенной, чтобы не потерять нужные письма.
Рекомендуем включить функцию отбоя спама с уведомлением отправителю:
set-ContentFilterConfig -SCLRejectEnabled $true
Вы можете также указать список доменов или почтовых адресов, сообщения с которых никогда не будут отправлены в спам. Создаем новый список доверенных доменов:
Set-ContentFilterConfig -BypassedSenderDomains microsoft.com,efsol.ru
Добавляем новые домены к ранее созданному списку:
Set-ContentFilterConfig –BypassedSenderDomains @{Add=”gmail.com”, “yandex.ru”}
Рекомендуем установить и включить антиспам-агенты на сервере почтовых ящиков после установки Exchange Server 2016. Это просто необходимо, если нет иных инструментов против спама в получаемой почте.
Мы также готовы оказать помощь в установке и настройке почтового сервера MS Exchange.
Нашим клиентам мы предлагаем реализацию данного проекта и последующее ИТ-обслуживание в рамках ИТ-аутсорсинга.
Альтернативным вариантом является — взять в аренду уже настроенный сервер Exchange или подключиться к публичному облачному Exchange на базе структуры EFSOL.
Table of Contents
- Prerequisites:
- Exchange 2016 Installation:
- Post Installation Tasks:
- Testing Exchange 2016:
In this tutorial, we will be looking at installing Exchange 2016 CU7 on Windows Server 2016.
Take note that you can install Exchange 2016 CU3 and up on Windows Server 2016. Prior versions of Exchange 2016 can be installed on Windows Server 2012 and 2012 R2.
We will cover the following steps:
**Take Note, you need to install everything in order as per the list below, failing to do so can result in a server not wanting to continue with the installation**
- Installing the Prerequisites
- Install Windows Updates
- Microsoft KB Article KB3206632 (This KB should be installed with Windows Updates Automatically)
- UCMA RunTime Installation
- Installing Exchange 2016
- Post Installation Tasks
- Testing your New Exchange 2016 Server
Prerequisites:
Install-WindowsFeature NET-Framework-45-Features, RPC-over-HTTP-proxy, RSAT-Clustering, RSAT-Clustering-CmdInterface, RSAT-Clustering-Mgmt, RSAT-Clustering-PowerShell, Web-Mgmt-Console, WAS-Process-Model, Web-Asp-Net45, Web-Basic-Auth, Web-Client-Auth, Web-Digest-Auth, Web-Dir-Browsing, Web-Dyn-Compression, Web-Http-Errors, Web-Http-Logging, Web-Http-Redirect, Web-Http-Tracing, Web-ISAPI-Ext, Web-ISAPI-Filter, Web-Lgcy-Mgmt-Console, Web-Metabase, Web-Mgmt-Console, Web-Mgmt-Service, Web-Net-Ext45, Web-Request-Monitor, Web-Server, Web-Stat-Compression, Web-Static-Content, Web-Windows-Auth, Web-WMI, Windows-Identity-Foundation, RSAT-ADDS
As shown above, prerequisites are currently installing.
- Reboot your server.
- Next step is to run windows updates on your Windows 2016 Server. This can take a while.
- After that install UCMA Runtime and then reboot your server.
Exchange 2016 Schema and PrepareAD Installation:
Mount/Extract the 5GB ISO file to a folder. Firstly, let’s prepare the Schema, you can do this by running the following command in an elevated prompt:
Setup /PrepareSchema /IAcceptExchangeServerLicenseTerms
Now you can PrepareAD running the following from an elevated prompt.
Setup /PrepareAD /IAcceptExchangeServerLicenseTerms
If you have an existing Exchange 2016 Server running CU7 then you can proceed straight to the installation.
Exchange 2016 Installation:
Below are some screenshots of the installation:
And there you have your new Exchange 2016 Server installed.
You can now reboot the server and then carry on with the post-installation tasks. (Below a screenshot of the new server.
Post Installation Tasks:
After your installation, don’t forget to perform the following Tasks:
- Import your SSL Certificate
- Setup your URL’s – Autodiscover, OWA, ECP, etc.
- Create new Mailbox Stores or Database Copies
- Setup your DAG or add your server to another Exchange 2016 DAG
- Configure Networking on your new Server if it will be a member of a DAG.
Don’t forget to run windows updates to check for any new security updates.
Testing Exchange 2016:
As you can see above, OWA is working using the https://localhost/owa URL, it is advisable to set up your URLs to match your certificate.
One thing to take note of, if you log in to the URL above or the ECP URL, you will be re-directed to the OWA 2010 look and feel page, you need to include ?ClientVersion=15
For more information you can view the TechNet Article here:
https://support.microsoft.com/en-us/help/2931385/exchange-server-2013-or-exchange-server-2016-redirects-to-exchange-2010-for-owa,-outlook-on-the-web,-and-ecp
Привет! Сегодня разберём как установить exchange server 2016 с нуля. Всё нижесказанное также относится и к 2013 exchange. Миграция описана в статье Миграция с exchange server 2007 на 2013 отличий от миграции с 2010 или 2013 на 2016 нет.
Предварительные требования:
- NET Framework 4.7.1
- компоненты из статьи KB3206632 базы знаний Майкрософт
- распространяемый пакет Visual C++ для Visual Studio 2012
- распространяемый пакет Visual C++ для Visual Studio 2013
- Microsoft Unified Communications Managed API 4.0, среда выполнения Core (64-разрядная версия)
-
Install-WindowsFeature RSAT-ADDS
-
Install-WindowsFeature NET-Framework-45-Features, Server-Media-Foundation, RPC-over-HTTP-proxy, RSAT-Clustering, RSAT-Clustering-CmdInterface, RSAT-Clustering-Mgmt, RSAT-Clustering-PowerShell, WAS-Process-Model, Web-Asp-Net45, Web-Basic-Auth, Web-Client-Auth, Web-Digest-Auth, Web-Dir-Browsing, Web-Dyn-Compression, Web-Http-Errors, Web-Http-Logging, Web-Http-Redirect, Web-Http-Tracing, Web-ISAPI-Ext, Web-ISAPI-Filter, Web-Lgcy-Mgmt-Console, Web-Metabase, Web-Mgmt-Console, Web-Mgmt-Service, Web-Net-Ext45, Web-Request-Monitor, Web-Server, Web-Stat-Compression, Web-Static-Content, Web-Windows-Auth, Web-WMI, Windows-Identity-Foundation, RSAT-ADDS
Миграция возможно минимум с exchange 2010 CU11. Контроллеры домена и уровень леса не менее Windows Server 2008 R2. Оперативная память – Почтовый ящик: не менее 8 ГБ. Пограничный транспортный сервер: не менее 4 ГБ.
ОС windows server 2012 или windows server 2016.
В нашем случае будет идеальный вариант – чистый контроллер домена и чистая система, обе windows server 2016.
Устанавливаем компоненты:
Теперь можно устанавливать exchange server 2016. В принципе, установщик всё сделает за вас. Каких то особых требований, кроме описанных выше, нет. Если вы ставите сервер в существующую среду 2010 или 2013, то также никаких дополнительных действий не требуется. После установки они будут сосуществовать вместе, текущую инфраструктуру и работу почты данная установка не затронет.
Ставим галочки:
В этом случае установщик сам до установит недостающие компоненты, расширит схему AD выполнит подготовку. Имя организации – это имя раздела, в котором будут хранится настройки exchange в текущем лесу. Если в процессе установки у вас ошибка “Windows Server-Gui-Mgmt-Infra not installed” значит вы пытаетесь установить версию exchange до CU3. Скачиваем версию с последним CU. На текущий момент – CU12.
Не пугаемся названия – Cumulative Update 12 for Exchange Server это полноценный дистрибутив с последними обновлениями.
Как видим, установщик сам расширит схему и подготовит AD.
В том случае если у вас большая инфраструктура с несколькими доменами, или разделёнными правами, перед установкой можно выполнить команды вручную:
Расширение схемы, вы должны состоять в группе “Администраторы схемы” на этом этапе добавляются необходимые атрибуты в схему AD.
E:Setup.exe /IAcceptExchangeServerLicenseTerms /PrepareSchema
Подготовка AD, создание нужных контейнеров и объектовE:Setup.exe /IAcceptExchangeServerLicenseTerms /PrepareAD /OrganizationName:”First organization”
И на третьем этапе создаются группы, назначаются разрешения
E:Setup.exe /IAcceptExchangeServerLicenseTerms /PrepareAllDomains
Если в процессе установки возникли ошибки, нам сильно поможет C:ExchangeSetupLogsExchangeSetup.log.
В случае если установка завершилась успешно, переходим по ссылке https://localhost/ecp и радуемся.
В принципе, можно создавать пользователей, и пользоваться почтой через owa, внутри организации она уже работает полноценно. Для отправки нам нужно создать коннектор отправки, он находится в “поток обработки почты – соединители отправки”. Тип коннектора – выбираем internet.
Адресное пространство – ставим звездочку. Это значит, что на все домены почта будет оправляться через этот коннектор. Если же мы хотим что бы почта на определенный домен отправлялась через специфический сервер – то создаём еще один коннектор. Затраты – приоритет отправки, сначала почта будет отправляться через коннектор с приоритетом 1, если условия совпадают.
Исходный сервер – если у нас несколько серверов, например в разных сайтах, и мы хотим отправлять почту со всех серверов exchange только через один, выбираем его в этом пункте. В нашем примере у нас один сервер, естественно мы его и указываем.
И так – теперь мы можем отправлять почту в интернет. Но возникнет проблема – почти все наши письма будут помечены как спам. Почему так происходит? Потому что основные антиспам проверки включают в себя PTR запись, она должна совпадать с именем сервера, которым он представляется.
Переходим в нас тройки созданного коннектора, пункт “определение области”, и укажите FQDN имя, через которое ваш сервер будет доступен во внешних DNS. Также нужно написать провайдеру, что бы он прописал PTR запись на ваш внешний IP.
Первое дело сделано. Второй важный шаг – это настроить SPF запись. Про это можно прочитать в моей статье STOP SPAM. PTR, SPF, DKIM, DMARC
DKIM и DMARC можете настроить по своему усмотрению. Теперь наша почта должна доходить до адресата без проблем. Проверить корректность настроек можно с помощью сайта https://www.mail-tester.com/.
Переходим к коннекторам приёма. Эта штука определяет, как и кто может отправлять почту в наше систему. Приём почты разрешен для домена по умолчанию, он указан сразу.
То есть если домен у вас local, то естественно для маршрутизации в интернете нам нужен существующий, например hobbycomp.ru. Добавляем его в обслуживаемые домены. Тип – заслуживающий доверия. Письма,отправленные извне на этот домен будут обрабатываться, а если адреса не существует отклоняться. Если выбрать внутренняя ретрансляция – то если адресат не обнаружен, письма будут пересылаться дальше, например на другой сервер, указанный в коннекторе отправке, если внешняя ретрансляция – наличие пользователя проверяться не будет, просто будет пересылаться дальше.
Не забываем создать Политику адресов электронной почты, она находится в разделе “поток обработки почты”. Она нужна для того, что бы все новые сотрудники сразу создавались с нужным нам адресом почты, например имя.фамилия”домен.ру
Если уже готовые шаблоны не нравятся, можно перейти в дополнительные параметры, и создать свой шаблон, используя такие параметры:
| Переменная | Значение |
|---|---|
| %d | Краткое имя |
| %g | Имя |
| %i | Буква отчества |
| %m | Псевдоним Exchange |
| %s | Фамилия |
| % _x_g | Первые буквы x первого имени. Например, %2g первые две буквы с именем не используются. |
| % _x_s | Первые буквы x фамилии. Например, %2s использует первые две буквы фамилии. |
Продолжаем про коннекторы приёма. В них мы указываем: IP адреса с которых сервер принимает почту, на каких интерфейсах слушать порт приёма (25-й по дефолту) каких пользователей обслуживать – анонимных, или только с аутентификацией.
Коннектор по умолчанию default frontend настроен на приём писем со всех IP адресов, в том числе и от анонимных пользователей. От анонимных – это значит что любой пользователь может прислать нам письмо на заслуживающий доверия домен.
Что бы это работало, рекомендую снять галку взаимная проверка подлинности, если у сервера будет самоподписанный (не доверенный) сертификат – письмо до вас не дойдёт.
Также на всех коннекторах включите ведение журнала – это очень поможет выявлять неполадки.
Нужные нам журналы хранятся здесь – C:Program FilesMicrosoftExchange ServerV15TransportRolesLogsFrontEndProtocolLog
Архитектура exchange сервера обычно предполагает наличие перед ним front end сервера ,который бы осуществлял фильтрацию писем на спам и вирусы. Встроенный функционал сервера в этом смысле слабоват.
Можно использовать exim, postfix, Cisco ESA. Лично мне нравится postfix, можно использовать его в связке с ClamAV и Spamassasin. Неплохое бесплатное решение.
В этом случае коннектор приёма настраиваем на приём только с одного IP – IP нашего front end сервера. Для принтеров, различных программ типа 1С создаём отдельный коннектор с IP нужного нам сервера, и анонимным приёмом. Отправлять в этом случае можно будет с любого несуществующего адреса в нашем домене, на адреса опять же в нашем домене (использовать для оповещений, без обратной связи). Если мы хотим отправлять письма на внешние адреса – нам нужно будет создать либо учетную запись с ящиком, и указать учетные данные при отправке.
В веб интерфейсе нам доступна только малая часть настроек, всё остальное скрыто в EMS.
Например, вот вывод всех настроек дефолтного коннектора приёма:
Get-ReceiveConnector -Identity "Default Frontend EX01" | fl
RunspaceId : 0b4604c3-bfef-4b7b-b8b6-b55b79d9f894
AuthMechanism : Tls, Integrated, BasicAuth, BasicAuthRequireTLS, ExchangeServer
Banner :
BinaryMimeEnabled : True
Bindings : {[::]:25, 0.0.0.0:25}
ChunkingEnabled : True
DefaultDomain :
DeliveryStatusNotificationEnabled : True
EightBitMimeEnabled : True
SmtpUtf8Enabled : True
BareLinefeedRejectionEnabled : False
DomainSecureEnabled : True
EnhancedStatusCodesEnabled : True
LongAddressesEnabled : False
OrarEnabled : False
SuppressXAnonymousTls : False
ProxyEnabled : False
AdvertiseClientSettings : False
Fqdn : ex01.test.local
ServiceDiscoveryFqdn :
TlsCertificateName :
Comment :
Enabled : True
ConnectionTimeout : 00:10:00
ConnectionInactivityTimeout : 00:05:00
MessageRateLimit : Unlimited
MessageRateSource : IPAddress
MaxInboundConnection : 5000
MaxInboundConnectionPerSource : 20
MaxInboundConnectionPercentagePerSource : 2
MaxHeaderSize : 256 KB (262,144 bytes)
MaxHopCount : 60
MaxLocalHopCount : 12
MaxLogonFailures : 3
MaxMessageSize : 36 MB (37,748,736 bytes)
MaxProtocolErrors : 5
MaxRecipientsPerMessage : 200
PermissionGroups : AnonymousUsers, ExchangeServers, ExchangeLegacyServers
PipeliningEnabled : True
ProtocolLoggingLevel : Verbose
RemoteIPRanges : {::-ffff:ffff:ffff:ffff:ffff:ffff:ffff:ffff, 0.0.0.0-255.255.255.255}
RequireEHLODomain : False
RequireTLS : False
EnableAuthGSSAPI : False
ExtendedProtectionPolicy : None
LiveCredentialEnabled : False
TlsDomainCapabilities : {}
Server : EX01
TransportRole : FrontendTransport
RejectReservedTopLevelRecipientDomains : False
RejectReservedSecondLevelRecipientDomains : False
RejectSingleLabelRecipientDomains : False
AcceptConsumerMail : False
SizeEnabled : Enabled
TarpitInterval : 00:00:05
AuthTarpitInterval : 00:00:05
MaxAcknowledgementDelay : 00:00:30
AdminDisplayName :
ExchangeVersion : 0.1 (8.0.535.0)
Name : Default Frontend EX01
DistinguishedName : CN=Default Frontend EX01,CN=SMTP Receive Connectors,CN=Protocols,CN=EX01,CN
=Servers,CN=Exchange Administrative Group (FYDIBOHF23SPDLT),CN=Administrati
ve Groups,CN=First Organization,CN=Microsoft Exchange,CN=Services,CN=Config
uration,DC=test,DC=local
Identity : EX01Default Frontend EX01
Guid : e569491e-7fd2-4c48-b43b-6bd4e76ebf96
ObjectCategory : test.local/Configuration/Schema/ms-Exch-Smtp-Receive-Connector
ObjectClass : {top, msExchSmtpReceiveConnector}
WhenChanged : 16.03.2019 13:42:54
WhenCreated : 16.03.2019 13:42:54
WhenChangedUTC : 16.03.2019 10:42:54
WhenCreatedUTC : 16.03.2019 10:42:54
OrganizationId :
Id : EX01Default Frontend EX01
OriginatingServer : dc01.test.local
IsValid : True
ObjectState : Unchanged
Многие параметры говорят сами за себя, например MaxRecipientsPerMessage:200 значит что на этом коннекторе возможен приём для максимум 200 получателей, а MessageRateLimit : Unlimited о том что количество принимаемых писем в секунду не ограничено.
А вот так можно посмотреть ограничения на количество отправленных сообщений в секунду на всех коннекторах:
Get-ReceiveConnector | fl Name,MessageRateLimit
Name : Default EX01
MessageRateLimit : Unlimited
Name : Client Proxy EX01
MessageRateLimit : 5
Name : Default Frontend EX01
MessageRateLimit : Unlimited
Name : Outbound Proxy Frontend EX01
MessageRateLimit : Unlimited
Name : Client Frontend EX01
MessageRateLimit : 5
Теперь поговорим об еще одном важном аспекте – сертификатах. Сертификаты прежде всего нужны нам для подключения outlook к серверу, и для подключения через браузер, без уведомления о том, что сайт небезопасен.
Давайте разберёмся, что такое сертификат, и как он работает. По сути это ключ, две половинки которого называются закрытый и открытый ключ. То что зашифровано одним ключом можно расшифровать другим, и наоборот. Закрытый ключ хранится только на сервере, открытый же доступен всем. Когда мы генерируем сертификат с помощью нашего внутреннего центра сертификации, он подписан его корневым сертификатом. А корневой сертификат имеется в доверенных на всех компьютерах домена, поэтому ошибок не возникает. Как только мы пытаемся подключится с компьютера, на котором данного корневого сертификата нет – получаем ошибку. Если устраивает такой вариант, когда мы можем всем пользователям установить свой корневой сертификат – то тогда используем его. Как развернуть внутренний центр сертификации описано в моей статье Установка Certification Authority
В противном случае нам понадобится коммерческий сертификат. Суть его состоит в том что корневой сертификат уже вшит во все браузеры, операционные системы, в том числе и мобильные.
Как установить сертификат на примере внутреннего центра сертификации. Заходим в раздел серверы – сертификаты. Выбираем “создать запрос на сертификат, подписанный центром сертификации”.
Проходим через мастер, важный момент выбор имён, которые будут использоваться в сертификате. Я рекомендую использовать единое пространство имен как внутри, так и снаружи. На внутреннем DNS создать зоны mail.hobbycomp.ru и autodiscover.hobbycomp.ru, для работы хватит этих двух имен. Если планируется раздельное пространство имен – они должны присутствовать в сертификате.
Сохраняем запрос на сертификат, сохранить можно на сетевую шару. теперь у нас есть ожидающий запрос. Это значит, что сгенерирован закрытый ключ, он хранится на сервере, а нам нужно подписать наш сертификат с открытыми данными корневым сертификатом центра сертификации. Для этого идём на веб интерфейс центра сертификации. https://server/certsrv
Выбираем запрос сертификата – расширенный запрос сертификата, открываем блокнотом сохраненный запрос на сертификат, и вставляем в поле сохранённый запрос. Шаблон сертификата выбираем веб сервер.

Назначаем новый сертификат службам IIS и SMTP.
На выходе получаем валидный сертификат, для тех устройств на которых установлен корневой сертификат.
Не забывайте, что имена по которым будут обращаться пользователи снаружи и изнутри должны присутствовать в сертификате. Имена для подключения outlook задаются в настройках виртуальных директорий.
Вкладка серверы – виртуальные каталоги. В настройках нужно прописать имя сервера, для простоты опять же рекомендуется использовать одинаковые имена для внешних и внутренних адресов. Если у вас один сервер – особо не заморачиваемся. Если вы мигрируете на новый сервер, или у вас их несколько – тут схема будет действовать следующим образом. Для OWA, если пользователь будет в базе на одном сервере, а подключается на другой, будет срабатывать редирект на другой сервер. В остальных случаях, если внутреннее имя сервера не прописано, должно работать проксирование с одного сервера на другой.


Get-ClientAccessService | fl AutoDiscoverServiceInternalUri
В принципе, на этом основные настройки заканчиваются. Мы получили работающую систему, отправляющую и принимающую письма. Дальше идёт тонкий тюнинг, для текущих потребностей. Пожалуйста, напишите в комментариях, что еще вам интересно, я постараюсь ответить на все вопросы, и дополнить статью.
Если у Вас есть вопросы, задавайте их на форуме, или ниже в комментариях.
Вы можете установить SMTP-сервер с помощью инструментов, встроенных во все версии Windows Server. Такой SMTP-сервер в организации может действовать как почтовый ретранслятор, который должен получать и пересылать SMTP-сообщения через себя с различных устройств (например, отправителей, сканеров, устройств контроля доступа и т.д.) и приложений (веб-приложения, SQL Reporting Services, SharePoint), который должен иметь возможность отправлять почту через SMTP-сервер. Такой сервер пересылки может отправлять сообщения на полный сервер Exchange или в общедоступные почтовые службы Интернета, такие как Gmail, Mail.ru, Office 365 и т.д. (В конце концов, не всегда рекомендуется развертывать полную службу внутренней почтовой инфраструктуры на основе Microsoft Exchange Server или других почтовых служб).
В этой статье мы покажем вам, как установить, настроить и протестировать работу SMTP-сервера в Windows Server 2012 R2, 2016 и 2019, который будет работать как почтовый ретранслятор. Такой SMTP-сервер не хранит никаких почтовых сообщений и на нем нет почтовых ящиков, он может только отправлять или пересылать почту.
SMTP-сервер – это один из компонентов Windows Server, который можно установить с помощью диспетчера сервера. Для этого откройте консоль панели мониторинга диспетчера серверов (servermanager.exe), перейдите в режим добавления ролей и компонентов и при выборе функций установите флажок рядом с записью SMTP-сервера. Для управления службой SMTP вам необходимо установить консоли управления, которые поставляются с ролью веб-сервера IIS (вам будет предложено установить Инструменты управления IIS).
Оставьте все параметры, предлагаемые для роли веб-сервера (IIS), и начните установку.
Кроме того, вы можете установить компонент SMTP-сервера с помощью одной команды PowerShell:
Install-WindowsFeature smtp-server
После завершения установки компонента может потребоваться перезагрузка системы.
Настройка SMTP сервера на Windows Server
SMTP-сервером управляет консоль управления Internet Information Services (IIS) Manager 6. Вы можете открыть эту консоль через Server Manager: Инструменты-> Internet Information Services (IIS) 6.0 Manager или с помощью команды inetmgr6.exe.
В консоли диспетчера IIS 6 разверните ветку с именем сервера, щелкните правой кнопкой мыши виртуальный сервер SMTP и откройте его свойства.
На вкладке «Общие» при необходимости выберите IP-адрес, на который должен отвечать SMTP-сервер (если у сервера несколько IP-адресов), и включите параметр «Включить ведение журнала» (для сохранения информации обо всех полученных сообщениях).
Затем перейдите на вкладку «Вход.
Здесь нажмите кнопку «Аутентификация» и убедитесь, что разрешен анонимный доступ).
Вернитесь на вкладку «Вход» и нажмите кнопку «Вход». Здесь вы можете указать IP-адреса устройств, которым разрешено отправлять почту через наш SMTP-ретранслятор. Вы должны выбрать вариант «Только список ниже» и указать список IP-адресов, не забывая о себе (127.0.0.1).
Аналогичным образом настройте список разрешенных IP-адресов в настройках Relay (нажмите соответствующую кнопку). В этом разделе указывается, на какие IP-адреса (или подсети) вы можете отправлять почту через свой SMTP-сервер.
Примечание. Как правило, вам обязательно стоит включить эту опцию, ограничив хотя бы список поддерживаемых устройств диапазоном IP-адресов. В противном случае ваш SMTP-сервер может использоваться спамерами и другими злоумышленниками в качестве открытого ретранслятора для массовой рассылки.
Перейдите на вкладку Сообщения. Здесь вы указываете адрес электронной почты, на который будут отправляться копии всех отчетов о недоставке (Отправить копию отчета о недоставке на адрес :). Также здесь вы можете указать ограничения на максимальный размер сообщения в КБ и количество получателей (Ограничить количество получателей на одно сообщение).
Перейдите во вкладку Доставка:
Затем нажмите кнопку «Безопасность исходящего трафика». Таким образом, вам необходимо войти на почтовый сервер, на который ваш SMTP-сервер будет ретранслировать всю почту. Например, если вся почта будет отправляться на почтовый сервер Gmail и отправляться с него получателям, необходимо выбрать тип аутентификации Обычная аутентификация, указав данные для доступа к почтовому ящику в службе Gmail в качестве пользователя и пароля (в Настройки аккаунта гугл, нужно разрешить отправку через smtp сервер gmail).
Затем нажмите кнопку «Дополнительно.
Здесь указывается полное доменное имя вашего SMTP-сервера. Нажмите кнопку Проверить DNS, чтобы проверить правильность записи DNS.
Если серверу необходимо пересылать почту на внешний smtp-сервер, его имя должно быть указано в поле Smart host (например, smtp.gmail.com или smtp.office365.com).
Некоторые внешние почтовые серверы принимают почту только при использовании безопасного SMTP-соединения с использованием шифрования TLS (используется TCP-порт 587). Это настраивается в Доставке-> Безопасность исходящего трафика и Исходящие соединения. Проверьте документацию вашего почтового провайдера.
Сохраните настройки SMTP-сервера и перезапустите виртуальный SMTP-сервер, чтобы изменения вступили в силу.
Примечание.
- Настройки DNS имеют решающее значение с точки зрения эффективности почтовой системы. Если ваш SMTP-сервер не может правильно разрешить DNS-имена доменов, на которые он пытается отправить электронную почту, доставка не удастся.
- Если ваш сервер сам будет отправлять почту в другие домены, важно, чтобы для вашего адреса была сформирована правильная запись PTR для разрешения обратных DNS-запросов. Запись PTR для белого IP-адреса должна указывать на полное доменное имя. В противном случае большинство внешних SMTP-серверов не будут принимать вашу почту, считая ваш сервер спамом.
Автозапуск службы SMTPSVC
Осталось настроить автоматический запуск службы SMTP-сервера. Самый быстрый способ сделать это – из командной строки PowerShell:
set-service smtpsvc -StartupType Automatic
Запустим сервис:
start-service smtpsvc
Проверяем, что служба SMTPSVC запущена :
get-service smtpsvc
Название штата DisplayName
—— —- ————
Запуск простого протокола передачи почты (SMTP) smtpsvc
Проверка работы SMTP сервера на Windows Server
Ну и последнее, что осталось сделать, это проверить работу созданного SMTP-сервера. Самый простой способ сделать это – создать на рабочем столе текстовый файл smtp-test-email.txt и скопировать в него следующий текст, заменив имена отправителя и получателя своими собственными.
От: server@localdomain.com
Кому: admin@localdomain.com
Тема: тест по электронной почте
Это тестовое письмо
Скопируйте файл smtp-test-email.txt в каталог C: inetpub mailroot Pickup. Сервер SMTP следит за появлением файлов в этом каталоге и, если файл найден, он прочитает его содержимое и попытается отправить электронное письмо с указанной темой и текстом получателю, указанному в разделе Кому:.
Проверьте почтовый ящик получателя на наличие такого письма.
Совет. Вы также можете проверить работу SMTP-сервера из командной строки telnet, сценария vbs или PowerShell:
From: server@localdomain.com
To: admin@localdomain.com
Subject: Email test
This is the test email
Если вы хотите включить базовую аутентификацию для авторизации всех ваших SMTP-клиентов (вместо анонимной аутентификации), вы можете отправить электронное письмо с SMTP-аутентификацией через telnet следующим образом.
Также убедитесь, что TCP-порт 25 не заблокирован на вашем SMTP-сервере при удаленном подключении (через локальный брандмауэр, антивирус или брандмауэр). Проще всего это сделать с компьютера под управлением Windows, IP-адрес которого добавлен к разрешенным. Проверить доступность порта можно с помощью командлета Test-NetConnection:
Send-MailMessage -SMTPServer localhost -To admin@localdomain.com -From server@localdomain.com -Subject "Email test" -Body "This is the test email sent via PowerShell"
Если порт 25 заблокирован, проверьте настройки брандмауэра Windows, антивируса и аппаратного брандмауэра.
Итак, вы настроили почтовый ретранслятор SMTP на Windows Server 2016/2012 R2 и протестировали отправку электронной почты через него.
Источник изображения: winitpro.ru
On October 1st, Microsoft Exchange Team released the new Exchange Server 2016. Microsoft had been testing and improving on millions of mailboxes in their Office365 environment before it released the product on-premises. In this article, I will describe a step-by-step guide for the installation of Microsoft Exchange Server 2016. The installation considers:
- Single server deployment of Exchange Server 2016 with the Mailbox role on the new Windows Server 2016
- Windows Server 2016 forest functional level
- Exchange Server 2016 with the latest Cumulative Update 4
Because Windows PowerShell is a powerful tool that every sysadmin should already know, I will use PowerShell to perform the installation. But If you prefer the graphical interface, you can use that.
Step 1: Requirements
Before installing Exchange Server 2016, you must review the following requirements:
| Forest Functional Level for Exchange 2016 |
|
| Minimum Operation System |
|
| Minimum Memory Requirement (RAM) |
|
To check your Active Directory Forest Functional Level, you can run the “Get-ADForest” cmdlet:
Important:
- Note that Microsoft doesn’t support the installation of Exchange 2016 on a computer that’s running Windows Server Core or Nano Server. The Windows Server Desktop Experience feature needs to be installed.
- Client Access Role is removed in Exchange Server 2016, which simplifies the Exchange architecture.
If you need further information about what you need to have in your environment before installing Exchange 2016, please visit the following link: https://technet.microsoft.com/en-US/library/aa996719(v=exchg.160).aspx
Step 2: Installing Pre-Requisites
Open Windows PowerShell as Administrator, and run the sconfig utility to install the latest Windows Updates. Exchange Server 2016 requires the update described in Microsoft Knowledge Base article KB3206632. Without this update, Exchange Server 2016 will not work reliably on Windows Server 2016. Choose number 6 to download and install Updates:
Next, run the following command to install the Remote Tools Administration Pack:
|
PS > Install—WindowsFeature RSAT—ADDS |
Now, we will install the required roles. The prerequisites for Exchange Server 2016 varies if you run Windows Server 2012 or 2016. So be careful, and use the following for Windows Server 2016:
|
PS > Install—WindowsFeature NET—Framework—45—Features, RPC—over—HTTP—proxy, RSAT—Clustering, RSAT—Clustering—CmdInterface, RSAT—Clustering—Mgmt, RSAT—Clustering—PowerShell, Web—Mgmt—Console, WAS—Process—Model, Web—Asp—Net45, Web—Basic—Auth, Web—Client—Auth, Web—Digest—Auth, Web—Dir—Browsing, Web—Dyn—Compression, Web—Http—Errors, Web—Http—Logging, Web—Http—Redirect, Web—Http—Tracing, Web—ISAPI—Ext, Web—ISAPI—Filter, Web—Lgcy—Mgmt—Console, Web—Metabase, Web—Mgmt—Console, Web—Mgmt—Service, Web—Net—Ext45, Web—Request—Monitor, Web—Server, Web—Stat—Compression, Web—Static—Content, Web—Windows—Auth, Web—WMI, Windows—Identity—Foundation, RSAT—ADDS |
Windows indicates that no reboot is required, but I advise you to restart the server.
.Net Framework 4.5 and higher is required, so to check the .Net version on Windows Server 2016:
|
PS > (Get—ItemProperty —Path ‘HKLM:SOFTWAREMicrosoftNET Framework SetupNDPv4Full’ ).Release |
If it’s above “394747”, then it means you have the necessary .NET Framework 4.6.2 or later installed.
To finish with pre-requisites, you must download and install Unified Communications Managed API 4.0 Runtime: http://www.microsoft.com/en-us/download/details.aspx?id=34992
Click Next and Finish to install Microsoft UCMA component:
Step 3: Preparing Schema and Active Directory
After you’ve prepared a Windows Server with the Exchange Server 2016 pre-requisites, you can proceed with the schema update. To apply only the schema update:
First, mount the Exchange Server 2016 installation media, open a PowerShell console and navigate to the setup files. Then, type the following command:
|
cd d: .setup /PrepareSchema /IAcceptExchangeServerLicenseTerms |
Extending schema status must be “Completed”. After applying the schema update we can prepare our Active Directory with the PrepareAD parameter:
|
.setup /PrepareAD /OrganizationName:«GET-CMD» /IAcceptExchangeServerLicenseTerms |
The final step to get Active Directory ready for Exchange is to prepare each of the Active Directory domains where Exchange will be installed.
|
.setup /Preparedomain /IAcceptExchangeServerLicenseTerms |
If you have more than one domain, you can replace the PrepareDomain parameter with PrepareAllDomains parameter.
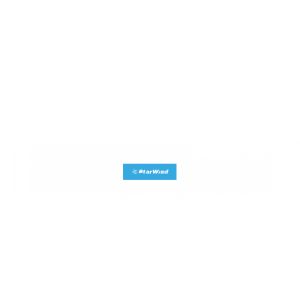 |
StarWind HyperConverged Appliance is a turnkey, entirely software-defined hyperconverged platform purpose-built for intensive virtualization workloads. Bringing the desired performance and reducing downtime, the solution can be deployed by organizations with limited budgets and IT team resources. Also, it requires only one onsite node to deliver HA for your applications that makes the solution even more cost-efficient. |
| Find out more about ➡ StarWind HyperConverged Appliance |
Step 4: Installing the Mailbox Server Role
The Mailbox server role contains all of the components required to run an Exchange Server 2016 server. If you need an Edge Server, you can still install it in Exchange 2016 but that is not a mandatory role. At this point, it’s up to you. To install the Mailbox Role, there are two ways you can do this:
- Using the graphical interface. Run the exe, choose Next, Accept the agreement, select the Mailbox Role, specify the path for the Exchange Server installation and choose Install.
- Or you can try to install Exchange with Windows PowerShell.
Below are the available parameters to customize your installation:
|
1 2 3 4 5 6 7 8 9 10 11 12 13 14 15 16 17 18 19 20 21 22 23 24 25 26 27 |
Setup.exe [/Mode:<setup mode>] [/IAcceptExchangeServerLicenseTerms] [/Role:<server role to install>] [/InstallWindowsComponents] [/OrganizationName:<name for the new Exchange organization>] [/TargetDir:<target directory>] [/SourceDir:<source directory>] [/UpdatesDir:<directory from which to install updates>] [/DomainController:<FQDN of domain controller>] [/DisableAMFiltering] [/AnswerFile:<filename>] [/DoNotStartTransport] [/EnableErrorReporting] [/CustomerFeedbackEnabled:<True | False>] [/AddUmLanguagePack:<UM language pack name>] [/RemoveUmLanguagePack:<UM language pack name>] [/NewProvisionedServer:<server>] [/RemoveProvisionedServer:<server>] [/MdbName:<mailbox database name>] [/DbFilePath:<Edb file path>] [/LogFolderPath:<log folder path>] [/ActiveDirectorySplitPermissions:<True | False>] [/TenantOrganizationConfig:<path>] |
In my opinion, it’s never a good idea to install the Exchange Database and the log folder on the root partition.
|
PS D:> ./Setup.exe /Mode:Install /IAcceptExchangeServerLicenseTerms /Role:Mailbox /CustomerFeedbackEnabled:False /Targe tDir:«E:\Exchange\» /DbFilePath:«E:\ExchangeDB\» /LogFolderPath:«E:\Logs\» |
The setup process will collect some information needed for installation, check the prerequisites and configure your Exchange Server. Just wait …
When it’s done, open Internet Explorer and go to https://<FQDN of Mailbox Server>/owa to validate your Exchange installation.
You have successfully installed your Exchange Server 2016 on Windows Server 2016. The idea of this article was to illustrate how PowerShell can allow us to simplify and automate our daily tasks.
Thanks for checking out this guide!
- How-to Create Bootable Windows Server 2016 USB Thumb Drive for Installing OS
- PowerShell ROBO
You can install an SMTP server using built-in tools in all versions of Windows Server. This SMTP server can work as a mail relay service that should receive and send SMTP emails from various devices in the organization (for example, senders, scanners, access control devices, etc.) and applications (web apps, SQL Reporting Services, SharePoint), which should be able to send mail using the SMTP protocol. Such a relay can send messages to your Exchange servers or to public email services such as Gmail, Yahoo, Office 365 (outlook.com), etc. (since it is not always advisable to deploy a full-featured internal email infrastructure based on Microsoft Exchange Server or other email services).
In this article we’ll show how to install, configure and test the SMTP server on Windows Server 2012 R2, 2016 and 2019 serving as a mail relay. This SMTP server can only send or forward emails, and there are no user mailboxes on it.
Contents:
- How to Install SMTP Service on Windows Server 2016 / 2012 R2?
- Configuring SMTP Server on Windows Server
- SMTPSVC Service Auto-Start
- Testing the SMTP Server on Windows
How to Install SMTP Service on Windows Server 2016 / 2012 R2?
SMTP service is one of the built-in features of Windows Server that can be installed through Server Manager. To do it, open the Server Manager Dashboard (servermanager.exe), go to Add roles and features and check SMTP Server when selecting the features to install. To manage the SMTP service, install the management consoles, being a part of Web Server (IIS) role, so you will be prompted to install some IIS components.
Leave all the suggested options of the Web Server (IIS) role and run installation.
You can also install the SMTP server role using the PowerShell command:
Install-WindowsFeature smtp-server
After the components are installed, you may need to restart your server.
Configuring SMTP Server on Windows Server
The SMTP server is still managed using the old school management console Internet Information Services (IIS) Manager 6. You can open this console from the Server Manager: Tools-> Internet Information Services (IIS) 6.0 Manager or with the command inetmgr6.exe.
Expand the branch with your server name in the IIS 6 Manager, right-click SMTP Virtual Server and open its properties.
On the General tab, if necessary, select the IP address on which the SMTP server should respond (if the server has multiple IP addresses), and check the option Enable logging (in order to save information about all received emails to text log files).
Then go to the Access tab.
Here click the Authentication button and make sure that the Anonymous access is enabled.
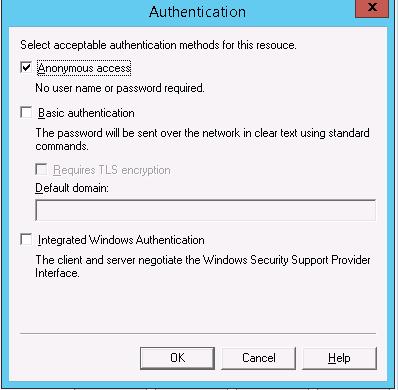
Go back to the Access tab and click the Connection button. Here you can specify the IP addresses of devices that are allowed to send emails through your SMTP relay. To do it, check the Only the list below and specify the list of IP addresses (subnets), don’t forget about yourself (127.0.0.1).
Configure the same way the list of allowed IPs in the Relay settings (click the corresponding button). This section indicates which IP addresses (or subnets) can relay email through your SMTP server.
Note. As a general rule, it’s worth to check this options and limit the list of accepted devices with the range of IP addresses. Otherwise, your SMTP server may be used by spammers and other attackers as an open relay for mass mailings.
Go to the Messages tab. Here the administrative e-mail address is specified, to which the copies of all NDR messages will be send (Send copy of Non-Delivery Report to:). Also here you can specify the restrictions on the maximum message size (Limit message size KB) and the maximum number of recipients (Limit number of recipients per message).
Go to the Delivery tab.
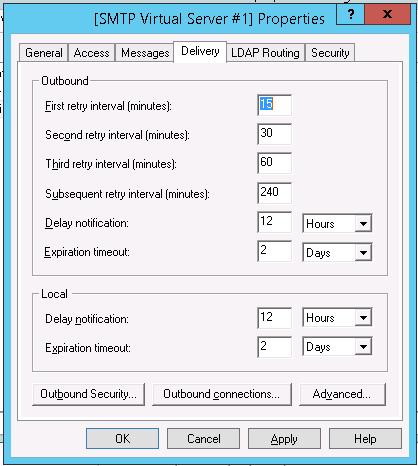
Then click Outbound Security. Here you specify the way of authentication on the external mail server to which your SMTP server will send (relay) all email messages. For example, if all emails will be forward to Gmail mail server and then sent to the recipients, you need to check the Basic authentication and specify your Gmail mailbox credentials (you must allow to send email via Gmail SMTP in the Google account settings).
Then click Advanced.
Here you specify the FQDN name of your SMTP server. Click the Check DNS button to make sure that the DNS record is valid.
If your server sends mail to an external SMTP server, specify its name in the Smart host field (for example, smtp.gmail.com or smtp.office365.com).
Some public mail servers accept email only when using a secure SMTP connection using TLS Encryption (TCP port 587). You can configure this setting in the section Delivery -> Outbound Security and Outbound Connections. Read the documentation of your email provider.
Save the SMTP server settings and restart your SMTP virtual service to apply the changes.
Note.
- The DNS settings are critical from the point of view of email system health. If your SMTP server cannot correctly resolve DNS names of domains to which it is trying to send email, the delivery will fail.
- If your server sends mail to other domains, it is important that the correct PTR record is created for your IP address in order to resolve reverse DNS lookups. The PTR record for your public IP address should point to your server FQDN name. Otherwise, most external SMTP servers won’t accept email from you, considering your server a spammer one.
SMTPSVC Service Auto-Start
It remains to configure the automatic startup of SMTP service on your Windows Server. You can do it quickly using the PowerShell command prompt:
set-service smtpsvc -StartupType Automatic
Start the service:
start-service smtpsvc
Make sure that the SMTPSVC service is running:
get-service smtpsvc
Status Name DisplayName
—— —- ————
Running smtpsvc Simple Mail Transfer Protocol (SMTP)
Testing the SMTP Server on Windows
The last thing you have to do is to make sure that your SMTP server is working. It is easier to do it by creating a plain-text file smtp-test-email.txt on your desktop and copying the following text to it. Don’t forget to change the sender and recipient names to yours.
From: server@localdomain.com
To: admin@localdomain.com
Subject: Email test
This is the test email
Copy the file smtp-test-email.txt to the C:inetpubmailrootPickup folder. The Windows SMTP server monitors new files appearing in this folder, and if a file is found it will read it contents and try to send an email with the given subject and body to the recipient specified in the To: line.
Check the recipient mailbox, and you will see this e-mail.
Tip. You can test your SMTP server using the telnet command, VBS script or PowerShell:
Send-MailMessage -SMTPServer localhost -To manager@localdomain.com -From server@localdomain.com -Subject "Email test" -Body "This is the test email from PowerShell"
If you have enabled Basic Authentication to authenticate all your SMTP clients (instead of anonymous authentication), you can send an email with the smtp authentication via telnet as follows.
Also, make sure that TCP 25 port is not blocked on your SMTP server by the local firewall or anti-virus software. The easiest way to do this is from a Windows-based computer whose IP address has been added to the allowed connection list. Check availability of port 25 using the Test-NetConnection cmdlet:
Test-NetConnection smtprelay.woshub.com –port 25
If port 25 is blocked, check the settings of Windows Firewall, antivirus and hardware firewalls.
So, you have configured your own SMTP mail relay on Windows Server 2016 / 2012 R2 and tested sending emails through it.