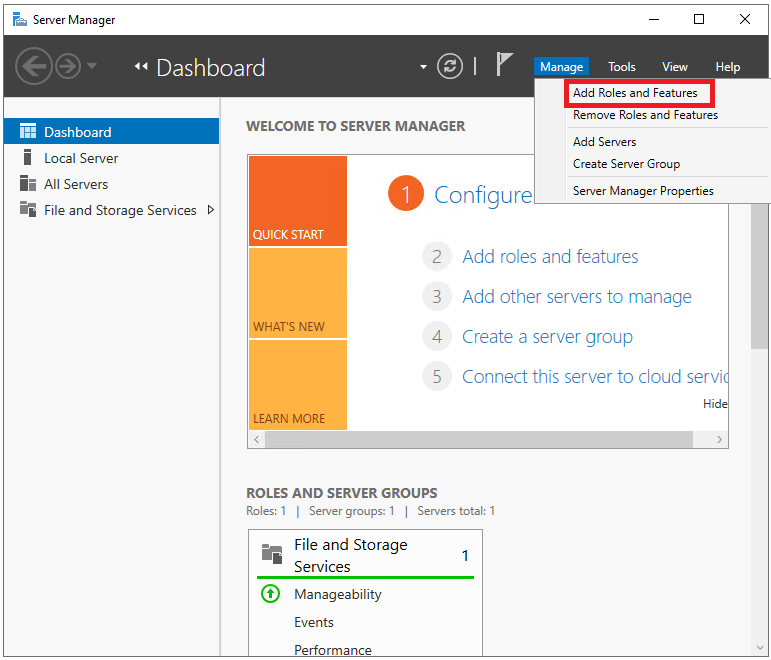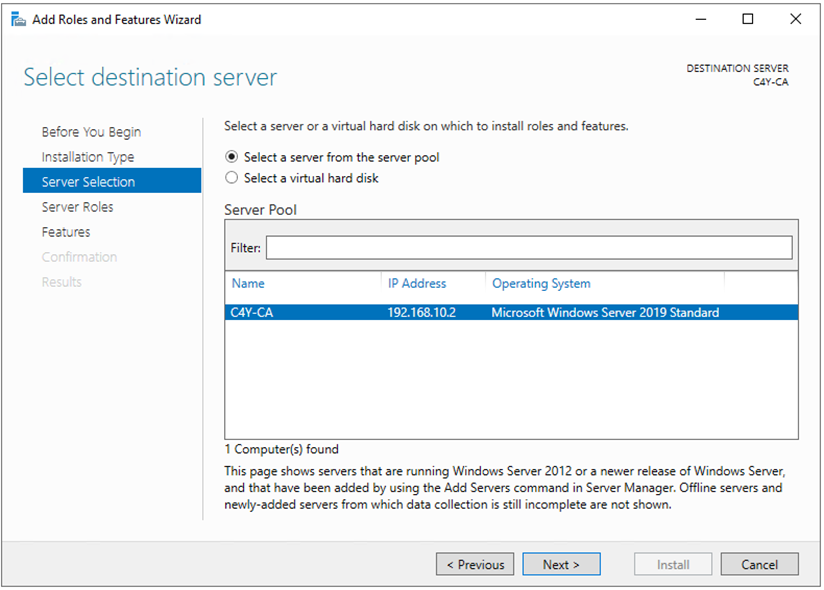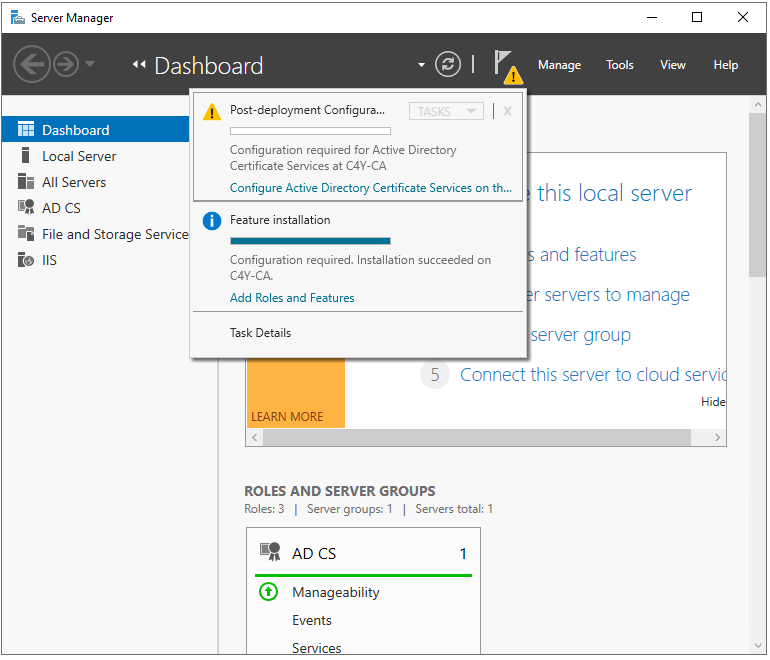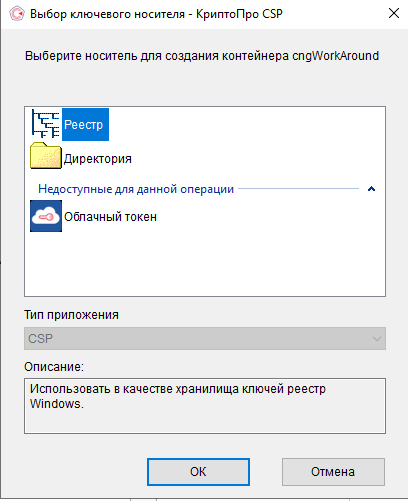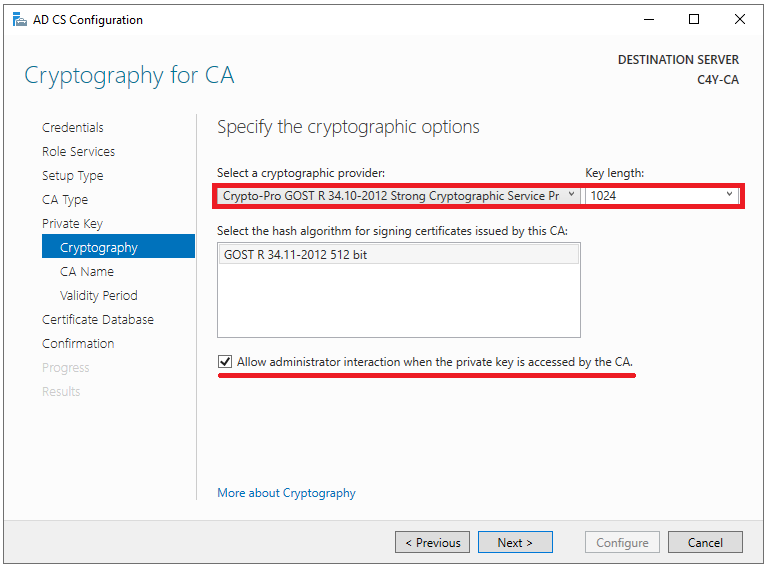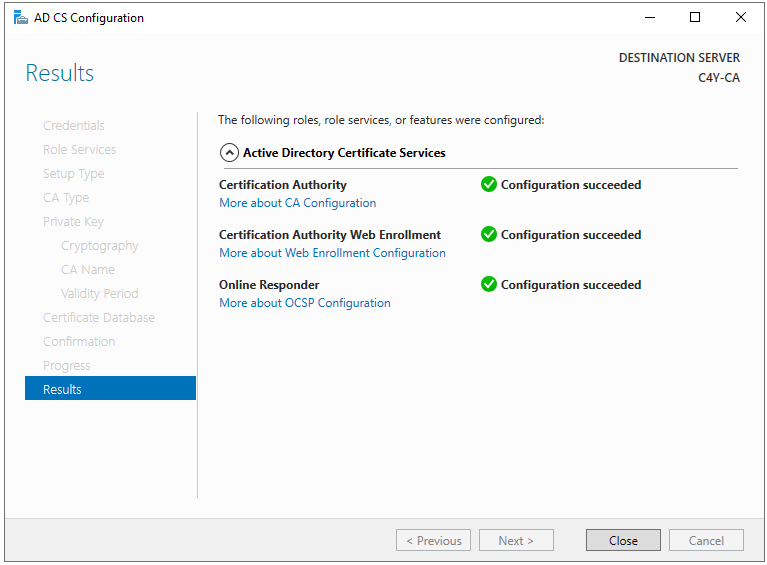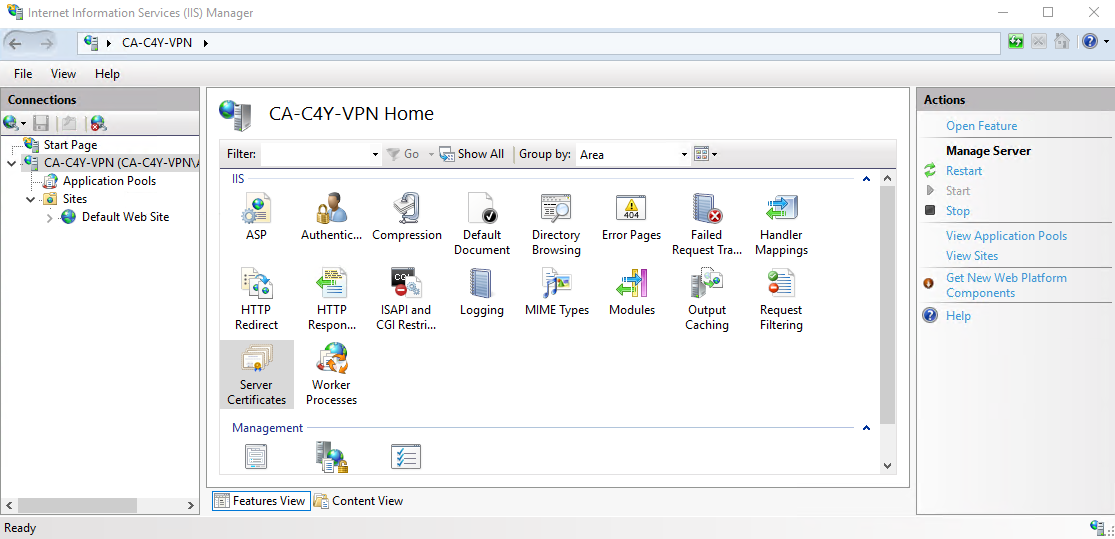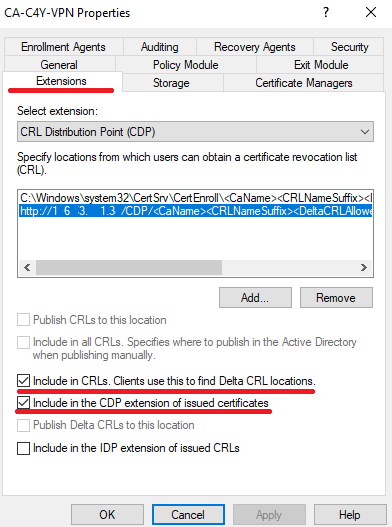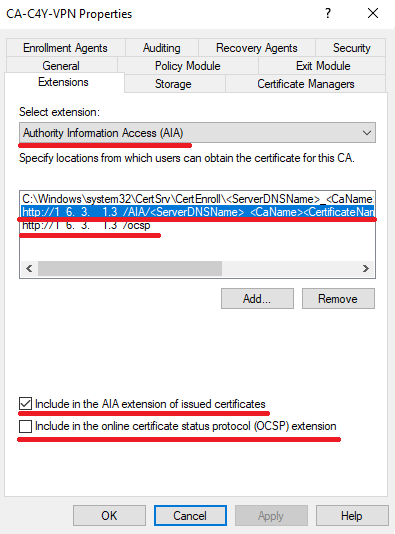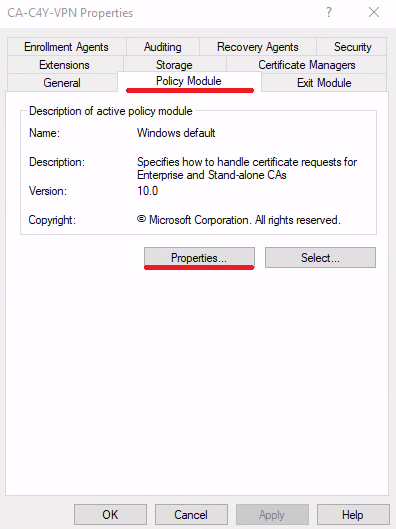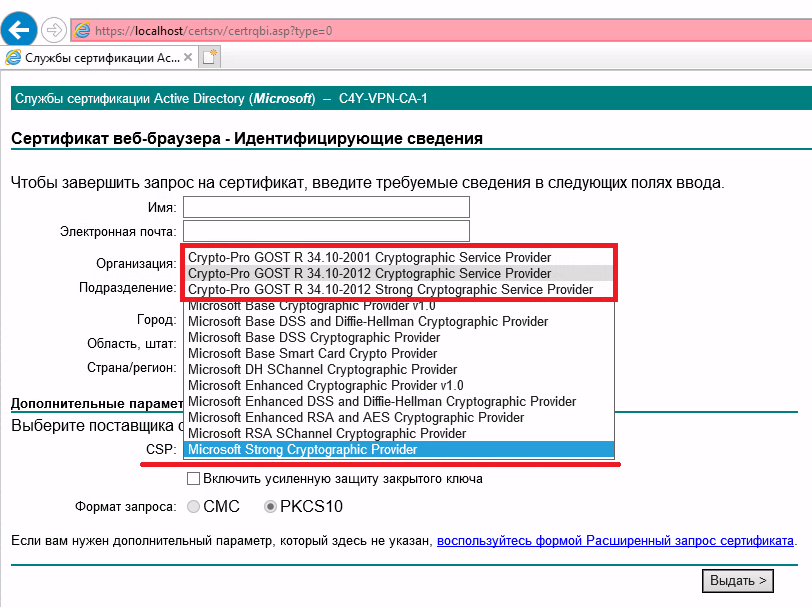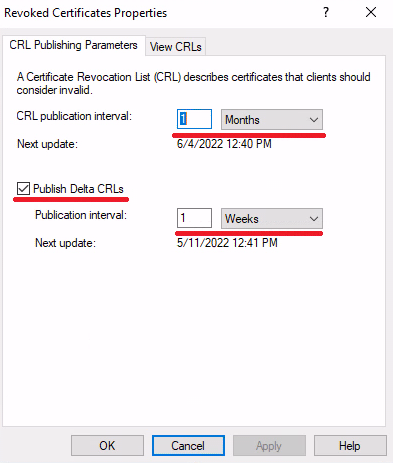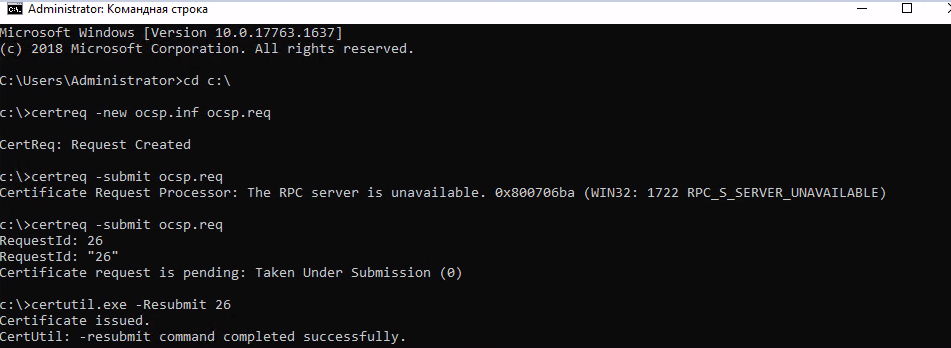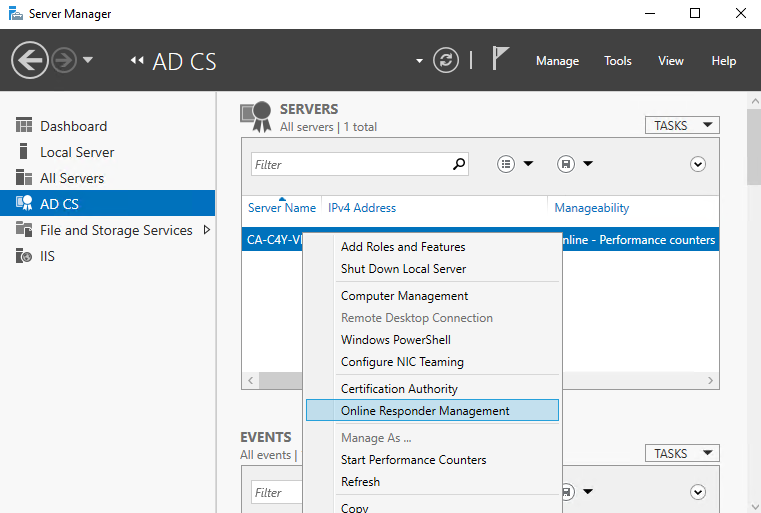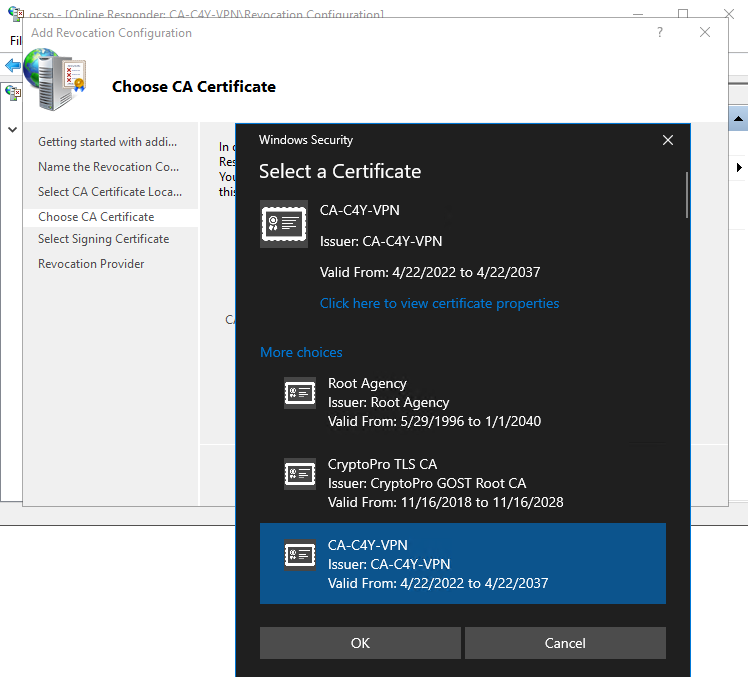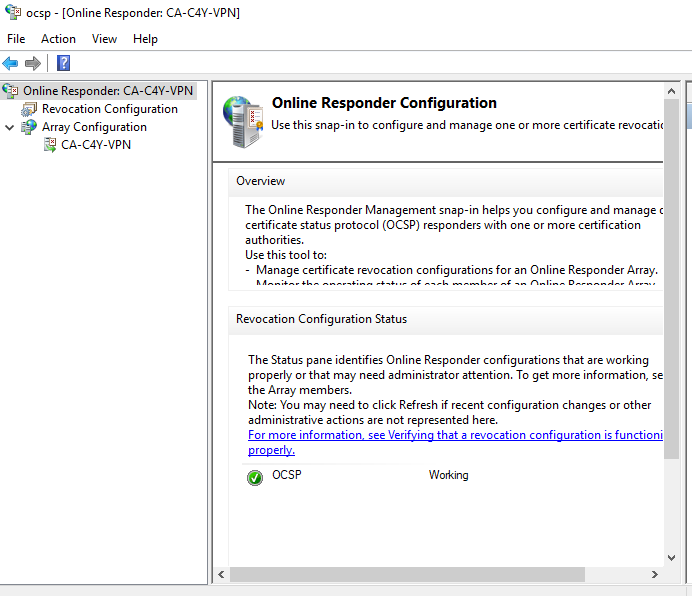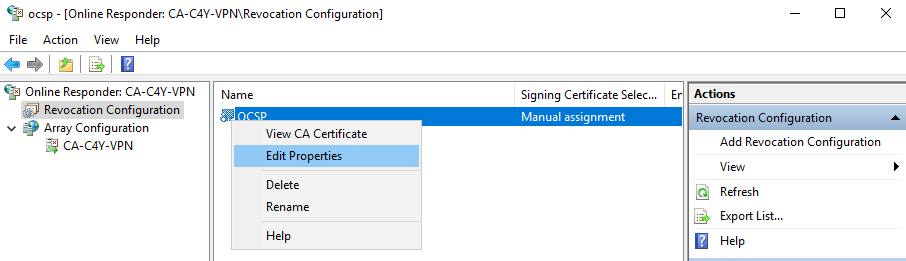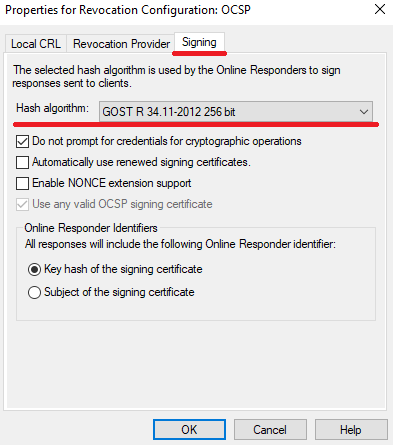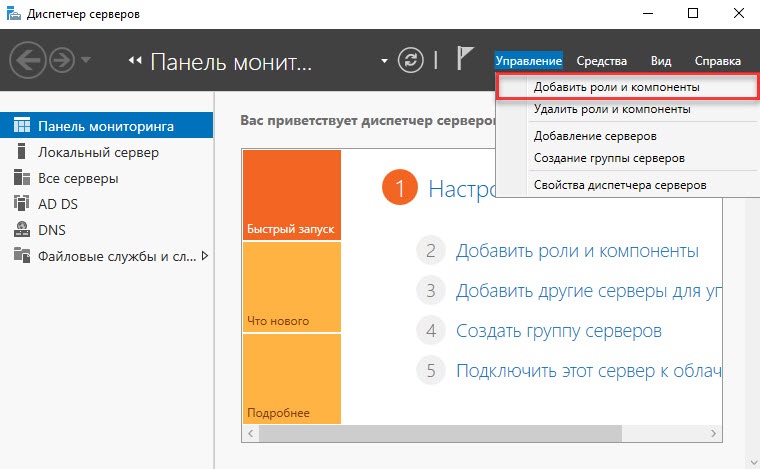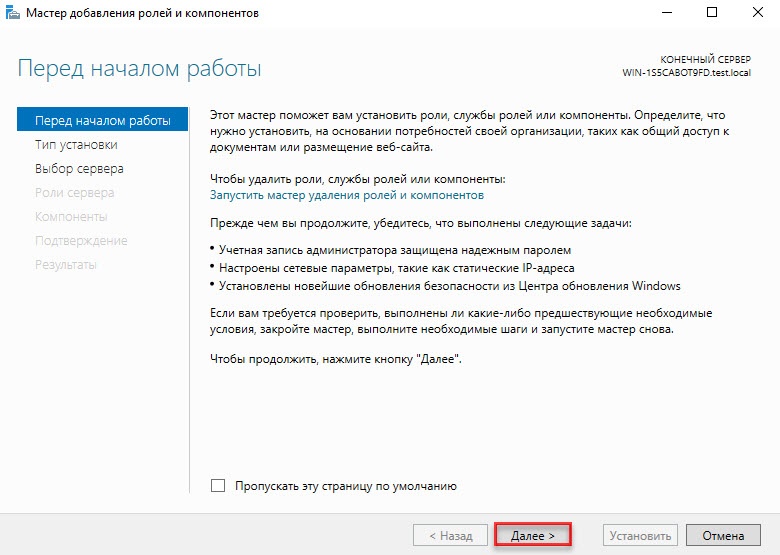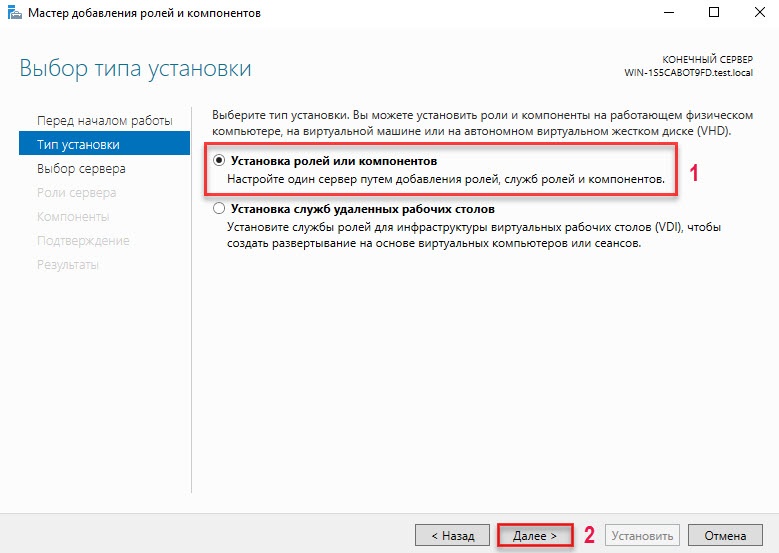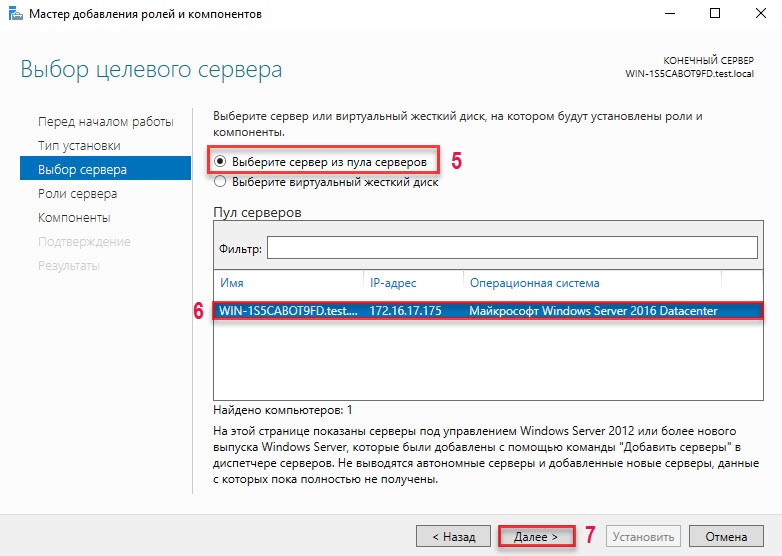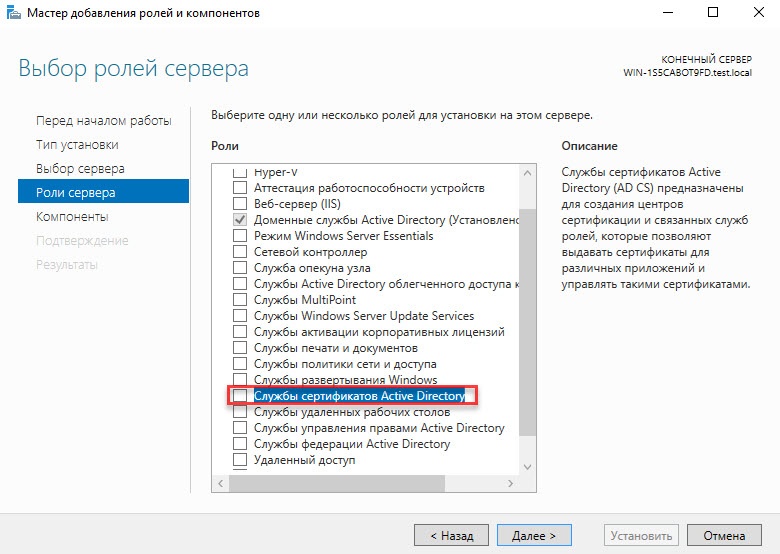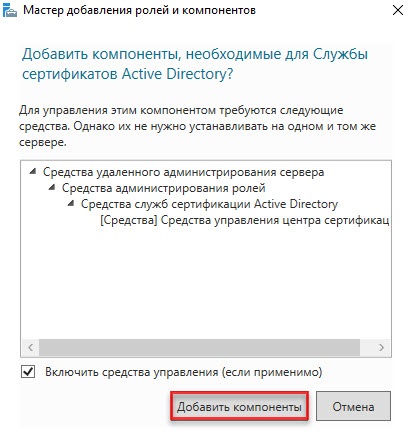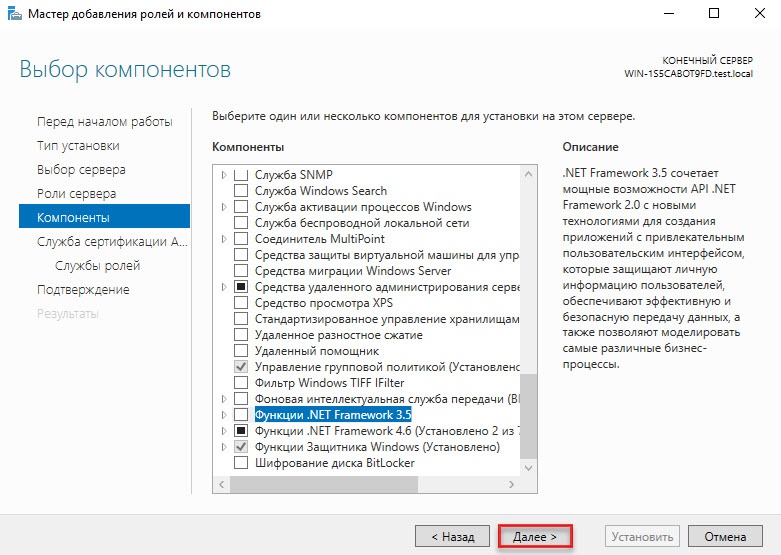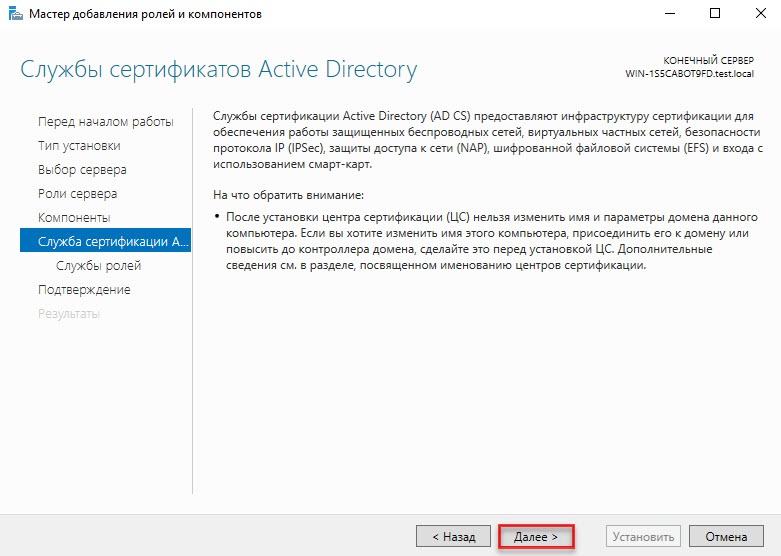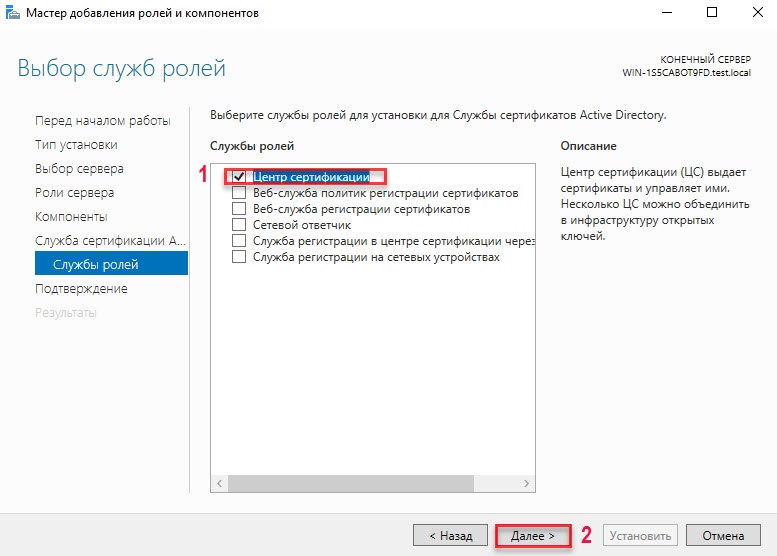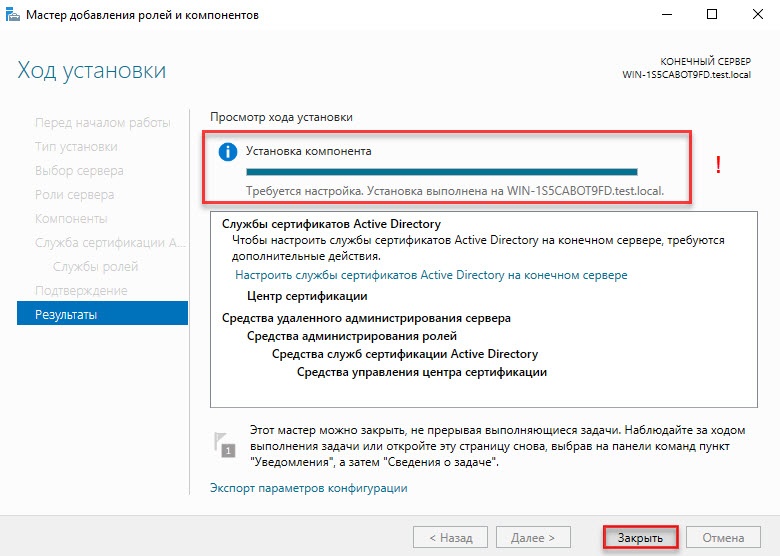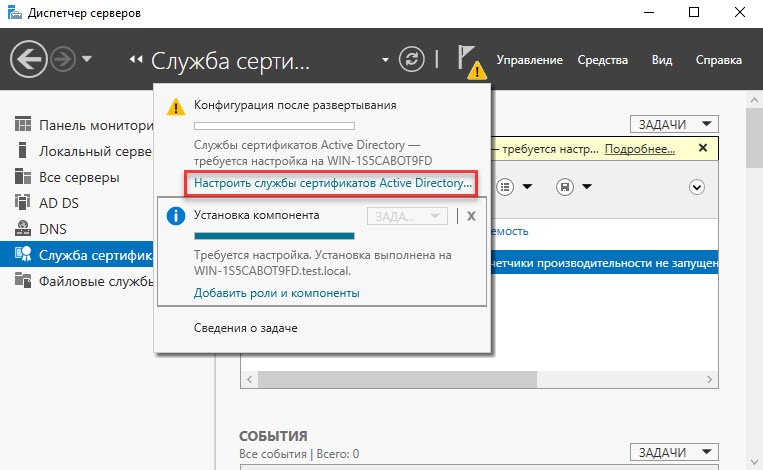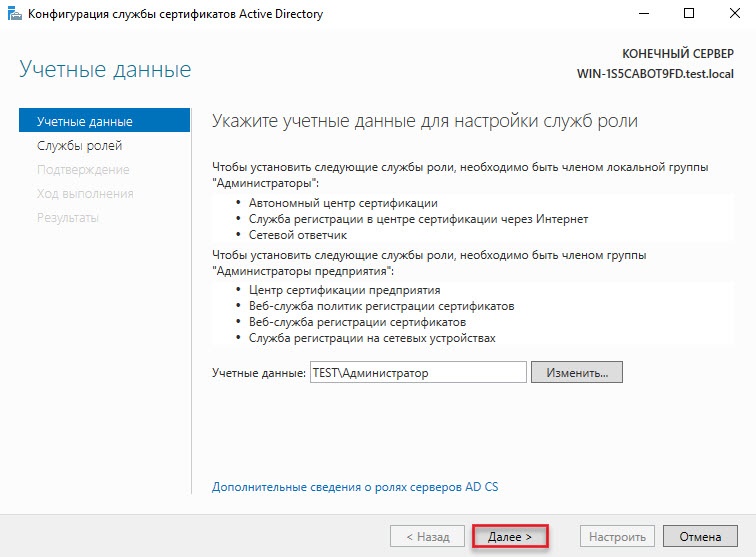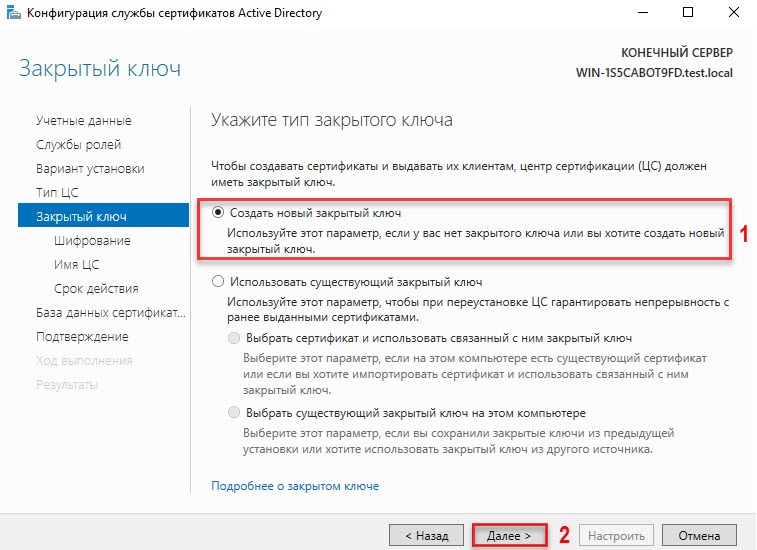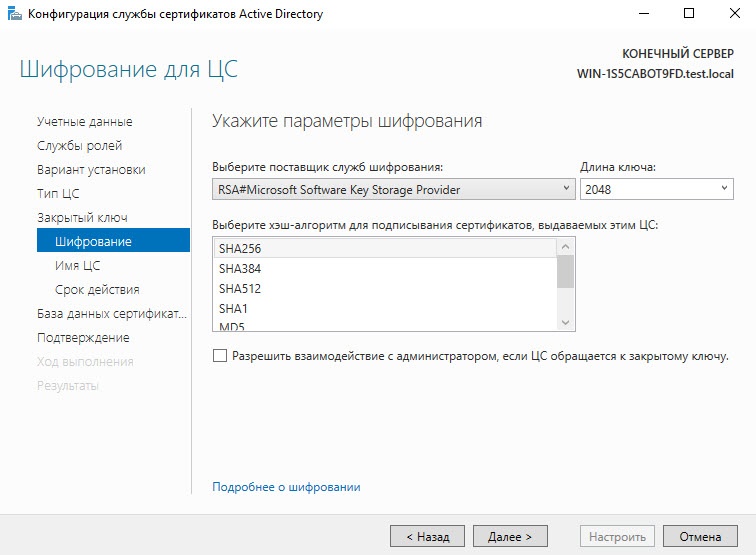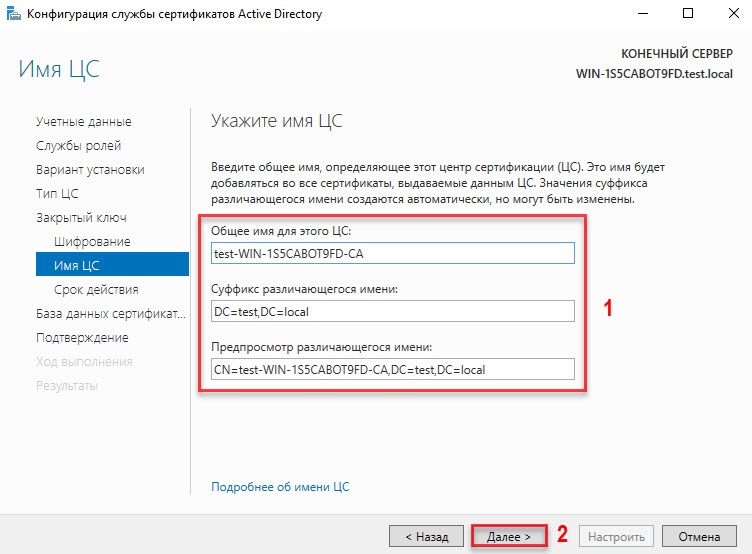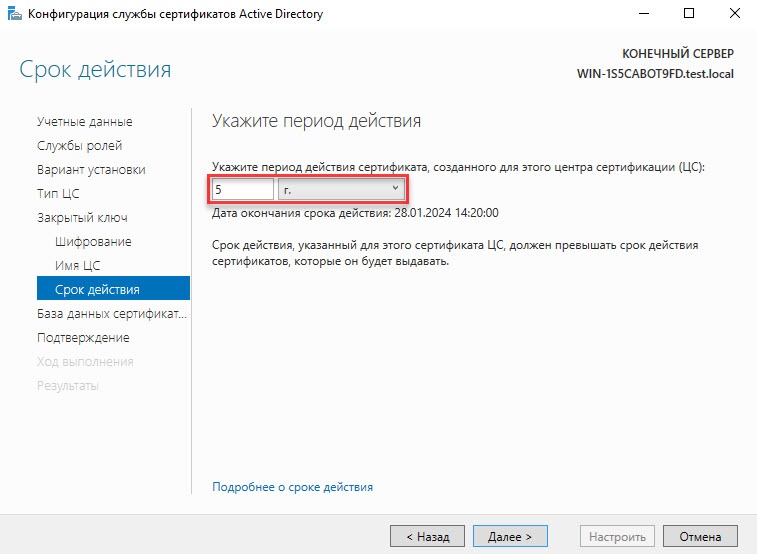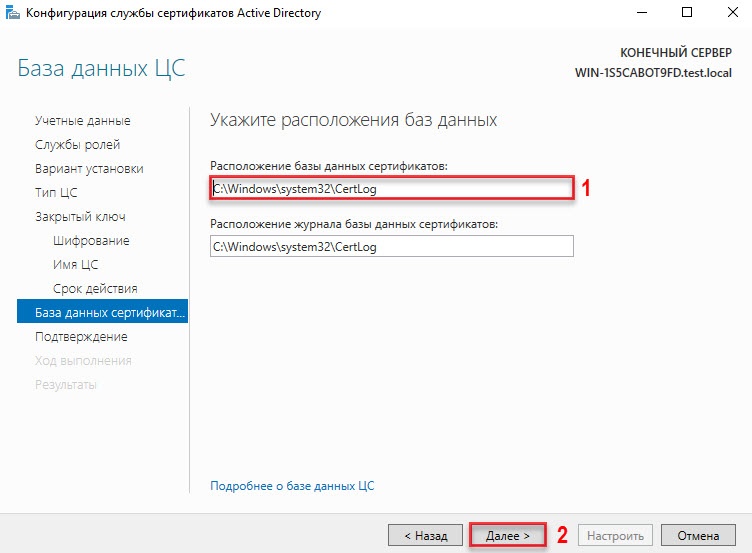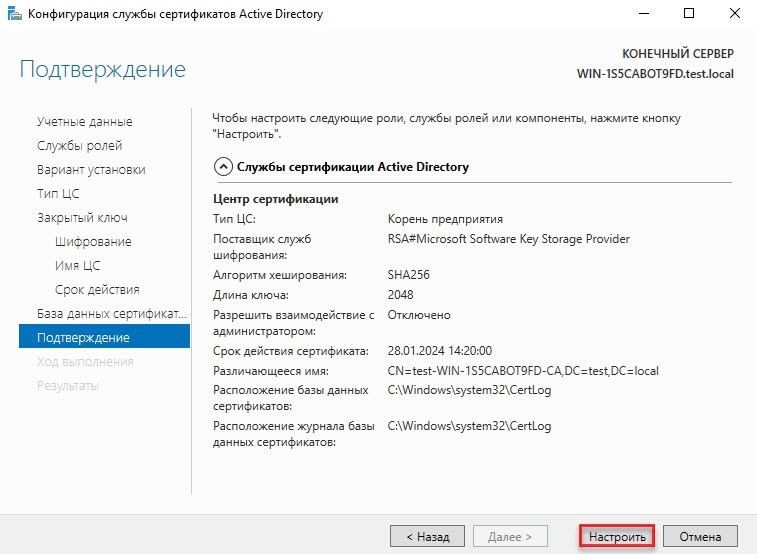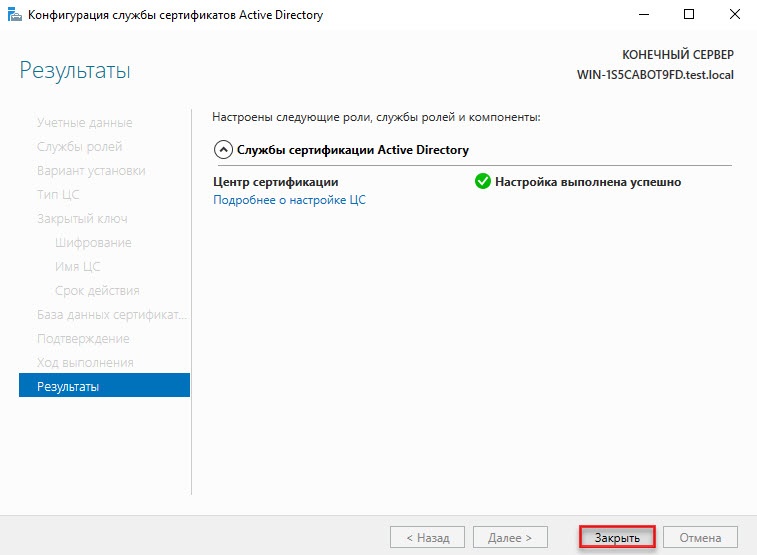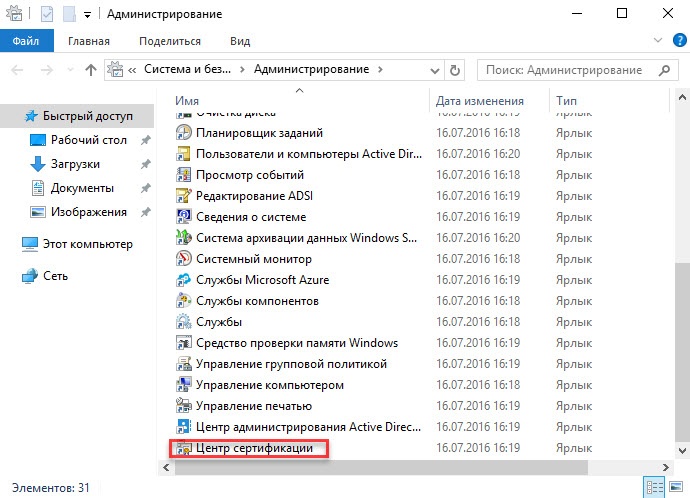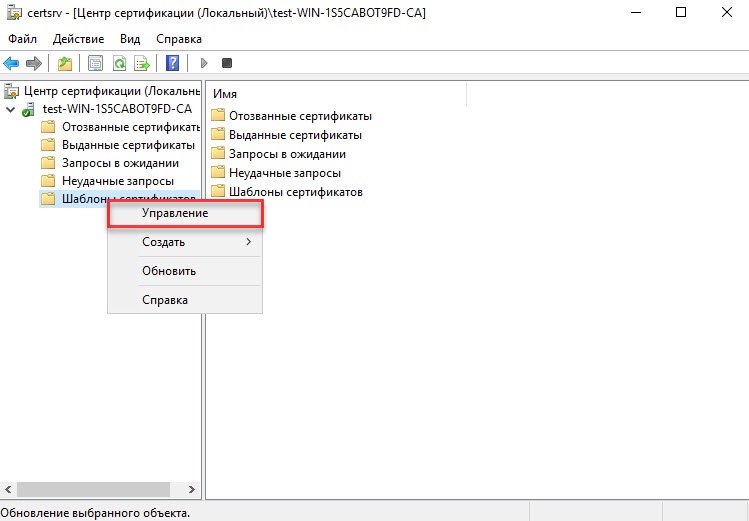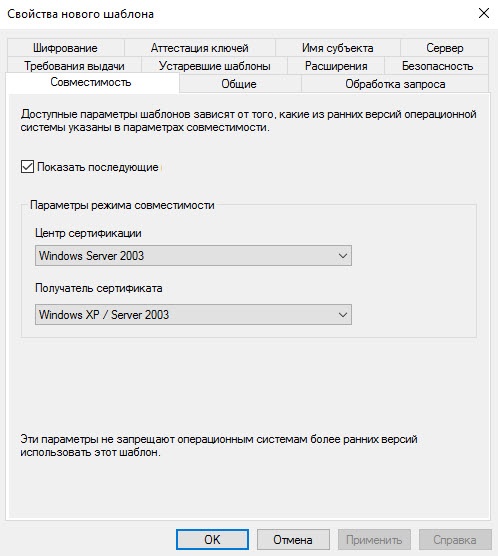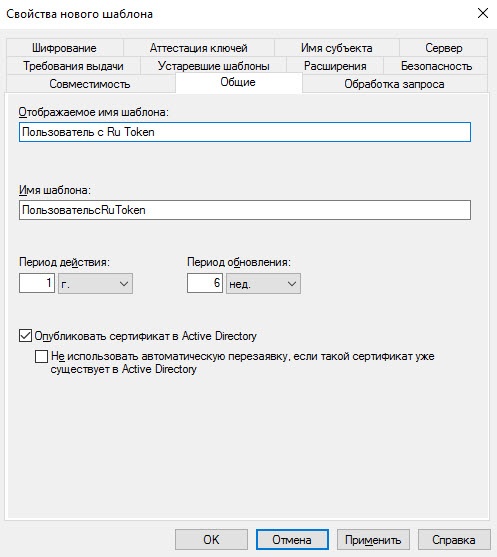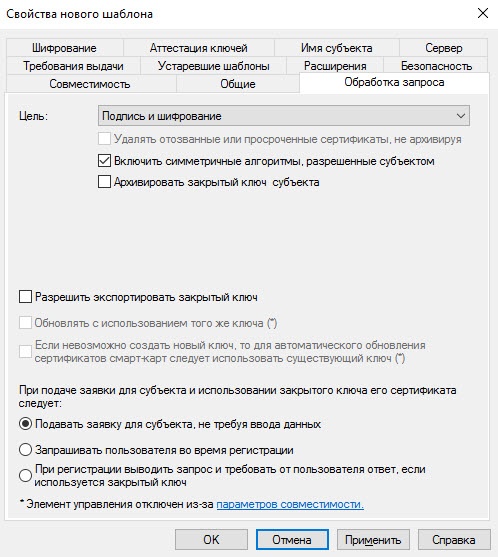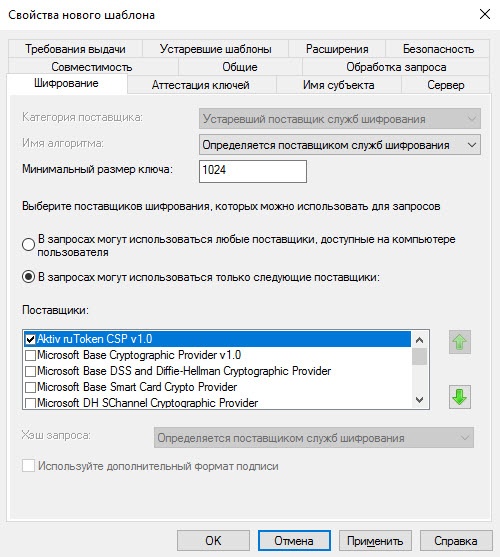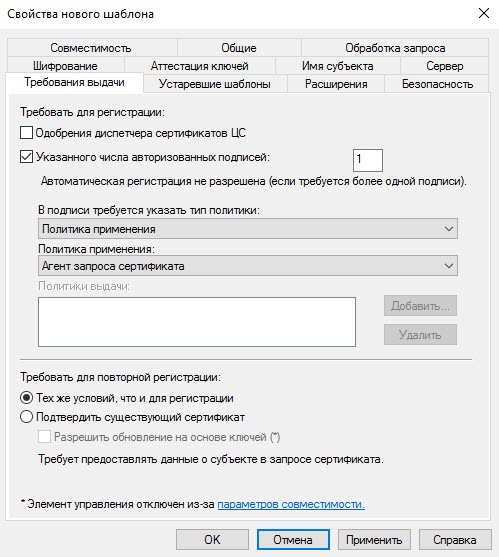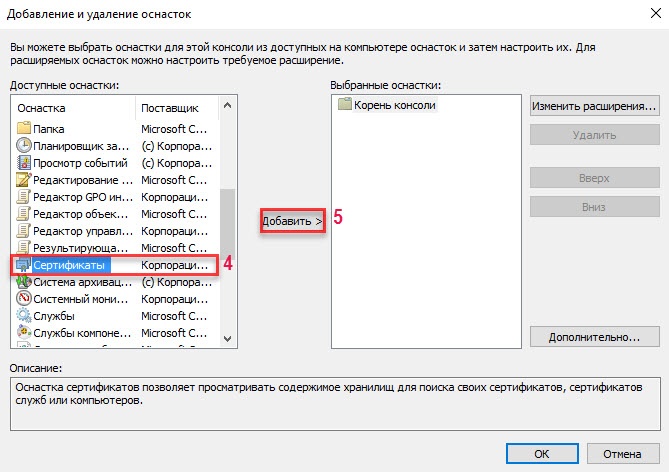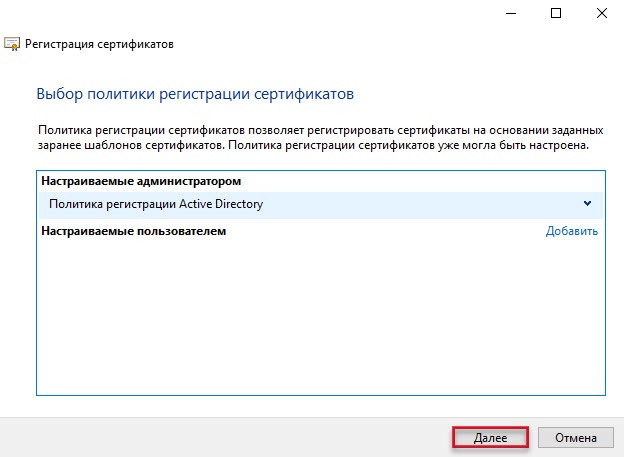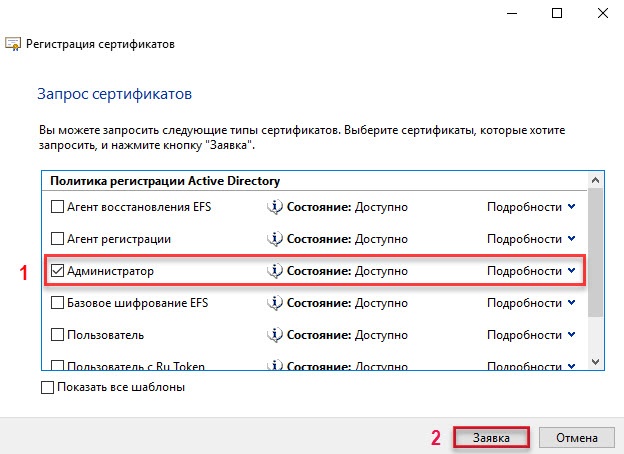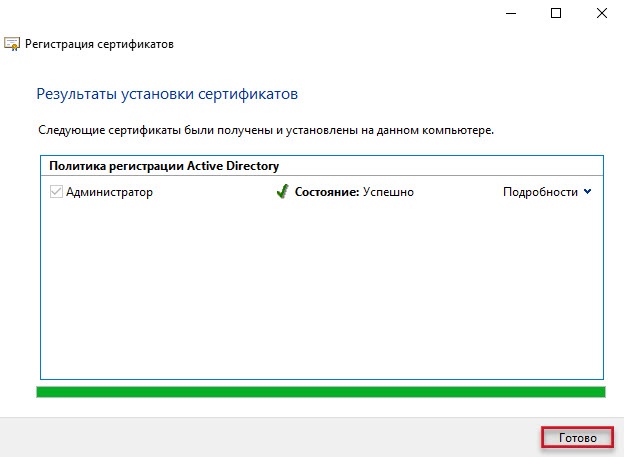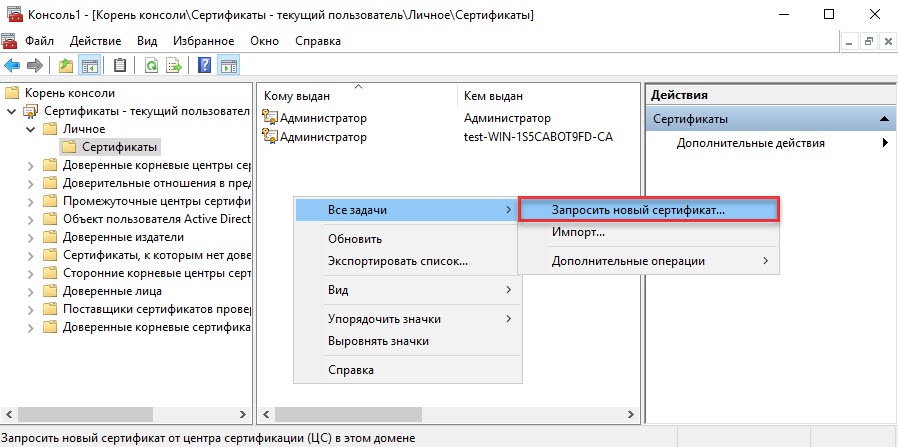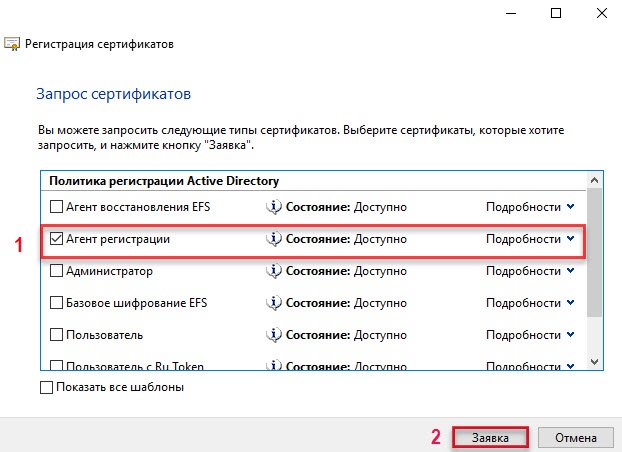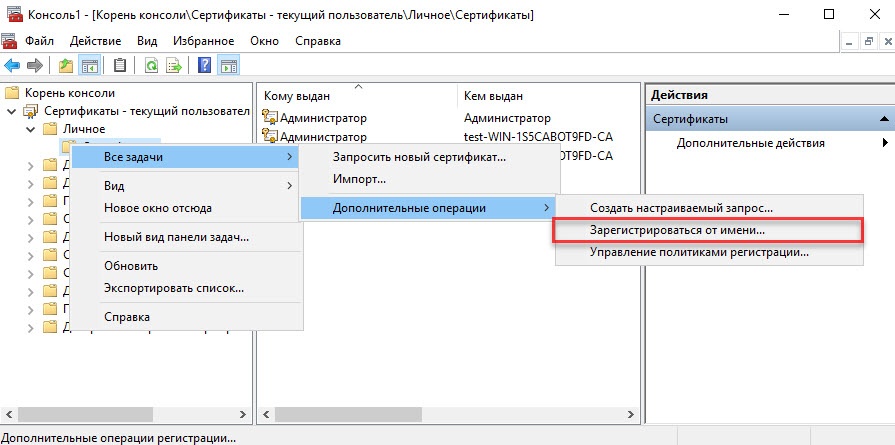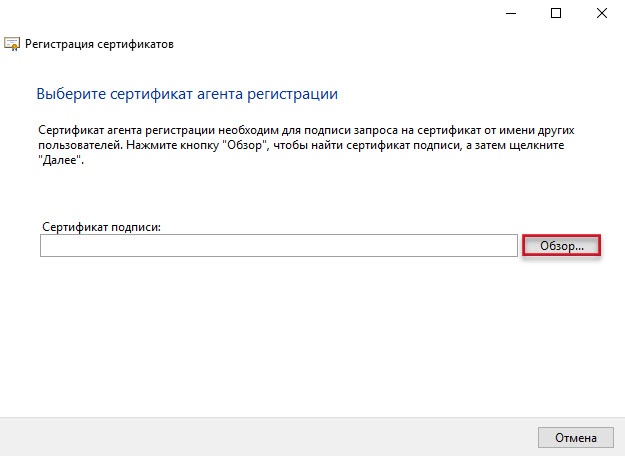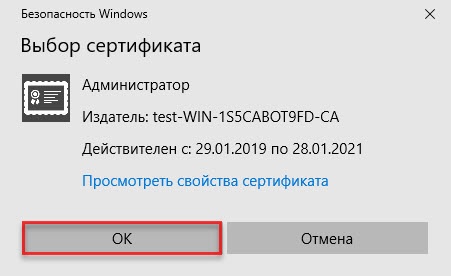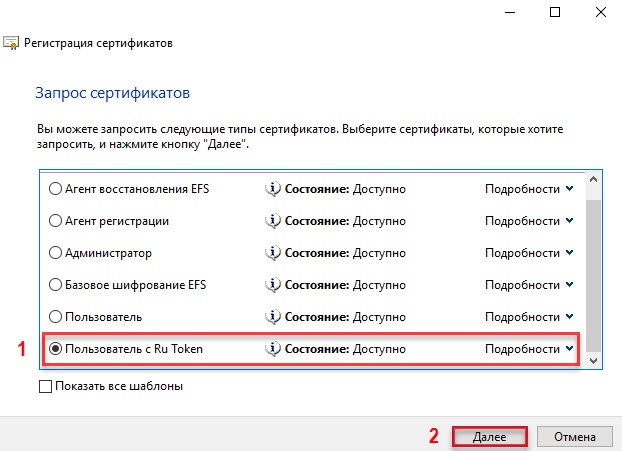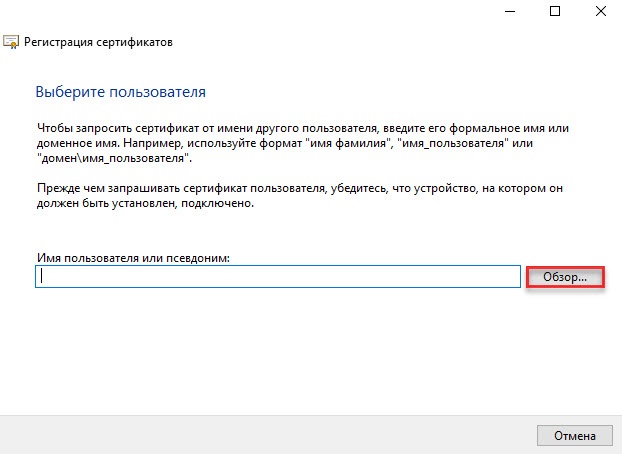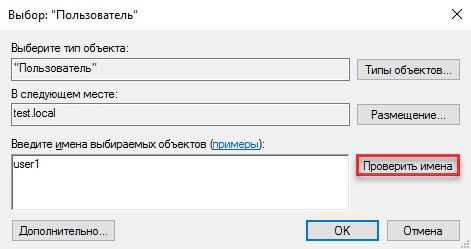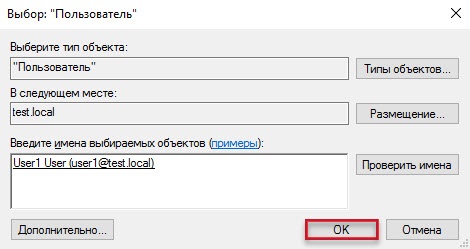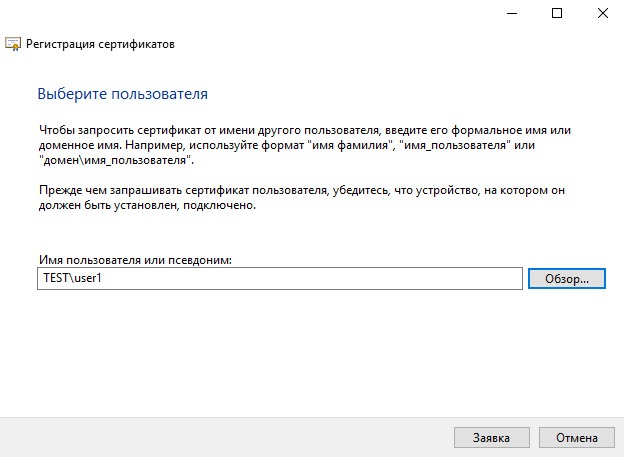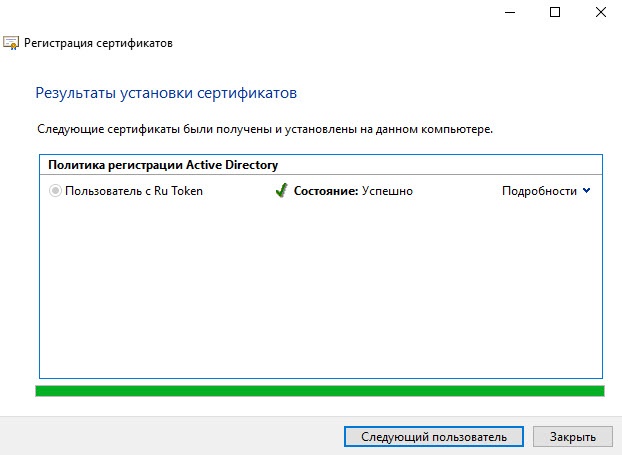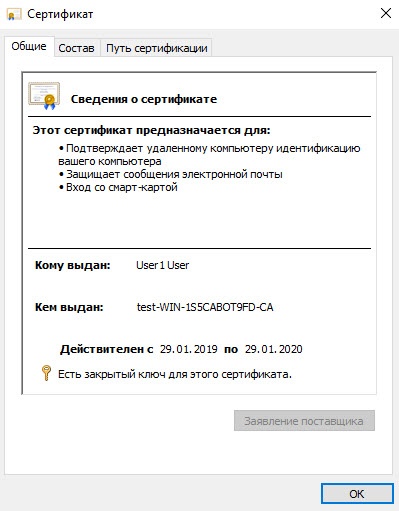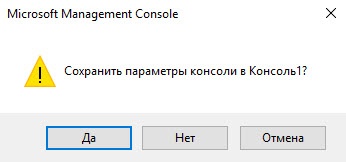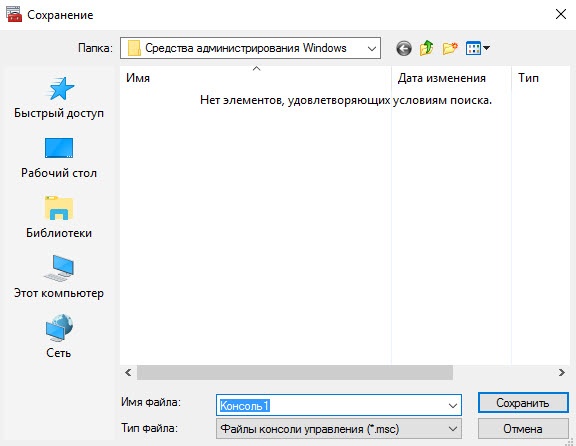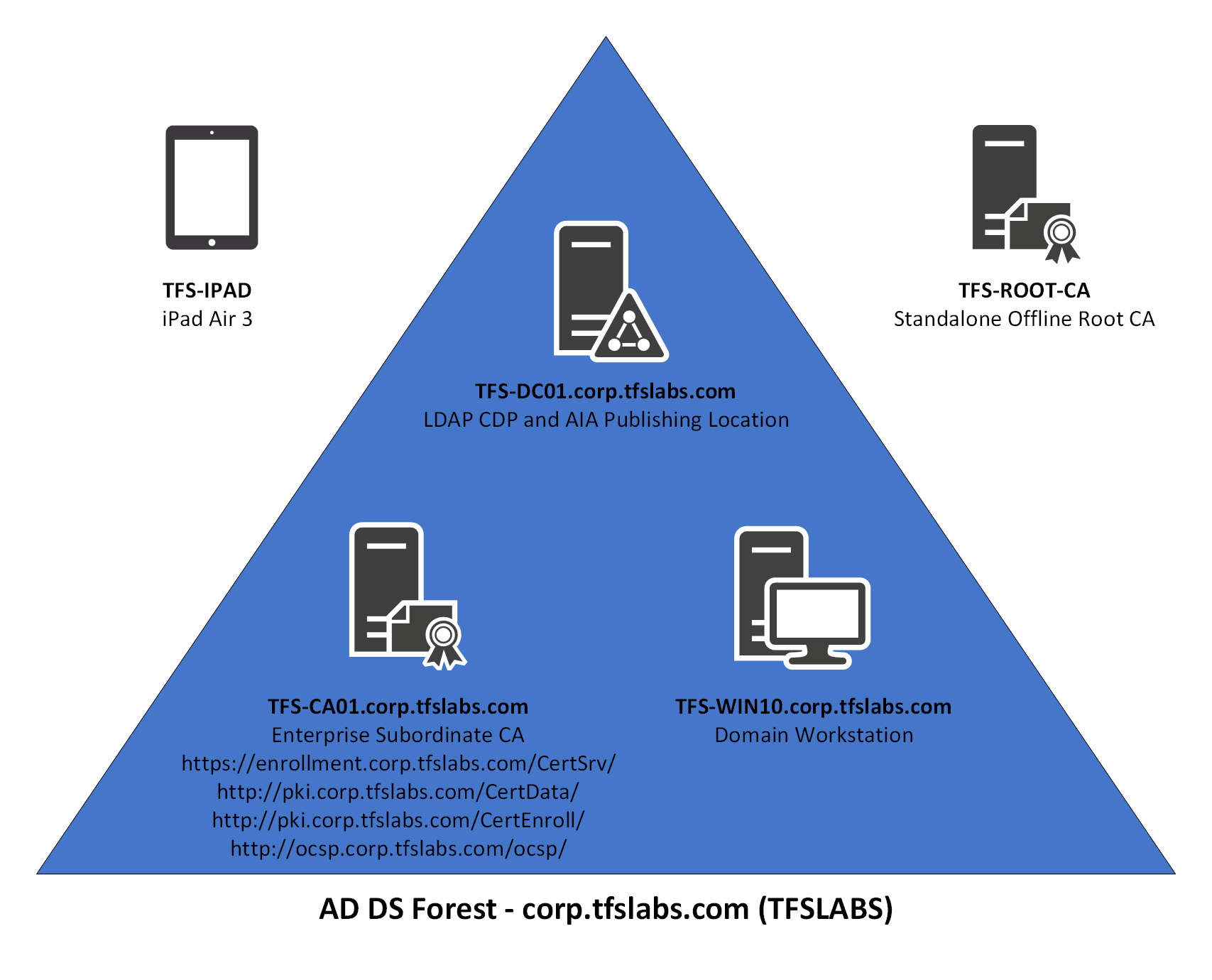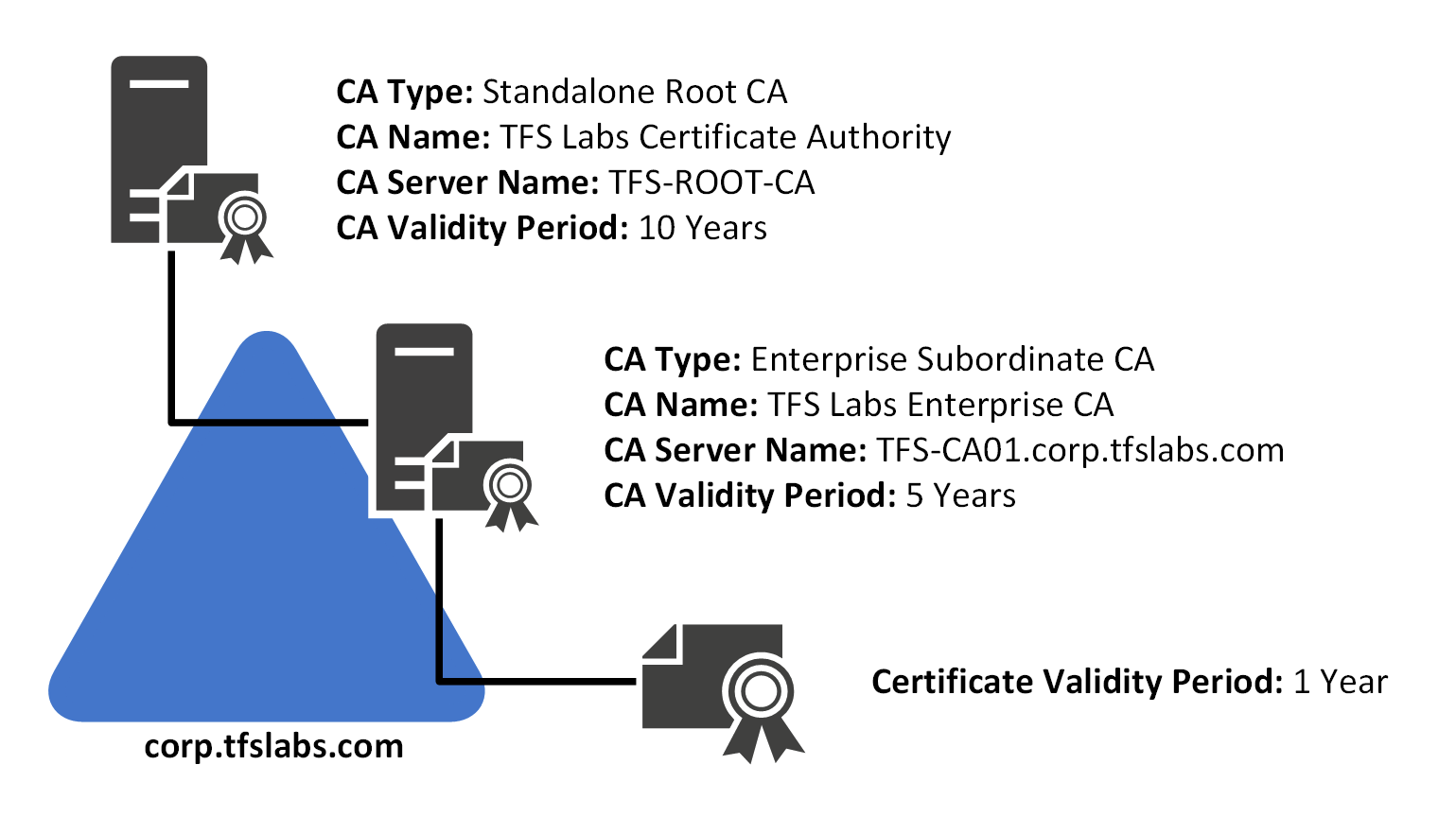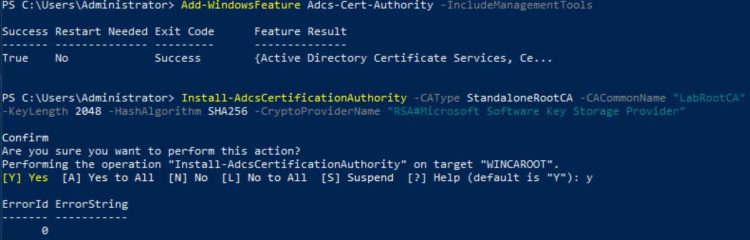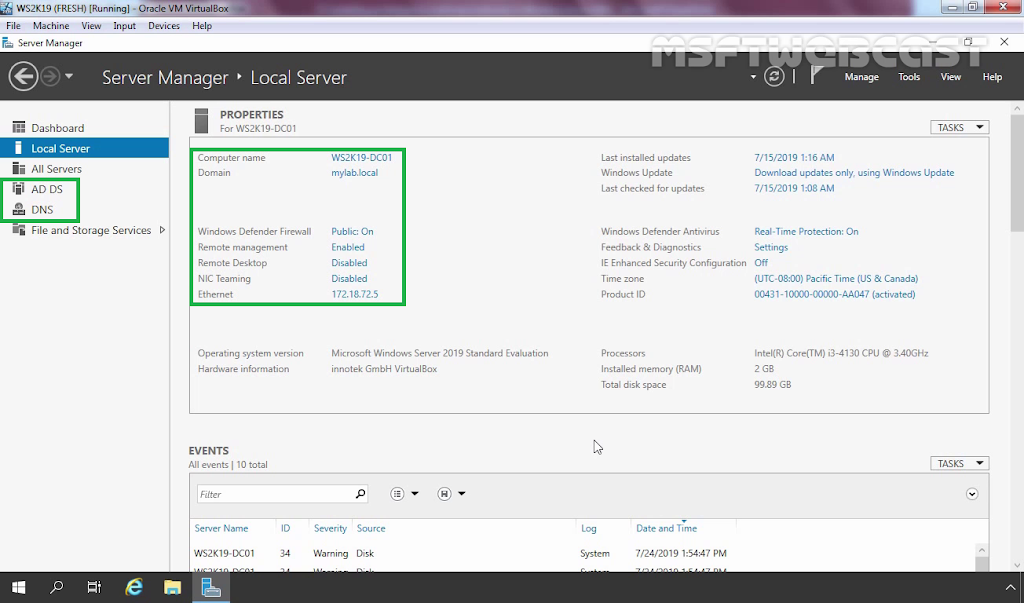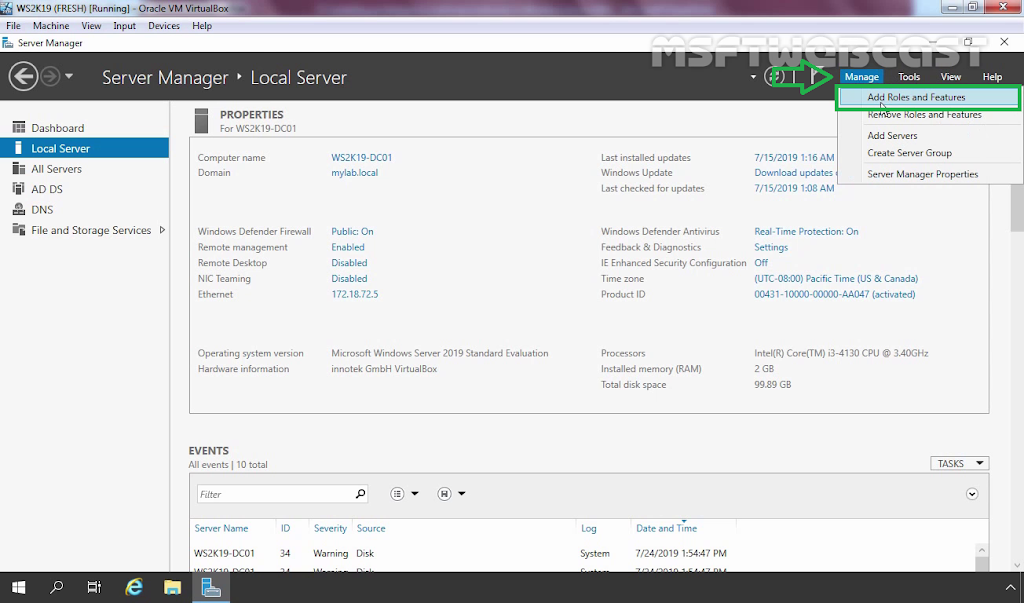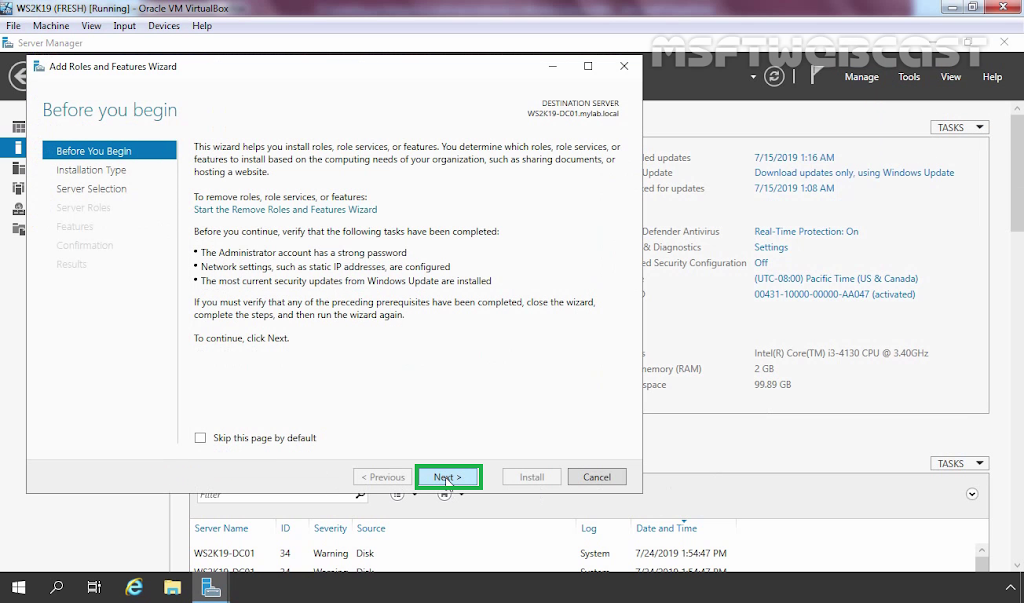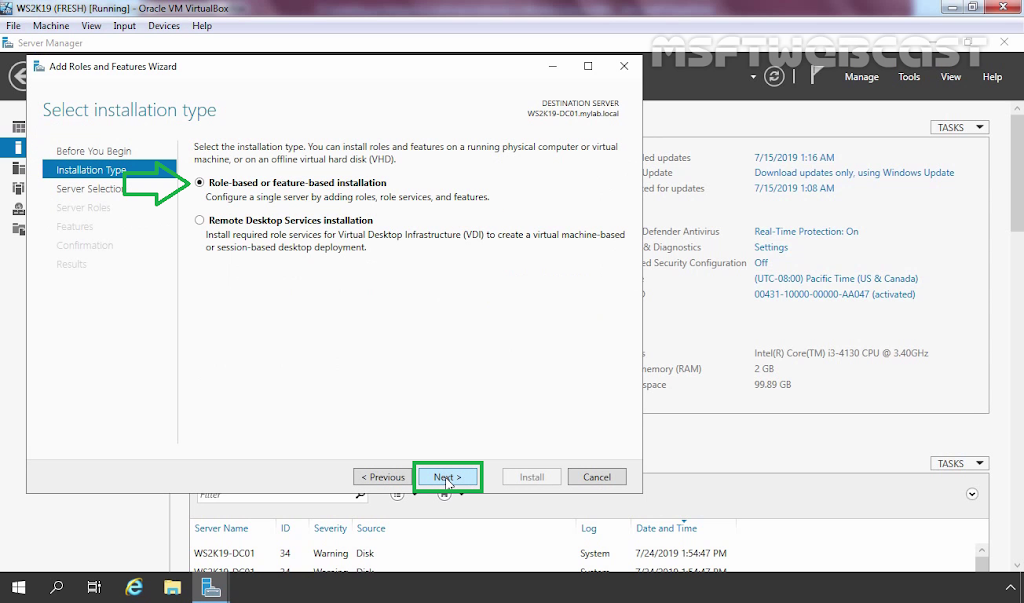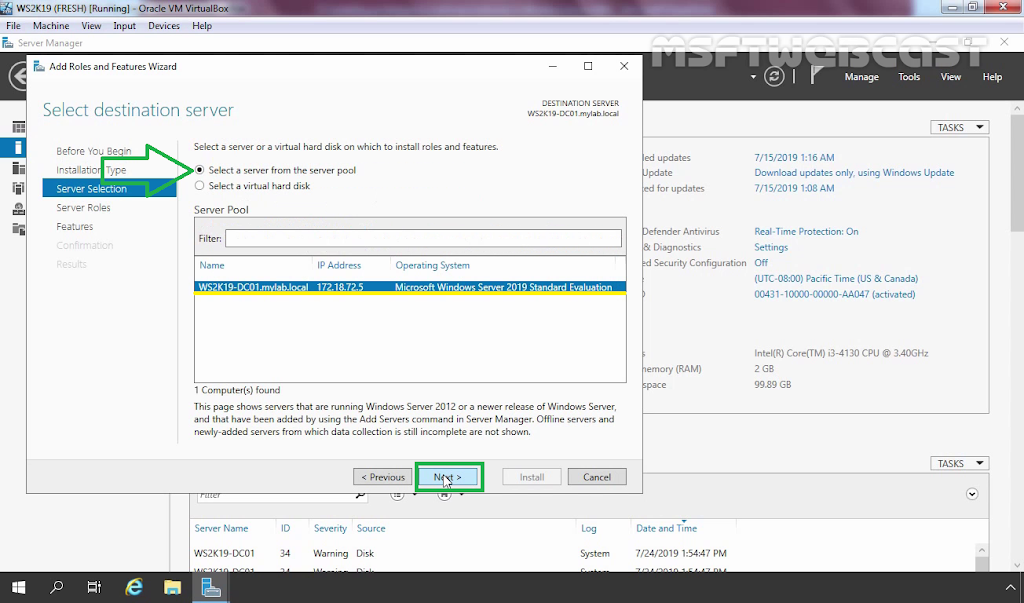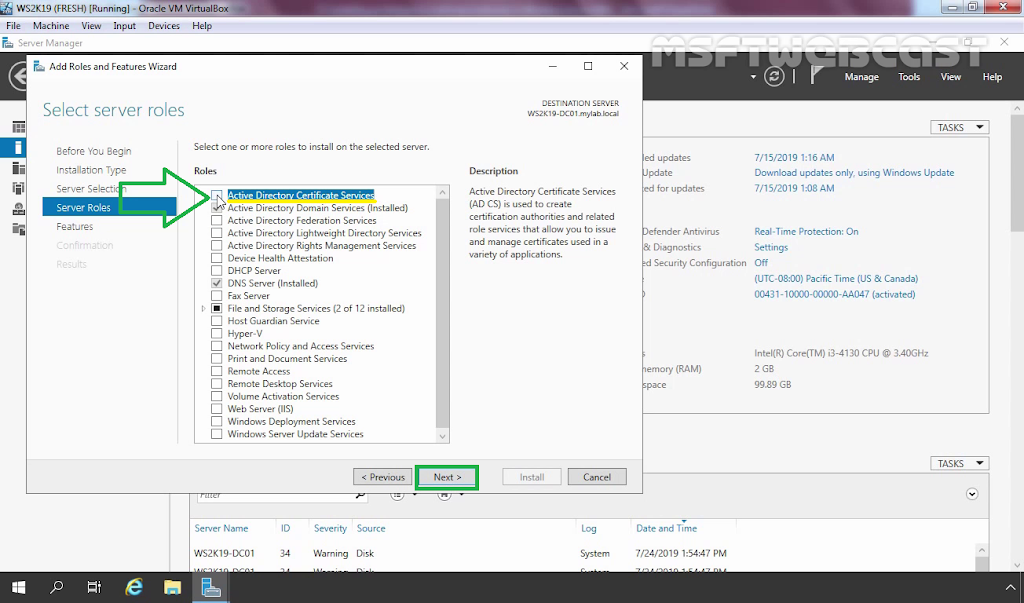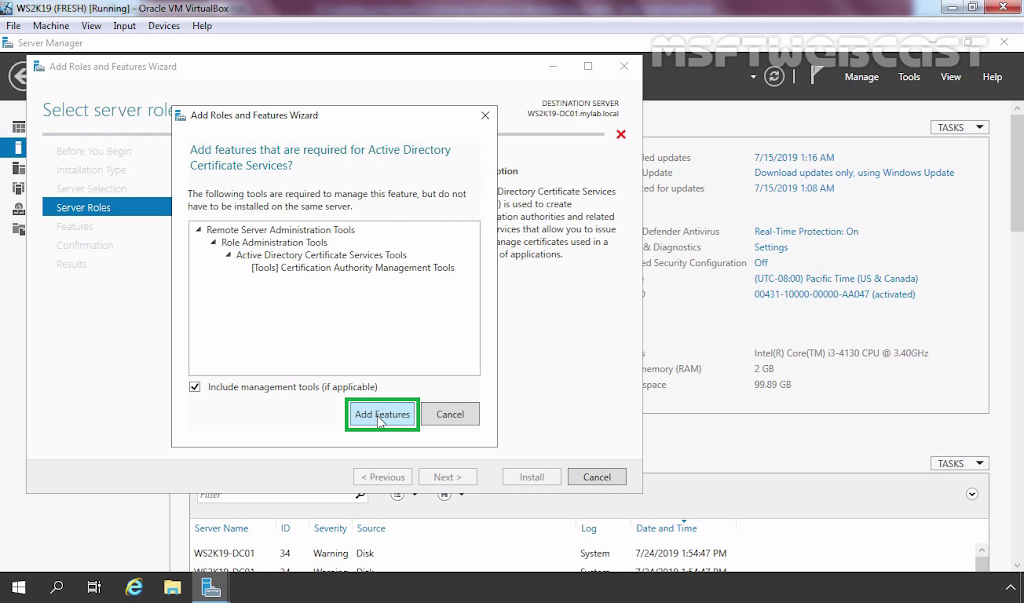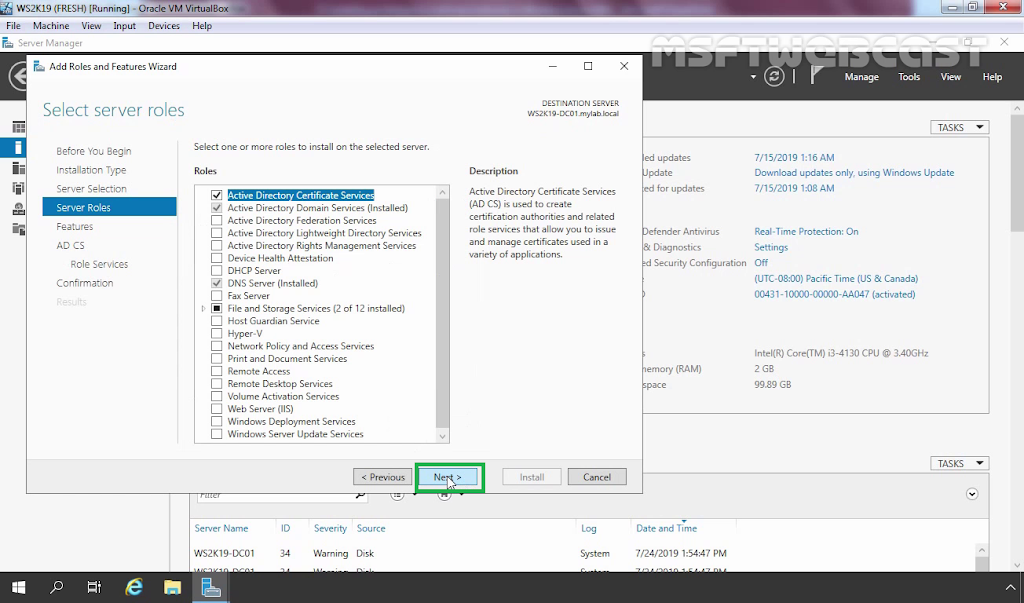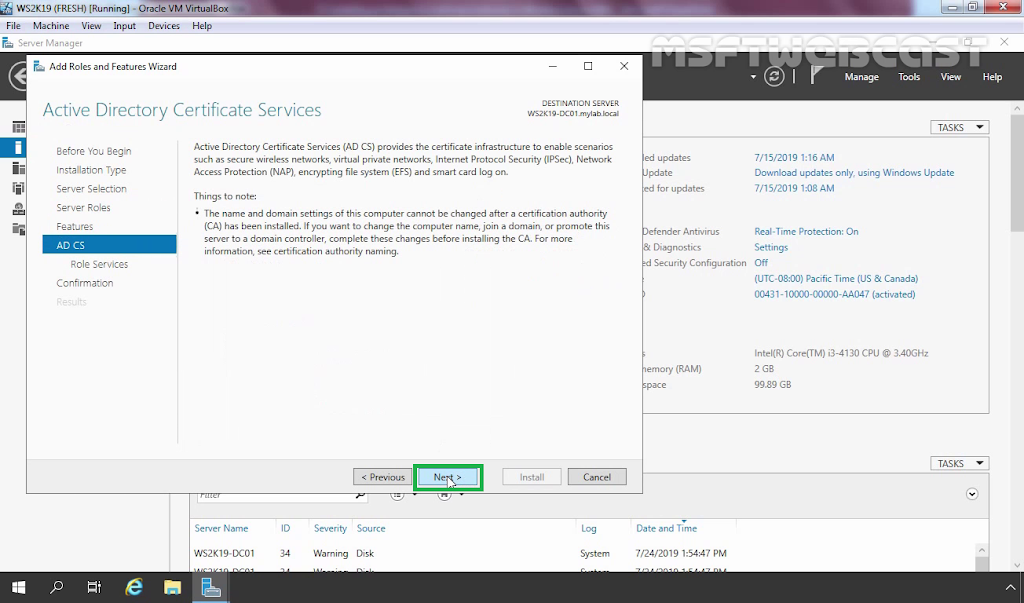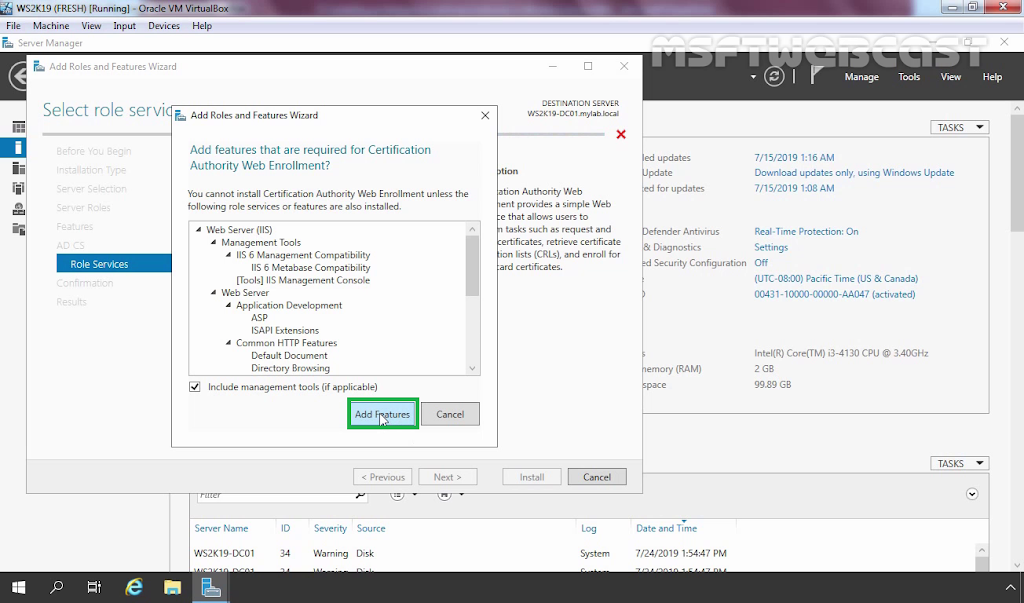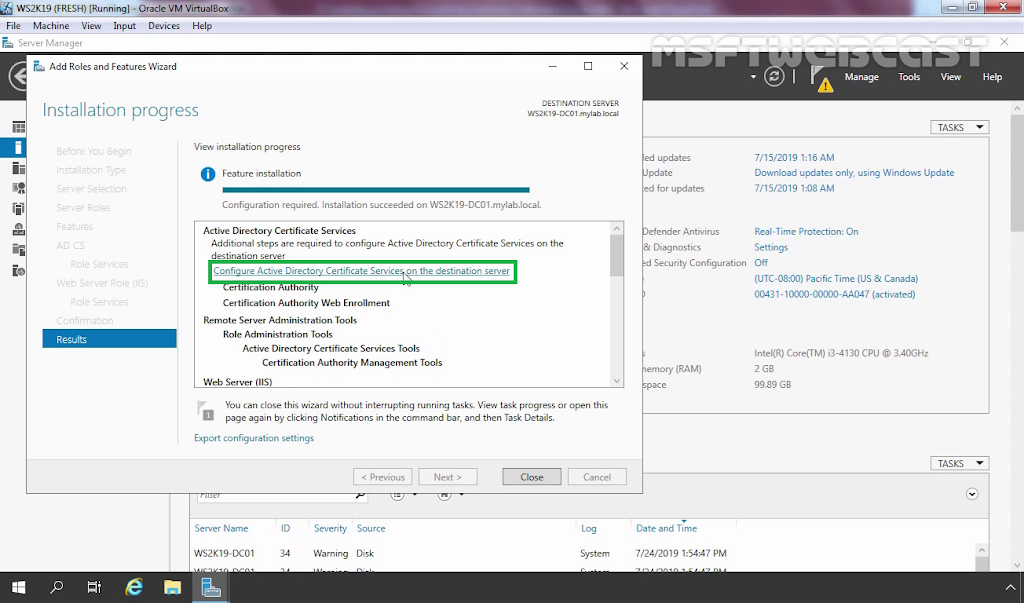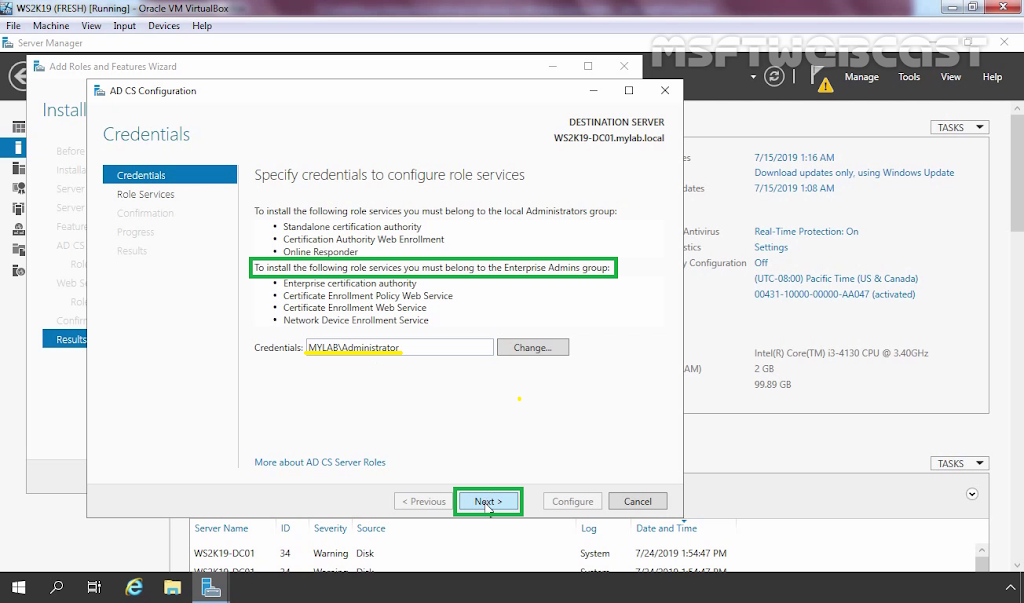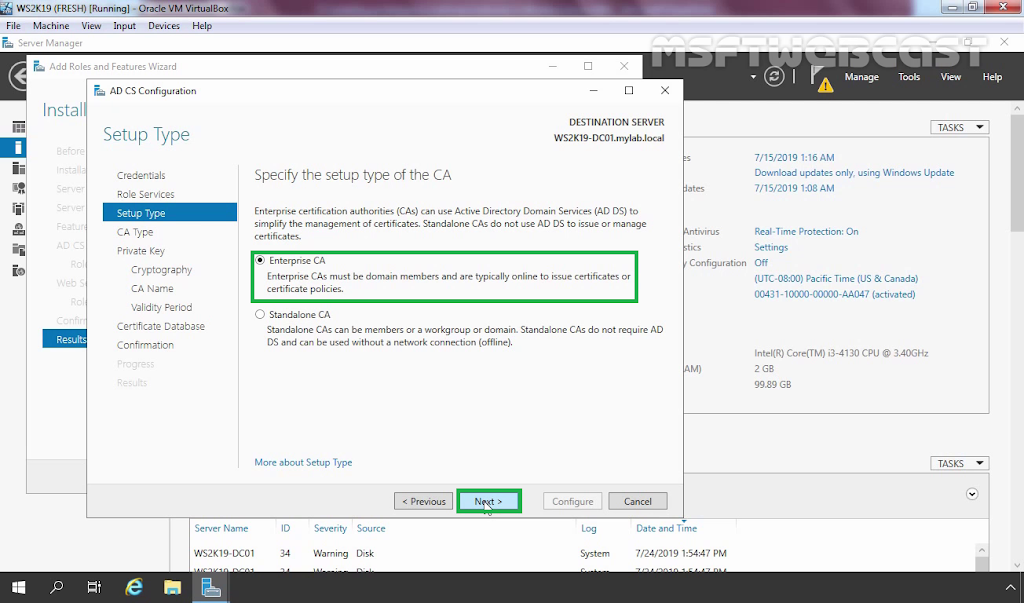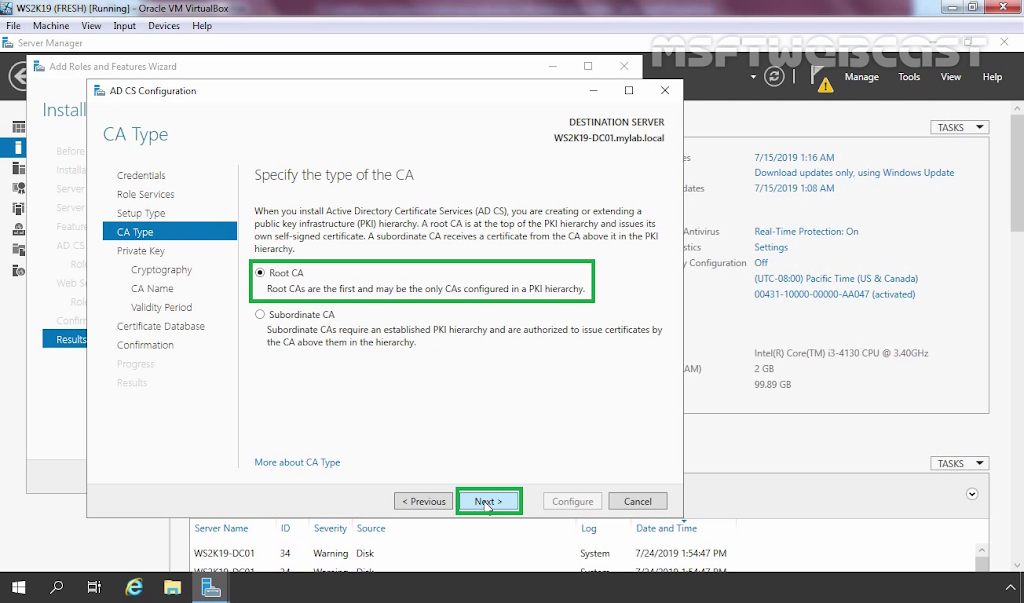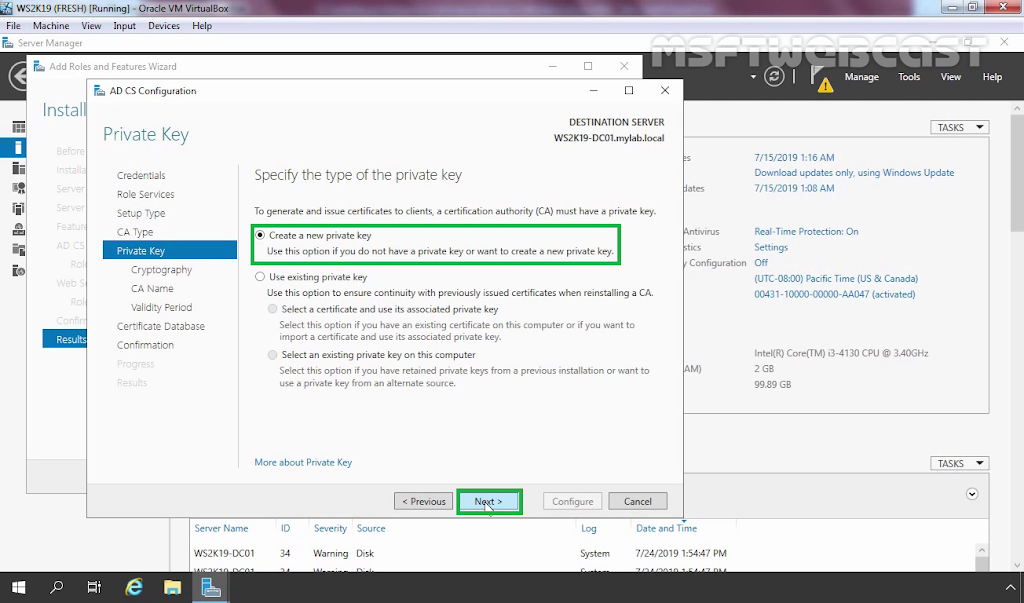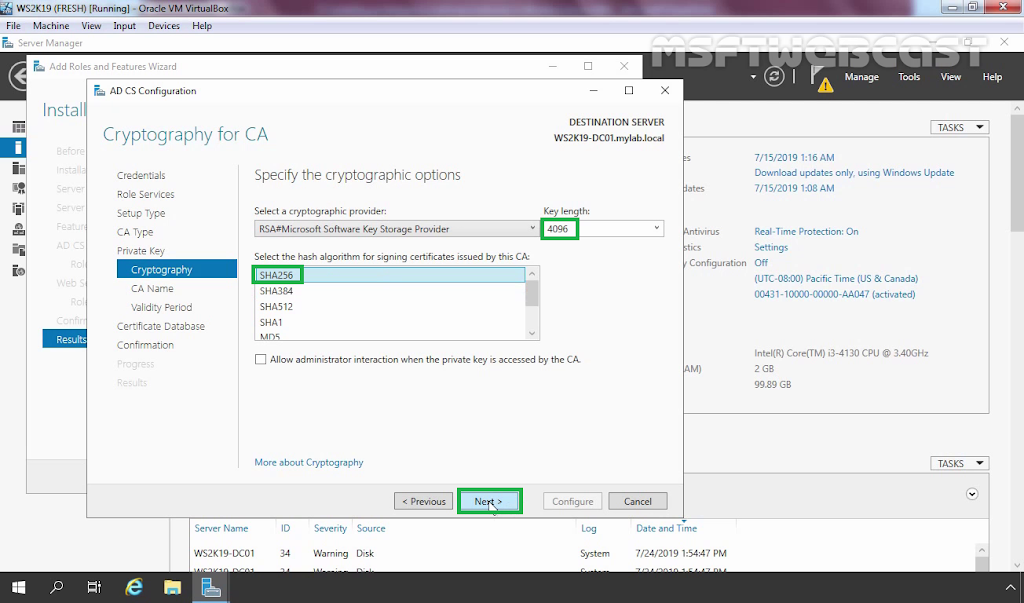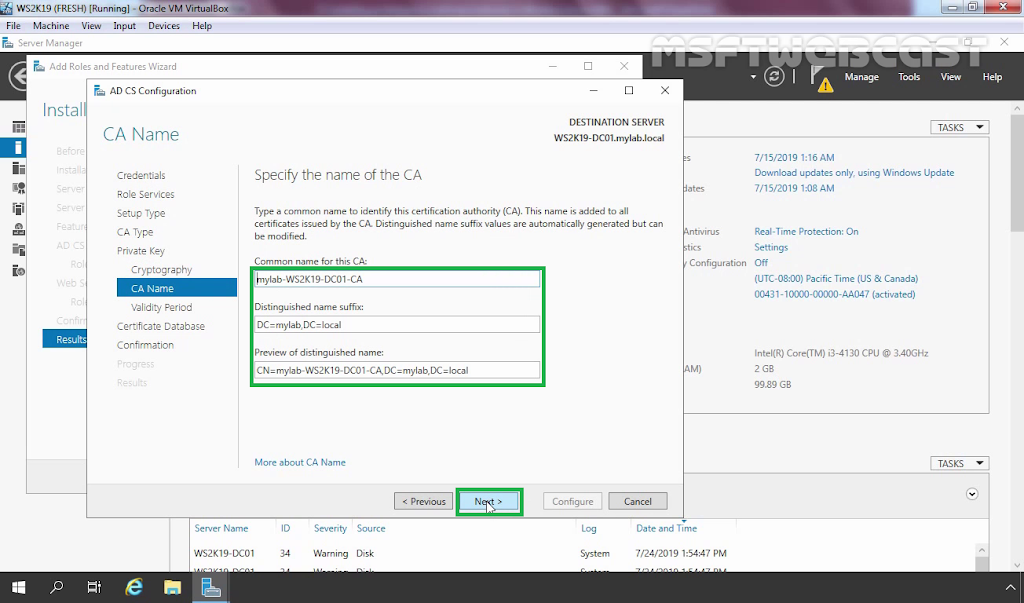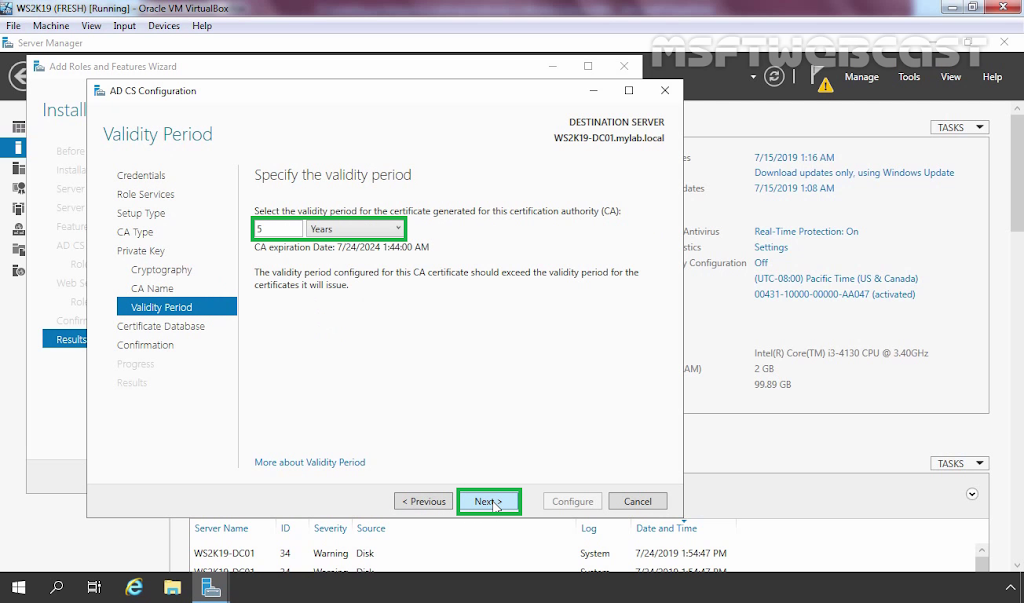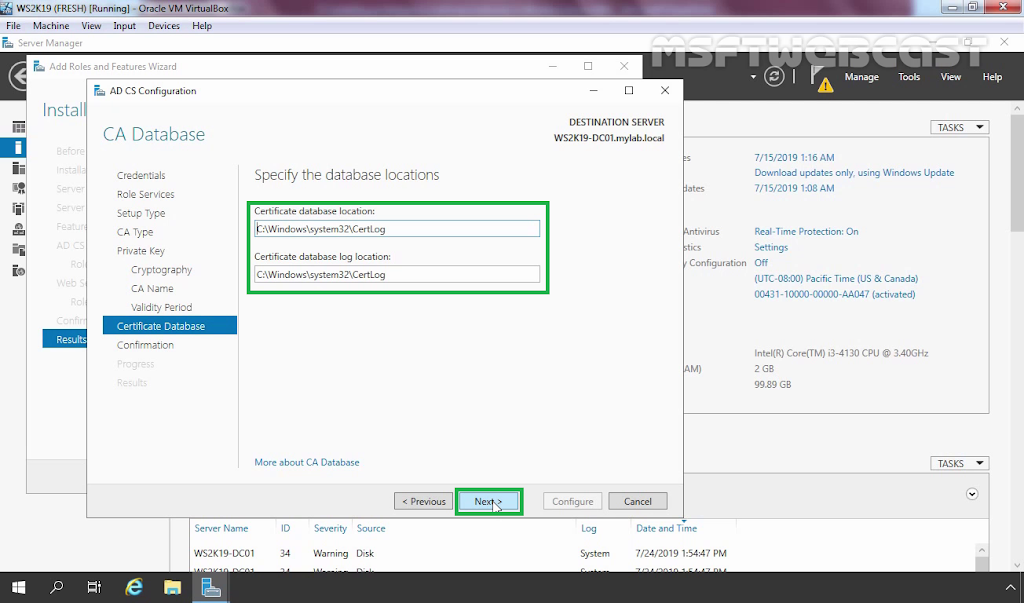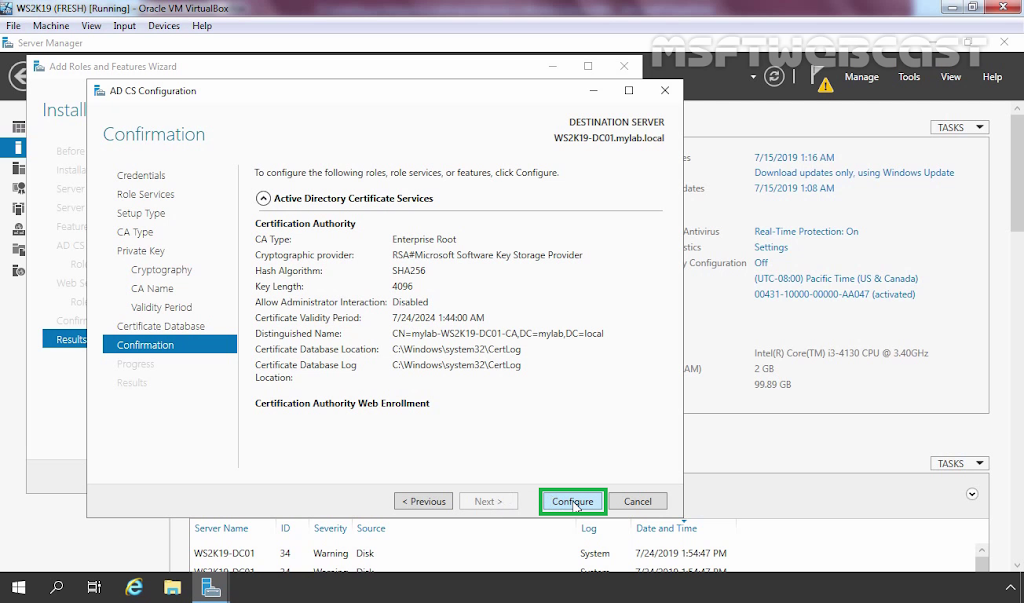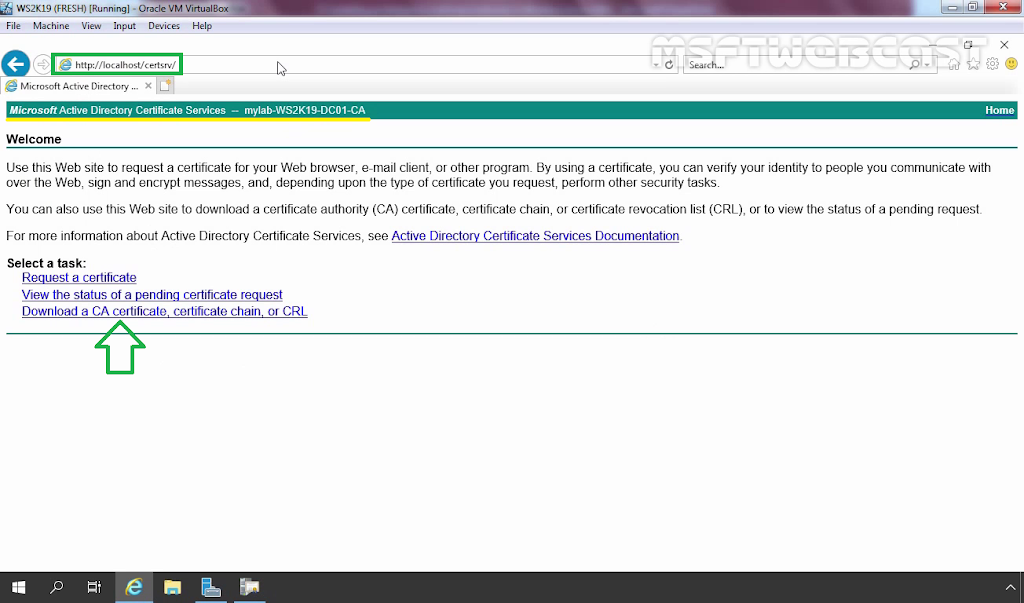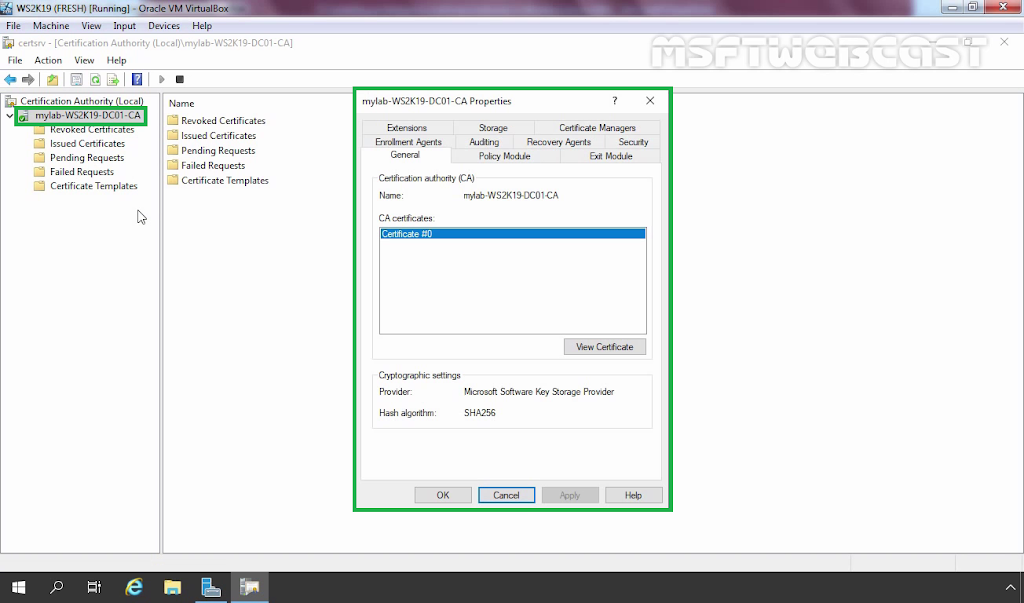Всем привет, с вами Искандер Рустамов, младший системный администратор Cloud4Y. Сегодня мы будем покорять развертывание центра сертификации (ЦС).
Из-за сложной геополитической обстановки резко усилился процесс импортозамещения, появилась необходимость в выстраивании инфраструктуры на базе государственных требований к решениям в области информационной безопасности. Одним из таких решений является организация доступа клиентов к веб-ресурсам через портал nGate по защищённому TLS соединению с использованием шифрования по ГОСТ криптопровайдера «КриптоПро». Для этого необходим собственный центр сертификации.
В данной статье мы рассмотрим установку Standalone Center Authority на базе Windows Server 2019. Если вам будет интересно, могу описать процесс привязки нашего центра сертификации к порталу nGate (спойлер: на самом деле там нет ничего сложного).
Вводные данные
КриптоПро NGate — это универсальное высокопроизводительное средство криптографической защиты сетевого трафика, объединяющее в себе функционал:
-
TLS-сервера доступа к веб-сайтам;
-
Сервера портального доступа;
-
VPN-сервера.
NGate обладает широкими возможностями по управлению доступом удалённых пользователей как с обеспечением строгой многофакторной аутентификации, так и прозрачно, обеспечивая при этом гибкое разграничение прав доступа к ресурсам. КриптоПро NGate реализует российские криптографические алгоритмы, сертифицирован по требованиям к СКЗИ, имеет сертификаты ФСБ России по классам КС1, КС2 и КС3 и может использоваться для криптографической защиты конфиденциальной информации, в том числе персональных данных, в соответствии с требованиями российского законодательства по информационной безопасности.
Кроме того, NGate:
-
Снижает нагрузку по обработке TLS-соединений с веб-серверов, позволяя им сосредоточиться на выполнении своих основных задач;
-
Исключает необходимость установки на каждом веб-сервере отдельного СКЗИ и проведения исследований по оценке влияния ПО веб-серверов на СКЗИ.
Процесс настройки
Ранее я не сталкивался с центрами сертификациями. Поскольку ОС Windows Server мне ближе, решил развернуть ЦС с использованием Server Manager. Разворачивать контроллер домена не нужно, так как сертификаты будут выдаваться внешним пользователям. Соответственно, можно обойтись «автономным» центром сертификации, подробнее о нём расскажу позже.
Перед развертыванием центра сертификации необходимо:
-
Установить СКЗИ КриптоПро CSP 5.0.12330:
-
Установить КриптоПро ЭЦП Browser plug-in;
Инсталляцию производим через «Дополнительные опции»
-
Выбираем язык установки, уровень защиты КС1 (другие уровни защиты требуют дополнительных аппаратных средств защиты);
-
В разделе «Установка компонентов» проверяем, что добавлен «Криптопровайдер уровня ядра ОС»; (рис. 1)
Криптопровайдер уровня ядра ОС необходим для работы криптопровайдера
в службах и ядре Windows.
3. В следующем окне оставляем пункты:
-
Зарегистрировать считыватель «Реестр» (позволит сохранять контейнеры ключей в реестр);
-
Усиленный контроль использования ключей;
-
Не разрешать интерактивные сервисы Windows;
4. Также «КриптоПро» предложит добавить сертификаты своих центров сертификации;
5. Устанавливаем, перезагружаемся.
Установка центра сертификации (Standalone CA Windows Server 2019)
Непосредственно перед самой установкой коротко объясню особенности Standalone CA:
-
Не интегрирован с Active Directory (а он нам и не нужен);
-
Публикация сертификатов происходит через запрос на WEB-сайте. Путем автоматического или ручного подтверждения администратором ЦС (ЕМНИП, ЦС предприятия было добавлена такая возможность, не проверял её работу);
-
Пользователь сам вводит идентификационную информацию во время запроса сертификата;
-
Не поддерживает шаблоны сертификатов (из-за этого всплывут некоторые моменты, которые раскрою в процессе развертывания).
Начинаем:
1. Измените имя компьютера до установки роли, после это будет сделать невозможно. «Далее (Next)» (рис.2):
2. Добавляем роль в «Диспетчере серверов» (Server Manager), «Далее (Next)» (рис. 3):
2.1. «Установка ролей и компонентов (Add roles and features wizard)». Нажимаем «Далее (Next)» — «Далее (Next)»;
2.2. «Тип установки: Установка ролей и компонентов (Installation type: Role-based or features-based installation». «Далее (Next)»;
2.3. «Выбор сервера (Server selection)». В нашем случае среди предложенных будет один сервер и имя компьютера. «Далее (Next)» (рис. 4);
2.4. «Роли сервера (Server roles). Здесь необходимо отметить две роли: Служба сертификатов Active Directory (Certificate Services Active Directory), Веб-сервер IIS (Web-server IIS);
Во всплывающем окне перечня нажимаем «Добавить компонент (Add features)» — «Далее (Next)»;
2.5. «Компоненты (Features) оставляем как есть — «Далее (Next)» ;
2.6. «Служба ролей (Role Services)» ЦС, необходимо выбрать:
-
«Центр сертификации (Certification Authority)»,
-
«Служба регистрации в центре сертификации через Интернет (Certification Authority Enrollment)»;
Сетевой автоответчик (Online responder) добавим уже после развертывания ЦА, в противном случае могут возникнуть проблемы.
2.7. В «Служба ролей (Role Services)» веб-сервера оставляем всё предложенное автоматически — «Далее (Next)»;
2.8. «Подтверждение (Confirmation).
На этом этапе запустится процесс установки роли.
3. После установки роли центра сертификации необходимо его настроить
(рис. 5). Выбираем:
3.1. «Настроить службы сертификатов Active Directory (Configure Active Directory-Certificate Services)
3.2. Указываем учетные данные. Так как мы развертываем Standalone центр сертификации, не нужно состоять в группе «Администраторов предприятия (Enterprise Administrators)» — «Далее (Next)»;
3.3. Выбираем установленные службы ролей для настройки (Select role services to configure) ЦС: «Центр сертификации (Certification Authority)», «Служба регистрации в центре сертификации через Интернет (Certification Authority Enrollment)»;
3.3.1. При выборе центра сертификации появится окно выбора ключевого носителя – КриптоПРО CSP, в качестве носителя для создания контейнера cngWorkAround используем хранилище ключей реестра Windows – Реестр. (рис. 6)
3.4. Указываем вариант установки ЦС (Specify the setup type of the CA):
Автономный центр сертификации (Standalone CA). «Далее (Next)»;
3.5. Указываем тип ЦС (Specify the type of CA) – Корневой ЦС (Root CA). «Далее (Next)»;
3.6. Необходимо создать закрытый ключ ЦС, чтобы он мог создавать и выдавать их клиентам. Для этого выбираем «Создать новый закрытый ключ (Create a new private key)».
В качестве поставщика службы шифрования выбираем один из трёх предложенных (не забывайте, что 2001 год уже устарел) Crypto-Pro GOST R 34.10-2012 Strong Cryptographic Service Provider с длиной 512 и открытого ключа 1024 бита. (рис.7)
И обязательно подтверждаем: «Разрешить взаимодействие с администратором, если ЦС обращается к закрытому ключу (Allow administrator interaction when the private key is accessed by the CA)»;
3.7. Укажите имя центра сертификации и суффиксы различающего имени, данные суффиксы будут отображаться в составе сертификата в графе «Издатель (Issuer)».
СN = Certificate Name, O = Organization, L = Locale, S = Street, C = Country, E = E-mail; (рис. 
3.8. Указываем необходимый «срок годности (validaty period)» корневого сертификата (в нашем случае было выбрано 15 лет). «Далее (Next)»;
3.9. Указываем расположение баз данных сертификатов (certificate database location). «Далее (Next)»;
3.10. В окне «Подтверждения (Confirmation) сверяем введённую информацию — «Настроить (Configure)»
3.11. Появится окно выбора носителя для создания контейнера нашего ЦС.
Где хранятся сами контейнеры ключей:
1. Реестр: (в качестве хранилища ключей используется реестр Windows), путь хранения контейнеров ключей следующий:
Ключи компьютера: HKEY_LOCAL_MACHINESOFTWAREWow6432NodeCryptoProSettingsKeys
Ключи пользователя ОС: HKEY_LOCAL_MACHINESOFTWAREWow6432NodeCryptoProSettingsUsersSID-пользователяKeys
В некоторых случаях (было замечено в виртуальных машинах) сертификат попадает сюда: HKEY_USERSS-1-5-21-{SID}_ClassesVirtualStoreMACHINESOFTWARE[Wow6432Node]
CryptoProSettingsUSERS{SID-пользователя}Keys //
2. Директория: (в качестве хранилища ключей используется директория на жёстком диске), путь хранения контейнеров ключей следующий: C:UsersAll UsersCrypto ProCrypto
3.12. Далее откроется окно генерации начальной последовательности с помощью биологического ДСЧ. Для генерации случайной последовательности перемещайте указатель мыши или нажимайте различные клавиши.
3.13. После введите пароль на доступ к закрытому ключу.
3.14. Далее появится окно результатов об успешной установке компонентов (рис. 
Настройка веб-сервера IIS
Теперь необходимо выполнить некоторые настройки веб-сервера: прицепить сертификат (самоподписанный или выпущенный нашим же ЦА). Кстати, он уже работает. В качестве примера выпустим самоподписанный сертификат.
1. Откроем Диспетчер служб IIS (Manager IIS) — Сертификат сервера (Server Certificates) (рис. 9);
1.1. В открывшемся окне в панели «Действия (Actions)» выберем – «Создать самоподписанный сертификат (Create Self-Signed Certificate);
1.2. Выбираем тип «Личный (Personal) и указываем «Имя сертификата (Friendly Name)»
1.3. Теперь необходимо привязать этот сертификат для доступа по https к веб-серверу.
1.3.1. Переходим «Сайты (Sites)» — Default Web Site – Bindings – добавить (Add) — выбрать https – и выбрать самоподписанный SSL-сертификат.
Также сертификат вы можете выпустить следующим образом:
На этой же панели создайте запрос (Create certificate request) для выпуска сертификата через наш ЦА и дальнейшей его загрузки в IIS (Complete Certificate Request). Но это по желанию.
Пример запроса (request) для формирования запроса вручную
[NewRequest]
Subject="CN=ИмяСертификата ,O=Организация, L=Город, S=Улица, C=Страна, E=Почта"
ProviderName="Crypto-Pro GOST R 34.10-2012 Cryptographic Service Provider"
ProviderType=80
KeySpec=1
Exportable = TRUE
KeyUsage=0xf0
MachineKeySet=true
RequestType=Cert
SMIME=FALSE
ValidityPeriod=Years
ValidityPeriodUnits=2
[EnhancedKeyUsageExtension]
OID=1.3.6.1.5.5.7.3.1В целом с веб-сервером мы закончили, в default web site вы можете увидеть, что были автоматически созданы virtual directory и applications «CertSrv». При желании можно создать отдельную виртуальную директорию под CRL’ки.
Установка сетевого ответчика (Online responder)
А вот мы и вернулись к установке автоответчика.
1. Добавляем роль в «Диспетчере серверов» (Server Manager) — «Далее (Next)»
1.1. Установка ролей и компонентов (Add roles and features wizard)» — «Далее (Next)»;
1.2. «Роли сервера (Server roles), раскрываем роль: Служба сертификатов Active Directory (Certificate Services Active Directory); и устанавливаем галочку на «Сетевой ответчик» (Online Responder)
1.3. Завершаем работу с мастером ролей и компонентов, путём односмысленных нажатий «Далее (Next)».
В IIS была добавлена Applications: ocsp. Только не пугайтесь, что сама по себе директория пустая. Так и должно быть.
Нам осталось настроить центр сертификации и выпустить сертификат на OCSP.
Настройка центра сертификации
1. В «Диспетчере серверов (Server manager)» — выбираем «Служба сертификации Active Directory (AD CS) – правой клавишей по вашему серверу и открываем: «Центр сертификации (Certification Authority).
1.1. Вы попали в оснастку управления центром сертификации: certsrv.
1.2. Выбираем ваш центр сертификации и открываем свойства (рис. 10):
1.3. Следующим важным шагом выступает настройка точек распространения CDP и AIA.
Authority Information Access (AIA) — содержит ссылки на корневой сертификат центра сертификации (Certification Authority)
CRL Distribution Point — содержит ссылки на файлы CRL, которые периодически публикует сервер CA, который издал рассматриваемый сертификат. Этот файл содержит серийные номера и прочую информацию о сертификатах, которые были отозваны. (рис. 11)
Мы используем веб-сервер, который доступен как внутри сети, так и из интернета (так как сертификаты могут использоваться пользователями интернета) по одному и тому же URL.
1.4. В разделе свойства переходим в «Расширения (Extensions):
Удаляем ненужные точки распространения и оставляем локальную и внешнюю ссылку для CDP:
http://<ip_address/dns_name>/CertSrv/CertEnroll/<CaName><CRLNAmeSuffix><DeltaCRLAllowed>.crl
Ставим галочки «Включить в CRL. Включить в CDP (Include in CRL. Include in the CDP)».
AIA:
http://<ip_address/dns_name>/CertSrv/CertEnroll/<ServerDNSName>_<CaName><CertificateName>.crt
Ставим галочку: «Включать в AIA- расширение выданных сертификатов (Include in the AIA extension of issued certificates)»
OCSP:
https://<ip_address/dns_name>/ocsp
Ставим галочку: «Включать в расширение протокола OCSP (Include in the online certificate status protocol (OCSP) extension)»
В свойствах центра сертификации можно настроить автоматический выпуск сертификатов при поступившем запросе. Так вы исключаете возможность проверки указанных требуемых полей сертификатов. Для этого перейдите в «Модуль политик (Policy Module)» — «Свойства (Properties)» и выберите соответствующий пункт:
В первом случае сертификату присваивается режим ожидания, а одобрение выпуска сертификата остается за администратором;
Во втором случае из-за отсутствия шаблонов в Standalone CA сертификаты будут выпускаться автоматически. (рис. 12)
Да, центр сертификации уже функционирует и доступен по указанному dns-имени. Не забудьте открыть 80 и 443 порты для функционирования веб-сервера и online-reposnder’a, настройкой которого мы займёмся далее.
Проверить работу ЦС вы можете, перейдя в ChromiumGost или Internet Explorer или Edge (с поддержкой Internet Explorer(IE)): https://localhost/CertSrv.
При переходе по ссылке извне в IE необходимо добавить наш веб-сервер в «Надежные сайты (Trusted Sites)» в настройках в пункте «Безопасность». Не забудьте, что должен быть установлен КриптоПро CSP, в ином случае при выпуске сертификата вам не будет доступен выбор ГОСТовского криптопровайдера (рис.13).
Также вы можете здесь вручную скачать сертификат нашего ЦС, цепочку сертификатов, CRL и разностные CRL. Кстати говоря, их мы и забыли настроить.
Вернёмся в оснастку certsrv к нашему центру сертификации и настроим выпуск разностных CRL. Для этого необходимо открыть «Свойства (Properties)» раздела «отозванных сертификатов (Revoked Certificates)» (рис. 14).
1. Задаём «Интервал публикации CRL (CRL Publications interval)».
1.1. Включаем публикацию разностных CRL и задаём интервал.
Кажется, что все хорошо. Но есть один момент:
«ЦС будет публиковать Delta CRL, которые содержат символ плюс «+» в имени файла (например, contoso-pica+.crl). По умолчанию IIS будет расценивать этот символ в запросе как метасимвол и не позволит клиентам скачать список отзыва. Необходимо включить двойной эскейпинг в настройках IIS, чтобы расценивать знак плюса в запросе как литерал:»
Выполните следующую команду в power shell:
Import-Module -Name WebAdministration
Set-WebConfigurationProperty -PSPath 'MACHINE/WEBROOT/APPHOST' -Filter /system.webServer/security/requestFiltering -name allowdoubleescaping -Value 'true'Настройка OCSP — сетевого ответчика (Online responder)
Так как у Standalone центра сертификации нет шаблонов, нам необходимо вручную сформировать запрос и выпуск сертификата для конфигурации отзыва (Array configuration) в «Управление сетевым ответчиком (Online responder management). Для это используйте следующую конфигурацию для формирования запроса
1.1. Создайте: ocsp.txt cо следующим внутренним содержанием:
[NewRequest]
Subject = "CN=Имя"
PrivateKeyArchive = FALSE
Exportable = TRUE
UserProtected = FALSE
MachineKeySet = TRUE
ProviderName = "Crypto-Pro GOST R 34.10-2012 Cryptographic Service Provider"
KeyLength = 512
UseExistingKeySet = FALSE
RequestType = PKCS10
[ApplicationPolicyStatementExtension]
Policies = OCSPSigning
Critical = false
[OCSPSigning]
OID = 1.3.6.1.5.5.7.3.9
[EnhancedKeyUsageExtension]
OID="1.3.6.1.5.5.7.3.9"
[Extensions]
1.3.6.1.5.5.7.48.1.5 = Empty1.2. Откройте командную строку cmd. Перейдите в директорию с текстовым файлом или в будущем просто укажите полный путь при формировании запроса.
1.3. Узнаем, на какой срок сейчас выпускаются сертификаты. Для этого воспользуемся командой - certutil –getreg cavalidityperiodunits
Результат — на рис. 15.
1.4. Изменим длительность выпуска сертификата:
#Изменение выпуска сертификатов с текущего состояния на длительность в 5 лет
certutil -setreg caValidityPeriodUnits 5
#Перезапуск сервера
net stop certsvc
net start certsvc 1.5. Сформируем запрос и выпустим сертификат для сетевого автоответчика (рис 16.):
#Конфигурирование запроса
certreq -new <имя>.inf <имя>.req
#Формирование запроса в ЦС
certreq -submit <имя>.req
#Одобрение запроса (Можно руками через оснастку управления центром сертификации)
certutil.exe -Resubmit "Цифра запроса" Во время конфигурирования запроса выбираем место хранения контейнера ключа и проходим процедуру ДСЧ.
1.6. Экспортируем сертификат из центра сертификации и устанавливаем его в личные сертификаты локального компьютера.
1.6.1. После запроса сертификата открываем оснастку: Certificates (Run — MMC – Add or remove Snap-ins – Certificate),
1.6.2. Выбираем сертификат, выданный для сетевого ответчика. Нажимаем правой клавишей и открываем «Все задачи (Управление закрытыми ключами (All Tasks — Manage Private keys)».
1.6.3. В открывшемся окне Permissions необходимо добавить в «Группы и пользователи (Group and Users): Network Service и выдать право Read для этой учётной записи. (рис.16.1)
Это нужно сделать, так как служба OCSP работает от лица Network Service.
1.7. Далее переходим в настройки самого сетевого ответчика. (рис. 17)
1.8. Нам необходимо добавить «Конфигурацию отзыва (Revocation Configuration) – «Добавить»
2. Предстоит небольшой процесс настройки конфигурации отзыва.
2.1. «Далее».
2.2. Введите имя конфигурации – «Далее».
2.3. Выбираем второй пункт: «Выбрать сертификат в локальном хранилище сертификатов (Select a certificate from the local certificate store)» — «Далее».
2.4. В следующем окне нажимаем «Обзор (Browse)» и выбираем корневой сертификат нашего ЦА – «Больше вариантов (More choices)». (рис. 17) – «Далее».
2.5. В следующем окне выбираем «Выбрать сертификат подписи вручную (Manually a signing sertificate)
2.6. В последнем окне нажимаем «Поставщик (Provider)». Здесь необходимо указать источник, из которого будут браться базовые и разностные CRL. В нашем случае: http://localhost/CDP/CA-C4Y-VPN.crl (для базового) и http://localhost/CDP/CA-C4Y-VPN+.crl (для разностного).
2.7. Осталось прицепить к нашей конфигурации выпускаемый ранее сертификат и проверить некоторые моменты.
2.7.1. Переходим в «Конфигурацию массива(array configuration)», выбираем конфигурацию и нажимаем «Назначить сертификат подписи (Assign Signing Certificate)». В появившемся окне нужно просто нажать «ОК».
2.7.2. Теперь необходимо «Обновить конфигурацию массива». Для этого выбираем «Конфигурация массива (Array configuration) – «Обновить (Refresh)»
2.7.3. После всех этих действий главное окно оснастки ocsp должно выглядеть так, как на рисунке 19.
В процессе самостоятельной настройки «сетевого ответчика» может возникнуть много вопросов, особенно если нет опыта работы с Standalone центром сертификации, в котором отсутствуют шаблоны, без которых можно обойтись, но пути становятся длиннее в исполнение. Кстати говоря, если после прикрепления сертификата вы не получили заветное Working, то проверьте следующее (рис.20, 20.1):
Чтобы проверить работу центра сертификации и сетевого автоответчика, выпустите сертификат для конечного пользователя, установите его и экспортируйте в какую-нибудь директорию. А после воспользуйтесь утилитой: Certutil –url /patch/test.crt
Для подробного отчёта вы можете воспользоваться: certutil –verify –urlfetch /patch/test.crt
На этом краткое руководство по развертыванию собственного центра сертификации подошло к концу. Я постарался рассказать о большинстве трудностей и нюансов, с которыми можно столкнуться в процессе работы. Надеюсь, это руководство поможет вам.
Дополнительно:
Что ещё интересного есть в блоге Cloud4Y
→ Малоизвестный компьютер SWTPC 6800
→ Сделайте Linux похожим на Windows 95
→ Бесплатные книги, полезные для IT-специалистов и DevOps
→ WD-40: средство, которое может почти всё
→ Игры для MS-DOS с открытым исходным кодом
Подписывайтесь на наш Telegram-канал, чтобы не пропустить очередную статью. Пишем только по делу.
Раздел содержит инструкцию по установке и настройке Служб сертификации в операционной системе Windows Server 2019.
Для настройки необходим компьютер с установленной операционной системой Windows 2019 Server Rus и драйверами Рутокен, а также дистрибутив этой ОС.
Все описанные далее действия производятся с правами администратора системы.
В качестве примера используется учетная запись Administrator.
Этапы установки и настройки Служб сертификации:
1 этап: Установка Служб сертификации.
2 этап: Добавление шаблонов сертификатов в Центр Сертификации.
3 этап: Выписка сертификатов пользователю Administrator и обычным пользователям с помощью mmc-консоли.
Установка Служб сертификации
Для установки Служб сертификации:
- Откройте Диспетчер серверов.
- Щелкните по названию пункта меню Управление и выберите пункт Добавить роли и компоненты.
- В окне Мастер добавления ролей и компонентов ознакомьтесь с информацией и нажмите Далее.
- Установите переключатель в положение Установка ролей или компонентов и нажмите Далее.
- Установите переключатель в положение Выберите сервер из пула серверов.
- В таблице Пул серверов щелкните по имени необходимого сервера.
- Нажмите Далее.
- Установите флажок Службы сертификатов Active Directory.
- В появившемся окне нажмите Добавить компоненты. В результате флажок отобразится рядом с названием выбранной роли сервера.
- Нажмите Далее.
- В окне для выбора компонентов нажмите Далее.
- Ознакомьтесь с информацией и нажмите Далее.
- Установите флажок Центр сертификации и нажмите Далее.
- Чтобы запустить процесс установки нажмите Установить.
- Дождитесь завершения процесса установки и нажмите Закрыть.
- В левой части окна Диспетчер серверов щелкните по названию пункта Службы сертификации Active Directory.
- Щелкните по восклицательному знаку.
- Щелкните по ссылке Настроить службы сертификатов Active Directory.
- Ознакомьтесь с информацией и нажмите Далее.
- Установите флажок Центр сертификации и нажмите Далее.
- Установите переключатель рядом с названием необходимого варианта установки ЦС (в данном примере выбирается ЦС предприятия) и нажмите Далее.
- Установите переключатель рядом с названием типа ЦС (в данном примере выбирается Корневой ЦС, поскольку это будет основной центр сертификации в домене). Нажмите Далее.
- В окне для указания типа закрытого ключа укажите секретный ключ, который будет использоваться для центра сертификации (в данном примере выбирается пункт Создать новый закрытый ключ, поскольку ранее не был создан секретный ключ для центра сертификации). Нажмите Далее.
- В следующем окне для указания параметров шифрования в раскрывающемся списке Выберите поставщик служб шифрования выберите криптопровайдер.
- В раскрывающемся списке Длина ключа выберите необходимое значение.
- Щелкните по названию необходимого хеш-алгоритма.
- Нажмите Далее.
-
В окне для указания имени ЦС введите значения всех полей и нажмите Далее.
Введенные здесь данные носят информативный характер. Рекомендуется их внести. Аббревиатуры несут следующий смысл: «O» — Organization, «OU» — Organization Unit, «L» — City (Location), «S» — State or province, «C» — Country/region, «E» — E-mail.
-
Введите период действия сертификата для создания ЦС.
По истечению срока действия сертификата ЦС необходимо будет перевыпустить сертификаты всем действующим пользователям.
- В поле Расположение базы данных сертификатов введите путь до базы данных сертификатов и нажмите Далее.
- Ознакомьтесь с информацией и нажмите Настроить.
- Дождитесь завершения процесса установки и нажмите Закрыть.
Добавление шаблонов сертификатов в Центр Сертификации
Для добавления шаблонов сертификатов:
- Откройте Панель управления.
- Два раза щелкните по названию пункта Администрирование.
- Два раза щелкните по названию оснастки Центр сертификации.
- Правой кнопкой мыши щелкните по названию папки Шаблоны сертификатов и выберите пункт Управление.
- Правой кнопкой мыши щелкните по названию шаблона Пользователь со смарт-картой и выберите пункт Скопировать шаблон. Откроется окно Свойства нового шаблона.
-
Выберите следующие настройки:
Значение параметра Минимальный размер ключа должен быть не менее 1024.
- Нажмите Применить.
- Нажмите ОК.
- Перейдите в окно Центр сертификации.
- Правой кнопкой мыши щелкните по названию папки Шаблоны сертификатов.
- Выберите пункт Создать и подпункт Выдаваемый шаблон сертификатов.
- В окне Включение шаблонов сертификатов щелкните по названию шаблона Агент регистрации.
- Удерживайте клавишу Ctrl.
- Щелкните по названию шаблона Пользователь с RuToken.
- Нажмите ОК.
- Закройте окно Центр сертификации.
Выписка сертификатов пользователю Administrator и обычным пользователям с помощью mmc-консоли
Для выписки сертификатов пользователя Administrator и обычным пользователям с помощью mmc-консоли:
- Нажмите комбинацию клавиш Windows + X и выберите пункт меню Выполнить.
- Введите команду «mmc» и нажмите ОК.
- В окне Консоль 1 выберите пункт меню Файл и подпункт Добавить или удалить оснастку…
- В левой части окна Добавление и удаление оснастки щелкните по названию Сертификаты.
- Нажмите Добавить.
- В открывшемся окне установите переключатель моей учетной записи пользователя и нажмите Готово.
- В окне Добавление и удаление оснасток нажмите ОК.
- В левой части окна Консоль1 щелкните по названию папки Личные.
- Щелкните по названию папки Сертификаты.
- В правой части окна щелкните правой кнопкой мыши в свободном месте окна.
- Выберите пункт Все задачи и подпункт Запросить новый сертификат…
- В окне Регистрация сертификатов ознакомьтесь с информацией и нажмите Далее.
- Нажмите Далее.
- Установите флажок Администратор и нажмите Заявка.
- Нажмите Готово.
- В левой части окна Консоль1 щелкните по названию папки Личное.
- Щелкните по названию папки Сертификаты.
- В правой части окна щелкните правой кнопкой мыши в свободном месте окна.
- Выберите пункт Все задачи и подпункт Запросить новый сертификат…
- В окне Регистрация сертификатов ознакомьтесь с информацией. Нажмите Далее.
- Нажмите Далее.
- Установите флажок Агент регистрации и нажмите Заявка.
- Нажмите Готово.
- В левой части окна Консоль1 щелкните по названию папки Личное.
- Правой кнопкой мыши щелкните по названию папки Сертификаты и выберите пункт Все задачи.
- Выберите подпункт Дополнительные операции.
- Выберите подпункт Зарегистрироваться от имени…
- Ознакомьтесь с информацией и нажмите Далее.
- Нажмите Далее.
- Нажмите Обзор.
- Щелкните по имени сертификата типа Агент регистрации (чтобы определить тип сертификата откройте свойства сертификата).
- Нажмите ОК.
- Нажмите Далее.
- Установите переключатель в положение Пользователь с RuToken и нажмите Далее.
- В окне Регистрация сертификатов нажмите Обзор.
- В поле Введите имена выбираемых объектов введите имя пользователя, которому будет выписан сертификат типа Пользователь с RuToken.
- Нажмите Проверить имена.
- Нажмите ОК.
- Поле Имя пользователя или псевдоним заполнится автоматически.
- Нажмите Заявка.
- Введите PIN-код Пользователя и нажмите ОК.
- Нажмите Закрыть.
- В результате сертификат типа Пользователь с RuToken выписан и сохранен на токене.
- Чтобы просмотреть свойства этого сертификата нажмите Просмотреть сертификат.
- Чтобы закрыть окно сертификата нажмите ОК.
- Аналогичным способом выпишите сертификаты для всех пользователей, которым они необходимы. Пользователю Администратор так же необходимо выписать сертификат типа Пользователь с RuToken.
- В окне Консоль1 выберите пункт: Файл — Добавить или удалить оснастку.
- В окне для добавления и удаления оснастки выберите в списке доступных оснасток пункт Сертификаты.
- Установите переключатель учетные записи компьютера.
- Выберите пункт: Корень консоли — Сертификаты — Личные — Сертификаты — Все задачи — Запросить новый сертификат.
- Установите галочку Проверка подлинности контроллера домена и нажмите Заявка.
-
Закройте окно Консоль1. Для сохранения консоли нажмите Да.
Рекомендуется сохранить данную консоль для удобства использования в дальнейшем. Причем если работать в системе с правами учетной записи User, то в консоли Сертификаты — текущий пользователь будут отображаться сертификаты пользователя User. Любой пользователь на локальном компьютере из консоли Сертификаты — текущий пользователь может запросить сертификат.
- Если консоль не надо сохранять, то нажмите Нет. При этом не сохраняется только настройка консоли, выписанные сертификаты будут сохранены в системе.
- Введите имя файла для хранения настроек консоли и нажмите Сохранить.
На этом настройка Центра Сертификации и выдача сертификатов пользователям завершены.
Table Of Contents
Goals of this Guide
The goal of this guide is to deploy an internal Certificate Authority and a Public Key Infrastructure (PKI) using Active Directory Certificate Services in Windows Server 2019. This provides a lot of benefits to an organization, including features like:
- Utilizing SSL on internal Servers and on internal Websites.
- Replacing self-signed Certificates on internal Network Devices.
- Increased security for Remote Desktop Services on internal Servers.
- Utilize internal Certificates for Applications and Services.
- Issue internal Certificates for VPN Services.
- Issue internal Certificates for Wireless Users and Access Points.
- Allow for better security with Active Directory with LDAPS.
- Use your own internal Certificate for SSL Decryption on Firewalls and Proxy Devices.
The procedure for creating a Certificate Authority has not changed considerably since Windows Server 2012 R2. Recent enhancements and changes with some vendors (Apple and Mozilla) do require a few minor changes to allow for security changes with those vendors.
I apologize for the length of this document but creating a Certificate Authority is a very complicated process. I tried to document every single step that I could, as missing even the smallest detail can cause a lot of issues that are very difficult to correct.
Guide
Since this is such a complicated subject there are multiple parts to this guide. Here are the links to each part of the guide:
- Part 1 — Offline Root CA Setup
- Part 2 — Subordinate CA Setup
- Part 3 — Deploy Root and Subordinate Certificate
- Part 4 — Certificate Revocation Policies
- Part 5 — Configure Private Key Archive and Recovery
- Part 6 — Certificate Template Deployment
- Part 7 — Certificate Auto-Enrollment
- Part 8 — Final Steps
Environment Assumptions
All Servers in this guide are using Windows Server 2019 Standard (Desktop Experience), but this should work correctly using Windows Server 2016. In this guide, the Active Directory Domain and Forest Functional Levels are set to Windows Server 2016 levels, but this should work for Windows Server 2012 R2 functional levels.
This guide should work perfectly fine using Hyper-V, VirtualBox or VMware. This guide does not assume any Virtualization platform so there should not be any issues using any Virtualization platform.
For this guide I am using VMware Workstation 15 Pro (15.5.1 build-15018445) on Windows 10 Pro 1909 (Build 18363.657). I am using a Lenovo P51 Mobile Workstation (Intel Core i7-7820HQ @ 2.90GHz and 64 GB RAM).
Environment Design and Overview
This guide uses a simplified and very basic Server Infrastructure and is the bare minimum that is required for Active Directory Certificate Services to operate correctly. It is technically possible to run Active Directory Certificate Services on the same Server as a Domain Controller, but this is very bad practice and can have some unintended consequences if there is ever an issue with it. It is also incredibly insecure to have your Root Certificate Server available at all times.
The example that is going to be used in this guide is the TFS Labs Domain (corp.tfslabs.com). It is very basic in design, and there is a total of 3 Servers, 1 Workstation and 1 iOS Device:
The Virtual Machines that are being used in this guide are using the following specifications:
| Virtual Machine | Operating System | CPU | Memory | Hard Disk | IP Address |
|---|---|---|---|---|---|
| TFS-DC01 | Windows Server 2019 | 1 | 4096 MB | 60 GB | 192.168.0.210/24 |
| TFS-CA01 | Windows Server 2019 | 2 | 8192 MB | 60 GB | 192.168.0.211/24 |
| TFS-WIN10 | Windows 10 Pro | 1 | 4096 MB | 60 GB | 192.168.0.212/24 |
| TFS-ROOT-CA | Windows Server 2019 | 1 | 4096 MB | 60 GB | N/A |
The iOS device used in this environment is an iPad Air 3 and is running the latest version of iPad OS (13.3.1 as of the time of this writing). It is on wireless on the same network and has an IP address of 192.168.0.213/24.
Here is breakdown of the Servers and Workstations in this environment:
- TFS-DC01 the Domain Controller for the TFS Labs Domain. It is also needed to allow for Certificate distribution and for Group Policy updates to the TFS Labs Domain. It is also the LDAP CDP and AIA Publishing Location. This guide assumes that you already know how to setup a basic Active Directory Domain Controller and Domain and have done this already prior to starting this guide.
- TFS-ROOT-CA is the Offline Root Certificate Authority and it is only used to issue the Root Certificate for the TFS Labs Domain. It signs the Certificate for the Subordinate Certificate Authority only and is left offline unless there is an issue with the Subordinate Certificate Authority. It is not a member of the TFS Labs Domain and has no additional software or services installed on it. Once the implementation of the Certificate Authority is complete it can be shutdown (but not deleted).
- TFS-CA01 is the Subordinate Certificate Authority and issues all Certificates within the TFS Labs Domain. It also handles the OCSP Role and CRL roles. It is a TFS Labs Domain member.
- TFS-WIN10 is a Workstation that is a member of the TFS Labs Domain, and it is used to ensure Certificates that are issued by the two Certificate Authorities are operating correctly. It is also used to ensure that Group Policy deployment of these certificates are working correctly. This guide assumes that you can configure a Windows 10 Pro Virtual Machine prior to starting this guide.
Certificate Hierarchy Overview
For the Certificates that will be issued for the TFS Labs Domain, there will be one Root and one Subordinate Certificate in a Two-Tier Certificate Authority:
| Certificate Type | Certificate Name | Server Name | Validity Period |
|---|---|---|---|
| Root CA | TFS Labs Certificate Authority | TFS-ROOT-CA | 10 Years |
| Subordinate CA | TFS Labs Enterprise CA | TFS-CA01 | 5 Years |
| Certificate | N/A | TFS-CA01 | 1 Years |
The Validity Period for the Certificates in the TFS Labs Domain is set to the following:
- The Standalone Root CA Certificate is set to expire after 10 years. This Certificate is the Root of the entire PKI at TFS Labs. 10 Years for the Validity Period is perfectly acceptable for a Root CA, and that Server will need to be brought online once every 52 weeks in order to update the CRL for the Subordinate CA.
- The Enterprise Subordinate CA Certificate is set to expire after 5 years. This Certificate is used to Sign all Certificates that are issued to the TFS Labs Domain. Unlike the Root CA, it is always online.
- Any Certificates that are issued from the Enterprise CA is limited to 1 year only. A lot of vendors, the most recent being Apple have specifically restricted SSL lifetimes to 1 year only. This forces Vendors to keep their SSL Certificates up to date, and to make sure that modern security practices and technologies are being used.
Design Considerations
In the deployment of Active Directory Certificate Services on the TFS Labs Domain, the following design considerations will be made:
- The use of SHA-1 will not be used since it has been deprecated by online Certificate Authorities and by virtually every vendor. The Certificate Authority created at TFS Labs will use SHA-2 (SHA256) by default.
- Utilize an Offline Root CA for the main Certificate.
- Utilize a Subordinate Enterprise CA for issuing Certificates to the TFS Labs Domain. This will always be online and will be used to issue all Certificates.
- The Root Certificate will be valid for 10 Years and the Subordinate Certificate will be valid for 5 Years. All issued Certificates from the Subordinate CA will be valid for 1 Year only.
- The Offline Root CA is only online for creating the Enterprise CA and is then shutdown and can isolated from the network in order to keep it safe.
- Any files that need to be transferred to and from the Root CA is to be done with a Virtual Floppy Disk. This will be deleted at the end of the implementation phase and when needed in the future a new one should be created.
- Auditing will be enabled on all Servers that are performing Certificate related tasks. This will write events to the Windows Event Log every time a Certificate is Issued, Revoked, Requested, etc.
- CNAME records will be used when possible in the deployment to allow for the TFS-CA01 Server to be split up in the future if needed.
Why Use an Offline CA?
There are a lot of very good reasons to use an Offline Root CA in your environment and it is pretty much expected in a Certificate Authority that is created today. Unauthorized access to your Certificate Authority can put your organization at risk and can cause a lot of headaches in order to fix it, especially if you depend heavily on a PKI for critical functions in your environment.
The Root CA is critical to your PKI and you don’t want to risk having the Root CA compromised and having your Private Keys leaked. This would effectively invalidate every single Certificate in your organization.
The best way to protect the Root CA is always to have it be completely unavailable to people on the network. It isn’t needed in day to day operations, so having it online is not necessary and can put it at unnecessary risk. This also means that it is not enough to just have it turned off until needed, it shouldn’t be accessible by anyone even when it is temporarily powered on. A lot of administrators don’t even have a network connection to it and use Virtual Floppy Disks to transfer data between it and other Servers. It is cumbersome, but this happens so infrequently that it shouldn’t be an issue. Some Virtualization platforms allow for Copy/Paste, but that should be disabled for the Root CA in order to minimize the attack surface on it.
Registered IANA Number
When you are dealing with an Internal CA you don’t really need to worry about utilizing a properly registered IANA Number. This is only ever required if you are going to be using your Certificate Authority outside of your organization. This is beyond the scope of this guide.
Active Directory Certificate Services Internal URLs
The following URLs will be in use once the Active Directory Certificate Services implementation has been completed.
| Server (CNAME) | Role | Address |
|---|---|---|
| TFS-CA01 (N/A) | IIS 10.0 HTTP Server Instance | http://tfs-ca01.corp.tfslabs.com/ |
| TFS-CA01 (N/A) | Active Directory Web Enrollment Service | https://tfs-ca01.corp.tfslabs.com/CertSrv/ |
| TFS-CA01 (PKI) | Certificate Practice Statement | http://pki.corp.tfslabs.com/cps.html |
| TFS-CA01 (PKI) | Root CA CRL | http://pki.corp.tfslabs.com/CertData/ |
| TFS-CA01 (PKI) | Enterprise CA CRL | http://pki.corp.tfslabs.com/CertEnroll/ |
| TFS-CA01 (OCSP) | Online Certificate Status Protocol | http://ocsp.corp.tfslabs.com/ocsp/ |
| TFS-CA01 (PKI) | Root and Subordinate Certificates Download | http://pki.corp.tfslabs.com/Certificates/ |
SSL Enabled Services
SSL is not used for securing many of the Web Sites that a Certificate Server uses. The one exception is the Active Directory Web Enrollment Service, since it is used to securely submit a Certificate Request. This is because you cannot always assume that the device connecting to the HTTPS service has your Certificates on it, and therefore the connection would not be secure anyways.
Disclaimer
I cannot guarantee that this guide will work in your environment and I cannot take responsibility if this guide causes any potential issues in your environment. If you or anyone else has attempted to create a Certificate Authority in the past you should check your Active Directory setup to see if you have any failed Certificate Authorities in there already. You should remove these first before starting this guide.
I cannot guarantee that there are no errors in this guide as well. I have implemented this exact same setup at multiple organizations without any major issues, but odd issues can always arise in a Windows Server Infrastructure. So be prepared to have to “Google” your way out a few error messages in this guide.
As with everything else, you should build this out in a lab at least once prior to attempting this on a production environment. You should not attempt to implement this guide for your organization if you don’t have a good understanding of how a Certificate Authority and PKI works.
- Introduction
- Part 1 — Offline Root CA Setup
- Part 2 — Subordinate CA Setup
- Part 3 — Deploy Root and Subordinate Certificate
- Part 4 — Certificate Revocation Policies
- Part 5 — Configure Private Key Archive and Recovery
- Part 6 — Certificate Template Deployment
- Part 7 — Certificate Auto-Enrollment
- Part 8 — Final Steps
Всем привет, с вами Искандер Рустамов, младший системный администратор Cloud4Y. Сегодня мы будем покорять развертывание центра сертификации (ЦС). Из-за сложной геополитической обстановки резко усилился процесс импортозамещения, появилась необходимость в выстраивании инфраструктуры на базе государственных требований к решениям в области информационной безопасности. Одним из таких решений является организация доступа клиентов к веб-ресурсам через портал nGate по защищённому TLS соединению с использованием шифрования по ГОСТ криптопровайдера «КриптоПро». Для этого необходим собственный центр сертификации. В данной статье мы рассмотрим установку Standalone Center Authority на базе Windows Server 2019. Если вам будет интересно, могу описать процесс привязки нашего центра сертификации к порталу nGate (спойлер: на самом деле там нет ничего сложного).
Вводные данные
КриптоПро NGate — это универсальное высокопроизводительное средство криптографической защиты сетевого трафика, объединяющее в себе функционал:
TLS-сервера доступа к веб-сайтам
Сервера портального доступа
VPN-сервера
NGate обладает широкими возможностями по управлению доступом удалённых пользователей как с обеспечением строгой многофакторной аутентификации, так и прозрачно, обеспечивая при этом гибкое разграничение прав доступа к ресурсам. КриптоПро NGate реализует российские криптографические алгоритмы, сертифицирован по требованиям к СКЗИ, имеет сертификаты ФСБ России по классам КС1, КС2 и КС3 и может использоваться для криптографической защиты конфиденциальной информации, в том числе персональных данных, в соответствии с требованиями российского законодательства по информационной безопасности.Кроме того, NGate:
Снижает нагрузку по обработке TLS-соединений с веб-серверов, позволяя им сосредоточиться на выполнении своих основных задач;
Исключает необходимость установки на каждом веб-сервере отдельного СКЗИ и проведения исследований по оценке влияния ПО веб-серверов на СКЗИ.
Процесс настройки
Ранее я не сталкивался с центрами сертификациями. Поскольку ОС Windows Server мне ближе, решил развернуть ЦС с использованием Server Manager. Разворачивать контроллер домена не нужно, так как сертификаты будут выдаваться внешним пользователям. Соответственно, можно обойтись «автономным» центром сертификации, подробнее о нём расскажу позже. Перед развертыванием центра сертификации необходимо:
Установить СКЗИ КриптоПро CSP 5.0.12330:
Установить КриптоПро ЭЦП Browser plug-in;
Инсталляцию производим через «Дополнительные опции»
Выбираем язык установки, уровень защиты КС1 (другие уровни защиты требуют дополнительных аппаратных средств защиты);
В разделе «Установка компонентов» проверяем, что добавлен «Криптопровайдер уровня ядра ОС»; (рис. 1)
Рисунок 1. Установка дополнительных компонентов «КриптоПро CSP»Криптопровайдер уровня ядра ОС необходим для работы криптопровайдера
в службах и ядре Windows.3. В следующем окне оставляем пункты:
Зарегистрировать считыватель «Реестр» (позволит сохранять контейнеры ключей в реестр);
Усиленный контроль использования ключей;
Не разрешать интерактивные сервисы Windows;
4. Также «КриптоПро» предложит добавить сертификаты своих центров сертификации;5. Устанавливаем, перезагружаемся.
Установка центра сертификации (Standalone CA Windows Server 2019)
Непосредственно перед самой установкой коротко объясню особенности Standalone CA:
Не интегрирован с Active Directory (а он нам и не нужен);
Публикация сертификатов происходит через запрос на WEB-сайте. Путем автоматического или ручного подтверждения администратором ЦС (ЕМНИП, ЦС предприятия было добавлена такая возможность, не проверял её работу);
Пользователь сам вводит идентификационную информацию во время запроса сертификата;
Не поддерживает шаблоны сертификатов (из-за этого всплывут некоторые моменты, которые раскрою в процессе развертывания).
Начинаем:1. Измените имя компьютера до установки роли, после это будет сделать невозможно. «Далее (Next)» (рис.2):
Рисунок 2. Уведомления при установки роли.2. Добавляем роль в «Диспетчере серверов» (Server Manager), «Далее (Next)» (рис. 3):
Рисунок 3. Интерфейс «Диспетчера устройств» (Server Manager) 2.1. «Установка ролей и компонентов (Add roles and features wizard)». Нажимаем «Далее (Next)» — «Далее (Next)»;2.2. «Тип установки: Установка ролей и компонентов (Installation type: Role-based or features-based installation». «Далее (Next)»;2.3. «Выбор сервера (Server selection)». В нашем случае среди предложенных будет один сервер и имя компьютера. «Далее (Next)» (рис. 4);
Рисунок 4. «Выбор сервера (Server selection)»2.4. «Роли сервера (Server roles). Здесь необходимо отметить две роли: Служба сертификатов Active Directory (Certificate Services Active Directory), Веб-сервер IIS (Web-server IIS);Во всплывающем окне перечня нажимаем «Добавить компонент (Add features)» — «Далее (Next)»;2.5. «Компоненты (Features) оставляем как есть — «Далее (Next)» ;2.6. «Служба ролей (Role Services)» ЦС, необходимо выбрать:
«Центр сертификации (Certification Authority)»,
«Служба регистрации в центре сертификации через Интернет (Certification Authority Enrollment)»;
Сетевой автоответчик (Online responder) добавим уже после развертывания ЦА, в противном случае могут возникнуть проблемы. 2.7. В «Служба ролей (Role Services)» веб-сервера оставляем всё предложенное автоматически — «Далее (Next)»;2.8. «Подтверждение (Confirmation).На этом этапе запустится процесс установки роли.3. После установки роли центра сертификации необходимо его настроить
(рис. 5). Выбираем: 3.1. «Настроить службы сертификатов Active Directory (Configure Active Directory-Certificate Services)
Рисунок 5. Уведомление о необходимости настройки центра сертификации3.2. Указываем учетные данные. Так как мы развертываем Standalone центр сертификации, не нужно состоять в группе «Администраторов предприятия (Enterprise Administrators)» — «Далее (Next)»;3.3. Выбираем установленные службы ролей для настройки (Select role services to configure) ЦС: «Центр сертификации (Certification Authority)», «Служба регистрации в центре сертификации через Интернет (Certification Authority Enrollment)»;3.3.1. При выборе центра сертификации появится окно выбора ключевого носителя – КриптоПРО CSP, в качестве носителя для создания контейнера cngWorkAround используем хранилище ключей реестра Windows – Реестр. (рис. 6)
Рисунок 6. Выбор ключевого носителя – КриптоПРО CSP3.4. Указываем вариант установки ЦС (Specify the setup type of the CA):
Автономный центр сертификации (Standalone CA). «Далее (Next)»;3.5. Указываем тип ЦС (Specify the type of CA) – Корневой ЦС (Root CA). «Далее (Next)»;3.6. Необходимо создать закрытый ключ ЦС, чтобы он мог создавать и выдавать их клиентам. Для этого выбираем «Создать новый закрытый ключ (Create a new private key)».В качестве поставщика службы шифрования выбираем один из трёх предложенных (не забывайте, что 2001 год уже устарел) Crypto-Pro GOST R 34.10-2012 Strong Cryptographic Service Provider с длиной 512 и открытого ключа 1024 бита. (рис.7)И обязательно подтверждаем: «Разрешить взаимодействие с администратором, если ЦС обращается к закрытому ключу (Allow administrator interaction when the private key is accessed by the CA)»;
Рисунок 7. Выбор криптопровайдера3.7. Укажите имя центра сертификации и суффиксы различающего имени, данные суффиксы будут отображаться в составе сертификата в графе «Издатель (Issuer)».СN = Certificate Name, O = Organization, L = Locale, S = Street, C = Country, E = E-mail; (рис. 8)3.8. Указываем необходимый «срок годности (validaty period)» корневого сертификата (в нашем случае было выбрано 15 лет). «Далее (Next)»;3.9. Указываем расположение баз данных сертификатов (certificate database location). «Далее (Next)»;3.10. В окне «Подтверждения (Confirmation) сверяем введённую информацию — «Настроить (Configure)»3.11. Появится окно выбора носителя для создания контейнера нашего ЦС.Где хранятся сами контейнеры ключей:1. Реестр: (в качестве хранилища ключей используется реестр Windows), путь хранения контейнеров ключей следующий:Ключи компьютера: HKEY_LOCAL_MACHINESOFTWAREWow6432NodeCryptoProSettingsKeysКлючи пользователя ОС: HKEY_LOCAL_MACHINESOFTWAREWow6432NodeCryptoProSettingsUsersSID-пользователяKeys В некоторых случаях (было замечено в виртуальных машинах) сертификат попадает сюда: HKEY_USERSS-1-5-21-{SID}_ClassesVirtualStoreMACHINESOFTWARE[Wow6432Node]CryptoProSettingsUSERS{SID-пользователя}Keys //2. Директория: (в качестве хранилища ключей используется директория на жёстком диске), путь хранения контейнеров ключей следующий: C:UsersAll UsersCrypto ProCrypto3.12. Далее откроется окно генерации начальной последовательности с помощью биологического ДСЧ. Для генерации случайной последовательности перемещайте указатель мыши или нажимайте различные клавиши. 3.13. После введите пароль на доступ к закрытому ключу.3.14. Далее появится окно результатов об успешной установке компонентов (рис. 
Рис.8. Результаты установки
Настройка веб-сервера IIS
Теперь необходимо выполнить некоторые настройки веб-сервера: прицепить сертификат (самоподписанный или выпущенный нашим же ЦА). Кстати, он уже работает. В качестве примера выпустим самоподписанный сертификат.1. Откроем Диспетчер служб IIS (Manager IIS) — Сертификат сервера (Server Certificates) (рис. 9);1.1. В открывшемся окне в панели «Действия (Actions)» выберем – «Создать самоподписанный сертификат (Create Self-Signed Certificate);1.2. Выбираем тип «Личный (Personal) и указываем «Имя сертификата (Friendly Name)»1.3. Теперь необходимо привязать этот сертификат для доступа по https к веб-серверу.1.3.1. Переходим «Сайты (Sites)» — Default Web Site – Bindings – добавить (Add) — выбрать https – и выбрать самоподписанный SSL-сертификат.
Рисунок 9. Диспетчер служб IIS (IIS Manager)Также сертификат вы можете выпустить следующим образом:
На этой же панели создайте запрос (Create certificate request) для выпуска сертификата через наш ЦА и дальнейшей его загрузки в IIS (Complete Certificate Request). Но это по желанию.Пример запроса (request) для формирования запроса вручную[code][NewRequest]
Subject=»CN=ИмяСертификата ,O=Организация, L=Город, S=Улица, C=Страна, E=Почта»
ProviderName=»Crypto-Pro GOST R 34.10-2012 Cryptographic Service Provider»
ProviderType=80
KeySpec=1
Exportable = TRUE
KeyUsage=0xf0
MachineKeySet=true
RequestType=Cert
SMIME=FALSE
ValidityPeriod=Years
ValidityPeriodUnits=2
[EnhancedKeyUsageExtension]
OID=1.3.6.1.5.5.7.3.1
В целом с веб-сервером мы закончили, в default web site вы можете увидеть, что были автоматически созданы virtual directory и applications «CertSrv». При желании можно создать отдельную виртуальную директорию под CRL’ки.
Установка сетевого ответчика (Online responder)
А вот мы и вернулись к установке автоответчика.
1. Добавляем роль в «Диспетчере серверов» (Server Manager) — «Далее (Next)»
1.1. Установка ролей и компонентов (Add roles and features wizard)» — «Далее (Next)»;
1.2. «Роли сервера (Server roles), раскрываем роль: Служба сертификатов Active Directory (Certificate Services Active Directory); и устанавливаем галочку на «Сетевой ответчик» (Online Responder)
1.3. Завершаем работу с мастером ролей и компонентов, путём односмысленных нажатий «Далее (Next)».
В IIS была добавлена Applications: ocsp. Только не пугайтесь, что сама по себе директория пустая. Так и должно быть.
Нам осталось настроить центр сертификации и выпустить сертификат на OCSP.
Настройка центра сертификации
1. В «Диспетчере серверов (Server manager)» — выбираем «Служба сертификации Active Directory (AD CS) – правой клавишей по вашему серверу и открываем: «Центр сертификации (Certification Authority).
1.1. Вы попали в оснастку управления центром сертификации: certsrv
1.2. Выбираем ваш центр сертификации и открываем свойства (рис. 10):
1.3. Следующим важным шагом выступает настройка точек распространения CDP и AIA.
Authority Information Access (AIA) — содержит ссылки на корневой сертификат центра сертификации (Certification Authority)
CRL Distribution Point — содержит ссылки на файлы CRL, которые периодически публикует сервер CA, который издал рассматриваемый сертификат. Этот файл содержит серийные номера и прочую информацию о сертификатах, которые были отозваны. (рис. 11)
Мы используем веб-сервер, который доступен как внутри сети, так и из интернета (так как сертификаты могут использоваться пользователями интернета) по одному и тому же URL.
1.4. В разделе свойства переходим в «Расширения (Extensions):
Удаляем ненужные точки распространения и оставляем локальную и внешнюю ссылку для CDP:
http:///CertSrv/CertEnroll/.crl
Ставим галочки «Включить в CRL. Включить в CDP (Include in CRL. Include in the CDP)».
AIA:
http:///CertSrv/CertEnroll/_.crt
Ставим галочку: «Включать в AIA- расширение выданных сертификатов (Include in the AIA extension of issued certificates)»
OCSP:
https:///ocsp
Ставим галочку: «Включать в расширение протокола OCSP (Include in the online certificate status protocol (OCSP) extension)»
В свойствах центра сертификации можно настроить автоматический выпуск сертификатов при поступившем запросе. Так вы исключаете возможность проверки указанных требуемых полей сертификатов. Для этого перейдите в «Модуль политик (Policy Module)» — «Свойства (Properties)» и выберите соответствующий пункт:
В первом случае сертификату присваивается режим ожидания, а одобрение выпуска сертификата остается за администратором;
Во втором случае из-за отсутствия шаблонов в Standalone CA сертификаты будут выпускаться автоматически. (рис. 12)
Да, центр сертификации уже функционирует и доступен по указанному dns-имени. Не забудьте открыть 80 и 443 порты для функционирования веб-сервера и online-reposnder’a, настройкой которого мы займёмся далее.
Проверить работу ЦС вы можете, перейдя в ChromiumGost или Internet Explorer или Edge (с поддержкой Internet Explorer(IE)): https://localhost/CertSrv
При переходе по ссылке извне в IE необходимо добавить наш веб-сервер в «Надежные сайты (Trusted Sites)» в настройках в пункте «Безопасность». Не забудьте, что должен быть установлен КриптоПро CSP, в ином случае при выпуске сертификата вам не будет доступен выбор ГОСТовского криптопровайдера (рис.13).
Также вы можете здесь вручную скачать сертификат нашего ЦС, цепочку сертификатов, CRL и разностные CRL. Кстати говоря, их мы и забыли настроить.
Вернёмся в оснастку certsrv к нашему центру сертификации и настроим выпуск разностных CRL. Для этого необходимо открыть «Свойства (Properties)» раздела «отозванных сертификатов (Revoked Certificates)» (рис. 14).
1. Задаём «Интервал публикации CRL (CRL Publications interval)»
1.1. Включаем публикацию разностных CRL и задаём интервал.
Кажется, что все хорошо. Но есть один момент:
«ЦС будет публиковать Delta CRL, которые содержат символ плюс «+» в имени файла (например, contoso-pica+.crl). По умолчанию IIS будет расценивать этот символ в запросе как метасимвол и не позволит клиентам скачать список отзыва. Необходимо включить двойной эскейпинг в настройках IIS, чтобы расценивать знак плюса в запросе как литерал:»
Выполните следующую команду в power shell:
Import-Module -Name WebAdministration
Set-WebConfigurationProperty -PSPath 'MACHINE/WEBROOT/APPHOST' -Filter /system.webServer/security/requestFiltering -name allowdoubleescaping -Value 'true'Настройка OCSP — сетевого ответчика (Online responder)
Так как у Standalone центра сертификации нет шаблонов, нам необходимо вручную сформировать запрос и выпуск сертификата для конфигурации отзыва (Array configuration) в «Управление сетевым ответчиком (Online responder management). Для это используйте следующую конфигурацию для формирования запроса
1.1. Создайте: ocsp.txt cо следующим внутренним содержанием:
[code][NewRequest]
Subject = "CN=Имя"
PrivateKeyArchive = FALSE
Exportable = TRUE
UserProtected = FALSE
MachineKeySet = TRUE
ProviderName = "Crypto-Pro GOST R 34.10-2012 Cryptographic Service Provider"
KeyLength = 512
UseExistingKeySet = FALSE
RequestType = PKCS10
[ApplicationPolicyStatementExtension]
Policies = OCSPSigning
Critical = false
[OCSPSigning]
OID = 1.3.6.1.5.5.7.3.9
[EnhancedKeyUsageExtension]
OID="1.3.6.1.5.5.7.3.9"
[Extensions]
1.3.6.1.5.5.7.48.1.5 = Empty
1.2. Откройте командную строку cmd. Перейдите в директорию с текстовым файлом или в будущем просто укажите полный путь при формировании запроса.
1.3. Узнаем, на какой срок сейчас выпускаются сертификаты. Для этого воспользуемся командой - certutil –getreg cavalidityperiodunits
Результат — на рис. 15.
1.4. Изменим длительность выпуска сертификата:
[code] #Изменение выпуска сертификатов с текущего состояния на длительность в 5 лет
certutil -setreg caValidityPeriodUnits 5
#Перезапуск сервера
net stop certsvc
net start certsvc
1.5. Сформируем запрос и выпустим сертификат для сетевого автоответчика (рис 16.):
[code]#Конфигурирование запроса
certreq -new <имя>.inf <имя>.req
#Формирование запроса в ЦС
certreq -submit <имя>.req
#Одобрение запроса (Можно руками через оснастку управления центром сертификации)
certutil.exe -Resubmit "Цифра запроса" Во время конфигурирования запроса выбираем место хранения контейнера ключа и проходим процедуру ДСЧ.
Рисунок 16. Выпуск сертификата для сетевого автоответчика1.6. Экспортируем сертификат из центра сертификации и устанавливаем его в личные сертификаты локального компьютера.1.6.1. После запроса сертификата открываем оснастку: Certificates (Run - MMC – Add or remove Snap-ins – Certificate),1.6.2. Выбираем сертификат, выданный для сетевого ответчика. Нажимаем правой клавишей и открываем «Все задачи (Управление закрытыми ключами (All Tasks - Manage Private keys)». 1.6.3. В открывшемся окне Permissions необходимо добавить в «Группы и пользователи (Group and Users): Network Service и выдать право Read для этой учётной записи. (рис.16.1)Это нужно сделать, так как служба OCSP работает от лица Network Service.
Рисунок 16.1. Настройка сертификата для работы сетевого ответчика1.7. Далее переходим в настройки самого сетевого ответчика. (рис. 17)1.8. Нам необходимо добавить «Конфигурацию отзыва (Revocation Configuration) – «Добавить»2. Предстоит небольшой процесс настройки конфигурации отзыва.2.1. «Далее»2.2. Введите имя конфигурации – «Далее»2.3. Выбираем второй пункт: «Выбрать сертификат в локальном хранилище сертификатов (Select a certificate from the local certificate store)» - «Далее»2.4. В следующем окне нажимаем «Обзор (Browse)» и выбираем корневой сертификат нашего ЦА – «Больше вариантов (More choices)». (рис. 17) – «Далее»2.5. В следующем окне выбираем «Выбрать сертификат подписи вручную (Manually a signing sertificate)2.6. В последнем окне нажимаем «Поставщик (Provider)». Здесь необходимо указать источник, из которого будут браться базовые и разностные CRL. В нашем случае: http://localhost/CDP/CA-C4Y-VPN.crl (для базового) и http://localhost/CDP/CA-C4Y-VPN+.crl (для разностного).
Рисунок 17. Управление сетевым ответчиком. (online responder management)
Рисунок 18. Прикрепляем конфигурации корневой сертификат ЦА2.7. Осталось прицепить к нашей конфигурации выпускаемый ранее сертификат и проверить некоторые моменты.2.7.1. Переходим в «Конфигурацию массива(array configuration)», выбираем конфигурацию и нажимаем «Назначить сертификат подписи (Assign Signing Certificate)». В появившемся окне нужно просто нажать «ОК».2.7.2. Теперь необходимо «Обновить конфигурацию массива». Для этого выбираем «Конфигурация массива (Array configuration) – «Обновить (Refresh)»2.7.3. После всех этих действий главное окно оснастки ocsp должно выглядеть так, как на рисунке 19.
Рисунок 19. Итоговый результат о работе сетевого ответчикаВ процессе самостоятельной настройки «сетевого ответчика» может возникнуть много вопросов, особенно если нет опыта работы с Standalone центром сертификации, в котором отсутствуют шаблоны, без которых можно обойтись, но пути становятся длиннее в исполнение. Кстати говоря, если после прикрепления сертификата вы не получили заветное Working, то проверьте следующее (рис.20, 20.1):
Рисунок 20. Переходим в редактирование свойств конфигурации отзыва
Рисунок 20.1. Проверяем что в разделе «Подписи» выбран ГОСТ алгоритм шифрованияЧтобы проверить работу центра сертификации и сетевого автоответчика, выпустите сертификат для конечного пользователя, установите его и экспортируйте в какую-нибудь директорию. А после воспользуйтесь утилитой: Certutil –url /patch/test.crtДля подробного отчёта вы можете воспользоваться: certutil –verify –urlfetch /patch/test.crtНа этом краткое руководство по развертыванию собственного центра сертификации подошло к концу. Я постарался рассказать о большинстве трудностей и нюансов, с которыми можно столкнуться в процессе работы. Надеюсь, это руководство поможет вам.Дополнительно:https://www.cryptopro.ru/products/ngate https://www.sysadmins.lv/blog-en/default.aspx Что ещё интересного есть в блоге Cloud4Y→ Малоизвестный компьютер SWTPC 6800→ Сделайте Linux похожим на Windows 95→ Бесплатные книги, полезные для IT-специалистов и DevOps → WD-40: средство, которое может почти всё→ Игры для MS-DOS с открытым исходным кодомПодписывайтесь на наш Telegram-канал, чтобы не пропустить очередную статью. Пишем только по делу.
Источник: https://habr.com/ru/company/cloud4y/blog/665922/
Its been quite some time since I wrote up how to setup a Microsoft Windows two-tier certificate authority (CA). While Windows Server 2019 is not new, I did want to write up how to set a two-tier certificate authority (CA). I’m building out a new home lab, and thought this is an opportune time to write it up. My last CA blog series was for Windows Server 2012 R2. Not a lot has changed in the CA world since 2012 R2 (for better or worse), but a fresh post is worthwhile. I’ll probably do a Windows Server 2022 post in the future, after it has GA’d.
In this short series of posts, I’ll walk you through the process of setting up a two-tier PKI infrastructure using Windows Server 2019. There will be a “offline” root (a best practice), and an online enterprise issuing CA. It should be noted that standing up a PKI infrastructure for a real enterprise is a lengthy process, and needs a lot of processes and controls around it. You may want to use a HSM (hardware security module) to store the private keys. However, for a lab set this series should get you up and running and show you the concepts on how to do an offline root and an online issuing CA.
Blog Series
Offline Root CA Hardening
While hardening Windows Server 2019 is out of the scope for this blog series, I do want to remind you that it’s important to apply all required security controls to every Windows server in your environment. Things such as password policy, auditing, patches, renaming accounts, etc. should be baked into your image. Since by definition the offline root CA will be offline (and NOT domain joined), you need to harden the image without your domain group policies.
In a production environment, you also want to think about how you will preserve the offline root CA VM. It won’t need to be powered on, and it certainly shouldn’t be connected to the network. So you can easily remove/disable the virtual NIC, to prevent accidents. You could also export the VM as an OVA and store it safely in a vault for even higher security. For a lab environment I think it’s sufficient to just power it off and leave it be.
Install Offline Root CA
- Provision your Windows Server 2019 offline root CA VM as you normally would. Apply any an all security hardening, patches, etc. For a lab environment I’d suggest for the sake of simplicity to connect a virtual NIC and put it on the network but DO NOT join it to a domain.
- Use Notepad and create a file called CAPolicy.inf and place it in C:Windows. Use the template text below as an example. Be sure to modify any parameters that you think are important to change, and make sure the URL is set properly. After you save the file, make sure it doesn’t have any extraneous extensions like .txt.
For the URL, this will be a placeholder for things such as our certificate policy, CRLs, etc. So pick something that you can live with for the long term (e.g. crl.yourdomain.local).
[Version]
Signature="$Windows NT$"
[PolicyStatementExtension]
Policies=InternalPolicy
[InternalPolicy]
OID= 1.2.3.4.1455.67.89.5
Notice="Legal Policy Statement"
URL=http://crl.lab.local/pki/cps.txt
[Certsrv_Server]
RenewalKeyLength=2048
RenewalValidityPeriod=Years
RenewalValidityPeriodUnits=20
CRLPeriod=weeks
CRLPeriodUnits=26
CRLDeltaPeriod=Days
CRLDeltaPeriodUnits=0
LoadDefaultTemplates=0
AlternateSignatureAlgorithm=0
3. Run the following PowerShell command. Change the CACommonName as needed. I would make it clear in the name that this is the Root CA. This name will be present in all issued certificates, so make it obvious what it is and not just some generic hostname that is not meaningful. Notice that we are using SHA256 here, since SHA1 is no longer considered secure.
Add-WindowsFeature Adcs-Cert-Authority -IncludeManagementTools
Install-AdcsCertificationAuthority –CAType StandaloneRootCA –CACommonName "LabRootCA" –KeyLength 2048 –HashAlgorithm SHA256 –CryptoProviderName "RSA#Microsoft Software Key Storage Provider"
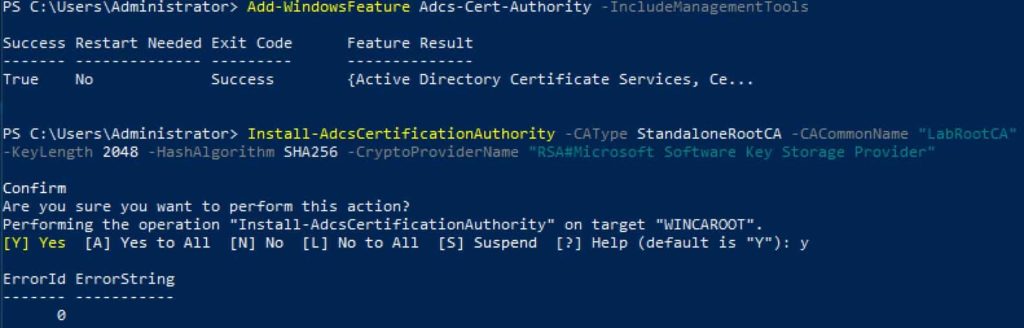
4. Run the following commands, using the appropriate URL for your organization. We aren’t using HTTPS here, because that requires SSL and certificate validation. This is just used to download the CPS and CRLs, so don’t get clever and use HTTPS here. We will configure SSL for the web enrollment module (on the issuing CA), though.
$crllist = Get-CACrlDistributionPoint; foreach ($crl in $crllist) {Remove-CACrlDistributionPoint $crl.uri -Force};
Add-CACRLDistributionPoint -Uri C:WindowsSystem32CertSrvCertEnroll%3%8.crl -PublishToServer -Force
Add-CACRLDistributionPoint -Uri http://crl.lab.local/pki/%3%8.crl -AddToCertificateCDP -Force
$aialist = Get-CAAuthorityInformationAccess; foreach ($aia in $aialist) {Remove-CAAuthorityInformationAccess $aia.uri -Force};
Certutil -setreg CACRLOverlapPeriodUnits 12
Certutil -setreg CACRLOverlapPeriod "Hours"
Certutil -setreg CAValidityPeriodUnits 10
Certutil -setreg CAValidityPeriod "Years"
Certutil -setreg CAAuditFilter 127
restart-service certsvc
certutil -crl
5. Verify that two and only two CRL distribution points are configured.
Get-CACRLDistributionPoint | format-list
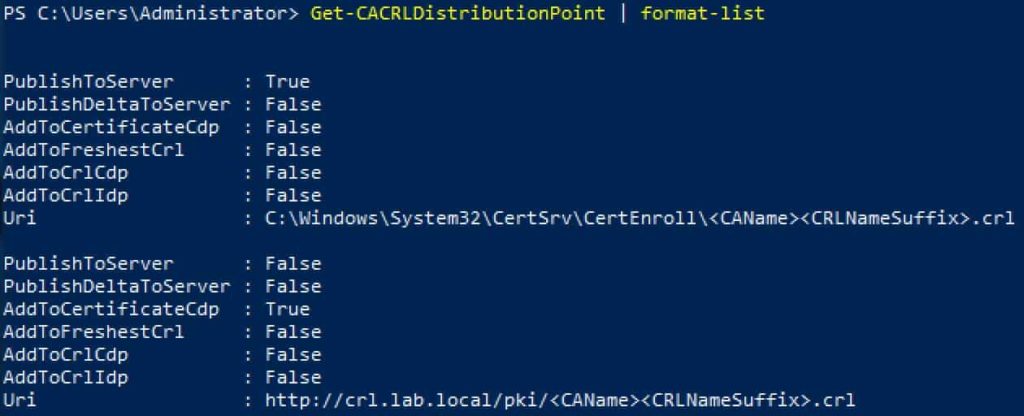
6. Navigate to C:WindowsSystem32CertSrvCertEnroll. You should see two files, one ending in CRL and another ending in .CRT. These two files need to be copied to what will be the online subordinate CA.

Publish Root CA to the Forest
1. Provision a Windows Server 2019 VM which will be your online CA. Join it to the domain. In my case the VM is named WINCAIssuing. Do not try and be clever and use a Domain Controller. The server will later need IIS installed and access to local accounts, which is not possible on a DC. So use a member server for your online CA, even in a home lab.
2. Login to what will be your online subordinate CA with an account that is a member of both Domain Admins and Enterprise Admins. Mount the media which has the two files copied from your offline CA. Open an elevated Powershell and enter the following commands, using the file names for your instance. This will publish the offline root CA information to AD, just as if it were an online CA. By doing this all domain joined clients will automatically trust your root CA. If you have standalone computers, then you can import the .crt file into their trusted certificate store.
certutil –dspublish –f WINCARoot_LabRootCA.crt RootCA
certutil –addstore –f root WINCARoot_LabRootCA.crt
certutil –addstore –f root LabRootCA.crl
CPS and CRL Distribution
1. Now you need create a DNS A record for the host that will be publishing your online CA information. In this case it’s WinCAIssuing, and per my previous steps I stuck with ‘crl’ as the host name. I’m assuming the proper DNS zone already exists, since you have a domain with Active Directory up and running. This must be configured prior to continuing, as the subordinate will fail to properly configure if the CRL file is not available.
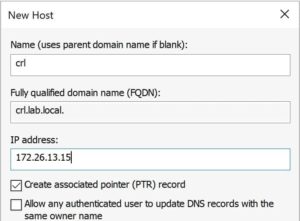
2. We need to install IIS, since we will be distributing the CPS and CRL via the HTTP. On the VM which will be your online CA, run the following command:
Install-WindowsFeature Web-WebServer -IncludeManagementTools
3. Open an elevated PowerShell and enter the following commands. If you have an official CPS, then you can skip the second command and just copy your cps.txt file to the directory. If you want higher security, you could put the PKI directory on a D drive.
new-item -path C:pki -type directory
write-output "This is a sample CPS." | out-file C:pkicps.txt
new-smbshare -name pki C:pki -FullAccess SYSTEM,"labDomain Admins" -ChangeAccess "labCert Publishers"
4. Open the IIS Manager, right click on Default Web Site, and add a Virtual Directory as shown below.
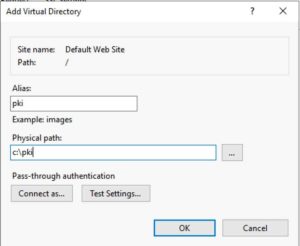
5. Verify pki is selected in the left pane, then single click Authentication in the middle pane, and in the right Actions pane click on Edit Permissions.
6. Select the Security tab and select Edit. Add the Cert Publishers group with Modify permissions (which will add several others under it).
7. In the same dialog box, click add but change the from this location to the local computer. Manually enter IIS AppPoolDefaultAppPool. Leave the default permissions. If you use the user/group browser this will not be listed, so please manually enter it.
8. At this point any anonymous browser can now read your CPS statement and see the public root certificate. You can test this by going to http://crl.lab.local/pki/cps.txt and verify the sample file opens.
9. In the middle IIS Manager pane, with pki still selected, double click on Request Filtering. In the right pane click on Edit Feature Settings and check the box next to Allow double escaping.
10. Run iisreset from an elevated Powershell command.
Summary
In this installment we’ve configured our offline root CA, performed some hardening, and published the root CA information to the forest. All computers in the domain will now trust your offline root CA. We also configured IIS to serve up your CPS and CRLs to anonymous users.
Now that you are this far in the setup process, I would strongly urge you to take VM snapshots of your domain controllers, and two CA server VMs. In Part 2 we do more configuration, which is a bit tedious and could be error prone. Taking snapshots here is a good check-point, and one you can easily revert to if things go south in Part 2. I actually powered down both of my DCs and the two CA servers to snapshot them. Note: Just do this in a lab, as reverting AD servers in production is not a good idea.
Related Posts
Inline Feedbacks
View all comments
olivier
November 3, 2021 5:47 am
thank you for this article
for core server installation, the permissions to apply on C:PKI in items 6 and 7 of “CPS and CRL Distribution” are:
icacls c:pki /grant "labCert Publishers:(OI)(CI)(M)" icacls c:pki /grant "IIS AppPoolDefaultAppPool:(OI)(CI)(RX)"
Roland
December 29, 2022 8:59 am
Reply to
olivier
Thanks!
for anyone else looking to set this up on core, you can use the following to set the virtual directory referenced in step 4.
New-WebVirtualDirectory -Site ‘Default Web Site’ -Name ‘pki’ -PhysicalPath ‘C:pki’
Also, to “Allow double escaping”, you can run the following:
Set-WebConfigurationProperty –pspath ‘MACHINE/WEBROOT/APPHOST’ –filter ‘system.webServer/security/requestFiltering’ –name ‘allowDoubleEscaping’ –Value ‘true’
Last edited 1 month ago by Roland
Manuel
November 23, 2021 7:41 pm
Hi Derek,
Just wondering is there a reason why you would not go a key length of 4096 for the root cert?
Adrian Worthy
November 6, 2022 5:17 pm
FYI, the powershell command to Install-AdcsCertificationAuthority is missing two values compared with the Server Manager steps in https://learn.microsoft.com/en-us/previous-versions/windows/it-pro/windows-server-2012-R2-and-2012/hh831348(v=ws.11)?redirectedfrom=MSDN which I think was the basis for this article. In your step by step, the root CA cert will only be issued with a 5 year validity period, which isn’t appropriate given the subordinate also has 5 year validity. You need to have something like the following command for it to be 20 years: Install-AdcsCertificationAuthority –CAType StandaloneRootCA –CACommonName “ExampleRootCA” –KeyLength 2048 –HashAlgorithm SHA256 -ValidityPeriod Years -ValidityPeriodUnits 20 –CryptoProviderName “RSA#Microsoft Software Key Storage Provider” Note the additional “-ValidityPeriod Years -ValidityPeriodUnits 20” Otherwise great… Read more »
Last edited 3 months ago by Adrian Worthy
In this blog post, we will learn the steps on how to install and configure an Enterprise Root Certificate Authority on Windows Server 2019.
An Enterprise Certificate Authority requires Active Directory and is typically used to issue certificates to users, computers, devices, and servers for an organization. Users can request certificates using manual enrollment, web enrollment, auto-enrollment, or an enrollment agent.
Step-1. Install Active Directory Certificate Services
As this is a virtual test lab, I have chosen to install the CA on to my Domain Controller rather than a dedicated server.
Domain Controller: WS2K19-DC01.mylab.local
1. Open Server Manager Console.
2. In the Server Manager console, click on Manage and select Add roles and features.
3. On before you begin screen, click Next.
4. On the Select installation type page, make sure you choose Role-based or feature-based installation. Click Next.
5. On the Select destination server page, choose the local server. Click Next.
6. On the Select server roles page, select Active Directory Certificate Services.
7. When the Add Roles and Features Wizard window appears, click Add Features.
8. Click Next to continue.
9. On the Select features page, click Next.
10. On the Active Directory Certificate Services page, click Next.
11. On the Select role services, make sure you tick Certificate Authority and Certification Authority Web Enrollment checkbox.
12. When you select Certification Authority Web Enrollment, which will open a window explaining about additional features that are required to install Certification Authority Web Enrollment. Click on Add Features.
13. Click on the Next button until you reach to Confirm installation selection page.
14. On the Confirm installation selections page, click on Install button.
Wait for few minutes to complete the installation.
Step-2 Configure Active Directory Certificate Services
15. On the Installation progress page, after installation is successful, click on Configure Active Directory Certificate Services on the destination server link.
16. On the Credentials page, click Next as already we have login to the server with the credential of Domain Admin.
17. On the Select role services to configure page, select Certification Authority and Certification Authority Web Enrollment service. Click Next.
18. On the Setup Type page, select Enterprise CA, and then click Next.
19. On the CA Type page, ensure that Root CA is selected, and then click Next.
20. On the Private Key page, ensure that Create a new private key is selected, and then click Next.
21. On the Cryptography for CA page, keep the default selections for Cryptographic Service Provider (CSP) and Hash Algorithm. For better security, change the Key length to 4096, and then click Next.
22. On the CA Name page, you can specify any name of your choice. Click Next when you are done.
23. On the Validity Period page, the default is 5 years. Click Next.
24. The CA Database page displays where the certificate database will be stored. Click Next.
25. On the Confirmation page, click Configure.
26. On the Results page, click Close.
Step-3 Verify AD CS installation and configuration
27. To confirm that the web enrollment page is working open a web browser and access the URL https://localhost/certsrv.
28. To launch the CA Management Console, On Server Manager console, click on Tools and select Certification Authority.
At this point, we have successfully deployed the Enterprise Root Certificate Authority with Web Enrollment Service on Windows Server 2019.
If you need certificates for your internal websites, applications, wireless network or pilot lab test, having an internal enterprise authority server is a good choice. Today, I am going to show you how to deploy an Enterprise Authority root server on Microsoft Windows server 2019. This is the simple way to have a certificate service for Internal and easy to maintain but it maybe not a good best practice, if you need the certificate service is deployed securely, you need to consider deploying Two-Tier (or more) PKI Hierarchy (at least a Root CA server and a subordinate server), I will show you how to deploy them for future post.
- Login to windows server 2019 (this is a member server of domain) via member of enterprise admins.
-
On the Server Manager page, click Manager and select Add Roles and Features.
-
On the Before you begin page, click Next.
-
On the Installation Type page, select Role-based or features-based installation, click Next.
-
On the Server Selection page, select the CA server and click Next.
-
On the Server Roles page, select Active Directory Certificate Services, click Next.
-
On the Add Features that are required for Active Directory Certificate Services? page, click Add Features.
-
Click Next on the Server Roles page.
-
On the Features page, click Next.
-
On the Active Directory Certificate Services page, click Next.
-
On the Select role services page, select Certification Authority and Certification Authority Web Enrollment, click Next.
-
On the Add features that are required for Certification Authority Web Enrollment? page, click Add Features.
-
Click Next on the Select role services.
-
On the Web Server Role (IIS) page, click Next.
-
On the Select role services page, click Next.
-
On the Confirm installation selections page, select Restart the destination server automatically if required, click Yes on the warning message.
-
On the Confirm installation selections page, click Install.
-
Click Configure Active Directory Certificate Services on the destination server after Features installation completed.
-
On the Credentials page, make you select the credential is a member of local Administrators group and Enterprise Admins group, click Next.
-
On the Role Services page, select Certification Authority and Certification Authority Web Enrollment, click Next.
-
On the Setup Type page, select Enterprise CA, click Next.
-
On the CA Type page, select Root CA, click Next.
-
On the Private Key page, select Create a new private key (because this is no existing CA server), click Next.
-
On the Cryptography for CA page, select 4096 as key length (windows server 2019 supports 4096 now) and select SHA256 as hash algorithm, click Next.
-
On the CA Name page, keep the Default settings, click Next.
-
On the Validity Period page, keep the default 5 years settings, click Next.
-
On the CA Database page, click Next.
-
On the Confirmation page, click Configure.
-
On the Results page, make sure Configuration succeeded, click Close.
-
On the Installation progress page, click Close.
-
On the Server Manager page, select Tools and click Certification Authority.
-
You will see the Certification Authority up and running now.
Hope you enjoy this post.
Cary Sun
Twitter: @SifuSun