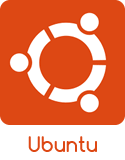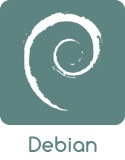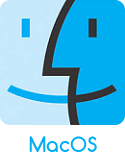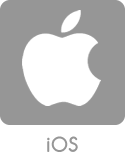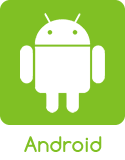Мы знаем, что iOS и Windows являются конкурентами и не склеиваются друг с другом. В результате вы не можете запускать приложения Windows на платформе iOS. iOS владеет колоссальной долей рынка мобильных ОС, составляющей 50 с лишним процентов, в то время как ОС Windows является доминирующим игроком в категории ПК с долей рынка 90 с лишним процентов.
Следовательно, существует вероятность того, что вы в конечном итоге станете владельцем обоих вышеперечисленных устройств и вам придется искать способы, как заставить их общаться друг с другом. Плавная интеграция между вашим устройством iOS и ПК с Windows необходима, если вы хотите управлять данными на ПК с Windows 10, даже когда вас нет рядом.
Содержание
- Подключите iPhone к ПК с Windows 10
- Особенности Microsoft Remote Desktop для iOS
- Использование Microsoft Remote Desktop для iOS
- 1. Настройте устройство iOS
- 2. Настройте свой компьютер с Windows 10
- 3.Создайте подключение к удаленному рабочему столу на устройстве iOS и подключитесь
Подключите iPhone к ПК с Windows 10
Одним из таких приложений, которое помогает вам подключить ваше устройство iOS к ПК с Windows 10, является Microsoft Remote Desktop для iOS . Мы видели, как подключить телефон Android к ПК с Windows 10 – теперь давайте посмотрим, как подключить iPhone или любое устройство iOS к Windows 10.
Особенности Microsoft Remote Desktop для iOS
- Microsoft Remote Desktop – это бесплатное приложение, легко доступное для загрузки на iTunes
- С помощью этого приложения вы можете получить доступ к удаленным ресурсам через шлюз удаленных рабочих столов.
- Он обеспечивает богатый опыт работы с несколькими касаниями благодаря протоколу удаленного рабочего стола (RDP) и RemoteFX с поддержкой жестов Windows.
- Он предлагает безопасное соединение с вашими данными и приложениями
- Простое управление всеми удаленными подключениями из Центра подключений
- Он поддерживает потоковое аудио и видео
- С помощью этого приложения вы можете легко подключить внешние мониторы или проекторы для презентаций.
Использование Microsoft Remote Desktop для iOS
Чтобы настроить Удаленный рабочий стол для iOS на ПК с Windows 10, выполните три простых обходных пути:
- Настройте свое устройство iOS
- Настройте свой компьютер с Windows 10
- Создайте подключение к удаленному рабочему столу на устройстве iOS и подключитесь
Давайте пройдемся по одному.
1. Настройте устройство iOS
Чтобы начать работу с Remote Desktop на вашем устройстве iOS, выполните следующие действия:
- Перейдите в iTunes, загрузите клиент удаленного рабочего стола и установите
- Вам будет предложено добавить Удаленный рабочий стол или Удаленный ресурс.
Здесь вы должны убедиться, что ваш ПК с Windows 10 правильно настроен для успешной установки связи с рабочим столом. В следующем разделе подробно описано, как настроить компьютер под управлением Windows 10 для удаленного доступа через устройство iOS.
2. Настройте свой компьютер с Windows 10
Ваш ПК с Windows 10 должен быть правильно настроен, чтобы вы могли успешно добавить свой рабочий стол на устройство iOS.
Перед тем, как попытаться подключить компьютер с ОС Windows к устройству iOS, он должен быть включен и иметь сетевое подключение. Удаленный рабочий стол должен быть включен, у вас должен быть сетевой доступ к удаленному компьютеру (это может быть через Интернет), и у вас должно быть разрешение на подключение.
Для получения разрешения на подключение вы должны быть в списке пользователей. Поэтому всегда проверяйте имя компьютера, к которому вы подключаетесь, и убедитесь, что подключения к удаленному рабочему столу разрешены через его брандмауэр.
Включение удаленного рабочего стола для iOS
Самый простой способ разрешить доступ к вашему ПК с удаленного устройства – использовать параметры «Удаленный рабочий стол» в разделе «Настройки». Поскольку эта функциональность была добавлена в обновлении Windows 10 Fall Creators (1709), также доступно отдельное загружаемое приложение, которое предоставляет аналогичные функции для более ранних версий Windows.
Просто выполните следующие шаги,
1. На устройстве, к которому вы хотите подключиться, выберите Пуск и нажмите значок Настройки слева.
2. Выберите группу Система , а затем Удаленный рабочий стол .
3. Используйте ползунок, чтобы включить удаленный рабочий стол.
4. Рекомендуется также поддерживать бодрствование и обнаружение ПК для облегчения подключения. Нажмите Показать настройки , чтобы включить.
5. При необходимости добавьте пользователей, которые могут подключаться удаленно, нажав Выбрать пользователей, которые могут получить удаленный доступ к этому компьютеру .
5а. Члены группы «Администраторы» автоматически получают доступ.
Если у вас установлена более ранняя версия Windows 10 или Windows 8/Windows 7 , , загрузите и запустите Помощник по удаленному рабочему столу Microsoft . Этот помощник обновляет параметры вашей системы, чтобы включить удаленный доступ, проверяя, что ваш компьютер активен для соединений, и проверяет, разрешает ли ваш брандмауэр подключения к удаленному рабочему столу.

3.Создайте подключение к удаленному рабочему столу на устройстве iOS и подключитесь
Чтобы создать подключение к удаленному рабочему столу:
1. В Центре подключений нажмите + и выберите Рабочий стол .
2. Введите следующую информацию для компьютера, к которому вы хотите подключиться:

- Имя ПК – имя компьютера. Это может быть имя компьютера с ОС Windows, имя домена в Интернете или IP-адрес. Вы также можете добавить информацию о порте к имени ПК (например, MyDesktop: 3389 или 0.0.1: 3389 ).
- Имя пользователя . Имя пользователя для доступа к удаленному ПК. Вы можете использовать следующие форматы: имя_пользователя , домен имя_пользователя или имя_пользователя@domain.com

- Пароль . Каждый раз, когда вы пытаетесь подключиться к ПК с Windows 10, вам будет предложено ввести пароль. Это тот же пароль, который вы используете для разблокировки ПК с Windows 10.

3. Выберите Сохранить , и вы можете подключиться.
После подключения и благодаря сенсорным возможностям Windows 10 вы можете свободно перемещаться с помощью сенсорных жестов на экране. Тем не менее, открыв меню настроек на верхней вкладке, вы можете перетащить курсор с помощью пальца.

Вы можете изучить дополнительные функции Microsoft Remote Desktop для iOS, такие как режим администратора, переключение кнопок мыши и многое другое.
Вы можете скачать Microsoft Remote Desktop для iOS с apple.com.
В данной статье мы рассмотрим настройку RDP-подключения к удаленному рабочему столу под операционной системой Windows на Apple iPhone под управлением iOS.
Подключаться к удаленному рабочему столу мы будем с помощью шлюза терминалов.
Для примера, рассмотрим подключение к демо-серверу:
- Имя сервера: demo4
- Домен сервера: demo.lan
- Адрес шлюза терминалов: gw2.esit.info
- Имя пользователя и пароль используем, которые выдаст системный администратор.
Шаг 1
Для настройки RDP-подключения нам необходимо скачать приложение из App Store. Название приложения “Удаленный рабочий стол”.
Рисунок 1 — Программа “Удаленный рабочий стол” (RD Сlient) в App Store
Шаг 2
После того как приложение загрузилось, открываем его и нажимаем на иконку плюса в правом верхнем углу и в появившемся окна тапаем на кнопку “Добавить компьютер”.
Рисунок 2 — Программа “Удалённый рабочий стол”
Шаг 3
Задаем имя компьютера.
Рисунок 3 — Настройка имени сервера
Шаг 4
Задаем имя — нашу учетную запись. Для этого переходим в Учетная запись пользователя — Добавление учетной записи пользователя и задаем параметры аналогичным образом, как показано на скриншоте. После введения корректных данных, нажимаем на кнопку Сохранить в правом верхнем углу.
Рисунок 4 — Настройка учетной записи пользователя
Шаг 5
Задаем имя нашему подключению. Для этого в меню Добавить компьютер, которое у нас уже открыто нажимаем на пункт Понятное имя и вводим любое имя для подключения.
Рисунок 5 — Настройка имени подключения
Шаг 6
Настройка шлюза. В меню Добавить компьютер под записью Шлюз нажимаем Нет настроенного шлюза — Добавление шлюза.
Далее вводим предоставленный нам адрес шлюза терминалов. Затем, при открытии меню Учетная запись пользователя вводим учетную запись аналогичным образом, как и в четвертом шаге. Задаем произвольное имя шлюзу. Затем нажимаем в правом верхнем углу на кнопку Сохранить.
Рисунок 6 — Настройка шлюза
Шаг 7
Настройка подключения завершена. Нажимаем на Сохранить.
Настройка RDP-подключения завершена. На главном экране появится новое подключение с заданным вами названием. Можно подключаться.
Рисунок 7 — Главный экран
Так выглядит рабочий стол при удаленном подключении:
Рисунок 8 — Рабочий стол удаленного сервера

В этой инструкции описывается, как использовать удаленный рабочий стол Microsoft с компьютера на Windows, Mac OS X, а также с мобильных устройств Android, iPhone и iPad. Хотя процесс мало чем отличается для всех этих устройств, за исключением того, что в первом случае все необходимое является частью операционной системы. См. также: Лучшие программы для удаленного доступа к компьютеру.
Примечание: подключение возможно только к компьютерам с редакцией Windows не ниже Pro (при этом подключаться можно и с домашней версии), но в Windows 10 появилась новая очень простая для начинающих пользователей возможность удаленного подключения к рабочему столу, которая подойдет в тех ситуациях, когда она требуется однократно и необходимо подключение через Интернет, см. Удаленное подключение к компьютеру с помощью приложения Быстрая помощь в Windows 10.
Перед использованием удаленного рабочего стола
Удаленный рабочий стол по протоколу RDP по умолчанию предполагает, что вы будете подключаться к одному компьютеру с другого устройства, находящегося в той же локальной сети (В домашних условиях это обычно означает подключенного к тому же роутеру. Есть способы подключения и по Интернету, о чем поговорим в завершении статьи).
Для подключения требуется знать IP адрес компьютера в локальной сети или имя компьютера (второй вариант работает только в случае, если включено сетевое обнаружение), а с учетом того, что в большинстве домашних конфигураций IP-адрес постоянно меняется, прежде чем начать, рекомендую назначить статический IP адрес (только в локальной сети, к вашему провайдеру Интернета этот статический IP не имеет отношения) для компьютера, к которому будет выполняться подключение.
Могу предложить два способа сделать это. Простой: зайдите в панель управления — Центр управления сетями и общим доступом (или правый клик по значку соединения в области уведомлений — Центр управления сетями и общим доступом. В Windows 10 1709 пункт отсутствуют в контекстном меню: открываются параметры сети в новом интерфейсе, внизу которых есть ссылка для открытия Центра управления сетями и общим доступом, подробнее: Как открыть Центр управления сетями и общим доступом в Windows 10). В разделе просмотра активных сетей, кликните по подключению по локальной сети (Ethernet) или Wi-Fi и нажмите кнопку «Сведения» в следующем окне.
Из этого окна вам потребуется информация об IP-адресе, шлюзе по умолчанию и DNS серверах.
Закройте окно сведений о подключении, и нажмите «Свойства» в окне состояния. В списке используемых подключением компонентов выберите Протокол Интернета версии 4, нажмите кнопку «Свойства», после чего введите параметры, полученные ранее в окно конфигурации и нажмите «Ок», затем еще раз.
Готово, теперь у вашего компьютера статический IP адрес, который и потребуется для подключения к удаленному рабочему столу. Второй способ назначить статический IP адрес — использовать настройки сервера DHCP вашего роутера. Как правило, там имеется возможность привязки конкретного IP по MAC-адресу. В детали вдаваться не буду, но, если вы умеете самостоятельно настроить роутер, с этим тоже справитесь.
Разрешение подключения к удаленному рабочему столу Windows
Еще один пункт, который следует выполнить — включить возможность подключений RDP на компьютере, к которому вы будете подключаться. В Windows 10 начиная с версии 1709 разрешить удаленное подключение можно в Параметры — Система — Удаленный рабочий стол.
Там же, после включения удаленного рабочего стола отобразится имя компьютера, по которому можно подключиться (вместо IP-адреса), однако для использования подключения по имени вы должны изменить профиль сети на «Частная» вместо «Общедоступная» (см. Как изменить частную сеть на общедоступную и наоборот в Windows 10).
В предыдущих версиях Windows зайдите в панель управления и выберите пункт «Система», а затем в списке слева — «Настройка удаленного доступа». В окне параметров включите «Разрешить подключения удаленного помощника к этому компьютеру» и «Разрешить удаленные подключения к этому компьютеру».
При необходимости, укажите пользователей Windows, которым нужно предоставить доступ, можно создать отдельного пользователя для подключений удаленного рабочего стола (по умолчанию, доступ предоставляется тому аккаунту, под которым вы вошли и всем администраторам системы). Все готово, для того чтобы начать.
Подключение к удаленному рабочему столу в Windows
Для того, чтобы подключиться к удаленному рабочему столу, вам не требуется устанавливать дополнительные программы. Просто начните вводить в поле поиска (в меню пуск в Windows 7, в панели задач в Windows 10 или на начальном экране Windows 8 и 8.1) «подключение к удаленному рабочему столу», для того чтобы запустить утилиту для подключения. Или нажмите клавиши Win+R, введите mstsc и нажмите Enter.
По умолчанию, вы увидите только окно, в которое следует ввести IP-адрес или имя компьютера, к которому нужно подключиться — вы можете ввести его, нажать «Подключить», ввести имя пользователя и пароль на запрос данных аккаунта (имя и пароль пользователя удаленного компьютера), после чего увидите экран удаленного компьютера.
Можно также настроить параметры изображения, сохранения конфигурации подключения, передачи звука — для этого нажмите «Показать параметры» в окне подключения.
Если все было сделано правильно, то через короткое время вы увидите экран удаленного компьютера в окне подключения удаленного рабочего стола.
Microsoft Remote Desktop в Mac OS X
Для подключения к компьютеру Windows на Mac, вам потребуется скачать приложение Удаленный рабочий стол (Microsoft Remote Desktop) из App Store. Запустив приложение, нажмите кнопку со знаком «Плюс», чтобы добавить удаленный компьютер — дайте ему имя (любое), введите IP-адрес (в поле «PC Name»), имя пользователя и пароль для подключения.
При необходимости, установите параметры экрана и другие детали. После этого, закройте окно настроек и дважды кликните по имени удаленного рабочего стола в списке для подключения. Если все было сделано правильно, вы увидите рабочий стол Windows в окне или на полный экран (зависит от настроек) на вашем Mac.
Лично я использую RDP как раз в Apple OS X. На своем MacBook Air я не держу виртуальных машин с Windows и не устанавливаю ее в отдельный раздел — в первом случае система будет тормозить, во втором я значительно сокращу время работы от аккумулятора (плюс неудобство перезагрузок). Поэтому я просто подключаюсь через Microsoft Remote Desktop к своему крутому настольному ПК, если мне требуется Windows.
Android и iOS
Подключение к удаленному рабочему столу Microsoft почти ничем не отличается для телефонов и планшетов Android, устройств iPhone и iPad. Итак, установите приложение Microsoft Remote Desktop для Android или «Удаленный рабочий стол (Майкрософт)» для iOS и запустите его.
На главном экране нажмите «Добавить» (в версии для iOS далее выберите «Добавить ПК или сервер») и введите параметры подключения — так же, как и в предыдущем варианте это имя подключения (на ваше усмотрение, только в Android), IP-адрес компьютера, логин и пароль для входа в Windows. При необходимости задайте другие параметры.
Готово, можно подключаться и удаленно управлять компьютером с вашего мобильного устройства.
RDP через Интернет
На официальном сайте Microsoft присутствует инструкция о том, как разрешить подключения удаленного рабочего стола через Интернет (только на английском). Заключается она в пробросе на роутере порта 3389 на IP адрес вашего компьютера, а затем — подключение к публичному адресу вашего роутера с указанием данного порта.
На мой взгляд, это не самый оптимальный вариант и безопасней, а может и проще — создать VPN подключение (средствами роутера или Windows) и подключаться по VPN к компьютеру, после чего использовать удаленный рабочий стол так, как если бы вы находились в той же локальной сети (правда, проброс портов все равно потребуется).
Едва ли не каждый второй пользователь виртуального сервера с операционной системой Windows желает знать, как подключиться к VPS серверу со своего смартфона на Android или IOS. На самом деле это сделать очень просто. В данной статье мы покажем, как подключиться к вашему серверу с любого смартфона на IOS или Android.
Если сервера у вас еще нет, то прочитайте инструкцию, как заказать и оплатить сервер. Имейте в виду, что на сервере должна быть установлена ОС Windows.
К серверу на Windows можно подключиться с любого устройства на Android или IOS. Для этого нужно скачать приложение-клиент и выполнить простую настройку. В данной статье будет приведена пошаговая инструкция по настройке подключения к удаленному рабочему столу с устройства на Android и IOS. Если вы хотите настрить подключение с компьютера, то инструкция находится здесь.
1. Скачиваем приложение RDClient
2. Запускаем его и добавляем новое подключение
3. Выибраем Desktop
4. В настройках указываем IP вашего сервера, а также выбираем опцию, будет ли приложение каждый раз запрашивать данные доступа или нет.
5. Прописываем данные для доступа
6. Указываем, что подключаться нужно к дисплею
7. Подтверждаем сертификат
8. Заходим на сервер с мобильного устройства
Процедура полностью идентична. Также необходимо скачать клиента и выполнить простую настройку.
Как видим данные условия не располагают просто так подключатся к удалённому рабочему столу используя 3G или другой интернет на смартфоне не находясь внутри локальной сети своего домашнего WiFi. Поэтому следует немного заморочится, почитать «эти ваши интернеты», попробовать разобраться и всё получится.
- Заходим в пункт меню «Виртуальный сервер» в разделе WAN (в зависимости от роутера могут быть разные названия, но суть та же).
- Выбираем TCP+UDP, прописываем внутренний локальный IP компьютера и порт 3389, сохраняем.
- Затем выбираем TCP, прописываем внутренний локальный IP компьютера и порт 3377, сохраняем.
- Находим раздел DDNS и настраиваем одну из служб, в моём случае это бесплатная служба от ASUS. Должен получится домен в виде name.imyaslyzhbuddns.com (в случае от Асус: name.asuscomm.com).
- Выключаем Брандмауэр и другие файрволы
- Нажимаем правой кнопкой на «Мой компьютер», нажимаем «Свойства» -> «Дополнительные параметры системы» -> во вкладке «Удалённый доступ» ставим отметку «Разрешить подключения удалённого помощника к этому компьютеру»
- Устанавливаем Microsoft Remote Desktop на смартфон
- Запускаем установленный RD Client на смартфоне, нажимаем плюсик, выбираем «Desktop».
- В поле «PC name» пишем name.asuscomm.com:3389 (у Вас будет свой другой домен, в зависимости от выбранной службы).
- В «User name» выбираем «Add user account» и пишем логин и пароль Вашей локальной учетной записи Windows, которая должна быть обязательно.
- Нажимаем «Show additional options» и в поле «Gateway» выбираем «Add gateway», затем пишем в «Server name»name.asuscomm.com:3377 и нажимаем «Save».
- Подключаемся к удалённому рабочему столу с любого 3G/4G или другого интернета на смартфоне.
В моём случае заработало… Сразу скажу, что просто так на Windows 10 Home работать не будет, так как не поддерживает… Но погуглив можно найти инфу как это испрвить. Вопросы в комменты!
Как подключиться по RDP c ОС Windows, Ubuntu или Debian (Linux), Mac OS, а также с телефона на Android и iPhone
Создавая виртуальный сервер на VPS.house, вы получаете полностью 100% готовую к использованию операционную систему Windows Server, к которому сразу же можно подключаться по сети с любого внешнего устройства по протолку RDP.
RDP (Remote Desktop Protocol) – специальный протокол, разработанный компанией Microsoft для удаленного управления ОС Windows (протокол удалённого рабочего стола). Изначально, разумеется, как и многие вещи под Windows, этот протокол разработали другие люди, но в настоящее время поддерживает его и развивает Microsoft.
Согласно условиям лицензирования, ОС Windows Server допускает по умолчанию не более 2-х одновременных подключений по RDP к серверу, если нужно больше, то понимается терминальный сервер и лицензируется либо количество пользователей, либо количество подключаемых устройств. Но, подключившись к серверу по RDP, вы также можете поставить любое удобное вам решение для удалённого управления рабочим столом: TeamViewer, RAdmin и прочие.
Данная статья описывает процесс подключения к серверу Windows по RDP с многих популярных операционных систем. Ввиду этого получилась она довольно длинной. Моментально перейти к нужному вам разделу вы можете по этому меню:
Подключение в VPS серверу из десктопной Windows

В каждой операционной системе Windows есть встроенное приложение для подключения по RDP – это программа «Подключение к удалённому рабочему столу» (Remote Desktop Connection в англоязычных ОС).
Для запуска ее зайдите по пути:
Или же просто нажмите комбинацию клавиш Win+R и в открывшемся окне наберите mstsc
В открывшемся окне наберите IP-адрес вашего виртуального сервера и нажмите кнопку «Подключить». IP-адрес сервера вы можете видеть в вашем личном кабинете в разделе «Мои серверы»:
Если вы заказали сервер с 2-я или большим количеством IP-адресов, то для подключения к серверу вы можете использовать любой из них – это ни на что не влияет.
Те, кто впервые стакиваются с созданием удалённого рабочего стола, часто задаются вопросом «Зачем нужны эти IP-адреса и сколько нужно именно им», часто также путают количество IP-адресов с количеством рабочих столов или учётных записей, или полагают, что если зайти на сервер по одному адресу, то открывая браузер именно этот адрес будет браузер использовать. Нас самом же деле это всего лишь список внешних адресов, по которому можно подключиться к серверу, сама работа на сервере уже после подключения никаким образом не меняется.
Чаща всего при подключении по умолчанию настроена автоматическая передача данных из буфера обмена, а также подключаются к серверу и становятся на нём видны локальные диски устройства, с которого вы подключаетесь. При сразу после нажатия на кнопку «Подключить» вы можете увидеть уведомление о возможном вреде, который может нанести как удалённый компьютер вашему, так и ваш удалённому. Такое вполне возможно если вы подключаетесь к чужому серверу, на котором могут быть вирусы или вы подключаетесь к своему проведенному серверу с чужого заражённого ПК.
Подключаясь к только что созданному и чистому серверу можно смело отключить дальнейшие уведомления и продолжить процесс подключения.
Далее вы увидите окно с вводом авторизационных данных:
При создании каждого нового сервера система VPS.house автоматически генерирует новый уникальный пароль для него, при этом на всех серверах Windows по умолчанию остаётся имя пользователя Administrator. Пароль от сервера отображается также в личном кабинете возле вашего сервера на странице «Мои серверы»:
В целях безопасности, по умолчанию пароль от сервера скрыт и отображается только по нажатию на ссылку «Показать пароль», при этом сайт попросит вас ввести пароль от вашей учётной записи на VPS.house.
Обратите, пожалуйста, внимание на то, что очень часто при попытке подключения с Windows 7 если копировать и вставлять пароль, система показывает ошибку о неверно введённых учетных данных, тоже самое может возникать и в других версиях. Если вы с этим столкнулись, просто введите пароль вручную и обязательно с учётом регистра (заглавные буквы вводите заглавными, а строчные строчными и строго в английской раскладке клавиатуры).
После успешной авторизации перед началом сессии вы получите уведомление о неуспешной проверке подлинности удаленного компьютера. Причина этого уведомления в том, что сессия на стороне сервера шифруется по умолчанию с помощью SSL-сертификата, который сгенерировал сам же сервер, а не тем, что мог быть выдан авторизованным центром сертификации.
Данное уведомление не говорит о проблемах безопасности, и вы смело можете отключить его для будущих подключений к этому же серверу, отметив галочкой «Больше не выводить запрос о подключениях к этому компьютеру».
Если вы используете для работы Windows XP и при подключении система выдает ошибку с текстом «Удаленный компьютер требует проверку подлинности на уровне сети, которую данный компьютер не поддерживает», значит на ваш ПК очень сильно устарел и нужно дополнительно установить небольшое обновление, где его взять и как установить мы подробно расписали здесь.
Встроенная программа подключения к удалённому рабочему столу позволяет с лёгкостью передавать файлы на сервер, копируя их на вашем ПК и вставляя в любую папку уже на самом сервере и наоборот. Помимо этого, можно включить передачу на сервер практически любых USB-устройств и сетевых принтеров и сканеров.
Для включения этих возможностей перед подключением к серверу нажмите на кнопку «Показать параметры»:
Откроется режим расширенных настроек подключения к вашему VDS серверу. Перейдите на вкладку «Локальные ресурсы» и отметьте галочкой требуемые для вас устройства:
Еще одна очень полезная и популярная функция – это возможность создать готовый файл подключения (так называемый «ярлык»), в котором уже сохранены все нужные вам настройки и данные авторизации на сервере. Это особенно удобно если вы хотите дать доступ сотруднику, который не является опытным пользователем ПК.
Для этого также в расширенных настройках подключения на вкладке «Общие» введите имя пользователя (на серверах VPS.house это всегда по умолчанию Administrator), отметьте галочкой «Разрешить мне сохранять учетные данные», чтобы не приходилось вводить пароль каждый раз и, по завершению внесения всех нужных вам остальных параметров подключения (если таковые есть), нажиме кнопку «Сохранить как»:
В итоге вы получите готовый файл с подключением, который вы можете отправить вашему коллеге и тот в свою очередь подключится к серверу 2-я простыми кликами по нему мышкой.
В целях безопасности по умолчанию в данный файл не будет добавлен пароль от учётной записи, он будет запрошен при первом подключении.
Как подключиться к серверу по RDP если вы работаете с Ubuntu

Речи идет о клиенте под названием Remmina
По умолчанию если Remmina включена в вашу сборку, вы можете найти ее в Поиске по запросу «Remote Desktop Client», если ее нет, то установите ее при помощи следующих команд в Терминале.
- Устанавливаем пакет Remmina
В меню поиска наберите «remote desktop» или «remmina», чтобы найти установленное приложение:
Remmina позволяет добавлять и сохранять список подключений для быстрого доступа к тому или иному серверу. Для сознания нового нажмите на «+», как показано на изображении:
Заполните поля авторизационными данными, которые указаны в вашем личном кабинете:
На вкладке «Advanced» вы можете также указать качество подключения к серверу и детализации при передаче изображений:
После сохранения данных вы всегда сможете найти ваш сервер в списке подключений Remmina. Для подключения к серверу теперь достаточно просто кликнуть дважды мышкой по строке сервера:
Если вы подключаетесь к серверу впервые с этого приложения, то оно может показать информацию о ошибке в сертификате безопасности. Почему это происходит мы описали выше в блоке подключения к серверу из десктопной Windows.
Достаточно нажать «ОК» и программа продолжит подключение к вашему серверу:
Как подключиться к серверу по RDP если вы работаете с Debian
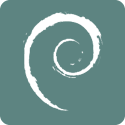
Одно из самых популярных – это клиент для всевозможных удалённых Remmina, именно его мы и рекомендуем использовать для включения к серверам VPS.house или любым другим под управлением ОС Windows.
- Указываем путь к установочным файлам
В отличие стандартного от RDP-клиента ОС Windows, Remmina позволяет сохранять в список все свои подключения к различным серверам и осуществлять моментальный доступ к ним. Для добавления первого сервера в список нажмите «+» в левом верхнем углу:
В открывшемся окне задайте параметры подключения к вашему серверу и введите удобное для запоминания имя сервера. Все необходимые для подключения данных указаны в вашем личном кабинете:
На вкладке «Advanced» («Дополнительные») вы можете задать параметры передачи звука с сервера на ваш ПК, а также качество передаваемого изображения при подключении:
После сохранения я настроек вы увидите новую строку в списке подключений. Для начала работы с сервером достаточно просто дважды кликнуть по нему мышкой:
В момент первого подключения к серверу Remmina покажет уведомление у недоверенном сертификате шифрования. Это не является какой-либо ошибкой или проблемой безопасности. Причину этого сообщения мы описали выше. Просто нажмите «ОК» и вы увидите рабочий стол вашего сервера, при условии, разумеется, что все данные для подключения ранее были введены корректно.
Подключение серверу по RDP из Mac OS
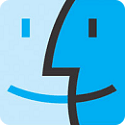
Для загрузки его перейдите на сайт iTunes: https://itunes.apple.com/gb/app/id715768417
Программа обладает интуитивно понятным интерфейсом и позволяет создавать список серверов для дальнейшего моментального подключения к ним.
Для добавления нового сервера в список нажмите «New», как показано на скриншоте:
В открывшемся окне укажите авторизационные данные, как указано в вашем личном кабинете (IP-адрес сервера, логин Administrator и его пароль), и укажите произвольное название для нового подключения (Connection Name).
По завершению ввода нажмите на кнопку закрытия окна – все данных сохранятся и появится строчка с вашим сервером в списке подключений:
Кликните на эту строчку дважды мышкой, и вы подключитесь к серверу.
При попытке подключения к вашему VPS серверу если он работает на Windows Server 2008 или более новой версии, программа покажет уведомление о том, что не удалось проверить сертификат шифрования. Это не является проблемой безопасности, а всего лишь говорит о том, что сертификат выдан не сертифицированным центром, а сгенерирован самим же сервером.
Для того, чтобы это сообщение в будущем не возникало для этого сервера, нажмите «Показать сертификат».
Отметьте галочкой «Всегда доверять…» и нажмите «Continue».
Если в настройках подключения все параметры были введены без ошибок (IP-адрес, логин и пароль), то вы сразу же увидите рабочий стол вашего Windows Server:
Подключение к VDS серверу со смартфона или планшета на iOS (с iPhone или iPad)

Microsoft Remote Desktop позволяет заранее настроить целый список используемых вами для частого подключения серверов.
Специфика его работы заключается в том, что информация об учётных записях создаётся и хранится отдельно от самого списка серверов. Соответственно, для начала нам требуется добавить учётную запись пользователя Administrator. Для этого нажмите на кнопку настроек (иконка шестерёнок в верхнем левом углу) и выберите «Учётные записи»:
В открывшемся окне нажмите на «Добавление учётной записи пользователя» и введите логин Administrator и его пароль, как отображается в вашем личном кабинете:
/>
По завершению вы увидите, что учётная запись Administrator добавлена в список, далее нажмите кнопку «Готово» и вы вернетесь на стартовый экран.
Следующим шагом добавляется непосредственно информация о самом сервере. Нажмите кнопку «+» в правом верхнем углу приложения и в открывшемся меню выберите «Рабочий стол»:
В окне добавления нового подключения укажите IP-адрес вашего сервера и выдерите учётную запись Administrator, добавленную на прошлом шаге:
В момент первого подключения вы увидите уведомление вы увидите уведомление о недоверенном сертификате безопасности. Причину этого мы описали выше. Выдерите «Больше не спрашивать для этого ПК» и нажмите «Принять».
В случае если IP-адрес и авторотационные данные указаны без ошибки, вы успешно подключитесь к вашему виртуальному серверу:
Как подключиться к VPS серверу со смартфона или планшета на Android

В отличие от всех описанных выше приложений для подключений с ПК, мобильное приложение Microsoft Remote Desktop разделяет учётные записи и сам список подключений. Поэтому сначала нужно добавить в список учётную запись пользователя Administrator с его паролем, который показан в вашем личном кабинете:
После добавления учётной записи возвращайтесь на главный экран приложения для добавления самого подключения (адреса вашего VDS сервера):
В открывшемся окне укажите IP-адрес вашего сервера (указан в личном кабинете), выберите добавленную ранее учётную запись Administrator и нажмите «Сохранить» («Save»):
На главном экране в списке подключений появится ваш сервер, просто нажмите на него, и программа начтёт подключение. Если вы подключаетесь с этого приложения к серверу впервые, то увидите информационное сообщение о том, что приложению не удалось проверить сертификат шифрования. Почему так происходит описано в начале статьи.
Достаточно отметить галочкой «Never ask again for connections to this PC» и данное уведомление больше появляться не будет. Далее нажмите «Connect» и если все авторотационные данные и IP-адрес сервера указан без ошибок, вы успешно к нему подключитесь:
RDP представляет собой протокол, обеспечивающий удаленный доступ к компьютеру через интернет без использования специальных утилит. Операционная система Виндовс начала поддерживать данный системный компонент в версии XP. Теперь воспользоваться функциональной возможностью может каждый пользователь более современных версий, включая Виндовс 7, 8 и 10. Эта функция известна широкой аудитории юзеров, однако немногие из них знают, как настроить удалённый доступ.
Содержание
- Как использовать Microsoft Remote Desktop
- Как настроить Microsoft Remote Desktop в Windows
- Удаленное управление через Microsoft Remote Desktop для Mac OS X
- Microsoft Remote Desktop для Android и iOS
- Подсоединение через Интернет
Данная инструкция расскажет, как правильно организовать работу Remote Desktop, как на ноутбуках и ПК с различными операционными системами, включая Виндовс, Mac OS X, так и на смартфонах Android, iPhone.
Стоит отметить, что внимательно следуя понятным рекомендациям, каждый юзер сможет за короткий промежуток времени настроить удаленный рабочий стол.
Как использовать Microsoft Remote Desktop
Компания Microsoft разработала опцию, позволяющую воспользоваться возможностями рабочего стола удаленного типа. RDP протокол предусматривает подключение одного устройства к другому. При этом оба компьютера должны подсоединяться к одной локальной сети. Важно учесть, что существует способ, благодаря которому протокол используется при подключении через интернет сеть. О нем также упоминается в данной статье.
Чтобы грамотно настроить удаленный доступ, потребуется знание IP адреса устройства. Учитывая постоянные изменения данного адреса в домашних компьютерных конфигурациях, пользователю предстоит указать статический показатель, который будет относиться исключительно к сети локального типа. Адрес IP статического характера никоим образом не связан с интернет провайдером. Это неотъемлемый подготовительный этап, который нельзя игнорировать перед тем, как совершить подключение протокола.
От пользователя требуется выполнение следующих шагов:
- Включить компьютер.
- Зайти в панель управления.
- Перейти в раздел, регулирующий управление сетями и настройками общего доступа.
- Во вкладке, обеспечивающей просмотр сетей с активным статусом, нажать на Ethernet. Затем кликнуть на опцию под названием «Сведения».
Просматриваем сведения о сетях - В открывшемся окне запишите данные, касающиеся IP-адреса, сервера DNS и шлюза по умолчанию.
После получения этих сведений закрываем окно. Затем в окне состояния кликаем на пункт со свойствами. На экране отобразится список элементов, которые использует подключение. В этом списке найдите Интернет протокол версии 4. Выбрав компонент, кликайте на опцию под названием «Свойства». В новом окне вам предстоит прописать данные, которые вы раньше получили из окна сведений сетевого подключения.
Прописав параметры, нажимаем на кнопку «ОК». При появлении подтверждающего запроса снова кликаем на «ОК». Теперь на компьютере будет установлен IP адрес статического характера. Стоит отметить, что без него дальнейшая настройка будет невозможна. Обратите на это внимание, если желаете подключить протоколсервер.
Следующий шаг на подготовительном этапе заключается во включении возможности подсоединить RDP в windows на устройстве, к которому планируете в дальнейшем подключаться. С этой целью кликаем на панель управления. Затем нажимаем на опцию «система». В новом окне кликаем на вкладку, отвечающую за настройки удаленный доступ windows.
Выбираем следующие параметры:
- Разрешение подключение помощника удаленного характера к данному ПК.
- Разрешение удаления подключения к данному ПК.
Если возникает острая необходимость, вы можете обозначить тех юзеров, которым предоставляете доступ. При желании вы можете с легкостью создать отдельный аккаунт, предназначенный для того, чтобы подключать рабочий стол. Стоит отметить, что по умолчанию указан параметр, в соответствии с которым удаленный доступ предоставляется тому юзеру, под именем которого был выполнен вход в систему. Теперь можно приступать к основной части подключения.
Как настроить Microsoft Remote Desktop в Windows
Microsoft Remote Desktop это программа, предоставляющая широкие возможности удаленного управления. Стоит отметить, что нет необходимости в инсталляции дополнительных приложений. Если вы хотите активировать ее в windows, то откройте утилиту, предназначенную для подключения. Для этого прописываем удалённый рабочий стол в windows 7 в поисковом поле. Если установлена ОС Виндовс 10, то данную команду пропишите в панели задач. В случае с Виндовс 8 прописываем это на самом начальном экране. После ввода команды на экране отобразится окно. В соответствующем поле прописываем IP-адрес устройства, к которому будем подсоединяться.
Затем вы увидите запрос контрольных сведений. Безошибочно прописав необходимую информацию, вы получите удалённый доступ к компьютеру в windows 7 или другой версии ОС.
Удаленное управление через Microsoft Remote Desktop для Mac OS X
RDP это протокол, позволяющий подсоединить к устройству Мас рабочий стол Виндовс. Чтобы настроить удалённый доступ к компьютеру, потребуется загрузить специально разработанную утилиту. Она доступна для скачивания в App Store под названием Microsoft Remote Desktop. Когда загрузка закончится, включите программу и совершите такие действия:
- Нажимаем на опцию, изображенную в виде знака «плюс».
- В новом окне заполните требующиеся поля. Для добавления удаленного устройства введите имя и укажите его IP-адрес. Пропишите контрольные данные для получения доступа, в частности пароль и имя юзера. Если существует необходимость, выберете оптимальные параметры работы экрана.
- Закрываем окно.
- В списке для подсоединения найдите имя добавленного стола удаленного типа и нажмите по нему двойным кликом мышки. При правильном выполнении рекомендаций на экране устройства Мас появится удаленный доступ Виндовс.
Microsoft Remote Desktop для Android и iOS
Чтобы подключится к удаленному рабочему столу с мобильного телефона, потребуется загрузить приложение. Его использование крайне необходимо. Стоит отметить, что схема подсоединения для обеих платформ идентична. Завершив загрузку Remote Desktop для Android или же для iOS, запустите программу. Затем осуществите такие действия:
- Выберете пункт «Добавить», который размещен на главном экране. Если вы используете Айфон или Айпад, дополнительно кликните на опцию, которая называется «Добавить сервер или же ПК».
- Пропишите требуемые параметры, включая название, пароль, имя пользователя и IP-адрес.
- После введения данных включить удаленный доступ.
Подсоединение через Интернет
Существует еще один способ, позволяющий оперативно настроить Microsoft Remote Desktop. На официальном интернет-портале компании размещено руководство на английском языке, где показано, как подсоединить удаленный рабочий стол через интернет. Пользователю необходимо осуществить проброс порта 3389 с роутера на IP-адрес устройства. После подключаемся к адресу публичного типа роутера, обозначая вышеуказанный порт.
ПОСМОТРЕТЬ ВИДЕО
Однако есть и другая схема, которая отличается большей безопасностью и простотой. Для этого создаем подключение типа VPN, по которому соединяемся с ПК. Затем пользователь сможет с тем же успехом использовать удаленный доступ, как если бы устройства размещались в одной локальной сети.
Теперь вы знаете, как настроить Microsoft Remote Desktop.
Содержание
- Подключите iPhone к ПК с Windows 10 с помощью Microsoft Remote Desktop
- Подключите iPhone к ПК с Windows 10
- Особенности Microsoft Remote Desktop для iOS
- Использование Microsoft Remote Desktop для iOS
- 1. Настройте устройство iOS
- 2. Настройте свой компьютер с Windows 10
- 3.Создайте подключение к удаленному рабочему столу на устройстве iOS и подключитесь
- Клиенты удаленного рабочего стола
- Настройка удаленного ПК
- Схема универсального кода ресурса (URI) для клиентов Удаленного рабочего стола
- Другие ресурсы
- Get started with the iOS client
- Get the Remote Desktop client and start using it
- Download the Remote Desktop client from the iOS store
- Add a PC
- Add a workspace
- Manage your user accounts
- Connect to an RD Gateway to access internal assets
- Navigate the Remote Desktop session
- Start a Remote Desktop connection
- Connection bar
- Session selection
- Command bar
- Use touch gestures and mouse modes in a remote session
- Supported input devices
- Use a keyboard in a remote session
- Приступая к работе с клиентом iOS
- Получите клиент удаленного рабочего стола и начинайте его использовать
- Загрузите клиент удаленного рабочего стола из iOS Store
- Добавление компьютера
- Добавление рабочей области
- Управление учетными записями пользователей
- Подключение к шлюзу удаленных рабочих столов для доступа к внутренним ресурсам
- Навигация в сеансе удаленного рабочего стола
- Запуск подключения к удаленному рабочему столу
- Панель подключения
- Выбор сеанса
- Панель команд
- Использование сенсорных жестов и режимов мыши в удаленном сеансе
- Поддерживаемые устройства ввода
- Использование клавиатуры в удаленном сеансе
- Remote Desktop Mobile 4+
- Work from anywhere
- Microsoft Corporation
- Screenshots
- Description
- What’s New
- Ratings and Reviews
- Useful app but please help with keyboard issue and split screen!
- Excellent RDP Client, But Not Perfect
- App Privacy
- Data Linked to You
- Information
Подключите iPhone к ПК с Windows 10 с помощью Microsoft Remote Desktop
Мы знаем, что iOS и Windows являются конкурентами и не склеиваются друг с другом. В результате вы не можете запускать приложения Windows на платформе iOS. iOS владеет колоссальной долей рынка мобильных ОС, составляющей 50 с лишним процентов, в то время как ОС Windows является доминирующим игроком в категории ПК с долей рынка 90 с лишним процентов.
Следовательно, существует вероятность того, что вы в конечном итоге станете владельцем обоих вышеперечисленных устройств и вам придется искать способы, как заставить их общаться друг с другом. Плавная интеграция между вашим устройством iOS и ПК с Windows необходима, если вы хотите управлять данными на ПК с Windows 10, даже когда вас нет рядом.
Подключите iPhone к ПК с Windows 10
Особенности Microsoft Remote Desktop для iOS
Использование Microsoft Remote Desktop для iOS
Чтобы настроить Удаленный рабочий стол для iOS на ПК с Windows 10, выполните три простых обходных пути:
Давайте пройдемся по одному.
1. Настройте устройство iOS
Чтобы начать работу с Remote Desktop на вашем устройстве iOS, выполните следующие действия:
Здесь вы должны убедиться, что ваш ПК с Windows 10 правильно настроен для успешной установки связи с рабочим столом. В следующем разделе подробно описано, как настроить компьютер под управлением Windows 10 для удаленного доступа через устройство iOS.
2. Настройте свой компьютер с Windows 10
Ваш ПК с Windows 10 должен быть правильно настроен, чтобы вы могли успешно добавить свой рабочий стол на устройство iOS.
Перед тем, как попытаться подключить компьютер с ОС Windows к устройству iOS, он должен быть включен и иметь сетевое подключение. Удаленный рабочий стол должен быть включен, у вас должен быть сетевой доступ к удаленному компьютеру (это может быть через Интернет), и у вас должно быть разрешение на подключение.
Для получения разрешения на подключение вы должны быть в списке пользователей. Поэтому всегда проверяйте имя компьютера, к которому вы подключаетесь, и убедитесь, что подключения к удаленному рабочему столу разрешены через его брандмауэр.
Включение удаленного рабочего стола для iOS
Самый простой способ разрешить доступ к вашему ПК с удаленного устройства – использовать параметры «Удаленный рабочий стол» в разделе «Настройки». Поскольку эта функциональность была добавлена в обновлении Windows 10 Fall Creators (1709), также доступно отдельное загружаемое приложение, которое предоставляет аналогичные функции для более ранних версий Windows.
Просто выполните следующие шаги,
1. На устройстве, к которому вы хотите подключиться, выберите Пуск и нажмите значок Настройки слева.
3. Используйте ползунок, чтобы включить удаленный рабочий стол.
5а. Члены группы «Администраторы» автоматически получают доступ.
3.Создайте подключение к удаленному рабочему столу на устройстве iOS и подключитесь
Чтобы создать подключение к удаленному рабочему столу:
2. Введите следующую информацию для компьютера, к которому вы хотите подключиться:
После подключения и благодаря сенсорным возможностям Windows 10 вы можете свободно перемещаться с помощью сенсорных жестов на экране. Тем не менее, открыв меню настроек на верхней вкладке, вы можете перетащить курсор с помощью пальца.
Вы можете изучить дополнительные функции Microsoft Remote Desktop для iOS, такие как режим администратора, переключение кнопок мыши и многое другое.
Источник
Клиенты удаленного рабочего стола
Область применения: Windows Server 2022, Windows 10, Windows 8.1, Windows Server 2019, Windows Server 2016, Windows Server 2012 R2
Клиенты Удаленного рабочего стола (Майкрософт) позволяют использовать удаленный ПК и управлять им. С помощью клиента Удаленного рабочего стола вы можете выполнять все действия с удаленным компьютером, которые можно выполнять с физическим ПК, например:
Вы также можете использовать клиент Удаленного рабочего стола для получения доступа к удаленному компьютеру практически с любого устройства. Есть даже клиенты для смартфонов! Ниже приведен список последних версий клиентских приложений, которые можно скачать:
| Клиент | Получение приложения | Документация | Последняя версия |
|---|---|---|---|
| Настольный компьютер с Windows | Клиент Удаленного рабочего стола | Начало работы, Что нового | 1.2.2459 |
| Microsoft Store | Клиент Windows 10 в Microsoft Store | Начало работы, Что нового | 1.2.1810 |
| Android | Клиент Android в Google Play | Начало работы, Что нового | 10.0.11 |
| iOS | Клиент iOS в App Store | Начало работы, Что нового | 10.3.1 |
| macOS | Клиент macOS в App Store | Начало работы, Что нового | 10.6.7 |
Прежде чем начинать работу с выбранным клиентом, сначала необходимо выполнить несколько действий.
Настройка удаленного ПК
Так же, как и при работе с локальным компьютером, вам нужно настроить удаленный компьютер, прежде чем вы сможете получить к нему доступ с помощью клиента.
Чтобы настроить удаленный ПК:
Схема универсального кода ресурса (URI) для клиентов Удаленного рабочего стола
Вы также можете интегрировать функции клиентов Удаленного рабочего стола на разных платформах, включив схему универсального кода ресурса (URI). В статье Поддерживаемые атрибуты URI описаны URI, которые можно использовать с клиентами iOS, Mac и Android.
Другие ресурсы
Если у вас есть другие вопросы, ответы на которые вы не нашли в этой статье, см. с вопросы и ответы об Удаленном рабочем столе.
Источник
Get started with the iOS client
Applies to: Windows Server 2022, Windows 10, Windows 8.1, Windows Server 2019, Windows Server 2016, Windows Server 2012 R2
You can use the Remote Desktop client for iOS to work with Windows apps, resources, and desktops from your iOS device (iPhones and iPads).
Use the following information to get started. Be sure to check out the FAQ if you have any questions.
Get the Remote Desktop client and start using it
This section will tell you how to download and set up the Remote Desktop client for iOS.
Download the Remote Desktop client from the iOS store
First you’ll need to download the client and configure your PC to connect to remote resources.
To download the client:
Add a PC
After you’ve downloaded the client and configured your PC to accept remote connections, it’s time to actually add a PC.
Need to edit these settings? Press and hold the desktop you want to edit, then tap the settings icon.
Add a workspace
To get a list of managed resources you can access on your iOS, add a workspace by subscribing to the feed provided by your admin.
To add a workspace:
After you’ve finished, the Connection Center should display the remote resources.
Once subscribed to a feed, the feed content will update automatically on a regular basis. Resources may be added, changed, or removed based on changes made by your administrator.
Manage your user accounts
When you connect to a PC or workspace, you can save the user accounts to select from again.
To create a new user account:
To delete a user account:
Connect to an RD Gateway to access internal assets
A Remote Desktop Gateway (RD Gateway) lets you connect to a remote computer on a corporate network from anywhere on the Internet. You can create and manage your gateways using the Remote Desktop client.
To set up a new gateway:
Navigate the Remote Desktop session
This section describes tools you can use to help navigate your Remote Desktop session.
Start a Remote Desktop connection
Connection bar
The connection bar gives you access to additional navigation controls.
Session selection
You can have multiple connections open to different PCs at the same time. Tap the connection bar to display the session selection bar on the left-hand side of the screen. The session selection bar enables you to view your open connections and switch between them.
Here’s what you can do with the session selection bar:
Command bar
The command bar replaced the Utility bar starting in version 8.0.1. You can use the command bar to switch between mouse modes and return to the connection center.
Use touch gestures and mouse modes in a remote session
The client uses standard touch gestures. You can also use touch gestures to replicate mouse actions on the remote desktop. The mouse modes available are defined in the table below.
In Windows 8 or later, the native touch gestures are supported in Direct Touch mode. For more information on Windows 8 gestures, see Touch: Swipe, tap, and beyond.
| Mouse mode | Mouse operation | Gesture |
|---|---|---|
| Direct touch | Left-click | Tap with one finger |
| Direct touch | Right-click | Tap and hold with one finger |
| Mouse pointer | Left-click | Tap with one finger |
| Mouse pointer | Left-click and drag | Tap and hold with one finger, then drag |
| Mouse pointer | Right-click | Tap with two fingers |
| Mouse pointer | Right-click and drag | Double-tap and hold with two fingers, then drag |
| Mouse pointer | Mouse wheel | Double-tap and hold with two fingers, then drag up or down |
| Mouse pointer | Zoom | With two fingers, pinch to zoom out and spread fingers apart to zoom in |
Supported input devices
The client has Bluetooth mouse support for iOS 13 and iPadOS as an accessibility feature. You can use Swiftpoint GT or ProPoint mice for deeper mouse integration. The client also supports external keyboards that are compatible with iOS and iPadOS.
For more information about device support, see What’s new in the iOS client and the iOS App Store.
Swiftpoint is offering an exclusive discount on the ProPoint mouse for iOS client users.
Use a keyboard in a remote session
You can use either an on-screen keyboard or physical keyboard in your remote session.
For on-screen keyboards, use the button on the right edge of the bar above the keyboard to switch between the standard and additional keyboard.
If Bluetooth is enabled on your iOS device, the client automatically detects the Bluetooth keyboard.
While certain key combinations might not work as expected in a remote session, many of the common Windows key combinations, such as CTRL+C, CTRL+V, and ALT+TAB will work.
Questions and comments are always welcome. However, if you post support requests or product feedback in this article’s comments section, we won’t be able to respond to your feedback. If you need help or want to troubleshoot your client, we highly recommend you go to the Remote Desktop client forum and start a new thread. If you have a feature suggestion, you can tell us using the client user voice forum.
Источник
Приступая к работе с клиентом iOS
Область применения: Windows Server 2022, Windows 10, Windows 8.1, Windows Server 2019, Windows Server 2016, Windows Server 2012 R2
Клиент удаленного стола в iOS можно использовать для работы с приложениями, ресурсами и рабочими столами с вашего устройства iOS (iPhone и iPad).
Приведенные ниже сведения помогут вам начать работу. Если у вас возникнут вопросы, ознакомьтесь с разделом с вопросами и ответами.
Получите клиент удаленного рабочего стола и начинайте его использовать
В этом разделе вы узнаете, как скачать и настроить клиент удаленного рабочего стола для iOS.
Загрузите клиент удаленного рабочего стола из iOS Store
Сначала необходимо скачать клиент и настроить компьютер для подключения к удаленным ресурсам.
Чтобы скачать клиент, выполните следующие действия:
Добавление компьютера
После того как вы скачали клиент и настроили свой компьютер для приема удаленных подключений, можно добавлять ПК.
Чтобы добавить компьютер:
Необходимо изменить эти параметры? Нажмите и удерживайте рабочий стол, который вы хотите отредактировать, а затем нажмите значок параметров.
Добавление рабочей области
Чтобы получить список управляемых ресурсов, к которым можно получить доступ в iOS, добавьте рабочую область, подписавшись на веб-канал, предоставленный администратором.
Чтобы добавить рабочую область:
Когда вы выполните эти действия, в Центре подключений должны отобразиться удаленные ресурсы.
Когда вы подпишетесь на веб-канал, его содержимое будет регулярно автоматически обновляться. Ресурсы могут добавляться, изменяться или удаляться в соответствии с изменениями, внесенными администратором.
Управление учетными записями пользователей
При подключении к компьютеру или рабочей области можно сохранить учетные записи пользователей, чтобы выбрать их снова.
Чтобы создать учетную запись пользователя, сделайте следующее:
Чтобы удалить учетную запись пользователя, сделайте следующее:
Подключение к шлюзу удаленных рабочих столов для доступа к внутренним ресурсам
Шлюз удаленных рабочих столов (шлюз RD) позволяет подключаться к удаленному компьютеру в корпоративной сети из любой точки Интернета. Вы можете создать шлюзы и управлять ими с помощью клиента удаленного рабочего стола.
Чтобы настроить новый шлюз, сделайте следующее:
Навигация в сеансе удаленного рабочего стола
В этом разделе описываются инструменты, которые можно использовать для навигации по сеансам удаленных рабочих столов.
Запуск подключения к удаленному рабочему столу
Панель подключения
Панель подключения обеспечивает доступ к дополнительным элементам управления навигацией.
Выбор сеанса
Можно иметь несколько подключений к разным компьютерам одновременно. Коснитесь панели подключения, чтобы отобразить панель выбора сеанса в правой части экрана. Панель выбора сеанса позволяет просматривать открытые подключения и переключаться между ними.
Вот что можно сделать с помощью панели выбора сеанса:
Панель команд
Панель команд заменила панель служебных программ, начиная с версии 8.0.1. С помощью панели команд вы можете переключаться между режимами мыши и возвращаться в центр подключений.
Использование сенсорных жестов и режимов мыши в удаленном сеансе
Клиент использует стандартные жесты сенсорного ввода. Вы также можете использовать сенсорные жесты для воспроизведения действий мыши на удаленном рабочем столе. Доступные режимы мыши приведены в следующей таблице.
В Windows 8 или более поздней версии собственные сенсорные жесты поддерживаются в режиме прямого сенсорного ввода. Больше сведений о жестах в Windows 8 см. в разделе о сенсорном вводе: Проведите пальцем, коснитесь и так далее.
| Режим мыши | Операция с мышью | жесты |
|---|---|---|
| Прямой сенсорный ввод | Щелчок левой кнопкой | Нажмите одним пальцем |
| Прямой сенсорный ввод | Щелкните правой кнопкой мыши | Коснитесь одним пальцем и удерживайте |
| Указатель мыши | Щелчок левой кнопкой | Нажмите одним пальцем |
| Указатель мыши | Щелчок левой кнопкой и перетаскивание | Коснитесь одним пальцем и удерживайте, а затем перетащите |
| Указатель мыши | Щелкните правой кнопкой мыши | Касание двумя пальцами |
| Указатель мыши | Щелчок правой кнопкой и перетаскивание | Двумя пальцами дважды коснитесь и удерживайте, а затем перетащите |
| Указатель мыши | Колесико мыши | Двумя пальцами дважды коснитесь и удерживайте, а затем перетащите вверх или вниз |
| Указатель мыши | Масштабирование | Сведите два пальца для уменьшения или разведите их для увеличения |
Поддерживаемые устройства ввода
Для клиента в качестве специальной возможности доступна поддержка Bluetooth-мыши в iOS 13 и iPadOS. Для более глубокой интеграции можно использовать мышь Swiftpoint GT или ProPoint. Клиент также поддерживает внешние клавиатуры, совместимые с iOS и iPadOS.
Дополнительные сведения о поддержке устройств см. в статье Что нового в клиенте iOS и в iOS App Store.
Swiftpoint предлагает эксклюзивную скидку на мыши ProPoint для пользователей клиента iOS.
Использование клавиатуры в удаленном сеансе
В удаленном сеансе вы можете использовать экранную или обычную клавиатуру.
Для экранных клавиатур используйте кнопку на правом краю панели над клавиатурой для переключения между стандартной и дополнительной клавиатурами.
Если на вашем устройстве iOS включен Bluetooth, клиент автоматически обнаружит клавиатуру Bluetooth.
Хотя определенные сочетания клавиш могут не работать должным образом в удаленном сеансе, многие из стандартных сочетаний клавиш Windows, такие как CTRL+C, CTRL+V и ALT+TAB, будут работать.
Мы всегда приветствуем вопросы и комментарии. Но если вы опубликуете запрос для службы поддержки или отзыв о продукте в разделе комментариев к этой статье, мы не сможем вам ответить. Если вам нужна помощь или вы хотите устранить неполадки, связанные с клиентом, рекомендуем перейти на страницу форума о клиенте удаленного рабочего стола и начать новое обсуждение. Если у вас есть предложение по функционалу клиента, вы можете сообщить нам об этом в соответствующем форуме UserVoice.
Источник
Remote Desktop Mobile 4+
Work from anywhere
Microsoft Corporation
Screenshots
Description
Use Microsoft Remote Desktop for iOS to connect to a remote PC or virtual apps and desktops made available by your admin. With Microsoft Remote Desktop, you can be productive no matter where you are.
Configure your PC for remote access using the information at https://aka.ms/rdsetup.
Learn about our other Remote Desktop clients at https://aka.ms/rdclients.
• Access remote PCs running Windows Professional or Enterprise and Windows Server.
• Access managed resources published by your admin
• Connect through a Remote Desktop Gateway.
• Rich multi-touch experience supporting Windows gestures.
• Secure connection to your data and applications.
• Simple management of your connections and user account from the Connection Center.
• Audio and video streaming.
• Redirect your clipboard, and local devices such as microphones and cameras.
Submit feedback at https://aka.ms/rdiosfbk.
What’s New
In this release we’ve added support for time zone redirection. The addition of this feature addresses a defect in the Windows 11 Shell that causes flickering and makes the remote session unusable. If you encounter any errors, you can always contact us via Settings > Submit Feedback.
Ratings and Reviews
This app got better over time and I was really happy with it, but now it appears a recent update completely changed the mouse clicks.
I use to just tap once to click, but now one tap does nothing and I have to tap twice to click.
Right-click was a simple long-press. But now a right-click is apparently two-taps using two fingers??
Not sure why this changed but liked the old way better. Looked for options in settings hoping I could set it back, but no go.
Stuck with this I guess.
Overall this app runs smooth and a good way to jump into a machine for quick tasks. I mostly use it to apply updates and reboot Windows machines now.
Have not tried on any Linux boxes lately, so my original review may/may not still apply. I use VNC app for those which is awesome on those.
I used this for a while on my iPad to access a Linux system in the house. Worked perfectly great for a while, but at some point an update broke the keyboard input. I can connect to the Linux box and point/click on things fine, but cannot get any keyboard input through to it. Both physical and onscreen keystrokes do not go through. RDP from a Windows machine to same Linux box works perfectly. Something in this app broke.
Useful app but please help with keyboard issue and split screen!
I’ve got an IPad Pro with attached magic keyboard. I use this app to run a virtual PC for a program for work. With my RD app open, if I have slide over open to type down notes for example, the RD app takes control of the keyboard inputs after about 3 seconds. It used to do this only if I clicked the little keyboard symbol at the top of the RD app but now its each time. I’ve uninstalled and re configured my virtual pc’s but it remained. There have been 2 RD app updates since I’ve noticed it and it keeps occurring. This is very frustrating for some of the tasks I have to complete on this, almost requires me to buy a laptop to be able to actually multitask like I used to a month or so ago. Also, this is more of a wish but please try to configure the app to support true split screen and not just slide over! It would be very helpful if this app could resize the way other apps do but RD app will not resize, stays full screen and says its not supported. Thanks for the useful app!
Thank you for your feedback. This issue will be fixed in version 10.4.0 tentatively in December.
Excellent RDP Client, But Not Perfect
This RDP client is excellent. Very smooth and intuitive! Performance and graphics is pretty great. I give it 4-stars because there are two issues that kind of bother me.
Issue #1: Once connected to the session, you can’t hide the tool bar at the top. In older versions, you were able to hide it, and it would simply have a small-transparent pulldown to select the keyboard. Now, it cannot be hidden and instead can just slide left or right. If you have a browser open with multiple tabs, the toolbar is big enough to cover one of the tabs.
Issue #2: If you’re connected to a session, and you switch apps on the iPhone, when you jump back to Remote Desktop, sometimes the display is messed up. The session will only show half of the screen, or the remote images will tear and essentially won’t refresh and stay partially stuck on the previous image. The only way to correct it is to disconnect from the session and reconnect.
App Privacy
Data Linked to You
The following data may be collected and linked to your identity:
Privacy practices may vary, for example, based on the features you use or your age. Learn More
Information
English, Danish, Dutch, Finnish, French, German, Italian, Japanese, Norwegian Bokmål, Polish, Portuguese, Russian, Simplified Chinese, Spanish, Swedish, Traditional Chinese
Источник
Содержание
- Get started with the iOS client
- Get the Remote Desktop client and start using it
- Download the Remote Desktop client from the iOS store
- Add a PC
- Add a workspace
- Manage your user accounts
- Connect to an RD Gateway to access internal assets
- Navigate the Remote Desktop session
- Start a Remote Desktop connection
- Connection bar
- Session selection
- Command bar
- Use touch gestures and mouse modes in a remote session
- Supported input devices
- Use a keyboard in a remote session
- Dmitriy Azarov
- Виртуальная клавиатура
- Резюме
Get started with the iOS client
Applies to: Windows 10, Windows 8.1, Windows Server 2019, Windows Server 2016, Windows Server 2012 R2
You can use the Remote Desktop client for iOS to work with Windows apps, resources, and desktops from your iOS device (iPhones and iPads).
Use the following information to get started. Be sure to check out the FAQ if you have any questions.
- Curious about the new releases for the iOS client? Check out What’s new for Remote Desktop on iOS?.
- The iOS client supports devices running iOS 6.x and newer.
Get the Remote Desktop client and start using it
This section will tell you how to download and set up the Remote Desktop client for iOS.
Download the Remote Desktop client from the iOS store
First you’ll need to download the client and configure your PC to connect to remote resources.
To download the client:
Add a PC
After you’ve downloaded the client and configured your PC to accept remote connections, it’s time to actually add a PC.
- In the Connection Center, tap +, then tap Add PC.
- Enter the following information:
- PC name – the name of the computer. The PC name can be a Windows computer name, an Internet domain name, or an IP address. You can also append port information to the PC name (for example, MyDesktop:3389 or 10.0.0.1:3389).
- User name – The user name you’ll use to access the remote PC. You can use the following formats: user_name, domainuser_name, or user_name@domain.com . You can also select Ask when required to be prompted for a user name and password when necessary.
- You can also set the following additional options:
- Friendly name (optional) – An easy-to-remember name for the PC you’re connecting to. You can use any string, but if you don’t specify a friendly name, the PC name is displayed instead.
- Gateway (optional) – The Remote Desktop gateway that you want to use to connect to virtual desktops, RemoteApp programs, and session-based desktops on an internal corporate network. Get the information about the gateway from your system administrator.
- Sound – Select the device to use for audio during your remote session. You can choose to play sound on the local devices, the remote device, or not at all.
- Swap mouse buttons – Whenever a mouse gesture would send a command with the left mouse button, it sends the same command with the right mouse button instead. Swapping mouse buttons is necessary if the remote PC is configured for left-handed mouse mode.
- Admin Mode — Connect to an administration session on a server running Windows Server 2003 or later.
- Clipboard — Choose whether to redirect text and images in your clipboard to your PC.
- Storage — Choose whether to redirect storage to your PC.
- Tap Save.
Need to edit these settings? Press and hold the desktop you want to edit, then tap the settings icon.
Add a workspace
To get a list of managed resources you can access on your iOS, add a workspace by subscribing to the feed provided by your admin.
To add a workspace:
- On the Connection Center screen, tap +, and then tap Add workspace.
- In the Feed URL field, enter the URL for the feed you want to add. This URL can be either a URL or an email address.
- If you use a URL, use the one your admin gave you.
- This URL is usually a Windows Virtual Desktop URL. Which one you use depends on which version of Windows Virtual Desktop you’re using.
- For Windows Virtual Desktop (classic), use https://rdweb.wvd.microsoft.com/api/feeddiscovery/webfeeddiscovery.aspx .
- For Windows Virtual Desktop, use https://rdweb.wvd.microsoft.com/api/arm/feeddiscovery .
- This URL is usually a Windows Virtual Desktop URL. Which one you use depends on which version of Windows Virtual Desktop you’re using.
- If you use an email address, enter your email address. Entering your email address tells the client ot search for a URL associated with your email address if your admin configured the server that way.
- If you use a URL, use the one your admin gave you.
- Tap Next.
- Provide your credentials when prompted.
- For User name, give the user name of an account with permission to access resources.
- For Password, give the password for the account.
- You may also be prompted to give additional information depending on the settings your admin configured authentication with.
- Tap Save.
After you’ve finished, the Connection Center should display the remote resources.
Once subscribed to a feed, the feed content will update automatically on a regular basis. Resources may be added, changed, or removed based on changes made by your administrator.
Manage your user accounts
When you connect to a PC or workspace, you can save the user accounts to select from again.
To create a new user account:
- In the Connection Center, tap Settings, and then tap User Accounts.
- Tap Add User Account.
- Enter the following information:
- User Name — The name of the user to save for use with a remote connection. You can enter the user name in any of the following formats: user_name , domainuser_name , or user_name@domain.com .
- Password — The password for the user you specified.
- Tap Save.
To delete a user account:
- In the Connection Center, tap Settings, and then tap User Accounts.
- Select the account you would like to delete.
- Tap Delete.
Connect to an RD Gateway to access internal assets
A Remote Desktop Gateway (RD Gateway) lets you connect to a remote computer on a corporate network from anywhere on the Internet. You can create and manage your gateways using the Remote Desktop client.
To set up a new gateway:
- In the Connection Center, tap Settings >Gateways.
- Tap Add gateway.
- Enter the following information:
- Gateway name – The name of the computer you want to use as a gateway. The gateway name can be a Windows computer name, an Internet domain name, or an IP address. You can also add port information to the server name (for example, RDGateway:443 or 10.0.0.1:443).
- User name — The user name and password to be used for the Remote Desktop gateway you’re connecting to. You can also select Use connection credentials to use the same user name and password that you used for the remote desktop connection.
Navigate the Remote Desktop session
This section describes tools you can use to help navigate your Remote Desktop session.
Start a Remote Desktop connection
- Tap the remote desktop connection to start the remote desktop session.
- If you’re asked to verify the certificate for the remote desktop, tap Accept. To accept by default, set Don’t ask me again for connections to this computer to On.
Connection bar
The connection bar gives you access to additional navigation controls.
- Pan Control: The pan control enables the screen to be enlarged and moved around. Pan control is only available using direct touch.
- To enable or disable the pan control, tap the pan icon in the connection bar to display the pan control. The screen will zoom in while the pan control is active. the pan icon in the connection bar again to hide the control and return the screen to its original resolution.
- To use the pan control, tap and hold the pan control. While holding, drag your fingers in the direction you want to move the screen.
- To move the pan control, double-tap and hold the pan control to move the control on the screen.
- Connection name: The current connection name is displayed. Tap the connection name to display the session selection bar.
- Keyboard: Tap the keyboard icon to display or hide the keyboard. The pan control is displayed automatically when the keyboard is displayed.
- Move the connection bar: Tap and hold the connection bar. While holding the bar, drag it over to its new location. Let go of the bar to place it at the new location.
Session selection
You can have multiple connections open to different PCs at the same time. Tap the connection bar to display the session selection bar on the left-hand side of the screen. The session selection bar enables you to view your open connections and switch between them.
Here’s what you can do with the session selection bar:
- To switch between apps in an open remote resource session, tap the expander menu and choose an app from the list.
- Tap Start New to start a new session, then choose a session from the list of available sessions.
- Tap the X icon on the left side of the session tile to disconnect from your session.
Command bar
The command bar replaced the Utility bar starting in version 8.0.1. You can use the command bar to switch between mouse modes and return to the connection center.
Use touch gestures and mouse modes in a remote session
The client uses standard touch gestures. You can also use touch gestures to replicate mouse actions on the remote desktop. The mouse modes available are defined in the table below.
In Windows 8 or later, the native touch gestures are supported in Direct Touch mode. For more information on Windows 8 gestures, see Touch: Swipe, tap, and beyond.
| Mouse mode | Mouse operation | Gesture |
|---|---|---|
| Direct touch | Left-click | Tap with one finger |
| Direct touch | Right-click | Tap and hold with one finger |
| Mouse pointer | Left-click | Tap with one finger |
| Mouse pointer | Left-click and drag | Tap and hold with one finger, then drag |
| Mouse pointer | Right-click | Tap with two fingers |
| Mouse pointer | Right-click and drag | Double-tap and hold with two fingers, then drag |
| Mouse pointer | Mouse wheel | Double-tap and hold with two fingers, then drag up or down |
| Mouse pointer | Zoom | With two fingers, pinch to zoom out and spread fingers apart to zoom in |
Supported input devices
The client has Bluetooth mouse support for iOS 13 and iPadOS as an accessibility feature. You can use Swiftpoint GT or ProPoint mice for deeper mouse integration. The client also supports external keyboards that are compatible with iOS and iPadOS.
For more information about device support, see What’s new in the iOS client and the iOS App Store.
Swiftpoint is offering an exclusive discount on the ProPoint mouse for iOS client users.
Use a keyboard in a remote session
You can use either an on-screen keyboard or physical keyboard in your remote session.
For on-screen keyboards, use the button on the right edge of the bar above the keyboard to switch between the standard and additional keyboard.
If Bluetooth is enabled on your iOS device, the client automatically detects the Bluetooth keyboard.
While certain key combinations might not work as expected in a remote session, many of the common Windows key combinations, such as CTRL+C, CTRL+V, and ALT+TAB will work.
Questions and comments are always welcome. However, if you post support requests or product feedback in this article’s comments section, we won’t be able to respond to your feedback. If you need help or want to troubleshoot your client, we highly recommend you go to the Remote Desktop client forum and start a new thread. If you have a feature suggestion, you can tell us using the Client UserVoice forum.
Dmitriy Azarov
Для начала необходимо скачать и установить MRD. Прямая ссылка в iTunes Store Microsoft Remote Desktop.
После первого запуска необходимо настроить подключение: New Remote Desktop
С настройками подключения все просто. Вводим название подключения, далее адрес подключения (или ip) с портом. В поле User name предложит вписать логин и пароль. Все остальные настройки по умолчанию.
После настройки подключения нажимаем подключить, приложение сообщает нам о то что сейчас произойдет магия.
Как и в случае с настольным клиентом — предложит принять самоподписанный сертификат сервера.
Подключиться удалось сразу и без проблем. Обнаружил рабочий стол в таком виде, в каком оставил его с момента прошлого подключения.
Что касается управления. Мне оно показалось очень интуитивным. Однако выбранная настройка по умолчанию — управление по тапу очень не удобна. Так же как и в случае с обычной Windows 7 на планшете — очень сложно попасть по маленьким иконкам и надписям. Не сразу нашел режим переключения и уже хотел закрыть приложение. Тап по заголовку соединения открывает 2 дополнительные кнопки:
Первая кнопка означает переключение между режимом курсор/рука. В случае режима «рука» — палец выступает в роли мыши и все действия приходится эмулировать пальцем, что не всегда удобно. Режим «мышь» позволяет перемещать виртуальный курсор по экрану, 1 тап означает клик 2 тапа означает 2 клика, тап удержаение означает правый клик. Здесь все просто. Стоит заметить, что курсор обладает инерцией и минут 5 заняло изучение его возможность и погоня курсора по экрану.
Вторая кнопка присутствует всегда и означает увеличение масштаба. Не нашел ей применения, т.к. и так все прекрасно видно.
Третья как и видно из иконки — отключиться.
Виртуальная клавиатура
Обычная виртуальная клавиатура с рядом дополнительный кнопок, если бы не одно но. Стрелочки слева и справа включают дополнительную клавиатуру, на которой находится num-pad, стрелочки и другие управляющие кнопки.
Резюме
В целом приложение показалось удобным. В чем-то оно сравнимо с Team Viewer. Но то, что оно позволяет подключаться по RDP к любой машине с мобильного устройства — определенно успех и лучи добра. При разработке мобильных приложений — используемые мобильные приложения показывают как какой опыт использования ожидает пользователь. При этом стоит правильно выбрать платформу для разработки приложений.
Все сервера, создаваемые Windows сервера на UltraVDS по умолчанию сразу доступны для подключения по стандартному протоколу RDP (Remote Desktop Protocol) – обычное «Подключение к удалённому рабочему столу» в русскоязычных редакциях Windows.
В данной статье будет описано как подключиться к только что созданному виртуальному серверу на UltraVDS с различных устройств (операционных систем). Если вам требуется какой-либо другой способ подключения (RAdmin, TeamViewer и т.д.) после успешного подключения по RDP, вы сможете его настроить так же, как и любое другое программное обеспечение.
Статья довольно длинная ввиду того, что здесь подробно по шагам расписано как подключаться из каждой наиболее популярной системы, поэтому вынесли вверх горячие ссылки для навигации:





Подключение к виртуальному серверу с десктопной версии Windows (XP, 7, 8, 8.1, 10)
При использовании стандартной операционной системы Windows для подключения к серверу необходимо открыть следующий путь:
Пуск -> Программы -> Стандартные -> Подключение к удалённому рабочему столу
Либо просто нажмите комбинацию клавиш Win+R и в открывшемся окне наберите mstsc
В открывшемся окне необходимо указать IP-адрес созданного для вас VDS сервера. Если вы заказали сервер с несколькими IP-адресами, то можете использовать любой из них для подключения.
IP-адрес вашего сервера указан возле вашего сервера в личном кабинете в разделе «Мои сервера».

После ввода IP-адреса сервера нажмите кнопку «Подключить» и вы увидите окно с полями авторизации. Здесь нужно выходить под новым пользователем:
При создании каждого нового сервера система в автоматическом режиме генерирует случайный пароль пользователя Administrator. Этот пароль отображается также в личном кабинете возле вашего сервера:
В некоторых редакциях Windows есть странность: если пароль от сервера скопировать и вставить в поле авторизации перед подключением, то при попытке подключения ничего не произойдёт, и RDP-клиент снова покажет окно авторизации как будто учётные данные были введены некорректно. В таком случае необходимо ввести пароль вручную (большие буквы большими, маленькие – маленькими, в английской раскладке клавиатуры).
Подключение к удалённому рабочему столу – очень удобная вещь, с её помощью можно переносить файлы с компьютера на сервер и обратно просто копируя и вставляя их, тоже самое с текстом в буфере обмена. Также можно с вашего компьютера, передать на сервер любые включенные в него USB-устройства и сетевые принтеры/сканнеры. Для этого при первом подключении к серверу выберите «Показать параметры» в левом нижнем углу.
В открывшемся окне перейдите на вкладку «Локальные ресурсы» и выберите требуемые вам параметры:

При подключении к серверу вы можете увидеть информацию о недоверенном сертификате безопасности. Причина этого заключается в том, что сервер шифрует передаваемые данные SSL-сертификатом, который он сгенерировал сам в автоматическом режиме. Данное уведомление не является свидетельством о проблеме с безопасностью, а только предупреждает вас о том, что соединение зашифровано с использованием сертификата, который не был выдан авторизованным центром.
Отметьте здесь галочкой поле «Больше не выводить запрос о подключениях к этому компьютеру» и нажмите «Да».
Подключение к VDS серверу с Mac OS
Для Mac OS компания Microsoft выпускает официальный RDP-клиент, который стабильно работает при подключении к любым версиям ОС Windows.
Скачать его можно с iTunes здесь: https://itunes.apple.com/ru/app/microsoft-remote-desktop-10/id1295203466?mt=12
Интерфейс программы простой и интуитивно понятный. Перед началом работы необходимо настроить параметры подключения. Для этого создаём новое:

В окне настроек соединения указываем произвольное название, например, «Сервер на UltraVDS», IP-адрес созданного сервера и данные для авторизации (логин Administrator и назначенный серверу в автоматическом режиме пароль) – эти данные отображаются в вашем личном кабинете.
После выхода из окна настроек всё сохранится автоматически и в списке подключений вы увидите новое созданное:
Кликните на него дважды мышкой, и вы подключитесь к вашему серверу.
При подключении к серверу вы можете увидеть информацию о недоверенном сертификате безопасности. Почему возникает такое уведомление и что оно означает этого описано выше.
Добавив самоподписанный сертификат вашего сервера в доверенные или просто приняв его единожды, вы увидите рабочий стол Windows вашего виртуального сервера.
Подключение к VPS серверу со смартфона или планшета на iOS (с iPhone или iPad)
Перед подключением к серверу необходимо скачать с Apple Store приложение Microsoft Remote Desktop (это официальный RDP-клиент от Microsoft):
https://itunes.apple.com/ru/app/microsoft-remote-desktop-10/id1295203466?mt=12
Запустите приложение после установки и нажмите на добавление нового подключения:

В окне создания нового подключения необходимо указать IP-адрес вашего виртуального сервера и данные для авторизации, которые отображаются в вашем личном кабинете (подробнее о том, где они указано выше).

При подключении к серверу вы можете увидеть информацию о недоверенном сертификате безопасности. Причина этого описана выше.
Выберите «Больше не спрашивать для этого ПК» и нажмите «Принять».
Если авторизационные данные и IP-адрес сервера были введены без ошибок, вы успешно подключитесь к вашему серверу.
Подключение к виртуальному серверу со смартфона или планшета на Android
Прежде всего вам необходимо скачать с Google Play и установить программу Microsoft Remote Desktop (это официальный RDP-клиент от Microsoft):
https://play.google.com/store/apps/details?id=com.microsoft.rdc.android&hl=ru
Запустите приложение после установки и нажмите на добавление нового подключения

В окне создания нового подключения необходимо указать IP-адрес созданного VDS сервера и данные для авторизации (где их взять описано чуть выше).

При подключении к серверу вы можете увидеть информацию о недоверенном сертификате безопасности. Причина этого описана выше.
Выберите галочкой «Don’t ask me again for connections to this computer» и нажмите «Connect».
Если авторизационные данные и IP-адрес сервера были введены без ошибок, вы успешно подключитесь к вашему серверу.
Подключение к серверу по RDP из Ubuntu
RDP – это закрытый протокол компании Microsoft, она же в свою очередь не выпускает RDP-клиентов для операционных систем семейства Linux.
Однако всё же есть различные рабочие версии от тех или иных производителей.
Мы рекомендуем использовать клиент Remmina
Для пользователей Ubuntu есть специальный репозиторий с различными пакетами приложение, в числе которых есть Remmina и RDP.
Установка производится в 3 простые команды, которые вводятся по очереди в Терминале:
Для установки пакета Remmina
sudo apt-add-repository ppa:remmina-ppa-team/remmina-nextУстанавливаем обновления
sudo apt-get updateУстанавливаем плагин протокола RDP
sudo apt-get install remmina remmina-plugin-rdp libfreerdp-plugins-standardЕсли вы до этого уже устанавливали или запускали существующую версию Remmina, то её необходимо перезапустить. Сделать это можно перехагружкой компьютера, либо выполнением следующей команды в том же терминале:
sudo killall remminaЕсли процесс запущен не был, то появится сообщение об ошибке: процесс не найден, что тоже нас устраивает.
Открываем меню поиска и находим там свежеустановленный пакет Remmina
Нажимаем на добавление нового подключения и заполняем поля данными для подключения и авторизации к вашему серверу (где находятся данные для подключения к именно вашему серверу описано выше):

После сохранения ваш сервер будет всегда доступен в списке подключений для быстрого доступа. Для подключения к нему дважды кликните мышкой по строчке вашего сервера.
При первом подключении к серверу вы можете увидеть информацию о недоверенном сертификате безопасности. Причина этого описана выше. Просто нажмите «ОК» и вы увидите рабочий стол вашего сервера.
Подключение к удаленному рабочему столу (RDP) из Debian
RDP (подключение к удалённому рабочему столу) – это закрытый протокол компании Microsoft, они же в свою очередь не выпускает RDP-клиентов для операционных систем семейства Linux.
Но всё же есть различные рабочие версии от тех или иных компаний-разработчиков.
Мы рекомендуем использовать RDP-клиент Remmina
Для установки приложения Remmina и плагина RDP к нему необходимо открыть менеджер установки пакетов:
Здесь в строке поиска вводим «Remmina» и выделяем все результаты для установки:
Установка занимает буквально 3-4 секунды, после чего сразу можно пользоваться приложением.
Находим его в главном меню и запускаем:
Перед началом работы необходимо создать новое подключения для удобства в дальнейшем:
В открывшемся окне необходимо задать корректные параметры RDP подключения и данные для авторизации (указаны в личном кабинете UltraVDS):

После сохранения ваш сервер будет всегда доступен в списке подключений для быстрого доступа. Для подключения к нему просто дважды кликните мышкой по строчке вашего сервера.
При первом подключении к серверу вы можете увидеть информацию о недоверенном сертификате безопасности. Причина этого описана чуть выше. Просто нажмите «ОК» или «Принять» и вы увидите рабочий стол вашего сервера.
Что делать если при попытке подключения с ОС семейства Linux сразу возникает ошибка?
По умолчанию на всех создаваемых на UltraVDS серверах разрешено только подключение по RDP с компьютеров (клиентов), на которых работает проверка подлинности на уровне сети. Некоторые RDP клиенты под Linux эту проверку подлинности могут не поддерживать. В таком случае перед подключением к серверу по RDP необходимо это требование отменить на самом VDS сервере.
На UltraVDS реализована возможность аварийного доступа к серверу в случае если вы не можете к нему подключиться, именно ею мы и воспользуемся для отключения требования обязательной проверки подлинности. Для открытия аварийного режима зайдите в ваш личный кабинет на страницу «Мои сервера» и кликните на скриншот требуемого сервера
В открывшемся окне необходимо активировать возможность авторизации пользователя. Это делается нажатием комбинации клавиш Ctr+Alt+Del, но так как такая комбинация через web передана быть не может, специальная кнопка была вынесена на верхнюю панель окна:
Далее вводим пароль администратора и нажимаем Enter:
Вы увидите стандартный рабочий стол Windows. Здесь нажмите кнопку «Пуск» (Start), найдите там «Мой компьютер» (This PC) и кликните на него правой кнопкой мыши:
Выберите в меню пункт «Свойства» (Properties) для открытия окна информации о системе
В меню слева необходимо найти кнопку управления параметрами удалённого рабочего стола (Remote settings).
Последним шагом снимаем флажок с параметра «Allow connections only from…» и нажимаем «ОК».