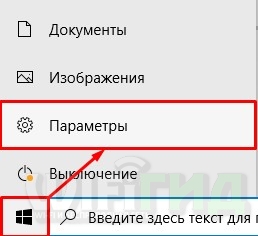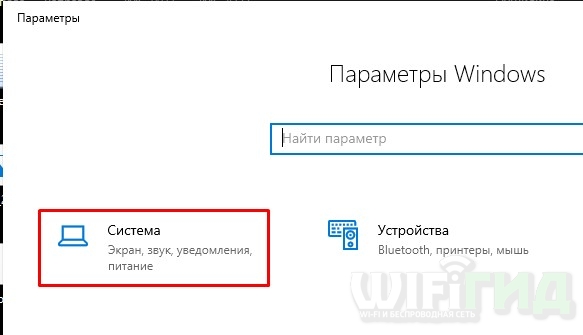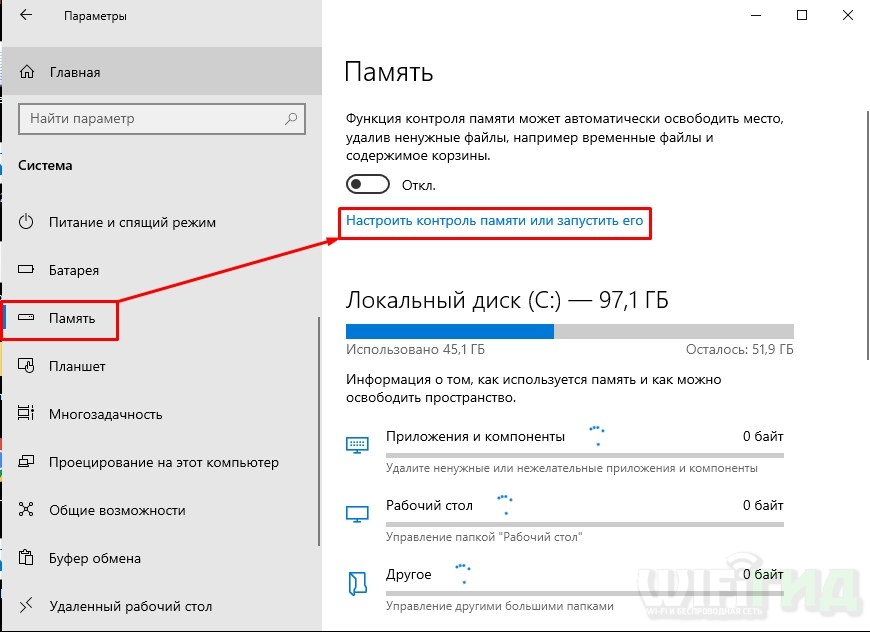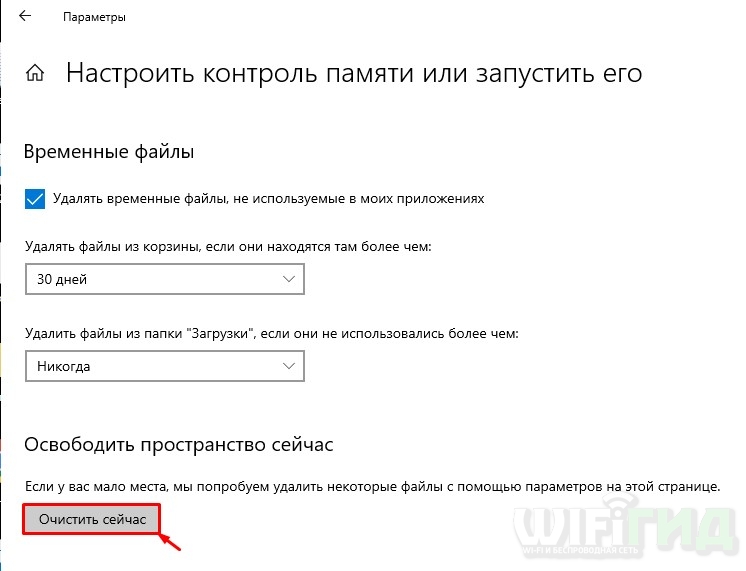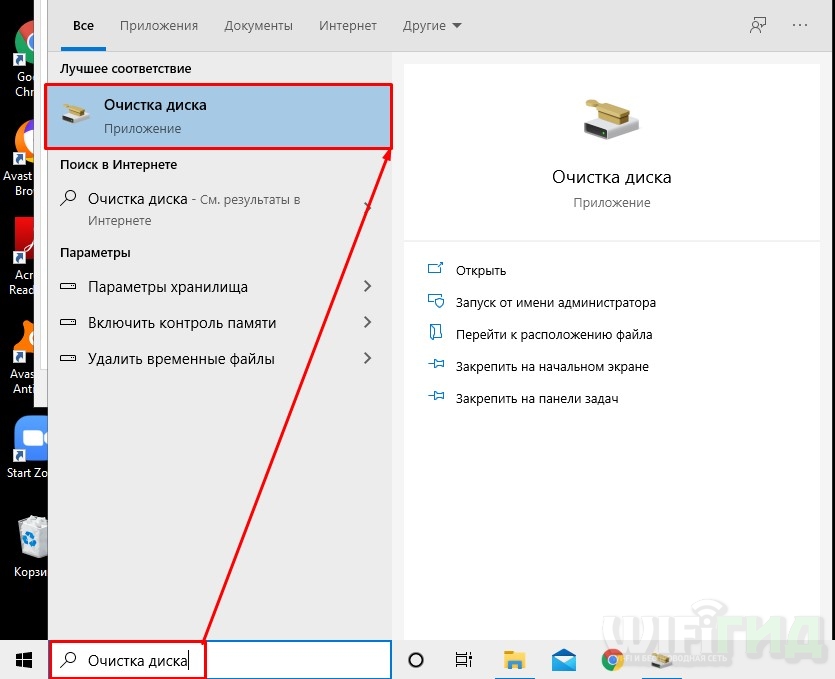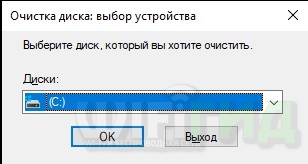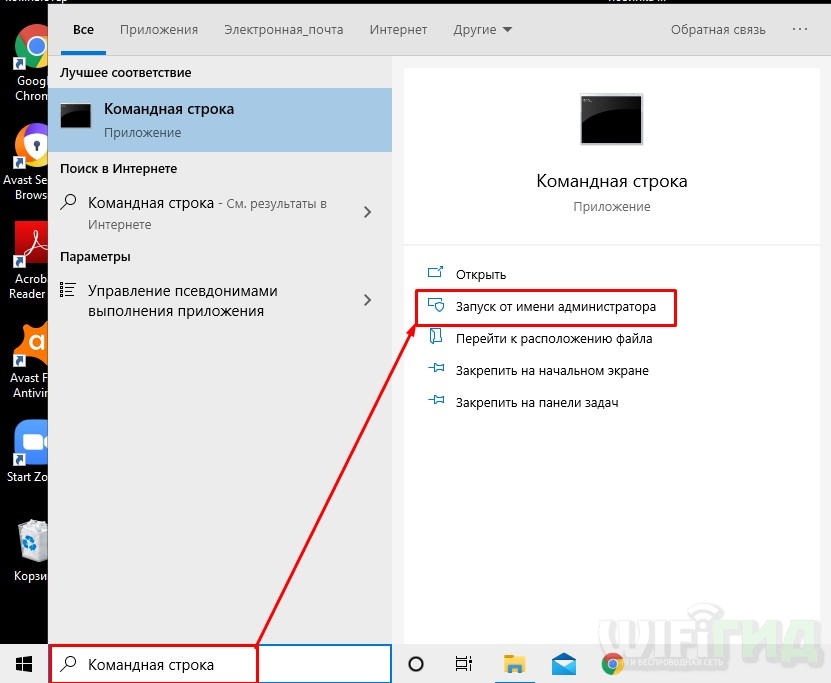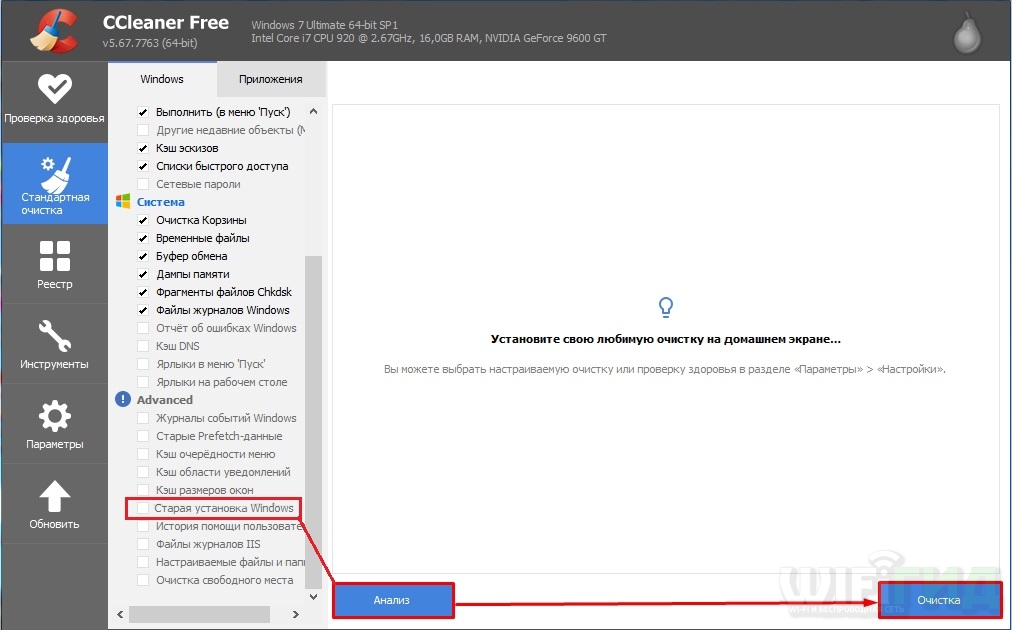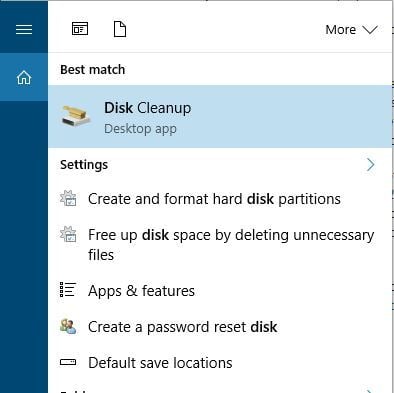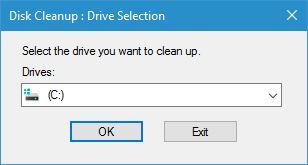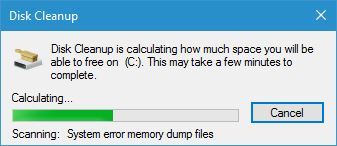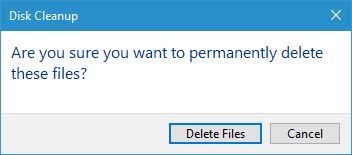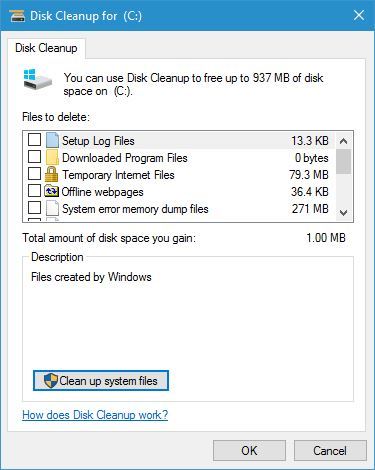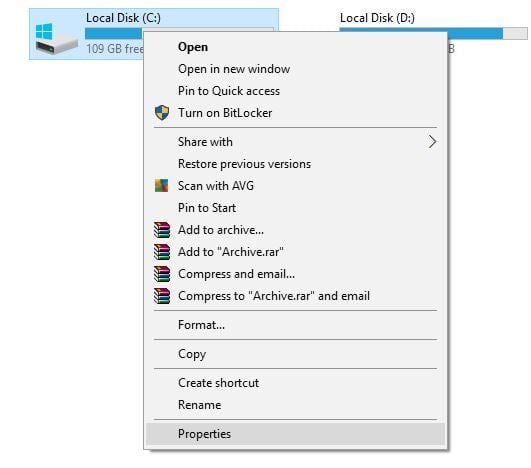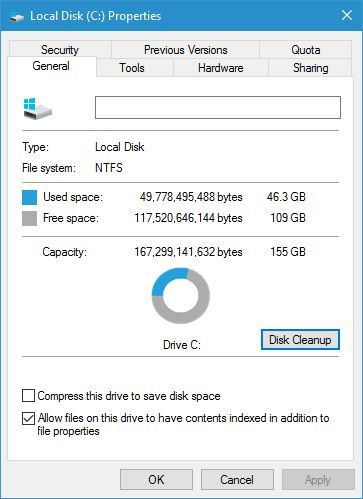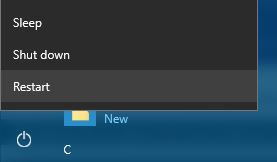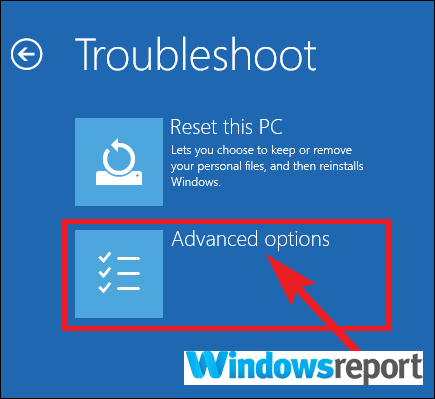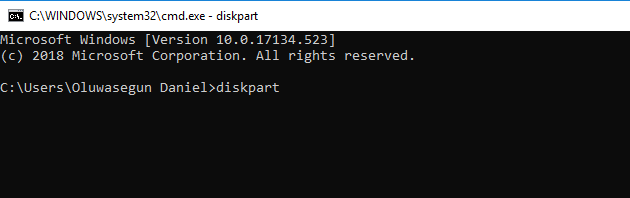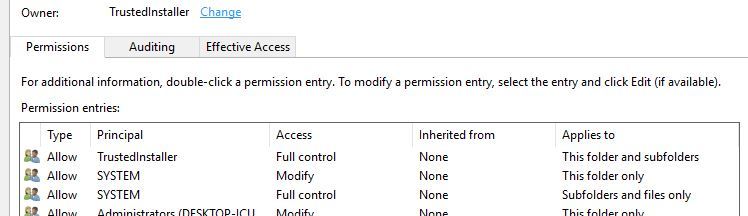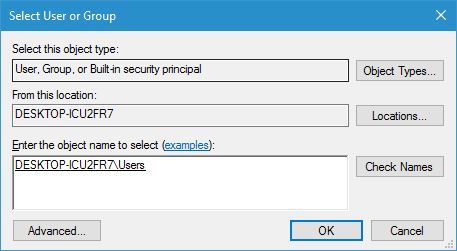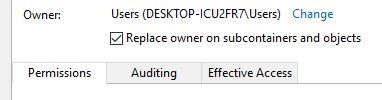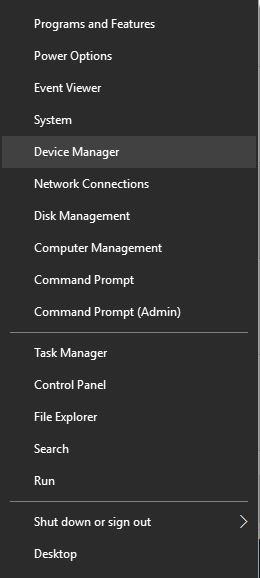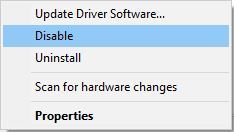Если вы вдруг обновили свой Windows версии 7, 8 или 8.1 до Windows 10, то ожидайте того, что ваш диск С пополниться неудаляемой стандартными средствами папкой Windows.old. На самом деле, эта папка появляется в корне диска, чтобы вы могли при желании восстановить какие-нибудь файлы, отменить произведенные обновления и вернуться к ранее установленной операционной системе. Таким образом, папка Windows.old – ни что иное, как полная архивная копия вашей предыдущей версии Windows. А значит, данная папка может занимать десятки гигабайт.
Если вы действительно обновились до Windows 10 по собственному желанию и не планируете делать откат системы к предыдущей версии, а также хотите освободить место на жестком диске, то можете смело удалить папку Windows.old.
Однако здесь выясняется, что просто так удалить папку Windows.old не получиться. Поэтому начинаем «танцы с бубном». В данной статье рассмотрим, как удалить папку Windows.old в Windows 10.
Как удалить папку Windows.old с помощью утилиты «Очистка диска»
Нажимаем на клавиатуре сочетание клавиш Win + R (для тех, кто не знает Win — это кнопочка в нижнем левом углу клавиатуры, между Ctrl и Alt, внешне похожа на значок Пуск). Открывается окно Выполнить. В поле ввода пишем cleanmgr и нажимаем Enter на клавиатуре или OK в окне.
В следующем окне указываем диск, на котором установлена наша операционная система (как правило — это диск C), выбирая его из списка, и нажимаем кнопку OK.
Ждем, пока утилита очистки диска оценит объем дискового пространства, который необходимо удалить.
Нажимаем на кнопку Очистить системные файлы
Утилита очистки еще раз примется оценивать объем данных для удаления. На это потребуется некоторое время. Успеете попить кофе?
Наконец, видим список того, что можно удалить. Отмечаем галочками Предыдущие установки Windows и Временные файлы установки Windows. Жмем кнопку OK
Утилита очистки диска выдаст предупреждение о том, действительно ли мы хотим удалить файлы (нет, мы просто так ее запустили, чтобы ерундой пострадать). Соглашаемся, кликнув на кнопку Удалить файлы
Начинается процесс очистки диска. По устоявшейся традиции, нас предупреждают, что это может занять некоторое время. Ждем…
После завершения операции папки Windows.old и $Windows.~BT будут полностью удалены. Ура.
Бывает также, что просто подождав 30 дней с момента обновления до Windows 10, утилита «Очистка диска» самостоятельно проверит ваш жесткий диск и автоматически удалит папку Windows.old. Но разве мы будем на это полагаться?
Как удалить папку Windows.old через командную строку
Второй способ удалить папку Windows.old – воспользоваться командной строкой.
Важным условием успешного завершения этого процесса является запуск командной строки от имени администратора. Для этого нажимаем на клавиатуре сочетание клавиш Win + X. Появится контекстное меню, в котором выбираем пункт Командная строка (администратор)
В открывшемся окне Администратор: Командная строка для удаления папки Windows.old необходимо выполнить следующую команду (вводите внимательно 
RD /S /Q «%SystemDrive%Windows.old»
Есть еще один вариант удалить папку Windows.old через командную строку, запущенную от имени администратора. Для этого выполняем поочередно следующие команды:
cd C:
attrib -r -a -s -h C:Windows.old /S /D
rd /s /q Windows.old
takeown /f Windows.old /a /r
Итак, поздравляю! Мы избавились от папки Windows.old в Windows 10. Надеюсь, вы сейчас не думаете о том, что хотите откатить свой Windows к предыдущей версии 
Оцените статью. Вам не сложно, а автору приятно
В данной статье рассмотрены действия с помощью которых можно удалить папку Windows.old в Windows 10.
Папка «Windows.old» создается в процессе обновления до Windows 10 с предыдущих версий Windows, а также при переустановке Windows 10 в режиме обновления. В этой папке сохраняются данные для отмены обновления и возврата на предыдущую версию Windows.
В зависимости от количества установленных программ в предыдущей установке Windows, папка «Windows.old» может достигать внушительных размеров.
Папку «Windows.old» можно удалить если Windows обновлена, ее работа стабильна, и вы не планируете возврат к предыдущей версии или сборке.
Содержание
- Через приложение Параметры Windows
- Удаление помощью утилиты «Очистка диска»
- Удаляем Windows.old в командной строке
Через приложение Параметры Windows
Чтобы удалить папку Windows.old в приложении «Параметры Windows», нажмите на панели задач кнопку Пуск и далее выберите Параметры
или нажмите на клавиатуре сочетание клавиш
+ I.
В открывшемся окне приложения «Параметры Windows» выберите Система.
Далее перейдите на вкладку Память устройства и в правой части окна, в разделе Локальное хранилище выберите диск на котором установлена операционная система.
В следующем окне выберите Временные файлы.
Далее установите флажок в чекбоксе опции Предыдущие установки Windows и нажмите кнопку Удалить файлы.
Через некоторое время файлы предыдущей установки Windows будут удалены.
Удаление помощью утилиты «Очистка диска»
Нажмите сочетание клавиш + R, в окне Выполнить введите cleanmgr и нажмите клавишу Enter ↵.
Затем выберите диск на котором установлена Windows (обычно это диск C) и нажмите кнопку OK.
Далее программа очистки оценит объем места, который можно удалить.
В следующем окне нажмите кнопку Очистить системные файлы.
Программа очистки вновь оценит объем места, который можно удалить, на это потребуется немного времени.
В следующем окне прокрутите список, и найдите Предыдущие установки Windows и Временные файлы установки Windows, поставьте флажки рядом с каждым пунктом и нажмите кнопку OK.
Программа очистки выдаст предупреждение о том что вы действительно хотите удалить файлы? Соглашаемся, нажав кнопку Удалить файлы.
Запустится процесс очистки. Это может занять несколько минут.
После завершения операции будут удалены папки Windows.old и $Windows.~BT, перезагрузка компьютера не требуется.
Удаляем Windows.old в командной строке
Командная строка должна быть открыта от имени администратора, для этого используйте поиск в Windows.
В поиске Windows введите cmd, в результатах поисковой выдачи нажмите правой кнопкой мыши на Командная строка Классическое приложение и в появившемся контекстном меню выберите Запуск от имени администратора.
В окне Администратор: Командная строка выполните следующую команду для удаления папки Windows.old
RD /S /Q «%SystemDrive%\Windows.old»
Также можно удалить папку Windows.old в командной строке открытой от имени администратора, выполнив поочередно следующие команды:
- cd C:\
- attrib -r -a -s -h C:\Windows.old /S /D
- rd /s /q Windows.old
- takeown /f Windows.old /a /r
И еще как вариант, можно просто подождать 30 дней с момента обновления до Windows 10. Встроенная утилита «Очистка диска» проверит ваш жесткий диск и автоматически удалит папку Windows.old.
Всем привет, и с вами Билл Гейтс! Не удивляйтесь, в свободное время от чипирования людей, я пишу статьи. Сегодня мы разберем вопрос – как удалить старую папку с предыдущей операционной системой (windows.old) на Windows 10. Напомню, что данная папка содержит в себе все файлы предыдущей ОС и находится на системном разделе диска. Она появляется после обновления с Windows 7 и 8 на десятку, а также при установке системы поверх уже существующей. Также она иногда появляется и после стандартного обновления Windows 10.
Прежде чем удалять её, подумайте – возможно вам ещё придется откатывать систему на предыдущую версию. Особенно это актуально для семерки – так как частенько на старых компьютерах и ноутбуках не хватает мощностей для работы десятой версии. С другой стороны, она занимает достаточно много места, и если вы все же решились от неё избавиться, то я подготовил для вас несколько способов. Если вы попытаетесь просто удалить папку вручную, то скорее всего у вас это не получится, а вы получите сообщение – что вам отказано в доступе. Если по ходу действий у вас будут вопросы, или вы заметили ошибку – пишите в комментариях.
Содержание
- Способ 1: Стандартными средствами
- Способ 2: Через очистку диска
- Способ 3: Командная строка
- Способ 4: CCleaner
- Задать вопрос автору статьи
Способ 1: Стандартными средствами
- Нажимаем по меню «Пуск» в Вин 10, далее заходим в «Параметры» (Имеет значок шестеренки) – туда также можно попасть через сочетание клавиш Ctrl + I.
- В параметрах переходим в раздел «Система».
- Выбираем слева раздел «Память устройства» (может называться как просто «Память»). А теперь очень важный момент: кнопка очистки может находиться тут сразу, а может быть в другом месте – все зависит от версии ОС:
- Попробуйте найти ссылку «Освободить место сейчас» (Если такого пункта нет, перейдите к следующему пункту) – нажмите по ней, далее выберите галочкой «Предыдущие установки Windows» и нажмите «Удалить файлы».
- Нам нужно нажать «Настроить контроль памяти или запустить его» (Может называться как «Изменить способ автоматического освобождения места»).
- Пролистайте немного ниже и нажмите «Очистить сейчас».
- Подождите пока процедура закончится.
Способ 2: Через очистку диска
- Введите название службы в поисковую строку и запустите её.
- Выберите диск, на котором у вас хранится папка «Windows.old» – чаще всего это диск «C», и он выбирается по умолчанию.
- Нам нужно «Очистить системные файлы».
- Из списка найдите «Предыдущие установки Windows», выделите галочкой и нажмите «ОК».
Способ 3: Командная строка
Аналогично через поисковую строку запустите «Командную строку», только для запуска выберите параметр «Запуск от имени администратора» – в правом поле.
Вводим команду:
rd /s /q %systemdrive%windows.old
Вместо %systemdrive% можно просто ввести букву диска, на котором лежит эта папка – например:
C:
Способ 4: CCleaner
Скачайте с официального сайта программу, установите и запустите её. После запуска перейдите в раздел «Стандартной очистки» и среди раздела «Advanced» (или «Система») найдите и выделите галочкой «Старую установку Windows». После этого нажимаем по кнопке «Анализ» и как только процедура закончится кликаем по «Очистке».
Содержание
- Как правильно удалить Windows.old
- Способ 1: CCleaner
- Способ 2: утилита очистки диска
- Способ 3: удаление через свойства диска
- Способ 4: командная строка
- Вопросы и ответы
Windows.old — это директория, которая содержит данные и файлы, оставшиеся от предыдущей установки ОС Виндовс. Многие пользователи после обновления ОС до Виндовс 10 или установки системы могут обнаружить на системном диске именно этот каталог, который еще и занимает достаточно много места. Обычными способами его удалить нельзя, поэтому вполне логично возникает вопрос о том, как правильно избавится от папки, содержащий старый Windows.
Рассмотрим, как можно удалить ненужный каталог и освободить дисковое пространство персонального компьютера. Как уже упоминалось, Windows.old невозможно удалить как обычную папку, поэтому для данной цели используются другие штатные инструменты системы и сторонние программы.
Способ 1: CCleaner
Трудно поверить, но мега популярная утилита CCleaner умеет правильно уничтожать каталоги, которые содержат файлы со старыми установками Виндовс. И для этого достаточно выполнить всего несколько действий.
- Откройте утилиту и в главном меню перейдите в раздел «Очистка».
- На вкладке «Windows» в разделе «Прочее» отметьте пункт «Старая установка Windows» и нажмите кнопку «Очистка».
Способ 2: утилита очистки диска
Далее будут рассмотрены штатные инструменты системы для удаления Windows.old. В первую очередь, рекомендуется воспользоваться утилитой очистки диска.
- Нажмите «Win+R» на клавиатуре и в окне выполнения команд наберите строку
cleanmgr, после чего кликните по кнопке «ОК». - Удостоверьтесь, что выбран системный диск, и также нажмите «ОК».
- Подождите, пока система оценит файлы, которые можно очистить, и создаст дамп памяти.
- В окне «Очистка диска» нажмите на элементе «Очистить системные файлы».
- Повторно выберите системный диск.
- Обозначьте пункт «Предыдущие установки Window» и нажмите «ОК».
- Дождитесь, пока завершится процедура удаления.
Способ 3: удаление через свойства диска
- Откройте «Проводник» и щелкните по системному диску правой кнопкой мыши.
- Выберите элемент «Свойства».
- Далее нажмите «Очистка диска».
- Повторите действия 3-6 предыдущего способа.
Стоит заметить, что способ 2 и способ 3 являются просто альтернативными вариантами вызова одной и той же утилиты очистки диска.
Способ 4: командная строка
Более опытные пользователи могут воспользоваться методом удаление каталога Виндовс олд через командную строку. Процедура выглядит следующим образом.
- Через правый клик по меню «Пуск» откройте командную строку. Сделать это нужно с правами администратора.
- Введите строку
rd /s /q %systemdrive%windows.old

Всеми этими способами можно очистить системный диск от старой Виндовс. Но стоит заметить, что после удаления этого каталога Вам не удастся сделать откат до предыдущей версии системы.
Еще статьи по данной теме:
Помогла ли Вам статья?
На чтение 10 мин. Просмотров 1.7k. Опубликовано 03.09.2019
Windows 10 и некоторые предыдущие версии Windows иногда создают папку с именем Windows.old.
Эта папка обычно создается при установке новой версии Windows, и сегодня мы расскажем, что делает эта папка и как ее удалить из Windows 10.
Содержание
- Что такое папка Windows.old и можно ли ее удалить?
- Как удалить папку Windows.old из Windows 10:
- Решение 1 – Используйте инструмент очистки диска
- Решение 2 – через командную строку
- Решение 3 – Используйте CCleaner
- Решение 4 – Изменить разрешения безопасности
- Решение 5. Отключите определенные устройства из диспетчера устройств.
- Решение 6 – Используйте Linux Live CD
Что такое папка Windows.old и можно ли ее удалить?
При установке новой версии Windows, например, Windows 10, ваша система автоматически перемещает старую установку в папку Windows.old.
Имея эту папку, вы можете легко восстановить предыдущую версию Windows, если новая не работает для вас должным образом.
Кроме того, эта папка работает в качестве резервной копии, поэтому даже если по какой-либо причине процесс установки не удался, ваш компьютер может использовать папку Windows.old для восстановления предыдущей версии Windows.
Вы также должны знать, что вы можете выполнить откат к предыдущей версии Windows через 10 дней после ее установки, и после того, как этот период закончится, папка Windows.old будет автоматически удалена из вашей системы.
Как вы можете видеть, папка Windows.old может быть чрезвычайно полезна, поскольку позволяет восстанавливать предыдущую версию Windows, но многие пользователи хотят удалить эту папку, поскольку она занимает много места на их жестком диске.
Помните, что, удалив эту папку, вы не сможете вернуться к более старой версии Windows в случае возникновения каких-либо серьезных проблем.
- ЧИТАЙТЕ ТАКЖЕ . Как получить файлы из Windows.old .
Поскольку эта папка может занимать 30 ГБ или больше места на жестком диске, сегодня мы расскажем вам, как безопасно удалить ее с вашего компьютера.
Можно ли удалить старую папку Windows? Вы можете легко удалить его с помощью очистки диска. Имейте в виду, что удаление папки оставит вас без точки восстановления. Другой способ удалить его – использовать командную строку или компакт-диск Linux Live.
Для получения дополнительной информации о том, как это сделать, проверьте руководство ниже.
Как удалить папку Windows.old из Windows 10:
- Используйте инструмент очистки диска
- Через командную строку
- Используйте CCleaner
- Изменить разрешения безопасности
- Отключить определенные устройства из диспетчера устройств
- Используйте Linux Live CD
Решение 1 – Используйте инструмент очистки диска
Windows 10 поставляется с небольшим полезным инструментом под названием Очистка диска, который позволяет быстро освободить место на жестком диске. Это приложение будет сканировать раздел жесткого диска на наличие старых или временных файлов и позволит вам легко удалить их одним щелчком мыши.
Этот инструмент также позволяет вам удалить папку Windows.old, и вы можете сделать это, выполнив следующие действия:
-
Нажмите Windows Key + S и введите диск. Выберите Очистка диска из меню.
-
Когда откроется инструмент Очистка диска , вам нужно будет выбрать, какой диск вы хотите очистить. Выберите диск, на котором установлена Windows 10, и нажмите ОК .
-
Средство очистки диска теперь будет сканировать ваш компьютер на наличие старых и временных файлов. Этот процесс может занять минуту или две в зависимости от размера вашего раздела.
-
Проверьте, доступна ли опция Предыдущая установка Windows . Если это так, проверьте его и нажмите ОК . Вы должны увидеть доступное подтверждающее сообщение. Выберите Удалить файлы и дождитесь удаления предыдущей версии Windows.
-
Необязательно: Если параметр Предыдущая установка Windows для вас недоступен, нажмите кнопку Очистить системные файлы и подождите, пока сканирование полный. После этого выберите Предыдущие установки Windows и следуйте инструкциям предыдущего шага.
Другой способ запустить очистку диска – проверить свойства раздела жесткого диска с этого компьютера. Для этого выполните следующие действия:
- Откройте Этот компьютер .
-
Найдите основной раздел жесткого диска и щелкните его правой кнопкой мыши. Выберите в меню Свойства .
-
Перейдите на вкладку Общие и нажмите кнопку Очистка диска .
- Теперь следуйте инструкциям, описанным выше.
-ЧИТАЙТЕ ТАКЖЕ: Как исправить проблемы с очисткой диска в Windows 10, 8.1
Решение 2 – через командную строку
Как правило, лучший способ удалить папку Windows.old – использовать утилиту очистки диска. Если вы не можете удалить его с помощью очистки диска, вы можете рассмотреть возможность использования командной строки.
Помните, что Disk Cleanup – самое простое и безопасное решение, и вы всегда должны использовать его в первую очередь. Чтобы удалить Windows.old с помощью командной строки, выполните следующие действия:
-
В поле поиска Windows введите cmd , щелкните правой кнопкой мыши первый результат и выберите Запуск от имени администратора .
-
Когда откроется Командная строка , введите следующие строки:
- attrib -r -a -s -h C: Windows.old/S/D
- RD/S/Q% SystemDrive% windows.old
- После выполнения команд закройте командную строку и проверьте, удаляется ли папка Windows.old.
Немногие пользователи сообщили, что им нужно было использовать две дополнительные команды, прежде чем они смогут удалить папку Windows.old со своего ПК.
По их словам, они должны были использовать takeown /FC:Windows.old/A/R и icacls C: Windows.old/Grant. Администраторы: F/наследование: e/T. команды, чтобы стать владельцем папки Windows.old и удалить ее.
Вы также можете удалить папку Windows.old с помощью командной строки при загрузке. Для этого вам нужно запустить командную строку, выполнив следующие действия:
- Нажмите кнопку Пуск.
-
Нажмите кнопку питания, удерживайте клавишу Shift и выберите параметр Перезагрузить .
-
Когда компьютер перезагрузится, выберите Устранение неполадок> Дополнительные параметры .
- Список опций будет доступен. Выберите Командная строка .
Теперь нам нужно определить, какая у вас буква диска. Если вы используете командную строку во время загрузки, вполне вероятно, что ваша буква диска изменится, поэтому вам нужно использовать diskpart tool , чтобы найти ее. Вы можете сделать это, выполнив следующие действия:
-
Введите diskpart в командной строке и нажмите Enter . Мы должны предупредить вас, что diskpart – мощный инструмент, поэтому будьте особенно осторожны при его использовании.
- Теперь введите объем списка .
- Появится список всех доступных разделов. Теперь вам нужно найти букву вашего диска. Самый простой способ сделать это – сравнить размер доступных разделов. Найдя нужный раздел, проверьте столбец Ltr и запомните его букву. В большинстве случаев это должен быть D , но он может отличаться на вашем ПК.
- Введите выход , чтобы выйти из утилиты diskpart.
- Теперь введите команду RD/S/Q “D: Windows.old” и нажмите Enter , чтобы запустить ее. Помните, что вам нужно использовать правильное письмо, которое вы получили на шаге 3 . В нашем случае это был D, но обязательно перепроверьте его на своем ПК.
- После выполнения вышеупомянутой команды папка Windows.old будет удалена с вашего ПК. Теперь вам просто нужно закрыть командную строку и запустить Windows 10 в обычном режиме.
Как мы уже упоминали, использование Disk Cleanup – самый безопасный и простой способ удаления папки Windows.old с вашего компьютера, поэтому вы должны всегда использовать ее поверх командной строки.
Если вы решите использовать командную строку из Windows 10, вам придется изменить атрибуты папки Windows.old.
Это может иногда вызывать определенные проблемы, поэтому лучше использовать командную строку во время загрузки, поскольку не требуется изменять атрибуты папки Windows.old.
- ЧИТАЙТЕ ТАКЖЕ . Вот что вам нужно сделать, если Windows не может получить доступ к диску .
Решение 3 – Используйте CCleaner
CCleaner – полезный инструмент, предназначенный для удаления старых и временных файлов с вашего компьютера. Некоторые пользователи используют его для удаления папки Windows.old, и если вы используете CCleaner, вы можете удалить папку Windows.old, выполнив следующие действия:
- Запустите CCleaner и нажмите заголовок Очиститель .
- Выберите только Старая установка Windows в разделах Windows и Приложения . Вы должны найти эту опцию в списке Дополнительно .
- Теперь нажмите кнопку Анализировать , чтобы начать сканирование.
- Теперь вы должны увидеть, сколько места занимает папка Windows.old. Нажмите кнопку Запустить программу очистки и подождите, пока CCleaner не удалит эту папку с вашего компьютера.
-ЧИТАЙТЕ ТАКЖЕ: Загрузите бесплатный CCleaner для Windows 10 [последняя версия]
Решение 4 – Изменить разрешения безопасности
Если вы попытаетесь удалить папку Windows.old вручную, вы, вероятно, увидите сообщение об ошибке, в котором говорится, что у вас нет необходимых прав для удаления этой папки. Вы можете решить эту проблему, выполнив следующие действия:
- Найдите папку Windows.old , щелкните ее правой кнопкой мыши и выберите Свойства .
- Перейдите на вкладку Безопасность и нажмите кнопку Дополнительно .
-
Найдите раздел Владелец и нажмите Изменить .
-
Появится окно Выбрать пользователя или группу . В поле Введите имя объекта для выбора , введите Пользователи и нажмите Проверить имена . Нажмите ОК .
-
Раздел владельца теперь будет изменен. Установите флажок Заменить владельца для подконтейнеров и объектов и Замените все дочерние записи разрешений на записи наследуемых разрешений этого объекта .
- Нажмите Применить и ОК , чтобы сохранить изменения.
- Если вы получаете какие-либо предупреждения безопасности, просто выберите Да .
После изменения разрешений вы сможете без проблем удалить папку Windows.old.
Мы должны упомянуть, что изменение прав доступа к папке Windows.old может иногда вызывать проблемы с вашей установкой Windows 10, поэтому вы можете рассмотреть возможность использования средства очистки диска.
Решение 5. Отключите определенные устройства из диспетчера устройств.
По словам пользователей, им не удалось удалить папку Windows.old из-за некоторых файлов драйверов, которые все еще использовались на их ПК. Чтобы найти и удалить эти файлы, вам нужно сделать следующее:
- Найдите файлы драйвера, которые нельзя удалить в каталоге Windows.old. Обычно это SurfaceAccessoryDevice.sys, SurfaceCapacitiveHomeButton.sys, SurfaceDisplayCalibration.sys и SurfacePenDriver.sys. Имейте в виду, что эти файлы драйверов могут отличаться на вашем ПК.
-
После того, как вы найдете проблемные драйверы, вам нужно отключить соответствующие устройства из диспетчера устройств. Для этого нажмите Ключ Windows + X и выберите Диспетчер устройств из списка.
-
Когда откроется Диспетчер устройств , найдите устройства, связанные с этими драйверами. Найдя проблемное устройство, нажмите его правой кнопкой мыши и выберите Отключить .
- После отключения всех проблемных устройств попробуйте снова удалить Windows.old.
- После удаления папки Windows.old снова включите отключенные устройства.
Очевидно, эта проблема появляется на устройствах Surface, но если вы столкнулись с этой проблемой на вашем ПК, не стесняйтесь попробовать это решение.
Решение 6 – Используйте Linux Live CD
Если вы не можете удалить папку Windows.old со своего компьютера, возможно, вы захотите использовать Linux Live CD. Папка Windows.old защищена вашей системой, и для ее удаления необходимо изменить определенные привилегии.
Получение необходимых привилегий может быть непростым для непрофессионалов, и если вы хотите удалить папку Windows.old без изменения своих привилегий, вы можете рассмотреть возможность использования Linux Live CD.
Просто скачайте любую версию Linux и создайте загрузочный носитель. После этого загрузитесь на свой компьютер с загрузочного носителя. После запуска Linux найдите и удалите папку Windows.old.
После удаления папки удалите загрузочный носитель и перезагрузите компьютер.
Как видите, папка Windows.old чрезвычайно полезна, потому что она позволяет вам восстановить ваш компьютер после обновления на случай, если что-то пойдет не так.
Используя папку Windows.old, вы можете восстановить ваши документы и некоторые другие файлы, даже если установлена новая версия Windows.
Как мы уже упоминали, папка Windows.old будет храниться на вашем жестком диске только в течение 10 дней, поэтому, если вы хотите восстановить ее, обязательно сделайте это быстро.
Если вас беспокоит объем памяти, вы можете удалить папку Windows.old с помощью инструмента «Очистка диска» или следуя любому другому решению из этой статьи.
Надеюсь, что теперь вы сможете лучше понять, что такое папка Windows.old и нужно ли ее удалять в Windows 10. Если у вас есть еще вопросы, оставьте их в разделе комментариев ниже.
Содержание
- 1 Как удалить папку Windows.old, используя настройки памяти устройства
- 2 Как удалить папку Windows.old, используя настройки временных файлов
- 3 Как удалить папку Windows.old с помощью очистки диска
- 4 Откуда взялась папка windows.old
- 5 Как удалить
- 6 Как удалить папку windows.old на Windows 10 если она не удаляется
- 7 Как удалить Windows.old в Windows 10
- 8 Если возникли проблемы с удалением папки Windows.old
Когда вы обновляете компьютер до новой версии Windows 10 или устанавливаете предварительную сборку, процесс установки сохраняет копию предыдущей версии в папке «Windows.old».
Это является частью механизма безопасности на случай, если процесс обновления пойдет не так. Если по какой-либо причине установка не удалась, система может использовать папку Windows.old, чтобы отменить изменения. Кроме того, если обновление завершится успешно, резервная копия предыдущей версии будет сохранена, чтобы обеспечить возможность отката в случае возникновения проблем при новой установке.
Хотя это удобная функция, если ваш компьютер работает правильно после обновления, вы можете безопасно удалить папку Windows.old, чтобы освободить гигабайты пространства.
В этой инструкции по Windows 10 мы расскажем о различных способах избавления от папки Windows.old, чтобы освободить несколько гигабайт пространства для хранения более важных файлов.
Как удалить папку Windows.old, используя настройки памяти устройства
Самый простой способ удалить папку Windows.old с вашего устройства — использовать «Хранилище», выполнив следующие действия:
- Откройте Параметры Windows. Это можно сделать нажав сочетание клавиш Ctrl+I.
- Выберите Система.
- Нажмите Память устройства.
- В разделе «Память устройства» выберите параметр «Изменить способ автоматического освобождения места».
- В разделе «Освободить пространство сейчас» установите флажок «Удалить предыдущую версию Windows». (Так как у меня нет предыдущей версии, флажок не отображается).
- Нажмите кнопку Очистить сейчас .
После выполнения этих действий папка с предыдущей установкой Windows 10 больше не будет доступна на вашем устройстве.
Как удалить папку Windows.old, используя настройки временных файлов
Кроме того, используя приложение «Настройки», вы можете удалить папку Windows.old, используя настройки «Временные файлы», выполнив следующие действия:
- Откройте Параметры Windows. Это можно сделать нажав сочетание клавиш Ctrl+I.
- Выберите Система.
- Нажмите Память устройства.
- В разделе «Память устройства» выберите параметр «Освободить место сейчас».
- Проверьте параметр «Предыдущая установка Windows».
- (Необязательно) Снимите отмеченные флажки параметры по умолчанию, если вы хотите удалить только папку Windows.old, чтобы освободить место.
- Нажмите кнопку Удалить файлы .
После выполнения этих действий папка с предыдущей установкой Windows 10 будет удалена, освобождая от 14 до 20 ГБ дискового пространства на основном жестком диске.
Как удалить папку Windows.old с помощью очистки диска
- Откройте инструмент «Очистка диска Windows».
- Введите «очистку диска» в строке поиска, а затем нажмите «Очистка диска», когда он появится.
- Введите «очистку диска» в строке поиска, а затем нажмите «Очистка диска», когда он появится.
- Если появится окно «Очистка диска», вы выбираете диск Windows (обычно это диск С) и нажмите «ОК». Теперь Windows подсчитает, сколько дискового пространства вы сможете освободить на своем диске.
- Нажмите кнопку «Очистить системные файлы».
- Если снова появится окно « Очистка диска: диск», вы выбираете диск Windows (обычно это диск С) и нажмите «ОК». Windows рассчитает, сколько дискового пространства вы сможете загрузить на своем диске.
- Установите флажок рядом с предыдущими установками Windows.
- Нажмите «ОК».
- Нажмите « Удалить файлы».
Теперь Disk Cleanup безопасно удалит папку Windows.old в Windows 10.
Часто задаваемые вопросы и ответы о папке Windows.old
Что такое папка Windows.old?
Папка Windows.old — это папка, содержащая предыдущие версии (-ы) установки Windows.
Windows создаст эту папку после обновления до другой версии Windows, например, например; обновление с Windows 7 до Windows 10 или обновление с Windows 10 Fall Creators Update до Windows 10 April 2018 Update.
Какова цель папки Windows.old?
Цель папки Windows.old — позволить вам перейти на предыдущую версию Windows, например, например; переход с Windows 10 на Windows 7 или понижение с Windows 10 апреля 2018 г. Обновление до Windows 10 Fall Creators Update.
Безопасно ли удалить папку Windows.old?
Да, безопасно удалять папку Windows.old. Однако вы должны иметь в виду, что после удаления этой папки вы больше не сможете перейти на предыдущую версию Windows.
Безопасно ли удалять «Предыдущие установки Windows»?
Да, безопасно удалять «Предыдущие установки Windows». Однако вы должны помнить, что после удаления предыдущих установок Windows вы больше не сможете перейти на предыдущую версию Windows.
Можно ли удалить папку Windows.old в Windows 10?
Да, вы можете удалить папку Windows.old в Windows 10, но для этого вы должны использовать инструмент «Очистка диска Windows». И вы должны иметь в виду, что после удаления этой папки вы больше не сможете перейти на предыдущую версию Windows 10, например, например; понижение с Windows 10 апреля 2018 Обновление до Windows 10 Fall Creators Update.
Windows.old не в очистке диска?
Папка Windows.old не отображается в «Очистка диска», поскольку она называется «Предыдущие установки Windows» в «Очистка диска». И если вы не можете найти «предыдущие установки Windows», то вы должны нажать кнопку « Очистить системные файлы» в «Очистка диска». Также возможно, что папка Windows.old уже удалена автоматически, так как Windows автоматически удаляет эту папку через месяц после вашего обновления.
При переустановке ОС или обновлении до Виндовс 10 на компьютере формируется папка Windows old. Простыми средствами этот файл удалить нельзя. И чтобы это сделать грамотно, необходимо ознакомиться Windows old как удалить на виндовс 10.
Содержание
Откуда взялась папка windows.old
Данная папка — это директория со всеми файлами и данными со старой версии ОС. Она появляется в случае неправильной переустановки Виндовс или ее обновлении до более новой версии.
Этот каталог необходим в случае возврата к прошлой Винде. Именно из-за полного содержания файлов с предыдущей версии эта директория занимает приличное пространство на диске. Если пользователь не планирует возвращаться к старой версии ОС, то эту папку можно удалить, не опасаясь сбоев в работе компьютера.
Как удалить
Папку Windows old можно удалить несколькими способами, ОС уже оснащена всеми необходимыми утилитами, которые могут это сделать. Также можно воспользоваться сторонними программами для этого действия.
Штатными средствами
В виндовс есть отличная утилита, которая хорошо справляется с очисткой диска. Чтобы воспользоваться ее возможностями, требуется воспроизвести следующие действия:
- Сочетанием клавиш Вин+R вызвать утилиту «Выполнить». Ввести команду
cleanmgrRи нажать «Ок». - Появится окно, в котором потребуется выбрать системный диск, что нуждается в очистке. Выбирать необходимо тот, на котором висит папка для удаления.
- Утилита для начала оценит объем файлов для очистки. Это займет некоторое время.
- После сканирования появится окно, в котором можно задать параметры очистки. Кликнуть по «Очистить системные файлы». Кнопка расположена внизу окошка.
- Появится еще одно меню, в котором необходимо заново выбрать системный диск. А после поставить галочку на пункте «Предыдущие установки Windows». Кликнуть по «Ок».
Останется только дождаться того, как утилита завершит очистку выбранного диска.
Командная строка
Этот способ подойдет для опытных пользователей, но если неукоснительно следовать инструкции, то могут справиться даже новички. Удаление папки Виндовс Олд через командную строку выглядит следующим образом:
- Навести курсор на меню «Пуск» и кликнуть по нему правой кнопкой мышки. Это вызовет список в окошке, через которое возможно запустить командную строку. Следует быть внимательным и выбирать пункт с правами администратора.
- Появится черное окно командной строки. В нем необходимо ввести следующую команду:
rd/s/q%systemdrive%windows.old. После чего нажать на «Enter» для ее выполнения.
После завершения очистки следует закрыть утилиту. Следует отметить, что этот способ удаления папки Виндовс Олд является самым надежным.
Планировщик заданий
Для удаления директории прошлой версии ОС необходимо сделать следующие действия:
- Зайти в поисковик (в виде лупы), расположенный возле меню «Пуск», и найти «Планировщик заданий».
- Найти в списке заданий SetupCleanupTask и нажать на него дважды.
- Кликнуть по названию пункта правой кнопкой мышки и выбрать «Выполнить».
После всех действий папка будет удалена с компьютера безвозвратно.
Через дополнительные параметры
Устранить данный каталог можно при помощи дополнительных параметров ОС. Это делается следующим образом:
- Требуется зайти в меню пуск и перейти к пункту «Параметры». Также необходимое окно возможно вызвать сочетанием клавиш ВИН+I
- В открывшемся окне нужно совершить переход по плитке «Система».
- После чего необходимо перейти к вкладке «Память устройства», которая расположена в левой части окошка параметров. В открывшемся меню требуется выбрать тот диск, на котором установлена Виндовс, в подпункте «Локальное хранилище».
- Откроется шкала наполненности диска различными документами. Нужно кликнуть по «Временные файлы».
- Это откроет окно удаления. Прежде чем приступить к чистке, требуется установить галочку на «Временные файлы». И только после этого очистить диск.
Как только завершится удаление, папка Виндовс Олд исчезнет. Это сразу станет понятно, так как пространство, занятое временными файлами будет нулевым.
Ccleaner
Популярная программа для очистки ПК от ненужных файлов и программ умеет правильно удалять каталоги, наполненные файлами от старой Виндовс. Чтобы это сделать, необходимо проследовать инструкции:
- Скачать и установить программу Ccleaner с официального сайта. Рекомендуется брать утилиту именно с родного веб ресурса, так как там всегда последняя версия, также это полностью безопасно.
- Открыть программу и перейти к главному окну «Очистки».
- Во вкладке «Виндовс» требуется спуститься к разделу «Прочее» и поставить галочку около пункта «Старая установка Windows».
- После изменения параметров требуется нажать на кнопку «Очистка» на главном экране программы.
Когда Ccleaner закончит работу папка будет безвозвратно удалена с компьютера. Рекомендуется сделать повторную очистку, так как после удаления таких больших файлов остается много мусора.
Как удалить папку windows.old на Windows 10 если она не удаляется
В некоторых случаях папка Виндовс Олд не дает себя удалить. Как правило, это происходит из-за вирусов, которые могут содержаться в файлах директории. Достаточно часто случается, что при удалении система настойчиво говорит запросить разрешение у администратора, даже если очистка происходит с учетной записи со всеми привилегиями.
Можно попробовать просканировать компьютер на наличие вирусов и убрать их. После повторить попытки. Но лучшим решением будет полная переустановка ОС. В момент этого действия достаточно отформатировать диск перед записью новой операционной системы. Так будет выполнена чистая установка. Перед таким мероприятием рекомендуется сохранить все нужные файлы на сторонний носитель, так как они будут полностью удалены.
Папка Виндовс Олд занимает несколько гигабайт. Но, несмотря на это, не рекомендуется удалять ее сразу же после перехода на новую версию ОС. Эта директория позволит быстро откатить систему. Также, если эту папку не удалять, то Windows 10 сделает это самостоятельно примерно через 30 дней.
Обновились до Windows 10 или установили обновление на нее и на системном диске появилась неудаляемая папка Windows.old? — Давно хотел написать заметку об этом, но все никак не доходили руки, а тут как раз вышло крупное обновление Windows 10 Spring Creator Updates и с формированием данной папки я и решил рассказать вам как удалить Windows.old в Windows 10 (или любой другой версии Windows)
Перед тем, как удалить папку Windows.old хорошенько проверьте — все ли работает у вас как положено. После обновления на Spring Creator Updates у меня возникли некоторые проблемы, а удалив Windows old откатиться на предыдущую версию Windows у вас не выйдет.
Как удалить Windows.old в Windows 10
В целом, если понимать откуда эта папка и зачем она нужна — то проблем с удалением не возникнет. Я предлагаю рассмотреть вам два простых способа освободить место на системном диске удалив Windows old.
Что это за папка — Windows.old
Windows.old не является необходимой для работы системы папкой и никак не влияет на ее функционал. Появляется она после обновления Windows из предыдущих версий (именно поэтому я рекомендую делать всегда чистую установку с форматированием) или при крупных обновлениях Windows 10 (например с Fall Creator Updates до Spring Creator Updates).
Содержимое папки Windows.old достаточно ожидаемое — тут информация, необходимая для восстановления до предыдущей версии (PerfLogs, Program Files, Users и Windows)
В Операционной системе Windows 7 папка Windows.old вообще никак не используется и файлы там лежат «на всякий случай» (а вдруг понадобятся). Начиная с Windows 8 данная папка используется для хранения предыдущей версии ОС, чтобы можно было откатиться.
В настоящий момент Windows 10 после обновлениям будет хранить информацию о предыдущей установке 14 дней, после этого папка Windows old автоматически удалится (по крайней мере информация, необходимая для возврата к предыдущей версии Windows)
Однако, есть некоторые проблемы — папка легко может занимать более 20 гигабайт места на системном диске, а если принять во внимание тот факт, что SSD малого объема сейчас используется как системный очень часто, то столько места вникуда — непозволительная роскошь.
Казалось бы — выкинуть ее в корзину и делов… даже после удаления с правами Администратора мы не можем удалить Windows.old и можем наблюдать сообщение «Требуется разрешение от «СИСТЕМА» на изменение этой папки»
Если вы любите Рок, то можете заценить трек System Of A Down — Fuck The System, как никогда кстати!
Простой способ удалить Windows old
Раз уж папка системная, то и очистить мы ее можем средствами самой Windows. Нам понадобится встроенная утилита «Очистка диска». Просто откройте меню «Пуск» и наберите в строке поиска «Очистка диска»
В открывшемся окне видим подсказку, что можно освободить до 771 мбайт места на системном диске, но это пользовательские файлики, а windows.old — системная папка, ищем кнопку «Очистить системные файлы»
Галочкой отмечаем пункт «Предыдущие установки Windows» и жмем OK (обратите внимание, таким образом я выиграю более 30 гигабайт пространства на диске)
Далее вам следует подтвердить свои намерения и папка Windows.old удалится (из-за большого количества мелких файлов процесс удаления может немного растянуться).
Ну вот и все, папка Windows.old удалена и более не отображается в проводнике (но мы знаем, что это до следующего большого обновления Windows 10)
Папка Windows10Upgrade бесполезна — ее можно не думая удалять. Особо расписывать смысла не вижу — никаких проблем с ее удалением быть не должно
Удаляем папку Windows.old хардкорным способом (для маньяков)
Инструмент с очисткой — это конечно же хорошо. Но черт возьми!!! ЭТО НАШ КОМПЬЮТЕР, почему нельзя просто взять и удалить эту папку, которая занимает столько места? Из сообщения мы видели, что требуется разрешение «СИСТЕМЫ» — мы это сейчас исправим!
Примечание для новичков: используйте данный способ в том случае, если стандартная очистка диска не принесла результат
Откройте свойства папка Windows.old (нажмите на нее правой кнопкой мыши и в появившемся меню выберите «Свойства»)
На вкладке «Безопасность» кликните по кнопке «Дополнительно»
Смотрим что владелец папки «СИСТЕМА» — жмем «Изменить» (иконка щита говорит нам о том, что нужно иметь права администратора)
Здесь необходимо поиграть в демократию и отдать всю власть людям… пользователям. Можете повыбирать их списка или просто вбить «Пользователи» на русском языке (или Users если у вас кривая сборка системы) и нажать OK
Проверяем, что пункты «Заменить владельца подконтейнеров и объектов» и «Заменить все записи разрешений дочернего объекта наследуемыми от этого объекта» отмечены галочками и жмем кнопку ОК
Windows спрашивает у нас — хотите ли вы иметь права полного доступа? Да это как раз именно то, что нам необходимо — конечно соглашаемся!
Смена прав может занять достаточно много времени (все зависит от объема и количества файлов в папке Windows.old)
Возможно система попытается переубедить вас, что это плохая идея — покажите ей, кто здесь главный!
После завершения, окно «Дополнительные настройки безопасности» закроется и вы уже можете удалить папку Windows.old просто кликнув по ней правой кнопкой и выбрав пункт «Удалить»
Разрешение системы больше не нужно. Даем команду «Удалить» — а она нам: «Вы хотите удалить папку навсегда»? Процесс движется несколько медленней, чем при очистке диска, но наверняка папка удалится полностью.
Таким образом можно удалить папку Windows.old и показываем Windows 10 кто здесь главный! Вопросы есть?!
Если возникли проблемы с удалением папки Windows.old
Если данное руководство вам не помогло и вы так и не смогли удалить Windows old, то напишите в комментарии — рассмотрим вашу ситуацию вместе (хотя не понимаю, какие проблемы могут возникнуть)
Используемые источники:
- https://comhub.ru/kak-udalit-papku-windows-old-v-windows-10-pravilno/
- https://kompukter.ru/papka-windows-old-kak-udalit-na-vindovs-10/
- https://www.itshneg.com/delete-windows-old-folder/
Try expert-tested solutions to get rid of it
by Milan Stanojevic
Milan has been enthusiastic about technology ever since his childhood days, and this led him to take interest in all PC-related technologies. He’s a PC enthusiast and he… read more
Updated on August 31, 2022
Reviewed by
Vlad Turiceanu
Passionate about technology, Windows, and everything that has a power button, he spent most of his time developing new skills and learning more about the tech world. Coming… read more
- The Windows.old folder is created when you install a new version of Windows.
- This folder contains the old installation files for the previous OS.
- A lot of disk space is occupied by the Windows.old.folder.
- We are going to show you how to delete it from your Windows 10 device.
XINSTALL BY CLICKING THE DOWNLOAD FILE
This software will repair common computer errors, protect you from file loss, malware, hardware failure and optimize your PC for maximum performance. Fix PC issues and remove viruses now in 3 easy steps:
- Download Restoro PC Repair Tool that comes with Patented Technologies (patent available here).
- Click Start Scan to find Windows issues that could be causing PC problems.
- Click Repair All to fix issues affecting your computer’s security and performance
- Restoro has been downloaded by 0 readers this month.
Windows 10 and some previous versions of Windows sometimes create a folder called Windows.old.
This folder is usually created when you install a new version of Windows, and today we’re going to explain what this folder does and how to remove it from Windows 10.
What is the Windows.old folder?
When you install a new version of Windows, such as Windows 10 for example, your system automatically moves your older installation to Windows.old folder.
With this folder available you can easily restore the previous version of Windows if the new one isn’t working properly for you.
In addition, this folder works as a backup, so even if the installation process fails for some reason, your PC can use Windows.old folder to restore the previous version of Windows.
You should also know that you can roll back to the previous version of Windows 10 days after its installation, and after that period ends, Windows.old folder will be automatically deleted from your system.
As you can see, Windows.old folder can be extremely useful since it allows you to restore the previous version of Windows, but many users want to delete this folder since it takes a lot of space on their hard drive.
Keep in mind that by deleting this folder you won’t be able to revert back to the older version of Windows in case there’s any major problem.
- READ ALSO: How to retrieve your files from Windows.old
Since this folder can take 30GB or more of your hard drive space, today we’re going to show you how to safely remove it from your PC.
Can I remove Windows.old?
You can easily remove it through Disk Cleanup. Keep in mind that deleting the folder will leave you without a restore point. Another way to remove it is by using Command Prompt or a Linux Live CD.
For more info on how to remove the folder from your device, check the guides below.
How to delete Windows.old folder from Windows 10
1. Use Disk Cleanup tool to remove the Windows.old folder
Windows 10 comes with a useful little tool called Disk Cleanup that allows you to quickly free up space on your hard drive. This application will scan your hard drive partition for old or temporary files and allow you to remove them easily with a single click.
This tool also allows you to remove Windows.old folder and you can do that by following these steps:
- Press Windows Key + S and enter disk. Select Disk Cleanup from the menu.
- When Disk Cleanup tool opens you’ll need to select which drive you want to clean. Select the drive where Windows 10 is installed and click OK.
- Disk Cleanup tool will now scan your PC for old and temporary files. This process might take a minute or two depending on the size of your partition.
- Check if Previous Windows installation(s) option is available. If it is, check it and click OK. You should see a confirmation message available. Select Delete Files and wait until the previous version of Windows is removed.
- Optional: If Previous Windows installation(s) option isn’t available for you, click Clean up system files button and wait for the scan to complete. After that, select Previous Windows installation(s) and follow the instructions from previous step.
Another way to run Disk Cleanup is to check your hard drive partition properties from This PC. To do that, follow these steps:
- Open This PC.
- Locate your primary hard drive partition and right-click it. Choose Properties from the menu.
- Go to the General tab and click the Disk Cleanup button.
- Now follow the instructions described in the steps above.
-READ ALSO: How to fix Disk Cleanup issues on Windows 10, 8.1
2. Use Command Prompt
1. Press the Windows Key to open the search box.
2. In the Windows search box type cmd.
3. Right-click the first result and select Run as administrator.
4. When Command Prompt opens, enter the following lines and press Enter after each one:
- attrib -r -a -s -h C:Windows.old /S /D
- RD /S /Q %SystemDrive%windows.old
5. After the commands are executed, close Command Prompt and check if the Windows.old folder is removed.
Few users reported that they needed to use two extra commands before they can remove Windows.old folder from their PC. If that is the case, jump to step 6.
6. Input and run the following commands to take ownership over the folder and remove it:
- takeown /F C:Windows.old /A /R
- icacls C:Windows.old /Grant Administrators:F /inheritance:e /T
An easy and quick method to delete the Windows.old folder on your device is to do this through Command Prompt. All you need to do is run a few deletion commands, then the tool will remove the folder for good.
Some PC issues are hard to tackle, especially when it comes to corrupted repositories or missing Windows files. If you are having troubles fixing an error, your system may be partially broken.
We recommend installing Restoro, a tool that will scan your machine and identify what the fault is.
Click here to download and start repairing.
Usually, the best way to delete Windows.old folder is to use the Disk Cleanup tool. If you can’t delete it by using Disk Cleanup, you might want to consider using Command Prompt.
Keep in mind that Disk Cleanup is the simplest and the safest solution and you should always use it first.
3. Remove the Windows.old folder using cmd at boot
You can also remove Windows.old folder by using Command Prompt at boot. To do that, you need to start Command Prompt by following these steps:
- Click the Start button.
- Click the Power button, hold the Shift key and choose the Restart option.
- When your PC restarts, choose Troubleshoot > Advanced options.
- A list of options will be available. Select Command Prompt.
Now we need to determine what is your drive letter. If you use Command Prompt during the boot, it’s rather possible that your drive letter will change, so you need to use diskpart tool to find it. You can do that by following these steps:
- Enter diskpart in Command Prompt and press Enter. We have to warn you that diskpart is a powerful tool, so use extra caution while using it.
- Now enter list volume.
- List of all available partitions will now appear. Now you need to locate your drive letter. The easiest way to do that is to compare the size of available partitions. After you find the desired partition, check the Ltr column and memorize its letter. In most cases it should be D, but it might be different on your PC.
- Enter exit to quit diskpart tool.
- Now enter RD /S /Q “D:Windows.old” command and press Enter to run it. Keep in mind that you need to use the correct letter that you got in Step 3. In our case that was D, but be sure to double check it on your PC.
- After running the aforementioned command, Windows.old folder will be removed from your PC. Now you just need to close Command Prompt and start Windows 10 normally.
As we already mentioned, using Disk Cleanup is the safest and simplest way to remove Windows.old folder from your PC, so you should use it always over Command Prompt.
If you decide to use Command Prompt from Windows 10, you’ll have to change the attributes of Windows.old folder.
That can sometimes cause certain issues so it might be better that you use Command Prompt during the boot since it doesn’t require that you change the attributes of the Windows.old folder.
- READ ALSO: Here’s what you need to do if Windows cannot access the disk
4. Use CCleaner to get rid of the Windows.old folder
CCleaner is a useful tool that is designed to remove old and temporary files from your PC. Some users use it to remove Windows.old folder, and if you use CCleaner you can remove Windows.old folder by following these steps:
- Start CCleaner and click the Cleaner title.
- Select only Old Windows Installation on Windows and Applications sections. You should find this option in Advanced list.
- Now click the Analyze button to start the scan.
- You should now see how much space does the Windows.old folder take. Click Run Cleaner button and wait until CCleaner removes this folder from your PC.
-READ ALSO: Download Free CCleaner for Windows 10 [Latest Version]
5. Change the security permissions
If you try to delete Windows.old folder manually you’ll probably see an error message saying that you lack the necessary privileges to delete this folder. You can fix this problem by following these steps:
- Locate Windows.old folder, right-click it and choose Properties.
- Navigate to the Security tab and click the Advanced button.
- Locate the Owner section and click Change.
- Select User or Group window will now appear. In Enter the object name to select field enter Users and click Check Names. Click OK.
- The owner section will now be changed. Check Replace owner on subcontainers and objects and Replace all child permission entries with inheritable permission entries from this object.
- Click Apply and OK to save changes.
- If you get any security warnings just select Yes.
After changing the permissions you’ll be able to delete Windows.old folder without any problems.
We have to mention that changing the permissions of Windows.old folder can sometimes cause issues with your Windows 10 installation, so you might want to consider using Disk Cleanup tool instead.
6. Disable certain devices from Device Manager
According to users, they were unable to remove Windows.old folder due to some driver files that were still in use by their PC. To find and remove those files you’ll need to do the following:
- Locate the driver files that can’t be deleted in Windows.old directory. Usually that are SurfaceAccessoryDevice.sys, SurfaceCapacitiveHomeButton.sys, SurfaceDisplayCalibration.sys and SurfacePenDriver.sys. Keep in mind that these driver files might be different on your PC.
- After you find the problematic drivers, you’ll need to disable the corresponding devices from Device Manager. To do that, press Windows Key + X and choose Device Manager from the list.
- When Device Manager opens, look for the devices that are related to those drivers. After you find the problematic device, right click it and choose Disable.
- After disabling all the problematic devices, try to delete Windows.old again.
- After Windows.old folder is removed, enable the disabled devices again.
Apparently this issue appears on Surface devices, but if you experience this problem on your PC, feel free to try this solution.
7. Use Linux Live CD to remove Windows.old folder on Windows 10
If you can’t delete Windows.old folder from your PC, you might want to consider using a Linux Live CD. Windows.old folder is protected by your system, and in order to delete it you need to change certain privileges.
Obtaining the necessary privileges might not be easy for non-advanced users, and if you want to delete Windows.old folder without changing your privileges, you might want to consider using a Linux Live CD.
Simply download any version of Linux and create a bootable media. After that, boot to your PC from a bootable media. After Linux starts, locate and delete Windows.old folder.
After deleting the folder, remove the bootable media and restart your PC.
As you can see, Windows.old folder is extremely useful because it allows you to restore your PC after an upgrade in case anything goes wrong.
Using Windows.old folder you can restore your documents and some other files even with the new version of Windows installed.
As we already mentioned, Windows.old folder will be stored on your hard drive only for 10 days, so if you want to revert, be sure to do it quickly.
If you’re concerned about your storage space, you can delete the Windows.old folder by using Disk Cleanup tool or by following any other solution from this article.
Hope that now you can understand better what Windows.old folder is and whether to delete it or not in Windows 10. If you have any more questions, leave them in the comments section below.