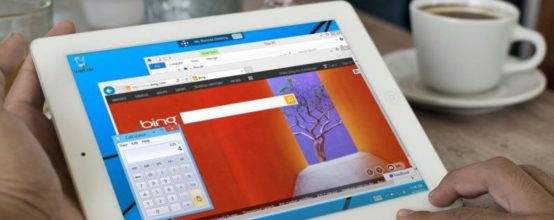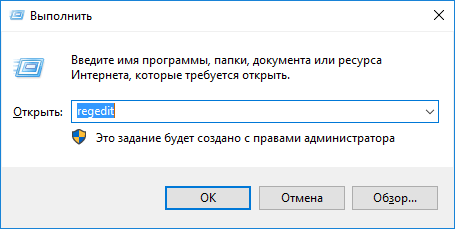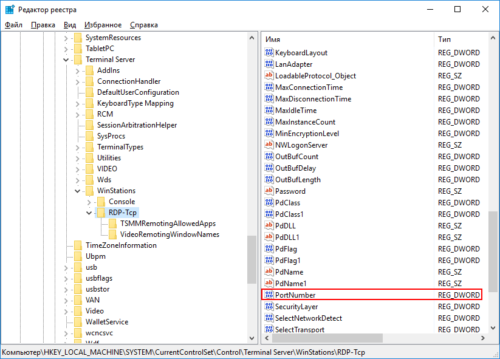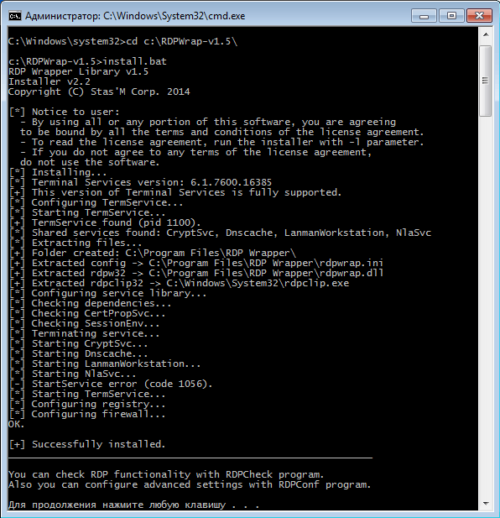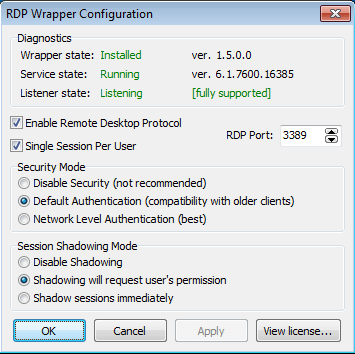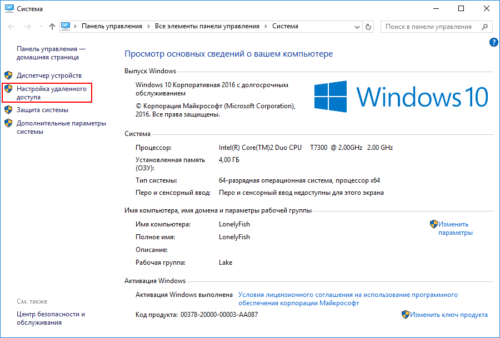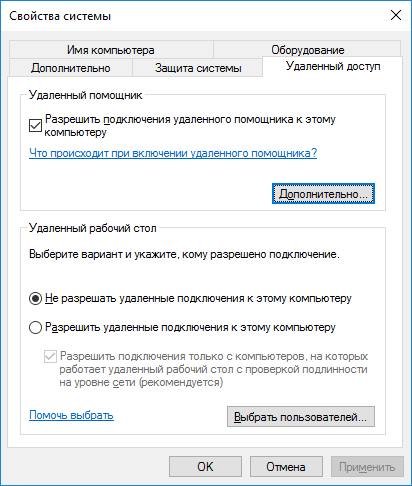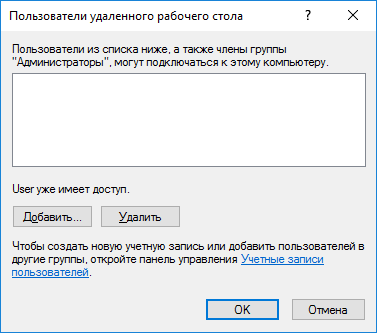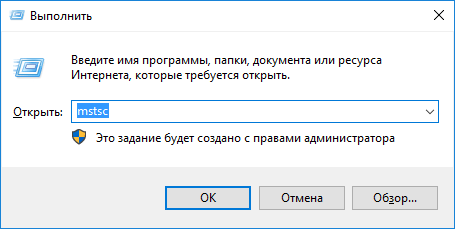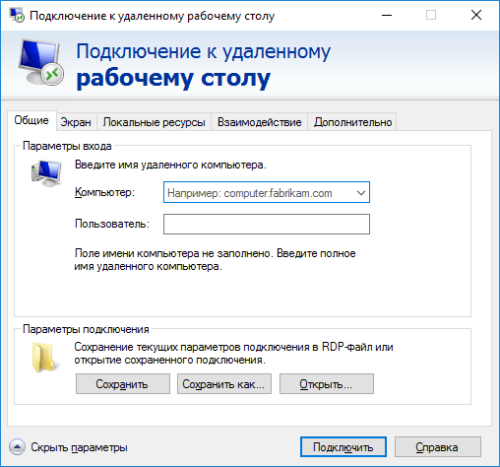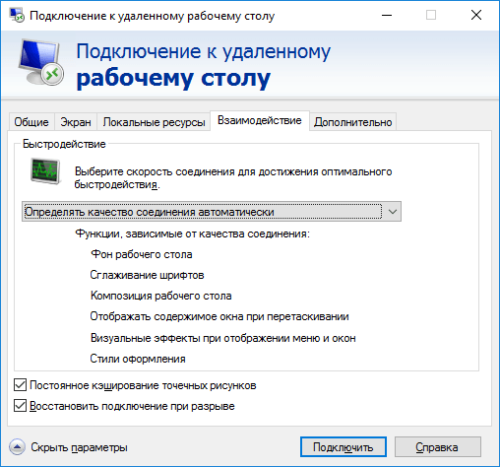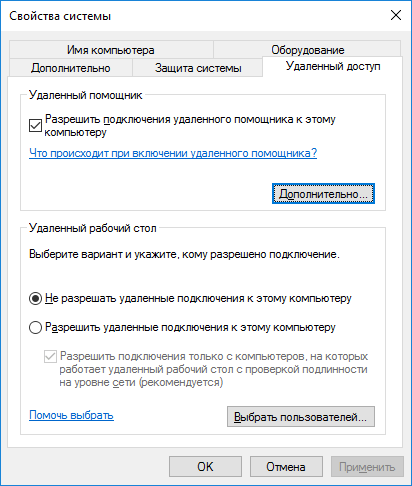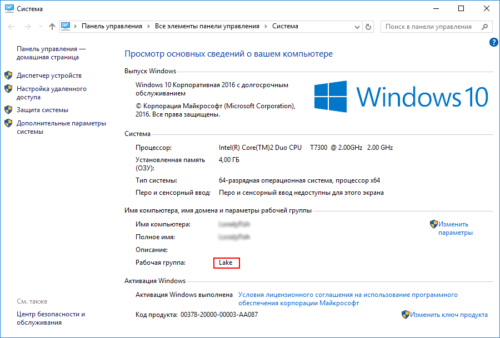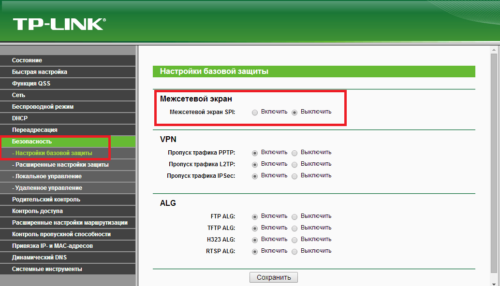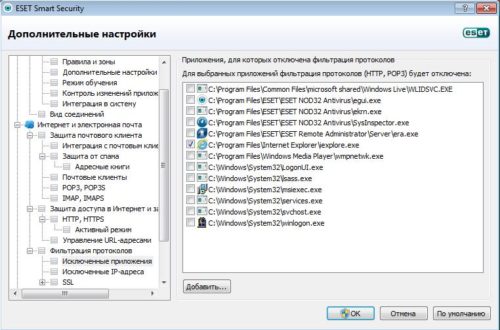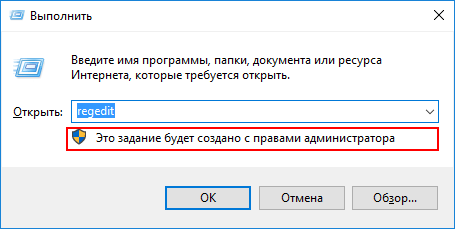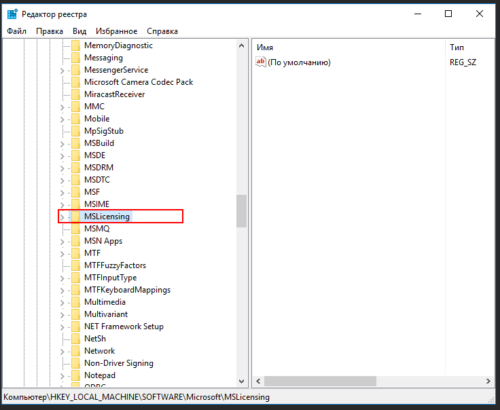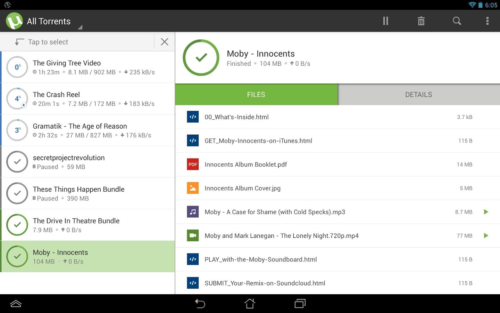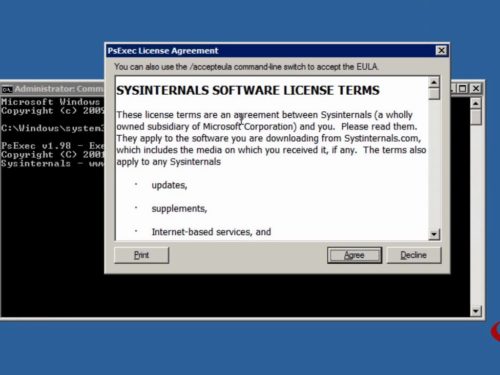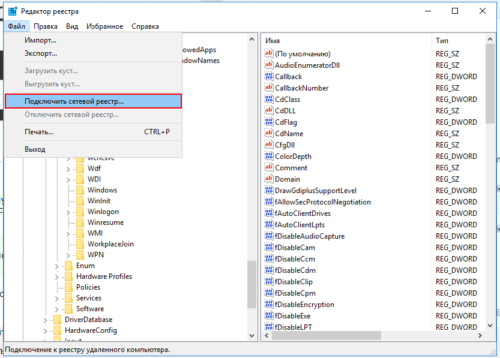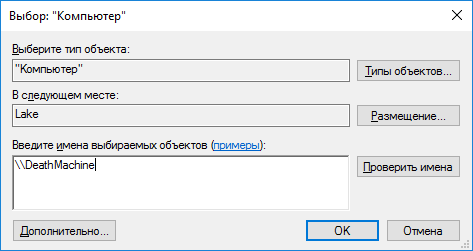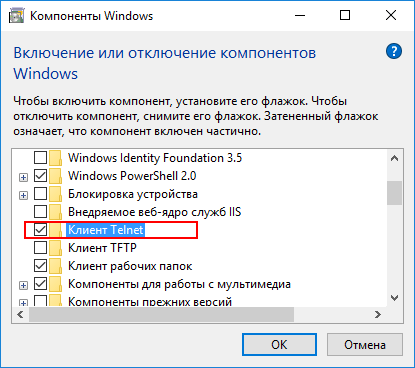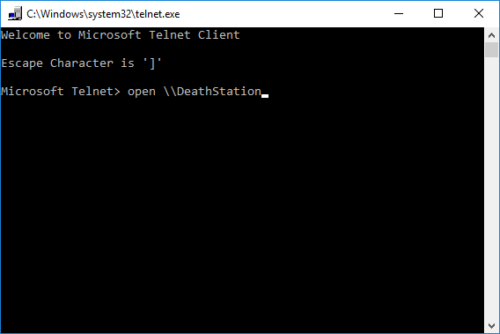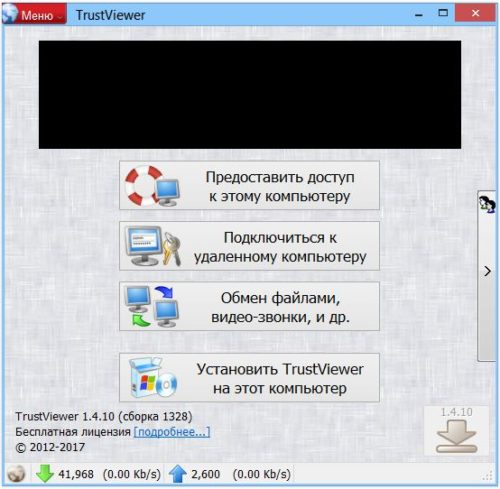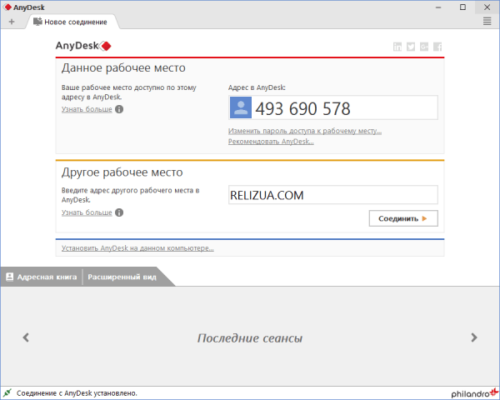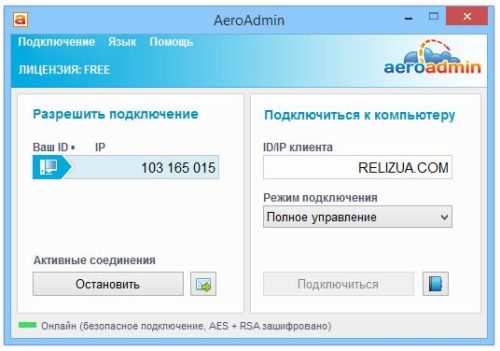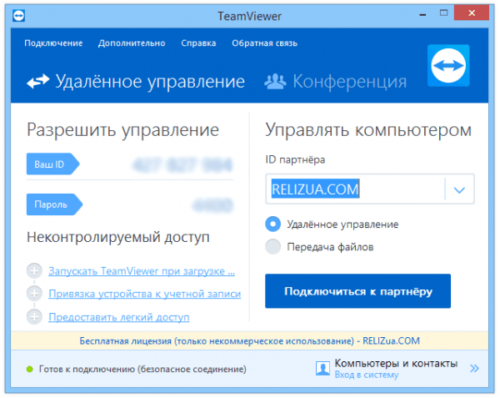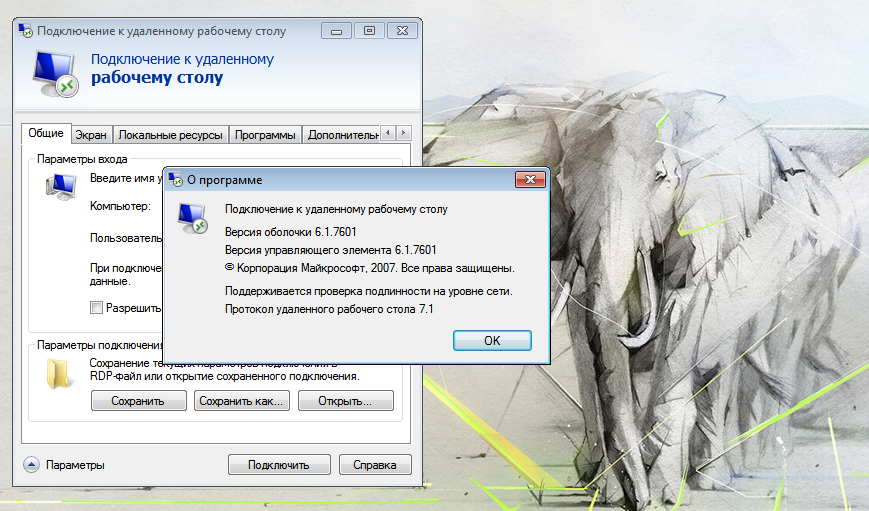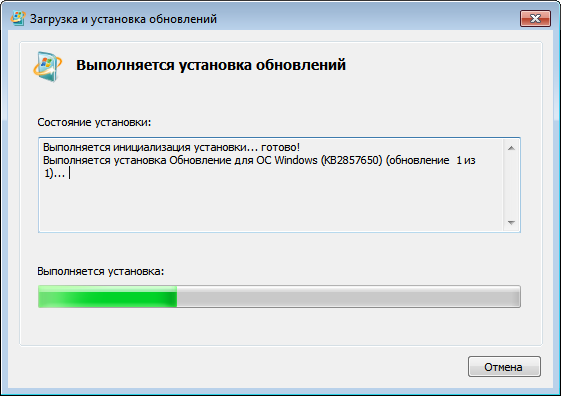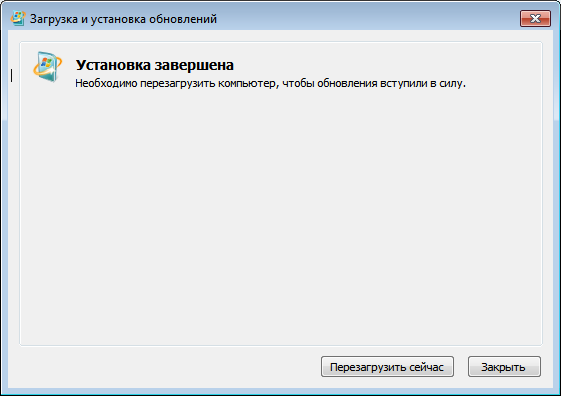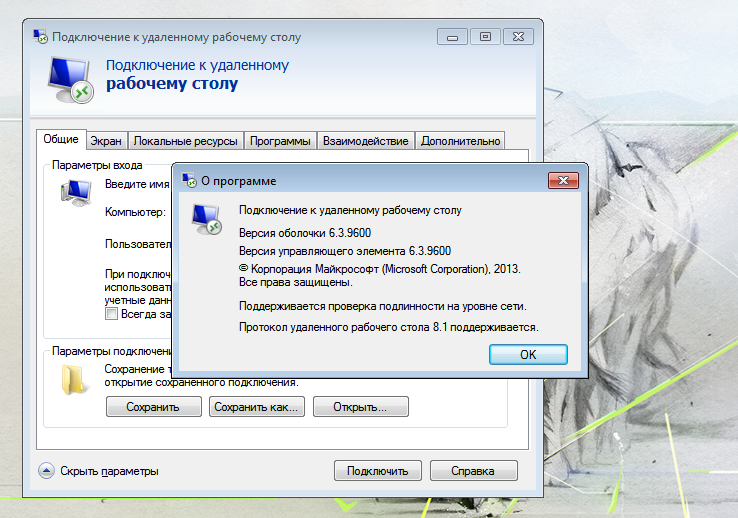У настольных операционных систем Microsoft есть некоторые ограничения, связанные с работой службы удаленных рабочих столов. Так во первых, поддержка серверной части (RDP Host) есть только в старших редакциях Windows (не ниже Professional). В домашних редакциях этот функционал отключен, поэтому подключиться к младшим версиям Windows по RDP невозможно.
И во вторых, количество параллельных RDP-сессий ограничено. Допускается только одно одновременное подключение по RDP, а при попытке открыть вторую RDP-сессию система выдаст сообщение о том, что в системе уже находится один пользователь и предложит его выкинуть завершить его сеанс.
Обойти эти ограничения позволит проект RDP Wrapper Library by Stas’M. RDP Wrapper работает как прослойка между менеджером служб (Service Control Manager, SCM) и службой удаленных рабочих столов. При этом, в отличии от других решений подобного рода, он не подвергает изменениям файл termsrv.dll (библиотека, используемая службой Remote Desktop Services), что позволяет не опасаться обновлений Windows.
Судя по официальному сайту, проект активно живет и развивается. На данный момент выложена версия 1.5 от 2014.12.11, для которой заявлена поддержка новейших ОС, включая Windows 10 Technical Preview. Также доступны исходники, так что при желании можно самостоятельно собрать проект.
Загрузить RDP Wrapper можно со страницы программы в репозитории GitHub. В архив входят следующие компоненты:
• RDPWinst.exe — инсталлятор, с помощью которого производится установка и удаление RDP Wrapper;
• RDPConf.exe — утилита для настройки параметров подключения;
• RDPCheck.exe — утилита для локальной проверки работы RDP;
• install.bat и uninstall.bat — bat-файлы для удобства установкиудаления программы.
Для установки программы надо открыть командную строку с правами администратора, перейти в директорию с распакованными файлами и запустить install.bat. Все остальное, включая настройку исключений на файерволле, установщик сделает сам.
Дополнительно можно запустить утилиту RDPConf.exe, которая позволяет включатьотключать доступ, а также настраивать основные параметры подключения (порт, количество сессий на пользователя, тип аутентификации и пр.).
Ну и в качестве проверки я открыл на компьютер с установленной Windows 7 Home Basic две RDP-сессии для двух разных пользователей.
Что еще можно сказать. Проект однозначно полезный, в некоторых ситуациях даже незаменимый. Из минусов же — используя RDP Wrapper вы скорее всего нарушаете лицензионное соглашение.
Дополнение 04.05.2019.
Для корректной работы на Windows 10 1809 требуется обновить файл конфигурации rdpwrap.ini. В него надо добавить следующие строчки:
[10.0.17763.292]
; Patch CEnforcementCore::GetInstanceOfTSLicense
LocalOnlyPatch.x86=1
LocalOnlyOffset.x86=AFAD4
LocalOnlyCode.x86=jmpshort
LocalOnlyPatch.x64=1
LocalOnlyOffset.x64=77A11
LocalOnlyCode.x64=jmpshort
; Patch CSessionArbitrationHelper::IsSingleSessionPerUserEnabled
SingleUserPatch.x86=1
SingleUserOffset.x86=4D665
SingleUserCode.x86=nop
SingleUserPatch.x64=1
SingleUserOffset.x64=1322C
SingleUserCode.x64=Zero
; Patch CDefPolicy::Query
DefPolicyPatch.x86=1
DefPolicyOffset.x86=4BE69
DefPolicyCode.x86=CDefPolicy_Query_eax_ecx
DefPolicyPatch.x64=1
DefPolicyOffset.x64=17F45
DefPolicyCode.x64=CDefPolicy_Query_eax_rcx
; Hook CSLQuery::Initialize
SLInitHook.x86=1
SLInitOffset.x86=5B18A
SLInitFunc.x86=New_CSLQuery_Initialize
SLInitHook.x64=1
SLInitOffset.x64=1ABFC
SLInitFunc.x64=New_CSLQuery_Initialize
И в конец ini файла дополнительно надо добавить строки:
[10.0.17763.292-SLInit]
bInitialized.x86 =CD798
bServerSku.x86 =CD79C
lMaxUserSessions.x86 =CD7A0
bAppServerAllowed.x86 =CD7A8
bRemoteConnAllowed.x86=CD7AC
bMultimonAllowed.x86 =CD7B0
ulMaxDebugSessions.x86=CD7B4
bFUSEnabled.x86 =CD7B8
bInitialized.x64 =ECAB0
bServerSku.x64 =ECAB4
lMaxUserSessions.x64 =ECAB8
bAppServerAllowed.x64 =ECAC0
bRemoteConnAllowed.x64=ECAC4
bMultimonAllowed.x64 =ECAC8
ulMaxDebugSessions.x64=ECACC
bFUSEnabled.x64 =ECAD0
В конце файла обязательно пустая строка.
Взято отсюда: https://github.com/stascorp/rdpwrap/issues/699
Содержание
- Включение удаленного рабочего стола в Windows 7
- Стандартный алгоритм включения
- Нестандартный алгоритм включения
- Исправляем недостатки RDP с помощью RDP Wrapper Library
- Дополнение 04.05.2019.
- Двойной контроль: работа с удалённым рабочим столом в Windows 7
- Настройка удалённого рабочего стола Windows 7
- Порт для удалённого рабочего стола
- Удалённый рабочий стол в Windows 7 домашней расширенной с поддержкой нескольких удалённых рабочих столов
- Как разрешить или запретить удалённый доступ
- Видео: как разрешить удалённый доступ к компьютеру
- Подключение к удалённому рабочему столу
- Что делать, если не работает удалённый рабочий стол
- Удалённое приложение remoteapp отключено
- Почему тормозит удалённый рабочий стол
- Удалённый доступ к компонентам Windows 7
- Удалённая командная строка
- Таблица: параметры запуска команды psexec
- Примеры работы утилиты PSEXEC
- Видео: PSTools — набор консольных утилит системного администратора
- Удалённый реестр
- Удалённое управление брандмауэром
- Удалённая перезагрузка
- Таблица: параметры команды shutdown
- Программы для удалённого доступа к компьютеру
- TrustViewer
- AnyDesk
- AeroAdmin
- Видео: получение удалённого доступа через утилиту AeroAdmin
- TeamViewer
Включение удаленного рабочего стола в Windows 7
Буквально на днях я столкнулся с проблемой включения «Удаленного рабочего стола» на системе Windows 7.
Многие тут же подумали:«Ай, да наверняка у него стоит какая-нибудь Win 7 Home Premium или вообще Starter». Однако это совсем не так. У меня полноценная Windows 7 x64 Professional, в которой казалось бы все должно заработать моментально и без оговорок.
Стандартный алгоритм включения
Заходим в свойства компьютер Пуск->Компьютер(правый клик)->Свойства
Слева в списке выбираем «Настройка удалённого доступа»
В разделе «Удалённый рабочий стол» выбираем второй или третий пункт. Различие: второй пункт — любые ОС, третий — Vista и выше
Жмем кнопку выбрать пользователей и добавляем нужных. (Например своего пользователя на этом компьютере. Или вы можете создать отдельного пользователя для удаленного рабочего стола)
Настройка закончена
У меня это всё выглядело совсем иначе. И пункт номер 3 был для меня недоступен. Пункты есть, но они — disabled.
Примерно вот так у меня выглядели настройки включения RDP 
Различного рода поиски не привели меня к однозначному и ясному ответу на вопрос: «Что же делать с такой ерундой»?
Только куски разрозненной информации, которые мне хотелось бы свести воедино. Справившись с этой небольшой проблемой, я решил, что таки стоит поделится ее решением с общественностью.
Нестандартный алгоритм включения
1. Идем в службы (Пуск->Панель управления->Администрирование->Службы)
2. Находим там брендмауэр Windows. Ставим ему автоматический запуск, и запускаем службу.
3. Идем в локальные политики безопасности (Пуск->Панель управления->Администрирование->Локальная политика безопасности ИЛИ Пуск->Выполнить->Вводим secpol.msc)

5. В правой части оснастки выбираем по правому клику мыши «Создать правило». Далее по шагам (каждый пункт — ссылка на картинку с шагом):
В конце концов, вы должны получить что-то вроде этого: 
8.Далее вы можете сами решить, что же вам нужно. Обязательным является включение опций:
Итого у вас получится: 
9. Заходим в свойства компьютер Пуск->Компьютер(правый клик)->Свойства
10. Слева в списке выбираем «Настройка удалённого доступа»
11. В разделе «Удалённый рабочий стол» выбираем второй или третий пункт. Различие: второй пункт — любые ОС, третий — Vista и выше. 
12. Жмем кнопку выбрать пользователей и добавляем нужных. (Например своего пользователя на этом компьютере. Или вы можете создать отдельного пользователя для удаленного рабочего стола) 
В общем и целом после этого я смог подключаться к данному компьютеру удалённо без каких-либо вопросов.
Источник
Исправляем недостатки RDP с помощью RDP Wrapper Library
У настольных операционных систем Microsoft есть некоторые ограничения, связанные с работой службы удаленных рабочих столов. Так во первых, поддержка серверной части (RDP Host) есть только в старших редакциях Windows (не ниже Professional). В домашних редакциях этот функционал отключен, поэтому подключиться к младшим версиям Windows по RDP невозможно.
И во вторых, количество параллельных RDP-сессий ограничено. Допускается только одно одновременное подключение по RDP, а при попытке открыть вторую RDP-сессию система выдаст сообщение о том, что в системе уже находится один пользователь и предложит его выкинуть завершить его сеанс.
Обойти эти ограничения позволит проект RDP Wrapper Library by Stas’M. RDP Wrapper работает как прослойка между менеджером служб (Service Control Manager, SCM) и службой удаленных рабочих столов. При этом, в отличии от других решений подобного рода, он не подвергает изменениям файл termsrv.dll (библиотека, используемая службой Remote Desktop Services), что позволяет не опасаться обновлений Windows.
Судя по официальному сайту, проект активно живет и развивается. На данный момент выложена версия 1.5 от 2014.12.11, для которой заявлена поддержка новейших ОС, включая Windows 10 Technical Preview. Также доступны исходники, так что при желании можно самостоятельно собрать проект.
Загрузить RDP Wrapper можно со страницы программы в репозитории GitHub. В архив входят следующие компоненты:
• RDPWinst.exe — инсталлятор, с помощью которого производится установка и удаление RDP Wrapper;
• RDPConf.exe — утилита для настройки параметров подключения;
• RDPCheck.exe — утилита для локальной проверки работы RDP;
• install.bat и uninstall.bat — bat-файлы для удобства установкиудаления программы.
Для установки программы надо открыть командную строку с правами администратора, перейти в директорию с распакованными файлами и запустить install.bat. Все остальное, включая настройку исключений на файерволле, установщик сделает сам.
Дополнительно можно запустить утилиту RDPConf.exe, которая позволяет включатьотключать доступ, а также настраивать основные параметры подключения (порт, количество сессий на пользователя, тип аутентификации и пр.).
Ну и в качестве проверки я открыл на компьютер с установленной Windows 7 Home Basic две RDP-сессии для двух разных пользователей.
Что еще можно сказать. Проект однозначно полезный, в некоторых ситуациях даже незаменимый. Из минусов же — используя RDP Wrapper вы скорее всего нарушаете лицензионное соглашение.
Дополнение 04.05.2019.
Для корректной работы на Windows 10 1809 требуется обновить файл конфигурации rdpwrap.ini. В него надо добавить следующие строчки:
[10.0.17763.292]
; Patch CEnforcementCore::GetInstanceOfTSLicense
LocalOnlyPatch.x86=1
LocalOnlyOffset.x86=AFAD4
LocalOnlyCode.x86=jmpshort
LocalOnlyPatch.x64=1
LocalOnlyOffset.x64=77A11
LocalOnlyCode.x64=jmpshort
; Patch CSessionArbitrationHelper::IsSingleSessionPerUserEnabled
SingleUserPatch.x86=1
SingleUserOffset.x86=4D665
SingleUserCode.x86=nop
SingleUserPatch.x64=1
SingleUserOffset.x64=1322C
SingleUserCode.x64=Zero
; Patch CDefPolicy::Query
DefPolicyPatch.x86=1
DefPolicyOffset.x86=4BE69
DefPolicyCode.x86=CDefPolicy_Query_eax_ecx
DefPolicyPatch.x64=1
DefPolicyOffset.x64=17F45
DefPolicyCode.x64=CDefPolicy_Query_eax_rcx
; Hook CSLQuery::Initialize
SLInitHook.x86=1
SLInitOffset.x86=5B18A
SLInitFunc.x86=New_CSLQuery_Initialize
SLInitHook.x64=1
SLInitOffset.x64=1ABFC
SLInitFunc.x64=New_CSLQuery_Initialize
И в конец ini файла дополнительно надо добавить строки:
[10.0.17763.292-SLInit]
bInitialized.x86 =CD798
bServerSku.x86 =CD79C
lMaxUserSessions.x86 =CD7A0
bAppServerAllowed.x86 =CD7A8
bRemoteConnAllowed.x86=CD7AC
bMultimonAllowed.x86 =CD7B0
ulMaxDebugSessions.x86=CD7B4
bFUSEnabled.x86 =CD7B8
bInitialized.x64 =ECAB0
bServerSku.x64 =ECAB4
lMaxUserSessions.x64 =ECAB8
bAppServerAllowed.x64 =ECAC0
bRemoteConnAllowed.x64=ECAC4
bMultimonAllowed.x64 =ECAC8
ulMaxDebugSessions.x64=ECACC
bFUSEnabled.x64 =ECAD0
В конце файла обязательно пустая строка.
Источник
Двойной контроль: работа с удалённым рабочим столом в Windows 7
Техническая поддержка пользователей собственного программного продукта, администрирование и контроль корпоративной сети — всё это требует удалённого управления компьютером клиента. И поле программных продуктов для удалённого доступа не пустует: средства предоставляются как самой операционной системой Windows 7, так и многочисленными программами сторонних разработчиков. Встроенные инструменты хороши своей доступностью, сторонние — интуитивно простым интерфейсом, «заточенным» под простых пользователей. Разобрав принципы работы, плюсы и минусы каждого способа, вы будете во всеоружии, а сеть и пользователи — под контролем.
Настройка удалённого рабочего стола Windows 7
Удалённый рабочий стол доступен в Windows 7 редакции Premium и выше. Он понадобится, если у вас есть необходимость работать с ним на компьютерах, где установлена ОС Windows 7 Home Edition (самая дешёвая), обеспечить поддержку нескольких удалённых рабочих столов — чтобы подключиться одновременно к нескольким компьютерам, — или изменить адрес порта, используемый службой RDP. Для этого понадобятся нетривиальные настройки, которые можно внести в систему при помощи редактора системного реестра или программ сторонних производителей. Но лучше потратить немного своего времени, чем большую сумму денег на покупку новой операционной системы.
Порт для удалённого рабочего стола
Служба RDP, функциями которой обеспечивается работоспособность удалённого рабочего стола, стандартно использует порт №3389. Вероятность хакерских атак по этому порту очень высока, поэтому для повышения уровня сетевой безопасности номер порта можно изменить. Так как настроек в «Панели управления» для этого нет — придётся воспользоваться редактором системного реестра.
Запуск редактора реестра для изменения адреса порта RDP
Необходимая переменная спрятана глубоко в недрах системного реестра
Переключите систему исчисления в десятичную и введите новое значения адреса порта
Изменение адреса порта со стандартного 3389 на пользовательский не позволит работать службе удалённого помощника на компьютерах под управлением Windows XP. Примите это во внимание, если таковые есть в вашей сети.
Удалённый рабочий стол в Windows 7 домашней расширенной с поддержкой нескольких удалённых рабочих столов
Чтобы простимулировать пользователей потратить больше денег, компания Microsoft серьёзно ограничила возможности службы удалённого рабочего стола в зависимости от версии ОС. К примеру, в «Домашней расширенной» и ниже возможность подключиться удалённо отсутствует вообще, а в любых других количество сеансов ограничено одним, то есть подключиться удалённо одновременно к двум или более компьютерам вы не сможете. Производитель считает, что для этого вам стоит приобрести серверную версию системы специальной редакции (Terminal Edition).
К счастью, неравнодушные энтузиасты поработали над разрешением этой непростой проблемы. Результатом их стараний является программный пакет RDP Wrapper Library. Будучи установленным, он внедряется как посредник между службой удалённых рабочих столов (RDP) и менеджером служб, после чего обманывает их, эмулируя присутствие в сети Windows Server Terminal Edition и включая службу RDP на компьютерах с Windows 7 «Домашняя».
Программа доступна для загрузки со страницы автора и является совершенно бесплатной. После скачивания и запуска инсталлятора все настройки производятся в автоматическом режиме, включая внесение изменений в правила брандмауэра.
RDP Wrapper Library — установка проходит в автоматическом режиме
Идущая в комплекте утилита RDPConf.exe позволит «на лету» включать или отключать возможность удалённого доступа, менять количество одновременных сеансов доступа и номер порта доступа к службе RDP.
При помощи Rdpwrapper можно настроить параметры удаленного доступа
Как разрешить или запретить удалённый доступ
Все опции для разрешения или запрета удалённого доступа к компьютеру находятся в разделе «Свойства компьютера» панели управления. Разрешить или запретить удалённое управление можно буквально в несколько шагов. Не забывайте, что для внесения этих изменений вы должный войти в систему из учётной записи с правами администратора.
Клавиши Win+Pause помогут включить «Свойства системы»
Перейдите к настройкам по ссылке, отмеченной красным цветом
Настройки удаленного доступа к компьютеру позволяют произвести точную регулировку доступа удалённых устройств
Если пользователь, которому нужно предоставить удаленный доступ не имеет прав администратора, добавить его можно в этом диалоговом окне
Видео: как разрешить удалённый доступ к компьютеру
Подключение к удалённому рабочему столу
Подключение к удалённому рабочему столу реализуется очень просто. Естественно, перед этим нужно включить все необходимые разрешения на клиентской машине и сформировать на ней список пользователей, которым будет разрешено удалённое управление.
Вызов программы-клиента удаленного рабочего стола
Ввод именя компьютера в сети для удаленного управления
Выберите скорость канала, исходя из возможностей вашей сети
Избегайте работы в видеорежимах с высоким разрешением: это создаст большую нагрузку на сеть, а интерфейс удалённого ПК будет отображаться рывками. Идеальный вариант — разрешение 1280х1024 точек и глубина цвета в 16 бит.
Что делать, если не работает удалённый рабочий стол
Проблемы с подключением к удалённому компьютеру могут быть вызваны множеством причин. Среди наиболее распространённых следует отметить следующие:
Убедитесь, что в настройках разрешен удаленный доступ к ПК
Убедитесь, что у вашей учетной записи есть права администратора
Ведомый и ведущий компьютер должны быть членами одной рабочей группы
Включение межсетевого экрана в роутере без дополнительной настройки блокирует большинство портов
Служба удаленного рабочего стола может находиться в «черном списке» антивирусного пакета
Удалённое приложение remoteapp отключено
Сообщение об отключении удалённого доступа частенько ждёт пользователя при попытке подключиться к нему, также появляется диалоговое окно, которое может поставить неопытного пользователя в тупик.
Ошибка службы лицензирования не позволит запустить сеанс удаленного рабочего стола
Между тем всё очень просто: прав пользователя, который пытается «поднять» сеанс удалённого рабочего стола, не хватает для того, чтобы изменить раздел системного реестра, отвечающий за лицензирование. Ошибка исправляется в два этапа.
Запустите редактор реестра с правами администратора
Удалите раздел с записями службы лицензирования
Почему тормозит удалённый рабочий стол
Бесперебойная работа сеанса удалённого доступа к рабочему столу требует высокоскоростного канала, львиную долю которого съедает передача самого изображения удалённого рабочего стола. В зависимости от рабочего разрешения на клиентской машине траффик может быть таким плотным, что «положит на лопатки» среднеофисную 100-мегабитную локальную сеть. А ведь в сети, помимо двух общающихся ПК, есть ещё клиенты. Чтобы не допустить коллапса сети, программа удалённого доступа начинает снижать количество передаваемых фреймов (кадров) в секунду.
Если при 60 кадрах в секунду вы наблюдаете гладкую плавную картинку, то уже при 30 интерфейс будет отображаться с заметными рывками. Дальнейшее снижение скорости обновления экрана сделает работу невыносимой: вы даже не сможете точно позиционировать курсор мыши на элементах интерфейса. Чтобы этого не происходило, следует оптимизировать как сетевые подключения ведомого и ведущего компьютеров, так и настройки экрана компьютера-клиента.
Использование современного роутера — залог высокой скорости удаленного доступа
Используйте кабельное соединение, если хотите избежать задержек при удаленном доступе
Сеанс управления удаленным рабочим столом и работающий торрент-клиент — плохие соседи
Удалённый доступ к компонентам Windows 7
Помимо управления удалённым рабочим столом, эмулируя работу клавиатуры и мыши клиентского компьютера, средства удалённого доступа ОС Windows 7 позволяют также удалённо запускать программы и системные команды из интерфейса командной строки, управлять системным реестром и сетевым экраном (брандмауэром), а также перезапускать или выключать ведомый ПК. Это требует меньше сетевых и системных ресурсов, чем управление удалённым рабочим столом, и может производиться незаметно для работающего за компьютером пользователя.
Удалённая командная строка
Для нужд системных администраторов компания Microsoft разработала специальную сервисную утилиту. Взаимодействуя со службами удалённого доступа операционной системы, она позволяет получить доступ к интерфейсу командной строки любого компьютера в локальной сети, запускать на нём программы и даже удалённо инсталлировать программы перед их запуском. Утилита называется PsExec и доступна к свободной загрузке с официального веб-сайта Microsoft в составе пакета PSTools.
Скачайте утилиту с сервера, запустите на компьютере, с которого будут осуществляться управление, исполняемый файл установщика и, согласившись с текстом лицензионного соглашения, проведите установку.
Установите утилиту PSExec
Теперь вы можете вызывать утилиту из командной строки и использовать весь спектр её широких возможностей.
Рассмотрим поподробнее синтаксис команды и дополнительные параметры её запуска: psexec [\компьютер[,компьютер2[,…] | @файл][-u пользователь [-p пароль]][-n s][-l][-s|-e][-x][-i [сеанс]][-c [-f|-v]][-w каталог][-d][- ][-a n,n,… ] программа [аргументы].
Таблица: параметры запуска команды psexec
Примеры работы утилиты PSEXEC
Порядок работы с утилитой PsExec следующий:
Видео: PSTools — набор консольных утилит системного администратора
Удалённый реестр
Для того чтобы иметь возможность удалённо редактировать реестр, нужно вначале активировать на клиентском компьютере соответствующие службы. Сделать это несложно, если учётная запись обладает правами администратора. Для этого из окна командной строки запустите оснастку диспетчера служб и в главном окне выберите из списка службу «Удалённый реестр». Нажмите кнопку «Пуск» на верхней панели управления.
Служба «Удалённый реестр» должна быть запущена как на клиентских ПК, так и на компьютере администратора.
Теперь вы можете подключиться к реестру компьютера в вашей локальной сети удалённо.
В редакторе реестра в меню «Файл» выберите пункт «Подключить сетевой реестр».
Подключение к удаленному реестру вынесено отдельным пунктом меню
В диалоговом окне «Выберите тип объекта» щёлкните «Типы объектов», выберите компьютер и нажмите кнопку ОК.
Нажмите кнопку «Размещение» и задайте место для поиска. Нажмите кнопку ОК.
Введите имя компьютера, к реестру которого нужно подключиться
В поле «Введите имена выбираемых объектов» введите имя компьютера, к реестру которого требуется подключиться, и нажмите кнопку «Проверить имена».
Когда компьютер будет найден, нажмите кнопку ОК.
Ветвь реестра удалённого ПК отобразится в окне редактора реестра и вы сможете редактировать его так же просто, как и свой локальный реестр.
Удалённое управление брандмауэром
К сожалению, удобного графического инструмента для удалённого управления брандмауэром не существует. Поэтому все манипуляции придётся выполнять при помощи командной строки. Вначале нужно подключиться к удалённому ПК при помощи службы Telnet. Если клиент Telnet не инсталлирован, его нужно добавить через «Установку/удаление компонентов Windows».
Установите клиент Telnet из окна добавления системных компонентов
Теперь нужно установить через протокол telnet сеанс связи с удалённым компьютером.
Запуск сессии удаленного управления по протоколу Telnet
Как только сеанс связи будет установлен, вы можете дистанционно управлять брандмауэром удалённого компьютера при помощи команды netsh. Вам будут доступны следующие команды:
запрос правил брандмауэра. Выяснить конфигурацию Windows Firewall на удалённом ПК можно с помощью команды netsh advfirewall firewall show rule name=all;
включение или выключение брандмауэра командами «netsh advfirewall set allprofiles state on» и «netsh advfirewall set allprofiles state off»;
возвращение к настройкам по умолчанию командой netsh advfirewall reset;
открытие порта — пожалуй, самая распространённая задача, которую нужно будет выполнить. К примеру, открыть порт 2117 для работы торрент-клиента можно так: netsh advfirewall firewall add rule name=»Utorrent rule» dir=in action=allow protocol=TCP localport=1433;
разрешение входящих и исходящих запросов произвольной программе при помощи netsh advfirewall firewall add rule name=»Allow Miner» dir=in action=allow program=»C:Bitcoinminer.exe»;
разрешение удалённого управления при помощи консоли Windows: netsh advfirewall firewall set rule group= «remote administration» new enable=yes.
Выполнив необходимые настройки, не забудьте закрыть сеанс Telnet командой quit.
Удалённая перезагрузка
Стандартная команда ОС shutdown позволяет выключить или перезагрузить любой компьютер локальной сети, если на нём настроены разрешения для работы удалённого помощника и удалённого рабочего стола. Из окна командной строки выполните команду в формате shutdown /[r|s] /m \имя_компьютера /c «комментарий» и нажмите Enter.
Таблица: параметры команды shutdown
| /r | Перезагрузка удалённого ПК. |
| /s | Завершение сеанса работы удалённого ПК. |
| \Имя_компьютера | Имя или сетевой адрес удалённого ПК. |
| Комментарий | Будет высвечиваться в диалоговом окне на экране удалённого ПК. |
| /force | Компьютер будет выключен, даже если на нём в этот момент работают пользователи. |
| /t ххх | Задержка, по истечении которой будет выключен удалённый ПК, вводится в секундах. |
Программы для удалённого доступа к компьютеру
Для тех пользователей, которым встроенные в операционную систему средства удалённого доступа кажутся недостаточно гибкими, а их настройка — запутанной и сложной, независимые производители выпустили добрую дюжину программных пакетов, обладающие, помимо удалённого управления клиентским ПК, возможностью проведения видеоконференций, прямой передачи файлов и другими приятными «плюшками».
TrustViewer
Программа TrustViewer появилась недавно и может прийтись по нраву тем, кто считает возможности пакета TeamViewer избыточными. Минималистичный интерфейс и скромные системные требования позволят запускать программу даже на слабых компьютерах с небольшим объёмом оперативной памяти.
Программа TrustViewer — простое решение для удаленного доступа
Утилита не требует никаких дополнительных настроек, достаточно установить её на оба компьютера и подключиться к интернету. Помимо управления рабочим столом клиентской машины, программа обеспечивает приём и передачу файлов, а также видеозвонки.
Если вам приходится работать с удалённой настройкой и поддержкой ПО и вы стеснены в средствах на покупку дорогого пакета, TrustViewer будет отличным выбором.
AnyDesk
Разработчики старались создать инструмент, работающий с минимальными задержками, ведь ни для кого не секрет, что из-за загруженности канала связи удалённый рабочий стол может реагировать с задержками — «лагами». Благодаря фирменным алгоритмам в программе AnyDesk этот неприятный эффект сведён к минимуму. А в локальной сети или через быстрый интернет-канал программа обеспечивает скорость обновления экрана удалённого компьютера до 60 кадров в секунду, что является отличным результатом.
AnyDesk — самая быстрая программа удаленного управления ПК
Следует отметить приятные особенности программы:
AeroAdmin
Программа AeroAdmin является упрощённым аналогом всемирно известного пакета TeamViewer. Являясь практически полной его копией, программа работает на отечественных серверах и только под управлением ОС Windows. Интерфейс аскетичен и прост. На ведомой машине запускается серверная часть, а затем можно получить к ней доступ, зная номер сессии.
Программа AeroAdmin является российским аналогом TeamViewer
Среди плюсов программы можно отметить:
Видео: получение удалённого доступа через утилиту AeroAdmin
TeamViewer
TeamViewer — классика жанра от одноимённой компании. Мощный кросплатформенный клиент, позволяющий удалённо управлять компьютерами с ОС Windows, MAC OS или Linux. Удалённый доступ возможен не только с другого ПК, но и с планшета или смартфона — соответствующие версии приложений можно загрузить из AppStore или PlayMarket.
Утилита TeamViewer — лучший продукт на рынке для удаленного управления и администрирования
Помимо удалённого управления, программа является мощным инструментом для видеоконференций — возможны видеочаты с количеством участников до 25. Программа бесплатна для скачивания и установки. Поддерживается множество языков, в том числе и русский.
Управление удалённым рабочим столом — мощный инструмент дистанционного контроля с широкими возможностями. Используя их, нужно уделить особое внимание сетевой безопасности компьютера, используемого для администрирования. Пользуйтесь сложными нетривиальными паролями, регулярно обновляйте их, не используйте этот компьютер для онлайн-игр, не устанавливайте условно-бесплатные программы с закладками-шпионами, регулярно обновляйте антивирусные программы, ведь последствия утраты контроля над сетью в результате атаки злоумышленников могут быть очень и очень печальными.
Источник
Содержание
- Настраиваем RDP в Windows 7
- Шаг 1: Обновление и активация RDP
- Шаг 2: Установка пароля для учетной записи
- Шаг 3: Установка разрешения для подключения к удаленному десктопу
- Шаг 4: Добавление проверенных пользователей
- Шаг 5: Настройка правила брандмауэра
- Шаг 6: Проброс порта TCP 3389
- Шаг 7: Подключение к удаленному десктопу
- Вопросы и ответы
Иногда пользователи операционных систем сталкиваются с необходимостью организации удаленного доступа к своему рабочему столу. Делается это для того чтобы системный администратор или другой юзер смог настроить определенные параметры или внести какие-либо другие правки. Задействовать при этом сторонние программы не всегда удобно, поэтому многие обращаются ко встроенной функции под названием RDP (Remote Desktop Protocol). Это протокол удаленного рабочего стола, позволяющий быстро наладить соединение в пределах локальной или глобальной сети. Сегодня мы хотим максимально детально разобрать конфигурацию этой технологии на примере Windows 7.
Все приведенные далее действия будут изложены поэтапно, чтобы даже у начинающих пользователей не возникло никаких вопросов по данной теме. От вас требуется лишь внимательно ознакомиться со всей информацией и следовать шагам, обязательно придерживаясь руководства и рекомендаций, чтобы без каких-либо проблем наладить удаленное соединение. Сегодня мы будем задействовать как удаленный компьютер, так и тот, с которого осуществляется подключение, поэтому следите за переходами, читая вступления перед инструкциями.
Шаг 1: Обновление и активация RDP
Вся процедура начинается с обновления и активации протокола удаленного рабочего стола. Рекомендуется использовать последнюю версию, чтобы во время соединения не возникло никаких проблем, однако администраторы могут подстроиться под ПК участников локальной сети, активировав седьмую или восьмую версию технологии. Более детально об осуществлении поставленной задачи читайте в отдельных статьях на нашем сайте, перейдя по ссылкам ниже.
Подробнее:
Включение RDP 8/8.1 в Windows 7
Включение RDP 7 в Windows 7
Обновление RDP в Windows 7
Шаг 2: Установка пароля для учетной записи
Обязательным предварительным действием перед началом основной конфигурации будет установка пароля на учетную запись юзера, к которому выполняется подключение. Сделайте это в том случае, если ключ доступа еще не установлен. Для этого потребуется задействовать профиль администратора, зная при этом имя учетной записи необходимого пользователя. Детальное описание этой задачи вы можете найти в материале от другого нашего автора далее.
Подробнее: Установка пароля на компьютер Windows 7
Шаг 3: Установка разрешения для подключения к удаленному десктопу
Функция RDP может быть активирована на устройстве, но при этом обладать определенными ограничениями, из-за которых другой юзер и не сможет подключиться к компьютеру. Потому в этом этапе мы поговорим о выдаче разрешений, подразумевающих открытие доступа для подключений указанным юзерам. Вам необходимо лишь следовать инструкции ниже, чтобы буквально в два клика выставить подходящие параметры.
- Обязательно выполните вход в систему под учетной записью администратора. Если вы еще не сделали этого, читайте далее о том, как именно производится вход.
- Теперь откройте меню «Пуск» и перейдите в «Панель управления».
- Здесь вас интересует раздел «Система».
- Обратите внимание на левую панель. Как видите, пункт «Настройка удаленного доступа» имеет значок щита, что и означает ограничение на внесение изменений. Сейчас они отсутствуют, поскольку мы выполнили вход через привилегированный профиль, потому остается только кликнуть по надписи ЛКМ.
- В окне «Свойства системы» сразу же откроется вкладка «Удаленный доступ». В ней вам нужен раздел «Удаленный рабочий стол», где отметьте маркером последний пункт, подразумевающий предоставление подключения для проверенных устройств.
- По завершении конфигурации не забудьте щелкнуть по кнопке «Применить», чтобы сохранить внесенные изменения.
Подробнее: Используем учетную запись «Администратора» в Windows

Можете не закрывать текущее окно, поскольку действия следующего шага тоже будут производиться в нем.
Шаг 4: Добавление проверенных пользователей
Только что вы узнали, как самостоятельно разрешить удаленное соединение через окно свойств системы. Однако подключиться к ПК смогут только те юзеры, кому был предоставлен доступ. Именно об этом процессе мы и хотим поговорить сейчас.
- Находясь все в том же окне «Свойства системы», кликните по специально отведенной кнопке «Выбрать пользователей».
- Сейчас ни один из юзеров не добавлен в проверенный список, поэтому требуется перейти к созданию нового перечня.
- Вручную в соответствующее поле начните вводить имена выбираемых объектов. Можете просмотреть имеющиеся примеры, если затрудняетесь правильно составить имя ПК. Обязательно разделяйте каждое имя пробелом, избегая знаков препинания.
- Проверьте имена с помощью системного алгоритма, чтобы убедиться в корректности ввода и отображения в сети.
- Если какое-то имя не будет найдено, откроется дополнительная форма, где используются вспомогательные средства для решения этой проблемы.

Существует более простой метод добавления пользователей для тех ситуаций, когда надо указать большое число имен. Осуществляется поставленная задача через встроенную функцию поиска по локальной сети. Соответственно, если вы хотите добавить учетную запись, не входящую в группу, этот вариант вам не подойдет.
- Сейчас вы находитесь в окне «Выбор: «Пользователи»». Здесь щелкните по расположенной в левом углу кнопке «Дополнительно».
- Справа вы увидите возможные действия. Нажмите на «Поиск» для начала сканирования.
- Отыщите необходимый профиль и выделите его левой кнопкой мыши.
- Он будет добавлен в список, о котором мы говорили ранее. По окончании его создания кликните на «ОК».
- Теперь в окне «Пользователи удаленного рабочего стола» вы увидите список юзеров, входящих в разрешенный список.

Если вдруг вы столкнулись с трудностями в определении полного имени компьютера, давайте вкратце разберем, как это сделать меньше, чем за минуту:
- Откройте меню «Пуск», щелкните ПКМ по строке «Компьютер» и выберите пункт «Свойства».
- Здесь обратите внимание на «Полное имя». Его и нужно использовать при добавлении, указывая перед именем юзера.

Сейчас вы ознакомились с двумя принципами разрешения доступа юзерам для подключения к удаленному десктопу. На этом можно закончить конфигурацию и сразу переходить к соединению, однако важно учитывать еще некоторые моменты, на которые мы тоже хотим обратить внимание в рамках сегодняшнего материла.
Шаг 5: Настройка правила брандмауэра
В большинстве случаев установленные по умолчанию правила встроенного межсетевого экрана операционной системы не подразумевают блокировку удаленных подключений, однако если такие параметры все же присутствуют, на экране появится ошибка 3389. Во избежание этого лучше сразу проверить конфигурацию брандмауэра, тем более, что это делается очень быстро и легко.
- Зайдите в «Панель управления» через «Пуск» или запустите это меню другим удобным для вас методом.
- Переместитесь в раздел «Брандмауэр Windows».
- Здесь щелкните по «Разрешить запуск программы или компонента через брандмауэр Windows».
- Опуститесь вниз по появившемуся списку и убедитесь в том, что пункт «Удаленный рабочий стол» отмечен галочкой. В противном случае надо поставить ее, а затем применить изменения и перезагрузить компьютер.

Шаг 6: Проброс порта TCP 3389
Если предыдущий способ не сработал для тех юзеров, кто пытается подключиться к удаленному рабочему столу через глобальную сеть, обладателю ПК придется самостоятельно открывать порт TCP 3389 через настройки маршрутизатора, а также необходимо убедиться в том, что используется статический IP-адрес. Инструкции по пробросу портов ищите в отдельном материале на нашем сайте, щелкнув по следующей ссылке.
Подробнее: Открываем порты на роутере
Что касается статического IP-адреса, то получить его можно только через приобретение у провайдера или путем собственноручной настройки, если это изначально разрешено. В любом случае придется звонить на горячую линию поставщика интернет-услуг и уточнять этот момент со специалистами, где вы также получите нужные руководства по реализации этой технологии.
Шаг 7: Подключение к удаленному десктопу
Последний этап нашего сегодняшнего материала заключается в подключении к удаленному рабочему столу посредством встроенной функции Windows. Если все предыдущие шаги осуществлялись на компьютере того юзера, к которому надо подсоединиться, то этот шаг выполняется с ПК администратора или помощника.
- Откройте меню «Пуск» и через поиск отыщите приложение «Подключение к удаленному рабочему столу».
- В строке введите название компьютера, а затем кликните на «Подключить».
- Произойдет инициализация нового соединения. Это может занять несколько минут, а при просьбе ввода пароля укажите его, отталкиваясь от ключа доступа к учетной записи.
- Дополнительно следует отметить параметры соединения. Первая вкладка отвечает за настройку быстрого входа. Здесь можно указать компьютер и пользователя, а также сохранить конфигурацию в отдельный файл для удобства.
- Далее идет редактирование функций экрана: настраивается разрешение и отображение цветов. Все значения выставляются исключительно под запросы юзера.
- Во вкладке «Локальные ресурсы» вы можете активировать звуки с удаленного ПК, выставить режим взаимодействия с клавиатурой и настроить буфер обмена.
- Раздел «Программы» отвечает за скриптованный автоматический запуск софта при следующем соединении с ПК. Для этого требуется лишь указать путь к исполняемому файлу.
- Если вдруг вы столкнулись с тормозами во время соединения, перейдите в «Взаимодействие». Здесь задается качество соединения в зависимости от скорости интернета и мощности устройств. Просто выберите один из заготовленных в списке шаблонов.
- На вкладку «Дополнительно» следует заходить только продвинутым системным администратором. Здесь устанавливаются сертификаты подлинности сервера и прокладываются шлюзы для соединения из любого места.

В этой статье вы узнали обо всех этапах конфигурации RDP в операционной системе Виндовс 7 как на стадии подготовки, так и непосредственно при самом соединении. Если все инструкции были выполнены правильно, никаких проблем с предоставлением доступа к десктопу возникнуть не должно.
Многие операционные системы Windows имеют возможность удаленного подключения к ним по протоколу RDP, но к сожалению не все. Также в некоторых версиях существует ограничение на число rdp-подключений равное одному. Однако, народные умельцы сделали несколько патчей убирающих данные ограничения.
1. UniversalTermsrvPatch.
Патч делает резервную копию и исправляет termsrv.dll, убирая лимит одновременных RDP-подключений. Для быстрой настройки XP и Vista есть соответствующие reg-файлы. Работает на Windows XP/Vista/7.
Скачать патчик можно отсюда. Пароль на архив: tmie.ru
2. RDPWrap.
Программка позволяет включить поддержку сервера удалённых рабочих столов на системах для домашнего пользования с урезанным функционалом (Home Basic / Home Premium /Single Language). Также снимает ограничение на количество одновременных подключений. Работает с Windows Vista/7/8/8.1/10. C Windows 10 версии 1803 и выше могут возникнуть проблемы.
Скачать архив с программой можно отсюда или отсюда.
Для установки нужно запустить install.bat с правами администратора.
RDPWinst.exe — установка/удаление RDP Wrapper Library.
RDPConf.exe — настройка RDP Wrapper.
RDPCheck.exe — проверка RDP.
- Remove From My Forums
-
Вопрос
-
Здравствуйте. Мня интересует такой вопрос: — У нас в компании стоят компьютеры с лицензионными копиями Windows 7 Home Basic, и стоит задача в выборе дополнительного софта для удалённой помощи сотрудникам, а так же удалённой
работы на компьютере работника из дома. Мне хотелось бы использовать протокол RDP, чтобы не устанавливать доп. ПО на домашние компьютеры пользователей, и поэтому я присматриваюсь к ПО RDP Wrapper Library.Вопрос можно ли использовать данное ПО или стоит выбрать другой RDP сервер? Читал лицензионное соглашение для Windows 7 Home Basic, и ничего похожего там не нашёл. Ведь запрета на использование любого ПО, кроме как «Удалённого помощника»
там нет??P.S. Желание превращать компьютеры пользователей в терминальный сервер я не имею. Работать на компьютере будет только один человек, а удалённый доступ по RDP будет использоваться только как замена «Удалённого помощника».
Кстати, для удалённой помощи сотрудникам, планирую использовать NoMachine.
Ответы
-
мне нужна программа для удалённого доступа, желательно работающая по RDP
Повышайте версию до профессиональной, получите право работать по RDP.
-
Помечено в качестве ответа
19 мая 2017 г. 15:53
-
Помечено в качестве ответа
-
Вот некоторые выдержки из неё:
…..
е.Технологии удаленного доступа.
Вы можете осуществлять удаленный доступ к программному обеспечению, установленному на лицензированном компьютере, и использовать его с другого компьютера для совместного доступа к сеансу с помощью
удаленного помощника или аналогичных технологий.Под «сеансом» понимается прямое или косвенное взаимодействие с программным обеспечением с помощью любой комбинации периферийных устройств ввода,
вывода и отображения…..
Здравствуйте.
Соблюдение процитированного вами условия EULA — это ваша ответственность, которую вы не можете делегировать кому-нибудь или разделить с кем-нибудь. Любые советы, подсказки, ответы на ваши вопросы или пояснения посторонних людей (включая
сотрудников Microsoft) не будут иметь никакого смысла, т.к. в случае разбирательства вы не сможете на них сослаться.Засада в том, что задуманный вами сценарий использования Win 7 Home Basic — мутный. Термин «мутный» означает, что в EULA нет внятного регламента (в терминах «можно» или «нельзя»)
для данного сценария. А это означает, что вы остаетесь один на один с:а) текстом EULA,
б) придуманным сценарием использования продукта,
в) отсутствием критерия истины.
Что обычно делают люди в такой ситуации?
Они начинают спрашивать мнение посторонних людей, чтобы подменить критерий истины коллективным мнением. Но в вашей ситуации это не поможет, т.к. вы не сможете сослать на чье-любо мнение. Поэтому, поступайте
ровно так, как вы лично (или вместе с вашим юристом или начальником) понимаете написанное в EULA.-
Помечено в качестве ответа
Alex—Zek
23 мая 2017 г. 2:59
-
Помечено в качестве ответа
RDP Wrapper Library by Stas’M
The goal of this project is to enable Remote Desktop Host support and concurrent RDP sessions on reduced functionality systems for home usage.
RDP Wrapper works as a layer between Service Control Manager and Terminal Services, so the original termsrv.dll file remains untouched. Also this method is very strong against Windows Update.
| NT Version | Screenshots |
|---|---|
| Windows Vista | |
| Windows 7 | |
| Windows 8 | |
| Windows 8.1 | |
| Windows 10 |
This solution was inspired by Windows Product Policy Editor, big thanks to kost 
— binarymaster
Attention:
It’s recommended to have original termsrv.dll file with the RDP Wrapper installation. If you have modified it before with other patchers, it may become unstable and crash in any moment.
Information:
- Source code is available, so you can build it on your own
- RDP Wrapper does not patch termsrv.dll, it loads termsrv with different parameters
- RDPWInst and RDPChecker can be redistributed without development folder and batch files
- RDPWInst can be used for unattended installation / deployment
- Windows 2000, XP and Server 2003 will not be supported
Key features:
- RDP host server on any Windows edition beginning from Vista
- Console and remote sessions at the same time
- Using the same user simultaneously for local and remote logon (see configuration app)
- Up to 15 concurrent sessions (the actual limitation depends on your hardware and OS version)
- Console and RDP session shadowing (using Task Manager in Windows 7 and lower, and Remote Desktop Connection in Windows 8 and higher)
- Full multi-monitor support for RDP host
- …and if you find a new feature not listed here, tell us
Porting to other platforms:
- ARM for Windows RT (see links below)
- IA-64 for Itanium-based Windows Server? Well, I have no idea
Building the binaries:
- x86 Delphi version can be built with Embarcadero RAD Studio 2010
- x86/x64 C++ version can be built with Microsoft Visual Studio 2013
Links:
- Official GitHub repository:
https://github.com/stascorp/rdpwrap/ - Official Telegram chat:
https://t.me/rdpwrap - Active discussion in the comments here:
Enable remote desktop on Windows 8 core / basic — Andrew Block .net - MDL Projects and Applications thread here:
RDP Wrapper Library (works with Windows 8.1 Basic) - Some ideas about porting to ARM for Windows RT (post #23):
[Q] Mod Windows RT to enable Remote Desktop - Adding «Remote Desktop Users» group:
http://superuser.com/questions/680572/
Tutorial videos:
- Updating RDP Wrapper INI file manually (now use installer to update INI file)
- How to find offsets for new termsrv.dll versions
Files in release package:
| File name | Description |
|---|---|
RDPWInst.exe |
RDP Wrapper Library installer/uninstaller |
RDPCheck.exe |
Local RDP Checker (you can check the RDP is working) |
RDPConf.exe |
RDP Wrapper Configuration |
install.bat |
Quick install batch file |
uninstall.bat |
Quick uninstall batch file |
update.bat |
Quick update batch file |
Frequently Asked Questions
Where can I download the installer or binaries?
In the GitHub Releases section.
Is it legal to use this application?
There is no definitive answer, see this discussion.
The installer tries to access the Internet, is it normal behaviour?
Yes, it works in online mode by default. You may disable it by removing -o flag in the install.bat file.
What is online install mode?
Online install mode introduced in version 1.6.1. When you installing RDP Wrapper first time using this mode, it will download latest INI file from GitHub. See this discussion.
What is INI file and why we need it?
INI file was introduced in version 1.5. It stores system configuration for RDP Wrapper — general wrapping settings, binary patch codes, and per build specific data. When new termsrv.dll build comes out, developer adds support for it by updating INI file in repository.
Config Tool reports version 1.5, but I installed higher version. What’s the matter?
Beginning with version 1.5 the rdpwrap.dll is not updated anymore, since all settings are stored in INI file. Deal with it.
Config Tool shows
[not supported]and RDP doesn’t work. What can I do?
Make sure you’re connected to the Internet and run update.bat.
Update doesn’t help, it still shows
[not supported].
Visit issues section, and check whether your termsrv.dll build is listed here. If you can’t find such issue, create a new — specify your build version for adding to support.
Why
RDPCheckdoesn’t allow to change resolution and other settings?
RDPCheck is a very simple application and only for testing purposes. You need to use Microsoft Remote Desktop Client (mstsc.exe) if you want to customize the settings. You can use 127.0.0.1 or 127.0.0.2 address for loopback connection.
Known issues:
- Beginning with Windows 8 on tablet PCs inactive sessions will be logged out by system — more info
- Beginning with Windows 10 you can accidentally lock yourself from PC — more info
- Beginning with the Creators Update for Windows 10 Home, RDP Wrapper will no longer work, claiming that the listener is
[not listening]because ofrfxvmt.dllis missing — more info, download links - Terminal Service does not start after installing some updates or «Access Denied» issue — #215, #101
- RDP Wrapper does not work with RemoteFX enabled hosts — #127, #208, #216
- RDP works, but termsrv.dll crashes on logon attempt — Windows Vista Starter RTM x86 (termsrv.dll
6.0.6000.16386) - If Terminal Services hangs at startup, try to add
rdpwrap.dllto antivirus exclusions. Also try to isolate RDP Wrapper from other shared services by the command:
sc config TermService type= own - RDP Wrapper can be removed by AVG Free Antivirus and Norton Antivirus — first make sure you downloaded official release from GitHub, then add it to exclusions.
Change log:
2017.12.27
- Version 1.6.2
- Installer updated
- Include updated INI file for latest Windows builds
- Added check for supported Windows versions (#155)
- Added feature to take INI file from current directory (#300)
- Added feature to restore rfxvmt.dll (missing in Windows 10 Home #194)
- RDP Config updated
- Added feature to allow custom start programs (#13 (comment))
- MSI installation package added (#14)
2016.08.01
- Version 1.6.1
- Include updated INI file for latest Windows builds
- Installer updated
- Added online install mode
- Added feature to keep settings on uninstall
- RDP Config updated
- Fixed update firewall rule on RDP port change
- Added feature to hide users on logon
2015.08.12
- Version 1.6
- Added support for Windows 10
- INI file has smaller size now — all comments are moved to KB file
- Installer updated
- Added workaround for 1056 error (although it isn’t an error)
- Added update support to installer
- Newest RDPClip versions are included with installer
- RDP Checker updated
- Changed connect IP to 127.0.0.2
- Updated some text messages
- RDP Config updated
- Added all possible shadowing modes
- Also it will write settings to the group policy
2014.12.11
- Version 1.5
- Added INI config support
- Configuration is stored in INI file now
- We can extend version support without building new binaries
- Added support for Windows 8.1 with KB3000850
- Added support for Windows 10 Technical Preview Update 2
- Installer updated
- RDP Config updated
- Diagnostics feature added to RDP Config
2014.11.14
- Version 1.4
- Added support for Windows 10 Technical Preview Update 1
- Added support for Windows Vista SP2 with KB3003743
- Added support for Windows 7 SP1 with KB3003743
- Added new RDP Configuration Program
2014.10.21
- Installer updated
- Added feature to install RDP Wrapper to System32 directory
- Fixed issue in the installer — NLA setting now remains unchanged
- Local RDP Checker updated
- SecurityLayer and UserAuthentification values changed on check start
- RDP Checker restores values on exit
2014.10.20
- Version 1.3
- Added support for Windows 10 Technical Preview
- Added support for Windows 7 with KB2984972
- Added support for Windows 8 with KB2973501
- Added extended support for Windows Vista (SP0, SP1 and SP2)
- Added extended support for Windows 7 (SP0 and SP1)
- Some improvements in the source code
- Installer updated to v2.2
- Fixed installation bug in Vista x64 (wrong expand path)
- Local RDP Checker updated
- Added description to error 0x708
2014.07.26
- Version 1.2
- Added support for Windows 8 Developer Preview
- Added support for Windows 8 Consumer Preview
- Added support for Windows 8 Release Preview
- Added support for Windows 8.1 Preview
- Added support for Windows 8.1
- More details you will see in the source code
- Installer updated to v2.1
2013.12.09
- C++ port of RDP Wrapper was made by Fusix
- x64 architecture is supported now
- Added new command line installer v2.0
- Added local RDP checker
- Source code (C++ port, installer 2.0, local RDP checker) is also included
2013.10.25
- Version 1.1 source code is available
2013.10.22
- Version 1.1
- Stable release
- Improved wrapper (now it can wrap internal unexported termsrv.dll SL Policy function)
- Added support for Windows 8 Single Language (tested on Acer Tablet PC with Intel Atom Z2760)
2013.10.19
- Version 1.0
- First [beta] version
- Basic SL Policy wrapper
Supported Terminal Services versions:
- 6.0.X.X (Windows Vista / Server 2008)
- 6.0.6000.16386 (Windows Vista)
- 6.0.6001.18000 (Windows Vista SP1)
- 6.0.6002.18005 (Windows Vista SP2)
- 6.0.6002.19214 (Windows Vista SP2 with KB3003743 GDR)
- 6.0.6002.23521 (Windows Vista SP2 with KB3003743 LDR)
- 6.1.X.X (Windows 7 / Server 2008 R2)
- 6.1.7600.16385 (Windows 7)
- 6.1.7600.20890 (Windows 7 with KB2479710)
- 6.1.7600.21316 (Windows 7 with KB2750090)
- 6.1.7601.17514 (Windows 7 SP1)
- 6.1.7601.21650 (Windows 7 SP1 with KB2479710)
- 6.1.7601.21866 (Windows 7 SP1 with KB2647409)
- 6.1.7601.22104 (Windows 7 SP1 with KB2750090)
- 6.1.7601.18540 (Windows 7 SP1 with KB2984972 GDR)
- 6.1.7601.22750 (Windows 7 SP1 with KB2984972 LDR)
- 6.1.7601.18637 (Windows 7 SP1 with KB3003743 GDR)
- 6.1.7601.22843 (Windows 7 SP1 with KB3003743 LDR)
- 6.1.7601.23403 (Windows 7 SP1 with KB3125574)
- 6.1.7601.24234 (Windows 7 SP1 with KB4462923)
- 6.2.8102.0 (Windows 8 Developer Preview)
- 6.2.8250.0 (Windows 8 Consumer Preview)
- 6.2.8400.0 (Windows 8 Release Preview)
- 6.2.9200.16384 (Windows 8 / Server 2012)
- 6.2.9200.17048 (Windows 8 with KB2973501 GDR)
- 6.2.9200.21166 (Windows 8 with KB2973501 LDR)
- 6.3.9431.0 (Windows 8.1 Preview)
- 6.3.9600.16384 (Windows 8.1 / Server 2012 R2)
- 6.3.9600.17095 (Windows 8.1 with KB2959626)
- 6.3.9600.17415 (Windows 8.1 with KB3000850)
- 6.3.9600.18692 (Windows 8.1 with KB4022720)
- 6.3.9600.18708 (Windows 8.1 with KB4025335)
- 6.3.9600.18928 (Windows 8.1 with KB4088876)
- 6.3.9600.19093 (Windows 8.1 with KB4343891)
- 6.4.9841.0 (Windows 10 Technical Preview)
- 6.4.9860.0 (Windows 10 Technical Preview Update 1)
- 6.4.9879.0 (Windows 10 Technical Preview Update 2)
- 10.0.9926.0 (Windows 10 Pro Technical Preview)
- 10.0.10041.0 (Windows 10 Pro Technical Preview Update 1)
- 10.0.10240.16384 (Windows 10 RTM)
- 10.0.10586.0 (Windows 10 TH2 Release 151029-1700)
- 10.0.10586.589 (Windows 10 TH2 Release 160906-1759 with KB3185614)
- 10.0.11082.1000 (Windows 10 RS1 Release 151210-2021)
- 10.0.11102.1000 (Windows 10 RS1 Release 160113-1800)
- 10.0.14251.1000 (Windows 10 RS1 Release 160124-1059)
- 10.0.14271.1000 (Windows 10 RS1 Release 160218-2310)
- 10.0.14279.1000 (Windows 10 RS1 Release 160229-1700)
- 10.0.14295.1000 (Windows 10 RS1 Release 160318-1628)
- 10.0.14300.1000 (Windows Server 2016 Technical Preview 5)
- 10.0.14316.1000 (Windows 10 RS1 Release 160402-2227)
- 10.0.14328.1000 (Windows 10 RS1 Release 160418-1609)
- 10.0.14332.1001 (Windows 10 RS1 Release 160422-1940)
- 10.0.14342.1000 (Windows 10 RS1 Release 160506-1708)
- 10.0.14352.1002 (Windows 10 RS1 Release 160522-1930)
- 10.0.14366.0 (Windows 10 RS1 Release 160610-1700)
- 10.0.14367.0 (Windows 10 RS1 Release 160613-1700)
- 10.0.14372.0 (Windows 10 RS1 Release 160620-2342)
- 10.0.14379.0 (Windows 10 RS1 Release 160627-1607)
- 10.0.14383.0 (Windows 10 RS1 Release 160701-1839)
- 10.0.14385.0 (Windows 10 RS1 Release 160706-1700)
- 10.0.14388.0 (Windows 10 RS1 Release 160709-1635)
- 10.0.14393.0 (Windows 10 RS1 Release 160715-1616)
- 10.0.14393.1198 (Windows 10 RS1 Release Sec 170427-1353 with KB4019472)
- 10.0.14393.1737 (Windows 10 RS1 Release Inmarket 170914-1249 with KB4041691)
- 10.0.14393.2457 (Windows 10 RS1 Release Inmarket 180822-1743 with KB4343884)
- 10.0.14901.1000 (Windows 10 RS Pre-Release 160805-1700)
- 10.0.14905.1000 (Windows 10 RS Pre-Release 160811-1739)
- 10.0.14915.1000 (Windows 10 RS Pre-Release 160826-1902)
- 10.0.14926.1000 (Windows 10 RS Pre-Release 160910-1529)
- 10.0.14931.1000 (Windows 10 RS Pre-Release 160916-1700)
- 10.0.14936.1000 (Windows 10 RS Pre-Release 160923-1700)
- 10.0.14942.1000 (Windows 10 RS Pre-Release 161003-1929)
- 10.0.14946.1000 (Windows 10 RS Pre-Release 161007-1700)
- 10.0.14951.1000 (Windows 10 RS Pre-Release 161014-1700)
- 10.0.14955.1000 (Windows 10 RS Pre-Release 161020-1700)
- 10.0.14959.1000 (Windows 10 RS Pre-Release 161026-1700)
- 10.0.14965.1001 (Windows 10 RS Pre-Release 161104-1700)
- 10.0.14971.1000 (Windows 10 RS Pre-Release 161111-1700)
- 10.0.14986.1000 (Windows 10 Build 160101.0800)
- 10.0.14997.1001 (Windows 10 Build 160101.0800)
- 10.0.15002.1001 (Windows 10 Build 160101.0800)
- 10.0.15007.1000 (Windows 10 Build 160101.0800)
- 10.0.15014.1000 (Windows 10 Build 160101.0800)
- 10.0.15019.1000 (Windows 10 RS Pre-Release 170121-1513)
- 10.0.15025.1000 (Windows 10 RS Pre-Release 170127-1750)
- 10.0.15031.0 (Windows 10 RS2 Release 170204-1546)
- 10.0.15042.0 (Windows 10 RS2 Release 170219-2329)
- 10.0.15046.0 (Windows 10 Build 160101.0800)
- 10.0.15048.0 (Windows 10 Build 160101.0800)
- 10.0.15055.0 (Windows 10 Build 160101.0800)
- 10.0.15058.0 (Windows 10 Build 160101.0800)
- 10.0.15061.0 (Windows 10 Build 160101.0800)
- 10.0.15063.0 (Windows 10 Build 160101.0800)
- 10.0.15063.296 (Windows 10 Build 160101.0800)
- 10.0.15063.994 (Windows 10 Build 160101.0800)
- 10.0.15063.1155 (Windows 10 Build 160101.0800)
- 10.0.16179.1000 (Windows 10 Build 160101.0800)
- 10.0.16184.1001 (Windows 10 Build 160101.0800)
- 10.0.16199.1000 (Windows 10 Build 160101.0800)
- 10.0.16215.1000 (Windows 10 Build 160101.0800)
- 10.0.16232.1000 (Windows 10 Build 160101.0800)
- 10.0.16237.1001 (Windows 10 Build 160101.0800)
- 10.0.16241.1001 (Windows 10 Build 160101.0800)
- 10.0.16251.0 (Windows 10 Build 160101.0800)
- 10.0.16251.1000 (Windows 10 Build 160101.0800)
- 10.0.16257.1 (Windows 10 Build 160101.0800)
- 10.0.16257.1000 (Windows 10 Build 160101.0800)
- 10.0.16273.1000 (Windows 10 Build 160101.0800)
- 10.0.16275.1000 (Windows 10 Build 160101.0800)
- 10.0.16278.1000 (Windows 10 Build 160101.0800)
- 10.0.16281.1000 (Windows 10 Build 160101.0800)
- 10.0.16288.1 (Windows 10 Build 160101.0800)
- 10.0.16291.0 (Windows 10 Build 160101.0800)
- 10.0.16294.1 (Windows 10 Build 160101.0800)
- 10.0.16296.0 (Windows 10 Build 160101.0800)
- 10.0.16299.0 (Windows 10 Build 160101.0800)
- 10.0.16299.15 (Windows 10 Build 160101.0800)
- 10.0.16353.1000 (Windows 10 Build 160101.0800)
- 10.0.16362.1000 (Windows 10 Build 160101.0800)
- 10.0.17004.1000 (Windows 10 Build 160101.0800)
- 10.0.17017.1000 (Windows 10 Build 160101.0800)
- 10.0.17025.1000 (Windows 10 Build 160101.0800)
- 10.0.17035.1000 (Windows 10 Build 160101.0800)
- 10.0.17046.1000 (Windows 10 Build 160101.0800)
- 10.0.17063.1000 (Windows 10 Build 160101.0800)
- 10.0.17115.1 (Windows 10 Build 160101.0800)
- 10.0.17128.1 (Windows 10 Build 160101.0800)
- 10.0.17133.1 (Windows 10 Build 160101.0800)
- 10.0.17134.1 (Windows 10 Build 160101.0800)
- 10.0.17723.1000 (Windows 10 Build 160101.0800)
- 10.0.17763.1 (Windows 10 Build 160101.0800)
Confirmed working on:
- Windows Vista Starter (x86 — Service Pack 1 and higher)
- Windows Vista Home Basic
- Windows Vista Home Premium
- Windows Vista Business
- Windows Vista Enterprise
- Windows Vista Ultimate
- Windows Server 2008
- Windows 7 Starter
- Windows 7 Home Basic
- Windows 7 Home Premium
- Windows 7 Professional
- Windows 7 Enterprise
- Windows 7 Ultimate
- Windows Server 2008 R2
- Windows 8 Developer Preview
- Windows 8 Consumer Preview
- Windows 8 Release Preview
- Windows 8
- Windows 8 Single Language
- Windows 8 Pro
- Windows 8 Enterprise
- Windows Server 2012
- Windows 8.1 Preview
- Windows 8.1
- Windows 8.1 Connected (with Bing)
- Windows 8.1 Single Language
- Windows 8.1 Connected Single Language (with Bing)
- Windows 8.1 Pro
- Windows 8.1 Enterprise
- Windows Server 2012 R2
- Windows 10 Technical Preview
- Windows 10 Pro Technical Preview
- Windows 10 Home
- Windows 10 Home Single Language
- Windows 10 Pro
- Windows 10 Enterprise
- Windows Server 2016 Technical Preview
Installation instructions:
- Download latest release binaries and unpack files
- Right-click on
install.batand select Run as Administrator - See command output for details
To update INI file:
- Right-click on
update.batand select Run as Administrator - See command output for details
To uninstall:
- Go to the directory where you extracted the files
- Right-click on
uninstall.batand select Run as Administrator - See command output for details
Иногда (или постоянно) сисадминам приходится удалённо решать рабочие вопросы. При этом мы подключаемся к удалённым Windows серверам по RDP с компьютеров, которые есть под рукой. Windows 7 SP1 поддерживает протокол RDP 7.1.
Узнать текущую версию протокола RDP просто, правой кнопкой на заголовок окна RDP, Справка → О программе. Как видим, текущая версия RDP протокола 7.1.
В Windows 7 протокол RDP можно обновить до версии 8.1. Зачем?
Есть три транспортных протокола по которым клиент может подключиться с серверу:
- RPC-HTTP (медленно)
- HTTP (нормально)
- HTTP+UDP (быстро)
RDP 7.1 работает по RPC-HTTP, т.е. медленно. Если обновиться до 8.1, то мы сразу научим RDP использовать UDP и работать по HTTP+UDP, т.е. значительно быстрее.
Дополнительно в новой версии протокола исправлены некоторые ошибки и повышена надёжность соединения.
Но я обновляюсь обычно по прозаической причине, в новой версии RDP клиента можно мышкой менять ширину верхней плашки. Это очень полезно, когда открыто сразу несколько RDP подключений.
Включаем протокол RDP 8.1
Перед установкой новой версии протокола нужно выполнить подготовку и установить дополнительные пакеты в следующем порядке: KB2574819, KB2830477, KB2857650, KB2913751. Все их можно скачать здесь (выберите свою версию):
Update for Windows 7 for x64-based Systems
Update for Windows 7 for x86-based Systems
После установки некоторых пакетов могут попросить перезагрузиться. Не соглашаемся, продолжаем установку.
Теперь нужно установить пакет с RDP 8.1 — KB2923545:
Update for RDP 8.1 is available for Windows 7 SP1
Попросят перезагрузку.
Вот теперь соглашаемся. Перезагрузить сейчас.
Поддерживается версия RDP протокола 8.1.