- Remove From My Forums
-
Question
-
I have created 2 new remote app connections for different modules of the same application in TS 2008 R2. I am trying to launch them via a remote apps web front end on a Win7 Enterprise workstation fully patched.
One connection works fine but the other errors out immediately with «This RDP file is corrupted. The remote connection cannot be started.» If I do not digitally sign the connection to the remote app site both connections work fine. All other connections
published on this server work fine.Thanks
Sean
Sean Evans
Answers
-
-
Proposed as answer by
Monday, August 31, 2015 2:25 PM
-
Marked as answer by
Amy Wang_
Tuesday, September 8, 2015 8:15 AM
-
Proposed as answer by
- Remove From My Forums
-
Question
-
I have created 2 new remote app connections for different modules of the same application in TS 2008 R2. I am trying to launch them via a remote apps web front end on a Win7 Enterprise workstation fully patched.
One connection works fine but the other errors out immediately with «This RDP file is corrupted. The remote connection cannot be started.» If I do not digitally sign the connection to the remote app site both connections work fine. All other connections
published on this server work fine.Thanks
Sean
Sean Evans
Answers
-
-
Proposed as answer by
Monday, August 31, 2015 2:25 PM
-
Marked as answer by
Amy Wang_
Tuesday, September 8, 2015 8:15 AM
-
Proposed as answer by
- Remove From My Forums
-
Общие обсуждения
-
Добрый день! Такая ситуация. Имеем 2008 R2 Ent и W7 Pro. Устанволена роль RemoteAPP. Копирую установочную паку 1С7.7 с друго вервака на этот. Указываю файл 1cv7.exe для rdweb. Пробую воспользоваться плюшками RemoteAPP, пробую запустить 1С, но выдается сообщение
«RDP-файл поврежден. Удаленное соединение не может быть начато.» . Добавяю другие программы (блокнот, оффис) — все нормально запускается, а вот 1С тупо не хочет. Пробовал сформировать файл RDP для запуска 1С, но результат не изменился, выходит то же
сообщение. Какие есть мысли в чем тут дело? (хорошо сервак пока еще не в продакшен, а то гл. бух порвала бы)-
Изменен тип
20 февраля 2012 г. 13:39
-
Изменен тип
Симптомы
Рассмотрим следующий сценарий:
-
Опубликовать приложение RemoteApp на магистральных Microsoft Forefront единой Access Gateway (UAG).
-
Имя приложения RemoteApp содержит диакритические знаки и отображается правильно на странице портала.
-
При попытке запустить приложение.
В этом случае появляется следующее сообщение об ошибке:
Удаленных приложений RemoteApp
RDP-файл поврежден. Не удается запустить удаленное подключение.
Кроме того вы можете заметить, что диалоговое окно удаленных приложений RemoteApp отображает имя приложения искаженными знаками.
Примечание. Приложения, использующие только символы ASCII, имена которых начать без каких-либо проблем.
Причина
Эта проблема возникает, так как диакритические знаки не правильно кодируются в поток данных протокола удаленного рабочего СТОЛА. В этом случае клиент для определения файла как повреждения.
Решение
Эта проблема решена в накопительном пакете обновлений 1 для Microsoft Forefront единой Access Gateway 2010 Пакет обновления 4.
Временное решение
Чтобы обойти эту проблему, измените имя приложения RemoteApp так, что он использует только символы ASCII и повторно опубликуйте приложение. Эти изменения необходимо внести в Диспетчер удаленных приложений RemoteApp и TSPUB-файл, новый имеет для экспорта, можно использовать UAG.
Статус
Корпорация Майкрософт подтверждает, что это проблема продуктов Майкрософт, перечисленных в разделе «Относится к».
Ссылки
Дополнительные сведения о терминологии , которую корпорация Майкрософт использует для описания обновлений программного обеспечения.
Нужна дополнительная помощь?
Содержание
- Не удается подключиться к удаленному рабочему столу
- Проверка наличия на компьютере версии RDP клиента для удаленного рабочего стола с проверкой подлинности на уровне сети
- Исправлено: Remote Desktop не может подключиться к удаленному компьютеру по одной из этих причин —
- Что вызывает сбой подключения к удаленному рабочему столу в Windows?
- Решение 1. Измените / настройте параметры брандмауэра
- Решение 2. Разрешите подключения к удаленному рабочему столу, если это не разрешено
- Решение 3. Сбросьте учетные данные удаленного рабочего стола
- Решение 4. Добавьте IP-адрес удаленного компьютера в файл hosts
- Решение 5. Добавление ключа RDGClientTransport
- Устранение ошибки проверки подлинности RDP
- Устранение неполадок с подключениями к Удаленному рабочему столу General Remote Desktop connection troubleshooting
- Проверка состояния протокола RDP Check the status of the RDP protocol
- Проверка состояния протокола RDP на локальном компьютере Check the status of the RDP protocol on a local computer
- Проверка состояния протокола RDP на удаленном компьютере Check the status of the RDP protocol on a remote computer
- Проверка блокировки объектом групповой политики протокола RDP на локальном компьютере Check whether a Group Policy Object (GPO) is blocking RDP on a local computer
- Проверка блокировки объектом групповой политики протокола RDP на удаленном компьютере Check whether a GPO is blocking RDP on a remote computer
- Изменение блокирующего объекта групповой политики Modifying a blocking GPO
- Проверка состояния служб RDP Check the status of the RDP services
- Проверка состояния прослушивателя протокола RDP Check that the RDP listener is functioning
- Проверка состояния прослушивателя RDP Check the status of the RDP listener
- Проверка состояния самозаверяющего сертификата протокола RDP Check the status of the RDP self-signed certificate
- Проверка разрешений для папки MachineKeys Check the permissions of the MachineKeys folder
- Проверка порта прослушивателя протокола RDP Check the RDP listener port
- Проверка того, что другое приложение не пытается использовать тот же порт Check that another application isn’t trying to use the same port
- Проверка блокировки порта протокола RDP брандмауэром Check whether a firewall is blocking the RDP port
- Видео
Не удается подключиться к удаленному рабочему столу
Эта статья с 2012 года и многие моменты тут уже не работают на 2020 год, но если у вас какой то конкретный вопрос напишите его в комментарии к статья и я вам вышлю инструкцию на ваш вопрос!
И так что мы имели: компьютер клиента Windows xp с клиентом RDP 7 версии, шлюз BSD и Win 2003 ну и естественно ошибку при подключении не удается подключиться к удаленному рабочему столу. Мною были перепробованы различные варианты танцев с бубном, но они ничего не давали, все вело к тому, что я склонялся что у меня сервак глючит или я туплю, но мысль та что с других хостов я без проблем конектился на тот же самый сервак под теми же настройками не давал мне покоя.
Подведем итог!
1 Вариант
1) скачиваем альтернативный rdp клиент Remote Desktop Manager
2) запускаем клиент, но не пугаемся настроек 🙂 там все очень просто.
2 Вариант
3 Вариант
Проверить локальные политики сервера, возможно они могут блокировать
для 2003 и 2008 Server:
4 Вариант
Отключить фаервол с антивирусом на стороне клиента. (в большинстве случаев именно это может блокировать исходящее соединение если оно попало допустим в ненадежные программы антивируса или фаервола.
1) Если используется брандмауэр Windows, выполните следующие действия.
2)При использовании другого брандмауэра проверьте, что порт удаленного рабочего стола (стандартный порт RDP 3389) открыт.
На удаленном компьютере могут быть запрещены удаленные подключения. Решение данной проблемы приведено ниже.
5 Вариант
1)Если у вас сервер 2008, а подключаетесь с клиента под windows xp, то тут надо смотреть если у нас на стороне сервера включена функция NLA (Network Level Authentication) это позволяют реализовать более безопасный метод подключения к удаленному рабочему столу, то Windows xp не сможет подключиться потому как в нем нужно ручками принудительно включить эту функцию (инструкцию выложу чуть позже как это можно решить)
6 Вариант от компании MS
Удаленное подключение невозможно, если учетная запись пользователя не имеет пароля. Сведения о добавлении пароля к учетной записи см. в разделе Защита компьютера с помощью пароля.
Удаленный компьютер может принимать подключения только от компьютеров с включенной проверкой подлинности на уровне сети (NLA). Проверка подлинности на уровне сети — это метод проверки подлинности, при котором подлинность пользователей проверяется перед установлением подключения к удаленному рабочему столу и появлением экрана входа в систему. Она помогает защитить компьютер от хакеров и вредоносного программного обеспечения.
Проверка наличия на компьютере версии RDP клиента для удаленного рабочего стола с проверкой подлинности на уровне сети
PS Ошибка «Не удается подключиться к удаленному рабочему столу» может быть из-за чего угодно и тут главное начать последовательно отсекать все зависимости, в моей статье я постарался описать все варианты по решению этой ошибки.
PSS у кого будут проблемы пишите я постараюсь помочь Вам.
rdp клиент, скачать rdp, rdp файл, rdp windows скачать, не подключается rdp, не работает rdp, альтернативная rdp программа, rdp 7.1 скачать, rdp клиент для windows, rdp windows 7 скачать, dp windows xp скачать, rdp клиент windows 7,
Источник
Исправлено: Remote Desktop не может подключиться к удаленному компьютеру по одной из этих причин —
Ошибка ‘Удаленный рабочий стол не может подключиться к удаленному компьютеру по одной из этих причин’Может возникнуть из-за множества причин, включая неправильные учетные данные для входа, проблемы с подключением или использование протокола HTTP / UDP. Сообщение об ошибке указывает на три из следующих причин:
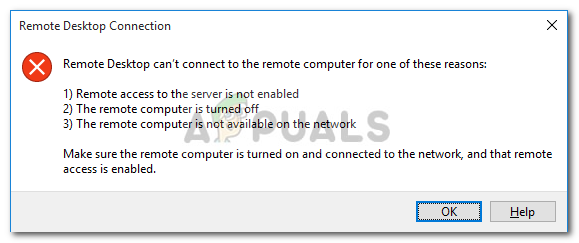
Удаленный рабочий стол — очень удобная функция, которая позволяет вам подключаться к другим компьютерам под управлением Windows и использовать их без необходимости физического присутствия перед этим компьютером. Компьютер, к которому вы хотите подключиться, может находиться в любой части мира, и вы сможете получить к нему доступ и использовать его, если у вас есть необходимые учетные данные и необходимое программное обеспечение. Наличие успешного подключения к Интернету является обязательным в обеих системах для успешного подключения. В этой статье мы обсудим общую проблему удаленного рабочего стола, когда он не может подключиться к удаленному соединению, то есть причины проблемы, а также решения, которые вы можете использовать, чтобы навсегда избавиться от ошибки.
Что вызывает сбой подключения к удаленному рабочему столу в Windows?
Хотя может быть несколько причин, по которым подключение к удаленному рабочему столу может прерваться в Windows, наиболее частой причиной является нестабильное подключение к Интернету или несоответствие учетных данных для входа. Помимо этих причин, существуют некоторые другие известные причины, по которым функциональность удаленного рабочего стола нарушается в Windows 10. Это:
Вы можете следовать некоторым из этих решений ниже, чтобы ваш RDP в Windows работал правильно.
Решение 1. Измените / настройте параметры брандмауэра
Это необходимо сделать, если у вас проблемы с RDP. В большинстве случаев ваш брандмауэр блокирует некоторые входящие и исходящие соединения по умолчанию. Если у вас есть строгая настройка политики брандмауэра, то, к сожалению, вы не сможете подключиться к удаленному компьютеру.
Если функция удаленного рабочего стола была заблокирована или не разрешена через брандмауэр Windows, вам необходимо разрешить ее. Чтобы сделать это, это довольно просто и легко, следуйте инструкциям, приведенным ниже:
Решение 2. Разрешите подключения к удаленному рабочему столу, если это не разрешено
Еще одна вещь, которую вам нужно проверить, — разрешены ли подключения к удаленному рабочему столу в Windows или нет. Если эта функция заблокирована, даже если вы разрешите удаленный рабочий стол через брандмауэр, подключения к удаленному рабочему столу не будут работать. Чтобы проверить это, сделайте следующее:
Решение 3. Сбросьте учетные данные удаленного рабочего стола
В большинстве случаев, когда вы сохранили учетные данные для определенного удаленного компьютера и хотите подключиться к другому удаленному компьютеру, вы получите сообщение об ошибке, поскольку учетные данные не совпадают. Это потому, что вы сохранили учетные данные удаленного рабочего стола, а другой компьютер, к которому вы подключаетесь, имеет другие учетные данные.
Чтобы сбросить или удалить учетные данные RDP в Windows 10, выполните следующие действия:
Решение 4. Добавьте IP-адрес удаленного компьютера в файл hosts
Еще одна вещь, которую вы можете сделать, это добавить IP-адрес удаленного компьютера в файл hosts. У некоторых пользователей возникают проблемы, когда они хотят подключиться к удаленному компьютеру, чей IP-адрес отсутствует в файле hosts. Для этого сделайте следующее:
Решение 5. Добавление ключа RDGClientTransport
Некоторые пользователи смогли исправить свою проблему с подключениями к удаленному рабочему столу в Windows, выполнив настройку реестра. Вам нужно будет создать новый ключ DWORD в реестре Windows, который заставит RDP использовать соединения RPC / HTTP вместо HTTP / UDP. Вот как добавить ключ:
Источник
Устранение ошибки проверки подлинности RDP
8 мая 2018 г. Microsoft выпустило обновление, которое предотвращает удаленное выполнение кода с помощью уязвимости в протоколе CreedSSP.
После установки данного обновление пользователи не могут подключиться к удаленным ресурсам посредством RDP или RemoteApp. При подключении происходит такая ошибка:
Появление ошибки обусловлено установкой данных обновлений безопасности:
В данной статье мы рассмотрим варианты исправления данной ошибки.
Вариант №1: Убираем проверку подлинности.
Заходим в свойства компьютера, переходим на вкладку Удаленный доступ и снимаем галку с чекбокса.
Вариант №2 (рекомендуемый): Обновление клиентских и серверных ОС.
Устанавливаем специально выпущенные патчи обновления, которые закрыли уязвимость в RDP-клиенте. Данные обновления можно посмотреть на сайте Microsoft. После установки данного обновления, мы обновляем CredSSP.
Вариант №3: Через групповые политики.
Локально заходим в групповые политики устройства, к которому пытаемся подключиться. Для того чтобы открыть редактор групповых политик выполним следующее действие: Нажимаете Win+R, а затем введите gpedit.msc. Переходите по данному пути: Конфигурация компьютера > Административные шаблоны > Система > Передача учетных данных > Защита от атак с использованием криптографического оракула.
В свойствах данной политики выбираем пункт Включено и ниже в параметрах выбираем уровень защиты Оставить уязвимость.
После того, как данные действия выполнены, необходимо зайти в командную строку от имени администратора и выполнить данную команду:
Вариант №4. Редактирование реестра.
Локально заходим на устройство, к которому пытаемся подключиться и нажимаем Win+R. Вводим regedit. После того, как откроется редактор реестра идем по следующему пути:
Затем находим параметр AllowEncryptionOracle, открываем его и ставим значение 2.
После выполнения данных действий с реестром выполняем перезагрузку устройства.
Нужна помощь в настройке RDP-подключений? Обращайтесь к нам!
Источник
Устранение неполадок с подключениями к Удаленному рабочему столу General Remote Desktop connection troubleshooting
Выполните приведенные ниже действия, если клиенту Удаленного рабочего стола не удается подключиться к удаленному рабочему столу, и отсутствуют сообщения или другие признаки, по которым можно определить причину. Use these steps when a Remote Desktop client can’t connect to a remote desktop but doesn’t provide messages or other symptoms that would help identify the cause.
Проверка состояния протокола RDP Check the status of the RDP protocol
Проверка состояния протокола RDP на локальном компьютере Check the status of the RDP protocol on a local computer
Сведения о том, как проверить и изменить состояние протокола RDP на локальном компьютере, см. в разделе How to enable Remote Desktop (Как включить удаленный рабочий стол). To check and change the status of the RDP protocol on a local computer, see How to enable Remote Desktop.
Если параметры удаленного рабочего стола недоступны, см. раздел Проверка блокировки объектом групповой политики протокола RDP на локальном компьютере. If the remote desktop options are not available, see Check whether a Group Policy Object is blocking RDP.
Проверка состояния протокола RDP на удаленном компьютере Check the status of the RDP protocol on a remote computer
В точности следуйте инструкциям из этого раздела. Follow this section’s instructions carefully. Неправильное изменение реестра может вызвать серьезные проблемы. Serious problems can occur if the registry is modified incorrectly. Прежде чем редактировать реестр, создайте резервную копию реестра, чтобы вы могли восстановить его в случае ошибки. Before you start modifying the registry, back up the registry so you can restore it in case something goes wrong.
Чтобы проверить и изменить состояние протокола удаленного рабочего стола на удаленном компьютере, используйте подключение сетевого реестра: To check and change the status of the RDP protocol on a remote computer, use a network registry connection:
Проверка блокировки объектом групповой политики протокола RDP на локальном компьютере Check whether a Group Policy Object (GPO) is blocking RDP on a local computer
Если не удается включить протокол RDP в пользовательском интерфейсе или для fDenyTSConnections возвращается значение 1 после его изменения, объект групповой политики может переопределять параметры на уровне компьютера. If you can’t turn on RDP in the user interface or the value of fDenyTSConnections reverts to 1 after you’ve changed it, a GPO may be overriding the computer-level settings.
Чтобы проверить конфигурацию групповой политики на локальном компьютере, откройте окно командной строки с правами администратора и введите следующую команду: To check the group policy configuration on a local computer, open a Command Prompt window as an administrator, and enter the following command:
Когда команда будет выполнена, откройте файл gpresult.html. After this command finishes, open gpresult.html. Выберите Конфигурация компьютераАдминистративные шаблоныКомпоненты WindowsСлужбы удаленных рабочих столовУзел сеансов удаленных рабочих столовПодключения и найдите политику Разрешить пользователям удаленное подключение с использованием служб удаленных рабочих столов. In Computer ConfigurationAdministrative TemplatesWindows ComponentsRemote Desktop ServicesRemote Desktop Session HostConnections, find the Allow users to connect remotely by using Remote Desktop Services policy.
Если для параметра этой политики задано значение Включено, групповая политика не блокирует подключения по протоколу RDP. If the setting for this policy is Enabled, Group Policy is not blocking RDP connections.
Если же для параметра этой политики задано значение Отключено, проверьте результирующий объект групповой политики. If the setting for this policy is Disabled, check Winning GPO. Ниже показано, какой объект групповой политики блокирует подключения по протоколу RDP. This is the GPO that is blocking RDP connections. 
Проверка блокировки объектом групповой политики протокола RDP на удаленном компьютере Check whether a GPO is blocking RDP on a remote computer
Чтобы проверить конфигурацию групповой политики на удаленном компьютере, нужно выполнить почти такую же команду, что и для локального компьютера. To check the Group Policy configuration on a remote computer, the command is almost the same as for a local computer:
Изменение блокирующего объекта групповой политики Modifying a blocking GPO
Эти параметры можно изменить в редакторе объектов групповой политики (GPE) и консоли управления групповыми политиками (GPM). You can modify these settings in the Group Policy Object Editor (GPE) and Group Policy Management Console (GPM). Дополнительные сведения об использовании групповой политики см. в статье Advanced Group Policy Management (Расширенное управление групповыми политиками). For more information about how to use Group Policy, see Advanced Group Policy Management.
Чтобы изменить блокирующую политику, используйте один из следующих методов. To modify the blocking policy, use one of the following methods:
Проверка состояния служб RDP Check the status of the RDP services
На локальном компьютере (клиентском) и удаленном компьютере (целевом) должны быть запущены следующие службы: On both the local (client) computer and the remote (target) computer, the following services should be running:
Для локального или удаленного управления службами можно использовать оснастку MMC. You can use the Services MMC snap-in to manage the services locally or remotely. Вы также можете использовать PowerShell для управления службами в локальном или удаленном расположении (если удаленный компьютер настроен для приема удаленных командлетов PowerShell). You can also use PowerShell to manage the services locally or remotely (if the remote computer is configured to accept remote PowerShell cmdlets).
На любом компьютере запустите одну или обе службы, если они запущены. On either computer, if one or both services are not running, start them.
Если вы запускаете службу удаленных рабочих столов, нажмите кнопку Да, чтобы служба перенаправителя портов пользовательского режима служб удаленного рабочего стола перезапустилась автоматически. If you start the Remote Desktop Services service, click Yes to automatically restart the Remote Desktop Services UserMode Port Redirector service.
Проверка состояния прослушивателя протокола RDP Check that the RDP listener is functioning
В точности следуйте инструкциям из этого раздела. Follow this section’s instructions carefully. Неправильное изменение реестра может вызвать серьезные проблемы. Serious problems can occur if the registry is modified incorrectly. Прежде чем редактировать реестр, создайте резервную копию реестра, чтобы вы могли восстановить его в случае ошибки. Before you starty modifying the registry, back up the registry so you can restore it in case something goes wrong.
Проверка состояния прослушивателя RDP Check the status of the RDP listener
Для выполнения этой процедуры используйте экземпляр PowerShell с разрешениями администратора. For this procedure, use a PowerShell instance that has administrative permissions. На локальном компьютере также можно использовать командную строку с разрешениями администратора. For a local computer, you can also use a command prompt that has administrative permissions. Но для этой процедуры используется PowerShell, так как одни и те же командлеты выполняются локально и удаленно. However, this procedure uses PowerShell because the same cmdlets work both locally and remotely.
Чтобы подключиться к удаленному компьютеру, выполните следующий командлет: To connect to a remote computer, run the following cmdlet:
Введите qwinsta. Enter qwinsta. 
Если в списке содержится rdp-tcp с состоянием Listen, прослушиватель протокола удаленного рабочего стола работает. If the list includes rdp-tcp with a status of Listen, the RDP listener is working. Перейдите к разделу Проверка порта прослушивателя протокола RDP. Proceed to Check the RDP listener port. В противном случае перейдите к шагу 4. Otherwise, continue at step 4.
Экспортируйте конфигурацию прослушивателя RDP с рабочего компьютера. Export the RDP listener configuration from a working computer.
Чтобы импортировать конфигурацию прослушивателя протокола RDP, откройте окно PowerShell с разрешениями администратора на затронутом компьютере (или откройте окно PowerShell и подключитесь к этому компьютеру из удаленного расположения). To import the RDP listener configuration, open a PowerShell window that has administrative permissions on the affected computer (or open the PowerShell window and connect to the affected computer remotely).
Чтобы создать резервную копию для существующей записи реестра, воспользуйтесь таким командлетом: To back up the existing registry entry, enter the following cmdlet:
Чтобы удалить резервную копию для существующей записи реестра, воспользуйтесь таким командлетом: To remove the existing registry entry, enter the following cmdlets:
Чтобы импортировать новую запись реестра и перезапустить службу, воспользуйтесь такими командлетами: To import the new registry entry and then restart the service, enter the following cmdlets:
Проверьте конфигурацию, попытавшись еще раз подключиться к удаленному рабочему столу. Test the configuration by trying the remote desktop connection again. Если подключиться все равно не удается, перезагрузите затронутый компьютер. If you still can’t connect, restart the affected computer.
Проверка состояния самозаверяющего сертификата протокола RDP Check the status of the RDP self-signed certificate
Проверка разрешений для папки MachineKeys Check the permissions of the MachineKeys folder
Проверка порта прослушивателя протокола RDP Check the RDP listener port
На локальном компьютере (клиентском) и удаленном компьютере (целевом) прослушиватель протокола RDP должен ожидать передачи данных через порт 3389. On both the local (client) computer and the remote (target) computer, the RDP listener should be listening on port 3389. Другие приложения не должны использовать этот порт. No other applications should be using this port.
В точности следуйте инструкциям из этого раздела. Follow this section’s instructions carefully. Неправильное изменение реестра может вызвать серьезные проблемы. Serious problems can occur if the registry is modified incorrectly. Прежде чем редактировать реестр, создайте резервную копию реестра, чтобы вы могли восстановить его в случае ошибки. Before you starty modifying the registry, back up the registry so you can restore it in case something goes wrong.
Чтобы проверить или изменить порт протокола RDP, используйте редактор реестра: To check or change the RDP port, use the Registry Editor:
Для управления службами удаленного рабочего стола можно использовать другой порт. You can operate Remote Desktop services using another port. Но мы не рекомендуем делать это. However, we don’t recommend you do this. В этой статье не описано, как устранять проблемы, связанные с этим типом конфигурации. This article doesn’t cover how to troubleshoot that type of configuration.
Проверка того, что другое приложение не пытается использовать тот же порт Check that another application isn’t trying to use the same port
Для выполнения этой процедуры используйте экземпляр PowerShell с разрешениями администратора. For this procedure, use a PowerShell instance that has administrative permissions. На локальном компьютере также можно использовать командную строку с разрешениями администратора. For a local computer, you can also use a command prompt that has administrative permissions. Но для этой процедуры используется PowerShell, так как одни и те же командлеты выполняются локально и удаленно. However, this procedure uses PowerShell because the same cmdlets work locally and remotely.
Введите следующую команду: Enter the following command:
Найдите запись для TCP-порта 3389 (или назначенного RDP-порта) с состоянием Ожидает вызова. Look for an entry for TCP port 3389 (or the assigned RDP port) with a status of Listening.
Идентификатор процесса службы или процесса, использующих этот порт, отобразится в столбце «Идентификатор процесса». The process identifier (PID) for the process or service using that port appears under the PID column.
Чтобы определить, какое приложение использует порт 3389 (или назначенный порт протокола RDP), введите следующую команду: To determine which application is using port 3389 (or the assigned RDP port), enter the following command:
Найдите запись для номера процесса, связанного с портом (в выходных данных netstat). Look for an entry for the PID number that is associated with the port (from the netstat output). Службы или процессы, связанные с этим идентификатором процесса, отобразятся в столбце справа. The services or processes that are associated with that PID appear on the right column.
Если порт используется приложением или службой, отличающейся от служб удаленных рабочих столов (TermServ.exe), устранить конфликт можно с помощью одного из следующих методов: If an application or service other than Remote Desktop Services (TermServ.exe) is using the port, you can resolve the conflict by using one of the following methods:
Проверка блокировки порта протокола RDP брандмауэром Check whether a firewall is blocking the RDP port
С помощью средства psping проверьте, доступен ли затронутый компьютер через порт 3389. Use the psping tool to test whether you can reach the affected computer by using port 3389.
Перейдите на другой компьютер, на котором такая проблема не возникает, и скачайте psping отсюда: https://live.sysinternals.com/psping.exe. Go to a different computer that isn’t affected and download psping from https://live.sysinternals.com/psping.exe.
Откройте окно командной строки с правами администратора, перейдите в каталог, где установлено средство psping, и введите следующую команду: Open a command prompt window as an administrator, change to the directory in which you installed psping, and then enter the following command:
Проверьте выходные данные команды psping на наличие таких результатов: Check the output of the psping command for results such as the following:
Запустите psping на нескольких компьютерах, чтобы проверить возможность подключения к затронутому компьютеру. Run psping on multiple computers to test their ability to connect to the affected computer.
Проверьте, блокирует ли этот компьютер подключения от всех остальных компьютеров, некоторых других компьютеров или только одного компьютера. Note whether the affected computer blocks connections from all other computers, some other computers, or only one other computer.
Рекомендуемые дальнейшие действия: Recommended next steps:
Источник
Видео
Удаленный рабочий стол RDP. Подробная настройка. Windows 7, 8, 10
Несколько RDP сессий в Windows 7. Несколько одновременных подключений
Настройка удаленного рабочего стола по RDP
Решено! Ошибка RDP подключения CredSSP encryption oracle remediation
Как настроить удаленный рабочий стол по RDP через интернет
Как настроить удаленный рабочий стол по RDP
Как настроить удаленный рабочий стол. RDP Windows 11
Удаленное подключение по RDP с телефона — к компьютеру (НЕ TeamViewer)
Настройка удаленного доступа #3 Подключение через VPN
Терминальный сервер из Windows 7 (8 или 10) + меняем RDP порт и политику блокировки учеток.
Главная
> Windows > Не удалось проверить цифровую подпись этого RDP-файла. Удаленное подключение не может быть начато.
Ошибка RDP-клиента: Не удалось проверить цифровую подпись этого RDP-файла. Удаленное подключение не может быть начато.
Возможно некоторые столкнулись с такой проблемой и долго ломали голову как ее решить. Вроде все было хорошо и уже созданный RDP файл для запуска определенного ПО показывает ошибку и подключение не проходит, а при создании нового все хорошо. Проблема кроется вот где:
1. Проверьте совпадают ли даты сервера и даты клиентской машины, если нет то нужно поправить
2. Это действительно закончился срок сертификата, и нужно просто «скомпилировать» новый RemoteApp, как это делается.
У меня лично таким образом работают некоторые удаленные пользователи с 1С, машинка серверная с этим очень хорошо справляется.
И так, заходим на сервер и открываем «диспетчер удаленных приложений RemoteApp (живет он в Администрирование — Службы удаленных рабочих столов (во всяком случае в 2008 версии windows server).
Далее, в нижней части окна, есть табличка в которой должны быть указаны приложения которые можно запускать из под RPD «не заходя» в сам профиль пользователя, у меня это примерно так.
После этого жмем на нужное нам приложение правой кнопкой мышки и выбираем «Создать RDP файл».
После нажатия на кнопку «Далее», нас интересует пункт «Действителен до»,
если дата стоит просроченная или уже скоро близится ее happy end, рекомендую нажать кнопку «изменить» и сертификат продлиться. После этого заменяем новым файлом старый и вуаля, все опять работает.
Удачи.
Загрузка…
Подключение к удаленному рабочему столу позволяет подключаться к компьютерам с удаленным рабочим столом для устранения неполадок и других целей. Однако при попытке установить или установить соединение вы можете столкнуться с ошибкой «Удаленному рабочему столу не удается подключиться к удаленному компьютеру».
Эта ошибка может возникнуть по нескольким причинам, в основном из-за неправильной конфигурации и проблем с сетью. В этой статье мы рассмотрим причины и некоторые советы по устранению неполадок, которые помогут вам снова заставить RDC работать.
Причины, по которым удаленный рабочий стол не может подключиться к удаленному компьютеру?
Эта ошибка может возникнуть по нескольким причинам:
-
На главном компьютере должен быть включен удаленный рабочий стол. Эта функция доступна только в Windows 10 Pro и более поздних версиях.
-
На исходящие и входящие соединения может влиять наличие антивируса на вашем компьютере. Убедитесь, что ваш брандмауэр не блокирует RDP-соединение, и при необходимости добавьте его в белый список.
-
Убедитесь, что у вашей учетной записи достаточно прав для запуска подключения с исходного компьютера.
-
У вас неправильная конфигурация прослушивающих портов, поврежденные учетные данные RDC или некоторые проблемы, связанные с сетью.
Теперь, когда вы знаете потенциальные причины, давайте рассмотрим несколько исправлений, которые вы можете использовать, чтобы устранить эту ошибку на своем компьютере.
1. Включите удаленный рабочий стол на вашем компьютере.
Прежде чем пытаться исправить что-либо в этой статье, убедитесь, что на вашем компьютере включен удаленный рабочий стол.
Чтобы включить удаленный рабочий стол в Windows 10:
-
Перейдите в Пуск> Настройки> Система> Удаленный рабочий стол.
-
Переключите переключатель в разделе «Включить удаленный рабочий стол», чтобы включить службу.
Следуйте нашему руководству по включению и настройке подключения к удаленному рабочему столу в Window 10 для получения дальнейших инструкций.
Если удаленный рабочий стол уже включен, выключите его и перезагрузите компьютер. После перезагрузки компьютера снова включите удаленный рабочий стол и проверьте наличие улучшений.
2. Проверьте правила брандмауэра.
В зависимости от того, как вы настроили политику своего брандмауэра, он может блокировать некоторые входящие и исходящие сообщения. Проверьте настройки брандмауэра Защитника Windows, чтобы узнать, не заблокировано ли подключение к удаленному рабочему столу. Если да, добавьте приложение в список разрешенных.
Чтобы разблокировать удаленный рабочий стол в брандмауэре Защитника Windows:
-
Введите Защитник Windows в строке поиска Windows и нажмите Брандмауэр Защитника Windows.
-
В появившемся окне нажмите Разрешить приложение или функцию через брандмауэр Защитника Windows.
-
Нажмите «Изменить настройки», чтобы добавить или изменить разрешения приложений. Он покажет список приложений и функций, которые разрешены для входящих и исходящих подключений.
-
Прокрутите вниз и установите флажок Удаленный рабочий стол для столбцов Private и Public.
-
Щелкните ОК, чтобы применить изменения.
3. Измените свой сетевой профиль.
В Windows 10 вы можете сделать свой сетевой профиль общедоступным или частным. В общедоступной сети Windows отключает функцию сетевого обнаружения, чтобы скрыть ваш компьютер от других компьютеров.
Попробуйте изменить свою сеть на частную, чтобы проверить, сможете ли вы установить соединение с включенной функцией сетевого обнаружения. Вот как это сделать.
-
Нажмите Win + I, чтобы открыть Настройки.
-
Зайдите в Сеть и Интернет. На вкладке «Статус» проверьте статус своей сети.
-
Чтобы изменить статус, нажмите кнопку «Свойства», а затем установите для своего сетевого профиля значение «Частный». Если он уже установлен на частный, измените его на общедоступный и проверьте наличие улучшений.
4. Сбросьте учетные данные для подключения к удаленному рабочему столу.
Когда вы впервые устанавливаете новое подключение к удаленному рабочему столу, клиент сохраняет учетные данные для быстрого входа в систему. Однако поврежденные или измененные учетные данные часто могут приводить к невозможности подключения удаленного рабочего стола к удаленному компьютеру.
Эту ошибку может решить быстрый сброс сохраненных учетных данных. Вот как это сделать.
-
Введите «Подключение к удаленному рабочему столу» в строке поиска Windows и откройте клиент.
-
Щелкните раскрывающийся список Компьютер и выберите свой удаленный компьютер.
-
Щелкните ссылку «Удалить» в разделе «Имя пользователя» и нажмите «Да», чтобы подтвердить действие.
-
После сброса учетных данных перезапустите клиент подключения к удаленному рабочему столу и попробуйте подключиться снова.
5. Добавьте адрес удаленного компьютера в файл Hosts.
Другой способ устранить ошибку «Удаленный рабочий стол не может подключиться к удаленному компьютеру» — это добавить удаленный IP-адрес в файл hosts на вашем ПК. Файл Hosts Windows содержит информацию для сопоставления связи между IP-адресом и доменным именем.
Добавление адреса удаленного ПК в файл hosts вручную может помочь вам решить любые проблемы, которые могут возникнуть из-за разрешения доменного имени. Вот как это сделать.
-
Нажмите Win + I, чтобы открыть проводник, и перейдите в следующее место: C: Windows System32 drivers etc.
-
В папке etc щелкните правой кнопкой мыши файл hosts, выберите «Открыть с помощью» и выберите «Блокнот» из списка приложений.
-
Вы можете увидеть несколько закомментированных записей в файле hosts. Все, что вам нужно сделать, это добавить IP-адрес удаленного компьютера, к которому вы хотите подключиться, и сохранить файл (Ctrl + S).
6. Включите протокол RDP на удаленном компьютере с помощью редактора реестра.
Для работы подключения к удаленному рабочему столу в реестре должен быть включен протокол RDP. Проверьте запись реестра, связанную с протоколом RDP, чтобы убедиться, что он включен в вашей системе. Вот как это сделать.
-
Нажмите Win + R, чтобы открыть Выполнить.
-
Введите regedit и нажмите ОК, чтобы открыть редактор реестра.
-
Затем перейдите по следующему пути. Вы также можете скопировать и вставить то же самое для быстрой навигации: HKEY_LOCAL_MACHINE SYSTEM CurrentControlSet Control Terminal Server.
-
Щелкните правой кнопкой мыши значение fDenyTSConnection и выберите «Изменить».
-
В появившемся всплывающем окне введите 1 в поле «Значение».
-
Щелкните ОК, чтобы сохранить изменения.
Закройте редактор реестра, а затем запустите подключение к удаленному рабочему столу, чтобы проверить, устранена ли ошибка. Если проблема не исчезнет, проверьте конфигурацию порта прослушивания RDP в редакторе реестра.
Связано: Что такое реестр Windows и как его редактировать?
7. Проверьте и настройте порт прослушивания RDP.
RDP использует 3389 как порт прослушивания по умолчанию. Подобно статусу RDP, вы также можете настроить порт прослушивания с помощью редактора реестра. Вот как это сделать.
-
Откройте редактор реестра и перейдите в следующее расположение: Computer HKEY_LOCAL_MACHINE SYSTEM CurrentControlSet Control Terminal Server WinStations RDP-Tcp
-
Выберите ключ RDP-Tcp. Затем на правой панели щелкните правой кнопкой мыши PortNumber и выберите Edit.
-
Установите значение 3389 и нажмите ОК.
8. Включите службы удаленных рабочих столов в редакторе групповой политики.
Если проблема не исчезнет, возможно, объект групповой политики блокирует соединение с вашим локальным компьютером. Здесь вам нужно будет вручную включить службу с помощью редактора групповой политики. Вот как это сделать.
-
Нажмите Win + R, чтобы открыть Выполнить. Введите gpedit.msc и нажмите ОК. Откроется редактор групповой политики. В Windows 10 Home Edition вам нужно будет включить GPE вручную, прежде чем вы сможете получить доступ к инструменту.
-
В редакторе групповой политики перейдите в следующее расположение: Конфигурация компьютера Административные шаблоны Компоненты Windows Службы удаленного рабочего стола Узел сеанса удаленного рабочего стола Подключения.
-
В разделе «Параметры» найдите и дважды щелкните «Разрешить пользователям подключаться удаленно с помощью служб удаленных рабочих столов».
-
Выберите «Включено», нажмите «Применить» и «ОК», чтобы сохранить изменения.
Закройте редактор групповой политики и откройте командную строку от имени администратора. Для этого введите cmd в строке поиска Windows, щелкните правой кнопкой мыши командную строку и выберите «Запуск от имени администратора».
В командной строке введите gpupdate force и нажмите Enter. Это приведет к недавним изменениям, внесенным в GPO.
9. Проверьте статус ваших служб RDP.
Службы в ОС Windows — это программные приложения без пользовательского интерфейса, которые работают в фоновом режиме и обычно запускаются автоматически по расписанию. Чтобы удаленный рабочий стол работал, службы, связанные с RDP, должны работать как в удаленной, так и в клиентской системе.
Чтобы перезапустить службы RDP:
-
Нажмите Win + R, чтобы открыть Выполнить. Затем введите services и нажмите OK.
-
В окне «Службы» найдите и щелкните правой кнопкой мыши службу «Службы удаленных рабочих столов» (TermService) и выберите «Свойства».
-
В окне «Свойства» установите для параметра «Тип запуска» значение «Автоматический» и нажмите «Применить».
-
Снова щелкните службу правой кнопкой мыши и выберите «Перезагрузить».
-
Повторите шаги для службы перенаправителя портов пользовательского режима служб удаленных рабочих столов.
10. Добавьте ключ RDGClientTransport в реестр.
Еще один способ решения проблем, связанных с подключением к удаленному рабочему столу, — настроить редактор реестра для добавления ключа RDGClientTransport. Это заставит протокол удаленного рабочего стола использовать соединение RPC / HTTP вместо HTTP / UDP.
Чтобы добавить ключ RDGClientTransport:
-
Нажмите Win + R, чтобы открыть Выполнить. Введите regedit и нажмите ОК, чтобы открыть редактор реестра.
-
В редакторе реестра перейдите в следующее место. Компьютер HKEY_CURRENT_USER SOFTWARE Microsoft Клиент терминального сервера
-
Щелкните правой кнопкой мыши ключ клиента сервера терминалов и выберите «Создать»> «Значение DWORD (32-разрядное)».
-
Переименуйте значение как RDGClientTransport.
-
Затем дважды щелкните вновь созданные значения и введите 1 в поле «Значение данных». Щелкните ОК, чтобы сохранить изменения.
Теперь вы можете подключиться к удаленному рабочему столу без ошибок
Удаленный рабочий стол — удобный инструмент, доступный в Pro-версии Windows 10. Однако иногда вы можете столкнуться с проблемами, связанными с подключением, по разным причинам, включая отключенный удаленный рабочий стол, автономный хост-компьютер и проблемы с сетью. В зависимости от состояния вашего компьютера вам может потребоваться выполнить один или несколько шагов по устранению неполадок, чтобы устранить эту ошибку.
Блог системного администратора
Сайт посвящен тому с чем может столкнуться среднестатистический «эникейщик»
RDP-файл повреждён. Удалённое подключение не может быть начато.
Итак, при попытке запустить опуликовнное на сервере приложений windows (RemoteAPP) мы получаем сообщение «RDP-файл повреждён. Удалённое подключение не может быть начато.» и приложение не запускается. В моём случае сервер был на Windows Server 2012R2, а клиент на Windows 7, но в целом это не принципиально. Происходит это не всегда, но там где я подобное видел причиной была кирилица в названии приложения, в основном русская буква «С» в 1С. Под катом пара способов решения проблемы:
При виде «кракозябр» в окошне:
И печального сообщения:
Так как ошибка возникает из-за кирилицы в названии приложения — первое и самое логично переопубликовать приложение не используя в названии кирилицы. Зайдите в вашу коллекцию на RemoteAPP, в которой программа была опубликована, удалите публикацию и создайте новую написав название приложения исключительно латинскими буквами. Теперь распространите новый rdp-файл, он должен работать корректно.
Если же вы по каким то причинам не хотите или не можете снимать с публикации и публиковать приложения на сервере, то есть другой способ решения проблемы. Откройте нерабочий rdp-файл блокнотом или каким нибудь другим простым редактором текста и найдите там параметр signscope:s: Его можно закоментировать #signscope:s: или просто удалить. При этом не забудьте удалить и его значение находящиеся после — оно может отображаться в несколько строк. В этом случае «кракозябры» вместо названия приложения в окошке запуска останутся, однако оно будет запускаться и работать как положенно.
Источник
Устранение неполадок с подключениями к Удаленному рабочему столу General Remote Desktop connection troubleshooting
Выполните приведенные ниже действия, если клиенту Удаленного рабочего стола не удается подключиться к удаленному рабочему столу, и отсутствуют сообщения или другие признаки, по которым можно определить причину. Use these steps when a Remote Desktop client can’t connect to a remote desktop but doesn’t provide messages or other symptoms that would help identify the cause.
Проверка состояния протокола RDP Check the status of the RDP protocol
Проверка состояния протокола RDP на локальном компьютере Check the status of the RDP protocol on a local computer
Сведения о том, как проверить и изменить состояние протокола RDP на локальном компьютере, см. в разделе How to enable Remote Desktop (Как включить удаленный рабочий стол). To check and change the status of the RDP protocol on a local computer, see How to enable Remote Desktop.
Если параметры удаленного рабочего стола недоступны, см. раздел Проверка блокировки объектом групповой политики протокола RDP на локальном компьютере. If the remote desktop options are not available, see Check whether a Group Policy Object is blocking RDP.
Проверка состояния протокола RDP на удаленном компьютере Check the status of the RDP protocol on a remote computer
В точности следуйте инструкциям из этого раздела. Follow this section’s instructions carefully. Неправильное изменение реестра может вызвать серьезные проблемы. Serious problems can occur if the registry is modified incorrectly. Прежде чем редактировать реестр, создайте резервную копию реестра, чтобы вы могли восстановить его в случае ошибки. Before you starty modifying the registry, back up the registry so you can restore it in case something goes wrong.
Чтобы проверить и изменить состояние протокола удаленного рабочего стола на удаленном компьютере, используйте подключение сетевого реестра: To check and change the status of the RDP protocol on a remote computer, use a network registry connection:
- Сначала откройте меню Пуск и выберите Выполнить. First, go to the Start menu, then select Run. В появившемся текстовом поле введите regedt32. In the text box that appears, enter regedt32.
- В редакторе реестра нажмите Файл и выберите пункт Подключить сетевой реестр. In the Registry Editor, select File, then select Connect Network Registry.
- В диалоговом окне Выбор: «Компьютер» введите имя удаленного компьютера, выберите Проверить имена и нажмите кнопку ОК. In the Select Computer dialog box, enter the name of the remote computer, select Check Names, and then select OK.
- Перейдите к записи HKEY_LOCAL_MACHINESYSTEMCurrentControlSetControlTerminal Server. Navigate to HKEY_LOCAL_MACHINESYSTEMCurrentControlSetControlTerminal Server.
- Если раздел fDenyTSConnections имеет значение 0, значит протокол RDP включен. If the value of the fDenyTSConnections key is 0, then RDP is enabled.
- Если раздел fDenyTSConnections имеет значение 1, значит протокол RDP отключен. If the value of the fDenyTSConnections key is 1, then RDP is disabled.
- Чтобы включить протокол RDP, для fDenyTSConnections замените значение 1 на 0. To enable RDP, change the value of fDenyTSConnections from 1 to 0.
Проверка блокировки объектом групповой политики протокола RDP на локальном компьютере Check whether a Group Policy Object (GPO) is blocking RDP on a local computer
Если не удается включить протокол RDP в пользовательском интерфейсе или для fDenyTSConnections возвращается значение 1 после его изменения, объект групповой политики может переопределять параметры на уровне компьютера. If you can’t turn on RDP in the user interface or the value of fDenyTSConnections reverts to 1 after you’ve changed it, a GPO may be overriding the computer-level settings.
Чтобы проверить конфигурацию групповой политики на локальном компьютере, откройте окно командной строки с правами администратора и введите следующую команду: To check the group policy configuration on a local computer, open a Command Prompt window as an administrator, and enter the following command:
Когда команда будет выполнена, откройте файл gpresult.html. After this command finishes, open gpresult.html. Выберите Конфигурация компьютераАдминистративные шаблоныКомпоненты WindowsСлужбы удаленных рабочих столовУзел сеансов удаленных рабочих столовПодключения и найдите политику Разрешить пользователям удаленное подключение с использованием служб удаленных рабочих столов. In Computer ConfigurationAdministrative TemplatesWindows ComponentsRemote Desktop ServicesRemote Desktop Session HostConnections, find the Allow users to connect remotely by using Remote Desktop Services policy.
Если для параметра этой политики задано значение Включено, групповая политика не блокирует подключения по протоколу RDP. If the setting for this policy is Enabled, Group Policy is not blocking RDP connections.
Если же для параметра этой политики задано значение Отключено, проверьте результирующий объект групповой политики. If the setting for this policy is Disabled, check Winning GPO. Ниже показано, какой объект групповой политики блокирует подключения по протоколу RDP. This is the GPO that is blocking RDP connections. 
Проверка блокировки объектом групповой политики протокола RDP на удаленном компьютере Check whether a GPO is blocking RDP on a remote computer
Чтобы проверить конфигурацию групповой политики на удаленном компьютере, нужно выполнить почти такую же команду, что и для локального компьютера. To check the Group Policy configuration on a remote computer, the command is almost the same as for a local computer:
В файле (gpresult- .html), который создается после выполнения этой команды, используется такой же формат данных, как в версии файла для локального компьютера (gpresult.html). The file that this command produces (gpresult- .html) uses the same information format as the local computer version (gpresult.html) uses.
Изменение блокирующего объекта групповой политики Modifying a blocking GPO
Эти параметры можно изменить в редакторе объектов групповой политики (GPE) и консоли управления групповыми политиками (GPM). You can modify these settings in the Group Policy Object Editor (GPE) and Group Policy Management Console (GPM). Дополнительные сведения об использовании групповой политики см. в статье Advanced Group Policy Management (Расширенное управление групповыми политиками). For more information about how to use Group Policy, see Advanced Group Policy Management.
Чтобы изменить блокирующую политику, используйте один из следующих методов. To modify the blocking policy, use one of the following methods:
- В GPE укажите определенный уровень для объекта групповой политики (локальный или доменный) и выберите Конфигурация компьютера >Административные шаблоны >Компоненты Windows >Службы удаленных рабочих столов >Узел сеансов удаленных рабочих столов >Подключения >Разрешить пользователям удаленное подключение с использованием служб удаленных рабочих столов. In GPE, access the appropriate level of GPO (such as local or domain), and navigate to Computer Configuration >Administrative Templates >Windows Components >Remote Desktop Services >Remote Desktop Session Host >Connections >Allow users to connect remotely by using Remote Desktop Services.
- Задайте для политики значение Включена или Не задана. Set the policy to either Enabled or Not configured.
- На затронутых компьютерах откройте окно командной строки с правами администратора и выполните команду gpupdate /force. On the affected computers, open a command prompt window as an administrator, and run the gpupdate /force command.
- В GPM перейдите к подразделению, в котором блокирующая политика применяется к соответствующим компьютерам, и удалите эту политику. In GPM, navigate to the organizational unit (OU) in which the blocking policy is applied to the affected computers and delete the policy from the OU.
Проверка состояния служб RDP Check the status of the RDP services
На локальном компьютере (клиентском) и удаленном компьютере (целевом) должны быть запущены следующие службы: On both the local (client) computer and the remote (target) computer, the following services should be running:
- службы удаленных рабочих столов (TermService); Remote Desktop Services (TermService)
- перенаправитель портов пользовательского режима служб удаленного рабочего стола (UmRdpService). Remote Desktop Services UserMode Port Redirector (UmRdpService)
Для локального или удаленного управления службами можно использовать оснастку MMC. You can use the Services MMC snap-in to manage the services locally or remotely. Вы также можете использовать PowerShell для управления службами в локальном или удаленном расположении (если удаленный компьютер настроен для приема удаленных командлетов PowerShell). You can also use PowerShell to manage the services locally or remotely (if the remote computer is configured to accept remote PowerShell cmdlets).
На любом компьютере запустите одну или обе службы, если они запущены. On either computer, if one or both services are not running, start them.
Если вы запускаете службу удаленных рабочих столов, нажмите кнопку Да, чтобы служба перенаправителя портов пользовательского режима служб удаленного рабочего стола перезапустилась автоматически. If you start the Remote Desktop Services service, click Yes to automatically restart the Remote Desktop Services UserMode Port Redirector service.
Проверка состояния прослушивателя протокола RDP Check that the RDP listener is functioning
В точности следуйте инструкциям из этого раздела. Follow this section’s instructions carefully. Неправильное изменение реестра может вызвать серьезные проблемы. Serious problems can occur if the registry is modified incorrectly. Прежде чем редактировать реестр, создайте резервную копию реестра, чтобы вы могли восстановить его в случае ошибки. Before you starty modifying the registry, back up the registry so you can restore it in case something goes wrong.
Проверка состояния прослушивателя RDP Check the status of the RDP listener
Для выполнения этой процедуры используйте экземпляр PowerShell с разрешениями администратора. For this procedure, use a PowerShell instance that has administrative permissions. На локальном компьютере также можно использовать командную строку с разрешениями администратора. For a local computer, you can also use a command prompt that has administrative permissions. Но для этой процедуры используется PowerShell, так как одни и те же командлеты выполняются локально и удаленно. However, this procedure uses PowerShell because the same cmdlets work both locally and remotely.
Чтобы подключиться к удаленному компьютеру, выполните следующий командлет: To connect to a remote computer, run the following cmdlet:
Введите qwinsta. Enter qwinsta. 
Если в списке содержится rdp-tcp с состоянием Listen, прослушиватель протокола удаленного рабочего стола работает. If the list includes rdp-tcp with a status of Listen, the RDP listener is working. Перейдите к разделу Проверка порта прослушивателя протокола RDP. Proceed to Check the RDP listener port. В противном случае перейдите к шагу 4. Otherwise, continue at step 4.
Экспортируйте конфигурацию прослушивателя RDP с рабочего компьютера. Export the RDP listener configuration from a working computer.
- Войдите на компьютер с той же версией операционной системы, что и у затронутого компьютера, и получите доступ к реестру компьютера (например, с помощью редактора реестра). Sign in to a computer that has the same operating system version as the affected computer has, and access that computer’s registry (for example, by using Registry Editor).
- Перейдите к следующей записи реестра: Navigate to the following registry entry:
HKEY_LOCAL_MACHINESYSTEMCurrentControlSetControlTerminal ServerWinStationsRDP-TcpHKEY_LOCAL_MACHINESYSTEMCurrentControlSetControlTerminal ServerWinStationsRDP-Tcp - Экспортируйте запись в REG-файл. Export the entry to a .reg file. Например, в редакторе реестра щелкните запись правой кнопкой мыши, выберите пункт Экспортировать, а затем введите имя файла для экспортируемых параметров. For example, in Registry Editor, right-click the entry, select Export, and then enter a filename for the exported settings.
- Скопируйте экспортированный REG-файл на затронутый компьютер. Copy the exported .reg file to the affected computer.
Чтобы импортировать конфигурацию прослушивателя протокола RDP, откройте окно PowerShell с разрешениями администратора на затронутом компьютере (или откройте окно PowerShell и подключитесь к этому компьютеру из удаленного расположения). To import the RDP listener configuration, open a PowerShell window that has administrative permissions on the affected computer (or open the PowerShell window and connect to the affected computer remotely).
Чтобы создать резервную копию для существующей записи реестра, воспользуйтесь таким командлетом: To back up the existing registry entry, enter the following cmdlet:
Чтобы удалить резервную копию для существующей записи реестра, воспользуйтесь таким командлетом: To remove the existing registry entry, enter the following cmdlets:
Чтобы импортировать новую запись реестра и перезапустить службу, воспользуйтесь такими командлетами: To import the new registry entry and then restart the service, enter the following cmdlets:
Замените именем экспортированного REG-файла. Replace with the name of the exported .reg file.
Проверьте конфигурацию, попытавшись еще раз подключиться к удаленному рабочему столу. Test the configuration by trying the remote desktop connection again. Если подключиться все равно не удается, перезагрузите затронутый компьютер. If you still can’t connect, restart the affected computer.
Проверка состояния самозаверяющего сертификата протокола RDP Check the status of the RDP self-signed certificate
- Если подключиться так и не удалось, откройте оснастку MMC «Сертификаты». If you still can’t connect, open the Certificates MMC snap-in. Когда будет предложено выбрать хранилище сертификатов для управления, выберите Учетная запись компьютера и затронутый компьютер. When you are prompted to select the certificate store to manage, select Computer account, and then select the affected computer.
- В папке Сертификаты в разделе Удаленный рабочий стол удалите самозаверяющий сертификат протокола RDP. In the Certificates folder under Remote Desktop, delete the RDP self-signed certificate.
- На затронутом компьютере выполните следующие действия, чтобы перезапустить службу удаленных рабочих столов. On the affected computer, restart the Remote Desktop Services service.
- Обновите оснастку диспетчера сертификатов. Refresh the Certificates snap-in.
- Если самозаверяющий сертификат протокола RDP не был создан повторно, проверьте разрешения для папки MachineKeys. If the RDP self-signed certificate has not been recreated, check the permissions of the MachineKeys folder.
Проверка разрешений для папки MachineKeys Check the permissions of the MachineKeys folder
- На затронутом компьютере откройте проводник и перейдите к папке C:ProgramDataMicrosoftCryptoRSA . On the affected computer, open Explorer, and then navigate to C:ProgramDataMicrosoftCryptoRSA.
- Щелкните правой кнопкой мыши папку MachineKeys, а затем выберите Свойства, Безопасность и Дополнительно. Right-click MachineKeys, select Properties, select Security, and then select Advanced.
- Убедитесь, что настроены следующие разрешения: Make sure that the following permissions are configured:
- BuiltinАдминистраторы: Полный доступ BuiltinAdministrators: Full control
- Все: чтение и запись. Everyone: Read, Write
Проверка порта прослушивателя протокола RDP Check the RDP listener port
На локальном компьютере (клиентском) и удаленном компьютере (целевом) прослушиватель протокола RDP должен ожидать передачи данных через порт 3389. On both the local (client) computer and the remote (target) computer, the RDP listener should be listening on port 3389. Другие приложения не должны использовать этот порт. No other applications should be using this port.
В точности следуйте инструкциям из этого раздела. Follow this section’s instructions carefully. Неправильное изменение реестра может вызвать серьезные проблемы. Serious problems can occur if the registry is modified incorrectly. Прежде чем редактировать реестр, создайте резервную копию реестра, чтобы вы могли восстановить его в случае ошибки. Before you starty modifying the registry, back up the registry so you can restore it in case something goes wrong.
Чтобы проверить или изменить порт протокола RDP, используйте редактор реестра: To check or change the RDP port, use the Registry Editor:
- Откройте меню Пуск, выберите Выполнить и введите regedt32 в появившемся текстовом поле. Go to the Start menu, select Run, then enter regedt32 into the text box that appears.
- Чтобы подключиться к удаленному компьютеру, в редакторе реестра щелкните Файл и выберите пункт Подключить сетевой реестр. To connect to a remote computer, select File, and then select Connect Network Registry.
- В диалоговом окне Выбор: «Компьютер» введите имя удаленного компьютера, выберите Проверить имена и нажмите кнопку ОК. In the Select Computer dialog box, enter the name of the remote computer, select Check Names, and then select OK.
- Откройте реестр и перейдите к записи HKEY_LOCAL_MACHINESYSTEMCurrentControlSetControlTerminal ServerWinStations . Open the registry and navigate to HKEY_LOCAL_MACHINESYSTEMCurrentControlSetControlTerminal ServerWinStations .
- Если PortNumber имеет значение, отличное от 3389, укажите значение 3389. If PortNumber has a value other than 3389, change it to 3389.
Для управления службами удаленного рабочего стола можно использовать другой порт. You can operate Remote Desktop services using another port. Но мы не рекомендуем делать это. However, we don’t recommend you do this. В этой статье не описано, как устранять проблемы, связанные с этим типом конфигурации. This article doesn’t cover how to troubleshoot that type of configuration.
Проверка того, что другое приложение не пытается использовать тот же порт Check that another application isn’t trying to use the same port
Для выполнения этой процедуры используйте экземпляр PowerShell с разрешениями администратора. For this procedure, use a PowerShell instance that has administrative permissions. На локальном компьютере также можно использовать командную строку с разрешениями администратора. For a local computer, you can also use a command prompt that has administrative permissions. Но для этой процедуры используется PowerShell, так как одни и те же командлеты выполняются локально и удаленно. However, this procedure uses PowerShell because the same cmdlets work locally and remotely.
Откройте окно PowerShell. Open a PowerShell window. Чтобы подключиться к удаленному компьютеру, введите Enter-PSSession -ComputerName . To connect to a remote computer, enter Enter-PSSession -ComputerName .
Введите следующую команду: Enter the following command:
Найдите запись для TCP-порта 3389 (или назначенного RDP-порта) с состоянием Ожидает вызова. Look for an entry for TCP port 3389 (or the assigned RDP port) with a status of Listening.
Идентификатор процесса службы или процесса, использующих этот порт, отобразится в столбце «Идентификатор процесса». The process identifier (PID) for the process or service using that port appears under the PID column.
Чтобы определить, какое приложение использует порт 3389 (или назначенный порт протокола RDP), введите следующую команду: To determine which application is using port 3389 (or the assigned RDP port), enter the following command:
Найдите запись для номера процесса, связанного с портом (в выходных данных netstat). Look for an entry for the PID number that is associated with the port (from the netstat output). Службы или процессы, связанные с этим идентификатором процесса, отобразятся в столбце справа. The services or processes that are associated with that PID appear on the right column.
Если порт используется приложением или службой, отличающейся от служб удаленных рабочих столов (TermServ.exe), устранить конфликт можно с помощью одного из следующих методов: If an application or service other than Remote Desktop Services (TermServ.exe) is using the port, you can resolve the conflict by using one of the following methods:
- В настройках такого приложения или службы укажите другой порт (рекомендуется). Configure the other application or service to use a different port (recommended).
- Удалите другое приложение или службу. Uninstall the other application or service.
- В настройках протокола RDP укажите другой порт, а затем перезапустите службы удаленных рабочих столов (не рекомендуется). Configure RDP to use a different port, and then restart the Remote Desktop Services service (not recommended).
Проверка блокировки порта протокола RDP брандмауэром Check whether a firewall is blocking the RDP port
С помощью средства psping проверьте, доступен ли затронутый компьютер через порт 3389. Use the psping tool to test whether you can reach the affected computer by using port 3389.
Перейдите на другой компьютер, на котором такая проблема не возникает, и скачайте psping отсюда: https://live.sysinternals.com/psping.exe. Go to a different computer that isn’t affected and download psping from https://live.sysinternals.com/psping.exe.
Откройте окно командной строки с правами администратора, перейдите в каталог, где установлено средство psping, и введите следующую команду: Open a command prompt window as an administrator, change to the directory in which you installed psping, and then enter the following command:
Проверьте выходные данные команды psping на наличие таких результатов: Check the output of the psping command for results such as the following:
- Подключение к : удаленный компьютер доступен. Connecting to : The remote computer is reachable.
- (0% loss) (0 % потерь): все попытки подключения выполнены успешно. (0% loss): All attempts to connect succeeded.
- The remote computer refused the network connection (Удаленный компьютер отклонил сетевое подключение): удаленный компьютер недоступен. The remote computer refused the network connection: The remote computer is not reachable.
- (100% loss) (100 % потерь): не удалось выполнить подключение. (100% loss): All attempts to connect failed.
Запустите psping на нескольких компьютерах, чтобы проверить возможность подключения к затронутому компьютеру. Run psping on multiple computers to test their ability to connect to the affected computer.
Проверьте, блокирует ли этот компьютер подключения от всех остальных компьютеров, некоторых других компьютеров или только одного компьютера. Note whether the affected computer blocks connections from all other computers, some other computers, or only one other computer.
Рекомендуемые дальнейшие действия: Recommended next steps:
- Попросите сетевых администраторов проверить, пропускает ли сеть трафик RDP к затронутому компьютеру. Engage your network administrators to verify that the network allows RDP traffic to the affected computer.
- Проверьте конфигурации всех брандмауэров между исходными компьютерами и затронутым компьютером (включая брандмауэр Windows на затронутом компьютере). Так вы определите, блокирует ли брандмауэр порт протокола RDP. Investigate the configurations of any firewalls between the source computers and the affected computer (including Windows Firewall on the affected computer) to determine whether a firewall is blocking the RDP port.
—>
Источник
Если Вы вводите правильный логин/пароль, но видите ошибку в окне RDP «не удается подключиться к удаленному компьютеру», то вероятнее всего возникает проблема с недоступностью или блокировкой портов. Уже более четырех лет пользователи «воюют» с этой неисправностью. А началось всё из-за одного апдейта Windows, устанавливающих новый уровень защиты соединения. Хотите узнать о всех возможных решениях, которые помогут избавиться от дефекта?
Причины и последствия
Как только на компьютерах было установлено обновление KB2992611, у многих юзеров при попытке установить соединение отображалось подобное сообщение.
Стоит отметить, что подобное поведение характерно для любой из существующих версий Виндовс, начиная с XP. В Microsoft выпустили парочку обнов для улучшения безопасности, но это повлекло за собой серию побочных эффектов наподобие того, о котором идёт речь в данной статье.
Вот еще несколько факторов, которые могут провоцировать появление ошибки:
- На ноутбуке (ПК) установлена одно из следующих приложений – Vipnet, CryptoPro (КриптоПРО);
- Используются сторонние программы для шифрования данных;
- Отсутствуют актуальные обновления Windows 7 8 10;
- Произошел сбой, нарушивший целостность системы.
Причин несколько – суть одна: не удается подключиться к удаленному компьютеру, повторите попытку. Конечно же, этот совет не поможет, сколько бы раз Вы не пытались. Поэтому, переходим к решениям.
Будем рассматривать способы, исходя из перечисленных выше факторов. Чаще всего проблема вызвана наличием стороннего софта. Попробуйте удалить ВипНет (VipNet), а затем скачать с официального сайта самую актуальную версию и снова установить. Если не сработало, то стоит задуматься об использовании аналогов. Об этом будет сказано в конце поста.
После деинсталляции обязательно очистите следы приложения на дисках и в реестре. Руками ничего делать не нужно, достаточно установить любой оптимизатор из списка. К примеру, CCleaner (кликнув
по ссылке
сможете не только скачать ПО, но и посмотреть видео инструкцию).
Работа с апдейтами
Следует добиться того, чтобы в Виндовс присутствовали все актуальные обновления, необходимые для безопасного подключения к удаленному компьютеру. Обязательно скачайте с официального сайта Майкрософт и установите следующие наборы:
KB2992611
Здесь доступно 2 элемента – выбирайте и качайте оба.
KB3011780
В итоге на ПК будут загружены 3 файла формата MSU, которые просто запускаете поочередно, дожидаетесь завершения процедуры копирования и затем перезагружаете систему.
Некоторые форумчане наоборот писали, что им помогло удаление апдейтов Windows. Для этого стоит перейти в «Панель управления», затем открыть «Программы и компоненты» и слева кликнуть по пункту «Установленные обновления». Осталось только найти в перечне (KB2992611), избавиться от него:
Попробуйте еще скачать RDP – вот ссылка на обнову с оф.сайта.
Полезный контент:
- Как отключить обновления Windows 7 навсегда или временно
- Как вынести Мой Компьютер на рабочий стол Windows 10
- Как исправить ошибку kernelbase.dll
- Устраняем ошибку Werfault.exe
- Как восстановить либо удалить стандартные программы Windows 10
Изменения уровня шифрования
Это не самый корректный вариант, но если другое не сработало, то стоит прибегнуть к такому способу.
- Открываем «Панель управления» — можно через Пуск Windows 7 или строку поиска Windows 10:
- Выбираем режим просмотра «Крупные значки» в правом верхнем углу и затем кликаем по «Администрированию»:
- Ищем «Удаленный раб. стол», затем «Конфигурацию узла… удаленного раб. стола». Открываем настройки для сервера и на общей вкладке следует изменить пару опций – устанавливаем «Уровень безопасности RDP», а шифрование – «Низкий» уровень:
Альтернативный софт
Существует множество утилит, позволяющих подключаться к стороннему ПК. Самым распространенным и простым является TeamViewer.
Я уже рассказывал о нём в одной из предыдущих публикаций. Поэтому, не буду повторятся. Кому интересно – вот ссылка.
ПО реально простое в настройке и эксплуатации. Имеет приятный интерфейс на русском языке. Единственный момент, о котором стоит знать – чтобы не возникало проблем с соединением, следует использовать одинаковые версии программы как на Вашем ПК, так и на удаленном.




































