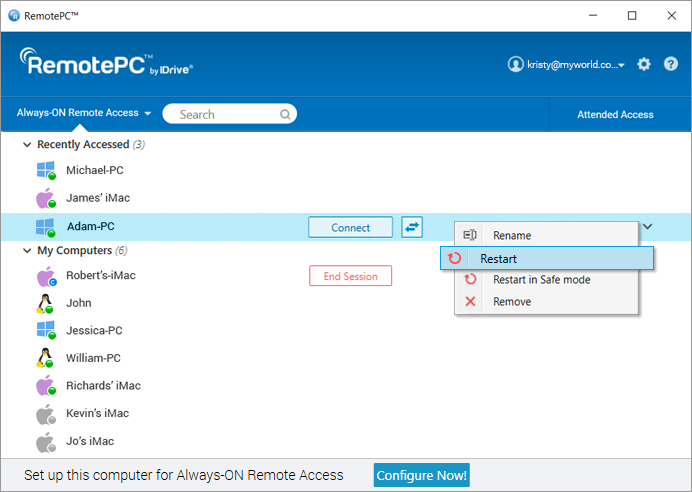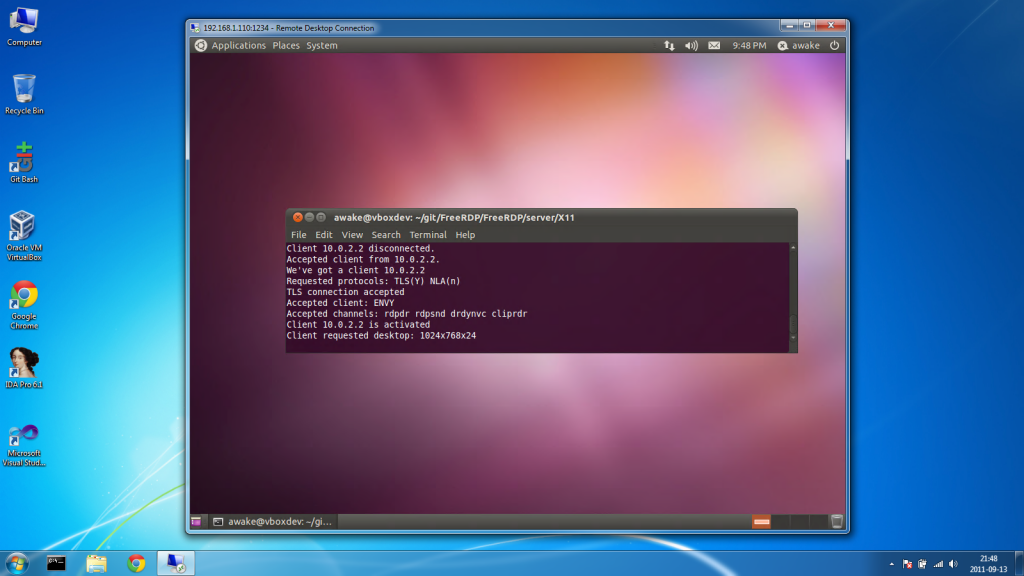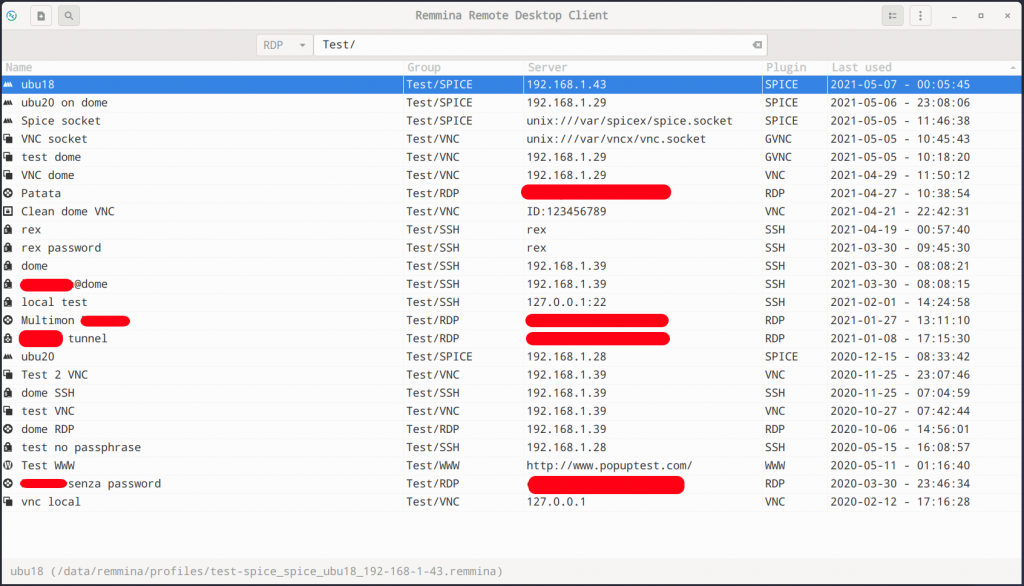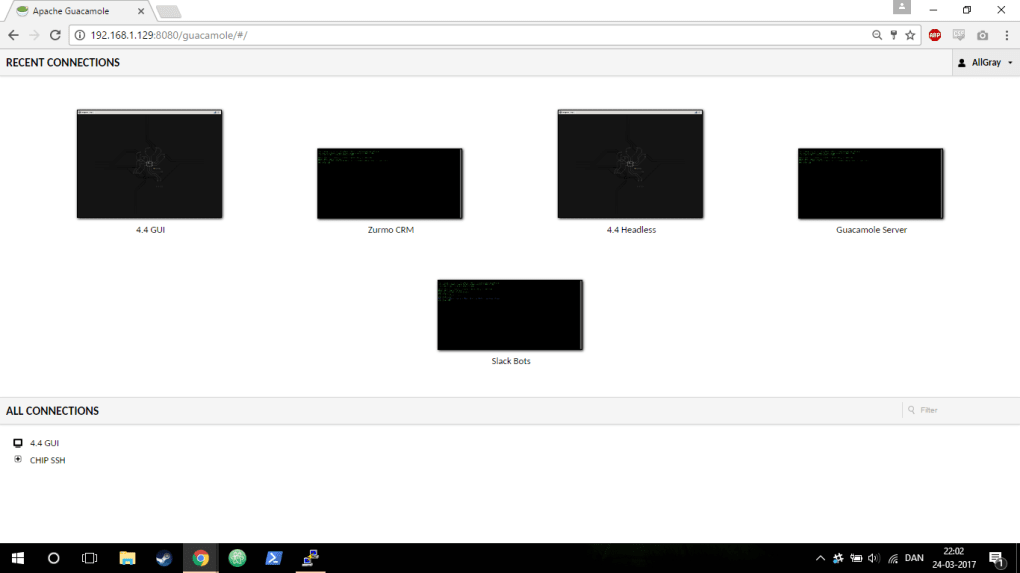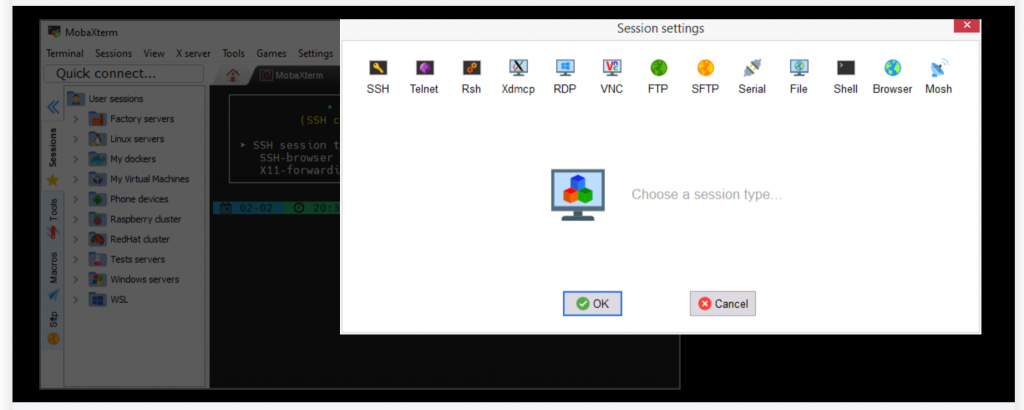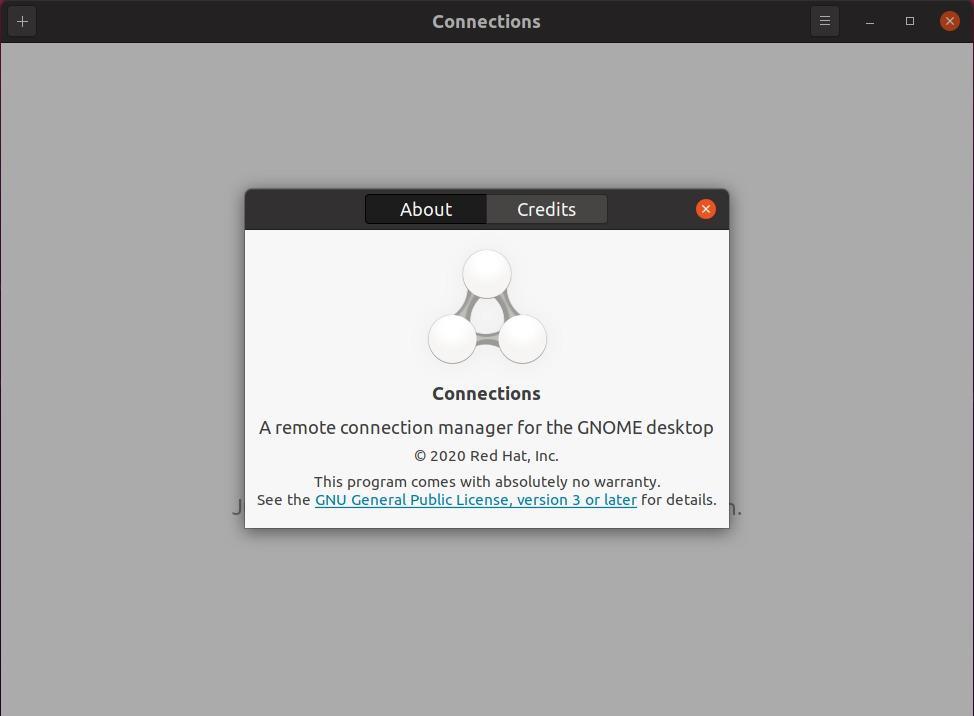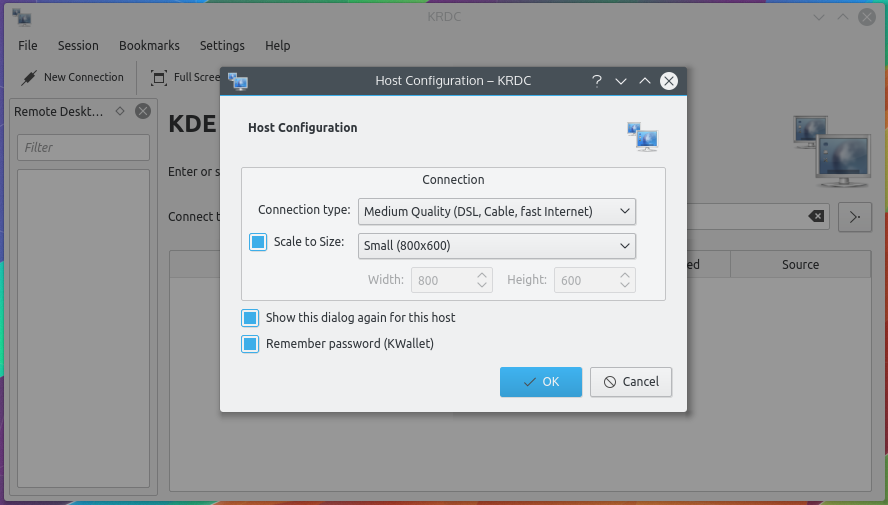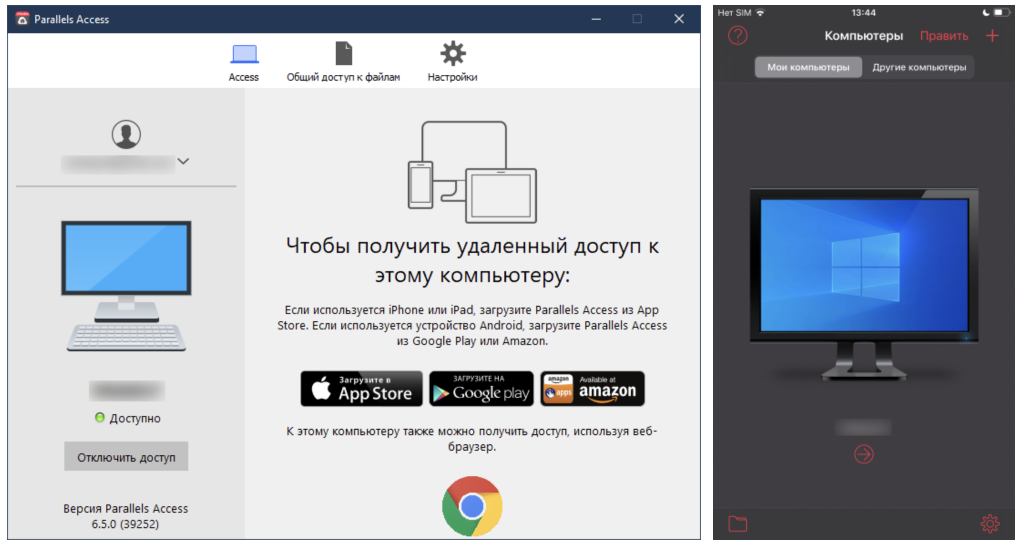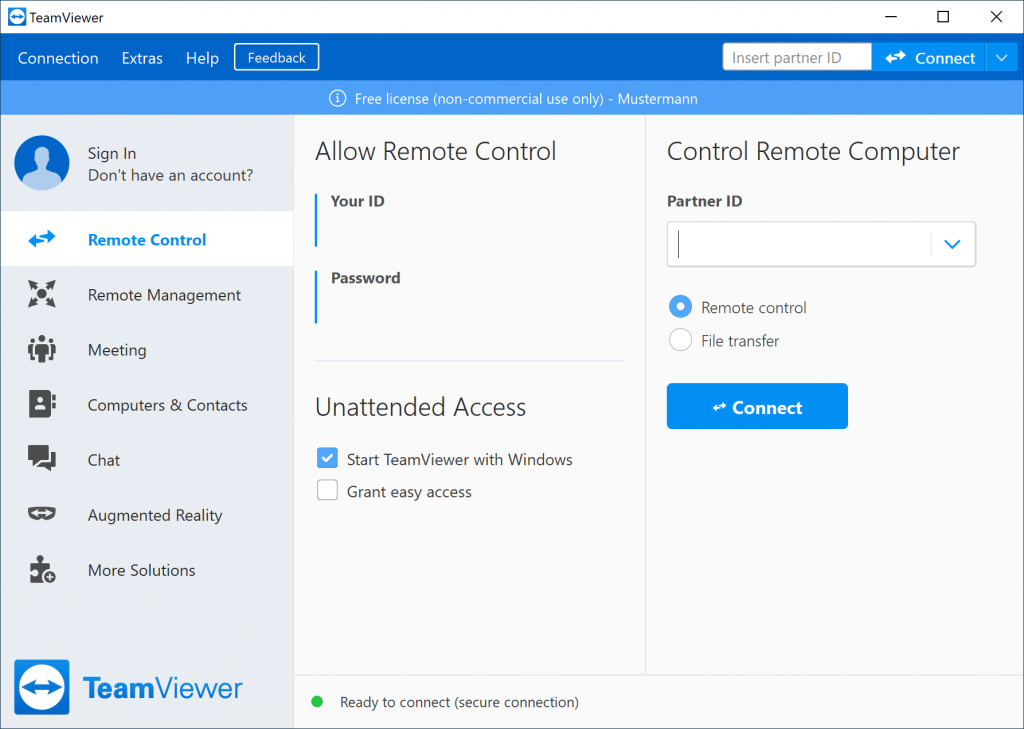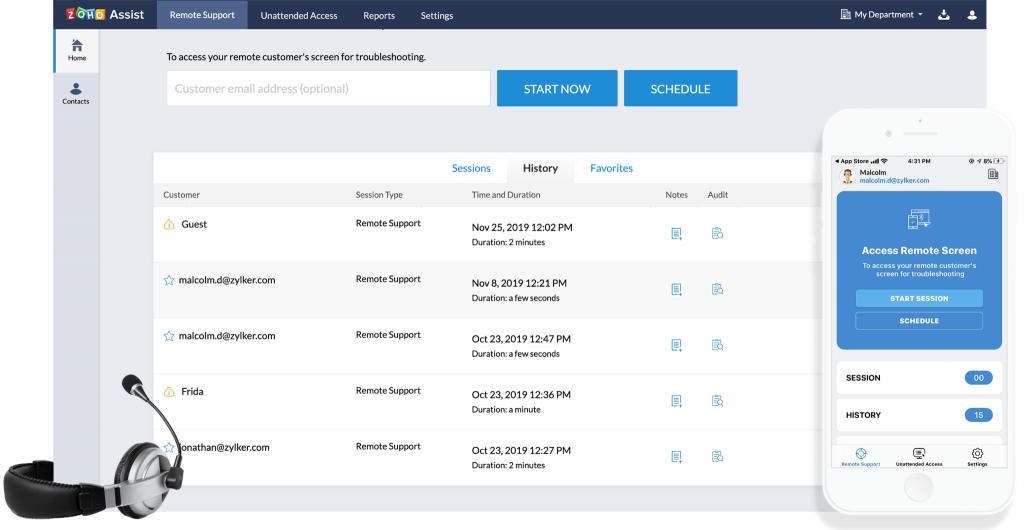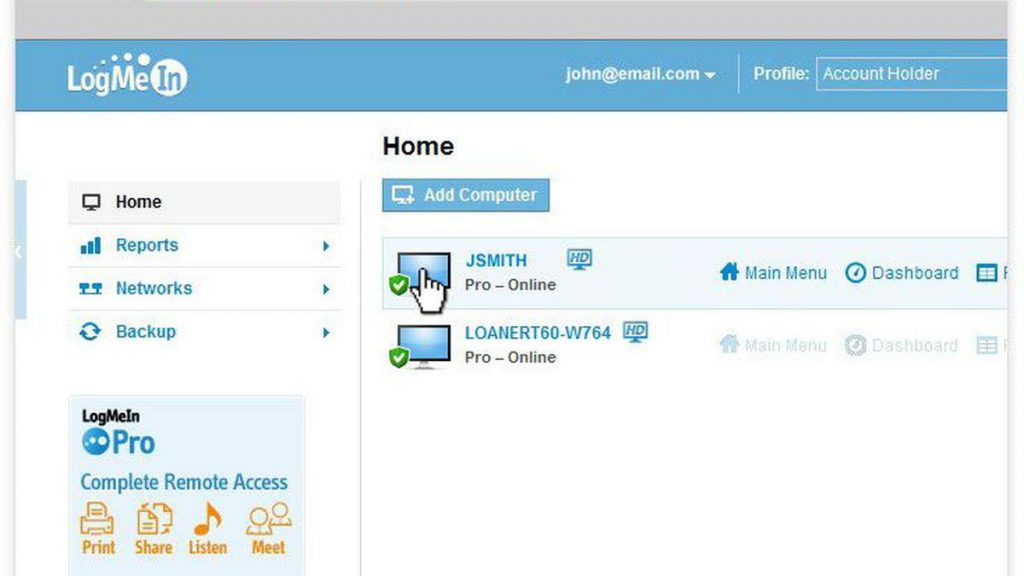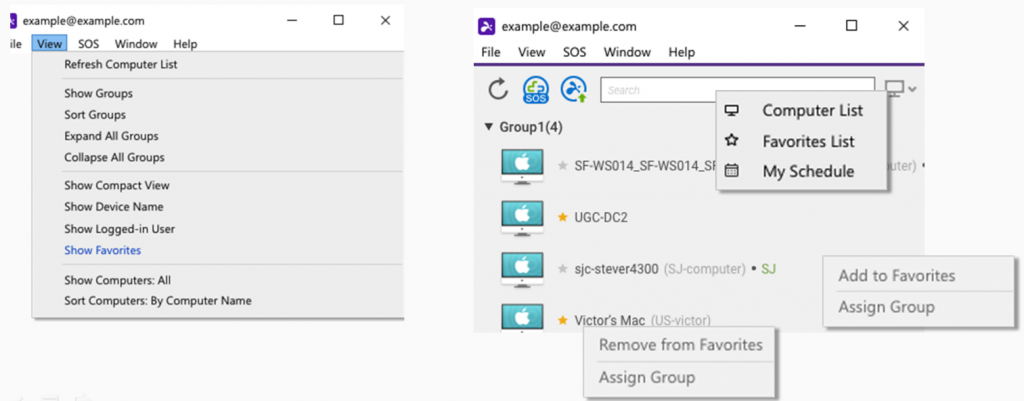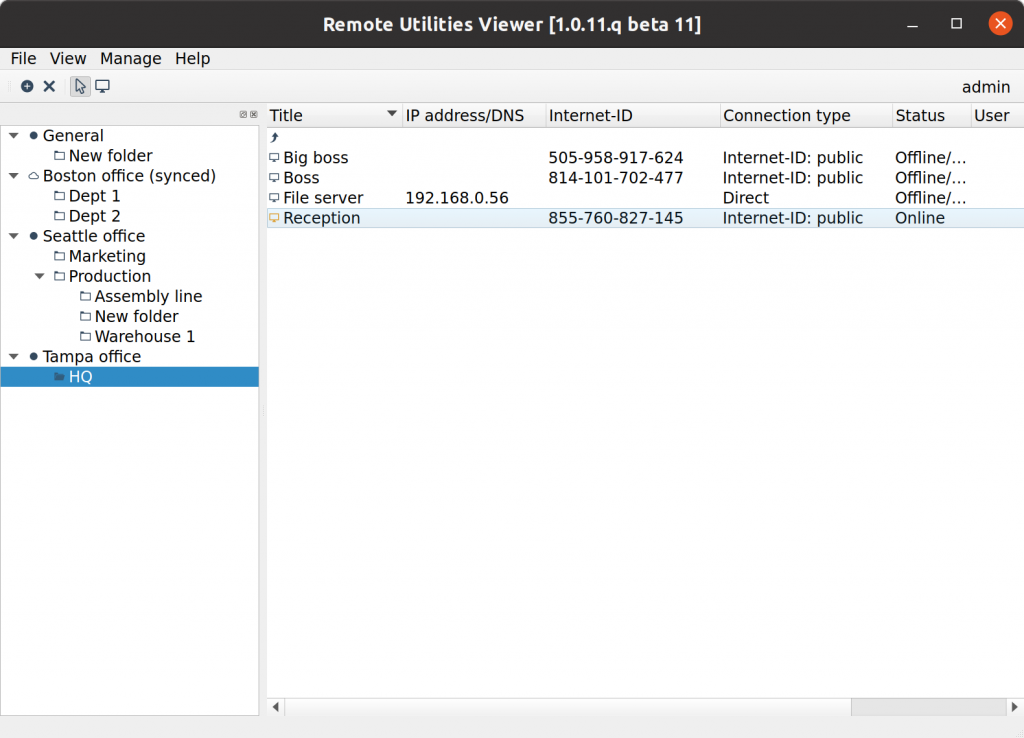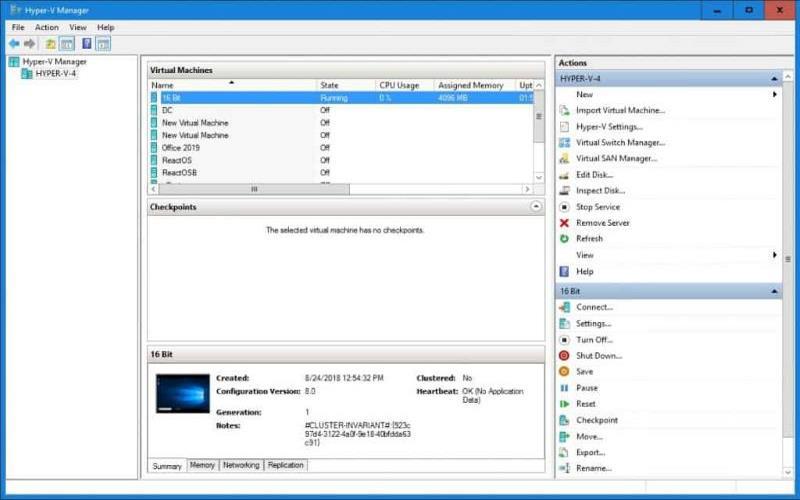Необходимость подключиться к удаленному рабочему или домашнему компьютеру в реалиях современной жизни стало намного более актуальной, чем десяток лет назад. Предназначенных для целей инструментов существует достаточно много, однако удаленные сотрудники малых компаний чаще всего прибегают к встроенному в Windows 10 клиенту RDP, тогда как компьютерные мастера предпочитают использовать сторонние программы вроде TeamViewer, RAdmin или AnyDesk. Пользуются они и RDP, но лишь для периодического доступа к офисным ПК в локальных сетях.
- 1 Какие версии Windows 10 поддерживают RDP
- 2 Настройка RDP в Windows 10 в локальной сети
- 3 Подключение к удаленному рабочему столу Windows 10
- 4 Подключение к удаленному рабочему столу Windows 10 через Интернет
- 4.1 Настройка сети и проброс порта на роутере для подключения по RDP
- 5 Безопасность при использовании технологии RDP
- 6 RDP в Windows 10 Home / RDP Wrap
- 6.1 Многопользовательский режим RDP
- 7 Что делать, если подключение по RDP не работает
- 8 Заключение
Какие версии Windows 10 поддерживают RDP
Следует помнить, что не все редакции WIndows 10 поддерживают использование этого протокола подключения. Протокол доступен в редакциях Pro и Enterprise, исключения составляют редакции Домашняя и Single Language.
Настройка RDP в Windows 10 в локальной сети
Ну что же, приступим к настройке удаленного рабочего стола в Windows 10. Сначала рассмотрим возможность удаленного управления в локальной сети, а затем усложним задачу, внеся коррективы в уже имеющиеся настройки для подключения к удаленному хосту из внешней сети. Первым делом включите удаленный рабочий стол, так как в Windows 10 он по умолчанию неактивен. Сделать это можно либо свойствах системы, либо в «Параметрах». Оба способа представлены ниже на скриншотах.
- Нажмите Win + R, выполните команду
systempropertiesremoteи в открывшемся окне поставьте переключатель в соответствующее положение. - Зайдите в «Параметры» в раздел Система → Удаленный рабочий стол и включите опцию.
На этом этапе вы дополнительно можете создать список пользователей, которые получат право управления компьютером. Для этого выполняем следующие действия:
- Прокрутив содержимое вкладки «Удаленный рабочий стол» в приложении Параметры, найдите и нажмите ссылку «Выбрать пользователей…»;
- В открывшемся окошке нажмите «Добавить» и в следующем окне выбора пользователя введите его имя и нажмите «Проверить», а затем «OK»;
- Сохраните настройки.
Подключение к удаленному рабочему столу Windows 10
По завершению настроек, описанных выше, вы уже можете подключаться к удаленному компьютеру в LAN. Для этого на управляющем ПК выполните следующие действия:
- Запустите средство подключения командой
mstscи разверните окно нажатием «Показать параметры»; - Введите имя удаленного компьютера или его IP адрес и имя пользователя, а затем нажмите «Подключить»;
О том, как определить локальный IP адрес компьютера с включенным RDP, рассказано далее в статье
- Введите пароль администратора удаленного компьютера и нажмите «ОК»;
- Появится окошко с ошибкой проверки сертификата, проигнорируйте его, нажав «Да».
В итоге вы будете подключены к удаленному ПК и вскоре увидите перед собой его рабочий стол.
Подключение к удаленному рабочему столу Windows 10 через Интернет
Настройка сети и проброс порта на роутере для подключения по RDP
Для подключения к удаленному хосту из внешней сети вам нужно будет выполнять ряд дополнительных действия, а именно: определить внешний и внутренний IP адрес вашего компьютера и выполнить такую процедуру как проброс порта 3389 в роутере. Это необходимо, поскольку удаленный компьютер находится «за роутером», через который нам нужно пробиться. Трудность здесь в том, что модели роутеров у всех разные, поэтому вам придется немного покопаться, чтобы найти нужную настройку в своей модели маршрутизатора. В данном примере используется роутер D-Link 300.
- Кликните правой кнопкой мыши по значку соединения в системном трее и нажмите «Открыть параметры сети и интернет»;
- Нажмите кнопку свойства и в следующем окне найдите параметр IPv4 адрес. Это и есть IP адрес вашего устройства в локальной сети. Запишите его.
- Определите ваш внешний IP адрес на сайте 2ip.ru и запишите его;
- Перейдите в браузере по адресу 192.168.0.1 или 192.168.1.1 и введите логин/пароль роутера (по умолчанию используется admin/admin);
- Зайдите в раздел «Настроить вручную», переключитесь на вкладку «Межсетевой экран» → «Виртуальные серверы» и нажмите кнопку «Добавить»;
- В следующем окне укажите данные для подключения:
- Шаблон — оставляем Custom.
- Имя — произвольное на латинице.
- Внешний интерфейс — скорее всего, будет только один, оставляем без изменений.
- Проколол — лучшего всего TCP.
- Внешний и внешний порт (Начальный) — 3389.
- Внутренний IP — IPv4 адрес находящегося за роутером ПК, вы его уже записали, смотрите пункт No2.
- Внешний IP — полученный с помощью сервиса 2ip.ru IP адрес (если IP динамический, т.е. он часто меняется, это поле можно оставить пустым. В некоторых моделях маршрутизаторов его может и не быть вовсе).
- Сохраните настройки нажатием кнопки «Изменить».
Дальнейшая процедура подключения сходна с описанной выше процедурой подключения в LAN, только вместо имени компьютера нужно ввести связку внешнего IP адреса и открытого порта, например, вот так: 109.206.50.240:3389. Клиент запускаем уже известной нам mstsc. Далее вводим пароль, после чего система открывает доступ к удаленному хосту.
Безопасность при использовании технологии RDP
Все соединения по RDP шифруются, тем не менее, не будет излишним проверить некоторые настройки безопасности. Большую часть настроек можно выполнить через редактор Gpedit.
- Откройте его командой
gpedit.mscи проследуйте по указанной на скриншоте цепочке настроек. - Активируйте указанную на скриншоте политику, уровень безопасности выставьте «Согласование» или «SSL».
- Включите политику «Требовать безопасное RPC-подключение».
- Следующей активируйте указанную на скриншоте политику;
- Перейдите по указанной на изображении цепочке настроек и включите справа политику «Системная криптография: использовать FIPS-совместимые алгоритмы…».
- Измените порт RDP в Windows 10 по умолчанию, для чего, открыв редактор реестра командой
regedit, перейдите по указанной ветке и дважды кликните по параметру PortNumber. В окошке редактирования укажите свой произвольный порт, открыв его затем в брандмауэре. - Откройте командой
secpol.mscполитики безопасности, зайдите в раздел Локальные политики → Параметры безопасности и убедитесь, что указанная на скриншоте настройка включена. Это — запрет устанавливать соединения с учетными записями без пароля. - Зайдите в дополнительные параметры штатного брандмауэра и в правилах для входящих подключений найдите элемент «Удаленный рабочий стол — пользовательский режим (трафик TCP)». Кликните по ней два раза, переключитесь в окне свойств на вкладку «Область», активируйте радиокнопку «Указанные IP адреса», нажмите «Добавить». В открывшемся окошке укажите IP, с которого разрешено подключаться и сохраните настройки. Можно указать и диапазон IP адресов.
Приведенные здесь меры носят рекомендательный характер, но, если безопасность для вас в приоритете, есть смысл рассмотреть альтернативные способы удаленного управления, например, подключение к удаленному рабочему столу через VPN в связке с RDP, где вам не понадобится пробрасывать порты. Существует также такая технология как RDP Gateway — шлюзовой сервер, использующий RDP в связке с протоколом HTTPS. Данный способ подключения к удаленному рабочему столу в Windows 10 имеет ряд преимуществ, в частности, подключение к удаленным хостам через брандмауэры и совместное использование сети несколькими фоновыми приложениями.
RDP в Windows 10 Home / RDP Wrap
Выше мы уже упоминали, что редакция Home не поддерживает протокол RDP. Вплоть до билда 1809 в Windows 10 Домашняя для обхода этого ограничения использовалась своего рода заплатка — программа RDP Wrapper, однако в последних версиях она больше не работает, так как в Microsoft, похоже на то, закрыли эту лазейку. Для подключения через RDP в Windows 10 Home 2004 и выше используйте сторонние инструменты, в которых сегодня нет недостатка.
Многопользовательский режим RDP
Количество параллельных сессий RDP на рабочих хостах ограничено одним подключением, если же вы попытаетесь открыть следующую сессию, система выдаст предупреждение и попросит отключить сеанс первого пользователя. Это ограничение можно попробовать обойти с помощью программы RDP Wrapper, получив возможность подключать в Windows 10 по RDP несколько пользователей.
- Со страницы разработчика RDP Wrapper скачайте архив поледней версии программы (на текущий момент — RDPWrap-v1.6.2.zip) и распакуйте;
- Запустив от имени администратора файл
install.bat, установите приложение. По завершении установки вас попросят нажать любую клавишу в консоли; - Запустите файл
RDPConfig.exeи убедитесь, что все элементы блока «Diagnostics» окрашены в зеленый цвет; - Запустите RDPCheck.exe и попробуйте запустить вторую сессию либо подключитесь по RDP с двух удаленных компьютеров.
Если в окне RDPConfig вы увидите выделенное красным [not supported], вам нужно обновить файл rdpwrap.ini. Найти его или его содержимое можно через поиск ресурса github.com, также вы можете обратиться за помощью в раздел github.com/stascorp/rdpwrap/issues, где обсуждаются проблемы с RDP Wrapper. Приводим 2 ссылки на конфигурационные файлы rdpwrap.ini от разработчиков asmtron и affinityv, которые стараются поддержать проект своими силами. Работоспособность необходимо проверять на конкретной системе.
- В запущенной с правами администратора Powershell выполните команду
get-service termservice|stop-service -force - Скопируйте указанный файл в расположение
C:Program FilesRDP Wrapperс заменой и перезагрузитесь. - Запустите
RDPConfig.exeи проверьте состояние статусов. Все они должны быть зелеными.
Если проблему устранить не удается, значит либо ваша версия Windows не поддерживает работу с RDP Wrapper, либо имеют место иные неполадки. В общем, пробуйте, если что-то не выходит, не стесняйтесь, опишите вашу проблему в комментариях.
Что делать, если подключение по RDP не работает
Существует достаточно много причин, по которым удаленное подключение может не функционировать. Если у вас не работает RDP в Windows 10, проверьте эти настройки:
- Открыв штатный брандмауэр, нажмите слева «Разрешение взаимодействия с приложением или…». Найдите опцию «Удаленное управление Windows» и включите ее.
- Проблемы с подключением могут вызвать измененные политики безопасности (смотрите выше), особенно политика, включающая использование FIPS-совместимых алгоритмов. Попробуйте их отключить.
- Отключите сторонний VPN-клиент, если таковой используется.
- В случае появления ошибки лицензирования, в редакторе реестра очистите содержимое подраздела
MSLicensingв ключеHKLMSOFTWAREMicrosoft, а клиент RDP запускайте с правами администратора. Ради удобства можете создать ярлык подключения к удаленному рабочему столу, файлmstsc.exeнайдете в директорииSystem32. - В центре управления сетями и общим доступом попробуйте включить сетевое обнаружение.
- Проверьте, включена и работает ли у вас служба удаленных рабочих столов.
- Если подключение до этого работало, а затем перестало, проверьте корректность указанных IP адресов. Вполне вероятно, ваш внешний динамический IP был автоматически сменен службой провайдера.
Заключение
Преимуществом использования RDP является более высокая скорость подключения, чем при использовании сторонних сервисов, но минусов у него гораздо больше. Протокол RDP изначально разрабатывался для удаленного управления в локальных сетях, но позже он был модифицирован с тем, чтобы использовать его для подключения из внешней сети. Похоже, дело не было доведено до ума — отсюда множество разных ошибок и необходимость ручного проброса портов. Для создателей системы, позиционируемой как наиболее удобной для пользователя, подобное решение вряд ли можно назвать эффективным. Нельзя пройти мимо и мимо уязвимости протокола RPD. Согласно отчетам компании Sophos, взлом RPD-подключения сегодня не представляет для злоумышленников особой сложности и занимает в среднем полторы минуты.
Описание и рекомендации
Microsoft Remote Desktop – клиентское приложение для удаленного доступа к компьютеру с других устройств, подключенных к сети Интернет. Кроссплатформенная программа поддерживает издания Windows 7 – 10/11, включая некоторые серверные редакции.
Также удаленный рабочий стол функционирует на ПК под управлением Mac OS (не ниже 10.14), мобильных устройствах Android (от 4.1), iOS (14.0 и выше). Клиент распространяется бесплатно, но требует учетной записи Microsoft и корректного выбора инсталлятора, соответственно разрядности системы 32/64-бит.
Remote Desktop для Windows 11, 10, 7
Непосредственно клиентское приложение имеет мультиязычный интерфейс. Русская версия активируется автоматически при соответствующих региональных настройках Виндовс. Удаленное подключение устанавливается при помощи протокола RDP (Remote Desktop Protocol).
Возможности клиента для Windows 10/11 включают:
- управление при помощи графического интерфейса на русском языке с использованием клавиатуры, мышки или сенсорного экрана;
- поддержку жестов;
- полноценный доступ к компьютерам и ресурсам;
- использование нескольких сеансов одновременно;
- удаленная печать;
- конфигурирование системных настроек, включая разрешение монитора, прочие параметры;
- скоростная передача аудио и потокового видео с возможностью сжатия данных.
Для Семерки и ранних релизов Windows 10 рекомендуется использовать Microsoft Remote Desktop Assistant. Последнюю версию ассистента можно скачать у нас или с официального сайта разработчика. Приложение произведет автоматическое конфигурирование удаленного подключения.
Программа имеет незначительные ограничения. Удаленный доступ невозможен к любым ПК, включая ноутбуки, управляемым Домашним (Home) релизом Windows.
Версия для Mac OS
Редакция для Мак не отличается от Виндовс клиента. После запуска приложения необходимо добавить удаленный компьютер по его имени или IP.
Мобильные издания
Клиент для телефонов и планшетов открывает быстрый доступ к удаленному ПК с любого места, где имеет сеть Интернет. Принцип подключения остается прежним. Необходимо добавить компьютер, используя имя (IP-адрес) и пароль.
Заключение
Скачать Microsoft Remote Desktop наш сайт предлагает в нескольких вариациях. Доступны установщики клиента под Виндовс 7/10/11, для Mac ОС и мобильных устройств, функционирующих на платформах Android, iOS.
Скриншоты

Другие версии
Скачать Microsoft Remote Desktop 1.2.3770 для Windows (64-bit)
Скачать Microsoft Remote Desktop 1.2.3770 для Windows (32-bit)
Скачать Microsoft Remote Desktop 1.2.3770 для Windows (ARM)
Скачать Microsoft Remote Desktop для Windows из Microsoft Store
Скачать Microsoft Remote Desktop 10 для Android 9.0 и выше (Play Маркет)
Скачать Microsoft Remote Desktop 10.0.15.1208 для Android 9.0 и выше (APK)
Скачать Microsoft Remote Desktop 10.0.15.1207 для Android 9.0 и выше (APK)
Скачать Microsoft Remote Desktop 10.0.12.1148 для Android 8.0 и выше (APK)
Скачать Microsoft Remote Desktop 8.1 для Android 4.1–7.1.1 (Play Маркет)
Скачать Microsoft Remote Desktop 8.1 для Android 4.1–7.1.1 (APK)
Скачать Microsoft Remote Desktop для macOS (App Store)
Скачать Microsoft Remote Desktop Assistant для Windows (ZIP)
Ищете лучший менеджер RDP подключений к удаленному рабочему столу? Тогда эта статья для вас.
Обслуживание компьютеров и серверов требует от системного администратора ежедневно устанавливать, как минимум, несколько RDP-соединений. Также сисадмин может выполнять другие ежедневные подключения, такие как SSH или telnet, для устранения неполадок и управления сетевым оборудованием. Ежедневная установка всех этих соединений вручную, снова и снова, отнимает много времени.
Использование менеджера подключений к удаленному рабочему столу намного эффективнее и экономит время. Особенно когда у вас может быть более 50 подключений в день.
Лучшие бесплатные менеджеры удаленных подключений (RDP) для администраторов серверов, системных инженеров, разработчиков и других IT-специалистов для доступа к удаленным системам с различными протоколами.
1. mRemoteNG
mRemoteNG (форк mRemote) — это многопротокольный менеджер удаленных подключений с открытым исходным кодом для Windows.
Как и RDCman, это централизованный инструмент, который управляет подключениями к удаленным системам. mRemoteNG имеет много функций, которых нет у RDCman, например, возможность управлять различными типами подключения.
Помимо RDP, он поддерживает протоколы VNC, ICA, SSH, Telnet, RAW, Rlogin и Http/S.
Функция вкладок удобна, когда вы открываете несколько сеансов и вам нужно переключаться между ними.
Дополнительные функции включают простоту организации и ведения списка подключений, хранение учетных данных для автоматического входа в систему, импорт из Active Directory, полноэкранный режим, возможность группировки и вложения папок и многое другое.
mRemoteNG прост в использовании и имеет понятный интерфейс. Позволяет сгруппировать все подключения к серверу и создать отдельные группы для всех других типов подключений, таких как SSH.
Поддерживаемые протоколы:
- RDP (Remote Desktop Protocol)
- VNC (Virtual Network Computing)
- SSH (Secure Shell)
- Telnet (TELecommunication NETwork)
- HTTP/HTTPS (Hypertext Transfer Protocol)
- rlogin (Remote Login)
- Raw Socket Connections
- Powershell remoting
mRemoteNG Open Source проект под лицензией GPLv2.
Сайт: https://mremoteng.org
2. RoyalTS
RoyalTS — это диспетчер соединений, который поддерживает различные типы соединений, такие как RDP, VNC, SSH, S/FTP и веб-интерфейсы. Правами доступа можно управлять и работать с ними в команде. Списком соединений также можно поделиться, не раскрывая личных данных.
Программа RoyalTS доступна на Windows, OS X, Android и iOS, что сразу ставит её немного выше большинства аналогов. Включает в себя встроенный диспетчер учетных данных, параметры совместного доступа к команде, поэтому вы можете поделиться списком подключений, не раскрывая личные данные. Передавать файлы с использованием FTP, SFTP и SCP, подключаться к сеансам TeamViewer, управлять экземплярами Hyper-V и VMWare. Также Royal TSX анализирует события Windows, запускает, устанавливает и перезапускает службы, мониторит запущенные процессы. И позволяет автоматизировать такие задачи, как последовательность команд, и оптимизировать рабочие процессы.
Royal TS условно бесплатный. Бесплатно можно сделать максимум 10 подключений.
Сайт: https://www.royalapps.com/ts/win/features
3. Devolutions Remote Desktop Manager
Devolutions — это еще один централизованный диспетчер соединений, который может обрабатывать различные протоколы и централизовать учетные данные.
Этот продукт включает функции двухфакторной аутентификации. Это обеспечит выполнение двух последовательных шагов аутентификации для предоставления доступа к источнику данных.
Он также имеет возможность управлять рабочими столами и серверами с помощью мобильного приложения. В Devolutions Remote Desktop Managerесть есть все что только можно пожелать. Быстрый поиск сервера (по тегу, имени, описанию). Автозаполнение форм на web-консолях. Свой модуль PowerShell. Вы даже можете интегрировать существующие менеджеры паролей, такие как keepass и lastpass.
Devolutions поставляется в бесплатной и платной версиях. Бесплатная версия хороша для отдельных пользователей, корпоративная — для команд.
Сайт: https://devolutions.net/remote-desktop-manager/compare
4. DameWare Mini Remote Control
SolarWinds DameWare Mini Remote Control — применяется в основном для поиска и устранения неисправностей в IT-инфраструктуре, а также для установки ПО. Это инструмент, который в основном используется сотрудниками службы поддержки и техническими специалистами для простого установления соединений с устройствами конечных пользователей.
Основное различие между этим и диспетчером соединений RDP заключается в том, что он позволяет совместно использовать экран. С RDP удаленная система выйдет из системы, поэтому вы не сможете поделиться экраном с конечным пользователем. Вот почему менеджеры RDP лучше всего подходят для серверов.
Damware поддерживается на нескольких платформах и позволяет удаленно управлять компьютерами Windows, Linux и Max.
Основные возможности:
- Многоплатформенный общий доступ к рабочему столу и удаленное управление
- Удаленный доступ к компьютерам в спящем режиме и при отключенном питании
- Многофакторная аутентификация
- Гибкая система управления доступом пользователя
- Настраиваемое и автоматическое развертывание средств удаленного управления
- Инструменты и утилиты для сеансов удаленного доступа
- Отсутствие абонентской платы, подключение неограниченного количества конечных устройств
- Сообщение чата для общения с удаленными пользователями
- Встроенный инструмент для скриншотов
- Безопасная передача файлов
- Блокировка клавиатур конечных пользователей
- Удаленное пробуждение по локальной сети
- Удаленное редактирование настроек BIOS
- Интеграция с Active Directory и многое другое
Программа платная.
Скачать пробную версию (на 14 дней): https://www.solarwinds.com/dameware-mini-remote-control/registration
5. Terminals
Terminals — это менеджер удаленного рабочего стола с несколькими вкладками, который поддерживает несколько протоколов, таких как RDP, VNC, SSH, Telnet, Citrix, HTTP и HTTPS.
Основные функции включают в себя интерфейс с несколькими вкладками, открытое окно терминала в полноэкранном режиме, окна с изменяемым размером, регулировать цвета, перенаправление звука, «горячие» клавиши, историю подключений, настраиваемые панели инструментов и поиск. Соединения можно сортировать по группам, а также пользователь способен создавать сценарии соединений для настройки среды.
Terminals также включают в себя набор сетевых инструментов, таких как ping, tracert, wak on lan, DNS Tool, сканер портов и другое. Это может пригодиться для устранения основных неполадок.
Terminals — это проект с открытым исходным кодом, который в настоящее время не находится в стадии разработки.
Скачать можно тут: https://github.com/Terminals-Origin/Terminals
Бонус:
Dameware remote everywhere — это облачное решение для удаленной поддержки, которое позволяет ИТ-специалистам получить доступ практически к любой платформе (Windows, Mac, Linux, iOS и Android).
Remote везде позволяет вам быстро получить удаленный доступ к системам, которые находятся в помещении, например, пользователи в офисе или удаленные работники, например, когда они находятся дома, в отеле или в любом месте, где есть подключение к Интернету. Облачный веб-портал упрощает управление подключениями и поддержку удаленных сотрудников. Это отличный инструмент для службы поддержки или любого ИТ-специалиста, которому необходимо удаленно поддерживать конечных пользователей.
Ключевая особенность:
- Запись сеанса
- Скрыть обои и гашение экрана
- Совместное использование экрана и поддержка нескольких мониторов
- Организация и управление соединениями
- Живой чат и видеоконференции
- Встроенные инструменты устранения неполадок
- Удаленно перезапускать и выключать устройства
- и многое другое.
Нажмите здесь, чтобы начать БЕСПЛАТНУЮ пробную версию на 14 дней.
Заключение
Каждый из представленных менеджеров удаленных подключений имеет свои плюсы и минусы. Чтобы найти то, что лучше всего соответствует вашим потребностям, мы рекомендуем скачать и попробовать их самостоятельно.
Надеемся, что этот список помог найти подходящий диспетчер удаленных подключений, Вам и Вашей команде.
Термины и упоминания используемые в статье
Remote Desktop (удаленный рабочий стол) — это термин, которым обозначается режим управления, когда один компьютер получает права администратора по отношению к другому, удаленному. Связь между устройствами происходит в реальном времени посредством Интернет или локальной сети.
RDP (Remote Desktop Protocol) — протокол удаленного рабочего стола от Microsoft. Предназначен для подключения и работы пользователя с удаленным сервером. RDP позволяет удаленно подключаться к компьютерам под управлением Windows и доступен любому пользователю Windows, если у него не версия Home, где есть только клиент RDP, но не хост.
По умолчанию во всех операционных системах Windows для подключения по протоколу RDP (Remote Desktop Protocol / Удаленный рабочий стол) использует порт TCP 3389. После того, как вы включили RDP доступ в Windows, служба TermService (Remote Desktop Services) начинает слушать на порту 3389.
Коротко об RDCMan
RDCMan (Remote Desktop Connection Manager) —менеджер RDP соединений, позволяющий управлять в одном окне большим количеством RDP подключений, создавать древовидные структуры с удаленными Windows серверами и рабочими станциями.
Компания Microsoft прекратила разработку RDCMan (Remote Desktop Connection Manager) после обнаружения в нем уязвимости.
Утилита RDCMan была разработана командой Windows Live Experience для внутреннего использования. Приобрела большую популярность у системных администраторов в конце 2000-х и начале 2010-х годов, а Microsoft выпускала обновления для него вплоть до 2014 года (последняя доступная версия RDCMan 2.7 ).
После релиза встроенного в Windows MSTSC, а также официального приложения Remote Desktop, Майкрософт заявила, что поддержка RDCMan в скором времени будет прекращена, и компания рекомендовала переходить на использование указанных решений.
В марте 2020 Microsoft заявила, что в RDCMan была обнаружена уязвимость CVE-2020-0765, которая позволяла злоумышленникам похищать данные с компьютеров пользователей и полностью удала страницу загрузки RDCMan.
В июне 2021 года Марк Русинович заявил, что утилита RDCMan переходит в состав инструментов Sysinternals и продолжит развитие. Новая версия Remote Desktop Connection Manager (RDCman) является бесплатной и доступна к загрузке на сайте Microsoft. Актуальная версия доступна по ссылке https://docs.microsoft.com/en-us/sysinternals/downloads/rdcman
Утилита является бесплатной и доступна к загрузке на сайте Microsoft. Актуальная версия 2.81
Понравилась статья? Поделись!
Нет желания разбираться? Закажи у нас!
ИТ-Аутсорсинг
ИТ Консалтинг
ИТ Аудит
Remote Desktop Protocol активно используется для работы с ОС Windows, наиболее распространёнными в корпоративной среде. Очень часто для подключения к корпоративной среде используются встроенные RDP-клиенты, но это не единственное решение, которое можно использовать. Более того, при работе с другой ОС или устаревшей версией Windows есть смысл использовать альтернативные решения. Рассказываем о наиболее популярных сторонних RDP-клиентах. Кстати, вы можете воспользоваться нашим решением «Виртуальный рабочий стол», чтобы наладить эффективную работу сотрудников вне офиса. и упростить жизнь вашим ИТ-специалистам.
SolarWinds Dameware Remote Support
Компания SolarWinds разработала мощный пакет инструментов удаленного контроля и управления системой: DameWare Remote Support. Эта простая в использовании платформа даёт возможность контролировать и управлять несколькими доменами Active Directory: работать с контейнерами, пользователями, людьми и устройствами. DameWare Remote Support доступна по цене является отличным решением, которое облегчает и ускоряет выполнение задач по удалённому администрированию.
В состав DameWare Remote Support входит приложение DameWare Mini Remote Control, с помощью которого обеспечивается простой удаленный доступ к системам Windows, Linux и Mac OS X. Этот и другие инструменты также позволяют удаленно управлять рабочими станциями и серверами.
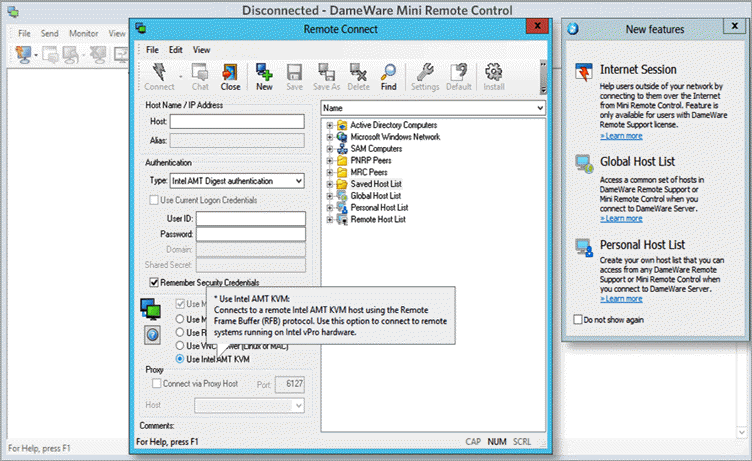
Особенности:
- Наличие Dameware Mini Remote Control для удаленного доступа к системам Windows, Linux и Mac OS.
- Наличие инструментов и утилит TCP обеспечивает возможность удаленно устранять неполадки компьютеров без запуска полного сеанса удаленного управления.
- Реализованы функции для управления несколькими доменами, группами и пользователями AD.
- Предусмотрена возможность разблокировать учетные записи пользователей, сбрасывать пароли и редактировать групповую политику.
Преимущества:
- Наличие многофакторной аутентификации.
- Возможность получить удаленный доступ к спящим и выключенным компьютерам.
- Мобильное приложение для устройств iOS и Android, через которое можно подключиться к сетевым компьютерам.
- Есть возможность экспортировать свойства AD, конфигурации системы и информацию о программном обеспечении в форматах CSV или XML.
Минусы:
- Нет функции записи экрана.
- Интерфейс на любителя.
Zoho Assist
Zoho Assist — это многофункциональное ПО, которое часто называют лучшей альтернативой TeamViewer, но без русского языка интерфейса.
Zoho Assist работает с Windows, Mac и Linux, поддерживает устройства Android и iOS, Raspberry Pi и Chromebook. Технические специалисты могут работать из браузера, настольного или мобильного приложения. Важно, что программа не требует предварительной установки и подходит для оказания технической помощи даже через брандмауэры и прокси-серверы.
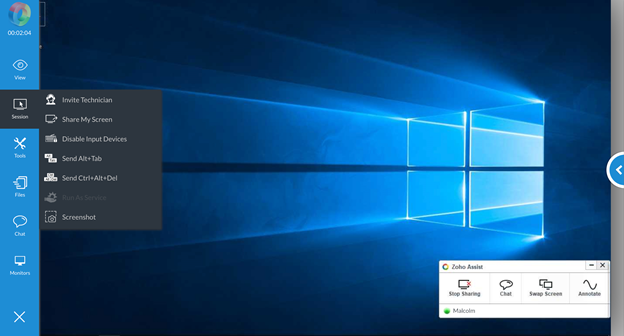
Особенности Zoho Assist:
- Реализована функция передачи файлов, текстовый чат, VoIP, работа с несколькими мониторами и быстрый запуск для доступа к командной строке и/или панели управления.
- Функция группировки компьютеров и отделов.
- Возможность массового развертывания при настройке большого количества компьютеров.
- Используются средства защиты данных: анонимизация, уведомление о взломе, шифрование данных, доступ на основе ролей и согласие клиента на ряд действий. Есть 2FA, SSL и 256-битное шифрование AES.
Плюсы:
- Пользовательский интерфейс понятен даже новичкам.
- Сравнительно недорого стоит.
- Есть бесплатное облачное хранилище.
- Есть возможность записи сеансов.
- Многоязычная поддержка (английский, французский, немецкий, испанский, португальский и другие).
Минусы:
- Удаленная печать работает только на Windows.
- С Chromebook возможен только общий доступ к экрану.
Бесплатный тестовый доступ к облаку на 30 днейПолучить
NinjaOne (ранее NinjaRMM)
Решение, которое упрощает работу с удалёнными устройствами. NinjaOne позволяет управлять компьютерами и оказывать техническую поддержку пользователей с помощью одной платформы. Благодаря удачному сочетанию функциональности и простого интерфейса NinjaOne повышает эффективность работы технических специалистов. Удалённый доступ, резервное копирование, простое развёртывание ПО — решение действительно заслуживает вашего внимания.
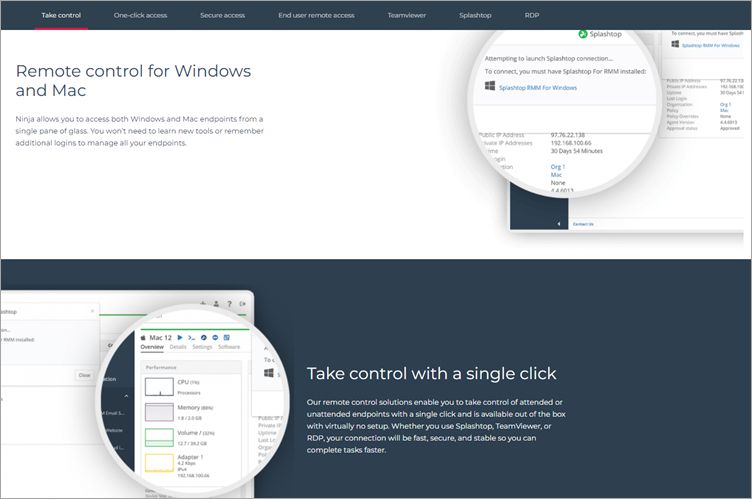
Функции:
- В платформу интегрированы Cloud RDP, TeamViewer и Splashtop, что упрощает контроль устройств и взаимодействие с удалёнными сотрудниками.
- Реализовано удалённое управление устройствами (без помех работе конечных пользователей).
- Автоматизированная установка патчей ОС и сторонних приложений для устройств Windows и MacOS.
- Есть возможность стандартизировать развертывание, настройку и управление устройствами с помощью средств автоматизации.
Плюсы:
- Больше возможностей благодаря решениям TeamViewer и Splashtop.
- Самовосстановление служб удаленных рабочих столов при возникновении проблем.
- Доступ к устройствам в один клик из любого места.
- Оповещения о проблемах на конечных устройствах.
Минусы:
-
Очевидных — не найдено.
RemotePC
RemotePC — это знакомое многим ПО, которое помогает оставаться всегда на связи с вашей рабочей системой, фактически не находясь в офисе. Решение позволяет легко управлять устройствами, передавать файлы и распечатывать документы удаленно. Возможна синхронизация не только с компьютерной техникой, но и с портативными устройствами на Android или iOS.
RemotePC в основном используется небольшими организациями, которым требуется удаленный доступ.
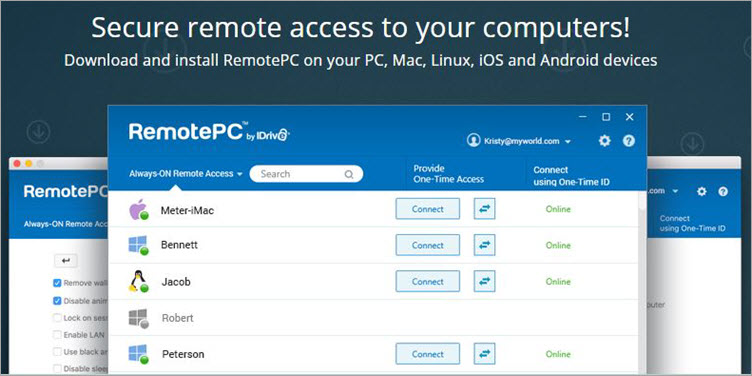
Особенности RemotePC Desktop:
- RemotePC независим от платформы, безопасен, масштабируем и доступен через интернет.
- Реализована простая передача файлов, чат между компьютерами, удаленная печать и интерактивная доска.
- Есть возможность записи удаленного сеанса с возможностью перетаскивания локальных файлов.
- Есть возможность группировки компьютеров и настроить непрерывное развертывание.
Плюсы:
- Имеет понятный интерфейс.
- Легкий, поэтому быстрый и эффективный, реализована функция защиты паролем.
- Сравнительно недорого стоит.
- Мощная интеграция и совместимость.
Минусы:
- Иногда связь прерывается.
- Чтобы добавить участников для редактирования файлов,нужно запастись терпением.
- Не может отображать более одного удаленного экрана в одном окне.
GoToMyPC
GoToMyPC — это решение, появившееся ещё в 1998 году и предложившее возможность получить удалённый доступ к устройствам. Он прост в использовании, обеспечивает хороший баланс между функциональностью и использованием.
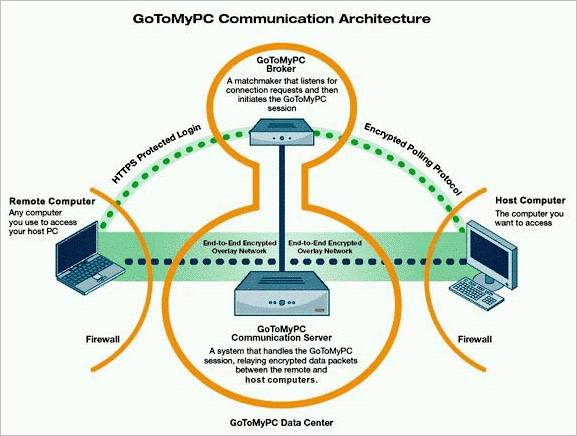
Особенности GoToMyPC:
- Удаленный доступ, т. е. пользователь может работать на ПК из любого места.
- Есть общий буфер обмена и утилита удаленной печати.
- Поддержка нескольких мониторов, и мы также можем слушать музыку на ПК, к которому мы обращаемся.
Плюсы:
- GoToMyPC имеет мощные возможности удаленной печати, что упрощает работу.
- Для начала работы достаточно войти в учетную запись и подключиться к доступным системам.
- При подключении нескольких систем производительность не снижается.
- Контроль входа пользователей в систему или нет, что увеличивает прозрачность.
- Реализована возможность облачного резервного копирования.
Минусы:
- Иногда слишком долгий выход из системы..
- Разрешение экрана повышается с помощью автоматической синхронизации данных.
- Нескольким пользователям подключаться к одной и той же системе нельзя.
Для небольшой компании могут подойти RemotePC и GoToMyPC из-за их низкой стоимости и хорошего набора функций. Средние и крупные компании наверняка выберут Zoho Assist, SolarWinds, которые стоят дороже, но предоставляют техподдержку и более широкие возможности.
Решения удаленного доступа (администрирования) обеспечивают непрерывность бизнеса для распределенной команды. Сейчас они актуальны как никогда.
RDP (Remote Desktop Protocol) — наверное, самый распространенный протокол удалённого администрирования; принадлежит Microsoft, поддерживается почти всеми ОС, по умолчанию использует порт 3389. Программы, с помощью которых можно управлять удаленным компьютером по RDP-протоколу через Интернет называют RDP-клиентами (поскольку это программа-клиент, которая связывается с программой-сервером на удаленном ПК).
В профессиональной среде считается, что лучше «родного» встроенного майкрософтовского RDP-клиента ничего нет. Спорить не будем, вот только он не работает под Linux и Unix-подобные ОС, а также под сильно устаревшие версии Windows. Мы решили сделать обзор некоторых других RDP-клиентов, которые хоть и не так хороши, как встроенный в Windows Remote Desktop Connection («Подключение к удалённому рабочему столу»), но хотя бы (по мнению пользователей) не совсем «унылые».
RDP-клиенты бывают бесплатные, платные и дорогие. По способу установки они могут быть:
- встроенными в дистрибутивы самих ОС;
- внешними приложениями, которые надо инсталлировать на компьютер или смартфон;
- веб-приложениями, то есть работать через браузер.
Рассмотрим 14 самых популярных RDP-клиентов. Технические, стоимостные и другие характеристики укажем в начале описания программы. Отдельно напишем преимущества и недостатки по каждому клиенту.
Чтобы каждый раз не писать «удаленный компьютер», мы будем писать «УК».
RemotePC
Для каких ОС: компьютер — Windows, macOS, Linux; мобильный — Android, iOS, Raspberry Pi, Chrome OS, Fire OS.
Способ установки: внешнее приложение.
Цена: $39,50 в год для домашнего использования (2 компьютера), $299,50 для компаний (50 компьютеров), $599,50 в год для энтерпрайза (100 компьютеров); есть другие планы; скидка до 50% в течение первого года.
Пробная версия: 7 дней бесплатный тестовый период, платежная карта не требуется.
Недостатки: можно отобразить только один удаленный монитор в одном рабочем окне, сложная настройка, не отображается курсор на записи.
Преимущества: универсален, простой интерфейс, быстрый, легкая передача файлов, решение для видеоконференцсвязи, много ценовых планов, недорогой.
Считается одним из лучших RDP-клиентов с легким интерфейсом. По словам разработчика RemotePC обеспечивает быстрое и безопасное удаленное соединение для ПК, компьютеров Mac и Linux (включая Raspberry Pi), которое лишено недостатков медленных VPN-соединений или проблем с безопасностью. Можно управлять УК с планшета или смартфона (скачать соответствующее мобильное приложение для Android или iOS), а можно напрямую с веб-сайта RemotePC.
К решению изначально добавлена возможность облачного резервного копирования. Иногда может потребоваться настроить брандмауэр. Не рекомендуется запускать приложение RemotePC Linux на корневом уровне — лучше запустить его на уровне пользователя или использовать ярлык приложения. Есть задержка в 1-2 сек. между началом действия и его дублированием на УК. Есть окно чата и функция рисования на экране. Можно записать сессию, но с существенным недостатком: курсор на записи не отображается. Передача файлов между компьютерами простая — перетаскиванием.
Сеансы между локальным и удаленным компьютерами защищены шифрованием TLS v 1.2 / AES-256. Можно отслеживать свои действия с помощью журналов удаленного доступа и журналов веб-активности. Можно выбрать опцию «Всегда включен удаленный доступ». При ней локальный компьютер сохраняет личный ключ УК и его не надо вводить при каждом входе в систему — УК будет доступен, пока включен. Либо можно не сохранять личный ключ, тогда УК будет его все время менять. Также можно выбрать опцию «Однократный доступ». Есть отдельное высокопроизводительное приложение для просмотра RemotePC ™ Performance Viewer — удобно для просмотра рабочих станций 3D-графики, систем автоматизированного проектирования и игр из любого места. В нем тоже можно и файлы передавать, и рисовать, нельзя только управлять. Подробно функции здесь. Документация здесь.
FreeRDP
Для каких ОС: Linux.
Способ установки: внешнее приложение.
Цена: бесплатно. Коммерческое распространение называется Thincast.
Пробная версия: нет.
Недостатки: не очень удобен для новичка, не умеет автомасштабироваться.
Преимущества: активно разрабатывается и поддерживает все новшества RDP-протокола.
Бесплатная реализация протокола RDP для Linux с открытым исходным кодом и лицензией Apache. Поставляется с собственным клиентом командной строки xfreerdp, который поддерживает RDP 6 и который считается современной заменой rdesktop — другого некогда популярного RDP-клиента (консольная утилита), который не поддерживает новую авторизацию последних версий Windows (NLA), но может использоваться для RDP 4.0, используемого в версиях Windows NT 4.0 Terminal Server Edition и Windows 2000 Server. Бывает включен в некоторые дистрибутивы Linux.
FreeRDP — терминальный (консольный) клиент, поэтому все настройки для подключения вводятся одной командой (интерфейс командной строки с полным синтаксисом здесь). Серверы RDP с открытым исходным кодом в Unix включают FreeRDP, ogon project и xrdp. Для подключения к такому серверу можно использовать родной RDP-клиент Windows. Чтобы не вводить команду заново при каждом новом подключении, можно создать ярлык подключения с нужными параметрами. FreeRDP можно использовать «в чистом виде» или с разными интерфейсными оболочками (и немного разным функционалом), это, например, Remmina, Apache Guacamole. Есть переключение между полноэкранным и оконным режимом, есть возможность вывода на другой монитор (можно выбрать из списка мониторов). С удалённым рабочим столом, подключённым по RDP, можно иметь совместные папки.
Документация здесь.
Remmina
Для каких ОС: Linux.
Способ установки: внешнее GTK-приложение.
Цена: бесплатно.
Пробная версия: нет.
Недостатки: не передает звук.
Преимущества: удобный графический интерфейс, поддержка других протоколов, множество удобных функций, новые версии выходят раз в несколько месяцев.
Один из лучших Linux RDP-клиентов, который часто используют крупные компании для удаленного администрирования Windows-серверов. Вернее, это даже не сам клиент, а графический менеджер подключений к удаленным рабочим столам, который разрабатывается (и довольно активно с частыми обновлениями) в рамках проекта FreeRDP с использованием библиотеки GTK. Идет под лицензией GNU GPL и имеет открытый исходный код. Поддерживает также протоколы VNC, NX, XDMCP, SPICE и SSH, которые идут как отдельные плагины. Есть порт на Qt. Есть вкладки, профили подключения, автоматическое переподключение и поддержка функций безопасности (например, CredSSP, шлюзы и смарт-карты). Разработчики быстро реагируют на запросы.
Как правило Remmina уже есть в дистрибутивах Ubuntu, но версия может быть устаревшей, поэтому лучше обновить ее (через терминал). Поддерживаются соединения с Linux, Windows или macOS. Установка соединения простая — достаточно знать IP-адрес машины, с которой устанавливается подключение, имя пользователя и пароль. После конфигурации нового подключения можно либо нажать Connect для подключения, либо сохранить и установить его в качестве подключения по умолчанию. Сохранив текущую конфигурацию, вы сможете соединиться с УК буквально в два клика. Можно создавать ярлыки подключения с настройками. Есть возможность управлять соединениями, копируя, редактируя и удаляя их прямо из основного окна. Есть функция «Ignore certificate», чтобы не возникали проблемы при новом соединении с Windows, когда ОС создает новый сертификат.
Документация здесь.
Apache Guacamole
Для каких ОС: любых.
Способ установки: веб-приложение.
Цена: бесплатно, но есть коммерческая поддержка для компаний.
Пробная версия: нет.
Недостатки: надо повозиться с настройками.
Преимущества: максимально прост в использовании, работает через браузер, есть автоматизация установки разными способами на сервер, подробная документация, поддерживает разные протоколы.
Это бесклиентский шлюз для удаленного подключения, как его называют разработчики. По сути, это web-интерфейс для FreeRDP. Работает на HTML5, то есть из браузера, вне зависимости от того, какой ОС вы пользуетесь. Позволяет пользоваться протоколами VNC, Telnet, RDP, Kubernetes и SSH / SFTP. Может быть предустановлен в некоторых Linux Debian и Debian-based дистрибутивах.
Если вы разработчик на удаленке, то для работы через этот клиент вам не потребуется высокопроизводительный компьютер (это забота перекладывается на серверы компании-работодателя) — достаточно ноутбука с интернетом, на котором не лагает браузер. Но придется немного повозиться с настройками. Во-первых, надо установить и настроить службы на сервере, если это не будет делать работодатель. Установка на удаленный сервер возможна несколькими способами: из репозиториев, методом компиляции исходников и разворачиванием образа Docker. Автоматизация процесса установки с наиболее типичными настройками есть в готовом скрипте на github. После установки Apache Guacamole автоматически применяет минимально необходимые для запуска настройки.
Далее, поскольку Apache Guacamole — серверный клиент, требуется установить Tomcat Server на вашу машину, после чего программа установки попросит его перезапустить. По умолчанию Apache Guacamole устанавливается с поддержкой только протокола VNC, поэтому для того, чтобы и подключаться по RDP или SSH, надо установить дополнительно клиент для желаемого протокола. Настройка очень подробно изложена в документации.
MobaXterm
Для каких ОС:
Способ установки: внешнее приложение.
Цена: портативная версия бесплатная; профессиональная версия — $69 за пользователя, есть оптовые скидки (пожизненное использование).
Пробная версия: нет.
Недостатки: При подключении по VNC на удаленных машинах не дает вводить русский текст. Не дружит с автозаполнением из KeePass, а встроенный менеджер паролей не решает сложность подключения к одной из нескольких сотен учетных записей. Некоторые пользователи отмечают неудобство от крупной рамки в полноэкранном режиме RDP, которая не позволяет работать нативно (как на локальном десктопе) на удаленной машине или локальной ВМ.
Преимущества: высокая скорость работы,поддерживает разные протоколы и способы подключения, интуитивный интерфейс, простая установка, множество функций.
Программа требует установки, но она довольно простая, а портативная версия и вовсе состоит из одного EXE’шника и файла настроек. У клиента интуитивный интерфейс и понятная документация на сайте и в самой программе. Есть текстовый редактор с удобным графическим интерфейсом. Есть браузер файлов, встроенный XServer для управления графическим интерфейсом на удаленном компьютере, много инструментов (плагинов).
Помимо RDP MobaXterm поддерживает множество протоколов: SSH, Serial, Telnet, Rlogin, VNC, XDMCP, FTP, SFTP. Позволяет также локально поднимать некоторые сервисы для удаленного доступа: FTP, SSH/SFTP, HTTP и другие. Доступ ко всем X-серверам и сетевым клиентам можно получить через вкладку на основном терминале. Там же есть настраиваемая подсветка синтаксиса и автодополнение.
Может импортировать настройки подключения из ранее используемых клиентов удаленного администрирования. Присутствуют все основные инструменты Unix (полноценный набор UNIX-команд). Если вам нужен инструмент, которого нет в базовом файле MobaXterm, можно скачать бесплатные плагины. Есть инструмент Multi-execution, который позволяет выполнять одни и те же команды на нескольких разных серверах одновременно. Многие параметры конфигурации RDP доступны в диспетчере сеансов. Пользователи MobaXterm отмечают «адекватную поддержку, которая из 3х запросов улучшений выполнила все 3».
GNOME Connections (бывший Vinagre)
Для каких ОС: Linux, Windows
Способ установки: стороннее приложение
Цена: бесплатно.
Пробная версия: нет.
Недостатки: нет других функций и настроек.
Преимущества: очень простое приложение, имеет современный интерфейс и соответствует рекомендациям по человеческому интерфейсу GNOME (HIG), его легче поддерживать.
GNOME — акроним от английского GNU Network Object Model Environment («среда сетевой объектной модели GNU»). Connections — утилита, выпущенная в 2020 году специально для Gnome и предназначенная для управления удаленными подключениями через современный интерфейс, соответствующий HIG. Поддерживаются протоколы RDP и VNC. Настроек в утилите нет, единственное — можно указать адрес и порт УК и включить или отключить масштабирование. Можно подключать к ряду различных операционных систем, в том числе к рабочим столам Linux и Windows, а также к виртуальным машинам.
Клиенту GNOME Connections предшествовал Vinagre, который позиционировался, как программа по умолчанию для управления удаленными соединениями в Gnome и который имел больше функций. Vinagre включен в дистрибутив Linux с окружением Gnome, его установка не потребуется, но с выходом Connections его прекращают поддерживать и скоро он будет удален. Connections же пока находится на ранней стадии разработки и разные продвинутые функции будут в нем появляться постепенно. GNOME Connections использует элементы интерфейса из GNOME Boxes, одного из лучших приложений для виртуализации. «Он в основном имеет ту же кодовую базу, что и GNOME Boxes для кода протокола / дисплея, поэтому вы, вероятно, получите тот же опыт, что и с удаленными подключениями в Boxes сегодня», — сказал разработчик Фелипе Борхес.
Документация здесь.
Krdc
Для каких ОС: Linux.
Способ установки: стороннее приложение.
Цена: бесплатно.
Пробная версия: нет.
Недостатки: низкая отзывчивость (время отклика) при работе с Krfb, искажение фоновых изображений.
Преимущества: простое приложение, высокая эффективность на клиентской стороне.
RDP клиент с открытым исходным кодом, идущий под лицензией GPL-2.0 + и являющийся официальным проектом окружения KDE для удаленного доступа. Поддерживает два протокола подключения — VNC (работает в Linux, Macintosh, Windows) и RDP. Серверная программа, обслуживающая клиента — Krfb, таким образом Krdc и Krfb представляют собой пару программ-компаньонов KDE для удаленного подключения. Однако замечено при тестах, что Krdc работал гораздо лучше со стандартным VNC-сервером и с X11VNC, чем с Krfb.
Параметров настройки подключения всего три: можно настроить высокую, среднюю или низкую скорости подключения, а программа сама подбирает оптимальные настройки для каждого режима. Можно переключать полноэкранный и масштабируемый режимы просмотра. Есть вкладки для одновременного отображения нескольких подключений и боковая панель, отображающая закладки, недавние подключения и обнаруженные в локальной сети серверы. В рамках GSoC разработчики проекта помогли скомпилировать Libvncserver на платформах Windows, что позволило KRDC иметь порт для Windows.
Документация здесь.
Parallels Access
Для каких ОС: Windows, macOS, iOS и Android.
Способ установки: стороннее, мобильное и веб-приложения.
Цена: персональный план 649 р/год, для бизнеса 1623 р/год.
Пробная версия: есть.
Недостатки: Мало функций в десктопной версии.
Преимущества: поддерживает удаленный доступ к ПК с мобильных устройств, удобная работа с текстом с мобильного, поддерживает многозадачность
позволяет передавать файлы.
Приложение было разработано для подключения к УК в пути, то есть с мобильного устройства, но есть и другое приложение для ПК. То есть имеет две версии: десктопные приложения — агенты, которые необходимо установить, чтобы получить доступ к компьютеру и мобильные приложения — клиенты для удалённого доступа. Также есть возможность подключения ПК к УК из безопасной учетной записи Parallels в браузере (кстати, входить в учетку надо будет при любой форме подключения). Благодаря функции Lock’n’Go — удобная работа с текстом с мобильного. Подключение к УК в один клик. Универсальный файловый менеджер Parallels Access позволяет просматривать файлы в облаке, на удаленном компьютере или локальном устройстве и управлять ими. Есть полноэкранный режим.
TeamViewer
Для каких ОС: Windows, Linux (обертка Wine), macOS, Android, iOS, Blackberry, ChromeOS.
Способ установки: внешнее приложение.
Цена: годовая подписка для частного использования на неограниченный доступ к трем компьютерам 1099 руб/мес. Бизнес-версия есть в разных планах — от 2 299 руб. (200 управляемых устройств) до 7 699 руб/мес (500 управляемых устройств), оплата только за год.
Пробная версия: есть бесплатная версия с базовым функционалом для частного использования.
Недостатки: закрытый исходный код и широкий охват пользователей.
Преимущества: Мультиплатформенная поддержка и доступ через мобильные устройства. Есть чат, передача файлов, IP-телефония, работает с аудио, поддерживает мониторы 4K, IoT совместимость.
Популярный клиент, использующий проприетарный протокол, который организует подключение к клиенту через управляющий центральный сервер. Поддерживает Windows и Mac, доступ через мобильные устройства, IoT. Позволяет просматривать удаленную систему практически отовсюду, даже на заблокированных системах, в которых недоступно SSH-подключение или на машинах с активными корпоративными фаерволами. Может работать с аудио-потоком, включает чат, функцию передачи данных и даже сервис IP-телефонии. Подключение из браузера возможно для владельцев некоторых лицензий. Команда разработчиков постоянно работает над улучшением решения, в частности производительности и качеством графики во время локального подключения.
Zoho Assist
Для каких ОС:
Способ установки: внешнее облачное приложение + браузерная консоль.
Цена: план удаленная поддержка от 10 до 24 $/мес, план автоматический доступ 10 и 15 $/мес.
Пробная версия: есть.
Недостатки: высокая стоимость.
Преимущества: простой интерфейс, много клиентоориентированных функций. Передача файлов, мгновенный чат, навигация по нескольким мониторам.
Позиционируют себя как «лучшую альтернативу TeamViewer». Сервис позволяет запланировать сеанс удаленной поддержки. Содержит встроенные инструменты для диагностики УК. Браузерный просмотрщик на выбор работает через Flash, Java или ActiveX. Онлайн сессию можно транслировать на сайте с помощью виджета. Поддержка SSL, передача файлов, видеочат, навигация по нескольким мониторам, возможность ребрендинга. 2FA, SSL и 256-битное шифрование AES и встроенная интеграция безопасности для конфиденциальных данных.
Можно выбирать между планами удаленной поддержки и автоматического доступа в зависимости от ваших требований и не платить за услуги, которыми вы в конечном итоге не воспользуетесь.
LogMeIn Pro
Для каких ОС: Windows, macOS, Android, iOS.
Способ установки: стороннее приложение и веб-приложение.
Цена: доступ к двум компьютерам 30 $/мес, к пяти — 70 $/мес, к десяти — 129 $/мес
при оплате за год.
Пробная версия: есть.
Недостатки: высокая стоимость.
Преимущества: многофункциональный сервис. 1-ТБ облачное хранилище. Потоковая передача HD-видео и звука.
Популярный у корпоративных пользователей кроссплатформенный клиент. Быстрый и удобный доступ к ПК и Mac при помощи веб-браузера, а также приложений для компьютеров, iOS и Android. Вывод изображения с нескольких мониторов, облачное хранилище для файлов в 1-ТБ, удаленная печать, неограниченное количество пользователей, 256-битное шифрование AES. Существуют средства контроля доступа для системных администраторов. Есть потоковая передача HD-видео и звука, совместный доступ к файлам. Есть интеграция с популярными облачными сервисами, включая Cubby, Dropbox и Google Drive. Можно настроить мышь и экран; изменить цвет дисплея, разрешение и скорость сети. Есть лупа и ползунок для масштабирования изображения. Возможна совместная работа с файлами. Работает круглосуточная realtime-поддержка.
Splashtop
Для каких ОС: Windows, macOS, Linux, Android, iOS, CentOS, RHEL, Fedora.
Способ установки: стороннее приложение и веб-консоль.
Цена: множество стекируемых лицензий от бесплатной до 399 $/год, отдельные тарифы для учителей.
Пробная версия: есть.
Недостатки: не все функции доступны на разных платформах. Для нормальной работы в локальной сети также нужен доступ к интернету.
Преимущества: удобный и интуитивно понятный интерфейс. Много функций, включая интересную функцию «Удаленная камера».
У этого RDP-клиента достаточно быстрое соединение. Есть интеграция с Active Directory, запись удаленного сеанса, передача файлов, удаленная печать. Повышенная безопасность благодаря полному шифрованию удаленных соединений по протоколу SSL с 256-битным шифром AES. Поддерживает VPN. Есть подробная наглядная инструкция по управлению. Есть полноэкранный режим. Возможен просмотр статуса компьютера, времени бездействия, версии стримера. Два члена команды могут удаленно работать на одной машине со своих отдельных учетных записей.
Можно многое настроить для УК: автозапуск Splashtop Streamer, условия вывода звука, параметры электропитания системы (чтобы компьютер не уснул во время удаленного подключения), пароль при запуске, защитный код и другие параметры. Если к компьютеру подключена веб-камера, то можно получать с нее realtime-видео. В бесплатной версии управлять устройствами и получать к ним доступ можно только в пределах одной сети (когда все они подключены к одному роутеру), а максимальное количество устройств не должно превышать пяти.
Remote Utilities
Для каких ОС: MacOS, iOS, Android, Linux.
Способ установки: стороннее приложение.
Цена: одноразовая покупка лицензии от 29$ до 12 000$.
Пробная версия: бесплатное использование при поддержке до 10 пользователей.
Недостатки: сложная первоначальная настройка.
Преимущества: множество функций, доступность.
Помимо полноценного использования удаленного рабочего стола, в этом клиенте предлагается несколько режимов подключения или программных модулей (например, модуль «Просмотрщик»). Также есть режим передачи файлов, удаленный диспетчер устройств, средство просмотра реестра, удаленный доступ к веб-камере и режим терминала для работы с командной строкой. Повышенная безопасность через двухфакторную аутентификацию. Поддерживает Active Directory. Есть встроенный конфигуратор MSI. Можно создавать учетные записи, задавать им пароли и указывать разные разрешения для каждой учетки. Есть удаленное управление питанием.
Myrtille
Для каких ОС: Windows.
Способ установки: веб-приложение.
Цена:
Пробная версия:
Недостатки: не позволяет управлять группами пользователей и подключениями.
Преимущества: быстрый, простотой, функциональный. Доступ из любого веб-браузера без каких-либо плагинов или расширений.
Это решение с открытым исходным кодом разрабатывается аналогично Apache Guacamole на основе FreeRDP. Однако в отличие от Guacamole работает только на системе Windows, но совместим со всеми устройствами и операционными системами на той стороне. Разработчик называет его «HTML5 шлюзом удаленного доступа». Помимо RDP есть также протокол SSH. Для установки надо скачать файл инсталлятора с GitHub и запустить его. В процессе установки можно настроить множество опций и разрешений, включая работу с Active Directory. SSL / TLS, многофакторная аутентификация. Есть потоковая передача изображения и звука. Возможно прямое подключение к Hyper-V, отслеживание последовательности запуска / выключения виртуальной машины, есть сеанс консоли.
В заключении немного про безопасность RDP-протокола
Из-за резко появившейся в нашей жизни массовой удаленке стремительно растет число корпоративных серверов, доступных для кибератак. Одной из причин называют использование незащищенного протокола удаленного доступа RDP, который по умолчанию использует порт 3389. Количество устройств, доступных из интернета по протоколу RDP за эти два пандемийные года выросло многократно.
Удаленный доступ к рабочему месту — тренд, но к сожалению в спешке многие компании не уделяют внимания его защите, а это несет множество угроз. Например, часто бывает, что удаленный сервер доступен и виден из сети Интернет, и любой желающий может попробовать подключиться к нему. Несмотря на необходимость аутентификации и идентификации, злоумышленники могут подменять сертификаты безопасности или брутфорсить пароли с помощью «словарной атаки», которая многократно ускоряет процесс взлома, при условии, что установлены простые пароли. К тому же существует немало известных уязвимостей, позволяющих получить доступ к удаленному серверу даже без прохождения процедуры проверки подлинности.
Решением здесь будет, конечно, не скупиться работодателям на повышенную безопасность, чтобы потом не платить сторицей. Но также вполне рабочие, на наш взгляд, решения описаны ниже.
- Использовать нестандартные, длинные, сложные пароли.
- Использовать ограничение прав учётных записей.
- Устанавливать защиту на самом сервере стандартными антивирусными практиками.
- Сменить порт.
- Использовать фронтальную проверку подлинности, то есть аутентификацию на уровне сети (Network Level Authentication, NLA), которая требует от подключающегося пользователя аутентификации перед установкой сеанса на сервере (в некоторых Windows включена по умолчанию, следует убедиться, что в вашем случае это так).
- Использовать шифрование. Причем сделать так, чтобы применялись только стойкие алгоритмы шифрования, а не DES 56-bit или RC2. Например, настроить максимальный уровень шифрования, который обеспечивается стандартом FIPS 140-1 (в Windows это параметр «Системная криптография: использовать FIPS-совместимые алгоритмы для шифрования, хэширования и подписывания»). В завершении настроек шифрования обязательно надо включить параметр «Требовать безопасное RPC-подключение» в Службах удаленных рабочих столов/Безопасность.
- В Windows проверить, что параметр «Учетные записи: разрешать использование пустых паролей только при консольном входе» включен.
Надеемся, обзор был вам полезен. Если вы довольны использованием какого-то RDP-клиента, которого нет в списке, то, пожалуйста, напишите о нем в комментарии. Также напишите, что думаете насчет способов обезопасить подключение по RDP-протоколу.
Удаленные пользователи могут подключаться к своим компьютерам с ОС Windows 10 и Windows 11 через службы удаленных рабочих столов (RDP). Достаточно включить RDP в настройках устройства и подключиться к компьютеру с помощью любого клиента удаленного рабочего стола, такого как MSTSC. Но существует ограничение на количество одновременных сеансов RDP – одновременно может работать только один удаленный пользователь. Если вы попытаетесь открыть второй сеанс RDP, появится предупреждение с просьбой отключить сеанс первого пользователя.
Изменения от 27.01.2023 г.
Настройка службы RDP на Windows 10
RDP работает только на Windows 10/11 Pro, в Home версии отключены нужные системные компоненты. Кроме этого, потребуется защитить паролем вашу учетную запись.
Включение доступа и добавление пользователей.
Откройте Пуск и нажмите на шестеренку Параметры.

Откройте раздел с настройкой системы.

Далее перейдите к настройке удаленного рабочего стола.
Включить удаленный рабочий стол.

Перейти в настройки электропитания, отключить переход компьютера в спящий режим.

Далее необходимо пользователей, которым будет предоставлен доступ к RDP По умолчанию доступ предоставлен администратору компьютера.

Добавляем еще пользователей.

Если вы попытаетесь открыть второй сеанс RDP, появится предупреждение с просьбой отключить сеанс первого пользователя.

На самом деле, количество одновременных подключений RDP в системе Windows ограничено лицензией, а не каким-либо техническим аспектом. Таким образом, это ограничение не позволяет создать терминальный RDP-сервер на базе компьютера с системой Windows 10/11. Логика компании Microsoft проста, если вам нужен сервер терминалов – купите лицензию Windows Server, RDS CALs, установите и настройте роль сервера сеансов удаленного рабочего стола.
Но технически, любая версия Windows, с достаточным объемом оперативной памяти может поддерживать одновременную работу нескольких удаленных пользователей. В среднем, для одного сеанса пользователя, требуется около 200 МБ оперативной памяти (без учета запущенных приложений). Т.е. максимальное количество одновременных сеансов RDP теоретически ограничено только компьютерными ресурсами.
Рассмотрим два способа разрешить одновременные RDP-подключения в Windows 10/11:
- с помощью RDP Wrapper
- исправления библиотеки termsrv.dll
RDP Wrapper
Проект RDP Wrapper – ПО с открытым исходным кодом, позволяет включить несколько сеансов RDP в Windows 10 без замены файла termsrv.dll. Этот инструмент работает как связующее звено между SCM (Service Control Manager) и службами удаленного рабочего стола. RDPWrap позволяет включить не только поддержку нескольких одновременных RDP-подключений, но и создать RDP-сервер в Windows Home. RDP Wrapper не вносит никаких изменений в termsrv.dll файл, это просто загрузка библиотеки termsrv с измененными параметрами.
Таким образом, RDPWrap будет работать даже в случае изменения файла termsrv.dll. Это позволяет не бояться обновлений Windows.
Вы можете загрузить RDP Wrapper из репозитория GitHub https://github.com/binarymaster/rdpwrap/releases (последняя доступная версия библиотеки RDP-оболочки — v1.6.2).
В RDPWrap-v1.6.2.zip содержит несколько файлов:
- RDPWinst.exe — библиотека-оболочка RDP для установки/удаления программы
- RDPConf.exe — инструмент настройки оболочки RDP
- RDPCheck.exe — утилита проверки RDP (Local RDP Checker)
- Install.bat, uninstall.bat, update.bat — пакетные файлы для установки, удаления и обновления оболочки RDP

Для установки оболочки необходимо запустить файл Install.bat с правами администратора.
RDPWrap не работает в Windows 10
После завершения установки запустите RDPConfig.exe . Скорее всего, сразу после установки инструмент покажет, что оболочка RDP запущена (установлена, запущена), но не работает. Обратите внимание на красное предупреждение [not supported]. В нем сообщается, что эта версия Windows 10 (версия 10.0.19041.1387) не поддерживается оболочкой RDP.

Дело в том, что для каждой версии Windows 10/11 должно быть описание в конфигурационном файле rdpwrap.ini. В текущем конфигурационном файле просто нет никаких настроек для вашей сборки Windows.
Текущую версию файла rdpwrap.ini можно загрузить здесь: https://raw.githubusercontent.com/sebaxakerhtc/rdpwrap.ini/master/rdpwrap.ini
Во всех источниках в интернете находятся советы, что необходимо скопировать новый файл rdpwrap.ini в “C:Program Файл FilesRDP Wrapperrdpwrap.ini” и перезапустить службу TermService. Но у меня это ни разу не получилось, ввиду того, что при перезапуске службы, оригинальный файл rdpwrap.ini восстанавливался на место нового.
Немного поискав решение этой проблемы, наткнулся на файл автоматического обновления rdpwrap.ini:
- С сайта GitHub
- С нашего сайта
Необходимо скопировать файлы RDPWinst.exe, RDPConf.exe, RDPCheck.exe и autoupdate.bat в каталог C:Program Файл FilesRDP Wrapper и запустить autoupdate.bat.
После завершения установки запустите RDPConfig.exe

Все работает!
Обновление Параметров Групповой политики
Количество подключений к компьютеру может быть ограничено правилами групповой политики.
В этом случае вы можете использовать редактор локальной групповой политики (gpedit.msc), чтобы включить политику “Ограничить количество подключений” в разделе Конфигурация компьютера -> Административные шаблоны -> Компоненты Windows -> Службы удаленных рабочих столов -> Узел сеансов удаленных рабочих столов -> Подключения –> Ограничить количество подключений.
Измените его значение на 999999.

Модификация Termsrv.dll
Второй, более трудозатратный метод – изменение файла Termsrv.dll.
для этого нужно сделать копию файла, затем нужно стать владельцем файла.
Для начала, остановите службу удаленного рабочего стола (TermService) из командной строки:
Net stop TermService
Чтобы изменить владельца файла с TrustedInstaller на локальную группу администраторов нужно выполнить команду:
takeown /F c:WindowsSystem32termsrv.dll /A
Теперь предоставьте локальной группе администраторов разрешения на полный контроль над termsrv.dll файл с использованием icacls.exe:
icacls c:WindowsSystem32termsrv.dll /grant Администраторы:F
Затем откройте termsrv.dll файл с использованием любого шестнадцатеричного редактора (например, WinHex). В зависимости от вашей сборки Windows вам необходимо найти и заменить строку в соответствии с приведенной ниже таблицей:
| Версия Windows | Строка поиска |
|
Windows 11 RTM (21H2 – 22000.258) |
39 81 3C 06 00 00 0F 84 4F 68 01 00 |
|
Windows 10 x64 22H2 19045.2486 |
39 81 3C 06 00 00 0F 84 DB 61 01 00 |
|
Windows 10 x64 21H2 |
39 81 3C 06 00 00 0F 84 85 45 01 00 |
|
Windows 10 x64 21H1 |
39 81 3C 06 00 00 0F 84 2B 5F 01 00 |
|
Windows 10 x64 20H2 |
39 81 3C 06 00 00 0F 84 21 68 01 00 |
|
Windows 10 x64 2004 |
39 81 3C 06 00 00 0F 84 D9 51 01 00 |
|
Windows 10 x64 1909 |
39 81 3C 06 00 00 0F 84 5D 61 01 00 |
|
Windows 10 x64 1903 |
39 81 3C 06 00 00 0F 84 5D 61 01 00 |
|
Windows 10 x64 1809 |
39 81 3C 06 00 00 0F 84 3B 2B 01 00 |
|
Windows 10 x64 1803 |
8B 99 3C 06 00 00 8B B9 38 06 00 00 |
|
Windows 10 x64 1709 |
39 81 3C 06 00 00 0F 84 B1 7D 02 00 |
Строка замены
B8 00 01 00 00 89 81 38 06 00 00 90
Данную таблицу я нашел на просторах интернета. Проверка данного метода в полевых условиях привела к тому, что я не нашел данную последовательность в своем файле termsrv.dll.
Но если понять суть, то все решается достаточно легко. Необходимо искать последовательность: 39 81 3C 06 00 00 0F 84, последние 4 байта не особо важны.
Я нашел последовательность 39 81 3C 06 00 00 0F 84 73 55 01 00

Замена на
B8 00 01 00 00 89 81 38 06 00 00 90

Обновление от 27.01.2023 г.
Вышло новое обновление Windows 10 22H2 версия сборки: 10.0.19045.2486
Версия файла termsrv.dll: 10.0.19041.2075

Открываем файл в WinHe[x, находим исходную последовательность: 39 81 3C 06 00 00 0F 84 85 45 01 00.

Меняем на строку замены.
Готовый файл можете скачать: termsrv.dll
Сохраните модифицированный файл и запустите службу TermService.
Если что-то пойдет не так, остановите службу и замените измененный termsrv.dll файл с оригинальной версией.
В моем случае модификация файла помогла включить несколько сеансов RDP.
Преимущество метода включения нескольких сеансов RDP в Windows 10 или 11 путем замены termsrv.dll файл заключается в том, что антивирусы на него не реагируют, в отличие от RDPWrap, который обнаруживается многими антивирусами как вредоносное ПО.
Основным недостатком является то, что вам придется вручную редактировать termsrv.dll файл при каждом обновлении сборки Windows 10/11. И если вы используете RDPWrap, вам также потребуется обновить файл rdpwrap.ini после установки обновлений Windows.











































![RDP Wrapper [not supported]](https://spravkapc.ru/wp-content/uploads/2020/11/43.png)