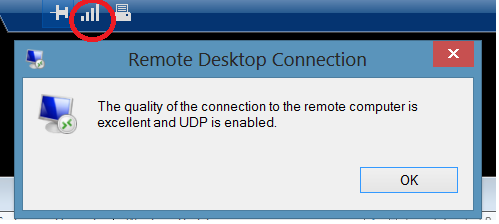Windows 7 Service Pack 1 Windows 7 Enterprise Windows 7 Home Basic Windows 7 Home Premium Windows 7 Professional Windows 7 Starter Windows 7 Ultimate Windows Server 2008 R2 Service Pack 1 Windows Server 2008 R2 Datacenter Windows Server 2008 R2 Enterprise Windows Server 2008 R2 for Itanium-Based Systems Windows Server 2008 R2 Foundation Windows Server 2008 R2 Standard Windows Server 2008 R2 Web Edition Еще…Меньше
Аннотация
Обновление протокола удаленного рабочего стола (RDP) версии 8.0 позволяет использовать новые возможности служб удаленных рабочих столов, впервые представленные в Windows 8 и Windows Server 2012. Эти возможности теперь доступны для компьютеров под управлением Windows 7 с пакетом обновления 1 (SP1) и Windows Server 2008 R2 с пакетом обновления 1 (SP1).
Ознакомьтесь с новыми функциямии известными вопросами в RDP 8.0.
Чтобы использовать это обновление, необходимо его загрузить, установить необходимые компоненты, а затем установить это обновление.
Примечание. При установке этого обновления может потребоваться перезагрузить компьютер несколько раз.
После установки на клиент протокола RDP 8.0 необходимо включить его вручную.
Загрузка обновления протокола RDP 8.0
Скачайте пакет обновления Windows 7 с пакетом обновления 1 (SP1)для систем на базе x86.
Скачайте пакет обновления Windows 7 с пакетом обновления 1 (SP1) для систем на базе 64-х систем.
Скачайте пакет обновления Windows Server 2008 R2 с пакетом обновления 1 (SP1) для систем на базе 64-х систем.
Установка необходимых компонентов
Чтобы установить обновление протокола RDP 8.0, необходимо сначала установить исправление 2574819.
Включение обновления на клиенте
Чтобы включить RDP 8.0 на удаленном компьютере с Windows 7 с sp1, выполните следующие действия: Примечание. Указанные ниже инструкции применимы только к удаленным компьютерам с Windows 7 с
sp1.
-
Установите надлежащую версию пакета обновления, запустив файл обновления Windows6.1-KB2592687.
-
Перезагрузите компьютер.
-
Откройте редактор локальной групповой политики.
-
Включите политику протокола удаленного рабочего стола. Параметр для этой политики находится в следующем узле:
Computer ConfigurationAdministrative TemplatesWindows ComponentsRemote Desktop ServicesRemote Desktop Session HostRemote Session Environment
-
Если необходимы функциональные возможности UDP, включите политику транспорта RDP и выберите значение Использовать TCP и UDP. Параметр политики транспорта RDP находится под следующим узлом:
Конфигурация компьютераАдминистративные шаблоныWindows КомпонентыСлужбы удаленного рабочего столаУдаленный рабочий стол HostConnections Примечание Настройка политики транспорта RDP также позволяет брандмауэру разрешить перенос
UDP 3389.
-
Перезагрузите компьютер.
Дополнительная информация
Протокол RDP 8.0 несовместим с версиями Forefront Unified Access Gateway (UAG) 2010, выпущенными до пакета обновления 3. Дополнительные сведения см. в новой возможности forefront UAG с пакетом обновления 3 (UAG).
Чтобы проверить, включена ли RDP 8.0 на удаленном компьютере с Windows 7 с SP1, используйте подключение к удаленному рабочему столу (RDC) 8.0 для подключения к компьютеру с компьютера с Windows 8 или Windows 7 с SP1. Затем выполните приведенные ниже действия, чтобы убедиться, что протокол RDP 8.0 включен.
-
Если RDP 8.0 включен, на панели подключений отображается кнопка качества подключения.
-
Нажмите кнопку «Качество подключения», чтобы открыть диалоговое окно, которое похоже на следующее. (См. снимок экрана ниже.)
Наличие значка и диалогового окна качества подключения подтверждает доступность протокола RDP 8.0 для удаленного подключения.
Новые возможности в RDP 8.0 для Windows 7 с пакетом обновления 1 (SP1)
В этом обновлении реализованы следующие возможности для удаленных компьютеров под управлением Windows 7 с пакетом обновления 1 (SP1):
-
RemoteFX для WAN
Эта функция предлагает расширенные методы, такие как интеллектуальные и адаптивные транспортные функции UDP, допуск потери сети и восстановление, чтобы обеспечить быстрое и плавное обеспечение работы пользователей в сети WAN. Дополнительные сведения см. в RemoteFX для WAN: обзоринтеллектуальных и адаптивних транспортных услуг в Windows 8 и Windows Server 2012.
-
RemoteFX Автоматическое обнаружение сети
Эта функция автоматически обнаруживает сетевые характеристики и оптимизирует пользовательский интерфейс. Дополнительные сведения см. в RemoteFX для WAN: обзоринтеллектуальных и адаптивних транспортных услуг в Windows 8 и Windows Server 2012.
-
адаптивная графика RemoteFX
Эта функция обеспечивает богатый графический интерфейс, который динамически адаптируется к загрузке сервера, загрузке клиентского доступа к устройству и характеристикам сети. Дополнительные сведения см. в адаптивная графика RemoteFX общих Windows Server 2012 и Windows 8. -
потоковая передача мультимедиа через RemoteFX
Эта функция позволяет пользователям получать мультимедиа в сетях WAN для всех форматов содержимого мультимедиа. Дополнительные сведения см. в общих сведениях о том, как легко работать с мультимедиа потоковая передача мультимедиа через RemoteFX в Windows Server 2012 и Windows 8. -
RemoteFX Перенаправление USB для виртуальных рабочих RemoteFX VGPU
Эта функция позволяет пользователям использовать USB-устройства с приложениями RemoteApp и удаленными рабочими столами, даже если на удаленном настольном компьютере RemoteFX VGPU. Дополнительные сведения см. в общих сведениях о перенаправлении USB RemoteFX в Windows Server 2012 и Windows 8.
-
Поддержка вложенных сеансов
RDP 8.0поддерживает запуск сеанса подключения к удаленному рабочему столу в другом сеансе подключения к удаленному рабочему столу в определенных сценариях.
-
Счетчики производительности для мониторинга работы пользователей
Счетчики производительности (RemoteFX графики и RemoteFX сети) повлияют на работу администраторов и устраняют проблемы с пользовательским интерфейсом.
Эти возможности доступны только при использовании клиента, совместимого с RDP 8.0. Например, компьютер с версией Windows 8 или Windows 7 с установленным обновлением RDP 8.0 может подключаться к другому компьютеру с Windows 7 с обновлением с обновлением RDP 8.0.
Новые возможности клиента удаленного рабочего стола версии 8.0 для Windows 7 с пакетом обновления 1 (SP1) и Windows Server 2008 R2 с пакетом обновления 1 (SP1)
Обновление с подключением к удаленному рабочему столу версии 8.0 поддерживает нижеперечисленные новые возможности при подключении к поддерживаемому и правильно настроенному серверу.
-
Протокол удаленного рабочего стола 8.0
Поддержка RDP 8.0 включает в себя следующие:
-
Remote для глобальной сети (WAN)
-
Адаптивная графика RemoteFX
-
Автообнаружение удаленной сети
-
потоковая передача мультимедиа через RemoteFX
Эта функция доступна при подключении к компьютерам с одной из следующих операционных систем: -
Windows 8
-
Windows Server 2012
-
Windows 7 с установленным и включенным RDP 8.0
-
-
Динамическое In-Session ПЕРЕнаправление
USB
Эта функция позволяет пользователям выбирать USB-устройства для перенаправления в середине удаленного сеанса. USB-устройства могут перенаправляться на тот или иной удаленный сеанс или на локальный компьютер. Когда RemoteFX перенаправление USB, пользователи могут нажать значок Устройства на панели подключения, чтобы выбрать перенаправленные устройства.Динамическое In-Session USB Redirection доступно при подключении к компьютерам с одной из следующих операционных систем:
-
Windows 8
-
Windows Server 2012
-
Windows 7 с включенным виртуальным графическим процессором RemoteFX с RDP 7.1
-
Windows 7 с установленным и включенным RDP 8.0
-
-
Улучшенный единый вход для удаленного рабочего стола Web Access
Эта функция упрощает и улучшает пользовательский интерфейс. Она предоставляет пользователям возможность ввести имя пользователя и пароль только один раз при подключении к опубликованным ИТ-отделом приложениям и рабочим столам. Пользователям не потребуется вводить свои данные для последующих подключений.
Дополнительные сведения о настройке единого веб-Sign-On (веб-единогодоступа) см. в этой Windows Server 2012.
Эта функция доступна только при подключении к Windows Server 2012 на основе виртуальных машин и сеансов для настольных компьютеров.
-
Повторное подключение для подключений к удаленному и настольному приложениям
Эта функция позволяет пользователям легко отключать и повторно подключиться к опубликованным ИТ-приложениям и рабочим столам. Она доступна для пользователей при использовании ими функции подключения к удаленным рабочим столам и приложениям RemoteApp для подключения к развертываниям рабочих столов на основе виртуальных машин (или на базе сеансов), размещенным на Windows Server 2012.
-
Поддержка API RemoteFX мультимедиа для приложений VoIP
Эта функция позволяет приложениям, таким как Lync 2013, предоставлять аудио- и видеоконференцию. Дополнительные сведения см. в общих сведениях о подключаемом модулье VDI для Microsoft Lync 2013. Этот компонент доступен при подключении к компьютерам под управлением одной из следующих операционных систем:
-
Windows 8
-
Windows Server 2012
-
Windows 7
-
Windows Server 2008 R2
-
-
Поддержка вложенных сеансов
В определенных ситуациях RDP 8.0 поддерживает запуск сеанса подключения к удаленному рабочему столу в другом сеансе подключения к удаленному рабочему столу.
Дополнительные сведения см. в теме Запуск сеанса подключения к удаленному рабочему столу в другом сеансе подключения к удаленному рабочему столу в RDP 8.0.
Известные проблемы с обновлением RDP 8.0
-
Протокол RDP 8.0 не может быть использован виртуальными рабочими столами с установленным RemoteFX vGPU.
Проблема
После использования групповой политики для установки и установки RDP 8.0 на компьютере, на компьютере с RemoteFX VGPU, RDP 8.0 будет не доступен.Разрешение
Это обновление не включает RDP 8.0 для подключений к компьютерам, на RemoteFX VGPU. Чтобы включить RDP 8.0, с виртуального рабочего стола необходимо удалить RemoteFX vGPU. -
Невозможно использовать команду Shadow для удаленного отслеживания удаленного подключения другого пользователя.
Проблема
Windows 7 с sp1 поддерживает команду Shadow (Remote Control).
Эта команда может использоваться администратором для просмотра активных сеансов другого пользователя или управления ими. После включения RDP 8.0 на компьютере под управлением Windows 7 с пакетом обновления 1 (SP1) администратор не может использовать команду Shadow для просмотра сеансов другого пользователя и управления ими.Разрешение
Администраторы могут использовать удаленный помощь или другой продукт, который позволяет просматривать сеансы другого пользователя и управлять им. -
Поддержка Aero Glass недоступна.
Issue
Функция переупополнения с стеклом в Windows 7 позволяет пользователям, работающим с совместимыми клиентами подключения к удаленному рабочему столу, использовать такие функции, как Flip-3D, предварительный просмотр панели задач и полупрозрачная граница окна в сеансе удаленного рабочего стола при использовании совместимого клиента RDC 7.0. После включения RDP 8.0 функция удаленного взаимодействия с Aero Glass недоступна пользователям.
Разрешение
Администраторам не следует включить RDP 8.0 на удаленных компьютерах с Windows 7 с SP1 для пользователей, которым необходимо использовать функцию перенаправления с стеклом. -
RDP 8.0 на удаленных компьютерах под управлением Windows 7 с пакетом обновления 1 (SP1) не использует протокол UDP.
Проблема
Функция RemoteFX для WAN в RDP 8.0 использует протоколы TCP и UDP для оптимизации пользовательского интерфейса. После установки и включения RDP 8.0 на компьютерах под управлением Windows 7 с пакетом обновления 1 (SP1) RDP 8.0 использует только протокол TCP.Разрешение
Настройте RDP 8.0 для использования протоколов TCP и UDP. -
Локальным администраторам, которые не являются членами группы «Пользователи удаленного рабочего стола», не удается выполнить вход с помощью клиента подключения к удаленному рабочему столу.
Проблема
После включения RDP 8.0 локальные администраторы, которые не являются членами группы «Пользователи удаленного рабочего стола», не могут войти в нее.Разрешение
Добавьте пользователей локального администратора в группу Пользователи удаленного рабочего стола. -
Правило брандмауэра, регулирующее UDP-трафик, не включается при использовании объекта групповой политики (GPO) для включения RDP 8.0.
Проблема
Если для включения RDP 8.0 используется GPO, возможно, не включено правило брандмауэра UDP, которое разрешает трафик UDP.Разрешение
Создайте GPO, чтобы включить брандмауэр «Удаленный рабочий стол — пользовательский режим(UDP-In)». -
Правило брандмауэра, разрешающее TCP-трафик, может не включиться при установке этого обновления вручную.
Проблема
Если вы включили RDP 8.0 с помощью локальной политики безопасности, правило брандмауэра TCP, которое разрешает трафик TCP, может быть не включено.Разрешение
В включить правило брандмауэра «Удаленный рабочий RemoteFX (TCP-In)» в брандмауэре Windows с расширенными службами безопасности. -
Возникают задержки в работе при развертывании IPsec в сети.
Проблема
При подключении к компьютеру с помощью протокола RDP 8.0 при развертывании IPsec в сети может возникнуть низкая производительность.Разрешение
Установите на сервере hotfix 2570170. -
Нельзя использовать функциональные возможности мультисенсорного ввода и жестов при удаленном подключении к компьютеру.
Проблема
Эта проблема возникает при использовании клиента подключения к удаленному рабочему столу 8.0 на компьютере с Windows 7 с sp1.Разрешение
Функция RemoteFX поддерживается только в том случае, если клиентский и серверный компьютеры работают Windows 8 или Windows Server 2012. -
Повторяющиеся запросы проверки подлинности при подключении к компьютерам с помощью удаленного веб-доступа в доменах Small Business Server 2011 и Windows Server 2012 Essentials.
Проблема
При попытке подключиться к компьютеру в домене Windows Server 2012 Essentials, Windows Small Business Server 2011 Standard или Windows Small Business Server 2011 Essentials с помощью удаленного веб-доступа или шлюза удаленного рабочего стола постоянно вы будете получать запросы на проверку подлинности.Разрешение
Сведения о том, как обойти эту проблему, см. в сведениях о работе с несколькими запросами проверки подлинности после применения обновлений 2574819 и 2592687.
Дополнительные сведения об обновлении RDP 8.0 для Windows 7 с SP1 и Windows Server 2008 R2 с SP Windows Windows 1см. в этой версии.
Нужна дополнительная помощь?
Сегодня я расскажу о том как поднять сервер терминалов (англ. terminal server) на базе Windows Server 2008 R2. В целом это довольно просто, но есть несколько тонких моментов, итак:
0. Оглавление
- Что понадобится
- Установка службы удаленных рабочих столов
- Установка сервера лицензирования удаленных рабочих столов
1. Что понадобится
- Мощный компьютер (сервер) с установленной на нем Windows Server 2008 R2. (От том как установить эту ось, я писал здесь)
- Действительная клиентская лицензия сервера терминалов, приобретенная по одной из существующих программ лицензирования. (В данной статье я буду использовать найденный в интернете номер соглашения, по программе Enterprise Agriment. На момент написания статьи рабочими были номера: 6565792, 5296992, 3325596, 4965437, 4526017.)
2. Установка службы удаленных рабочих столов
Запускаем диспетчер сервера («Пуск» — «Администрирование» — «Диспетчер сервера»). Раскрываем вкладку «Роли» и нажимаем «Добавить роли».
Запустится «Мастер добавления ролей» . Жмем «Далее» , затем выбираем в списке роль «Службы удаленных рабочих столов» и 2 раза снова нажимаем «Далее» .
Увидим окно выбора служб ролей. В нем выбираем «Узел сеансов удаленных рабочих столов» и «Лицензирование удаленных рабочих столов» и снова 2 раза «Далее» .
Метод проверки подлинности выбираем «Не требуем проверку подлинности на уровне сети» , чтобы можно было подключаться со старых клиентов. После чего жмем «Далее» .
На следующем шаге нужно выбрать режим лицензирования: «На устройство» или «На пользователя» . Чтобы понять чем отличаются эти режимы рассмотрим простой пример. Предположим, у Вас есть 5 лицензий. При режиме «На устройство» вы можете создать неограниченное число пользователей на сервере, которые смогут подключаться через удаленный рабочий стол только с 5 компьютеров, на которых установлены эти лицензии. Если выбрать режим «На пользователя», то зайти на сервер смогут только 5 выбранных пользователей, независимо с какого устройства они подключаются. Выбирайте тот режим, который вам наиболее подходит и нажимайте «Далее» .
На этом этапе нужно добавить пользователей или группу пользователей, которые будут иметь доступ к службе терминалов. Для этого нажимаем «Добавить», «Дополнительно», в открывшемся окне «Поиск», выбираем пользователя и нажимаем «ОК». Для того чтобы все пользователи без исключения могли подключаться к нашему серверу терминалов добавляем группу «Все» . После чего жмем «ОК» и «Далее» .
Если Вы хотите чтобы через удаленный рабочий стол можно было прослушивать аудиоданные и смотреть видео, то устанавливайте соответствующую галочку. Аналогично с записью звука и Windows Aero. Выбрав нужные параметры жмем «Далее» .
Теперь надо настроить область обнаружения для лицензирования удаленных рабочих столов. Если у Вас поднят Active Directory, то выбирайте «Этот домен» или «Лес» , в зависимости от структуры домена. В противном случае выбираем «Эта рабочая группа» и нажимаем «Далее» .
Проверяем все настройки и нажимаем «Установить».
После установки потребуется перезагрузка.
3. Установка сервера лицензирования удаленных рабочих столов
Если все сделано правильно, то после перезагрузки мы увидим окно, с сообщением, что установка прошла успешно, но с предупреждением, что нужно настроить параметры лицензирования на сервере узла сеансов удаленных рабочих столов.
Укажем сервер лицензирования вручную. Для этого запустим оснастку «Конфигурация узла сеансов удаленных рабочих столов» («Пуск» — «Администрирование» — «Службы удаленных рабочих столов» ). Там мы видим что не указан сервер лицензирования удаленных рабочих столов.
Кликаем 2 раза по этой строке, в открывшемся окне «Свойства» , выбираем вкладку «Лицензирование» и нажимаем кнопку «Добавить» .
Выбираем сервера из известных серверов лицензирования. В нашем случае сервер лицензирования находится на одном компьютере с сервером терминалов. Добавляем его и нажимаем «ОК» .

Теперь, если перейти на вкладу «Диагностика лицензирования» мы увидим что сервер лицензирования выбран, но не включен.
Для запуска и активации сервера лицензирования удаленных рабочих столов, запустим «Диспетчер лицензирования удаленных рабочих столов» («Пуск» — «Администрирование» — «Службы удаленных рабочих столов» ). В диспетчере мы видим наш сервер и статус «Не активирован» . Кликаем по нему правой кнопкой мыши и выбираем «Активировать сервер» .
Запустится «Мастер активации сервера» . Нажимаем «Далее» . В следующем окне выбираем метод подключения «Авто (реком.)» и снова жмем «Далее» . Заполняем сведения об организации. Затем, заполнив дополнительные сведения (не обязательно) и нажав «Далее» , увидим сообщение об успешной активации сервера.
Теперь надо установить лицензии. Если этого не сделать то сервер лицензирования будет выдавать временные лицензии, действующие 120 дней. Чтобы установить лицензии нажимаем «Далее» , оставив галочку «Запустить мастер установки лицензий» . Или же можно запустить данный мастер из «Диспетчера лицензирования удаленных рабочих столов» , кликнув правой кнопкой по серверу и выбрав «Установить лицензии» . Там же мы можем проверить, что сервер активирован.
В запустившемся «Мастере установки лицензий» нажимаем «Далее» и попадаем на окно выбора программы лицензирования. Следующие действия зависят от способа приобретений лицензий. В моем примере это «Enterprise Agreement» . Выбрав нужный тип лицензирования нажимаем «Далее» .
Вводим номер соглашения и жмем «Далее» . В следующем окне выбираем версию продукта: «Windows Server 2008 или Windows Server 2008 R2» , тип лицензий выбираем тот же, который мы выбирали при добавлении ролей («на пользователя» или «на устройство» ) и вводим количество необходимых лицензий.
Нажимаем «Далее» и дожидаемся сообщения об успешной установки лицензии. (Хочу отметить, что по непонятным для меня причинам, данная процедура не всегда заканчивается положительно. Если мастер сообщил что не удалось установить лицензию попробуйте повторить процедуру некоторое время спустя. Рано или поздно лицензия установится. Проверенно не один раз.) Если все прошло хорошо в диспетчере сервера мы должны увидеть параметры нашей лицензии.
И убедимся что нет проблем, зайдя на вкладку «Диагностика лицензирования» в диспетчере сервера.
Все, на этом установка сервера терминалов закончена. Можно подключаться к серверу с помощью встроенного в Windows клиента «Подключение к удаленному рабочему столу».
Windows Server 2008 r2, работа, служба терминалов, служба удаленных рабочих столов
Установка сервера удалённых рабочих столов
Входим на сервер с правами администратора.
Открывем «Дисппетчер сервера» -> Роли -> Добавить роль:
В списке доступных ролей сервера выбираем «Службы удалённых рабочих столов»:
В списке «Службы роли» отмечаем «Узел сеансов удалённых рабочих столов» и «Лицензирование удалённых рабочих столов». Этих служб достаточно для поддержания базовой функциональности.
Желательно устанавливать сервер терминалов до установки пользовательских приложений.
Метод проверки подлинности. «Требовать проверку подлинности на уровне сети» — эта опция обеспечивает повышенную безопасность, но в этом режиме к серверу не смогут подключаться пользователи с устаревшими клиентами (rdp 5.х и ниже), а также пользователи подключающиеся через Эксплорер (remote desktop web connection). Чтобы обеспечить поддержку клиентов всех версий, выбирайте опцию «Не требовать проверку подлинности на уровне сети».
Режим лицензирования. Желательно заранее определиться с режимом лицензирования: «на пользователя» или «на устройство». Лицензии «на пользователя» эффективны, если в организации большое количество мобильных пользователей, которым требуется доступ к серверу как из корпоративной сети, так и из удаленной (дом, другой офис). Лицензии «на устройство» эффективны, если пользователи жестко привязаны к своим рабочим местам.
Группы пользователей. Здесь вы можете сразу указать группы или отдельных пользователей, которым будет разрешен доступ к серверу терминалов. Это можно будет сделать и позднее, просто добавив нужных пользователей в группу «Пользователи удаленного рабочего стола».
Настройка сервера лицензий Windows Server 2008 r2. Если сервер не входит в домен, то вариантов особо нет:
Обзор выбранных опций перед установкой.
Далее нажимаем кнопку Установить. Система один раз перезагрузится, после чего установка будет продолжена. В итоге вы должны увидеть жизнеутверждающий экран «Установка прошла успешно»
Активация сервера терминалов
Открываем Пуск -> Администрирование -> Службы удалённых рабочих столов -> «Диспетчер лицензирования удалённых рабочих столов». В списке выбираем сервер лицензий. Делаем правый клик, и в меню выбираем пункт «Активировать сервер»:
Запускается мастер активации сервера Windows Server 2008 r2
На следующем шаге выбираем метод подключения. Можно смело выбирать «Автоподключение»:
Сведения об организации. Вводим имя, фамилию и название организации
Дополнительные сведения. Можно заполнить, а можно и проигнорировать
Через несколько секунд ваш сервер будет успешно активирован
Теперь можно преступить к установке лицензий. Следует отметить, что после активации сервера лицензий нет необходимости сразу покупать и устанавливать лицензии. При отсутствии полноценных лицензий сервер работает в демо-режиме. Пользователям выдаются временные лицензии на 120 дней.
Установка лицензий
Запускаем мастер установки лицензий. Это можно сделать сразу после активации сервера лицензий, выбрав соответствующую опцию
Далее выбираем тип соглашения. В моем случае это «Enterprise Agreement». Номер соглашения можно найти в поисковике по запросу «Enrollment Number». Например, работают: 4965437 (3325596;6565792;4526017;5296992)
Выбираем версию продукта, тип лицензии (должен совпадать с ранее выбранным типом лицензий сервера лицензий), количество лицензий
Нажимаем Далее. Если данные верны, лицензии будут успешно установлены.
Попутные вопросы:
Как разрешить новому пользователю доступ к удаленному рабочему столу?
Откройте Диспетчер сервера -> Конфигурация -> Локальные пользователи -> Пользователи. Откройте свойства пользователя, которому необходим доступ, закладка «Членство в группах». Добавьте группу «Пользователи удаленного рабочего стола»:
Можно ли под одним аккаунтом создать несколько независимых сеансов подключения?
Можно, но по умолчанию эта опция отключена (для экономии ресурсов). Откройте Диспетчер сервера -> Роли -> Конфигурация служб терминалов -> Изменить настройки (на той же странице). Двойной клик на опции открывает окно, где можно выполнить изменения:
Какой порт использует RDP по умолчанию и как его изменить?>
По умолчанию используется порт TCP 3389. Изменить его можно отредактировав реестр. Откройте ветку
HKEY_LOCAL_MACHINESystemCurrentControlSetControlTerminalServerWinStationsRDP-tcp
и измените параметр PortNumber.
Взято отсюда
В данной статье мы рассмотрим самые начальные настройки Windows Server 2008 R2, данные настройки подходят для любой редакции (Standard, Enterprise и т.п). Мы рассмотрим самые популярные настройки, которые подходят для большинства задач, для которых устанавливают Windows Server. Это настройка сети, DNS, DHCP, настройка удаленных рабочих столов (RDP) и добавление пользователей.
Ознакомиться с процессом установки и активации Windows Server 2008 R2 можете в нашей прошлой статье.
1) Итак, первым делом, нам нужно сменить имя сервера на свой, для более удобного его обозначения. Заходим в меню «Свойства» компьютера => Изменить параметры => В меню «Свойства системы» нажимаем кнопку «Изменить». Далее вводим в поле «Имя компьютера» свое желаемое наименование Вашего сервера. И нажимаем «ОК», Ваш компьютер должен перезагрузиться для применения параметров.
2) Теперь нам нужно задать серверу статический локальный IP адрес. К примеру если у Вас сервер присоединен к маршрутизатору (роутеру), то IP адрес выданный Вашим роутером можете проверить через терминал, путем нажатия кнопки «Выполнить» => CMD => В в ответе командной строки можете посмотреть Ваш локальный IP.
Далее заходим в «Панель управления» => Сеть и интернет => Центр управления сетями и общим доступом => Подключение по локальной сети.
Выбираете Вашу сетевую карту => Свойства.
IPv4 => Свойства
Теперь задаете Ваш локальный IP адрес. После применения настроек проверьте доступ в интернет, чтобы убедиться, что все сделано правильно.
3) Теперь приступим к установке ролей. Заходим в диспетчер серверов, нажимаем на пункт «Роли» => Добавить роли.
Здесь выбираем то, что для Вас нужно именно в работе сервера, большинство настроек ролей задаются сразу из установки роли. Поэтому мы рассмотрим варианты в случае когда определенная роль устанавливается, или пропускается. На примере мы установим DHCP сервер и зададим ему диапазон IP адресов для раздачи в локальную сеть, зададим домен и службы удаленных рабочих столов.
В службах ролей выбираем пункты для работоспособности RDP.
Если у Вас нет SSL сертификата, нажимаете «Не требовать проверку …».
Здесь нужно выбрать пункт в зависимости от Вашего ключа активации для лицензирования удаленных рабочих столов. На устройство, или на пользователя. Их настройка ничем не отличается друг от друга, разница лишь в том, какой ключ Вы будете вводить. Если Вы пока не уверены в способе лицензирования можете выбрать «Настроить позже» к настройкам RDP мы вернемся чуть позже. А так же, если у Вас нет ключа для лицензирования RDP, то приобрести ключ активации Windows Server CAL на 20 пользователей можете в нашем каталоге.
Пропускаем пункт сертификатов.
В меню «Взаимодействие с пользователями разрешаем аудио и видео.
Доходим до параметров DHCP, указываете в нем названием Вашего домена, и Ваш локальный IP адрес для подключениям к данному DNS.
Теперь добавим области (диапазоны) DHCP.
Задайте имя для Вашего DHCP сервера, начальный IP адрес и конечный, который будет раздавать Ваш сервер.
Отключаем IPv6
Если Вы в установке ролей выбрали службу печати (если она Вам нужна), то установке служб так же выбираете «Сервер печати».
Доходим до подтверждения и устанавливаем роли.
После установки ролей необходимо перезагрузиться.
4) Теперь настроим DNS (домен). Открываем дерево «Диспетчер сервера» => DNS-сервер => DNS => Ваше имя сервера (в нашем случае «Server») => Глобальные журналы => Зоны обратного просмотра => Создать новую зону.
Выбираем пункт «Основная зона».
Зона обратного просмотра IPv4.
Выбираете Ваш идентификатор сети, под которым будет работать данный домен.
Для Windows Server 2008r2 рекомендуем отключать динамические обновления, лучше делать обновления в ручную.
5) Приступим к настройкам удаленных рабочих столов (RDP) Windows Server 2008 R2. Не важно, задали ли вы тип лицензирования (на устройство или на пользователя) в процессе установки, мы пройдемся по всем настройкам и определим тип уже в них.
Заходим в меню «Пуск» => Администрирование => Службы удаленных рабочих столов => Конфигурация узла сеансов удаленных рабочих столов.
Внизу будет выбор параметров, из пункта «Лицензирование» выбираем пункт «Режим лицензирования удаленных рабочих столов».
Теперь здесь уже выбираем Ваш тип лицензирования в зависимости от Вашего ключа активации RDS User или Device CAL. Если у Вас нет ключа активации, приобрести его можете в нашем каталоге. Настройки «на пользователя», или «на устройство» ничем не отличаются друг от друга, кроме выбора непосредственно самого пункта лицензирования и Вашего ключа активации.
На примере выберем «На устройство» и нажимаем «Добавить».
Добавляем Ваш сервер из «Известных» в «Указанные», после нажимаем «ОК».
После, видим, что сервер добавлен, но не лицензирован. И находится пока в режиме ожидания.
Заходим в меню «Пуск» => Администрирование => Службы удаленных рабочих столов => Диспетчер лицензирования удаленных рабочих столов.
В новом окне у Вас будет Ваш сервер, на котором будет указано состояние активации — «Не активирован». Нажимаете правой кнопкой мыши => Активировать сервер.
Рекомендуем выбрать «Автоматический режим».
Вводите данные Вашей организации. (Можно вводить любые данные, они не требуют проверки).
Запускаем мастер установки лицензий.
При лицензировании — выбираем «Пакет лицензий в розницу» => Далее.
И теперь вводите Ваш ключ активации для лицензирования RDP (удаленных рабочих столов).
В зависимости от типа лицензирования у Вас может выйти следующее окно, в нем нужно будет ввести количество пользователей или устройств, которое указано в Вашей лицензии.
Завершаем работу мастера установки лицензий. Если все прошло успешно, то у Вас выйдет следующее окно.
Теперь Вы можете увидеть, что Ваш сервер настроен на определенное число подключений, в заивимости от Вашего сервера.
6) Но чтобы подключаться по RDP нам нужны пользователи, а точнее, нам нужно их завести. Заходим в «Диспетчер серверов» => Открываем дерево «Конфигурация» => Локальные пользователи и группы => Выбираем «Пользователи», далее в окне пользователей нажимаем правой кнопкой мыши => Новый пользователь.
Заполняем карточку пользователя и задаем ему пароль.
На этом все. Теперь Вы можете подключить первого клиента к серверу Windows Server 2008 R2.
- Remove From My Forums
-
Question
-
Hello,
I have to upgrade the RDP on Windows server, I have question below:
1. Which is correct package RDP 8.1 for Windows server 2008 R2 SP1
Update for Windows 7 for x64-based Systems (KB2923545)
Or
RDP 8.1 client for Windows 7 or Windows Server 2008 R2 disconnects when it is connected through a RD gateway (KB2994023)
2. After try manual installed on the system, I faces the message
«The update is not applicable to your computer.»
Event message:
Log Name: Setup
Source: Microsoft-Windows-WUSA
Date: 7/4/2015 11:50:53 AM
Event ID: 3
Task Category: None
Level: Error
Keywords:
User: xxxxxxx
Computer: xxxxxxxxxxxxx
Description:
Windows update could not be installed because of error 2149842967 «» (Command line: «»C:Windowssystem32wusa.exe» «C:RDPWindows6.1-KB2994023-x64.msu» «)
Event Xml:
<Event xmlns=»http://schemas.microsoft.com/win/2004/08/events/event»>
<System>
<Provider Name=»Microsoft-Windows-WUSA» Guid=»{09608C12-C1DA-4104-A6FE-B959CF57560A}» />
<EventID>3</EventID>
<Version>0</Version>
<Level>2</Level>
<Task>0</Task>
<Opcode>0</Opcode>
<Keywords>0x8000000000000000</Keywords>
<TimeCreated SystemTime=»2015-07-04T03:50:53.489235900Z» />
<EventRecordID>108</EventRecordID>
<Correlation />
<Execution ProcessID=»1580″ ThreadID=»1072″ />
<Channel>Setup</Channel>
<Computer>xxxxxxxxxxxx</Computer>
<Security UserID=»S-1-5-21-2093055459-2095600873-2013803672-59053″ />
</System>
<EventData>
<Data Name=»UpdateTitle»>
</Data>
<Data Name=»ErrorCode»>2149842967</Data>
<Data Name=»ErrorString»>
</Data>
<Data Name=»CommandLine»>»C:Windowssystem32wusa.exe» «C:RDPWindows6.1-KB2994023-x64.msu» </Data>
</EventData>
</Event>System detail
Host Name: xxxxxxxx
OS Name: Microsoft Windows Server 2008 R2 Standard
OS Version: 6.1.7601 Service Pack 1 Build 7601
OS Manufacturer: Microsoft Corporation
OS Configuration: Member Server
OS Build Type: Multiprocessor Free
Registered Owner: xxxxxxx
Registered Organization: xxxxxxx
Product ID: 00477-001-0000421-84410
Original Install Date: 11/1/2013, 9:48:37 AM
System Boot Time: 7/3/2015, 11:53:04 AM
System Manufacturer: VMware, Inc.
System Model: VMware Virtual Platform
System Type: x64-based PC
Processor(s): 1 Processor(s) Installed.
[01]: Intel64 Family 6 Model 62 Stepping 4 GenuineInt
el ~2800 Mhz
BIOS Version: Phoenix Technologies LTD 6.00, 4/14/2014
Windows Directory: C:Windows
System Directory: C:Windowssystem32
Boot Device: DeviceHarddiskVolume1
System Locale: en-us;English (United States)
Input Locale: en-us;English (United States)
Time Zone: (UTC+08:00) Kuala Lumpur, Singapore
Total Physical Memory: 2,048 MB
Available Physical Memory: 1,470 MB
Virtual Memory: Max Size: 4,095 MB
Virtual Memory: Available: 3,250 MB
Virtual Memory: In Use: 845 MB
Page File Location(s): C:pagefile.sys
Domain: xxxxxxxx
Logon Server: xxxxxxxx
Hotfix(s): 9 Hotfix(s) Installed.
[01]: KB2574819
[02]: KB2887069
[03]: KB2891804
[04]: KB2892074
[05]: KB2893294
[06]: KB2898785
[07]: KB2904266
[08]: KB976902
[09]: KB976932-
Edited by
Monday, July 6, 2015 3:24 AM
Fix detailed -
Moved by
MedicalSMicrosoft contingent staff
Monday, July 6, 2015 4:40 AM
-
Edited by
Answers
-
Hi,
To get RDP8.1, you should install KB2830477. Before installing it, please first install the following 2 updates which are the prerequisites:
https://support.microsoft.com/en-us/kb/2857650
https://support.microsoft.com/en-us/kb/2574819Then please install RDP8.1:
https://support.microsoft.com/en-us/kb/2830477
And this update needs to be installed after installing RDP 8.1 for fixing a smart card issue.
https://support.microsoft.com/en-us/kb/2913751
Please remember to mark the replies as answers if they help and un-mark them if they provide no help. If you have feedback for TechNet Support, contact tnmff@microsoft.com.
-
Marked as answer by
Darairamok
Monday, July 6, 2015 9:38 AM
-
Marked as answer by
Обновлено 06.08.2016

Итак начнем.
Установить сервер терминалов
Установка терминал сервера 2008 r2, как и любая серверная роль устанавливается, через централизованную оснастку Диспетчер сервер, хотя можно и командной строкой воспользоваться servermanagercmd или powershell, об этом я расскажу в будущих статьях. Для начала откроем Диспетчер сервера и выберем Добавить роль, вообще привыкайте туда почаще заходить 🙂
Откроется окно с бла бла блашной информацией, пропускаем ознакомительное окно и жмем Далее.
У вас появится список доступных ролей в данной версии Windows. Из списка выбираем Службы удаленных рабочих столов, эта роль и есть сервер терминалов и жмем далее
Открывается окно мастера установки службы удаленных рабочих столов. Жмем далее
Поставим базовый набор из двух служб: Узел сеансов удаленных рабочих столов, который отвечает за подключение к серверу, в прошлом она и называлась сервером терминалов в windows server 2003, и вторую службу Лицензирование удаленных рабочих столов, необходимую для раздачи лицензий.
Далее, тут тоже нет ничего интересного
В данном окне нас спросят про метод проверки подлинности, выбираем Требовать проверки подлинности на уровне сети (все что выше XP), тут имеется ввиду чтобы версия RDP клиента была выше 6, где поддерживается уже NLA, Network Level Access.
Тут вам нужно определиться под свои нужны, что вам необходимо, чаще всего лицензии ставят на пользователя, в данном примете так и поступим, но если вам выгодно, для устройств, то выберите их.
Выбираем группы пользователей, которым необходимо дать права, Жмем добавить. Хочу отметить, что добавить права на доступ по удаленному рабочему столу в windows server 2008/2008R2 можно легко и потом, примером может служить централизованные групповые политики, преимущество в том, что вы из одного места контролируете всех кто имеет такие права. Жмем далее.
терминал сервер 2008 r2
Жмем далее более тонко лучше настроить потом.
Если у вас домен, то выбираем либо лес либо домен, если нет, то эта рабочая группа и жмем далее.
терминал сервер 2008 r2
Установить. Начнется накатывание терминал сервера 2008 r2. По времени займет минут этак 5-7.
терминал сервер 2008 r2
После установки роли службы терминалов, жмем закрыть и начнется процесс перезагрузки.
терминал сервер 2008 r2
После перезагрузки, мастер установки еще доделает последние приготовления и выведет вам окно об успешной инсталляции.
терминал сервер 2008 r2
На этом первая часть статьи закончена, но сервер терминалов еще не до настроен. Смотрим продолжение Установка сервера терминалов в 2008/2008R2 2 часть.
Материал сайта Pyatilistnik.org