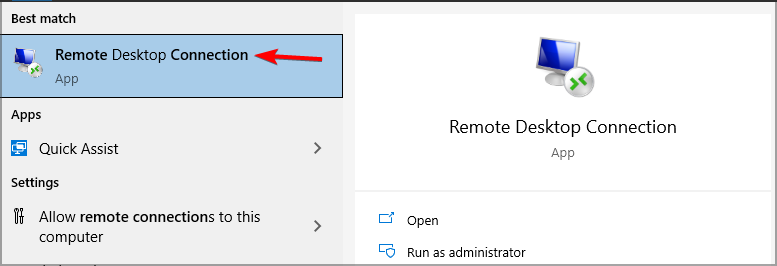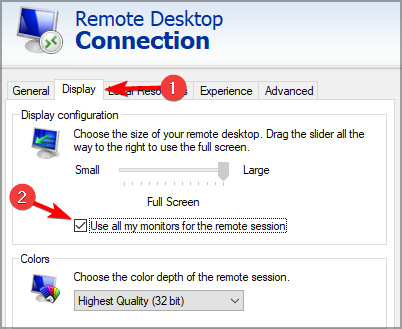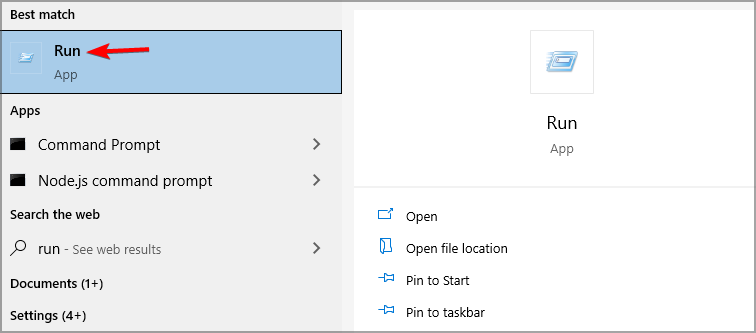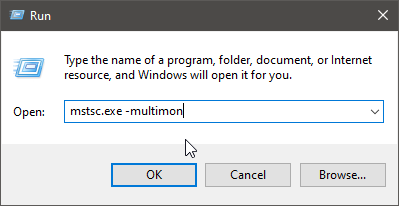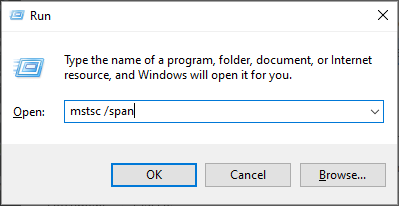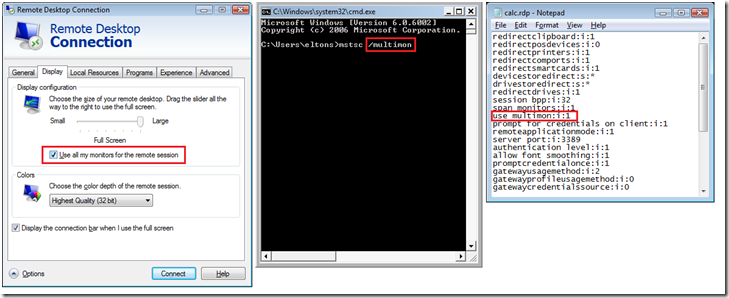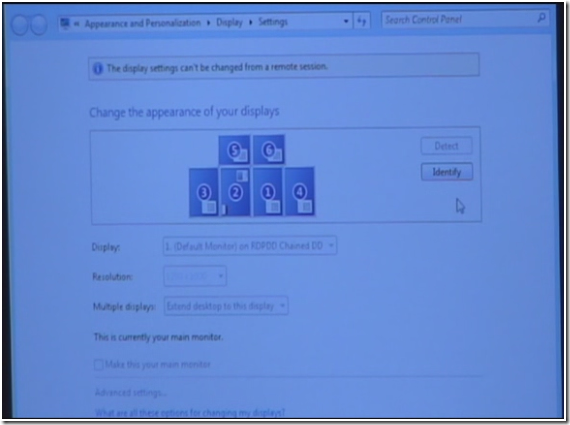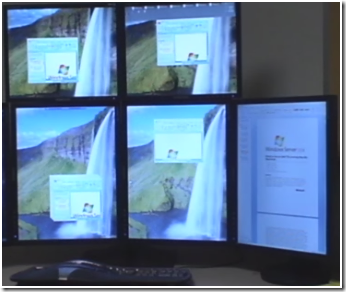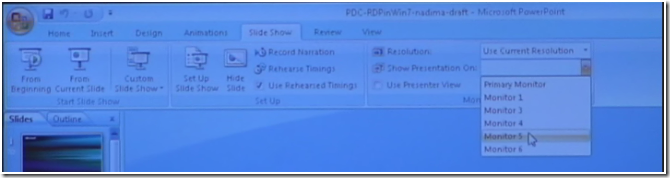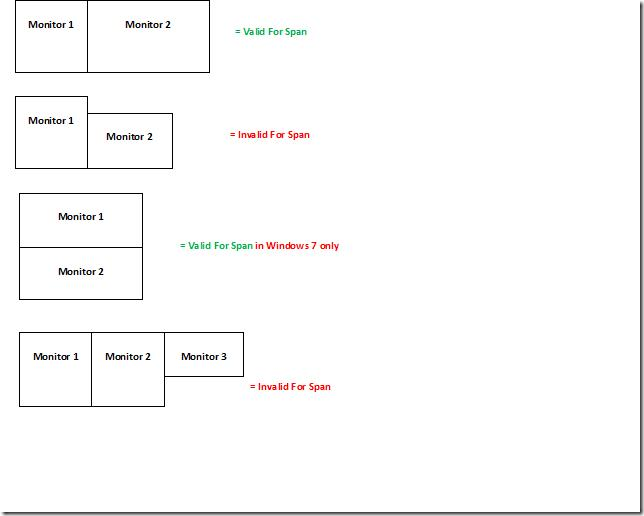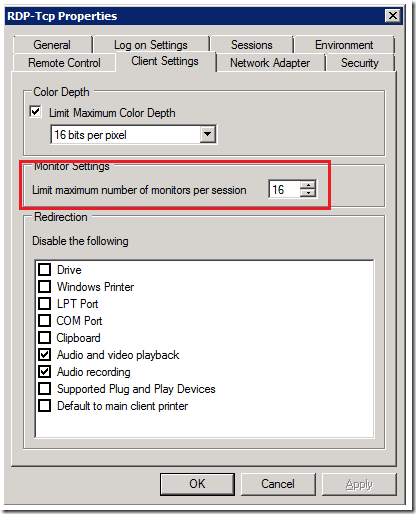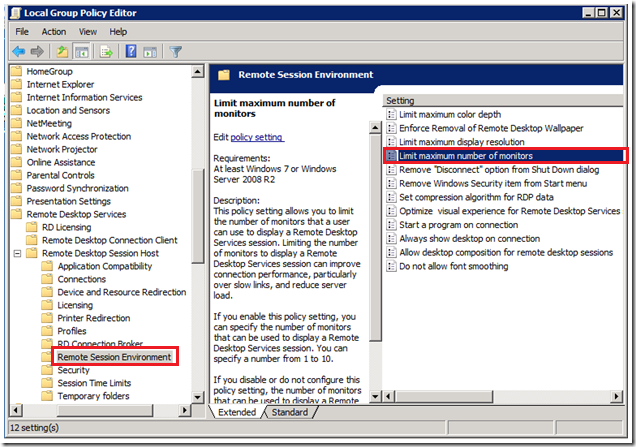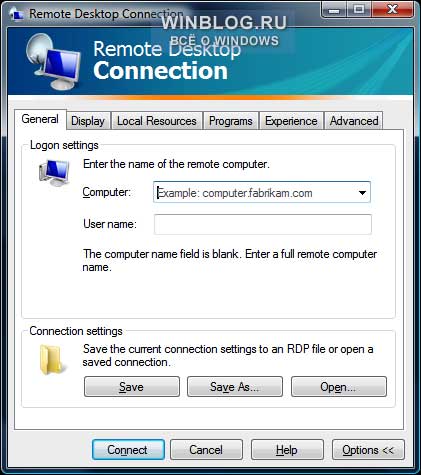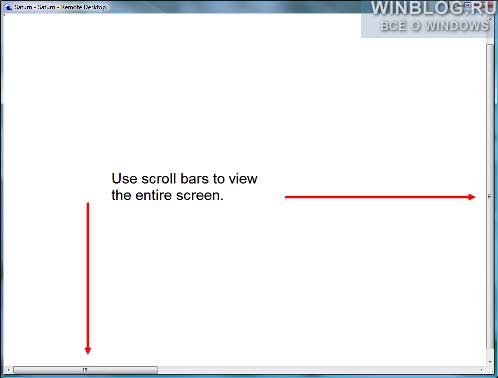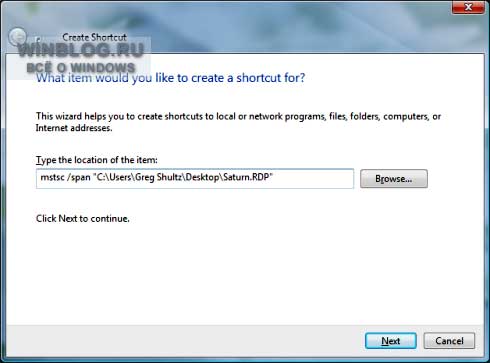Windows 10, Windows 7, Windows 8, Программное обеспечение
- 08.10.2017
- 81 144
- 20
- 03.10.2021
- 178
- 173
- 5
- Содержание статьи
- Описание
- Комментарии к статье ( 20 шт )
- Добавить комментарий
Уже многие люди имеют в своем распоряжении конфигурацию из нескольких мониторов, и многие пользуются ими в своих повседневных целях — например, в работе. Так же некоторые люди работают через RDP подключение (удаленный рабочий стол), и именно им нужна возможность использовать RDP на два монитора. Ниже будет рассказано, как это сделать.
Описание
Данный способ работает только со следующими версиями операционных систем Windows
на стороне хоста
, к которому выполняется удаленное подключение (т.е. тот компьютер, к которому вы пытаетесь подключиться через RDP, должен работать под одной из перечисленных ниже версий ОС Windows):
- Windows 7 Ultimate (Максимальная) или Enterprise (Корпоративная)
- Windows 8 Pro (Профессиональная) или Enterprise (Корпоративная)
- Windows 10 Pro (Профессиональная) или Enterprise (Корпоративная)
- Все версии Windows Server, начиная с Windows Server 2008 R2
Для использования RDP подключения к удаленному компьютеру, где установлена редакция без поддержки работы с использованием нескольких мониторов по удаленному рабочему столу, следует использовать RDP Wrapper. Ознакомится с инструкцией по его настройке можно в этой статье: Создание и настройка RDP сервера на любой версии Windows с помощью RDP Wrapper
- Запускаем обычное подключение к удаленному рабочему столу, но не спешим нажимать кнопку «Подключить«. Вместо этого нажимаем на надпись «Показать параметры«.
Если Вы используете ранее сохраненный файл подключения к удаленному рабочему столу (формата RDP), то нужно нажать на нем правой кнопкой, и выбрать пункт меню «Изменить«.
- Затем, в значительно увеличившемся по размером окне, ищем вкладку «Экран«.
- Отмечаем галочкой пункт «Использовать все мои мониторы для удаленного сеанса».
- Теперь можно сохранить RDP соединение в нужное вам место (вкладка «Общие» — «Сохранить»), или просто сразу нажать кнопку «Подключить» и пользоваться всеми своими мониторами сразу.
- Знание того, как использовать два монитора с удаленным рабочим столом в Windows 10, может быть чрезвычайно полезным.
- Вы можете легко получить удаленный доступ к своему компьютеру с помощью встроенного протокола удаленного рабочего стола.
- Благодаря Microsoft вы можете транслировать несколько мониторов на подключенный компьютер, тем самым предоставляя вам полный доступ к настройкам дома.
- Чтобы включить эту функцию, вам нужно будет начать с настройки параметров RDP.
Чтобы исправить различные проблемы с ПК, мы рекомендуем Restoro PC Repair Tool: это программное обеспечение исправит распространенные компьютерные ошибки, защитит вас от потери файлов, вредоносных программ, сбоев оборудования и оптимизирует ваш компьютер для максимальной производительности. Исправьте проблемы с ПК и удалите вирусы прямо сейчас, выполнив 3 простых шага:
- Загрузите Restoro PC Repair Tool, который поставляется с запатентованными технологиями (патент доступен здесь ).
- Нажмите Начать сканирование, чтобы найти проблемы Windows, которые могут вызывать проблемы с ПК.
- Нажмите «Восстановить все», чтобы исправить проблемы, влияющие на безопасность и производительность вашего компьютера.
- В этом месяце Restoro скачали 651 404 читателя.
В настоящее время вы можете использовать свой домашний компьютер из любого места благодаря встроенной функции удаленного рабочего стола в Windows, которая позволяет вам удаленно управлять своим компьютером.
Через удаленный рабочий стол Windows вы можете подключиться к своему компьютеру из другого места, что позволит вам видеть рабочий стол этого компьютера и взаимодействовать с ним, как если бы он находился перед вами.
Пользователи, у которых есть несколько мониторов, также могут использовать программы для настройки своих рабочих столов и изменения качества жизни.
Как использовать два монитора с удаленным рабочим столом?
1 Настроить RDP
- Перейдите в панель поиска Windows.
- Введите «Подключение к удаленному рабочему столу» и откройте его.
- Разверните Показать параметры.
- Перейдите в раздел «Дисплей» и установите флажок «Использовать все мои мониторы для удаленного сеанса».
- Нажмите «Подключиться» и продолжайте подключаться к серверу, как обычно.
Примечание. Если вы выполнили этот шаг, но подключенный компьютер не обнаруживает второй дисплей, убедитесь, что вы правильно подключили кабели DVI-D / HDMI / Display Port к ПК с дистанционным управлением.
Используйте командную строку
- Откройте панель поиска Windows.
- Введите Run в поле поиска и нажмите Enter.
- В диалоговом окне введите mstsc.exe -multimon и нажмите Enter.
Вы также можете запустить протокол удаленного рабочего стола из командной строки, введя вышеупомянутую команду.
Это откроет программу без необходимости изменять какие-либо настройки. Вам остается только подключиться к серверу.
Примечание. При запуске протокола удаленного рабочего стола таким образом автоматически устанавливается флажок «Использовать все мои мониторы для удаленного сеанса».
2 Включение мониторов напрямую
- Перейдите в панель поиска Windows.
- Введите Run и нажмите Enter.
- В поле «Выполнить» введите mstsc / span и нажмите Enter.
Примечание. Для более старых версий Windows 10 вам необходимо ввести указанную выше команду, чтобы ваш удаленный рабочий стол расширился до всех доступных мониторов. Ваши рабочие столы объединятся в один для подключающегося клиента.
К счастью, Microsoft реализовала довольно простое программное обеспечение для удаленного подключения вашего ПК, которое также работает с несколькими мониторами. Следуйте приведенным выше решениям, чтобы настроить вашу систему для удаленного использования.
Если у вас есть что добавить по теме этой статьи, обязательно сделайте это в разделе комментариев ниже.
Источник записи: windowsreport.com
Содержание
- Как использовать два монитора с удаленным рабочим столом [Windows 10]
- Как использовать два монитора с удаленным рабочим столом?
- 1 Настроить RDP
- Используйте командную строку
- 2 Включение мониторов напрямую
- Подключение к удаленному рабочему столу в Windows с помощью приложения mstsc.exe
- Содержание
- Содержание
- Что такое RPD и MSTSC
- Как настроить
- Настройка и управление IP
- Настройка порта RDP
- Подключение к удаленному рабочему столу в Windows 10
- Rdp на два монитора windows 10
- Лучший отвечающий
- Вопрос
- Ответы
- Штатное средство «Подключение к удаленному рабочему столу» в ОС Windows 10
- Редакции операционных систем
- Учетные записи пользователей
- Этапы подготовки компьютера с операционной системой Microsoft Windows 10 в качестве узловой системы для удаленного рабочего стола
- Отключение режима автоматического засыпания
- Настройка брандмауэра операционной системы Microsoft Windows 10 для удаленного рабочего стола
- Активация удаленного рабочего стола
- Настройка параметров сетевого обнаружения
- Разрешение доступа к удаленному рабочему столу для определенных пользователей
- 1 способ
- 2 способ
- Подключение к удаленному компьютеру через графический интерфейс
- Решение проблемы при удаленном подключении с Windows XP к компьютерам под управлением Windows 7/8/8.1/10, а также к серверным операционным системам
- Решение проблемы при подключении к удаленному компьютеру, используя учетные данные пользователя с пустым паролем в операционной системе Windows 10
Как использовать два монитора с удаленным рабочим столом [Windows 10]
Чтобы исправить различные проблемы с ПК, мы рекомендуем Restoro PC Repair Tool: это программное обеспечение исправит распространенные компьютерные ошибки, защитит вас от потери файлов, вредоносных программ, сбоев оборудования и оптимизирует ваш компьютер для максимальной производительности. Исправьте проблемы с ПК и удалите вирусы прямо сейчас, выполнив 3 простых шага:
В настоящее время вы можете использовать свой домашний компьютер из любого места благодаря встроенной функции удаленного рабочего стола в Windows, которая позволяет вам удаленно управлять своим компьютером.
Через удаленный рабочий стол Windows вы можете подключиться к своему компьютеру из другого места, что позволит вам видеть рабочий стол этого компьютера и взаимодействовать с ним, как если бы он находился перед вами.
Пользователи, у которых есть несколько мониторов, также могут использовать программы для настройки своих рабочих столов и изменения качества жизни.
Как использовать два монитора с удаленным рабочим столом?
1 Настроить RDP
Примечание. Если вы выполнили этот шаг, но подключенный компьютер не обнаруживает второй дисплей, убедитесь, что вы правильно подключили кабели DVI-D / HDMI / Display Port к ПК с дистанционным управлением.
Используйте командную строку
Вы также можете запустить протокол удаленного рабочего стола из командной строки, введя вышеупомянутую команду.
Это откроет программу без необходимости изменять какие-либо настройки. Вам остается только подключиться к серверу.
Примечание. При запуске протокола удаленного рабочего стола таким образом автоматически устанавливается флажок «Использовать все мои мониторы для удаленного сеанса».
2 Включение мониторов напрямую
Примечание. Для более старых версий Windows 10 вам необходимо ввести указанную выше команду, чтобы ваш удаленный рабочий стол расширился до всех доступных мониторов. Ваши рабочие столы объединятся в один для подключающегося клиента.
К счастью, Microsoft реализовала довольно простое программное обеспечение для удаленного подключения вашего ПК, которое также работает с несколькими мониторами. Следуйте приведенным выше решениям, чтобы настроить вашу систему для удаленного использования.
Если у вас есть что добавить по теме этой статьи, обязательно сделайте это в разделе комментариев ниже.
Источник
Подключение к удаленному рабочему столу в Windows с помощью приложения mstsc.exe
Содержание
Содержание
Обычный пользователь ПК или ноутбука на базе Windows 10 использует свое устройство обыденно: садится, включает и начинает напрямую работать на устройстве. Но есть, скажем так, нетрадиционный вариант, который редко применяется пользователями — удаленное подключение через настройку RDP на Windows 10.
Метод имеет определенные достоинства:
Но имеются и недостатки:
Удаленные пользователи могут подключаться к своим компьютерам Windows 10 через службу удаленных рабочих столов (RDP) в редакциях Pro и Enterprise, но не в домашних Home/Single Language. Но есть ограничение на количество одновременных RDP-сессии — допускается одновременная работа только одного удаленного пользователя. Если вы попробуете открыть вторую RDP-сессию, появится предупреждение с запросом отключить сеанс первого пользователя.
Если пользователь работает за консолью компьютера локально, то при удаленном подключении по RDP его локальный сеанс будет отключен. Также удаленный RDP-сеанс принудительно завершается, если пользователь авторизуется на консоли системы.
Что такое RPD и MSTSC
RDP — (англ. Remote Desktop Protocol — протокол удалённого рабочего стола) — проприетарный протокол прикладного уровня. Официальное название Майкрософт для клиентского ПО — Remote Desktop Connection или Terminal Services Client (TSC), для версий Windows просто MSTSC.
В свою очередь MSTSC расшифровывается как клиент служб терминалов Windows. Мы будем использовать в данном обзоре утилиту mstsc.exe — стандартное программное обеспечение современных ОС семейства Windows, предназначенное для подключения к удаленным рабочим столам с использованием протокола RDP.
Как настроить
Подключение происходит в несколько этапов:
Прежде всего надо убедиться, что ваша Windows 10 как минимум Pro-версии, так как компоненты и сервис для RDP-сервера, которые делают возможным удаленное подключение заблокированы.
Не забываем, что ваша учетная запись должна быть защищена паролем. Если его нет, то следует его установить.
В разделе параметров Windows выбираем учетные записи — варианты входа — пароль — изменить.
Придумывая пароль, учитывайте, что ваши данные могут попасть к злоумышленникам, если комбинация будет слишком простой.
Первое, что входит в корректировку настроек Windows, — включение доступа и добавление пользователей. Чтобы сделать Интернет-соединение с использованием RDP, откройте Пуск и нажмите на шестеренку «Параметры».
Открываем раздел с настройкой системы.
Чтобы найти пункт «Настройка удаленного доступа», необходимо зайти в «Просмотр основных сведений о вашем компьютере».
Если в системе имеется автоматический «спящий режим», то будет показано предупреждение.
Решается данная проблема в схемах настройках схем электропитания.
В пункте «Переводить компьютер в спящий режим режим» выбираем: «Никогда», если вы хотите, чтобы удаленный ПК был постоянно доступен.
Альтернативный способ — активация схемы повышенной или максимальной производительности, тогда компьютер не будет отключаться. Но этой схемы
Если вы решили воспользоваться максимальной производительностью, но не нашли эту схему в настройках, тогда ее придется добавить вручную через командную строку, поскольку Microsoft в новых ревизиях (выше 1703) больше не встраивает данные схемы «дефолту».
В cвойствах системы в подразделе удаленного доступа разрешите удаленные подключения к компьютеру.
При желании можно провести настройку для нескольких пользователей, нажав кнопку «Выбрать пользователей».
По умолчанию доступ дается администраторам, но можно добавить другого пользователя (к примеру, специально созданного для этих задач).
Вписываем его имя в системе.
Если у вас возникли проблемы с вписыванием имени другого пользователя, но вы предполагаете, что его данные имеются на вашем компьютере, то нажмите «дополнительно».
Затем в «Типы объектов» выберите «Пользователи» и нажмите поиск.
Вы получите небольшой список.
Пользователь появится в списке допуска к удаленному рабочему столу (RDP).
В зависимости от сборки ОС, порядок действий может несколько отличаться. Например, официальное руководство предлагает перейти к параметрам рабочего стола непосредственно в подразделе «Система» или же открыть в браузере адрес «ms-settings:remotedesktop», вводить нужно без кавычек.
Настройка и управление IP
Вместо имени компьютера часто используется IP. Чтобы его просмотреть нужно зайти в «Панель управления» и вызвать «Сеть и интернет».
Далее выбираем центр управления сетями и общего доступа.
Затем кликаем непосредственно по самому подключению.
В просмотре состояния нажмите Сведения.
Отобразится детальная информация, из которой нужно запомнить или записать IPv4.
Если адрес выдается динамическим образом, то при повторных включениях ПК он может измениться, тогда потребуется узнавать его каждый раз заново. Вместо этого, иногда настраивают статический адрес, который остается неизменным при перезагрузках.
Если у вашей сети есть администратор, проконсультируйтесь с ним о допустимости такой настройки. Впрочем, это относится и к разрешению удаленного доступа в целом.
В окне просмотра состояния перейдите к свойствам. Далее выберите протокол IPv4 и откройте детальный просмотр.
В качестве адреса укажите значение, которое не попадает в используемый для динамического использования диапазон. Соответствующую настройку можно опять-таки найти в роутере.
Традиционно маска указывается в виде 255.255.255.0, так что IP должен отличаться от адреса шлюза (его не меняем) только последним числом.
В качестве DNS можно указать используемые в вашей сети значения или же воспользоваться публичными сервисами: 8.8.8.8 от Google, 1.1.1.1 от Cloudflare и так далее.
Настройка порта RDP
Приступаем к непосредственной настройке порта RDP для удаленного доступа.
Если система, которой выполняется RDP-подключение, находится за роутером, то может потребоваться настройка порта. Для этого стандартным образом подключитесь к роутеру через веб-интерфейс (используемый для этого адрес необходимо уточнить в инструкции к оборудованию). Далее найдите в настройках раздел Port Forwarding (перенаправление портов). Потребуется добавить в него правило со следующими параметрами:
После этого можно подключаться удаленно и работать с ПК.
Подключение к удаленному рабочему столу в Windows 10
После настройки для подключения в режиме RDP можно использовать стандартную программу.
Минимальные требования для соединения — указать имя или IP компьютера, с которым вы хотите работать.
Далее система сама запросит данные для входа в учетную запись. Используйте один из тех аккаунтов, которые добавили на этапе настройки. Можно поставить галочку, чтобы в будущем не вводить их заново.
Если показывается уведомление об отсутствии сертификата, его допустимо проигнорировать (вы же уверены в своем ПК, верно?).
Также в окне подключения можно раскрыть детальные параметры подключения:
В отличие от настройки RDP на Windows 10 Server, здесь одновременно может работать только один пользователь. Независимо от того, прямо за компьютером или удаленно. Так что, если попробуете подключиться к системе, куда уже кто-то вошел, появится предупреждение. Можно или отключить активного пользователя, или самому подключиться позже.
Если вам нужно настроить RDP с одновременной работой, переходите на серверные ОС, такие как Windows Server 2012 r2/2016.
После этого откроется окно с удаленной системой. По умолчанию режим полноэкранный, а сверху показывается панель подключения.
Если нажать на ней крестик, то пользователь останется в удаленной системе.
Чтобы полностью выйти в меню Пуск удаленной машины выберите «Отключиться».
Источник
Rdp на два монитора windows 10
Этот форум закрыт. Спасибо за участие!
Лучший отвечающий
Вопрос
1) ПК с Windows 7 pro на который подключаются по RDP
2) ПК с Windows 7 максимальная с которого подключаются по RDP к ПК № 1. ПК имеет 2 монитора
При подключение с ПК 2 на ПК 1 используется только 1 монитор, хотя имеется их 2. В настройках подключения указано «Использовать все мои мониторы для удалённого сеанса», но это не помогает.
До переустановки Windows на ПК 1 2-ой монитор использовался, а сейчас почему то нет
Подскажите в какую сторону копать? не разу с такой проблемой не сталкивался.
Ответы
Судя по комментариям на сторонних форумах, это не возможно, даже если и возможно может привести к неработоспособности системы и сбоев в дальнейшем.
Официально подключение к windows 7 pro и показ на два отдельных монитора на стороне клиента подключения не возможно, но имеется возможность показать рабочий стол на ширине двух мониторов одновременно что может быть не удобно если у вас мониторы с различаются по размерам екрана и разрешение экрана.
А так же можете просто повысить версию ОС до Win 7 Ultimate and Win 7 Enterprise на компьютере куда будете подключатся и у вас все будет замечательно работать.
Если Вам помог чей-либо ответ, пожалуйста, не забывайте жать на кнопку «Предложить как ответ» или «Проголосовать за полезное сообщение» Мнения, высказанные здесь, являются отражение моих личных взглядов, а не позиции корпорации Microsoft. Вся информация предоставляется «как есть» без каких-либо гарантий.
Источник
Штатное средство «Подключение к удаленному рабочему столу» в ОС Windows 10
Встроенное средство Подключение к удаленному рабочему столу позволяет сетевому пользователю подключаться к локальному компьютеру. При этом состояние экрана локального компьютера будет передаваться по сети на удаленный компьютер и отображаться на мониторе. Кроме того, удаленный пользователь сможет пользоваться мышью и клавиатурой своего компьютера так, будто они принадлежат локальному компьютеру.
Удаленный рабочий стол работает по протоколу RDP (англ. Remote Desktop Protocol, протокол удалённого рабочего стола). По умолчанию используется порт TCP 3389. Можно удаленно управлять ПК с ПК, сервером с сервера, ПК с сервера или сервером с ПК. Серверный компонент RDP уже встроен в операционную систему Windows, но необходимо включить remote desktop на целевом компьютере.
При установлении соединения в Windows XP, Vista, 7, 8.1, 10, Remote Desktop производит вывод из сеанса текущего пользователя. Это значит, что он не сможет наблюдать за действиями пользователя, установившего соединение. При передаче звука, если пропускной способности канала связи недостаточно, Remote Desktop изменяет его качество, снижая нагрузку на сеть. Помимо передачи изображения удаленного рабочего стола и звука, при использовании протокола RDP возможно подключение в качестве сетевых ресурсов дисков и принтеров локального компьютера, и его портов, совместное использование буфера обмена. Для снижения объема передаваемых по сети данных можно изменять разрешение и количество цветов дисплея.
Редакции операционных систем
Не все редакции операционных систем Microsoft Windows могут служить узловыми компьютерами для удаленного рабочего стола.
Учетные записи пользователей
В целях безопасности подключаться к рабочему столу удаленного компьютера по умолчанию Windows разрешено следующим учетным записям:
По умолчанию пользователи должны иметь учетные записи, защищенные паролями, чтобы им было разрешено пользоваться удаленным рабочим столом. Данное правило регулируется групповой политикой
Этапы подготовки компьютера с операционной системой Microsoft Windows 10 в качестве узловой системы для удаленного рабочего стола
Чтобы подготовить компьютер для выполнения обязанностей узлового компьютера удаленного рабочего стола, необходимо:
Отключение режима автоматического засыпания
По умолчанию большинство рабочих станций Windows 10 сконфигурированы так, чтобы переходить в спящий режим после 30 минут отсутствия активности (сбалансированная схема управления питанием (по умолчанию)). Удаленные клиенты не смогут подключиться к узловому компьютеру, если он находится в спящем режиме.
Данный параметр также можно настроить на этапе включения службы удаленного рабочего стола.
Рис.1 Параметры системы
Рис.2 выбор раздела Питание и спящий режим
Рис.3 Настройка параметров раздела Сон
Настройка брандмауэра операционной системы Microsoft Windows 10 для удаленного рабочего стола
По умолчанию брандмауэр Windows не пропускает подключения к удаленному рабочему столу. Для разрешения удаленных подключений необходимо настроить брандмауэр для удаленного рабочего стола.
1. Открыть Брандмауэр Защитника Windows
Для того, чтобы открыть окно брандмауэра можно воспользоваться одним из следующих вариантов:
2. Выбрать ссылку Разрешение взаимодействия с приложением или компонентом в брандмауэре Защитника Windows
Рис.4 Настройка брандмауэра
3. В открывшемся окне Разрешенные программы нажать кнопку Изменить параметры.
Рис.5 Настройка разрешенных программ для брандмауэра
4. Установить флажок в чекбоксе элемента Удаленное управление Windows
Рис.6 выбор компонента Удаленное управление Windows
При подключении с более ранними версиями необходимо установить флажок в чекбоксе элемента Удаленное управление Windows (режим совместимости)
Активация удаленного рабочего стола
Рис.7 выбор раздела Удаленный рабочий стол
Рис.8 включение удаленного рабочего стола
Рис.9 окно Параметры удаленного рабочего стола
Настройка параметров сетевого обнаружения
Открыть Параметры > Сеть и интернет > Параметры общего доступа
Открыть Панель управления > Центр управления сетями и общим доступом > Изменить дополнительные параметры общего доступа.
Рис.10 Настройка параметров общего доступа
Разрешение доступа к удаленному рабочему столу для определенных пользователей
Если необходимо указать конкретных пользователей, которые не входят в группу Администраторы, но которым будет разрешено удаленно подключаться к компьютеру, их необходимо включить в группу Пользователи удаленного рабочего стола.
Способы добавления пользователей в группу Пользователи удаленного рабочего стола.
1 способ
Рис.11 Включение пользователей в группу Пользователи удаленного рабочего стола
Рис.12 Включение пользователей в группу Пользователи удаленного рабочего стола
Рис.13 Включение пользователей в группу Пользователи удаленного рабочего стола
Рис.14 Включение пользователей в группу Пользователи удаленного рабочего стола
2 способ
Рис.15 Включение пользователей в группу Пользователи удаленного рабочего стола
Подключение к удаленному компьютеру через графический интерфейс
Рис.16 Выбор утилиты Подключение к удаленному рабочему столу
Рис.17 Подключение к удаленному рабочему столу
Рис.18 Подключение к удаленному рабочему столу
Рис.19 Подключение к удаленному рабочему столу
При успешном подключении на экране локального компьютера будет выведен рабочий стол удаленного компьютера, и можно будет работать с ресурсами этого компьютера.
Рис.20 Удаленный рабочий стол
Решение проблемы при удаленном подключении с Windows XP к компьютерам под управлением Windows 7/8/8.1/10, а также к серверным операционным системам
При установке удаленного подключения с операционной системы Windows XP к рабочему столу Windows 7/8.1/10 может возникнуть следующая ошибка: Удаленный компьютер требует проверки подлинности на уровне сети, которую данный компьютер не поддерживает. Обратитесь за помощью к системному администратору или в службу технической поддержки.
Рис.21 Окно Удаленный рабочий стол отключен
Чтобы решить данную проблему, можно воспользоваться одним из предложенных вариантов.
1 вариант – редактирование реестра в OC Windows XP
Рис.22 Редактирование реестра в OC Windows XP
Рис.23 Редактирование реестра в OC Windows XP
Рис.24 Редактирование реестра в OC Windows XP
2 вариант – разрешение подключения без проверки подлинности на уровне сети в ОС Windows 10
Рис.25 Настройка разрешений для удаленного доступа
Решение проблемы при подключении к удаленному компьютеру, используя учетные данные пользователя с пустым паролем в операционной системе Windows 10
Конечно использовать данный способ крайне нерационально в плане безопасности, но он имеет право на существование.
Параметр политики Учетные записи: разрешить использование пустых паролей только при консольном входе определяет, разрешены ли для локальных учетных записей с пустым паролем удаленные интерактивные входы в систему, выполняемые сетевыми службами, такими как службы удаленных рабочих столов, протокол FTP.
При включении данного параметра, локальная учетная запись должна иметь пароль, чтобы можно было осуществлять интерактивный или сетевой вход с удаленного клиента.
На интерактивные входы, которые выполняются физически на консоли, данный параметр не влияет. Также данный параметр не влияет на удаленный интерактивный вход в систему с использованием сторонних средств удаленного администрирования.
Рис.26 Редактор локальной групповой политики
Изменения этой политики вступает в силу без перезагрузки компьютера.
Источник
You can complete this setup by running a single command
by Vlad Turiceanu
Passionate about technology, Windows, and everything that has a power button, he spent most of his time developing new skills and learning more about the tech world. Coming… read more
Updated on December 13, 2022
Reviewed by
Alex Serban
After moving away from the corporate work-style, Alex has found rewards in a lifestyle of constant analysis, team coordination and pestering his colleagues. Holding an MCSA Windows Server… read more
- Knowing how to use dual monitors with a remote desktop on Windows 10 can come in handy.
- You can use multiple monitors with Remote Desktop by adjusting several settings.
- For the best experience, we suggest using reliable and easy-to-use third-party software.
XINSTALL BY CLICKING THE DOWNLOAD FILE
This software will repair common computer errors, protect you from file loss, malware, hardware failure and optimize your PC for maximum performance. Fix PC issues and remove viruses now in 3 easy steps:
- Download Restoro PC Repair Tool that comes with Patented Technologies (patent available here).
- Click Start Scan to find Windows issues that could be causing PC problems.
- Click Repair All to fix issues affecting your computer’s security and performance
- Restoro has been downloaded by 0 readers this month.
Nowadays, you can use your home PC from anywhere, thanks to the built-in remote desktop feature on Windows that allows you to control your PC remotely.
Through the Windows Remote Desktop, you can connect to your computer from another location, allowing you to see that computer’s desktop and interact with it as if it were in front of you.
Users with more than one monitor also wonder if they use this feature. The answer is a resounding yes, and we will show you how to do it in this guide.
How do I use dual monitors with a remote desktop?
1. Configure RDP
- Go to the Windows Search, type Remote Desktop Connection, and open it.
- Expand Show options.
- Go to Display and check Use all my monitors for the remote session.
- Click Connect and proceed to connect to the server like you usually do.
2. Use the Run utility command line
- Press the Windows key + S to open Windows Search.
- Type Run in the search box and hit Enter.
- In the dialogue box, type mstsc.exe -multimon, then hit Enter.
- Using this command, the Use all my monitors for the remote session box will be checked automatically.
This is another surefire and fast way to use dual monitors with a remote desktop on Windows 10.
This will open the program without the need to change any settings. The only thing left for you to do is to connect to the server. Note that the computer does not save your settings here automatically.
Hence, you need to repeat the command above every time you want to use the dual monitor set-up.
- Best Windows Settings For DAC To Optimize Your System
- How to Use PowerShell ErrorAction? (A Guide with Examples)
- Strict NAT Type: What It Means & How to Fix It?
3. Enable monitors directly
- Go to your Windows Search Bar.
- Type Run and press Enter.
- In the Run command box, type mstsc /span and hit Enter.
Note that this method is not the most popular for using dual monitors with a remote desktop on Windows 10. This is because it requires all your monitors to share the exact vertical resolution.
If this is not the case, some monitors might not work.
Those are the simple methods for dual monitors with a remote desktop on Windows 10. You can see that they only require a few tweaks, and you are set.
In case the presented instructions didn’t work in your case, we recommend TeamViewer as the best-suited solution for dual monitor remote desktops.
Also, if you need multiple choices for third-party software, you can check other remote control software options from our article.
Feel free to share your experience using the remote desktop with a dual monitor set up in the comments below.
Newsletter
You can complete this setup by running a single command
by Vlad Turiceanu
Passionate about technology, Windows, and everything that has a power button, he spent most of his time developing new skills and learning more about the tech world. Coming… read more
Updated on December 13, 2022
Reviewed by
Alex Serban
After moving away from the corporate work-style, Alex has found rewards in a lifestyle of constant analysis, team coordination and pestering his colleagues. Holding an MCSA Windows Server… read more
- Knowing how to use dual monitors with a remote desktop on Windows 10 can come in handy.
- You can use multiple monitors with Remote Desktop by adjusting several settings.
- For the best experience, we suggest using reliable and easy-to-use third-party software.
XINSTALL BY CLICKING THE DOWNLOAD FILE
This software will repair common computer errors, protect you from file loss, malware, hardware failure and optimize your PC for maximum performance. Fix PC issues and remove viruses now in 3 easy steps:
- Download Restoro PC Repair Tool that comes with Patented Technologies (patent available here).
- Click Start Scan to find Windows issues that could be causing PC problems.
- Click Repair All to fix issues affecting your computer’s security and performance
- Restoro has been downloaded by 0 readers this month.
Nowadays, you can use your home PC from anywhere, thanks to the built-in remote desktop feature on Windows that allows you to control your PC remotely.
Through the Windows Remote Desktop, you can connect to your computer from another location, allowing you to see that computer’s desktop and interact with it as if it were in front of you.
Users with more than one monitor also wonder if they use this feature. The answer is a resounding yes, and we will show you how to do it in this guide.
How do I use dual monitors with a remote desktop?
1. Configure RDP
- Go to the Windows Search, type Remote Desktop Connection, and open it.
- Expand Show options.
- Go to Display and check Use all my monitors for the remote session.
- Click Connect and proceed to connect to the server like you usually do.
2. Use the Run utility command line
- Press the Windows key + S to open Windows Search.
- Type Run in the search box and hit Enter.
- In the dialogue box, type mstsc.exe -multimon, then hit Enter.
- Using this command, the Use all my monitors for the remote session box will be checked automatically.
This is another surefire and fast way to use dual monitors with a remote desktop on Windows 10.
This will open the program without the need to change any settings. The only thing left for you to do is to connect to the server. Note that the computer does not save your settings here automatically.
Hence, you need to repeat the command above every time you want to use the dual monitor set-up.
- Best Windows Settings For DAC To Optimize Your System
- How to Use PowerShell ErrorAction? (A Guide with Examples)
- Strict NAT Type: What It Means & How to Fix It?
- How to Install Software Without Admin Rights on Windows 11?
3. Enable monitors directly
- Go to your Windows Search Bar.
- Type Run and press Enter.
- In the Run command box, type mstsc /span and hit Enter.
Note that this method is not the most popular for using dual monitors with a remote desktop on Windows 10. This is because it requires all your monitors to share the exact vertical resolution.
If this is not the case, some monitors might not work.
Those are the simple methods for dual monitors with a remote desktop on Windows 10. You can see that they only require a few tweaks, and you are set.
In case the presented instructions didn’t work in your case, we recommend TeamViewer as the best-suited solution for dual monitor remote desktops.
Also, if you need multiple choices for third-party software, you can check other remote control software options from our article.
Feel free to share your experience using the remote desktop with a dual monitor set up in the comments below.
Newsletter
Главная » Железо » Использование 2-х мониторов при подключении по RDP (удаленному рабочему столу)
Использование 2-х мониторов при подключении по RDP (удаленному рабочему столу)
Уже многие люди имеют в своем распоряжении конфигурацию из нескольких мониторов, и многие пользуются ими в своих повседневных целях — например, в работе. Так же некоторые люди работают через RDP подключение (удаленный рабочий стол), и именно им нужна возможность использовать RDP на два монитора. Ниже будет рассказано, как это сделать.
Зачем подключать два монитора?
Интересно! Если при подключении двух мониторов задан режим расширения, то увеличится рабочая зона.
Это может быть полезно в ряде случаев.
Во-первых, это полезно для дизайнера или художника. При работе с компьютерной графикой критически важны детали, а расширение рабочей зоны увеличивает ваш обзор и позволяет улучшить детализацию объектов.
Во-вторых, пользу двух мониторов сразу заметит человек, чья работа связана с использованием графиков и схем. Два монитора позволят держать в поле зрения несколько окон с графиками и схемами без необходимости каждый раз переключаться между ними. И это очень удобно.
В-третьих, два монитора – мечта многих геймеров. И дело здесь не только в том, что растянутая на два монитора картинка выглядит более красочно, но и в том, что расширение видимости может дать вам ряд игровых преимуществ. Например, на фото ниже показана партия в игре Sid Meier’s Civilization V на двух мониторах. Расширенная зона видимости позволяет быстрее получить информацию о состоянии своих городов и предугадать стратегию противника, наблюдая за движением его юнитов. Вам не нужно будет тратить время на перемещение курсора по карте, что даст вам возможность использовать сэкономленное время на продумывание своего хода (это особенно актуально для сетевой игры). И это только один из множества примеров.
В-четвёртых, наличие двух мониторов принесут пользу программистам всех направленностей. Например, если вы имели дело с веб-программированием, то наверняка знаете, что одна страница может по-разному отображаться на разных браузерах. Имея два монитора, на одном из них можно держать открытым редактор кода, а на другом – окна браузеров. Таким образом, вы сможете сразу наблюдать за результатами своей работы, постоянно не переключаясь между множеством окон.
Помимо режима расширения есть также режим дублирования, который не расширяет изображение, а повторяет его на всех мониторах. Это может быть полезно для работы в офисе, когда всем сотрудникам нужно вывести на экран одну и ту же информацию (подключить к одному компьютеру можно сколько угодно мониторов, а не только два). Это сэкономит ваши средства на покупку других компьютеров и время на их подключение по локальной сети.
Теперь, когда мы разобрались в пользе нескольких мониторов, пришло время разобраться в их подключении.
Переключение между компьютерами на одном мониторе
На видеокарте есть разъёмы для подключения кабеля от монитора. Как правило, на современных картах есть два разъёма, а на некоторых, если считать HDMI, то и три. Наиболее распространены следующие стандарты:
Если на видеокарте нет какого-то из них, то можно воспользоваться переходником. HDMI-разъем применяется для подключения к современным телевизорам, у мониторов, как правило, используется стандарт VGA либо DVI.
При правильном подключении устройств при включении компьютера изображение появляется на обоих, после чего по прошествии нескольких секунд картинка на дополнительном устройстве исчезает. Это связано с тем, что видеодрайвер после загрузки берёт управление на себя, отключая второй монитор.
ВАЖНО! Осуществлять подключение и отключение разъёмов к видеокарте можно только при выключенном системном блоке. Несоблюдение этого правила чревато выходом из строя видеокарты.
После загрузки системы Windows необходимо провести настройку изображения на обоих устройствах. Операционная система распознаёт один монитор как основной, второй как дополнительный. Чтобы настроить переключение, необходимо перейти к настройкам разрешения экрана в контекстном меню рабочего стола.
Данное меню позволяет осуществить выбор изображения на обоих устройствах, разрешения экрана на каждом из них, назначить какое устройство принять за основное, какое – за дополнительное, определиться с ориентацией изображения.
Существует четыре режима отображения при таком подключении:
- Дублировать эти экраны – идентичное изображение на обоих устройствах.
- Расширить эти экраны – данная функция позволяет вывести на первый монитор панель задач, а второй служит для расширения первого. При открытии программ картинка отображается на первом экране, но есть возможность при помощи мыши перетянуть изображение окна с выполняемой программой на второй.
- Отобразить рабочий стол только на 1 – используется только основное устройство.
- Отобразить рабочий стол только на 2 – используется только дополнительное устройство.
Чтобы быстро переключиться, например, во время игры, используется комбинация клавиш Win+P. Можно осуществлять переключение между четырьмя вышеописанными режимами, для чего нажимают вышеуказанную комбинацию, далее, удерживая клавишу Win, посредством нажатия P последовательно переключают режимы.
Данная комбинация может пригодиться в случае, если сначала использовалось оба монитора, затем основной был удалён из системы. В результате после отсоединения дополнительного устройства, при включении компьютера можно наблюдать тёмный экран после загрузки Windows. При нажатии комбинации Win+P, будет выбран необходимый режим работы, то есть «Отобразить рабочий стол только на 1».
Убедитесь, что режим расширения включен
Чтобы перемещать окна между несколькими мониторами, необходимо включить режим расширения. В режиме расширения рабочий стол распределяется между всеми доступными дисплеями, так что это похоже на одно гигантское виртуальное рабочее пространство.
Чтобы включить режим расширения, нажмите Win + P, чтобы открыть меню «Проект». Выберите «Расширить», кликнув или используя клавиши со стрелками и клавишу Enter.
Обратите внимание: если вы планируете управлять полноэкранными приложениями, такими как игры, на нескольких мониторах, сама игра или приложение могут иметь свои собственные настройки для нескольких дисплеев в программе. Обязательно проверьте настройки графики игры или приложения на наличие параметров, связанных с несколькими дисплеями.
Перенос приложений на экранах
Приложения можно перемещать между экранами и в пределах одного экрана.
Для перемещения приложения из интернет-магазина Windows в пределах экрана, нажмите клавишу Win + ← или клавиша Win + → .
Для перемещения приложения из интернет-магазина Windows, на другой монитор, нажмите клавишу с Win + Shift + ← или клавиша Win + Shift + → .
Для перемещения классического приложения, расположенного в левой части экрана к центру и справа от экрана, а затем на второй монитор, нажмите два раза клавишу Win + → и клавишу Win + Shift + ← .
ВИДЕО
Настроить изображение с двух мониторов от одной видеокарты можно с помощью подключения к любым интерфейсам мультимедиа: HDMI, Display Port, DVI, VGA. Основное требование – подключайте кабелями или переходниками порты только при выключенном питании монитора и компьютера. Соединение при включенном ПК небезопасно для портов, плюс дисплей обнаружится компьютером только после перезагрузки.
Last Updated on 12.10.2021 by artikus256
Техник по компьютерным системам, специалист среднего звена. С 2017 года основатель данного блога, в 2018 году окончил обучение.
First published on CloudBlogs on Jul, 01 2009
NOTE: This is an old post. To learn about RDS in Windows Server 2016, please visit our
documentation page
Introduction:
Multiple monitor support for Remote Desktop Services allows users to open a Remote Desktop connection expanded across all the monitors on the client computer regardless of the client monitor configuration. With this feature, the user can fully utilize all the monitors connected to the client computer for the Remote Desktop connection thereby providing extra desktop space and an almost seamless experience with the client desktop that is much improved over “Span mode”.
This feature will be part of Windows 7/Windows Server 2008 R2 release and works for connections to another client machine (physical or VM), or a Remote Desktop Session Host.
How to use Remote Desktop Multimon feature:
To use this feature, you must:
- Connect using the Remote Desktop Client 7.0 (mstsc.exe) available initially on Windows 7/Windows Server 2008 R2.
-
Enable Multimon using one of the three methods described below:
a. Click “Use all monitors for the remote session” in the client (mstsc.exe) window.
b. Use the “/multimon” switch on the mstsc.exe command line.
c. Add “Use Multimon:i:1” to the RDP file. - Connect to a computer running Windows 7 or Windows Server 2008 R2.
How does it look?
Currently this feature displays the remote desktop on all the monitors available on the client computer. It can handle any client monitor configuration supported by Windows.
The following images show the Remote Desktop Multimon feature in various configurations:
Display Settings UI inside a Remote Desktop session showing multiple monitors
Remote Desktop Multimon Session with 5 monitors
PowerPoint inside Remote Desktop session showing multiple monitors
How is this different from “Span” mode?
Span mode, introduced in Vista, allows the remote desktop to span across all monitors on the client as long as the monitors are arranged to form a rectangle. The remote session created when using span mode is still a single-monitor session. With multimon support, each monitor on the client machine is viewed as a distinct monitor in the remote session. Due to this fundamental difference, span mode has some restrictions that true multimon does not:
1. The primary monitor must be leftmost.
2. The set of monitors must form a rectangle (i.e. identical vertical resolution, and lined up in exact straight line).
3. The total of the resolutions must be below 4096×2048 (ex. 1600×1200+1600×1200 = 3200×1200).
For these reasons, all monitor configurations shown below are valid for Remote Desktop multimon, whereas most of them are not valid for span mode:
With true multimon support, the client-side monitors can be arranged in any order and can be of any resolution.
Since a span mode remote session is essentially a single-monitor session, if a window in the remote desktop is maximized, it spans across all the monitors. With true multimon support, a window will only maximize to the extent of the containing monitor.
If an application queries for the number of monitors inside a span-mode session, it will find only one monitor, whereas it will find as many monitors as are actually present on the client system when using true multimon RDP. This difference can change the behavior of applications such as PowerPoint.
Remote Desktop Multimon configuration properties:
There are a few settings associated with the Remote Desktop Multimon feature that can be used to restrict the number of monitors and resolution that clients use to connect.
Restricting the maximum number of monitors
:
The Remote Desktop Multimon feature provides an option to restrict the number of monitors a user can use to connect. By default, RDP protocol supports a maximum of 16 monitors. This number can be restricted to any value between 1 and 16 using one of the following three approaches:
-
Using the “Limit maximum number of monitors per session” setting in the Remote Desktop Configuration Tool (tsconfig.msc) as shown below:
-
Setting the “Limit maximum number of monitors” machine group policy as shown below:
-
By setting the MaxMonitors property in the Win32_TSClientSetting WMI class (
http://msdn.microsoft.com/en-us/library/aa383778(VS.85).aspx)
.
Restricting the maximum resolution of each monitor
:
By default, RDP restricts the maximum resolution to 4096 X 2048 per monitor. Additionally with multimon, the width and height of each remote monitor can also be restricted in one of two ways:
-
Setting the “Limit maximum display resolution” machine group policy as shown below:
-
By setting the MaxXResolution and MaxYResolution properties in the Win32_TSClientSetting WMI class (
http://msdn.microsoft.com/en-us/library/aa383778(VS.85).aspx)
.
Please note that the policies and WMI settings described above apply only to connections with multiple monitors and not when connecting with a single monitor.
Использование 2-х мониторов при подключении по RDP (удаленному рабочему столу)
Уже многие люди имеют в своем распоряжении конфигурацию из нескольких мониторов, и многие пользуются ими в своих повседневных целях — например, в работе. Так же некоторые люди работают через RDP подключение (удаленный рабочий стол), и именно им нужна возможность использовать RDP на два монитора. Ниже будет рассказано, как это сделать.
Описание
- Windows 7 Ultimate (Максимальная) или Enterprise (Корпоративная)
- Windows 8 Pro (Профессиональная) или Enterprise (Корпоративная)
- Windows 10 Pro (Профессиональная) или Enterprise (Корпоративная)
- Все версии Windows Server, начиная с Windows Server 2008 R2
Для использования RDP подключения к удаленному компьютеру, где установлена редакция без поддержки работы с использованием нескольких мониторов по удаленному рабочему столу, следует использовать RDP Wrapper. Ознакомится с инструкцией по его настройке можно в этой статье: Создание и настройка RDP сервера на любой версии Windows с помощью RDP Wrapper
- Запускаем обычное подключение к удаленному рабочему столу, но не спешим нажимать кнопку «Подключить«. Вместо этого нажимаем на надпись «Показать параметры«.
Если Вы используете ранее сохраненный файл подключения к удаленному рабочему столу (формата RDP), то нужно нажать на нем правой кнопкой, и выбрать пункт меню «Изменить«.
/>
Функция поддержки нескольких мониторов средства «Подключение к удаленному рабочему столу» Windows Vista
Однако найти ее не так-то легко — доступ к ней осуществляется не из графического пользовательского интерфейса средства, а из командной строки.
Ограничения
Поддержка нескольких мониторов при подключении к удаленному рабочему столу — функция очень удобная, но у нее есть два ограничения:
1. Все подключенные к системе мониторы должны иметь одинаковое разрешение.
2. Разрешение экрана всех мониторов, в том числе на удаленной системе, не должно превышать 4096 x 2048 пикселей.
Командная строка
Чтобы запустить средство «Подключение к удаленному рабочему столу» с функцией поддержки нескольких мониторов, нужно вызвать командную строку и ввести следующую команду:
После этого откроется стандартное диалоговое окно «Подключение к удаленному рабочему столу» (Remote Desktop Connection), где необходимо настроить параметры соединения (см. рис. A).
Рисунок A. При запуске подключения к удаленному рабочему столу из командной строки настройки подключения придется заполнять вручную.
Как только соединение будет установлено, рабочий стол удаленной системы появится на всех подключенных к локальной системе мониторах. Если вам нужен и локальный, и удаленный рабочий стол, размер последнего можно ограничить одним монитором — для этого нужно нажать кнопку «Свернуть в окно» (Restore Down) в окне удаленного рабочего стола. Для этого можно воспользоваться и клавишной комбинацией [Ctrl][Alt][Break].
После того, как окно удаленного рабочего стола появится на мониторе, его можно растянуть мышью на весь экран. Имейте в виду: при уменьшении размера окна растянутого удаленного стола для того, чтобы увидеть весь экран, придется воспользоваться полосами горизонтальной и вертикальной прокрутки, как показано на рис. B. Но его всегда можно восстановить, нажав кнопку «Развернуть» (Maximize).
Рисунок B. При уменьшении размера окна растянутого удаленного стола для того, чтобы увидеть весь экран, придется воспользоваться полосами горизонтальной и вертикальной прокрутки.
Создание ярлыка
Разумеется, всякий раз запускать «Подключение к удаленному рабочему столу» из командной строки не очень удобно. Если у вас уже есть сохраненный файл параметров подключения к удаленному рабочему столу RDP, можно создать стандартный ярлык Windows для подключения с использованием этого файла и параметров командной строки.
Нажмите правой кнопкой мыши в любом месте рабочего стола и выберите пункт контекстного меню «Создать | Ярлык» (New | Shortcut). В диалоговом окне мастера «Создать ярлык» (Create Shortcut) введите команду mstsc /span и путь к файлу RDP, как показано на рис. C. Если в адресе файла есть пробелы, не забудьте заключить его в двойные кавычки. Теперь нажмите «Далее» (Next), присвойте ярлыку подходящее имя, например, «Saturn — Подкл. с неск. мониторами» и нажмите «Готово» (Finish).
Рисунок C. Для подключения с использованием файла RDP и параметров командной строки можно создать стандартный ярлык Windows.
Теперь с помощью этого ярлыка вы сможете подключаться к удаленному компьютеру, используя все доступные мониторы. Разумеется, при открытии нескольких окон растянутый рабочий стол будет вести себя не совсем так, как при работе с несколькими мониторами на локальной системе — придется проявить фантазию и изменить размеры окон так, чтобы они все удобно уместились на удаленном рабочем столе.
А что думаете вы?
Сколько мониторов подключено к вашему компьютеру? Часто ли вы пользуетесь подключением к удаленному рабочему столу? Будете ли вы пользоваться функцией поддержки нескольких мониторов средства «Подключение к удаленному рабочему столу» Vista? Поделитесь с нами своим мнением в комментариях!
Автор: Greg Shultz
Перевод: SVET
Оцените статью: Голосов
Sorry, you have been blocked
This website is using a security service to protect itself from online attacks. The action you just performed triggered the security solution. There are several actions that could trigger this block including submitting a certain word or phrase, a SQL command or malformed data.
What can I do to resolve this?
You can email the site owner to let them know you were blocked. Please include what you were doing when this page came up and the Cloudflare Ray ID found at the bottom of this page.
Cloudflare Ray ID: 71ac16637feb5c2c • Your IP : 82.102.23.104 • Performance & security by Cloudflare


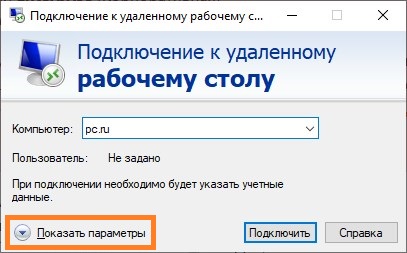
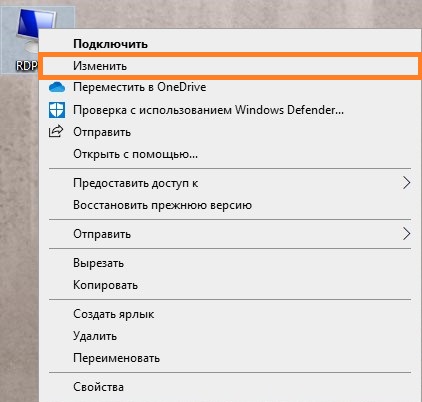
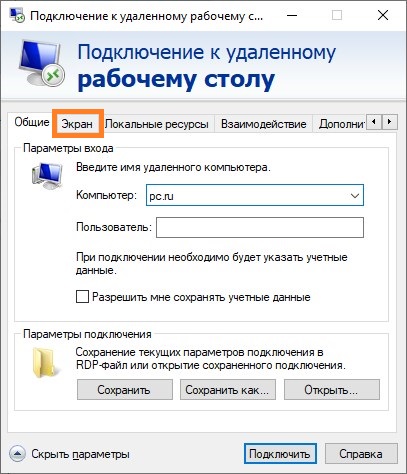
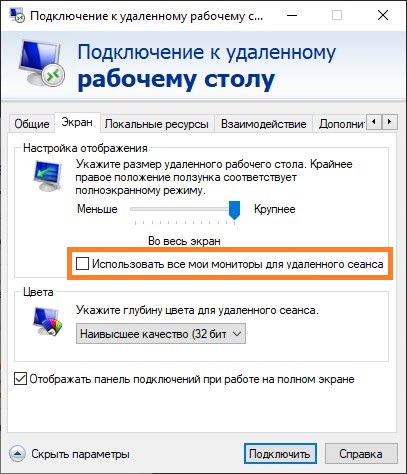

![Как использовать два монитора с удаленным рабочим столом [Windows 10]](https://howto.mediadoma.com/wp-content/uploads/2021/03/post-35815-604dfcf0d8afb.png)
![Как использовать два монитора с удаленным рабочим столом [Windows 10]](https://howto.mediadoma.com/wp-content/uploads/2021/03/post-35815-604dfcf2243da.png)
![Как использовать два монитора с удаленным рабочим столом [Windows 10]](https://howto.mediadoma.com/wp-content/uploads/2021/03/post-35815-604dfcf33ee04.png)
![Как использовать два монитора с удаленным рабочим столом [Windows 10]](https://howto.mediadoma.com/wp-content/uploads/2021/03/post-35815-604dfcf485d06.png)
![Как использовать два монитора с удаленным рабочим столом [Windows 10]](https://howto.mediadoma.com/wp-content/uploads/2021/03/post-35815-604dfcf5acec4.png)
![Как использовать два монитора с удаленным рабочим столом [Windows 10]](https://howto.mediadoma.com/wp-content/uploads/2021/03/post-35815-604dfcf6cafef.jpg)