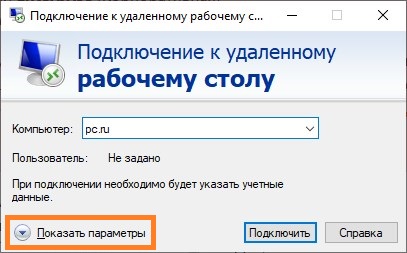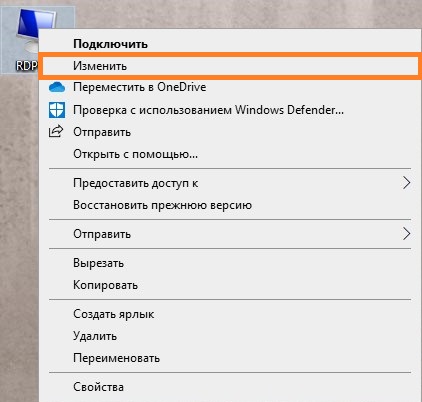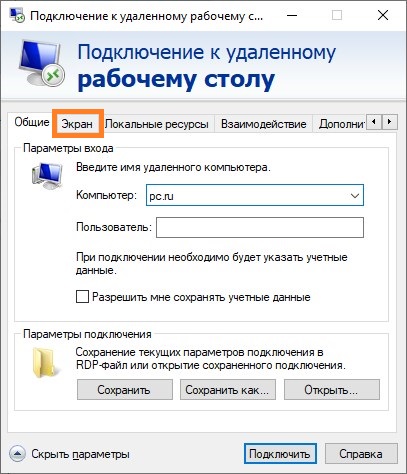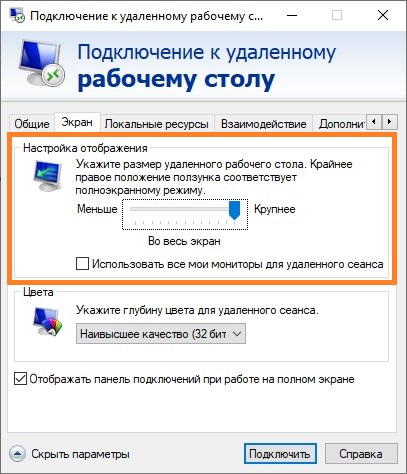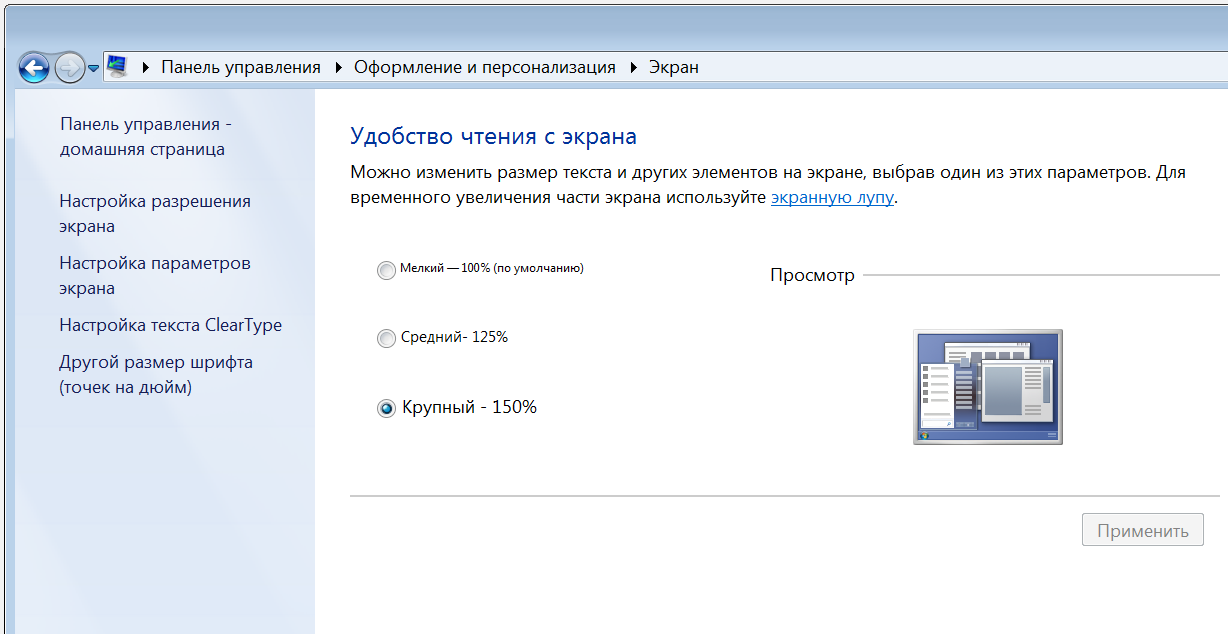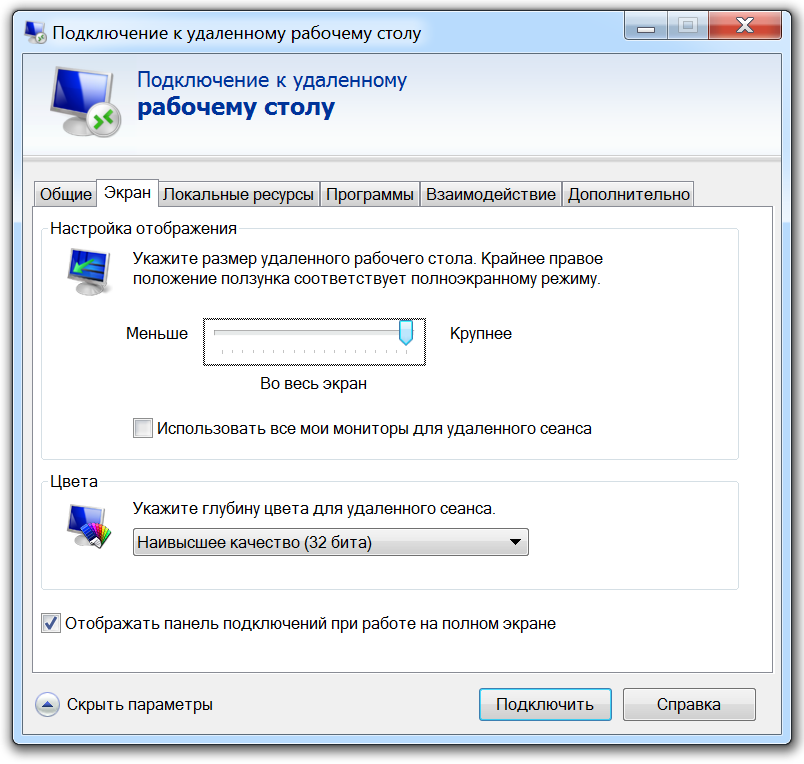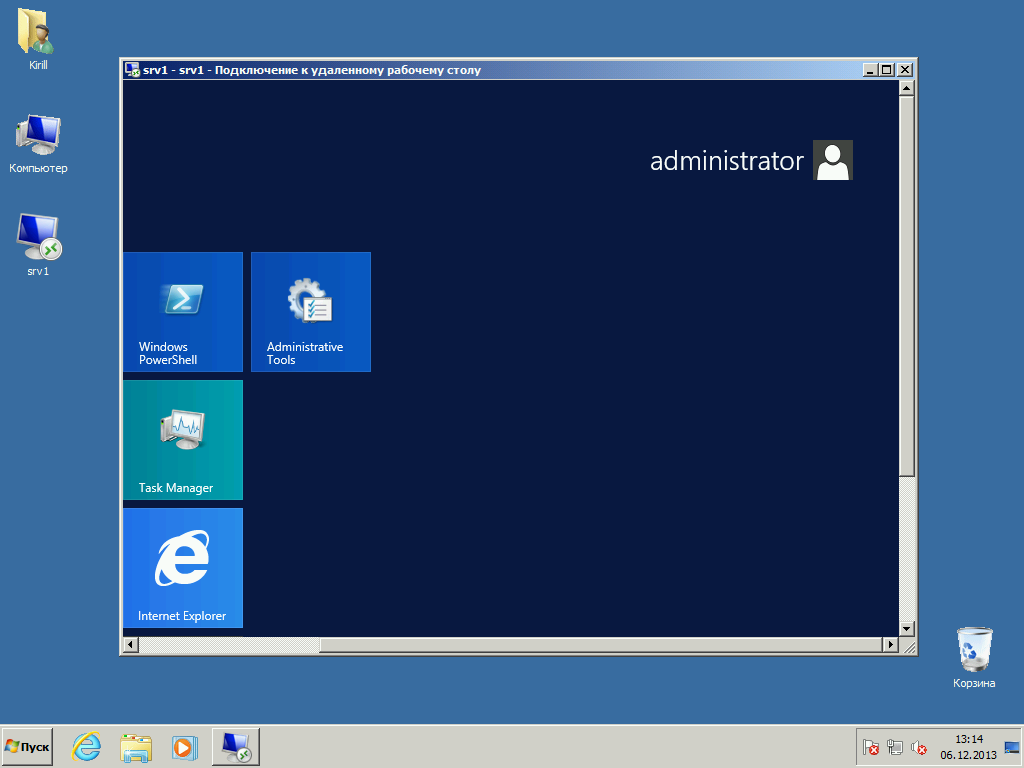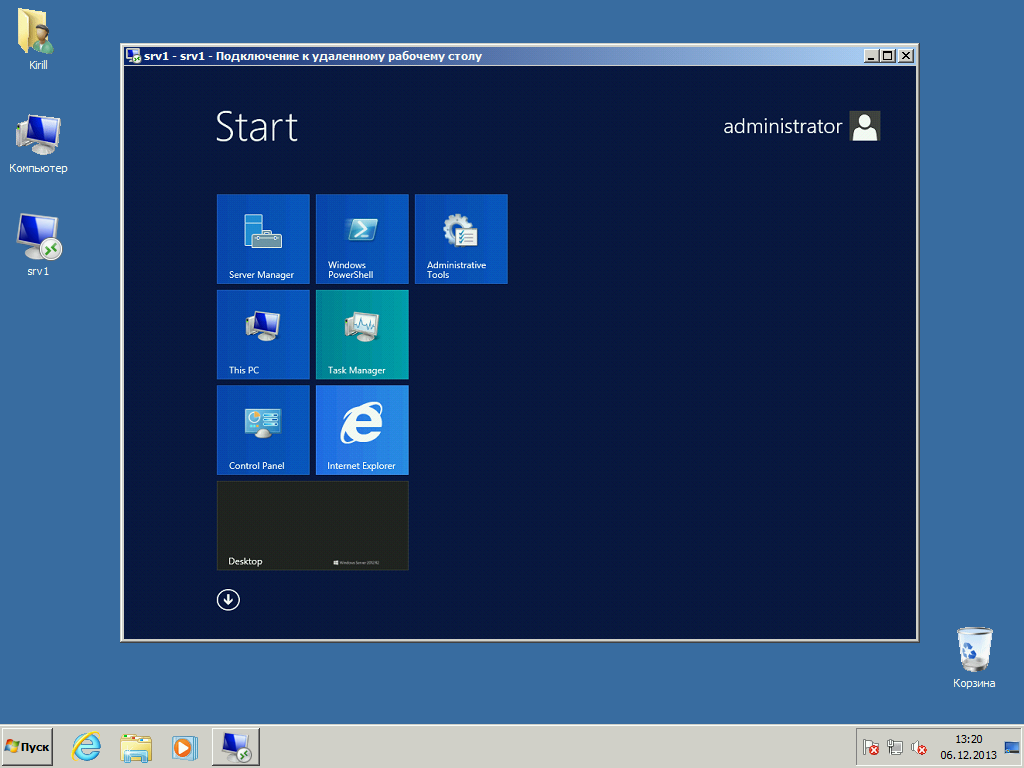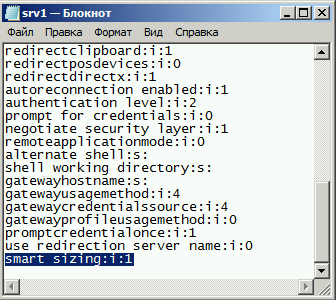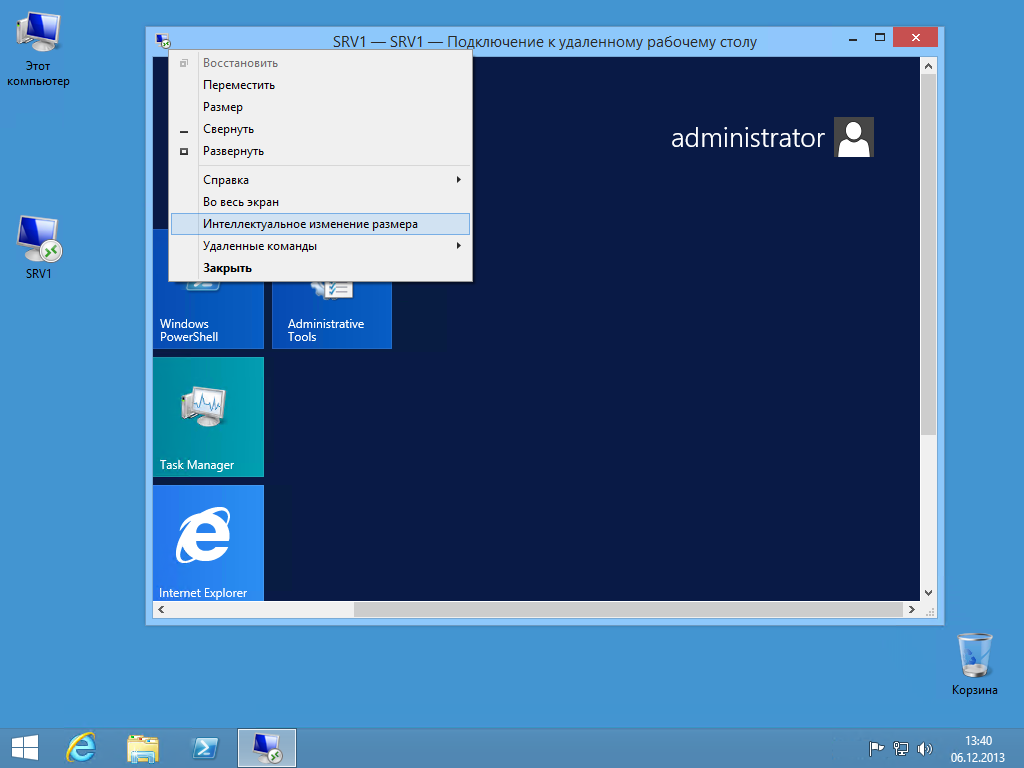Windows, Windows 10, Windows 7, Windows 8, Windows Server, Windows Vista, Windows XP, Программное обеспечение
- 20.09.2018
- 35 013
- 15
- 05.10.2021
- 116
- 115
- 1
- Содержание статьи
- Редактируем свойства подключения
- Комментарии к статье ( 15 шт )
- Добавить комментарий
Однажды довелось столкнуться с ситуацией, что окно удаленного рабочего стола наотрез отказывалось разворачиваться на весь экран. Как оказалось, это легко исправляется в окне свойств подключения к удаленному рабочему столу.
Редактируем свойства подключения
Первым делом, нужно запустить программу подключения к удаленному рабочему столу, и там нажимать на кнопку «Показать параметры«.
В случае, если для запуска подключения используется RDP файл, то нужно нажать на нем правой кнопкой мыши и выбирать пункт «Изменить«
В открывшихся параметрах нужно открыть вторую вкладку, под названием «Экран«.
В ней находим пункт, озаглавленный «Настройка отображения», и двигаем ползунок до самого конца, после чего его значение должно стать «Во весь экран«.
Теперь пробуем подключиться, и проверяем, стало ли окно подключения на весь экран.
Если, для запуска подключения используется RDP файл, то нужно на вкладке «Общие» нажать кнопку «Сохранить».
Настраиваем RDP на Hi-dpi (4k) мониторах
На волне массового перехода на удалёнку, возможно кому-то будет полезным.
Рабочий монитор — FullHD (Win7x64), домашний 4k. На домашнем мониторе получалось 1/4 экрана и никак не увеличивалось, настройка размера шрифтов до 150% на рабочем мониторе при подключении по РДП была заблокирована.
Перелопатил прилично форумов и решение всё-таки нашлось. На рабочем компе надо установить апдейт от Майкрософт KB2726399 и после ребута можно выставить 150% увеличение.
В настройках RDP на домашнем включаем фуллскрин.
Результат — на домашнем 4к-мониторе полный экран с нормальным удобным разрешением.
К сожалению, на сайте МС этот апдейт выпилен, но интернет помнит всё (или почти всё), так что апдейт удалось скачать отсюда.
Масштабирование экрана в RDP сессии




Чтобы увидеть весь удаленный рабочий стол в окне rdp клиента необходимо сделать так, чтобы разрешение экрана на данном компьютере совпадало с разрешением экрана на удалённом компьютера (это достигается соответствующей настройкой в rdp клиенте). Однако это может быть не всегда удобно или достижимо, например, в случаях rdp доступа с нетбука к рабочему столу рабочей станции (разрешение которой больше, чем разрешение монитора, с которого осуществляется соединение) либо при необходимости работы в небольшом rdp окне с измененными размерами.
Функция динамического масштабирования изображения в окне терминальной сессии (“smart-sized” mode) впервые появилась еще в Windows XP (пользователи Remote Assistance, вероятно, помнят режим масштабирования изображения при изменении размера окна). Режим smart-size подразумевает, что весь удаленный рабочий стол целиком помещается в клиентском окне (без использования полос прокрутки), а при изменении размера клиентского окна, изображение автоматически масштабируется так, чтобы целиком поместится в него.
RDP сессия в режиме масштабирования (smart-size) выглядит так:
При отключенном режиме smart-size в окне RDP сессии помещается лишь часть изображения рабочего стола, и для его просмотра нужно использовать полосы прокрутки.
В Windows XP и Windows 7 включить режим масштабирования в терминальном клиенте возможно было только отредактировав .rdp файл. Для этого необходимо было открыть файл с расширением .rdp с помощью любого текстового редактора и добавить строку:
smart sizing:i:1
Затем изменения в файле нужно сохранить и при следующем запуске RDP клиента он будет открываться в режиме масштабирования (smart-size).
В новой версии rdp клиента в Windows Server 2012 и Windows 8 (rdp v. 8.0) появилась возможность динамической активации и отключения функции масштабирования (smart-sizing) прямо из графического интерфейса RDP клиента (как включить rdp в Win 8 описано в статье — Как включить удаленный рабочий стол в Windows 8).
Для этого щелкните по элементу в верхнем левом углу окно RDP и отметьте опцию Smart Sizing. Режим работы rdp клиента изменится со «статического разрешения» на динамическое, зависящее от размеров окна.
Теперь при изменении размеров окна rdp сессии, его содержимое будет автоматически масштабироваться так, чтобы целиком поместится в окошко.
Отметим, что возможность масштабирования в таком инструменте Windows-администратора, как Remote Desktop Connection Manager, позволяющего удобно организовать rdp работу со множеством Windows серверов, отсутствует.
Как изменить масштаб удаленного рабочего стола при удаленном подключение
Если, подключаясь к удаленному компьютеру по RDP, вы хотите видеть весь удаленный рабочий стол целиком, то необходимо сделать так, чтобы разрешение экрана клиента совпадало с разрешением удаленного компьютера.
Как видно на скриншоте, удаленное подключение развёрнуто не на полный экран. В данном случае, даже при несоответствии разрешения монитора и разрешения экрана, на удаленном сервере виден полный рабочий сто. При этом работать в «окне», перемещая видимую область по средством вертикального и горизонтального лифтов не всегда удобно. Выходом из данной ситуации может быть изменение разрешения экрана, установленное в программе для «подключения к удаленному рабочему столу». Для этого отключаемся от сервера и открываем «Подключения к удаленному рабочему столу», нажимаем на кнопку «Показать параметры»:
Далее переходим на вкладку Экран,
ползунок размера удаленного рабочего стола перемещаем в крайнее правое положение и нажимаем «Подключить».
После подключения к серверу окно подключения будет развёрнуто на полный экран. Однако и это можно настроить на режим динамического масштабирования, который доступен начиная с 8-й версии программы «Подключение к удаленному рабочему столу». В нашем случае версия 6.3.9600 и для Windows 7 режим динамического масштабирования недоступен.
Масштабирование RDP подключения в Windows 8 и 10
Та же ситуация на примере Windows 10
Для включения динамического масштабирования нажимаем на заголовке окна правой кнопкой и ставим галку на пункте «Интеллектуальное изменение размера».
Теперь, при следующем подключении к серверу, подключение будет развёрнуто на весь экран. И при этом для мониторов с высоким разрешением экрана 1920*1080 и выше при подключении к серверу текст может быть слишком мелким. Для увеличения размера текста после подключения к серверу

Далее переходим к «Дополнительным параметрам экрана».
Окно «Дополнительные параметры экрана» пролистываем в самый низ, нажимаем на «Дополнительные изменения размера текста и других элементов».
В следующем меню нажимаем на пункт «установить настраиваемый уровень масштабирования».
В этом меню меняем в пункте «Масштаб от обычного размера» число 100% на 200%.
После нажимаем на кнопку «ОК».
А потом и на кнопку «Применить».

Выбираем «Выйти сейчас». После завершения сеанса и отключения от сервера снова подключаемся к серверу и видим выбранный масштаб.
Масштабирование экрана при подключении по RDP
Если подключаясь к удаленному компьютеру по RDP вы хотите видеть весь удаленный рабочий стол целиком, то необходимо сделать так, чтобы разрешение экрана клиента совпадало с разрешением удаленного компьютера. Однако в некоторых случаях это может быть неудобно или невозможно. К примеру, физическое разрешение локального компьютера может быть меньше, чем удаленного, либо требуется открыть несколько удаленных сессий одновременно.
В этом случае в окне RDP-клиента поместится лишь часть удаленного экрана и для работы придется использовать прокрутку, что крайне неудобно.
Выходом из данной ситуации может быть режим динамического масштабирования. В этом режиме размер удаленного рабочего стола изменяется таким образом, чтобы целиком поместиться в окне RDP-клиента без использования полос прокрутки. При изменении размеров окна изображение также изменяется, автоматически подстраиваясь под нужный размер.
Динамическое масштабирование появилось еще в Windows XP, однако включить режим масштабирования можно было только отредактировав файл подключения. Для этого надо открыть файл с расширением .rdp в Блокноте (или другом текстовом редакторе)
и добавить в него такую строку:
smart sizing:i:1
После внесения изменений файл надо сохранить, и при следующем подключении RDP-клиент будет запущен в режиме масштабирования.
В восьмой версии RDP клиента в Windows Server 2012 и Windows 8 появилась возможность управлять масштабированием на лету, прямо из графического интерфейса. Для включения масштабирования достаточно кликнуть правой клавишей мыши в левом верхнем углу окна RDP и отметить в контекстном меню пункт Интеллектуальное изменение размера (Smart sizing).
Примечание. Для Windows Server 2008 R2 и Windows 7 RDP 8.0 можно установить отдельно, в виде обновления.
В завершение напомню, что речь шла только о родном RDP-клиенте (mstsc.exe). В административных оснастках типа Remote Desktops или Remote Desktop Connection Manager динамическое масштабирование не работает, в них для изменения размеров окна надо отключаться от удаленной машины.
My small laptop has a small keyboard, which lacks a Pause/Break key. Ctrl-Alt-Break toggles Full Screen mode in Windows Remote Desktop. Without a Break key, how can I enter Full Screen mode?
I know I can exit fullscreen mode with the mouse.
Maximizing the window doesn’t help.
This matters more on small laptops because the screens are small (so you need all the real estate you can get) and because the keyboard lacks dedicated PgUp/PgDn and other dedicated keys (so I can’t easily use the RDP alternatives like Alt-PgUp).
asked Jun 30, 2011 at 21:11
6
This is a known issue with systems running Windows 7 / Server 2008 R2 whose resolution is set at 1366×768. Microsoft has created a hotfix which you can read about / request here: http://support.microsoft.com/kb/2582172
If you’re lazy or don’t want to give MS your email, you can just download it from here. Just know that by doing so Microsoft will have no way of notifying you if there is a recall on the fix.
answered Jun 3, 2012 at 23:59
Hobo SpiderHobo Spider
3664 silver badges6 bronze badges
I have a Lenovo E430 and was struggling with this very issue. None of the answers here worked for me because Fn+Insert does not equal Break on this keyboard. Fn+B is the shortcut.
As such, pressing Ctrl + Alt + Fn + B maximizes the RDC window.
Source
Dave
25.3k10 gold badges54 silver badges69 bronze badges
answered Oct 12, 2012 at 13:53
donmangunodonmanguno
2112 silver badges2 bronze badges
3
Some alternatives for laptops where you do not find Break key:
On a Dell Latitude 6420 and others, press Ctrl + Fn + Alt + Insert
On an HP Envy, press Ctrl + Fn + Alt + pause
On HP Probook 4440s and others, press Ctrl+Alt+Fn+PageDown. This is equivalent to Ctrl+Alt+Break.
On Lenovo E430, press Ctrl + Alt + Fn + B. Hold Ctrl+Alt first, then press Fn+B.
moodboom
7271 gold badge5 silver badges14 bronze badges
answered Oct 8, 2012 at 8:43
2
I used AutoHotKey as recommended in this question to map CapsLock to break using this binding: CapsLock::CtrlBreak
AutoHotKey needs to be running for the binding to hold. It is not a simple registry change that can be done with most other keys.
answered Dec 15, 2011 at 21:44
sean esean e
2,6916 gold badges23 silver badges23 bronze badges
In HP laptops you have to press Ctrl+Alt+Fn+PageDown. This is equivalent to Ctrl+Alt+Break.
Its working with HP Probook series. I am using HP Probook 4440s
Remote Desktop Services Shortcut Keys
Linger
3,24410 gold badges32 silver badges46 bronze badges
answered Feb 23, 2014 at 23:23
ArulArul
5145 silver badges10 bronze badges
0
Ideally you could find a configuration option for mstsc.exe that lets you change that setting.. Or possibly a reg edit.
If you have some key you don’t really use, you could remap it to function as a break key. You can use any of a large number of windows programs to remap keyboard keys. This article discusses 3 such applications.
answered Jun 30, 2011 at 21:59
James T SnellJames T Snell
5,8941 gold badge21 silver badges34 bronze badges
1
If you’re in full screen mode and you minimize, and then restore, it comes back in full-screen mode. So I’ve learned to always minimize, and not de-maximize from the panel that slides down at the top of the RDP screen.
I also made it easy to reconnect if I lose my full-screen state. First, I RDP to each machine and save credentials. (Only do this if you’re on a secure machine). Second, I create a small batch file that looks like this:
start mstsc /v:%~n0 /f
I name the batch file after the computer I want to connect to. I put this in an easy-to-reach location (I have a dedicated toolbar on my task bar). Now, when I loose my fullscreen state, I just rerun this batch file and a few seconds later I’m back in full screen.
answered Nov 21, 2011 at 5:27
Jay BazuziJay Bazuzi
4,1106 gold badges31 silver badges40 bronze badges
1
Other have addressed the symptom, but to address the underlying question/issue, are you absolutely certain that your laptop does not have a Break key? Even netbooks usually have one; if it doesn’t get its own key, it usually shares one with Insert.
Perhaps it is simply not printed on the key (particularly common with after-market/replacement/generic keyboards).
You did not mention the make/model of the laptop, but check the manual/docs to see if you have to do anything special to signal that key such as pressing Ctrl+Fn+F11.
Unless the manufacturer is really trying to cut costs, it is usually included because as sean mentioned, Break is a special key. It is similar to how Ctrl+Alt+Delete is/was specially handled by the keyboard controller at a hardware level (a direct line to the reset pin on the CPU).
answered Jun 4, 2012 at 0:34
SynetechSynetech
67.6k35 gold badges221 silver badges352 bronze badges
2
Check that F Lock isn’t/is turned on. My break key doesn’t work unless F Lock is turned off.
(P.S. I hope the person who invented F Lock got their just desserts)
answered Mar 26, 2013 at 9:28
Matthew LockMatthew Lock
4,6312 gold badges34 silver badges42 bronze badges
My small laptop has a small keyboard, which lacks a Pause/Break key. Ctrl-Alt-Break toggles Full Screen mode in Windows Remote Desktop. Without a Break key, how can I enter Full Screen mode?
I know I can exit fullscreen mode with the mouse.
Maximizing the window doesn’t help.
This matters more on small laptops because the screens are small (so you need all the real estate you can get) and because the keyboard lacks dedicated PgUp/PgDn and other dedicated keys (so I can’t easily use the RDP alternatives like Alt-PgUp).
asked Jun 30, 2011 at 21:11
6
This is a known issue with systems running Windows 7 / Server 2008 R2 whose resolution is set at 1366×768. Microsoft has created a hotfix which you can read about / request here: http://support.microsoft.com/kb/2582172
If you’re lazy or don’t want to give MS your email, you can just download it from here. Just know that by doing so Microsoft will have no way of notifying you if there is a recall on the fix.
answered Jun 3, 2012 at 23:59
Hobo SpiderHobo Spider
3664 silver badges6 bronze badges
I have a Lenovo E430 and was struggling with this very issue. None of the answers here worked for me because Fn+Insert does not equal Break on this keyboard. Fn+B is the shortcut.
As such, pressing Ctrl + Alt + Fn + B maximizes the RDC window.
Source
Dave
25.3k10 gold badges54 silver badges69 bronze badges
answered Oct 12, 2012 at 13:53
donmangunodonmanguno
2112 silver badges2 bronze badges
3
Some alternatives for laptops where you do not find Break key:
On a Dell Latitude 6420 and others, press Ctrl + Fn + Alt + Insert
On an HP Envy, press Ctrl + Fn + Alt + pause
On HP Probook 4440s and others, press Ctrl+Alt+Fn+PageDown. This is equivalent to Ctrl+Alt+Break.
On Lenovo E430, press Ctrl + Alt + Fn + B. Hold Ctrl+Alt first, then press Fn+B.
moodboom
7271 gold badge5 silver badges14 bronze badges
answered Oct 8, 2012 at 8:43
2
I used AutoHotKey as recommended in this question to map CapsLock to break using this binding: CapsLock::CtrlBreak
AutoHotKey needs to be running for the binding to hold. It is not a simple registry change that can be done with most other keys.
answered Dec 15, 2011 at 21:44
sean esean e
2,6916 gold badges23 silver badges23 bronze badges
In HP laptops you have to press Ctrl+Alt+Fn+PageDown. This is equivalent to Ctrl+Alt+Break.
Its working with HP Probook series. I am using HP Probook 4440s
Remote Desktop Services Shortcut Keys
Linger
3,24410 gold badges32 silver badges46 bronze badges
answered Feb 23, 2014 at 23:23
ArulArul
5145 silver badges10 bronze badges
0
Ideally you could find a configuration option for mstsc.exe that lets you change that setting.. Or possibly a reg edit.
If you have some key you don’t really use, you could remap it to function as a break key. You can use any of a large number of windows programs to remap keyboard keys. This article discusses 3 such applications.
answered Jun 30, 2011 at 21:59
James T SnellJames T Snell
5,8941 gold badge21 silver badges34 bronze badges
1
If you’re in full screen mode and you minimize, and then restore, it comes back in full-screen mode. So I’ve learned to always minimize, and not de-maximize from the panel that slides down at the top of the RDP screen.
I also made it easy to reconnect if I lose my full-screen state. First, I RDP to each machine and save credentials. (Only do this if you’re on a secure machine). Second, I create a small batch file that looks like this:
start mstsc /v:%~n0 /f
I name the batch file after the computer I want to connect to. I put this in an easy-to-reach location (I have a dedicated toolbar on my task bar). Now, when I loose my fullscreen state, I just rerun this batch file and a few seconds later I’m back in full screen.
answered Nov 21, 2011 at 5:27
Jay BazuziJay Bazuzi
4,1106 gold badges31 silver badges40 bronze badges
1
Other have addressed the symptom, but to address the underlying question/issue, are you absolutely certain that your laptop does not have a Break key? Even netbooks usually have one; if it doesn’t get its own key, it usually shares one with Insert.
Perhaps it is simply not printed on the key (particularly common with after-market/replacement/generic keyboards).
You did not mention the make/model of the laptop, but check the manual/docs to see if you have to do anything special to signal that key such as pressing Ctrl+Fn+F11.
Unless the manufacturer is really trying to cut costs, it is usually included because as sean mentioned, Break is a special key. It is similar to how Ctrl+Alt+Delete is/was specially handled by the keyboard controller at a hardware level (a direct line to the reset pin on the CPU).
answered Jun 4, 2012 at 0:34
SynetechSynetech
67.6k35 gold badges221 silver badges352 bronze badges
2
Check that F Lock isn’t/is turned on. My break key doesn’t work unless F Lock is turned off.
(P.S. I hope the person who invented F Lock got their just desserts)
answered Mar 26, 2013 at 9:28
Matthew LockMatthew Lock
4,6312 gold badges34 silver badges42 bronze badges
- Remove From My Forums
-
Question
-
Здравствуйте! Установлена Win 7 Embedded Standart на клиентской машине. Возможно ли сделать, чтобы при включении компьютера подключение по rdp с авторизацией открывалось в полноэкранном режиме? Т.е. как на тонких клиентах
— авторизация во весь экран. На ХР, кстати, именно так и происходит.
Answers
-
На тонких клиентах авторизация так же вылазит в окне, там просто рабочего стола нет вот и кажется что вы в полноэкранном режиме.
В ХР авторизация проходила на конечных серверах, начиная с висты по дефолту происходит именно так.
Если клиентом будет 2003 винда или ХР получите полный экран
The opinion expressed by me is not an official position of Microsoft
-
Proposed as answer by
Tuesday, August 30, 2016 6:41 PM
-
Marked as answer by
Alexander Rusinov
Tuesday, August 30, 2016 6:41 PM
-
Proposed as answer by