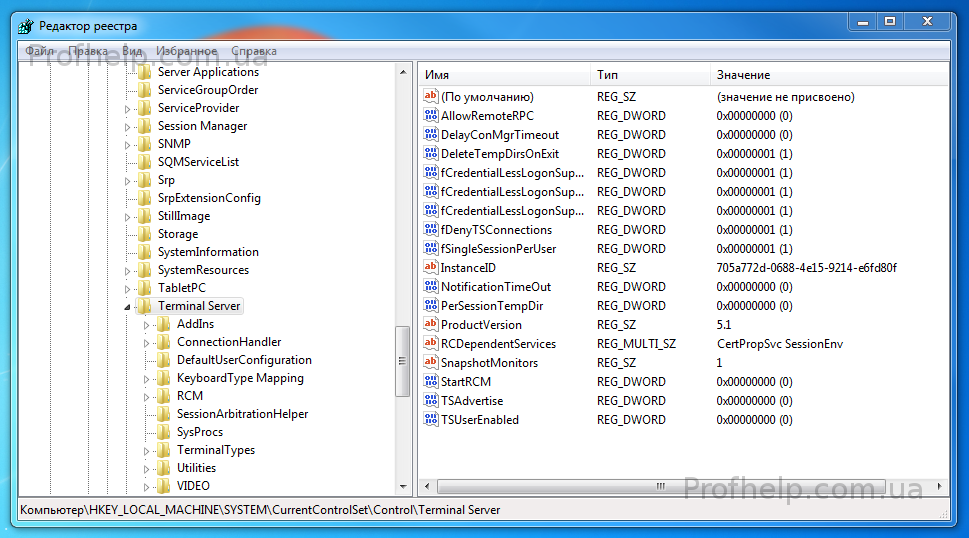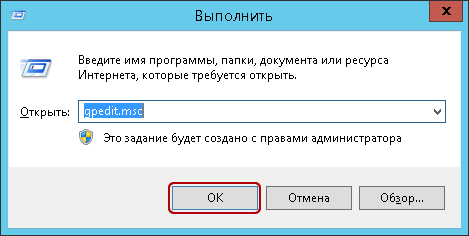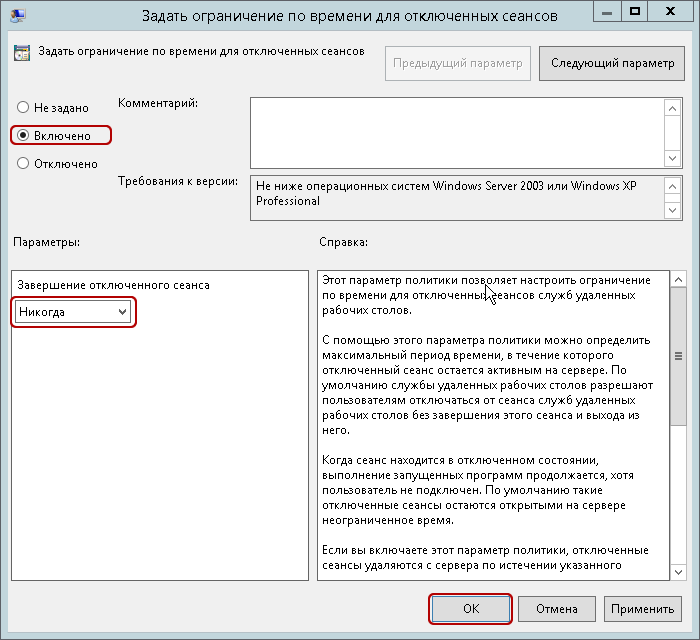Содержание
- Как победить постоянно отваливающийся удаленный рабочий стол
- Избавляемся от подвисания RDP сессии
- Постоянно переподключается rdp windows 10
- Вопрос
- Ответы
- Все ответы
- Устранение неполадок с подключениями к Удаленному рабочему столу
- Проверка состояния протокола RDP
- Проверка состояния протокола RDP на локальном компьютере
- Проверка состояния протокола RDP на удаленном компьютере
- Проверка блокировки объектом групповой политики протокола RDP на локальном компьютере
- Проверка блокировки объектом групповой политики протокола RDP на удаленном компьютере
- Изменение блокирующего объекта групповой политики
- Проверка состояния служб RDP
- Проверка состояния прослушивателя протокола RDP
- Проверка состояния прослушивателя RDP
- Проверка состояния самозаверяющего сертификата протокола RDP
- Проверка разрешений для папки MachineKeys
- Проверка порта прослушивателя протокола RDP
- Проверка того, что другое приложение не пытается использовать тот же порт
- Проверка блокировки порта протокола RDP брандмауэром
- Постоянно переподключается rdp windows 10
- Вопрос
- Все ответы
Как победить постоянно отваливающийся удаленный рабочий стол
В процессе работы с удаленным рабочим столом, клиенты нашей компании часто жаловались на то, что окно подключения к удаленному рабочему столу теряет подключение. При этом сессия остается активной и при переподключении продолжает работать без потери информации. Проблема касается как обычных пользователей, так и администраторов, в том числе и меня. Работая из дома, на своем рабочем компьютере я запустил обновление групповых политик, что привело к разрыву подключения с удаленным рабочим столом. Вот здесь у меня закралось подозрение, что проблема кроется именно в групповых политиках. Повтроное обновление групповых политик подтвердило эту гипотезу.
При дальнейшем изучении проблемы было выяснено, что причина постоянно отваливающегося удаленного рабочего стола кроется в том, что на компьютере, по умолчанию отключены подключения к удаленному рабочему столу, а включаются они через применение групповых политик. При обновлении групповых политик, они сперва удаляются и, на небольшой промежуток времени, служба удаленных столов видит параметр, запрещающий к нему подключения и разрывает соединение. После того, как политика снова применена, можно снова подключиться к удаленному рабочему столу.
Решить проблему можно следующим образом: Открыть редактор реестра, развернуть ветвь HKEY_Local_machineSystemCurrentcontrolsetControlTerminal server и изменить значение параметра fDenyTSConnections из 1 в 0. Тем самым вы разрешите службе удаленных рабочих столов принимать подключения. После этого, независимо от состояния примененной групповой политики, подключение разрывать не будет.
Источник
Избавляемся от подвисания RDP сессии
В это непростое время, когда весь мир пытается справиться с коронавирусной инфекцией COVID-2019, многие перешли на удаленный режим работы.
Те, кто используют подключение к удаленному рабочему столу (RDP) до своего рабочего компьютера могут столкнуться с фризами (подвисаниями) в работе удаленного рабочего стола (RDP). Обычно, переподключение решает эту проблему, но через некоторое время проблема повторяется. При этом нет видимых проблем со связью.
Причин может быть много, начиная от некорректной работы сетевой карты и заканчивая некорректной работой драйвера или наличия вредоносных программ. Предложенное нами решение поможет в случае, если проблемы наблюдаются в сессиях RDP с использованием UDP протокола.
В начале, следует проверить используется ли UDP при подключении к RDP, для этого необходимо кликнуть на кнопку в окне подключения:
Если появится следующее сообщение:
То для решения проблемы можно попробовать принудительно отключить использование UDP протокола при подключении к RDP.
Указанные действия необходимо проводить на компьютере к которому осуществляется подключение.
Если у Вас Windows 10 Home, воспользуйтесь статьей на нашем сайте для включения редактора gpedit.
Далее, нам следует найти раздел «Конфигурация компьютера» — «Административные шаблоны» — «Компоненты Windows» — «Службы удаленных рабочих столов» — «Клиент подключения к удаленному рабочему столу«
Здесь нам нужно изменить параметр «Отключение UDP на клиенте«. Двойной клик на этом параметре и выбираем «Включено«
Кроме того, нам необходимо найти раздел «Конфигурация компьютера» — «Административные шаблоны» — «Компоненты Windows» — «Службы удаленных рабочих столов» — «Узел сеансов удаленных рабочих столов» — «Подключения«
Здесь нам следует изменить параметр «Выбор транспортных протоколов RDP«. Двойной клик на этом параметре и выбираем «Включено» и в параметрах указываем тип транспорта «Использовать только TCP«.
После сохранения необходимо перезагрузить компьютер.
Для проверки того, что подключение идет без использования протокола UDP кликнем на кнопку в окне подключения:
Теперь в сообщении не должно быть информации о UDP:
Надеемся, что проблема с подвисанием сессии удаленного рабочего стола у Вас исчезнет также как исчезла у нас и вы сможете эффективно продолжить удаленную работу из дома.
Все статьи на тему RDP и устранения проблем в его работе на нашем сайте.
Источник
Постоянно переподключается rdp windows 10
Вопрос
Помогает подождать пару мин и войти заново с паролем.
В какую сторону копать?
В журнале событий обнаружил следующие сведения в этот период:
Удаленные вызовы 2 к базе данных SAM были отклонены за прошлые 1200 сек регулирования окна.
Для получения дополнительных сведений см. http://go.microsoft.com/fwlink/?LinkId=787651.
Ответы
Все ответы
Убедитесь, чтобы у Вас были установлены актуальные графические драйвера.
Avis de non-responsabilité:
Mon opinion ne peut pas coïncider avec la position officielle de Microsoft.
Драйвера последние. Скачанные с сайта Nvidia.
Попробую установить другую версию
Удалил существующие драйвера на видеокарту Nvidia. Стало гораздо лучше. Наблюдаю.
Удалил существующие драйвера на видеокарту Nvidia. Стало гораздо лучше. Наблюдаю.
Avis de non-responsabilité:
Mon opinion ne peut pas coïncider avec la position officielle de Microsoft.
Заменил на версию что предоставила Nvidia 21.21.13.4201.
Драйвера что были до удаления установились автоматически с windows.
Не помогло. Сегодня вечером словил ту же ошибку.
На днях попробую поработать на встроенной видеокарте Intel. Отпишу о результатах
Пробовали обновить биос на вашем оборудовании? Так же вы не ответили используются ли принтеры на ней. Пробовали на ней выполнить sfc /scannow && Dism /online /cleanup-image /restorehealth && Dism.exe /Online /Cleanup-Image /StartComponentCleanup && ChkDsk /r
Так же советую почитать еще возможные варианты решения вот тут.
Модератор: Ссылка на сайт с пиратским контентом удалена.
BIOS обновлен до последней версии.
Я не понял совет изначально. Я установил приложение «Удаленный рабочий стол (Майкрософт)» на компьютер к которому я подключаюсь. И ничего не изменилось.
Вопрос: при использовании «Удаленный рабочий стол (Майкрософт)» экран «размыт» при подключении (изменение параметров разрешения в настройках программы не очень помогает). Как быть?
Источник
Устранение неполадок с подключениями к Удаленному рабочему столу
Выполните приведенные ниже действия, если клиенту Удаленного рабочего стола не удается подключиться к удаленному рабочему столу, и отсутствуют сообщения или другие признаки, по которым можно определить причину.
Проверка состояния протокола RDP
Проверка состояния протокола RDP на локальном компьютере
Сведения о том, как проверить и изменить состояние протокола RDP на локальном компьютере, см. в разделе How to enable Remote Desktop (Как включить удаленный рабочий стол).
Проверка состояния протокола RDP на удаленном компьютере
В точности следуйте инструкциям из этого раздела. Неправильное изменение реестра может вызвать серьезные проблемы. Прежде чем редактировать реестр, создайте резервную копию реестра, чтобы вы могли восстановить его в случае ошибки.
Чтобы проверить и изменить состояние протокола удаленного рабочего стола на удаленном компьютере, используйте подключение сетевого реестра:
Проверка блокировки объектом групповой политики протокола RDP на локальном компьютере
Если не удается включить протокол RDP в пользовательском интерфейсе или для fDenyTSConnections возвращается значение 1 после его изменения, объект групповой политики может переопределять параметры на уровне компьютера.
Чтобы проверить конфигурацию групповой политики на локальном компьютере, откройте окно командной строки с правами администратора и введите следующую команду:
Когда команда будет выполнена, откройте файл gpresult.html. Выберите Конфигурация компьютераАдминистративные шаблоныКомпоненты WindowsСлужбы удаленных рабочих столовУзел сеансов удаленных рабочих столовПодключения и найдите политику Разрешить пользователям удаленное подключение с использованием служб удаленных рабочих столов.
Если для параметра этой политики задано значение Включено, групповая политика не блокирует подключения по протоколу RDP.
Если же для параметра этой политики задано значение Отключено, проверьте результирующий объект групповой политики. Ниже показано, какой объект групповой политики блокирует подключения по протоколу RDP.
Проверка блокировки объектом групповой политики протокола RDP на удаленном компьютере
Чтобы проверить конфигурацию групповой политики на удаленном компьютере, нужно выполнить почти такую же команду, что и для локального компьютера.
Изменение блокирующего объекта групповой политики
Эти параметры можно изменить в редакторе объектов групповой политики (GPE) и консоли управления групповыми политиками (GPM). Дополнительные сведения об использовании групповой политики см. в статье Advanced Group Policy Management (Расширенное управление групповыми политиками).
Чтобы изменить блокирующую политику, используйте один из следующих методов.
Проверка состояния служб RDP
На локальном компьютере (клиентском) и удаленном компьютере (целевом) должны быть запущены следующие службы:
Для локального или удаленного управления службами можно использовать оснастку MMC. Вы также можете использовать PowerShell для управления службами в локальном или удаленном расположении (если удаленный компьютер настроен для приема удаленных командлетов PowerShell).
На любом компьютере запустите одну или обе службы, если они запущены.
Если вы запускаете службу удаленных рабочих столов, нажмите кнопку Да, чтобы служба перенаправителя портов пользовательского режима служб удаленного рабочего стола перезапустилась автоматически.
Проверка состояния прослушивателя протокола RDP
В точности следуйте инструкциям из этого раздела. Неправильное изменение реестра может вызвать серьезные проблемы. Прежде чем редактировать реестр, создайте резервную копию реестра, чтобы вы могли восстановить его в случае ошибки.
Проверка состояния прослушивателя RDP
Для выполнения этой процедуры используйте экземпляр PowerShell с разрешениями администратора. На локальном компьютере также можно использовать командную строку с разрешениями администратора. Но для этой процедуры используется PowerShell, так как одни и те же командлеты выполняются локально и удаленно.
Чтобы подключиться к удаленному компьютеру, выполните следующий командлет:
Введите qwinsta.
Если в списке содержится rdp-tcp с состоянием Listen, прослушиватель протокола удаленного рабочего стола работает. Перейдите к разделу Проверка порта прослушивателя протокола RDP. В противном случае перейдите к шагу 4.
Экспортируйте конфигурацию прослушивателя RDP с рабочего компьютера.
Чтобы импортировать конфигурацию прослушивателя протокола RDP, откройте окно PowerShell с разрешениями администратора на затронутом компьютере (или откройте окно PowerShell и подключитесь к этому компьютеру из удаленного расположения).
Чтобы создать резервную копию для существующей записи реестра, воспользуйтесь таким командлетом:
Чтобы удалить резервную копию для существующей записи реестра, воспользуйтесь таким командлетом:
Чтобы импортировать новую запись реестра и перезапустить службу, воспользуйтесь такими командлетами:
Замените именем экспортированного REG-файла.
Проверьте конфигурацию, попытавшись еще раз подключиться к удаленному рабочему столу. Если подключиться все равно не удается, перезагрузите затронутый компьютер.
Проверка состояния самозаверяющего сертификата протокола RDP
Проверка разрешений для папки MachineKeys
Проверка порта прослушивателя протокола RDP
На локальном компьютере (клиентском) и удаленном компьютере (целевом) прослушиватель протокола RDP должен ожидать передачи данных через порт 3389. Другие приложения не должны использовать этот порт.
В точности следуйте инструкциям из этого раздела. Неправильное изменение реестра может вызвать серьезные проблемы. Прежде чем редактировать реестр, создайте резервную копию реестра, чтобы вы могли восстановить его в случае ошибки.
Чтобы проверить или изменить порт протокола RDP, используйте редактор реестра:
Для управления службами удаленного рабочего стола можно использовать другой порт. Но мы не рекомендуем делать это. В этой статье не описано, как устранять проблемы, связанные с этим типом конфигурации.
Проверка того, что другое приложение не пытается использовать тот же порт
Для выполнения этой процедуры используйте экземпляр PowerShell с разрешениями администратора. На локальном компьютере также можно использовать командную строку с разрешениями администратора. Но для этой процедуры используется PowerShell, так как одни и те же командлеты выполняются локально и удаленно.
Введите следующую команду:
Найдите запись для TCP-порта 3389 (или назначенного RDP-порта) с состоянием Ожидает вызова.
Идентификатор процесса службы или процесса, использующих этот порт, отобразится в столбце «Идентификатор процесса».
Чтобы определить, какое приложение использует порт 3389 (или назначенный порт протокола RDP), введите следующую команду:
Найдите запись для номера процесса, связанного с портом (в выходных данных netstat). Службы или процессы, связанные с этим идентификатором процесса, отобразятся в столбце справа.
Если порт используется приложением или службой, отличающейся от служб удаленных рабочих столов (TermServ.exe), устранить конфликт можно с помощью одного из следующих методов:
Проверка блокировки порта протокола RDP брандмауэром
С помощью средства psping проверьте, доступен ли затронутый компьютер через порт 3389.
Перейдите на другой компьютер, на котором такая проблема не возникает, и скачайте psping отсюда: https://live.sysinternals.com/psping.exe.
Откройте окно командной строки с правами администратора, перейдите в каталог, где установлено средство psping, и введите следующую команду:
Проверьте выходные данные команды psping на наличие таких результатов:
Запустите psping на нескольких компьютерах, чтобы проверить возможность подключения к затронутому компьютеру.
Проверьте, блокирует ли этот компьютер подключения от всех остальных компьютеров, некоторых других компьютеров или только одного компьютера.
Рекомендуемые дальнейшие действия:
Источник
Постоянно переподключается rdp windows 10
Вопрос
Помогает только вход под другой УЗ и перезагрузка.
sfc /scannow делался.
Стало происходить это не так давно, наверное, с весны. Подозреваю, что повлияло какое-то обновление.
Подскажите, пожалуйста, что предпринять, чтобы решить эту проблему?
Как выяснилось, эта проблема встречается не только у меня, вот ещё сообщение о точно таком же кейсе в мае этого года: cyberforum.ru/windows10/thread2824490.html
Все ответы
Спасибо за ваш вопрос и обращение.
Следуйте шагу ниже:
Введите следующую команду в командную строку Windows: quser
Это выводит текущих пользователей, вошедших в систему.
Вы также можете выполнить поиск в средстве просмотра событий, чтобы узнать последнего вошедшего в систему пользователя.
Это отобразит все события входа в систему на машине. Вы можете определить, кто входит в систему (идентификатор пользователя Windows) примерно в то время, когда вас выгнали.
Если ответ был полезен, не забудьте проголосовать за него или принять его в качестве ответа.
«Видел вчера ваш вопрос на тему Windows 10 (answer форума) хотел там написать но не стал. Можете описать у вас домашний компьютер или доменный? Какой именно клиент подключения вы используете?»
Спасибо за ваш вопрос и обращение.
Следуйте шагу ниже:
Введите следующую команду в командную строку Windows: quser
Это выводит текущих пользователей, вошедших в систему.
Вы также можете выполнить поиск в средстве просмотра событий, чтобы узнать последнего вошедшего в систему пользователя.
Это отобразит все события входа в систему на машине. Вы можете определить, кто входит в систему (идентификатор пользователя Windows) примерно в то время, когда вас выгнали.
Если ответ был полезен, не забудьте проголосовать за него или принять его в качестве ответа.
Источник
Как следует из названия, функция Удаленный рабочий стол в Windows помогает нам получить удаленный доступ к другому компьютеру. Эта функция играет важную роль в решении проблем в нашей системе, если какой-либо представитель службы поддержки хочет получить удаленный доступ к нашему компьютеру и исправить его. Сегодня, используя эту функцию, я заметил, что могу подключаться к другим компьютерам с моего компьютера, но затем соединение Удаленный рабочий стол автоматически отключается. Итак, я попытался подключиться к другому компьютеру и нашел тот же результат.

Прежде всего, я убедился, что Брандмауэр Windows был отключен, чтобы Брандмауэр не был виновником. Это не помогло. Я где-то читал, что WiFi-принтеры также могут вызывать проблему при использовании функции Удаленный рабочий стол , поэтому я тоже отключил их, но это тоже не решило проблему. Я нашел следующее решение, и оно сработало:
Удаленный рабочий стол часто отключается
1. Нажмите клавишу Windows + R ; введите sysdm.cpl и нажмите Enter . Перейдите на вкладку Удаленный . Убедитесь, что вы выбрали параметры, выделенные на изображении ниже:

2. Чтобы продолжить, нажмите сочетание клавиш Windows + R , введите команду Regedt32.exe в диалоговом окне Выполнить и нажмите Enter, чтобы открыть редактор реестра .
2. Перейдите в следующее местоположение:
HKEY_LOCAL_MACHINE SYSTEM CurrentControlSet Services TermService

3. На правой панели этого места найдите строку реестра ( REG_SZ ) с именем ObjectName , если вы действительно столкнулись с проблемой. тогда эта строка должна иметь значение данных как LocalSystem . Дважды щелкните ту же строку, чтобы изменить ее данные значения:

4. В показанном выше поле введите Значение данных как NT Authority NetworkService . Нажмите ОК и закройте Редактор реестра и перезагрузите компьютер, чтобы устранить проблему.
Надеюсь, исправление поможет вам.
Я обновился до Windows 10 на ПК дома. Но теперь всякий раз, когда я RDP к нему, и нажмите Отключить, вместо этого он выходит из системы. Поэтому, когда я снова подключаюсь, он снова входит в систему, и все открытые приложения закрываются.
Я уже проверил настройки в реестре, и время ожидания никогда.
В Windows 7 этого не произошло, и я мог отключиться и оставаться в системе.
Может кто-нибудь помочь, пожалуйста?
Я попытался закрыть RDP на виртуальной машине Windows 10, и я не могу продублировать вашу проблему.
Возможно, разница в том, что я применил это исправление реестра, потому что я получал сообщение «соединение не может быть установлено, потому что аутентификация не включена»:
В Windows 10 Microsoft изменила настройки RDP по умолчанию. Они изменили значение по умолчанию для
SecurityLayerс 0 до 2. Даже если вы войдете в пользовательский интерфейс и отключите: «Разрешить подключения только с компьютеров, на которых запущен удаленный рабочий стол с аутентификацией на уровне сети (рекомендуется)», это значение по-прежнему не меняется на 2.Простое исправление:
- Открыть RegEdit
- Перейдите к этому ключу:
HKEY_LOCAL_MACHINESYSTEMCurrentControlSetControlTerminalServerWinStationsRDP-Tcp- Измените
SecurityLayerна ноль- Перезагрузка и готово
Отключите политики «Ограничения времени сеанса» на ПК с Windows 10 дома.
- Откройте
gpedit.msc - Перейдите к:
Конфигурация компьютера Административные шаблоны Компоненты Windows Службы удаленных рабочих столов Узел сеансов удаленных рабочих столов Ограничения по времени сеансов - Отключите любые активные политики.
- Перейдите к:
Конфигурация пользователя Административные шаблоны Компоненты Windows Службы удаленных рабочих столов Узел сеансов удаленных рабочих столов Ограничения по времени сеансов - Отключите любые активные политики.
- Перезагрузите компьютер.
Вместо отключения просто закройте приложение RDP. Это позволит вам войти в систему на удаленном компьютере.
Кроме того, вы заметите, что перезагрузка и выключение не являются частью ваших возможностей. Это вам придется обработать командой shutdown.
Я полагаю, что это проблема Windows 10, или, возможно, Microsoft назовет это исправлением, так как это предотвращает мертвые сеансы и потенциально останавливает вход других пользователей из-за истечения срока действия лицензий TS.
Вы можете попробовать последнюю версию клиента удаленного рабочего стола здесь:https://support.microsoft.com/en-us/kb/2923545, если вы находитесь на предварительном просмотре инсайдера и установили последнее обновление, удалите последнее обновление, у меня было много проблем IMHO. Если нет, проверьте, есть ли в Windows последние исправления.
Анализируя поступающие заявки наших клиентов в службу технической поддержки и обращения к консультантам, мы заметили, что множество наших клиентов сталкиваются с такой проблемой как «автовыход», не понимая, что это и как с ней бороться.
Любой сервер в том числе и виртуальный сервер должен работать в постоянном режиме 24 х 7 х 365. И соответственно пользователь, который запускает программы на выполнение на сервере, рассчитывает, что они будут работать в таком же режиме. Именно на это и рассчитывают наши клиенты. Однако устанавливая на VPS сервер различного рода десктопное программное обеспечение, которое разрабатывалось «умельцами» без мысли, что существуют компьютеры, не имеющие мониторов, отключившись от сервера через какое-то время замечают, что его программа перестала работать должным образом, при том что сервер активен и доступен. Замечают это как правило при следующем подключении к серверу для анализа данных с как подразумевалось работавшего ПО. Проблема, очевидно в том, что данное ПО что-то пытается брать со свойств экрана (разрешение, позиция курсора и т.д.) при том, что ни экрана, ни курсора при отключенном сеансе нет.
Данная проблема является частным случаем ограничения работы сеансов по времени, за которую отвечает узел групповой политики «Службы удаленных рабочих столов» с одноименным названием «Ограничение сеансов по времени». Он позволяет гибким образом настраивать время работы запущенных сеансов или Ваших сотрудников на сервере при организации рабочих мест, что позволяет Вам более оптимально использовать ресурсы арендуемого сервера Windows VDS.
Запустим на сервере редактор «Локальной групповой политики» нажав сочетание клавиш Win+R и Набрав команду GPEDIT.MSC
Далее необходимо перейти по следующему пути в ветке «Конфигурация пользователя», если Вы хотите произвести настройки для текущего пользователя или в ветке «Конфигурация компьютера», если Вы хотите настроить для всех пользователей сервера.
Административные шаблоны -> Компоненты Windows -> Службы удаленных рабочих столов -> Узел сеансов удаленных рабочих столов -> Ограничение сеансов по времени.
Видим, что параметры ограничения по времени не заданы явным образом и настраивать их можно для следующих ситуаций:
- Для отключенных сеансов
- Для активных, но бездействующих сеансов
- Для активных сеансов
- Сеанс RemoteApp
Рассмотрим каждый из них несколько подробнее.
1.«Задать ограничение по времени для отключенных сеансов»
При помощи этого параметра Вы можете указать промежуток времени в минутах, часах или днях, на протяжении которого открытые программы будут продолжать работать после отключения от сервера.
Если Вы хотите, чтобы Ваша программа работала на сервере в постоянном режиме и не происходило «автовыхода» при отключении, то данный параметр следует указать как Включен и выбрать Никогда. Что является решение выше описанной ситуации.
Данный параметр можно так же использовать в моменты, когда рабочий день сотрудника закончен, но на выполнение некоторых автономных процессов, которые не требуют вмешательства пользователя, нужно еще дополнительное время, в таком случае можно указать Включено и указать необходимо количество времени.
2.«Задать ограничение по времени для активных, но бездействующих сеансов служб удалённых рабочих столов»
Бездействующим сеансом считается тот сеанс, когда удаленный рабочий стол начинает простаивать без каких-либо операций ввода, со стороны пользователя. Сотрудник может подключиться к удаленному рабочему столу сервера, а затем по завершении рабочего дня попросту забыть отключиться от сервера и уйти домой. В таком случае сеанс активен, но простаивает и ресурсы выделяемые сервером и зарезервированные для этого пользователя, простаивают и соответственно расходуются не эффективно. В таком случае можно указать Включено и указать необходимо количество времени, после которого при простое, сеанс будет завершен.
3.«Задать ограничение по времени для активных сеансов служб удалённых рабочих столов»
Данный параметр отвечает за завершение даже активного сеанса, скажем если политикой Вашей компании является достаточно строгий контроль рабочего времени и не допускаются переработки. То Вы можете установить это параметр на Включено и указать максимальный период рабочего времени. Соответственно по завершению рабочего дня, сеанс даже активного пользователя будет завершен, но за две минуты до отключения, пользователю будет предоставлено предупреждающее сообщение, чтобы он смог сохранить все выполненные за время подключения изменения и открытые рабочие документы.
Во втором и третьем случае обязательно включение параметра «Завершать сеанс при достижении ограничения по времени». Включение данного параметра указывает, чтобы производилось именно завершение сеанса пользователя, в противном случае будет производится только отключение сеанса, но не его завершение.
4.«Задать предел времени для выхода из сеансов RemoteApp»
Данный параметр позволяет Вам, завершать сеанс в момент, когда Вы не производили подключение к удаленному рабочему столу сервера, но подключение к серверу было установлено при помощи сторонних программ. При закрытии программы, если параметр «Не задан», то сеанс отключается, но не завершается. Для завершения сеанса необходимо указать Включено и установить время, так же доступен параметр «Немедленно».
Когда пользователь со своего компьютера закрывает окно своей RDP/RDS сессии в терминальном клиенте (mstsc.exe, RDCMan или RDP HTML WEB клиенте) простым нажатием по крестику в окне, без выполнения выхода (logoff), его сессия переходит из активного режима в режим disconnected (разъединённый сеанс). В этом режиме все запущенные пользователем программы, открытые документы и окна продолжают работать на удаленном сервере и потреблять ресурсы.
Содержание:
- Автоматическое завершение неактивных RDP сессий в Windows
- Сообщения о превышении длительности RDP сессий
По-умолчанию RDP сессия пользователя в Windows может находится в состоянии disconnected до перезагрузки компьютера или явного ее завершения пользователем или администратором. Это довольно удобно, т.к. пользователь может в любой момент подключиться к своей старой сессии и продолжить работу с запущенными программами и открытыми документами.
На следующем скриншоте видно, что отключенные сессии пользователей на RDS сервере с Windows Server 2019 потребляют около 35% памяти сервера.
Кроме того незавершенные сессии могут блокировать открытые файлы на файловых серверах, вызывать проблемы с корректным сохранением данных в приложениях, профилях или User Profile Disks. Кроме наличие старых RDP сессий часто вызывает проблему блокировки учетной записи пользователей в домене после смены пароля (когда RDS сессии продолжает работать под старыми паролем пользователя).
С помощью команды
quser
можно узнать, когда начата RDP сессия пользователя, длительность простоя и статус сессии.
Также вы можете вывести информацию о длительности сессий пользователей в RDS фермы с помощью PowerShell скрипта (укажите FQDN вашего сервера RDS Connection Broker):
$connectionBrocker = “MSK-RDSMAN.WINITPRO.RU"
Get-RDUserSession -ConnectionBroker $connectionBrocker |select-object -Property CollectionName, HostServer, DomainName, UserName, ServerIPAddress, CreateTime, DisconnectTime, SessionState, IdleTime , SessionID , `
@{Name='SessionAge ([days.]hours:minutes)';Expression={ ((get-date ) - $_.CreateTime) } }
Вы можете настроить максимальную длительность активных, отключенных и простаивающих (без активности пользователя) сессии для Remote Desktop Services.
Автоматическое завершение неактивных RDP сессий в Windows
Для автоматического завершения отключенных RDP/RDS сессий через определенный промежуток времени, вам нужно правильно настроить лимиты (таймауты).
Если у вас развернута полноценная Remote Desktop Services ферма на Windows Server, вы можете настроить параметры таймаутов сессий пользователей в настройках RDS коллекций на вкладке Session.
Укажите время, через которое нужно завершить отключенный сеанс в параметре End a disconnected session (по умолчанию длительность RDP сеанса не ограничена – Never). Также вы можете выставить максимальную длительность активной RDP сессии (Active session limit) и отключение бездействующего сеанса (Idle session limit). Это жесткие таймауты применяются для всех сессий в RDS коллекции.
В Windows Server 2012 R2/2016/2019/22 можно настроить таймауты RDP сессий с помощью групповых политик. Можно использовать как редактор доменных GPO gpmc.msc, так и редактор локальных групповых политик (gpedit.msc) на конкретном RDS сервере ( или на десктопной версии Windows, если вы разрешили к ней множественные RDP подключения).
Параметры таймаутов RDP сессий находятся в разделе GPO Computer Configuration -> Policies -> Administrative Templates -> Windows Components -> Remote Desktop Services -> Remote Desktop Session Host -> Session Time Limits (Конфигурация компьютера -> Политики -> Административные шаблоны -> Компоненты Windows -> Службы удаленных рабочих столов -> Узел сеансов удаленных рабочих столов -> Ограничение сеансов по времени). Доступны следующие политики таймаутов:
- Set time limit for disconnected session (Задать ограничение по времени для отключенных сеансов);
- Set time limit for active but idle Remote Desktop Services sessions (Задать ограничение времени для активных, но бездействующих сеансов служб удаленных рабочих столов) – политика позволяет завершить простаивающие RDP сессии, в которых отсутствует ввод со стороны пользователя (движение мышкой, ввод символов с клавиатуры);
- Set time limit for active Remote Desktop Services sessions (Задать ограничение по времени для активных сеансов служб удаленных рабочих столов) – максимальный срок для любой (даже активной) RDP сессии пользователя, после которого она переводится в состояние disconnected;
- End Session when time limits are reached (Завершать сеанс при достижении ограничения по времени) – через какое время нужно завершать RDS сессию (logoff) вместо перевода ее в disconnected;
- Set time limit for logoff of RemoteApp sessions (Задать предел для выхода из сеансов RemoteApp).
По умолчанию эти параметры не настроены. Чтобы автоматически завершать отключенные RDP сеансы пользователей через 8 часов, включите политику “Set time limit for disconnected session” = Enabled, и в выпадающем списке выберите 8 часов.
Сохраните изменения и обновите настройки групповых политик в Windows (gpupdate /force). Новые настройки таймаутов будут применяться только к новым RDP сеансам, текущие сеансы придется завершить вручную.
Настройки GPO имеют более высокий приоритет, чем настройки таймаутов в коллекции RDS.
Аналогичные настройки по управлению таймаутами RDP есть в секции GPO с настройками пользователя: User Configuration -> Administrative Templates -> Windows Components. С помощью политики из пользовательской секции вы сможете более гибко настроить группы пользователей с различными лимитами на длительность RDP сессий.
Параметры таймаутов для RDP сессий, которые задаются политиками можно также настроить напрямую через реестр. Указанным выше политикам соответствую следующие DWORD параметры в ветке реестра HKLMACHINESOFTWAREPoliciesMicrosoftWindows NTTerminal Services
- MaxDisconnectionTime
- MaxIdleTime
- MaxConnectionTime
- MaxDisconnectionTime
- RemoteAppLogoffTimeLimit
Например, чтобы установить максимальную продолжительность для отключенной RDP сессии в 15 минут (90000 мс), нужно изменить параметр реестра с помощью такой команды PowerShell:
Set-ItemProperty "HKLM:SOFTWAREPoliciesMicrosoftWindows NTTerminal Services" -Name MaxDisconnectionTime -Type 'DWord' -Value 900000
Также вы можно можете задать ограничение времени RDP сессии на вкладе sessions в свойствах локального (консоль lusrmgr.msc) или доменного пользователя (консоль dsa.msc — ADUC). Здесь доступны следующие параметры:
- End a disconnected session
- Active session limit
- Idle session limit
- When a session limit is reached or connection is broken: Disconnect from session или End Session
- Allow reconnection: From any Client или From originating client only
Не стоит делать таймауты на время RDP сеанса слишком маленькими, иначе сеансы пользователей будут завершаться при малейшей неактивности.
Если у вас развернут RD Gateway Server для доступа к RDS серверам, вы можете настроить отдельные таймауты для пользователей, подключенных через RDGW (откройте политику авторизации подключений и перейдите на вкладку Timeouts).
В Windows Server 2008 R2 также можно было задать лимиты RDP сессий на хосте через специальную консоль tsconfig.msc (RD Session Host Configuration). Достаточно было запустить консоль, щелкнуть правой кнопкой по RDP-Tcp -> Properties. Настройки ограничения длительности сессий находятся на вкладке Sessions. Но в следующих версиях Windows Server эта консоль отсутствует (хотя вы можете вручную скопировать файлы tsadmin.msc и tsconfig.msc и использовать эти консоли и более новых версиях Windows Server).
Сообщения о превышении длительности RDP сессий
После того, как вы настроили политики с таймаутами RDS, пользователи увидит такое сообщение, перед завершением своей сессии:
Idle timer expired Session has been idle over its time limit. It will be disconnected in 2 minutes. Press any key to continue the session.
При этом в логах хоста появляется Event ID 26.
Подробнее о логах RDP подключений. [/aler]
Вы можете отключить это предупреждение, установив в классе WMI Win32_TSSessionSettings значение EnableTimeoutWarning = 0.
Set-WmiInstance -Path "\localhostrootCIMV2TerminalServices:Win32_TSSessionSetting.TerminalName='RDP-Tcp'" -Argument @{EnableTimeoutWarning=0}
Теперь, когда Windows будет автоматически завершать простаивающие RDP сеансы, пользователь получит от RDP клиента такое сообщение:
Your Remote Desktop Services session ended because the remote computer didn’t receive any input from you.
В некоторых случаях вы можете столкнуться с такой ошибкой в RDP клиенте:
Your Remote Desktop Services session has ended. Another user connected to the remote computer, so your connection was lost. Try connecting again, or contact your network administrator.
Это означает, что кто-то другой вошел на компьютер через RDP (когда количество одновременных RDP сессий на компьютере ограничено параметром Limit number of connections, например, в десктопных версиях Windows доступен только один сеанс). Либо вы повторно вошли на удаленных RDP/RDS хост с нового компьютера.
Вы можете разрешить множественные подключения под одним пользователем к RDP хосту с помощью параметра GPO Restrict Remote Desktop Services users to a single Remote Desktop Services session = Disabled (в ветке разделе Computer Configuration -> Administrative Templates -> Windows Components -> Remote Desktop Services -> Remote Desktop Session Host -> Connections).
- Remove From My Forums
-
Вопрос
-
Во время работы пользователей на сервере через RDP иногда происходит отключение их сеанса. Ошибку выдает — отключение в связи с ошибками протокола. Что это такое, и как это можно предотвратить?
Ответы
-
Судя по всему, проблема была в отключении питания сетевой карты при простое. Я убралгалочку с «разрешить отключение питания устройства для экономии энергии» — и проблема пропала.
Непонятно, почему РДП срабатывал именно так — ведь после включения питания карты сенс должен был восстанавливаться нормально… Но факт остается фактом-
Помечено в качестве ответа
29 июня 2009 г. 13:08
-
Помечено в качестве ответа
Содержание
- Избавляемся от подвисания RDP сессии
- Удалённый рабочий стол Windows 10 (RDP) не работает должным образом.
- Методы устранения проблем подключения к удаленному рабочему столу в Windows 10
- Зависает rdp при подключении windows 10
- Вопрос
- Ответы
- Все ответы
Избавляемся от подвисания RDP сессии
В это непростое время, когда весь мир пытается справиться с коронавирусной инфекцией COVID-2019, многие перешли на удаленный режим работы.
Те, кто используют подключение к удаленному рабочему столу (RDP) до своего рабочего компьютера могут столкнуться с фризами (подвисаниями) в работе удаленного рабочего стола (RDP). Обычно, переподключение решает эту проблему, но через некоторое время проблема повторяется. При этом нет видимых проблем со связью.
Причин может быть много, начиная от некорректной работы сетевой карты и заканчивая некорректной работой драйвера или наличия вредоносных программ. Предложенное нами решение поможет в случае, если проблемы наблюдаются в сессиях RDP с использованием UDP протокола.
В начале, следует проверить используется ли UDP при подключении к RDP, для этого необходимо кликнуть на кнопку в окне подключения:
Если появится следующее сообщение:
То для решения проблемы можно попробовать принудительно отключить использование UDP протокола при подключении к RDP.
Указанные действия необходимо проводить на компьютере к которому осуществляется подключение.
Для этого запускаем редактор локальной групповой политики
Win + R -> «gpedit.msc» -> OK
Если у Вас Windows 10 Home, воспользуйтесь статьей на нашем сайте для включения редактора gpedit.
Далее, нам следует найти раздел «Конфигурация компьютера» — «Административные шаблоны» — «Компоненты Windows» — «Службы удаленных рабочих столов» — «Клиент подключения к удаленному рабочему столу«
Здесь нам нужно изменить параметр «Отключение UDP на клиенте«. Двойной клик на этом параметре и выбираем «Включено«
Кроме того, нам необходимо найти раздел «Конфигурация компьютера» — «Административные шаблоны» — «Компоненты Windows» — «Службы удаленных рабочих столов» — «Узел сеансов удаленных рабочих столов» — «Подключения«
Здесь нам следует изменить параметр «Выбор транспортных протоколов RDP«. Двойной клик на этом параметре и выбираем «Включено» и в параметрах указываем тип транспорта «Использовать только TCP«.
После сохранения необходимо перезагрузить компьютер.
Для проверки того, что подключение идет без использования протокола UDP кликнем на кнопку в окне подключения:
Теперь в сообщении не должно быть информации о UDP:
Надеемся, что проблема с подвисанием сессии удаленного рабочего стола у Вас исчезнет также как исчезла у нас и вы сможете эффективно продолжить удаленную работу из дома.
Все статьи на тему RDP и устранения проблем в его работе на нашем сайте.
Удалённый рабочий стол Windows 10 (RDP) не работает должным образом.
в Windows 7/8/10 19.09.2017 0 41,885 Просмотров
Протокол удаленного рабочего стола RDP, является важной особенностью Windows 10 для успешного подключения к удаленному подключению. Эта особенность Windows, начинается с XP Pro. С помощью этой функции пользователь может легко подключаться с одного компьютера или устройства к другому или восстановить файлы или обеспечить поддержку ПК. Это удобно для клиентов. Существуют различные бесплатные программы, которые могут обеспечивать установку удаленного подключения. В этой статье вы узнаете, как работает RDP -соединение, а также как устранить проблемы подключений к удаленным рабочим столам в Windows 10.
Поскольку качество надлежащих сетей является основным требованием RDP, так что будьте уверены, что оба источника компьютеры работают должным образом. А также, проверьте подключение к сети. И сначала попробуйте решить проблему путём включения встроенной утилиты RDP в Windows 10.
Методы устранения проблем подключения к удаленному рабочему столу в Windows 10
Способ 1 – включить удаленный рабочий стол в Windows 10
По умолчанию функция удаленного рабочего стола отключена , и чтобы устранить проблему, вам нужно включить эту функцию. Для этого, следуйте ниже описанным шагам:
Первый тип: удаленные настройки Кортаны в поле поиска.
Теперь выберите опцию разрешить удаленный доступ к вашему компьютеру из результатов вверху.
Далее, на вкладке удаленный доступ войдите в свойства системы.
Вам необходимо выбрать разрешить удаленные подключения к этому компьютеру.
А для большей безопасности установите флажок для проверки подлинности на уровне сети.
И, наконец, включите входящие удаленные подключения на подключенном ПК.
Теперь проверяем RDP правильно или нет он работает в Windows 10. Если нет, то используйте способ 2.
Способ 2 – проверьте настройки брандмауэра.
Здесь нужно проверить брандмауэр Windows, так как это может также создавать проблемы:
Перейдите в Панель управления затем Брандмауэр Windows и нажимаем на разрешить приложению или функции работать.
Теперь в этом окне выберите подключение к удаленному рабочему столу, если он не включен по умолчанию и нажмите на кнопку изменить настройки.
Проверьте настройки брандмауэра и разрешите все входящие подключения к удаленному рабочему столу.
Проверив настройки брандмауэра вы можете устранить проблему, но если нет, то вы должны проверить некоторые другие важные услуги. Служба RDP, предоставляется Windows и эта служба должна работать в любой ОС Windows, неважно включена она или нет. Но если служба RDP не работает автоматически, то вам нужно запустить её вручную.
Способ 3 – пульт на Ваш ПК
Когда дело доходит до удаленного подключения к другому компьютеру, у вас есть много вариантов. Для этого используют универсальное традиционное приложение рабочего стола или удаленных рабочих столов.
Совет: если у вас много компьютеров и устройств в Вашей домашней сети, полезная бесплатная утилита, чтобы использовать это IP сканер – Advanced IP Scanner.
Установите и запустите приложение и введите имя компьютера, имя узла или IP-адрес и выберите Connect.
Далее введите имя пользователя и пароль для компьютера к которому вы подключаетесь. А также, если вы собираетесь часто заходить на него удалённо, то установите флажок запомнить учетные данные.
Появится сообщение безопасности, нажмите кнопку вперед и подключите и установите флажок для того, чтобы ещё раз не напоминал вам.
Теперь вы можете начать использовать удаленный компьютер по конфигурации, с удалённой поддержкой, или согласно Вашему требованию.
Вы также можете перейти в Настройки, а затем настройки подключения в приложении и настроить внешний вид устройств, а также выполнить другие настройки согласно Вашему требованию.
Я, надеюсь, что с помощью этих методов устранения неисправностей можно устранить проблемы RDP в Windows 10. Вы можете также использовать инструменты для ремонта Windows 10 – Windows Repair Tool, если ваша ОС Windows 10 система реагирует медленно или приложения выполняются не спеша. Этот инструмент будет постепенно исправлять различные ошибки в Windows 10, а также увеличивает производительность ПК и приложений. Этот инструмент сконструирован с передовым алгоритмом сканирования, так что он сможет найти и восстановить любой тип ошибок Windows. Он может также может исправить ошибки Windows, ошибки реестра, ошибки ПК, ошибки сети, жесткого диска и многие другие ошибки.
Зависает rdp при подключении windows 10
Вопрос
После обновления ОС Windows 10 до версии 1903 испытываю проблемы с подключением к ней по удаленному рабочему столу (rdp). Периодически подключение не удается выполнить, вижу зависание на этапе входа в систему, черный экран удаленного рабочего стола. При этом если подключение уже установлено — проблем не наблюдаю в процессе работы.
Помогает подождать пару мин и войти заново с паролем.
В какую сторону копать?
В журнале событий обнаружил следующие сведения в этот период:
Удаленные вызовы 2 к базе данных SAM были отклонены за прошлые 1200 сек регулирования окна.
Для получения дополнительных сведений см. http://go.microsoft.com/fwlink/?LinkId=787651.
Ответы
Судя по отзывам — проблема «RDP в 1903» при использовании «Удаленный рабочий стол (Майкрософт)» не появляется.
Все ответы
Убедитесь, чтобы у Вас были установлены актуальные графические драйвера.
Avis de non-responsabilité:
Mon opinion ne peut pas coïncider avec la position officielle de Microsoft.
Bien cordialement, Andrei . 
MCP
- Изменено SQx Moderator 23 июля 2019 г. 5:32 обновлено
Драйвера последние. Скачанные с сайта Nvidia.
Попробую установить другую версию
Удалил существующие драйвера на видеокарту Nvidia. Стало гораздо лучше. Наблюдаю.
Удалил существующие драйвера на видеокарту Nvidia. Стало гораздо лучше. Наблюдаю.
Avis de non-responsabilité:
Mon opinion ne peut pas coïncider avec la position officielle de Microsoft.
Bien cordialement, Andrei . 
MCP
Судя по отзывам — проблема «RDP в 1903» при использовании «Удаленный рабочий стол (Майкрософт)» не появляется.
Заменил на версию что предоставила Nvidia 21.21.13.4201.
Драйвера что были до удаления установились автоматически с windows.
Не помогло. Сегодня вечером словил ту же ошибку.
На днях попробую поработать на встроенной видеокарте Intel. Отпишу о результатах
Пробовали обновить биос на вашем оборудовании? Так же вы не ответили используются ли принтеры на ней. Пробовали на ней выполнить sfc /scannow && Dism /online /cleanup-image /restorehealth && Dism.exe /Online /Cleanup-Image /StartComponentCleanup && ChkDsk /r
Так же советую почитать еще возможные варианты решения вот тут.
Модератор: Ссылка на сайт с пиратским контентом удалена.
- Изменено Spanjokus 25 июля 2019 г. 12:13
- Изменено Alexander Rusinov Moderator 25 июля 2019 г. 12:14 Удален Линк на сайт Пятилистник
- Изменено Жук MVP, Moderator 25 июля 2019 г. 12:18 удаление ссылки на сайт с пиратским контентом
BIOS обновлен до последней версии.
fc /scannow && Dism /online /cleanup-image /restorehealth && Dism.exe /Online /Cleanup-Image /StartComponentCleanup && ChkDsk /r — Это пробовал.
Я не понял совет изначально. Я установил приложение «Удаленный рабочий стол (Майкрософт)» на компьютер к которому я подключаюсь. И ничего не изменилось.
Сегодня установил приложение «Удаленный рабочий стол (Майкрософт)» на компьютер с которого я подключаюсь к проблемному компьютеру. Результат: обычный клиент RDP не работает (черный экран) а приложение «Удаленный рабочий стол (Майкрософт)» — работает.
Вопрос: при использовании «Удаленный рабочий стол (Майкрософт)» экран «размыт» при подключении (изменение параметров разрешения в настройках программы не очень помогает). Как быть?
I have a user that uses his Windows 10 laptop to connect to the Windows 2008 R2 server using remote desktop. He was working fine for a while then all of a sudden started getting kicked off. He will connect for about 5 — 10 minutes and then get disconnected.
Event logs on the laptop are:
Event ID 1026 — RDP Client ActiveX has been disconnected (Reason = 516) — Remote Desktop can’t connect to the remote computer for one of these reasons: 1) Remote access to the server is not enabled 2) The remote
computer is turned off 3) The remote computer is not available on the network Make sure the remote computer is turned on and connected to the network, and that remote access is enabled.
But he is able to connect so we know that remote access is enabled, the remote computer is not turned off (it’s the main file server — never off), and the remote computer is available on the network or he would have never connected to get disconnected.
Event ID 226 — RDP Client_TCP: An error was encountered when transitioning from TcpStateConnectingTransport to TcpStateDisconnected in response to TcpEventConnectionTimeout (Error code:0X80004004)
We only use IPv4 so we have IPv6 unchecked. We specify the IP address and DNS settings so they are on the same network as the server. He remains connected to the network, just not to the server.
Event ID 1105 — The multi-transport connection has been disconnected.
I found an article with similar errors that pointed to inactive ports as the culprit. I checked the registry and found there were over 500 inactive ports. I ran the «fix-it» and it deleted all of the inactive ports. I will apply the HotFix tonight
while everyone is logged off and am able to let it reboot. However, clearing those ports didn’t stop him from disconnecting.
The event logs on the server are:
Event 25, TerminalServices-LocalSessionmanager — 1:47:14pm
Remote Desktop Services: Session reconnection succeeded:
User: ServerNameUserName
Session ID: 3
Source Network Address: Laptop’s IP Address
Event 24, TerminalServices-LocalSessionManager — 1:52:20pm
Remote Desktop Services: Session has been disconnected:
User: ServerNameUserName
Session ID: 3
Source Network Address: Laptop’s IP Address
This will continue like this all day. He can’t stay connected for no more than 20 minutes. Some sessions are only a couple minutes. Does anyone know what we need to do to fix this?
Thanks,
Jessica