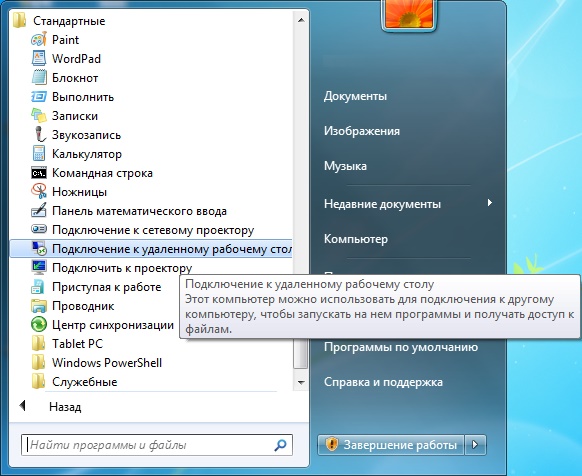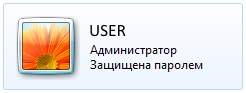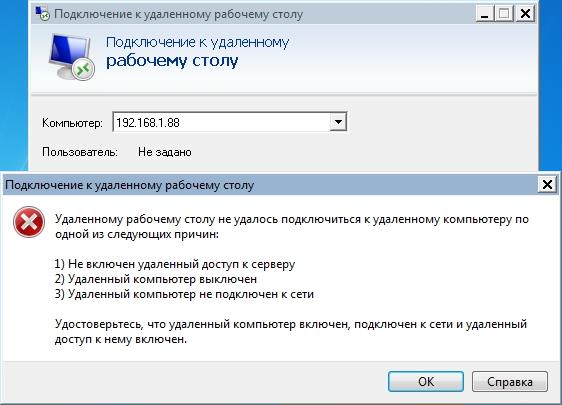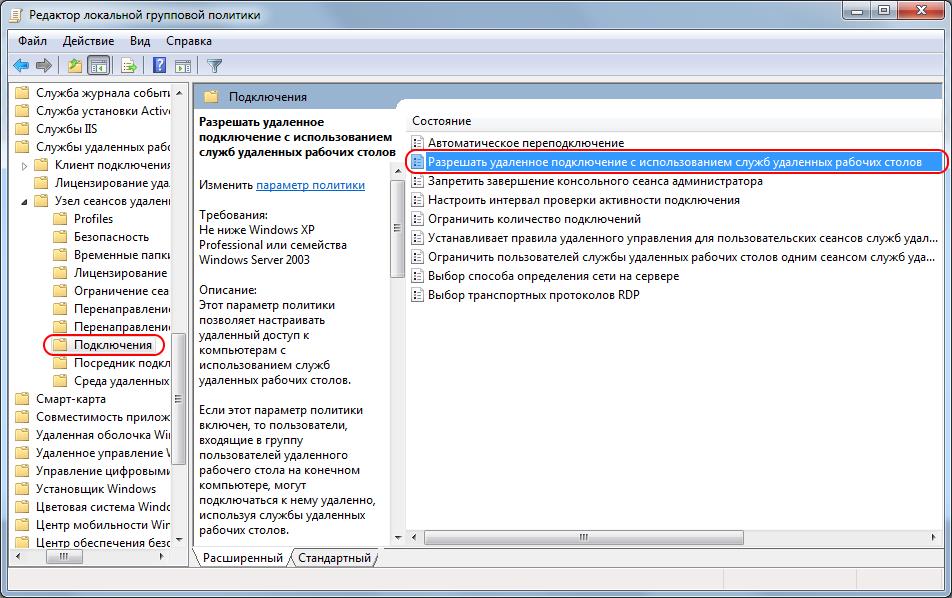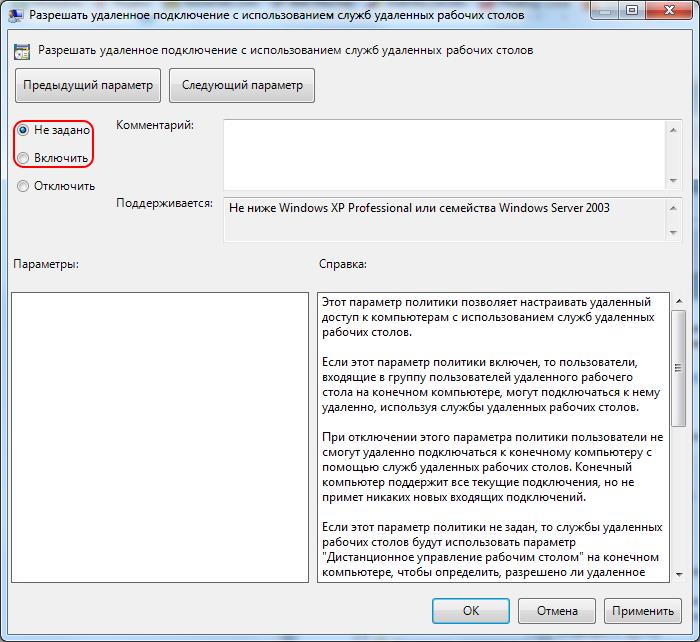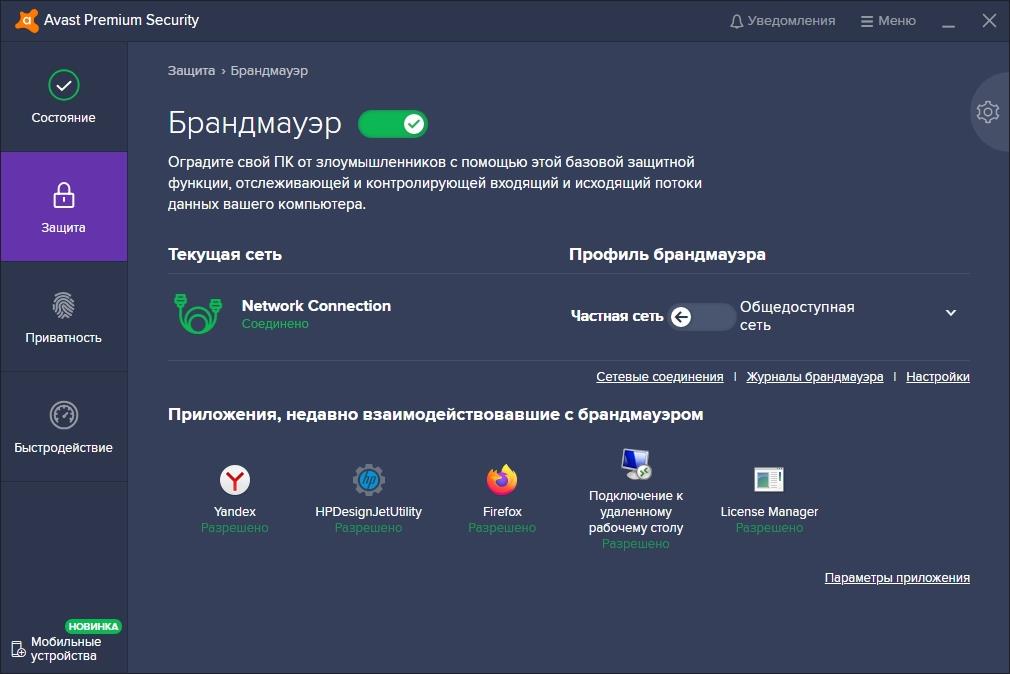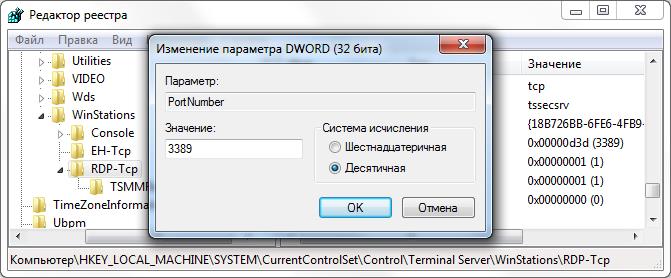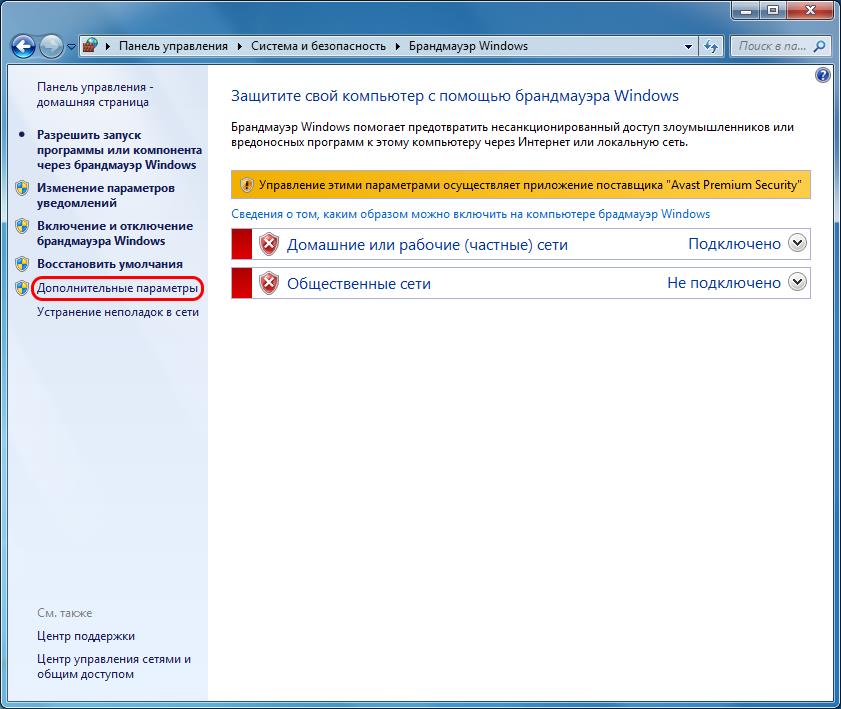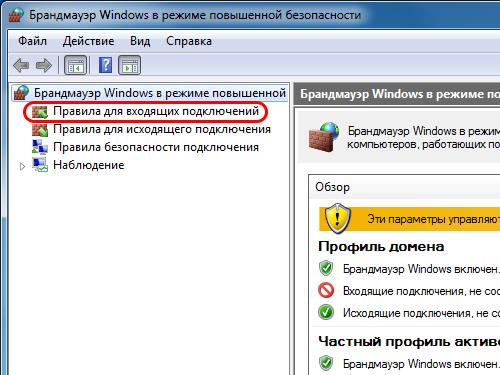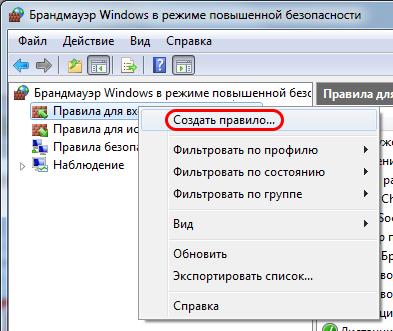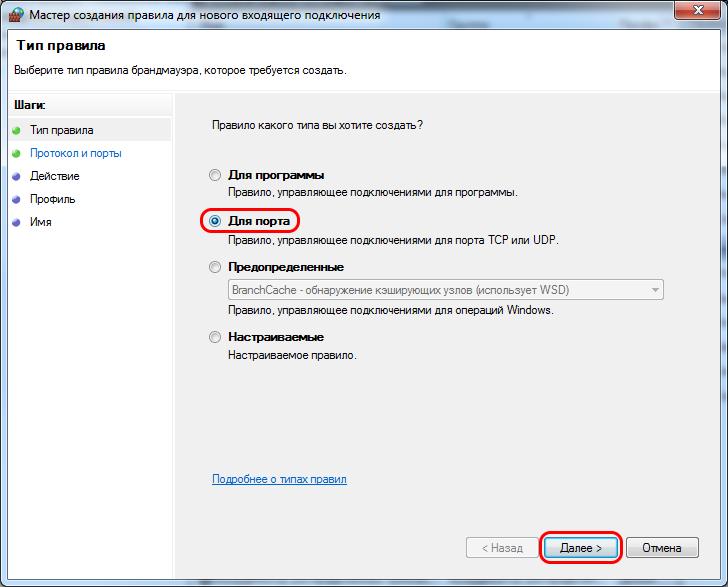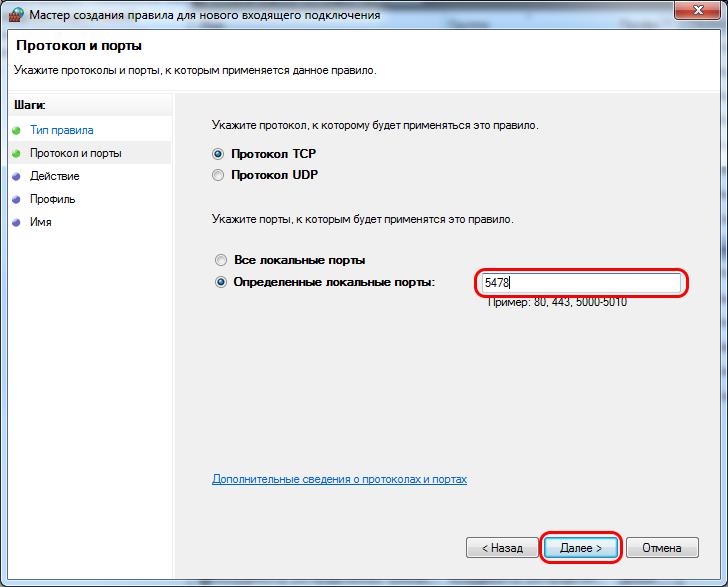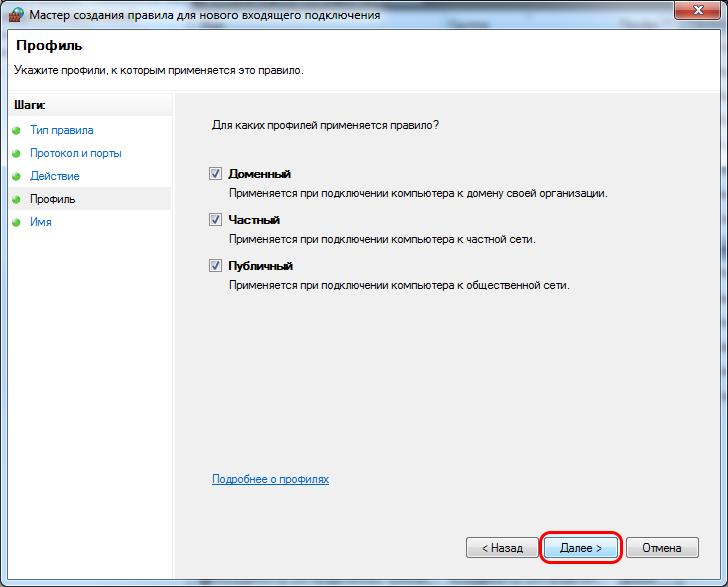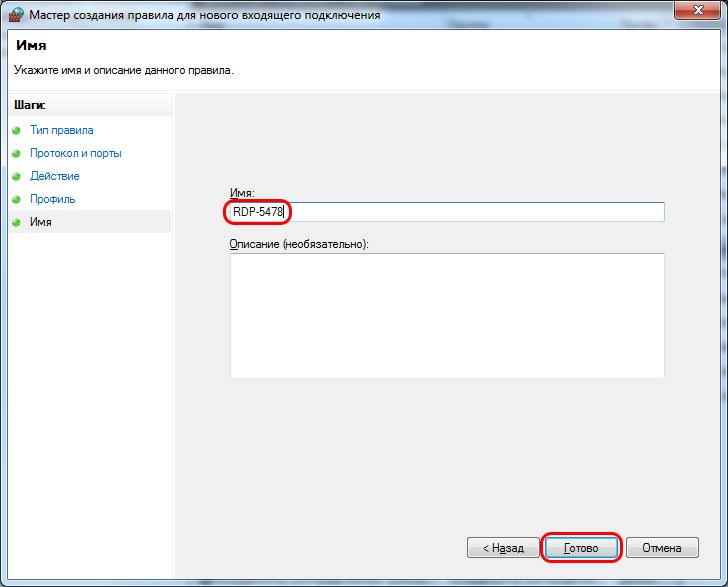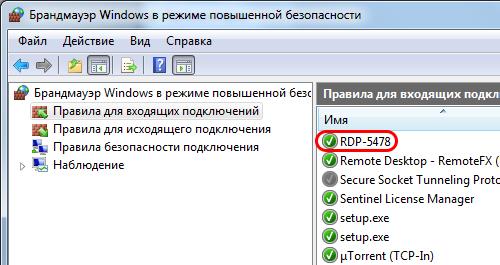- Remove From My Forums
-
Вопрос
-
Кнофигурация:
Windows 2003 Server R2 + ISA 2006 Server
Проблема:
На одном из серверов в домене поднял WSUS, через некоторое время вдруг перестал работать удаленный рабочий стол на сервере с ISA 2006.
Сначала грешил на саму ISA, но потом вдруг заметил отсутствие слушающего порта 3389 на сервере, как будто служба termsrcs просто не запустилась. Проверил, сама служба Terminal Services запущена, галочка «Включить удаленный доступ к рабочему столу» стоит, логах необной ошибки. Запустил команду netstat на другой машине, нашел сервис обрабатывающий RDP запросы:
TCP 0.0.0.0:3389 0.0.0.0:0 LISTENING 2180
TermService
[svchost.exe]
А на машине с ISA такого сервиса нет. Хотя быть должна.
Очень надеюсь на Вашу помощь.
Ответы
-
Посмотрите настройки Terminal Services Configuration, например, объект RDP-TCP Connection может быть привязан к другому сетевому адаптеру. Сравните настройки с другим заведомо работающим сервером.
-
Помечено в качестве ответа
14 мая 2009 г. 11:33
-
Помечено в качестве ответа
Сегодня
столкнулся с проблемой. Суть в том, что
я не смог подключиться к удаленному
рабочему столу. Я получил такое сообщение:
Удаленному
рабочему столу не удалось подключиться
к удаленному компьютеру по одной из
следующих причин:
1)
Не включен удаленный доступ к серверу
2)
Удаленный компьютер выключен
3)
Удаленный компьютер не подключен к сети
Удаленный
компьютер был включен, подключен к сети
и файервол на нем был настроен правильно.
Удаленный доступ был включен, но я на
всякий случай выключил и включил его
снова. Бесполезно. Перезагрузка тоже
не помогла. Информации в Интернете,
которая бы мне помогла, я найти не смог.
В том числе и на сайте техподдержки
Microsoft. Пришлось
разбираться самому.
Сначала
проверил системный журнал, и обнаружил
ошибки запуска службы «Службы удаленных
рабочих столов». Я нашел эту службу в
оснастке «Управление компьютером» и
попытался запустить. Получил сообщение
об ошибке, которое гласило, что службу
запустить не удалось потому, что не
найден файл. Какой конкретно файл не
найден в сообщении написано не было. Надо
было выяснить какие файлы входят в
состав этой службы и проверить их
наличие. Для этого я перешел к рабочему
компьютеру, на котором проблем не было.
Запустил на нем Regedit.
В
реестре нашел раздел
HKEY_LOCAL_MACHINESYSTEMCurrentControlSetservicesTermService
И
в нем открыл подраздел «Parameters». Параметр
«ServiceDll» содержал имя исполняемой
библиотеки «%SystemRoot%System32termsrv.dll»
Проверил
наличие этого файла на «больном»
компьютере. К моему огорчению файл этот
был на месте. НО!!! Я заметил, что в реестре
«больного» компьютера параметр
«ServiceDll» отсутствовал вообще. Собственно
это и было причиной проблемы. Файл был
на месте, но в реестре почему-то пропала
ссылка на него.
Дальнейшие шаги не заняли
много времени. Я экспортировал весь
раздел
HKEY_LOCAL_MACHINESYSTEMCurrentControlSetservicesTermService на
исправном компьютере в файл reg
и импортировал из него данные на
проблемном компьютере. Служба удаленных
рабочих столов запустилась даже без перезагрузки системы.
Друзья!
Буквально на днях я столкнулся с проблемой включения «Удаленного рабочего стола» на системе Windows 7.
Многие тут же подумали:«Ай, да наверняка у него стоит какая-нибудь Win 7 Home Premium или вообще Starter». Однако это совсем не так. У меня полноценная Windows 7 x64 Professional, в которой казалось бы все должно заработать моментально и без оговорок.
Стандартный алгоритм включения
Заходим в свойства компьютер Пуск->Компьютер(правый клик)->Свойства
Слева в списке выбираем «Настройка удалённого доступа»
В разделе «Удалённый рабочий стол» выбираем второй или третий пункт. Различие: второй пункт — любые ОС, третий — Vista и выше
Жмем кнопку выбрать пользователей и добавляем нужных. (Например своего пользователя на этом компьютере. Или вы можете создать отдельного пользователя для удаленного рабочего стола)
Настройка закончена
У меня это всё выглядело совсем иначе. И пункт номер 3 был для меня недоступен. Пункты есть, но они — disabled.
Примерно вот так у меня выглядели настройки включения RDP

Различного рода поиски не привели меня к однозначному и ясному ответу на вопрос: «Что же делать с такой ерундой»?
Только куски разрозненной информации, которые мне хотелось бы свести воедино. Справившись с этой небольшой проблемой, я решил, что таки стоит поделится ее решением с общественностью.
Итак, приступим.
Нам потребуется:
- Компьютер
- Глазка/руки/голова
- Права администратора
Нестандартный алгоритм включения
1. Идем в службы (Пуск->Панель управления->Администрирование->Службы)
2. Находим там брендмауэр Windows. Ставим ему автоматический запуск, и запускаем службу.
Примерно вот так:
3. Идем в локальные политики безопасности (Пуск->Панель управления->Администрирование->Локальная политика безопасности ИЛИ Пуск->Выполнить->Вводим secpol.msc)
4. Выбираем там Брэндмауэр Windows в режиме повышенной безопасности — Объект локальной групповой политики -> Правила для выходящих подключений.
5. В правой части оснастки выбираем по правому клику мыши «Создать правило». Далее по шагам (каждый пункт — ссылка на картинку с шагом):
- В списке выбираем «Настраиваемые»
- Все программы
- Тип протокола — выбираем TCP. Локальный порт — 3389. Удалённый порт — все порты
- Любые ip-адреса (если вы хотите заходит из любого места, если не уверены, разрешите все)
- Разрешить подключение
- Отмечайте те сети, в которых вы хотели бы, чтобы ваш компьютер принимал эти соединения
- Задайте имя новому правилу
В конце концов, вы должны получить что-то вроде этого:

6. Заходим в редактор локальной групповой политики (Пуск -> Выполнить -> gpedit.msc).
7. Конфигурация компьютера -> Административные шаблоны -> Компоненты Windows -> Службы удалённый рабочих столов -> Узел сеансов удаленный рабочих столов -> Подключения
8.Далее вы можете сами решить, что же вам нужно. Обязательным является включение опций:
- Разрешать удаленное подключение с использование служб удаленных рабочих столов
- Устанавливает правила удаленного управления для пользовательских сеансов служб удаленного рабочего стола (значение параметра выберите сами, я поставил лично для себя «Полный контроль без разрешения клиента»).
Итого у вас получится:

9. Заходим в свойства компьютер Пуск->Компьютер(правый клик)->Свойства
10. Слева в списке выбираем «Настройка удалённого доступа»
11. В разделе «Удалённый рабочий стол» выбираем второй или третий пункт. Различие: второй пункт — любые ОС, третий — Vista и выше.

12. Жмем кнопку выбрать пользователей и добавляем нужных. (Например своего пользователя на этом компьютере. Или вы можете создать отдельного пользователя для удаленного рабочего стола)

В общем и целом после этого я смог подключаться к данному компьютеру удалённо без каких-либо вопросов.
Спасибо за внимание!
Содержание
- Настраиваем RDP в Windows 7
- Шаг 1: Обновление и активация RDP
- Шаг 2: Установка пароля для учетной записи
- Шаг 3: Установка разрешения для подключения к удаленному десктопу
- Шаг 4: Добавление проверенных пользователей
- Шаг 5: Настройка правила брандмауэра
- Шаг 6: Проброс порта TCP 3389
- Шаг 7: Подключение к удаленному десктопу
- Вопросы и ответы
Иногда пользователи операционных систем сталкиваются с необходимостью организации удаленного доступа к своему рабочему столу. Делается это для того чтобы системный администратор или другой юзер смог настроить определенные параметры или внести какие-либо другие правки. Задействовать при этом сторонние программы не всегда удобно, поэтому многие обращаются ко встроенной функции под названием RDP (Remote Desktop Protocol). Это протокол удаленного рабочего стола, позволяющий быстро наладить соединение в пределах локальной или глобальной сети. Сегодня мы хотим максимально детально разобрать конфигурацию этой технологии на примере Windows 7.
Все приведенные далее действия будут изложены поэтапно, чтобы даже у начинающих пользователей не возникло никаких вопросов по данной теме. От вас требуется лишь внимательно ознакомиться со всей информацией и следовать шагам, обязательно придерживаясь руководства и рекомендаций, чтобы без каких-либо проблем наладить удаленное соединение. Сегодня мы будем задействовать как удаленный компьютер, так и тот, с которого осуществляется подключение, поэтому следите за переходами, читая вступления перед инструкциями.
Шаг 1: Обновление и активация RDP
Вся процедура начинается с обновления и активации протокола удаленного рабочего стола. Рекомендуется использовать последнюю версию, чтобы во время соединения не возникло никаких проблем, однако администраторы могут подстроиться под ПК участников локальной сети, активировав седьмую или восьмую версию технологии. Более детально об осуществлении поставленной задачи читайте в отдельных статьях на нашем сайте, перейдя по ссылкам ниже.
Подробнее:
Включение RDP 8/8.1 в Windows 7
Включение RDP 7 в Windows 7
Обновление RDP в Windows 7
Шаг 2: Установка пароля для учетной записи
Обязательным предварительным действием перед началом основной конфигурации будет установка пароля на учетную запись юзера, к которому выполняется подключение. Сделайте это в том случае, если ключ доступа еще не установлен. Для этого потребуется задействовать профиль администратора, зная при этом имя учетной записи необходимого пользователя. Детальное описание этой задачи вы можете найти в материале от другого нашего автора далее.
Подробнее: Установка пароля на компьютер Windows 7
Шаг 3: Установка разрешения для подключения к удаленному десктопу
Функция RDP может быть активирована на устройстве, но при этом обладать определенными ограничениями, из-за которых другой юзер и не сможет подключиться к компьютеру. Потому в этом этапе мы поговорим о выдаче разрешений, подразумевающих открытие доступа для подключений указанным юзерам. Вам необходимо лишь следовать инструкции ниже, чтобы буквально в два клика выставить подходящие параметры.
- Обязательно выполните вход в систему под учетной записью администратора. Если вы еще не сделали этого, читайте далее о том, как именно производится вход.
- Теперь откройте меню «Пуск» и перейдите в «Панель управления».
- Здесь вас интересует раздел «Система».
- Обратите внимание на левую панель. Как видите, пункт «Настройка удаленного доступа» имеет значок щита, что и означает ограничение на внесение изменений. Сейчас они отсутствуют, поскольку мы выполнили вход через привилегированный профиль, потому остается только кликнуть по надписи ЛКМ.
- В окне «Свойства системы» сразу же откроется вкладка «Удаленный доступ». В ней вам нужен раздел «Удаленный рабочий стол», где отметьте маркером последний пункт, подразумевающий предоставление подключения для проверенных устройств.
- По завершении конфигурации не забудьте щелкнуть по кнопке «Применить», чтобы сохранить внесенные изменения.
Подробнее: Используем учетную запись «Администратора» в Windows

Можете не закрывать текущее окно, поскольку действия следующего шага тоже будут производиться в нем.
Шаг 4: Добавление проверенных пользователей
Только что вы узнали, как самостоятельно разрешить удаленное соединение через окно свойств системы. Однако подключиться к ПК смогут только те юзеры, кому был предоставлен доступ. Именно об этом процессе мы и хотим поговорить сейчас.
- Находясь все в том же окне «Свойства системы», кликните по специально отведенной кнопке «Выбрать пользователей».
- Сейчас ни один из юзеров не добавлен в проверенный список, поэтому требуется перейти к созданию нового перечня.
- Вручную в соответствующее поле начните вводить имена выбираемых объектов. Можете просмотреть имеющиеся примеры, если затрудняетесь правильно составить имя ПК. Обязательно разделяйте каждое имя пробелом, избегая знаков препинания.
- Проверьте имена с помощью системного алгоритма, чтобы убедиться в корректности ввода и отображения в сети.
- Если какое-то имя не будет найдено, откроется дополнительная форма, где используются вспомогательные средства для решения этой проблемы.

Существует более простой метод добавления пользователей для тех ситуаций, когда надо указать большое число имен. Осуществляется поставленная задача через встроенную функцию поиска по локальной сети. Соответственно, если вы хотите добавить учетную запись, не входящую в группу, этот вариант вам не подойдет.
- Сейчас вы находитесь в окне «Выбор: «Пользователи»». Здесь щелкните по расположенной в левом углу кнопке «Дополнительно».
- Справа вы увидите возможные действия. Нажмите на «Поиск» для начала сканирования.
- Отыщите необходимый профиль и выделите его левой кнопкой мыши.
- Он будет добавлен в список, о котором мы говорили ранее. По окончании его создания кликните на «ОК».
- Теперь в окне «Пользователи удаленного рабочего стола» вы увидите список юзеров, входящих в разрешенный список.

Если вдруг вы столкнулись с трудностями в определении полного имени компьютера, давайте вкратце разберем, как это сделать меньше, чем за минуту:
- Откройте меню «Пуск», щелкните ПКМ по строке «Компьютер» и выберите пункт «Свойства».
- Здесь обратите внимание на «Полное имя». Его и нужно использовать при добавлении, указывая перед именем юзера.

Сейчас вы ознакомились с двумя принципами разрешения доступа юзерам для подключения к удаленному десктопу. На этом можно закончить конфигурацию и сразу переходить к соединению, однако важно учитывать еще некоторые моменты, на которые мы тоже хотим обратить внимание в рамках сегодняшнего материла.
Шаг 5: Настройка правила брандмауэра
В большинстве случаев установленные по умолчанию правила встроенного межсетевого экрана операционной системы не подразумевают блокировку удаленных подключений, однако если такие параметры все же присутствуют, на экране появится ошибка 3389. Во избежание этого лучше сразу проверить конфигурацию брандмауэра, тем более, что это делается очень быстро и легко.
- Зайдите в «Панель управления» через «Пуск» или запустите это меню другим удобным для вас методом.
- Переместитесь в раздел «Брандмауэр Windows».
- Здесь щелкните по «Разрешить запуск программы или компонента через брандмауэр Windows».
- Опуститесь вниз по появившемуся списку и убедитесь в том, что пункт «Удаленный рабочий стол» отмечен галочкой. В противном случае надо поставить ее, а затем применить изменения и перезагрузить компьютер.

Шаг 6: Проброс порта TCP 3389
Если предыдущий способ не сработал для тех юзеров, кто пытается подключиться к удаленному рабочему столу через глобальную сеть, обладателю ПК придется самостоятельно открывать порт TCP 3389 через настройки маршрутизатора, а также необходимо убедиться в том, что используется статический IP-адрес. Инструкции по пробросу портов ищите в отдельном материале на нашем сайте, щелкнув по следующей ссылке.
Подробнее: Открываем порты на роутере
Что касается статического IP-адреса, то получить его можно только через приобретение у провайдера или путем собственноручной настройки, если это изначально разрешено. В любом случае придется звонить на горячую линию поставщика интернет-услуг и уточнять этот момент со специалистами, где вы также получите нужные руководства по реализации этой технологии.
Шаг 7: Подключение к удаленному десктопу
Последний этап нашего сегодняшнего материала заключается в подключении к удаленному рабочему столу посредством встроенной функции Windows. Если все предыдущие шаги осуществлялись на компьютере того юзера, к которому надо подсоединиться, то этот шаг выполняется с ПК администратора или помощника.
- Откройте меню «Пуск» и через поиск отыщите приложение «Подключение к удаленному рабочему столу».
- В строке введите название компьютера, а затем кликните на «Подключить».
- Произойдет инициализация нового соединения. Это может занять несколько минут, а при просьбе ввода пароля укажите его, отталкиваясь от ключа доступа к учетной записи.
- Дополнительно следует отметить параметры соединения. Первая вкладка отвечает за настройку быстрого входа. Здесь можно указать компьютер и пользователя, а также сохранить конфигурацию в отдельный файл для удобства.
- Далее идет редактирование функций экрана: настраивается разрешение и отображение цветов. Все значения выставляются исключительно под запросы юзера.
- Во вкладке «Локальные ресурсы» вы можете активировать звуки с удаленного ПК, выставить режим взаимодействия с клавиатурой и настроить буфер обмена.
- Раздел «Программы» отвечает за скриптованный автоматический запуск софта при следующем соединении с ПК. Для этого требуется лишь указать путь к исполняемому файлу.
- Если вдруг вы столкнулись с тормозами во время соединения, перейдите в «Взаимодействие». Здесь задается качество соединения в зависимости от скорости интернета и мощности устройств. Просто выберите один из заготовленных в списке шаблонов.
- На вкладку «Дополнительно» следует заходить только продвинутым системным администратором. Здесь устанавливаются сертификаты подлинности сервера и прокладываются шлюзы для соединения из любого места.

В этой статье вы узнали обо всех этапах конфигурации RDP в операционной системе Виндовс 7 как на стадии подготовки, так и непосредственно при самом соединении. Если все инструкции были выполнены правильно, никаких проблем с предоставлением доступа к десктопу возникнуть не должно.
Обновлено 23.06.2019

Постановка задачи
Разобрать все методы, позволяющие вам включать RDP доступ на Windows системах, понимать какие ключи реестра за это отвечают и как это можно применять на практике.
Методы активации доступа по RDP
Я могу выделить вот такие способы:
- Классический метод с использованием оснастки свойств системы Windows
- С помощью оболочки и командлетов PowerShell
- Удаленное включение, через реестр Windows
- Через GPO политику
Как удаленно включить RDP
И так начну с более интересного метода. Предположим, что у вас есть сервер или компьютер, от которого у вас есть учетные данные для входа, но не активен вход через удаленный рабочий стол. И вам хотели бы его активировать. Делается все это просто. Тут мы воспользуемся удаленным доступом через консоль. Откройте окно выполнить (Сочетание клавиш WIN и R одновременно) и в открывшемся окне введите:
Далее щелкаете по корню «Управление компьютера (локальным)» правым кликом и в открывшемся окне выберите пункт «Подключиться к другому компьютеру»
В окне выбора компьютера, вам необходимо нажать кнопку «Обзор», которое откроет второе окошко, где нужно выбрать необходимый компьютер, так как у меня доменная сеть, то мне еще проще. В моем примере это будет компьютер с операционной системой Windows 10 под DNS-именем W10-CL01. Нажимаем ок.
У вас будет произведено подключение к данному компьютеру. Если у вас выскочит ошибка:
Компьютером невозможно управлять. Убедитесь, что сетевой путь указан правильно, компьютер доступен в сети, а на конечном компьютере включены нужные правила брандмауэра Windows
В данном случае, нужно проверить две вещи:
- Доступен ли компьютер по сети, для этого проведите элементарный ping компьютера.
- Это нужно на этом компьютере в брандмауэре Windows разрешить «Удаленное управление журналом событий»
Про то как локально разрешать в брандмауэре службы и порты я говорил, посмотрите по ссылке. Если доступа нет, сделать, это локально, то ниже я приведу пример, как это сделать удаленно. Когда вы подключились к нужному компьютеру или серверу, вам необходимо перед удаленным включением RDP доступа, удостовериться, что у вас на вкладке службы, в активном состоянии запущен сервис «Удаленный реестр».
Вы так же можете из локальной оснастки «Службы», подключиться к удаленной, для этого в окне «Выполнить» введите services.msc и в открывшемся окне щелкните по корню правым кликом, где выберите соответствующий пункт
В моем примере я подключился к удаленным службам, через управление компьютером.
Если этого не сделать, то подключиться к реестру не получиться, и вы не сможете включить RDP по сети. Переходим в свойства данной службы и в типе запуска выставите вручную, после чего нажмите применить. После этого у вас станет активной кнопка запуска, нажимаем ее и проверяем, что сервис стартанул. После этого переходим к редактированию реестра по локальной сети.
В окне выполнить введите regedit и у вас откроется реестр Windows .
В самом верху есть меню файл, открыв его вам необходимо найти пункт «Подключить сетевой реестр».
У вас откроется окно поиска, где вам необходимо найти нужный вам сетевой компьютер или сервер, после чего нажать ок.
В итоге у вас в окне редактора реестра Windows появится еще один куст. Именно через данный реестр вы включите RDP службу на удаленной системе.
Теперь выбираем корень сетевого реестра Windows и нажимаем кнопку CTRL+F, у вас откроется форма поиска по нему. Тут вам необходимо найти ключ fDenyTSConnections.
Он также по сути должен лежать по пути:
HKEY_LOCAL_MACHINESYSTEMCurrentControlSetControlTerminal ServerfDenyTSсonnections
Где ключу fDenyTSConnections вам необходимо изменить значение с 1 на 0, чтобы включить RDP доступ к удаленному компьютеру.
Пробуем произвести подключение, для этого откройте клиента подключения к удаленному рабочему столу (mstsc) и смотрим результат.
Если у вас будут закрыты порты, то вы увидите вот такую картину. При попытке подключиться у вас будет висеть инициализация удаленного подключения.
После чего вы увидите ошибку:
- Удаленному рабочему столу не удается подключиться к удаленному компьютеру по одной из следующих причин:
Не включен удаленный доступ к серверу - Удаленный компьютер выключен
- Удаленный компьютер не подключен к сети
Удостоверьтесь, что удаленный компьютер включен, подключен к сети и удаленный доступ к нему включен
Напоминаю, что вы можете проверить доступность порта , через утилиту Telnet. Проверять нам нужно порт 3389. Вероятнее всего он не ответит. Как я и писал выше откроем порты и создадим правило в брандмауэре. Для этого мы воспользуемся утилитой PSTools.
скачать PSTools с сайта Microsoft https://technet.microsoft.com/ru-ru/sysinternals/pstools.aspx?f=255&MSPPError=-2147217396
На выходе у вас будет архив с утилитами, который нужно будет распаковать через архиватор. Когда вы распакуйте его, зажмите клавишу Shift и кликните правым кликом по папке PSTools. Из контекстного меню выберите пункт «Открыть окно команд».
Введите вот такую команду:
PsExec.exe \IP-адрес или DNS-имя компьютера -u domainлогин -p пароль cmd
Мой пример: PsExec.exe \w10-cl01 -u rootАдминистратор -p пароль cmd
В итоге у вас будет произведено подключение к удаленному компьютеру, вы увидите в заголовке \dns-имя: cmd. Это означает, что вы успешно подключены.
Далее вступает утилита командной строки netsh, благодаря ей мы создадим правило разрешающее входящие подключения по RDP.
netsh advfirewall firewall add rule name=»allow RemoteDesktop» dir=in protocol=TCP localport=3389 action=allow
Если вы до этого не включали через реестр доступ к удаленному рабочему столу, то так же это можно выполнить в PsExec.exe:
reg add «HKLMSYSTEMCurrentControlSetControlTerminal Server» /v fDenyTSConnections /t REG_DWORD /d 0 /f
По идее все должно работать сразу и без перезагрузки, но если она требуется, то выполните команду:
Классический метод включения удаленного рабочего стола
С удаленным включением служб RDP мы разобрались, теперь напомню для новичков, как можно локально его активировать. По умолчанию данная служба, как я и писал не работает. Чтобы это исправить есть два метода. Универсальный метод для любой версии Windows, я буду показывать на десятке, но для семерки, восьмерки, все будет одинаково. Откройте проводник Windows. Найдите в левой части объект «Этот компьютер (Мой компьютер)». Кликните по нему правым кликом и из контекстного меню перейдите в пункт «Свойства».
У вас откроется окно система. В правой части нажмите пункт «Настройка удаленного доступа», которое вызовет окно свойств системы. НА вкладке «Удаленный доступ», чтобы активировать службы удаленных рабочих столов Windows, вам нужно активировать пункт «Разрешить удаленные подключения к этому компьютеру». После этого у вас в системе сразу будет работать RDP доступ.
А вот метод исключительно для Windows 10 или Windows Server 2016 и выше. Вы открываете параметры Windows. Переходите в пункт система. В системе будет пункт «Удаленный рабочий стол». Активируем ползунок «Включить удаленный рабочий стол». Выскочит окно с подтверждением, говорим «Подтвердить».
Все функционал RDP активен, можно подключаться с других компьютеров. Данный метод по сути ставит все тужу галку, что мы видели и в классическом окне системы.
Этот подход можно с натяжкой назвать удаленным методом включения RDP, так как на той стороне вам потребуются руки которыми вы будите управлять по телефоны.
Как включить удаленный рабочий стол (RDP) через PowerShell
Открываем на компьютере, где необходимо включить RDP службу оснастку PowerShell.
Первая команда активирует галку «Разрешить удаленные подключения к этому компьютеру»
(Get-WmiObject Win32_TerminalServiceSetting -Namespace rootcimv2TerminalServices).SetAllowTsConnections(1,1)
Вторая команда активирует галку «Разрешить подключение только с компьютеров, на которых работает удаленный рабочий стол с проверкой подлинности на уровне сети»
(Get-WmiObject -Class «Win32_TSGeneralSetting» -Namespace rootcimv2TerminalServices -Filter «TerminalName=’RDP-tcp'»).SetUserAuthenticationRequired(0)
Третья команда, включает правило в Брандмауэре
Enable-NetFirewallRule -DisplayGroup «Remote Desktop»
Данные команды вы можете собрать в скрипт и распространить его через групповую политику при включении компьютера или автологоне пользователя.
Как удаленно включить RDP через групповую политику
Данный метод включения удаленного рабочего стола на нужном компьютере возможен за счет домена Active Directory, благодаря централизованному управлению рабочих станций ваших сотрудников. Откройте редактор управления групповыми политиками. Создайте новую политику и прилинкуйте ее к нужному организационному подразделению, которое содержит нужный компьютер. После чего зайдите в свойства данной политики и измените ее настройки. Перейдите по пути:
Конфигурация компьютера — Политики — Административные шаблоны — Компоненты Windows — Службы удаленных рабочих столов — Узел сеансов удаленных рабочих столов — Подключения — Разрешать удаленное подключение с использованием служб удаленных рабочих столов
Откройте эту настройку и включите ее. Не забываем после этого обновить групповую политику на нужном компьютере и не забываем там открыть порт для RDP. Так же политиками или локально.
Конфигурация компьютера — Политики — Административные шаблоны — Сеть — Сетевые подключения — Брандмауэр Windows — Профиль домена — Разрешить исключения для входящих сообщений удаленного управления рабочим столом
.
Включив настройку вы можете указать конкретные ip-адреса откуда можно производить подключение или же ввести *, это будет означать, для всех.
На этом у меня все, уверен, что есть еще какие-то методы позволяющие удаленно включить RDP службу удаленных рабочих столов, но мне лень гуглить и искать их, я пользуюсь вот такими. С вами был Иван Семин, автор и создатель блога Pyatilistnik.org.
Почему не работает удаленный рабочий стол Windows
Удаленный рабочий стол RDP (Remote Desktop Protocol — протокол удалённого рабочего стола), есть только в профессиональной, максимальной, корпоративной и серверной редакции Windows. Находится по пути «Меню пуск«, «Все программы«, «Стандартные«.
Также запускается из поиска программ или командной строки с помощью команды mstsc.exe.
Обычно достаточно для включения удаленного рабочего стола установить радиокнопку у позиции «Разрешать подключения от компьютеров с любой версией удаленного рабочего стола (опаснее)» или «Разрешить подключаться только с компьютеров, на которых работает удаленный рабочий стол с проверкой подлинности на уровне сети«, с соответствующими настройками для сети. Если требуется предоставить доступ другому пользователю, то нужно выбрать пользователя (администратору уже предоставляется доступ по умолчанию).
Для доступа к настройкам удаленного рабочего стола, нужно зайти в «Меню пуск» или «Проводник Windows» (т.е. в любую открытую папку), нажать правой кнопкой мыши на «Компьютер» и выбрать «Свойства«, слева в открывшемся окне выбрать «Настройка удаленного доступа«, нажать на вкладку «Удаленный доступ» и выбрать нужную позицию. Нажать кнопки «Применить» и «ОК«.
!!! Обязательно на удаленном компьютере должен быть отключен спящий режим в разделе «Электропитание» и у учетной записи того пользователя, на удаленный рабочий стол которого выполняется вход, должен быть настроен пароль, т.е. учетная запись должна быть защищена паролем.
Очень часто бывает, когда удаленный рабочий стол работал, но по каким-то причинам вдруг перестает работать. Основными причинами этого, является установка обновлений операционной системы, различных приложений (особенно антивирусных) и установка ПО для ключей криптозащиты.
Для возобновления работы удаленного рабочего стола, необходимо проверить:
1. Разрешен ли удаленный рабочий стол на вкладке «Удаленный доступ«, путь к которой описан выше.
2. Не отключен ли компонент «Разрешать удаленное подключение с использованием служб удаленных рабочих столов» на обоих компьютерах. Для этого необходимо зайти в «Редактор локальной групповой политики«. Для входа нужно нажать комбинацию клавиш Windows + R, далее ввести в строку «Открыть«, команду gpedit.msc и нажать на клавиатуре клавишу «Enter«. В появившемся окне «Редактор локальной групповой политики«, раскрыть ветку «Конфигурация компьютера«, «Административные шаблоны«, «Компоненты Windows«, «Службы удаленных рабочих столов«, «Узел сеансов удаленных рабочих столов«. Нажать на папку «Подключения» и в правой части окна кликнув два раза мышкой, открыть строку «Разрешать удаленное подключение служб удаленных рабочих столов«.
В появившемся окне, радиокнопка должна стоять в позиции «Не задано» либо «Включить«. Если ее там нет — поставить и нажать на кнопки «Применить» и «ОК«.
3. Не блокирует ли подключение антивирусная программа на удаленном компьютере. Например антивирус «Аваст» блокирует удаленный рабочий стол при включенном брандмауэре с профилем «Общедоступная сеть«. Если переключить на профиль «Частная сеть«, то удаленный рабочий стол будет работать. Можно отключить брандмауэр «Аваста» и пользоваться встроенным в Windows. Или добавить удаленный рабочий стол в исключения антивирусной программы.
4. Открыта ли переадресация в роутере с порта на порт TCP 3389 (Используется по умолчанию для удаленного рабочего стола Windows) и не блокируется ли в нем такое соединение.
5. Если появляется сообщение «Удаленный сеанс отключен, поскольку для данного компьютера отсутствуют клиентские лицензии удаленного рабочего стола. Обратитесь к администратору сервера.«,
то необходимо очистить кэш клиентской лицензии. Для этого необходимо зайти в «Редактор реестра«. Для входа в него нужно нажать комбинацию клавиш Windows + R, ввести в строку «Открыть«, команду regedit и нажать «ОК«. Раскрыть в реестре ветку HKEY_LOCAL_MACHINE SOFTWARE Microsoft. Найти и удалить полностью раздел MSLicensing. При следующем подключении клиента к серверу будет получена новая лицензия и удаленный рабочий стол снова будет доступен.
Дополнительно
Для повышения сетевой безопасности и сокращения чужих попыток подключения к удаленному рабочему столу, можно на удаленном компьютере сменить стандартный порт TCP 3389, на другой свободный, например — 5478 (также не забыть настроить переадресацию в роутере).
Для того чтобы сменить порт, необходимо зайти в «Редактор реестра» (Вход в редактор описан выше, в п. 5) и раскрыть ветку HKEY_LOCAL_MACHINE System CurrentControlSet Control TerminalServer WinStations RDP-Tcp, справа открыть двумя кликами мыши параметр PortNumber,
в открывшемся окне поменять радиоточку в системе исчисления на «Десятичная» и изменить значение стандартного порта — 3389 на новое. В нашем случае — 5478. После нажать «ОК«.
После изменения порта, необходимо в «Брандмауэре Windows» этот порт — 5478, открыть. Для этого нажать комбинацию клавиш Windows + R, далее ввести в строку «Открыть«, команду firewall.cpl и нажать «ОК«. Откроется окно настроек «Брандмауэр Windows«. Слева нажать на строку «Дополнительные параметры«.
Далее, нажать правой кнопкой мыши на «Правила для входящих подключений»
и в появившемся меню нажать на «Создать правило…«.
В окне «Тип правила» поставить радиоточку в позиции «Для порта» и нажать «Далее«.
В следующем окне «Протокол и порты«, напротив позиции «Определенные локальные порты:«, в поле ввести номер порта который менялся в параметре «PortNumber«. В нашем случае — 5478. Нажать кнопку «Далее«.
В следующем окне «Действие«, оставить всё без изменения и нажать на кнопку «Далее«.
В окне «Профиль«, также нажать на кнопку «Далее«.
В следующем окне «Имя«, указать любое имя для правила, например RDP-5478 и нажать на кнопку «Готово«.
Правило создано.
Теперь необходимо перезагрузить компьютер, чтобы все изменения вступили в силу.
Чтобы войти в этот компьютер, необходимо на клиентском компьютере запустить «Подключение к удаленному рабочему столу» и ввести в поле «Компьютер:» адрес, но уже с указанием порта после двоеточия. Например локальный адрес удаленного компьютер пусть будет 192.168.1.88, а порт на который меняли — 5478. Выглядеть будет так — 192.168.1.88:5478. Если подключение будет осуществляться через сеть интернет, тогда необходимо поменять локальный IP адрес на нужный глобальный, до двоеточия, порт 5478 останется без изменения.
На клиентских компьютерах, никаких изменений производить не требуется.
!!! Измененный адрес порта не работает на Windows XP и более ранних ОС.
- Remove From My Forums
-
Question
-
Hello.
Remote Desktop service has stopped working suddenly on my computer. I can’t start Remote Desktop Services (TermService) because it depends on «Terminal device driver» (TermDD) service. And it seems it cannot start because there are exclamation marks
at «Terminal Server Keyboard Driver» and «Terminal Server Mouse Driver» in Device Manager. I tried to reinstall these devices but it didn’t help. The error message says: Windows cannot load the device driver for this hardware. The driver
may be corrupted or missing. (Code 39). During reinstallation of the driver for both devices there is
CM_PROB_DRIVER_FAILED_LOAD error in installer logs. I don’t think it’s really the driver problem. I have termdd.sys in my system and it is in correct version. I observed that when I run Windows in safe mode both devices work correctly and there are no
exclamation marks. Therefore I suppose there is some conflict with other driver or something.
I don’t remember changing anything in the system related to Remote Desktop. The only thing I recall is that I have accidentally removed «UMBus Root Bus Enumerator». I have reinstalled it later but it didn’t help.
Answers
-
Hi,
Sorry for the late reply.
Let’s see this picture:
I suggest you uninstall the device first (create a system restore point before), then use my method to install the device.
How it works?
If you have any feedback on our support, please click
here
Alex Zhao
TechNet Community Support-
Marked as answer by
Thursday, February 13, 2014 4:28 AM
-
Marked as answer by
- Remove From My Forums
-
Question
-
Hello.
Remote Desktop service has stopped working suddenly on my computer. I can’t start Remote Desktop Services (TermService) because it depends on «Terminal device driver» (TermDD) service. And it seems it cannot start because there are exclamation marks
at «Terminal Server Keyboard Driver» and «Terminal Server Mouse Driver» in Device Manager. I tried to reinstall these devices but it didn’t help. The error message says: Windows cannot load the device driver for this hardware. The driver
may be corrupted or missing. (Code 39). During reinstallation of the driver for both devices there is
CM_PROB_DRIVER_FAILED_LOAD error in installer logs. I don’t think it’s really the driver problem. I have termdd.sys in my system and it is in correct version. I observed that when I run Windows in safe mode both devices work correctly and there are no
exclamation marks. Therefore I suppose there is some conflict with other driver or something.
I don’t remember changing anything in the system related to Remote Desktop. The only thing I recall is that I have accidentally removed «UMBus Root Bus Enumerator». I have reinstalled it later but it didn’t help.
Answers
-
Hi,
Sorry for the late reply.
Let’s see this picture:
I suggest you uninstall the device first (create a system restore point before), then use my method to install the device.
How it works?
If you have any feedback on our support, please click
here
Alex Zhao
TechNet Community Support-
Marked as answer by
Thursday, February 13, 2014 4:28 AM
-
Marked as answer by