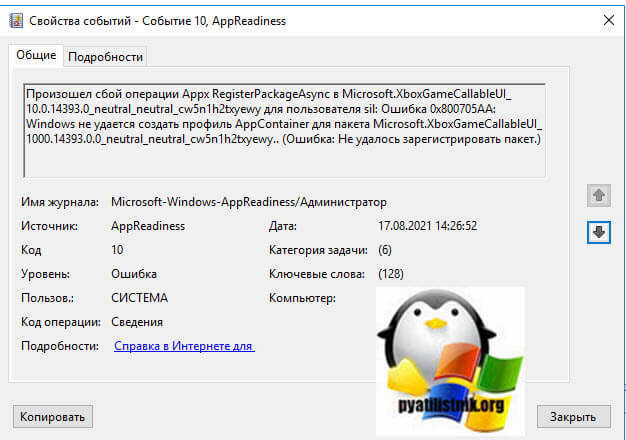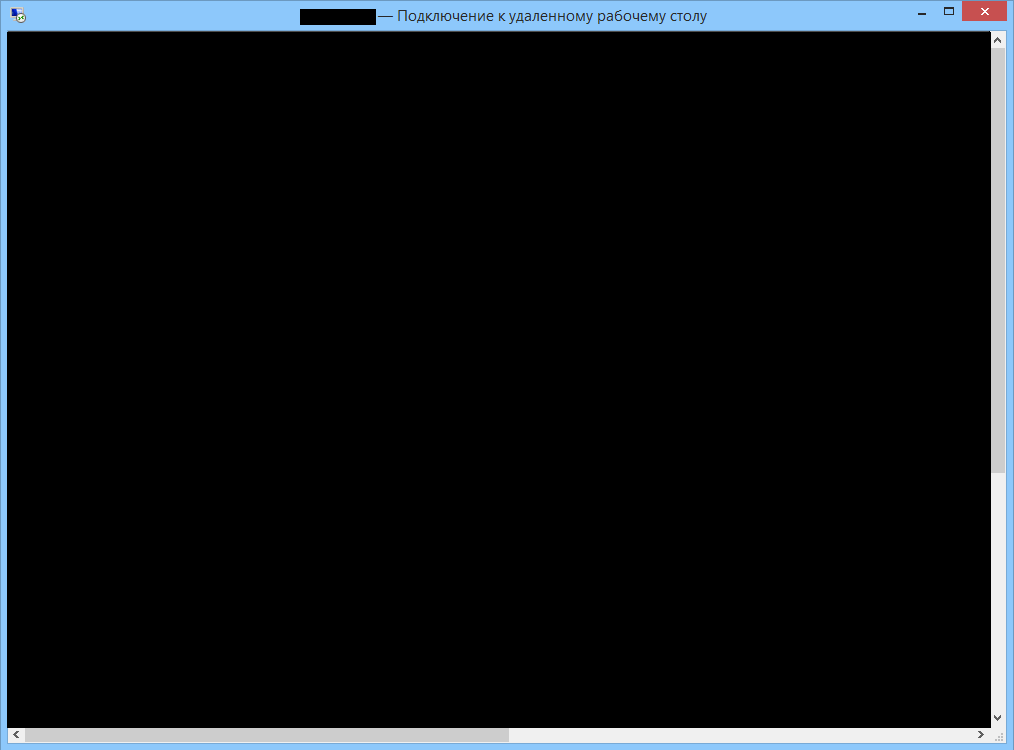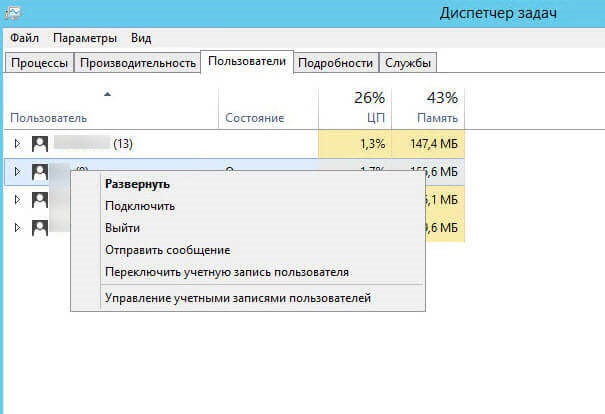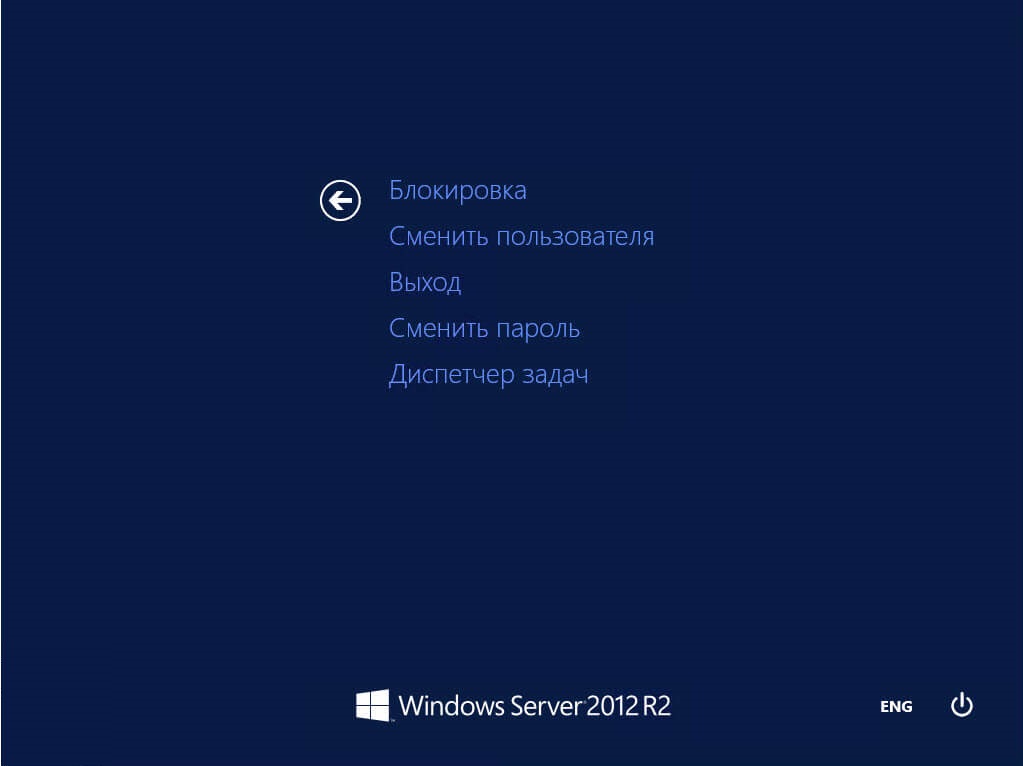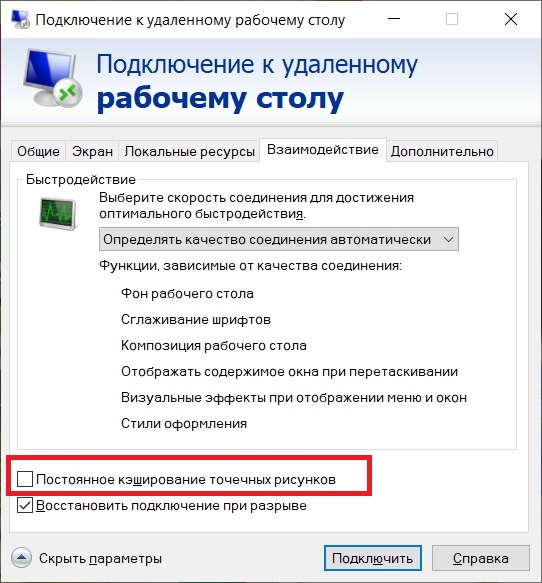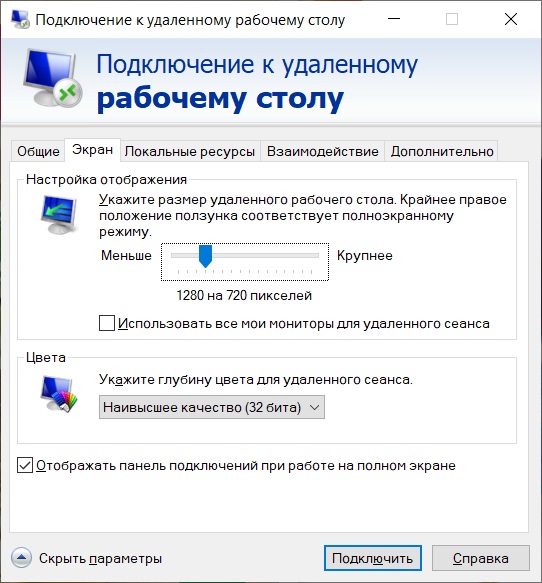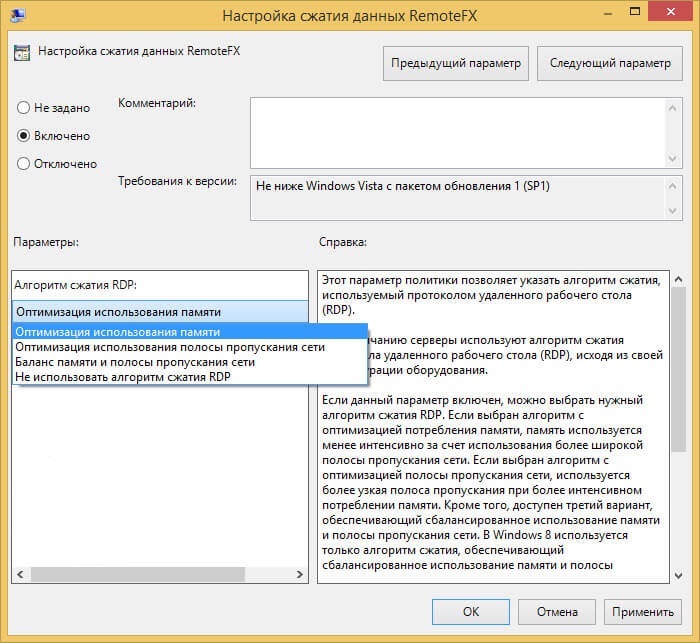Подскажите что не так. Лицензий нет
Установил WS2019-Standart
Добавил Службы удаленных рабочих столов», и роль «Лицензирование удаленных рабочих столов»
Установил лицензию на УСТРОЙСТВО удаленного подключение на 10 пк (при лицензировании выбирал пункт «другое соглашение» нашел номер соглашения в интернете.
При проверке «Средство диагностики лицензирования удаленных рабочих столов» ОШИБОК нет
Но больше 2 устройств, на сервер не заходит (просит выгнать )
Домена нет, служба поднята на рабочей группе workgroup
-
Вопрос заданболее двух лет назад
-
3627 просмотров
Пригласить эксперта
При проверке «Средство диагностики лицензирования удаленных рабочих столов» ОШИБОК нет
Да при чем тут ошибки — сколько лицензий доступно?
Сервер лицензирования настроен? Я дальше 2008 R2 не залезал, но там вроде через групповую политику его надо вкрутить..
Если не пускает больше двух — то сервер в режиме удаленного управления (вход для двух администраторов), а не в режиме сервера терминалов.
А в свойствах службы rdp указана нужное сетевое? а то был случай, при настройке выбралось сушествующее, а потом в рабочую сетку воткнул, а там другое, долго траблу искал.
ля просто домен подыми и все будет работать)
Не забыли в групповой политике указать адрес сервера лицензий и какие типы лицензий с него просить?
Спасибо!
Проблема была в службе лицензирования (останавливалась через 5 сек. работы)
-
Показать ещё
Загружается…
04 февр. 2023, в 21:37
4500 руб./за проект
04 февр. 2023, в 20:45
1000 руб./за проект
04 февр. 2023, в 20:04
35000 руб./за проект
Минуточку внимания
Hi,
I am using the desktop experience version of Windows Server 2019.
I encountered an reproducible issue that I consider to be a bug only affecting users that use Remote Desktop (mstsc app) to connect from a
Windows 10 1809 PC to a Windows Server 2019 machine. This is because the problem started only after receiving the Windows 10 1809 update on my personal computer used to connect to my server.
The problem consists of serious connection instability issues. It will be nearly inoperable, because it’s hard to establish a successful connection; duration of establishing a connection will take a significant amount of time, and will most often hang for
a while in the stage of ‘Configuring’ or ‘Securing’ a remote connection (progress bar), before also hanging for a while on a black screen right after the progress bar pops into full-screen connected mode. This black screen (instead of the interface visuals
of your Windows Server 2019) can then either remain indefinitely, or transition into a view of your Windows Server 2019’s visuals, but in a hung state: there’ll be no interaction possible, and no movement of ongoing dynamically animated components (will appear
like a recording/print of your Win server screen’s state, so basically a frozen screen). This indicates to me that it nearly established a successfull connection, but still failed on the brink. It often spells for more success in your successive attempts.
Eventually, once you manage to successfully establish a connection, you’ll be able to operate without any issues for the duration of that session. Because the difficulties to establish a connection are random, you’ll end up trying to connect like 5 to 10
times, before finally, it ends up loading you into the Win server environment correctly.
My user experience is seriously impacted by this issue, since it’s really hard to establish a stable connection to my Windows Server 2019 machine now. Initially, for this reason I decided to temporarily use my alternative PC (still on the Win10 1803 April
version) to connect to my server, but then I went on to try to reproduce the issue and confirm it was a bug, by also updating my second PC to Win10 1809 and trying it there. The results on Win10 1809 were the same for that PC; the same type of severe connection
establishment issues as my main PC encountered. After that, I switched to another network and internet line, to determine if the issues was still somehow linked to something in my own environment; it was not, the issue went on from another internet location,
on both PC’s.
Therefore, I confirmed that this is a bug brought on by the Windows 10 1809 update. I decided to start using noVNC to interact with my server instead (habitually), and took the chance to update my Windows Server 2019’s OS to the latest (cumulative) update(s).
This did not bring relief.
Both of the affected PC’s are also on the very latest (cumulative) update(s) ontop of being 1809, so I am really sure that this is a bug affecting the current versions of both OS’es.
Does anyone here have a solution, or otherwise can this issue be forwarded to the appropiate Microsoft development team?
-
Edited by
Monday, December 17, 2018 3:33 AM
Hi,
I am using the desktop experience version of Windows Server 2019.
I encountered an reproducible issue that I consider to be a bug only affecting users that use Remote Desktop (mstsc app) to connect from a
Windows 10 1809 PC to a Windows Server 2019 machine. This is because the problem started only after receiving the Windows 10 1809 update on my personal computer used to connect to my server.
The problem consists of serious connection instability issues. It will be nearly inoperable, because it’s hard to establish a successful connection; duration of establishing a connection will take a significant amount of time, and will most often hang for
a while in the stage of ‘Configuring’ or ‘Securing’ a remote connection (progress bar), before also hanging for a while on a black screen right after the progress bar pops into full-screen connected mode. This black screen (instead of the interface visuals
of your Windows Server 2019) can then either remain indefinitely, or transition into a view of your Windows Server 2019’s visuals, but in a hung state: there’ll be no interaction possible, and no movement of ongoing dynamically animated components (will appear
like a recording/print of your Win server screen’s state, so basically a frozen screen). This indicates to me that it nearly established a successfull connection, but still failed on the brink. It often spells for more success in your successive attempts.
Eventually, once you manage to successfully establish a connection, you’ll be able to operate without any issues for the duration of that session. Because the difficulties to establish a connection are random, you’ll end up trying to connect like 5 to 10
times, before finally, it ends up loading you into the Win server environment correctly.
My user experience is seriously impacted by this issue, since it’s really hard to establish a stable connection to my Windows Server 2019 machine now. Initially, for this reason I decided to temporarily use my alternative PC (still on the Win10 1803 April
version) to connect to my server, but then I went on to try to reproduce the issue and confirm it was a bug, by also updating my second PC to Win10 1809 and trying it there. The results on Win10 1809 were the same for that PC; the same type of severe connection
establishment issues as my main PC encountered. After that, I switched to another network and internet line, to determine if the issues was still somehow linked to something in my own environment; it was not, the issue went on from another internet location,
on both PC’s.
Therefore, I confirmed that this is a bug brought on by the Windows 10 1809 update. I decided to start using noVNC to interact with my server instead (habitually), and took the chance to update my Windows Server 2019’s OS to the latest (cumulative) update(s).
This did not bring relief.
Both of the affected PC’s are also on the very latest (cumulative) update(s) ontop of being 1809, so I am really sure that this is a bug affecting the current versions of both OS’es.
Does anyone here have a solution, or otherwise can this issue be forwarded to the appropiate Microsoft development team?
-
Edited by
Monday, December 17, 2018 3:33 AM
Hi,
I am using the desktop experience version of Windows Server 2019.
I encountered an reproducible issue that I consider to be a bug only affecting users that use Remote Desktop (mstsc app) to connect from a
Windows 10 1809 PC to a Windows Server 2019 machine. This is because the problem started only after receiving the Windows 10 1809 update on my personal computer used to connect to my server.
The problem consists of serious connection instability issues. It will be nearly inoperable, because it’s hard to establish a successful connection; duration of establishing a connection will take a significant amount of time, and will most often hang for
a while in the stage of ‘Configuring’ or ‘Securing’ a remote connection (progress bar), before also hanging for a while on a black screen right after the progress bar pops into full-screen connected mode. This black screen (instead of the interface visuals
of your Windows Server 2019) can then either remain indefinitely, or transition into a view of your Windows Server 2019’s visuals, but in a hung state: there’ll be no interaction possible, and no movement of ongoing dynamically animated components (will appear
like a recording/print of your Win server screen’s state, so basically a frozen screen). This indicates to me that it nearly established a successfull connection, but still failed on the brink. It often spells for more success in your successive attempts.
Eventually, once you manage to successfully establish a connection, you’ll be able to operate without any issues for the duration of that session. Because the difficulties to establish a connection are random, you’ll end up trying to connect like 5 to 10
times, before finally, it ends up loading you into the Win server environment correctly.
My user experience is seriously impacted by this issue, since it’s really hard to establish a stable connection to my Windows Server 2019 machine now. Initially, for this reason I decided to temporarily use my alternative PC (still on the Win10 1803 April
version) to connect to my server, but then I went on to try to reproduce the issue and confirm it was a bug, by also updating my second PC to Win10 1809 and trying it there. The results on Win10 1809 were the same for that PC; the same type of severe connection
establishment issues as my main PC encountered. After that, I switched to another network and internet line, to determine if the issues was still somehow linked to something in my own environment; it was not, the issue went on from another internet location,
on both PC’s.
Therefore, I confirmed that this is a bug brought on by the Windows 10 1809 update. I decided to start using noVNC to interact with my server instead (habitually), and took the chance to update my Windows Server 2019’s OS to the latest (cumulative) update(s).
This did not bring relief.
Both of the affected PC’s are also on the very latest (cumulative) update(s) ontop of being 1809, so I am really sure that this is a bug affecting the current versions of both OS’es.
Does anyone here have a solution, or otherwise can this issue be forwarded to the appropiate Microsoft development team?
-
Edited by
Monday, December 17, 2018 3:33 AM


В этой статье мы рассмотрим, что делать, если при RDP подключении к удаленному хосту вместо рабочего стола вы видите черный экран. Эта проблема стала довольно часто встречаться в последних билдах Windows 10 и Windows Server 2019, и я решил оставить тут информацию из внутренней базы знания нашего HelpDesk о типовых способах решения.
Итак, вы пытаетесь подключиться к удаленному компьютеру стандартным RDP клиентом Windows (mstsc.exe) и после ввода имени и пароля вместо рабочего стола вы видите черный экран (BLM).
Причин, из-за которых вместо RDP сессии отображается черный экран довольно много. Как-то диагностировать или классифицировать их довольно сложно.
- В RDP сессии нажмите сочетание клавиш
CTRL+ALT+END
(в том числе позволяет сменить пароль в RDP сеансе), а затем нажмите кнопку Отмена. Иногда это позволяет вернуться к рабочему столу RDP сессии. Если это не помогло, запустите из этого экрана диспетчер задач Task Manager и запустите процесс File Explorer (File -> Run new task ->
explorer.exe
-> Ok); - Проверьте, что в настройках RDP клиента (
mstsc.exe
) отключено кэширование (отключите опцию Persistent bitmap caching на вкладке Experience) и используется разрешение экрана, которое поддерживается удаленным хостом (на вкладке Display выставите меньшее разрешение экрана, или попробуйте режим Full Screen); - Убедитесь, что на вашем и на удаленном компьютере установлены последние версии видеодрайверов. Попробуйте воспользоваться автоматическим обновлением драйверов (если этот режим у вас не отключен), или скачайте и установите драйвер вручную).
В некоторых случаях для Windows 10 нужно принудительно выставить режим использования XDDM видео драйвера вместо WDDM. Для этого нужно открыть редактор групповых политик gpedit.msc и в разделе Computer Configuration -> Administrative Templates -> Windows Components -> Remote Desktop Services -> Remote Desktop Session Host -> Remote Session Environment установить значение параметра Use WDDM graphics display driver for Remote Desktop Connections = Disabled (либо тоже самое через реестр:
reg add “HKLMSOFTWAREPoliciesMicrosoftWindows NTTerminal Services” /v “fEnableWddmDriver” /t REG_DWORD /d 0 /f
. Обновите групповые политики на RDP сервере; - В Windows Server 2016 с настроенными таймаутами для RDS сессий пару раз сталкивался с жалобами пользователей, что после подключения в отключенную (disconnected) сессию, она не активировалась корректно и они видели черный экран. Здесь поможет только завершение RDP сеанса пользователем самостоятельно (CTRL+ALT+End -> Sign out), либо принудительное завершение сессии администратором (по аналогии со статьей Не удается завершить требуемую операцию при входе по RDP). Либо настройте более агрессивные настройки отключения disconnected сессий;
- Отключите использование протокола UDP 3389 для передачи RDP трафика в дополнение к стандартному RDP порту TCP 3389 (доступно, начиная с Windows Server 2012 R2/Windows 8.1) через параметр Turn off UDP on client на клиенте (Computer Configuration -> Policies -> Administrative Templates -> Windows Components -> Remote Desktop Services -> Remote Desktop Connection Client) или через реестр:
reg add “HKLMSOFTWAREPoliciesMicrosoftWindows NTTerminal ServicesClient” /v “fClientDisableUDP” /t REG_DWORD /d 1 /f
. Для отключения UDP протокола для RDP трафика на стороне сервера, настройте параметр GPO …Remote Desktop Session Host -> Connections -> Select RDP transport protocols = Use only TCP.
Из более экзотических рекомендаций от Microsoft, которые помогают далеко не всегда, но могут исправить именно источник проблемы:
- Убедитесь, то RDP сервер, клиент и все сетевое оборудование между ними настроены на одинаковый размер MTU;
- Отключите сжатие передаваемых данных в сеансе RDP через редактор локальной GPO – Configure compression for RemoteFX data (Настройка сжатия данных RemoteFX) = Do not use an RDP compression algorithm (Computer Configuration -> Administrative Templates -> Windows Components -> Remote Desktop Services -> Remote Desktop Session Host).
- Если проблема с черным экраном в RDP встречается на Windows Server 2019 и Windows 10 1809+. Откройте Event Viewer и проверьте журнал событий Application and Service Logs –> Microsoft –> Windows –> RemoteDesktopService-RdpCoreTS. Проверьте, есть ли там ошибки вида ‘
Failed GetConnectionProperty’ in CUMRDPConnection::QueryProperty at 2884 err=[0x80004001]
‘, ‘
Connection doesn’t support logon error redirector’ in CUMRDPConnection::GetLogonErrorRedirector at 4199 err=[0x80004001]
. Если такие ошибки встречаются, нужно отключить использование протокола URCP (Universal Rate Control Protocol), который используется для передачи некоторых данных между RDP клиентом и сервером поверх UDP (MS-RDPEUDP2):
reg add “HKLMSOFTWAREMicrosoftTerminal Server Client” /v “UseURCP” /t REG_DWORD /d 0 /f
или так
New-ItemProperty 'HKLM:SOFTWAREMicrosoftTerminal Server Client' -Name UseURCP -PropertyType DWord -Value 0
Содержание
- При подключении по rdp черный экран windows server 2019
- Причины черного экрана по RDP сессии
- Как исправляется ошибка при подключении по rdp черный экран рабочего стола
- Удаление обновлений KB3192404
- Отключение taskoffload
- Черный экран на терминальном сервере из-за драйверов принтера
- Переполнение ветки реестра с правилами брандмауэра
- Алгоритм решения черного экрана при сбойном диспетчере печати
- При подключении по rdp черный экран windows server 2019
При подключении по rdp черный экран windows server 2019
Добрый день уважаемые читатели, наверняка у многих на работе используется служба терминалов, где многие пользователи запускают и работаю с нужными приложениями удаленно на сервере, это может быть 1С или какой нибудь MS SQL SERVER, благодаря серверу терминалов, у вас есть возможность не вставая со своего рабочего места, подключиться по протоколу RDP к нужному серверу и взаимодействовать с ним, но Windows не была бы Windows, если бы не были проблемы. У вас может возникнуть ситуация, что при подключении по rdp черный экран рабочего стола, закрыв экран RDP сессии и снова подключившись вы видите, все тот же черный экран, я такое видел и на операционных системах Windows Server 2008 R2 и 2012 R2, давайте разбираться в чем дело и как это исправить.
Причины черного экрана по RDP сессии
Я довольно часто встречаю эту проблему, и в 99 процентах случаев она связана с зависшей сессией пользователя, на удаленном сервере. Большинство пользователей в большинстве случаев, не разлогиниваются от удаленной сессии, а просто закрывают окно удаленного подключения, чтобы, подключившись снова они могли продолжить свою работу с прежнего места. В некоторых случаях это оправдано, когда человек запустил какой-то процесс, и проверяет его выполнение, через периодическое подключение, но это единичные случаи, чаще всего люди просто забивают на это, а многие системные администраторы не настраивают отключение после некоторого времени бездействия, вот и выходит ситуация с черным экраном при подключении по RDP,
Как исправляется ошибка при подключении по rdp черный экран рабочего стола
Как я и писал выше, проблема в зависшей сессии пользователя и логично, чтобы ее решить нужно его разлогинить, тут два варианта, либо системный администратор или другой сотрудник должен в диспетчере задач сделать выход зависшей учетной записи, либо пользователь сам это делает.
Давайте разлогиним пользователя, для этого вы заходите в диспетчер задач, далее вкладка пользователи и находите нужного, щелкаете по нему правым кликом и выбираете Выйти. После чего подключившись по rdp черный экран должен пропасть.
Второй способ, если у вас некому сделать выход учетной записи, то на черном экране нажмите ctrl+alt+end (это аналог CTRL+ALT+DEL в терминальной сессии) и из меню выберите Выход или Выйти из системы, это равносильно разлогированию.
Так же можно уменьшить разрешение экрана при RDP сессии, для этого переходим на вкладку экран и ставим например 800 на 600 пикселей.
После этого при подключении по rdp черный экран рабочего стола уже не будет вас докучать. Если вам и это не помогло, то можно отключить сжатие для RDP сессий, это маленький шанс но его так же советуют на форумах Microsoft.
Для этого жмем WIN+R и вводим gpedit.msc.
Далее идем по пути Конфигурация компьютера > Административные шаблоны > Компоненты Windows > Службы удаленных рабочих столов > Узел сеансов удаленных рабочих столов > Настройка сжатия данных RemoteFX. Включаем его и ставим не использовать алгоритм сжатия RDP.
Удаление обновлений KB3192404
Помню, что было сбойное обновление KB3192404 для Windows 8.1 или Windows Server 2012 R2, если его обновить, то черный экран пропадал по RDP. Думаю все эти не сложные методы помогут вам решить проблему с черным экраном по RDP подключению. В случае Windows 2008 R2 эта проблема, как известно, вызвана определенным обновлением Microsoft KB2830477, вы можете попробовать удалить его со своего сервера, если он там есть.
Отключение taskoffload
Хоть Microsoft и говорила, что не нужно отключать для Windows Server 2012 R2 параметр у сетевой карты taskoffload, но практика говорит обратное. После его отключения и перезагрузки пропали черные экраны по RDP сессиям.
Черный экран на терминальном сервере из-за драйверов принтера
На сервере Windows 2012 клиент сообщал, о черном экране RDP, он работал нормально в течение нескольких дней, возможно, даже в течение нескольких месяцев, но случайно он завис на черном экране, и единственным выходом была перезагрузка сервера. Если вам не помогли вышеописанные методы, то попробуйте посмотреть вот какую вещь есть ли у вас в просмотре событий Windows события 7011.
После исключения всех очевидных причин на сервере, перечисленных выше, мое исследование показало, что эта проблема черного экрана RDP возникает из-за некоторых драйверов принтера, установленных на сервере Windows 2012 R2. Хотя я не очень уверен, какие драйверы принтеров вызывают эту проблему, выполните следующие шаги, чтобы решить эту проблему.
Переполнение ветки реестра с правилами брандмауэра
Когда пользователь заходит на сервер, то в определенной ветке реестра добавляются 9 правил, для приложений Cortana, и когда пользователь выходит из системы они должны удалиться, но этого не происходит и при следующем заходе создадутся еще 9 правил, а далее по накатанной. Все это в какой-то момент переполняет ветку реестра. Так же в логах сервера вы легко можете видеть ошибку
Или вот такой вариант:
Вот ветка, где создаются данные правила:
Черный экран может себя уже проявлять при 25 000 записей.
Чтобы победить черный экран необходимо удалить их, для это выполните:
Для Windows Server 2019, вот такую ветку нужно удалить и воссоздать: HKLM:SYSTEMCurrentControlSetServicesSharedAccess ParametersFirewallPolicyRestrictedServicesAppIsoFirewallRules
Так же вам необходимо создать дополнительный ключ реестра, чтобы правила больше не создавались повторно, делается это по пути:
Тип REG_DWORD с именем DeleteUserAppContainersOnLogoff и значением 1. После чего просто перезагрузитесь.
Алгоритм решения черного экрана при сбойном диспетчере печати
Процессоры печати Процессор печати по умолчанию: winprint. Закройте редактор реестра. Перезапустите диспетчер очереди печати или перезагрузите сервер.
Источник
При подключении по rdp черный экран windows server 2019
Данная статья подходит для всех версий Windows Server.
Если у Вас возникает проблема черного экрана при подключении к удаленному рабочему столу (RDP) в большинстве случаев эта проблема может быть связана с «зависшей» сессией. Т.е когда пользователь не разлогинивается в удаленном рабочем столе, а просто закрывает окно RDP, иногда это оправдано, для быстрого повторного подключения
Разлогинить пользователя через диспетчер задач.
Администратор, либо любой другой пользователь имеющие данные права может зайти в диспетчер задач => Пользователи => Найти нужного пользователя => Нажать кнопку «Выйти». После чего тот пользователь у которого был черный экран снова подключается по RDP и данная проблема должна быть устранена.
Самостоятельный выход пользователя без вмешательства администратора
Отключение постоянного кэширования точечных рисунков
Если вышеуказанные методы не помогли, попробуйте у пользователя отредактировать настройки подключения. В меню «Взаимодействие» снимите галку «Постоянное кэширование точечных рисунков».
Помимо всего, можете попробовать уменьшить разрешение экрана для сессии RDP.
Отключение сжатия для RDP
Если вышеуказанные методы так же не сработали, можно попробовать отключить сжатие для RDP, так иногда советуют в техподдержке Microsoft.
Win + R => gpedit.msc => Конфигурация компьютера => Административные шаблоны => Компоненты Windows > Службы удаленных рабочих столов => Узел сеансов удаленных рабочих столов => Настройка сжатия данных RemoteFX. Включаем функцию и ставим «Не использовать алгоритм сжатия RDP».
Отключение taskoffload через терминал
По различным наблюдениям иногда от черных экранов помогает отключение функции taskoffload. Откройте на сервере командную строку от имени администратора и введите: netsh int ip set global taskoffload=disabled
После перезагрузите сервер.
Помимо всего, убедитесь, что у Вас сервер лицензирован и кроме черного экрана у клиентов не выходят какие-либо ошибки. К примеру как на скриншоте ниже:
Такие ошибки могут означать, что терминальный сервер не лицензирован. В этом случае Вам необходима будет лицензия, приобрести ее можете в нашем каталоге и последующая его настройка и активация по инструкции.
Источник




 В некоторых случаях для Windows 10 нужно принудительно выставить режим использования XDDM видео драйвера вместо WDDM. Для этого нужно открыть редактор групповых политик gpedit.msc и в разделе Computer Configuration -> Administrative Templates -> Windows Components -> Remote Desktop Services -> Remote Desktop Session Host -> Remote Session Environment установить значение параметра Use WDDM graphics display driver for Remote Desktop Connections = Disabled (либо тоже самое через реестр:
В некоторых случаях для Windows 10 нужно принудительно выставить режим использования XDDM видео драйвера вместо WDDM. Для этого нужно открыть редактор групповых политик gpedit.msc и в разделе Computer Configuration -> Administrative Templates -> Windows Components -> Remote Desktop Services -> Remote Desktop Session Host -> Remote Session Environment установить значение параметра Use WDDM graphics display driver for Remote Desktop Connections = Disabled (либо тоже самое через реестр: