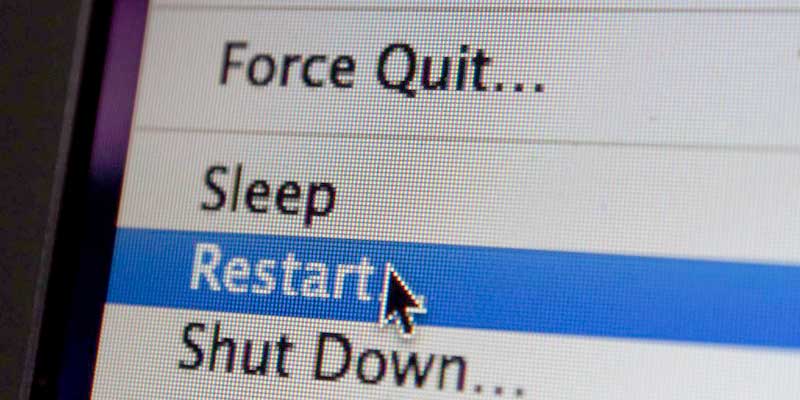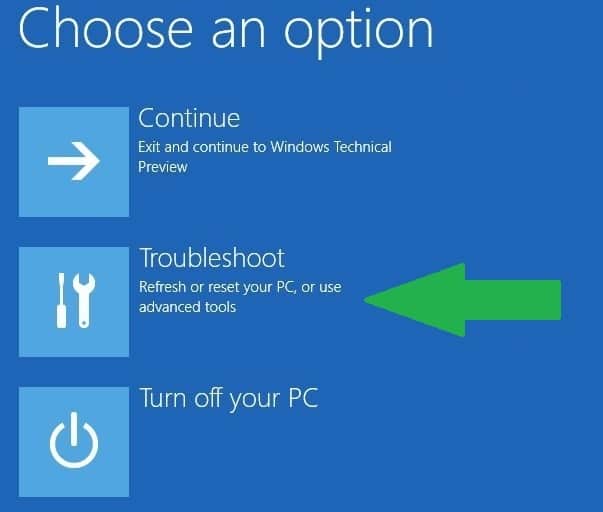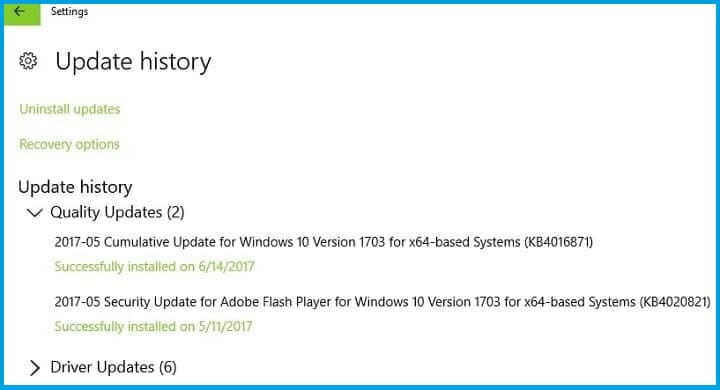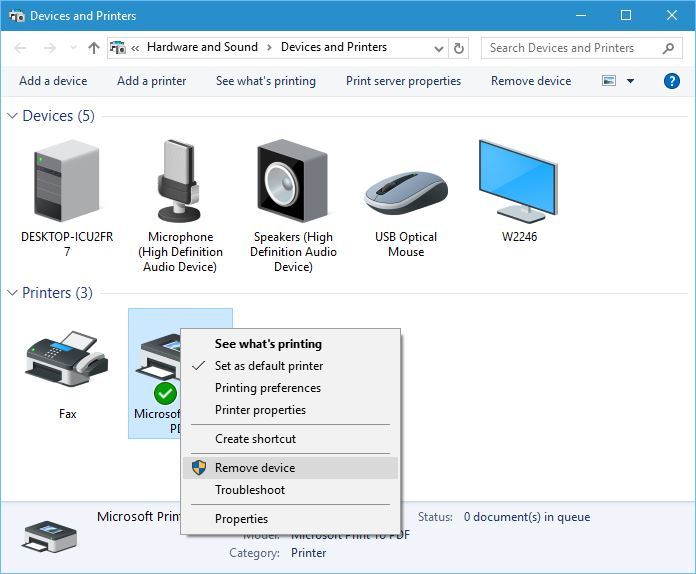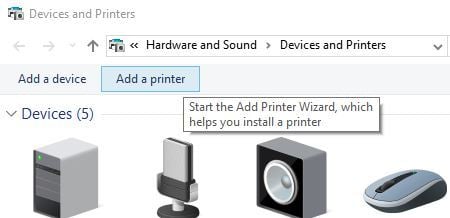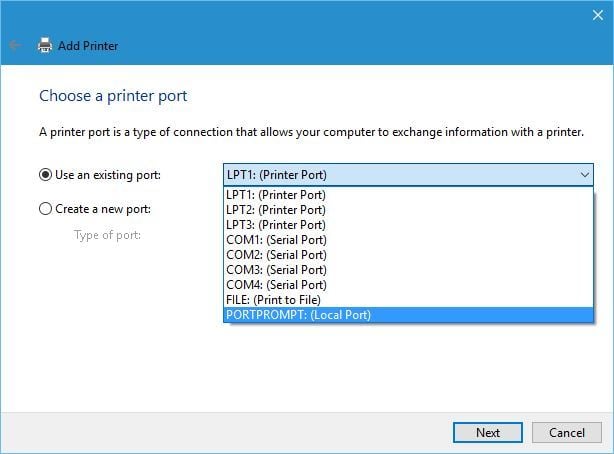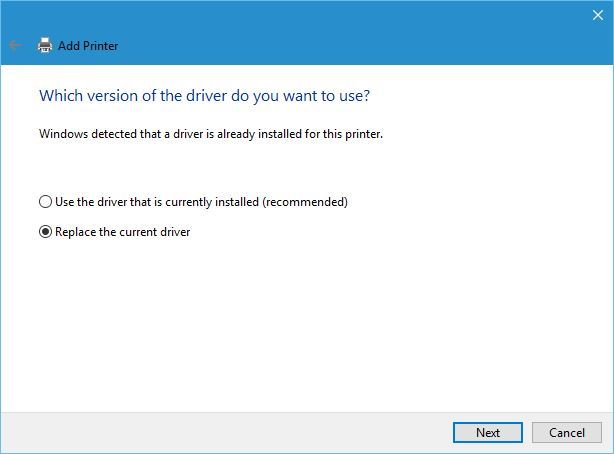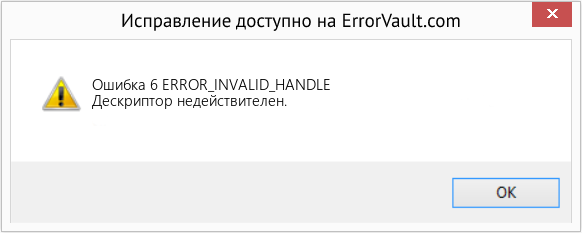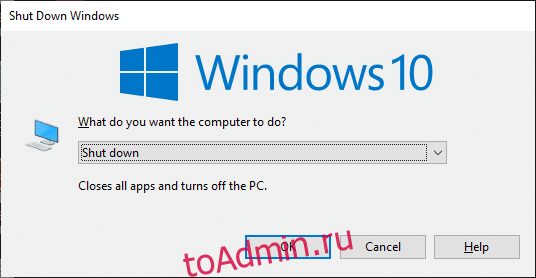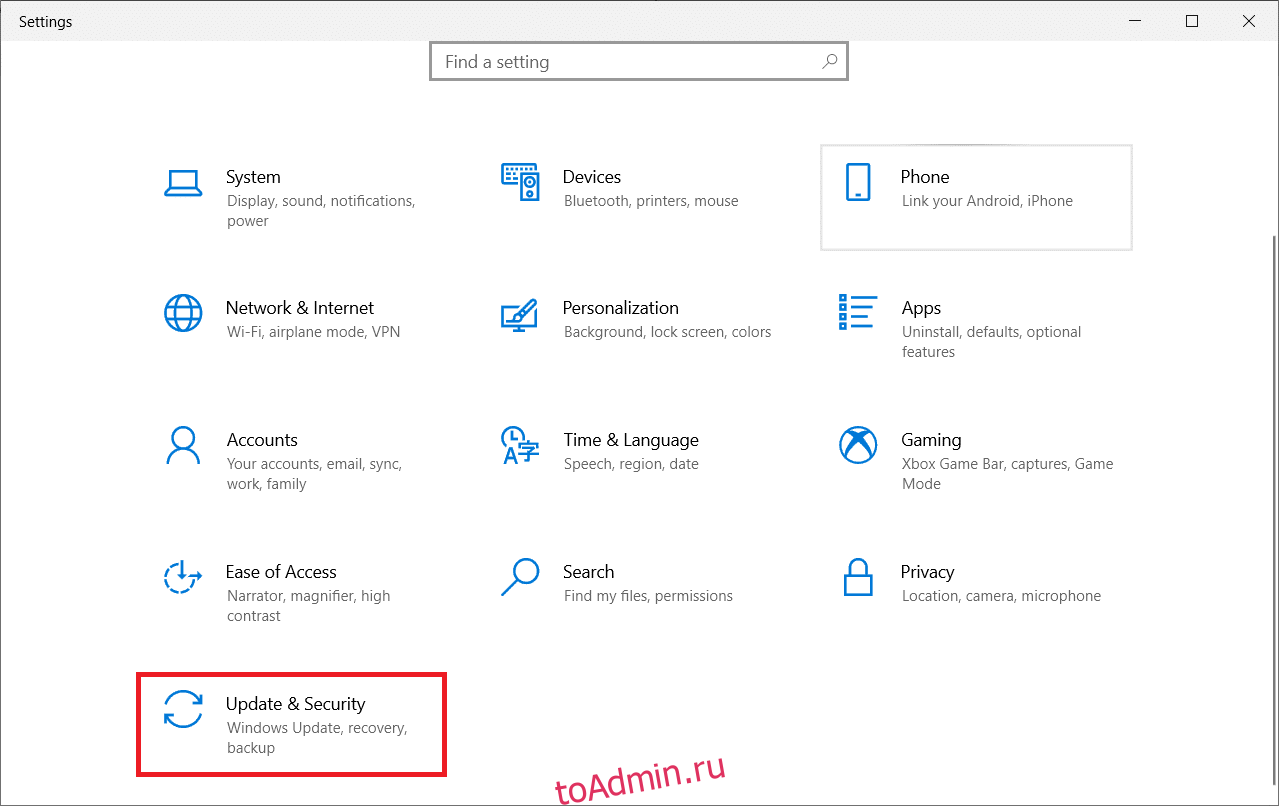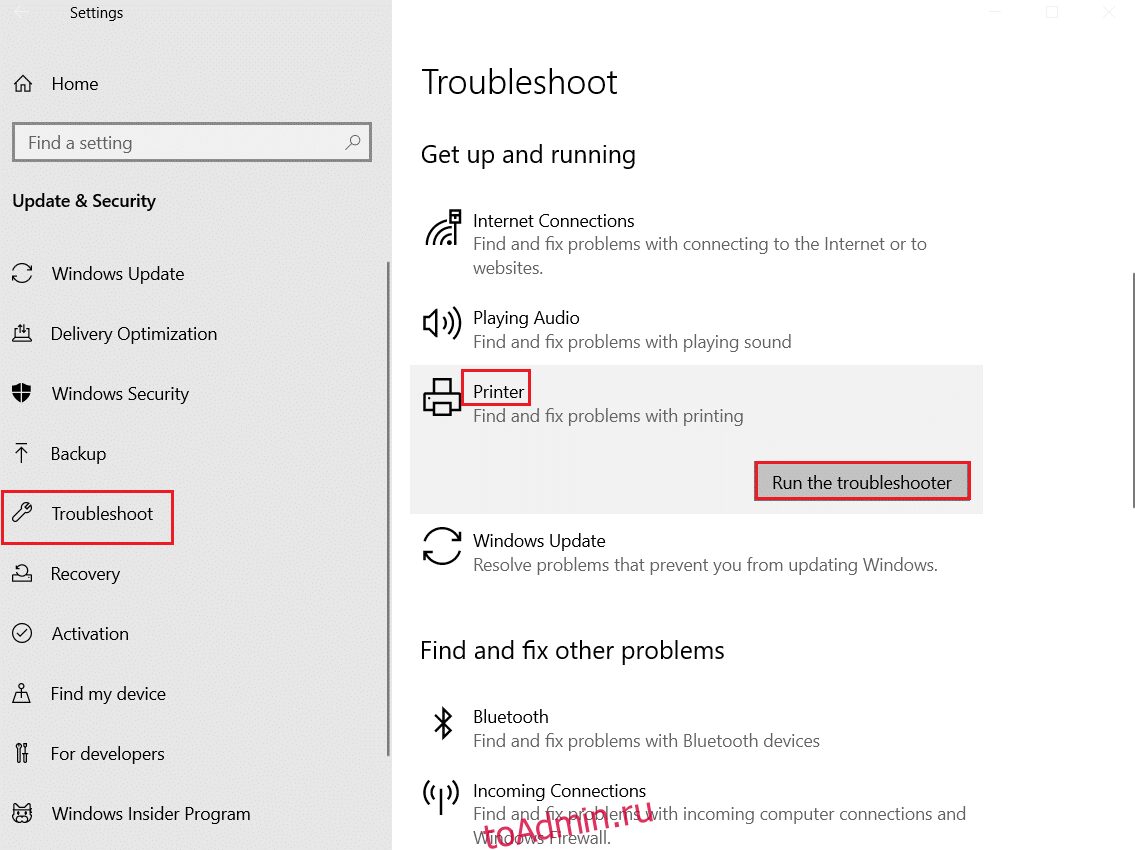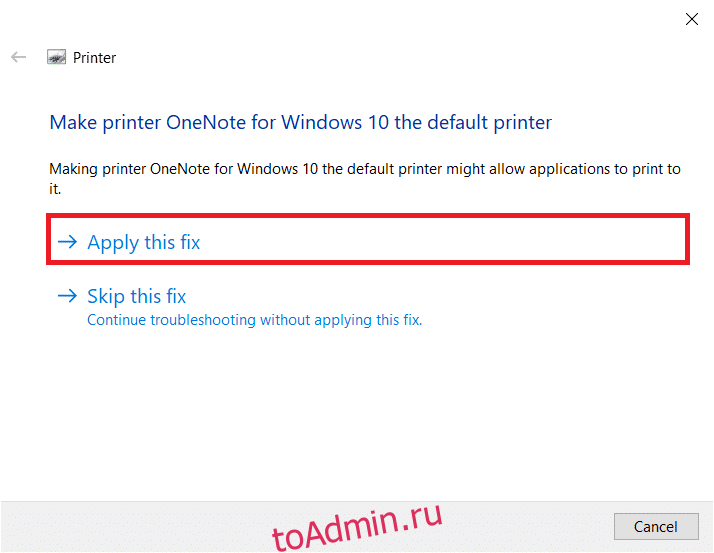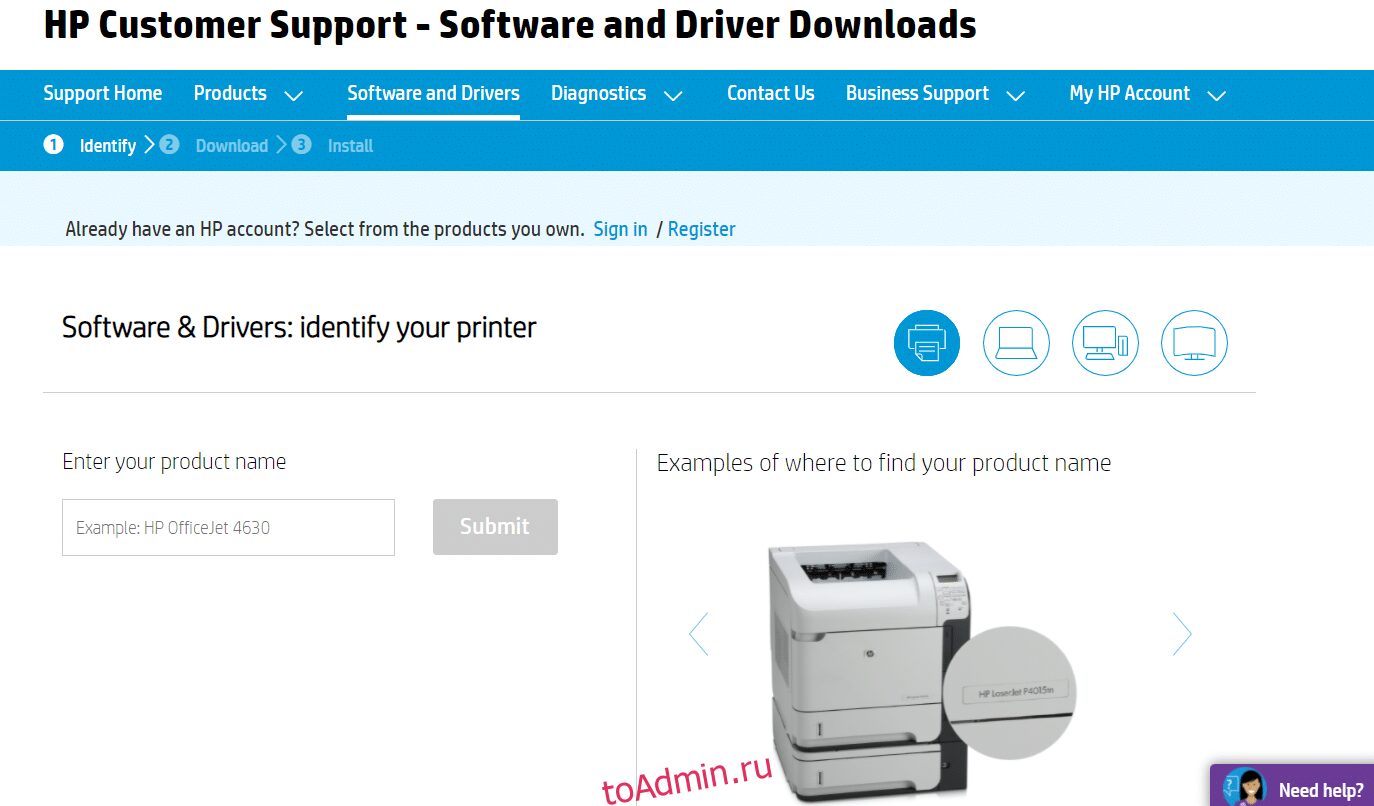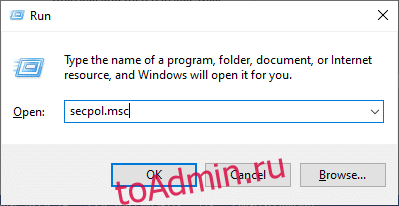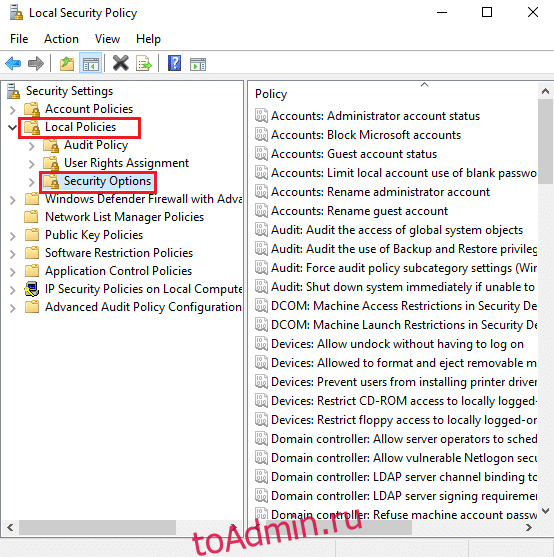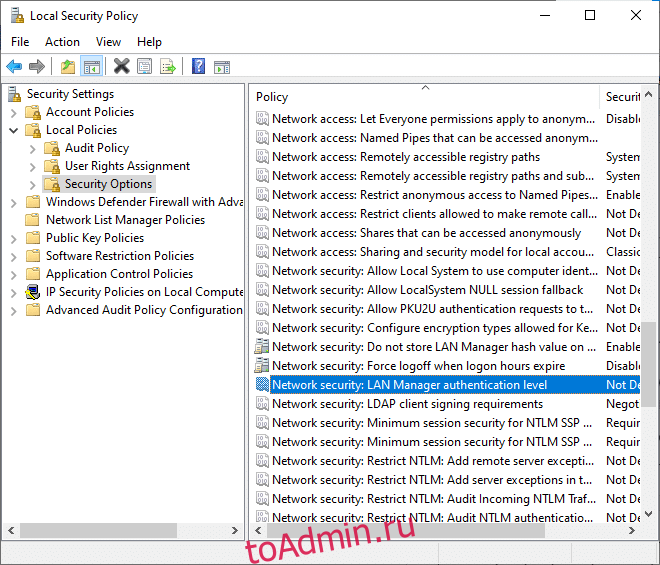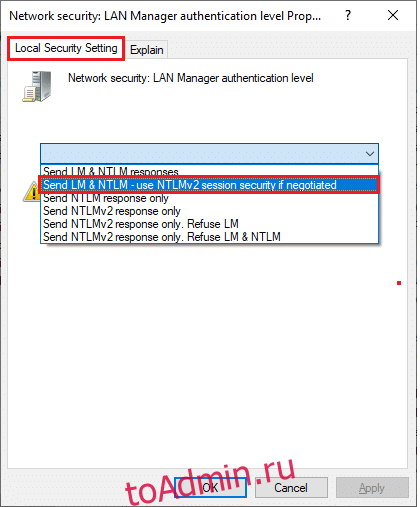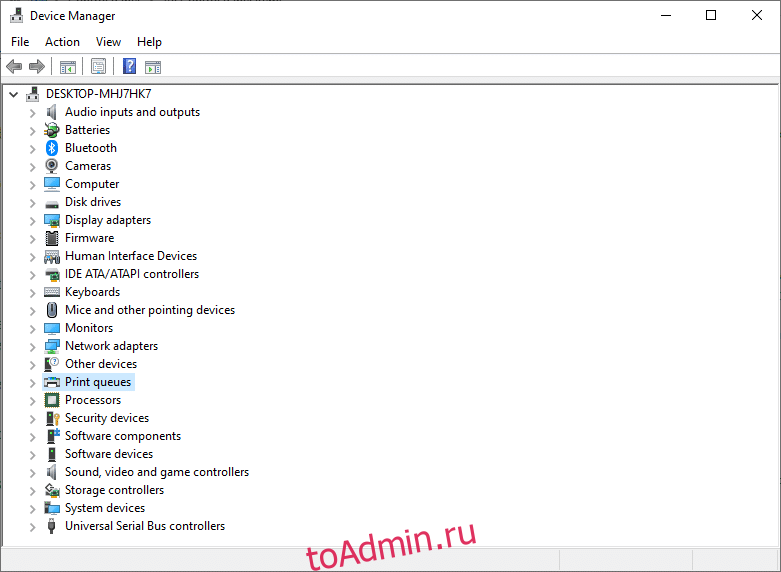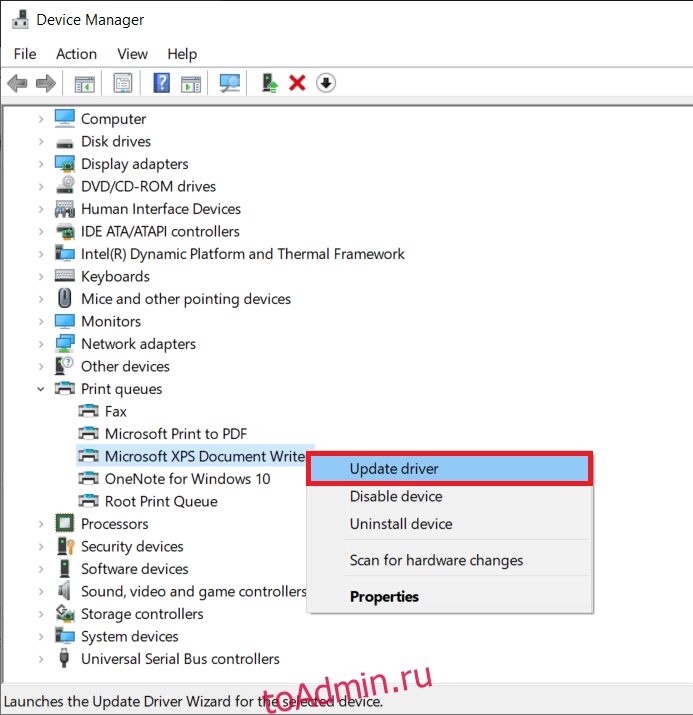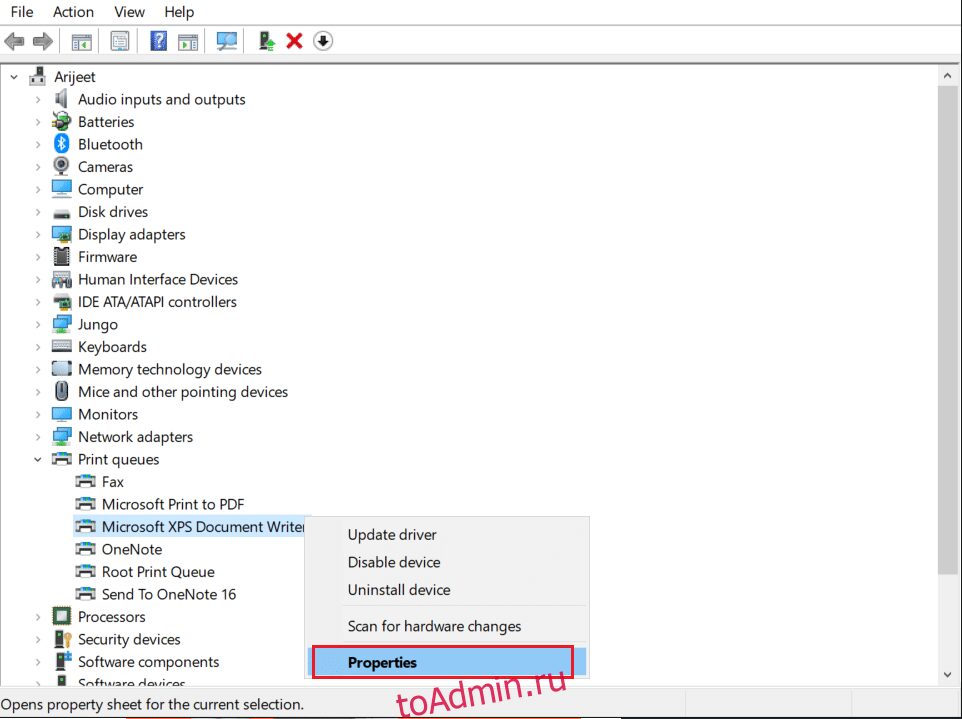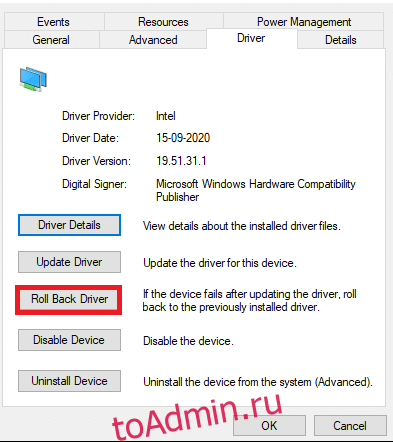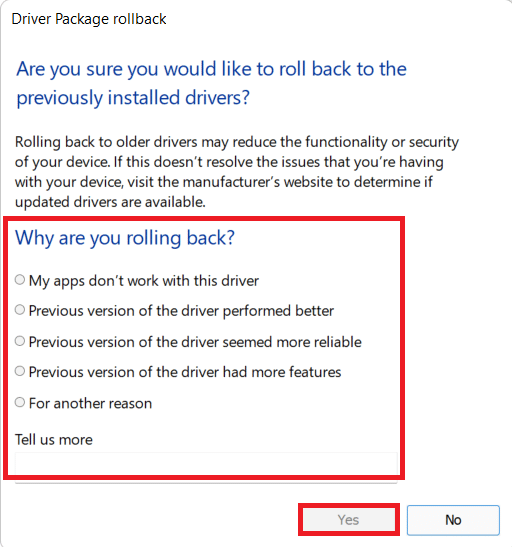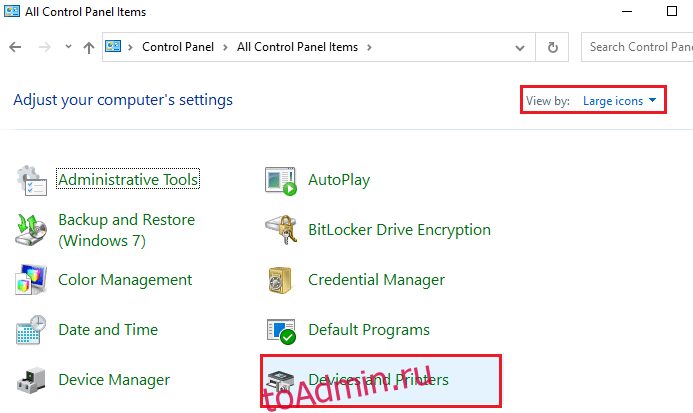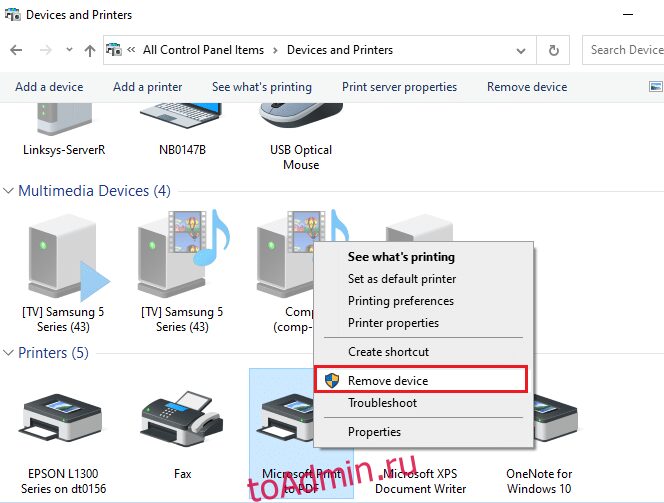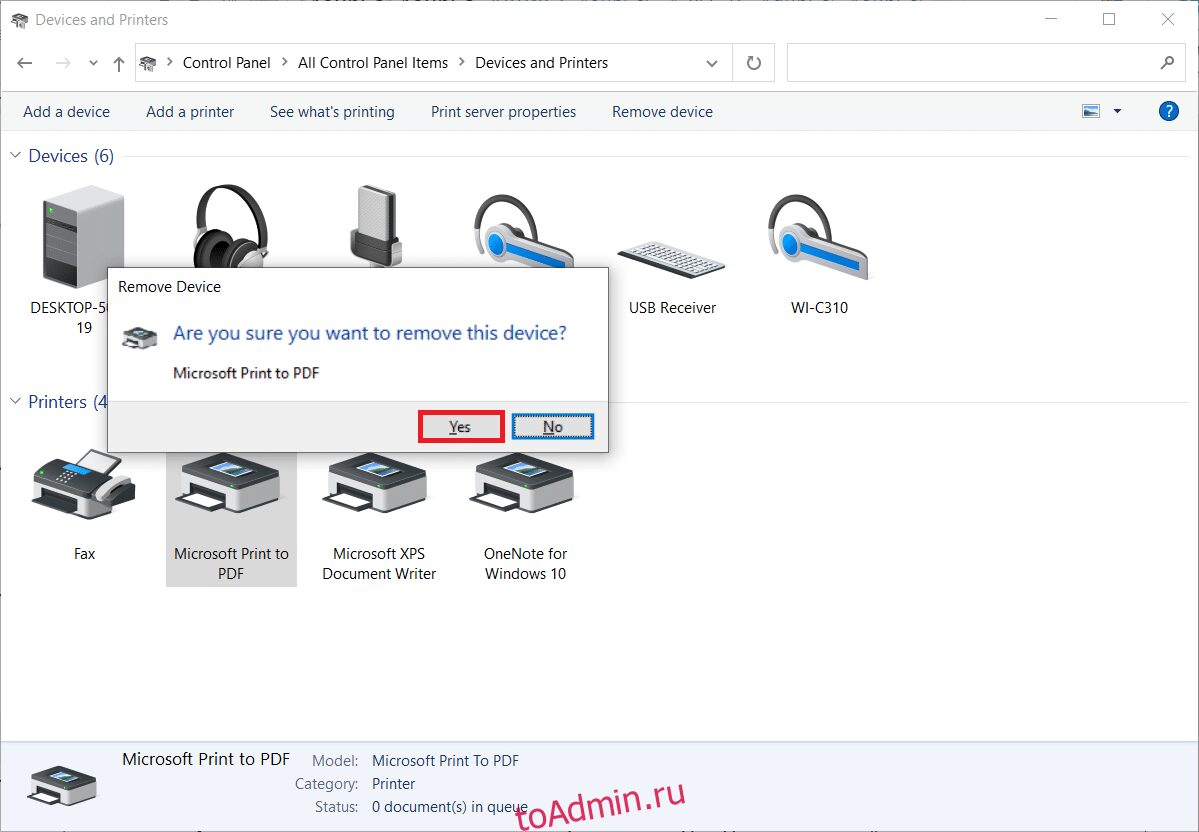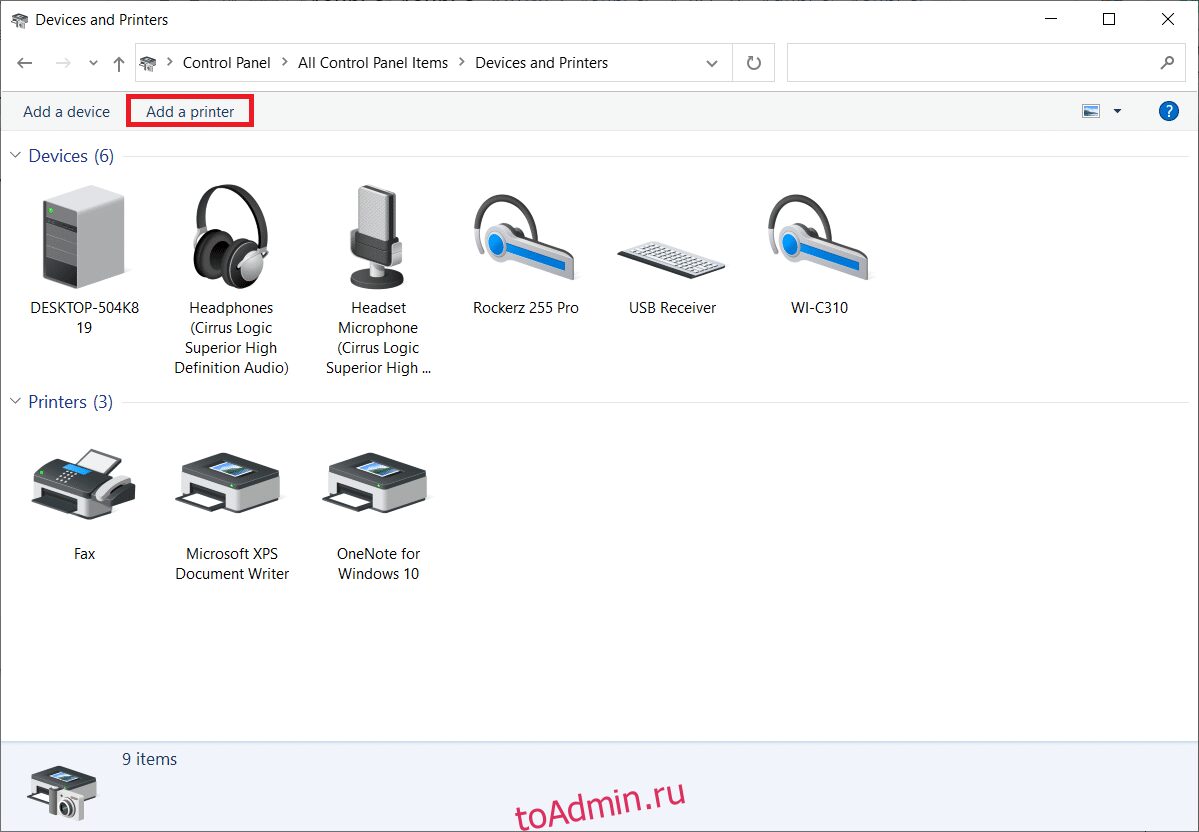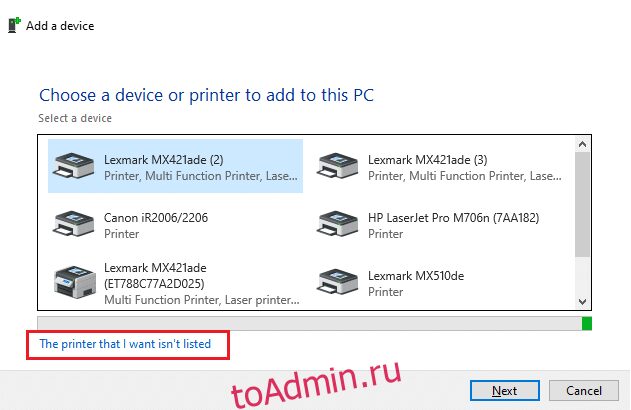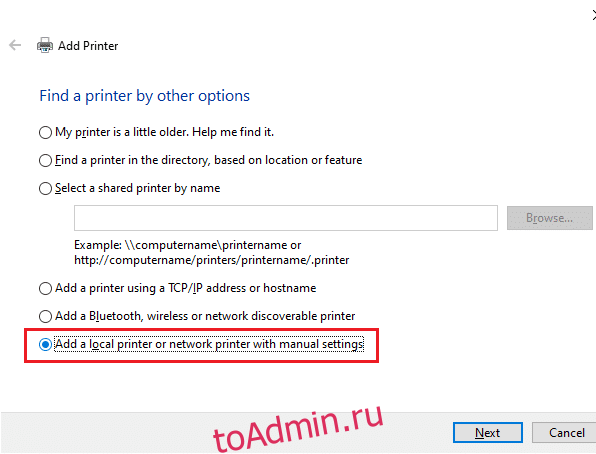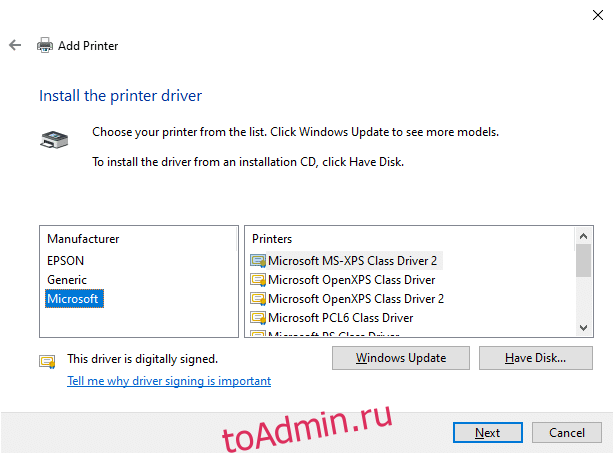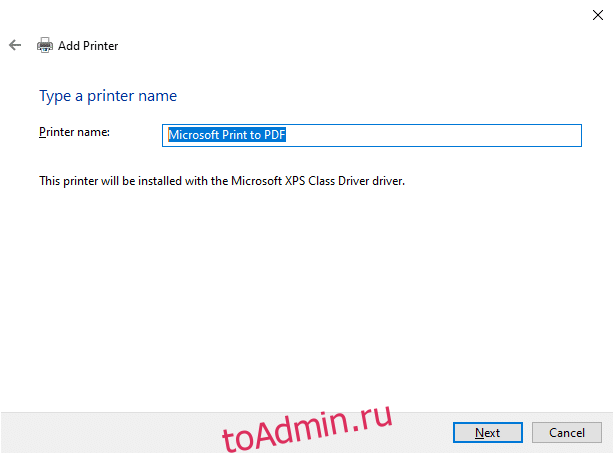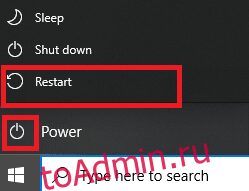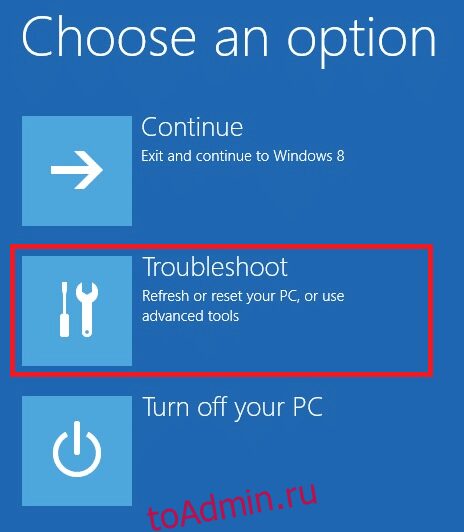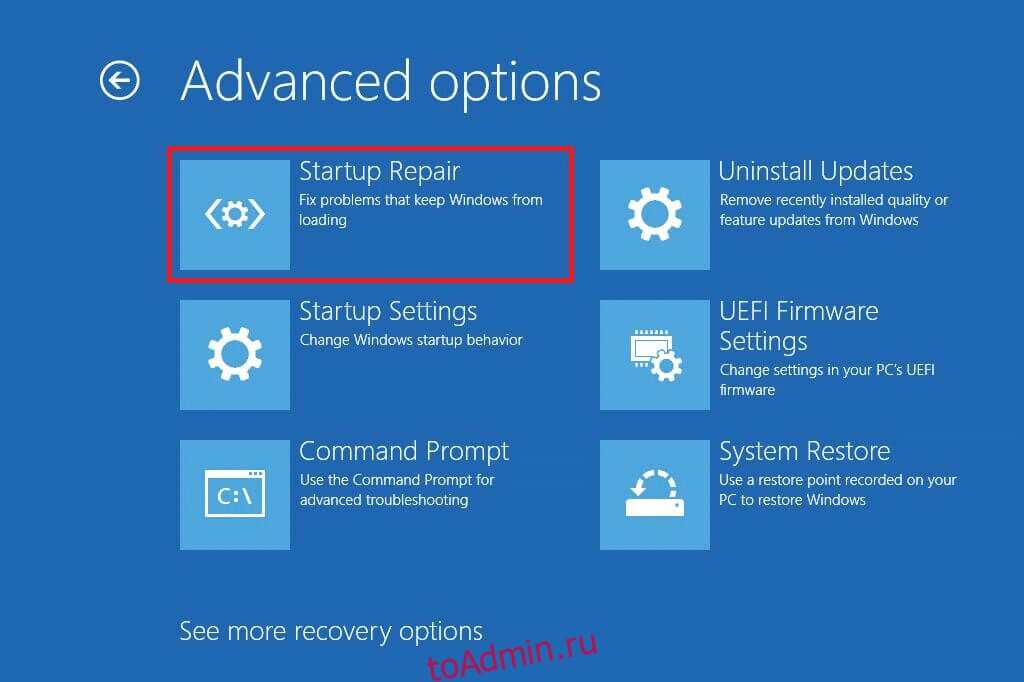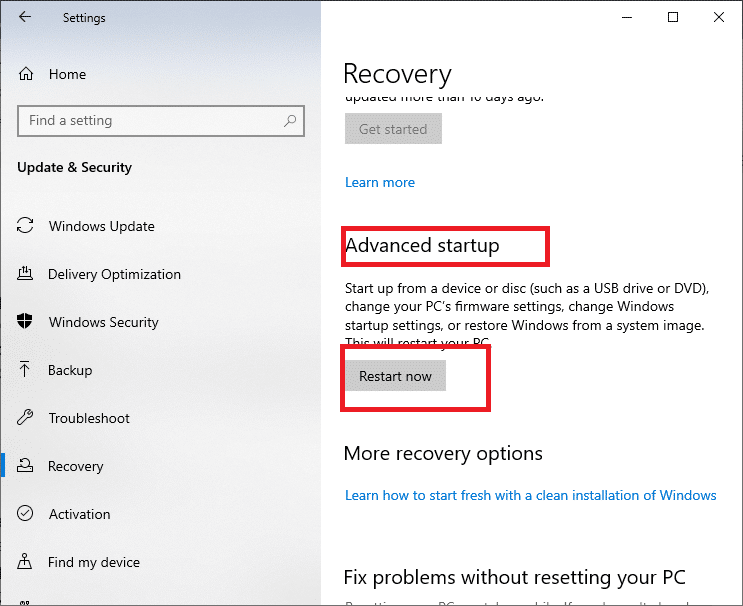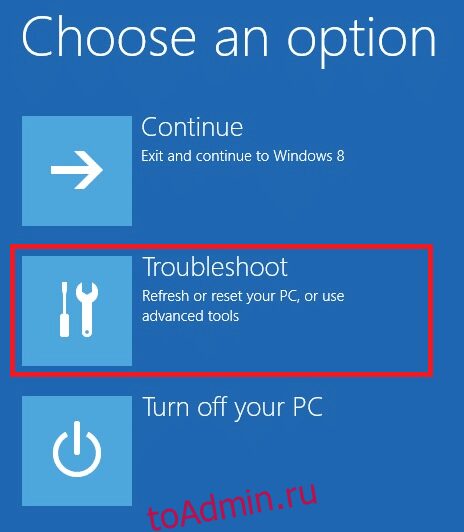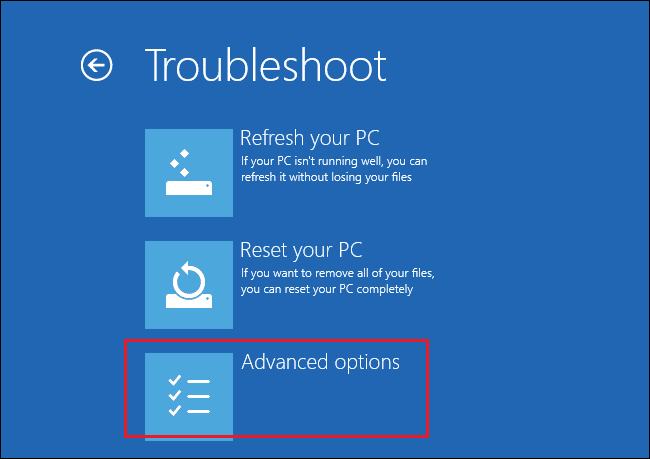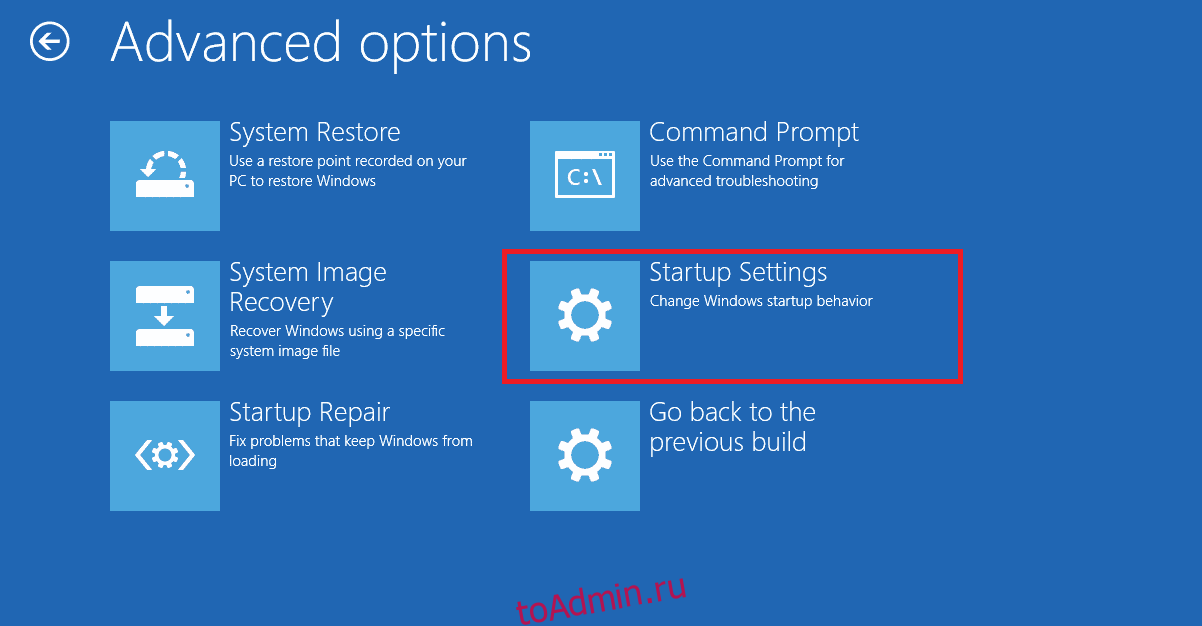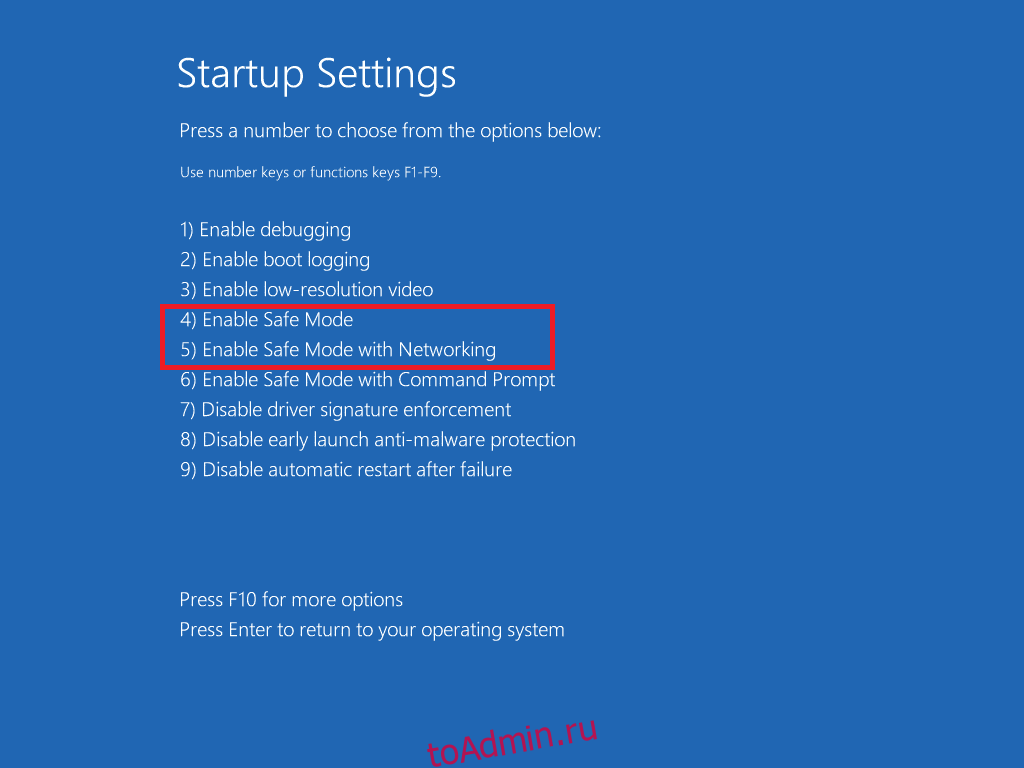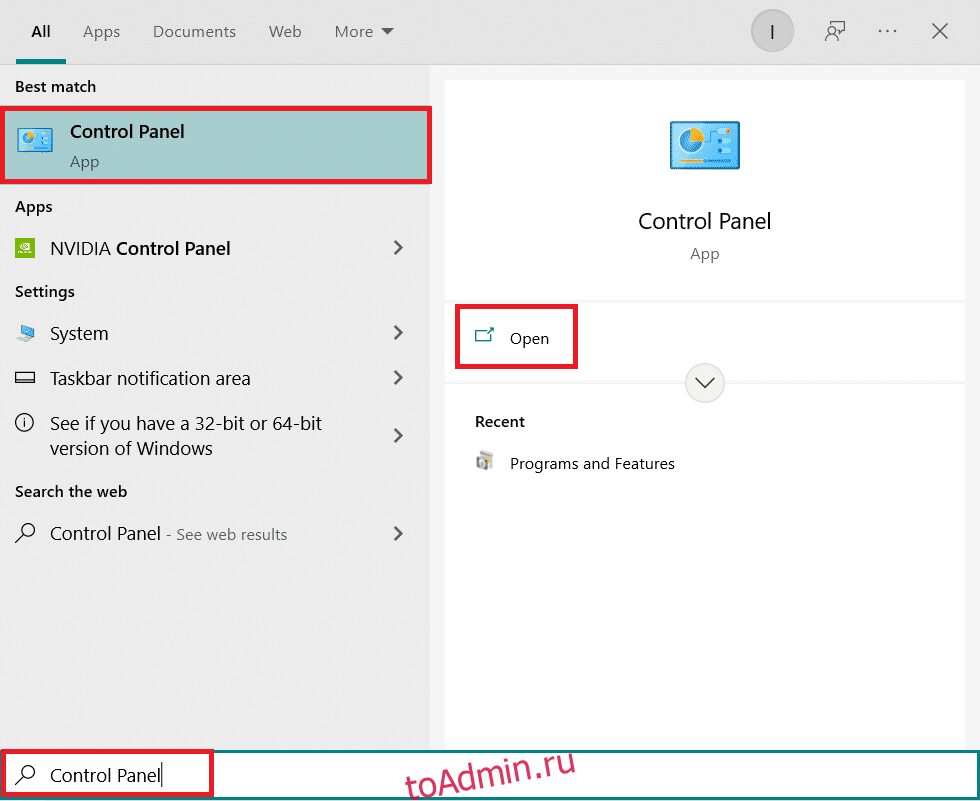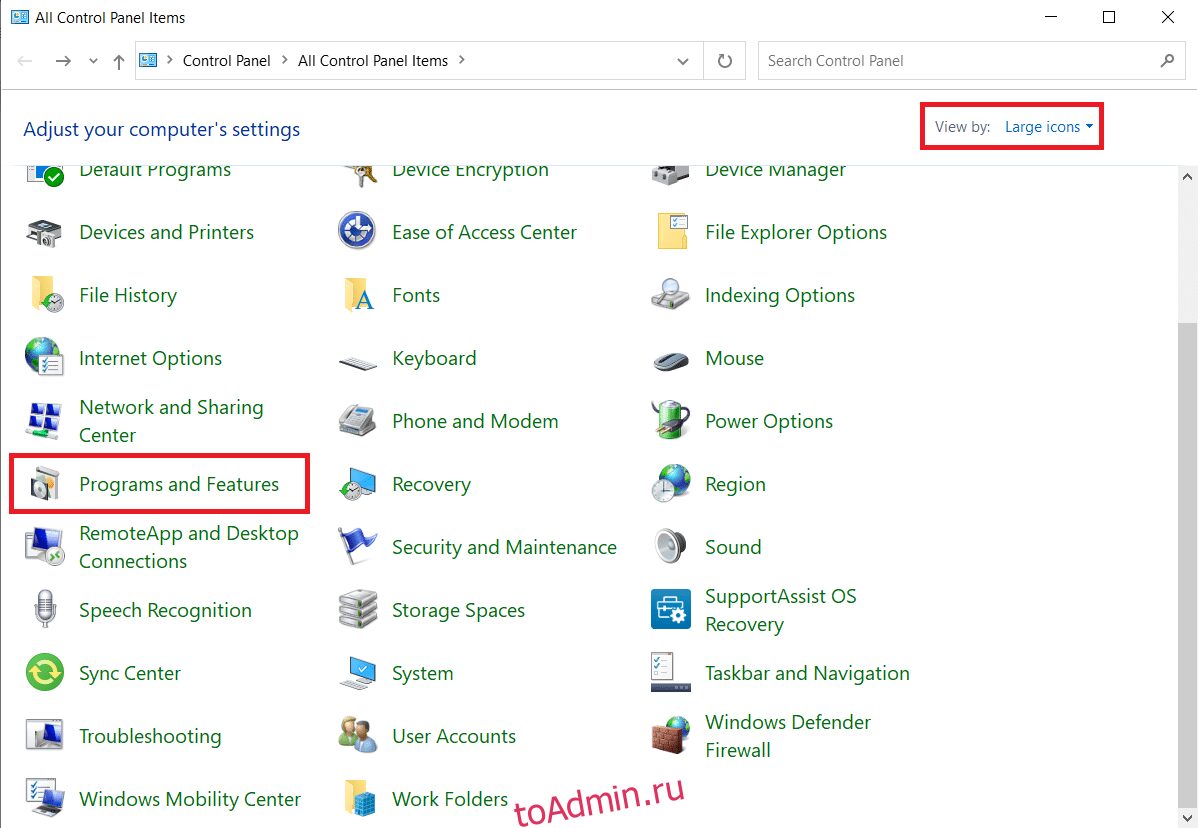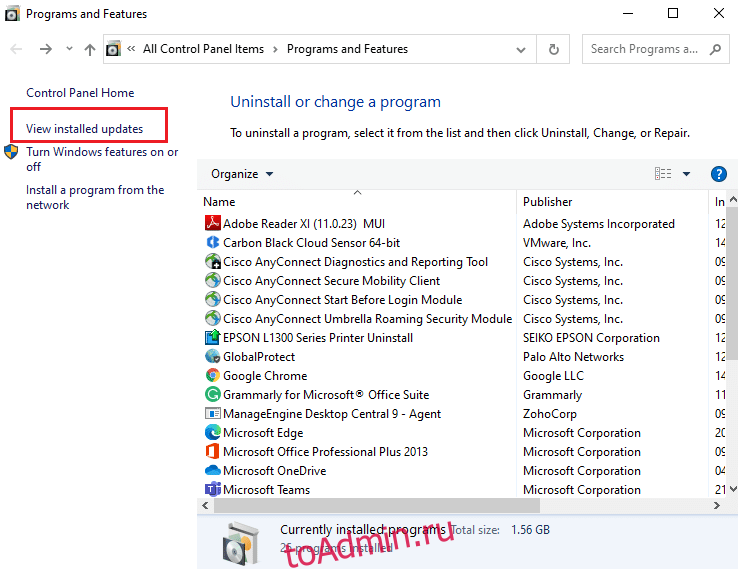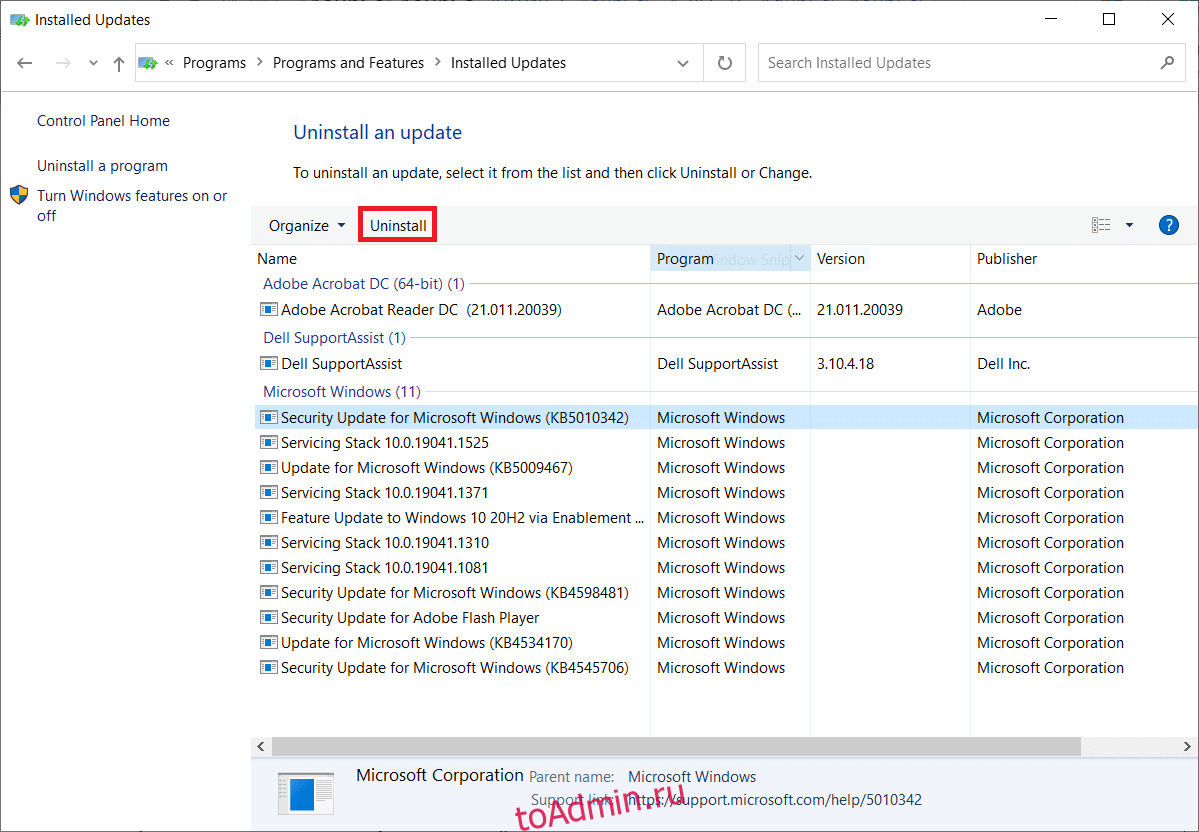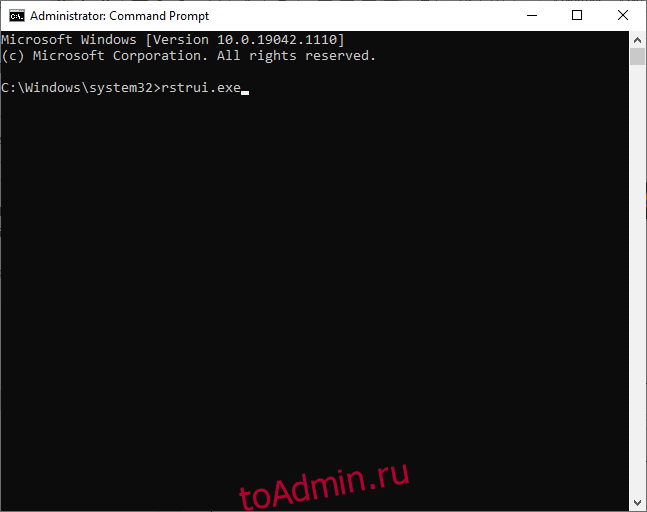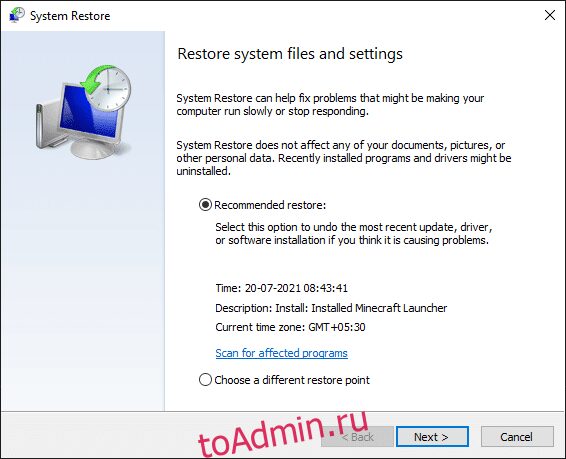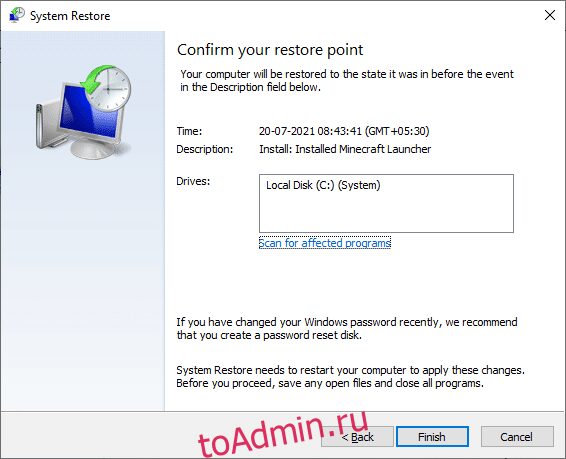На чтение 7 мин. Просмотров 33.3k. Опубликовано 03.09.2019
Если вы получаете код ошибки ERROR_INVALID_HANDLE ‘ с описанием «Неверный дескриптор», выполните действия по устранению неполадок, перечисленные в этой статье, чтобы исправить это.
Содержание
- «Недопустимый дескриптор»
- Исправлено: дескриптор недействителен в Windows 10
- Ошибка «Неверный дескриптор» не позволяет пользователям войти в систему
- «Неверный дескриптор» ошибки принтера
- Исправлено: «Неверный дескриптор» в Windows XP, Vista, Windows 7 и 8.1
«Недопустимый дескриптор»
Эта ошибка затрагивает пользователей Windows 10, когда они пытаются войти на свои компьютеры. Сообщение об ошибке «Неверный дескриптор» не позволяет пользователям подключаться к своим учетным записям и фактически использовать свои ПК.
Есть две основные причины этой ошибки: последнее обновление Windows 10 не было установлено правильно или некоторые системные файлы были повреждены или повреждены. Вот как один пользователь описывает эту проблему:
Поэтому я только что установил обновление, и какое-то время оно работало просто замечательно.
Но теперь все шло как с ума, а BSOD […] я попытался перезагрузить компьютер, и он выдал «Неверный дескриптор». […]
Другая проблема – когда я нажимаю кнопку выключения после того, как дескриптор недействителен, он остается включенным и не выключается.
В Windows 10 эта ошибка также блокирует процесс печати, в результате чего пользователи не могут добавить принтер или использовать уже установленный.
Ошибка «Неверный дескриптор» также влияет на более старые версии Windows, не позволяя пользователям устанавливать какие-либо обновления или программное обеспечение на свои компьютеры.
В этой статье мы покажем вам, как исправить ошибку «Неверный дескриптор» в Windows 10, а также в более старых версиях Windows.
Исправлено: дескриптор недействителен в Windows 10
Ошибка «Неверный дескриптор» не позволяет пользователям войти в систему
Решение 1. Нажмите кнопку перезагрузки .
Если вы не можете получить доступ к своей учетной записи из-за ошибки «Неверный дескриптор», попробуйте перезагрузить компьютер несколько раз. Многие пользователи подтвердили, что это простое действие решает проблему.
Если вы не хотите выполнять полный сброс, вы можете удерживать нажатой клавишу Shift и нажимать экранную кнопку питания, выбрать вариант перезапуска, удерживая клавишу Shift, а затем выбрать «Перейти к Windows 10».
Это заставит Windows восстанавливать поврежденные или поврежденные файлы обновления.
Узнайте все, что нужно знать об управлении учетными записями пользователей, из нашего замечательного руководства!
Решение 2. Загрузитесь в безопасном режиме и удалите обновления безопасности
1. Удерживая клавишу Shift, нажмите кнопку питания на экране.
2. Выберите опцию перезапуска, удерживая клавишу Shift
3. Выберите Устранение неполадок> Дополнительные параметры> Параметры запуска> нажмите Перезагрузить

4. Дождитесь перезагрузки Windows 10 и выберите Безопасный режим.
5. Перейдите в раздел «Обновления и безопасность»> «Центр обновления Windows»> «Дополнительные параметры»> «Просмотр истории обновлений»> «удалите последние обновления»> перезагрузите компьютер.
Многие пользователи сообщают, что кумулятивными являются накопительные обновления KB3135173 и KB3124262, и удаление этих двух обновлений устранило проблему.

Решение 3. Обновление Citrix VDA
Это решение работает только для пользователей, использующих Citric VDA. Некоторые обновления Windows несовместимы с Citrix VDA 7.6.300, что приводит к ошибке «Неверный дескриптор». Чтобы это исправить, скачайте накопительное обновление VDA 7.6.1000.
Если вы используете VDA v7.7, загрузите более новые версии VDA 7.8 или более поздней версии, в которых содержится исправление. Для получения дополнительной информации и пошагового руководства перейдите на страницу поддержки Citrix.
«Неверный дескриптор» ошибки принтера

Решение 1. Запустите полное сканирование системы .

Вредоносные программы могут вызвать различные проблемы на вашем компьютере, в том числе ошибки. Выполните полное сканирование системы, чтобы обнаружить любые вредоносные программы, работающие на вашем компьютере. Вы можете использовать встроенные в Windows антивирусные программы, Защитник Windows или сторонние антивирусные решения.
Решение 2. Обновите драйверы ПК .
Устаревшие драйверы также могут вызывать ошибку «Неверный дескриптор». В результате установите на компьютер последние обновления драйверов и посмотрите, решит ли это действие проблему.
Как обновить драйверы в Windows 10
Вы можете исправить наиболее распространенные проблемы с драйверами, установив последние обновления Windows. Просто введите «update» в поле поиска и нажмите «Проверить наличие обновлений», чтобы загрузить и установить последние обновления.
Если вы хотите установить определенные драйверы, запустите диспетчер устройств. Разверните доступные категории и выберите устройство, для которого вы хотите обновить драйвер.
Чтобы установить последние обновления драйверов для этого устройства, щелкните его правой кнопкой мыши и выберите «Обновить драйвер».

Третий вариант – загрузить доступные обновления драйверов непосредственно с веб-сайта производителя.
Обновите свои драйверы как профессионал с нашим исчерпывающим руководством!
Мы также настоятельно рекомендуем Модуль обновления драйверов TweakBit (одобрен Microsoft и Norton) для автоматической загрузки всех устаревших драйверов на ваш компьютер.
Это отличный инструмент, который сканирует обновления, а антивирус – на наличие угроз. Этот инструмент обеспечит безопасность вашей системы, поскольку вы можете вручную загрузить и установить неправильную версию драйвера.
Решение 3. Обновите свою ОС .

Убедитесь, что на вашем компьютере установлены последние обновления ОС Windows. В качестве напоминания, Microsoft постоянно выпускает обновления для Windows, чтобы улучшить стабильность системы и устранить различные проблемы.
Перейдите в Центр обновления Windows, проверьте наличие обновлений и установите доступные обновления.
Решение 4. Восстановите реестр .
Самый простой способ восстановить реестр – использовать специальный инструмент, такой как CCleaner. Не забудьте сначала сделать резервную копию реестра, если что-то пойдет не так.
Если вы не установили очиститель реестра на свой компьютер, ознакомьтесь с нашей статьей о лучших очистителях реестра для использования на ПК с Windows 10.
Вы также можете использовать средство проверки системных файлов Microsoft для проверки повреждений системных файлов. Вот как запустить сканирование SFC:
1. Перейдите в Пуск>, введите cmd >, щелкните правой кнопкой мыши Командную строку> выберите Запуск от имени администратора.

2. Теперь введите команду sfc/scannow

3. Дождитесь завершения процесса сканирования и перезагрузите компьютер. Все поврежденные файлы будут заменены при перезагрузке.
Решение 5. Загрузите универсальный драйвер печати HP
Многие пользователи Windows 10 сообщили, что при загрузке универсального драйвера печати HP исправлена ошибка «Неверный дескриптор».
В качестве быстрого напоминания этот инструмент автоматически обнаруживает и настраивает поддерживаемые устройства HP и некоторые устройства не HP.
Вы можете загрузить универсальный драйвер печати HP с веб-сайта HP.
Решение 6. Удалите и переустановите Microsoft Print в PDF
Некоторые пользователи подтвердили, что удаление принтера и его повторная установка решают проблему, поэтому вы можете попробовать это.
- Перейдите в раздел Устройства и принтеры .
-
Найдите Microsoft Print to PDF , щелкните правой кнопкой мыши и выберите Удалить устройство .
-
Нажмите кнопку Добавить принтер .
- Нажмите Нужного принтера нет в списке .
- Выберите Добавить локальный принтер или сетевой принтер с ручными настройками и нажмите Далее .
-
Выберите в меню PORTPROMPT: (локальный порт) и нажмите Далее .
-
Выберите Microsoft и Microsoft Print to PDF .
-
Выберите Заменить текущий драйвер и нажмите Далее .
- Добавьте имя для принтера и подождите, пока Windows установит его.
Драйвер принтера поврежден? Вот пошаговое руководство по устранению проблемы!
Исправлено: «Неверный дескриптор» в Windows XP, Vista, Windows 7 и 8.1
Что касается более старых версий Windows, ошибка «Неверный дескриптор» возникает при печати, при попытке скопировать код или текст, при использовании Synergy для совместного использования мыши и клавиатуры между несколькими компьютерами и т. Д.
Вот как исправить ошибку «Неверный дескриптор» в старых версиях Windows:
Решение 1. Установите последние обновления или обновите до Windows 10 .
Microsoft регулярно выпускает обновления для всех поддерживаемых версий Windows. Перейдите в Пуск> введите «обновление»> нажмите «Проверить наличие обновлений»> установить доступные обновления.
Microsoft по-прежнему предлагает Windows 10 в качестве бесплатного обновления с помощью помощника по обновлению для пользователей Windows 7 и Windows 8.1.
Если ваш компьютер совместим с Creators Update, нажмите кнопку обновления, чтобы установить его.
Решение 2. Обновите приложение, подверженное этой ошибке
Установка последней версии приложения, затронутая ошибкой «Неверный дескриптор», может помочь вам решить проблему.
Для этого вы можете использовать кнопку обновления приложения или перейти на официальный веб-сайт приложения и установить последнюю версию оттуда.
Решение 3 – Загрузите универсальный драйвер печати HP
Если из-за ошибки «Неверный дескриптор» вы не можете использовать принтер, загрузите универсальный драйвер печати HP.Этот инструмент автоматически обнаруживает и настраивает поддерживаемые устройства HP и некоторые устройства не HP.
Вы можете загрузить универсальный драйвер печати HP для Windows 7 и новее с веб-сайта HP.
Мы надеемся, что эти решения помогли вам исправить ошибку «Дескриптор неверен».
Как всегда, если вы сталкивались с другими обходными путями, чтобы исправить эту ошибку, вы можете помочь сообществу WindowsReport, перечислив действия по устранению неполадок в комментариях ниже.
Windows Server 2008 Enterprise Windows Server 2008 Enterprise without Hyper-V Windows Server 2008 Datacenter Windows Server 2008 Datacenter without Hyper-V Windows Server 2008 Standard Windows Server 2008 Standard without Hyper-V Windows Server 2008 Web Edition Windows Server 2008 R2 Foundation More…Less
Symptoms
Assume that you set CScript.exe as the default script engine on a computer that is running an x64-based version of Windows Server 2008. Then, you run a command that runs a script and saves the output to a file. For example, you run the following command:
script_to_run.vbs > output_result.txtIn this situation, you receive the following error message:
The handle is invalid
Cause
This issue occurs because Windows in Windows 64-bit (WOW64) processes cannot duplicate non-pseudo handles from Process Environment Block (PEB32) processes.
Resolution
This hotfix is also available at Microsoft Update Catalog.
Hotfix information
A supported hotfix is available from Microsoft. However, this hotfix is intended to correct only the problem that is described in this article. Apply this hotfix only to systems that are experiencing the problem described in this article. This hotfix might receive additional testing. Therefore, if you are not severely affected by this problem, we recommend that you wait for the next software update that contains this hotfix.
If the hotfix is available for download, there is a «Hotfix download available» section at the top of this Knowledge Base article. If this section does not appear, contact Microsoft Customer Service and Support to obtain the hotfix.
Note If additional issues occur or if any troubleshooting is required, you might have to create a separate service request. The usual support costs will apply to additional support questions and issues that do not qualify for this specific hotfix. For a complete list of Microsoft Customer Service and Support telephone numbers or to create a separate service request, visit the following Microsoft website:
http://support.microsoft.com/contactus/?ws=supportNote The «Hotfix download available» form displays the languages for which the hotfix is available. If you do not see your language, it is because a hotfix is not available for that language.
Prerequisites
To apply this hotfix, you must be running Windows Server 2008 Service Pack 2 (SP2). For more information about how to obtain a Windows Vista service pack, click the following article number to view the article in the Microsoft Knowledge Base:
935791 How to obtain the latest Windows Vista service pack
For more information about how to obtain a Windows Server 2008 service pack, click the following article number to view the article in the Microsoft Knowledge Base:
968849 How to obtain the latest service pack for Windows Server 2008
Registry information
To apply this hotfix, you do not have to make any changes to the registry.
Restart requirement
You must restart the computer after you apply this hotfix.
Hotfix replacement information
This hotfix does not replace a previously released hotfix.
File information
The global version of this hotfix installs files that have the attributes that are listed in the following tables. The dates and the times for these files are listed in Coordinated Universal Time (UTC). The dates and the times for these files on your local computer are displayed in your local time together with your current daylight saving time (DST) bias. Additionally, the dates and the times may change when you perform certain operations on the files.
Windows Vista and Windows Server 2008 file information notes
Important Windows Vista hotfixes and Windows Server 2008 hotfixes are included in the same packages. However, only «Windows Vista» is listed on the Hotfix Request page. To request the hotfix package that applies to one or both operating systems, select the hotfix that is listed under «Windows Vista» on the page. Always refer to the «Applies To» section in articles to determine the actual operating system that each hotfix applies to.
-
The files that apply to a specific product, SR_Level (RTM, SPn), and service branch (LDR, GDR) can be identified by examining the file version numbers as shown in the following table.
Version
Product
SR_Level
Service branch
6.0.600
2.
22xxxWindows Vista and Windows Server 2008
SP2
LDR
-
Service Pack 1 is integrated into the release version of Windows Server 2008. Therefore, RTM milestone files apply only to Windows Vista. RTM milestone files have a 6.0.0000.xxxxxx version number.
-
The MANIFEST files (.manifest) and the MUM files (.mum) that are installed for each environment are listed separately in the «Additional file information for Windows Server 2008 and for Windows Vista» section. MUM files and MANIFEST files, and the associated security catalog (.cat) files, are extremely important to maintaining the state of the updated component. The security catalog files, for which the attributes are not listed, are signed with a Microsoft digital signature.
For all supported x64-based versions of Windows Server 2008 and of Windows Vista
|
File name |
File version |
File size |
Date |
Time |
Platform |
|---|---|---|---|---|---|
|
Ntoskrnl.exe |
6.0.6002.22925 |
4,685,696 |
05-Sep-2012 |
11:52 |
x64 |
Status
Microsoft has confirmed that this is a problem in the Microsoft products that are listed in the «Applies to» section.
More Information
For more information about software update terminology, click the following article number to view the article in the Microsoft Knowledge Base:
824684 Description of the standard terminology that is used to describe Microsoft software updates
Additional file information
Additional file information for Windows Server 2008
Additional files for all supported x64-based versions of Windows Server 2008
|
File name |
Amd64_94fcf318b75291065378d78441c6fe12_31bf3856ad364e35_6.0.6002.22925_none_411911e496ac5059.manifest |
|
File version |
Not applicable |
|
File size |
701 |
|
Date (UTC) |
05-Sep-2012 |
|
Time (UTC) |
12:09 |
|
Platform |
Not applicable |
|
File name |
Amd64_99c5423e0d0a44a70adc461119144ce8_31bf3856ad364e35_6.0.6002.22925_none_012e0c262330c519.manifest |
|
File version |
Not applicable |
|
File size |
721 |
|
Date (UTC) |
05-Sep-2012 |
|
Time (UTC) |
12:09 |
|
Platform |
Not applicable |
|
File name |
Amd64_microsoft-windows-os-kernel_31bf3856ad364e35_6.0.6002.22925_none_caae825382d00fce.manifest |
|
File version |
Not applicable |
|
File size |
17,282 |
|
Date (UTC) |
05-Sep-2012 |
|
Time (UTC) |
12:09 |
|
Platform |
Not applicable |
|
File name |
Amd64_microsoft-windows-r..gistry-trustedtypes_31bf3856ad364e35_6.0.6002.22925_none_e27c1a45fd151a68.manifest |
|
File version |
Not applicable |
|
File size |
7,656 |
|
Date (UTC) |
04-Sep-2012 |
|
Time (UTC) |
17:19 |
|
Platform |
Not applicable |
Need more help?
Whenever you open your Windows 10 Computer and try to log into it, you might get an error message, “The Handle Is Invalid Windows.” This could be even frustrating when the computer you’re working on is brand new with Genuine windows. The Error message “The Handle Is Invalid Windows” generally occurs for Windows 10 users. Contrary to that, some users have claimed to get the error message While Using Windows Server 2008 as well. In this article, we will be doing an in-depth break down of this error message and know what exactly triggers this error. Many approaches to eradicate this error message will be discussed in this article.
What is The Handle Is Invalid Windows Error Problem?
If we do a background analysis of the error message “The Handle Is Invalid Windows,” we may get confused because the error could occur while doing anything. You may be printing a document, Logging into your Windows XP, working on a windows server, Windows 7 or Windows 10. Your whole work is interrupted, and you have no choice but to close the operation.
Causes of The Handle Is Invalid Windows Error Issue –
This Particular Error Message doesn’t get triggered by doing one task. Several causes could induce this error message. It’s a tragic error which not only hampers printing work but also doesn’t let installation go through. Few common reasons that could affect this error are listed below.
- An unfinished Update for your windows
- A virus attack on your computer
- Corrupted Citrix VDA
- Registry problem with your Windows 10
- Malware swarmed your computer
- Windows processes cannot duplicate non-pseudo handles from Process Environment Block (PEB32) processes.
- Incorrect credentials while trying to log in
- You don’t remember the right password
- Someone else locked your computer without telling you
Types of The Handle Is Invalid Windows Error Issue:
Now you might be struggling with “The Handle is Invalid Windows” because you’re not able to print in windows 10 while someone else is getting the error while trying to log into his windows computer. My point is, The error message could vary from person to person and so the circumstances where they see this error message. Here are some common types of problems associated with this error message.
- Microsoft Windows network the handle is invalid windows 10
- The handle is invalid windows 10 network share
- The handle is invalid windows XP
- The handle is invalid windows 7 shared folder
- The handle is invalid server 2016
- The handle is invalid windows 7 sharing
How to Fix & Solve The Handle Is Invalid Windows Error Issue
1. Update your Citrix VDA –
java.io.ioexception The Handle is Invalid Windows is a technical glitch which could occur while you’re working with Citrix VDA. The following Solution is only for those who face “The Handle Is Invalid Windows 7” while working on Citrix. Few of the Windows Updates are Incompatible with the software Critix. Especially the Citrix users who are currently on the VDA 7.6.300 version face this error.
What you could do to fix this Microsoft windows network The Handle Is Invalid Windows error message is to update your Citrix VDA to VDA 7.6.1000. If you’re using a higher variant of Critics such as the VDA V7.7, update it to a higher version v7.8. The Newer and Higher Version of Citrix already contains the Fix.
2. Restart the Computer –
Another Approach to tackle the error “The Handle Is Invalid Windows 10” is to restart the computer. Although this step might seem a little novice. It has reportedly worked for a lot of people having trouble with their computer. Now there are two ways to restart the computer. One of them is Hard Restart, and the other one is a cold restart.
(A). Hot Restart:
- To hot restart, your computer locate the start button on your screen
- Press the start key and click on shit down this computer
- If the computer is locked, you’ll quickly see the shutdown key below the password box.
- Shut down your computer and restart it
(B). Cold Restart:
- To Cold restart, your computer Press the power key for five seconds
- The system will go blank automatically without any message
- Turn on your computer
Repeat restarting your computer, and most probably your Windows The Handle Is Invalid printing error will mitigate.
3. Run a Full Scan of your Computer –
If the error message “Windows The Handle is Invalid server 2012” arises due to a virus attack malware intrusion of your windows computer, you can scan it. To examine the entire computer, you can use the free utility tool provided by Windows known as the Windows Defender. Here’s how you can do it following the most straightforward steps.
- Open the Windows Defender through the Search box
- Locate the Full Scan option
- This step usually takes 10-15 minutes
- It might take longer depending on the content on your computer
- Terminate all the bugs and viruses
- Restart your computer
4. Update Drivers of Computer –
Another possible reason behind “Windows The Handle is Invalid shared folder” error message is unfinished updates on the drivers, or not up to date versions of them. Update the drivers via device manager o your windows.
- Press Windows key and letter R at the same time
- Type Devmgmt.msc in the run box
- Press enter
- Expand the relevant Catagory
- Double click to open the General view
- Go to the Driver tab
- Update the drivers
- Click okÂ
- Done!
5. Boot in Safe Mode & Uninstall the Updates –
One more way to resolve the “The Handle is invalid Windows 7 network” error message is by booting your windows computer in a safe mode and uninstall the latest update you installed on the computer. The reason behind that is sometimes the update for windows triggers a patch for bugs and remove some of the critical files the patch consider as a virus. What uninstalling update does is it takes back your computer to a previous state and fixes the error.
- Search for System Configuration in the Search box
- A single click on System configuration
- Go to the Boot section
- Choose Safe mode from Boot option
- Click OK
- Restart your computer
- Search Updates in the search box
- Go to the History of Updates
- Uninstall the Latest update
6. Contact Local IT Technician –
Finally, If all of these steps proved to be of no use, The only choice we have is contacting local IT services. You can book a home visit or take your computer to the store and get your system repaired for minimum cost. So that you will get rid out of this, The Handle Is Invalid Windows XP Error.
*Note: If your computer is under warranty limit, Claim the free support instead of paying for it.
Conclusion:
In this walkthrough of the error, The Handle Is Invalid Windows. I gave you the five best solutions to fix this error. Hope you liked this article, to read more of such error topics, visit article gallery of techinpost.
Comment down below if you’ve trouble following these The Handle Is Invalid Windows steps. Have a nice day!
- Remove From My Forums
-
Question
-
Hi Everybody,
Currently I am developing a software to download the data from removable media devices (such as USB, DVD and Blue-ray Disc) automatically whenever it got inserted.
I am using StreamReader and StreamWriter to copy the files from those removable devices.
If the user remvoes the media, when the file is being copied, more than two times, then the third time when the application starts to read, getting an IOException «The handle is invalid».
Once i got this exception, the application couldn’t read that particular file anymore. I have to restart the application to read the file.
How can i get out of this problem?
If anyone can help me, that would be really appreciated!
Thanks in Advance,
Natarajan.
Answers
-
There’s nothing wrong with your code. I suspect the problem is with the driver for the removable device — it isn’t properly handling the removal of the device while it is in use.
by Madalina Dinita
Madalina has been a Windows fan ever since she got her hands on her first Windows XP computer. She is interested in all things technology, especially emerging technologies… read more
Updated on December 30, 2021
- The handle is invalid error affects Windows 10 users when they try to log in to their computers.
- The main causes for this error are a recent Windows 10 update or some system files got corrupted or damaged.
- For more information about the most popular OS, explore our Windows 10 section.
- As fixing your PC is your top priority, visit our Tech Troubleshooting Hub for solutions.
XINSTALL BY CLICKING THE DOWNLOAD FILE
This software will repair common computer errors, protect you from file loss, malware, hardware failure and optimize your PC for maximum performance. Fix PC issues and remove viruses now in 3 easy steps:
- Download Restoro PC Repair Tool that comes with Patented Technologies (patent available here).
- Click Start Scan to find Windows issues that could be causing PC problems.
- Click Repair All to fix issues affecting your computer’s security and performance
- Restoro has been downloaded by 0 readers this month.
If you’re getting the ERROR_INVALID_HANDLE error code with The handle is an invalid description, follow the troubleshooting steps listed in this article to fix it.
This error affects Windows 10 users when they try to log in to their computers. The error message prevents users from connecting to their accounts and actually using their PCs.
There are two main causes for this error: a recent Windows 10 update didn’t install correctly or some system files got corrupted or damaged. Here’s how one user describes this problem on Reddit:
So I just installed the upgrade and it was working just fine for a while .
But now it went bat sh** crazy and BSOD […] I tried restarting the PC and it gives The Handle is invalid. […]
Another issue is when I press shutdown after the Handle invalid it stay on and wont shut down.
On Windows 10, this error also blocks the print process, leaving users unable to add a printer or use the one already installed.
The handle is invalid error also affects older versions of Windows, preventing users from installing any updates or software on their computers.
In this article, we’re going to show you how to fix this error on Windows 10, as well as on older Windows versions.
How do I fix the Handle is invalid error?
1. Press the restart button
If you can’t access your user account due to this error, try restarting your computer several times. Many users confirmed that this simple action solves the problem.
If you don’t want to perform a hard reset, you can hold down the Shift key and click the on-screen power button, select the restart option while holding the Shift key, and then select Continue to Windows 10.
This will force Windows to repair damaged or corrupted update files.
2. Boot into Safe Mode and uninstall the security updates
- Hold down the Shift key and click the on-screen power button
- Select the restart option while holding the Shift key
- Select Troubleshoot, then Advanced options, choose Startup Settings , and hit Restart
- Select Safe Mode after restart.
- Go to Update & Security, click on Windows Update and click on Advanced options
- View your update history and uninstall the latest updates
- Restart your computer.
Note: Many users report that cumulative updates KB3135173 and KB3124262 are actually the culprits, and uninstalling these two updates fixed the problem.
3. Update Citrix VDA
This solution works only for users running Citrix VDA. Some Windows updates are incompatible with Citrix VDA 7.6.300, causing The handle is an invalid error. To fix this, download the cumulative update VDA 7.6.1000.
If you’re using VDA v7.7, download the newer versions of the tool, VDA 7.8 or higher, which contain the fix. For more information and a step-by-step guide, go to Citrix’s support page.
How do I fix The handle is invalid printer error?
1. Run a full system scan
Malware may cause various issues on your computer, including errors. Perform a full system scan in order to detect any malware running on your computer.
You can use Windows’ built-in antivirus, Windows Defender, but you can also opt-out for an advanced security tool, such as a third-party antivirus with deep malware scans included.
Install and run the antimalware removal tool, which should come with your antivirus security suite.
You should use the antivirus software to scan the entire computer, including the printer driver. Check to see if the printer is still unrecognizable after filtering and removing possible malware.
2. Update your PC drivers
How to update drivers on Windows 10?
- Type update in the Search box, and click Check for Updates to download and install the latest updates.
- To install particular drivers, launch Device Manager.
- Expand the available categories and select the device that you wish to update the driver for.
- Right-click on the driver and select Update driver.
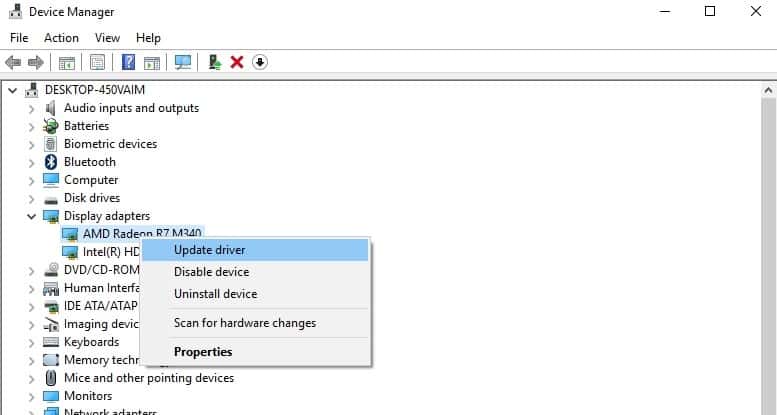
Note: Another option is to download the available driver updates directly from the manufacturer’s website.
Looking for the driver on the manufacturer’s website can be risky because you still might get the wrong one and produce more damage.
That’s why we recommend downloading and installing DriverFix that updates all your drivers automatically in just a few seconds.
This excellent tool has a library of over 18 million drivers and it’s extremely easy to use so try it out right now. It scans for updates as antivirus scans for threats so, in a way, it has the same mission, to keep your system safe.
Some PC issues are hard to tackle, especially when it comes to corrupted repositories or missing Windows files. If you are having troubles fixing an error, your system may be partially broken.
We recommend installing Restoro, a tool that will scan your machine and identify what the fault is.
Click here to download and start repairing.
After the installation, DriverFix will automatically run a scan and in a few seconds, it will provide you with a list of files to update.
Clicking on the Update All button will install all the recommended updates but you can also install them individually by selecting their corresponding boxes and clicking on their Update buttons.
⇒ Get DriverFix
3. Update your OS
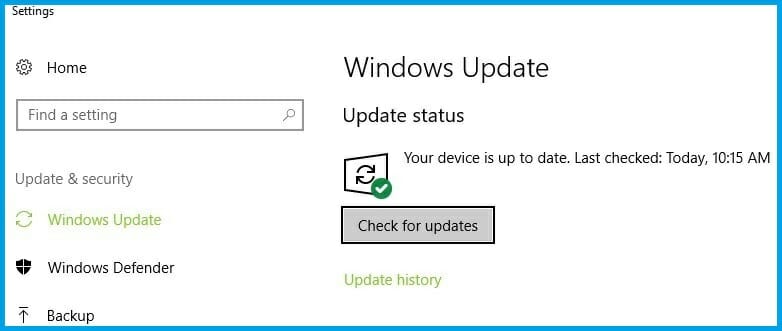
Make sure that you’re running the latest Windows OS updates on your machine. As a quick reminder, Microsoft constantly rolls out Windows updates in order to improve the system’s stability and fix various issues.
Go to Windows Update, check for updates, and install the available updates.
4. Repair your registry
1. Go to Start, type cmd, and click on Run as administrator to start Command Prompt

2. Now type the SFC /scannow command

3. Restart your computer. All corrupted files will be replaced on reboot.
Note: The simplest way to repair your registry is to use a dedicated tool, such as CCleaner. Don’t forget to first backup your registry in case anything goes wrong.
If you haven’t installed any registry cleaner on your computer, check out our article on the best registry cleaners to use on Windows 10 PCs.
You can also use Microsoft’s System File Checker to check for system file corruption.
5. Download the HP Universal Print Driver
Many Windows 10 users reported that downloading the HP Universal Print Driver fixed The handle is an invalid error. As a quick reminder, this tool automatically detects and configures supported HP devices and some non‑HP devices.
You can download the HP Universal Print Driver from HP’s website.
6. Uninstall and reinstall Microsoft Print to PDF
- Go to Devices and Printers section.
- Locate Microsoft Print to PDF, right-click it, and choose Remove Device.
- Click the Add a printer button.
- Click The printer that I want isn’t listed.
- Select Add a local printer or network printer with manual settings and click Next.
- Select PORTPROMPT: (Local Port) from the menu and click Next.
- Select Microsoft and Microsoft Print to PDF.
- Select Replace the current driver option and click Next.
- Add a name for the printer and wait for Windows to install it.
How do I fix The handle is invalid error on all Windows versions?
1. Install the latest updates or upgrade to Windows 10
Microsoft regularly rolls out updates to all supported Windows versions. Go to Start, type update, click Check for updates, and install the available updates.
If you’re using Windows 7 or Windows 8, you can use the Upgrade Assistant to get your OS to the latest version.
2. Update the app affected by this error
Installing the latest version of the app affected by The handle is invalid error may help you fix the problem.
To do this, you can either use the update button of the app or go to the app’s official website and install the latest version from there.
3. Download the HP Universal Print Driver
If The handle is invalid error is preventing you from using your printer, download the HP Universal Print Driver. This tool automatically detects and configures supported HP devices and some non‑HP devices.
You can download the HP Universal Print Driver for Windows 7 and newer from HP’s website.
By following these steps, you should be able to get rid of the annoying error message for good.
As always, if you’ve come across other workarounds to fix this error, you can help the WindowsReport community by listing the troubleshooting steps in the comments below.
Newsletter
В этой статье представлена ошибка с номером Ошибка 6, широко известная как ERROR_INVALID_HANDLE, и ее описание Дескриптор недействителен.
О системной ошибке Windows
Системные ошибки Windows возникают в разное время во время нормального использования операционной системы. Пользователи должны получить код ошибки, который они могут использовать для анализа и расследования того, что произошло с компьютером. Однако эти коды не всегда предоставляют подробную информацию. А поскольку такие коды может выдавать и несистемное программное обеспечение, при анализе ошибок пользователю потребуется понимание контекста программы и времени выполнения. Вот несколько способов понять симптомы, причины и общие решения.
Определения (Бета)
Здесь мы приводим некоторые определения слов, содержащихся в вашей ошибке, в попытке помочь вам понять вашу проблему. Эта работа продолжается, поэтому иногда мы можем неправильно определить слово, так что не стесняйтесь пропустить этот раздел!
- Handle — Handle — это абстракция ресурса или ссылка на объект.
Симптомы Ошибка 6 — ERROR_INVALID_HANDLE
Во время обработки Windows отправляет коды системных ошибок, чтобы сообщить пользователю о проблеме, возникшей с компьютером. Они появляются в неожиданное время, поэтому их трудно обнаружить, если не проанализировать сообщение об ошибке. Коды системных ошибок Windows являются симптомами других проблем, происходящих с компьютером, поэтому пользователям необходимо обратить внимание на сообщение об ошибке, время и процессы, запущенные во время ее возникновения.
(Только для примера)
Причины ERROR_INVALID_HANDLE — Ошибка 6
Системные ошибки Windows могут быть вызваны программным или аппаратным сбоем. Иногда программное обеспечение не работает согласованно с аппаратным обеспечением из-за изменений или общих аппаратных сбоев. В некоторых случаях пользователи могли установить противоречивые драйверы или повредить ОС. Возможно, в каком-то компоненте произошел аномальный скачок напряжения, который может повредить детали и повлиять на его работу. Могли произойти различные факторы, которые привели к появлению ошибки System в определенные периоды использования компьютера. Проблемы с программным и аппаратным обеспечением, конечно, легко решаются, если пользователь может точно определить часть, которая вызывает сбой. Чтобы решить проблемы с ошибками такого рода, попробуйте следующие методы ремонта.
Методы ремонта
Если метод ремонта вам подошел, пожалуйста, нажмите кнопку upvote слева от ответа, это позволит другим пользователям узнать, какой метод ремонта на данный момент работает лучше всего.
Обратите внимание: ни ErrorVault.com, ни его авторы не несут ответственности за результаты действий, предпринятых при использовании любого из методов ремонта, перечисленных на этой странице — вы выполняете эти шаги на свой страх и риск.
Метод 1 — Восстановить поврежденные или отсутствующие системные файлы
Проверка системных файлов — этот инструмент работает почти так же, как программа проверки реестра, но помогает находить и восстанавливать поврежденные или отсутствующие системные файлы, поэтому его запуск занимает немного больше времени.
- Чтобы запустить команду, откройте командную строку с повышенными привилегиями, набрав ее в окне поиска, затем щелкните правой кнопкой мыши командную строку и выберите «Запуск от имени администратора».
- Введите в командной строке sfc / scannow и дождитесь успешного завершения процесса проверки.
Запустите Checkdisk — Chkdsk исправляет многие несоответствия с ОС. Системные ошибки также можно исправить с помощью этой утилиты. Чтобы запустить это,
- Откройте командную строку, введя ее в поле поиска, а затем, когда вы увидите результат в верхней части списка, щелкните его правой кнопкой мыши и выберите «Запуск от имени администратора».
- Ваша система может сказать, что вы не можете запустить ее в данный момент, потому что вы все еще обрабатываете данные, и спросит вас, хотите ли вы запустить ее перед следующим запуском, просто нажмите y для подтверждения, а затем выйдите с экрана и перезагрузите компьютер.
- После перезагрузки компьютера вы увидите, что checkdisk работает вне Windows, просто дайте ему закончить, пока он не даст вам отчет о том, что было найдено, исправлено или отмечено.
- Закройте окно и дайте компьютеру нормально перезагрузиться.
Метод 2 — Обновите или переустановите драйвер
Изменения, внесенные в ваш компьютер, могут испортить ваш драйвер. В этом случае вы можете переустановить драйвер или обновить его. Для этого вы можете сделать следующее.
- Если вы получили код ошибки диспетчера устройств, обратите внимание на описание, чтобы вы могли точно определить драйвер или компонент, вызывающий ошибку.
- Запустите диспетчер устройств, выполнив поиск Диспетчер устройств или запустив «devmgmt.msc»
- Найдите драйвер в списке и щелкните его правой кнопкой мыши.
- Нажмите Удалить , если вы хотите переустановить драйвер, или Обновить программное обеспечение драйвера , если пытаетесь его обновить.
- Появится окно подтверждения. Убедитесь, что флажок Удалить программное обеспечение драйвера снят.
- Нажмите «ОК» и перезагрузите компьютер.
Вы можете сделать это поочередно:
- Вы можете вручную загрузить драйвер от производителя.
- Запустите его, чтобы заменить текущий драйвер, который вы используете.
- После этого перезагрузите компьютер.
Метод 3 — Откатите свой драйвер
Вы также можете вернуться к исходному драйверу, установленному на вашем компьютере. Для этого:
- В диспетчере устройств найдите проблемный драйвер.
- Щелкните устройство правой кнопкой мыши и выберите «Свойства».
- Когда вы увидите окно «Свойства», щелкните вкладку «Драйвер».
- Вы увидите кнопку «Откатить драйвер», нажмите ее.
- Подтвердите откат, нажав «Да», когда появится вопрос «Вы уверены, что хотите вернуться к ранее установленному программному обеспечению драйвера?»
- После этого перезагрузите компьютер.
Метод 4 — Использовать восстановление системы
Для окна 7
- Нажмите «Пуск»> «Все программы»> «Стандартные»> «Системные инструменты».
- Нажмите «Восстановление системы», а затем нажмите «Далее».
- Выбирайте точку восстановления, когда знаете, что с вашим компьютером все в порядке.
- Продолжайте нажимать «Далее», а затем — «Готово».
- Это займет время, так что наберитесь терпения и дождитесь полной остановки операции.
Для Windows 8, 8.1 или 10
- Щелкните правой кнопкой мыши кнопку «Пуск», затем выберите «Система».
- В окне «Система» нажмите «Система и безопасность».
- Нажмите «Система» и слева нажмите «Защита системы».
- Нажмите «Восстановление системы», следуйте инструкциям, чтобы выбрать точку восстановления, а затем нажимайте «Далее», пока не увидите кнопку «Готово».
- Дождитесь завершения процесса восстановления.
Метод 5 — Восстановите переустановку с помощью компакт-диска с ОС или флэш-накопителя
- Лучший способ восстановить системное программное обеспечение — это переустановить его. Процесс восстановления и переустановки помогает сохранить файлы при восстановлении операционной системы. Тем не менее, вам нужно убедиться, что вы создали резервную копию своего файла, если вам действительно нужно переустановить компьютер. Вам нужно будет вставить установочный носитель и перезагрузить компьютер.
- Войдите в BIOS, процесс отличается от модели компьютера к модели, это может быть кнопка F1, F2 или Del.
- Оказавшись там, перейдите в раздел загрузки, установите загрузку с установочного диска и сохраните настройки.
- Для более ранней версии Windows вам может потребоваться нажать на клавиатуру, пока вы ждете, пока компьютер не получит доступ к установочному диску.
- Сначала выберите утилиту восстановления, а не чистую установку ОС. Это может сэкономить вам много хлопот. Однако, если проблема не исчезнет после перезагрузки компьютера, просто сделайте резервную копию файлов и выполните чистую переустановку.
Другие языки:
How to fix Error 6 (ERROR_INVALID_HANDLE) — The handle is invalid.
Wie beheben Fehler 6 (ERROR_INVALID_HANDLE) — Der Verweis ist ungültig.
Come fissare Errore 6 (ERROR_INVALID_HANDLE) — L’handle non è valido.
Hoe maak je Fout 6 (ERROR_INVALID_HANDLE) — Het handvat is ongeldig.
Comment réparer Erreur 6 (ERROR_INVALID_HANDLE) — Le descripteur n’est pas valide.
어떻게 고치는 지 오류 6 (ERROR_INVALID_HANDLE) — 핸들이 잘못되었습니다.
Como corrigir o Erro 6 (ERROR_INVALID_HANDLE) — O identificador é inválido.
Hur man åtgärdar Fel 6 (ERROR_INVALID_HANDLE) — Handtaget är ogiltigt.
Jak naprawić Błąd 6 (ERROR_INVALID_HANDLE) — Uchwyt jest nieprawidłowy.
Cómo arreglar Error 6 (ERROR_INVALID_HANDLE) — El mango no es válido.
Об авторе: Фил Харт является участником сообщества Microsoft с 2010 года. С текущим количеством баллов более 100 000 он внес более 3000 ответов на форумах Microsoft Support и создал почти 200 новых справочных статей в Technet Wiki.
Следуйте за нами:
Последнее обновление:
21/12/21 05:00 : Пользователь iPhone проголосовал за то, что метод восстановления 1 работает для него.
Этот инструмент восстановления может устранить такие распространенные проблемы компьютера, как синие экраны, сбои и замораживание, отсутствующие DLL-файлы, а также устранить повреждения от вредоносных программ/вирусов и многое другое путем замены поврежденных и отсутствующих системных файлов.
ШАГ 1:
Нажмите здесь, чтобы скачать и установите средство восстановления Windows.
ШАГ 2:
Нажмите на Start Scan и позвольте ему проанализировать ваше устройство.
ШАГ 3:
Нажмите на Repair All, чтобы устранить все обнаруженные проблемы.
СКАЧАТЬ СЕЙЧАС
Совместимость
Требования
1 Ghz CPU, 512 MB RAM, 40 GB HDD
Эта загрузка предлагает неограниченное бесплатное сканирование ПК с Windows. Полное восстановление системы начинается от $19,95.
ID статьи: ACX013928RU
Применяется к: Windows 10, Windows 8.1, Windows 7, Windows Vista, Windows XP, Windows 2000
Ошибки в алфавитном порядке: A B C D E F G H I J K L M N O P Q R S T U V W X Y Z
Логотипы Microsoft и Windows® являются зарегистрированными торговыми марками Microsoft. Отказ от ответственности: ErrorVault.com не связан с Microsoft и не заявляет о такой связи. Эта страница может содержать определения из https://stackoverflow.com/tags по лицензии CC-BY-SA. Информация на этой странице представлена исключительно в информационных целях. © Copyright 2018
I am using visual studio 2017 update 15.3. i have compile the following code but get invalid font handle . return HFONT handle as 0xffffffff045875ca;
#include "stdafx.h"
#include "afxwin.h"
#include "Windows.h"
int main()
{
CFont font;
LOGFONT lf;
memset(&lf, 0, sizeof(LOGFONT)); // zero out structure
lf.lfHeight = 12; // request a 12-pixel-height font
_tcsncpy_s(lf.lfFaceName, LF_FACESIZE,
_T("Arial"), 7); // request a face name "Arial"
HFONT hFont = CreateFontIndirect(&lf);
return 0;
}
asked Sep 22, 2017 at 7:49
2
It seems you are using a CFont object from MFC, but are creating a font using the Windows API directly. Calling the global function CreateFontIndirect does not change the unrelated CFont instance font, instead you should use CFont::CreateFontIndirect:
CFont font;
LOGFONT lf;
memset(&lf, 0, sizeof(LOGFONT)); // zero out structure
lf.lfHeight = 12; // request a 12-pixel-height font
_tcsncpy_s(lf.lfFaceName, LF_FACESIZE,
_T("Arial"), 7); // request a face name "Arial"
font.CreateFontIndirect(&lf);
answered Sep 22, 2017 at 9:12
Karsten KoopKarsten Koop
2,4651 gold badge18 silver badges22 bronze badges
Windows всегда обеспечивает безопасность компьютеров и их пользователей. Регулярные обновления выпускаются часто, чтобы защитить ваш компьютер от угроз и ошибок. Таким образом, ваше устройство поддерживается в актуальном состоянии, когда вы следуете инструкциям по его обновлению. Тем не менее, иногда некоторые обновления не устанавливаются полностью, что приводит к ошибкам. Одна из распространенных ошибок — не удается установить принтер, неверный дескриптор. В этой статье вы узнаете, что такое неверный дескриптор ошибки, а также методы устранения неполадок для решения проблемы с недопустимым дескриптором Windows 10.
Как исправить ошибку Handle is Invalid в Windows 10
Ошибка INVALID_HANDLE возникает на экране входа или регистрации, и эта ошибка не позволяет распечатать задание или запустить какой-либо сценарий. Эта ошибка возникает из-за несовместимых файлов обновления Windows или любых неправильно настроенных системных файлов на вашем ПК. Вы можете столкнуться с ошибкой при нескольких обстоятельствах, но невозможность установить принтер не позволяет добавлять какие-либо принтеры или использовать существующий принтер. Вы можете столкнуться с этой ошибкой при установке принтера, дескриптор недействителен во всех старых версиях Windows, и вы не можете продолжить установку каких-либо ожидающих обновлений или обновлений программного обеспечения. Другие причины перечислены ниже.
- Вредоносное ПО или вирусная атака
- Проблемный файл реестра
- Неправильные учетные данные для входа
- Windows не может дублировать непсевдодескрипторы из процессов PEB32
В этом разделе мы составили список методов, которые помогут вам исправить эту ошибку INVALID_HANDLE. Методы расположены в соответствии с серьезностью и эффективностью, чтобы вы могли решить проблему как можно скорее. Следуйте им в том же порядке, чтобы достичь идеальных результатов.
Способ 1: перезагрузить компьютер
Простой перезапуск поможет вам устранить любые временные ошибки, и, таким образом, вы можете легко исправить эту ошибку. Итак, попробуйте перезагрузить компьютер, выполнив следующие шаги, и проверьте, не столкнетесь ли вы с проблемой снова. Кроме того, вы можете полностью выключить систему, используя параметры питания, и снова включить ее.
1. Перейдите на рабочий стол, одновременно нажав клавиши Windows + D.
2. Теперь одновременно нажмите клавиши Alt + F4. Вы увидите всплывающее окно, как показано ниже.
3. Теперь щелкните раскрывающийся список и выберите параметр «Перезагрузить».
4. Наконец, нажмите Enter, чтобы перезагрузить систему.
Проверьте, устранена ли эта ошибка сейчас.
Способ 2. Запустите средство устранения неполадок принтера
Запуск средства устранения неполадок принтера Windows — самый простой способ устранить эту ошибку на вашем ПК. Все поврежденные и поврежденные файлы на вашем компьютере будут удалены, когда вы продолжите этот процесс. Вот несколько простых шагов для запуска средства устранения неполадок принтера Windows.
1. Нажмите одновременно клавиши Windows + I, чтобы открыть «Настройки».
2. Нажмите «Обновление и безопасность».
3. Щелкните Устранение неполадок. Затем выберите «Принтер» и нажмите «Запустить средство устранения неполадок».
4. Ваша система пройдет проверку. Дождитесь завершения процесса, и, если в вашей системе обнаружена какая-либо проблема, нажмите «Применить это исправление» и следуйте инструкциям, приведенным в последовательных подсказках.
5. Наконец, перезагрузите компьютер, как только все проблемы будут устранены в вашей системе.
Способ 3. Загрузите универсальный драйвер печати HP (для систем HP)
Многие пользователи сообщают, что загрузка универсального драйвера печати HP устранила эту проблему, поскольку он автоматически обнаруживает и настраивает драйверы как HP, так и других производителей. Вы также можете попробовать загрузить универсальный драйвер печати HP с веб-сайта веб-сайт HP.
Способ 4: изменить локальную политику безопасности
Многие пользователи сообщают, что изменение политик безопасности сети помогло им устранить эту ошибку. Есть определенные параметры, которые можно изменить, и они могут быть очень полезны, когда вы сталкиваетесь с такими ошибками. Вот несколько инструкций по настройке локальных политик безопасности.
Примечание. Вы можете получить доступ к локальной политике безопасности, только если вы используете выпуски Windows 10 Pro, Enterprise и Education.
1. Запустите диалоговое окно «Выполнить», нажав одновременно клавиши Windows + R.
2. Теперь введите secpol.msc в поле и нажмите клавишу Enter.
Примечание. Вы также можете ввести локальную политику безопасности в поле поиска, чтобы открыть окно.
3. Затем нажмите «Локальные политики» на левой панели, а затем «Параметры безопасности», как показано на рисунке.
4. Теперь на правой панели дважды щелкните Сетевая безопасность: уровень аутентификации LAN Manager, чтобы открыть его.
5. Теперь на вкладке «Локальные параметры безопасности» выберите параметр «Отправить LM и NTLM — использовать сеансовую безопасность NTLMv2, если согласовано», в раскрывающемся меню, как показано на рисунке.
6. Теперь нажмите «Применить» > «ОК», чтобы сохранить изменения и вернуться в окно «Локальная политика безопасности».
7. Затем дважды щелкните Сетевая безопасность: минимальная безопасность сеанса для клиентов на основе NTLM SSP (включая безопасный RPC), чтобы открыть его.
8. Теперь снимите флажок «Требовать 128-битное шифрование», как показано ниже.
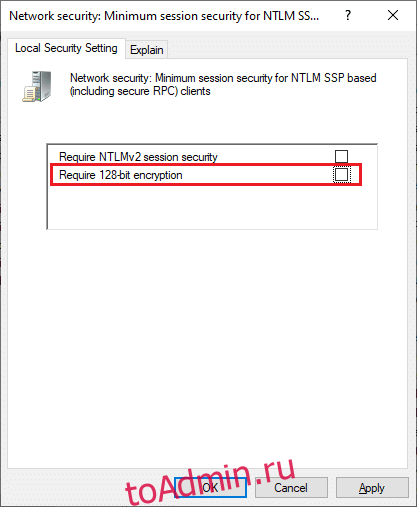
9. Наконец, нажмите «Применить» > «ОК», чтобы сохранить изменения и перезагрузить компьютер.
Проверьте, решена ли проблема сейчас.
Способ 5: обновить или откатить драйверы
Выполните следующие действия, чтобы обновить драйвер или откатить обновления драйвера принтера, чтобы исправить ошибку «не удалось установить принтер, дескриптор недействителен».
Вариант I: обновить драйверы
Если текущие драйверы в вашей системе несовместимы или устарели с программными файлами, вы столкнетесь с проблемой недопустимости дескриптора, особенно с принтерами. Поэтому рекомендуется обновить драйверы принтера, чтобы предотвратить указанную проблему.
1. Введите «Диспетчер устройств» в меню поиска Windows 10.
2. Дважды щелкните Очереди печати, чтобы развернуть его.
3. Щелкните правой кнопкой мыши имя принтера и выберите Обновить драйвер.
Примечание. Здесь в качестве примера показан Microsoft XPS Document Writer.
4. Затем нажмите «Автоматический поиск драйверов», чтобы автоматически загрузить и установить лучший доступный драйвер.
5А. Теперь драйверы будут обновляться и устанавливаться до последней версии, если они не обновлены.
5Б. Если они уже находятся на стадии обновления, будет показано сообщение о том, что лучшие драйверы для вашего устройства уже установлены.
Перезагрузите компьютер и проверьте, исправили ли вы эту проблему в своей системе.
Вариант II. Откат обновлений драйверов
Если ваша система работала правильно и после обновления начала работать со сбоями, может помочь откат драйверов. Откат драйвера удалит текущий драйвер, установленный в системе, и заменит его предыдущей версией. Этот процесс должен устранить любые ошибки в драйверах и потенциально устранить указанную проблему.
1. Введите Диспетчер устройств в строке поиска Windows и откройте его из результатов поиска.
2. Дважды щелкните Принтеры на панели слева и разверните ее.
3. Щелкните правой кнопкой мыши драйвер принтера и выберите «Свойства», как показано на рисунке.
4. Перейдите на вкладку «Драйвер» и выберите «Откатить драйвер», как показано на рисунке.
5. Укажите причину Почему вы откатываетесь? в откате пакета драйверов. Затем нажмите «Да», как показано ниже.
6. Затем нажмите OK, чтобы применить это изменение. Наконец, перезагрузите компьютер.
Способ 6: обновить Windows
Убедитесь, что вы используете обновленную версию Windows. В противном случае файлы в системе будут несовместимы с программными файлами, что приведет к тому, что дескриптор будет недопустимым. Выполните следующие шаги, чтобы обновить ОС Windows.
1. Нажмите одновременно клавиши Windows + I, чтобы запустить настройки.
2. Щелкните плитку «Обновление и безопасность», как показано на рисунке.
3. На вкладке Центр обновления Windows нажмите кнопку Проверить наличие обновлений.
4А. Если доступно новое обновление, нажмите «Установить сейчас» и следуйте инструкциям по обновлению.
4Б. В противном случае, если Windows обновлена, появится сообщение «Вы обновлены».
Способ 7: переустановите принтер
Предположим, вы столкнулись с этой ошибкой после запуска средства устранения неполадок принтера. В этом случае вы можете попробовать переустановить любые конкретные принтеры, на которых вы столкнулись с ошибкой, как указано ниже.
Примечание. Здесь в качестве примера взято устройство Microsoft Print to PDF.
1. Откройте панель управления и нажмите «Устройства и принтеры», как показано на рисунке.
2. Затем щелкните правой кнопкой мыши принтер и выберите параметр «Удалить устройство», как показано ниже.
3. Нажмите «Да» в окне «Удалить решение».
4. Позже нажмите Добавить принтер, как показано ниже.
5. Теперь выберите нужный принтер, которого нет в списке, как показано ниже.
6. Затем нажмите «Добавить локальный или сетевой принтер с ручными настройками», как показано, и нажмите «Далее».
7. В следующем окне нажмите PORTPROMPT: (Локальный порт) в раскрывающемся меню Использовать существующий порт и нажмите Далее.
8. Теперь выберите производителя и принтеры, как показано ниже, и нажмите «Далее», как выделено.
9. При необходимости переименуйте принтер и щелкните Далее.
10. Наконец, подождите, пока Windows установит принтер, и проверьте, не столкнетесь ли вы с этой ошибкой снова.
Способ 8: восстановить системные файлы
Вы можете автоматически сканировать и восстанавливать системные файлы, запустив средство проверки системных файлов (SFC) и сканирование DISM. Выполните следующие шаги, чтобы реализовать то же самое.
1. Нажмите клавишу Windows, введите «Командная строка» и нажмите «Запуск от имени администратора».
2. Нажмите «Да» в окне контроля учетных записей.
3. Введите команду chkdsk C: /f /r /x и нажмите клавишу Enter.
4. Если появится сообщение Chkdsk не может быть запущено… том… используется в процессе, введите Y и нажмите клавишу Enter.
5. Снова введите команду: sfc /scannow и нажмите клавишу Enter, чтобы запустить проверку системных файлов.
Примечание. Будет запущено сканирование системы, которое займет пару минут. Тем временем вы можете продолжать выполнять другие действия, но будьте осторожны, чтобы случайно не закрыть окно.
После завершения сканирования появится одно из следующих сообщений:
- Защита ресурсов Windows не обнаружила нарушений целостности.
- Защите ресурсов Windows не удалось выполнить запрошенную операцию.
- Защита ресурсов Windows обнаружила поврежденные файлы и успешно восстановила их.
- Защита ресурсов Windows обнаружила поврежденные файлы, но не смогла исправить некоторые из них.
6. После завершения сканирования перезагрузите компьютер.
7. Снова запустите командную строку от имени администратора и выполните указанные команды одну за другой:
dism.exe /Online /cleanup-image /scanhealth dism.exe /Online /cleanup-image /restorehealth dism.exe /Online /cleanup-image /startcomponentcleanup
Примечание. У вас должно быть работающее подключение к Интернету для правильного выполнения команд DISM.
Способ 9: запустить сканирование на наличие вредоносных программ
Выполните следующие действия, чтобы запустить сканирование на наличие вредоносных программ и исправить ошибку «невозможно установить принтер, дескриптор недействителен».
1. Нажмите одновременно клавиши Windows + I, чтобы запустить настройки.
2. Здесь нажмите «Обновление и безопасность», как показано на рисунке.
3. Перейдите в раздел Безопасность Windows на левой панели.
4. Щелкните параметр Защита от вирусов и угроз на правой панели.
5. Нажмите кнопку «Быстрое сканирование», чтобы выполнить поиск вредоносных программ.
6А. После завершения сканирования отобразятся все угрозы. Нажмите «Начать действия» в разделе «Текущие угрозы».
6Б. Если на вашем устройстве нет угроз, на устройстве отобразится предупреждение Нет текущих угроз.
Способ 10: запустить восстановление при загрузке
Запуск восстановления при загрузке поможет вам исправить ошибку «невозможно установить принтер, дескриптор недействителен». Следуйте приведенным ниже инструкциям, чтобы реализовать то же самое.
1. Перейдите в меню «Пуск».
2. Теперь выберите значок питания и нажмите «Перезагрузить», удерживая клавишу Shift.
3. Здесь нажмите «Устранение неполадок». См. рис.
4. Теперь нажмите «Дополнительные параметры», а затем «Восстановление при загрузке».
5. Теперь нажмите «Продолжить», чтобы продолжить. Если ваша учетная запись защищена паролем, выберите свою учетную запись и введите пароль, чтобы продолжить.
Теперь средство восстановления при загрузке просканирует ваш компьютер и устранит проблему.
Метод 11: удалить поврежденные обновления в безопасном режиме
Некоторым другим пользователям, столкнувшимся с невозможностью установить принтер, дескриптор является недопустимой ошибкой, удалось устранить ее в безопасном режиме. Загрузите компьютер в безопасном режиме и попробуйте удалить последнее обновление, вызвавшее ошибку. Вот несколько инструкций по установке обновления в безопасном режиме.
Примечание. Чтобы загрузить компьютер в безопасном режиме, вам может быть предложено ввести ключ BitLocker (если у вас есть зашифрованное устройство).
Чтобы загрузить компьютер в безопасном режиме, вам необходимо войти в среду восстановления Windows, что можно сделать, многократно выключая и включая устройство.
1. Нажмите клавиши Windows + I вместе, чтобы открыть настройки в вашей системе.
2. Теперь выберите «Обновление и безопасность».
3. Теперь нажмите «Восстановление» на левой панели и выберите параметр «Перезагрузить сейчас» в разделе «Расширенный запуск».
4. Теперь дайте вашему компьютеру полностью перезагрузиться на этот раз. Теперь вы войдете в среду восстановления Windows.
5. Здесь нажмите «Устранение неполадок».
6. Теперь нажмите «Дополнительные параметры», как показано на рисунке.
7. Теперь выберите «Дополнительные параметры», а затем «Параметры запуска».
8. Нажмите «Перезагрузить» и дождитесь появления экрана «Параметры запуска».
9. Нажмите клавишу (цифра) 4, чтобы войти в безопасный режим.
Примечание. Чтобы включить безопасный режим с доступом к сети, нажмите цифру 5.
Теперь вы сможете исправить это, вручную удалив последние обновления после загрузки ПК в безопасном режиме.
10. Нажмите клавишу Windows. Введите Панель управления и запустите ее.
11. Установите «Просмотр в виде больших значков» и выберите «Программы и компоненты».
12. Теперь нажмите «Просмотр установленных обновлений» на левой панели, как показано здесь.
13. Теперь выберите самое последнее обновление и нажмите «Удалить», как показано ниже.
14. Затем подтвердите запрос, если он есть, и перезагрузите компьютер.
Проверьте, устранили ли вы проблему.
Примечание. Если вы столкнулись с какими-либо ошибками в безопасном режиме, удалите или переустановите проблемные приложения, вызывающие эту ошибку.
Способ 12: выполнить восстановление системы
Чаще вы можете столкнуться с невозможностью установить принтер, дескриптор недействителен после обновления Windows. Если вы столкнулись с этой проблемой, вы можете восстановить систему до предыдущей версии.
Примечание. Перед восстановлением системы рекомендуется загрузить ПК с Windows 10 в безопасном режиме.
1. Нажмите клавишу Windows, введите «Командная строка» и нажмите «Запуск от имени администратора».
2. Введите команду rstrui.exe и нажмите клавишу Enter.
3. Теперь нажмите «Далее» в окне «Восстановление системы», как показано на рисунке.
4. Наконец, подтвердите точку восстановления, нажав кнопку «Готово».
Теперь система будет восстановлена в прежнее состояние, и теперь проверьте, решена ли проблема.
***
Мы надеемся, что это руководство было полезным, и вы смогли исправить ошибку «невозможно установить принтер, дескриптор недействителен» в Windows 10. Сообщите нам, какой метод сработал для вас лучше всего. Кроме того, если у вас есть какие-либо вопросы/предложения относительно этой статьи, не стесняйтесь оставлять их в разделе комментариев.
Содержание
- Неверный дескриптор. Вот как исправить эту ошибку
- «Недопустимый дескриптор»
- Исправлено: дескриптор недействителен в Windows 10
- Ошибка «Неверный дескриптор» не позволяет пользователям войти в систему
- «Неверный дескриптор» ошибки принтера
- Исправлено: «Неверный дескриптор» в Windows XP, Vista, Windows 7 и 8.1
- (0x6 ERROR_INVALID_HANDLE) ошибка при доступе многоуровневого приложения к смарт-карте
- Симптомы
- Причина
- Дополнительная информация
- Обходной путь
- Способ 1
- Способ 2
- Как убрать INVALID_KERNEL_HANDLE (0x00000093)?
- Как убрать « INVALID_KERNEL_HANDLE» ( 0x00000093)?
- Как просмотреть информацию об ошибках, исправить ошибки в Windows 10, 8 или 7
- Причины появления ошибки
- Восстановите удаленные файлы
- Запустите компьютер в «безопасном режиме»
- Как загрузить Windows в безопасном режиме
- Обновите драйвер через Диспетчер устройств
- Используйте sfc /scannow для проверки всех файлов системы
- Как восстановить системные файлы Windows 10
- Проверьте диск с Windows на наличие ошибок командой chkdsk c: /f
- Используйте режим совместимости со старой версией Windows
- Запуск программы в режиме совместимости Windows 10, 8, 7
- Отключите лишние программы из автозагрузки Windows
- Обратитесь в поддержку Microsoft
- Установите последние обновления системы
- Запустите проверку системы на вирусы
- Выполните проверку оперативной памяти
- Выполните «чистую» установку Windows
- Как исправить ошибки INVALID_KERNEL_HANDLE типа «синий экран» (0x00000093)
- Классические проблемы INVALID_KERNEL_HANDLE
- INVALID_KERNEL_HANDLE Истоки проблем
Неверный дескриптор. Вот как исправить эту ошибку
Если вы получаете код ошибки ERROR_INVALID_HANDLE ‘ с описанием «Неверный дескриптор», выполните действия по устранению неполадок, перечисленные в этой статье, чтобы исправить это.
«Недопустимый дескриптор»
Эта ошибка затрагивает пользователей Windows 10, когда они пытаются войти на свои компьютеры. Сообщение об ошибке «Неверный дескриптор» не позволяет пользователям подключаться к своим учетным записям и фактически использовать свои ПК.
Есть две основные причины этой ошибки: последнее обновление Windows 10 не было установлено правильно или некоторые системные файлы были повреждены или повреждены. Вот как один пользователь описывает эту проблему:
Поэтому я только что установил обновление, и какое-то время оно работало просто замечательно.
Но теперь все шло как с ума, а BSOD […] я попытался перезагрузить компьютер, и он выдал «Неверный дескриптор». […]
Другая проблема – когда я нажимаю кнопку выключения после того, как дескриптор недействителен, он остается включенным и не выключается.
В Windows 10 эта ошибка также блокирует процесс печати, в результате чего пользователи не могут добавить принтер или использовать уже установленный.
Ошибка «Неверный дескриптор» также влияет на более старые версии Windows, не позволяя пользователям устанавливать какие-либо обновления или программное обеспечение на свои компьютеры.
В этой статье мы покажем вам, как исправить ошибку «Неверный дескриптор» в Windows 10, а также в более старых версиях Windows.
Исправлено: дескриптор недействителен в Windows 10
Ошибка «Неверный дескриптор» не позволяет пользователям войти в систему
Если вы не можете получить доступ к своей учетной записи из-за ошибки «Неверный дескриптор», попробуйте перезагрузить компьютер несколько раз. Многие пользователи подтвердили, что это простое действие решает проблему.
Если вы не хотите выполнять полный сброс, вы можете удерживать нажатой клавишу Shift и нажимать экранную кнопку питания, выбрать вариант перезапуска, удерживая клавишу Shift, а затем выбрать «Перейти к Windows 10».
Это заставит Windows восстанавливать поврежденные или поврежденные файлы обновления.
Узнайте все, что нужно знать об управлении учетными записями пользователей, из нашего замечательного руководства!
Решение 2. Загрузитесь в безопасном режиме и удалите обновления безопасности
1. Удерживая клавишу Shift, нажмите кнопку питания на экране.
2. Выберите опцию перезапуска, удерживая клавишу Shift
3. Выберите Устранение неполадок> Дополнительные параметры> Параметры запуска> нажмите Перезагрузить
4. Дождитесь перезагрузки Windows 10 и выберите Безопасный режим.
5. Перейдите в раздел «Обновления и безопасность»> «Центр обновления Windows»> «Дополнительные параметры»> «Просмотр истории обновлений»> «удалите последние обновления»> перезагрузите компьютер.
Многие пользователи сообщают, что кумулятивными являются накопительные обновления KB3135173 и KB3124262, и удаление этих двух обновлений устранило проблему.
Решение 3. Обновление Citrix VDA
Это решение работает только для пользователей, использующих Citric VDA. Некоторые обновления Windows несовместимы с Citrix VDA 7.6.300, что приводит к ошибке «Неверный дескриптор». Чтобы это исправить, скачайте накопительное обновление VDA 7.6.1000.
Если вы используете VDA v7.7, загрузите более новые версии VDA 7.8 или более поздней версии, в которых содержится исправление. Для получения дополнительной информации и пошагового руководства перейдите на страницу поддержки Citrix.
«Неверный дескриптор» ошибки принтера
Вредоносные программы могут вызвать различные проблемы на вашем компьютере, в том числе ошибки. Выполните полное сканирование системы, чтобы обнаружить любые вредоносные программы, работающие на вашем компьютере. Вы можете использовать встроенные в Windows антивирусные программы, Защитник Windows или сторонние антивирусные решения.
Устаревшие драйверы также могут вызывать ошибку «Неверный дескриптор». В результате установите на компьютер последние обновления драйверов и посмотрите, решит ли это действие проблему.
Как обновить драйверы в Windows 10
Вы можете исправить наиболее распространенные проблемы с драйверами, установив последние обновления Windows. Просто введите «update» в поле поиска и нажмите «Проверить наличие обновлений», чтобы загрузить и установить последние обновления.
Если вы хотите установить определенные драйверы, запустите диспетчер устройств. Разверните доступные категории и выберите устройство, для которого вы хотите обновить драйвер.
Чтобы установить последние обновления драйверов для этого устройства, щелкните его правой кнопкой мыши и выберите «Обновить драйвер».
Третий вариант – загрузить доступные обновления драйверов непосредственно с веб-сайта производителя.
Обновите свои драйверы как профессионал с нашим исчерпывающим руководством!
Мы также настоятельно рекомендуем Модуль обновления драйверов TweakBit (одобрен Microsoft и Norton) для автоматической загрузки всех устаревших драйверов на ваш компьютер.
Это отличный инструмент, который сканирует обновления, а антивирус – на наличие угроз. Этот инструмент обеспечит безопасность вашей системы, поскольку вы можете вручную загрузить и установить неправильную версию драйвера.
Убедитесь, что на вашем компьютере установлены последние обновления ОС Windows. В качестве напоминания, Microsoft постоянно выпускает обновления для Windows, чтобы улучшить стабильность системы и устранить различные проблемы.
Перейдите в Центр обновления Windows, проверьте наличие обновлений и установите доступные обновления.
Самый простой способ восстановить реестр – использовать специальный инструмент, такой как CCleaner. Не забудьте сначала сделать резервную копию реестра, если что-то пойдет не так.
Если вы не установили очиститель реестра на свой компьютер, ознакомьтесь с нашей статьей о лучших очистителях реестра для использования на ПК с Windows 10.
Вы также можете использовать средство проверки системных файлов Microsoft для проверки повреждений системных файлов. Вот как запустить сканирование SFC:
1. Перейдите в Пуск>, введите cmd >, щелкните правой кнопкой мыши Командную строку> выберите Запуск от имени администратора.
2. Теперь введите команду sfc/scannow
3. Дождитесь завершения процесса сканирования и перезагрузите компьютер. Все поврежденные файлы будут заменены при перезагрузке.
Решение 5. Загрузите универсальный драйвер печати HP
Многие пользователи Windows 10 сообщили, что при загрузке универсального драйвера печати HP исправлена ошибка «Неверный дескриптор».
В качестве быстрого напоминания этот инструмент автоматически обнаруживает и настраивает поддерживаемые устройства HP и некоторые устройства не HP.
Вы можете загрузить универсальный драйвер печати HP с веб-сайта HP.
Решение 6. Удалите и переустановите Microsoft Print в PDF
Некоторые пользователи подтвердили, что удаление принтера и его повторная установка решают проблему, поэтому вы можете попробовать это.
Драйвер принтера поврежден? Вот пошаговое руководство по устранению проблемы!
Исправлено: «Неверный дескриптор» в Windows XP, Vista, Windows 7 и 8.1
Что касается более старых версий Windows, ошибка «Неверный дескриптор» возникает при печати, при попытке скопировать код или текст, при использовании Synergy для совместного использования мыши и клавиатуры между несколькими компьютерами и т. Д.
Вот как исправить ошибку «Неверный дескриптор» в старых версиях Windows:
Microsoft регулярно выпускает обновления для всех поддерживаемых версий Windows. Перейдите в Пуск> введите «обновление»> нажмите «Проверить наличие обновлений»> установить доступные обновления.
Microsoft по-прежнему предлагает Windows 10 в качестве бесплатного обновления с помощью помощника по обновлению для пользователей Windows 7 и Windows 8.1.
Если ваш компьютер совместим с Creators Update, нажмите кнопку обновления, чтобы установить его.
Решение 2. Обновите приложение, подверженное этой ошибке
Установка последней версии приложения, затронутая ошибкой «Неверный дескриптор», может помочь вам решить проблему.
Для этого вы можете использовать кнопку обновления приложения или перейти на официальный веб-сайт приложения и установить последнюю версию оттуда.
Решение 3 – Загрузите универсальный драйвер печати HP
Если из-за ошибки «Неверный дескриптор» вы не можете использовать принтер, загрузите универсальный драйвер печати HP.Этот инструмент автоматически обнаруживает и настраивает поддерживаемые устройства HP и некоторые устройства не HP.
Вы можете загрузить универсальный драйвер печати HP для Windows 7 и новее с веб-сайта HP.
Мы надеемся, что эти решения помогли вам исправить ошибку «Дескриптор неверен».
Как всегда, если вы сталкивались с другими обходными путями, чтобы исправить эту ошибку, вы можете помочь сообществу WindowsReport, перечислив действия по устранению неполадок в комментариях ниже.
Источник
(0x6 ERROR_INVALID_HANDLE) ошибка при доступе многоуровневого приложения к смарт-карте
В этой статье описывается устранение неполадок и устранение ошибки «0x6 ERROR_INVALID_HANDLE», которая возникает при доступе многоуровневого приложения к смарт-карте.
Применяется к: Windows 10
Симптомы
Рассмотрим следующий сценарий.
В этом сценарии вы получаете 0x6 ERROR_INVALID_HANDLE ошибку.
Ошибка ERROR_INVALID_HANDLE появляется не сразу. В зависимости от нагрузки потоки сталкиваются с проблемой синхронизации.
Причина
Эта проблема возникает из-за того, что BaseCSP не предназначен для сценариев с высокой нагрузкой. Поэтому смарт-карты BaseCSP не являются безопасными для потоков и не поддерживаются в сценариях с высокой нагрузкой.
Дополнительная информация
BaseCSP может обеспечить безопасность потоков только в типичных сценариях использования, таких как один пользователь, логотип смарт-карт, шифрование электронной почты или расшифровка, а также подписание кода.
В типичных сценариях использования BaseCSP должен быть безопасным для потока в контексте. В сценариях с высокой нагрузкой смарт-карты BaseCSP сталкиваются с проблемами синхронизации диспетчера транзакций.
Обходной путь
Чтобы решить эту проблему, используйте один из следующих методов.
Способ 1
Разработайте поставщика CSP или поставщика KSP и реализуйте в нем диспетчер транзакций. Таким образом, подсистема смарт-карт не будет использовать диспетчер транзакций, реализованный в BaseCSP.
Способ 2
Точно следуйте всем указаниям из этого раздела. Внесение неправильных изменений в реестр может привести к возникновению серьезных проблем. Прежде чем приступить к изменениям, создайте резервную копию реестра для восстановления на случай возникновения проблем.
Более короткий промежуток времени транзакции может уменьшить частоту проблемы. Для этого запустите regedit и измените значение TransactionTimeoutMilliseconds под HKEY_LOCAL_MACHINESOFTWAREMicrosoftCryptographyDefaultsProvider
В этом подкайке находится
BaseCSP или ksp, в зависимости от поставщика.
Например, уменьшение значения TransactionTimeoutMilliseconds со значения по умолчанию 1500 мс до 100 мс может снизить частоту проблемы.
Это изменение — только рекомендация, основанная на ограниченных результатах тестирования. Нет никакой гарантии, что снижение значения TransactionTimeoutMilliseconds поможет решить эту проблему. Кроме того, изменение значения по умолчанию транзакцийTimeoutMilliseconds может вызвать некоторые другие проблемы, влияющие на карты BaseCSP. Убедитесь, что перед развертывание этого изменения необходимо тщательно протестировать карточку для соответствующего приложения и загрузить ее.
Источник
Как убрать INVALID_KERNEL_HANDLE (0x00000093)?
Как убрать « INVALID_KERNEL_HANDLE» ( 0x00000093)?
На компьютере или ноутбуке под управлением Windows появился «синий экран смерти»? После появления сообщения « INVALID_KERNEL_HANDLE» ( 0x00000093) система перезагружается? Ищите как исправить 0x00000093: « INVALID_KERNEL_HANDLE»?
Как просмотреть информацию об ошибках, исправить ошибки в Windows 10, 8 или 7
Причины появления ошибки
Актуально для ОС: Windows 10, Windows 8.1, Windows Server 2012, Windows 8, Windows Home Server 2011, Windows 7 (Seven), Windows Small Business Server, Windows Server 2008, Windows Home Server, Windows Vista, Windows XP, Windows 2000, Windows NT.
Вот несколько способов исправления ошибки « INVALID_KERNEL_HANDLE»:
Восстановите удаленные файлы
Часто появление BSoD ошибок приводит к утери важных файлов. Блокировка файлов компьютерными вирусами, ошибки в работе программ для резервного копирования, повреждение или перезапись системных файлов, ошибки файловой системы или наличие битых секторов диска – это не далеко полный список причин удаления данных.
Исправление соответствующих ошибок восстановит работоспособность устройства, но не всегда восстановит повреждённые или утерянные файлы. Не всегда имеется возможность устранить ту или иную ошибку без форматирования диска или чистой установки операционной системы, что также может повлечь за собой утерю файлов.
Загрузите бесплатно и просканируйте ваше устройство с помощью Hetman Partition Recovery. Ознакомьтесь с возможностями программы и пошаговой инструкцией.
Запустите компьютер в «безопасном режиме»
Если ошибка «INVALID_KERNEL_HANDLE» (0x00000093) возникает в момент загрузки Windows и блокирует любую возможность работы с системой, попробуйте включить компьютер в «безопасном режиме». Этот режим предназначен для диагностики операционной системы (далее ОС), но функционал Windows при этом сильно ограничен. «Безопасный режим» следует использовать только если работа с системой заблокирована.
Чтобы запустить безопасный режим сделайте следующее:
Как загрузить Windows в безопасном режиме
Обновите драйвер через Диспетчер устройств
Вы установили новое аппаратное обеспечение на компьютере? Возможно вы начали использовать новое USB-устройство с вашим компьютером. Это могло привести к ошибке «INVALID_KERNEL_HANDLE». Если вы установили драйвер устройства используя диск, который поставляется вместе с ним, или использовали драйвер не c официального сайта Microsoft, то причина в нем. Вам придется обновить драйвер устройства, чтобы устранить эту проблему.
Вы можете сделать это вручную в диспетчере устройств Windows, для того выполните следующие инструкции:
Перезагрузите компьютер после установки драйвера.
Используйте sfc /scannow для проверки всех файлов системы
Повреждение или перезапись системных файлов может привести к ошибке «INVALID_KERNEL_HANDLE». Команда sfc находит поврежденные системные файлы Windows и заменяет их.
Этот процесс может занять несколько минут.
Как восстановить системные файлы Windows 10
Проверьте диск с Windows на наличие ошибок командой chkdsk c: /f
Возможно к синему экрану с «INVALID_KERNEL_HANDLE» привела ошибка файловой системы или наличие битых секторов диска. Команда CHKDSK проверяет диск на наличие ошибок файловой системы и битых секторов. Использование параметра /f заставит программу автоматически исправлять найденные на диске ошибки, а параметр /r позволяет найти и «исправить» проблемные сектора диска. Для запуска следуйте инструкциям:
Дождитесь окончания процесса и перезагрузите компьютер.
Используйте режим совместимости со старой версией Windows
BSOD с кодом INVALID_KERNEL_HANDLE» может вызывать «устаревшее» программное обеспечение. Если ошибка появляется после запуска программы, то использование режима совместимости Windows избавит от появления ошибки. Для устранения проблемы следуйте следующим инструкциям:
Запуск программы в режиме совместимости Windows 10, 8, 7
Отключите лишние программы из автозагрузки Windows
Программное обеспечение, вызывающее «INVALID_KERNEL_HANDLE» (0x00000093), может быть прописано в автозагрузку Windows и ошибка будет появляться сразу после запуска системы без вашего участия. Удалить программы из автозагрузки можно с помощью Диспетчера задач.
Обратитесь в поддержку Microsoft
Microsoft предлагает несколько решений удаления ошибки «голубого экрана». «INVALID_KERNEL_HANDLE» (0x00000093) можно убрать с помощью Центра обновления или обратившись в поддержку Windows.
Установите последние обновления системы
С обновлениями Windows дополняет базу драйверов, исправляет ошибки и уязвимости в системе безопасности. Загрузите последние обновления, что бы избавиться от ошибки «INVALID_KERNEL_HANDLE» (0x00000093).
Запустить Центр обновления Windows можно следующим образом:
Рекомендуется настроить автоматическую загрузку и установку обновлений операционной системы с помощью меню Дополнительные параметры.
Чтобы включить автоматическое обновление системы необходимо запустить Центр обновления Windows:
Запустите проверку системы на вирусы
«Синий экран смерти» с ошибкой «INVALID_KERNEL_HANDLE» 0x00000093 может вызывать компьютерный вирус, заразивший систему Windows.
Для проверки системы на наличие вирусов запустите установленную на компьютере антивирусную программу.
Современные антивирусы позволяют проверить как жесткие диски, так и оперативную память. Выполните полную проверку системы.
Выполните проверку оперативной памяти
Неполадки с памятью могут привести к ошибкам, потере информации или прекращению работы компьютера.
Прежде чем проверять оперативную память, отключите её из разъёма на материнской плате компьютера и повторно вставьте в него. Иногда ошибка INVALID_KERNEL_HANDLE» вызвана неправильно или не плотно вставленной в разъём планкой оперативной памяти, или засорением контактов разъёма.
Если предложенные действия не привели к положительному результату, исправность оперативной памяти можно проверить средствами операционной системы, с помощью средства проверки памяти Windows.
Запустить средство проверки памяти Windows можно двумя способами:
Запустите средство Выполнить с помощью комбинации клавиш Windows + R. Наберите mdsched и нажмите Enter. После чего откроется средство проверки Windows.
Для начала проверки выберите один из предлагаемых вариантов, проверка оперативной памяти в соответствии с которым будет запущена после перезагрузки компьютера.
Если в результате проверки будут определены ошибки, исправить которые не представляется возможным, то такую память необходимо заменить (замене подлежит модуль памяти с неполадками).
Выполните «чистую» установку Windows
Если не один из перечисленных методов не помог избавиться от INVALID_KERNEL_HANDLE», попробуйте переустановить Windows. Для того чтобы выполнить чистую установку Windows необходимо создать установочный диск или другой носитель с которого планируется осуществление установки операционной системы.
Загрузите компьютер из установочного диска. Для этого может понадобиться изменить устройство загрузки в BIOS или UEFI для более современных компьютеров.
Следуя пунктам меню установщика укажите диск, на который вы хотите установить Windows. Для этого понадобится отформатировать его. Если вас не устраивает количество или размер локальных дисков, их можно полностью удалить и заново перераспределить.
Помните, что форматирование, удаление или перераспределения дисков удалит все файлы с жесткого диска.
После указания диска для установки Windows запуститься процесс копирования системных файлов и установки операционной системы. Во время установки от вас не потребуется дополнительных действий. В течении установки экран компьютера будет несколько раз гаснуть на непродолжительное время, и для завершения некоторых этапов установки компьютер будет самостоятельно перезагружаться.
В зависимости от версии Windows на одном из этапов от вас может понадобиться выбрать или внести базовые параметры персонализации, режим работы компьютера в сети, а также параметры учётной записи или создать новую.
После загрузки рабочего стола чистую установку Windows можно считать законченной.
Примечание. Прежде чем приступить к выполнению чистой установки Windows заранее побеспокойтесь о наличии драйверов ко всем установленным устройствам и сохранности ваших файлов. Загрузите и сохраните драйвера на отдельный носитель информации, а для важных данных создайте резервную копию.
Источник
Как исправить ошибки INVALID_KERNEL_HANDLE типа «синий экран» (0x00000093)
| Номер ошибки: | Ошибка 0x93 | |
| Название ошибки: | INVALID_KERNEL_HANDLE | |
| Описание ошибки: | The INVALID_KERNEL_HANDLE bug check has a value of 0x00000093. This bug check indicates that an invalid or protected handle was passed to NtClose. | |
| Шестнадцатеричный код: | 0x00000093 | |
| Разработчик: | Microsoft Corporation | |
| Программное обеспечение: | Windows Operating System | |
| Относится к: | Windows XP, Vista, 7, 8, 10, 11 |
Как правило, ошибки 0x00000093 возникают в виде ошибки типа синий экран (BSOD) и вызваны попыткой загрузки повреждённых или отсутствующих драйверов устройства для Windows 10 или наличием дефектного оборудования, связанного с драйвером. Как правило, решить проблему можно заменой файла 0x93.
Классические проблемы INVALID_KERNEL_HANDLE
Большинство обнаруженных ошибок INVALID_KERNEL_HANDLE будут ошибками BSOD (Blue Screen of Death), также известными как ошибка «STOP»:
INVALID_KERNEL_HANDLE Истоки проблем
Проблемы BSOD, связанные с INVALID_KERNEL_HANDLE, обычно создаются соответствующим оборудованием, программным обеспечением, драйверами устройств или микропрограммным обеспечением. Связанное с Microsoft Corporation оборудование или сам Windows может привести к этим проблемам.
В частности, эти проблемы INVALID_KERNEL_HANDLE возникают через:
Совместима с Windows 2000, XP, Vista, 7, 8, 10 и 11
Источник