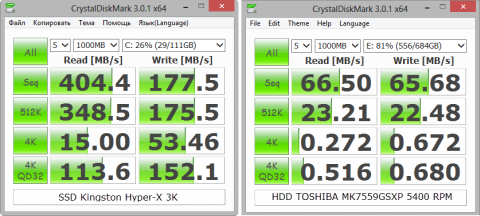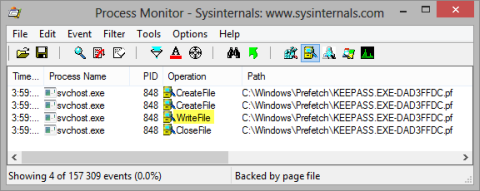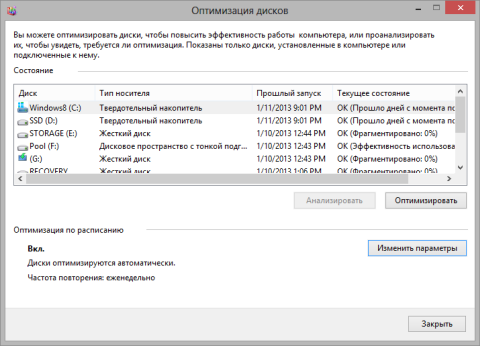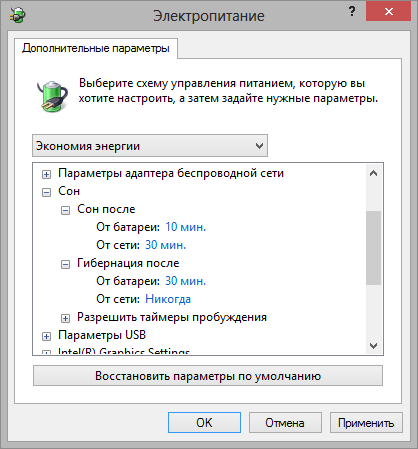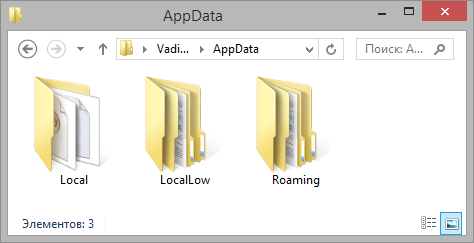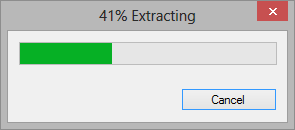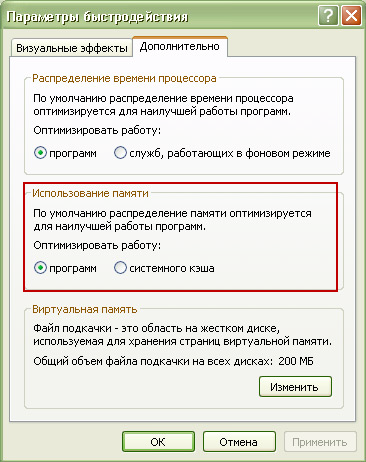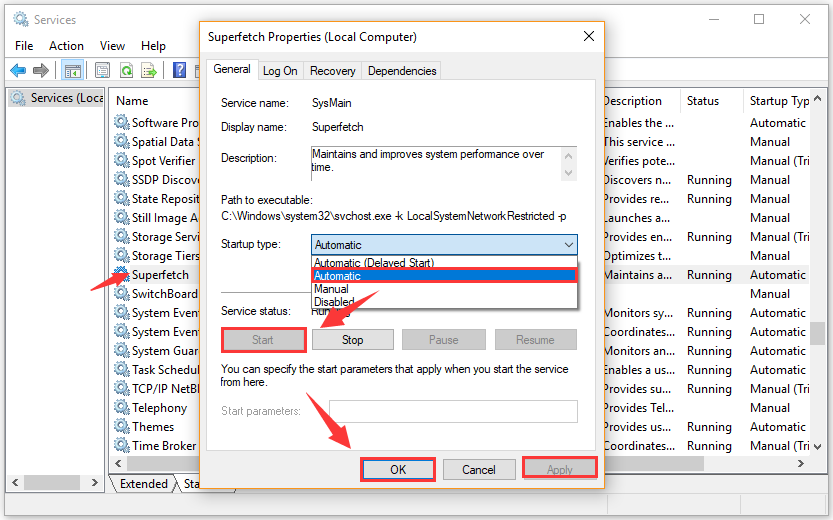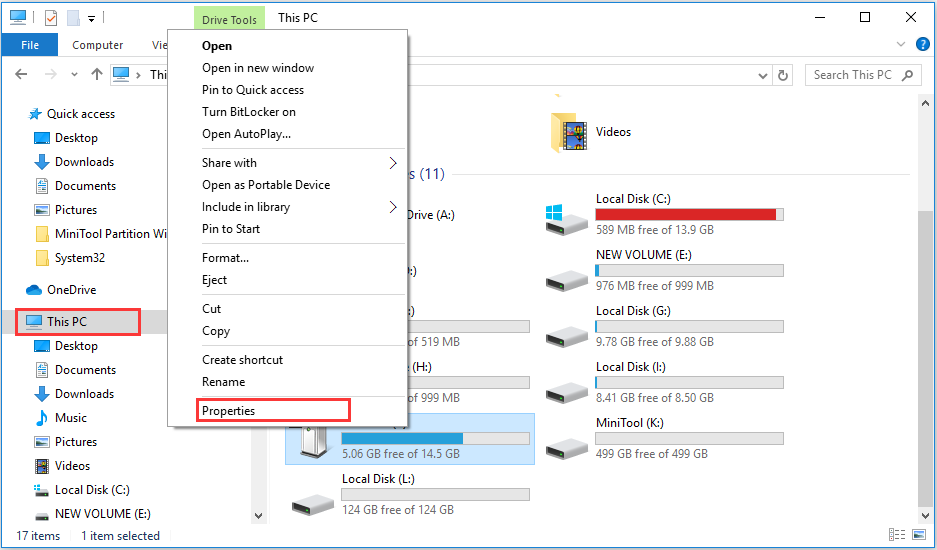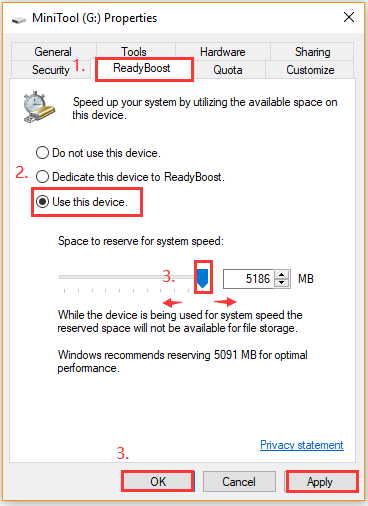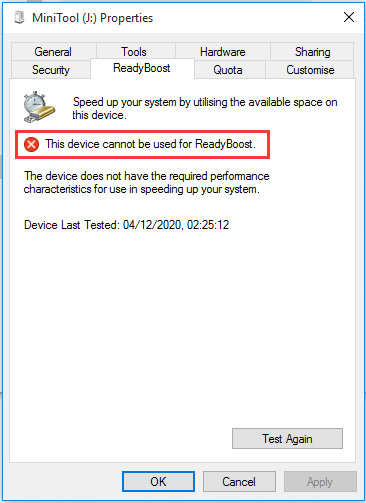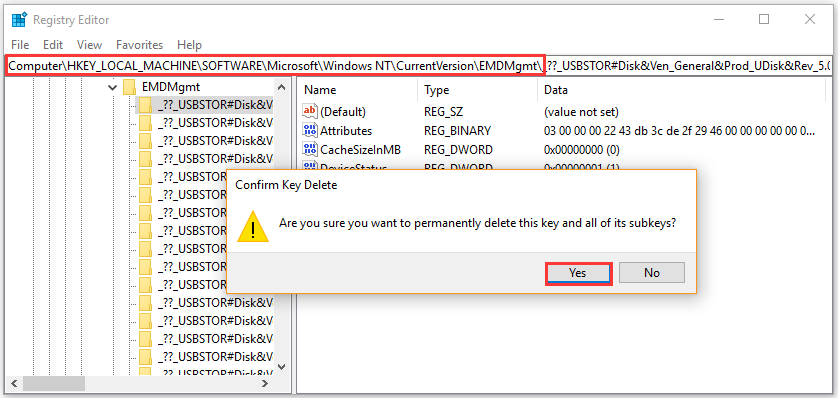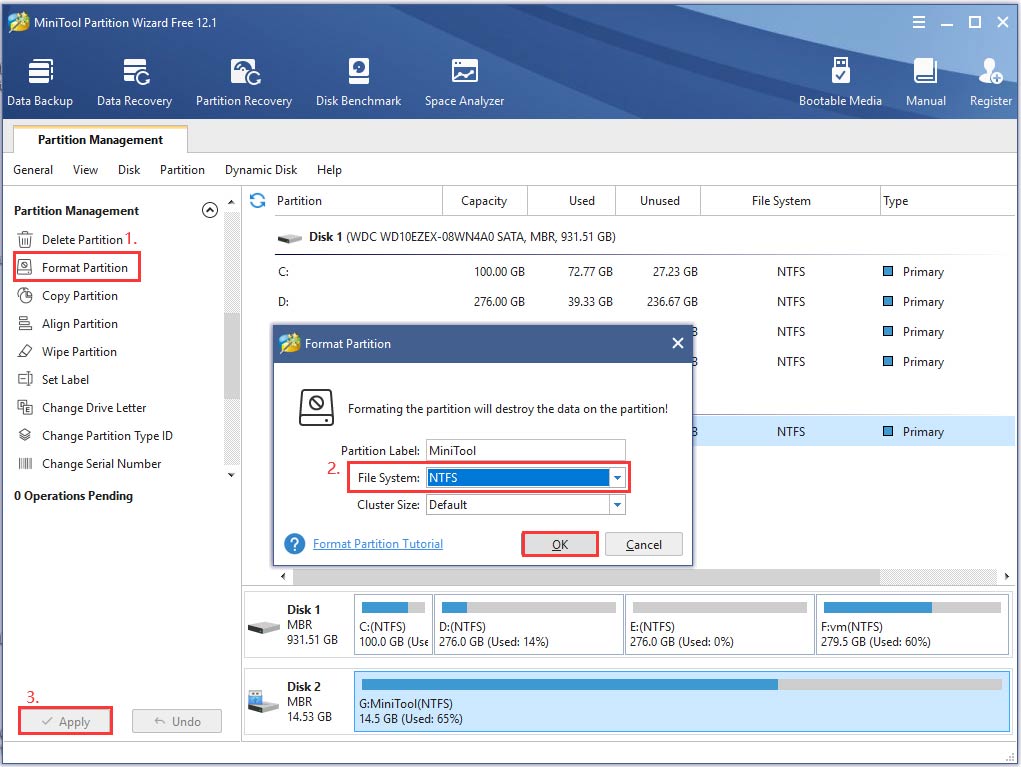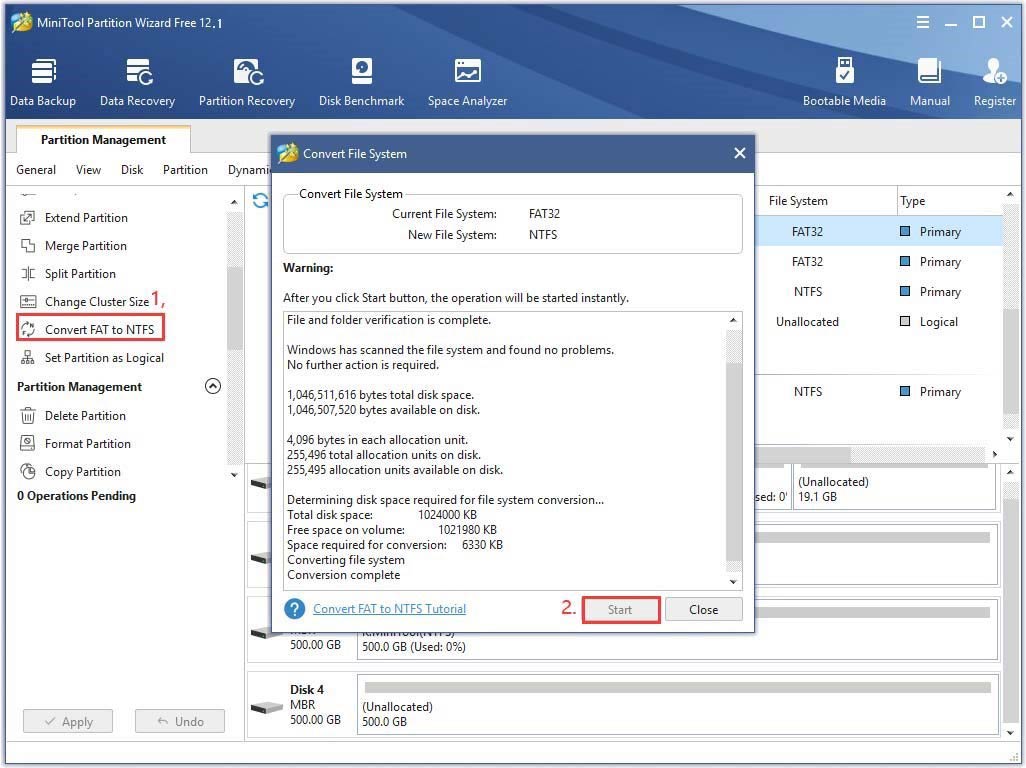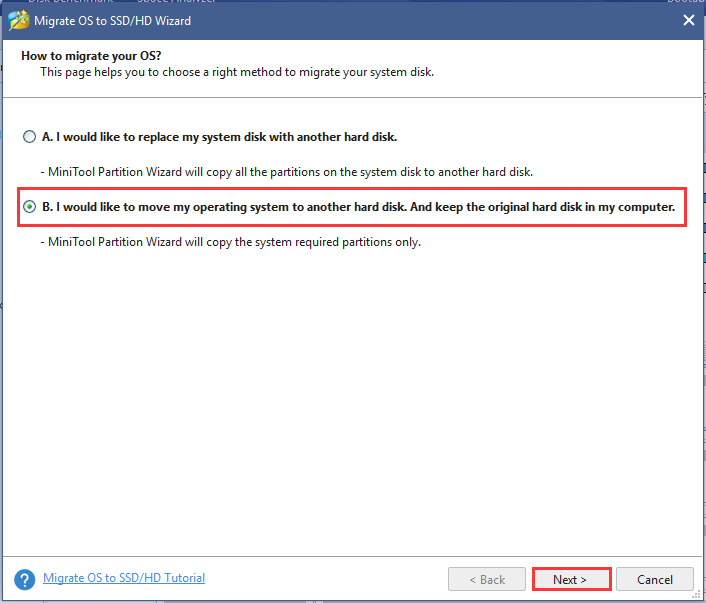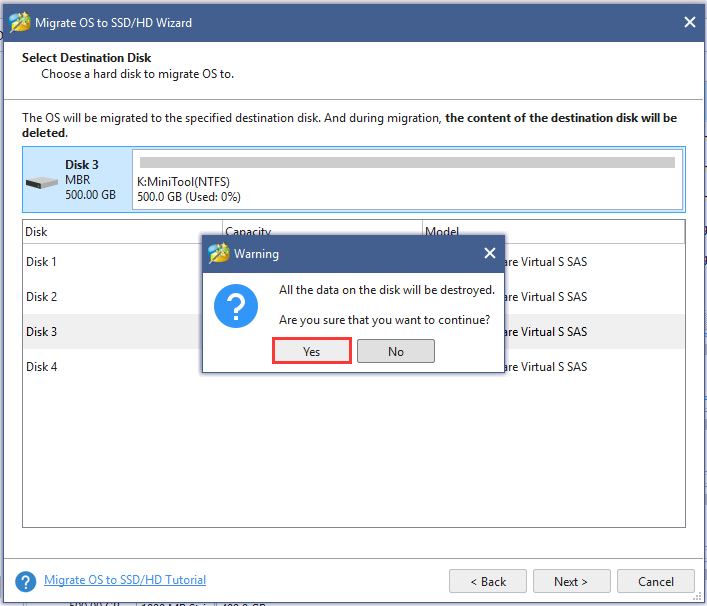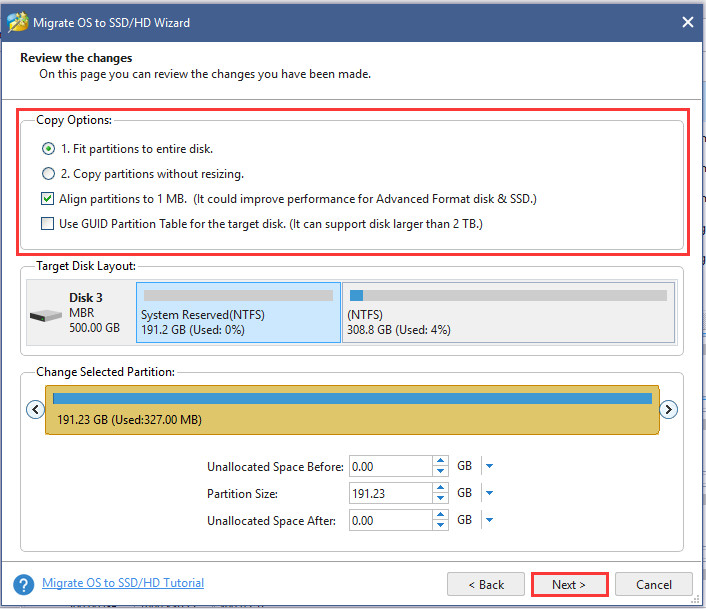перенося своп от винды и кеш от броузера с быстрого носителя на медленный жесткий диск вы убиваете 90% прелестей от ssd.
Я первые полгода тоже думал что так увеличу срок действия ssd, но когда ssdlife и другие утилиты мне показали, что мой ssd kingson 64gb не первой свежести будет работать до 2016 года, притом что это домашний десктоп, на котором крутятся windows 2008r2, ms sql (TFS), visual studio (C#, WPF разработка вечерами для души) а днем за машиной работает девушка — контент-менеджер, у которой постоянно запущены gimp и броузер с полусотней вкладок и удалённо иногда программирую я в свободное время, я на вынесение кеша и свопа забил.
Теперь у меня винт вообще не используется если не слушается музыка/смотрится/кино/качаются торренты — как следствие повышается отзывчивость системы и даже если идет свапинг на 2 и 4 гектарах памяти — это не заметно — запуск icq, skype, outlook, ms live, keepassx, far, chrome при холодном старте компьюетра — выполняется одновремено за пару секунд, а не пока все эти потоки пытаются мучать жёсткий диск, дергая его наперебой
| Автор | Сообщение | ||
|---|---|---|---|
|
|||
|
Member Статус: Не в сети |
AKAmasol писал(а): Здравствуйте всем. Есть ли смысл брать ssd 32 Гб или около того, замутить на нём readyBoost (ОС установлена на hdd), а оставшееся свободное место использовать для игр (в частности, ролевых с большим открытым миром)? Или взять ssd 48 Гб чисто под ready boost? Самая бессмысленная и бесполезная затея, которую можно было придумать. P.S. SSD на 32 гб? Такие маленькие ещё выпускают? |
| Реклама | |
|
Партнер |
|
AKAmasol |
|
|
Member Статус: Не в сети |
Оставим глупость затеи. Интересует то, будет ли игра в этом случае использовать ssd или будет вариться в О3У и файле подкачки на hdd. Добавлено спустя 11 минут 51 секунду: |
|
moty |
|
|
Member Статус: Не в сети |
AKAmasol писал(а): Оставим глупость затеи. Интересует то, будет ли игра в этом случае использовать ssd или будет вариться в О3У и файле подкачки на hdd. Начнём с простого: как вы включите редибуст на накопителе, подключенном к SATA разъёму? Альтернатива: перенести на него файл подкачки с основного диска(это его разгрузит). Будет медленно и нецелесообразно. Добавлено спустя 2 минуты 36 секунд: AKAmasol писал(а): Переходить на 64 бита нет желания Это невозможно. Объём работ, необходимых для перехода под 64 бита меньше, чем необходимый для покупки SSD такого объёма, что он просто быстро станет абсолютно бесполезным. |
|
Keltis |
|
|
Overhlopec Статус: Не в сети |
ни малейшего смысла не вижу, за 500-600 р. можно взять SSD mSATA воткнуть в материнку, потом, ставить систему, настраивать, удалять лишнее. и глядишь можно уложиться ОС + пару крупных приложений на SSD, а остальное на хард. А проще взять за 2800 р. SSD на 120 ГБ и не париться вообще. |
|
AKAmasol |
|
|
Member Статус: Не в сети |
moty писал(а): Начнём с простого: как вы включите редибуст на накопителе, подключенном к SATA разъёму? moty писал(а): Объём работ, необходимых для перехода под 64 бита меньше, чем необходимый для покупки SSD такого объёма Вы совершенно правы. Но многие старые игры либо частично, либо вообще не совместимы с 64 битной системой. Keltis писал(а): можно уложиться ОС + пару крупных приложений на SSD, а остальное на хард. Отличная схема. А если использовать ssd для кэша readyboost и игр, то можно существенно продлить срок его службы. Прошёл игрушку, снёс её, снёс кэш и не трогаешь ssd до появления какой-нибудь новой требовательной ролевухи, вроде Witcher 3. |
|
moty |
|
|
Member Статус: Не в сети |
AKAmasol писал(а): Отличная схема. А если использовать ssd для кэша readyboost и игр, то можно существенно продлить срок его службы.. Срок службы современных ССД при самом интенсивном использовании составит десятки лет. |
|
maxn |
|
|
Member Статус: Не в сети |
moty писал(а): Начнём с простого: как вы включите редибуст на накопителе, подключенном к SATA разъёму?. у меня в буке платка mSata на 32гига подключена и сейчас работает как редибуст |
|
moty |
|
|
Member Статус: Не в сети |
maxn писал(а): ставить же систему на ссд не хочу — мало места. а делать апгрейды и докупаать что-то еще жаба душит, да и производительности в этом режиме вполне достаточно — она в любом случае значительно отличается от обычной конфигурации с одним жд От редибуста производительность дисковой системы не поднимается никак, только разгружается винт, на котором был файл подкачки и всё. Единственный способ получить кайф -иметь всё на ССД. |
—
Кто сейчас на конференции |
|
Сейчас этот форум просматривают: нет зарегистрированных пользователей и гости: 5 |
| Вы не можете начинать темы Вы не можете отвечать на сообщения Вы не можете редактировать свои сообщения Вы не можете удалять свои сообщения Вы не можете добавлять вложения |
Лаборатория
Новости
В Windows 10/8/7 возможности ReadyBoost улучшены по сравнению с Windows Vista. В этом посте мы увидим, что такое функция ReadyBoost в Windows 10/8/7 / Vista и как включить Readyboost в Windows 10 для USB, флеш-накопителя, SD-карты и использовать ее для ускорения работы вашего компьютера.
В Windows Vista появилась функция ReadyBoost. В некотором смысле Ready Boost для жестких дисков уже существует в виде файлов подкачки. Обратите внимание, что при этом файл подкачки не помещается на флэш-диск; файл все еще хранится на диске; это тайник. Если данные не найдены в кэше ReadyBoost, они возвращаются на жесткий диск. С помощью этой функции вы можете ускорить работу вашего ПК с помощью USB-накопителя.
Что это за утилита?
Софт работает по технологии, которую задействовали еще в версии Windows Vista. Использование приложения позволяет ускорить запуск программ и непосредственно операционной системы персонального устройства (стационарного или портативного).
Особенности:
- специалисты рекомендуют запускать функционал на компьютерах с небольшим объемом оперативной памяти, которые начали тормозить;
- иногда применяется для взаимодействия с объемными съемными накопителями;
- устанавливается быстро, дополнительный запуск не требуется.
Внимание! Если на ПК объем предустановленной оперативки превышает 32ГБ и установлен дополнительный накопитель SSD, установка отдельной утилиты не требуется. Другой вариант – если на компе используются «тяжеловесные» приложения, то можно попробовать.
Какие подручные средства понадобятся?
Для начала нужен сам flash накопитель естественно. Чем быстрее он будет тем лучше. Постарайтесь найти для этого дела флешку хотя-бы USB 3.1 , а в идеале USB 3.2. Но второй момент в том, что ваш комп тоже должен поддерживать эти стандарты.
К примеру, если ваша машина поддерживает только USB 2.0 и вы воткнёте в него флешку USB 3.0, то скорость его работы будет ограничиваться пределом до 480 Mb в секунду (именно такой предел у спецификации 2.0). Windows 10 у вас стоит уже как я понимаю. С базовыми моментами вроде разобрались. Чем больше накопитель, тоже тем лучше. Едем к делу.
Чтобы запустить функционал на ПК, необходимо выполнить несколько последовательных шагов:
- запустить опцию SuperFetch (через раздел «Службы», который можно найти с помощью поисковой строки на рабочей панели монитора). Внимание! Данный шаг обязателен – работа функции перегружает накопитель жесткого типа, поэтому пользователи часто отключают режим на ПК. Кроме того, отключение рекомендуется при активации отдельного внешнего SSD-носителя;
- подключить внешний диск (отформатировать при необходимости);
- выбрать в диспетчере файлов наименование подключенного носителя, кликнуть правой клавишей мышки, чтобы вызвать контекстное меню элемента;
- в отдельном списке нажать строку «Свойства»;
- на мониторе появится дополнительное рабочее окно, где нужно открыть вкладку «ReadyBoost»;
- отобразится строка «Не использовать данный ПК», потребуется запустить утилиту, нажав на строку «Предоставлять это устройство для программы ReadyBoost».
Если необходимо использовать только часть памяти внешнего носителя информации, нужно нажать на пункт «Использовать это устройство», затем указать необходимый диапазон (определяет количество используемых данных). По завершении настроек необходимо нажать на клавишу «Применить» и закрыть окно.
Дополнительная информация о ReadyBoost
Информация, хранящаяся в кэше ReadyBoost, по умолчанию защищена 128-битным шифрованием AES. Производитель оборудования, добавляющий утилиту в компьютер, может отключить шифрование.
Дополнение ReadyBoost не работает в случае, если на вашем ПК установлен SSD, поскольку он обладает достаточной скоростью, чтобы превзойти любой USB-накопитель. Таким образом, функция не в состоянии помочь повысить производительность при использовании твердотельного диска.
Нет необходимости отдавать все ресурсы флешки под дополнительную оперативную память для компьютера. Вы можете использовать определенную ее часть для хранения данных кэша и свободно использовать оставшееся свободное пространство. Windows способна использовать до 4 Гб на USB-накопителе с файловой системой FAT32. Ослабевает эффективность использования флешек после 32 Гб, если те отформатированы в NTFS. Если вдруг вы используете SD-карту, exFAT тоже выглядит привлекательным форматом для внешнего диска.
Нет смысла использовать Flash-накопитель, отстающий от жесткого диска по скорости, в таком случае прирост производительности невозможен. Советуем рассмотреть вариант с USB 3.0, который идеально подойдет для дополнения ReadyBoost.
Замечание: если родная оперативная память устройства равна 8 или 16 Гб, ReadyBoost ничем не сможет помочь — ваш компьютер и так мощный.
У дополнения существует один неприятный недостаток, однако компьютера он не коснется. У USB-накопителей количество циклов чтения/записи ограничено и постоянная перезапись, основной процесс работы ReadyBoost, будет стремительно сокращать продолжительность жизни носителя.
Теперь, когда вы узнали подробнее о дополнении ReadyBoost, мы расскажем как с помощью него можно улучшить производительность операционной системы.
Почему ReadyBoost не работает: причины
Если в процессе настройки на мониторе ПК появляется сообщение о том, что это устройство невозможно сейчас использовать, значит, софт не работает. Неисправность может появляться по разным причинам. Например:
- используемая флешка не поддерживает взаимодействие с технологией ReadyBoost, в таком случае появится уведомление о причине неполадки (рекомендуемый класс внешнего диска – не меньше «восьмерки»);
- внутренний сбой операционной системы или заражение вирусом;
- производительность устройства превышает возможности программы.
В последнем случае пользователь компьютера не сможет быть задействован потому, что разницы между работой просто не будет.
Чтобы ускорить работу стационарного компа или ноутбука, используют разные способы. Например, технология ReadyBoost заметно увеличивает скорость обработки запросов (включение операционной системы, программ) при соблюдении некоторых условий. Важно учитывать объем оперативки устройства, класс используемой флешки. В противном случае нужный результат не проявится.
Как работает ReadyBoost?
ReadyBoost — функция, позволяющая системе хранить определенное количество данных на внешнем носителе в течение определенного времени. Основой утилиты является SuperFetch — система управления дисковым кэшем в операционной системе Windows, ускоряющая ее работу. Это еще один плюс, появившийся в Windows Vista, но имеющий предшественника с другим именем со времен Windows XP.
SuperFetch функционирует посредством запуска внутренних алгоритмов для анализа привычек пользователя и автоматически загружает соответствующие данные в основную память (ОЗУ). Взяв за пример Google Chrome, первое приложение, которое вы сегодня запустили, SuperFetch загрузит данные браузера в ОЗУ, уменьшив тем самым время старта приложения.
Главной задачей утилиты является создание временного кэша в основной памяти устройства. Таким образом, использование ReadyBoost станет неоспоримым преимуществом, если показатели оперативной памяти устройства не высоки.
SuperFetch работает совместно с ReadyBoost для увеличения производительности Windows и принимает соответствующие решения касательно информации: какая должна поступить в оперативную память, а какая на USB-накопитель.
В процессе взаимодействия двух запоминающих устройств существует важный момент. Сформированный ReadyBoost и SuperFetch кэш перенаправляется на USB-накопитель только в случае непоследовательности операций; последовательные по прежнему остаются в ОЗУ жесткого диска компьютера. Таким образом, ReadyBoost используется системой лишь при необходимости, когда основной производительности не хватает и ее можно повысить за счет внешнего носителя. Это означает, что вы можете в любой момент извлечь USB-накопитель не рискуя повредить или потерять данные, вся информация хранится на жестком диске.
Как отключить ReadyBoost
РедиБуст — не какая-то программа, которая установлена на внешнем накопителе. Нет смысла искать инструкции, как удалить ReadyBoost с флешки, — такой запрос бессмысленный по сути. Нужно выполнять не удаление, а отключение функции. Делать это можно разными способами:
- Через свойства накопителя. Откройте «Мой (Этот) Компьютер», кликните правой кнопкой мышки на иконку накопителя, который используется Ready Boost, и выберите строку «Свойства». Перейдите во вкладку «ReadyBoost» и выберите опцию «Не использовать». Подтвердите изменения нажатием на «ОК» и «Применить» в нижней стороне окна.
- Через деактивацию автозапуска. Если в Панели управления отключить эту опцию, то и РедиБуст перестанет работать. Автозапуск можно выключить и через реестра. Для этого нажимаете комбинацию клавиш Win+R, вводите команду regedit и подтверждаете запуск нажатием на Enter. Откроется Редактор реестра. В левой панели следуйте по пути: HKEY_LOCAL_MACHINE => SOFTWARE => Microsoft => Windows => CurrentVersion => Explorer => AutoplayHandlers. В правой панели кликните на DisableAutoplay. В появившемся окне установите значение 1 и сохраните все изменения.
Простой и быстрый способ отключения через «Безопасное извлечение устройства». Схема такая же, как и при корректном отсоединении флешки: переходите в трей, кликаете на соответствующую иконку, выбираете накопитель, жмете на «Безопасное извлечение», дожидаетесь разрешения от системы и вынимаете накопитель.
Включение ReadyBoost через автозапуск
При подсоединении к ПК флешки или карты памяти система обнаружит ее и включит автозапуск. В этом окне нужно:
- кликнуть на строку «Ускорить работу системы используя…»;
- в появившемся окне «Свойства» перейти во вкладку «ReadyBoost»;
- при помощи ползунка свободное место на накопителе, которое будет использоваться в качестве кеша, желательно удалить все файлы и папки на флешке перед подключением;
- убедитесь, что стоит галочка напротив «Предоставлять это устройство …»;
- подтвердите действие последовательным нажатием на «ОК» и «Применить».
Как включить ReadyBoost вручную
Действуете по следующему алгоритму:
- Откройте «Мой (Этот) компьютер». Отыщите накопитель, который будет использоваться для Ready Boost. Кликните на его иконку правой кнопкой мышки и нажмите «Свойства».
- Перейдите во вкладку «ReadyBoost». Установите галочку в строке «Использовать это устройство». Чуть ниже укажите объем памяти, который будет использован.
- Подтвердите действия нажатием на «ОК» и «Применить».
Принцип действия
Данный функционал позволяет вместо внутренних накопителей использовать съемные флешки USB для кеширования ОЗУ. Но есть некоторые ограничения. Чтобы результат был существенным, подключаемые носители должны:
- иметь минимальный размер в три раза превышающий объем «оперативки»;
- обладать повышенными показателями скорости записи и считывания информации. В идеале, эксплуатировать для этой цели гаджеты поколения USB0.
Возникает логичный вопрос: а что будет, если флешка перестанет работать в результате извлечения? Дело в том, что все операции дублируются на жесткий диск. Поэтому, потерь и сбоев быть не должно. Кроме того, все данные шифруются особым образом и могут быть «раскрыты» только на Вашем ПК. Даже если флешка попадет в чужие руки, никто не сможет просмотреть информацию о системе.
Что дает ReadyBoost Windows 7 / 8 / 10? Самый главный эффект – это повышение производительности, как будто Вы увеличили объем оперативной памяти. Но не стоит ожидать многократного прироста.
- ТОП лучших программ для просмотра ТВ на компе
- Как проверить текст на ошибки в Word 2010
Помогает ли ReadyBoost в играх и программах?
Проверить самостоятельно влияние ReadyBoost на производительность у меня не получится (16 Гб RAM, SSD), однако все тесты уже проведены и без меня, а потому просто проанализирую их.
Наиболее полным и свежим тестом влияния на скорость работы ПК мне показался найденный на англоязычном сайте 7tutorials.com, в котором он проводился следующим образом:
- Использовался ноутбук с Windows 8.1 и компьютер с Windows 7, обе системы 64-бит.
- На ноутбуке тесты были проведены с использованием 2 Гб и 4 Гб оперативной памяти.
- Скорость вращения шпинделя жесткого диска ноутбука — 5400 rpm (оборотов в минуту), компьютера — 7200 rpm.
- В качестве устройства для кэша использовалась флешка USB 2.0 с 8 Гб свободного пространства, NTFS.
- Для тестов были использованы программы PCMark Vantage x64, 3DMark Vantage, BootRacer и AppTimer.
Результаты тестов показали незначительное влияние технологии на скорость работы в некоторых случаях, однако, на главный вопрос — помогает ли ReadyBoost в играх — ответ, скорее, нет. А теперь подробнее:
- В тестировании игровой производительности с помощью 3DMark Vantage компьютеры с включенным ReadyBoost показали меньший результат, чем без него. При этом, разница менее 1%.
- Странным образом оказалось, что в тестах памяти и производительности на ноутбуке с меньшим количеством оперативной памяти (2Гб) прирост от использования ReadyBoost оказался меньше, чем при использовании 4 Гб оперативной памяти, хотя технология направлена как раз на ускорение слабых компьютеров с малым количеством оперативной памяти и медленным жестким диском. Однако сам прирост незначительный (менее 1%).
- Время, необходимое для первого запуска программ увеличилось на 10-15% при включении ReadyBoost. Однако, повторный запуск в той же степени быстрее.
- Время загрузки Windows уменьшилось на 1-4 секунды.
Общие выводы по всем тестам сводятся к тому, что использование этой функции позволяет незначительно ускорить работу компьютера с малым количеством оперативной памяти при открытии медиа-файлов, веб-страниц и работе с офисными приложениями. Кроме этого, ускоряется запуск часто используемых программ и загрузка операционной системы. Однако, в большинстве случаев, эти изменения будут попросту незаметны (правда, на старом нетбуке с 512 Мб RAM можно будет и заметить).
remontka.pro
Почему флешка не подходит для ReadyBoost?
HDD не подходит для ReadyBoost
, точнее он бесполезен для этой цели. Ускорить ПК таким образом можно только с помощью устройства для хранения информации, у которого скорость чтения/записи ЗНАЧИТЕЛЬНО превышает таковую у HDD. А если
флешка не подходит
, то операционная система сама даст вам об этом знать.
Интересные материалы:
Когда отдыхать на Крите? Когда отключают отопление в Тюмени? Когда откроется Большой театр? Когда откроется каток в Новой Голландии? Когда откроется парк в Пушкине? Когда откроется посольство Испании? Когда откроется посольство Нидерландов в Москве? Когда откроется Царское Село? Когда откроется Вегас Кунцево? Когда откроют границу в Черногорию?
Использование внешнего винчестера вместо USB-накопителя
Readyboost: что это такое, как включить для windows xp, vista, 7, 8 и 10
Такая связка имеет право на существование, но есть важные нюансы:
- ReadyBoost точно сможет работать при подключении внешнего винчестера к ЮСБ-порту;
- многое зависит от скорости самого накопителя. Если использовать обычный HDD, то в этом не будет особого смысла.
Конечно, можно подключить SSD-диск, вставленный в специальный карман, но это сильно нерационально. Такой скоростной накопитель проще подключать напрямую к материнской плате через интерфейс SATA, M2 или PCIe. Реальный эффективный сценарий такого ускорения системы подойдет для ноутбука, когда срочно нужно заняться ресурсоемкой работой, а под рукой есть свободный накопитель.
ReadyBoost — основы
Позволит ли эта программа пользователю более эффективно получать доступ к данным, или это еще один из непродуманных вариантов, которые не приносят ничего нового в возможность работы в Windows 10? Чтобы ответить на этот вопрос, вы должны сначала понять, как и в какой степени работает кеш ReadyBoost.
Теоретически, она позволяет пользователям более эффективно использовать небольшие пакеты данных путем преобразования внешней памяти (например, флэш-накопитель, SD-карта) в кэш-память. Это потенциально может быть полезным методом для более эффективной обработки данных одного типа, для которых флэш-память работает лучше, чем жесткие диски.
Технология ReadyBoost – имеет ли смысл?
Люди, ожидающие, что эта функция значительно ускорит работу Windows, наверняка будут разочарованы. Приведенные выше объяснения показывают, что эта функция имеет относительно ограниченное использование и ни в коем случае не является панацеей, которая излечит медленно работающий компьютер. Однако некоторые пользователи сообщают, что ее использование помогло им ускорить загрузку системы и работу некоторых программ на несколько процентов.
Нет никаких сомнений в том, что оперативная память компьютера будет работать лучше при хранении данных — ReadyBoost может максимально облегчить их чтение в случае больших недостатков первого. Служба Windows ReadyBoost также не будет полезна людям, чьи компьютеры не имеют быстрых портов. Также стоит помнить, что эта функция не будет иметь особого смысла на устройствах с SDD, но пользователи HDD имеют возможность заметить различия.
Как включить ReadyBoost?
Чтобы использовать функцию ReadyBoost с применением флешки, у вас должен быть порт USB 3 (USB 2 также приемлем, но не рекомендуется) и флешка с мин. 1 ГБ свободного места (пример требований для Windows 10). Для карты это будет 32 ГБ, а сама карта должна быть в формате NTFS. Для этой цели можно и даже рекомендуется использовать несколько USB-накопителей или другую внешнюю память.
Чтобы запустить программу, вы должны сначала включить функцию SuperFetch. Для этого в диспетчере задач Windows 10 выберите вкладку «Процессы» — для действия SuperFetch должно быть установлено значение «Автоматически».
Затем вставьте выбранную внешнюю память в компьютер и откройте проводник Windows. Когда внешняя память отобразится слева, щелкните правой кнопкой мыши, чтобы открыть меню, из которого вы выберите Свойства. Вкладка ReadyBoost, расположенная там, содержит опцию «Посвятить это устройство функции ReadyBoost» и рекомендации по количеству оптимальной памяти, необходимой для работы функции. Вы выберите эту опцию и затем ОК. И это уже конец — ReadyBoost работает!
Как эффективней использовать readyboost
Рекомендации Microsoft следующие:
- Объём флеш-накопителя должен либо равняться оперативной памяти компьютера, либо должен превышать её не более чем в 2.5 раза.
Однако это не помешает применять и другие флеш-накопители. Для более эффективного использования узнайте скорость чтения ваших устройств и выберите наиболее быстрое. Для этого существует отличный интернет ресурс usbflashspeed.com.
В нём вы можете увидеть тесты различных флешек и sd-карт. Если у вас их несколько, то проведите тест (долгий) каждой либо найдите ваше устройство на этом сайте.
Тестирование флеш-накопителя
Скачайте программу USB Flash Benchmark, распакуйте архив и запустите. Программа не требует установки. Вставьте флешку или sd-карту (минимум 100мб свободного места) и выберите её в программе.
Обратите внимание на средние показатели на изображении ниже. Это и будет скорость чтения вашего устройства при разных объёмах передаваемой информации. Чем выше значения, тем лучше.
Проделав такой тест с каждым флеш-накопителем вы сможете понять какой будет работать быстрей и будете использовать его. Или заранее знать какой следует покупать.
Readyboost на Windows 10: особенности технологии и способ её применения
Readyboost представляет собой программную технологию, которая способствует повышению производительности ПК на платформе Windows. Технология, созданная разработчиками Microsoft, даёт возможность расширить виртуальную оперативную память за счёт использования ресурсов флеш-накопителей. Таким образом, объём совершаемых на жёстком диске операций записи/чтения значительно сокращается.
Минимальные требования к накопителю
Не каждый съемный накопитель можно использовать для ускорения дисковой подсистемы ПК. Есть следующие обязательные требования:
- объем не менее 256 мегабайт;
- USB не ниже второй версии;
- достаточная скорость чтения/записи данных — не менее 2,5 Мб/с на запись и 1,75 Мб/с на чтение;
- время доступа к накопителю не меньше 1 миллисекунды;
- файловая система NTFS или FAT32.
Кроме этого при активации ЮСБ-флешки для технологии может выдаваться сообщение «Это устройство невозможно использовать для ReadyBoost». Чтобы исправить эту ошибку, пробуйте следующие способы:
- отформатируйте накопитель в NTFS;
- убедитесь, что у него хорошая скорость чтения/записи данных — фильм на 1,5 гигабайт он должен записывать не более 10 минут;
- попробуйте подключить флешку к другому порту.
Если и после этого не пропадает сообщение о невозможности использования, то спасет только другой накопитель, а текущий слишком старый или просто неисправен.
Рекомендуемые требования
Первоочередно стоит использовать скоростную флешку, но не самую дешевую в своей ценовой категории. Следующее важное условие: пропускная способность интерфейса, к которому подключен носитель. Чаще всего это будет USB, поэтому очень желательно, чтобы он был не ниже версии 3.0. Дело в том, что у него более высокая скорость, чем в предыдущей версии интерфейса — 4,8 Гбит/с вместо 0,48 Гбит/с. Скоростной разъем всегда внутри окрашен в синий цвет, таким образом он просто отличается от более медленных «сородичей». Учтите, что для поддержки USB 3.0 может требоваться установка отдельного драйвера. Для этого следует обращаться к сайту производителя компьютера или оборудования.
Есть общие важные рекомендации:
- объем РедиБуст-накопителя должен составлять от одного до трех объемов оперативной памяти. Если оперативки 2 гигабайта, то флешка должна быть от 2 до 6 Гб;
- перед началом использования накопителя проведите его полное форматирование и проверку;
- накопитель должен быть все время подключен к компьютеру.
ReadyBoost — ускорение Windows c ReadyBoost
Источник: https://fastvista.ru/content/view/21/
Использование ReadyBoost
Что делать — если не хватает оперативной памяти? Ускорение работы Windows 7 и Windows 8 и оптимизация запуска программ с помощью ReadyBoost. Используемое ПО:
ReadyBoost
Системы Windows 7 и Windows 8.1 поддерживают использование скоростных устройств флэш-памяти в качестве дополнительного ресурса для кэширования данных часто запускаемых программ, вместо более медленного файла подкачки, что позволяет ускорить время выполнения операций чтения-записи данных и положительно сказывается на производительности системы.
Настройки для ОС Windows 7
,
Windows 8
и Vista
В ОС Windows 7 и Windows 8 64-bit можно использовать до семи устройств ReadyBoost одновременно, а их суммарный объем может достигать 256 Гб!К сожалению, не у всех пользователей Windows 7 и 8 есть возможность расширить количество оперативной памяти на своем компьютере. Причины могут быть самыми разными, например, ограничения накладываемые производителем чипсета/материнской платы или отсутствие в продаже модулей оперативной памяти необходимого формата. Яркий пример тому — бюджетные системы и нетбуки построенные на базе экономичных процессоров семейства Intel Atom.
Всё о технологии ReadyBoost
Технология ReadyBoost предназначена для увеличения скорости работы ПК посредством памяти флеш-носителей.
Данная технология применяется в различных операционках Виндоус, начиная с Виста. Скачивать её не надо, поскольку она уже имеется в операционке. В версии ХР её по умолчанию нет, однако есть в виде платной утилиты.
Как функционирует данная технология?
Часть кратковременной памяти начинает сберегаться на флешке. При осуществлении обращения к кэшу данного накопителя задержка намного менее задержки при осуществлении обращения к файлам. Это позволяет увеличить скорость работы при нехватки оперативки.
Следует понимать, что данная спецтехнология не заменяет либо дополняет файлы подкачки и оперативку, а лишь выступает в роли посредника для обеспечения упрощения их функционирования.
Перед применением флешку следует отформатировать. Если SSD у вас не работает, то применять ReadyBoost бессмысленно. SSD функционирует на порядок быстрее.
Требования к носителям
К носителям предъявляются следующие требования:
- Чтобы аппарат 100-процентно функционировал с данной спецтехнологией на его упаковке должно быть указано «Enhanced for Readyboost».
- Должна иметься поддержка ЮСБ 2.0 и более.
- От 2 до 4 Гб свободной памяти.
- Предельный объём для РедиБоост 256 Гб (8 аппаратов по 32 Гб).
- Если NTFS, то предельный объём должен составлять 32 Гб.
- При использовании файловой спецсистемы ФАТ32 предельный объём памяти должен составлять не менее 4 Гб.
Сегодня все карты СД и флешки отлично подходят для РедиБоост, так что проблем с несовместимостью у вас не возникнет. Далее мы расскажем вам о достоинствах и минусах данной системы.
Главные плюсы и минусы ReadyBoost
Главными плюсами данной технологии являются:
- Простота и доступность;
- Минимизация «зависаний» при открытии приложений, которые используют оперативку.
- Незначительное увеличение уровня производительности на крайне слабых компах.
- Ускорение запуска ОС на 3-5 секунд (на различных операционках по-разному).
К минусам следует отнести:
- Разъём всё время занят.
- Ускоряется износ аппарата.
- Крайне небольшое увеличение уровня производительности на мощных компах.
Проверить ускорение РедиБоост можно самостоятельно. Помимо более оперативной загрузки ОС, вы ничего не заметите. Данную технологию лучше всего использовать не на ПК, а на ноутбуках, поскольку они обладают более слабыми характеристиками, и увеличение производительности здесь может выйти весьма заметным.
Включение ReadyBoost
Технология активируется одинаково практически на всех вариантах Виндоус. Вставьте флешку в разъём ЮСБ. В появившемся меню автозапуска кликните на «Ускорение функционирования ОС».
Если это ни к чему не привело, то зайдите в «Мой комп» и отыщите там имеющийся у вас аппарат. В его свойствах выберите РедиБоост и о.
Если аппарат предоставляется вами, то выберите размеры для данной технологии. Таким же образом можно отключить данную технологию, кликнув на «Не использовать данный аппарат» в той же вкладке.
В определённых ситуациях устройством пользоваться нельзя. Оно или не соответствует требованиям, или у вас чрезвычайно мощный комп и, по мнению Виндоус, в этом нет необходимости.
Использование ReadyBoost
Для высокоэффективной эксплуатации данной технологии объём памяти флешки должен соответствовать объёму оперативки ПК. Для максимально эффективного использования следует предварительно узнать скорость чтения аппаратов и подобрать самый быстрый. Можно использовать такой ресурс, как usbflashspeed.com. Здесь вы найдёте тестирование разнообразных флешек и карт СД. Если в вашем распоряжении их несколько, то следует провести тестирование каждой из них или найти своё устройство на данном ресурсе.
Тестирование флешки
Скачайте утилиту ЮСБ Флеш Бенчмарк, затем распакуйте архив и запустите его. Вставьте карточку СД либо накопитель (необходимо не менее 100 Mb свободной памяти), выберите её в утилите.
Следует присмотреться к средним значениям, которые выдаст тест. Именно это и буде скоростью чтения аппарата при разнообразных объёмах передаваемых данных.
Проведя данный тест с каждой имеющейся флешкой, вы поймёте, какая из них будет функционировать более оперативно, и будете пользоваться ею. Либо понять, какую лучше приобрести.
Вы тут: Главная → Popular → 12 мифов об оптимизации SSD, которые никогда не умрут

Не верите? Подумайте, из чего складывается высокая производительность. Преимущества скорости SSD вы можете ощутить в трех категориях:
- система, например, скорость ее загрузки и работы
- программы, в том числе веб-серфинг и работа с документами, изображениями и медиафайлами
- ваши действия, включая навигацию по диску и копирование/перемещение файлов
Как рождаются мифы
Я практически уверен, что ваши меры по настройке SSD негативно сказались как минимум на одном из этих компонентов. Дальше вы узнаете, почему это произошло, но сначала о причинах такой оптимизации.
Если на клетке слона прочтешь надпись «буйвол»…

- устаревшая, поскольку нацелена на экономию дискового пространства и снижение количества циклов перезаписи, что неактуально для современных SSD в домашних ПК
- бесполезная, потому что Windows сама заботится о том, что предлагают настраивать
- вредная, ибо ведет к снижению скорости работы — вашей, программ и системы
Посмотрите критично на свое руководство или твикер и подумайте, какие пункты можно отнести к одной из этих категорий!
Есть еще одна проблема – неудачная подача информации, в том числе неправильно расставленные акценты.
Вот пример руководства по оптимизации SSD на русском THG. Если проанализировать графики и выводы авторов, станет понятно, что единственным итогом описанной «оптимизации» стало высвобожденное место на диске. Но зачем утруждать себя размышлениями, если можно просто применить все твики оптом, тем более они так подробно изложены 
Прочитав комментарии к предыдущей записи, я еще раз убедился в том, что многие читатели блога стали жертвой «оптимизации», крутящейся вокруг экономии дискового пространства и продления жизни SSD. При этом они забыли, что тонкая настройка должна ускорять работу, а не замедлять ее!
Кто быстрее – черепаха или тигр?
Этот вопрос служит одним из вариантов капчи в форме обратной связи блога. И он прекрасно подходит к теме нашего сегодняшнего разговора! Мой мощный ноутбук был укомплектован жестким диском со скоростью вращения 5400 rpm. Вот как он смотрится на фоне SSD Kingston Hyper-X 3K.
Увеличить рисунок
Если у вас наряду с SSD есть HDD, измерьте скорости обоих дисков и держите картинку в уме. Я буду к ней возвращаться, и не раз!
Специальные примечания для несогласных
Уже после публикации материала я решил специально разъяснить несколько моментов, чтобы не повторять их регулярно в комментариях, отвечая оппонентам.
В этой статье:
- Все мифы рассматриваются исключительно с точки зрения ускорения работы системы, программ и пользователя. Если мера объявляется бесполезной или вредной, это означает, что она никак не способствует ускорению работы.
- Сокращение объема записи на диск не рассматривается в качестве меры оптимизации ввиду неактуальности этого подхода. Если ваша цель именно в этом, мифы 3 — 11 для вас, равно как и хранение SSD в серванте.
- Использование RAM-диска не рассматривается, поскольку это не имеет прямого отношения к оптимизации SSD. Если у вас избыток оперативной памяти, вы можете пользоваться RAM-диском вне зависимости от типа накопителей, установленных в ПК.
- Все рекомендации даются с учетом широкой аудитории, т.е. большинству пользователей. Анализируя советы, учитывайте, что они могут не соответствовать вашим задачам, навыкам работы и представлениям об оптимальном и грамотном использовании операционной системы.
Вот теперь — поехали! 
Мифы
- Отключение SuperFetch, ReadyBoot и Prefetch
- Отключение дефрагментатора Windows
- Отключение или перенос файла подкачки
- Отключение гибернации
- Отключение защиты системы
- Отключение поиска Windows и/или индексирования диска
- Перенос пользовательских папок на другой диск
- Установка программ на другой диск
- Перенос папок AppData и ProgramData на другой диск
- Перенос кэша браузера на другой диск
- Перенос временных файлов на другой диск
- Применение древних твиков реестра
1. Отключение SuperFetch, ReadyBoot и Prefetch
Этот совет: спорный, может снижать скорость запуска программ, а также в Windows 10 — увеличивать объем записи на диск и снижать общую производительность ОС при недостатке оперативной памяти
Здесь два аспекта, причем второй я добавил в статью позже.
Скорость запуска программ с жесткого диска
Я не буду дублировать рассказ о связке этих трех технологий, но повторю, что функция ReadyBoot, работающая в рамках SuperFetch, не используется для ускорения загрузки системы, установленной на твердотельный накопитель. Здесь вы можете прочесть о том, как Windows отличает HDD от SSD.
В комментариях к предыдущей записи меня просили «исправить» утилиту CheckBootSpeed, чтобы она не отменяла «ценные» твики SSD.
Утилита уже обновлена и учитывает тип накопителя, но нужно понимать, что отключение службы SuperFetch может снижать скорость запуска программ с жесткого диска!
При наличии в системе жестких дисков (даже когда Windows установлена на SSD), в рамках службы SuperFetch продолжает работать логический префетчер, появившийся еще в XP. Он отслеживает примерно первые 10 секунд запуска программы. В этом легко убедиться, натравив Process Monitor на папку %windir%prefetch.
Увеличить рисунок
При запуске каждой программы префетчер проверяет наличие следа (файла .pf). Если таковой обнаруживается, префетчер использует ссылки на метаданные MFT файловой системы для открытия всех необходимых файлов. Затем он вызывает специальную функцию диспетчера памяти, чтобы тот асинхронно прочел из следа данные и код, отсутствующие в памяти на данный момент. Когда программа запускается впервые или сценарий запуска изменился, префетчер записывает новый файл следа (выделено на рисунке).
Вряд ли SuperFetch способна ускорить запуск программ с SSD, но Microsoft не отключает функцию, учитывая наличие жестких дисков в системе. Если фирменная утилита изготовителя SSD (например, Intel SSD Toolbox) рекомендует отключить SuperFetch, следуйте ее совету. Однако в этом случае более чем логично держать все программы на SSD, о чем пойдет речь ниже.
Сжатие памяти в Windows 10
Этому аспекту посвящена отдельная статья Нюансы отключения службы SysMain в Windows 10. Ранее на этой странице был фрагмент из нее, опубликованный экспромтом.
2. Отключение дефрагментатора Windows
Этот совет: бесполезный или вредный, может снижать производительность дисков

Windows 7
Windows 7 не дефрагментирует SSD, чему служат подтверждением слова разработчиков в блоге.
Windows 7 отключит дефрагментацию для SSD-дисков. Поскольку SSD показывают превосходные результаты при произвольном считывании, дефрагментация не предоставит таких преимуществ, которые даёт на обычном диске.
Если вы не верите разработчикам, загляните в журнал событий. Вы не найдете там записей о дефрагментации тома SSD.
Таким образом, когда SSD является единственным диском, запланированное задание просто не выполняется. А когда в ПК имеется еще и HDD, отключение задания или планировщика лишает жесткий диск достойной оптимизации штатным дефрагментатором.
Windows 8 и новее
Не пропустите статью Почему Windows 8+ дефрагментирует ваш SSD, и как этого избежать
В Windows 8 место дефрагментатора занял оптимизатор дисков!
Увеличить рисунок
Оптимизация жестких дисков, как и прежде, сводится к дефрагментации. Твердотельные же накопители Windows больше не игнорирует, а помогает им, посылая контроллеру дополнительный набор команд TRIM сразу для всего тома. Происходит это по расписанию в рамках автоматического обслуживания, т.е. когда вы не работаете за ПК.
В зависимости от контроллера SSD, сбор мусора может выполняться сразу по факту получения команды TRIM, либо откладываться до периода бездействия. Отключая оптимизатор дисков или планировщик заданий, вы снижаете производительность накопителя.
3. Отключение или перенос файла подкачки
Этот совет: бесполезный или вредный, снижает скорость работы системы при недостатке памяти
Аппаратная конфигурация должна быть сбалансированной. Если у вас установлено мало памяти, следует добавить ее, поскольку SSD лишь отчасти компенсирует недостаток RAM, ускоряя подкачку по сравнению с жестким диском.
Когда у вас достаточно памяти, файл подкачки практически не используется, т.е. на срок службы диска это никак не повлияет. Но многие люди все равно отключают подкачку – мол, пусть система все в памяти держит, я сказал! В результате диспетчер памяти Windows работает не в самом оптимальном режиме (см. #4 тут).
В крайнем случае файл подкачки переносят на жесткий диск. Но ведь если вдруг памяти окажется недостаточно, вы только выиграете в производительности при наличии pagefile.sys на SSD!
Об этом разработчики Windows пишут в своем блоге.
В: Нужно ли располагать файл подкачки на SSD?
О: Да. Основные операции с файлом подкачки — это произвольная запись небольших объёмов или последовательная запись крупных массивов данных. Оба типа операций отлично выполняются на SSD.
Анализируя телеметрию, сосредоточенную на оценке записи и считывания для файла подкачки, мы обнаружили, что:
- чтение из Pagefile.sys превалирует над записью в pagefile.sys в сочетании 40:1,
- блоки считывания для Pagefile.sys обычно довольно малы, 67% из них меньше или равны 4 Кб, а 88% – меньше 16 Kб,
- блоки записи в Pagefile.sys довольно велики, 62% из них больше или равны 128 Kб и 45% – почти точно 1 Mб
Вообще говоря, типичные модели использования файла подкачки и характеристики производительности SSD отлично подходят друг к другу, и именно этот файл настоятельно рекомендуется размещать на твердотельном накопителе.
Но на практике стремление продлить любой ценой жизнь SSD неистребимо. Вот читатель блога трясется над своим SSD, перенося pagefile.sys на жесткий диск, хотя сам даже невооруженным глазом видит, что это снижает производительность. Кстати, в мой нетбук больше 2 Гб памяти не установить, и с твердотельным накопителем ему стало намного комфортнее, чем со штатным HDD 5400 rpm.
Наконец, не забывайте, что полное отключение файла подкачки не позволит вам выполнить диагностику критических ошибок. Размер файла подкачки можно гибко настроить, поэтому у вас всегда есть выбор между дисковым пространством и производительностью.
Вопрос на засыпку: какой у меня был размер файла подкачки, когда я сделал снимок экрана диспетчера задач?
Специальное примечание
В Интернетах (в т.ч. в комментариях к этой записи) можно часто встретить утверждение: «Файл подкачки не нужен, если у вас установлено NGB RAM». В зависимости от фантазии, N принимает значение 8, 16, 32 или 64. Это утверждение не имеет смысла, поскольку не принимает во внимание задачи, которые решаются на ПК с данным объемом памяти.
Если вы установили себе 64GB, а используется 4-8GB, то таки да, ФП вам не нужен (но тогда непонятно, зачем вы купили 64GB RAM :). Если же вы приобрели такой объем памяти, чтобы максимально задействовать его в своих задачах, то ФП вам пригодится. Кроме того, память используете не вы, а приложения, чьи аппетиты могут быть для вас неочевидны. См. мой пост в канале Telegram с показательным примером человека, отключавшего ФП при 64GB RAM.
4. Отключение гибернации
Этот совет: невнятный и вредный для мобильных ПК, может снижать продолжительность работы от батареи и скорость вашей работы
Я бы сформулировал совет так:
- стационарные ПК – отключение нормально, т.к. с тем же успехом можно использовать сон, в т.ч. гибридный.
- мобильные ПК – отключение не всегда целесообразно, особенно при высоком расходе заряда батареи во сне
В мобильных системах важно быстро приступать к работе и экономить заряд батареи. Если у вас всегда есть поблизости розетка, гибернация не нужна. Однако именно она обеспечит вам максимальную продолжительность работы, если на протяжении некоего периода времени вам нужно несколько раз воспользоваться ПК без подзарядки.
На рисунке вы видите параметры экономичного плана электропитания в моем планшете, которому свойственно высокое энергопотребление во сне.
Да, размер файла hiberfil.sys составляет 75% от объема оперативной памяти. Например, при 8 Гб RAM отправка ПК в гибернацию будет существенным вкладом в ваш дневной объем записи на диск. Но это свободно укладывается в рамки гарантии вашего SSD.
В конце концов, размер файла гибернации можно и уменьшить вплоть до 50% объема RAM:
powercfg -h -size 50
В мобильных ПК отключение гибернации имеет смысл разве что при отсутствии свободного дискового пространства. От этого действительно не застрахованы планшеты и ультрабуки, будь то по причине скромного размера накопителя или ввиду нужд владельца.
5. Отключение защиты системы
Этот совет: бесполезный и вредный, снижает способность к восстановлению Windows и файлов

Зачем отрезать себе пути к откату системы на точку до появления проблемы и быстрому извлечению удаленных файлов из теневых копий?
Впрочем, люди отключали, отключают и будут отключать защиту системы вне зависимости от типа диска, это уже в крови! И нет, я не хочу обсуждать эту тему в комментариях в сотый раз 
6. Отключение поиска Windows и/или индексирования диска
Этот совет: бесполезный, снижает скорость вашей работы

Я считаю, что бессмысленно лишать себя полезного инструмента, ускоряющего выполнение повседневных задач.
Ничто не мешает вам перенести индекс на другой диск! Но если же вы до сих пор не подружились с поиском Windows и не имеете ни малейшего желания освоить его, то таки да, можете отключить индексирование. Однако если у вас при этом еще и все личные файлы перенесены…
7. Перенос пользовательских папок на другой диск
Этот совет: вредный, снижает скорость работы программ и ваших действий
Представьте, что вы скопировали с карты памяти на диск 420 фотографий и хотите быстро посмотреть их эскизы. Вам все понравилось, и теперь вы решили массово уменьшить масштаб этих фото до 75%.
С каким диском, HDD или SSD, быстрее создадутся эскизы фото и прочтутся их метаданные? А как насчет считывания всех файлов и записи их уменьшенных копий?
Твердотельные накопители превосходят жесткие диски при навигации, файловых операциях и работе в программах. Конечно, далеко не во всех случаях разница в скорости между HDD и SSD заметна на глаз. Но ведь вы верили, что она есть, когда вы покупали твердотельный накопитель 
Возвращаясь к поиску, при отсутствии индекса (да хоть стороннего) все упирается в скорость чтения с диска. Если все ваши личные файлы перенесены с SSD на HDD, это значит… вы уже догадались?
8. Установка программ на другой диск
Этот совет: вредный, снижает скорость запуска программ
После установки системы на твердотельный накопитель сразу бросаются в глаза скорость загрузки Windows и запуска программ. Впрочем, второе некоторые люди так толком и не видят, потому что держат программы на другом диске. Основным аргументом выступает портативность – мол, после переустановки Windows программы сразу работают. В принципе, крупные пакеты все равно не будут правильно работать после переустановки, но дело даже не в этом.
Просто надо научиться настраивать Windows так, чтобы переустанавливать ее как можно реже. Также вы можете настроить создание инкрементных копий системного раздела средствами Windows или сторонних программ.
И тогда ваши программы всегда будут запускаться максимально быстро с твредотельного накопителя! Скорость же их работы зависит от того, где находятся данные программ. Впрочем, самые тщательные «оптимизаторы» не забывают перенести их на HDD…
9. Перенос папок AppData и ProgramData на другой диск
Этот совет: вредный, снижает скорость работы программ
Современные программы уже не хранят файлы в своих папках. Я уже разъяснял назначение папок ProgramData и AppData. Вторая папка интереснее, потому что в ней хранятся данные, с которыми программы работают постоянно.
Перенося эти папки со скоростного диска на медленный, вы снижаете быстродействие программ. Дальше я приведу один простой пример.
10. Перенос кэша браузера на другой диск
Этот совет: вредный, снижает скорость работы браузера
Это частный случай переноса папки AppData. Как вы думаете, браузер быстрее запишет данные в кэш и прочтет их оттуда при размещении кэша на SSD или HDD? Ответ вы могли узнать в начале статьи, последовав моему совету измерить скорости чтения и записи своих дисков.
Вы купили SSD, чтобы всё быстрее работало? Тогда держите кэш браузера на SSD!
11. Перенос временных файлов на другой диск
Этот совет: вредный, снижает скорость установки и работы программ
Система и программы создают временные файлы в процессе работы. Простейший пример – установка программы. Посмотрите на картинку и скажите, что сейчас происходит!
Установщик Firefox распаковывает содержимое пакета во временную папку, а потом запускает установку программы оттуда. Другими словами, сначала осуществляется запись на диск, а потом чтение распакованных файлов и их запись в другую папку.
У меня все тот же вопрос — установка программы пройдет быстрее, если временные файлы расположены на твердотельном накопителе или жестком диске?
Этот вопрос также относится и к случаю, когда программа пользуется временными файлами в процессе своей работы.
Контролировать размер временных папок проще всего их очисткой по расписанию. Таким образом, к совету о переносе временных файлов стоит прислушаться разве что при наличии программ, имеющих тенденцию к регулярной записи десятков гигабайт файлов во временную папку.

Давайте посмотрим, ускоряют ли твики что-нибудь.
NtfsDisableLastAccessUpdate
В начале 2000-х Microsoft действительно рекомендовала отключение атрибута NTFS, в котором хранится время последнего доступа к файлу или папке. Но даже тогда этот совет был нацелен на серверные конфигурации, в которых за короткий период времени осуществляется доступ к большому количеству папок и файлов (файловые серверы служат хорошим примером). На клиентских системах такой нагрузки просто нет.
NtfsDisable8dot3NameCreation
Теоретически отключение имен в формате MS-DOS (8.3) может повысить скорость открытия папок с файлами. В реальности на твердотельных накопителях этого не происходит.
DisablePagingExecutive
Этот параметр контролирует, позволено ли Windows сбрасывать из памяти в файл подкачки драйверы и системный код режима ядра. Якобы с одной стороны, запрет снижает объем записи на диск, а с другой – повышает сетевую производительность на системах с большим количеством памяти.
На практике же первое неактуально для современных SSD, а второе не приносит на них существенных дивидендов. А при малом объеме RAM такая «оптимизация» может привести к нестабильной работе системы.
LargeSystemCache
В Windows XP увеличение размера кэша файловой системы можно было задать в настройках быстродействия. Даже беглый взгляд на картинку наводит на мысль, что режим, предназначенный для серверных систем, снижает производительность программ.
Microsoft расставила грабли в KB895392, убрала возможность настройки из графического интерфейса следующих ОС, но это не останавливает «оптимизаторов» и по сей день.
Применяя твик, вы снижаете производительность программ, поскольку приоритет диспетчера памяти смещается с процессов на системный рабочий набор.
Результат применения твиков

Другими словами, даже если это и было хоть как-то актуально для производительности во времена XP, то начиная с Vista уже не имеет значения. А с точки зрения объема записи на диск, экономятся копейки по сравнению с остальной системной и пользовательской активностью.
Таким образом, применение первых трех твиков хоть и не вредит, но никак не повышает производительность системы и срок службы твердотельного накопителя. Четвертый же твик замедляет работу программ.
Выводы
Я разобрал 12 популярных советов по оптимизации твердотельных накопителей. Я подчеркиваю, что твики рассматривaлись исключительно в контексте скорости работы ОС, программ и пользователя, но не с точки зрения продления срока жизни накопителя. Если вы хотите, чтобы он жил вечно, не записывайте на него ничего, а просто поставьте в сервант! В реальности ни один из твиков не повышает быстродействие. Для ускорения работы они как минимум бесполезны, а зачастую – вредны.
Применяя мифическую оптимизацию, вы лишь снижаете общую скорость работы, которая складывается из быстроты ваших повседневных действий, отзывчивости программ и общей производительности Windows.
Если просто установить Windows на SSD и пользоваться ей так, как предусмотрела Microsoft, эта скорость будет выше, чем после всех этих мер по оптимизации. Согласитесь, что вовсе не нужно быть специалистом, чтобы увидеть негативный эффект большинства этих мифов.
Дискуссия и опрос
Я думаю, что под микроскоп попали практически все способы оптимизации, которые вы применяете, судя по комментариям. За кадром остались лишь советы, которые и так совпадают со стандартными настройками Windows (вроде включения TRIM и кэширования записи на диск).

Если вы стали жертвой каких-либо из этих мифов, расскажите в комментариях, удалось ли мне убедить вас в их бесполезности или вреде и в каких случаях. Если вы не согласны с моей оценкой «оптимизации», объясните, в чем заключается выигрыш от этих действий.
Результаты голосования утеряны в связи с прекращением работы веб-сервиса опросов.
Одним из бюджетных способов увеличения производительности Windows-компьютера является применение программной технологии ReadyBoost от компании Microsoft, позволяющей задействовать ресурсы флеш-накопителей – флешек и SD-карт – для расширения виртуальной оперативной памяти. Можно даже приобрести специально для этих целей отдельную флешку, ее стоимость вряд ли ударит по бюджету, в отличие от оперативной памяти или SSD-накопителя. У применения ReadyBoost на самом деле есть много «но», и реальный прирост производительности можно будет ощутить далеко не в каждом случае.
Ниже рассмотрим, как работает технология ReadyBoost, как ее задействовать в операционной системе Windows, в каких случаях от нее будет толк.
Как работает технология ReadyBoost
Операционная система Windows задействует пространство жесткого диска для расширения RAM – физической оперативной памяти — путем использования файла подкачки, куда перемещаются данные системного кеша. Таким образом происходит высвобождение ресурсов RAM под новые задачи. Файл подкачки вместе с RAM и являют собой виртуальную оперативную память. Технология ReadyBoost не заменяет специфику использования системой файла подкачки, но способна убрать нагрузку с жесткого диска, чтобы тот в процессе своей работы не отвлекался на получение доступа к файлам системного кеша.
Системный кеш – это множество мелких файлов, которые классические жесткие диски с магнитными пластинами читают медленно. Последние свой скоростной потенциал любят проявлять при последовательном чтении больших файлов. При случайном чтении файлов с маленьким весом скорость обычного винчестера ничтожно мала. А вот с флешками и SD-картами ситуация обратная: выдавая скорость во много раз меньше, чем винчестер, при чтении больших файлов, флеш-накопители серьезно выигрывают у классических HDD при случайном чтении мелких файликов.
Наглядно эту картину иллюстрируют результаты тестирования обычного винчестера и флешки с помощью программы CrystalDiskMark. Поле значений «Seq» – это скорость последовательного чтения и записи, которую носитель информации может выдать при работе с большими файлами. Поле значений «4К QD32» – это случайная скорость чтения и записи блоков размером в 4 Кб, то есть, мелких файлов. Как видим, последовательная скорость чтения больших файлов винчестера составляет 172,4 Мб/с, тогда как у флешки (с интерфейсом подключения USB 3.0) только 26,24 Мб/с. При чтении мелких файлов у флешки скорость больше: 4,33 Мб/с против 0,69 Мб/с скорости винчестера.
Нехватка оперативной памяти и низкая скорость жесткого диска при обращении к данным системного кеша в большинстве случаев и являются причинами торможения и подвисания маломощных ПК и ноутбуков. Суть технологии ReadyBoost сводится к предоставлению системе Windows отдельного места – не на жестком диске, а на ином носителе информации – для хранения данных кеша, что в отдельных случаях может дать прирост производительности до 30%.
Требования к флеш-накопителю
Для использования технологии ReadyBoost скорость чтения флеш-накопителем мелких файлов не должна быть меньше 2,5 Мб/с. А его объем должен быть либо таким же, как объем имеющейся RAM, либо больше. Чтобы максимально задействовать ресурс флеш-накопителя с объемом более чем 4 Гб, необходимо предварительно отформатировать его в файловой системе NTFS. Поскольку FAT32 попросту не увидит файлы с размером более чем 4 Гб.
Флеш-накопитель может, но не должен быть полностью отдан под использование ReadyBoost. Если для последней будет использован не весь объем флешки или SD-карты, на них могут хранится какие-то данные, которые никак не будут мешать рабочему файлу кеша ReadyBoost.
Не обязательно, но желательно использовать флешки с новым интерфейсом подключения USB 3.0. А подсоединять флеш-накопитель лучше к USB-выходу, находящемуся непосредственно на материнской плате.
Не все флешки и SD-карты памяти будут совместимы с технологией ReadyBoost, но большая их часть.
Как задействовать ReadyBoost в Windows
Технологию ReadyBoost можно использовать во всех версиях Windows, начиная с Vista. Если системная служба SuperFetch до этого была намеренно отключена, ее необходимо включить обратно.
Для задействования ReadyBoost в окне проводника необходимо выбрать диск подключенного флеш-накопителя, вызвать контекстное меню и выбрать «Свойства».
В окне свойств переключаемся на вкладку «ReadyBoost».
Далее делаем активной опцию «Использовать это устройство». В поле задания размера выделяемого места под технологию ReadyBoost система по умолчанию установит весь свободный объем флеш-накопителя. Этот размер можно уменьшить, оттянув ползунок до указания нужной цифры, если в дальнейшем предусматривается использование флешки или SD-карты под хранение данных. В нашем случае от ReadyBoost постараемся получить максимальный прирост производительности и отдадим технологии весь объем флешки. Жмем «Применить».
После этого будет проведена настройка системного кеша, а на флешке появится рабочий файл ReadyBoost.
Отключение ReadyBoost
Если вдруг понадобится весь объем флеш-накопителя для хранения данных, технологию ReadyBoost можно отключить, вернув настройки ее вкладки в свойствах флешки или SD-карты в исходное состояние.
Для временного отсоединения флеш-накопителя при задействовании его ReadyBoost достаточно использовать безопасное извлечение устройства.
Может ли ReadyBoost полностью заменить файл подкачки?
Полностью заменить файл подкачки ReadyBoost может лишь в отдельном случае. Если у вас компьютер с 4 Гб RAM, если у вас высокоскоростная флешка с интерфейсом подключения USB 3.0 и объемом от 8 Гб, который полностью отведен под ReadyBoost, файл подкачки можно отключить.
Таким образом обращение к жесткому диску будет уменьшено по максимуму, и его высвобожденные ресурсы будут целиком задействованы для решения прочих задач. Если показатели RAM и объема флеш-накопителя меньше, вряд ли стоит экспериментировать с отключением файла подкачки.
В каких случаях ReadyBoost будет эффективной?
Эффект от применения этой технологии будет тяжело ощутить на современных компьютерах с 4 Гб RAM. Разве что с вышеприведенным примером задействования скоростного флеш-носителя и отключения файла подкачки. Небольшой прирост производительности может быть ощутимым на ноутбуках с 2 Гб RAM и обычным винчестером. На устройствах с SSD-накопителем в этой функции нет смысла, поскольку скорость чтения мелких файлов SSD превосходит скорость флешек и SD-карт памяти. Более того, на устройствах с SSD Windows, как правило, сама отключает технологию ReadyBoost, чтобы кто-то по старой памяти не создал себе худшие условия работы с компьютером.
Прирост производительности почувствуется только на старых сборках ПК и маломощных нетбуках с RAM до 2 Гб. ReadyBoost можно использовать при работе с гипервизорами, если RAM не позволяет делиться с виртуальными машинами больше чем 1 Гб.
Для маломощных компьютерных устройств ReadyBoost может стать лишь временным кое-каким улучшением производительности. Например, до накопления нужной суммы для апгрейда компьютера или до окончания гарантийного срока, если непременным условием продавца техники является нетронутая пломба на корпусе. При отключении файла подкачки и вовсе потребуется каждый раз перезагружать систему, чтобы его включить, если флешка или SD-карта понадобятся для других нужд. Без виртуальной памяти компьютер с 4 Гб RAM будет постоянно доставать сообщениями о нехватке ресурсов.
ReadyBoost по быстродействию превосходит использование файла подкачки на обычном винчестере, но не дотягивает до возможностей RAM и не отменяет необходимость ее увеличения. Реальное увеличение быстродействия компьютера в большинстве случаев
может обеспечить только замена аппаратных составляющих на современные или более производительные.
Отличного Вам дня!
ReadyBoost — это специальная служба кэширования дисков, доступная в операционной системе Microsoft Windows
, и была представлена в основном, в Windows Vista, но вы можете найти эту функцию во всех версиях Windows после выпуска Windows Vista. Таким образом, если вы используете Windows 7, 8, 8 .1 и Windows 10, то с помощью этой функции вы можете использовать свои устройства, такие как флэш-накопители USB, карты Secure Digital и Compact Flash для ускорения процесса использования жесткого диска в вашем компьютере.
В основном ReadyBoost
помогает компьютерной системе улучшить объем физической памяти, доступной на нашем ПК. Увеличить производительность жесткого диска, установленного в вашей системе. Это была очень продвинутая функция, и она может быть полезна в некоторых обстоятельствах.
Обычно вы будете находить эту функцию в всплывающем окне «Автозапуск
» каждый раз, когда вы подключили свой USB-накопитель к компьютеру. Существует вполне вероятная возможность того, что система не покажет вам всплывающее окно автозагрузки.
Такое может произойти, если эта функция была отключена в настройках вашего компьютера.
Как работает ReadyBoost?
ReadyBoost
использовал технологию SuperFetch
, которая также была представлена в Windows Vista. SuperFetch
загружает в память важные полезные файлы (библиотеки файлов процессов и приложений) прежде, чем они потребуются для уменьшения времени загрузки. Это помогает вашей системе работать быстрее и загружает файл процесса программы быстро, в считанные минуты.
Используя функцию super
fetch
в системе, вы создаете дубликаты файлов всего кеша и перемещаете его на внешнее USB-устройство с помощью этой функции. Таким образом, ваша система начинает считывать все записи кэша прямо из флешки. Ваш внешний USB-накопитель начинает работать в непрерывном режиме.
На самом деле все файлы кэша, хранящиеся на USB-накопителе, дублируются, поэтому когда вы вдруг удаляете внешний диск, это не отразится на процессе работы программы и быстро переместит путь чтения кэш-памяти в исходное место.
Чтобы устройство можно было включить в данном режиме, оно должно соответствовать следующим требованиям:
- Емкость съемного устройства должна быть не менее 256 МБ.
- Windows 7 позволяет хранить больше 32 Гбайт кэша на одном устройстве хранения.
- Доступ к устройству должен выполняться не менее чем за 1 миллисекунду.
- Группа Microsoft рекомендует соотношение флэшпамяти к оперативной памяти между 1: 1 и 2,5: 1.
Ограничения:
- Используйте только флэш-накопитель.
- Можно использовать до 4 ГБ памяти на вашем USB-накопителе (в файловой системе FAT32).
- Очень низкая скорость.
Описание:
Основная идея Ready Boost — создать флеш-память, которая быстрее читает и записывает кэш, чем обычный жесткий диск. В системе с 512 МБ ОЗУ редибуст
значительно увеличит производительность. Нельзя readyboost скачать на windows 7 , он уже встроен в систему.
Итак, как я уже сказал, «система с 512 МБ ОЗУ может значительно увеличить производительность с этой функцией»; если ваша система имеет RAM-память выше 1 ГБ, то вы можете не почувствовать разницу, разве что совсем не много. Он просто помогает вашей компьютерной системе использовать хранилище Pendrive вместо использования жесткого диска для кэширования. Таким образом, когда ваша система использовала все доступную оперативную память, она начинает использовать жесткий диск вашей системы для хранения всех новых данных.
Ниже приведены некоторые обстоятельства, когда эта функция полезна:
- Если ваш компьютер имеет небольшой размер хранилища с медленным жестким диском, то вы наверняка увидите значительные улучшения производительности при использовании этой функции.
- ReadyBoost работает лучше с быстрым USB-накопителем, например, 3.0 USB-соединением с 3.0 USB-накопителем
. - Если вы используете компьютер с более 1 ГБ оперативной памяти, но вашей системе по-прежнему требуется больше RAM для запоминания, вы можете использовать эту функцию и увидеть некоторые, но незначительные результаты улучшения производительности.
Вот результат тестирования двух одинаковых компьютеров, один компьютер с 512 МБ оперативной памяти и с 4 ГБ ReadyBoost , а другой — только с использованием RAM емкостью 512 МБ.
Это тестовый результат Windows Movie Maker
, вы можете увидеть разницу в времени рендеринга, выполняемой программным обеспечением. Ready boost
понижает время загрузки на 13 секунд.
Как использовать ReadyBoost в вашей операционной системе Windows?
Первое, что вам понадобится — USB-накопитель, чтобы сделать его внешним оборудованием памяти. Итак, подключите ее к компьютеру и скорее всего вы увидите такое окошко.
Если вы видите эту опцию автозапуска на своем компьютере, вы можете напрямую открыть ReadyBoost прямо из этого меню, просто нажав на «Ускорить мою систему
».
Если вы не видите такого окна, можете открыть эту функцию, открыв свойства USB-накопителя
в окне локальных дисков компьютера.
Когда вы успешно откроете всплывающее окно свойств своего накопителя, щелкните вкладку ReadyBoost. Вы увидите три варианта, подробнее ниже.
Три варианта для выбора:
- Не используйте это устройство.
По умолчанию этот параметр предварительно выбран, и вы также можете выбрать его, когда захотите вернуть Pendrive в нормальное состояние после использования. - Выделите это устройство для ReadyBoost
— вы можете выбрать этот вариант, если хотите, чтобы вся ваша флешка использовалась для ReadyBoost. - Используйте это устройство
— с помощью этой опции вы можете настроить использование пространства для хранения с помощью ReadyBoost.
ReadyBoost это встроенная в операционную систему Windows технология ускорения быстродействия системы, за счет использования USB-флешки или карты памяти. Для подключения ReadyBoost минимальный размер на переносимой памяти должен составлять 256 Мб. Максимально допустимый объем флеш-накопителя для Windows 7 x64 — 256 Гб, Windows 7 x86 — 32 ГБ и 4 Гб для Windows XP.
Как включить ReadyBoost на Windows 7?
По умолчанию, при подключении USB-флешки Windows выдает окно автозапуска. В самом низу контекстного меню выбираете — Ускорить работу системы используя ReadyBoost.
Если же функция авто запуска не включена на Вашем ПК, тогда найдите Мой компьютер — Съемный диск и правой кнопкой мыши вызовите- Свойства — выберите вкладку ReadyBoost.
В зависимости от размера Вашей флеш-памяти, система автоматически определит сколько места можно выделить под «память быстрого реагирования». Если Вы согласны с определенной Windows памятью, тогда ставьте флажок напротив-Предоставлять это устройство для технологии ReadyBoos.
После всех вышеперечисленных действий, Windows создаст на флешке файл под названием ReadyBoost.sfcache. Он будет виден, если Вы будете просматривать содержимое внешней USB-памяти. Его не нужно удалять. Кроме того, поскольку Вы уже зарезервировали место на flash, то его уже невозможно использовать для хранения файлов.
Какая флешка подойдет для ReadyBoost?
Сразу оговорюсь, что не все USB-флешки поддерживают рассматриваемую технологию. Все очень просто. Вы подключаете флешку на свой ПК, а система сама определяет пригодность носителя под ReadyBoost.
Случается, что флешка поддерживает данную технологию, однако пользователю сообщают следующее — Это устройство невозможно использовать для ReadyBoost.
Такое возможно, если Вы пользуетесь современным ноутбуком с SSD-винчестером. Этот твердотельная память нового поколения, которая работает «шустрее» подключенных флешек для ReadyBoost. Система определяет, что нет смысла использовать «медленную память» и отключает представленную технологию.
readyboost помогает ли?
Использование технологии ReadyBoost позволяет увеличить быстродействие компьютера с небольшим объемом оперативной памяти. Включенная функция ускорит открытие веб-страниц, работу с небольшими приложениями, текстовыми файлами. Тесты приведенные на некоторых ресурсах Интернета, показывают ускорение запуска программ при включенной ReadyBoost. Вы сможете ощутить прирост производительности на старых ПК или ноутбуках. Современные компьютеры используют более быстрые HDD или SSD, поэтому технология ReadyBoost Вам попросту не понадобится.
Что такое ReadyBoost
?
Впервые технология
ReadyBoost
была испробована на
.
Как использовать ReadyBoost
Если на вашем
функция
:
– при подключении
в
окне Автозапуск
выберите Ускорить работу системы,
используя Windows ReadyBoost
;
– в окне Свойства: Съемный диск
откройте вкладку ReadyBoost
;
ReadyBoost
– установите переключатель Использовать
это устройство –> OK
.
Если функция
:
– откройте Компьютер
, выделите
, который вы хотите использовать для ReadyBoost
;
– щелчком правой кнопки
вызовите
–> Свойства
;
– в окне Свойства: Съемный диск
откройте вкладку ReadyBoost
;
– система определит, сколько места можно
зарезервировать на этом устройстве (если свободного места меньше, чем
требуется системе, задействовать ReadyBoost
не удастся, пока вы
не освободите место);
– установите переключатель Использовать
это устройство –> OK
.
Примечания
7. Использование ReadyBoost
позволяет оперативно – в походных условиях, в поездке, в командировке,
буквально – на коленке! – повысить быстродействие
, когда
увеличить объём
нет возможности.
8. При подключении
операционная система проверяет его на «
В данной статье я решил рассказать, как при помощи самой обычной флешки, которая наверняка есть у каждого, можно ускорить работу системы Windows 7. Ну вот давайте представим себе следующую ситуацию. Сели вы за какой-нибудь старенький компьютер, а он не тянет те задачи, которые вы ему ставите. Ну не будете же вы бежать срочно в магазин и покупать оперативную память, чтобы добавить. Если в этот момент у вас в кармане окажется флешка, объемом хотя бы в два раза больше оперативной памяти, установленной на компьютере, то вы смело можете использовать способ, описанный мною в данной статье.
Все это, о чем я писал выше, называется, если говорить заумными словами, «Технология Readyboost»
.
Запуск службы
Первым делом проверяем, включена ли служба SuperFetch
. Для этого жмем кнопку «Пуск»
и в строке поиска пишем «Службы»
, жмем по нужному нам результату:
Для этого нажмите по ней два раза мышкой. Дальше в открывшемся окне в поле «Тип запуска»
нужно поставить или «Автоматически»
, или «Вручную»
. Кликните «Применить»
и потом нажмите кнопку «Запустить»
, которая станет активная.
Настройка флешки
Теперь вставляем флешку в USB-разъем. Заходим в «Мой компьютер»
и кликаем правой кнопкой мыши по букве нашей флешки. Из выпавшего списка выбираем пункт «Свойства»
.
Переходим во вкладку Readyboost
и ставим переключатель в положение «Предоставлять это устройство для технологии Readyboost»
. Хочу обратить внимание на то, что после того, как вы включите данную опцию, ваша флешка будет полностью занята. Я также рекомендую скопировать с нее всю информацию и использовать чистую флешку для технологии Readyboost.
Жмем «Применить»
.
Если видим перед собой следующее окошко, то значит все в порядке и вскоре наша система начнет работать быстрее:
Как видим, моя флешка стала практически полной, а это значит, что Readyboost в действии.
Отключение технологии
Для того чтобы отключить данную технологию нужно просто опять зайти в свойства нашего съемного диска и опять поставить переключатель в положение «Не использовать это устройство»
Все, теперь вы знаете, как включить Readyboost в Windows 7 и для чего это нужно?
Смотрим видео по теме:
Оценить статью:
В Windows 7 жесткие диски компьютера используются для файлов подкачки и системного кэша. И из-за этого часто возникают проблемы с производительностью (так как обмен данными с диском происходит гораздо медленнее, чем с оперативной памятью), например, компьютер может работать медленно или не реагировать на команды. Чтобы скорость обмена данными с системным кэшем оказывала наименьшее влияние на производительность, Windows 7 использует технологию ReadyBoost.
Windows ReadyBoost — это компонент, который позволяет увеличивать объем виртуальной памяти с помощью USB-устройств флэш-памяти. Для кэширования системе выгоднее использовать не жесткие диски, а флэш-накопители, так как это гораздо быстрее.
В Windows 7 скорость обмена данными с флэш-накопителем может быть до 1000 % выше, чем с жестким диском, что значительно улучшает производительность системы.
Windows ReadyBoost может использовать следующие типы USB-устройств флэш-памяти:
- флэш-накопители USB 2.0, 3.0;
- SD-карты;
- карты CompactFlash.
Кроме того, эти устройства должны иметь объем не менее 256 Мбайт и достаточно быструю флэш-память. Поскольку некоторые флэш-накопители имеют как быструю, так и медленную флэш-память, в таких случаях будет использоваться только часть доступной памяти устройства.
Для ReadyBoost вы можете зарезервировать от 230 до 4094 Мбайт флэш-памяти. Лучше, чтобы соотношение объема используемой флэш-памяти к объему оперативной памяти было от 3:1 до 1:1. В системах с 4 Гбайт памяти и более можно использовать лишь незначительное количество дополнительной памяти.
Windows ReadyBoost использует USB-устройства флэш-памяти для случайного доступа, а также для последовательного доступа к небольшим объемам памяти. Флэш-накопители не подходят для последовательного доступа к большим объемам памяти.
Последовательный доступ означает, что доступ к группе элементов (например, данные в памяти, на диске или на магнитной ленте) осуществляется в заранее заданном порядке.
Поскольку флэш-накопители являются съемными, в Windows 7 есть средства обеспечения стабильности работы компьютера при внезапном удалении устройства и средства предотвращения возможности доступа к важной информации, записанной в памяти флэш-накопителя.
Чтобы USB-устройство можно было отсоединить в любой момент, Windows 7 записывает все данные сначала на жесткий диск, а потом уже на флэш-накопитель. Чтобы не допустить возможности доступа к важным данным, Windows 7 использует шифрование, так что информация может быть прочитана только на том компьютером, на котором она была записана.
Включение Windows ReadyBoost
Чтобы включить ReadyBoost, выполните следующие действия.
1. Подсоедините USB-устройство флэш-памяти к порту версии 2.0 или более поздней версии. Если у компьютера есть гнезда для подключения карт SD, CompactFlash или других карт, можно подсоединить устройство через это гнездо (необходимо, чтобы ReadyBoost поддерживал данный тип устройств).
2. Диалоговое окно Автозапуск должно появиться автоматически.
Если оно не появляется, значит, параметры автозапуска по умолчанию были изменены. Чтобы их восстановить, щелкните на кнопке Пуск, далее Панель управления.
Меню Пуск — Панель управления
В открывшейся страницы Автозапуск поставьте галочку напротив параметра Использовать автозапуск для всех носителей или устройств щелкните, а внизу страницы кликните на кнопке Восстановить умолчания. Далее щелкните на кнопке Сохранить.
Отсоедините USB-устройство и подсоедините его снова.
3. Если накопитель имеет достаточно быструю флэш-память, в диалоговом окне Автозапуск вы сможете выбрать параметр Ускорить работу системы, используя ReadyBoost. После этого вы увидите диалоговое окно Свойства устройства, в котором будет открыта вкладка ReadyBoost.
Выполните одно из следующих действий и щелкните на кнопке ОК.
- Если вы хотите зарезервировать на USB-устройстве максимально возможный объем памяти, выберите Предоставлять это устройство для технологии ReadyBoost. Это не помешает вам использовать устройство для хранения файлов.
- Если вы хотите, чтобы ReadyBoost использовал не максимум возможной памяти, а меньший объем, выберите Использовать это устройство, затем задайте значение параметра Зарезервировать для ускорения работы системы с помощью ползунка или поля со списком. Если на USB-устройстве останется свободное место, его можно будет использовать для хранения файлов.
4. Щелкните на кнопке ОК, и объем виртуальной памяти вашего компьютера будет расширен за счет USB-устройства. На флэш-носителе будет создан новый файл с названием ReadyBoost.
Если вы ранее уже подсоединяли некоторое устройство, но не использовали его для расширения памяти компьютера, можно включить ReadyBoost следующим образом.
Меню Пуск — Компьютер
3. Во вкладке ReadyBoost сделайте необходимые настройки (см. выше).
Если устройство не поддерживает ReadyBoost, кликните по кнопке Тестирование устройства.
4. Щелкните на кнопке ОК.
Настройка Windows ReadyBoost
Windows ReadyBoost не обязательно должен использовать все свободное место на USB-устройстве флэш-памяти. Можно зарезервировать определенный объем памяти для файлов и данных. Для этого необходимо сделать следующее:
1. Щелкните на кнопке Пуск, откройте Компьютер.
Меню Пуск — Компьютер
2. Щелкните правой кнопкой мыши на USB-устройстве в разделе Устройства со съемными носителями, выберите Свойства.
3. Откройте вкладку ReadyBoost.
4. Задайте значение параметра Зарезервировать для ускорения работы системы с помощью ползунка или поля со списком.
5. Щелкните на кнопке ОК.
Извлечение устройства ReadyBoost
USB-устройство можно в любой момент безопасно извлечь из компьютера, даже если оно используется компонентом ReadyBoost. Благодаря тому, что Windows 7 сначала записывает все данные на жесткий диск, а уже потом копирует их на USB- накопитель, удается избежать потерь данных, и извлечение устройства не наносит вреда системе.
Однако при этом производительность компьютера возвращается к своим обычным показателям. Можно безопасно извлечь USB-устройство флэш- памяти следующим образом.
1. Щелкните на кнопке Пуск, откройте Компьютер.
2. Щелкните правой кнопкой мыши на USB-устройстве в разделе Устройства со съемными носителями, выберите Извлечь.
Выключение Windows ReadyBoost
Чтобы отключить ReadyBoost, подключите флэш-носитель к компьютеру вызовите диалоговое окно ReadyBoost (см. выше) и выберите параметр Не использовать это устройство.
#1
Оффлайн
El Risitas
- Авто:Лохань 4х4
Опубликовано 22.09.2018 — 22:30
Вводные данные: имеется такой комп (не мой) — Винда 10 (64 бит), Core i7 4-ядерный, оператива 16 gb, винт 1 тб (системный) на 7200 об., забит кучей софта и игрушек на 3/4. Грузится долго, дефрагментация ни разу не проводилась. Хочу с целью эксперимента (по просьбе владельца) взять небольшой ssd гигов на 60 и организовать на нем Readyboost. Есть ли смысл заморачиваться? Понятно, что ssd в качестве системного будет гораздо лучше, но переустанавливать кучу всего хозяин не хочет. Да и стоит терабайтник немало.
-
0
- Наверх
#2
Оффлайн
artur81808
artur81808
- Авто:GM 2.2+ тагаз 2.0
Опубликовано 22.09.2018 — 22:36
зачем переустанавливать? можно клонировать диск. я 100 раз так делал.
-
1
- Наверх
#3
Оффлайн
Leshij
Опубликовано 22.09.2018 — 22:36
всегда удивляли эти костыли, вместо «переустановить один раз и забыть»)))
А потом когда в один момент засранная система, и hdd отказываются грузить систему, или виснут безбожно — начинаются вопли, как хоть что нибудь восстановить.
-
0
«переобувание» — это как раз признак мыслящего человека. (с) Greendai
- Наверх
#4
Оффлайн
El Risitas
El Risitas
- Авто:Лохань 4х4
Опубликовано 22.09.2018 — 22:48
зачем переустанавливать? можно клонировать диск. я 100 раз так делал.
Я в курсе, было бы на что клонировать. )))
Самый нищебродский терабайтник стоит от 14ххх руб.
-
0
- Наверх
#5
Оффлайн
artur81808
artur81808
- Авто:GM 2.2+ тагаз 2.0
Опубликовано 22.09.2018 — 22:53
а почему не поставить на систему 120-240гиг отдельно?
-
0
- Наверх
#6
Оффлайн
hazzyhaz
hazzyhaz
- Авто:адын на больших колесах
Опубликовано 22.09.2018 — 22:53
взять ссд на 250 гигов, накатить туда систему. под мусор оставить терабайтник. и не забивать голову себе.
-
5
- Наверх
#7
Оффлайн
artur81808
artur81808
- Авто:GM 2.2+ тагаз 2.0
Опубликовано 22.09.2018 — 22:59
взять ссд на 250 гигов, накатить туда систему. под мусор оставить терабайтник. и не забивать голову себе.
я так и сделал, только мне и 120 хватает.
-
0
- Наверх
#8
Оффлайн
El Risitas
El Risitas
- Авто:Лохань 4х4
Опубликовано 22.09.2018 — 23:09
взять ссд на 250 гигов, накатить туда систему. под мусор оставить терабайтник. и не забивать голову себе.
Если большая игруха будет стоять на диске D (на обычном «блине»), она ж точно так же будет подтупливать в процессе запуска, не? Система, ясное дело, будет грузиться быстро, а все остальное?
На моем домашнем компе 500-ка Samsung 860 EVO, все летает, но это ожидаемо, весь софт стоит только на нем.
-
0
- Наверх
#9
Оффлайн
hazzyhaz
hazzyhaz
- Авто:адын на больших колесах
Опубликовано 22.09.2018 — 23:12
я так и сделал, только мне и 120 хватает.
Да мне тоже 120ти хватает с головой. но наверное мы уже взрослые и в игрульки особо не играемся))))
Если большая игруха будет стоять на диске D (на обычном «блине»), она ж точно так же будет подтупливать в процессе запуска, не? Система, ясное дело, будет грузиться быстро, а все остальное?
На моем домашнем компе 500-ка Samsung 860 EVO, все летает, но это ожидаемо, весь софт стоит только на нем.
всмысле подтупливать? будет точно так же все как и сейчас. но из-за того, что система не замусорена чуть шустрее.
-
0
- Наверх
#10
Оффлайн
El Risitas
El Risitas
- Авто:Лохань 4х4
Опубликовано 22.09.2018 — 23:32
всмысле подтупливать? будет точно так же все как и сейчас. но из-за того, что система не замусорена чуть шустрее.
Ну, в смысле, очередной уровень игры будет грузиться долго, по сравнению с тем, как если бы она стояла на ssd.
-
0
- Наверх
#11
Оффлайн
David.N
Опубликовано 22.09.2018 — 23:38
Попробуйте шуструю флешку для этого, зачем SSD?
-
0
- Наверх
#12
Оффлайн
El Risitas
El Risitas
- Авто:Лохань 4х4
Опубликовано 22.09.2018 — 23:50
Попробуйте шуструю флешку для этого, зачем SSD?
Можно, конечно, и флешку на пробу взять (USB 3.0), в крайнем случае, всегда в хозяйстве пригодится. Только самые быстрые флешки сильно не дотягивают до ssd по скорости и количеству перезаписей ячеек.
Изменено: El Risitas, 22.09.2018 — 23:51
-
0
- Наверх
#13
Онлайн
baer
Опубликовано 23.09.2018 — 00:05
Ну, в смысле, очередной уровень игры будет грузиться долго, по сравнению с тем, как если бы она стояла на ssd.
А какое отношение к этому имеет REadyBoost? Вы определитесь, чего хотите — ускорить загрузку системы — тогда переносите систему на SSD, чтобы игры быстро грузились — надо понять, почему они сейчас грузятся медленно… Для этого надо как минимум сделать тест винта… Может он попиленый и скорость чтения упала… Тогда его заменить на такой же… Можно на гибридный..
-
0
- Наверх
#14
Оффлайн
Evil Sivle
Evil Sivle
- Авто:Продал свою красавицу. Грущу.
Опубликовано 23.09.2018 — 02:23
Можно, конечно, и флешку на пробу взять (USB 3.0), в крайнем случае, всегда в хозяйстве пригодится. Только самые быстрые флешки сильно не дотягивают до ssd по скорости и количеству перезаписей ячеек.
на SSD ReadyBoost не получится, Винда только на флешки такой фокус разрешает делать. Хотя могу ошибаться, давно я последний раз его настраивал.
Я бы поставил ReadyBoost на любой флешке для начала, благо при ее смене все перенастроится, хоть и время для этого нужно будет.
А вот на SSD сделал бы временный раздел и своп файл для начала. Но в идеале нужно запускать монитор производительности и смотреть чего там больше — записи или чтения, а от этого уже плясать.
-
0
Нам было нужно другое,
Чем жизнь после тихой смерти,
В нас выросло самое злое
На каменной сердца тверди.
- Наверх
#15
Оффлайн
El Risitas
El Risitas
- Авто:Лохань 4х4
Опубликовано 23.09.2018 — 08:28
А какое отношение к этому имеет REadyBoost? Вы определитесь, чего хотите — ускорить загрузку системы — тогда переносите систему на SSD, чтобы игры быстро грузились — надо понять, почему они сейчас грузятся медленно… Для этого надо как минимум сделать тест винта… Может он попиленый и скорость чтения упала… Тогда его заменить на такой же… Можно на гибридный..
Винт абсолютно нормальный, просто фрагментированный и забитый всяким барахлом (больше 700 гб). Жизни не хватит его дефрагментировать. ))) Вот и пришла идея попробовать ускорить за счет Рэдибуста.
на SSD ReadyBoost не получится, Винда только на флешки такой фокус разрешает делать. Хотя могу ошибаться, давно я последний раз его настраивал.
Я бы поставил ReadyBoost на любой флешке для начала, благо при ее смене все перенастроится, хоть и время для этого нужно будет.
А вот на SSD сделал бы временный раздел и своп файл для начала. Но в идеале нужно запускать монитор производительности и смотреть чего там больше — записи или чтения, а от этого уже плясать.
Где-то на каком-то форуме попадалась инфа, что ssd позволяет такой фокус, только максимальный объем диска, поддерживаемого Рэдибустом, до 32 гб. Параллельно можно подключить до 8 таких дисков (то есть, например, 60-ку разделить на 2 логических диска по 30 гб). Понятно, что это всё извращения и костыли, но чисто из спортивного интереса хочется проверить на практике.
-
0
- Наверх
#16
Оффлайн
olegus
Опубликовано 23.09.2018 — 11:43
ого, какой изврат собери ему страйп лучше, а на него перенеси рабочий образ.
Изменено: olegus, 23.09.2018 — 11:43
-
0
*** Неоднократно уличён в трансляции дезинформации. Каждый высер рекомендуется проверять с лупой ***
- Наверх
#17
Оффлайн
Kashey
Kashey
- Авто:mitsubishi outlander и ВАЗ 21096
Опубликовано 24.09.2018 — 08:47
Винт абсолютно нормальный, просто фрагментированный и забитый всяким барахлом (больше 700 гб). Жизни не хватит его дефрагментировать. ))) Вот и пришла идея попробовать ускорить за счет Рэдибуста.
Насколько мне не изменяет мой склероз, «семерка» прекрасно дефрагментирует винт в фоновом режиме. Может там уже сектора некуда ремапить?
-
0
Помогите! А то укушу! (с) Муравей из мультика «Путешествие муравья».
- Наверх
#18
Оффлайн
olegus
Опубликовано 24.09.2018 — 10:11
дефрагментирует винт в фоновом режиме. Может там уже сектора некуда ремапить?
дефрагментация и ремап — это как балет и брейкданс. немного разные вещи.
-
0
*** Неоднократно уличён в трансляции дезинформации. Каждый высер рекомендуется проверять с лупой ***
- Наверх
#19
Оффлайн
Kashey
Kashey
- Авто:mitsubishi outlander и ВАЗ 21096
Опубликовано 25.09.2018 — 00:39
дефрагментация и ремап — это как балет и брейкданс. немного разные вещи.
Просто ТС так уверенно обвинил в тормозах фрагментацию, которой по идее быть не должно.
-
0
Помогите! А то укушу! (с) Муравей из мультика «Путешествие муравья».
- Наверх
#20
Оффлайн
olegus
Опубликовано 25.09.2018 — 09:24
Просто ТС так уверенно обвинил в тормозах фрагментацию, которой по идее быть не должно.
В древней ntfs? она есть.
-
0
*** Неоднократно уличён в трансляции дезинформации. Каждый высер рекомендуется проверять с лупой ***
- Наверх
What is ReadyBoost? How to use ReadyBoost Windows 10? Is it really effective? What’s to do if ReadyBoost not working? A large number of users are confused about these questions. Now, MiniTool will explain them one by one to you.
ReadyBoost Overview
What is ReadyBoost on Windows? How does it work? This section will focus on the 2 questions.
What Is ReadyBoost
To help users speed up Windows PC, Microsoft introduced a new disk caching feature called “ReadyBoost” in 2007. At the very beginning, this tool can only be used for making Windows Vista run faster. Now, ReadyBoost is included in later versions of the Windows operating system.
When running many apps and programs, much cache will be generated and then slow down your computer. With the ReadyBoost, many NAND memory mass storage devices, including SD cards, USB flash drives, and CompactFlash can be used to store cache created by RAM. The ReadyBoost is suitable for computers with HDD instead of SSD.
You can find the Windows ReadyBoost tab from the drive’s properties dialog. The minimum cache that you can save in a drive is 250MB. Besides, it utilizes AES-128 to compress and encrypt all data placed on the flash drive.
How Windows ReadyBoost Works
ReadyBoost works relying on a helper tool for SuperFetch — a disk cache management technology that was designed to improve the responsiveness between RAM and cache when loading apps. However, SuperFetch has some limitations on the speed of transferring speed between RAM and the cache. This is why ReadyBoost comes into being.
When plugging in a USB flash drive or SD card to your computer and enabling the ReadyBoost feature, Windows will free up memory by using the ReadyBoost cache stored in a USB stick instead of the hard drive. By doing so, many small files can be read faster from a USB stick than be read from your hard drive.
Now, you may have an overall understanding of the Windows ReadyBoost. The more important thing is how to use ReadyBoost Windows 10. Let’s keep reading the following part.
How to Use ReadyBoost Windows 10
You can use either a USB flash drive or an SD memory card for ReadyBoost Windows 10. Here we will walk you through detailed steps to run ReadyBoost on a USB stick.
ReadyBoost Windows 10 Requirements
To run Windows ReadyBoost smoothly, make sure that your flash memory should meet the following requirements:
- Make sure the minimum free space per flash drive is 1GB.
- Make sure the maximum free space per flash drive is 32GB.
- Make sure the minimum transfer rate is 3.5MB/s.
- Make sure your USB flash drive/SD memory card is formatted to NTFS.
In addition, you need to make sure the SuperFetch (Windows 1803 or earlier version) or SysMain service (Windows 1809 or later version) is running on your computer. Here’s how to check the status of the SuperFetch / SysMain service.
Step 1. Press the Win + R key to open the Run dialog box, and then type services.msc in it and hit Enter.
Step 2. Scroll down the list of services to reach the SuperFetch / SysMain service and check if it is running. If not, right-click it and select Properties.
Step 3. Change the Startup type to the Automatic status and click on the Start button. Then click on OK and Apply to save the changes.
Use ReadyBoost to Speed up Your Windows
Are you ready to set up a USB flash drive for Windows 10 ReadyBoost? Now, you can follow the detailed steps below:
Step 1. Insert your USB flash drive into the port of your computer and make sure it is connected properly.
Step 2. Press the Win + E key to open the File Explorer, and then click on This PC from the left pane and navigate to the Devices and drives section.
Step 3. Right-click the USB flash drive and select Properties from the context menu.
Step 4. Navigate to the ReadyBoost tab, and then you may wait for some time if you first access the ReadyBoost tab. The Windows system will start a series of tests to determine if your drive is compatible with ReadyBoost.
Step 5. Now, select the Use this device option and move the slider to modify the reserved space for the ReadyBoost feature based on your needs. If you want to use the USB stick for any other purposes, select the Dedicate this device to ReadyBoost option.
Step 6. Click on OK and Apply to execute this change.
Note: Make sure that your USB flash drive is connected to your computer all the time if you want to use the ReadyBoost feature. In addition, you need to set up the USB drive for ReadyBoost every time you restart the PC.
This is the entire process of using a USB drive for Windows 10 ReadyBoost. Sometimes, however, a great many people report that ReadyBoost often runs into errors. Is it still an effective tool to speed up the system? You can find the answer from the next section.
Is Windows USB Really Effective
Is Windows ReadyBoost still worth using? The answer depends on specific situations. As mentioned above, ReadyBoost mainly utilizes a USB drive to store cache data like RAM. However, the fact is that most USB drives are slower than RAM. Besides, a computer runs faster when the cache data is stored on the RAM than on a USB stick.
Thus, ReadyBoost is really helpful only when your computer doesn’t have enough RAM. If there is enough RAM, ReadyBoost has little impact on the computer performance. In other words, ReadyBoost is an ideal choice for computers with small RAM sizes like 512MB or even 1GB.
In addition, you need to meet many requirements if you want to use Windows ReadyBoost smoothly. The transfer speed of your USB flash drive also determines how much performance you will improve. If you have an old and very slow USB stick, ReadyBoost won’t be allowed by the Windows system to use.
What’s to Do If ReadyBoost Not Working
Although ReadyBoost provides an accessible way to improve computer performance, lots of users complain that ReadyBoost can’t work normally. When accessing ReadyBoost via a USB drive, many people receive the error message This device cannot be used for ReadyBoost.
This error message often appears when the USB stick isn’t compatible with Windows 10 ReadyBoost. According to a survey, some reasons like improper file system, corrupt ReadyBoost cache, incompatible or bad USB drive can trigger the error.
Here are some common methods to fix this device cannot be used for ReadyBoost error.
Fix 1. Delete All External Drives’ Folders
Each time you use a newly formatted USB drive for ReadyBoost, Windows will automatically make many folders. If these folders get corrupted, you may encounter the error. So, we recommend you delete all external drive folders.
Step 1. Press the Win + R key to open the Run dialog box, and then type regedit in it and hit Enter.
Step 2. In the Registry Editor window, locate the following path from the left sidebar.
HKEY_LOCAL_MACHINESOFTWAREMicrosoftWindowsNTCurrentVersionEMDMgmt
Step 3. Once you reach the EMDMgmt location, open this folder and you will find all saved folders related to the connected drive.
Step 4. Right-click the selected folder, and then select Delete and click Yes to confirm. Here you need to delete every folder under the EMDMgmt folder.
After rebooting your computer, you can reconnect the USB stick and try to use it for the ReadyBoost. If it doesn’t work, move on to the next solutions.
Fix 2. Format Your USB Flash Drive
Sometimes, this error can occur if the file system is unsupported. In this case, you just format the USB drive as NTFS and let it use for ReadyBoost.
Here are 3 major choices to format a USB drive to NTFS. You may use DiskPart or Disk Management to fully format the drive using. However, the 2 tools have limitations when formatting a drive larger than 32GB and it will erase all data on the drive.
Here is another reliable tool – MiniTool Partition Wizard that can help you format USB drive easily. It is a professional partition manager that boasts many practical features including extend/resize the partition, wipe a hard drive, analyze disk space, check bad sectors, etc.
Free Download Buy Now
Step 1. Connect your USB flash drive to the computer and launch this program to get its main interface.
Step 2. Select the USB drive and click on the Format Partition feature on the left pane.
Step 3. Select the NTFS file system from the drop-down menu and click OK.
Step 4. Click on Apply to execute this change.
Formatting a USB flash drive will erase all data on it, but you can use this powerful tool to convert FAT to NTFS without data loss. It is very simple to operate. Click the Convert FAT to NTFS feature from the left pane and click on Start to begin converting the file system.
Fix 3. Upgrade to SSD
If the above methods fail to work, this indicates that your USB drive is not supported by the Windows ReadyBoost feature. At this time, you may need to take other solutions. In addition to ReadyBoost, there are many other methods to speed up your Windows PC.
One of the most effective and common ways is to upgrade your hard disk to SSD. How to upgrade to SSD without reinstalling OS? MiniTool Partition Wizard can help you do that easily. Now, follow the steps below to upgrade your hard drive.
Buy Now
Step 1. Connect the SSD drive to your current computer and enter the interface of this program.
Step 2. Select the Migrate OS to SSD/HD Wizard from the left pane, and then select Option B to copy the system required partitions only and click on Next to go on.
Step 3. Select your connected SSD and click on Next. If you have backed up all important data on the target drive, click on Yes to confirm this operation.
Step 4. Select a copy option based on your needs and click on Next to continue.
Step 5. Click on the Finish button in the pop-up window. Finally, click on Apply to execute the pending operations.
Alternatively, you can use the Copy Disk Wizard feature to transfer all partitions from the previous HDD to SSD.
I’m ready to use Windows ReadyBoost to speed up my computer. However, an error message “This device cannot be used for ReadyBoost” pops up. Fortunately, this post helped me fix it. If you are also trying to figure out the ReadyBoost error, then this article is what you need. Click to Tweet
Bottom Line
What is ReadyBoost? How to use this tool? Is it really effective? This post has explained these questions in detail. Besides, we provide some solutions for the error “This device cannot be used for ReadyBoost”.
If you have other nice suggestions for this Windows ReadyBoost feature, let us know by typing them in the comment area. Also, you can send us an e-mail via [email protected] if you have any questions about MiniTool Partition Wizard.
ReadyBoost FAQ
Does Windows ReadyBoost Really work?
ReadyBoost speeds up the Windows system mainly by utilizing a USB drive to store cache data. It is an ideal choice for computers with a small amount of RAM. If you are using an SSD or large RAM, then ReadyBoost has little impact on the computer performance improvement.
How many ReadyBoost can computer use?
According to a survey, you can use more than one USB flash drive for ReadyBoost. It is recommended that the ratio between the ReadyBoost cache and system memory is 1:1 to 2.5:1.
Can I use an SD card for ReadyBoost?
Of course! You can use a non-volatile flash memory card including SD memory cards and USB memory stick. Bear in mind that you should use an SD card with 1GB free storage capacity and a high data transfer rate.
What is ReadyBoost? How to use ReadyBoost Windows 10? Is it really effective? What’s to do if ReadyBoost not working? A large number of users are confused about these questions. Now, MiniTool will explain them one by one to you.
ReadyBoost Overview
What is ReadyBoost on Windows? How does it work? This section will focus on the 2 questions.
What Is ReadyBoost
To help users speed up Windows PC, Microsoft introduced a new disk caching feature called “ReadyBoost” in 2007. At the very beginning, this tool can only be used for making Windows Vista run faster. Now, ReadyBoost is included in later versions of the Windows operating system.
When running many apps and programs, much cache will be generated and then slow down your computer. With the ReadyBoost, many NAND memory mass storage devices, including SD cards, USB flash drives, and CompactFlash can be used to store cache created by RAM. The ReadyBoost is suitable for computers with HDD instead of SSD.
You can find the Windows ReadyBoost tab from the drive’s properties dialog. The minimum cache that you can save in a drive is 250MB. Besides, it utilizes AES-128 to compress and encrypt all data placed on the flash drive.
How Windows ReadyBoost Works
ReadyBoost works relying on a helper tool for SuperFetch — a disk cache management technology that was designed to improve the responsiveness between RAM and cache when loading apps. However, SuperFetch has some limitations on the speed of transferring speed between RAM and the cache. This is why ReadyBoost comes into being.
When plugging in a USB flash drive or SD card to your computer and enabling the ReadyBoost feature, Windows will free up memory by using the ReadyBoost cache stored in a USB stick instead of the hard drive. By doing so, many small files can be read faster from a USB stick than be read from your hard drive.
Now, you may have an overall understanding of the Windows ReadyBoost. The more important thing is how to use ReadyBoost Windows 10. Let’s keep reading the following part.
How to Use ReadyBoost Windows 10
You can use either a USB flash drive or an SD memory card for ReadyBoost Windows 10. Here we will walk you through detailed steps to run ReadyBoost on a USB stick.
ReadyBoost Windows 10 Requirements
To run Windows ReadyBoost smoothly, make sure that your flash memory should meet the following requirements:
- Make sure the minimum free space per flash drive is 1GB.
- Make sure the maximum free space per flash drive is 32GB.
- Make sure the minimum transfer rate is 3.5MB/s.
- Make sure your USB flash drive/SD memory card is formatted to NTFS.
In addition, you need to make sure the SuperFetch (Windows 1803 or earlier version) or SysMain service (Windows 1809 or later version) is running on your computer. Here’s how to check the status of the SuperFetch / SysMain service.
Step 1. Press the Win + R key to open the Run dialog box, and then type services.msc in it and hit Enter.
Step 2. Scroll down the list of services to reach the SuperFetch / SysMain service and check if it is running. If not, right-click it and select Properties.
Step 3. Change the Startup type to the Automatic status and click on the Start button. Then click on OK and Apply to save the changes.
Use ReadyBoost to Speed up Your Windows
Are you ready to set up a USB flash drive for Windows 10 ReadyBoost? Now, you can follow the detailed steps below:
Step 1. Insert your USB flash drive into the port of your computer and make sure it is connected properly.
Step 2. Press the Win + E key to open the File Explorer, and then click on This PC from the left pane and navigate to the Devices and drives section.
Step 3. Right-click the USB flash drive and select Properties from the context menu.
Step 4. Navigate to the ReadyBoost tab, and then you may wait for some time if you first access the ReadyBoost tab. The Windows system will start a series of tests to determine if your drive is compatible with ReadyBoost.
Step 5. Now, select the Use this device option and move the slider to modify the reserved space for the ReadyBoost feature based on your needs. If you want to use the USB stick for any other purposes, select the Dedicate this device to ReadyBoost option.
Step 6. Click on OK and Apply to execute this change.
Note: Make sure that your USB flash drive is connected to your computer all the time if you want to use the ReadyBoost feature. In addition, you need to set up the USB drive for ReadyBoost every time you restart the PC.
This is the entire process of using a USB drive for Windows 10 ReadyBoost. Sometimes, however, a great many people report that ReadyBoost often runs into errors. Is it still an effective tool to speed up the system? You can find the answer from the next section.
Is Windows USB Really Effective
Is Windows ReadyBoost still worth using? The answer depends on specific situations. As mentioned above, ReadyBoost mainly utilizes a USB drive to store cache data like RAM. However, the fact is that most USB drives are slower than RAM. Besides, a computer runs faster when the cache data is stored on the RAM than on a USB stick.
Thus, ReadyBoost is really helpful only when your computer doesn’t have enough RAM. If there is enough RAM, ReadyBoost has little impact on the computer performance. In other words, ReadyBoost is an ideal choice for computers with small RAM sizes like 512MB or even 1GB.
In addition, you need to meet many requirements if you want to use Windows ReadyBoost smoothly. The transfer speed of your USB flash drive also determines how much performance you will improve. If you have an old and very slow USB stick, ReadyBoost won’t be allowed by the Windows system to use.
What’s to Do If ReadyBoost Not Working
Although ReadyBoost provides an accessible way to improve computer performance, lots of users complain that ReadyBoost can’t work normally. When accessing ReadyBoost via a USB drive, many people receive the error message This device cannot be used for ReadyBoost.
This error message often appears when the USB stick isn’t compatible with Windows 10 ReadyBoost. According to a survey, some reasons like improper file system, corrupt ReadyBoost cache, incompatible or bad USB drive can trigger the error.
Here are some common methods to fix this device cannot be used for ReadyBoost error.
Fix 1. Delete All External Drives’ Folders
Each time you use a newly formatted USB drive for ReadyBoost, Windows will automatically make many folders. If these folders get corrupted, you may encounter the error. So, we recommend you delete all external drive folders.
Step 1. Press the Win + R key to open the Run dialog box, and then type regedit in it and hit Enter.
Step 2. In the Registry Editor window, locate the following path from the left sidebar.
HKEY_LOCAL_MACHINESOFTWAREMicrosoftWindowsNTCurrentVersionEMDMgmt
Step 3. Once you reach the EMDMgmt location, open this folder and you will find all saved folders related to the connected drive.
Step 4. Right-click the selected folder, and then select Delete and click Yes to confirm. Here you need to delete every folder under the EMDMgmt folder.
After rebooting your computer, you can reconnect the USB stick and try to use it for the ReadyBoost. If it doesn’t work, move on to the next solutions.
Fix 2. Format Your USB Flash Drive
Sometimes, this error can occur if the file system is unsupported. In this case, you just format the USB drive as NTFS and let it use for ReadyBoost.
Here are 3 major choices to format a USB drive to NTFS. You may use DiskPart or Disk Management to fully format the drive using. However, the 2 tools have limitations when formatting a drive larger than 32GB and it will erase all data on the drive.
Here is another reliable tool – MiniTool Partition Wizard that can help you format USB drive easily. It is a professional partition manager that boasts many practical features including extend/resize the partition, wipe a hard drive, analyze disk space, check bad sectors, etc.
Free Download Buy Now
Step 1. Connect your USB flash drive to the computer and launch this program to get its main interface.
Step 2. Select the USB drive and click on the Format Partition feature on the left pane.
Step 3. Select the NTFS file system from the drop-down menu and click OK.
Step 4. Click on Apply to execute this change.
Formatting a USB flash drive will erase all data on it, but you can use this powerful tool to convert FAT to NTFS without data loss. It is very simple to operate. Click the Convert FAT to NTFS feature from the left pane and click on Start to begin converting the file system.
Fix 3. Upgrade to SSD
If the above methods fail to work, this indicates that your USB drive is not supported by the Windows ReadyBoost feature. At this time, you may need to take other solutions. In addition to ReadyBoost, there are many other methods to speed up your Windows PC.
One of the most effective and common ways is to upgrade your hard disk to SSD. How to upgrade to SSD without reinstalling OS? MiniTool Partition Wizard can help you do that easily. Now, follow the steps below to upgrade your hard drive.
Buy Now
Step 1. Connect the SSD drive to your current computer and enter the interface of this program.
Step 2. Select the Migrate OS to SSD/HD Wizard from the left pane, and then select Option B to copy the system required partitions only and click on Next to go on.
Step 3. Select your connected SSD and click on Next. If you have backed up all important data on the target drive, click on Yes to confirm this operation.
Step 4. Select a copy option based on your needs and click on Next to continue.
Step 5. Click on the Finish button in the pop-up window. Finally, click on Apply to execute the pending operations.
Alternatively, you can use the Copy Disk Wizard feature to transfer all partitions from the previous HDD to SSD.
I’m ready to use Windows ReadyBoost to speed up my computer. However, an error message “This device cannot be used for ReadyBoost” pops up. Fortunately, this post helped me fix it. If you are also trying to figure out the ReadyBoost error, then this article is what you need. Click to Tweet
Bottom Line
What is ReadyBoost? How to use this tool? Is it really effective? This post has explained these questions in detail. Besides, we provide some solutions for the error “This device cannot be used for ReadyBoost”.
If you have other nice suggestions for this Windows ReadyBoost feature, let us know by typing them in the comment area. Also, you can send us an e-mail via [email protected] if you have any questions about MiniTool Partition Wizard.
ReadyBoost FAQ
Does Windows ReadyBoost Really work?
ReadyBoost speeds up the Windows system mainly by utilizing a USB drive to store cache data. It is an ideal choice for computers with a small amount of RAM. If you are using an SSD or large RAM, then ReadyBoost has little impact on the computer performance improvement.
How many ReadyBoost can computer use?
According to a survey, you can use more than one USB flash drive for ReadyBoost. It is recommended that the ratio between the ReadyBoost cache and system memory is 1:1 to 2.5:1.
Can I use an SD card for ReadyBoost?
Of course! You can use a non-volatile flash memory card including SD memory cards and USB memory stick. Bear in mind that you should use an SD card with 1GB free storage capacity and a high data transfer rate.