If you are an owner of Realme C11 and looking out for usb drivers to connect your Android device with the Windows computer, then you have landed in the right place. Download Realme C11 USB driver from here, install it in your computer and connect your device with PC or Laptop successfully.
Here, we have provided two usb drivers for your Realme C11 Android device.
Download Realme C11 USB Driver
USB Driver Type: Mediatek Driver
USB Driver Purpose: For flashing Stock firmware on your device.
File Size: 10 MB
Download Now
USB Driver Type: ADB Driver
USB Driver Purpose: For connecting your device to a computer.
File Size: 8.3 MB
Download Now
Steps To Install Realme C11 Mediatek Driver In Computer
Video Tutorial
If you don’t like this video tutorial or if you would like to get more instructions, then continue reading.
Step 1: To get started, download MediaTek driver and extract it on your desktop.
Step 2: Now, open the driver folder and click “Install Drivers” to initiate the installation process.
Step 3: In the Setup Command Prompt Window, press any key from the keyboard to start the installation process.
Step 4: You will see the Driver Installation Completed message, after successful installation of the MediaTek Driver on your Windows computer.
Step 5: Now, press any key from the keyboard to exit the Setup Window.
Step 6: To finish, restart your computer.
That’s it. You have successfully installed the MediaTek Driver on your Windows computer.
Steps To Install Realme C11 ADB Driver In Computer
Video Tutorial
If you don’t like this video tutorial or if you would like to get more instructions, then continue reading.
Step 1: To get started, download ADB driver and extract it on your desktop.
Step 2: Now, open Device Manager > Action > Add legacy hardware.
Step 3: Next, click “Next” in the Add legacy hardware wizard.
Step 4: Now choose “Install the hardware that I manually select from the list (Advanced)” and click “Next“.
Step 5: Once done, choose “Show all devices“, click “Next” and select the extracted file manually from your computer.
Step 6: Now to start installing your new hardware, click “Next” again.
Step 7: Click “Install” in the Windows security prompt window.
Step 8: Next, click “Finish” to complete installation.
That’s it. Now you have successfully finished installing ADB driver on your computer. If you encounter any issues while following this tutorial, do let me know via comments.
Note: If you have corrupted or bricked your Realme C11, download Realme C11 stock firmware and flash it on your device using an Android flash tool.
Rajarajacholan Kulothungan is a tech nerd and an Android enthusiast working for AllUSBDrivers.com from 2020. He has a knack for finding the right Windows USB driver for Android devices, and he shares his experiences here.
Reader Interactions
Realme USB Driver is a driver for the Windows platform and it is used to connect Realme phones to Computers. These drivers are required for multi-purpose such as Media transfer, ADB Commands, and more. It also allows you to flash Stock Firmware on Realme devices. Here you get to Download Realme USB Driver for Realme phones.

USB Driver act as a bridge between Realme phones and Computer. It means it enables communication and transfer between two devices. If you have a Realme device then the Realme USB Drivers are essential in many cases such as if you bricked your phone then this will help to fix the phone. Realme is a sub-brand of Oppo and so most of the tools support Oppo phones as well as Realme phones. But this is not the case all the time so it’s better to choose a dedicated driver.
Realme USB Driver plays an important role in Realme devices connectivity. If you are in the development or testing field then you have to connect your phone to your PC regularly. And so, you will need the USB Driver in most cases.
You May Also Like | Download Google Camera 6.1 for Realme 5 & 5 Pro
Download Realme USB Driver [Latest]
If you want to use the Realme USB Driver then first you have to download it. We have given the link to download Realme USB Driver so use the link given in the following table:
| Realme Phones | USB Driver |
|---|---|
| Realme 1 | Realme 1 USB Driver |
| Realme 2 | Realme 2 USB Driver |
| Realme 2 Pro | Realme 2 Pro USB Driver |
| Realme 3 | Realme 3 USB Driver |
| Realme 3i | Realme 3i USB Driver |
| Realme 3 Pro | Realme 3 Pro USB Driver |
| Realme 5 | Realme 5 USB Driver |
| Realme 5i | Realme 5i USB Driver |
| Realme 5 Pro | Realme 5 Pro USB Driver |
| Realme 5s | Realme 5s USB Driver |
| Realme 6i | Realme 6i USB Driver |
| Realme 6s | Realme 6s USB Driver |
| Realme 6 Pro | Realme 6 Pro USB Driver |
| Realme 7 | Realme 7 USB Driver |
| Realme 7 Pro | Realme 7 Pro USB Driver |
| Realme 7i | Realme 7i USB Driver |
| Realme 8 | Realme 8 USB Driver |
| Realme 8 Pro | Realme 8 Pro USB Driver |
| Realme C1 | Realme C1 USB Driver |
| Realme C2 | Realme C2 USB Driver |
| Realme C3 | Realme C3 USB Driver |
| Realme C11 | Realme C11 USB Driver |
| Realme C12 | Realme C12 USB Driver |
| Realme C15 | Realme C15 USB Driver |
| Realme C17 | Realme C17 USB Driver |
| Realme C21 | Realme C21 USB Driver |
| Realme C25 | Realme C25 USB Driver |
| Realme Narzo | Realme Narzo USB Driver |
| Realme Narzo 10 | Realme Narzo 10 USB Driver |
| Realme Narzo 20 | Realme Narzo 20 USB Driver |
| Realme Narzo 20 Pro | Realme Narzo 20 Pro USB Driver |
| Realme Narzo 30 | Realme Narzo 30 USB Driver |
| Realme Narzo 30 Pro | Realme Narzo 30 Pro USB Driver |
| Realme Q2 | Realme Q2 USB Driver |
| Realme X | Realme X USB Driver |
| Realme X2 | Realme X2 USB Driver |
| Realme X2 Pro | Realme X2 Pro USB Driver |
| Realme X3 | Realme X3 USB Driver |
| Realme X7 | Realme X7 USB Driver |
| Realme X7 Pro | Realme X7 Pro USB Driver |
| Realme X50 | Realme X50 USB Driver |
| Realme X50 Pro | Realme X50 Pro USB Driver |
| Realme XT | Realme XT USB Driver |
| Realme U1 | Realme U1 USB Driver |
| Realme V3 | Realme V3 USB Driver |
| Realme V5 | Realme V5 USB Driver |
Qualcomm Driver for Realme:
- Realme Qualcomm Driver
After downloading the USB Driver, you may require guidance to install the driver. So, check out the below guide and know how to install the Realme USB Driver. Also, check the supported phones and platforms.
Realme USB Driver Supported Platforms:
- Windows XP
- Windows 7
- Windows 8
- Windows 8.1
- Windows 10
Also Check: How to Enter Fastboot Mode on Realme X (Download Mode)
Realme USB Drivers – How to Install
Step 1) Download the USB Driver for your Realme Device on your computer.
Step 2) Extract the Realme USB Driver RAR file.
Step 3) Open Device Manager on your computer. For this, you can directly search for Device Manager on the Windows search bar.

Step 4) In the Device Manager tab click on Action > Add legacy hardware.

Step 5) In Welcome to Add Hardware Wizard click Next. Then select ‘Install the hardware that I manually select from a list (Advanced)’ and click Next > Next.

Step 6) Now click Have Disk and then browse android_winusb.inf (it will be in the extracted Realme USB Driver). Select the file and click Open to add the legacy hardware.
Step 7) Click Next and install the Realme USB Driver. It will take only a few seconds and then the USB Driver will be installed on your computer.
Now you can easily connect your Realme phones to the computer without any application like PC Suite. But still, you will not be able to flash Firmware on your Realme phones. So, if you want to flash Firmware then you need VCOM & CDC Drivers. Follow the below installation guide.
How to Install VCOM & CDC Drivers
Step 1) Download Android VCOM Driver & Android CDC Driver on your computer.
Step 2) Extract both the downloaded drivers on your computer.
Step 3) Open Device Manager and go to Actions > Add legacy hardware.
Step 4) On the first page of the Installation wizard click Next. On the next page select ‘Install the hardware that I manually select from a list (Advanced)’ and click Next > Next.
Step 5) Click Have Disk and browse the cdc-acm.inf file and install it.
Step 6) Now open the extracted Android VCOM Driver folder and double click on InstallDriver.exe and follow the on-screen instruction to install it. For Windows 7 or lower version install the VCOM Driver same as CDC Driver.
Step 7) That’s it, now you can flash Firmware on your Realme phones.
So, there you have it, the complete guide about Realme USB Driver. You can now transfer files between your Realme phone and your computer without any extra application or software. And also, you can flash Firmware using Realme Flash Tool.
If you have more questions regarding Realme USB Driver then read the below common FAQs which may help you to clear your doubts.
FAQs on Realme USB Drivers for Mobile Phones
What is Realme USB Driver for Mobile Phones?
USB Driver for Realme Mobile Phones is a program that allows you to connect your smartphone to your PC for testing applications or transferring data. And the flashing can only be done using a desktop computer. And USB Driver makes this possible for Realme Smartphones running on Android.
Is Realme USB Driver for Mobile Phones free?
Yes, the Realme USB Drivers are free to download and install. So you can simply download the drivers and access them on your PC.
How do I connect my Realme phone to a Computer?
To connect Realme phones to the computer you need to download and install the Realme USB Driver on your computer. You can install the Realme driver by adding the legacy hardware.
How do I transfer files from my Realme phone to my computer?
First, install the Realme USB Driver, and then connect your Realme phone to the computer using a USB cable. A popup will appear on your phone, there you need to select File Transfer Mode, and then you can transfer files between your Realme phone and your computer.
Check More Tools & Drivers:
- Download Vivo Flash Tool for Windows (32 & 64 bit)
- Download All MTK USB Drivers for Windows 32 & 64 bit
- MTP USB Device Driver for Windows [Fix MTP USB Device Failed]
Realme C11 phone not showing up on the PC? Or Realme C11 phone won’t connect to a computer? It might be because of the missing Realme C11 USB drivers or corrupted drivers. To fix the problem, download the Realme C11 USB driver and install it on your computer.
Realme USB drivers are required to connect Realme C11 to a Computer or Laptop via USB cable. If you’re looking for a Realme C11 USB driver for Windows 11, Windows 10, Windows 7, Windows 8.1, and Windows 8, then we have got you covered. We have shared the official USB Driver for Realme C11 along with the ADB interface drivers and Fastboot drivers on this page.
With Realme C11 Android USB Driver installed, we can connect the device to the computer as an MTP USB device (Media Transfer Protocol) and transfer images, videos, documents, and other files between the two devices.
Realme C11 ADB Driver and Fastboot Driver enable you to pass ADB commands and Fastboot commands from the computer to perform certain operations on your phone.
Table of Contents
- 1 Download Realme C11 USB Driver
- 1.1 Realme C11 CDC Driver for Flashing Firmware
- 1.2 Realme C11 VCOM Driver for Flashing Firmware
- 1.3 Realme C11 USB Driver for normal connecting to PC
- 1.4 Realme C11 ADB and Fastboot Drivers
- 2 How to Install Realme C11 CDC Drivers
- 3 How to Install Realme C11 VCOM Drivers
- 4 How to Install Realme C11 USB Drivers Manually
- 5 How to Install Realme C11 ADB and Fastboot Drivers
The Realme mobile drivers offered here can be used to flash stock firmware, stock recovery, TWRP recovery, CWM Recovery, Unlocking Bootloader, etc. It can also be used for general purposes, like transferring data and files.
Realme C11 CDC Driver for Flashing Firmware
Download Now
How to install: Follow Tutorial
Realme C11 VCOM Driver for Flashing Firmware
Download Now
How to install: Follow Tutorial
Realme C11 USB Driver for normal connecting to PC
Download Now
How to install: Follow Tutorial
The Realme C11 Fastboot and ADB drivers can be downloaded below.
Realme C11 ADB and Fastboot Drivers
Download Now
How to install: Follow Tutorial
[!] Note: If you face Driver Signature Error while installing the USB Driver, then watch this video to fix the problem.
Also Download: Realme C1 (2019) USB Drivers
How to Install Realme C11 CDC Drivers
- Download and extract the latest Google Android CDC Driver (android-cdc-driver.zip) on your computer.
- Launch Device Manager on your computer by right-clicking Windows Start Button and selecting Device Manager.
- Once the Device Manager window loads, click on your Computer name.
- Now click on Action and then select Add legacy hardware.
- Now Add Hardware Wizard window should open. Click on Next to continue.
- Select Install the hardware that I manually select from a list (Advanced) option and click on Next.
- Now select Show All Devices and click on Next.
- Now click on Have Disk… to launch the Install From Disk window.
- Now click on Browse… from the Install From Disk window and navigate to the folder where you have extracted the drivers in Step #1.
- Now select Android_Gadget_CDC_driver.inf driver file and click on Open and then on OK.
- Select the Android Gadget VCOM Driver from the list and click on Next.
- Confirm the Hardware driver to install and click on Next to begin the installation process.
- Once installed, click on Finish.
- Follow Steps #3 to #13 again and install the Gadget Serial, MediaTek PreLoader USB VCOM (Android), and MediaTek USB Port drivers.
- Once all the listed drivers are installed, restart your computer.
How to Install Realme C11 VCOM Drivers
- Download and extract the android-vcom-driver.zip to Desktop on your computer.
- Open the Device Manager on your computer by searching device manager (devmgmt.msc) from Windows Start Menu.
- When the Device Manager window opens, click on your Computer name.
- Now click on Action and then click on Add legacy hardware.
- Now Add Hardware Wizard window should open. Click on Next to continue.
- Now select Install the hardware that I manually select from a list (Advanced) option and click on Next.
- Now click on Show All Devices from the list and click on Next.
- Now click on Have Disk… to open the Install From Disk window.
- In the Install From Disk window, click on Browse… and navigate to the folder where you have extracted the drivers in Step #1.
- Now open Win 7 folder and select usb2ser_Win764.inf driver file if you have the 64-bit version of Windows, otherwise choose usb2ser_Win7.inf file if you have the 32-bit version of Windows. Once selected, click on Open and then on OK.
- Now select the MediaTek DA USB VCOM Port driver from the list and click on Next.
- In the next screen, confirm the Hardware driver to install and click on Next to begin the installation process.
- Once installed, click on Finish.
- Follow Steps #3 to #13 again and install the MediaTek PreLoader USB VCOM Port, MTK USB Debug Port, MTK USB Modem Port, and MTK USB Port drivers.
- Once all the listed drivers are installed, reboot your computer.
How to Install Realme C11 USB Drivers Manually
- Download and extract the latest Android USB Driver (latest_usb_driver_windows.zip) file to Desktop on your computer.
- Now open the Device Manager on your computer by right-clicking Windows Start Button and selecting Device Manager.
- Now click on your Computer name in the Device Manager window.
- Now click on Action and then click on Add legacy hardware.
- Now Add Hardware Wizard window should open. Click on Next to continue.
- Select Install the hardware that I manually select from a list (Advanced) option and click on Next.
- Select Show All Devices from the list and click on Next.
- In the next screen, click on Have Disk… to open the Install From Disk window.
- In the Install From Disk window, click on Browse… and navigate to the folder where you have extracted the drivers in Step #1.
- Now select android_winusb.inf driver file and click on Open and then on OK.
- Now select the Android ADB Interface driver from the list and click on Next.
- Confirm the Hardware driver to install and click on Next to begin the installation process.
- Once installed, click on Finish.
- Follow Steps #3 to #13 again and install the Android Bootloader Interface driver and Android Composite ADB Interface driver.
- Once all the listed drivers are installed, reboot your computer.
How to Install Realme C11 ADB and Fastboot Drivers
- Download and extract the 15 Seconds ADB installer zip file on your computer. Once extracted, you’ll find the ADB driver installer setup file.
- Right-click on the ADB installer setup file and select Run as administrator.
- Now 15 seconds ADB driver installer command prompt window should open on your computer.
- It should ask whether you want to install the ADB driver and Fastboot driver. Press the Y key and then press Enter.
- Now, it should ask whether you want to install the ADB driver system-wide. Press the Y key again and hit Enter.
- Now, the ADB and Fastboot driver installation process should begin.
- When the ADB driver installation is finished, it will ask whether you want to install device drivers. Press the Y key and then press Enter.
- Now the «Device Driver Installation Wizard» window should pop-up.
- Click on Next to begin installing Google USB Drivers (WinUSB).
- Once the installation process is completed, click on Finish and restart your computer.
Important Notes:
[*] Driver Signature Error: If you got Driver Signature Error While installing the Driver then See this Video to fix this problem.
[*] Broken link: Report here.
[*] Have we missed any device model? Let us know by contacting us via Contact Us page.
Reader Interactions
На этой странице вы можете загрузить последние версии драйверов Realme USB для всех смартфонов Realme. Кроме того, вы также узнаете, как установить эти драйверы USB на любой ПК с Windows 10, Windows 8.1 / 8, Windows 7 и Windows XP.
Драйверы Realme USB — это набор программ, которые позволяют вашему компьютеру обмениваться данными с операционной системой смартфона Realme через USB-соединение. Они необходимы для передачи файлов на телефон или с телефона через MTP, синхронизации данных, при работе с Инструменты Android ADB и Fastboot, или во время прошивки стоковой прошивки с помощью Realme Flash Tool.
Обычно современные компьютеры под управлением Windows 10 могут автоматически загружать и устанавливать эти USB-драйверы при подключении телефона к ПК. Однако это не всегда так, особенно со старыми версиями Windows, такими как Windows 8.1 / 8, Windows 7 или Windows XP.
Итак, если ваш компьютер не может распознать ваш Смартфон Realme через соединение USB, это, вероятно, означает, что необходимые драйверы USB отсутствуют или установлены неправильно. И тогда вам нужно будет загрузить драйверы Realme USB отсюда и вручную установить их на свой компьютер.
Поддерживаемые устройства
Предоставленные драйверы USB будут поддерживать все перечисленные ниже смартфоны Realme.
- Realme 1
- Realme 2
- Realme 2 Pro
- Realme 3
- Realme 3i
- Realme 3 Pro
- Realme 5
- Realme 5 Pro
- Realme 5i
- Realme 5s
- Realme 6/6 Pro
- Realme 6i
- Realme 7/7 Pro
- Realme 7i
- Realme 6S
- Realme C1
- Realme C1 (2019)
- Realme C12
- Realme C15
- Realme C17
- Realme C2
- Realme C2s
- Realme Narzo 10
- Realme Narzo 10A
- Realme Narzo 20/20 A / 20 Pro
- Realme Q
- Realme Q2 / Q2i / Q2 Pro
- Realme U1
- Realme V3
- Realme X2
- Realme X2 Pro
- Realme X3 SuperZoom
- Realme X50 5G / X50 Pro 5G
- Плеер Realme X50 Pro
- Realme X50m 5G
- Realme X7 / X7 Pro
- Realme X
- Realme XT
- Realme XT 730G
Загрузите USB-драйверы Oppo Realme
Ниже вы найдете прямую ссылку для загрузки последних версий USB-драйверов Oppo Realme. Обратите внимание, что нет драйвера для конкретного устройства, но есть общий драйвер USB, который работает для всех смартфонов Realme.
Их также можно рассматривать как драйверы Realme ADB, которые позволят вашему компьютеру идентифицировать ваш смартфон Realme, когда он загружается в режимах Fastboot или Recovery.
- Имя файла: Realme_USB_Drivers.zip
- Размер файла: 8,27 МБ
- Поддерживаемая ОС:
- Windows 10
- Windows 8.1 / Windows 8
- Windows 7
- Виндоус виста
- Windows XP
Как установить драйверы Realme USB в Windows?
Как и официальные USB-драйверы Google для Android, эти драйверы представлены в виде файла информации о программном обеспечении Windows (в формате .inf). Таким образом, их необходимо вручную установить на ваш ПК с Windows через диспетчер устройств. Чтобы установить эти драйверы, следуйте приведенным ниже инструкциям.
Шаг 1: Сначала загрузите ZIP-файл с последними драйверами Realme USB на свой компьютер.
Шаг 2: Извлеките загруженный ZIP-файл в подходящее место на вашем ПК с помощью инструмента архивирования, например 7-молния, WinRAR и т. Д. Извлеченная папка «usb_driver» должна содержать файл информации о программном драйвере (android_winusb.inf) и другие необходимые двоичные файлы.
Шаг 3: Теперь подключите свой смартфон Realme к ПК с помощью USB-кабеля.
- Если вы работаете с ADB для отладки приложений или программного обеспечения, убедитесь, что на вашем телефоне включена отладка по USB.
- С другой стороны, если вы работаете с Fastoot для прошивки таких вещей, как восстановление TWRP, загрузочный образ Magisk и т. Д., Убедитесь, что ваш телефон находится в режиме Fastboot.
Шаг 4: Перейдите в «Панель управления» на ПК с Windows и запустите «Диспетчер устройств». Альтернативный способ — нажать клавиши WIN + R и ввести devmgmt.msc в поле Windows Выполнить.
Шаг 5: Найдите подключенный смартфон Realme в разделе «Портативные устройства» или «Другие устройства». Без соответствующих драйверов USB вы должны увидеть желтый треугольный значок с восклицательным знаком, как показано на рисунке ниже.
Шаг 6: Щелкните правой кнопкой мыши имя вашего устройства и выберите «Обновить драйвер». Это запустит мастер обновления драйверов на вашем ПК с Windows.
Шаг 7: Когда будет предложено «Как вы хотите искать драйверы?», Выберите «Искать драйверы на моем компьютере». Затем нажмите «Обзор» и выберите папку «usb_driver», которую вы извлекли ранее.
Шаг 8: Выбрав расположение драйвера, нажмите «Далее», чтобы окончательно установить драйверы Realme USB на ПК с Windows.
После завершения установки драйвера перезагрузите компьютер. Теперь, когда вы подключаете свой смартфон Realme к ПК через USB-кабель, он будет правильно распознан ПК.
Стоит отметить, что в разных режимах телефон идентифицируется следующим образом:
- <имя устройства>: Когда включен режим MTP, USB-модем и т. Д.
- Интерфейс Android Composite ADB: Когда включена отладка по USB или телефон находится в режиме восстановления
- Интерфейс загрузчика Android: Когда телефон находится в режиме Fastboot Mode для прошивки
Теперь вы можете продолжить и передавать файлы в режиме MTP, использовать ADB для отладки или fastboot для прошивки файлов прошивки и пользовательских двоичных файлов.
Это оно! Если у вас есть какие-либо вопросы относительно драйверов Realme USB, представленных на этой странице, или инструкций по установке, дайте нам знать.
Realme C11 USB Driver, PC Manager & User Guide Download
Is your Realme C11 not connecting to the PC or is it failing to get recognized by your PC? Well, this is a common problem that we see often on connecting the device to a PC via the USB cable for the first time. It usually happens because of missing or corrupted USB drivers. You’ll need to download and install the Realme C11 USB drivers on your computer so that it can easily recognize the device.
Realme USB Driver is a part of Realme connectivities over the PC Windows. If you have recently purchased an Realme mobile phone, and still not finding a way to communicate with the mobile phone via a personal computer. Then you need to download the Realme USB driver setup from the site link below.
Install it on your computer to see all the stuff on your mobile phone or computer and communicate with your mobile phone in a better way.
To download the USB driver, you have to click on the link below, and enable the USB debugging before connecting the mobile phone to PC.
What is a Realme C11 USB Driver?
USB drivers are the most important and useful drivers to communicate the mobile phone, you can share the data by connecting your phone to the PC. Can manage all the data available on your mobile phone, and can arrange to rearrange all the stuff out there.
Though you can connect the PC to mobile phones via third-party software, the use and benefits of using the official tools will be extraordinary.
In this case, if you want to communicate your Realme with PC using simple connectivity. While you have a problem then this Realme USB driver is the best solution for you.
IMPORTANT NOTICE: Downloading the Realme C11 latest Driver releases helps resolve Driver conflicts and improve your computer’s stability and performance. Updates are recommended for all Windows XP, Vista, Windows 7, Windows 8, Windows 10, and Windows 11 users.
Features Of Realme C11 USB Driver:
-
- Connect Realme devices to Computer
- No extra software is required
- Realme Tablets support
- Drivers are free and always available
- Enables you to flash the firmware on Realme smartphones
- All windows compatible
You even can share the same internet connection on both sides of the data cable. You even can send the messages from the computer, using your SMS package and using your contacts.
Download Realme C11 USB Driver for Windows
In this guide, we’ve given the download links for the Realme C11 USB driver which can be installed on Windows 11, Windows 10, Windows 8.1, Windows 8, and Windows 7 PC. In case you are not familiar with how to install a USB driver, we’ve got you covered here. In this guide, you will also find the steps to install Realme C11 USB drivers.
Download Realme C11 Mediatek Driver
Realme C11 Mediatek Driver is compatible with the SP Flash Tool, MTK Flash Tool, SP MDT Tool, and the SN Write Tool and can be helpful if you are trying to install Realme C11 firmware (ROM).
Package Driver Name: Mediatek Driver
Driver File Name: Android_Mediatek_Driver_Auto_Installer_v1.1352_(usb-file.com).zip
Driver File Size: 9.56 MB
How-to (Install): Follow Guidelines
Download Driver Now
Download Realme C11 ADB Driver
Package Driver Name: Android ADB Driver
Driver File Name: Android_usb_driver_R13-windows_(usb-file.com).zip
Driver File Size: 8.27 MB
How-to (Install): Follow Guidelines
Download Driver Now
- Connect your Realme C11 to the USB cable of your computer.
- In the left pane of the Computer Management menu, select Device Manager.
- In the right panel of Device Manager, locate and expand portable devices or other devices, depending on what you see.
- Right-click on the name of the connected device and select Update Driver.
- Search my computer for the driver software in the Hardware Update Wizard and then click Next.
- Click Browse and navigate to the ADB driver folder. For example, the Google ADB driver is in android_sdk extras google usb_driver .
- Click Next to install the F11 CPH2407 driver.
-
- Connect the Realme C11 to the USB port of the computer.
- Right-click on the computer on the desktop or in Windows Explorer and select Manage.
- Select Device Manager in the left pane of the Device Management window.
- Find and expand the Realme phone in the right panel.
- Right-click on the ADB Android Composite interface and select Update Driver. This will start the Hardware Update Wizard.
- Select Install in a list or a specific location and then click Next.
- Select Search for the best driver in these locations; uncheck Search removable media, and check to Include this site in the survey.
- Click Browse and navigate to the ADB driver folder. (The Google ADB driver is in android_sdk extras google usb_driver .)
- Click Next to update the driver.
How to install Realme C11 ADB USB Driver VIDEO :
How to slove Realme C11 USB Driver Signature Error?
[#] Stock ROM : If you are looking for the Realme C11 Stock Firmware, then head over to the Realme Firmware page.
[#] Request Realme Driver: If you are looking for any specific Realme driver that is not listed above, then you can request it through the comment box below (do not request driver from the contact page, or else it will be ignored).
[#] The above Realme C11 USB Drivers are officially provided by Realme Inc. If any of the above drivers did not work for you, then you can complain to Realme C11 Mobile Inc Officially or report to us using the comment box below.
FREQUENTLY ASKED QUESTIONS
Is Realme C11 USB Driver Free?
Yes. The Realme C11 USB Driver is 100% free since the Realme community officially releases it for Realme Mobile users.
Is Realme C11 USB Driver Safe?
Yes. The Realme C11 USB Driver is 100% safe for the computer, laptop, and Realme device. Furthermore, since the Realme community officially releases the driver, it’s 100% safe & secure to use on the computer.
Where Can I find Realme C11 Plus Firmware?
If you are looking for the original Realme C11 Firmware (Stock ROM), then head over to the Realme Firmware page.
That’s all the tutorial on how to install the Realme C11 USB driver for the Windows procedure, If there is a problem or an error, you can keep in touch with us through the Contact menu at the bottom of this page, Support us and share it with anyone who needs it so we can continue to support you.
Download Stock Firmware: If you are looking for the Realme C11 Stock Firmware, then head over to the Oppo Firmware page.
How to Install Realme C11 USB Driver Manually
Installing Realme C11 ADB Drivers for Windows 10/11.
Requirements: You need to have the Windows Computer and the Realme C11 Android ADB Driver (.inf based) to follow the below guidelines.
Step 1: Download Realme C11 ADB driver to your computer. Once download, extract the download zip file a folder on your computer.
Step 2: Next, go to Control panel and open up the Device Manager window. Now click on “Action” tab and select “Add Legacy Hardware“.
Step 3: You will see the “Add Hardware Wizard” welcome window. Click on “Next“
Step 4:Install the hard that I manually select from a list” option and click “Next“.
Step 5: Now, you will be asked to select the type of hardware you are installing. Select “Show all devices“, click “Next” and choose the Realme C11 ADB driver folder on your computer (Step 1)
Step 6: In the next window, you will see “Hardware to install: Android ADB Interface“. Once you see this message, click “Next“.
Step 7: Now, a Windows security prompt window will open up. Click on “Install” to start the Realme C11 ADB driver installation process.
Step 8: It will take a minute or two for the installation process to get completed and once it does, you will see the “Completing the Add Hardware Wizard” window. Click on “Finish“.
That’s it. Now you have successfully finished installing ADB driver on your Windows computer. From now on, you will be able to connect your with the computer successfully.
Installing Realme C11 ADB Drivers for Windows 7/8/8.1.
To install the Realme C11 ADB Drivers in Windows 10 , and 11 for the first time, do the following:
Or, to update an existing Realme C11 ADB Drivers in Windows 7 and higher with the new driver:
Realme C11 brings exciting features for its users and stunning eye-catching design. A square type dual camera is equipped on its back that increases its attractive looks more. If you are here to download the required officially released drivers for your Realme C11 smartphone, then you are in the right place here.
While connecting your smartphone to your computer for transferring different files or some other operations like flashing the firmware file on a smartphone requires drivers to be installed on the computer. In that case, the best option is to search for the required officially released drivers for that particular smartphone model and then download it and further install them on your computer.
So, luckily you have been landed in the right place here to download the required drivers for your Realme C11 smartphone.
You will be able to download all the required officially released drivers for your Realme C11 along with the detailed installation guide and video tutorials based on the installation of these drivers provided below. Watch the video tutorials carefully and installation guide in order to install all the drivers easily on your computer.
All these drivers are compatible with all versions of Windows OS like XP, Vista, 7, 8, 8.1, and 10. Whatever Windows your computer is running on, these drivers will be compatible with your Windows OS versions.

Table of Contents
- Download Realme USB Drivers for Realme C11
- Easy Guide To Install ADB & Fastboot Setup on Computer
- Importance of Drivers
- Easy Guide To Install ADB & Fastboot Setup on Computer
- Realme C11 Review
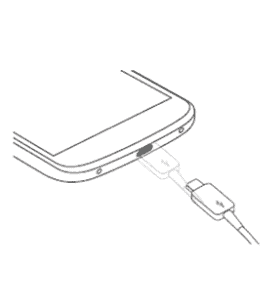
- Download (ADB) Drivers for connecting purposes.
- Download (CDC) Drivers for flashing firmware.
- Download (VCOM) Drivers for flashing firmware.
- Download (SPD) Drivers for flashing firmware.
- Download Qualcomm Drivers for flashing firmware.
- Download (ADB & Fastboot) Setup for Realme C11.
- Download MediaTek Driver For Realme C11.
- Download MTP Driver for Realme C11.
- Download Realme PC Suite Software for Realme C11.
Easy Guide To Install ADB & Fastboot Setup on Computer
Step 1: Download the ADB & Fastboot setup from above and then extract it.
Step 2: Go to the extracted folder and then click on .exe file and “run as administrator”.
Step 3: A new command windows will pop-up where you will need to press “Y” and then hit the enter key to execute. do that step until you see the installation wizard pop-ups. Now, click on the “next” button on the installation wizard and follow the on-screen instructions.
Importance of Drivers
- For flashing firmware files on your smartphone.
- For transferring files to your computer.
- For updating or installing the latest firmware.
- For rooting your smartphone.
- For flashing the custom ROMs on your smartphone.
- For flashing the stock ROM.
Realme C11 Review

The official release date of Realme C11 is 2020, July. It support dual sim. When it comes to the display of Realme C11, it is equipped with 6.5 inches IPS LCD Capacitive touchscreen supporting the resolution of 720×1560 pixels. The default version of software installed on it is Android 10 with Realme UI 1.0 powered by Octa-Core 2.3 GHz Cortex-A53 processor.
The internal memory of the phone includes 32 GB with 3 GB RAM and also support micro-SD card for additional storage. The camera of the phone includes Dual 13MP + 2MP primary camera with LED flash including features and 5MP secondary camera for selfies.
The connectivity medium of the phone includes WLAN, Bluetooth, GPS, Radio and USB. The sensors present on the phone are accelerometer, proximity and compass. Realme C11 is powered by Li-Po 5000 mAh battery and comes in two awesome colors that are Mint Green and Pepper Grey.
Realme C11 price is about 90 EUR.
Let us know in the comment section, if you are facing any problem related to that post.






























































