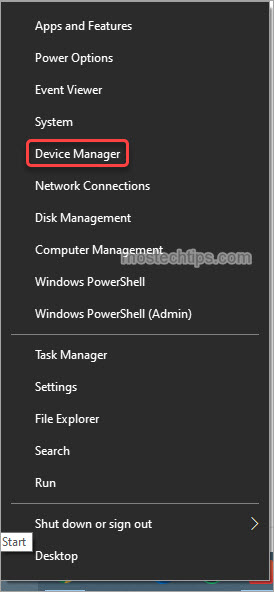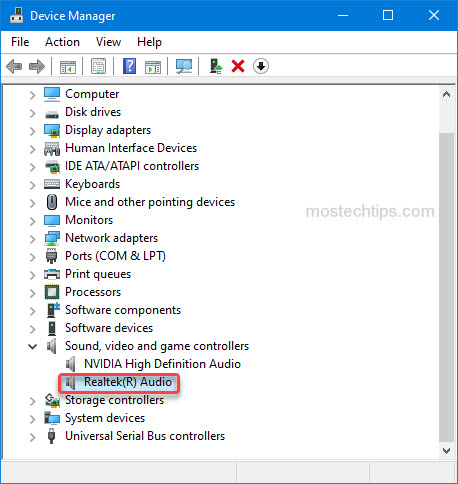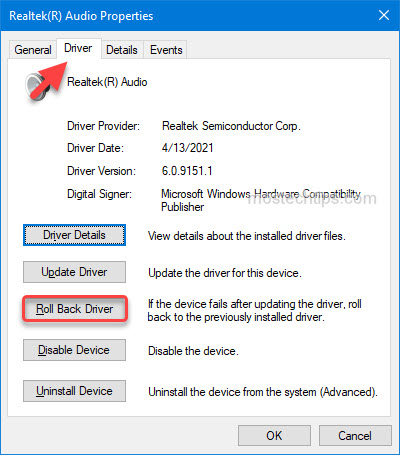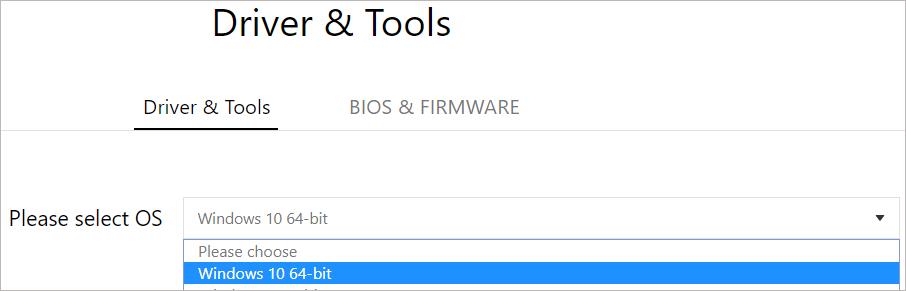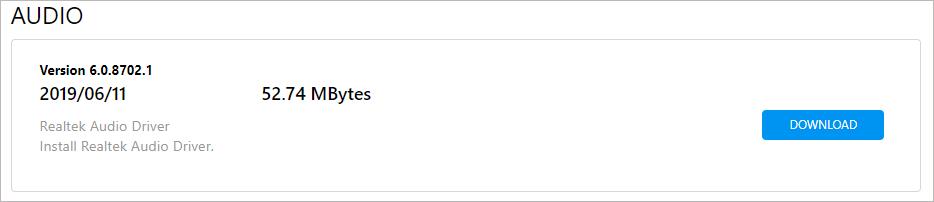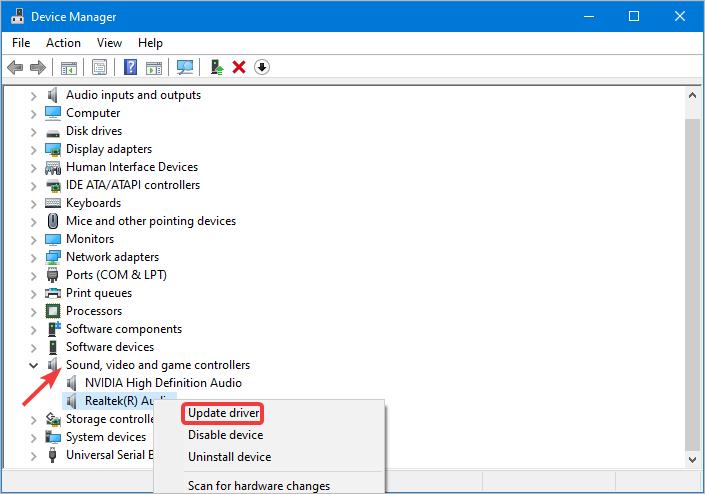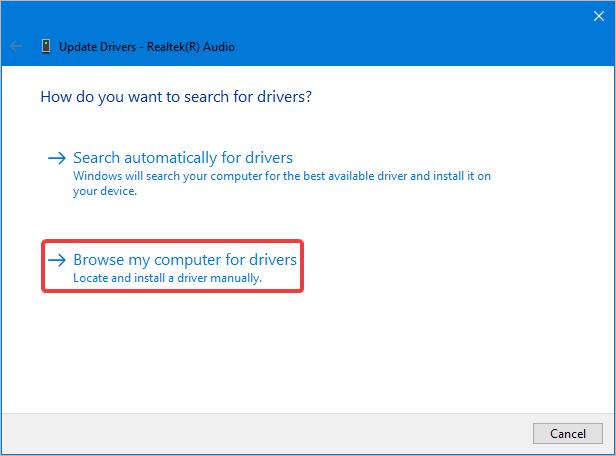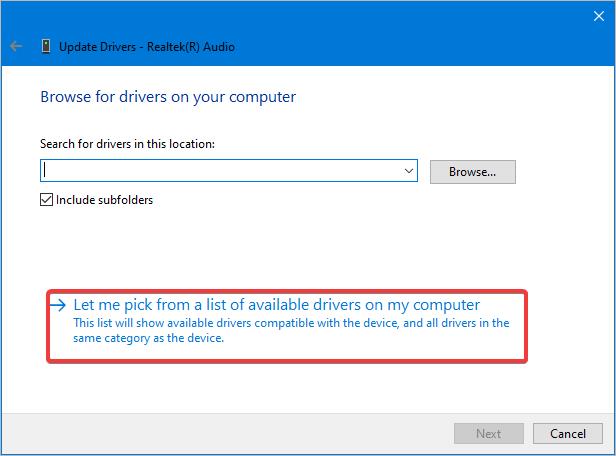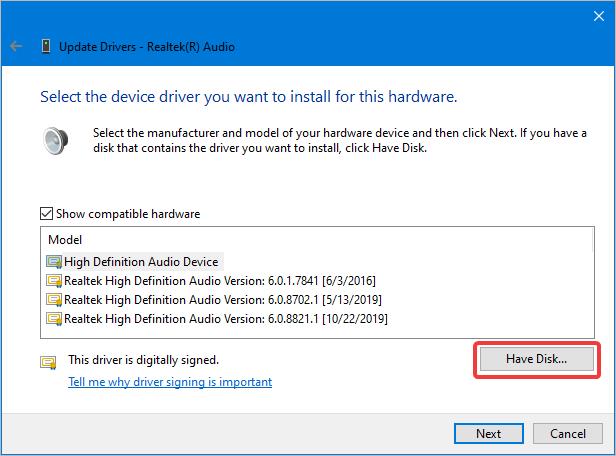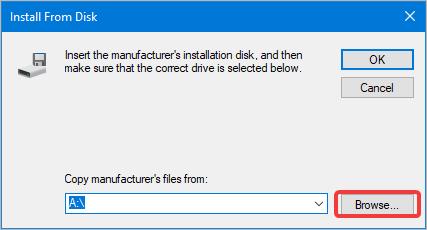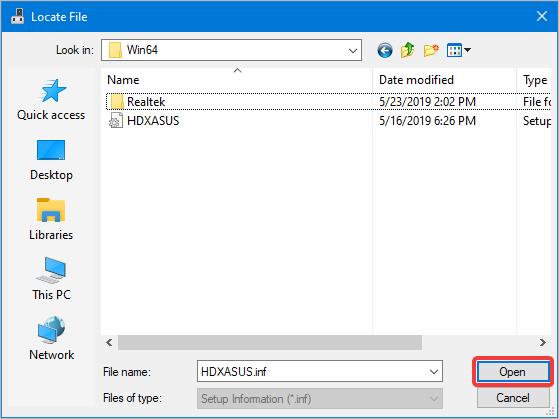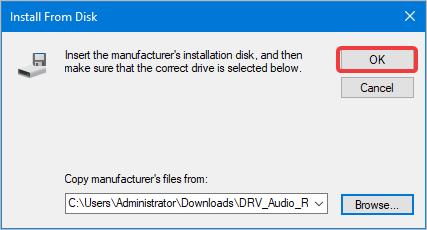Очень часто, после обновления Windows, у меня пропадал звук. Решалась проблема пару кликами в Realtek Audio Console. Однако сегодня, после очередного обновления, открывая Realtek я получил следующую ошибку:
Realtek Audio Console не поддерживает этот компьютер
Я уже немножко испугался, что придется переустанавливать операционную систему, но, как оказалось, исправить ошибку оказалось достаточно просто.
Для этого просто нужно обновить драйвера Realtek. Конкретно в моем случае пришлось заново скачать и установить Realtek HD Universal Driver.
Совет: для каждой звуковой карты желательно качать официальный драйвер с сайта производителя. Старайтесь не использовать автоматический поиск драйверов через Windows, так как он не всегда корректно подбирает дрова.
Автоматическое обновление драйверов
У каждого производителя материнских плат есть своя специальная утилита для обновления программного обеспечения. Как правило, такой софт используется только на ПК (ноутбуки и моноблоки иногда могут не поддерживаться).
Обычно, чтобы найти такую утилиту достаточно забить в поиск «Live Update ххх», где вместо ххх следует указать производителя вашего железа.
После установки программы по обновлению драйверов вам необходимо совершить сканирование, по результатам которого будет видно, на какие компоненты вышли новые драйвера.

Далее, на примере Live Update от MSI, отмечаем необходимые драйвера (в нашем случае это должен быть Realtek) и нажимаем кнопку «Total Installer». После этого утилита сама скачает нужные драйвера, а затем установит их. Вам остается только дождаться завершение процесса.
Специально для вас я постарался найти все ссылки для загрузки утилиты по каждому производителю, однако если ссылка перестанет работать, тогда ищите сами способом, который я описал выше.
Утилиты по производителям:
- MSI
- Asus
- ASRock
- Gigabyte
Устанавливаем общий драйвер вручную
- Первым делом переходим на официальный сайт Realtek в раздел загрузок.
- В графе «Product Line» вам необходимо выбрать «PC Audio Codecs».
- После этого, там же, выбираем «High Definition Audio Codecs».
- На открывшейся странице переходим сразу по первой ссылке, а именно «ALC888S-VD» (попробую оставить сразу прямую ссылку на раздела, если он не будет работать, то начинайте с первого шага).
- Далее выбираем свою систему (если вы не знаете, то можно посмотреть в свойствах «Компьютера».
- Далее принимаем условия использования, указываем свой e-mail и скачиваем файл.
- После загрузки инсталлера проходим банальный процесс установки софта и обязательно перезагружаем компьютер.
Вот и все, у вас должен быть успешно установлено все для восстановления звука, колонки, наушники, все должно заработать.
Кстати, если вам, как и мне, удобно чтобы звук шел сразу на колонки (подключены к материнской плате) и наушники (подключены через переднюю панель), то необходимо открыть Realtek Audio Console, выбрать динамики, нажать на иконку настроек и поставить галочку возле «Отключить всплывающий диалог разъёмов передней панели».

Поиск драйвера для вашей материнской платы
Если вдруг после установки драйвера с официального сайта Realtek у вас по прежнему ничего не работает, тогда установка драйвера конкретно под вашу материнскую плату должна наверняка помочь.
Для начала вам нужно узнать модель своей материнской платы:
- Если вы сами собирали ПК, то наверняка его знаете, это очень хорошо.
- В ином случае, вы можете снять крышку с корпуса системного блока и посмотреть модель на самой материнской плате.
- Также можно скачать специальный софт, например AIDA64, и посмотреть там.

Чтобы посмотреть модель в AIDA64 вам необходимо зайти в раздел «Системная плата» и выбрать там пункт «Системная плата».
Теперь, когда мы узнали модель платы, нужно зайти на официальный сайт ее производителя и скачать необходимый драйвер.
- MSI – https://ru.msi.com/support
- ASUS https://www.asus.com/ru/support/
- ASRock – https://www.asrock.com/support/index.ru.asp
- GYGABYTE – http://www.gigabyte.ru/support/
В моем случае материнская плата от MSI, модель MSI X470 Gaming Pro Carbon (MS-7B78).
- Поэтому я захожу на страницу поддержки именно этого производителя и в поле поиска сразу вбиваю название модели.
- В моем случае есть два вида данной материнской платы, с Wi-Fi и без нее. Драйвер на аудио у них одинаковый, однако старайтесь выбрать именно свою модель.
- На странице платы есть вкладка «Поддержка», куда я и перехожу.
- Далее выбираю вкладку «Драйвера» и свою операционную систему.
- Появляется спойлер «On-Board Audio Drivers» внутри которого уже есть ссылка на актуальные драйвера.
- Остается только скачать его, установить и перезагрузить компьютер.
Это процесс поиска драйвера под плату от MSI. Пошаговая инструкция на сайтах других производителей будет немного отличаться, однако смысловая цепочка будет везде идентична.
Распакуйте загруженный архив в удобное Вам место. И в разделе Realtek HD Universal Driver > Realtek Audio Driver запустите Setup.exe. Не будем останавливаться на процессе установки. Всё просто несколько раз Далее и отметив Да, перезагрузить сейчас жмите Готово.
А например, установка драйвера Realtek с помощью MSI Dragon Center приводит к ошибке: невозможно подключиться к службе RPC. Чтобы её исправить, нужно удалить Realtek Audio Driver и после перезагрузки заново установить, загрузив его на сайте производителя материнки.
Как установить Realtek Audio Console
Самостоятельно в Microsoft Store найдите Realtek Audio Console. Или воспользуйтесь ссылкой ниже (кнопка Скачать), у Вас откроется Магазин Windows 10. Напротив приложения нажмите Установить. Не знаю почему, но сейчас в поиске не получается найти Realtek Audio Console.
Ещё раз в двух словах разберёмся. Приложение Realtek Audio Console работает только с Realtek HD Universal Driver (include Nahimic Driver). Не все материнские платы его поддерживают. Если нужна функциональность Nahimic 3, тогда нужно установить именно универсальный драйвер.
Методы открытия Диспетчера Realtek HD в Windows 10
Сейчас практически все материнские платы оснащаются встроенной звуковой картой. В большинстве случаев производителем такого оборудования выступает компания Realtek, поставляя и программное обеспечение, предназначенное для настройки звука. После установки соответствующих драйверов некоторые пользователи сталкиваются с задачей открытия этого ПО с графическим интерфейсом для изменения конфигурации. В Windows 10 существует несколько методов выполнения этой операции. Сегодня мы расскажем не только о них, но и приведем известные методы исправления неполадок, если вдруг Диспетчер Realtek HD по каким-то причинам не открывается.
Перед началом разбора способов мы хотим уточнить, что рассматриваемая сегодня панель управления звуком появится в ОС только после установки соответствующих драйверов, загруженных с официального сайта Realtek или со страницы поддержки материнской платы либо ноутбука. Если вы еще не сделали это, рекомендуем изучить приведенную далее инструкцию, где вы найдете детальное описание всех доступных способов инсталляции ПО, включающее в себя Диспетчер Realtek HD.
Способ 1: Панель задач
Если вы обратите внимание на нижнюю панель в Windows 10, а именно на правую ее часть, то заметите там ряд системных и сторонних значков, отвечающих за быстрый вызов фоновых приложений. Если Диспетчер Realtek HD был добавлен в автозапуск и уже находится в активной фазе своей работы, открыть графическое меню можно через эту панель, что делается буквально в несколько кликов.
- Посмотрите на панель задач. Если значок Диспетчера отсутствует в первой строке, нажмите на пиктограмму в виде стрелки вверх, чтобы отобразить дополнительные приложения.
Подождите несколько секунд, чтобы окно управления открылось. После этого можете приступать к настройке звука.
Иногда интересующая вас иконка не показывается на панели задач в связи с тем, что ее отображение было отключено в системных настройках или данный параметр по каким-то причинам сброшен. Рекомендуем проверить это, выполнив следующие действия:
- Щелкните по пустому месту на панели правой кнопкой мыши и в контекстном меню выберите последний пункт «Параметры панели задач».
В открывшемся окне опуститесь немного вниз и щелкните по надписи «Выберите значки, отображаемые в панели задач».
Отыщите там «Диспетчер Realtek HD» и убедитесь в том, что ползунок установлен в положении «Вкл.». Если это не так, просто передвиньте его и можете закрыть данное окно, проверив отображение значка.
В завершение этого метода хотим отметить, что в некоторых ситуациях отображение рассмотренного значка на панели задач невозможно или же Диспетчер постоянно завершает свою работу, не функционируя в фоновом режиме. Тогда пользователю предлагается создать новую панель инструментов, задав путь к исполняемому файлу Диспетчера Realtek HD, чтобы в любой момент начать работу с этим приложение. Это подойдет даже в тех ситуациях, когда вы просто не хотите, чтобы это ПО функционировало постоянно в фоновом режиме.
- Для этого щелкните ПКМ по свободному месту на панели задач, наведите курсор на «Панели» и выберите пункт «Создать панель инструментов».
В открывшемся окне обозревателя перейдите по пути C:Program FilesRealtekAudioHDA и нажмите на «Выбор папки».
Теперь на панели задач отобразится значок с надписью «HDA». Нажмите на стрелки вправо возле него и выберите один из исполняемых файлов, чтобы запустить работу Диспетчера.
Только что вы узнали о самом простом варианте запуска Диспетчера Realtek HD. Если вдруг не получилось найти ни значок, ни папку с самой программой, сразу перемещайтесь к разделу с решением проблем, чтобы исправить данную ситуацию. В случае, когда этот способ не подходит, ознакомьтесь с двумя представленными далее.
Способ 2: Панель управления
После установки всех необходимых драйверов в Панель управления Windows 10 добавляется отдельный раздел, через который осуществляется запуск рассматриваемой сегодня программы. Если вы заинтересованы в выполнении этого способа, осуществите следующие действия:
- Откройте «Пуск» и через поиск отыщите приложение «Панель управления».
Здесь отыщите строку «Диспетчер Realtek HD» и щелкните по ней левой кнопкой мыши.
Теперь вы можете приступить к настройке звука через открытое меню.
Способ 3: Исполняемый файл Диспетчера Realtek HD
Во время ознакомления с первым методом вы могли заметить, что при создании панели инструментов происходит обращение к корню папки, где хранится программное обеспечение от Realtek. Находящийся там исполняемый файл можно использовать, чтобы открыть меню настройки звука. Для этого придется выполнить всего несколько простых шагов.
- Откройте Проводник и перейдите к системному разделу, куда обычно инсталлируются программы.
Перейдите по пути Program FilesRealtekAudioHDA , чтобы попасть в корень необходимого каталога.
Здесь запустите исполняемый файл «RAVCpl64» для открытия графическое меню. Если после нескольких секунд ожидания меню так и не отобразилось, попробуйте нажать на «RAVBq64» или «RtkNGUI64».
При необходимости более быстрого запуска данного приложения щелкните по нему ПКМ и в контекстном меню выберите пункт «Создать ярлык».
Подтвердите его помещение на рабочий стол.
Теперь доступен более быстрый переход к графическому меню через значок на рабочем столе.
Это были все методы, которые позволяют запустить Диспетчер Realtek HD. Вам осталось только подобрать подходящий для себя, чтобы быстро открывать графическое меню и производить конфигурацию динамиков или микрофона. Если же во время этого процесса возникли какие-либо проблемы, мы предлагаем ознакомиться с возможными решениями далее.
Решаем проблемы с запуском Диспетчера Realtek HD
В большинстве случаев проблемы с запуском рассматриваемого приложения связаны с некорректным функционированием звукового драйвера, а постоянное закрытие Диспетчера вызывает отсутствие его в автозагрузке. Давайте разберемся со всем этим более детально.
Добавление Диспетчера Realtek HD в автозапуск
Приложения автозапуска в Windows загружаются вместе со стартом операционной системы и функционируют в фоновом или активном режиме. Если приложение Realtek отсутствует в этом списке, оно будет завершать свою работу после каждой перезагрузки системы и, соответственно, значок на панели задач тоже пропадет. Исправить эту ситуацию можно банальным добавлением ПО в автозапуск, что осуществляется так:
- Щелкните по пустому месту на панели задач ПКМ и в контекстном меню выберите пункт «Диспетчер задач».
В открывшемся окне перейдите на вкладку «Автозагрузка».
Отыщите там «Диспетчер Realtek HD» и задайте ему состояние «Включено».
Теперь вы будете уверены в том, что приложение запустится автоматически после перезагрузки операционной системы и переход к нему можно выполнить через соответствующий значок на панели задач.
Переустановка драйвера Realtek
Иногда проблемы запуска панели управления звуком связаны с устаревшими или неправильно установленными драйверами. В таком случае лучше их переустановить. Для этого сначала удаляется старый драйвер, а лучше всего это сделать через меню Приложения.
- Откройте «Пуск» и перейдите в «Параметры».
Там выберите раздел «Приложения».
Отыщите строку «Realtek High Definition Audio Driver» и дважды кликните по ней левой кнопкой мыши.
После этого ожидайте окончания подготовки к деинсталляции.
Подтвердите удаление выбранного приложения и всех его компонентов.
Остается только повторно инсталлировать соответствующий драйвер. Ссылку на инструкцию по этой теме мы оставили в начале данной статьи. Воспользуйтесь ей, чтобы произвести правильную установку.
Альтернативная настройка звука
Иногда приведенные выше инструкции не приносят никакого результата и рассматриваемое приложение все еще не хочет запускаться. Это может быть связано со спецификой функционирования драйвера или программными особенностями самой материнской платы. Однако имеется альтернативный метод настройки звука с помощью опций драйвера, которые тоже позволяют управлять эффектами и эквалайзером.
- Для этого откройте «Пуск» и перейдите в меню «Параметры», кликнув по значку в виде шестеренки.
Здесь вас интересует пункт «Система».
Через левую панель переместитесь в категорию «Звук».
Отыщите надпись «Панель управления звуком» и нажмите по ней ЛКМ.
Выберите необходимый источник воспроизведения и дважды кликните по нему левой кнопкой мыши.
Переместитесь на вкладку «Улучшения».
Здесь вы видите список всех доступных эффектов. Отметьте галочками нужные, чтобы активировать их.
Обратите особое внимание на «Эквалайзер». Для него существует ряд заготовленных настроек, а также имеется возможность создать свой профиль.
В таком случае нужно будет вручную настроить все доступные ползунки частот.
В рамках сегодняшнего материала вы узнали о доступных методах запуска Диспетчера Realtek HD, а также разобрались со способами решения возникших проблем. После этого можно смело переходить к настройке звука и микрофона. Если вы впервые сталкиваетесь с такой задачей, советуем изучить отдельные инструкции по этим темам далее.
Adblock
detector
Распакуйте загруженный архив в удобное Вам место. И в разделе Realtek HD Universal Driver > Realtek Audio Driver запустите Setup.exe. Не будем останавливаться на процессе установки. Всё просто несколько раз Далее и отметив Да, перезагрузить сейчас жмите Готово.
А например, установка драйвера Realtek с помощью MSI Dragon Center приводит к ошибке: невозможно подключиться к службе RPC. Чтобы её исправить, нужно удалить Realtek Audio Driver и после перезагрузки заново установить, загрузив его на сайте производителя материнки.
Как установить Realtek Audio Console
Самостоятельно в Microsoft Store найдите Realtek Audio Console. Или воспользуйтесь ссылкой ниже (кнопка Скачать), у Вас откроется Магазин Windows 10. Напротив приложения нажмите Установить. Не знаю почему, но сейчас в поиске не получается найти Realtek Audio Console.
Ещё раз в двух словах разберёмся. Приложение Realtek Audio Console работает только с Realtek HD Universal Driver (include Nahimic Driver). Не все материнские платы его поддерживают. Если нужна функциональность Nahimic 3, тогда нужно установить именно универсальный драйвер.
Источник
Что делать, если не запускается Realtek HD в Windows 10
Способ 1: Переустановка драйвера
Наиболее часто рассматриваемый сбой проявляется вследствие проблем в работе программного обеспечения Реалтек. В такой ситуации решением будет его переустановка.
В окне предупреждения обязательно отметьте галочкой опцию «Удалить программы драйверов для этого устройства» и подтвердите удаление.
Способ 2: Добавление устаревшего оборудования
Если вы владелец ноутбука или ПК на базе материнских плат, которые были выпущены до появления Windows 10, сбой может заключаться в том, что новейшая версия ОС от Microsoft некорректно распознаёт это якобы устаревшее оборудование. Решение проблемы – использование «Мастера добавления старых устройств».
Здесь выберите вариант «Поиск и автоматическая установка оборудования», затем кликните «Далее».
Если этот метод вам не помог – читайте далее.
Способ 3: Использование средства Nahimic (только ноутбуки MSI)
Если вы – владелец свежего (2018 года выпуска и новее) ноутбука от компании МСИ, то ваш случай заключается в особенностях взаимодействия с «Диспетчером Realtek HD». Дело в том, что MSI в своих лэптопах переместила все звуковые настройки в приложение под названием Nahimic. Его можно запустить с ярлыка на «Рабочем столе», а если таковой отсутствует – из папки в меню «Пуск».
Если же данное приложение тоже не запускается, его рекомендуется переустановить.
Способ 4: Проверка системы на вирусы
Порой рассматриваемая проблема возникает из-за заражения компьютера вредоносным ПО: зловред повредил файлы «Диспетчера Realtek HD», отчего приложение не может запуститься, либо вирус по каким-то причинам заблокировал его запуск. Обязательно проверьте систему на предмет заражения и устраните угрозу, если таковая будет обнаружена.
В «Диспетчере устройств» нет Realtek High Definition
Если в системном менеджере оборудования вы не можете найти звуковую карту Реалтек, это означает, что устройство не опознано. Причин этому может быть две: отсутствуют подходящие драйвера либо девайс физически вышел из строя. Алгоритм проверки и устранения сбоя следующий:
Мы рассказали вам о том, что нужно делать, если перестаёт открываться «Диспетчер Realtek HD» на компьютере с Виндовс 10.
Помимо этой статьи, на сайте еще 12360 инструкций.
Добавьте сайт Lumpics.ru в закладки (CTRL+D) и мы точно еще пригодимся вам.
Отблагодарите автора, поделитесь статьей в социальных сетях.
Источник
Нет значка от диспетчера Realtek HD! Как войти в панель управления Realtek, а то никак не могу настроить звук

Realtek HD — это, наверное, один из самых популярных аудио-драйверов, позволяющий тонко настраивать уровень и качество звука в Windows. Чтобы открыть его параметры — необходимо запустить диспетчер Realtek, ссылка на который должна быть либо в трее (рядом с часами), либо в панели управления* ОС Windows.
* К слову сказать, ссылка на диспетчер управления аудио-драйвером (в панели управления, либо в трее) — должна быть для любого звукового драйвера, если, конечно, у вас установлена его полная версия!
Но, в последнее время (из-за того, что Windows 10 «ставит» драйвера самостоятельно) — ссылки на диспетчер управления звуком Realtek нет! А впрочем, могут быть «виноваты» и сбойные версии ПО.
Собственно, ниже разберу последовательно, что и как сделать, чтобы заветная ссылка (ярлык, иконка) появилась.
Значок громкости не реагирует или вообще пропал. Что делать — https://ocomp.info/propal-znachok-gromkosti.html
Что делать, если нет значка Realtek HD
«Ручная» проверка
Пробуем вручную запустить диспетчер
Если диспетчер запустится, и вы сможете приступить к настройке звука — просто создайте ярлык для этой программы (кликнув на ней ПКМ), чтобы не искать ее каждый раз.
Удаление «старой» версии драйвера
Далее, какая бы не была у вас версия драйвера, рекомендую ее полностью удалить. Это можно сделать из панели управления Windows. См. скриншот ниже.
Примечание : кстати, последняя версия драйвера Realtek 2.82 — сбойная. У меня на ПК при ее установке не появляется значок на диспетчер управления звуком!
Удаляем старый драйвер
Загрузка новой версии драйвера
Протестировав несколько версий драйвера от Realtek — оказалось, что «сбойная» из них только одна, последняя 2.82 (и то, только на некоторых машинах!). Проверив несколько более старых версий аудио-драйверов, удалось определить, что 2.81 — вполне корректно-работающий выпуск. Ссылки на них привел ниже.
Если у вас ноутбук
В этом случае рекомендую определить его точную модель, а затем на официальном сайте производителя найти для него аудио-драйвера. Загружать посоветовал бы сразу несколько версий (особенно тот пакет, который весит* больше остальных).
Драйвер аудио для ноутбука HP
Установка новой версии аудио-драйвера
Установка другой версии Realtek HD 2.81
Примечание : если в панели управления значка не появилось — то откройте настройки драйвера, запустив файл RtkNGUI64.exe/RAVCpl64.exe из папки C:Program FilesRealtekAudioHDA (как это мы делали в ШАГЕ 1).
Диспетчер Realtek HD появился!
Собственно, далее можно приступить к точечной настройке звука (задача решена?!).
Источник
Realtek audio driver для windows 10 — установка и настройка
Что это за программа Диспетчер Realtek HD
Диспетчер Realtek HD предоставляет собой лишь оболочку для управления звуком в целом. В пакет ПО входят все драйвера для звуковой карты Realtek. Вам нужно установить их, и в итоге Вы получаете возможность использования Диспетчер Realtek HD.
В нём уже можно настроить воспроизведение и улучшить звуковую атмосферу с применением множества дополнительных эффектов. Некоторые пользователи не знают, что это и почему он в автозагрузке Диспетчер Realtek HD. Хотя никто его не добавлял.
Важно! Дизайн Диспетчера Realtek HD может быть разным. Это в большей мере касается новых материнских плат. Все разработчики пытаются в какой-нибудь мере отличится. Функциональность остаётся на прежнем уровне, а дизайн действительно изменяется.
В чем преимущества
Есть еще одна причина, по которой многие юзеры отдают предпочтение конкретно этому ПО. С его помощью осуществляется поддержка скрытых возможностей звуковых карт. Если устанавливать стандартный набор драйверов, то ими пользоваться будет невозможно.

Программа Realtek
Есть еще целый перечень преимуществ использования:
Применение данного диспетчера универсально. ПО подойдет как для устройств от производителя «Realtek», так и от иных создателей. При этом никаких неполадок возникать не будет.
Функционал
После установки пользователю становится доступным следующие возможности:


Звуковой диспетчер определяет подключение устройств к разъемам звуковой карты и сразу предлагает их настроить.
После установки программа загружается при включении компьютера, увидеть ее можно возле часов (в правом нижнем углу экрана).
Для запуска кликните по значку правой кнопкой мыши и выберите «Диспетчер звука».
Если, вдруг, значка там нет, то зайдите в панель управления и там найдите «Диспетчер Realtek HD».
Как скачать и обновить драйвер?
Скачивать программу рекомендуется с официального сайта или по найше ссылке.
Внимание. Программа обновляется автоматически.
Если вдруг этого не произошло, то для обновления в компьютере следует:
Произойдёт автоматический поиск и установка драйверов.
Как открыть, если Реалтек HD не работает на Win 10?
Важно! В большинстве случаев эту программу скачивать не придется. Вполне вероятно, что ее скачает и установит сама операционная система Windows.
Если вам не нужно, чтобы ваш компьютер устанавливал и скачивал Realtek, то следует отключить это устройство через настройки биос.
Настройка realtek audio driver для windows 10
Для того что бы войти в настройки «Диспетчер Realtek HD» в нижнем меню нажмите на стрелочку, которая отображает работающие программы в фоновом режиме, после чего найдите значок Realtek HD и запустите его
Первая вкладка, с которой мы начнем это «Конфигурация динамиков»
В данной вкладке вы сразу можете проверить звук кнопкой play, ну и собственно в раскрывающимся меню выставить тип конфигурации динамиков
Следом идет вкладка «Звуковой эффект»
В ней расположены 2 наиболее важных параметра:
Откройте соответствующее меню, в поле выбора я вам рекомендую выставить значение «Комната, обитая войлоком» так как звук с данной установкой более приятный
В качестве режима по умолчания я вам рекомендую поставить «Софт» если у вас 2 динамика либо наушники, если же у вас стоит акустическая система вместо режима «Софт» поставьте «Мощный»
Вкладка «Поправка на помещение»
В данной вкладке вы можете выставить мощность восприятия звука ну и расстояния для восприятия звука!
Но, данная функция работает только в 5.1 или 7.1, то есть когда у вас множество колонок и подключен сабвуфер например
Последняя вкладка — это «Стандартный формат»
Здесь вам необходимо выбрать наиболее лучший для вас формат воспроизведения аудио, обычно я выбираю пункт «24бит, 4800 Hz»
Интересно: информацию о версии ПО, вы можете посмотреть, кликнув по значку i в левом меню
Это были базовые настройки realtek audio driver для windows 10, которые подойдут любому пользователю
Функционал
Realtek HD audio поддерживает цифровой звук 16/20/24-бит с частотой дискретизации до 192 кГц, при этом имеет десять каналов ЦАП, которые одновременно поддерживают 7.1-канальное воспроизведение звука, а также 2 канала независимого стереофонического звука. Вместе с драйвером устанавливается программное обеспечение, которое включает многополосный и независимый программный эквалайзер, компрессор и расширитель динамического диапазона. А так же дополнительную программу Dolby PCEE, SRS TruSurround HD, SRS Premium Sound, Fortemedia SAM, Creative Host Audio, Synopsys Sonic Focus, DTS Surround Sensation | Лицензии UltraPC и DTS Connect. Это обеспечивает высочайшее качество звука, удобство подключения внешних звуковых устройств и игровые возможности для пользователей ПК.
Для настройки и управления звуковым драйвером в комплекте поставляется программа Диспетчер realtek hd.


Диспетчер (audio console) выполняет следующие функции:
Скачивая реалтек аудио драйвер вы получаете полный и качественный звук и эффекты в играх, фильмах, музыке. Разработчик постоянно обновляет и улучшает драйвера для систем Windows 10 и Windows7, выпускает новые версии для современных звуковых чипов.
Как установить набор драйверов?
Процесс инсталляции прост как дверь. Первое что надо сделать, так это запустить скачанный файл. После этого необходимо руководствоваться следующей инструкцией:
Драйвер совместим со следующими ОС:
Вероятные проблемы
Самая распространенная проблема, с которой сталкиваются пользователи данной программы, заключается в том, что утилита попросту не запускается на ПК. То есть процесс инсталляции драйверов на звук успешно завершился, но иконка с прогой так и не появилась в «Панели управления». Аналогичная проблема возникает и при обновлении операционной системы. Как же бороться с тем, что программа корректно не устанавливается?
На самом деле все очень просто. Необходимо переустановить пакет звуковых драйверов. Тем не менее есть несколько нюансов. Во-первых, обратите внимание на версию утилиты. Скачивайте лишь самый новый драйвер пак. Сделать это можно у нас на сайте. На данной странице представлена последняя версия Реалтек аудио драйвера (на момент написания статьи это 2.81). На нашем интернет-сайте вы можете скачать бесплатно данную утилиту на русском на свой компьютер или же ноутбук через торрент. Во-вторых, обратите внимание на разрядность программы. Есть две версии Realtek High Definition Audio Driver – для 32 bit и для 64 bit машин. Выбирайте тот вариант, который походит под ваш PC.
Перед тем как устанавливать прогу нужно узнать разрядность вашего компьютера. Как это сделать? Все довольно-таки просто. Необходимо просто руководствоваться данной инструкцией:
Примечание. Если в поле указан параметр х86, то это значит, что у вас 32-х разрядная система.
Определив разрядность операционной системы, вы легко сможете подобрать нужную версию программы.
Источник
Что делать, если не устанавливается Realtek HD в Windows 10
Способ 1: Устранение конфликта драйверов
Основная причина подобных сбоев – драйвер Реалтек конфликтует с каким-то другим экземпляром служебного ПО. Зачастую источником конфликта выступает софт для видеокарты. Алгоритм устранения выглядит следующим образом:
В появившемся контекстном меню отметьте опцию «Удалить программы драйверов для этого устройства».
Внимание! Перезапускать компьютер не нужно!
После инсталляции ПО повторите установку Realtek HD – на этот раз всё должно пройти гладко.
Способ 2: Установка корректной версии драйвера
Нередко причиной рассматриваемой проблемы является сбойная или несовместимая версия софта для Realtek HD. Наиболее часто с этим сталкиваются пользователи ноутбуков, поскольку в таких устройствах используются модифицированные материнские платы, к которым не подходят стандартные варианты ПО.
Способ 3: Установка драйверов в режиме совместимости
В некоторых случаях софт для работы Realtek HD может не устанавливаться по причине несовместимости – в частности, подобная проблема возможна на свежих ревизиях «десятки» (1903 и 1909). Метод устранения заключается в установке сбойного компонента в режиме совместимости.
Запуск в режиме совместимости позволяет устранить сбой, если причина заключалась именно в этом.
Способ 5: Проверка целостности системных файлов
Порой рассматриваемая проблема встречается из-за сбоев в работе системных файлов. Так что если ни один из приведённых выше методов не помогает, попробуйте проверить целостность компонентов ОС. Если диагностика покажет, что с ними не всё в порядке, произведите восстановление – это должно устранить сбой.
Способ 6: Устранение аппаратных проблем
Наиболее редкой, но и самой неприятной причиной рассматриваемой проблемы являются аппаратные неполадки со звуковым чипом. Проверить наличие или отсутствие таковых можно через «Диспетчер устройств».
Посмотрите, какой код ошибки отображается – если он указан как 39, скорее всего, вы столкнулись с аппаратным повреждением.
Единственным решением в такой ситуации будет отправка материнской платы в ремонт.
Мы рассмотрели причины, по которым может не устанавливаться ПО Realtek HD, и методы устранения этой проблемы. Как видим, её характер может быть как программным, так и аппаратным.
Помимо этой статьи, на сайте еще 12360 инструкций.
Добавьте сайт Lumpics.ru в закладки (CTRL+D) и мы точно еще пригодимся вам.
Отблагодарите автора, поделитесь статьей в социальных сетях.
Источник
Adblock
detector
You can’t hear sound from your computer. Then you opened Realtek Audio Console and got the error “Realtek Audio Console doesn’t support for this machine“.
What causes the problem?
The problem ‘Realtek Audio Console doesn’t support for this machine’ happens in Windows 10 editions. It’s caused by Windows Update and always occurs after Windows Update was installed. When Windows installs Windows Update automatically on your computer, it may update the Realtek audio drivers.
However, the Realtek audio driver provided by Windows doesn’t include the extension INFs allowing you to access the Realtek audio control. So to access Realtek audio control again, you need to install the Realtek audio driver including the extension INFs.
What to do to fix the problem?
Not to worry. You can easily fix the problem with the below two methods:
Method 1: Roll back the Realtek audio driver
Method 2: Update the Realtek audio driver
Method 1: Roll back the Realtek audio driver
If the problem was caused by a driver update, you can try rolling back the driver to fix the problem.
Here’s how to do it:
1) Right-click on the Start menu button and select Device Manager.
2) Once Device Manager opens, expand the category “Sound, video and game controllers” and then double-click on Realtek Audio.
3) Click the Driver tab. Click the Roll Back Driver button then the driver will be rolled back to the previous version.
4) Click OK to save the changes. Then check to see if the problem persists.
Note: If the Roll Back Driver button is grayed out, it means there’s no previous version driver for you to roll back. In this case, you can try updating the driver. See Method 2.
Method 2: Update the Realtek audio driver
There are two options for you to update the driver:
You can download the latest Realtek audio driver from the motherboard manufacturer, who provides the extension drivers. Before you download the driver, you need to find out what motherboard you have. If you’re not sure how to check the motherboard, you can follow the steps in How to Check What Motherboard You Have.
Once you get the motherboard model, you can go to the manufacturer’s website to download the driver. In my case, my motherboard model is TUF B360M-PLUS GAMING S. I downloaded the audio driver with the steps shown as below. You can refer to the steps to download your audio driver.
1) Google with the keyword combination ‘motherboard model + driver’. Then select the right result from the top results (usually ranked No.1 or No.2).
2) Select OS then the available drivers will be listed.
3) Download the latest audio driver according to the version.
4) Extract the downloaded audio driver file (.exe file or .zip file) to a folder where you can remember.
After you download the audio driver, follow the steps below to update the driver via Device Manager.
1) Open Device Manager.
2) Expand the “Sound, video and game controllers”, and right-click on Realtek Audio and select Update driver.
3) On the Update Drivers window, select Browse my computer for drivers.
4) Select Let me pick from a list of available drivers on my computer.
5) Click Have Disk to invoke the Install From Disk dialog box.
6) Click Browse.
7) Go to the folder storing the extracted driver file, then the .inf will be selected automatically. Once the .inf is selected, click Open to continue.

9) On the Update Drivers window, click Next and follow the on-screen instructions to install the driver.
After you update the Realtek Audio driver with the above steps, check to see if the problem ‘Realtek Audio Console doesn’t support for this machine’ is resolved.
Hopefully you can fix the issue with the steps above. If you have any questions or suggestions, feel free to drop a comment below. I’ll get back to you ASAP.

В этой инструкции подробно о способах скачать и установить Realtek Audio Console, а также о причинах, по которым при установке приложения могут возникнуть проблемы.
Информация про Realtek Audio Console и необходимые условия для работы приложения
Прежде чем устанавливать Realtek Audio Console необходимо учесть важный нюанс: это приложение предназначено для звуковых карт Realtek, работающих с новыми драйверами DCH или UAD (Universal Audio Driver). Определить версию текущего драйвера в Windows 11 и Windows 10 легко:
- Нажмите правой кнопкой мыши по кнопке пуск и выберите пункт «Диспетчер устройств» в контекстном меню.
- Посмотрите название вашей звуковой карты в разделе «Звуковые, игровые и видеоустройства».
- Если вы видите Realtek(R) Audio — это говорит о том, что у вас установлен драйвер DCH/UAD и Realtek Audio Console может использоваться.
- Если указано: Realtek High Definition Audio — это говорит о том, что установлен старый драйвер и для управления должно использоваться приложение Realtek HD Audio Manager.
В случае, если у вас используется традиционный (старый) вариант драйвера, вы можете попробовать обновить драйвер прямо в диспетчере устройств: нажмите правой кнопкой мыши по Realtek High Definition Audio, выберите пункт «Обновить драйвер», затем — «Найти драйверы на этом компьютере» — «Выбрать драйвер из списка доступных драйверов на компьютере» и посмотрите, есть ли в списке совместимых устройств Realtek(R) Audio. При наличии — выберите и установите его.
И дополнительный нюанс: в случае если на компьютере установлен новый драйвер Realtek, как правило, установка Realtek Audio Console выполняется автоматически, и вы увидите его в списке установленных приложений. Если же этого не произошло, есть следующие варианты скачать и установить приложение.
Как скачать Realtek Audio Console из магазина Microsoft Store
Если выполнять поиск по приложениям в Microsoft Store, приложение, которое в магазине имеет название Realtek Audio Control, вы не найдёте. Однако можно воспользоваться прямой ссылкой:
- Перейдите по ссылке на приложение Realtek Audio Control в Microsoft Store
- Нажмите кнопку «Получить» (если будет предложено открыть в приложении магазина, согласитесь) и установите приложение.
- После установки оно появится в списке приложений под именем Realtek Audio Console.
Напомню, что приложение будет работать лишь при наличии соответствующих драйверов Realtek.
Установка Realtek Audio Console вместе с драйверами звуковой карты
Если после установки или переустановки Windows 11 или Windows 10 вы не устанавливали драйверы вручную, при этом имеете не самый старый компьютер или ноутбук, загрузка и установка драйвера звука с официального сайта производителя может решить проблему:
- Найдите официальную страницу поддержки вашей материнской платы (если это ПК) или ноутбука.
- В разделе загрузок найдите драйвер Audio и скачайте его.
- После установки проверьте, появилось ли приложение Realtek Audio Console.
- В некоторых случаях оно появляется не сразу, а загружается из Интернета.
- В некоторых драйверах файлы приложения можно найти внутри архива. К примеру, если открыть архив с драйверами Audio некоторых материнских плат Asus (на примере — B560M), то в нём можно найти папку UWP, распаковать её и запустить файл appxbundle оттуда для установки Realtek Audio Console.
Неофициальный источник Realtek Audio Console и драйверов UAD (DCH)
На GitHub доступен проект, где выкладываются неофициальные сборки драйверов Realtek Universal Audio Driver и приложения Realtek Audio Console. Если другие методы установки для вас не работают, можно попробовать этот вариант:
- Зайдите на страницу https://github.com/pal1000/Realtek-UAD-generic/releases
- Ссылка на установщик Realtek Audio Console находится в разделе Realtek Audio Control app, после распаковки потребуется запустить файл setup.cmd из папки с распакованным архивом.
- Ниже, в разделе Assets вы найдете архив с последней сборкой драйвера Realtek, необходимого для работы приложения. Учитывайте, что он может не работать для достаточно старых звуковых карт Realtek.
В случае, если Realtek Audio Console не запускается, хотя все условия для его работы выполняются, причинами могут быть:
- Отключенные элементы Realtek в автозагрузке.
- Отключенные службы Realtek в списке служб.
- Наличие и работа дополнительных приложений и служб улучшения звука от производителя.
Надеюсь, инструкция поможет или решить проблему и установить Realtek Audio Console или разобраться, почему это не удавалось сделать.
-
#1
Does anyone know the secret for getting the Realtek Audio Console to work in Windows 10? This is the extra component that goes with the UAD driver, gives you access to the audio settings. Here’s my software setup:
- Windows 10 Pro, version 1809 (OS Build 17763.437)
- Realtek High Definition Audio, UAD edition, version 6.0.1.8668
- Realtek Audio Console, version 1.2.174.0
The driver is working correctly, and the console installed without any complaints. However, when I launch the console, all I get the spinning circle of dots for a minute or two and then this:
Can not connect to RPC service.
I’ve tried reinstalling the driver and console in various combinations; no change.
I’ve tried uninstalling the console and reinstalling it; no change.
I’ve tried resetting the console via «Settings > Apps»; no change.
I’ve rebooted Windows multiple times after installing/uninstalling/resetting; no change.
Does anyone know the trick for installing the console and getting it to work?
-
#2
first of all, do you have these Realtek software components installed in Device Manager (as seen in this screenshot)? that’s the only way I know that the Realtek UAD driver is fully installed.
second of all, did you install the Realtek Audio Console from the Microsoft store (which is a UWP app)? [AND make sure the Windows Update service is turned on; disabling windows update completely with apps like O&OShutup10 disables the ability to install/update UWP apps]
-
#4
Uninstall everything about realtek audio, so far what have u done. Go to https://github.com/pal1000/Realtek-UAD-generic/releases , download the zip > extract and run setup.cmd, follow the cmd instruction and restart ur PC. Now download and install the realtek uwp audio console app from store. I prefer this release bcoz it makes things so simple to install and uninstall. @Static~Charge
-
#5
Well, pal1000’s package on GitHub installed the necessary components without a fuss. However, I have a different set of issues with this package:
- The Realtek Audio Console still doesn’t work. It finds the service now, but I get the message «Realtek Audio Console doesn’t support for this machine.» (not a typo, that is the exact wording). This defeats the goal that I was trying to accomplish.
- The package installed driver version 6.0.1.7936, dated 9/13/2016. Seriously? My motherboard has a Realtek ALC892 audio codec, and the best driver that the package can come up with is one that’s over 2.5 years old?!
I did some rummaging in the Microsoft Update Catalog and found «Realtek High Definition Audio UAD 6.0.1.8666» dated 3/26/2019. I unpacked the CAB file and told Device Manager to update my audio driver from that folder. With the newer driver installed, the Realtek Audio Console works now.
-
#6
Well, pal1000’s package on GitHub installed the necessary components without a fuss. However, I have a different set of issues with this package:
- The Realtek Audio Console still doesn’t work. It finds the service now, but I get the message «Realtek Audio Console doesn’t support for this machine.» (not a typo, that is the exact wording). This defeats the goal that I was trying to accomplish.
- The package installed driver version 6.0.1.7936, dated 9/13/2016. Seriously? My motherboard has a Realtek ALC892 audio codec, and the best driver that the package can come up with is one that’s over 2.5 years old?!
I did some rummaging in the Microsoft Update Catalog and found «Realtek High Definition Audio UAD 6.0.1.8666» dated 3/26/2019. I unpacked the CAB file and told Device Manager to update my audio driver from that folder. With the newer driver installed, the Realtek Audio Console works now.
Dude, I have the same problem =(
My specs: Realtek ALC887
Motherboard: A320M-HDV R4.0
Windows 10 Pro, version 1809
Can not connect to RPC service. =(
please tell me what to try me download from the drivers on Microsoft Update Catalog ?
-
#7
For some reason, pal1000’s Realtek on GitHub wouldn’t install completely after fully running the setup.cmd. I had to manually install the HDXRT file in the Win64 folder through Device Manager after running the installer. The now included official installer wouldn’t work either.
-
#8
please tell me what to try me download from the drivers on Microsoft Update Catalog ?
Did you follow ador250’s instructions in post #4? Before you install anything, you need to go into Device Manager and uninstall (with delete) your existing audio driver. You may have to do this more than once, until Windows drops back to the Microsoft audio driver. Also, when you run «setup.cmd» from pal1000’s Realtek-UAD-generic package, be sure to right-click on the file and select «Run as administrator».
If you get the same semi-coherent error message that I did, here is the location of Microsoft’s update:
Microsoft Update Catalog
Search results for «Realtek Audio Device Windows 10»
https://www.catalog.update.microsoft.com/Search.aspx?q=Realtek+Audio+Device+Windows+10
- Click on the «Last Updated» column title to get the newest release at the top of the list. At the time of this post, it’s 6.0.1.8678.
- Click on «Download». Microsoft will offer you a CAB file with a ridiculously long name; save it to your PC. Note: I recommend renaming the CAB to something a bit more memorable like «Realtek Audio 6.0.1.8678 UAD».
- Unpack the CAB file (I used 7-Zip for this, but many other archive programs can also handle CAB files).
- Launch Device Manager.
- Expand the «Software components» category and make sure the 3 items are there (see erpguy53’s screen shot in post #2).
- Expand the «Sound, video and game controllers» category. Right-click on «Realtek(R) Audio», select «Update driver», then select «Browse my computer for driver software». Point Windows to the location where you unpacked the Microsoft Update Catalog CAB file.
- Reboot if prompted.
This worked for me.
-
#9
I’ve tried each way on this thread except the Microsoft Catalog because each inf is a Huawei inf which is very odd. Why is this? But the way that worked partially for me was from ador250 using the github zip. It worked if I only did the first part of setup.cmd up until after it loads the minimal generic Realtek package. I then was able to get the Realtek Audio Console running and working. But whenever I restart the computer, the RPC error happens again. Can anyone suggest what is going wrong?
-
#10
Dude, I have the same problem =(
My specs: Realtek ALC887
Motherboard: A320M-HDV R4.0
Windows 10 Pro, version 1809Can not connect to RPC service. =(
please tell me what to try me download from the drivers on Microsoft Update Catalog ?
Hi wywwyw,
I have the EXACT same problem. MSI A320M motherboard and all.
Did you ever come up with a fix for this? I’ve been banging my head against the wall for a week now trying
to figure it out.
Help??? Anyone??? Please!?!?!?
-
#11
So i had no sound from the realtek speakers and it wasnt showing up in the device manager either, So i did what ador250 said but it still wasnt working but at least it brought the driver back so than i was able to update it through the driver settings and now its working. Second time this has happened, first time i reached out to msi and they recommended a fdr, so did that and it worked for a week, did this and now im back up and running. Finally found the answer here!
-
#12
So i had no sound from the realtek speakers and it wasnt showing up in the device manager either, So i did what ador250 said but it still wasnt working but at least it brought the driver back so than i was able to update it through the driver settings and now its working. Second time this has happened, first time i reached out to msi and they recommended a fdr, so did that and it worked for a week, did this and now im back up and running. Finally found the answer here!
The strange thing about my situation (and I think many others too) is everything LOOKS right. The hardware shows up as I think it should in device mgr, the meters all show signal as and when they should, on both Inputs and outputs. But I get no actual sound other than some static. Oh, and all the I/O jack auto-sensing works too. Visually it looks like everything is set up perfectly, but the sound just isn’t getting to the speakers. I’ve been building PC’s since the hardware first hit the market and NEVER have I seen any hardware this uncooperative. I’m about ready to just disable all of it in BIOS and just slap a sound card into the stupid thing.
-
#13
folks, if you guys are still having problems with the Realtek UAD drivers and getting RPC service errors:
uninstall the Realtek UAD driver by using either DDU (display driver uninstall utility) or Driver Store Explorer (RAPR) [remove all extensions and components related to Realtek if using RAPR], also uninstall Realtek Audio Console UWP app, reboot and clean install whatever UAD driver you were using
-
#14
folks, if you guys are still having problems with the Realtek UAD drivers and getting RPC service errors:
uninstall the Realtek UAD driver by using either DDU (display driver uninstall utility) or Driver Store Explorer (RAPR) [remove all extensions and components related to Realtek if using RAPR], also uninstall Realtek Audio Console UWP app, reboot and clean install whatever UAD driver you were using
Finally, a working solution! Many thanks!
-
#15
I did as @MrJesus17 said uninstalled everything with DDU (two times, just to be sure). All the process were done offline (disconnected from the Internet). But:
The result is the same: The driver installs fine, but the UWP Realtek Audio Console still says it can’t connect to RPC Service.
This is the worst software to install.
Does anyone have any hint what else to do to run the «Realtek Audio Console»?
Any hint would be very welcome.
J.
-
#16
I removed everything, reinstall drivers and Realtek Audio Console but RPC error still appears. Then I found that in Startup section of Task Manager I have Realtek HD Audio Universal Service disabled at system start. After enabled and restarted, Realtek Audio Console is working properly now.
@jeansagi please check your Startup settings.
-
#17
I removed everything, reinstall drivers and Realtek Audio Console but RPC error still appears. Then I found that in Startup section of Task Manager I have Realtek HD Audio Universal Service disabled at system start. After enabled and restarted, Realtek Audio Console is working properly now.
@jeansagi please check your Startup settings.
Oh man!! You were JUST RIGHT!! You don’t know how much I’ve read and tried, and it was just as simple as you said.
I really, really don’t know how I disabled that «Realtek HD Audio Universal Service«. It was just enabling it (Task manager > Starup) restarted the computer and it worked first time!
Well I supposed DDU did its magic.
So, to the misery souls that try to upgrade the realtek software do as instructed here, but for the glory of <what you believe in> chech that the «Realtek HD Audio Universal Service» is enabled to run automatically when the system starts.
@lukaszd you really made my day! THANKS A LOT MAN!!
J.
-
#18
@lukaszd I registered just to thank you. I’ve been trying on and off to try get it working for months now. First time seeing this solution and it worked!
-
#19
@lukaszd I registered just to thank you. I’ve been trying on and off to try get it working for months now. First time seeing this solution and it worked!
Amen !
-
#20
Like others, just registered to say thank you — especially to @ador250 in post #4. I followed the instructions and lo and behold! the Audio Console now just works without any further complications. The main problem I had after re-installing Windows was to remap the rear jacks for my 5.1 speaker system. It now works perfectly, thanks to you guys (and gals?)
-
#21
In addition to the Realtek Audio Universal Service, an auto-start value is required in «HKLMSOFTWAREMicrosoftWindowsCurrentVersionRun» called «RtkAudUService» pointing to the same executable as the main service, but with the addition of a «-background» argument.
Example:
Main Service: «%SystemRoot%System32RtkAudUService.exe»
Startup Value: «%SystemRoot%System32RtkAudUService.exe» -background
One more detail: Realtek Audio Universal Service must be running on the LOCAL SYSTEM ACCOUNT.
These elements being present, the Realtek Audio Console will work correctly.
-
#22
Hi guys, I downloaded the latest UAD drivers from https://www.majorgeeks.com/files/details/realtek_uad_driver.html (version Realtek UAD Driver 6.0.9013.1)
1. I uninstalled the Realtek Audio Console Windows app.
2. I followed the instructions in the read me.md file to uninstall old drivers, install new ones.
3. I restarted comp then reinstalled the Realtek app
4. I restarted comp again but app still says Can not connect to RPG services.
Here are my driver details after installation.
Can somebody help me? Thank you.
-
#23
I removed everything, reinstall drivers and Realtek Audio Console but RPC error still appears. Then I found that in Startup section of Task Manager I have Realtek HD Audio Universal Service disabled at system start. After enabled and restarted, Realtek Audio Console is working properly now.
@jeansagi please check your Startup settings.
This solved it for me.
-
#24
Oh man!! You were JUST RIGHT!! You don’t know how much I’ve read and tried, and it was just as simple as you said.
I really, really don’t know how I disabled that «Realtek HD Audio Universal Service«. It was just enabling it (Task manager > Starup) restarted the computer and it worked first time!Well I supposed DDU did its magic.
So, to the misery souls that try to upgrade the realtek software do as instructed here, but for the glory of <what you believe in> chech that the «Realtek HD Audio Universal Service» is enabled to run automatically when the system starts.
@lukaszd you really made my day! THANKS A LOT MAN!!
J.
this solved my problem after clean install i enable that i restared my pc and it opened
-
#25
In addition to the Realtek Audio Universal Service, an auto-start value is required in «HKLMSOFTWAREMicrosoftWindowsCurrentVersionRun» called «RtkAudUService» pointing to the same executable as the main service, but with the addition of a «-background» argument.
Example:
Main Service: «%SystemRoot%System32RtkAudUService.exe»
Startup Value: «%SystemRoot%System32RtkAudUService.exe» -backgroundOne more detail: Realtek Audio Universal Service must be running on the LOCAL SYSTEM ACCOUNT.
These elements being present, the Realtek Audio Console will work correctly.
I’m sorry, can you elaborate a little on how to do this?, I’m having this problem since I updated win10 to the 2004 ver. and cannot even find «Realtek HD Audio Universal Service» on the startup menu, I kind of need help
-
#1
Does anyone know the secret for getting the Realtek Audio Console to work in Windows 10? This is the extra component that goes with the UAD driver, gives you access to the audio settings. Here’s my software setup:
- Windows 10 Pro, version 1809 (OS Build 17763.437)
- Realtek High Definition Audio, UAD edition, version 6.0.1.8668
- Realtek Audio Console, version 1.2.174.0
The driver is working correctly, and the console installed without any complaints. However, when I launch the console, all I get the spinning circle of dots for a minute or two and then this:
Can not connect to RPC service.
I’ve tried reinstalling the driver and console in various combinations; no change.
I’ve tried uninstalling the console and reinstalling it; no change.
I’ve tried resetting the console via «Settings > Apps»; no change.
I’ve rebooted Windows multiple times after installing/uninstalling/resetting; no change.
Does anyone know the trick for installing the console and getting it to work?
-
#2
first of all, do you have these Realtek software components installed in Device Manager (as seen in this screenshot)? that’s the only way I know that the Realtek UAD driver is fully installed.
second of all, did you install the Realtek Audio Console from the Microsoft store (which is a UWP app)? [AND make sure the Windows Update service is turned on; disabling windows update completely with apps like O&OShutup10 disables the ability to install/update UWP apps]
-
#4
Uninstall everything about realtek audio, so far what have u done. Go to https://github.com/pal1000/Realtek-UAD-generic/releases , download the zip > extract and run setup.cmd, follow the cmd instruction and restart ur PC. Now download and install the realtek uwp audio console app from store. I prefer this release bcoz it makes things so simple to install and uninstall. @Static~Charge
-
#5
Well, pal1000’s package on GitHub installed the necessary components without a fuss. However, I have a different set of issues with this package:
- The Realtek Audio Console still doesn’t work. It finds the service now, but I get the message «Realtek Audio Console doesn’t support for this machine.» (not a typo, that is the exact wording). This defeats the goal that I was trying to accomplish.
- The package installed driver version 6.0.1.7936, dated 9/13/2016. Seriously? My motherboard has a Realtek ALC892 audio codec, and the best driver that the package can come up with is one that’s over 2.5 years old?!
I did some rummaging in the Microsoft Update Catalog and found «Realtek High Definition Audio UAD 6.0.1.8666» dated 3/26/2019. I unpacked the CAB file and told Device Manager to update my audio driver from that folder. With the newer driver installed, the Realtek Audio Console works now.
-
#6
Well, pal1000’s package on GitHub installed the necessary components without a fuss. However, I have a different set of issues with this package:
- The Realtek Audio Console still doesn’t work. It finds the service now, but I get the message «Realtek Audio Console doesn’t support for this machine.» (not a typo, that is the exact wording). This defeats the goal that I was trying to accomplish.
- The package installed driver version 6.0.1.7936, dated 9/13/2016. Seriously? My motherboard has a Realtek ALC892 audio codec, and the best driver that the package can come up with is one that’s over 2.5 years old?!
I did some rummaging in the Microsoft Update Catalog and found «Realtek High Definition Audio UAD 6.0.1.8666» dated 3/26/2019. I unpacked the CAB file and told Device Manager to update my audio driver from that folder. With the newer driver installed, the Realtek Audio Console works now.
Dude, I have the same problem =(
My specs: Realtek ALC887
Motherboard: A320M-HDV R4.0
Windows 10 Pro, version 1809
Can not connect to RPC service. =(
please tell me what to try me download from the drivers on Microsoft Update Catalog ?
-
#7
For some reason, pal1000’s Realtek on GitHub wouldn’t install completely after fully running the setup.cmd. I had to manually install the HDXRT file in the Win64 folder through Device Manager after running the installer. The now included official installer wouldn’t work either.
-
#8
please tell me what to try me download from the drivers on Microsoft Update Catalog ?
Did you follow ador250’s instructions in post #4? Before you install anything, you need to go into Device Manager and uninstall (with delete) your existing audio driver. You may have to do this more than once, until Windows drops back to the Microsoft audio driver. Also, when you run «setup.cmd» from pal1000’s Realtek-UAD-generic package, be sure to right-click on the file and select «Run as administrator».
If you get the same semi-coherent error message that I did, here is the location of Microsoft’s update:
Microsoft Update Catalog
Search results for «Realtek Audio Device Windows 10»
https://www.catalog.update.microsoft.com/Search.aspx?q=Realtek+Audio+Device+Windows+10
- Click on the «Last Updated» column title to get the newest release at the top of the list. At the time of this post, it’s 6.0.1.8678.
- Click on «Download». Microsoft will offer you a CAB file with a ridiculously long name; save it to your PC. Note: I recommend renaming the CAB to something a bit more memorable like «Realtek Audio 6.0.1.8678 UAD».
- Unpack the CAB file (I used 7-Zip for this, but many other archive programs can also handle CAB files).
- Launch Device Manager.
- Expand the «Software components» category and make sure the 3 items are there (see erpguy53’s screen shot in post #2).
- Expand the «Sound, video and game controllers» category. Right-click on «Realtek(R) Audio», select «Update driver», then select «Browse my computer for driver software». Point Windows to the location where you unpacked the Microsoft Update Catalog CAB file.
- Reboot if prompted.
This worked for me.
-
#9
I’ve tried each way on this thread except the Microsoft Catalog because each inf is a Huawei inf which is very odd. Why is this? But the way that worked partially for me was from ador250 using the github zip. It worked if I only did the first part of setup.cmd up until after it loads the minimal generic Realtek package. I then was able to get the Realtek Audio Console running and working. But whenever I restart the computer, the RPC error happens again. Can anyone suggest what is going wrong?
-
#10
Dude, I have the same problem =(
My specs: Realtek ALC887
Motherboard: A320M-HDV R4.0
Windows 10 Pro, version 1809Can not connect to RPC service. =(
please tell me what to try me download from the drivers on Microsoft Update Catalog ?
Hi wywwyw,
I have the EXACT same problem. MSI A320M motherboard and all.
Did you ever come up with a fix for this? I’ve been banging my head against the wall for a week now trying
to figure it out.
Help??? Anyone??? Please!?!?!?
-
#11
So i had no sound from the realtek speakers and it wasnt showing up in the device manager either, So i did what ador250 said but it still wasnt working but at least it brought the driver back so than i was able to update it through the driver settings and now its working. Second time this has happened, first time i reached out to msi and they recommended a fdr, so did that and it worked for a week, did this and now im back up and running. Finally found the answer here!
-
#12
So i had no sound from the realtek speakers and it wasnt showing up in the device manager either, So i did what ador250 said but it still wasnt working but at least it brought the driver back so than i was able to update it through the driver settings and now its working. Second time this has happened, first time i reached out to msi and they recommended a fdr, so did that and it worked for a week, did this and now im back up and running. Finally found the answer here!
The strange thing about my situation (and I think many others too) is everything LOOKS right. The hardware shows up as I think it should in device mgr, the meters all show signal as and when they should, on both Inputs and outputs. But I get no actual sound other than some static. Oh, and all the I/O jack auto-sensing works too. Visually it looks like everything is set up perfectly, but the sound just isn’t getting to the speakers. I’ve been building PC’s since the hardware first hit the market and NEVER have I seen any hardware this uncooperative. I’m about ready to just disable all of it in BIOS and just slap a sound card into the stupid thing.
-
#13
folks, if you guys are still having problems with the Realtek UAD drivers and getting RPC service errors:
uninstall the Realtek UAD driver by using either DDU (display driver uninstall utility) or Driver Store Explorer (RAPR) [remove all extensions and components related to Realtek if using RAPR], also uninstall Realtek Audio Console UWP app, reboot and clean install whatever UAD driver you were using
-
#14
folks, if you guys are still having problems with the Realtek UAD drivers and getting RPC service errors:
uninstall the Realtek UAD driver by using either DDU (display driver uninstall utility) or Driver Store Explorer (RAPR) [remove all extensions and components related to Realtek if using RAPR], also uninstall Realtek Audio Console UWP app, reboot and clean install whatever UAD driver you were using
Finally, a working solution! Many thanks!
-
#15
I did as @MrJesus17 said uninstalled everything with DDU (two times, just to be sure). All the process were done offline (disconnected from the Internet). But:
The result is the same: The driver installs fine, but the UWP Realtek Audio Console still says it can’t connect to RPC Service.
This is the worst software to install.
Does anyone have any hint what else to do to run the «Realtek Audio Console»?
Any hint would be very welcome.
J.
-
#16
I removed everything, reinstall drivers and Realtek Audio Console but RPC error still appears. Then I found that in Startup section of Task Manager I have Realtek HD Audio Universal Service disabled at system start. After enabled and restarted, Realtek Audio Console is working properly now.
@jeansagi please check your Startup settings.
-
#17
I removed everything, reinstall drivers and Realtek Audio Console but RPC error still appears. Then I found that in Startup section of Task Manager I have Realtek HD Audio Universal Service disabled at system start. After enabled and restarted, Realtek Audio Console is working properly now.
@jeansagi please check your Startup settings.
Oh man!! You were JUST RIGHT!! You don’t know how much I’ve read and tried, and it was just as simple as you said.
I really, really don’t know how I disabled that «Realtek HD Audio Universal Service«. It was just enabling it (Task manager > Starup) restarted the computer and it worked first time!
Well I supposed DDU did its magic.
So, to the misery souls that try to upgrade the realtek software do as instructed here, but for the glory of <what you believe in> chech that the «Realtek HD Audio Universal Service» is enabled to run automatically when the system starts.
@lukaszd you really made my day! THANKS A LOT MAN!!
J.
-
#18
@lukaszd I registered just to thank you. I’ve been trying on and off to try get it working for months now. First time seeing this solution and it worked!
-
#19
@lukaszd I registered just to thank you. I’ve been trying on and off to try get it working for months now. First time seeing this solution and it worked!
Amen !
-
#20
Like others, just registered to say thank you — especially to @ador250 in post #4. I followed the instructions and lo and behold! the Audio Console now just works without any further complications. The main problem I had after re-installing Windows was to remap the rear jacks for my 5.1 speaker system. It now works perfectly, thanks to you guys (and gals?)
-
#21
In addition to the Realtek Audio Universal Service, an auto-start value is required in «HKLMSOFTWAREMicrosoftWindowsCurrentVersionRun» called «RtkAudUService» pointing to the same executable as the main service, but with the addition of a «-background» argument.
Example:
Main Service: «%SystemRoot%System32RtkAudUService.exe»
Startup Value: «%SystemRoot%System32RtkAudUService.exe» -background
One more detail: Realtek Audio Universal Service must be running on the LOCAL SYSTEM ACCOUNT.
These elements being present, the Realtek Audio Console will work correctly.
-
#22
Hi guys, I downloaded the latest UAD drivers from https://www.majorgeeks.com/files/details/realtek_uad_driver.html (version Realtek UAD Driver 6.0.9013.1)
1. I uninstalled the Realtek Audio Console Windows app.
2. I followed the instructions in the read me.md file to uninstall old drivers, install new ones.
3. I restarted comp then reinstalled the Realtek app
4. I restarted comp again but app still says Can not connect to RPG services.
Here are my driver details after installation.
Can somebody help me? Thank you.
-
#23
I removed everything, reinstall drivers and Realtek Audio Console but RPC error still appears. Then I found that in Startup section of Task Manager I have Realtek HD Audio Universal Service disabled at system start. After enabled and restarted, Realtek Audio Console is working properly now.
@jeansagi please check your Startup settings.
This solved it for me.
-
#24
Oh man!! You were JUST RIGHT!! You don’t know how much I’ve read and tried, and it was just as simple as you said.
I really, really don’t know how I disabled that «Realtek HD Audio Universal Service«. It was just enabling it (Task manager > Starup) restarted the computer and it worked first time!Well I supposed DDU did its magic.
So, to the misery souls that try to upgrade the realtek software do as instructed here, but for the glory of <what you believe in> chech that the «Realtek HD Audio Universal Service» is enabled to run automatically when the system starts.
@lukaszd you really made my day! THANKS A LOT MAN!!
J.
this solved my problem after clean install i enable that i restared my pc and it opened
-
#25
In addition to the Realtek Audio Universal Service, an auto-start value is required in «HKLMSOFTWAREMicrosoftWindowsCurrentVersionRun» called «RtkAudUService» pointing to the same executable as the main service, but with the addition of a «-background» argument.
Example:
Main Service: «%SystemRoot%System32RtkAudUService.exe»
Startup Value: «%SystemRoot%System32RtkAudUService.exe» -backgroundOne more detail: Realtek Audio Universal Service must be running on the LOCAL SYSTEM ACCOUNT.
These elements being present, the Realtek Audio Console will work correctly.
I’m sorry, can you elaborate a little on how to do this?, I’m having this problem since I updated win10 to the 2004 ver. and cannot even find «Realtek HD Audio Universal Service» on the startup menu, I kind of need help