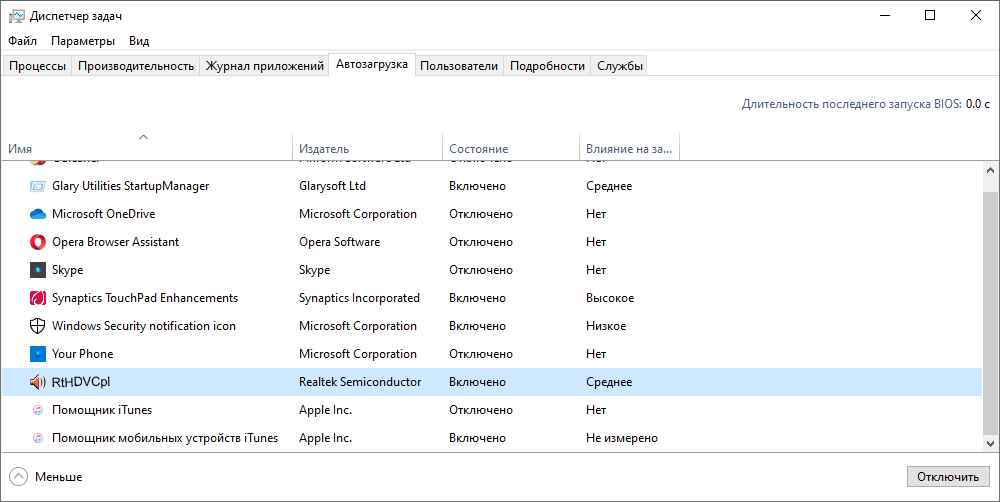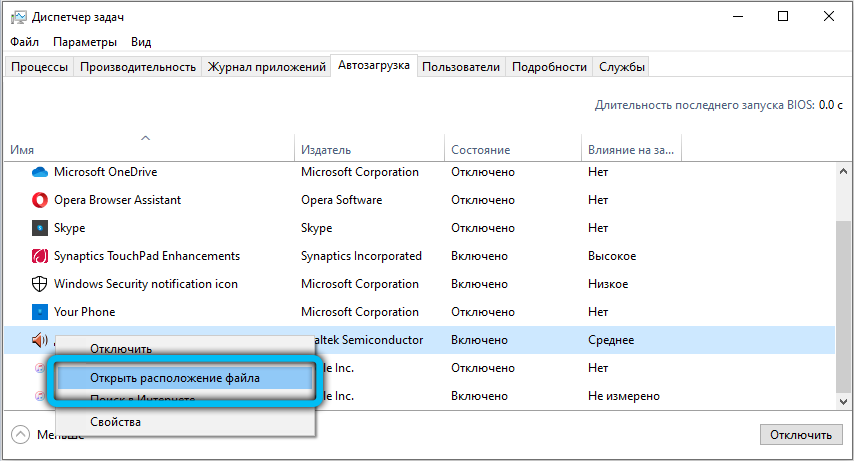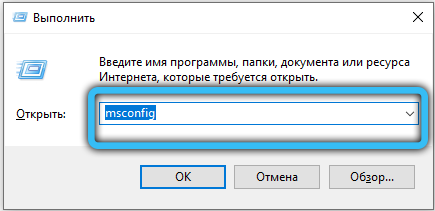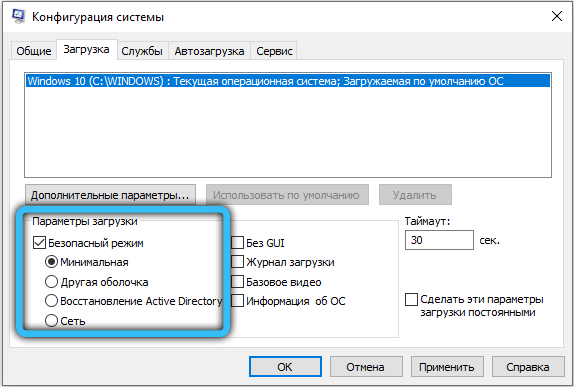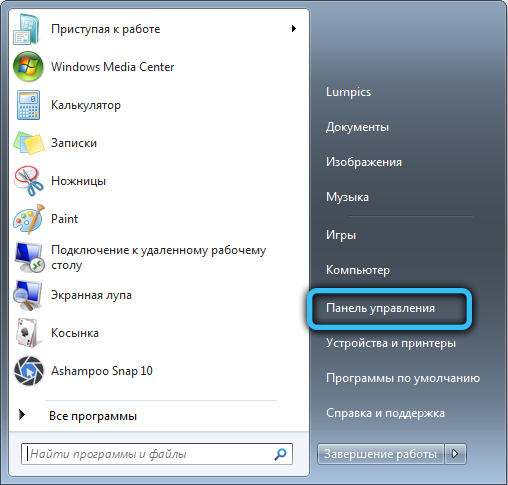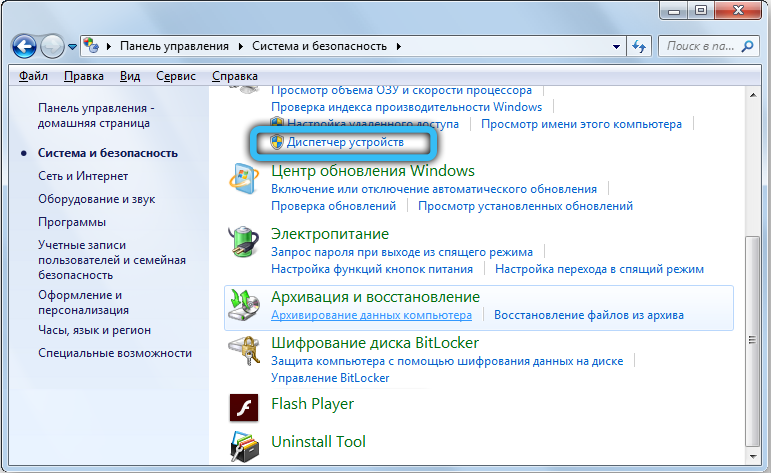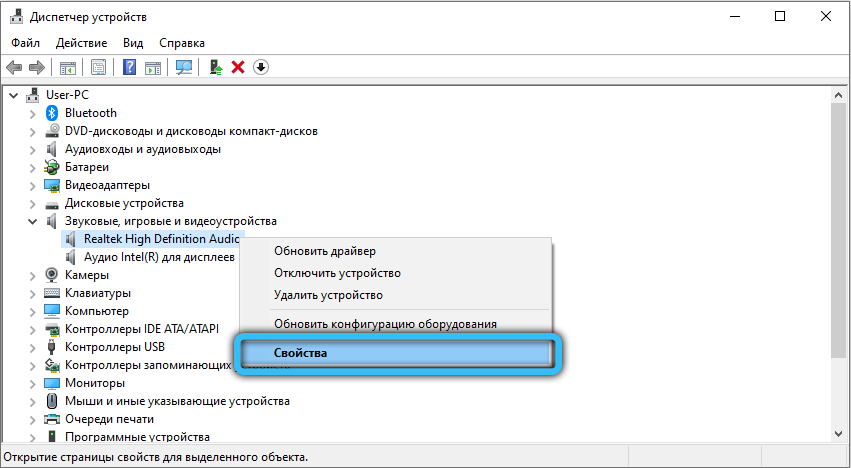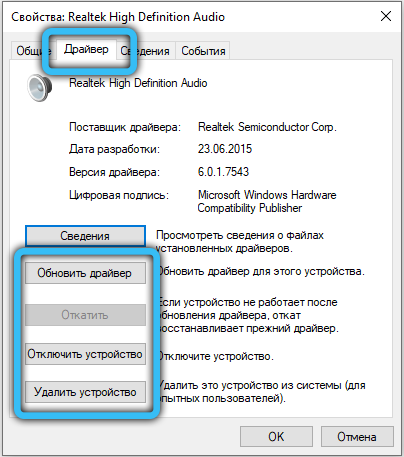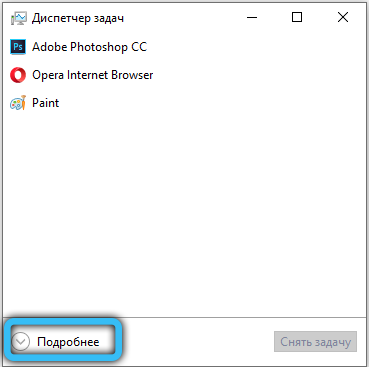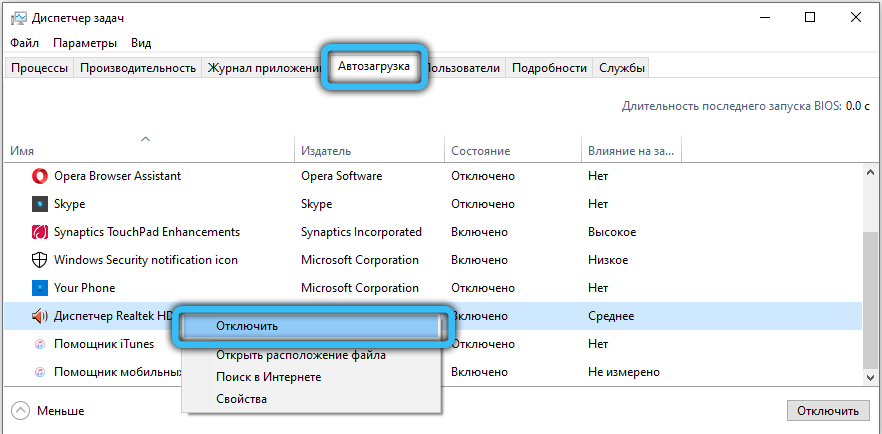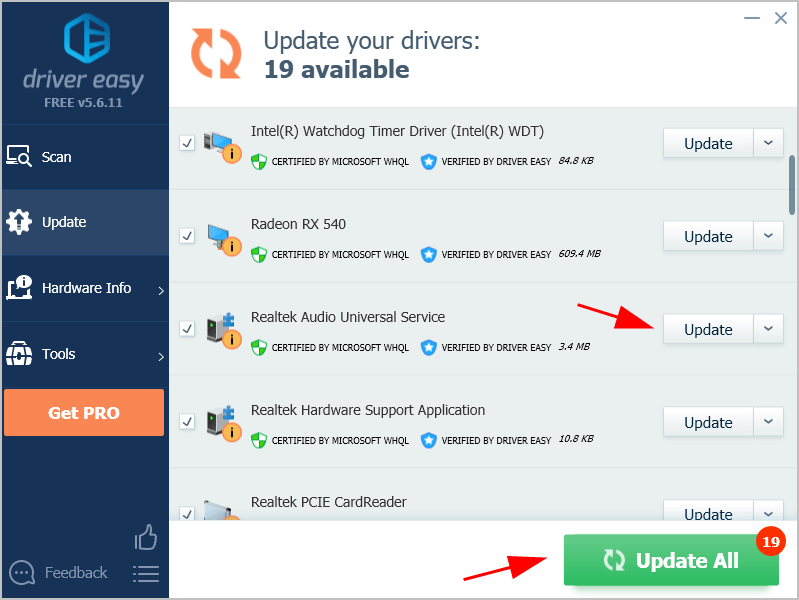Realtek HD Audio Universal Service — что это такое?
Стоп, сначала главное:
Служба необходима для работы UWP-приложения Realtek. Отключать нельзя, настройки звука могут быть недоступны. Появляется после установки официальных дров.
Теперь продолжим.
На самом деле это служба. Предназначение интересное — на зарубежном сайте нашел информацию, что данная служба нужна для связи с приложением UWP (Universal Windows Platform). Простыми словами UWP — это новый тип приложений, который присутствует в Windows 10, его можно охарактеризовать одним словом — плиточные приложения. А самое интересное то, что как я понимаю, фирменная панель управления звуком Realtek теперь будет идти в виде плиточного приложения, чему нашел подтверждение в виде данного скриншота:
Эти настройки теоритически могут не работать, если отключить службу. В любом случае, по отзывам юзеров в интернете — отключать не стоит, можете например столкнуться с ошибкой Can not connect to RPC service при запуске настроек/софта Realtek.
Вообще стандартная прога Realtek имеет примерно такой вид:
Данная служба появляется после установки драйверов Realtek HD Universal Driver, в названии упоминается слово универсал, что как бы намекает на наличие поддержки UWP. Кстати, дрова могут ставить такую прогу (которая тоже может не функционировать без включенной службы):
Друзья! Настоятельно рекомендую изучать автозагрузку при помощи AnVir Task Manager, это не реклама. Данный инструмент — бесплатный, максимально информативный, показывает также подробно инфу о заданиях в планировщике, автозагрузку реестра. Нужная вещь в хозяйстве, советую!
Заключение
Подведем итоги:
- Отключать данную службу не стоит. Управление звуком может стать недоступным.
- Служба не должна грузить компьютер. Если грузит — может косяк в драйверах. Тогда необходимо скачать новую версию с офф сайта, после — удалить текущие дрова Realtel, лучше удалять вместе с остатками, это можно сделать специальными удаляторами — Revo Uninstaller либо Uninstall Tool (попроще).
Удачи друзья!
На главную!
08.10.2019
Skip to content
- ТВикинариум
- Форум
- Поддержка
- PRO
- Войти
realtek audio universal service
Цитата: zerowon от 18.06.2021, 19:36Здравствуйте, подскажите пожалуйста по поводу службы «realtek audio universal service» и программы в автозагрузке «realtek hd audio universal service«. При их отключении не работают эффекты программы realtek control panel, это все на что влияет служба? И можно ли отключать именно службу?
Здравствуйте, подскажите пожалуйста по поводу службы «realtek audio universal service» и программы в автозагрузке «realtek hd audio universal service«. При их отключении не работают эффекты программы realtek control panel, это все на что влияет служба? И можно ли отключать именно службу?

Цитата: Сергей от 18.06.2021, 19:43Добрый день 🖐
Эффекты Realtek работают без всяких Служб.
Добрый день 🖐
Эффекты Realtek работают без всяких Служб.
Цитата: Adler от 18.06.2021, 19:46Добрый день.
А что это за драйвера? Посмотрел у себя — никаких служб от Realtek нет и панель работает.P.S. Драйвер правда установлен старый т.к. на нескольких опробованных версиях непонятные проблемы с выводом звука на S/PDIF.
P.S.S.Нагуглил, что это бывает если ставить Realtek HD Universal Driver. Попробуйте обычный Realtek HD Audio Driver установить, без всякой этой Universal (UWP) хрени.
Добрый день.
А что это за драйвера? Посмотрел у себя — никаких служб от Realtek нет и панель работает.
P.S. Драйвер правда установлен старый т.к. на нескольких опробованных версиях непонятные проблемы с выводом звука на S/PDIF.
P.S.S.Нагуглил, что это бывает если ставить Realtek HD Universal Driver. Попробуйте обычный Realtek HD Audio Driver установить, без всякой этой Universal (UWP) хрени.
Цитата: zerowon от 18.06.2021, 20:04Спасибо за ответы. У меня UWP приложение Aorus, потому что позволяет выставить адаптивный импеданс, для меня это важно. А вот эта служба и программа в автозагрузке, без них не работает Realtek Control Panel. И кстати при отключении всех служб в Win 10 Tweaker тоже не работает.
Спасибо за ответы. У меня UWP приложение Aorus, потому что позволяет выставить адаптивный импеданс, для меня это важно. А вот эта служба и программа в автозагрузке, без них не работает Realtek Control Panel. И кстати при отключении всех служб в Win 10 Tweaker тоже не работает.
Цитата: Андрей от 01.07.2021, 00:55Александр, здравствуйте!
Данная служба от драйвера UWP нужна для взаимодействия с приложениями, которые отвечают за звуковые эффекты, за индикацию подключения наушников.
Пример приложений: Realtek Audio Console, Nahimic и прочие.
Александр, здравствуйте!
Данная служба от драйвера UWP нужна для взаимодействия с приложениями, которые отвечают за звуковые эффекты, за индикацию подключения наушников.
Пример приложений: Realtek Audio Console, Nahimic и прочие.
Что это такое?
Справка. Reatlek HD High Definition Audio Driver- это такое программное обеспечивание, которое поддерживает все современные стандарты передачи звука.
Эта программа включает в себя еще и драйвера.
Потому не рекомендуется удалять эту программу, так как вследствии этого возможно перестанет восспроизводиться звук. И нужно будет устанавливать драйвера вручную.
Этот софт необходим многим компьютерам и материнским платам для восспроизведения разнообразной музыки, каких-либо звуков и всех аудиофайлов, которые понадобится прослушать на устройстве под управлением Windows.
Особенности:
- Умеет распознавать электронные музыкальные инструменты, так как имеется встроенный драйвер MPU401 MIDI.
- Поддерживает новейшие звуковые форматы.
- Встроенный эквалайзер, состоящий из десяти полос позволит настроить звук своего компьютера для любого самого требовательного пользователя.
- Распознает речь и ввод речи почти без ошибок.
- Интерфейс программы интуитивно понятен, и с настройками драйверов сможет разобраться и настроить даже неопытный пользователь.
- Частота пропускания является высоким и качественным.
- Имеется встроенный медиаплеер Realtek Media Player.
- Имеет эмуляцию окружения звука, что особо важно геймерам, любителям музыкальных инструментов и т.д.
Решение возможных проблем при подключении звука к передней панели
Существует три самых распространенных проблемы, связанные с выводом звука на переднюю панель ПК под управлением Windows 10. Давайте разберемся с ними по очереди, чтобы каждый юзер нашел оптимальный вариант решения.
Способ 1: Обновление звуковых драйверов
Специфика работы некоторых встроенных звуковых карт заключается в том, что они могут нормально функционировать даже со встроенным звуковым драйвером, но только когда устройства подключены непосредственно к материнской плате. При их соединении с передней панелью возникают конфликты на программном уровне, которые решаются обновлением ПО любым доступным методом. Сведения по этой теме вы найдете в отдельной статье на нашем сайте.
Подробнее: Поиск и инсталляция аудиодрайверов для Windows 10
Способ 2: Проверка подключения передней панели
Дело в том, что передняя панель компьютерного корпуса подключается к материнской плате через специальные штырьки, а сами проводки делятся на пины и отвечают за подачу питания к конкретным элементам. При этом важно не перепутать плюс с минусом и расположение каждого пина, сверяя название еще и на материнской плате. С этим процессом у многих пользователей возникают проблемы, из-за чего может не работать USB, кнопка включения или звук. Если после обновления драйверов неполадка не решилась, проверьте это соединение, обратившись за помощью к следующему руководству.
Подробнее: Подключение передней панели к материнской плате
Способ 3: Проверка настроек BIOS
Последняя проблема, которая может спровоцировать отсутствие звука при его выводе на переднюю панель, — неправильные настройки BIOS. Их нужно проверить и изменить вручную. Соответственно, сначала потребуется выполнить вход в это микропрограммное обеспечение. Детальную информацию вы найдете в статье по ссылке ниже.
Подробнее: Как попасть в BIOS на компьютере
В самом БИОС вам нужно найти раздел «Onboard Devices Configuration» и активировать там пункт «HD Audio», переведя его в состояние «Enabled».
В некоторых версиях данного ПО дополнительно присутствует пункт «Front Panel Type». Убедитесь, что ее значение находится в состоянии «HD», а затем сохраните изменения и выйдите из BIOS. Загрузите компьютер в обычном режиме и проверьте, повлияли ли как-то изменения на воспроизведение звука.
Есть и другие причины, провоцирующие отсутствие звука, но зачастую они связаны с общими проблемами компьютера и появляются еще задолго до того, как устройства будут выведены на переднюю панель. Ознакомиться с ними можно в отдельном руководстве.
Подробнее: Причины отсутствия звука на ПК
Мы рады, что смогли помочь Вам в решении проблемы. Помимо этой статьи, на сайте еще 11948 инструкций. Добавьте сайт Lumpics.ru в закладки (CTRL+D) и мы точно еще пригодимся вам. Отблагодарите автора, поделитесь статьей в социальных сетях.
Опишите, что у вас не получилось. Наши специалисты постараются ответить максимально быстро.
Как запустить?
Внимание. Realtek Audio Driver запускается через панель инструментов.
Иногда случается, что на панели инструментов программа не отображается. В этом случае необходимо проверить драйвера звука. Если звук работает бесперебойно, то настраивать следует программным методом.
- Открыть «Панель управления».
- Далее — «Звук» он должен отображаться здесь. Если не отображается, то переходим в «Диспетчер устройств»- откроется перечень оборудования, и выбираем «Звуковые устройства».
Realtek HD Audio Universal Service — что это такое?
Стоп, сначала главное:
Служба необходима для работы UWP-приложения Realtek. Отключать нельзя, настройки звука могут быть недоступны. Появляется после установки официальных дров.
На самом деле это служба. Предназначение интересное — на зарубежном сайте нашел информацию, что данная служба нужна для связи с приложением UWP (Universal Windows Platform). Простыми словами UWP — это новый тип приложений, который присутствует в Windows 10, его можно охарактеризовать одним словом — плиточные приложения. А самое интересное то, что как я понимаю, фирменная панель управления звуком Realtek теперь будет идти в виде плиточного приложения, чему нашел подтверждение в виде данного скриншота:
Эти настройки теоритически могут не работать, если отключить службу. В любом случае, по отзывам юзеров в интернете — отключать не стоит, можете например столкнуться с ошибкой Can not connect to RPC service при запуске настроек/софта Realtek.
Вообще стандартная прога Realtek имеет примерно такой вид:
Как скачать и обновить драйвер?
Скачивать программу рекомендуется с официального сайта или по найше ссылке.
- ALC521 (Datasheets)- это документы.
- High Definition Audio Codecs- аудиокодеки, необходимые для скачивания.
Внимание. Программа обновляется автоматически.
Если вдруг этого не произошло, то для обновления в компьютере следует:
- открыть «Диспетчер устройств»;
- кликнуть правой кнопкой мыши на название звукового адаптера, откроется меню, в котором необходимо выбрать «Обновить драйверы».
Произойдёт автоматический поиск и установка драйверов.
Загрузка, установка и обновление
Чтобы получить более подробную информацию об устройстве, откройте свойства и проверьте ИД устройства. Выполнив поиск по ID оборудования можно будет найти нужную версию, а не только производителя.
Официальные сайты производителей аудио-кодеков, где Вы сможете загрузить всё необходимое:
- IDT High Definition Audio
- Realtek High Definition Audio Drivers
- Intel High Definition Audio
- VIA High Definition Audio
Перейдём к следующему этапу, а именно — как установить драйвера на звук для Виндовс 10.
Как открыть, если Реалтек HD не работает на Win 10?
- В «Windows 10», нажимаем комбинацию клавиш «Win» и «R» откроется окно «Выполнить».
- В появившемся окне набрать «regedit» , и нажать «Enter».
- Кликнуть правой клавишей мыши на папку «HKCU», отыскать в этой папке блок «SOFTWARE», далее найти «RtkNGUI64», раздел «General», справа в списке ключей ищем «ShowTraykon», кликнуть мышью появится «Значение» и необходимо заменить это значение с «0» на «1».
- Выполнить перезагрузку компьютера и диспетчер отобразится в панели инструментов.
Важно! В большинстве случаев эту программу скачивать не придется. Вполне вероятно, что ее скачает и установит сама операционная система Windows.
Если вам не нужно, чтобы ваш компьютер устанавливал и скачивал Realtek, то следует отключить это устройство через настройки биос.
При помощи встроенных средств операционной системы
Самым простым и доступным методом апдейта драйвера аудиокарты является использование встроенного компонента Windows 10 – “Диспетчера устройств”. Алгоритм обновления состоит из нескольких шагов:
- Запустить “Диспетчер устройств”. Выполнить указанное действие можно двумя способами: через “Пуск” -> “Служебные” -> “Панель управления”, либо с применением комбинации Win + R -> ввести команду devmgmt.msc и нажать Enter.
- В отобразившемся диалоговом окне выбрать раздел “Звуковые, игровые и видеоустройства”.
- Щелкнуть по наименованию оборудования (например, “Realtek High Definition Audio”) правой клавишей мыши и вызвать меню “Свойства”.
- Посмотреть состояние звуковой карты – если обнаружены сбои в работе компонента, то стоит зайти на вторую вкладку.
- Нажать на опцию “Обновить драйвер”. Существует 2 основных режима установки ПО: ручной и автоматический. При выборе опции “Автоматического поиска” система произведет автопоиск нужного файла через Интернет-соединение. Обычно автоматический поиск помогает решить возникшую проблему, но, если драйвер по какой-то причине не загрузится, то придется найти данные самостоятельно.
- Заходим в веб-обозреватель и набираем в поисковой строке запрос с наименованием своего устройства.
- Переходим на официальный портал производителя и находим раздел, в котором представлен полный перечень апдейтов драйверов для разных моделей звуковых плат.
- Выбираем свою карту, указываем тип и разрядность операционной системы и щелкаем на кнопку “Download”.
- После загрузки возвращаемся в окно настроек “Диспетчера устройств”, во вкладке “Драйвер” жмем на кнопку “Обновить” и выполняем поиск на ПК. Указав директорию нахождения скачанного ПО, нажать “Далее”.
- Дождаться окончания процесса инсталляции, после чего кликнуть на “Готово”, закрыть окно “Свойств” и перезагрузить компьютер.
( 2 оценки, среднее 5 из 5 )
Процесс, известный как Realtek HD Audio Universal Service, принадлежит программному обеспечению Realtek HD Audio Universal Service от Realtek Semiconductor (www.realtek.com.tw).
Описание: RtkAudUService64.exe не является необходимым для Windows и часто вызывает проблемы. RtkAudUService64.exe находится нет в папках. Размер файла в Windows 10/8/7 / XP составляет 0 байт.
Программа не видна. RtkAudUService64.exe сертифицирован надежной компанией. Это не файл Windows. Файл RtkAudUService64.exe не является файлом ядра Windows. Файл подписан Microsoft. RtkAudUService64.exe способен записывать ввод с клавиатуры и мыши, а также мониторить приложения. Поэтому технический рейтинг надежности 13% опасности. Однако вы также должны прочитать отзывы пользователей.
Важно: некоторые вредоносные программы маскируют себя как RtkAudUService64.exe. Таким образом, вы должны проверить файл RtkAudUService64.exe на вашем ПК, чтобы убедиться, что это угроза. Мы рекомендуем Security Task Manager для проверки безопасности вашего компьютера. Это был один из лучших вариантов загрузки The Washington Post и PC World .
Аккуратный и опрятный компьютер — это главное требование для избежания проблем с RtkAudUService64. Это означает запуск сканирования на наличие вредоносных программ, очистку жесткого диска с использованием 1 cleanmgr и 2 sfc / scannow, 3 удаления ненужных программ, проверку программ автозапуска (с использованием 4 msconfig) и включение автоматического обновления Windows 5. Всегда не забывайте выполнять периодическое резервное копирование или, по крайней мере, устанавливать точки восстановления.
$config[ads_text6] not found
Если вы столкнулись с реальной проблемой, попробуйте вспомнить последнее, что вы сделали, или последнее, что вы установили до того, как проблема появилась впервые. Используйте команду 6 resmon, чтобы определить процессы, которые вызывают вашу проблему. Даже для серьезных проблем, вместо переустановки Windows, лучше восстановить вашу установку или, для Windows 8 и более поздних версий, выполнить команду 7 DISM.exe / Online / Cleanup-image / Restorehealth. Это позволяет восстанавливать операционную систему без потери данных.
Чтобы помочь вам проанализировать процесс RtkAudUService64.exe на вашем компьютере, оказались полезными следующие программы: Менеджер задач безопасности отображает все запущенные задачи Windows, включая встроенные скрытые процессы, такие как мониторинг клавиатуры и браузера или записи автозапуска. Уникальная оценка риска безопасности указывает на вероятность того, что процесс является потенциальным шпионским ПО, вредоносным ПО или трояном. B Malwarebytes Anti-Malware обнаруживает и удаляет с вашего жесткого диска спящие шпионские, рекламные программы, трояны, кейлоггеры, вредоносные программы и трекеры.
Связанный файл:
blackglassenhanced.exe davsrv.exe opcddemg.exe RtkAudUService64.exe q.js smartview.dll sesvc.exe imjppred.dll samsungportablessdmon.exe hisuiteouc.exe ghosterystatsupdater.exe
На чтение 3 мин. Просмотров 419 Опубликовано 11.06.2021
0
В этом сообщении показано, как загрузить и обновить Realtek HD Universal драйвер .
Содержание
- Что такое драйвер Realtek Audio Universal Service?
- Попробуйте эти исправления:
- Вариант 1. Загрузите и установите драйвер вручную
- Вариант 2 – Автоматическое обновление драйвера Realtek HD Universal
Что такое драйвер Realtek Audio Universal Service?
Realtek Audio Universal Service – это пакет программных компонентов. Согласно документу Microsoft, программный компонент не является необходимым для устройства, но он расширяет функциональные возможности устройства. Некоторое стороннее программное обеспечение может потребовать установки пакета компонентов для запуска.
Чтобы убедиться, что ваше аудиоустройство Realtek работает должным образом, обновление драйвера Realtek HD Universal имеет решающее значение. По мнению некоторых пользователей, Nahimic 3 от MSI требует установки драйвера Realtek HD Universal.
Если у вас нет драйвера Realtek HD Universal на вашем компьютере, вам следует установить его, особенно для Windows 10 RS3 и более поздние версии. Если у вас установлен этот драйвер, вам следует продолжать его обновлять, чтобы исправить ошибки и добиться максимальной производительности.
Попробуйте эти исправления:
Есть два способа вы можете обновить универсальный драйвер Realtel HD:
Вариант 1 – Вручную . Чтобы обновить драйверы таким способом, вам потребуются некоторые компьютерные навыки и терпение, потому что вам нужно чтобы найти нужный драйвер в Интернете, загрузите его и установите шаг за шагом.
ИЛИ
Вариант 2 – автоматически (рекомендуется) – это самый быстрый и простой вариант. Все это делается всего парой щелчков мышью – легко, даже если вы компьютерный новичок.
Вариант 1. Загрузите и установите драйвер вручную
Realtek продолжает обновлять драйверы. Чтобы получить их, вам нужно перейти на веб-сайт Realtek, найти драйверы, соответствующие вашей конкретной версии Windows (например, 64-разрядной версии Windows), и загрузить драйвер вручную.
После того, как вы ‘ Если вы загрузили правильные драйверы для вашей системы, дважды щелкните загруженный файл и следуйте инструкциям на экране, чтобы установить драйвер.
Вариант 2 – Автоматическое обновление драйвера Realtek HD Universal
Если у вас нет времени, терпения или компьютерных навыков для обновления драйвера Realtek Audio Universal вручную, вы можете сделать это автоматически с помощью Driver Easy .
Driver Easy автоматически распознает вашу систему и найдет для нее правильные драйверы. Вам не нужно точно знать, в какой системе работает ваш компьютер, вам не нужно рисковать загрузкой и установкой неправильного драйвера, и вам не нужно беспокоиться об ошибке при установке.
Вы можете автоматически обновлять драйверы с помощью версии Driver Easy FREE или Pro . Но с версией Pro требуется всего 2 клика:
1) Загрузить и установить Driver Easy.
2) Запустить драйвер Easy и нажмите кнопку Сканировать сейчас .. Затем Driver Easy просканирует ваш компьютер и обнаружит все проблемные драйверы.

3) Нажмите Обновить все , чтобы автоматически загрузить и установить правильную версию всех драйверов, которые отсутствуют или устарели в вашей системе (для этого требуется версия Pro – вам будет предложено для обновления при нажатии Обновить все ).

Примечание. Вы можете сделать это бесплатно, если хотите, но частично вручную.
4) Перезагрузите компьютер, чтобы изменения вступили в силу.
Pro-версия Driver Easy поставляется с полной технической поддержкой.
Если вам нужна помощь, обратитесь в службу поддержки Driver Easy по адресу support@drivereasy.com.
Тайваньская компания Realtek — один из мировых лидеров по производству недорогих адаптеров Ethernet и USB-контроллеров. Совместно с Intel они также занимаются разработкой звуковых стандартов и спецификаций AC’97 и High Definition Audio. На вашем компьютере, скорее всего, тоже установлено программное обеспечение Realtek — обычно это драйверы сетевой карты и звука.
Происхождение и назначение RtHDVCpl
Процесс отвечает за работу Realtek High Definition Volume Control Panel — панели управления звуковыми устройствами от Realtek. По умолчанию программа RtHDVCpl прописана в «Автозагрузке» — это позволяет управлять звуком сразу после старта ОС, за что её и любят ленивые меломаны. Если это оригинальный процесс от Realtek, а не маскирующийся под него вирус, то процесс абсолютно безопасен.
Проверка происхождения и расположения файла RtHDVCpl.exe
Убедимся для начала, что перед нами не вредоносное ПО: взглянем на название файла, управляющего процессом, а также на то, где именно он находится. Нажмите правой кнопкой на процесс RtHDVCpl, затем выберите опцию «Открыть расположение файла» (на английском — «Open file location»). Должна открыться папка ваших драйверов Realtek — по умолчанию адрес будет выглядеть примерно так:
C:Program Files (x86)RealtekAudioHDA
Если же файл почему-то находится где-то ещё, особенно если это системные каталоги Windows (System32 или даже корневой каталог ОС) — скорее всего, это вирус-майнер. Имеет смысл перезагрузиться в безопасном режиме, после чего проверить системный диск с помощью антивирусной программы — например, «DrWeb CureIt!». Перезагрузку в безопасном режиме можно запланировать с помощью службы msconfig на вкладке «Загрузка».
Обратите внимание также на название файла — имя оригинального файла заканчивается строчной «L». Подмена символов «l» и «I» (то бишь, строчной «L» на прописную «i») — один из самых распространённых трюков сетевых мошенников.
Почему процесс сильно грузит процессор
Если процесс аутентичный, а вирусов на компьютере точно нет — возможно, повреждён сам драйвер аудиоустройства. Попробуем переустановить, обновить или откатить к предыдущей версии.
Заходим в Диспетчер устройств Windows 7: «Пуск» → Панель управления → Система и безопасность → Диспетчер устройств. Также можно нажать «Пуск» → Выполнить, после чего ввести название службы devmgmt.msc.
В Windows 10 Диспетчер устройств можно открыть, введя часть названия службы в строку поиска на Панели задач.
В Диспетчере устройств ищем категорию «Звуковые, видео и игровые устройства». Внутри будет наше устройство Realtek — жмём на него правой кнопкой, выбираем «Свойства». На вкладке «Драйвер» будет возможность обновить драйвер или откатить до более старой версии, если она доступна. Крайняя мера — выбрать опцию «Удалить устройство», после чего в Диспетчере устройств нажмите кнопку «Действие» → Обновить конфигурацию оборудования. Звуковое устройство вновь обнаружится и попросит установить себя заново — соглашаемся.
Можно ли отключить
Да, безусловно. Автозагрузка Windows 10 находится в Диспетчере задач, вызываемом по Ctrl + Alt + Del. В Windows 7 эта функция находится под контролем службы msconfig — на вкладке «Автозагрузка». Снимаем галочку напротив элемента RtHDVCpl (а в Windows 10 для этого появляется кнопка «Отключить»), жмём «Применить» → ОК. Перезагружаем компьютер — служба больше не будет запускаться при старте. Учтите, что после этого некоторые настройки ваших аудиоустройств могут стать недоступны. Процесс можно включить вручную — программа спрятана в недрах вашей папки с драйверами Realtek, по умолчанию в каталоге Program Files на системном диске.
Если у вас остались какие-то вопросы или нужно сделать какое-то уточнение, пишите, мы с радостью вам ответим.
В этом посте показано, как скачать и обновить Универсальный драйвер Realtek HD быстро и легко.
Что такое драйвер Realtek Audio Universal Service?
Realtek Audio Universal Service — это пакет программных компонентов. В соответствии с Документ Mucrosoft , программный компонент не является необходимым для устройства, но он расширяет функциональные возможности устройства. Некоторому стороннему программному обеспечению для запуска может потребоваться установка пакета компонентов.
Чтобы обеспечить правильную работу звукового звукового устройства Realtek, необходимо обновить универсальный драйвер Realtek HD. По мнению некоторых пользователей, Nahimic 3 от MSI требует установки драйвера Realtek HD Universal.
Если на вашем компьютере нет универсального драйвера Realtek HD, вам следует установить его, особенно для Windows 10 RS3 и более поздних версий. Если у вас установлен этот драйвер, вам следует продолжать его обновлять, чтобы исправить ошибки и добиться максимальной производительности.
Попробуйте эти исправления:
Есть два способа обновить драйвер Realtel HD Universal:
Вариант 1 — Вручную — Чтобы обновить драйверы таким образом, вам потребуются определенные навыки работы с компьютером и терпение, потому что вам нужно найти именно тот драйвер в Интернете, загрузить его и установить шаг за шагом.
ИЛИ ЖЕ
Вариант 2 — автоматически (рекомендуется) — Это самый быстрый и простой вариант. Все это делается парой щелчков мыши — легко, даже если вы компьютерный новичок.
Вариант 1 — Загрузите и установите драйвер вручную
Realtek постоянно обновляет драйверы. Чтобы получить их, нужно перейти в Сайт Realtek , найдите драйверы, соответствующие вашей версии Windows (например, 64-разрядной версии Windows), и загрузите драйвер вручную.
После того, как вы загрузили правильные драйверы для своей системы, дважды щелкните загруженный файл и следуйте инструкциям на экране, чтобы установить драйвер.
Вариант 2 — автоматическое обновление драйвера Realtek HD Universal
Если у вас нет времени, терпения или компьютерных навыков для обновления драйвера Realtek Audio Universal вручную, вы можете сделать это автоматически с помощью Водитель Easy .
Driver Easy автоматически распознает вашу систему и найдет для нее подходящие драйверы. Вам не нужно точно знать, на какой системе работает ваш компьютер, вам не нужно рисковать, загружая и устанавливая неправильный драйвер, и вам не нужно беспокоиться о том, чтобы сделать ошибку при установке.
Вы можете автоматически обновлять драйверы с помощью СВОБОДНЫЙ или За версия Driver Easy. Но с версией Pro это займет всего 2 клика:
1) Скачать и установите Driver Easy.
2) Запустите Driver Easy и нажмите Сканировать сейчас кнопка. Driver Easy просканирует ваш компьютер и обнаружит проблемы с драйверами.
3) Нажмите Обновить все для автоматической загрузки и установки правильной версии всех драйверов, которые отсутствуют или устарели в вашей системе (для этого требуется Pro версия — вам будет предложено выполнить обновление, когда вы нажмете Обновить все ).
Примечание. Вы можете сделать это бесплатно, если хотите, но частично вручную.
4) Перезагрузите компьютер, чтобы изменения вступили в силу.
Профессиональная версия Driver Easy поставляется с полной технической поддержкой.
Если вам нужна помощь, обращайтесь Служба поддержки Driver Easy в support@drivereasy.com .
Производители материнских плат для цифровой техники преимущественно используют аудиочипы компании Realtek. В большинстве моделей ПК и ноутбуков установлены звуковые платы этой фирмы. Для воспроизведения аудиофайлов, клипов на устройстве с ОС Windows 10 требуется установка драйверов Realtek HD Audio Manager. У некоторых пользователей возникают проблемы с запуском софта. Разберемся, чем обусловлены такие неполадки, где искать пути решения.
Что это за программа
Компания Realtek производит качественную звуковую аппаратуру для цифровых устройств: ПК, ноутбуков, нетбуков. Большую часть ассортимента занимают звуковые чипы.
Realtek HD Audio Manager представляет собой продвинутое приложение для настройки пользователем параметров звука. Популярность утилиты заключается в том, что в большинстве устройств установлены звуковые карты этого бренда. Кроме программы для настройки звука, производитель выпускает аудиодрайверы.
Звук в программе можно улучшить с помощью Control Panel, содержащей многочисленный функционал. В софте предусмотрены настройки эквалайзера, микшера и других звуковых эффектов. В приложении доступна опция создания собственного звукового профиля, предусмотрена возможность многопотокового воспроизведения (подключение нескольких аудиоустройств). Также утилита способна воспроизводить звук в объемном формате 5 в 1. Реалтек на Виндовс 10 рассчитана не только на рядовых пользователей, но и профессиональных музыкантов.
Как открыть диспетчер Realtek HD на Windows 10
Существует несколько способов открытия утилиты, но прежде чем выбрать для себя оптимальный вариант, нужно установить соответствующие драйверы. Эти компоненты представлены на сайте компании Realtek.
Панель задач
При установке программы в автозагрузку на Панели задач будет отображаться значок утилиты. Если он отсутствует, нужно выполнить следующее:
- Кликнуть на указатель стрелки для отображения дополнительных значков.
- Найти соответствующую иконку, нажать по ней одним кликом мышки.
- В течение нескольких секунд запустится софт, в котором можно переходить к настройкам звука.
Если не отображается значок Realtek Hd Audio Manager, возможно, эта опция была отключена ранее. Установить иконку для быстрого запуска можно, если выполнить следующее:
- Нажать ПКМ по Панели задач.
- Выбрать из списка «Параметры панели задач».
- Найти пункт «Выберите значки, отображаемые в панели задач».
- Найти искомую утилиту управления звуком, установить переключатель в положение «Вкл.».
Если способ не помог решить вопрос с запуском утилиты или пользователь не смог найти программу, то можно перейти к следующему методу.
Панель управления
Запустить программу управления звуком можно через Панель управления после установки подходящих драйверов. Открыть утилиту можно, следуя инструкции:
- Кликнуть по кнопке «Пуск».
- Выбрать из списка «Панель управления».
- Найти «Realtek HD», кликнуть по названию ЛКМ, чтобы зайти в меню.
В результате откроется приложение, в котором можно начать выполнение настроек звука.
Исполняемый файл программы
Чтобы включить Realtek High Definition Audio, можно воспользоваться этим методом. Объект расположен в корне папки, где хранится ПО.
Пошаговая инструкция:
- Открыть «Мой компьютер».
- Зайти в системный диск, где хранятся скачанные файлы.
- Перейти: «Program FilesRealtekAudioHDA».
- Запустить «RAVCpl64».
Для удобства пользователь может создать ярлык программы на главном экране: кликнуть по названию утилиты, выбрать «Создать ярлык». После на Рабочем столе появится значок редактора.
Возможные проблемы с запуском и методы их решения
Самая распространенная проблема с приложением, когда утилита не появляется на Панели и не запускается. После успешного завершения процесса инсталляции на Панели задач нет значка. Такая ошибка может возникнуть после переустановки Виндовса или установки обновлений. Решается проблема несколькими методами.
Включение автозапуска
Функция автозапуска обеспечивает загрузку приложений вместе с операционной системой при запуске. Некоторые пользователи отключают опцию, чтобы ПК загружался быстрее. Если Realtek не запускается, значит, его необходимо добавить в данный функционал.
Пошаговая инструкция:
- Кликнуть ПКМ по Панели задач.
- Выбрать «Диспетчер задач».
- Щелкнуть по вкладке «Автозагрузка».
- Выбрать искомую утилиту, включить автозагрузку.
Пользователю останется перезагрузить систему, программа автоматически запустится с Виндовс. Если этот метод не работает, стоит воспользоваться следующим способом.
Переустановка драйвера
Существует еще одна проблема, по которой программа Realtek не открывается. Связана она с устаревшими или неправильно установленными драйверами. Устранить проблему можно переустановкой компонентов:
- Зайти в «Пуск».
- Выбрать «Параметры».
- Зайти в раздел «Приложения».
- Найти утилиту, щелкнуть по ней два раза ЛКМ.
После этого начнется процесс подготовки к деинсталляции софта. Юзеру останется подтвердить действие. По завершению установить новый драйвер.
Установка «Realtek HD» на свой ПК
Перед установкой новой аудиопрограммы юзеру потребуется удалить с компьютера установленный софт. Для установки утилиты понадобится определиться с типом драйверов на ПК. Далее необходимо следовать инструкции:
- Зайти на официальный сайт.
- Скачать соответствующую версию драйверов.
- Открыть файл-инсталлятор.
- Дождаться окончания процесса распаковки файлов.
- Нажать «Далее».
- Ознакомиться с описанием процесса инсталляции.
- Нажать «Далее».
- Подождать завершения процесса.
- Кликнуть по кнопке «Готово».
Пользователю останется дождаться, пока устройство перезагрузится. На экране снова отобразится Мастер установки. Юзер должен нажать «Далее», дождаться, пока произойдет окончание процесса распаковки библиотек. Снова перезагрузить цифровое устройство. Можно приступать к настройкам звукового оборудования.
В методах запуска Realtek HD Audio Manager нет ничего сложного. Очень просто установить приложение на свой компьютер, если следовать пунктам плана. После инсталляции софта можно приступать к корректировке звука на своем ПК.