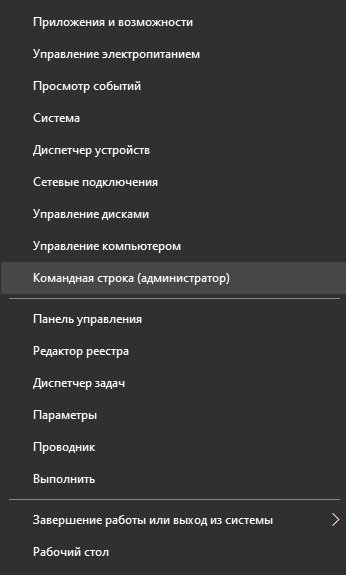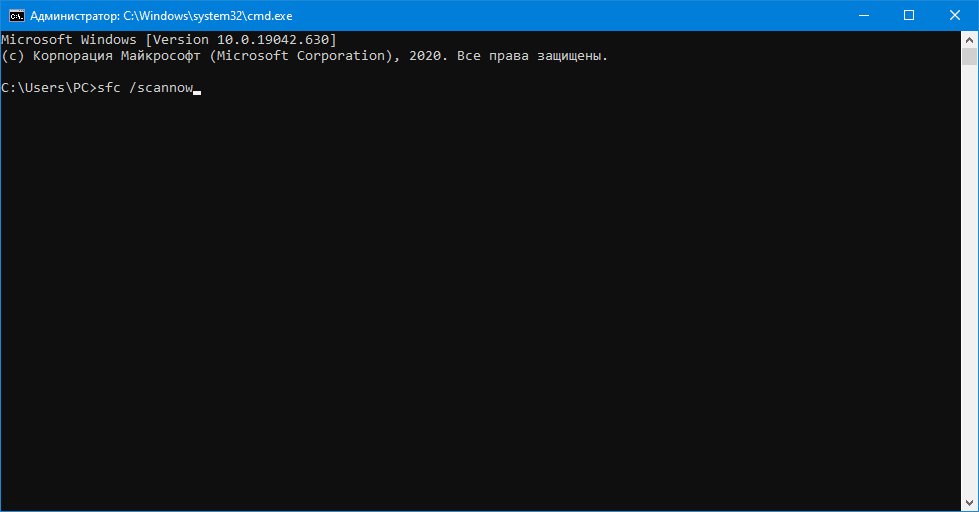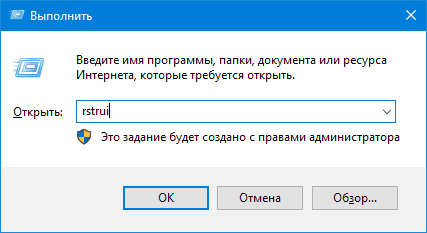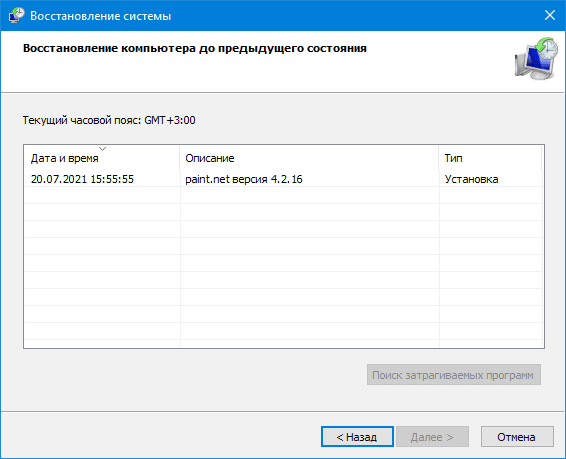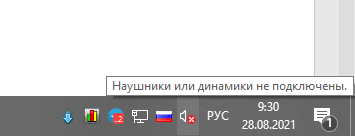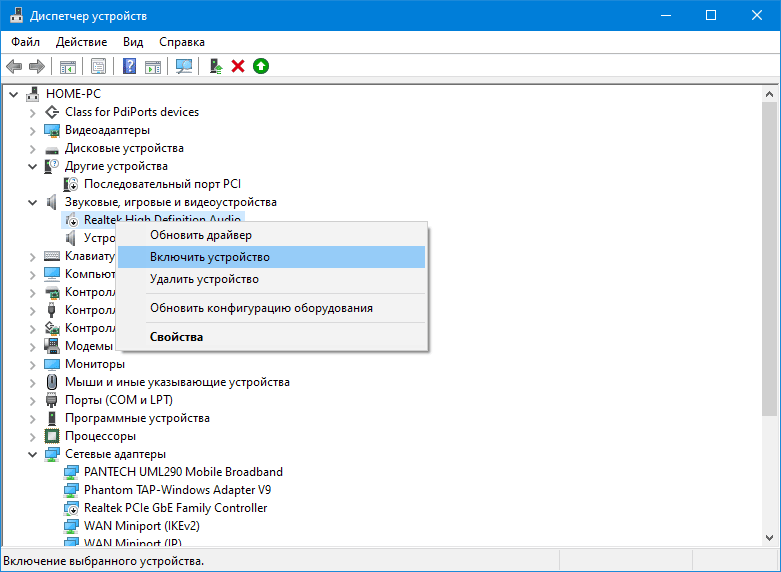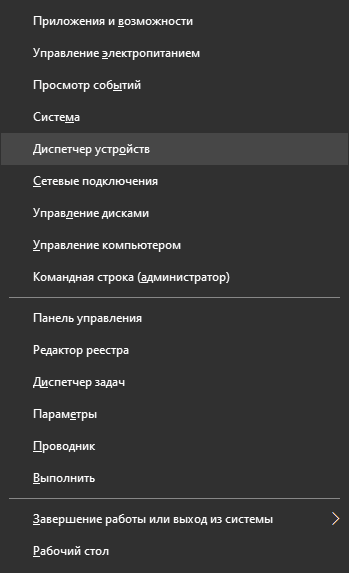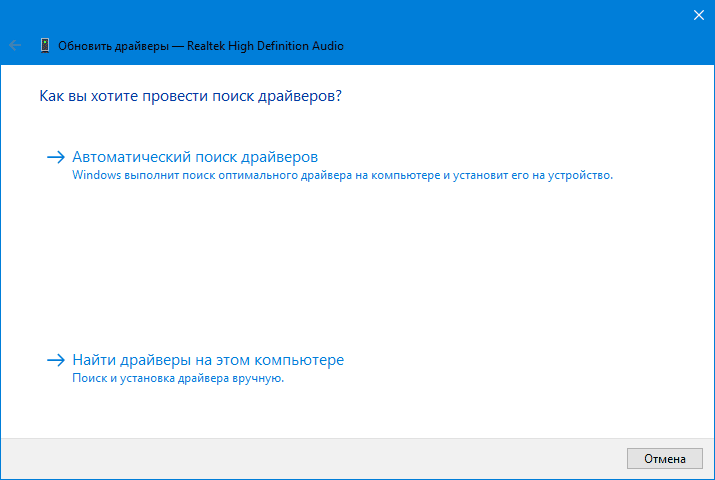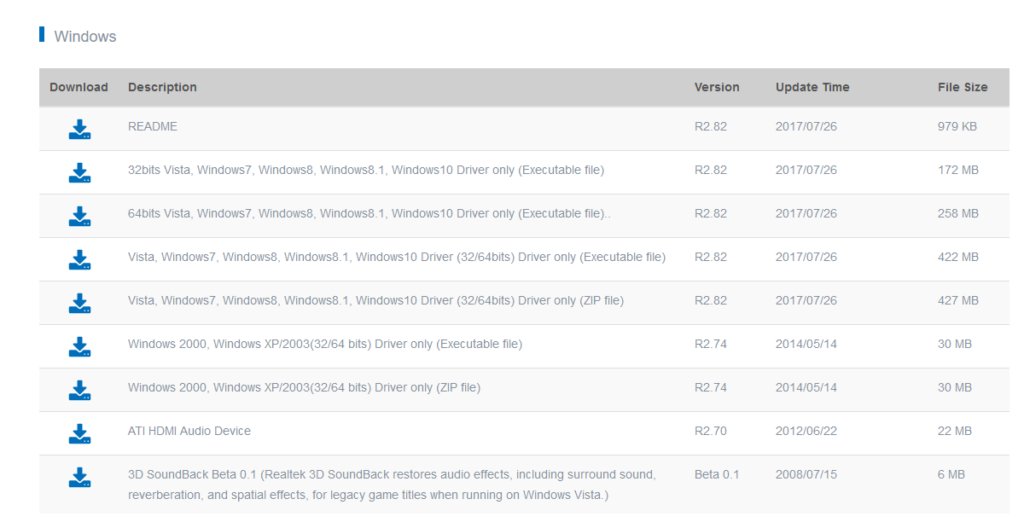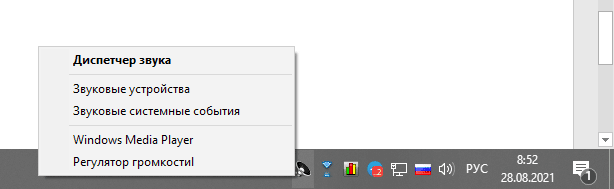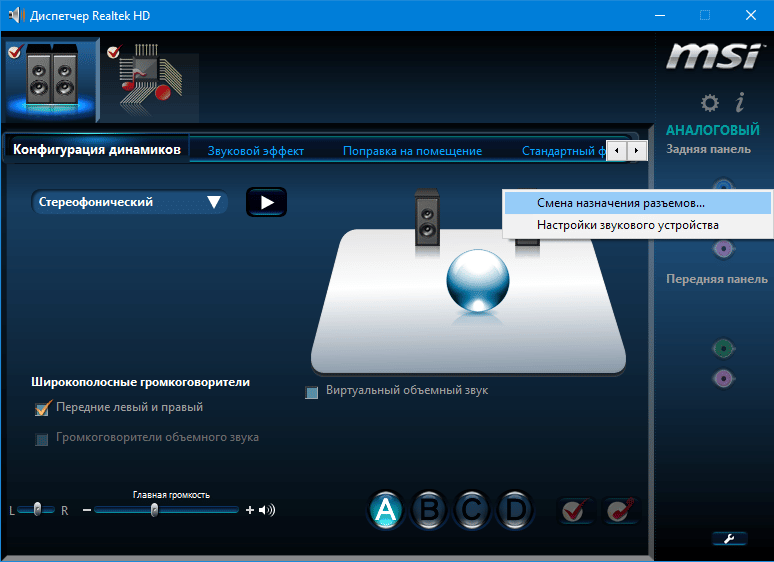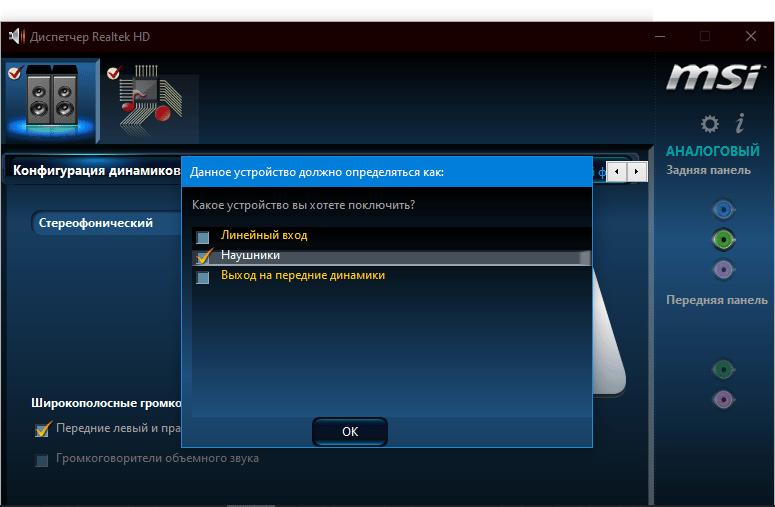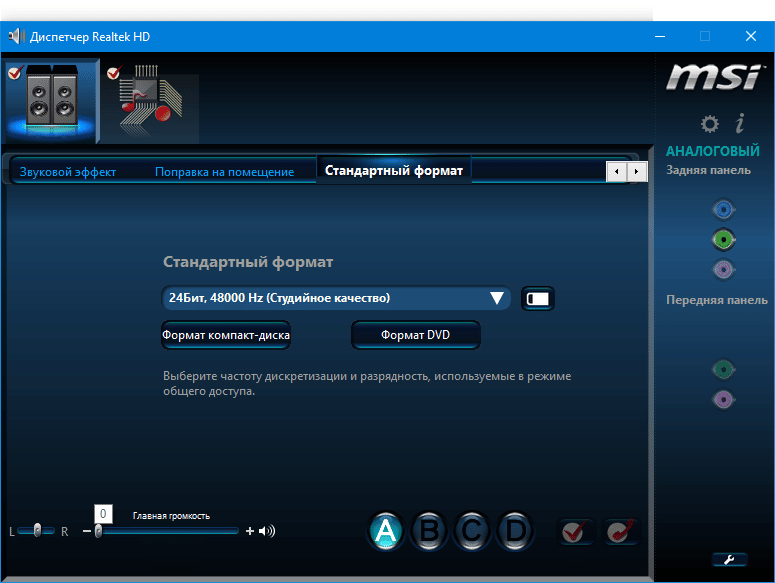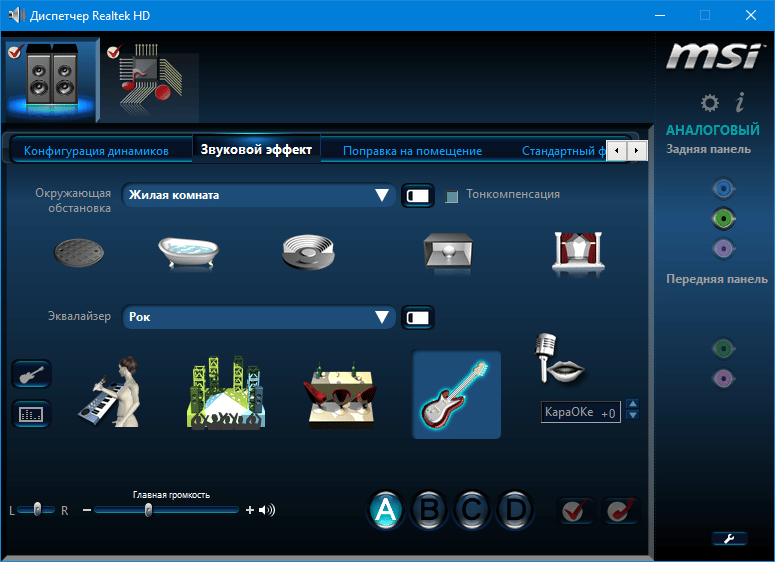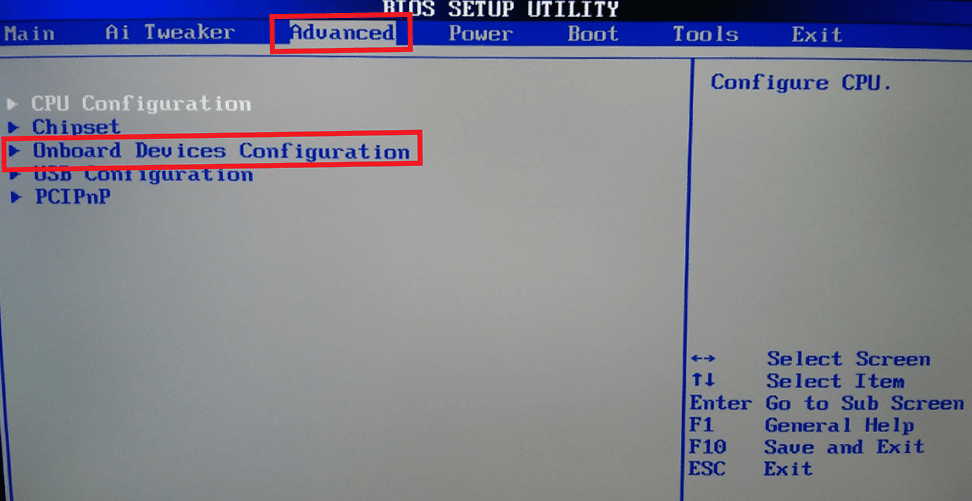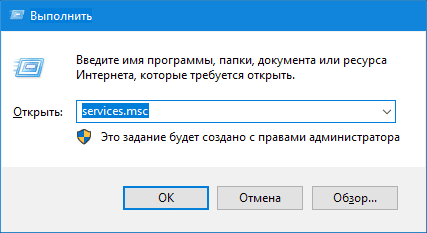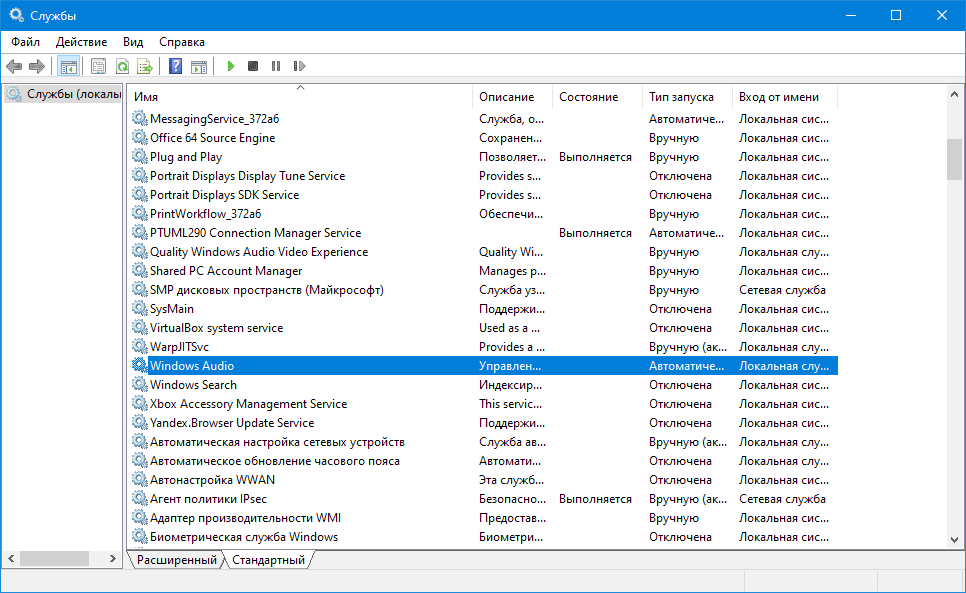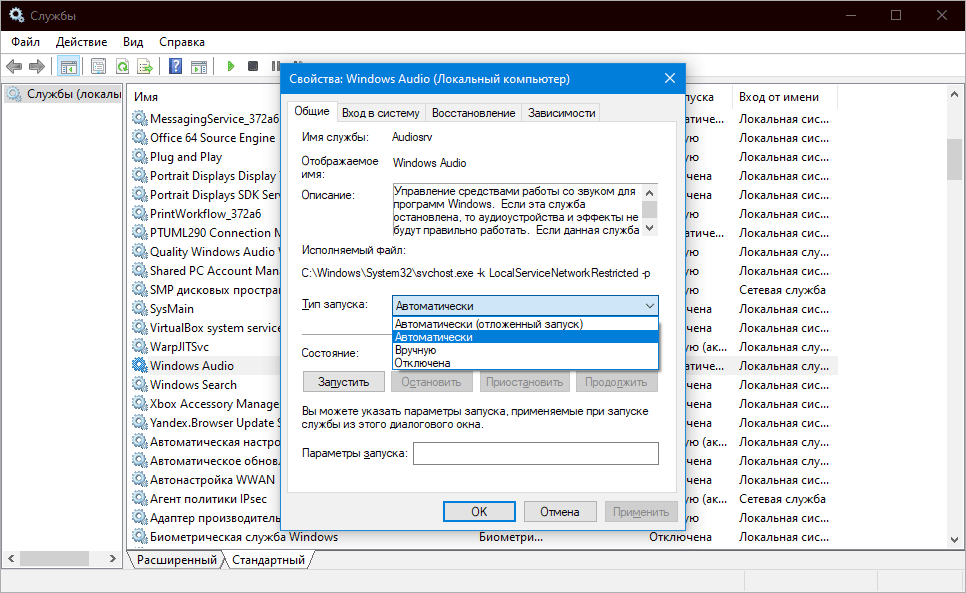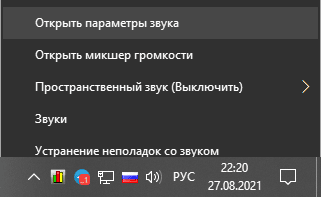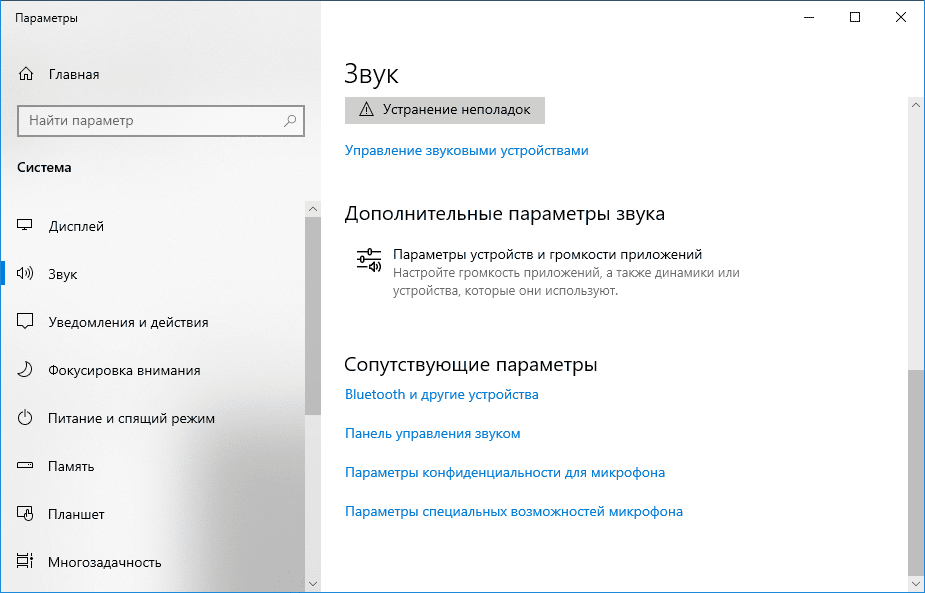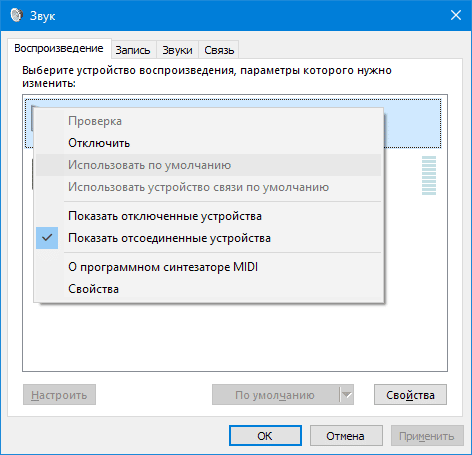На чтение 10 мин. Просмотров 32.2k. Опубликовано 01.08.2019
В Интернете широко распространена проблема, связанная с тем, что Windows 10 не распознает аудиоустройства, подключенные к машине. Есть много вещей, которые могут вызвать эту проблему в зависимости от вашей системы. Однако большинство из них довольно легко исправить.
Мы рассмотрим наиболее распространенные причины проблемы и найдем рабочее решение для этих типов проблем.
Большинство людей жалуются на то, что после того, как они обновили свою ОС до Windows 10, они потеряли весь звук, их устройства больше не распознавались.
Есть несколько человек, которые все еще ищут работающее решение, не способное решить проблему, перезагрузив компьютер или подключив и отключив устройства.
Помимо проблемы Нет динамика или наушники подключены , вы также можете столкнуться с некоторыми другими проблемами, связанными с шумом, такими как:
- Динамики или наушники не подключены в Windows 8 . Эта проблема особенно распространена в Windows 8.
- Гарнитура динамика или наушники отключены от Windows 10 . Однако в Windows 10 это также возможно.
- Аудиоустройство не подключено к Windows 10 . Если вы получаете эту ошибку, вы все равно можете применить решения из этой статьи, поскольку в основном это та же проблема.
- Наушники не подключены к Windows 7 . Эта проблема возникает, если вы не можете подключить наушники к компьютеру под управлением Windows 7.
Содержание
- Действия по устранению проблем с динамиками и наушниками в Windows 10:
- Решение 1 – Обновление аудио драйвера
- Решение 2. Повторно включите звуковую карту
- Решение 3 – Снова включить отключенные устройства
- Решение 4 – Отключить звук HDMI
- Решение 5 – Отключить обнаружение гнезда на передней панели
- Решение 6 – Запустите средство устранения неполадок звука
- Решение 7. Перезапустите службу Windows Audio.
- Решение 8 – Выполнить сканирование SFC
- Решение 9. Удалите обновления Windows .
- Решение 10 – Выполнить восстановление системы
- Решение 11. Попробуйте свои наушники/динамик на другом компьютере
- Бонус: нет звука в определенных приложениях
Действия по устранению проблем с динамиками и наушниками в Windows 10:
- Обновить аудио драйвер
- Повторно включите звуковую карту .
- Повторно включите отключенные устройства
- Отключить звук HDMI
- Отключить обнаружение разъема на передней панели
- Запустите средство устранения неполадок со звуком
- Перезапустите службу Windows Audio .
- Выполнить сканирование SFC
- Удалить обновления Windows
- Выполнить восстановление системы
- Попробуйте наушники/динамик на другом компьютере
- Нет звука в определенных приложениях
Решение 1 – Обновление аудио драйвера
Самое первое, что вы должны попробовать при решении любых проблем со звуком в Windows 10, – это обновить ваш аудио драйвер. Если вы не уверены, как это сделать, просто выполните следующие действия:
- Перейдите в Поиск, введите devicemngr и откройте Диспетчер устройств .
-
Найдите свое аудиоустройство, щелкните его правой кнопкой мыши и перейдите в раздел Обновить программное обеспечение драйвера …
- Следуйте дальнейшим инструкциям на экране. Если есть какие-либо обновления, мастер установки установит их автоматически.
- Перезагрузите компьютер
Знаете ли вы, что большинство пользователей Windows 10 имеют устаревшие драйверы? Будьте на шаг впереди, используя это руководство.
Windows не может автоматически найти и загрузить новые драйверы? Не волнуйтесь, мы вас обеспечим.
Обновлять драйверы автоматически
Загрузка и обновление драйверов вручную может привести к необратимому повреждению вашей системы при установке неправильных версий. Чтобы предотвратить это, мы настоятельно рекомендуем сделать это автоматически с помощью инструмента обновления драйверов Tweakbit .
Мы должны отметить, что этот инструмент одобрен Microsoft и Norton Antivirus и поможет вам не повредить ваш компьютер, загрузив и установив неправильные версии драйверов.
После нескольких испытаний наша команда пришла к выводу, что это лучшее автоматизированное решение. Ниже вы можете найти краткое руководство, как это сделать.
-
-
Загрузите и установите средство обновления драйверов TweakBit
-
После установки программа начнет сканирование вашего компьютера на наличие устаревших драйверов автоматически. Driver Updater проверит установленные вами версии драйверов по своей облачной базе данных последних версий и порекомендует правильные обновления. Все, что вам нужно сделать, это дождаться завершения сканирования.
-
По завершении сканирования вы получите отчет обо всех проблемных драйверах, найденных на вашем ПК. Просмотрите список и посмотрите, хотите ли вы обновить каждый драйвер по отдельности или все сразу. Чтобы обновить один драйвер за раз, нажмите ссылку «Обновить драйвер» рядом с именем драйвера. Или просто нажмите кнопку «Обновить все» внизу, чтобы автоматически установить все рекомендуемые обновления.
Примечание. Некоторые драйверы необходимо установить в несколько этапов, поэтому вам придется нажмите кнопку «Обновить» несколько раз, пока все его компоненты не будут установлены.
-
Загрузите и установите средство обновления драйверов TweakBit
Отказ от ответственности : некоторые функции этого инструмента не являются бесплатными.
Если обновление ваших аудиодрайверов не помогло, вы также можете попробовать обновить драйвер звуковой карты. Чтобы обновить драйвер звуковой карты, просто выполните действия, описанные выше. Если ваша проблема остается нерешенной, перейдите к другому решению.
Решение 2. Повторно включите звуковую карту
Теперь мы попробуем отключить и снова включить вашу звуковую карту, чтобы увидеть, есть ли какие-либо положительные изменения. Вот что вам нужно сделать:
- Перейдите в Поиск, введите devicemngr и откройте Диспетчер устройств .
- Разверните Звуковые, видео и игровые контроллеры .
- Нажмите правой кнопкой мыши на звуковую карту и выберите Отключить .
- Перезагрузите компьютер
- Вернитесь в диспетчер устройств и еще раз включите свою звуковую карту.
- Если вы слышите звук, ваша проблема решена
Если у вас возникли проблемы со звуковой картой, быстро решите их с помощью полезных решений из этого руководства.
Решение 3 – Снова включить отключенные устройства
Также есть вероятность, что вы случайно отключили динамики или наушники. В этом случае все, что вам нужно сделать, это снова включить периферийное устройство, и все должно работать нормально.
Вот что вам нужно сделать:
- Щелкните правой кнопкой мыши значок звука на панели задач.
- Нажмите Устройства воспроизведения .
-
Щелкните правой кнопкой мыши в любом месте окна «Звук» и выберите Показать отключенные устройства.
- Если ваше устройство отключено, просто щелкните его правой кнопкой мыши и выберите Включить .
- Перезагрузите компьютер
Решение 4 – Отключить звук HDMI
Если вы используете кабель HDMI для передачи звука, вам придется отключить звук HDMI, если вы хотите использовать наушники или динамики.
Если вы не уверены, как это сделать, просто следуйте инструкциям ниже:
- Щелкните правой кнопкой мыши значок звука на панели задач.
-
Нажмите Устройства воспроизведения
- Щелкните правой кнопкой мыши аудиоустройство высокого разрешения, которое вы используете в данный момент, и выберите Отключить .
- Перезагрузите компьютер
Если ваш HDMI не отображается на воспроизводящих устройствах, посмотрите это руководство и легко решите проблему.
Решение 5 – Отключить обнаружение гнезда на передней панели
Если вы используете звуковую карту Realtek, каждый элемент настроек ваших наушников или колонок контролируется с помощью Realtek HD Audio Manager.
Таким образом, если появляется ошибка Нет динамика или наушники подключены , нам может потребоваться внести некоторые изменения в Realtek HD Audio Manager. Вот именно то, что вы должны сделать:
- Перейдите в Поиск, введите realtek hd audio manager и откройте Realtek Audio HD Manager .
- Перейдите на вкладку Динамики и выберите папку в разделе Дополнительные параметры устройства .
- Выберите Отключить переднюю панель панель разъем обнаружение .
- Перезагрузите компьютер
Realtek HD Audio Manager не открывается в Windows 10? Не волнуйтесь, у нас есть правильные решения для вас.
Решение 6 – Запустите средство устранения неполадок звука
Если вы используете Windows 10 Creators Update или более позднюю версию, вы можете использовать новый инструмент Microsoft для устранения неполадок. Новый инструмент устранения неполадок предназначен для устранения различных системных ошибок, включая проблемы со звуком.
Итак, если ни одно из приведенных выше решений не помогло решить проблему, попробуйте воспользоваться средством устранения неполадок:
- Перейдите в приложение Настройки .
- Перейдите в раздел «Обновление и безопасность»> «Устранение неполадок».
-
Нажмите Воспроизведение аудио и перейдите в Запустить средство устранения неполадок .
- Следуйте дальнейшим инструкциям на экране.
- Перезагрузите компьютер.
Если у вас возникли проблемы с открытием приложения Настройка, обратитесь к этой статье, чтобы решить эту проблему.
Если средство устранения неполадок останавливается до завершения процесса, исправьте его с помощью этого полного руководства.
Решение 7. Перезапустите службу Windows Audio.
Сервис аудиосистемы необходим для воспроизведения звука в Windows. Поэтому, если эта служба отключена, могут возникнуть различные проблемы, в том числе та, о которой мы говорим здесь. Итак, убедитесь, что аудио сервис запущен.
Вот что вам нужно сделать:
- Перейдите в Поиск, введите services.msc и откройте Службы.
- Найдите службу Windows Audio .
-
Если эта служба не включена, щелкните ее правой кнопкой мыши и выберите Пуск . Если он включен, нажмите его правой кнопкой мыши и выберите Перезагрузить .
- Подождите, пока процесс закончится.
- Перезагрузите компьютер.
Решение 8 – Выполнить сканирование SFC
SFC-сканер – это встроенный инструмент устранения неполадок в Windows. Подобно вышеупомянутому средству устранения неполадок, вы можете использовать сканирование SFC для решения различных системных проблем в Windows.
Но в отличие от устранения неполадок, сканирование SFC не имеет графического интерфейса, и вам придется запускать его через командную строку.
Если вы не уверены, как это сделать, просто следуйте этим инструкциям:
- Перейдите в Поиск, введите cmd, щелкните правой кнопкой мыши Командную строку и перейдите в Запуск от имени администратора .
-
Введите следующую команду и нажмите Enter: sfc/scannow
- Дождитесь окончания процесса
- Перезагрузите компьютер
Если у вас возникли проблемы с доступом к командной строке от имени администратора, то вам лучше ознакомиться с этим руководством.
Команда сканирования теперь остановлена до завершения процесса? Не волнуйтесь, у нас есть простое решение для вас.
Решение 9. Удалите обновления Windows
.
Существует вероятность, что определенное обновление Windows нарушит звучание вашего устройства. В этом случае лучше всего удалить нежелательное обновление и подождать, пока Microsoft выпустит новое (рабочее).
Если вы не знаете, как удалить уже установленное обновление Windows, просто следуйте этим инструкциям:
- Перейдите в раздел Настройки > Обновления и безопасность > Центр обновления Windows .
- Перейдите на страницу История обновлений > Удалить обновления .
-
Теперь найдите проблемное обновление (обычно это последнее установленное обновление на вашем компьютере), щелкните его правой кнопкой мыши и выберите Удалить.
- Перезагрузите компьютер
Решение 10 – Выполнить восстановление системы
Еще один способ справиться с проблемным обновлением в Windows – выполнить восстановление системы. Этот инструмент возвращает ваш компьютер обратно в предыдущее записанное состояние и устраняет проблемы и неисправные обновления по пути.
Вот как выполнить восстановление системы в Windows:
- Перейдите на Панель управления.
- Перейдите на страницу Система и безопасность > Система .
- В меню Главная страница панели управления нажмите Защита системы.
- Нажмите Восстановление системы .
- Выберите точку восстановления.
- Следуйте дальнейшим инструкциям на экране.
- Как только вы запустите процесс, ваш компьютер будет перезагружен, и восстановление системы вернет его в выбранное предыдущее состояние.
Вы не можете открыть панель управления в Windows 10? Посмотрите на это пошаговое руководство, чтобы найти решение.
Если вам нужна дополнительная информация о том, как создать точку восстановления и как это вам поможет, ознакомьтесь с этой простой статьей, чтобы узнать все, что вам нужно знать.
Если восстановление системы не работает, не паникуйте. Посмотрите это полезное руководство и снова все исправьте.
Решение 11. Попробуйте свои наушники/динамик на другом компьютере
И, наконец, если ни одно из перечисленных выше решений не помогло, попробуйте подключить наушники или колонки к другому компьютеру. Если вы продолжаете получать ту же ошибку, очевидно, что у вас действительно есть проблема с оборудованием.
Итак, пришло время приобрести новые колонки/наушники!
На рынке лучшие ораторы, доступные прямо сейчас? Не теряйте ни минуты и найдите подходящие для вас.
Бонус: нет звука в определенных приложениях
Если проблема возникает только в некоторых приложениях, убедитесь, что громкость не установлена на минимальное значение или отключена в меню параметров приложения или в меню звуков Windows 10.
В Windows 10 имеется определенная громкость звука для каждого из приложений, открытых на вашем компьютере, и для доступа к ним вам необходимо нажать или щелкнуть левой кнопкой мыши значок динамика в правой части панели задач и нажать или выбрать параметр микшера в нижней части окна. ,
Ознакомьтесь с этим удивительным руководством, чтобы решить любые проблемы со звуком в Windows 10.
В связи с этим, мы надеемся, что хотя бы одно из этих решений помогло вам решить назойливую проблему «не подключен динамик или наушники» в Windows 10.
Если у вас есть какие-либо комментарии, вопросы или предложения, не стесняйтесь сообщить нам в комментариях ниже.
СВЯЗАННЫЕ СТАТЬИ, КОТОРЫЕ ВЫ ДОЛЖНЫ ПРОВЕРИТЬ:
- Динамики перестали работать на Windows 10? Вот как их исправить
- Как исправить высокий звук из колонок на Windows 10
- Наушники Dolby Atmos не будут работать в Windows 10 v1903
- Как исправить проблемы с наушниками Razer в Windows 10
- Как исправить проблемы с наушниками Bose в Windows 10 [EASY GUIDE]
Содержание
- Почему наушники не отображаются в устройствах воспроизведения
- Причины отсутствия наушников в устройствах воспроизведения
- Активация по умолчанию
- Удаление звукового диспетчера Realtek HD Audio
- Изменение настроек микрофона
- Обновление драйвера звука
- Устранение неполадок со звуком
- Не работают наушники на передней панели Windows 10
- Настройка разъёмов передней панели
- Диспетчер Realtek HD & Realtek Audio Console
- Настройка БИОС & Подключение разъёмов
- Как переключить звук с динамиков на наушники Windows 10
- Быстрое и удобное переключение между устройствами.
- Переключение звука с динамиков на наушники
- Наушники подключены, но звук идёт через динамики
Почему наушники не отображаются в устройствах воспроизведения
При подключении наушников к компьютеру с Windows 10 они по какой-то причине не отображаются в устройствах воспроизведения. Весь аудио контент воспроизводится через динамики, а наушники компьютер даже не регистрирует.
Проблема довольно распространенная во всех версиях Windows, и в основном легко разрешима. Для начала убедитесь, что они в рабочем состоянии путем подключения к другому устройству.
Причины отсутствия наушников в устройствах воспроизведения
Windows 10 не видит наушники по нескольким причинам, либо они неисправны или попросту деактивированы.
Наушники отключены по умолчанию . Нужно перейдите в настройки и проверить, отображаются ли они в отключенных устройствах.
Неполадки Realtek HD Audio . Виновником может оказаться этот звуковой диспетчер. Устранить проблему можно путем его удаления.
Устаревшие драйверы . Они являются причиной многих проблем. Если наушники не отображаются, то следует их обновить.
Активация по умолчанию
Вполне возможно, что Windows автоматически отключил выход аудио для наушников, поскольку часто считает их ненужными и не устанавливает по умолчанию.
Кликните правой кнопкой мыши на значок громкости, расположенный в области уведомлений и откройте «Устройства воспроизведения». Также войти в эти настройки можно через «Панель управления», установив просмотр на крупные значки и кликнув по разделу «Звук».
Щелкните правой кнопкой в центре окна и установите флажки напротив двух параметров: показать отключенные / отсоединенные устройства. После этого наушники должны отобразится в окне.
Дважды кликните на появившиеся наушники и нажмите кнопку «По умолчанию». Эта настройка переключит на них звук, как только будут подключены.
Удаление звукового диспетчера Realtek HD Audio
Если наушники не отображаются в звуковых устройствах, попробуйте удалить диспетчер Realtek HD Audio. Несмотря на то, что программа очень удобна в использовании, иногда вызывает проблемы. Если после удаления звук начал воспроизводится, попробуйте установить диспетчер снова и проверить их работоспособность.
Наберите в поисковой строке Windows «Панель управления» и перейдите по найденному результату.
Переключите режим просмотра на «Категории» и выберите раздел «Программы».
Найдите программу Realtek HD Audio Driver и после нажатия на ней правой кнопкой мыши выберите «Удалить». Следуйте инструкции по ее деинсталляции.
После завершения процесса перезагрузите компьютер и проверьте, отображаются ли наушники в устройствах воспроизведения. В случае удачного исхода, попробуйте переустановить программу заново.
Изменение настроек микрофона
После установки микрофона или веб-камеры (со встроенным микрофоном) могут возникнуть проблемы с выбором этого оборудования по умолчанию. Путем изменения некоторых настроек микрофона, можно восстановить звук в наушниках.
Кликните правой кнопкой на значок громкости в области уведомлений и перейдите в «Устройства воспроизведения» или откройте это окно через Панель управления (режим просмотра: крупные/мелкие значки) – Звук.
Затем кликните правой кнопкой мыши посередине окна и разрешите отображение отключенных и отсоединенных устройств, поставив против них флажки.
Правым кликом мыши на вновь появившейся записи «Стерео микшер» отобразите контекстное меню и выберите «Включить».
Нажмите на «Свойства» и перейдите на вкладку «Прослушать».
Установите флажок против «Прослушивать с данного устройства». Затем в раскрывающем меню «Воспроизводить…» выберите второй вариант «Динамики (Realtek High Definition Audio)» и нажмите на ОК для сохранения изменений. Проверьте, появился ли звук.
Обновление драйвера звука
Если ни один из указанных методов не работает, попробуйте удалить текущий драйвер и заменить его новым.
Откройте строку системного поиска, наберите «Диспетчер устройств» и щелкните на найденный результат.
Разверните «Звуковые, игровые и видеоконтроллеры». Правым кликом мыши на звуковом оборудовании откройте контекстное меню и перейдите в «Обновить драйверы». Выберите вариант автоматического поиска обновленных драйверов.
Устранение неполадок со звуком
Можно попробовать решить проблемы с воспроизведением аудио с помощью средства устранения неполадок. Для этого выполните следующие действия.
Нажмите комбинацию Win + I для входа в Параметры или нажмите значок шестеренки в меню Пуск. Откройте раздел «Обновление и безопасность».
Перейдите на вкладку Устранения неполадок, разверните «Воспроизведение звука» и запустите средство устранения неполадок.
Следуйте инструкциям на экране до завершения процесса.
Источник
Не работают наушники на передней панели Windows 10
Часто подключённые наушники на передней панели отказываются работать. С материнской платой MSI B450 Gaming Plus MAX всё стало ещё запутанней. Мне стал доступен универсальный драйвер звука. Плюс выбирая один параметр, Вы получаете другой, его противоположность.
Эта статья расскажет, почему не работают наушники на передней панели Windows 10. В большинстве ситуаций пользователю нужно изменить параметров. Здесь Вам поможет Диспетчер Realtek HD, новые платы получили Realtek Audio Console с приложением Nahimic…
Настройка разъёмов передней панели
На сайте производителя найдите СВОЮ модель. В МОЁМ случае на странице выбираю Поддержка > Драйверы под Windows 10. В разделе On-Board Audio Drivers загружаю Realtek HD Universal Driver или Realtek High Definition Audio Driver. Остаётся только установить драйвер…
Мою материнку можно использовать с Realtek High Definition Audio или Realtek HD Universal. Смотрите, что делать, если Realtek Audio Console не поддерживает этот компьютер Windows 10. Какой драйвер выбрать? Для меня выбор очевиден, поскольку первый больше не обновляется.
| Драйвер | Управление | Описание | |||||||||||||
| Realtek High Definition Audio Driver ( HDA) | Диспетчер Realtek HD (модифицированная версия MSI, отличается только дизайном) |
Рекомендуется Windows 10 Redstone 2 или более ранних версий. Обеспечивает высококачественное звучание устройств. Этот пакет включает большинство звуковых карт Realtek. | |||||||||||||
| Realtek HD Universal Driver include Nahimic Driver (UAD) | Realtek Audio Console (плюс Nahimic, который работает с цифровыми устройствами) |
Для Windows 10 RS3 или более поздних версий. Обеспечивает наилучшее качество звука с помощью аудиокодека Realtek. Совместим с более современными чипсетами Realtek. | |||||||||||||
Диспетчер Realtek HD & Realtek Audio ConsoleЗаметка. Выставляйте предложенные значения не задумываясь. Не знаю почему, но они перепутаны между собой. Это касается как классического диспетчера Realtek HD, так и современной Realtek Audio Console. Но все требуемые нам настройки в принципе идентичны.
Ещё изредка наушники не работают, если при подключении к разъёму устройство было выбрано неправильно. Нажмите по иконке гнезда передней панели и в списке выберите наушники. Ну и как переключать звуковые устройства думаю объяснять не стоит. В разделе Параметры > Система > Звук выберите Панель управления звуком. В контекстном меню Наушников выберите Включить (или убедитесь, что устройство включено). Плюс откройте Свойства и установите Применение устройства > Использовать это устройство (вкл.). Настройка БИОС & Подключение разъёмовВ интерфейсе UEFI можно отключить звуковую карту или только передние разъёмы. Например, перейдите в расположение Settings > Advanced > Integrated Peripherals. В подразделе Audio Configuration должен быть включён HD Audio Controller (бывает отдельно Front Panel Type). На материнкой плате имеется аудиоразъём, который предназначен для подключения передней панели. Это уже касается процесса сборки компьютера. В двух словах, кабель подключения передней панели подписан так же как и разъём на материнке. Их просто нужно совместить. Не работают наушники на передней панели Windows 10? Пробуйте поднастроить Диспетчер Realtek HD или Realtek Audio Console. Это то, что не требует больших знаний. Если же не помогло, тогда переустановка драйверов. Вряд ли же передняя панель была не подключена. Возможно, у Вас после обновления проблема с драйвером звука. Смотрите, как бороться с неизвестными устройствами в диспетчере устройств Windows 10 (простите за тавтологию). Действительно, после обновления может не работать звук. Зачастую настройки достаточно… Источник Как переключить звук с динамиков на наушники Windows 10Быстрое и удобное переключение между устройствами.Можно с удобностью переключать звук между устройствами Windows 10. Бывает наушники подключены, но звук идёт всё равно через динамики. Всё зависит от настроек звуковых драйверов. В обновлённых параметрах можно настраивать звук каждого приложения отдельно. Эта статья расскажет, как переключить звук с динамиков на наушники Windows 10. Быстрое переключение между устройствами доступно с панели задач. Плюс каждое приложение связи имеет свои настройки выбора. Они часто используются пользователями Discord, Skype и Viber. Переключение звука с динамиков на наушники
На панели задач можно не только увеличить громкость, но и переключить устройство вывода. Раскройте и смените устройство воспроизведения Динамики на Наушники (Realtek(R) Audio). Или нажмите Win+G и найдите виджет Аудио. В списке переключите с Динамиком (Realtek(R) Audio) на Realtek HD Audio 2nd output. Собственно, должен быть включён игровой режим… В разделе Параметры > Система > Звук выберите устройство Вывода (воспроизведения). Настройте громкость и устройства для каждого приложения в дополнительных параметрах. Ранее переключались все устройства в классическом окошке Звук. Во вкладке Воспроизведение в контекстном меню Realtek HD Audio 2nd output выберите Использовать по умолчанию. Бонус. Вы можете выбрать по умолчанию устройство для связи и для повседневного использования. Вот, например, чисто поболтать с друзьями — наушники. В контекстном меню указываете устройство для связи. Если параллельно играете, тогда придётся переключиться. Наушники подключены, но звук идёт через динамикиПриложение Realtek Audio Console обеспечивает наилучшее качество звука с помощью аудиокодека Realtek. Бывает наушники подключены, но звук идёт через динамики. Можно либо объединить, либо разделить все входные гнёзда. Здесь можно настроить аудиоустройства. Во-первых, Вы можете постоянно переключать звук с динамиков на наушники. Во-вторых, вариант Отключить звук заднего выходного устройства при подключении наушников. Это решение позволит автоматически переключать устройство вывода. Динамики будут отключены. Переключать звук между колонками и наушниками можно быстро. Это позволит вовсе не отключать наушники от компьютера. Играете игру? Переключитесь на наушники. Смотрите фильм? Можно использовать динамики. Смотрите, как можно настроить наушники HyperX… Источник Adblock |
При подключении наушников к компьютеру с Windows 10 они по какой-то причине не отображаются в устройствах воспроизведения. Весь аудио контент воспроизводится через динамики, а наушники компьютер даже не регистрирует.
Проблема довольно распространенная во всех версиях Windows, и в основном легко разрешима. Для начала убедитесь, что они в рабочем состоянии путем подключения к другому устройству.
Содержание
- 1 Причины отсутствия наушников в устройствах воспроизведения
- 2 Активация по умолчанию
- 3 Удаление звукового диспетчера Realtek HD Audio
- 4 Изменение настроек микрофона
- 5 Обновление драйвера звука
- 6 Устранение неполадок со звуком
Причины отсутствия наушников в устройствах воспроизведения
Windows 10 не видит наушники по нескольким причинам, либо они неисправны или попросту деактивированы.
Наушники отключены по умолчанию. Нужно перейдите в настройки и проверить, отображаются ли они в отключенных устройствах.
Неполадки Realtek HD Audio. Виновником может оказаться этот звуковой диспетчер. Устранить проблему можно путем его удаления.
Устаревшие драйверы. Они являются причиной многих проблем. Если наушники не отображаются, то следует их обновить.
Активация по умолчанию
Вполне возможно, что Windows автоматически отключил выход аудио для наушников, поскольку часто считает их ненужными и не устанавливает по умолчанию.
Кликните правой кнопкой мыши на значок громкости, расположенный в области уведомлений и откройте «Устройства воспроизведения». Также войти в эти настройки можно через «Панель управления», установив просмотр на крупные значки и кликнув по разделу «Звук».
Щелкните правой кнопкой в центре окна и установите флажки напротив двух параметров: показать отключенные / отсоединенные устройства. После этого наушники должны отобразится в окне.
Дважды кликните на появившиеся наушники и нажмите кнопку «По умолчанию». Эта настройка переключит на них звук, как только будут подключены.
Удаление звукового диспетчера Realtek HD Audio
Если наушники не отображаются в звуковых устройствах, попробуйте удалить диспетчер Realtek HD Audio. Несмотря на то, что программа очень удобна в использовании, иногда вызывает проблемы. Если после удаления звук начал воспроизводится, попробуйте установить диспетчер снова и проверить их работоспособность.
Наберите в поисковой строке Windows «Панель управления» и перейдите по найденному результату.
Переключите режим просмотра на «Категории» и выберите раздел «Программы».
Найдите программу Realtek HD Audio Driver и после нажатия на ней правой кнопкой мыши выберите «Удалить». Следуйте инструкции по ее деинсталляции.
После завершения процесса перезагрузите компьютер и проверьте, отображаются ли наушники в устройствах воспроизведения. В случае удачного исхода, попробуйте переустановить программу заново.
Изменение настроек микрофона
После установки микрофона или веб-камеры (со встроенным микрофоном) могут возникнуть проблемы с выбором этого оборудования по умолчанию. Путем изменения некоторых настроек микрофона, можно восстановить звук в наушниках.
Кликните правой кнопкой на значок громкости в области уведомлений и перейдите в «Устройства воспроизведения» или откройте это окно через Панель управления (режим просмотра: крупные/мелкие значки) – Звук.
Затем кликните правой кнопкой мыши посередине окна и разрешите отображение отключенных и отсоединенных устройств, поставив против них флажки.
Правым кликом мыши на вновь появившейся записи «Стерео микшер» отобразите контекстное меню и выберите «Включить».
Нажмите на «Свойства» и перейдите на вкладку «Прослушать».
Установите флажок против «Прослушивать с данного устройства». Затем в раскрывающем меню «Воспроизводить…» выберите второй вариант «Динамики (Realtek High Definition Audio)» и нажмите на ОК для сохранения изменений. Проверьте, появился ли звук.
Обновление драйвера звука
Если ни один из указанных методов не работает, попробуйте удалить текущий драйвер и заменить его новым.
Откройте строку системного поиска, наберите «Диспетчер устройств» и щелкните на найденный результат.
Разверните «Звуковые, игровые и видеоконтроллеры». Правым кликом мыши на звуковом оборудовании откройте контекстное меню и перейдите в «Обновить драйверы». Выберите вариант автоматического поиска обновленных драйверов.
Устранение неполадок со звуком
Можно попробовать решить проблемы с воспроизведением аудио с помощью средства устранения неполадок. Для этого выполните следующие действия.
Нажмите комбинацию Win + I для входа в Параметры или нажмите значок шестеренки в меню Пуск. Откройте раздел «Обновление и безопасность».
Перейдите на вкладку Устранения неполадок, разверните «Воспроизведение звука» и запустите средство устранения неполадок.
Следуйте инструкциям на экране до завершения процесса.
Содержание
- Решение проблемы с отсутствием звука через Realtek Digital Output
- Способ 1: Проверка устройства воспроизведения
- Способ 2: Установка устройства по умолчанию
- Способ 3: Использование автоматического средства исправления неполадок
- Способ 4: Откат звукового драйвера
- Способ 5: Установка новых звуковых драйверов
- Почему ПК не видит наушники воткнутые в разъем на передней и задней панели
- Почему не подключаются наушники к компьютеру
- Системная ошибка
- Проблемы на уровне железа
- Отключена звуковая карта
- Что делать, если ПК не видит наушники
- Обновление драйверов
- Диспетчер устройств
- Официальный сайт
- Настройка в программе Realtek HD
- Аудиокарта отключена в BIOS
- Не работает служба аудио
- Выбор устройства по умолчанию
- Возможные неисправности в наушниках разных фирм
Решение проблемы с отсутствием звука через Realtek Digital Output
Способ 1: Проверка устройства воспроизведения
Realtek Digital Output — устройство воспроизведения, которое при использовании определенного комплектующего устанавливается в качестве основного. К перечню проблем, возникающих во время работы такого оборудования, относится и пропажа звука. В таких случаях в первую очередь необходимо проверить, действительно ли было выбрано правильное устройство воспроизведения. Для этого нажмите по значку звука в трее, разверните список оборудования и определите подходящее.

Так вы отследите не только громкость, но и чувствительность динамика, поняв, воспроизводится ли звук на этом оборудовании в принципе. Если изменение средства вывода не принесло никакого результата, приступайте к выполнению следующих методов.
Способ 2: Установка устройства по умолчанию
Сразу же советуем приступить к проверке выбранного устройства для вывода звука по умолчанию, чтобы оно соответствовало используемому. Этот вариант окажется эффективным, если изначально параметры настраивались для уже отключенного девайса или по каким-то другим причинам они были сброшены.
- В этом же меню настройки звука нажмите по кликабельной надписи «Панель управления звуком», которая расположена в блоке «Сопутствующие параметры».
Найдите значок с именем «Realtek Digital Output» и щелкните по нему правой кнопкой мыши.
Примените настройку «Использовать устройство связи по умолчанию».
После этого ничего не помешает перейти к проверке звука, воспроизведя музыку или включив какое-нибудь видео на компьютере.
Способ 3: Использование автоматического средства исправления неполадок
В Windows есть автоматическое средство исправления неполадок, позволяющее решать проблемы, связанные с различным оборудованием и другими системными компонентами. Сюда относится и аудио, поэтому этот инструмент может оказаться полезным при отсутствии звука в Realtek Digital Output.
- Откройте «Пуск» и перейдите в приложение «Параметры».
Нажмите по плитке «Обновление и безопасность».
Выберите раздел «Устранение неполадок».
Найдите средство диагностики «Воспроизведение звука» и запустите его.
Ожидайте окончания проверки, занимающего несколько минут, а затем ознакомьтесь с полученной информацией и примите новые настройки, если средство предложит изменения.
Способ 4: Откат звукового драйвера
Следующая рекомендация особо полезна пользователям Windows 10, где звуковой драйвер был установлен автоматически операционной системой. Он не всегда соответствует требуемому или же процесс проходит не совсем корректно, что провоцирует появление проблемы с пропажей звука. Драйвер следует откатить, а затем проверить, как это повлияет на воспроизведение.
- Для этого сделайте правый клик мышкой по кнопке «Пуск» и в контекстном меню выберите пункт «Диспетчер устройств».
Разверните категорию «Звуковые, игровые и видеоустройства».
Щелкните ПКМ по «Realtek Digital Output» и выберите «Свойства».
Перейдите на вкладку «Драйвер» и используйте функцию «Откатить», подтверждая удаление текущего драйвера.
Изменения должны вступить в силу сразу же, и вполне вероятно, что устройство Realtek Digital Output отобразится в том меню с новым названием. Не пугайтесь этого, просто проверьте звук. Если он все еще отсутствует, обратите внимание на следующий метод, тоже связанный с драйверами.
Способ 5: Установка новых звуковых драйверов
Автоматическая инсталляция драйверов звука в ОС не всегда работает правильно, поэтому ее нельзя считать лучшим средством получения файлов. Сейчас все еще оптимальным вариантом является скачивание ПО с официального сайта производителя материнской платы или ноутбука, но можно воспользоваться сторонним ПО или выполнить поиск по ID оборудования. Обо всех этих вариантах читайте в другой статье по ссылке ниже, где подберите подходящий метод и реализуйте его.
Если ни один из приведенных методов не принес должного результата, рекомендуем проверить физическую исправность устройства воспроизведения — колонок или наушников. Иногда может помочь переустановка или восстановление Windows, но практика показывает, что чаще всего неполадки вызваны неправильной работой драйверов или ошибками при настройке звуковых устройств в Виндовс.
Помимо этой статьи, на сайте еще 12384 инструкций.
Добавьте сайт Lumpics.ru в закладки (CTRL+D) и мы точно еще пригодимся вам.
Отблагодарите автора, поделитесь статьей в социальных сетях.
Источник
Почему ПК не видит наушники воткнутые в разъем на передней и задней панели
Для погружения в виртуальный мир играть, слушать музыку и смотреть кино лучше в наушниках. Иногда после их подключения вместо акустики возникает проблема – компьютер не видит наушники, воткнутые в разъем на передней либо задней стенке системного блока. Разберёмся, почему так случается, как устранить аппаратные и программные неполадки с гарнитурой.
Почему не подключаются наушники к компьютеру
Проводная или беспроводная гарнитура не обнаруживается ноутбуком и компьютером по ряду программных и аппаратных причин.
К программным относят:
- Отсутствие звукового драйвера в Виндовс.
- Выбрано неверное воспроизводящее звук устройство.
- Установлена «нулевая» громкость.
- Аудиокарта отключена в BIOS или Диспетчере задач.
- Остановлена служба Windows Audio.
Аппаратные проблемы это:
- Физическое повреждение интерфейса: штекера или кабеля наушников, засорение разъёма на ПК.
- Отключены порты на передней панели системного блока.
- Неисправность электронных компонентов гарнитуры.
- Не подключён модуль Bluetooth при работе с беспроводным устройством.
- Конфликт версий Блютуза.
Подробно рассмотрим действенные методы решения проблем с наушниками.
Системная ошибка
Распространённый способ решения программных проблем в Windows – перезагрузка ОС. Если возникли неполадки при подключении наушников, в первую очередь стоит перезапустить ПК, ведь иногда зависает звуковой драйвер.
Далее – проверка целостности системных файлов. Эксперименты, неосторожное обращение с файлами ОС, работа вредоносных программ могут изменить либо удалить критические для функционирования ПК документы.
Важно. При использовании сборок Windows, активаторов для её взлома и обхода проверки лицензии иными способами метод не применяется.
Запускается средство проверки целостности через командную строку:
- Через Win + X запускается командная строка с правами администратора.
- В ней выполняется команда sfc /scannow.
Второй вариант – откат состояния операционной системы к прежнему сохранённому состоянию.
- В командном интерпретаторе Win +R выполняется команда rstrui.
- Выбирается точка отката, до появления проблем со звучанием наушников.
После перезагрузки и восстановления Windows 7, 8 или 10 звук должен появиться.
Проблемы на уровне железа
Для проверки гарнитуры её штекер необходимо втыкать в гнездо на другом устройстве (Айфон, ноутбук, телевизор, плеер). Если работает – неполадка программная, если не определяется – возможно, устройство повреждено физически. После подключения место перехода кабеля в штекер изгибают в разные стороны. Часто в этом месте провода рвутся. Если звук появится, или будут слышны шум, треск, писк – разъём (3,5 мм или USB) придётся перепаять.
Обязательно изменяется уровень громкости: программно или аппаратно – кнопками, «качелькой» на гарнитуре. Кабель оснащённых микрофоном наушников с регулятором громкости проверяется на входе и выходе из пульта управления.
Беспроводная гарнитура, например, Airpods для iPhone, может разрядиться и не читаться.
При подключении наушников к передней панели системного блока стоит помнить два момента:
- На многих материнских платах передние интерфейсы отключены программно в BIOS (UEFI).
- Расположенные на ней интерфейсы могут быть отключёнными физически – придётся снимать боковую крышку системного блока и подключать их. Коннекторы подписаны, проблемы появиться не должны.
Если штекер наушников вставляется в звуковые выходы на колонках или клавиатуре, от посредников стоит отказаться – воткнуть штекер гарнитуры непосредственно в мини-джек для вывода звука (зелёного цвета) на передней либо задней панели системного блока. Если на гарнитуре USB-интерфейс – нужно отказаться от коннекторов (разветвителей), удлинителей.
Отключена звуковая карта
Аудиокарта отключается в Диспетчере задач – возле иконки динамика в трее отображается крестик на красном фоне с оповещением, что динамики не подключены.
- Через Win + X открывается Диспетчер устройств.
- В разделе «Звуковые, игровые…» нужно кликнуть правой клавишей по контроллеру звука (отключённое устройство обозначено круглой иконкой со стрелкой вниз) и выбрать вариант «Включить…».
Что делать, если ПК не видит наушники
Если наушники подключаются к компьютеру, но не обнаруживаются как устройство воспроизведения аудио, и аппаратные проблемы исключены, следует поработать с программной частью: драйвера аудиокарты, ЮСБ, настройки звука в операционной системе.
Обновление драйверов
Аудио не воспроизводится из-за отсутствия драйвера для звуковой карты или повреждения его файлов. Драйвер устанавливается и обновляется тремя путями:
- Центр обновления Windows;
- Диспетчер устройств;
- Вручную.
Рассмотрим два последних способа, хотя производители железа настоятельно рекомендуют загружать драйверы из официальных сайтов, а не доверять Виндовс скачивать сторонние версии программ с серверов Microsoft.
Важно! Пользоваться драйверпаками и приложениями для автоматического обновления драйверов не рекомендуется.
Диспетчер устройств
Способ подойдёт, если драйвер нужно переустановить.
- Через Win + X открывается Диспетчер устройств.
- В разделе «Звуковые, игровые и видеоустройства» в контекстном меню звуковой карты выбирают «Обновить драйвер».
- Указать автоматический способ поиска нового ПО.
Осталось дождаться завершения процесса.
Скорее всего, приложение ничего не отыщет, а порекомендует воспользоваться Центром обновлений, поискать драйвер на сайте производителя звуковой платы.
При использовании беспроводных наушников стоит обновить драйвер для Bluetooth. Если они подключаются по USB – контроллеров ЮСБ-портов.
Официальный сайт
Рекомендуемый способ. Нужно загрузить драйвер с сайта производителя аудиокарты:
Официальные сайты внешних звуковых плат придётся искать самостоятельно. Важно скачать разработанный для используемой версии Windows.
Настройка в программе Realtek HD
Неверные настройки в Диспетчере Realtek HD – один из факторов отсутствия звука в наушниках на компе. Запускается он через ярлык в Пуске, двойным кликом или через контекстное меню пиктограммы в трее.
В программе проверяются динамики: если кликнуть по колонке, приложение отправит в соответствующий наушник короткий аудиофайл. Если они проигрываются, значит устройство рабочее.
Далее. Вход, куда подключен штекер гарнитуры, может не работать. Наушники подключаются к линейному входу (синего цвета). В диспетчере есть функция изменения назначения разъёмов. Правой клавишей кликают по этому интерфейсу и выбирают «Смена назначения…».
Указывается целевое устройство и проверяется наличие звука в нём.
В Диспетчере Realtek изменяется уровень громкости. Звука не будет, если установлено минимальное значение.
После нахождения решения целесообразно подстроить звучание под себя – во вкладке «Звуковой эффект» можно адаптировать звучание под окружение, настроить эквалайзер для адаптации звука под текущие задачи, наушники.
Аудиокарта отключена в BIOS
Звуковая карта, пускай и распаянная на материнской плате, полноценный компонент ПК. После отключения в BIOS (UEFI) «материнки» Виндовс перестанет находить наушники, микрофоны, колонки.
На разных BIOS и UEFI процесс отличается. Суть следующая.
- При включении PC посещается BIOS Setup – настройки БИОСа.
- Далее посещается раздел с периферийными устройствами. Называется: Advanced, Peripherals, Integrated Peripherals и прочие комбинации с этими словами.
- Отыскать звуковой контроллер и задействовать его. Зовётся: HD Audio Controller, Onboard AC’97 Audio Device (для старых компьютеров),
Для этого следует кликнуть мышью или переместить курсор на соответствующий пункт и выбрать «Enabled» в диалоговом окошке.
Иногда его можно найти в подразделе Onboard Devices Configurations, Onchip Device Functions либо IODevice Configurations.
После изменения конфигурации встроенного аудиоконтроллера нажимают F10 для сохранения настроек и подтверждают намерения – выбирают «ОК».
Не работает служба аудио
Вследствие программного сбоя либо оптимизации Windows путём отключения системных сервисов может отключиться служба аудио. Вследствие ОС перестанет реагировать на подключение звуковой аппаратуры к ПК – устройства не будут определяться.
- Нужно зажать кнопки Win + R, выполнить команду services.msc
- Дважды кликнуть по службе «Windows Audio».
- Выбрать тип запуска «Автоматический», кликнуть «Запустить» и сохранить настройки кнопкой «ОК».
После ОС начнёт распознавать звуковые устройства. Возможно, наушники придётся отключить, а затем штекер вставить обратно.
Выбор устройства по умолчанию
Когда к компьютеру подключена акустика, при подсоединении наушники обнаруживаются, но аудиокарта продолжает отправлять сигнал на колонки. Windows необходимо указать используемое по умолчанию устройство для воспроизведения аудио.
- Через правый клик по иконке динамика открываются параметры звука.
- Далее открывается «Панель управления звуком».
- В контекстном меню гарнитуры (вызывается правым кликом) активируется опция «Использовать по умолчанию».
Настройки сохраняются кнопкой «ОК».
Возможные неисправности в наушниках разных фирм
Из-за недоработок инженеров наушники от различных производителей отличаются присущими только для них недостатками. У Marshall, например, слабое место – переход кабеля в штекер. Там часто провода ломаются. В некоторых моделях гарнитуры для телефонов от Sennheiser, Sony и иных брендов при отключении штекера сползает изоляция, делая кабеля уязвимыми.
В случае с Logitech на Windows 10 иногда приходится устанавливать звуковой драйвер для Windows 7. Razer требуют полного удаления фирменного программного обеспечения с последующей переустановкой. JBL характеризуются проблемами с драйвером для Bluetooth. Продукция HyperX требует обновления звукового драйвера.
Для решения проблем с наушниками в Windows придётся проявить смекалку – проанализировать обстоятельства появления проблемы, перебрать несколько вариантов их устранения.
Радиоинженер (по первому высшему образованию). С раннего детства слушаю разнообразную музыку. Всегда интересовался звуковоспроизводящей аппаратурой, которую обновлял множество раз. Я увлеченный любитель и музыка по жизни всегда со мной. Увлекаюсь HI-Fi уже более 20 лет.
Источник
Содержание
- Способ 1: Проверка устройства воспроизведения
- Способ 2: Установка устройства по умолчанию
- Способ 3: Использование автоматического средства исправления неполадок
- Способ 4: Откат звукового драйвера
- Способ 5: Установка новых звуковых драйверов
- Вопросы и ответы
Способ 1: Проверка устройства воспроизведения
Realtek Digital Output — устройство воспроизведения, которое при использовании определенного комплектующего устанавливается в качестве основного. К перечню проблем, возникающих во время работы такого оборудования, относится и пропажа звука. В таких случаях в первую очередь необходимо проверить, действительно ли было выбрано правильное устройство воспроизведения. Для этого нажмите по значку звука в трее, разверните список оборудования и определите подходящее.
Дополнительно можно кликнуть по значку правой кнопкой мыши и выбрать пункт «Открыть параметры звука».

Так вы отследите не только громкость, но и чувствительность динамика, поняв, воспроизводится ли звук на этом оборудовании в принципе. Если изменение средства вывода не принесло никакого результата, приступайте к выполнению следующих методов.
Способ 2: Установка устройства по умолчанию
Сразу же советуем приступить к проверке выбранного устройства для вывода звука по умолчанию, чтобы оно соответствовало используемому. Этот вариант окажется эффективным, если изначально параметры настраивались для уже отключенного девайса или по каким-то другим причинам они были сброшены.
- В этом же меню настройки звука нажмите по кликабельной надписи «Панель управления звуком», которая расположена в блоке «Сопутствующие параметры».
- Найдите значок с именем «Realtek Digital Output» и щелкните по нему правой кнопкой мыши.
- Примените настройку «Использовать устройство связи по умолчанию».

После этого ничего не помешает перейти к проверке звука, воспроизведя музыку или включив какое-нибудь видео на компьютере.
Способ 3: Использование автоматического средства исправления неполадок
В Windows есть автоматическое средство исправления неполадок, позволяющее решать проблемы, связанные с различным оборудованием и другими системными компонентами. Сюда относится и аудио, поэтому этот инструмент может оказаться полезным при отсутствии звука в Realtek Digital Output.
- Откройте «Пуск» и перейдите в приложение «Параметры».
- Нажмите по плитке «Обновление и безопасность».
- Выберите раздел «Устранение неполадок».
- Найдите средство диагностики «Воспроизведение звука» и запустите его.
- Ожидайте окончания проверки, занимающего несколько минут, а затем ознакомьтесь с полученной информацией и примите новые настройки, если средство предложит изменения.

Способ 4: Откат звукового драйвера
Следующая рекомендация особо полезна пользователям Windows 10, где звуковой драйвер был установлен автоматически операционной системой. Он не всегда соответствует требуемому или же процесс проходит не совсем корректно, что провоцирует появление проблемы с пропажей звука. Драйвер следует откатить, а затем проверить, как это повлияет на воспроизведение.
- Для этого сделайте правый клик мышкой по кнопке «Пуск» и в контекстном меню выберите пункт «Диспетчер устройств».
- Разверните категорию «Звуковые, игровые и видеоустройства».
- Щелкните ПКМ по «Realtek Digital Output» и выберите «Свойства».
- Перейдите на вкладку «Драйвер» и используйте функцию «Откатить», подтверждая удаление текущего драйвера.

Изменения должны вступить в силу сразу же, и вполне вероятно, что устройство Realtek Digital Output отобразится в том меню с новым названием. Не пугайтесь этого, просто проверьте звук. Если он все еще отсутствует, обратите внимание на следующий метод, тоже связанный с драйверами.
Способ 5: Установка новых звуковых драйверов
Автоматическая инсталляция драйверов звука в ОС не всегда работает правильно, поэтому ее нельзя считать лучшим средством получения файлов. Сейчас все еще оптимальным вариантом является скачивание ПО с официального сайта производителя материнской платы или ноутбука, но можно воспользоваться сторонним ПО или выполнить поиск по ID оборудования. Обо всех этих вариантах читайте в другой статье по ссылке ниже, где подберите подходящий метод и реализуйте его.
Подробнее: Скачиваем и устанавливаем звуковые драйвера для Realtek
Если ни один из приведенных методов не принес должного результата, рекомендуем проверить физическую исправность устройства воспроизведения — колонок или наушников. Иногда может помочь переустановка или восстановление Windows, но практика показывает, что чаще всего неполадки вызваны неправильной работой драйверов или ошибками при настройке звуковых устройств в Виндовс.
Еще статьи по данной теме:
Помогла ли Вам статья?

Ваш динамик Realtek High Definition Audio показывает Не подключен на твоем компьютере? Не паникуйте. Ты не одинок. Хорошая новость в том, что вы можете исправить Realtek High Definition Audio Не подключен оформить довольно легко.
Попробуйте эти исправления
- Запустите средство устранения неполадок аудиоустройства
- Обновите свой аудиодрайвер
- Отключить обнаружение разъема на передней панели
- Запустить проверку системных файлов
Примечание: приведенные ниже снимки экрана относятся к Windows 10, и исправления применимы к Windows 7 и Windows 8.1.
Метод 1. Запустите средство устранения неполадок аудиоустройства.
Когда Windows показывает Realtek High Definition Audio Not connected, а вы уже подключили свое устройство, вы можете запустить встроенное в Windows средство устранения неполадок аудиоустройства, которое поможет вам обнаружить и исправить любую проблему с оборудованием.
Для этого выполните следующие действия:
1) Тип Панель управления в строке поиска на рабочем столе и щелкните Панель управления открыть его.
2) Убедитесь, что выбрали Просмотр крупными иконками или же Просмотр по маленьким иконкам и щелкните Поиск проблемы .
3) Нажмите Оборудование и звук .
4) Нажмите Воспроизведение аудио найти и исправить проблемы с воспроизведением звука.
5) Нажмите следующий .
6) Следуйте инструкциям на экране, чтобы завершить процесс.
Windows обнаружит и устранит вашу проблему.
Теперь перезагрузите компьютер и посмотрите, подключен ли Realtek High Definition Audio.
Метод 2: обновите аудиодрайвер
Отсутствующий или поврежденный аудиодрайвер может привести к тому, что ваше аудиоустройство Realtek не подключено. Чтобы исключить его как причину проблемы, вы можете обновить драйвер аудиоустройства до последней версии.
Есть два способа обновить аудиодрайвер: вручную и автоматически .
Обновление драйверов вручную — Вы можете перейти на веб-сайт производителя вашего аудиоустройства, найти последнюю версию правильного драйвера для вашего устройства, а затем загрузить и установить его на свой компьютер. Это требует времени и навыков работы с компьютером.
ИЛИ ЖЕ
Автоматическое обновление драйверов — Если у вас нет времени или терпения, вы можете сделать это автоматически с помощью Водитель Easy .
Driver Easy автоматически распознает вашу систему и найдет для нее подходящие драйверы. Вам не нужно точно знать, в какой системе работает ваш компьютер, вам не нужно рисковать, загружая и устанавливая неправильный драйвер, и вам не нужно беспокоиться о том, что вы ошиблись при установке.
1) Скачать и установите Driver Easy.
2) Откройте Driver Easy и нажмите Сканировать сейчас . Затем Driver Easy просканирует проблемные драйверы на вашем компьютере.
3) Щелкните значок Обновить рядом с отмеченным аудиоустройством, чтобы автоматически загрузить правильную версию драйвера (вы можете сделать это с помощью СВОБОДНЫЙ версия). Затем установите его на свой компьютер.
Или нажмите Обновить все для автоматической загрузки и установки правильной версии всех драйверов, которые отсутствуют или устарели в вашей системе (для этого требуется Pro версия — вам будет предложено выполнить обновление, когда вы нажмете Обновить все и получите 30-дневную денежную гарантию ).
4) После обновления перезагрузите компьютер, чтобы изменения вступили в силу.
Повторно подключите аудиоустройство и посмотрите, правильно ли оно работает.
По-прежнему Realtek High Definition Audio не подключен? Не волнуйся. Есть и другие исправления.
Метод 3: отключить обнаружение разъема на передней панели
Realtek HD Audio Manager позволяет настраивать параметры звука для устройства Realtek High Definition. Поэтому, если вы обнаружите, что Realtek High Definition Audio не подключен, изменение настроек в Realtek HD Audio Manager может помочь.
1) Тип Realtek Audio HD Manager в строке поиска на рабочем столе и щелкните Realtek Audio HD Manager открыть его.
Или вы можете нажать Realtek Audio HD Manager в Панель управления открыть его.
2) Щелкните значок Компьютерные колонки вкладку и щелкните значок папки под Расширенные настройки устройства .
3) Установите флажок рядом с Отключить обнаружение разъема на передней панели . Затем нажмите Хорошо .
4) Сохраните настройки и закройте Realtek Audio HD Manager.
5) Перезагрузите компьютер и включите звук, чтобы проверить, работает ли он.
Все еще не повезло? Не теряйте надежды.
Метод 4: запустить проверку системных файлов
Поврежденные системные файлы могут привести к тому, что ваше оборудование не будет работать должным образом, включая ваше устройство Realtek High Definition Audio. В этом случае вы можете запустить средство проверки системных файлов (SFC), чтобы исправить любые проблемные системные файлы, и ваша проблема может быть решена.
Вот что надо делать:
1) Тип cmd в строке поиска на рабочем столе и щелкните правой кнопкой мыши Командная строка (или же CMD если вы используете Windows 7) и выберите Запустить от имени администратора .
2) Скопируйте и вставьте следующую команду в командную строку и нажмите Войти .
sfc / scannow
3) Подождите, пока процесс завершится на 100%.
4) Тип Выход в командной строке и нажмите Войти .
5) Перезагрузите компьютер.
Теперь подключите аудиоустройство и посмотрите, успешно ли оно подключено.
Вот и все — четыре метода исправить не подключенный Realtek High Definition Audio.
На чтение 4 мин. Просмотров 277 Опубликовано 30.05.2021
1
Ваш динамик Realtek High Definition Audio Не подключен к вашему компьютеру? Без паники. Ты не одинок. Хорошая новость в том, что вы можете довольно легко исправить проблему Realtek High Definition Audio, не подключенную к сети .
Содержание
- Попробуйте эти исправления
- Метод 1. Запустите средство устранения неполадок аудиоустройства
- Метод 2: Обновите аудиодрайвер
- Метод 3: Отключить определение разъема на передней панели
- Метод 4: Запустите средство проверки системных файлов
Попробуйте эти исправления
- Запустить средство устранения неполадок аудиоустройства.
- Обновить аудиодрайвер.
- Отключить обнаружение разъема на передней панели.
- Запустить средство проверки системных файлов
Примечание: приведенные ниже снимки экрана взяты из Windows 10, и исправления применимы к Windows 7 и Windows 8.1.
Метод 1. Запустите средство устранения неполадок аудиоустройства
Когда Windows показывает, что Realtek High Definition Audio не подключен, и вы уже подключили свое устройство, вы можете запустить встроенный в Windows -в средстве устранения неполадок аудиоустройства, которое поможет вам обнаружить и исправить любую проблему с оборудованием.
Для этого выполните следующие действия:
1) Введите Control Панель в строке поиска на рабочем столе и щелкните Панель управления , чтобы открыть ее.

2) Убедитесь, что вы выбрали Просмотр большими значками или Просмотр маленькими значками , и нажмите Устранение неполадок .

3) Нажмите Оборудование и звук .

4) Нажмите Воспроизведение аудио , чтобы найти и исправить проблемы с воспроизведением звука.

5) Нажмите Далее .

6) Следуйте инструкциям на экране, чтобы завершить процесс.
Windows обнаружит и устранит вашу проблему .
Теперь перезагрузите компьютер и посмотрите, подключен ли Realtek High Definition Audio.
Метод 2: Обновите аудиодрайвер
Отсутствующий или поврежденный аудиодрайвер может привести к тому, что ваше аудиоустройство Realtek не подключено. Чтобы исключить это как причину вашей проблемы, вы можете обновить драйвер аудиоустройства до последней версии.
два способа обновить аудиодрайвер: вручную и автоматически .
Обновление драйвера вручную – Вы можете перейти на веб-сайт производителя вашего аудиоустройства, найти последнюю версию правильного драйвера для вашего устройства, а затем загрузить и установить его на свой компьютер. Это требует времени и навыков работы с компьютером.
ИЛИ
Автоматическое обновление драйверов . Если у вас нет времени или терпения, вы можете может сделать это автоматически с помощью Driver Easy .
Driver Easy автоматически распознает вашу систему и найдет для нее правильные драйверы. Вам не нужно точно знать, в какой системе работает ваш компьютер, вам не нужно рисковать загрузкой и установкой неправильного драйвера, и вам не нужно беспокоиться об ошибке при установке.
1) Загрузите и установите Driver Easy.
2) Откройте Driver Easy и нажмите Сканировать сейчас . Затем Driver Easy просканирует проблемные драйверы на вашем компьютере.

3) Щелкните значок Обновить рядом с отмеченным аудиоустройством, чтобы автоматически загрузить правильную версию его драйвера (вы можете сделать это с помощью БЕСПЛАТНОЙ версии). Затем установите его на свой компьютер.
Или нажмите Обновить все , чтобы автоматически загрузить и установить правильную версию всех драйверов, которые отсутствуют или устарели на вашем компьютере. система (для этого требуется версия Pro – вам будет предложено выполнить обновление, когда вы нажмете Обновить все и получите 30-дневный доход гарантия ).

4) После обновления перезагрузите компьютер, чтобы изменения вступили в силу.
Повторно подключите аудиоустройство и посмотрите, правильно ли оно работает.
По-прежнему Realtek High Definition Audio не подключен? Не волнуйся. Есть и другие исправления.
Метод 3: Отключить определение разъема на передней панели
Realtek HD Audio Manager позволяет настраивать параметры звука для вашего устройства Realtek High Definition. Поэтому, если вы обнаружите, что Realtek High Definition Audio не подключен, изменение настроек в Realtek HD Audio Manager может помочь.
1) Введите Realtek Audio HD Manager в панель поиска на рабочем столе и нажмите Realtek Audio HD Manager , чтобы открыть его.
Или вы можете нажать Realtek Audio HD Manager в Панели управления , чтобы открыть его.

2) Нажмите вкладку Динамики и щелкните значок папки в разделе Расширенные настройки устройства .
3) Установите флажок рядом с Отключить обнаружение разъема на передней панели . Затем нажмите OK .

4) Сохраните настройки и закройте Realtek Audio HD Manager.
5) Перезагрузите компьютер и воспроизведите звук, чтобы проверить, работает ли он.
Все еще не повезло? Не теряйте надежды.
Метод 4: Запустите средство проверки системных файлов
Поврежденные системные файлы могут привести к тому, что ваше оборудование не будет работать должным образом, включая ваш Realtek High Definition Audio устройство. В этом случае вы можете запустить средство проверки системных файлов (SFC), чтобы исправить любые проблемные системные файлы, и ваша проблема может быть решена.
Вот что делать:
1) Введите cmd в строку поиска на рабочем столе и щелкните правой кнопкой мыши Командная строка (или CMD , если вы ‘ повторно используете Windows 7) и выберите Запуск от имени администратора ..

2) Скопируйте и вставьте следующую команду в командную строку и нажмите Enter. .
sfc/scannow

3) Подождите чтобы процесс был завершен на 100%.

4) Введите exit в командной строке и нажмите Enter .

5) Перезагрузите ваш компьютер.
Теперь подключите ваше аудиоустройство и посмотрите, успешно ли оно подключено.
Вот и все – четыре метода исправить не подключенный Realtek High Definition Audio дюйм.
Check the playback devices settings and the sound drivers first.
by Milan Stanojevic
Milan has been enthusiastic about technology ever since his childhood days, and this led him to take interest in all PC-related technologies. He’s a PC enthusiast and he… read more
Updated on October 27, 2022
Reviewed by
Vlad Turiceanu
Passionate about technology, Windows, and everything that has a power button, he spent most of his time developing new skills and learning more about the tech world. Coming… read more
- Sometimes, Windows 10 won’t recognize the headphones no matter what you do.
- Of course, you need to check if they are connected properly.
- But headphones might not be detected in Windows 10 because of a problematic driver.
- A simple solution is to update the audio driver by using dedicated software.
XINSTALL BY CLICKING THE DOWNLOAD FILE
This software will keep your drivers up and running, thus keeping you safe from common computer errors and hardware failure. Check all your drivers now in 3 easy steps:
- Download DriverFix (verified download file).
- Click Start Scan to find all problematic drivers.
- Click Update Drivers to get new versions and avoid system malfunctionings.
- DriverFix has been downloaded by 0 readers this month.
Have you ever connected your headphones ready to tune to your favorite jam, or privately watch a movie, just to see that nothing happens? Sometimes, headphones are not detected in Windows 10, so they simply won’t work.
It’s easy to get frustrated if Windows 10 won’t recognize the headphones. However, there are various solutions to resolving the issue and getting you back on track.
But first, let’s make sure you’re up to date with what you’re up against.
Here are some frequent issues that our readers reported in connection with headphones not being detected in Windows 10 and more.
Why don’t my headphones work when I plug in my computer?
- All Windows versions are likely to be impacted – Headphones not detected in Windows 11, 7, and 8 (Fortunately, you can fix Windows 11 headphones not working with some of these solutions.)
- Specific editions are most likely to be affected by this issue – Headphones not detected in Windows 10 Enterprise, Pro, and more
- Realtek not detecting headphones (Headphones not detected in Windows 10 with Realtek, this usually happens as a result of previous Realtek HD Audio Driver issues).
- All laptop brands can be affected (Dell, Asus, Lenovo, or HP laptops not recognizing headphones in Windows 10 are common. Even Alienware laptops struggle to recognize headphones on occasion.)
- Bluetooth headphones not detected Windows 10 (If this is also your case, you won’t be able to connect the Bluetooth headphones to your PC or laptop).
- Windows not detecting headphones plugged in (Sometimes your system might show that no speakers or headphones are plugged in, even if that is not true).
- Headphone jack not working Windows 10 (This issue is likely to emerge if your audio jack is not working at all).
- Earphones not detected in Windows 10
There can be many possible culprits behind this. From outdated or broken drivers to an improper configuration for your speakers or faulty USB ports, everything can be responsible for Windows not detecting headphones.
📌 Why are my headphones connected but no sound Windows 10?
Here’s another interesting scenario. Sometimes, headphones are detected, but there is no sound on Windows.
While connectivity errors (impacting Bluetooth, for instance) are common, the problem is most likely software-related.
- Why don’t my headphones work when I plug in my computer?
- How do I fix headphones if not recognized in Windows 10?
- 1. Update audio/sound driver
- 2. Disable front panel jack detection
- 3. Change the default sound format
- 4. Set the headphone as a default playback device to fix
- 📌 How do I get Windows 10 to recognize my headphones?
How do I fix headphones if not recognized in Windows 10?
1. Update audio/sound driver
1.1. Update your audio/sound drivers manually
1. Type control in Windows search and click on Control Panel from the results.
2. Click on Sound.
3. Go to the Playback tab.
4. Select your headphones and click on Properties.
5. Go to Controller Information, then click on the Properties button.
6. Click on Change Settings (this may require administrator permission).
7. Go to Driver tab.
8. Select Update Driver.
Some PC issues are hard to tackle, especially when it comes to corrupted repositories or missing Windows files. If you are having troubles fixing an error, your system may be partially broken.
We recommend installing Restoro, a tool that will scan your machine and identify what the fault is.
Click here to download and start repairing.
9. Choose to automatically download the update and wait for the process to finish.
10. Once the process is complete, plug in your headphones to check whether they work.
Given the fact that the most likely culprit for your headphones not working on your Windows 10 device is a faulty driver, you should first update your audio driver.
1.2. Update audio/sound driver using a utility tool
Downloading drivers manually is a process that carries the risk of getting the wrong driver installed, which may lead to serious malfunctions.
The safer and easier way to update drivers on a Windows computer is by using an automatic tool such as the one recommended below.
This tool can get the job done in just a few seconds and clicks because it will repair and update your drivers automatically.
Some of the most common Windows errors and bugs are a result of old or incompatible drivers. The lack of an up-to-date system can lead to lag, system errors or even BSoDs.
To avoid these types of problems, you can use an automatic tool that will find, download, and install the right driver version on your Windows PC in just a couple of clicks, and we strongly recommend DriverFix. Here’s how to do it:
- Download and install DriverFix.
- Launch the application.
- Wait for DriverFix to detect all your faulty drivers.
- The software will now show you all the drivers that have issues, and you just need to select the ones you’d liked fixed.
- Wait for DriverFix to download and install the newest drivers.
- Restart your PC for the changes to take effect.

DriverFix
Drivers will no longer create any problems if you download and use this powerful software today.
Disclaimer: this program needs to be upgraded from the free version in order to perform some specific actions.
2. Disable front panel jack detection
- Press the Windows key + R to start the Run application.
- Type Control Panel then press enter to open it
- Select Sound.
- Find Realtek HD Audio Manager then click on it
- Go to Connector settings.
- Click Disable front panel jack detection to check the box.
This is one of the simplest ways to resolve the Windows 10 won’t recognize headphones issue.
If you have the Realtek software installed on your computer or laptop, follow the steps above to disable the headphone jack detection.
Try on your headphones again to see whether this solution works for you. Don’t worry, we have more nifty hacks for you to try if the audio jack is not working at all.
If disabling the front panel jack detection doesn’t fix the Windows 10 won’t recognize headphones issue, try the next solution.
3. Change the default sound format
- Open Control Panel and click on Sound.
- Under Playback, double click on Default Playback device
- Switch to the Advanced tab.
- Change the default sound format from the drop-down menu.
Another reason why your headphones may not be recognized by Windows 10 is the sound format. If this is not set correctly, then you may have the same problem over and over.
Try plugging in your headphones again to check if this solution fixes the Windows 10 won’t recognize headphones issue.
- Realtek Network Adapter not found after Windows 10/11 upgrade
- Full Fix: USB Headset Issues on Windows 10/11, 7
- How to fix headphones not working in Windows 11
- Realtek HD Audio Manager is missing
- No sound from headphones in Windows 10/11? Try these fixes
4. Set the headphone as a default playback device to fix
- Open Control Panel and click on Sound.
- Under Playback, right-click and select Show Disabled devices.
- From the list of headphones, right-click on your headphone device name.
- Select Enable.
- Click Set as Default.
- Click Apply and OK.
If changing the default sound format doesn’t work for you, try setting your headphone as the default playback device using the steps above.
📌 How do I get Windows 10 to recognize my headphones?
If Windows 10 headphones are not detected, here’s a concentrated check-up list for you to hang on to:
- Check the sound playback devices and make sure you enable the headphones in your playback devices
- Update your audio drivers (Sometimes, Windows 10 updates can remove sound drivers, but you can retrieve them.)
- Unpair and pair Bluetooth audio devices
- Scan for signs of corruption (Use the SFC tool to repair any corrupted sys files in Windows 10.)
Once you follow all these steps, plug in your headphones again and check if they’re working. If the problem persists, here’s what to do if the PC says that no headphones are plugged in.
We hope that these solutions helped you to fix the headphones not detected in Windows 10 error.
If you’ve come across other solutions to fix this problem, you can list the troubleshooting steps in the comments below.
Newsletter
Check the playback devices settings and the sound drivers first.
by Milan Stanojevic
Milan has been enthusiastic about technology ever since his childhood days, and this led him to take interest in all PC-related technologies. He’s a PC enthusiast and he… read more
Updated on October 27, 2022
Reviewed by
Vlad Turiceanu
Passionate about technology, Windows, and everything that has a power button, he spent most of his time developing new skills and learning more about the tech world. Coming… read more
- Sometimes, Windows 10 won’t recognize the headphones no matter what you do.
- Of course, you need to check if they are connected properly.
- But headphones might not be detected in Windows 10 because of a problematic driver.
- A simple solution is to update the audio driver by using dedicated software.
XINSTALL BY CLICKING THE DOWNLOAD FILE
This software will keep your drivers up and running, thus keeping you safe from common computer errors and hardware failure. Check all your drivers now in 3 easy steps:
- Download DriverFix (verified download file).
- Click Start Scan to find all problematic drivers.
- Click Update Drivers to get new versions and avoid system malfunctionings.
- DriverFix has been downloaded by 0 readers this month.
Have you ever connected your headphones ready to tune to your favorite jam, or privately watch a movie, just to see that nothing happens? Sometimes, headphones are not detected in Windows 10, so they simply won’t work.
It’s easy to get frustrated if Windows 10 won’t recognize the headphones. However, there are various solutions to resolving the issue and getting you back on track.
But first, let’s make sure you’re up to date with what you’re up against.
Here are some frequent issues that our readers reported in connection with headphones not being detected in Windows 10 and more.
Why don’t my headphones work when I plug in my computer?
- All Windows versions are likely to be impacted – Headphones not detected in Windows 11, 7, and 8 (Fortunately, you can fix Windows 11 headphones not working with some of these solutions.)
- Specific editions are most likely to be affected by this issue – Headphones not detected in Windows 10 Enterprise, Pro, and more
- Realtek not detecting headphones (Headphones not detected in Windows 10 with Realtek, this usually happens as a result of previous Realtek HD Audio Driver issues).
- All laptop brands can be affected (Dell, Asus, Lenovo, or HP laptops not recognizing headphones in Windows 10 are common. Even Alienware laptops struggle to recognize headphones on occasion.)
- Bluetooth headphones not detected Windows 10 (If this is also your case, you won’t be able to connect the Bluetooth headphones to your PC or laptop).
- Windows not detecting headphones plugged in (Sometimes your system might show that no speakers or headphones are plugged in, even if that is not true).
- Headphone jack not working Windows 10 (This issue is likely to emerge if your audio jack is not working at all).
- Earphones not detected in Windows 10
There can be many possible culprits behind this. From outdated or broken drivers to an improper configuration for your speakers or faulty USB ports, everything can be responsible for Windows not detecting headphones.
📌 Why are my headphones connected but no sound Windows 10?
Here’s another interesting scenario. Sometimes, headphones are detected, but there is no sound on Windows.
While connectivity errors (impacting Bluetooth, for instance) are common, the problem is most likely software-related.
- Why don’t my headphones work when I plug in my computer?
- How do I fix headphones if not recognized in Windows 10?
- 1. Update audio/sound driver
- 2. Disable front panel jack detection
- 3. Change the default sound format
- 4. Set the headphone as a default playback device to fix
- 📌 How do I get Windows 10 to recognize my headphones?
How do I fix headphones if not recognized in Windows 10?
1. Update audio/sound driver
1.1. Update your audio/sound drivers manually
1. Type control in Windows search and click on Control Panel from the results.
2. Click on Sound.
3. Go to the Playback tab.
4. Select your headphones and click on Properties.
5. Go to Controller Information, then click on the Properties button.
6. Click on Change Settings (this may require administrator permission).
7. Go to Driver tab.
8. Select Update Driver.
Some PC issues are hard to tackle, especially when it comes to corrupted repositories or missing Windows files. If you are having troubles fixing an error, your system may be partially broken.
We recommend installing Restoro, a tool that will scan your machine and identify what the fault is.
Click here to download and start repairing.
9. Choose to automatically download the update and wait for the process to finish.
10. Once the process is complete, plug in your headphones to check whether they work.
Given the fact that the most likely culprit for your headphones not working on your Windows 10 device is a faulty driver, you should first update your audio driver.
1.2. Update audio/sound driver using a utility tool
Downloading drivers manually is a process that carries the risk of getting the wrong driver installed, which may lead to serious malfunctions.
The safer and easier way to update drivers on a Windows computer is by using an automatic tool such as the one recommended below.
This tool can get the job done in just a few seconds and clicks because it will repair and update your drivers automatically.
Some of the most common Windows errors and bugs are a result of old or incompatible drivers. The lack of an up-to-date system can lead to lag, system errors or even BSoDs.
To avoid these types of problems, you can use an automatic tool that will find, download, and install the right driver version on your Windows PC in just a couple of clicks, and we strongly recommend DriverFix. Here’s how to do it:
- Download and install DriverFix.
- Launch the application.
- Wait for DriverFix to detect all your faulty drivers.
- The software will now show you all the drivers that have issues, and you just need to select the ones you’d liked fixed.
- Wait for DriverFix to download and install the newest drivers.
- Restart your PC for the changes to take effect.

DriverFix
Drivers will no longer create any problems if you download and use this powerful software today.
Disclaimer: this program needs to be upgraded from the free version in order to perform some specific actions.
2. Disable front panel jack detection
- Press the Windows key + R to start the Run application.
- Type Control Panel then press enter to open it
- Select Sound.
- Find Realtek HD Audio Manager then click on it
- Go to Connector settings.
- Click Disable front panel jack detection to check the box.
This is one of the simplest ways to resolve the Windows 10 won’t recognize headphones issue.
If you have the Realtek software installed on your computer or laptop, follow the steps above to disable the headphone jack detection.
Try on your headphones again to see whether this solution works for you. Don’t worry, we have more nifty hacks for you to try if the audio jack is not working at all.
If disabling the front panel jack detection doesn’t fix the Windows 10 won’t recognize headphones issue, try the next solution.
3. Change the default sound format
- Open Control Panel and click on Sound.
- Under Playback, double click on Default Playback device
- Switch to the Advanced tab.
- Change the default sound format from the drop-down menu.
Another reason why your headphones may not be recognized by Windows 10 is the sound format. If this is not set correctly, then you may have the same problem over and over.
Try plugging in your headphones again to check if this solution fixes the Windows 10 won’t recognize headphones issue.
- Realtek Network Adapter not found after Windows 10/11 upgrade
- Full Fix: USB Headset Issues on Windows 10/11, 7
- How to fix headphones not working in Windows 11
- Realtek HD Audio Manager is missing
- No sound from headphones in Windows 10/11? Try these fixes
4. Set the headphone as a default playback device to fix
- Open Control Panel and click on Sound.
- Under Playback, right-click and select Show Disabled devices.
- From the list of headphones, right-click on your headphone device name.
- Select Enable.
- Click Set as Default.
- Click Apply and OK.
If changing the default sound format doesn’t work for you, try setting your headphone as the default playback device using the steps above.
📌 How do I get Windows 10 to recognize my headphones?
If Windows 10 headphones are not detected, here’s a concentrated check-up list for you to hang on to:
- Check the sound playback devices and make sure you enable the headphones in your playback devices
- Update your audio drivers (Sometimes, Windows 10 updates can remove sound drivers, but you can retrieve them.)
- Unpair and pair Bluetooth audio devices
- Scan for signs of corruption (Use the SFC tool to repair any corrupted sys files in Windows 10.)
Once you follow all these steps, plug in your headphones again and check if they’re working. If the problem persists, here’s what to do if the PC says that no headphones are plugged in.
We hope that these solutions helped you to fix the headphones not detected in Windows 10 error.
If you’ve come across other solutions to fix this problem, you can list the troubleshooting steps in the comments below.