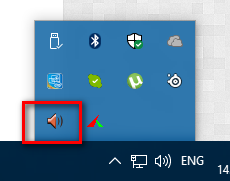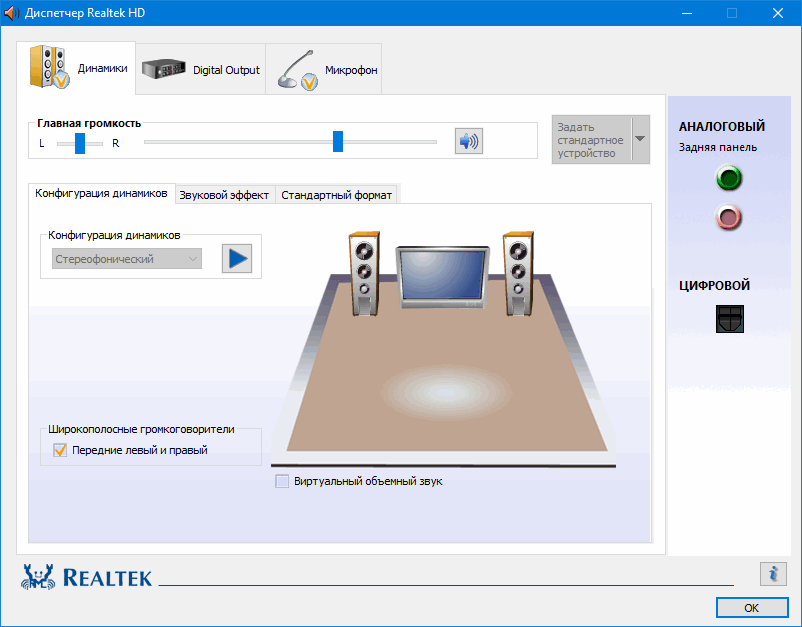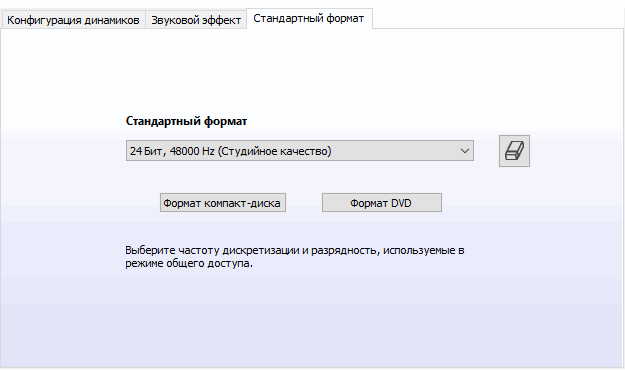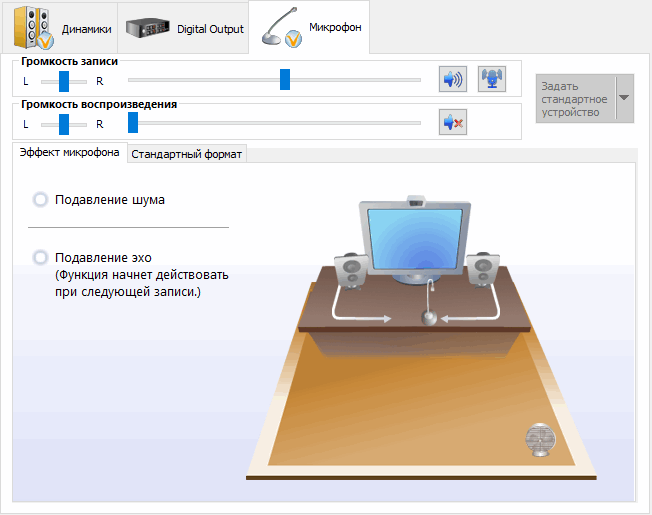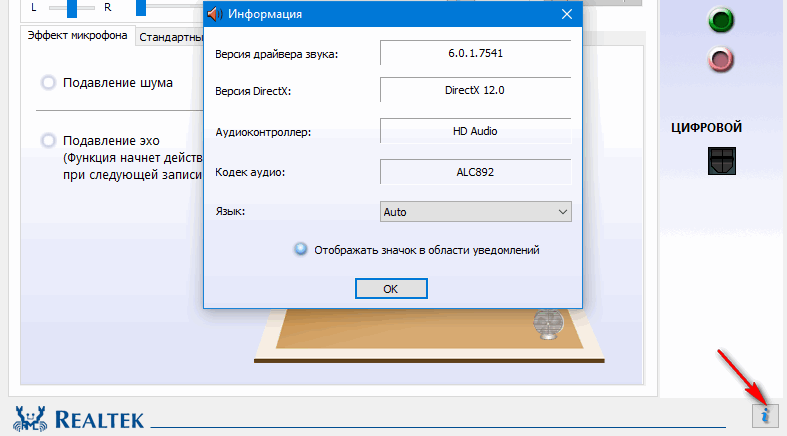Содержание
- Настраиваем наушники на компьютере с Windows 10
- Проверка параметров физического подключения
- Способы настройки наушников
- Обновление драйвера
- Настройка диспетчера Realtek
- Как подключить наушники с микрофоном к Windows 10
- Как настроить гарнитуру в Windows 10
- Проверка вывода звука в Windows 10
- Запишите свой голос
- Устранение проблем с гарнитурой Windows
- Убедитесь, что вы используете правильные порты
- Отключите автоопределение
- Переустановка драйверов
- Выберите другой формат
- Проверьте регуляторы
- Попробуйте другую гарнитуру
- Нет значка от диспетчера Realtek HD! Как войти в панель управления Realtek, а то никак не могу настроить звук
- Что делать, если нет значка Realtek HD
- Realtek audio driver для windows 10 — установка и настройка
- Что это за программа Диспетчер Realtek HD
- В чем преимущества
- Функционал
- Как скачать и обновить драйвер?
- Как открыть, если Реалтек HD не работает на Win 10?
- Настройка realtek audio driver для windows 10
- Функционал
- Как установить набор драйверов?
- Драйвер совместим со следующими ОС:
- Вероятные проблемы
- Как настроить наушники на компьютере windows 10
- Вот как включить наушники
- Конфигурация наушников
- Тестирование
- Этапы настройки
- Первый шаг – подключение
- Второй шаг – программная настройка
- Регулировка с помощью стандартного микшера
- Использование сторонних программ
- Что делать, если не работают только системные звуки
- Что делать, если ничего не помогло
- Выводы
- Видео
- Процедура настройки наушников
- Способ 1: Управление аудиокартой
- Способ 2: Штатные средства ОС
- Заключение
Настраиваем наушники на компьютере с Windows 10
Новая операционная система от Microsoft хороша. По сравнению с предыдущими версиями, Windows 10 работает быстрее и стабильнее. К хорошему быстро привыкаешь, поэтому на новые проблемы с данной ОС пользователи реагируют болезненно. Одна из таких неприятностей – отсутствие звука в наушниках после установки или обновления операционной системы. Обычно причина кроется в повреждении или несовместимости драйверов, поэтому грешить на разработчиков новой ОС не стоит. Рассмотрим, как настроить наушники на компьютере с Windows 10 и вернуть музыку в динамики гарнитуры.
Проверка параметров физического подключения
Иногда для ликвидации проблемы не предпринимаются особые действия. Стоит проверить первостепенные причины неполадки – возможно, решение лежит на поверхности.
Итак, это основные действия и рекомендации для первичной диагностики. Если ничего не помогло, переходим к следующему шагу.
Способы настройки наушников
Существует два метода настройки наушников.
Обновление драйвера
Это основной способ. 90% всех проблем с воспроизводимостью звука связаны с проблемным пакетом драйверов.
Настройка диспетчера Realtek
Если обновления драйверов не помогли, переходим ко второму способу.
После выполнения всех вышеперечисленных рекомендаций звук может не появиться по двум причинам:
Вот и все. Теперь вы знаете, как настроить наушники в Windows 10 и диагностировать причины возникновения проблемы.
Источник
Как подключить наушники с микрофоном к Windows 10
Гарнитура может быть важным инструментом для общения, особенно при работе из дома, где вам, возможно, придется блокировать окружающий шум только для выполнения работы. Гарнитуры также особенно популярны среди геймеров, которым необходимо, чтобы наушники чётко передавали атмосферу, созданную разработчиками игр, а микрофон эффективно помогал общаться с товарищами по команде.
К счастью, Microsoft всегда уделяла много внимания подключению и работе гарнитур в системе Windows.
Как настроить гарнитуру в Windows 10
Чтобы использовать гарнитуру, вам необходимо подключить её. Мы знаем, что это просто, но можно ошибиться, если вы не знакомы с доступными портами аудио на ПК. Этого можно достичь, подключив конец кабеля гарнитуры к свободному порту на ПК или подключив её через беспроводную сеть.
Вот варианты для владельцев гарнитуры:
В зависимости от случая и материнской платы, установленной на настольном ПК, могут быть доступные порты на передней панели корпуса или рядом с ней, что может оказаться полезным, если у вас короткий кабель или нет свободных портов на задней панели. Самым важным фактором с точки зрения качества звука будет звуковая карта на материнской плате.
Проверка вывода звука в Windows 10
После того, как гарнитура подключена к ПК, настало время убедиться, что в Windows настроены уровни звука и тому подобное. Во-первых, нам нужно убедиться, что в качестве устройства вывода по умолчанию выбрана гарнитура Windows.
Это может указание на USB, либо марка и модель встроенной звуковой карты – это зависит от того, какой тип подключения использует гарнитура. Можно переименовать каждую запись в этом списке, чтобы вам было проще понять, что именно вы включаете.
Теперь нам нужно проверить вывод, чтобы убедиться, что мы выбрали правильное устройство и всё работает отлично. Вы можете сделать это, запустив некоторые носители на ПК или использовать функцию тестирования в Windows.
Если вы слышите звук через наушники, значит всё в порядке. Если нет, проверьте, правильно ли выбрано устройство для вывода звука и подключена ли сама гарнитура (мы все попадаем в ситуацию, когда что-то не работает, потому что оно физически не подключено).
Запишите свой голос
После этого нам нужно выбрать микрофон в качестве устройства ввода по умолчанию и убедиться, что громкость включена. Для этого мы выполняем аналогичные шаги, выполняемые для наушников:
Обязательно запустите ваше любимое приложение VoIP или программное обеспечение для записи, чтобы протестировать микрофон. Некоторые приложения могут полностью контролировать микрофон и соответствующим образом регулировать уровни, в то время как другие позволяют вам манипулировать громкостью в пакете программного обеспечения, чтобы не открывать это окно записи каждый раз.
Устранение проблем с гарнитурой Windows
Убедитесь, что вы используете правильные порты
Всё ли подключено? Вы использовали правильный порт? Для 3,5-мм разъемов он обычно зеленый для вывода и розовый для ввода, в зависимости от доступной звуковой карты. Новые материнские платы поставляются с многочисленными портами для объемного звучания, поэтому вам, возможно, придётся обратиться к руководству для получения более подробной информации.
Отключите автоопределение
Программное обеспечение OEM может вмешиваться в работу звуковых устройств. Если у вас есть программное обеспечение, такое как HD Audio Manager от Realtek, попробуйте отключить функцию обнаружения гнезда и посмотрите, поможет ли это.
Переустановка драйверов
Если ваша гарнитура не работает, возможно, проблема в драйверах. Перейдите в диспетчер устройств и удалите драйверы для подключенной гарнитуры. Перезагрузите компьютер и снова подключите гарнитуру, чтобы Windows переустановила их. Да, это простейший процесс «выключи и снова включи», но он работает.
Выберите другой формат
Если вы всё ещё не можете получить звука, попробуйте выбрать другой формат для ввода/вывода в окне свойств (используйте шаги для гарнитуры выше).
Проверьте регуляторы
В зависимости от марки и модели гарнитуры она может поддерживать элементы управления, расположенные на кабеле. Здесь доступны ползунки громкости и кнопки отключения звука, – убедитесь, что они установлены в режим использования.
Попробуйте другую гарнитуру
Чтобы проверить, связана ли проблема с гарнитурой (а не с ПК), попробуйте использовать её на другом ПК или устройстве. Вы также можете попробовать подключить другую гарнитуру, если она у вас есть.
Источник
Нет значка от диспетчера Realtek HD! Как войти в панель управления Realtek, а то никак не могу настроить звук

Realtek HD — это, наверное, один из самых популярных аудио-драйверов, позволяющий тонко настраивать уровень и качество звука в Windows. Чтобы открыть его параметры — необходимо запустить диспетчер Realtek, ссылка на который должна быть либо в трее (рядом с часами), либо в панели управления* ОС Windows.
* К слову сказать, ссылка на диспетчер управления аудио-драйвером (в панели управления, либо в трее) — должна быть для любого звукового драйвера, если, конечно, у вас установлена его полная версия!
Но, в последнее время (из-за того, что Windows 10 «ставит» драйвера самостоятельно) — ссылки на диспетчер управления звуком Realtek нет! А впрочем, могут быть «виноваты» и сбойные версии ПО.
Собственно, ниже разберу последовательно, что и как сделать, чтобы заветная ссылка (ярлык, иконка) появилась.
Значок громкости не реагирует или вообще пропал. Что делать — https://ocomp.info/propal-znachok-gromkosti.html
Что делать, если нет значка Realtek HD
«Ручная» проверка
Пробуем вручную запустить диспетчер
Если диспетчер запустится, и вы сможете приступить к настройке звука — просто создайте ярлык для этой программы (кликнув на ней ПКМ), чтобы не искать ее каждый раз.
Удаление «старой» версии драйвера
Далее, какая бы не была у вас версия драйвера, рекомендую ее полностью удалить. Это можно сделать из панели управления Windows. См. скриншот ниже.
Примечание : кстати, последняя версия драйвера Realtek 2.82 — сбойная. У меня на ПК при ее установке не появляется значок на диспетчер управления звуком!
Удаляем старый драйвер
Загрузка новой версии драйвера
Протестировав несколько версий драйвера от Realtek — оказалось, что «сбойная» из них только одна, последняя 2.82 (и то, только на некоторых машинах!). Проверив несколько более старых версий аудио-драйверов, удалось определить, что 2.81 — вполне корректно-работающий выпуск. Ссылки на них привел ниже.
Если у вас ноутбук
В этом случае рекомендую определить его точную модель, а затем на официальном сайте производителя найти для него аудио-драйвера. Загружать посоветовал бы сразу несколько версий (особенно тот пакет, который весит* больше остальных).
Драйвер аудио для ноутбука HP
Установка новой версии аудио-драйвера
Установка другой версии Realtek HD 2.81
Примечание : если в панели управления значка не появилось — то откройте настройки драйвера, запустив файл RtkNGUI64.exe/RAVCpl64.exe из папки C:Program FilesRealtekAudioHDA (как это мы делали в ШАГЕ 1).
Диспетчер Realtek HD появился!
Собственно, далее можно приступить к точечной настройке звука (задача решена?!).
Источник
Realtek audio driver для windows 10 — установка и настройка
Что это за программа Диспетчер Realtek HD
Диспетчер Realtek HD предоставляет собой лишь оболочку для управления звуком в целом. В пакет ПО входят все драйвера для звуковой карты Realtek. Вам нужно установить их, и в итоге Вы получаете возможность использования Диспетчер Realtek HD.
В нём уже можно настроить воспроизведение и улучшить звуковую атмосферу с применением множества дополнительных эффектов. Некоторые пользователи не знают, что это и почему он в автозагрузке Диспетчер Realtek HD. Хотя никто его не добавлял.
Важно! Дизайн Диспетчера Realtek HD может быть разным. Это в большей мере касается новых материнских плат. Все разработчики пытаются в какой-нибудь мере отличится. Функциональность остаётся на прежнем уровне, а дизайн действительно изменяется.
В чем преимущества
Есть еще одна причина, по которой многие юзеры отдают предпочтение конкретно этому ПО. С его помощью осуществляется поддержка скрытых возможностей звуковых карт. Если устанавливать стандартный набор драйверов, то ими пользоваться будет невозможно.

Программа Realtek
Есть еще целый перечень преимуществ использования:
Применение данного диспетчера универсально. ПО подойдет как для устройств от производителя «Realtek», так и от иных создателей. При этом никаких неполадок возникать не будет.
Функционал
После установки пользователю становится доступным следующие возможности:


Звуковой диспетчер определяет подключение устройств к разъемам звуковой карты и сразу предлагает их настроить.
После установки программа загружается при включении компьютера, увидеть ее можно возле часов (в правом нижнем углу экрана).
Для запуска кликните по значку правой кнопкой мыши и выберите «Диспетчер звука».
Если, вдруг, значка там нет, то зайдите в панель управления и там найдите «Диспетчер Realtek HD».
Как скачать и обновить драйвер?
Скачивать программу рекомендуется с официального сайта или по найше ссылке.
Внимание. Программа обновляется автоматически.
Если вдруг этого не произошло, то для обновления в компьютере следует:
Произойдёт автоматический поиск и установка драйверов.
Как открыть, если Реалтек HD не работает на Win 10?
Важно! В большинстве случаев эту программу скачивать не придется. Вполне вероятно, что ее скачает и установит сама операционная система Windows.
Если вам не нужно, чтобы ваш компьютер устанавливал и скачивал Realtek, то следует отключить это устройство через настройки биос.
Настройка realtek audio driver для windows 10
Для того что бы войти в настройки «Диспетчер Realtek HD» в нижнем меню нажмите на стрелочку, которая отображает работающие программы в фоновом режиме, после чего найдите значок Realtek HD и запустите его
Первая вкладка, с которой мы начнем это «Конфигурация динамиков»
В данной вкладке вы сразу можете проверить звук кнопкой play, ну и собственно в раскрывающимся меню выставить тип конфигурации динамиков
Следом идет вкладка «Звуковой эффект»
В ней расположены 2 наиболее важных параметра:
Откройте соответствующее меню, в поле выбора я вам рекомендую выставить значение «Комната, обитая войлоком» так как звук с данной установкой более приятный
В качестве режима по умолчания я вам рекомендую поставить «Софт» если у вас 2 динамика либо наушники, если же у вас стоит акустическая система вместо режима «Софт» поставьте «Мощный»
Вкладка «Поправка на помещение»
В данной вкладке вы можете выставить мощность восприятия звука ну и расстояния для восприятия звука!
Но, данная функция работает только в 5.1 или 7.1, то есть когда у вас множество колонок и подключен сабвуфер например
Последняя вкладка — это «Стандартный формат»
Здесь вам необходимо выбрать наиболее лучший для вас формат воспроизведения аудио, обычно я выбираю пункт «24бит, 4800 Hz»
Интересно: информацию о версии ПО, вы можете посмотреть, кликнув по значку i в левом меню
Это были базовые настройки realtek audio driver для windows 10, которые подойдут любому пользователю
Функционал
Realtek HD audio поддерживает цифровой звук 16/20/24-бит с частотой дискретизации до 192 кГц, при этом имеет десять каналов ЦАП, которые одновременно поддерживают 7.1-канальное воспроизведение звука, а также 2 канала независимого стереофонического звука. Вместе с драйвером устанавливается программное обеспечение, которое включает многополосный и независимый программный эквалайзер, компрессор и расширитель динамического диапазона. А так же дополнительную программу Dolby PCEE, SRS TruSurround HD, SRS Premium Sound, Fortemedia SAM, Creative Host Audio, Synopsys Sonic Focus, DTS Surround Sensation | Лицензии UltraPC и DTS Connect. Это обеспечивает высочайшее качество звука, удобство подключения внешних звуковых устройств и игровые возможности для пользователей ПК.
Для настройки и управления звуковым драйвером в комплекте поставляется программа Диспетчер realtek hd.


Диспетчер (audio console) выполняет следующие функции:
Скачивая реалтек аудио драйвер вы получаете полный и качественный звук и эффекты в играх, фильмах, музыке. Разработчик постоянно обновляет и улучшает драйвера для систем Windows 10 и Windows7, выпускает новые версии для современных звуковых чипов.
Как установить набор драйверов?
Процесс инсталляции прост как дверь. Первое что надо сделать, так это запустить скачанный файл. После этого необходимо руководствоваться следующей инструкцией:
Драйвер совместим со следующими ОС:
Вероятные проблемы
Самая распространенная проблема, с которой сталкиваются пользователи данной программы, заключается в том, что утилита попросту не запускается на ПК. То есть процесс инсталляции драйверов на звук успешно завершился, но иконка с прогой так и не появилась в «Панели управления». Аналогичная проблема возникает и при обновлении операционной системы. Как же бороться с тем, что программа корректно не устанавливается?
На самом деле все очень просто. Необходимо переустановить пакет звуковых драйверов. Тем не менее есть несколько нюансов. Во-первых, обратите внимание на версию утилиты. Скачивайте лишь самый новый драйвер пак. Сделать это можно у нас на сайте. На данной странице представлена последняя версия Реалтек аудио драйвера (на момент написания статьи это 2.81). На нашем интернет-сайте вы можете скачать бесплатно данную утилиту на русском на свой компьютер или же ноутбук через торрент. Во-вторых, обратите внимание на разрядность программы. Есть две версии Realtek High Definition Audio Driver – для 32 bit и для 64 bit машин. Выбирайте тот вариант, который походит под ваш PC.
Перед тем как устанавливать прогу нужно узнать разрядность вашего компьютера. Как это сделать? Все довольно-таки просто. Необходимо просто руководствоваться данной инструкцией:
Примечание. Если в поле указан параметр х86, то это значит, что у вас 32-х разрядная система.
Определив разрядность операционной системы, вы легко сможете подобрать нужную версию программы.
Источник
Как настроить наушники на компьютере windows 10
Надежные наушники на компьютере с Windows 10 — это инструмент для того, чтобы погрузиться в игры или обеспечить более приятное общения. Наушники особенно популярны у геймеров, которые ценят атмосферу, создаваемую разработчиками игр, а также любят поговорить с товарищами по голосовой связи. К счастью, Microsoft всегда делала очень доступным включение этого гаджета.
Вот как включить наушники
Чтобы использовать наушники, вам придется подключить их. Если вы не знакомы с доступными портами для аудио на компьютере, вы можете сделать это неправильно. Подключить гарнитуру можно путем соединения конца кабеля на гарнитуре с доступным портом на компьютере. Ниже приведены параметры для владельцев гарнитур:
В зависимости от корпуса и материнской платы, установленной на настольном ПК, на передней панели корпуса обычно доступны порты, которые могут оказаться полезными, если у вас короткий кабель или нет свободных портов на задней панели. Если гарнитура снабжена микрофоном, лучше сразу проверить как он работает.
Конфигурация наушников
Когда у вас установлены наушники, подключенные к ПК, пришло время убедиться, что в операционной системе уровни звука настроены правильно. Во-первых, вы должны настроить в Windows наушники как устройство вывода по умолчанию.
Выберите в скобках либо USB устройство, либо марку и модель встроенного звукового адаптера материнской платы. Это зависит от типа соединения, которое использует гарнитура.
Тестирование
Теперь нужно проверить результат, чтобы убедиться, что вы выбрали правильное устройство, и все работает отлично. Вы можете сделать это, включив какую-либо звуковую запись на компьютере или используя тестовую функцию в операционной системе.
Если вы услышали звук через наушники, значит все сделано правильно. Если нет, попробуйте проверить, правильно ли выбрано устройство для выхода звука, и что сама гарнитура подключена. (Обычно если что-то не работает, то оно физически не подключено).
Попробуйте запустить свое программное обеспечение для записи, чтобы проверить выход микрофона. Некоторые приложения могут полностью контролировать микрофон и соответственно регулировать уровни, другие позволяют вам манипулировать громкостью в программном пакете, чтобы вы не открывали это окно записи каждый раз.

Этапы настройки
Чтобы наушники работали исправно и без периодических отключений, необходимо выполнить следующие этапы настройки:
Далее рассмотрена инструкция по выполнению обоих этапов настройки. Также вы узнаете, что делать при отсутствии тех или иных звуков.
Первый шаг – подключение
Обычно на системных блоках персональных компьютеров можно найти два разъема под 3,5 мм – задний и передний. Чаще всего проблемы с работой гарнитур связаны с передним гнездом. Поскольку основное располагается на материнской плате, а переднее необходимо подключать от корпуса к разъему на той же плате.
Сначала нужно быть уверенным в работоспособности гнезда. Если система определяет разные подключенные наушники, то разъем исправен. В том случае, если компьютер никак не реагирует на подключение гарнитуры, попробуйте переставить ее в основной разъем на материнской плате.
Если все действия были произведены и это не дало никакого результата, тогда необходимо провести диагностику звукового устройства в операционной системе. Для этого выполните следующие шаги:
В большинстве случаев в неполадках со звуком в наушниках виноват драйвер устройства. Для переустановки драйвера необходимо выполнить следующие действия:
После инсталляции желательно перезагрузить комп и проверить, как работают ваши наушники или динамики.
Второй шаг – программная настройка
Когда вам удалось правильно подключить гарнитуру, нужно настроить уровень звука и прочие параметры. Только после индивидуальной настройки вы сможете комфортно играть в наушниках, смотреть фильмы или видеоролики.
Регулировка осуществляется либо через стандартный микшер Windows 10, либо через утилиту производителя вашей звуковой карты. Большинство пользователей обходятся стандартным Realtek Audio, который встроен в материнскую плату. После установки драйвера на ПК появится специальный диспетчер. Чтобы начать с ним работу, следуйте инструкции:
Диспетчер Realtek HD устанавливается только для звуковых карт Realtek.
Софт других производителей ничем не отличается по набору настроек: позволяет подключать через разные разъемы, выбирать эффекты, настраивать уровень звука и так далее. Меняется лишь интерфейс программы в зависимости от разработчика.
Регулировка с помощью стандартного микшера
Стандартный микшер будет включаться по умолчанию при каждом запуске ПК. Чтобы активировать и воспользоваться им, следуйте инструкции:
Использование сторонних программ
Если стандартного функционала вам недостаточно, вы можете добавить в свой арсенал сторонний софт для настройки эквалайзера наушников. Большинство плееров имеют встроенный набор параметров, для того чтобы вы могли вывести звук в устройстве воспроизведения на приятное для вас качество.
Рассмотрим настройку на примере KMPlayer:
Также существует отдельные эквалайзеры для PC. Их можно использовать прямо на рабочем столе – вход в плееры и диспетчер вам не понадобится.
Что делать, если не работают только системные звуки
Если в наушниках пропали системные оповещения Windows, но все остальные звуки исправно воспроизводятся, то выполните следующие действия:
Что делать, если ничего не помогло
Если вы подключили наушники к ПК или ноутбуку всеми возможными способами, установили драйвер и проверили наличие неисправностей с помощью средства диагностики, но операционная система все равно отказывается воспроизводить звук, то проблема заключается, скорее всего, в самих наушниках.
Попробуйте подключить внешние колонки или другую гарнитуру. Если результат будет тот же, то вам придется обращаться в ремонт за починкой звуковой платы или разъемов в корпусе ПК/ноутбука.
Выводы
Функционал ОС и сторонние программы позволяют настроить звуковое сопровождение через наушники под свои предпочтения и нужды. Также Windows 10 обладает средством диагностики, которое поможет решить проблемы и устранить все неисправности звуковой платы, драйверов и т. д.
Видео
Для закрепления информации и получения наглядных инструкции рекомендуем вам ознакомиться с видеороликом на данную тему.
Многие пользователи предпочитают подключать к компьютеру наушники вместо колонок, хотя бы из соображений удобства или практичности. В некоторых случаях такие пользователи остаются недовольно качеством звука даже в дорогих моделях – чаще всего такое происходит, если девайс настроен неправильно или не настроен вовсе. Сегодня мы расскажем о способах конфигурации наушников на компьютерах под управлением Windows 10.
Процедура настройки наушников
В десятой версии Виндовс отдельное конфигурирование устройств вывода звука обычно не требуется, но эта операция позволяет выжать максимум из возможностей наушников. Проделать её можно как посредством интерфейса управления звуковой картой, так и системными средствами. Давайте разберёмся, как это делается.
Способ 1: Управление аудиокартой
Как правило, диспетчер карты вывода звука предоставляет возможность более тонкой настройки, чем системная утилита. Возможности данного инструмента зависят от типа установленной платы. В качестве наглядного примера воспользуемся популярным решением Realtek HD.
Подробнее: Как открыть «Панель управления» на Windows 10
Переключите отображение значков «Панели управления» в режим «Крупные», после чего найдите пункт под названием «Диспетчер HD» (может также называться «Диспетчер Realtek HD»).
Читайте также: Скачиваем и устанавливаем звуковые драйвера для Realtek
Настройка наушников (равным образом как и колонок) производится на вкладке «Динамики», открытой по умолчанию. Основными параметрами являются установка баланса между правым и левым динамиками, а также уровень громкости. Маленькая кнопка с изображением стилизованного человеческого уха позволяет установить ограничение максимальной громкости для защиты слуха.
В правой части окна находится настройка разъёма — на скриншоте отображена актуальная для ноутбуков с совмещённым входом для наушников и микрофона. Клик по кнопке с иконкой папки вызывает параметры гибридного звукового порта.
Вкладка «Звуковой эффект» содержит в себе настройки эффектов присутствия, а также позволяет воспользоваться эквалайзером как в виде пресетов, так и путем изменения частоты в ручном режиме.
Пункт «Стандартный формат» пригодится меломанам: в этом разделе можно установить предпочитаемую частоту дискретизации и разрядность воспроизведения. Наилучшее качество получается при выборе варианта «24 бит, 48000 Гц», однако не все наушники могут его адекватно воспроизводить. Если после установки этой опции вы не заметили улучшений, имеет смысл выставить качество пониже для экономии ресурсов компьютера.
Последняя вкладка специфична для разных моделей ПК и ноутбуков, и содержит в себе технологии от производителя устройства.
Отдельные звуковые карты предоставляют собственное ПО, но ничем принципиальным оно не отличается от диспетчера аудиооборудования Realtek.
Способ 2: Штатные средства ОС
Простейшую настройку звукового оборудования можно произвести как с помощью системной утилиты «Звук», которая присутствует во всех версиях Виндовс, так и с помощью соответствующего пункта в «Параметрах».
«Параметры»
- Открыть «Параметры» проще всего с помощью контекстного меню «Пуска» – наведите курсор на кнопку вызова этого элемента, кликните правой кнопкой, затем щёлкните левой по нужному пункту.
Читайте также: Что делать, если не открываются «Параметры» в Windows 10
В главном окне «Параметров» кликните по варианту «Система».
Затем с помощью меню слева перейдите к пункту «Звук».
Настроек здесь на первый взгляд немного. Первым делом из выпадающего списка сверху выберите ваши наушники, затем кликните по ссылке «Свойства устройства».
Выбранное устройство можно переименовать или отключить, отметив чекбокс с наименованием этой опции. Также доступен выбор движка пространственного звука, который может улучшить звучание на дорогих моделях.
Самый важный пункт находится в разделе «Сопутствующие параметры», ссылка «Дополнительные свойства устройства» — кликните по ней.
Откроется отдельное окошко свойств девайса. Перейдите ко вкладке «Уровни» – здесь можно задать общую громкость вывода наушников. Кнопка «Баланс» позволяет отдельно настроить громкость для левого и правого каналов.
Следующая вкладка, «Улучшения» или «Enhancements», выглядит по-разному для каждой модели звуковой карты. На аудиокарте Realtek настройки имеют следующий вид.
Раздел «Дополнительно» содержит уже знакомые нам по первому способу параметры частоты и битности выводимого звука. Однако в отличие от диспетчера Реалтек, здесь можно прослушать каждый вариант. Кроме того, рекомендуется отключить все опции монопольного режима.
«Панель управления»
- Подключите наушники к компьютеру и откройте «Панель управления» (см. первый способ), но на этот раз найдите пункт «Звук» и перейдите в него.
Заключение
Мы с вами рассмотрели методы настройки наушников на компьютерах под управлением Windows 10. Подводя итоги, отметим, что некоторые сторонние приложения (в частности, музыкальные проигрыватели), содержат в себе настройки наушников, которые не зависят от системных.
Отблагодарите автора, поделитесь статьей в социальных сетях.
Источник
Содержание
- Способ 1: Панель задач
- Способ 2: Панель управления
- Способ 3: Исполняемый файл Диспетчера Realtek HD
- Решаем проблемы с запуском Диспетчера Realtek HD
- Добавление Диспетчера Realtek HD в автозапуск
- Переустановка драйвера Realtek
- Альтернативная настройка звука
- Вопросы и ответы
Сейчас практически все материнские платы оснащаются встроенной звуковой картой. В большинстве случаев производителем такого оборудования выступает компания Realtek, поставляя и программное обеспечение, предназначенное для настройки звука. После установки соответствующих драйверов некоторые пользователи сталкиваются с задачей открытия этого ПО с графическим интерфейсом для изменения конфигурации. В Windows 10 существует несколько методов выполнения этой операции. Сегодня мы расскажем не только о них, но и приведем известные методы исправления неполадок, если вдруг Диспетчер Realtek HD по каким-то причинам не открывается.
Перед началом разбора способов мы хотим уточнить, что рассматриваемая сегодня панель управления звуком появится в ОС только после установки соответствующих драйверов, загруженных с официального сайта Realtek или со страницы поддержки материнской платы либо ноутбука. Если вы еще не сделали это, рекомендуем изучить приведенную далее инструкцию, где вы найдете детальное описание всех доступных способов инсталляции ПО, включающее в себя Диспетчер Realtek HD.
Читайте также: Скачиваем и устанавливаем звуковые драйвера для Realtek
Способ 1: Панель задач
Если вы обратите внимание на нижнюю панель в Windows 10, а именно на правую ее часть, то заметите там ряд системных и сторонних значков, отвечающих за быстрый вызов фоновых приложений. Если Диспетчер Realtek HD был добавлен в автозапуск и уже находится в активной фазе своей работы, открыть графическое меню можно через эту панель, что делается буквально в несколько кликов.
- Посмотрите на панель задач. Если значок Диспетчера отсутствует в первой строке, нажмите на пиктограмму в виде стрелки вверх, чтобы отобразить дополнительные приложения.
- Там отыщите иконку, показанную на скриншоте ниже, и нажмите по ней левой кнопкой мыши.
- Подождите несколько секунд, чтобы окно управления открылось. После этого можете приступать к настройке звука.

Иногда интересующая вас иконка не показывается на панели задач в связи с тем, что ее отображение было отключено в системных настройках или данный параметр по каким-то причинам сброшен. Рекомендуем проверить это, выполнив следующие действия:
- Щелкните по пустому месту на панели правой кнопкой мыши и в контекстном меню выберите последний пункт «Параметры панели задач».
- В открывшемся окне опуститесь немного вниз и щелкните по надписи «Выберите значки, отображаемые в панели задач».
- Отыщите там «Диспетчер Realtek HD» и убедитесь в том, что ползунок установлен в положении «Вкл.». Если это не так, просто передвиньте его и можете закрыть данное окно, проверив отображение значка.

В завершение этого метода хотим отметить, что в некоторых ситуациях отображение рассмотренного значка на панели задач невозможно или же Диспетчер постоянно завершает свою работу, не функционируя в фоновом режиме. Тогда пользователю предлагается создать новую панель инструментов, задав путь к исполняемому файлу Диспетчера Realtek HD, чтобы в любой момент начать работу с этим приложение. Это подойдет даже в тех ситуациях, когда вы просто не хотите, чтобы это ПО функционировало постоянно в фоновом режиме.
- Для этого щелкните ПКМ по свободному месту на панели задач, наведите курсор на «Панели» и выберите пункт «Создать панель инструментов».
- В открывшемся окне обозревателя перейдите по пути
C:Program FilesRealtekAudioHDAи нажмите на «Выбор папки». - Теперь на панели задач отобразится значок с надписью «HDA». Нажмите на стрелки вправо возле него и выберите один из исполняемых файлов, чтобы запустить работу Диспетчера.

Только что вы узнали о самом простом варианте запуска Диспетчера Realtek HD. Если вдруг не получилось найти ни значок, ни папку с самой программой, сразу перемещайтесь к разделу с решением проблем, чтобы исправить данную ситуацию. В случае, когда этот способ не подходит, ознакомьтесь с двумя представленными далее.
Способ 2: Панель управления
После установки всех необходимых драйверов в Панель управления Windows 10 добавляется отдельный раздел, через который осуществляется запуск рассматриваемой сегодня программы. Если вы заинтересованы в выполнении этого способа, осуществите следующие действия:
- Откройте «Пуск» и через поиск отыщите приложение «Панель управления».
- Здесь отыщите строку «Диспетчер Realtek HD» и щелкните по ней левой кнопкой мыши.
- Теперь вы можете приступить к настройке звука через открытое меню.

Способ 3: Исполняемый файл Диспетчера Realtek HD
Во время ознакомления с первым методом вы могли заметить, что при создании панели инструментов происходит обращение к корню папки, где хранится программное обеспечение от Realtek. Находящийся там исполняемый файл можно использовать, чтобы открыть меню настройки звука. Для этого придется выполнить всего несколько простых шагов.
- Откройте Проводник и перейдите к системному разделу, куда обычно инсталлируются программы.
- Перейдите по пути
Program FilesRealtekAudioHDA, чтобы попасть в корень необходимого каталога. - Здесь запустите исполняемый файл «RAVCpl64» для открытия графическое меню. Если после нескольких секунд ожидания меню так и не отобразилось, попробуйте нажать на «RAVBq64» или «RtkNGUI64».
- При необходимости более быстрого запуска данного приложения щелкните по нему ПКМ и в контекстном меню выберите пункт «Создать ярлык».
- Подтвердите его помещение на рабочий стол.
- Теперь доступен более быстрый переход к графическому меню через значок на рабочем столе.

Это были все методы, которые позволяют запустить Диспетчер Realtek HD. Вам осталось только подобрать подходящий для себя, чтобы быстро открывать графическое меню и производить конфигурацию динамиков или микрофона. Если же во время этого процесса возникли какие-либо проблемы, мы предлагаем ознакомиться с возможными решениями далее.
Решаем проблемы с запуском Диспетчера Realtek HD
В большинстве случаев проблемы с запуском рассматриваемого приложения связаны с некорректным функционированием звукового драйвера, а постоянное закрытие Диспетчера вызывает отсутствие его в автозагрузке. Давайте разберемся со всем этим более детально.
Добавление Диспетчера Realtek HD в автозапуск
Приложения автозапуска в Windows загружаются вместе со стартом операционной системы и функционируют в фоновом или активном режиме. Если приложение Realtek отсутствует в этом списке, оно будет завершать свою работу после каждой перезагрузки системы и, соответственно, значок на панели задач тоже пропадет. Исправить эту ситуацию можно банальным добавлением ПО в автозапуск, что осуществляется так:
- Щелкните по пустому месту на панели задач ПКМ и в контекстном меню выберите пункт «Диспетчер задач».
- В открывшемся окне перейдите на вкладку «Автозагрузка».
- Отыщите там «Диспетчер Realtek HD» и задайте ему состояние «Включено».

Теперь вы будете уверены в том, что приложение запустится автоматически после перезагрузки операционной системы и переход к нему можно выполнить через соответствующий значок на панели задач.
Переустановка драйвера Realtek
Иногда проблемы запуска панели управления звуком связаны с устаревшими или неправильно установленными драйверами. В таком случае лучше их переустановить. Для этого сначала удаляется старый драйвер, а лучше всего это сделать через меню Приложения.
- Откройте «Пуск» и перейдите в «Параметры».
- Там выберите раздел «Приложения».
- Отыщите строку «Realtek High Definition Audio Driver» и дважды кликните по ней левой кнопкой мыши.
- После этого ожидайте окончания подготовки к деинсталляции.
- Подтвердите удаление выбранного приложения и всех его компонентов.

Остается только повторно инсталлировать соответствующий драйвер. Ссылку на инструкцию по этой теме мы оставили в начале данной статьи. Воспользуйтесь ей, чтобы произвести правильную установку.
Альтернативная настройка звука
Иногда приведенные выше инструкции не приносят никакого результата и рассматриваемое приложение все еще не хочет запускаться. Это может быть связано со спецификой функционирования драйвера или программными особенностями самой материнской платы. Однако имеется альтернативный метод настройки звука с помощью опций драйвера, которые тоже позволяют управлять эффектами и эквалайзером.
- Для этого откройте «Пуск» и перейдите в меню «Параметры», кликнув по значку в виде шестеренки.
- Здесь вас интересует пункт «Система».
- Через левую панель переместитесь в категорию «Звук».
- Отыщите надпись «Панель управления звуком» и нажмите по ней ЛКМ.
- Выберите необходимый источник воспроизведения и дважды кликните по нему левой кнопкой мыши.
- Переместитесь на вкладку «Улучшения».
- Здесь вы видите список всех доступных эффектов. Отметьте галочками нужные, чтобы активировать их.
- Обратите особое внимание на «Эквалайзер». Для него существует ряд заготовленных настроек, а также имеется возможность создать свой профиль.
- В таком случае нужно будет вручную настроить все доступные ползунки частот.

В рамках сегодняшнего материала вы узнали о доступных методах запуска Диспетчера Realtek HD, а также разобрались со способами решения возникших проблем. После этого можно смело переходить к настройке звука и микрофона. Если вы впервые сталкиваетесь с такой задачей, советуем изучить отдельные инструкции по этим темам далее.
Читайте также:
Настройка микрофона в Windows 10
Увеличение громкости микрофона в Windows 10
Настройка наушников на компьютере с Windows 10
Проверка микрофона в Windows 10
Решение проблем с собственным эхо в наушниках на Windows 10
Содержание
- 1 Аппаратная настройка
- 2 Проверка звука
- 3 Проверка драйвера
- 4 Настройка Realtek HD
- 5 Настройки BIOS
- 6 Диагностика ошибок
- 7 Установка кодеков
- 8 Параметры Skype
- 9 Вывод
- 10 Видеоинструкция
- 11 Как выбрать устройство воспроизведения звука по умолчанию Windows 10
- 12 Улучшение звука Windows 10
- 13 Параметры звука Windows 10
- 14 Настройки устройств воспроизведения и громкости для приложений в Windows 10
Автор: · 19.05.2019

Аппаратная настройка
Первое, что необходимо сделать для настройки, – это найти аппаратные источники проблемы. Подключение устройств воспроизведения к ПК осуществляется через разъемы 3,5 мм. На большинстве стационарных компьютеров имеется стандартный разъем на материнской плате, а также выход на передней панели корпуса.
Если у вас нет звука при подключении к основному гнезду, то попробуйте подключить наушники или колонки в переднее. Если оба варианта не помогли, необходимо проверить на работоспособность само устройство воспроизведения. Для этого подсоедините его к другому девайсу – ноутбук, телефон и т. д. В том случае, если на ноутбуке или телефоне звук воспроизводится исправно, проблема заключается в разъеме 3,5 мм на материнской плате или корпусе стационарного ПК.
Необходимо проверить, подключен ли передний разъем к материнской плате. Если вы замечаете шипение или искажение, звук хрипит либо слишком тихий, а на других устройствах все исправно, то необходимо искать программные проблемы и настраивать воспроизведение с помощью средств Windows 10 и драйвера.
Проверка звука
После запуска компьютера первым делом проверьте, не отключен ли звук в настройках операционной системы. Для начала взгляните на панель «Пуск». Если вы увидите значок с крестиком, то необходимо поднять уровень звука вручную:
Для этого нажмите ЛКМ по иконке и перетащите ползунок в приемлемое для вас положение.
Если у вас пропал звук в определенном приложении, но все остальные звуки воспроизводятся исправно, то необходимо воспользоваться настройками микшера:
- Нажмите правой кнопкой мыши на значок громкости на панели.
- В меню необходим выбрать пункт «Открыть микшер громкости».
- Здесь можно отрегулировать уровень звука отдельно для каждого запущенного приложения.
Если у вас отсутствуют только системные звуки, то необходимо сделать следующее:
- Открыть «Панель управления» через поисковую строку.
Читайте также: Как создать загрузочный диск Windows 10
- Перейти в раздел «Оборудование и звук».
- Открыть подраздел «Звук».
- Перейти во вкладку «Звуки» и установите звуковую схему «По умолчанию». Для сохранения изменений закройте окно кнопкой «ОК».
Теперь вы знаете, как включить звук на компьютере с Windows 10. Если ни один из вышеописанных способов не работает, переходим к проверке драйвера.
Проверка драйвера
Если вы используете стандартную звуковую карту, встроенную в материнскую плату, то «дрова» должны устанавливаться автоматически вместе с операционной системой. Однако не исключены сбои и конфликты при установке. Поэтому вы должны вручную проверить аудиодрайвера и настроить их при необходимости.
Чтобы переустановить драйвер, необходимо выполнить следующие действия:
- Открыть «Диспетчер устройств» с помощью поисковой строки или другим способом.
- Далее открыть вкладку «Звуковые, игровые и видеоустройства». В ней необходимо кликнуть ПКМ по строке Realtek HD Audio. В меню выберите «Свойства».
- Теперь перейдите во вкладку «Драйвер». Здесь вы можете провести все операции, связанные с настройкой «Реалтек Аудио».
- Нажмите на «Обновить драйвер». Если вы заранее не скачивали его дистрибутив, то выберите первый пункт.
- Программа проведет поиск драйверов, которые можно установить. После инсталляции ваше аудиоустройство должно заработать.
Если оборудование отсутствует в списке Диспетчера устройств, значит его необходимо добавить вручную. Обратите внимание, что здесь отображается именно звуковая плата, а не колонки или наушники.
В окне Диспетчера устройств необходимо нажать на пункт «Действие» – «Обновить конфигурацию оборудования». Это поможет найти и добавить звуковую плату в список устройств.
Если вы не можете вручную найти нужный драйвер, например, для аудиокарты VIA Audio Driver на ноутбуках Asus, Lenovo или подобных, то воспользуйтесь Центром обновления Windows 10.
После того, как вы успешно установили драйвер Реалтек или аналогичный для звуковой карты другого производителя, можно перейти к настройке в менеджере.
Настройка Realtek HD
Если после установки аудиодрайвера звуковое сопровождение заработало, но воспроизводится некорректно (слишком тихое, может пропадать, плохое качество и так далее), то регулировка параметров осуществляется через «Диспетчер Realtek HD»:
- Кликните на иконку динамика дважды с помощью ЛКМ. Здесь проводится детальная настройка воспроизведения. Вы можете изменить баланс между левым и правым динамиком (1), сделать увеличение или уменьшение громкости (2), выбрать конфигурацию динамиков (3).
- Во второй вкладке находится эквалайзер и возможность выбора стандартных настроек окружающей обстановки и так далее. С помощью отмеченной на скриншоте кнопки вы можете настроить колонки вручную через ползунки эквалайзера.
Читайте также: Как удалить DriverPack Cloud полностью в Windows 10
- В третьей вкладке настраиваются только 5.1 и 7.1 системы, подключенные к аудиовыходу.
- Последняя вкладка позволяет выставить качество Audio. Также в окне мастера настройки вы можете определить, в какие выходные гнезда подключены внешние устройства. Если разъем, в который подключены наушники или аудиосистема, не подсвечивается, значит неполадка связана с аппаратной частью.
Настройки BIOS
Если все настройки не помогли добиться нужного результата, а аудио также не воспроизводится, то обязательно проверьте конфигурацию BIOS. Для этого нужно:
- Перезагрузить компьютер и зайти в меню БИОС. Включить пункт «Onboard Audio Function» в положение «Enabled». Сделать это можно с помощью стрелочек влево и вправо на клавиатуре.
- Сохранить изменения кнопкой F10 и перезагрузить ПК снова.
Диагностика ошибок
После обновления или установки новых драйверов для устройства воспроизведения могут возникать ошибки с совместимостью или работоспособностью. В исправлении ошибки может помочь встроенный системный мастер диагностики. Починить неисправность можно следующим образом:
- На нижней панели кликните ПКМ по иконке звукозаписи. Нажмите на «Устранение неполадок».
- Если после сканирования проблемы будут отсутствовать, программа предложит открыть меню улучшения.
- Если ошибки были найдены, то вы увидите сообщение о том, справилась ли служба с решением проблемы.
Теперь разберемся, какими способами можно улучшить качество аудио, усилить эффекты, повысить частоты, наладить уровень громкости и так далее:
- Жмите ПКМ по иконке громкости на панели «Пуск» и выбирайте пункт «Устройства воспроизведения».
- Выберите активное устройство и нажмите на нем ПКМ, затем выберите «Свойства».
- В первой вкладке содержится общая информация о контроллере и разъеме. Убедитесь, что применение устройства находится в положении Вкл.
- Вкладка «Уровни» позволяет настроить уровень громкости для каждого гнезда и канала. С помощью кнопки «Баланс» можно отрегулировать уровень в каждом из наушников. Если у вас выключен звук в одной из колонок/наушнике, тогда вам необходимо установить баланс именно в этой вкладке.
- Раздел «Улучшения» позволяет выбрать эффекты воспроизведения, выставить бас, поменять настройки эквалайзера и многое другое. Если голос собеседника в ваших наушниках начинает трещать, тогда установите галочку возле «Подавление голоса» и «Тонкомпенсация». Также поэкспериментируйте с другими параметрами. Сделать идеальное звучание собеседника не получится, но убрать слишком громкий голос или усилить слабый микрофон в своих наушниках возможно.
Читайте также: Как в Windows 10 изменить время через параметры, панель управления, командную строку или в БИОС
- Вкладка «Дополнительно» содержит настройки разрядности и частоты дискретизации. Вы можете тут же проверить результат с помощью кнопки «Проверка».
- «Пространственный звук» пригодится пользователям с 5.1 и 7.1 аудиосистемами.
Установка кодеков
У многих пользователей возникает проблема с выводом звука во время воспроизведения аудио или видео через различные плееры. В подобных случаях может зависать как сама видеозапись, так и прерываться аудиодорожка, запаздывать, а то и вовсе пропасть. При этом все системные звуки воспроизводятся исправно.
В таких случаях проблема заключается в неисправности кодеков. Необходимо установить пакет K-Lite Codec Pack:
- На сайте разработчиков скачайте K-Lite Codec Pack Standard – полный набор кодеков для воспроизведения большинства форматов аудио и видео. На первом окне инсталлятора жмите «Next».
- Далее, выберите основные аудио и видеоплееры.
- Установите параметры языка.
- Выберите тип вашей аудиосистемы.
- Еще раз проверьте все настройки и нажмите «Install».
- После завершения инсталляции перезагрузите ПК.
Параметры Skype
Еще одно приложение, в котором может потребоваться настройка аудио, – мессенджер Skype. Часто случается так, что вам плохо слышно своего собеседника, но решить проблему со своей стороны он не может. В такой ситуации необходимо изменить уровень громкости в Скайпе самостоятельно:
- Запустите Скайп. Кликните на «Инструменты» – «Настройки…».
- Перейдите в раздел «Настройка звука». Снимите галочку возле пункта «Автоматическая настройка динамиков» и выставьте ползунок в положение «Громко».
- Нажмите кнопку «Сохранить» и проверьте изменения.
Данные действия можно проводить и с другими подобными программами. Например, в Discord пользователь может выровнять уровень громкости каждого из собеседников по своему желанию.
Вывод
Мы разобрались во всех аспектах настройки звука на Windows 10 и рассмотрели основные проблемы, которые могут возникнуть. Как видите, причиной некорректного воспроизведения через наушники или колонки могут служить как аппаратные, так и программные неполадки. Начинать проверку лучше с аппаратной части, чтобы убедиться в ее исправности. Затем следует провести все перечисленные действия в Windows 10.
Видеоинструкция
Чтобы вам было проще разобраться во всех действиях, предлагаем ознакомиться с видеоруководством, в котором наглядно показаны все инструкции по данной теме.
По умолчанию звук после установки всех необходимых драйверов требует дополнительной настройки на компьютере с Windows 10. Пользователи зачастую не обращают на такие мелочи внимания и пользуются тем что есть, поскольку даже не догадываются об возможностях операционной системы. Такой настройки требуют как более дорогие наушники, так и бюджетные варианты.
Данная статья расскажет как настроить звук на компьютере с Windows 10. Мы не будет разбираться что делать в ситуациях когда по какой-то причине пропал звук или выходное аудиоустройство не установлено на Windows 10. После установки устройства воспроизведения звука по умолчанию рекомендуем сразу перейти к различного рода улучшениям звука присутствующим в Windows 10.
Как выбрать устройство воспроизведения звука по умолчанию Windows 10
При подключении нескольких устройств воспроизведения звука первым делом необходимо указать какое устройство по умолчанию будет воспроизводить звук, а также использоваться для связи. Так как некоторые приложения используют настраиваемые параметры вывода звука. Способ выбора устройств по умолчанию на Windows 10 не отличается от способов используемых на предыдущих версиях операционной системы, если же использовать классическую панель управления.
- Нажмите правой кнопкой мышки по иконке звука на панели задач и в открывшемся контекстном меню выберите пункт Звуки.
- В открывшемся окне во вкладке Воспроизведение выделите нужное устройство для воспроизведения и нажмите кнопку По умолчанию.
Как альтернативный вариант можно воспользоваться Диспетчером Realtek HD, который появляется на компьютере после установки звуковых драйверов. Достаточно нажать правой кнопкой мышки по нужному устройству и выбрать пункты Задать стандартное устройство и Выбор устройства связи по умолчанию.
Пользователи операционной системы Windows 10 могут воспользоваться обновленными параметрами системы. Достаточно открыть Пуск > Параметры > Система > Звук и выбрать устройство вывода звука со списка доступных.
Улучшение звука Windows 10
После установки всех драйверов звука в пользователей будет возможность задействовать различного рода улучшения звука в Windows 10. А также с различными улучшениями звука есть возможность изменить частоту и разрядности дискретизации для использования в общем режиме и выбрать формат пространственного звука.
Улучшения звука можно найти открыв Свойства любого устройства для вывода звука в окне Звуки. Дальше достаточно открыть вкладку Улучшения и выбрать звуковые эффекты, которые будут применены к текущей конфигурации.
Все изменения не вступят в силу до следующего запуска воспроизведения. Доступные улучшения звука после установки драйверов описаны ниже:
- Окружение — имитирует среду с многократным воспроизведением.
- Изменение высоты тона — позволяет пользователю повышать и понижать тон в зависимости от предпочтений.
- Эквалайзер — позволяет регулировать частоту звука и добиваться желаемого звучания.
- Виртуальный объемный звук — осуществляет кодирование объемного звука для передачи в виде стереосигнала на приемники с декодером Matrix.
- Тонкомпенсация — устраняются различия громкости с учетом особенностей человеческого восприятия.
Первым делом советуем снять отметку с пункта Отключение всех звуковых эффектов, если же она установлена. Так как при активном пункте отключения звуковых эффектов просто не получится активировать нужные эффекты. Только после включения эффектов можно переходить к последующей настройке звука на компьютере с Windows 10. А также включите Неотложныйрежим, чтобы сразу же слышать изменения после настройки звука.
Дальше рекомендуем активировать пункт Эквалайзер и собственно перейти к настройке частоты звука под себя. По умолчанию он отключен и все настройки частот находятся посередине. Мы рекомендуем просто выбрать подходящую для Вас настройку эквалайзера и уже самостоятельно подстроить её под себя. Именно так мы и сделали, выбрав настройку Лайв и немного дополнительно подняв высокие частоты.
По умолчанию в операционной системе Windows 10 появилась возможность активировать разные форматы пространственного звука. Есть возможность выбора как с платных, так и с бесплатных форматов. Рекомендуем все же протестировать звук на компьютере до и после выбора формата пространственного звука. Если же изменения Вам будут по душе можете оставить текущие настройки. Более подробно о виртуальном объемном звуке можно узнать в статье: Пространственный звук Windows 10.
Заключение
Настройке звука на компьютере после установки Windows 10 действительно стоит уделять внимание. Сам процесс настройки звука не занимает много времени, но показывает отличные результаты. Мы рекомендуем обратить внимание на возможность использованию пространственного звука и настройку звука под себя с использованием эквалайзера.
Заметил, что после очередного обновления Windows 10, в параметрах появились новые настройки звука. Кроме обычного, старого окна где можно поменять настройки устройств воспроизведения и записи, теперь открываются «Параметры звука». И там появилась возможность настроить разные устройства вывода и ввода звука для отдельных приложений. И настроить громкость звука для каждой программы отдельно. Такая возможность появилась после обновления до версии 1803 в апреле 2018 года.
Думаю, что многим может пригодится возможность отдельно выставлять уровень громкости для разных проигрывателей, браузеров, системных звуков и т. д. Более того, теперь можно выводить звук на разные устройства одновременно. Например, звук с видеоплеера можно вывести на телевизор, или монитор по HDMI (если у вас, например, к ноутбуку подключен монитор). В это же время можно смотреть видео в браузере, или слушать музыку через проводные, или Bluetooth наушники. А системные звуки, или музыку из другого приложения выводить на встроенные динамики, или подключенные к компьютеру колонки. Windows 10 позволяет все это делать без каких-то сторонних программ.
Я уже все проверил – все отлично работает. Windows 10 автоматически определяет приложения, которые выводят звук и отображает их в настройках. А мы уже можем выбрать отдельные устройства вводы и вывода звука для этого приложения. Ну и изменять громкость.
Параметры звука Windows 10
Начнем с регулировки общей громкости. Это, конечно, совсем для новичков – но пускай будет. В трее нажимаем на иконку звука и изменяем громкость.
В этом же окне будет написано, для какого устройства мы изменяем громкость. Громкость регулируется для устройства, которое установлено по умолчанию. Можно нажать на него и быстро изменить устройство вывода звука по умолчанию.
Чтобы открыть настройки, нажмите на иконку правой кнопкой мыши и выберите «Открыть параметры звука».
Откроется окно с основными настройками звука в Windows 10. Там можно изменить устройства ввода и вывода, отрегулировать громкость, проверить микрофон и открыть «Другие параметры звука».
И уже в окне «Параметры устройств и громкости приложений» можно менять настройки громкости приложений, или динамики и микрофоны, которые они используют.
А чтобы открыть старое окно управления устройствами воспроизведения, нужно в параметрах открыть «Панель управления звуком».
Старый «Микшер громкости», кстати, тоже на месте.
Давайте теперь подробнее рассмотрим новые настройки для разных приложений.
Настройки устройств воспроизведения и громкости для приложений в Windows 10
В параметрах, в разделе «Звук» нажимаем на «Параметры устройств и громкости приложений» (показывал выше) и переходим в окно с расширенными настройками.
Сначала там идут обычные настройки общей громкости и устройств вывода и ввода звука по умолчанию.
Ниже будет отображаться список приложений, для которых можно изменять параметры звука. Там отображаются приложения, которые воспроизводят, или записывают звук (на данный момент). Для каждого приложения можно изменить громкость, выбрать отдельное устройство вывода звука (динамики, колонки, наушники), или ввода (микрофоны).
На скриншоте ниже вы можете видеть, что я для браузера, в котором слушаю музыку, назначил вывод звука на Bluetooth наушники. А для проигрывателя «Кино и ТВ» выбрал в качестве устройства вывода – динамики монитора (это может быть телевизор), который подключен по HDMI. При этом остальные программы и системные звуки будут работать со встроенными в ноутбуке динамиками (так как они выбраны по умолчанию). Или с колонками, если у вас стационарный компьютер.
Несколько моментов:
- Если нужной вам программы нет в списке, то включите в ней воспроизведение звука. Закройте параметры и откройте их снова. Или закройте и заново запустите программу. Браузеры, например, не отображаются в списке. Но если включить в браузере видео, или музыку, то он станет доступен для настройки.
- Все выставленные вручную настройки автоматически сохраняются, и будут применяться к этим программам в дальнейшем. Вы в любой момент можете изменить настройки звука для программы в параметрах Windows 10.
- Чтобы очистить все настройки, можно нажать на кнопку «Сбросить». Которая находится ниже программ.
После этого будут установлены стандартные значения.
- Если выбранное устройство для конкретной программы (например, наушники) будет отключено, то будет использоваться устройство установленное по умолчанию.
Чаще всего, в качестве второго устройства для вывода звука с компьютера, или ноутбука используют именно наушники. В таком случае, вам может пригодится статья: Не работают наушники на компьютере. Почему не идет звук на наушники.
Если у вас возникли какие-то проблемы с настройками звука в Windows 10, то задавайте вопросы в комментариях под статьей.
Используемые источники:
- https://os-helper.ru/windows-10/kak-nastroit-zvuk-na-pk.html
- https://windd.ru/kak-nastroit-zvuk-na-kompyutere-windows-10/
- https://prostocomp.net/sistema/nastrojka-zvuka-v-windows-10-vyvod-zvuka-na-raznye-ustrojstva-dlya-otdelnyx-prilozhenij.html
Если ваш компьютер работает на OC Windows XP, Vista или 7, а также оснащен аудиочипом от Realtek, то для работы звука вам необходимо иметь специальный драйвер. Для его активации наберите «Realtek» в поиске Пуска. Когда вы найдете в результатах Диспетчер Realtek HD — запустите его. Если этой программы нет в поиске, то на компьютере отсутствует этот драйвер либо установлена слишком старая версия. В этой статье будет написано, как произвести установку и настройку драйвера Realtek.
Следуйте этой пошаговой инструкции, если на компьютере отсутствует драйвер либо он устарел.
- Загрузите актуальную версию необходимого драйвера с сайта Realtek либо либо с нашего сайта по следующей ссылке: https://programmy.pro/windows/realtek-hd-audio/ .
- Начините установку, запустив скачаный файл в формате «.exe».
- Для продолжения установки нажимайте «Далее».
Внимание: если при установке будет предупреждение, что Windows не знает об издателе драйвера, то просто нажмите на «Установить», для продолжения работы установщика.
- После установки драйвера перезагрузите компьютер, чтобы все изменения начали свою работу.
Сигналом о правильной установки программного обеспечения будет знак Realtek HD Audio Manager на панели задач. Чтобы перейти в диспетчер Realtek просто кликните на знак два раза.
Функции и настройки Realtek High Definition Audio
Аудикодек Realtek поддерживает 8-канальное аудио, Jack-Sensing, а также обладает множеством других функций. Кроме того он успешно работает с Universal Audio Jack, благодаря чему можно легко устранять ошибки связанные с кабельным соединением.
Аудио Менеджер Realtek поддерживает системные платы, которые работают с аудиобработчиком от Realtek.
Примечание: все меню указаны ниже для справки и их названия могут сильно отличаться от того, что будет находиться на вашем компьютере. В среде обозначенных выше версий Windows, Диспетчер Realtek HD будет сам находить устройства, подключенные к портам. И в зависимости от них уже будут показаны вкладки с настройками. Также интерфейс программы может отличаться из-за версии драйвера либо модели установленной на вашем компьютере звуковой карты.
Например:
Меню «Динамики»
Сначала перед вами откроется ползунок для регулировки громкости всех устройств. В панели, расположенной справа будут располагаться параметры, связанные с работой аудиоустройств вывода.
Цифровой выход
Для настройки входа цифрового звука сделайте следующее:
- Во вкладке «Дополнительные настройки устройства» можно настраивать параметры разделения входных гнезд.
- После вам станут доступны еще четыре вложенных меню.
Для настройки акустических систем:
1. Выберите меню «Динамики».
2. Для установки аналогового порта вывода как устройства по умолчанию нажмите на «Задать стандартное устройство».
3. Выберите меню «Конфигурация динамиков», расположенною в «Динамики». Там будут находиться параметры конфигурации. Также там можно настроить объемный звук и указать конфигурацию динамиков.
4. В меню «Звуковой эффект» можно настроить караоке, выбрать окружающую вас обстановку, а также выбрать один из нескольких режимов для эквалайзера.
5. Для регулирования громкоговорителей необходимо перейти в меню «Поправка на помещение». Там можно регулировать расстояние и углы, исходя от вашего расположения. Это очень полезная функция пригодится тогда, когда вы находитесь не прямо перед колонками, а стоите в несимметричной позиции от них. Но ее работа возможно только в режимах 5.1 и 7.1.
6. Меню «Стандартный формат» отвечает за параметры микшера. А если конкретно, то за частоту дискретизации и разрядность, с которой ОС будет обрабатывать исходящие звуки.
Настройка микрофона
Настроить свой микрофон можно в последнем меню, которое так и называется — «Микрофон». Вверху будут находиться ползунки для настройки громкости и баланса микрофона. Регулируйте их, пока не добьетесь желаемой громкости.
Этот раздел делится на две вкладки: «Эффект микрофона» и «стандартный формат».
Во вкладке «Эффект микрофона» можно изменить параметры конференц-режима, а также включить режим подавления эхо и шума.
Меню «Информация»
Нажав на значок информации, который выглядит как буква «i», можно узнать версию программы, аудиоконтроллер, DirectX, кодек и выбрать язык программы.
Спасибо за внимание! Пишите ваши уточнения по настройке Realtek High Definition Audio. 🙂
Для управления звуком и настройками аудио устройства Реалтек в операционных системах Windows используется программа Диспетчер Realtek Audio Console.
Приложение совместимо со всеми звуковыми картами компании Реалтек.
Функционал
После установки пользователю становится доступным следующие возможности:
- Настройка аудио конфигурации от обычного стерео до системы 7.1 с проверкой звучания.
- 10 полосный эквалайзер с предустановками, для точной настройки звучания.
- Выбор качества звука.
- Настройки эффектов окружающей обстановки для цифрового выхода (digital output).
- Настройка микрофона и шумоподавления.


Звуковой диспетчер определяет подключение устройств к разъемам звуковой карты и сразу предлагает их настроить.
После установки программа загружается при включении компьютера, увидеть ее можно возле часов (в правом нижнем углу экрана).
Для запуска кликните по значку правой кнопкой мыши и выберите «Диспетчер звука».
Если, вдруг, значка там нет, то зайдите в панель управления и там найдите «Диспетчер Realtek HD».
Скачать
Скачать Диспетчер Realtek HD для Windows 10, 7, 8.1 32bit (168 MB)
Скачать Диспетчер Realtek HD для Windows 10, 7, 8.1 x64 (254 MB)
Диспетчер Realtek HD предоставляет собой лишь оболочку для управления звуком в целом. В пакет ПО входят все драйвера для звуковой карты Realtek. Вам нужно установить их, и в итоге Вы получаете возможность использования Диспетчер Realtek HD.
В нём уже можно настроить воспроизведение и улучшить звуковую атмосферу с применением множества дополнительных эффектов. Некоторые пользователи не знают, что это и почему он в автозагрузке Диспетчер Realtek HD. Хотя никто его не добавлял.
Важно! Дизайн Диспетчера Realtek HD может быть разным. Это в большей мере касается новых материнских плат. Все разработчики пытаются в какой-нибудь мере отличится. Функциональность остаётся на прежнем уровне, а дизайн действительно изменяется.
В чем преимущества
Есть еще одна причина, по которой многие юзеры отдают предпочтение конкретно этому ПО. С его помощью осуществляется поддержка скрытых возможностей звуковых карт. Если устанавливать стандартный набор драйверов, то ими пользоваться будет невозможно.
Программа Realtek
Есть еще целый перечень преимуществ использования:
- у пользователя исчезают проблемы с настройкой различных звуковых форматов. Теперь у него отпадает потребность в установке различных дополнительных программ и поисках ошибок воспроизведения;
- звук становится более «чистым», заметно улучшается его качество;
- если юзер прибегает к голосовому поиску или сообщениям, а также часто делает запись своего голоса, то она будет звучать четче, улучшится распознавание;
- это настоящая находка для геймеров, которые играют в игры с объемным звуком. Использование данного ПО дает полное погружение в атмосферу;
- все устройства, которые имеют стандарт «Plug&Play», больше не являются проблемой для юзера.
Применение данного диспетчера универсально. ПО подойдет как для устройств от производителя «Realtek», так и от иных создателей. При этом никаких неполадок возникать не будет.
Функционал
После установки пользователю становится доступным следующие возможности:
- Настройка аудио конфигурации от обычного стерео до системы 7.1 с проверкой звучания.
- 10 полосный эквалайзер с предустановками, для точной настройки звучания.
- Выбор качества звука.
- Настройки эффектов окружающей обстановки для цифрового выхода (digital output).
- Настройка микрофона и шумоподавления.
Звуковой диспетчер определяет подключение устройств к разъемам звуковой карты и сразу предлагает их настроить.
После установки программа загружается при включении компьютера, увидеть ее можно возле часов (в правом нижнем углу экрана).
Для запуска кликните по значку правой кнопкой мыши и выберите «Диспетчер звука».
Если, вдруг, значка там нет, то зайдите в панель управления и там найдите «Диспетчер Realtek HD».
Как скачать и обновить драйвер?
Скачивать программу рекомендуется с официального сайта или по найше ссылке.
- ALC521 (Datasheets)- это документы.
- High Definition Audio Codecs- аудиокодеки, необходимые для скачивания.
Внимание. Программа обновляется автоматически.
Если вдруг этого не произошло, то для обновления в компьютере следует:
- открыть «Диспетчер устройств»;
- кликнуть правой кнопкой мыши на название звукового адаптера, откроется меню, в котором необходимо выбрать «Обновить драйверы».
Произойдёт автоматический поиск и установка драйверов.
Как открыть, если Реалтек HD не работает на Win 10?
- В «Windows 10», нажимаем комбинацию клавиш «Win» и «R» откроется окно «Выполнить».
- В появившемся окне набрать «regedit» , и нажать «Enter».
- Кликнуть правой клавишей мыши на папку «HKCU», отыскать в этой папке блок «SOFTWARE», далее найти «RtkNGUI64», раздел «General», справа в списке ключей ищем «ShowTraykon», кликнуть мышью появится «Значение» и необходимо заменить это значение с «0» на «1».
- Выполнить перезагрузку компьютера и диспетчер отобразится в панели инструментов.
Важно! В большинстве случаев эту программу скачивать не придется. Вполне вероятно, что ее скачает и установит сама операционная система Windows.
Если вам не нужно, чтобы ваш компьютер устанавливал и скачивал Realtek, то следует отключить это устройство через настройки биос.
Настройка realtek audio driver для windows 10
Для того что бы войти в настройки «Диспетчер Realtek HD» в нижнем меню нажмите на стрелочку, которая отображает работающие программы в фоновом режиме, после чего найдите значок Realtek HD и запустите его
Первая вкладка, с которой мы начнем это «Конфигурация динамиков»
В данной вкладке вы сразу можете проверить звук кнопкой play, ну и собственно в раскрывающимся меню выставить тип конфигурации динамиков
Следом идет вкладка «Звуковой эффект»
В ней расположены 2 наиболее важных параметра:
- Тип окружающей обстановки
Откройте соответствующее меню, в поле выбора я вам рекомендую выставить значение «Комната, обитая войлоком» так как звук с данной установкой более приятный
- Эквалайзер
В качестве режима по умолчания я вам рекомендую поставить «Софт» если у вас 2 динамика либо наушники, если же у вас стоит акустическая система вместо режима «Софт» поставьте «Мощный»
Вкладка «Поправка на помещение»
В данной вкладке вы можете выставить мощность восприятия звука ну и расстояния для восприятия звука!
Но, данная функция работает только в 5.1 или 7.1, то есть когда у вас множество колонок и подключен сабвуфер например
Последняя вкладка — это «Стандартный формат»
Здесь вам необходимо выбрать наиболее лучший для вас формат воспроизведения аудио, обычно я выбираю пункт «24бит, 4800 Hz»
Интересно: информацию о версии ПО, вы можете посмотреть, кликнув по значку i в левом меню
Это были базовые настройки realtek audio driver для windows 10, которые подойдут любому пользователю
Функционал
Realtek HD audio поддерживает цифровой звук 16/20/24-бит с частотой дискретизации до 192 кГц, при этом имеет десять каналов ЦАП, которые одновременно поддерживают 7.1-канальное воспроизведение звука, а также 2 канала независимого стереофонического звука. Вместе с драйвером устанавливается программное обеспечение, которое включает многополосный и независимый программный эквалайзер, компрессор и расширитель динамического диапазона. А так же дополнительную программу Dolby PCEE, SRS TruSurround HD, SRS Premium Sound, Fortemedia SAM, Creative Host Audio, Synopsys Sonic Focus, DTS Surround Sensation | Лицензии UltraPC и DTS Connect. Это обеспечивает высочайшее качество звука, удобство подключения внешних звуковых устройств и игровые возможности для пользователей ПК.
Для настройки и управления звуковым драйвером в комплекте поставляется программа Диспетчер realtek hd.
Диспетчер (audio console) выполняет следующие функции:
- Отслеживает подключение, отключение аудио устройств (микрофон, наушники, колонки …) к разъемам на передней и задней панели компьютера.
- Позволяет выбрать и проверить конфигурацию аудио системы.
- Полноценный десятиполосный эквалайзер, каждый настроит звук по своему вкусу.
- Любители игр оценят большое количество предустановок окружающей обстановки.
- Поддержка большинства новых звуковых форматов и стандартов.
Скачивая реалтек аудио драйвер вы получаете полный и качественный звук и эффекты в играх, фильмах, музыке. Разработчик постоянно обновляет и улучшает драйвера для систем Windows 10 и Windows7, выпускает новые версии для современных звуковых чипов.
Как установить набор драйверов?
Процесс инсталляции прост как дверь. Первое что надо сделать, так это запустить скачанный файл. После этого необходимо руководствоваться следующей инструкцией:
- Запуск загруженного исполняющего файла приведет к активации распаковщика. Программа извлекает файлы, которые понадобятся в процессе установки. Все что нужно сделать – так это немного подождать.
- По окончанию распаковки компьютер запустит инсталлятор. В нем необходимо нажать на кнопку «Далее».
- Начнется процесс установки. Это не займет много времени. Как правило, пакет драйверов для звуковой аппаратуры инсталлируется в течение 5-10 минут.
- После завершения установки программа порекомендует нам перезагрузить компьютер. Лучше последовать этому совету. Перезагрузка нужна для того, чтобы система обнаружила новые файлы. Отмечаем соответствующий пункт, после чего жмем на кнопку «Готово».
Драйвер совместим со следующими ОС:
- Microsoft Windows 10 (64-bit)
- Microsoft Windows 10 (32-bit)
- Microsoft Windows 8.1 (64-bit)
- Microsoft Windows 8.1 (32-bit)
- Microsoft Windows 8 (64-bit)
- Microsoft Windows 8 (32-bit)
- Microsoft Windows 7 (64-bit)
- Microsoft Windows 7 (32-bit)
- Microsoft Windows Vista (64-bit)
- Microsoft Windows Vista
- Microsoft Windows XP
Вероятные проблемы
Самая распространенная проблема, с которой сталкиваются пользователи данной программы, заключается в том, что утилита попросту не запускается на ПК. То есть процесс инсталляции драйверов на звук успешно завершился, но иконка с прогой так и не появилась в «Панели управления». Аналогичная проблема возникает и при обновлении операционной системы. Как же бороться с тем, что программа корректно не устанавливается?
На самом деле все очень просто. Необходимо переустановить пакет звуковых драйверов. Тем не менее есть несколько нюансов. Во-первых, обратите внимание на версию утилиты. Скачивайте лишь самый новый драйвер пак. Сделать это можно у нас на сайте. На данной странице представлена последняя версия Реалтек аудио драйвера (на момент написания статьи это 2.81). На нашем интернет-сайте вы можете скачать бесплатно данную утилиту на русском на свой компьютер или же ноутбук через торрент. Во-вторых, обратите внимание на разрядность программы. Есть две версии Realtek High Definition Audio Driver – для 32 bit и для 64 bit машин. Выбирайте тот вариант, который походит под ваш PC.
Перед тем как устанавливать прогу нужно узнать разрядность вашего компьютера. Как это сделать? Все довольно-таки просто. Необходимо просто руководствоваться данной инструкцией:
- Активируйте системную программу под названием «Выполнить». Делается это с помощью горячей комбинации Win + R.
- Появится небольшое окно с полем ввода. Необходимо вбить туда команду cmd и нажать на кнопку Enter.
- Вышеописанные манипуляции приведут к запуску командной строки. В нее необходимо ввести systeminfo и вновь нажать на клавишу Enter. Начнется сбор данных, что может занять определенное количество времени.
- После того как система закончит обработку данных, она выведет всю информацию о машине в консольное меню. Там вам надо отыскать пункт System Type. В нем и указана разрядность вашей машины.
Примечание. Если в поле указан параметр х86, то это значит, что у вас 32-х разрядная система.
Определив разрядность операционной системы, вы легко сможете подобрать нужную версию программы.
- Разработчик: Realtek
- Операционная система: Windows 10
- Язык программы: Русский
Источники
- https://windd.ru/kak-otkryt-dispetcher-realtek-hd-na-windows-10/
- https://pc-consultant.ru/rabota-na-komp-yutere/dispetcher-realtek-hd-dlja-windows-10-net-v-paneli-upravlenija/
- https://realtekhd.ru/dispetcher.html
- https://redsoft.club/sistema/drayvera/realtek-audio-driver
- https://mixprise.ru/windows-10/realtek-audio-driver-dlya-windows-10/
- https://realtekhd.ru/
- https://10-windows.ru/realtek-high-definition-audio-driver-dlja-windows-10/
- https://realtek-drivers.ru/realtek-high-definition-audio-drivers/
[свернуть]
Содержание
- Настройка интегрированной звуковой карты Realtek (High Definition Audio) @ Windows Vista/7/8/10
- Пролог
- 1. Ликбез
- 2. Что мы имеем
- 3. Установка ПО
- 4. Настройка драйверов
- 5. Настройка foobar2000
- 6. Воскрешение трехмерного звука и аппаратного микширования
- Эпилог
- Realtek audio driver для windows 10 — установка и настройка
- Что это за программа Диспетчер Realtek HD
- В чем преимущества
- Функционал
- Как скачать и обновить драйвер?
- Как открыть, если Реалтек HD не работает на Win 10?
- Настройка realtek audio driver для windows 10
- Функционал
- Как установить набор драйверов?
- Драйвер совместим со следующими ОС:
- Вероятные проблемы
Настройка интегрированной звуковой карты Realtek (High Definition Audio) @ Windows Vista/7/8/10
Copyright © 2017, Taras Kovrijenko
Полное или частичное копирование текста допускается только с письменного разрешения автора.
Пролог
На этот раз я затрону тему, актуальную, так сказать, для энтузиастов начинающих — т. е., для тех, кто ещё не разжился на дискретную звуковую карту и хочет выжать максимум из интегрированной.
1. Ликбез
Для начала — краткий ликбез. Кто не знает, или не до конца понимает, что такое аппаратный аудиокодек, внимательно ознакомьтесь с соответствующими страницами Википедии:
Прочитали? Отлично! А теперь было бы ещё очень неплохо, если бы вы ознакомились с двумя моими статьями:
Ну вот, теперь можем и начать.
2. Что мы имеем
Итак, в моём распоряжении ОС Windows 7 SP1 Ultimate x64 (описанная в статье настройка подходит для всех ОС, начиная с Vista), встроенный в материнскую плату (ASUS P7H55-V) кодек ALC887 (имеется даташит), подключенные в задние разъемы внешний усилитель и микрофон (зелёное и розовое гнезда соответственно). Обратите внимание, что настраивать мы будем карту для вывода стерео звука по аналоговому интерфейсу.
3. Установка ПО
Прежде всего надо установить драйвера. Конечно, скорее всего ОС Windows уже сама нашла и установила драйвера для звукового устройства, однако для получения доступа ко всему функционалу, а также для душевного спокойствия, установим пакет драйверов непосредственно от Realtek, последнюю версию которого вы можете скачать на соответствующей странице моего сайта. К слову, указанные здесь настройки проверялись на версии драйверов R2.67.
Скачиваем драйвера, производим несложную процедуру установки (запустив HD_Audio/Setup.exe), перезагружаем компьютер.
После загрузки ОС в системном трее должен появиться коричневый значок динамика:
4. Настройка драйверов
Прежде всего заходим в Панель Управления Windows->Оборудование и звук->Звук и, убедившись, что наши наушники или динамики подключены в зеленое гнездо звуковой карты, отключаем все ненужные устройства, а наше подключённое устройство делаем устройством по умолчанию:
Заодно проделаем тоже самое с устройствами записи:
Теперь дважды кликаем по значку в трее. Если значка нет, ищем его в скрытых значках, если и там нет — заходим в Панель управления->Оборудование и звук->Диспетчер Realtek HD. Так или иначе, должно открыться окно диспетчера:
Здесь сразу задаем конфигурацию динамиков (стерео), задаем наше аналоговое устройство устройством по умолчанию (после чего соответствующая кнопка потухнет), отключаем, если, не дай Бог, включено, объёмное звучание.
По ссылке «Дополнительные настройки устройства» можно включить или отключить разделение переднего и заднего входов (передний/задний микрофон, передний/задний линейный вход).
По кнопке в виде жёлтой папки можно настроить отключение определения разъемов передней панели:
Также обратите внимание, что подключённые разъемы отображаются ярким цветом — в нашем случае к зелёному выходу подключены динамики, к розовому входу — микрофон. Здесь — одна весьма важная деталь: дважды нажав по значку разъема, вы увидите окно с выбором типа подключенного устройства. Важно это потому, что если выбрать «наушники», то кодек будет использовать специальный дополнительный усилитель (иначе звук в наушниках будет слишком тихим), для подключенных же активных колонок или внешних усилителей следует выбирать «Выход на передние динамики». Здесь же включается автоматическое всплывание данного окна при подключении устройства в какой-либо из разъёмов карты:
С помощью кнопки «i» можно открыть окно с информацией о версии драйвера, DirectX, аудиоконтроллере и версии кодека, там же включается/выключается отображение значка в системном трее:
Теперь поотключаем эффекты:
Настройки «Поправки на помещение» для стерео конфигурации недоступны, что вобщем-то странно — в той же консоли от THX (которая включена, например, в пакет драйверов Creative X-Fi) можно отрегулировать расстояние и угол направления на динамики относительно вашего расположения, что бывает очень полезно, когда вы не сидите непосредственно перед колонками, или же они расположены относительно вас несимметрично. Ну да ладно, пусть это будет на совести разработчиков.
Последняя вкладка дублирует настройки панели управления (впрочем, большинство настроек из Диспетчера есть и в панели управления):
Здесь можно задать параметры системного микшера — с какой частотой дискретизации и глубиной бит Windows будет микшировать все воспроизводимые звуки. Установим 24 бит, 96 кГц. Почему — расскажу далее.
Так как меня постоянно штурмуют вопросами, как настроить микрофон (что, по моему мнению, должно вызывать минимум непоняток), я всё же остановлюсь на настройке устройств записи. Их настройки, кстати, как и устройств воспроизведения, находятся на отдельных вкладках вверху окна. Начнём со стерео микшера:
Здесь всё элементарно. Данное устройство записывает всё, что вы слышите через динамики, т. е., тот готовый звуковой поток, который Windows передает на звуковую карту. Приводится он к указанному виду (раз микшер работает с частотой дискретизации 96 кГц, то и тут поставим столько же).
Но нашим основным устройством записи является, конечно же, микрофон:
Итак, ставим громкость записи на максимум, а усиление микрофона выключаем (потом, если понадобится, можно включить). Также, очень часто люди жалуются, что у них воспроизводится звук воспринимаемый микрофоном, чтобы этого не было — отключаем воспроизведение. На свой вкус — фильтрация шума, подавление эхо. На вкладке «Стандартный формат», опять же, задается формат записи:
Учитывая характеристики звукозаписывающего тракта, здесь хватит и стандартного 16 бит/44.1 кГц.
5. Настройка foobar2000
В принципе, проделанной работы хватит, чтобы обеспечить наиболее высокое (для данной карты) качество звучания в любом плеере. Но для настоящих параноиков я приведу настройки foobar2000. Нам понадобится, собственно, сам плеер и несколько плагинов к нему — WASAPI output support и SoX Resampler. Ну или вы можете скачать мою сборку, в которой всё уже имеется.
Итак, в настройках вывода плеера (File->Preferences->Playback->Output) выбираем WASAPI: , разрядность ставим 24 бит:
При выводе через WASAPI Exclusive обходятся все эффекты звуковой карты (если они включены), а также микшер Windows (для которого мы указывали частоту семплирования).
Теперь перейдём к настройкам DSP:

А вот теперь — почему 96 кГц. Я провел серию экспериментов, и вот что мне удалось выяснить. В режиме «выход на передние динамики», если регулятор громкости установлен более чем на 90%, при воспроизведении тестового сигнала udial (частота дискретизации — 44.1 кГц) слышны сильные искажения. Искажения пропадают, если или понизить громкость, или переключиться на режим наушников, или выполнить передискретизацию аудио до 96 кГц.
О причинах данного явления по имеющимся данным судить трудно, но можно сделать выводы и дважды перестраховаться: всё аудио выводить с частотой дискретизации 96 кГц, а громкость не повышать более чем до 90%.
И пара слов о необходимости настройки foobar2000. В принципе, можно выводить звук на устройство «DS: Первичный звуковой драйвер». В этом случае передискретизация будет выполняться средствами Windows (ресемплер там не самый плохой), к тому же ещё и не будут отключаться все остальные звуки (как при воспроизведении через WASAPI Exclusive). Кроме того, выбрав данное устройство, Windows будет выводить звук на то устройство, которое установлено по умолчанию в панели управления, что бывает удобно (например, при отключении одного из устройств звук автоматически переключается на другое). Так что выбор за вами — удобство, или же уверенность в качестве.
6. Воскрешение трехмерного звука и аппаратного микширования
И конечно же я не забыл про геймеров. Так как в Windows, начиная с Vista, отсутствует доступ к аппаратному микшированию потоков (все операции выполняет Windows, а потом один единственный поток выводится на звуковую карту), то разработчики придумали специальную программу, аналог Creative ALchemy, но для Realtek — 3D SoundBack. Она подключается к аппаратным ресурсам через интерфейс OpenAL, эмулируя для указанных программ Windows эмулирует DirectSound устройство (как в Windows XP), а затем просто выполняет преобразование команд DirectSound (или DirectSound 3D) в команды OpenAL, в итоге — получаем настоящий EAX 2.0 в играх, а также возможность преобразования многоканального аудио в стерео с эффектами окружения.
Для запуска программы откройте папку . /Program Files/Realtek/3D Sound Back Beta0.1, в свойствах файла 3DSoundBack.exe на вкладке «Совместимость» установите режим совместимости с Windows Vista SP2:
Теперь запустите этот файл. Чтобы добавить приложение — нажмите Add Game, введите название и адрес папки, в которой содержится исполняемый файл программы. Например:
После добавления не забудьте выделить добавленное приложение и нажать кнопку Enable.
Теперь указанное приложение будет по умолчанию использовать эмулированное DirectSound устройство и получит доступ к аппаратным ресурсам звуковой карты:
Эпилог
Ну вот, очередная грандиозная статья завершена. Кстати, я тут подумал: а ведь по-хорошему, эту статью надо было написать одной из первых. Впрочем, на то время у меня ещё не хватило бы знаний, чтобы всё так вот подробно описать, так что оно может быть и к лучшему.
Если что-то непонятно, остались какие-то вопросы — спрашивайте, комментируйте. Желаю удачи!
Источник
Realtek audio driver для windows 10 — установка и настройка
Что это за программа Диспетчер Realtek HD
Диспетчер Realtek HD предоставляет собой лишь оболочку для управления звуком в целом. В пакет ПО входят все драйвера для звуковой карты Realtek. Вам нужно установить их, и в итоге Вы получаете возможность использования Диспетчер Realtek HD.
В нём уже можно настроить воспроизведение и улучшить звуковую атмосферу с применением множества дополнительных эффектов. Некоторые пользователи не знают, что это и почему он в автозагрузке Диспетчер Realtek HD. Хотя никто его не добавлял.
Важно! Дизайн Диспетчера Realtek HD может быть разным. Это в большей мере касается новых материнских плат. Все разработчики пытаются в какой-нибудь мере отличится. Функциональность остаётся на прежнем уровне, а дизайн действительно изменяется.
В чем преимущества
Есть еще одна причина, по которой многие юзеры отдают предпочтение конкретно этому ПО. С его помощью осуществляется поддержка скрытых возможностей звуковых карт. Если устанавливать стандартный набор драйверов, то ими пользоваться будет невозможно.

Программа Realtek
Есть еще целый перечень преимуществ использования:
- у пользователя исчезают проблемы с настройкой различных звуковых форматов. Теперь у него отпадает потребность в установке различных дополнительных программ и поисках ошибок воспроизведения;
- звук становится более «чистым», заметно улучшается его качество;
- если юзер прибегает к голосовому поиску или сообщениям, а также часто делает запись своего голоса, то она будет звучать четче, улучшится распознавание;
- это настоящая находка для геймеров, которые играют в игры с объемным звуком. Использование данного ПО дает полное погружение в атмосферу;
- все устройства, которые имеют стандарт «Plug&Play», больше не являются проблемой для юзера.
Применение данного диспетчера универсально. ПО подойдет как для устройств от производителя «Realtek», так и от иных создателей. При этом никаких неполадок возникать не будет.
Функционал
После установки пользователю становится доступным следующие возможности:
- Настройка аудио конфигурации от обычного стерео до системы 7.1 с проверкой звучания.
- 10 полосный эквалайзер с предустановками, для точной настройки звучания.
- Выбор качества звука.
- Настройки эффектов окружающей обстановки для цифрового выхода (digital output).
- Настройка микрофона и шумоподавления.


Звуковой диспетчер определяет подключение устройств к разъемам звуковой карты и сразу предлагает их настроить.
После установки программа загружается при включении компьютера, увидеть ее можно возле часов (в правом нижнем углу экрана).
Для запуска кликните по значку правой кнопкой мыши и выберите «Диспетчер звука».
Если, вдруг, значка там нет, то зайдите в панель управления и там найдите «Диспетчер Realtek HD».
Как скачать и обновить драйвер?
Скачивать программу рекомендуется с официального сайта или по найше ссылке.
- ALC521 (Datasheets)- это документы.
- High Definition Audio Codecs- аудиокодеки, необходимые для скачивания.
Внимание. Программа обновляется автоматически.
Если вдруг этого не произошло, то для обновления в компьютере следует:
- открыть «Диспетчер устройств»;
- кликнуть правой кнопкой мыши на название звукового адаптера, откроется меню, в котором необходимо выбрать «Обновить драйверы».
Произойдёт автоматический поиск и установка драйверов.
Как открыть, если Реалтек HD не работает на Win 10?
- В «Windows 10», нажимаем комбинацию клавиш «Win» и «R» откроется окно «Выполнить».
- В появившемся окне набрать «regedit» , и нажать «Enter».
- Кликнуть правой клавишей мыши на папку «HKCU», отыскать в этой папке блок «SOFTWARE», далее найти «RtkNGUI64», раздел «General», справа в списке ключей ищем «ShowTraykon», кликнуть мышью появится «Значение» и необходимо заменить это значение с «0» на «1».
- Выполнить перезагрузку компьютера и диспетчер отобразится в панели инструментов.
Важно! В большинстве случаев эту программу скачивать не придется. Вполне вероятно, что ее скачает и установит сама операционная система Windows.
Если вам не нужно, чтобы ваш компьютер устанавливал и скачивал Realtek, то следует отключить это устройство через настройки биос.
Настройка realtek audio driver для windows 10
Для того что бы войти в настройки «Диспетчер Realtek HD» в нижнем меню нажмите на стрелочку, которая отображает работающие программы в фоновом режиме, после чего найдите значок Realtek HD и запустите его
Первая вкладка, с которой мы начнем это «Конфигурация динамиков»
В данной вкладке вы сразу можете проверить звук кнопкой play, ну и собственно в раскрывающимся меню выставить тип конфигурации динамиков
Следом идет вкладка «Звуковой эффект»
В ней расположены 2 наиболее важных параметра:
- Тип окружающей обстановки
Откройте соответствующее меню, в поле выбора я вам рекомендую выставить значение «Комната, обитая войлоком» так как звук с данной установкой более приятный
В качестве режима по умолчания я вам рекомендую поставить «Софт» если у вас 2 динамика либо наушники, если же у вас стоит акустическая система вместо режима «Софт» поставьте «Мощный»
Вкладка «Поправка на помещение»
В данной вкладке вы можете выставить мощность восприятия звука ну и расстояния для восприятия звука!
Но, данная функция работает только в 5.1 или 7.1, то есть когда у вас множество колонок и подключен сабвуфер например
Последняя вкладка — это «Стандартный формат»
Здесь вам необходимо выбрать наиболее лучший для вас формат воспроизведения аудио, обычно я выбираю пункт «24бит, 4800 Hz»
Интересно: информацию о версии ПО, вы можете посмотреть, кликнув по значку i в левом меню
Это были базовые настройки realtek audio driver для windows 10, которые подойдут любому пользователю
Функционал
Realtek HD audio поддерживает цифровой звук 16/20/24-бит с частотой дискретизации до 192 кГц, при этом имеет десять каналов ЦАП, которые одновременно поддерживают 7.1-канальное воспроизведение звука, а также 2 канала независимого стереофонического звука. Вместе с драйвером устанавливается программное обеспечение, которое включает многополосный и независимый программный эквалайзер, компрессор и расширитель динамического диапазона. А так же дополнительную программу Dolby PCEE, SRS TruSurround HD, SRS Premium Sound, Fortemedia SAM, Creative Host Audio, Synopsys Sonic Focus, DTS Surround Sensation | Лицензии UltraPC и DTS Connect. Это обеспечивает высочайшее качество звука, удобство подключения внешних звуковых устройств и игровые возможности для пользователей ПК.
Для настройки и управления звуковым драйвером в комплекте поставляется программа Диспетчер realtek hd.


Диспетчер (audio console) выполняет следующие функции:
- Отслеживает подключение, отключение аудио устройств (микрофон, наушники, колонки …) к разъемам на передней и задней панели компьютера.
- Позволяет выбрать и проверить конфигурацию аудио системы.
- Полноценный десятиполосный эквалайзер, каждый настроит звук по своему вкусу.
- Любители игр оценят большое количество предустановок окружающей обстановки.
- Поддержка большинства новых звуковых форматов и стандартов.
Скачивая реалтек аудио драйвер вы получаете полный и качественный звук и эффекты в играх, фильмах, музыке. Разработчик постоянно обновляет и улучшает драйвера для систем Windows 10 и Windows7, выпускает новые версии для современных звуковых чипов.
Как установить набор драйверов?
Процесс инсталляции прост как дверь. Первое что надо сделать, так это запустить скачанный файл. После этого необходимо руководствоваться следующей инструкцией:
- Запуск загруженного исполняющего файла приведет к активации распаковщика. Программа извлекает файлы, которые понадобятся в процессе установки. Все что нужно сделать – так это немного подождать.
- По окончанию распаковки компьютер запустит инсталлятор. В нем необходимо нажать на кнопку «Далее».
- Начнется процесс установки. Это не займет много времени. Как правило, пакет драйверов для звуковой аппаратуры инсталлируется в течение 5-10 минут.
- После завершения установки программа порекомендует нам перезагрузить компьютер. Лучше последовать этому совету. Перезагрузка нужна для того, чтобы система обнаружила новые файлы. Отмечаем соответствующий пункт, после чего жмем на кнопку «Готово».
Драйвер совместим со следующими ОС:
- Microsoft Windows 10 (64-bit)
- Microsoft Windows 10 (32-bit)
- Microsoft Windows 8.1 (64-bit)
- Microsoft Windows 8.1 (32-bit)
- Microsoft Windows 8 (64-bit)
- Microsoft Windows 8 (32-bit)
- Microsoft Windows 7 (64-bit)
- Microsoft Windows 7 (32-bit)
- Microsoft Windows Vista (64-bit)
- Microsoft Windows Vista
- Microsoft Windows XP
Вероятные проблемы
Самая распространенная проблема, с которой сталкиваются пользователи данной программы, заключается в том, что утилита попросту не запускается на ПК. То есть процесс инсталляции драйверов на звук успешно завершился, но иконка с прогой так и не появилась в «Панели управления». Аналогичная проблема возникает и при обновлении операционной системы. Как же бороться с тем, что программа корректно не устанавливается?
На самом деле все очень просто. Необходимо переустановить пакет звуковых драйверов. Тем не менее есть несколько нюансов. Во-первых, обратите внимание на версию утилиты. Скачивайте лишь самый новый драйвер пак. Сделать это можно у нас на сайте. На данной странице представлена последняя версия Реалтек аудио драйвера (на момент написания статьи это 2.81). На нашем интернет-сайте вы можете скачать бесплатно данную утилиту на русском на свой компьютер или же ноутбук через торрент. Во-вторых, обратите внимание на разрядность программы. Есть две версии Realtek High Definition Audio Driver – для 32 bit и для 64 bit машин. Выбирайте тот вариант, который походит под ваш PC.
Перед тем как устанавливать прогу нужно узнать разрядность вашего компьютера. Как это сделать? Все довольно-таки просто. Необходимо просто руководствоваться данной инструкцией:
- Активируйте системную программу под названием «Выполнить». Делается это с помощью горячей комбинации Win + R.
- Появится небольшое окно с полем ввода. Необходимо вбить туда команду cmd и нажать на кнопку Enter.
- Вышеописанные манипуляции приведут к запуску командной строки. В нее необходимо ввести systeminfo и вновь нажать на клавишу Enter. Начнется сбор данных, что может занять определенное количество времени.
- После того как система закончит обработку данных, она выведет всю информацию о машине в консольное меню. Там вам надо отыскать пункт System Type. В нем и указана разрядность вашей машины.
Примечание. Если в поле указан параметр х86, то это значит, что у вас 32-х разрядная система.
Определив разрядность операционной системы, вы легко сможете подобрать нужную версию программы.
- Разработчик: Realtek
- Операционная система: Windows 10
- Язык программы: Русский
Источник

Часто подключённые наушники на передней панели отказываются работать. С материнской платой MSI B450 Gaming Plus MAX всё стало ещё запутанней. Мне стал доступен универсальный драйвер звука. Плюс выбирая один параметр, Вы получаете другой, его противоположность.
Эта статья расскажет, почему не работают наушники на передней панели Windows 10. В большинстве ситуаций пользователю нужно изменить параметров. Здесь Вам поможет Диспетчер Realtek HD, новые платы получили Realtek Audio Console с приложением Nahimic…
Настройка разъёмов передней панели
На сайте производителя найдите СВОЮ модель. В МОЁМ случае на странице выбираю Поддержка > Драйверы под Windows 10. В разделе On-Board Audio Drivers загружаю Realtek HD Universal Driver или Realtek High Definition Audio Driver. Остаётся только установить драйвер…
Мою материнку можно использовать с Realtek High Definition Audio или Realtek HD Universal. Смотрите, что делать, если Realtek Audio Console не поддерживает этот компьютер Windows 10. Какой драйвер выбрать? Для меня выбор очевиден, поскольку первый больше не обновляется.
| Драйвер | Управление | Описание |
| Realtek High Definition Audio Driver (HDA) | Диспетчер Realtek HD (модифицированная версия MSI, отличается только дизайном) |
Рекомендуется Windows 10 Redstone 2 или более ранних версий. Обеспечивает высококачественное звучание устройств. Этот пакет включает большинство звуковых карт Realtek. |
|
Версия 6.0.1.8619 |
Дата выпуска 2019-03-25 |
|
| Realtek HD Universal Driver include Nahimic Driver (UAD) | Realtek Audio Console (плюс Nahimic, который работает с цифровыми устройствами) |
Для Windows 10 RS3 или более поздних версий. Обеспечивает наилучшее качество звука с помощью аудиокодека Realtek. Совместим с более современными чипсетами Realtek. |
|
Версия 6.0.9202.1 |
Дата выпуска 2021-07-28 |
Диспетчер Realtek HD & Realtek Audio Console
Заметка. Выставляйте предложенные значения не задумываясь. Не знаю почему, но они перепутаны между собой. Это касается как классического диспетчера Realtek HD, так и современной Realtek Audio Console. Но все требуемые нам настройки в принципе идентичны.
| Нажмите по кнопке настроек (сверху справа иконка). В окне Дополнительные настройки устройства выберите: | #Realtek Audio Console отличается от Диспетчер Realtek HD расположением элементов. Все ниже представленные параметры соответствуют. |
| Устройство воспроизведения | Настроить переднее и заднее выходные устройства для одновременного воспроизведения двух различных звуковых сигналов. |
| Устройство записи | Объединить входные гнёзда одного типа, например, линейного входа и микрофона в качестве одного входного устройства. |
| В параметрах разъёма (напротив надписи АНАЛОГОВЫЙ) отметьте: | Отключить определение гнёзд передней панели & Подключение автоматического всплывающего диалога, для включённого устройства |
Ещё изредка наушники не работают, если при подключении к разъёму устройство было выбрано неправильно. Нажмите по иконке гнезда передней панели и в списке выберите наушники. Ну и как переключать звуковые устройства думаю объяснять не стоит.
В разделе Параметры > Система > Звук выберите Панель управления звуком. В контекстном меню Наушников выберите Включить (или убедитесь, что устройство включено). Плюс откройте Свойства и установите Применение устройства > Использовать это устройство (вкл.).
Настройка БИОС & Подключение разъёмов
В интерфейсе UEFI можно отключить звуковую карту или только передние разъёмы. Например, перейдите в расположение Settings > Advanced > Integrated Peripherals. В подразделе Audio Configuration должен быть включён HD Audio Controller (бывает отдельно Front Panel Type).
На материнкой плате имеется аудиоразъём, который предназначен для подключения передней панели. Это уже касается процесса сборки компьютера. В двух словах, кабель подключения передней панели подписан так же как и разъём на материнке. Их просто нужно совместить.
Заключение
Не работают наушники на передней панели Windows 10? Пробуйте поднастроить Диспетчер Realtek HD или Realtek Audio Console. Это то, что не требует больших знаний. Если же не помогло, тогда переустановка драйверов. Вряд ли же передняя панель была не подключена.
Возможно, у Вас после обновления проблема с драйвером звука. Смотрите, как бороться с неизвестными устройствами в диспетчере устройств Windows 10 (простите за тавтологию). Действительно, после обновления может не работать звук. Зачастую настройки достаточно…

Администратор и основатель проекта Windd.ru. Интересуюсь всеми новыми технологиями. Знаю толк в правильной сборке ПК. Участник программы предварительной оценки Windows Insider Preview. Могу с лёгкостью подобрать комплектующие с учётом соотношения цены — качества. Мой Компьютер: AMD Ryzen 5 3600 | MSI B450 Gaming Plus MAX | ASUS STRIX RX580 8GB GAMING | V-COLOR 16GB Skywalker PRISM RGB (2х8GB).





































































































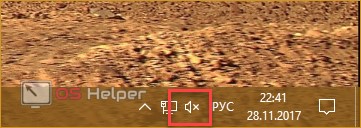
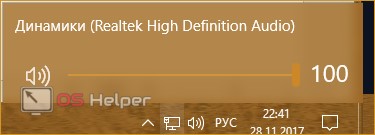
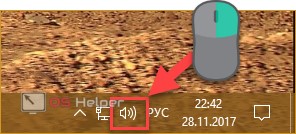

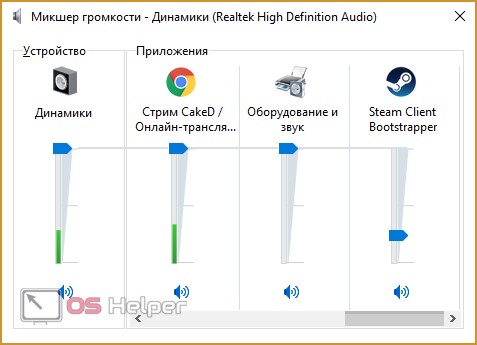
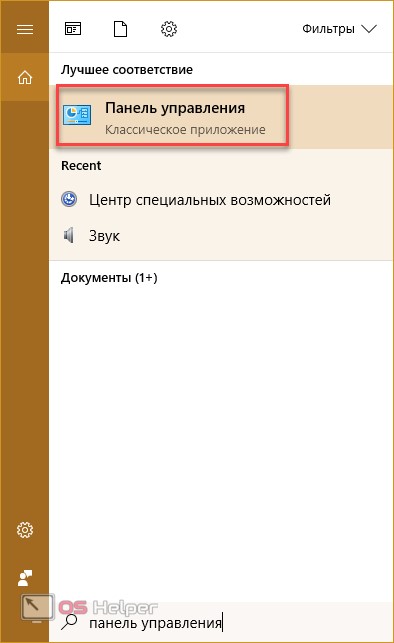
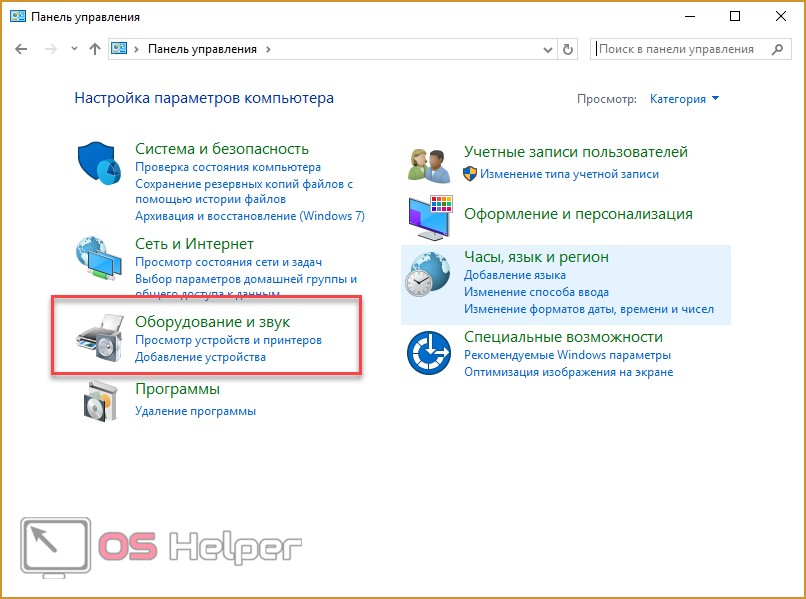
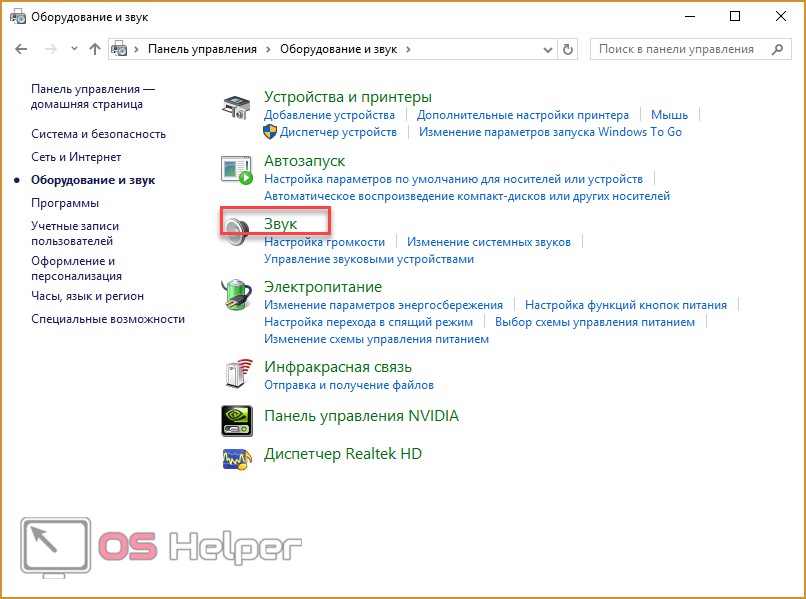
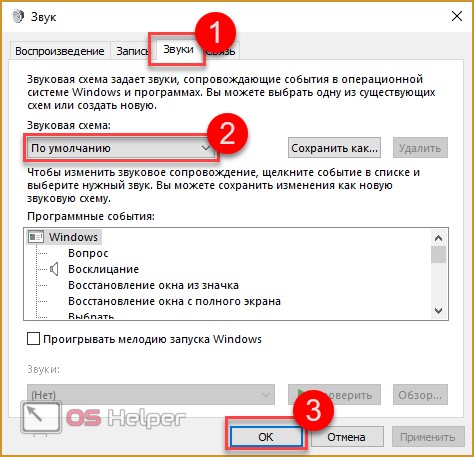
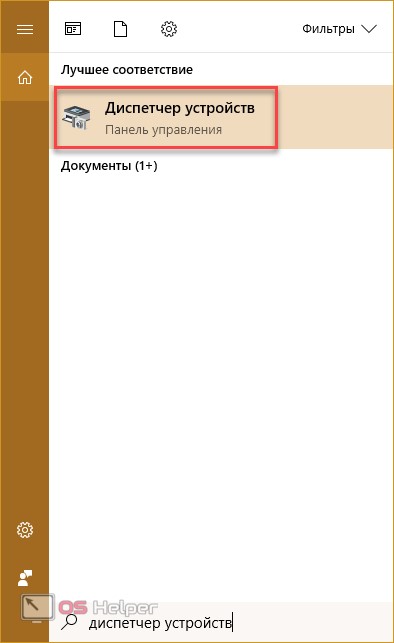
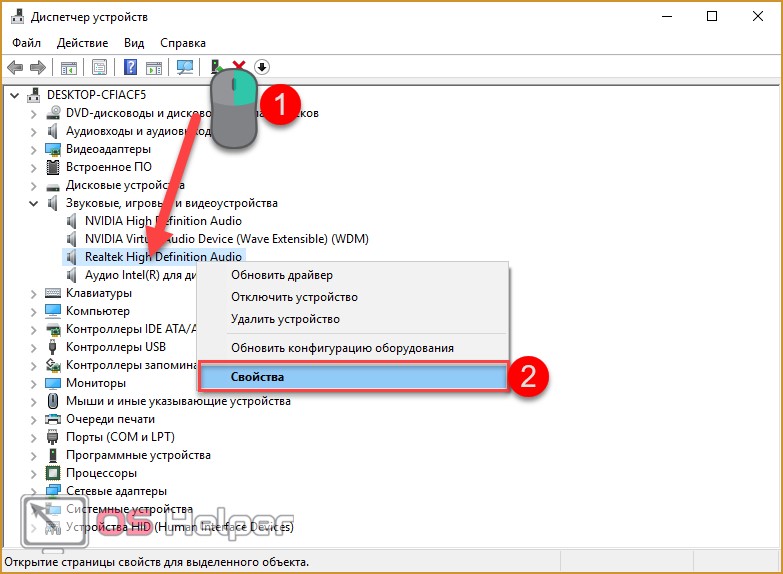
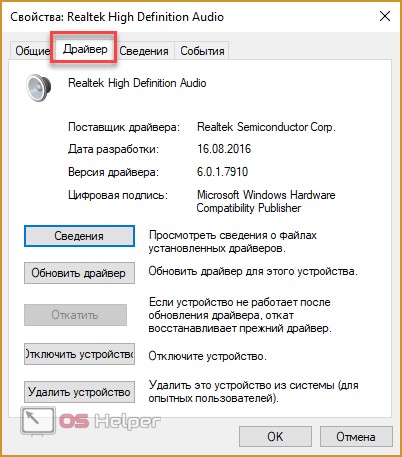
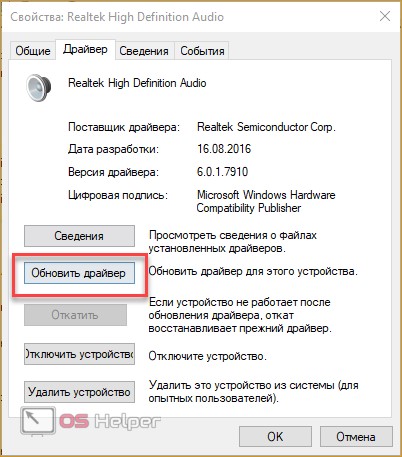


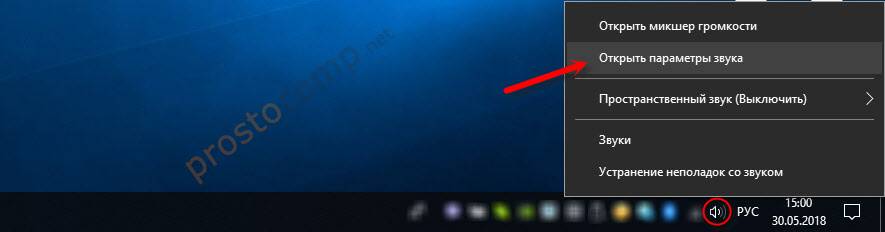
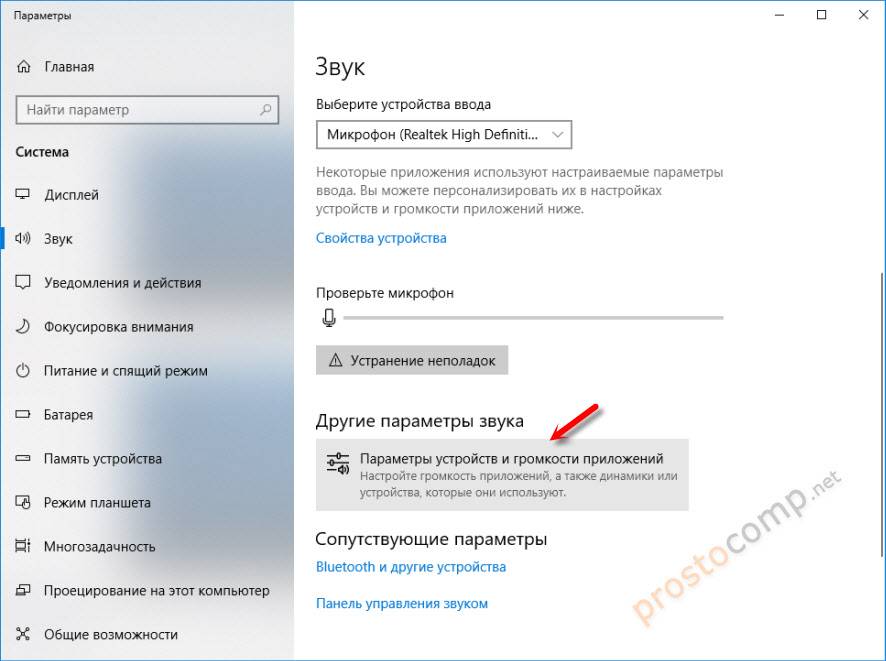
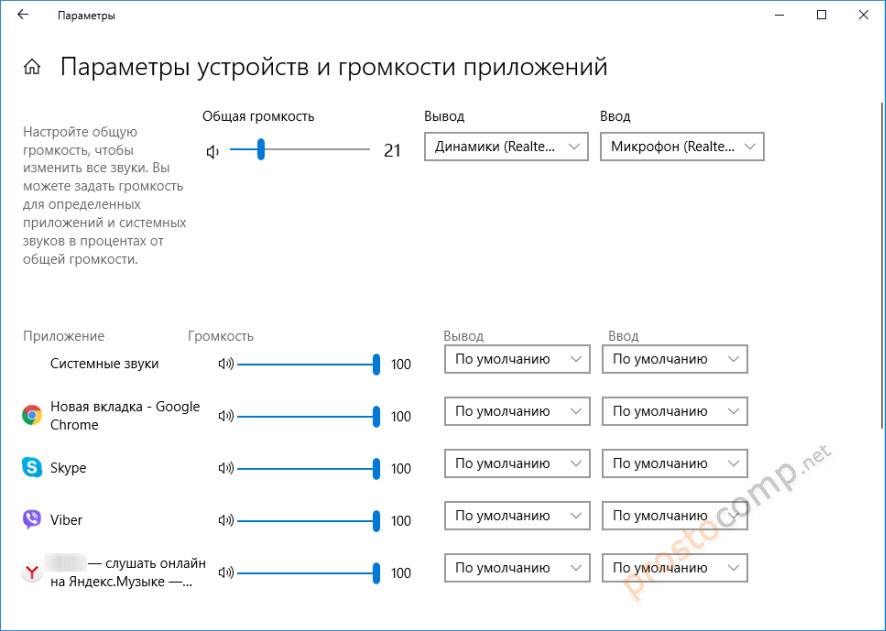
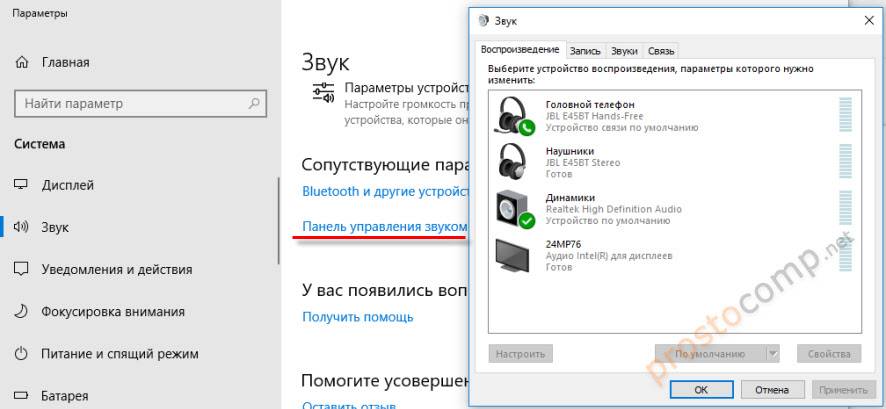
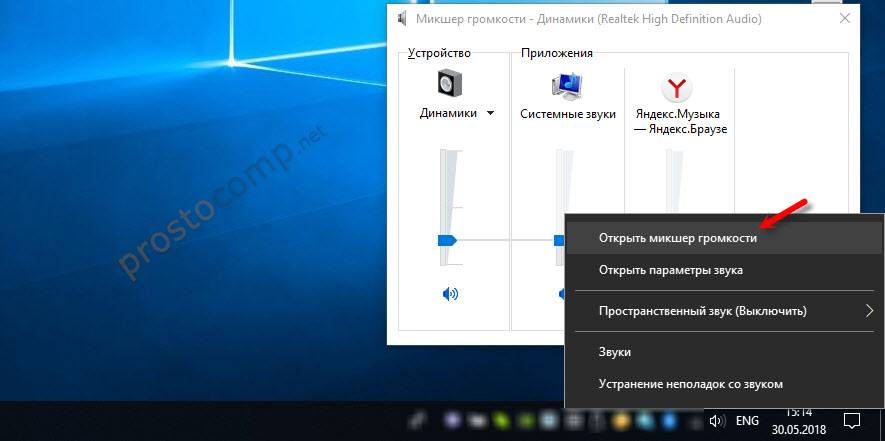
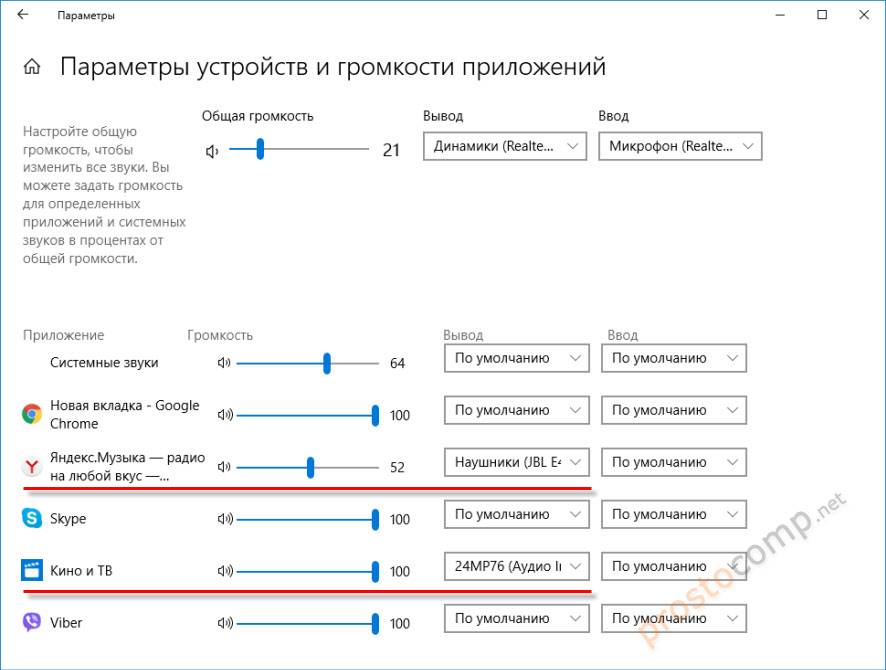
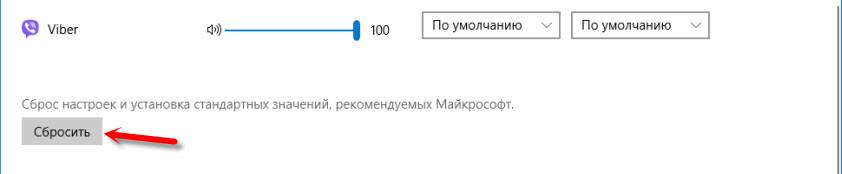 После этого будут установлены стандартные значения.
После этого будут установлены стандартные значения.