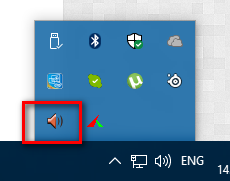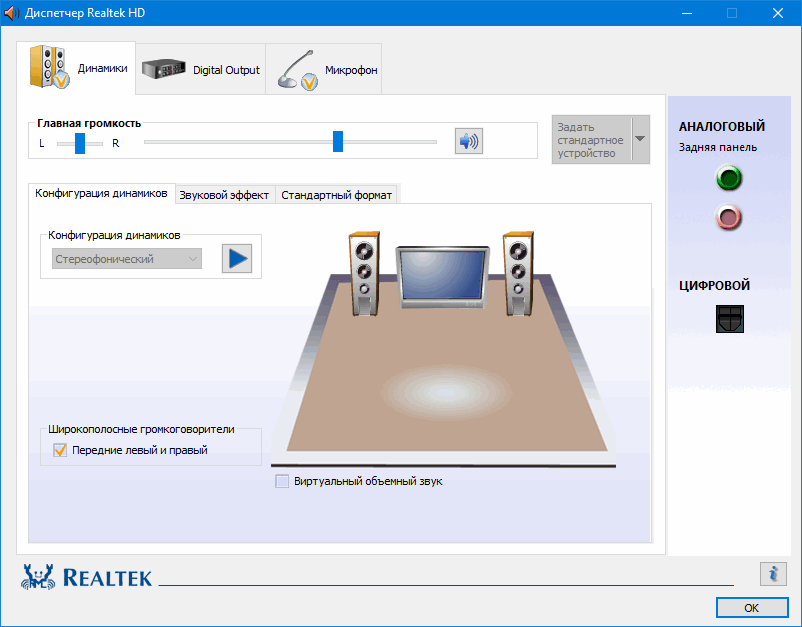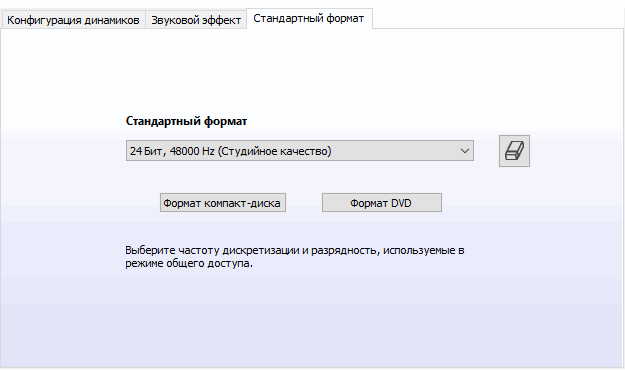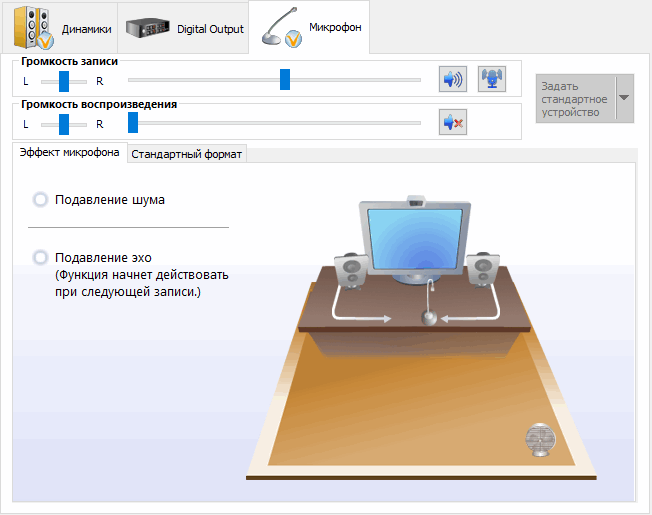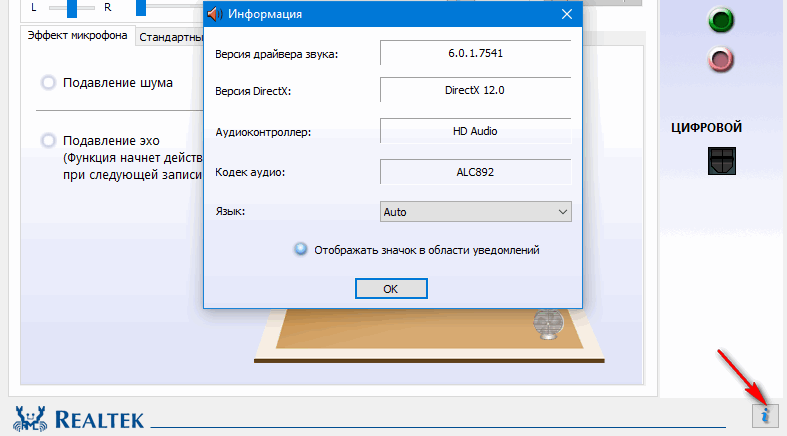Realtek HD — это, наверное, один из самых популярных аудио-драйверов, позволяющий тонко настраивать уровень и качество звука в Windows. Чтобы открыть его параметры — необходимо запустить диспетчер Realtek, ссылка на который должна быть либо в трее (рядом с часами), либо в панели управления* ОС Windows.
* К слову сказать, ссылка на диспетчер управления аудио-драйвером (в панели управления, либо в трее) — должна быть для любого звукового драйвера, если, конечно, у вас установлена его полная версия!
Но, в последнее время (из-за того, что Windows 10 «ставит» драйвера самостоятельно) — ссылки на диспетчер управления звуком Realtek нет! А впрочем, могут быть «виноваты» и сбойные версии ПО…
Собственно, ниже разберу последовательно, что и как сделать, чтобы заветная ссылка (ярлык, иконка) появилась…
В помощь!
Значок громкости не реагирует или вообще пропал… Что делать — https://ocomp.info/propal-znachok-gromkosti.html
*
Что делать, если нет значка Realtek HD
❶
«Ручная» проверка
И так, если в панели управления и в трее нет диспетчера Realtek (а вы помните, что вы его устанавливали) — попробуйте зайти на диск «C:», и в папке «Program Files» найти каталог «Realtek». Если такой каталог есть: скорее всего в нем должен быть файл «RtkNGUI64.exe» — попробуйте запустить его, кликнув на нем ЛКМ (прим.: это и есть диспетчер).
Пробуем вручную запустить диспетчер
Если диспетчер запустится, и вы сможете приступить к настройке звука — просто создайте ярлык для этой программы (кликнув на ней ПКМ), чтобы не искать ее каждый раз.
❷
Удаление «старой» версии драйвера
Далее, какая бы не была у вас версия драйвера, рекомендую ее полностью удалить. Это можно сделать из панели управления Windows. См. скриншот ниже.
Примечание: кстати, последняя версия драйвера Realtek 2.82 — сбойная. У меня на ПК при ее установке не появляется значок на диспетчер управления звуком!
Удаляем старый драйвер
Если драйвер попросит перезагрузить ПК — соглашайтесь!
Готов
❸
Загрузка новой версии драйвера
Если у вас ПК
Протестировав несколько версий драйвера от Realtek — оказалось, что «сбойная» из них только одна, последняя 2.82 (и то, только на некоторых машинах!). Проверив несколько более старых версий аудио-драйверов, удалось определить, что 2.81 — вполне корректно-работающий выпуск. Ссылки на них привел ниже.
- Realtek HD 2.82 (ссылка на офиц. сайт). Сначала можно попробовать ее, если не заработает — удалите драйвер (см. шаг 1, 2 выше), и установите 2.81 версию.
- ⭐Realtek HD 2.81 ✔ (ссылка на techspot.com). Корректно-работающая версия аудио-драйвера. Рекомендую!
Если у вас ноутбук
В этом случае рекомендую определить его точную модель, а затем на официальном сайте производителя найти для него аудио-драйвера. Загружать посоветовал бы сразу несколько версий (особенно тот пакет, который весит* больше остальных).
- *В моем случае их несколько: что интересно, если установить просто последнюю версию от 22 мая — то ссылка на диспетчер управления звуком не появится!
- Если же установить сначала самый первый выпуск (весит больше остальных), а затем до-обновить его самой последней версией — то все будет корректно работать!
Драйвер аудио для ноутбука HP
❹
Установка новой версии аудио-драйвера
Непосредственно сама установка аудио-драйвера не представляет ничего сложного — достаточно запустить исполняемый файл и дождаться завершения работы мастера. После, перезагрузить ПК/ноутбук.
Установка другой версии Realtek HD 2.81
После перезагрузки, рекомендую сразу открыть панель управления, перевести режим отображения в «Крупные значки» и посмотреть, появилась ли ссылка на диспетчер Realtek (в моем случае, после установки версии 2.81 — все заработало!).
Примечание: если в панели управления значка не появилось — то откройте настройки драйвера, запустив файл RtkNGUI64.exe/RAVCpl64.exe из папки C:Program FilesRealtekAudioHDA (как это мы делали в ШАГЕ 1).
Диспетчер Realtek HD появился!
Собственно, далее можно приступить к точечной настройке звука (задача решена?!).
Точечная настройка звука — Realtek HD
*
PS (обновл. от 04.2022)
В последних версиях Windows 10/11 консоль для управления Realtek также появилась в магазине Microsoft Store* (📌ссылка на нее). После ее установки — в меню ПУСК и в ПОИСКЕ Windows появится ссылка на панель Realtek (в которой и будут все основные параметры звука). См. пример ниже.
📌 В помощь!
Как открыть магазин приложений Microsoft Store (и, если его нет, то установить) — см. инструкцию
Realtek Audio Console — контрольная панель от Realtek
*
На сим сегодня всё… Дополнения по теме — лишними не будут!
Удачи!
👋
Первая публикация: 28.10.2019
Корректировка: 04.2022


Полезный софт:
-
- Видео-Монтаж
Отличное ПО для создания своих первых видеороликов (все действия идут по шагам!).
Видео сделает даже новичок!
-
- Ускоритель компьютера
Программа для очистки Windows от «мусора» (удаляет временные файлы, ускоряет систему, оптимизирует реестр).
Диспетчер Realtek HD — это удобный инструмент для тонкой настройки звука. Но иногда после обновления или установки Windows, в которую уже включена программная поддержка Realtek, пользователи не могут найти его в системе. Значок приложения не отображается в области уведомлений, Панели управления и Диспетчере задач, а при попытке запустить его исполняемый файл из папки расположения, программа просто не открывается.
Узнаем причины отсутствия значка диспетчера, а также почему не удается запустить его с папки установки приложения.
Содержание
- 1 Причины
- 2 Обновление драйверов
- 3 Восстановление диспетчера звука
- 4 Средство исправления неполадок (Windows 7)
- 5 Откат драйверов
- 6 Установка драйверов из Центра обновления Microsoft
- 7 Выбор драйверов из списка установленных
Причины
В большинстве случаев сбой приложения связан с неисправными драйверами. Они могут быть повреждены в ходе обновления или в результате вирусного заражения. Также бывают случаи, когда после их автоматической установки из Центра обновления Windows диспетчер перестает открываться.
Для решения проблемы сначала обновите систему, установив все ожидающие пакеты. Иногда этого бывает достаточно, чтобы решить проблему.
Если хотите узнать, где находится исполняемый файл, и запустить из файлового менеджера или Проводника, сделайте следующие шаги.
Нажмите Win +R и наберите C:Program FilesRealtekAudioHDA.
Найдите и дважды кликните на исполняемый файл (.exe).
После этого должно открыться окно диспетчера Realtek HD. В случае успешного запуска кликните правой кнопкой мыши на файл *.exe, выберите «Создать ярлык». Сохраните его на рабочий стол.
Обновление драйверов
Realtek HD часто не открывается из-за неисправных или поврежденных драйверов. Таким образом, удаление и повторная их установка позволит решить неполадки с диспетчером.
Откройте окно «Выполнить» (клавиши Win + R), наберите команду devmgmt.msc и подтвердите ее на Enter.
Раскройте вкладку «Звуковые, игровые и видеоустройства». Кликните правой кнопкой мыши на Realtek High Definition Audio, выберите «Удалить» и подтвердите все дополнительные запросы.
В верхнем меню перейдите на вкладку «Действие», щелкните «Обновить конфигурацию оборудования».
Таким образом, будут переустановлены драйверы и возможно устранен сбой с запуском диспетчера.
Если проблема остается, после удаления вместо действия «Обновить конфигурацию оборудования» просто перезагрузите компьютер. В ходе следующей загрузки, когда система обнаружит звуковое оборудование, драйвер будет загружен автоматически.
Также можно обновить Realtek HD вручную. Для этого загрузите с официального сайта последнюю версию программного обеспечения на компьютер.
Запустите загруженный файл, следуйте дальнейшим инструкциям. После перезагрузки проблема с диспетчером звука должна исчезнуть.
Восстановление диспетчера звука
Если не открываются настройки звука, то попробуйте восстановить Realtek HD с Панели управления.
Выведите на экран панель «Выполнить» клавишами Win + R, впишите appwiz.cpl, подтвердите на Enter.
Правым щелчком мыши на Realtek High Definition Audio Driver откройте контекстное меню и выберите «Восстановить». Если этот пункт не отображается, нажмите «Удалить/Изменить».
Откроется окно, в котором будет доступен вариант восстановления. Следуйте инструкциям на экране. После восстановления проверьте, открываются ли настройки Realtek HD.
Средство исправления неполадок (Windows 7)
Майкрософт предоставляет собственные средства устранения неполадок, которые исправляют незначительные неисправности. Это не самые эффективные средства, но требуют всего несколько минут для поиска и устранения неполадок.
На панели Windows + R, впишите команду:
control.exe /name Microsoft.Troubleshooting
Перейдите в «Оборудование и звук».
Выберите «Оборудование и устройства».
Кликните на «Дополнительно» и отметьте флажком опцию «Автоматически применять исправления». Щелкните «Далее», следуйте инструкциям на экране.
Откат драйверов
Если диспетчер Realtek HD Audio перестал открываться после обновления драйвера, то ошибка связана с несовместимостью или произошел сбой при установке. В Диспетчере устройств есть опция, которая позволяет откатить его к предыдущей версии.
Откройте строку «Выполнить», впишите devmgmt.msc для входа в «Диспетчер устройств».
Разверните «Звуковые, игровые и видеоустройства». Дважды кликните на карте, перейдите во вкладку «Драйвер» и нажмите «Откатить». Если эта кнопка не активна, тогда удалите и разрешите Windows установить его автоматически.
Установка драйверов из Центра обновления Microsoft
Если неполадки с диспетчером Realtek HD начались после обновления Windows, то попробуйте переустановить драйвера из каталога Центра Майкрософт.
Перейдите на сайт Каталога Центра обновления Майкрософт. В строке поиска введите «6.0.1.8328» и скачайте подходящую версию.
Кликните правой кнопкой мыши на загруженный файл, выберите «Извлечь». Нажмите «Обзор» и укажите пустую папку, куда хотите извлечь содержимое файла.
Теперь нужно отключить интернет. Это связано с тем, что когда удалим текущие драйвера, Windows может автоматически заменить их стандартными.
Откройте окно Win + R, впишите команду ncpa.cpl, подтвердите ее запуск на Enter. Кликните правой кнопкой мыши на активное соединение и отключите.
После опять нажмите Win + R, введите devmgmt.msc. Разверните «Звуковые, видео и игровые устройства». Правым щелчком мыши по звуковой карте откройте меню, нажмите на «Удалить» и подтвердите все дополнительные запросы.
Перезагрузите ПК, после откройте «Диспетчер устройств» и раскройте вкладку «Звуковые, видео и игровые устройства».
Щелкните правой кнопкой мыши на Realtek High Definition Audio и обновите драйвер. Затем щелкните на второй вариант «Выполнить поиск на этом компьютере».
Нажмите на «Обзор» и укажите папку, куда распаковали драйвера. Следуйте инструкциям до завершения установки. После перезагрузите ПК, подключите обратно интернет. Проверьте, открывается ли диспетчер.
Выбор драйверов из списка установленных
Это решение позволит установить драйвера из списка установленных на компьютере.
Выведите на экран окно «Выполнить» (Windows + R), наберите команду devmgmt.msc.
Разверните вкладку «Звуковые, игровые и видео контроллеры», правой кнопкой щелкните на аудио карте, выберите «Обновить».
Перейдите в пункт «Выполнить поиск на этом компьютере», затем щелкните «Выбрать из списка уже установленных».
Отметьте Realtek HD Audio, щелкните «Далее». После завершения перезагрузите компьютер и проверьте, открывается ли Realtek HD.
Если ваш компьютер работает на OC Windows XP, Vista или 7, а также оснащен аудиочипом от Realtek, то для работы звука вам необходимо иметь специальный драйвер. Для его активации наберите «Realtek» в поиске Пуска. Когда вы найдете в результатах Диспетчер Realtek HD — запустите его. Если этой программы нет в поиске, то на компьютере отсутствует этот драйвер либо установлена слишком старая версия. В этой статье будет написано, как произвести установку и настройку драйвера Realtek.
Следуйте этой пошаговой инструкции, если на компьютере отсутствует драйвер либо он устарел.
- Загрузите актуальную версию необходимого драйвера с сайта Realtek либо либо с нашего сайта по следующей ссылке: https://programmy.pro/windows/realtek-hd-audio/ .
- Начините установку, запустив скачаный файл в формате «.exe».
- Для продолжения установки нажимайте «Далее».
Внимание: если при установке будет предупреждение, что Windows не знает об издателе драйвера, то просто нажмите на «Установить», для продолжения работы установщика.
- После установки драйвера перезагрузите компьютер, чтобы все изменения начали свою работу.
Сигналом о правильной установки программного обеспечения будет знак Realtek HD Audio Manager на панели задач. Чтобы перейти в диспетчер Realtek просто кликните на знак два раза.
Функции и настройки Realtek High Definition Audio
Аудикодек Realtek поддерживает 8-канальное аудио, Jack-Sensing, а также обладает множеством других функций. Кроме того он успешно работает с Universal Audio Jack, благодаря чему можно легко устранять ошибки связанные с кабельным соединением.
Аудио Менеджер Realtek поддерживает системные платы, которые работают с аудиобработчиком от Realtek.
Примечание: все меню указаны ниже для справки и их названия могут сильно отличаться от того, что будет находиться на вашем компьютере. В среде обозначенных выше версий Windows, Диспетчер Realtek HD будет сам находить устройства, подключенные к портам. И в зависимости от них уже будут показаны вкладки с настройками. Также интерфейс программы может отличаться из-за версии драйвера либо модели установленной на вашем компьютере звуковой карты.
Например:
Меню «Динамики»
Сначала перед вами откроется ползунок для регулировки громкости всех устройств. В панели, расположенной справа будут располагаться параметры, связанные с работой аудиоустройств вывода.
Цифровой выход
Для настройки входа цифрового звука сделайте следующее:
- Во вкладке «Дополнительные настройки устройства» можно настраивать параметры разделения входных гнезд.
- После вам станут доступны еще четыре вложенных меню.
Для настройки акустических систем:
1. Выберите меню «Динамики».
2. Для установки аналогового порта вывода как устройства по умолчанию нажмите на «Задать стандартное устройство».
3. Выберите меню «Конфигурация динамиков», расположенною в «Динамики». Там будут находиться параметры конфигурации. Также там можно настроить объемный звук и указать конфигурацию динамиков.
4. В меню «Звуковой эффект» можно настроить караоке, выбрать окружающую вас обстановку, а также выбрать один из нескольких режимов для эквалайзера.
5. Для регулирования громкоговорителей необходимо перейти в меню «Поправка на помещение». Там можно регулировать расстояние и углы, исходя от вашего расположения. Это очень полезная функция пригодится тогда, когда вы находитесь не прямо перед колонками, а стоите в несимметричной позиции от них. Но ее работа возможно только в режимах 5.1 и 7.1.
6. Меню «Стандартный формат» отвечает за параметры микшера. А если конкретно, то за частоту дискретизации и разрядность, с которой ОС будет обрабатывать исходящие звуки.
Настройка микрофона
Настроить свой микрофон можно в последнем меню, которое так и называется — «Микрофон». Вверху будут находиться ползунки для настройки громкости и баланса микрофона. Регулируйте их, пока не добьетесь желаемой громкости.
Этот раздел делится на две вкладки: «Эффект микрофона» и «стандартный формат».
Во вкладке «Эффект микрофона» можно изменить параметры конференц-режима, а также включить режим подавления эхо и шума.
Меню «Информация»
Нажав на значок информации, который выглядит как буква «i», можно узнать версию программы, аудиоконтроллер, DirectX, кодек и выбрать язык программы.
Спасибо за внимание! Пишите ваши уточнения по настройке Realtek High Definition Audio. 🙂
Решение проблем с отсутствием значка Realtek HD в «Панели управления»
Способ 1: Повторный просмотр меню
Суть первого метода крайне проста — посмотреть список значков в «Панели управления» повторно, поскольку далеко не всегда Realtek HD имеет такое же название в операционной системе. Это может зависеть от особенностей производителя материнской платы или ноутбука: например, у обладателей некоторых лэптопов от HP это меню называется «Audio Control» или «Bang & Olufsen Audio Control». Вам следует открыть «Панель управления» повторно и посмотреть на присутствующие там значки. Отыщите и откройте тот раздел, который может отвечать за настройку звука, и проверьте, действительно ли это приложение является подходящим.

Способ 2: Вывод значка на панель задач
Данный вариант не совсем связан с устранением проблемы отсутствия значка в «Панели управления», но помогает обойти ее, поскольку некоторые производители лэптопов и материнских плат предоставляют свою особенную версию драйвера звука, в которую не входит функция размещения иконки графического приложения в этом меню. Из-за этого будет проще вывести ее на панель задач, чтобы быстро запускать и настраивать звук.
- Щелкните правой кнопкой мыши по пустому месту на панели задач и в появившемся контекстном меню выберите пункт «Параметры панели задач».
Опуститесь вниз по списку, где найдите кликабельную строку «Выберите значки, отображаемые в панели задач».
Осталось только убедиться в том, что значок стал отображаться на панели задач. Теперь его можно использовать для запуска Диспетчера управления звуком.
Способ 3: Использование альтернативных методов запуска
Иногда добавить Диспетчер управления звуком Realtek HD в «Панель управления» или на панель задач не помогает даже переустановка драйверов или ручная инсталляция соответствующего ПО, что связано с особенностями работы определенных версий драйверов. Вы можете перейти к следующим методам и попробовать переустановить драйверы, а затем вернуться к этому, если они не принесут должного результата. В том случае, когда нет желания инсталлировать ПО, стоит попробовать использовать альтернативные варианты запуска Realtek HD, если он установлен на ПК, о чем более детально читайте в статье далее.
Способ 4: Переустановка звуковых драйверов
Если на компьютере вовсе не установлены официальные драйверы или они были загружены ОС автоматически с серверов Microsoft, необходимое приложение попросту может отсутствовать в операционной системе. Добавить его можно, скачав официальные драйверы с сайта производителя ноутбука или материнской платы либо задействовав сторонние решения.
Однако для начала потребуется произвести проверку производителя звуковой карты, используя один из доступных способов. Если им не является Realtek, значит, Диспетчер управления звуком добавить просто не получится. Вместо этого стоит использовать аналоги от компании-производителя. Узнайте его, ознакомившись с рекомендациями по ссылке ниже.
Если производителем все же оказался Realtek, воспользуйтесь нашей инструкцией для загрузки совместимых драйверов.
Иногда с инсталляцией драйверов возникают проблемы, которые могут быть связаны с неправильно подобранной версией или системными ошибками. Решаются они разными методами, которые описаны в руководстве по ссылке ниже.
Способ 5: Ручная инсталляция Диспетчера Realtek HD
Последний вариант решения поставленной задачи — ручная установка Диспетчера Realtek HD. Это может понадобиться в тех случаях, когда в драйверы, скачанные с официального сайта производителя ПК или лэптопа, не входит это графическое ПО. Тогда потребуется пойти другим путем и воспользоваться страницей Realtek, о чем в развернутом виде читайте далее.
Источник
Нет значка от диспетчера Realtek HD! Как войти в панель управления Realtek, а то никак не могу настроить звук

Realtek HD — это, наверное, один из самых популярных аудио-драйверов, позволяющий тонко настраивать уровень и качество звука в Windows. Чтобы открыть его параметры — необходимо запустить диспетчер Realtek, ссылка на который должна быть либо в трее (рядом с часами), либо в панели управления* ОС Windows.
* К слову сказать, ссылка на диспетчер управления аудио-драйвером (в панели управления, либо в трее) — должна быть для любого звукового драйвера, если, конечно, у вас установлена его полная версия!
Но, в последнее время (из-за того, что Windows 10 «ставит» драйвера самостоятельно) — ссылки на диспетчер управления звуком Realtek нет! А впрочем, могут быть «виноваты» и сбойные версии ПО.
Собственно, ниже разберу последовательно, что и как сделать, чтобы заветная ссылка (ярлык, иконка) появилась.
Значок громкости не реагирует или вообще пропал. Что делать — https://ocomp.info/propal-znachok-gromkosti.html
Что делать, если нет значка Realtek HD
«Ручная» проверка
И так, если в панели управления и в трее нет диспетчера Realtek (а вы помните, что вы его устанавливали) — попробуйте зайти на диск «C:», и в папке «Program Files» найти каталог «Realtek» . Если такой каталог есть: скорее всего в нем должен быть файл «RtkNGUI64.exe» — попробуйте запустить его, кликнув на нем ЛКМ (прим.: это и есть диспетчер) .
Пробуем вручную запустить диспетчер
Если диспетчер запустится, и вы сможете приступить к настройке звука — просто создайте ярлык для этой программы (кликнув на ней ПКМ), чтобы не искать ее каждый раз.
Удаление «старой» версии драйвера
Далее, какая бы не была у вас версия драйвера, рекомендую ее полностью удалить. Это можно сделать из панели управления Windows. См. скриншот ниже.
Примечание : кстати, последняя версия драйвера Realtek 2.82 — сбойная. У меня на ПК при ее установке не появляется значок на диспетчер управления звуком!
Удаляем старый драйвер
Если драйвер попросит перезагрузить ПК — соглашайтесь!
Загрузка новой версии драйвера
Протестировав несколько версий драйвера от Realtek — оказалось, что «сбойная» из них только одна, последняя 2.82 (и то, только на некоторых машинах!). Проверив несколько более старых версий аудио-драйверов, удалось определить, что 2.81 — вполне корректно-работающий выпуск. Ссылки на них привел ниже.
- Realtek HD 2.82 (ссылка на офиц. сайт). Сначала можно попробовать ее, если не заработает — удалите драйвер (см. шаг 1, 2 выше), и установите 2.81 версию.
- ⭐Realtek HD 2.81 ✔ (ссылка на techspot.com). Корректно-работающая версия аудио-драйвера. Рекомендую!
Если у вас ноутбук
В этом случае рекомендую определить его точную модель, а затем на официальном сайте производителя найти для него аудио-драйвера. Загружать посоветовал бы сразу несколько версий (особенно тот пакет, который весит* больше остальных).
- *В моем случае их несколько: что интересно, если установить просто последнюю версию от 22 мая — то ссылка на диспетчер управления звуком не появится!
- Если же установить сначала самый первый выпуск (весит больше остальных), а затем до-обновить его самой последней версией — то все будет корректно работать!
Драйвер аудио для ноутбука HP
Установка новой версии аудио-драйвера
Непосредственно сама установка аудио-драйвера не представляет ничего сложного — достаточно запустить исполняемый файл и дождаться завершения работы мастера. После, перезагрузить ПК/ноутбук.
Установка другой версии Realtek HD 2.81
После перезагрузки, рекомендую сразу открыть панель управления, перевести режим отображения в «Крупные значки» и посмотреть, появилась ли ссылка на диспетчер Realtek (в моем случае, после установки версии 2.81 — все заработало!).
Примечание : если в панели управления значка не появилось — то откройте настройки драйвера, запустив файл RtkNGUI64.exe/RAVCpl64.exe из папки C:Program FilesRealtekAudioHDA (как это мы делали в ШАГЕ 1).
Диспетчер Realtek HD появился!
Собственно, далее можно приступить к точечной настройке звука (задача решена?!).
Источник
Почему не открывается диспетчер Realtek HD в Windows 7 и 10
Диспетчер Realtek HD предоставляет разные возможности для настройки звука, но иногда по неизвестным причинам не открывается. Пользователи, которые купили новый компьютер или установили Windows (с включенной в сборку программной поддержки Realtek) не могут его найти в системе. Он не отображается в области уведомлений, Панели управления и Диспетчере задач. Если и отображается в одной из локаций, то его невозможно открыть. Даже когда перейдете в папку с исполняемым файлом, то по двойному щелчку ничего не открывается.
В общем, суть проблемы в том, что вам не удается найти его в системе, а если и обнаружили, то диспетчер звука по двойному щелчку не открывается.
Причины
В большинстве случаев причиной проблемы являются драйвера. Они могут быть повреждены в ходе установки и в результате вирусного заражения. Иногда после автоматической установки драйвера из Центра обновления Windows диспетчер перестает открываться.
Для решения проблемы сначала обновите систему, установив все ожидающие обновления. Иногда этого бывает достаточно, чтобы исправить проблему с Realtek HD.
Если хотите узнать, где находится исполняемый файл, и запустить из файлового менеджера или Проводника, сделайте следующие шаги.
Нажмите Win +R и наберите C:Program FilesRealtekAudioHDA.
Найдите и дважды кликните на исполняемый файл (.exe).
После этого должно открыться окно диспетчера Realtek HD. В случае успешного запуска кликните правой кнопкой мыши на файл *.exe, выберите «Создать ярлык». Сохраните его на рабочий стол.
Обновление драйверов
Часто не открывается диспетчер Realtek HD из-за неисправных или поврежденных драйверов. Таким образом, удаление и повторная их установка позволит решить неполадки с диспетчером.
Откройте окно «Выполнить» (клавиши Windows + R), наберите команду devmgmt.msc и подтвердите ее на Enter.
Раскройте вкладку «Звуковые, игровые и видеоустройства». Кликните правой кнопкой мыши на Realtek High Definition Audio, выберите «Удалить» и подтвердите все дополнительные запросы.
В верхнем меню перейдите на вкладку «Действие», щелкните «Обновить конфигурацию оборудования».
Таким образом, будут переустановлены драйверы и возможно устранена проблема с запуском диспетчера.
Если проблема остается, после удаления вместо действия «Обновить конфигурацию оборудования» просто перезагрузите компьютер. В ходе следующей загрузки, когда система обнаружит звуковое оборудование, драйвер будет установлен автоматически.
Также можно обновить Realtek HD вручную. Для этого загрузите с официального сайта последнюю версию программного обеспечения в указанную папку.
Запустите загруженный файл, следуйте дальнейшим инструкциям. После перезагрузки проблема с диспетчером звука должна исчезнуть.
Восстановление диспетчера звука
Если не открываются настройки звука, то попробуйте восстановить Realtek HD с Панели управления.
Выведите на экран окно «Выполнить» клавишами Win + R, впишите appwiz.cpl , подтвердите на Enter.
Правим кликом мыши на Realtek High Definition Audio Driver откройте контекстное меню и выберите «Восстановить». Если этот пункт не отображается, нажмите «Удалить/Изменить».
Откроется окно, в котором будет доступен вариант восстановления. Следуйте инструкциям на экране. После восстановления проверьте, открываются ли настройки Realtek HD.
Средство исправления неполадок (Windows 7)
Майкрософт предоставляет свои собственные средства устранения неполадок, которые исправляют незначительные неисправности. Это не самые эффективные средства, но требуют всего несколько минут для поиска и устранения неполадок.
Нажмите сочетание Windows + R, впишите команду:
control.exe /name Microsoft.Troubleshooting
Перейдите в «Оборудование и звук».
Выберите «Оборудование и устройства».
Кликните на «Дополнительно» и установите флажок «Автоматически применять исправления». Нажмите «Далее», следуйте инструкциям на экране.
Откат драйверов
Если диспетчер Realtek HD Audio перестал открываться после обновления драйвера, то проблема в его несоответствии или возникла при установке.
В Диспетчере устройств есть опция, которая позволяет откатить их к предыдущей версии.
Откройте окно «Выполнить» (Win + R), впишите devmgmt.msc для входа в «Диспетчер устройств».
Разверните «Звуковые, игровые и видеоустройства». Дважды кликните на карте, перейдите во вкладку «Драйвер» и нажмите «Откатить». Если эта кнопка не активна, тогда удалите и разрешите Windows установить его автоматически.
Установка драйверов из Центра обновления Майкрософт
Если неполадки с диспетчером Realtek HD начались после обновления Windows, то попробуйте установить драйвера из каталога Центра обновления Майкрософт.
Перейдите на сайт Каталога Центра обновления Майкрософт. В строке поиска введите «6.0.1.8328» и скачайте подходящую версию.
Кликните правой кнопкой мыши на загруженный файл, выберите «Извлечь». Нажмите «Обзор» и укажите пустую папку, куда хотите извлечь содержимое файла.
Теперь нужно отключить интернет. Это связано с тем, что когда удалим текущие драйвера, Windows не переустановила их автоматически.
Откройте окно «Выполнить» (Win + R), впишите команду ncpa.cpl , подтвердите ее запуск на Enter. Кликните правой кнопкой мыши на активное соединение и отключите.
После опять нажмите Win + R, введите devmgmt.msc . Разверните «Звуковые, видео и игровые устройства». Правым кликом мыши по звуковой карте откройте меню, щелкните на «Удалить» и подтвердите все дополнительные запросы.
Перезагрузите ПК, после откройте «Диспетчер устройств» и раскройте вкладку «Звуковые, видео и игровые устройства».
Щелкните правой кнопкой мыши на Realtek High Definition Audio, выберите «Обновить драйверы». Затем кликните на второй вариант «Выполнить поиск на этом компьютере».
Нажмите на кнопку «Обзор» и укажите папку, куда распаковали драйвера. Следуйте инструкциям до завершения установки. После перезагрузите ПК, подключите обратно интернет. Проверьте, открывается ли диспетчер.
Выбор драйверов из списка установленных
Этот вариант доступный в Диспетчере устройств позволит установить драйвера из списка установленных на компьютере.
Выведите на экран окно «Выполнить» (Windows + R), наберите команду devmgmt.msc .
Разверните вкладку «Звуковые, игровые и видео контроллеры», правой кнопкой щелкните на аудио карте, выберите «Обновить».
Перейдите в пункт «Выполнить поиск на этом компьютере», в следующем окне щелкните «Выбрать из списка уже установленных».
Отметьте Realtek HD Audio, щелкните «Далее». Следуйте дальнейшим инструкциям. После завершения перезагрузите компьютер и проверьте, открывается ли Realtek HD.
Источник
Не секрет что драйвера Реалтек не всегда работают корректно.
Очень часто с проблемой пропажи диспетчера Реалтек сталкиваются после перехода с Windows 7 на Windows 10.
Диспетчер Realtek HD распространяется только в комплекте пакета драйверов Реалтек. Официальной отдельной версии дистрибутива Диспетчера Реалтек не существует.
Вот несколько шагов которые должны помочь вернуть диспетчер звука на место, а вам возможность без проблем настроить свою систему 5.1 или 7.1.
1. Попробуйте переустановить драйвер
Шаг 1. Скачайте Realtek пакет аудиодрайверов, соответствующий разрядности вашей системы; Шаг 2. Запустите исполняемый файл пакета. Когда на экране появится окно мастера установки, нажмите «Далее» и дождитесь завершения установки и перезагрузите компьютер.
После перезагрузки драйвер должен установиться и вместе с ним диспетчер звука. Открыть Realtek hd audio manager можно из трея. Если этого не произошло переходим к следующему пункту
2. Запустить Диспетчера Realtek самостоятельно из Program Files
Если после установки пакета значок Диспетчера Realtek не появился в панели управления, перейдите в Проводнике по адресу :
найдите в нём исполняемый файл RtkNGUI64.exe (он может находится в дочерних каталогах) и запустите его.
При этом должен открыться Диспетчер Realtek . Если панель управления Realtek предполагается открывать часто, на указанный файл можно создать ярлык или добавить его в автозагрузку.
Если этого не произошло переходим дальше
3. Установить более старую версию драйвера
На относительно устаревших материнских платах, стоит соответственно такой же старенький чип. Есть теория что производитель после выхода Windows 10 просто перестал поддерживать старые чипы под новый виндовс.
Итак выбираем старую версию Реалтек под свою систему и делаем тоже самое что и в пункте 1. Переустанавливаем драйвер.
4. Устанавливаем драйвер Realtek с сайта производителя материнской платы
Если все выше способы не помогли, то заходим на сайт производителя своей материнской платы. Узнать какая мать можно программой Speccy, ну или любой подобной.
Находим свою модель материнской платы и качаем драйвер в соответствие своей системе. Устанавливаем его аналогично пункту 1.
Итог
В 99% процентах один из советов должен помочь. Напишите ваше решение подобной проблемы в комментариях.
Данный материал является частной записью члена сообщества Club.CNews.
Редакция CNews не несет ответственности за его содержание.
На большинстве компьютеров со встроенной звуковой картой производителем аудиочипа является компания Realtek. Она же производит и фирменное ПО для управления звуком, которое в состав дистрибутива Windows не входит. Многие пользователи, особенно меломаны, предпочитают использовать именно эту утилиту с полноценным графическим интерфейсом, ведь она предоставляет возможность расширенных настроек звучания. Но в некоторых случаях Диспетчер Realtek HD не стартует при загрузке ОС. В этой статье мы расскажем о причинах и способах устранения подобных неполадок.
Как открыть Диспетчер Realtek HD
Данное ПО становится доступным только после инсталляции «родных» драйверов, которые можно скачать либо с официального сайта производителя Motherboard, либо непосредственно с портала Realtek.
Не будем подробно описывать, как это сделать – достаточно запустить инсталлятор и следовать инструкциям, процедура установки вполне стандартная.
Но после установки драйверов нужно ещё уметь запустить Диспетчер Realtek HD для тонкой настройки звука. Сделать это можно несколькими способами.
Через Панель задач
Самый простой способ, который известен всем, кому доводилось запускать утилиту управления параметрами видеокарты. В правой нижней части Windows находится Панель задач, в которой отображаются значки многих загружаемых при старте системы приложений. Часть из них отображается на внешней панели и видна сразу, большую же часть можно увидеть, нажав на пиктограмму стрелки, указывающей вверх.
Нас интересует иконка с изображением громкоговорителя, как на этом рисунке:
Кликаем по ней мышкой, в результате чего и запустится Диспетчер звука.
Но не исключено, что интересующий нас значок в Панели задач отсутствует – такое иногда случается, причём по разным причинам. Исправить ситуацию можно следующим образом:
- проверяем результат в Панели задач. Возможно, нужная иконка появится только после перезагрузки компьютера.
Если же искомого значка в списке нет, это может свидетельствовать о том, что утилита по каким-то причинам прекращает свою работу после старта ОС, и тогда в списке фоновых приложений он по понятным причинам присутствовать не будет. Проблема решаема:
Теперь значок Диспетчера должен появиться, и его запуск не составит проблем.
Через Панель управления
Альтернативный способ, как в Windows запустить Диспетчер Realtek HD, чтобы настроить звук на компьютере – использование Панели управления.
После установки «родных» драйверов соответствующий раздел будет добавлен в Панель, его поиск осуществляется в два шага:
Немного дольше, но работает всегда, в отличие от первого способа.
Открытие исполняемого файла Диспетчера Realtek HD
Есть категория пользователей, предпочитающих использовать проводник или альтернативные файловые менеджеры типа Total Commander для запуска нужных исполняемых файлов. Рекомендуем попробовать и этот метод. Он немного сложнее, но может вам пригодиться в будущем.
Вы уже знаете, в какой именно папке находится исполняемый файл Диспетчера аудио. Так что переходим в неё, там расположено несколько исполняемых файлов. Запускаем RAVCpl64.exe, а если утилита не загрузится, повторяем запуск с двумя другими файлами, RAVBq64.exe или RtkNGUI64.exe.
Здесь же можно сделать так, чтобы имелась возможность более быстрого открытия Диспетчера Realtek HD с целью его настройки. Для этого щёлкните на имени рабочего исполняемого файла ПКМ и выберите опцию «Создать ярлык», а затем перенесите созданный ярлык куда вам нравится, на рабочий стол или непосредственно в Панель запуска. Теперь доступ к утилите существенно упростится.
Что делать, если утилиту Realtek HD запустить невозможно
Бывает и так, что запуск исполняемого файла завершается полным фиаско. То есть сама утилита вроде бы присутствует, но работать не хочет. В большинстве случаев виновником является некорректно установленный или «неправильный» драйвер. Он может оказаться повреждённым в результате деятельности вирусов или в результате сбоя в работе системы (жёсткое выключение ПК, сбой по электропитанию), иногда драйвер становится неработоспособным после очередного обновления Windows.
Для начала убедитесь, что у вас нет неустановленных обновлений, зачастую этого оказывается достаточно для исправления проблемы.
Если это не помогло, а Диспетчера Realtek HD не оказалось в Панели управления, можно попытаться выполнить следующие шаги.
Переустановка драйвера Realtek
Это первое, что нужно сделать при невозможности открыть утилиту настроек звука от Realtek. Последовательность действий:
В результате драйвера аудиокарты будут переустановлены, что сулит хорошие перспективы в плане запуска диспетчера.
Если проблема осталась, повторите все указанные пункты, кроме последнего, просто перезагружаем ПК. В результате при инициализации Windows система обнаружит звуковую карту и автоматически загрузит для неё драйвера.
Лучшим, но более сложным способом считается ручная установка фирменного ПО с официального сайта. Желательно скачать exe-файл для ОС своей разрядности. С большой вероятностью при установке утилиты будут установлены и драйвера, и на этом инцидент, связанный с невозможностью запустить Диспетчер Realtek HD, исчерпается.
Добавление Диспетчера Realtek HD в автозапуск
По умолчанию при установке драйвера утилита добавляется в автозапуск, то есть она будет запускаться в фоновом режиме при каждом старте Windows. Активация Диспетчера выполняется способами, описанными в первом разделе.
Отсутствие этого ПО в списке автозагрузки, которое может быть вызвано разными причинами, приведёт к тому, что оно не будет запускаться автоматически. В результате и соответствующая иконка в Панели задач не появится, хотя останется возможность запуска исполняемого файла.
Исправить ситуацию легко:
В итоге при последующих перезагрузках операционной системы утилита управления настройками звука будет загружаться автоматически, с возможностью её запуска через Панель задач.
Средство исправления неполадок
Вы уже знаете, что многие проблемы в Windows решаемы встроенными средствами устранения неполадок. Они не всегда срабатывают, но попробовать можно, тем более что это не сложно.
Если Диспетчер Realtek HD не желает функционировать в Windows 7, выполните следующие шаги:
Для Windows 10 при неработоспособности или отсутствии пиктограммы Диспетчера Realtek HD процедура устранения неполадки будет выглядеть иначе:
После перезагрузки проблемы с запуском утилиты управления качеством звука могут исчезнуть.
Альтернативная настройка звука
Если встроенные средства восстановления не помогли, как и переустановка драйверов, а скачать их с официального сайта возможности нет (например, из-за отсутствия интернета или рабочей ссылки), если иконка утилиты Диспетчер Realtek HD пропала и вы не в состоянии её найти, а настроить лучшее качество звучания очень хочется, есть альтернативное решение.
Можно воспользоваться встроенной утилитой, используя несложную последовательность действий:
Возможно, вас устроит настроенное таким образом качество звучания, и тогда особой необходимости в использовании фирменной утилиты вы не почувствуете.
И всё же Диспетчер Realtek HD достоин того, чтобы изучить его возможности, а вышеприведённые инструкции помогут решить проблемы с его запуском или работой.
Содержание
- Решение проблемы с отсутствием звука через Realtek Digital Output
- Способ 1: Проверка устройства воспроизведения
- Способ 2: Установка устройства по умолчанию
- Способ 3: Использование автоматического средства исправления неполадок
- Способ 4: Откат звукового драйвера
- Способ 5: Установка новых звуковых драйверов
- Как настроить Realtek High Definition Audio
- Установка диспетчера Realtek
- Руководство пользователя Realtek Audio Utility
- Настройка интегрированной звуковой карты Realtek (High Definition Audio) @ Windows Vista/7/8/10
- Пролог
- 1. Ликбез
- 2. Что мы имеем
- 3. Установка ПО
- 4. Настройка драйверов
- 5. Настройка foobar2000
- 6. Воскрешение трехмерного звука и аппаратного микширования
- Эпилог
Решение проблемы с отсутствием звука через Realtek Digital Output
Способ 1: Проверка устройства воспроизведения
Realtek Digital Output — устройство воспроизведения, которое при использовании определенного комплектующего устанавливается в качестве основного. К перечню проблем, возникающих во время работы такого оборудования, относится и пропажа звука. В таких случаях в первую очередь необходимо проверить, действительно ли было выбрано правильное устройство воспроизведения. Для этого нажмите по значку звука в трее, разверните список оборудования и определите подходящее.

Так вы отследите не только громкость, но и чувствительность динамика, поняв, воспроизводится ли звук на этом оборудовании в принципе. Если изменение средства вывода не принесло никакого результата, приступайте к выполнению следующих методов.
Способ 2: Установка устройства по умолчанию
Сразу же советуем приступить к проверке выбранного устройства для вывода звука по умолчанию, чтобы оно соответствовало используемому. Этот вариант окажется эффективным, если изначально параметры настраивались для уже отключенного девайса или по каким-то другим причинам они были сброшены.
- В этом же меню настройки звука нажмите по кликабельной надписи «Панель управления звуком», которая расположена в блоке «Сопутствующие параметры».
- Найдите значок с именем «Realtek Digital Output» и щелкните по нему правой кнопкой мыши.
- Примените настройку «Использовать устройство связи по умолчанию».
После этого ничего не помешает перейти к проверке звука, воспроизведя музыку или включив какое-нибудь видео на компьютере.
Способ 3: Использование автоматического средства исправления неполадок
В Windows есть автоматическое средство исправления неполадок, позволяющее решать проблемы, связанные с различным оборудованием и другими системными компонентами. Сюда относится и аудио, поэтому этот инструмент может оказаться полезным при отсутствии звука в Realtek Digital Output.
- Откройте «Пуск» и перейдите в приложение «Параметры».
- Нажмите по плитке «Обновление и безопасность».
- Выберите раздел «Устранение неполадок».
Способ 4: Откат звукового драйвера
Следующая рекомендация особо полезна пользователям Windows 10, где звуковой драйвер был установлен автоматически операционной системой. Он не всегда соответствует требуемому или же процесс проходит не совсем корректно, что провоцирует появление проблемы с пропажей звука. Драйвер следует откатить, а затем проверить, как это повлияет на воспроизведение.
- Для этого сделайте правый клик мышкой по кнопке «Пуск» и в контекстном меню выберите пункт «Диспетчер устройств».
- Разверните категорию «Звуковые, игровые и видеоустройства».
- Щелкните ПКМ по «Realtek Digital Output» и выберите «Свойства».
- Перейдите на вкладку «Драйвер» и используйте функцию «Откатить», подтверждая удаление текущего драйвера.
Изменения должны вступить в силу сразу же, и вполне вероятно, что устройство Realtek Digital Output отобразится в том меню с новым названием. Не пугайтесь этого, просто проверьте звук. Если он все еще отсутствует, обратите внимание на следующий метод, тоже связанный с драйверами.
Способ 5: Установка новых звуковых драйверов
Автоматическая инсталляция драйверов звука в ОС не всегда работает правильно, поэтому ее нельзя считать лучшим средством получения файлов. Сейчас все еще оптимальным вариантом является скачивание ПО с официального сайта производителя материнской платы или ноутбука, но можно воспользоваться сторонним ПО или выполнить поиск по ID оборудования. Обо всех этих вариантах читайте в другой статье по ссылке ниже, где подберите подходящий метод и реализуйте его.
Если ни один из приведенных методов не принес должного результата, рекомендуем проверить физическую исправность устройства воспроизведения — колонок или наушников. Иногда может помочь переустановка или восстановление Windows, но практика показывает, что чаще всего неполадки вызваны неправильной работой драйверов или ошибками при настройке звуковых устройств в Виндовс.
Источник
Как настроить Realtek High Definition Audio
Если вы работаете в ОС Windows XP, Vista или 7 и ваш компьютер оснащен аудиочипом Realtek, то вы также должны иметь встроенное программное обеспечение Realtek. Для того, чтобы активировать его, перейдите в меню Пуск и введите «Realtek» в окне поиска. Когда он появитс в результатах поиска Realtek HD Audio Manager, щелкните его имя, чтобы открыть его. Если он отсутствует в списке, то, скорее всего, у вас не установлен аудиодрайвер или же стоит устаревшая версия. В статье мы расскажем, как установить драйвер, а также правильно сконфигурировать параметры звука.
Установка диспетчера Realtek
Данная процедура необходима если у вас не установлен аудиодрайвер Realtek или же установлена устаревшая его версия.
Скачайте с сайта Realtek или сайта производителя вашего ПК подходящий драйвер.
Распакуйте архив и запустите файл «setup.exe» для запуска программы установки.
Нажмите на кнопку «Далее», чтобы запустить процедуру установки драйвера и программного обеспечения.
Примечание: если появится всплывающее окно «Windows не может проверить издателя этого драйвера», нажмите кнопку «Установить …», чтобы продолжить установку.
По завершении установки, вам необходимо перезапустить систему, чтобы изменения вступили в силу.
Если программное обеспечение Realtek® правильно установлено, вы увидите значок Realtek® HD Audio Manager на панели задач. Дважды щелкните по этому значку для отображения диспетчера Realtek® HD Audio.
Руководство пользователя Realtek Audio Utility
Realtek® аудиокодек обеспечивает поддержку 8-канального аудио, функцию Jack-Sensing, S/PDIF OUT поддержку, а также запатентованную технологию UAJ® Realtek® (Universal Audio Jack) для всех аудио портов, что позволяет устранять ошибки кабельного соединения.
Менеджер Realtek® HD Audio для Windows 8 / Windows 7 / Windows Vista
Эта версия Realtek HD Audio Manager поддерживает системные платы Intel и другие, в которых установлен аудиообработчик Realtek.
Примечание: вкладки опции конфигурации указаны только для справки и могут не совпадать с теми, что вы видите на экране. В среде Windows® 8 ™ / 7 ™ / Vista ™, Realtek® HD Audio Manager автоматически обнаруживает устройства, подключенные к аналоговым / цифровым портам и показывает соответствующие вкладки конфигурационных опций. Кроме того, интерфейс менеджера может незначительно отличаться в зависимости от модели установленной звуковой карты, а также версии драйвера. Например:
Первое, что вы увидите – это ползунок регулировки громкости устройств. На панели справа вы увидите параметры подключения звуковых устройств вывода.
Для того, чтобы настроить цифровые параметры вывода:
- На вкладках опций конфигурации, нажмите кнопку цифрового выхода.
Нажмите на пункт «Дополнительные настройки устройства». Здесь вы можете включить или отключить разделение переднего и заднего входов (передний/задний микрофон, передний/задний линейный вход).
Далее вам будут доступны 4 подвкладки: «Конфигурация динамиков», «Звуковые эффекты», «Поправка на помещение», и «Стандартный формат».
Чтобы задать параметры акустических систем:
- На вкладках конфигурации, выберите «Динамики».
- Нажмите кнопку «Задать стандартное устройство», чтобы установить аналоговый порт вывода в качестве выходного устройства по умолчанию.
- На панели настроек динамиков, откройте вкладку «Конфигурация динамиков» для настройки конфигурации (стерео, моно и т.д.), а также включение объемного звука и указания типов динамиков (левый правый, 5.1-surround, 7.1-канальный).
Перейдите на вкладку «Звуковые эффекты» для выбора параметров звука окружения (тип комнаты), эквалайзера и настройки караоке.
Для настройки микрофона перейдите на вкладку «Микрофон» (Mic in). Вверху основного окна вы увидите параметры усиления и громкости микрофона. Отрегулируйте ползунок до комфортного формата.
Нажмите кнопку «Задать устройство по умолчанию», чтобы установить порт в качестве устройства ввода аудио по умолчанию.
В этом разделе вам будут доступны 2 подвкладки: «Эффект микрофона» и «стандартный формат»:
- Нажмите кнопку «Эффект микрофона», чтобы настроить параметры шумоподавления, подавления эхо и конференц-режима при записи аудио.
- Нажмите кнопку «Формат по умолчанию», чтобы выбрать формат вывода звука по умолчанию.
Меню «Информация»
Нажмите в правом верхнем углу окна (иногда в нижнем) Realtek® HD Audio Manager значок информации, чтобы отобразить информацию о версии звукового драйвера, DirectX, версии звукового контроллера и аудио кодека.
Источник
Настройка интегрированной звуковой карты Realtek (High Definition Audio) @ Windows Vista/7/8/10
Copyright © 2017, Taras Kovrijenko
Полное или частичное копирование текста допускается только с письменного разрешения автора.
Пролог
На этот раз я затрону тему, актуальную, так сказать, для энтузиастов начинающих — т. е., для тех, кто ещё не разжился на дискретную звуковую карту и хочет выжать максимум из интегрированной.
1. Ликбез
Для начала — краткий ликбез. Кто не знает, или не до конца понимает, что такое аппаратный аудиокодек, внимательно ознакомьтесь с соответствующими страницами Википедии:
Прочитали? Отлично! А теперь было бы ещё очень неплохо, если бы вы ознакомились с двумя моими статьями:
Ну вот, теперь можем и начать.
2. Что мы имеем
Итак, в моём распоряжении ОС Windows 7 SP1 Ultimate x64 (описанная в статье настройка подходит для всех ОС, начиная с Vista), встроенный в материнскую плату (ASUS P7H55-V) кодек ALC887 (имеется даташит), подключенные в задние разъемы внешний усилитель и микрофон (зелёное и розовое гнезда соответственно). Обратите внимание, что настраивать мы будем карту для вывода стерео звука по аналоговому интерфейсу.
3. Установка ПО
Прежде всего надо установить драйвера. Конечно, скорее всего ОС Windows уже сама нашла и установила драйвера для звукового устройства, однако для получения доступа ко всему функционалу, а также для душевного спокойствия, установим пакет драйверов непосредственно от Realtek, последнюю версию которого вы можете скачать на соответствующей странице моего сайта. К слову, указанные здесь настройки проверялись на версии драйверов R2.67.
Скачиваем драйвера, производим несложную процедуру установки (запустив HD_Audio/Setup.exe), перезагружаем компьютер.
После загрузки ОС в системном трее должен появиться коричневый значок динамика:
4. Настройка драйверов
Прежде всего заходим в Панель Управления Windows->Оборудование и звук->Звук и, убедившись, что наши наушники или динамики подключены в зеленое гнездо звуковой карты, отключаем все ненужные устройства, а наше подключённое устройство делаем устройством по умолчанию:
Заодно проделаем тоже самое с устройствами записи:
Теперь дважды кликаем по значку в трее. Если значка нет, ищем его в скрытых значках, если и там нет — заходим в Панель управления->Оборудование и звук->Диспетчер Realtek HD. Так или иначе, должно открыться окно диспетчера:
Здесь сразу задаем конфигурацию динамиков (стерео), задаем наше аналоговое устройство устройством по умолчанию (после чего соответствующая кнопка потухнет), отключаем, если, не дай Бог, включено, объёмное звучание.
По ссылке «Дополнительные настройки устройства» можно включить или отключить разделение переднего и заднего входов (передний/задний микрофон, передний/задний линейный вход).
По кнопке в виде жёлтой папки можно настроить отключение определения разъемов передней панели:
Также обратите внимание, что подключённые разъемы отображаются ярким цветом — в нашем случае к зелёному выходу подключены динамики, к розовому входу — микрофон. Здесь — одна весьма важная деталь: дважды нажав по значку разъема, вы увидите окно с выбором типа подключенного устройства. Важно это потому, что если выбрать «наушники», то кодек будет использовать специальный дополнительный усилитель (иначе звук в наушниках будет слишком тихим), для подключенных же активных колонок или внешних усилителей следует выбирать «Выход на передние динамики». Здесь же включается автоматическое всплывание данного окна при подключении устройства в какой-либо из разъёмов карты:
С помощью кнопки «i» можно открыть окно с информацией о версии драйвера, DirectX, аудиоконтроллере и версии кодека, там же включается/выключается отображение значка в системном трее:
Теперь поотключаем эффекты:
Настройки «Поправки на помещение» для стерео конфигурации недоступны, что вобщем-то странно — в той же консоли от THX (которая включена, например, в пакет драйверов Creative X-Fi) можно отрегулировать расстояние и угол направления на динамики относительно вашего расположения, что бывает очень полезно, когда вы не сидите непосредственно перед колонками, или же они расположены относительно вас несимметрично. Ну да ладно, пусть это будет на совести разработчиков.
Последняя вкладка дублирует настройки панели управления (впрочем, большинство настроек из Диспетчера есть и в панели управления):
Здесь можно задать параметры системного микшера — с какой частотой дискретизации и глубиной бит Windows будет микшировать все воспроизводимые звуки. Установим 24 бит, 96 кГц. Почему — расскажу далее.
Так как меня постоянно штурмуют вопросами, как настроить микрофон (что, по моему мнению, должно вызывать минимум непоняток), я всё же остановлюсь на настройке устройств записи. Их настройки, кстати, как и устройств воспроизведения, находятся на отдельных вкладках вверху окна. Начнём со стерео микшера:
Здесь всё элементарно. Данное устройство записывает всё, что вы слышите через динамики, т. е., тот готовый звуковой поток, который Windows передает на звуковую карту. Приводится он к указанному виду (раз микшер работает с частотой дискретизации 96 кГц, то и тут поставим столько же).
Но нашим основным устройством записи является, конечно же, микрофон:
Итак, ставим громкость записи на максимум, а усиление микрофона выключаем (потом, если понадобится, можно включить). Также, очень часто люди жалуются, что у них воспроизводится звук воспринимаемый микрофоном, чтобы этого не было — отключаем воспроизведение. На свой вкус — фильтрация шума, подавление эхо. На вкладке «Стандартный формат», опять же, задается формат записи:
Учитывая характеристики звукозаписывающего тракта, здесь хватит и стандартного 16 бит/44.1 кГц.
5. Настройка foobar2000
В принципе, проделанной работы хватит, чтобы обеспечить наиболее высокое (для данной карты) качество звучания в любом плеере. Но для настоящих параноиков я приведу настройки foobar2000. Нам понадобится, собственно, сам плеер и несколько плагинов к нему — WASAPI output support и SoX Resampler. Ну или вы можете скачать мою сборку, в которой всё уже имеется.
Итак, в настройках вывода плеера (File->Preferences->Playback->Output) выбираем WASAPI: , разрядность ставим 24 бит:
При выводе через WASAPI Exclusive обходятся все эффекты звуковой карты (если они включены), а также микшер Windows (для которого мы указывали частоту семплирования).
Теперь перейдём к настройкам DSP:

А вот теперь — почему 96 кГц. Я провел серию экспериментов, и вот что мне удалось выяснить. В режиме «выход на передние динамики», если регулятор громкости установлен более чем на 90%, при воспроизведении тестового сигнала udial (частота дискретизации — 44.1 кГц) слышны сильные искажения. Искажения пропадают, если или понизить громкость, или переключиться на режим наушников, или выполнить передискретизацию аудио до 96 кГц.
О причинах данного явления по имеющимся данным судить трудно, но можно сделать выводы и дважды перестраховаться: всё аудио выводить с частотой дискретизации 96 кГц, а громкость не повышать более чем до 90%.
И пара слов о необходимости настройки foobar2000. В принципе, можно выводить звук на устройство «DS: Первичный звуковой драйвер». В этом случае передискретизация будет выполняться средствами Windows (ресемплер там не самый плохой), к тому же ещё и не будут отключаться все остальные звуки (как при воспроизведении через WASAPI Exclusive). Кроме того, выбрав данное устройство, Windows будет выводить звук на то устройство, которое установлено по умолчанию в панели управления, что бывает удобно (например, при отключении одного из устройств звук автоматически переключается на другое). Так что выбор за вами — удобство, или же уверенность в качестве.
6. Воскрешение трехмерного звука и аппаратного микширования
И конечно же я не забыл про геймеров. Так как в Windows, начиная с Vista, отсутствует доступ к аппаратному микшированию потоков (все операции выполняет Windows, а потом один единственный поток выводится на звуковую карту), то разработчики придумали специальную программу, аналог Creative ALchemy, но для Realtek — 3D SoundBack. Она подключается к аппаратным ресурсам через интерфейс OpenAL, эмулируя для указанных программ Windows эмулирует DirectSound устройство (как в Windows XP), а затем просто выполняет преобразование команд DirectSound (или DirectSound 3D) в команды OpenAL, в итоге — получаем настоящий EAX 2.0 в играх, а также возможность преобразования многоканального аудио в стерео с эффектами окружения.
Для запуска программы откройте папку . /Program Files/Realtek/3D Sound Back Beta0.1, в свойствах файла 3DSoundBack.exe на вкладке «Совместимость» установите режим совместимости с Windows Vista SP2:
Теперь запустите этот файл. Чтобы добавить приложение — нажмите Add Game, введите название и адрес папки, в которой содержится исполняемый файл программы. Например:
После добавления не забудьте выделить добавленное приложение и нажать кнопку Enable.
Теперь указанное приложение будет по умолчанию использовать эмулированное DirectSound устройство и получит доступ к аппаратным ресурсам звуковой карты:
Эпилог
Ну вот, очередная грандиозная статья завершена. Кстати, я тут подумал: а ведь по-хорошему, эту статью надо было написать одной из первых. Впрочем, на то время у меня ещё не хватило бы знаний, чтобы всё так вот подробно описать, так что оно может быть и к лучшему.
Если что-то непонятно, остались какие-то вопросы — спрашивайте, комментируйте. Желаю удачи!
Источник
Содержание
- Способ 1: Повторный просмотр меню
- Способ 2: Вывод значка на панель задач
- Способ 3: Использование альтернативных методов запуска
- Способ 4: Переустановка звуковых драйверов
- Способ 5: Ручная инсталляция Диспетчера Realtek HD
- Вопросы и ответы
Способ 1: Повторный просмотр меню
Суть первого метода крайне проста — посмотреть список значков в «Панели управления» повторно, поскольку далеко не всегда Realtek HD имеет такое же название в операционной системе. Это может зависеть от особенностей производителя материнской платы или ноутбука: например, у обладателей некоторых лэптопов от HP это меню называется «Audio Control» или «Bang & Olufsen Audio Control». Вам следует открыть «Панель управления» повторно и посмотреть на присутствующие там значки. Отыщите и откройте тот раздел, который может отвечать за настройку звука, и проверьте, действительно ли это приложение является подходящим.
Тогда при запуске приложения для управления звуком, даже если оно называется «Realtek HD» вы можете столкнуться с тем, что его внешний вид будет отличаться от привычного приложения Реалтек. Это связано с особенностями драйверов, но большинство привычных настроек остаются на своих местах, а чаще всего к ним добавляются уникальные решения от производителя, например, для усиления баса или улучшения разбора речи в фильмах.

Способ 2: Вывод значка на панель задач
Данный вариант не совсем связан с устранением проблемы отсутствия значка в «Панели управления», но помогает обойти ее, поскольку некоторые производители лэптопов и материнских плат предоставляют свою особенную версию драйвера звука, в которую не входит функция размещения иконки графического приложения в этом меню. Из-за этого будет проще вывести ее на панель задач, чтобы быстро запускать и настраивать звук.
- Щелкните правой кнопкой мыши по пустому месту на панели задач и в появившемся контекстном меню выберите пункт «Параметры панели задач».
- Опуститесь вниз по списку, где найдите кликабельную строку «Выберите значки, отображаемые в панели задач».
- Найдите среди значков «Диспетчер Realtek HD» и переместите ползунок в активное состояние, чтобы включить отображение.
- Осталось только убедиться в том, что значок стал отображаться на панели задач. Теперь его можно использовать для запуска Диспетчера управления звуком.

Способ 3: Использование альтернативных методов запуска
Иногда добавить Диспетчер управления звуком Realtek HD в «Панель управления» или на панель задач не помогает даже переустановка драйверов или ручная инсталляция соответствующего ПО, что связано с особенностями работы определенных версий драйверов. Вы можете перейти к следующим методам и попробовать переустановить драйверы, а затем вернуться к этому, если они не принесут должного результата. В том случае, когда нет желания инсталлировать ПО, стоит попробовать использовать альтернативные варианты запуска Realtek HD, если он установлен на ПК, о чем более детально читайте в статье далее.
Подробнее: Методы открытия Диспетчера Realtek HD в Windows 10
Способ 4: Переустановка звуковых драйверов
Если на компьютере вовсе не установлены официальные драйверы или они были загружены ОС автоматически с серверов Microsoft, необходимое приложение попросту может отсутствовать в операционной системе. Добавить его можно, скачав официальные драйверы с сайта производителя ноутбука или материнской платы либо задействовав сторонние решения.
Однако для начала потребуется произвести проверку производителя звуковой карты, используя один из доступных способов. Если им не является Realtek, значит, Диспетчер управления звуком добавить просто не получится. Вместо этого стоит использовать аналоги от компании-производителя. Узнайте его, ознакомившись с рекомендациями по ссылке ниже.
Подробнее: Как узнать название звуковой карты на компьютере
Если производителем все же оказался Realtek, воспользуйтесь нашей инструкцией для загрузки совместимых драйверов.
Подробнее: Определение необходимых для звуковой карты драйверов
Иногда с инсталляцией драйверов возникают проблемы, которые могут быть связаны с неправильно подобранной версией или системными ошибками. Решаются они разными методами, которые описаны в руководстве по ссылке ниже.
Подробнее: Что делать, если не устанавливается Realtek HD в Windows 10
Последний вариант решения поставленной задачи — ручная установка Диспетчера Realtek HD. Это может понадобиться в тех случаях, когда в драйверы, скачанные с официального сайта производителя ПК или лэптопа, не входит это графическое ПО. Тогда потребуется пойти другим путем и воспользоваться страницей Realtek, о чем в развернутом виде читайте далее.
Подробнее: Скачиваем и устанавливаем звуковые драйвера для Realtek