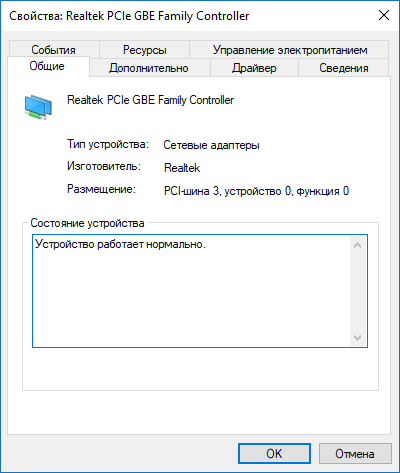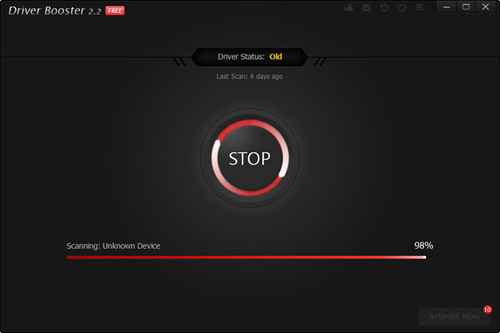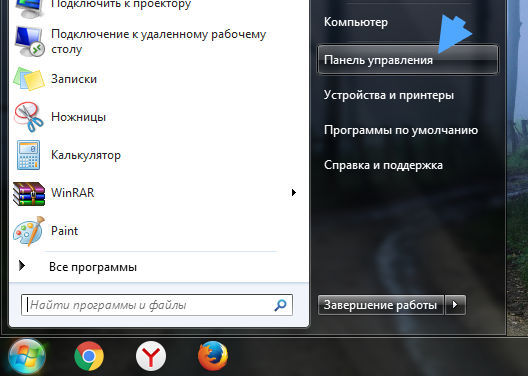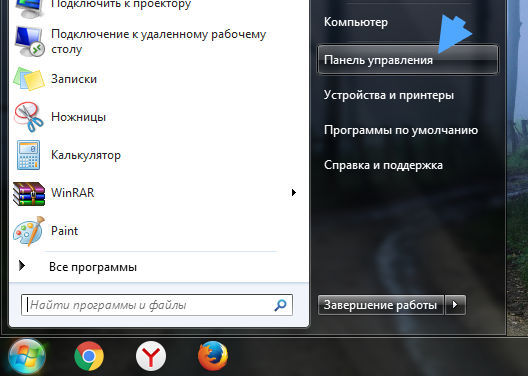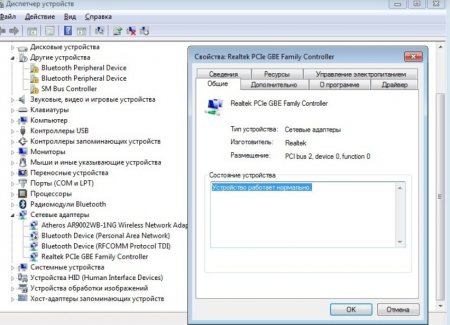Realtek PCIe FE / GBE / 2.5G / Gaming Ethernet Family Controller для Windows
Драйвер для сетевой карты Realtek PCIe GBE Family Controller – это современное ПО, которое подходит ко всем устройствам на базе одноименного чипа. Оно повысит стабильность в работе и позволит использовать максимальную скорость подключения, поддерживаемую оборудованием.
Драйвер сетевого адаптера предназначен для систем на базе Windows 7, Windows 8, Windows 10, Windows XP с архитектурой x86/x64 (32/64 бит).
Чипы Realtek могут быть интегрированы как в материнские платы, так и могут встречаться в отдельных аппаратных устройствах. Зачастую новые версии Windows сами устанавливают ПО для оборудования, однако установка специальных драйверов позволит исключить «глюки» в работе оборудования и раскрыть потенциал устройства. Например, Windows-драйвера для Гигабитных «сетевух» обычно ограничивают скорость на уровне 100 Мб и лишь установка отдельного ПО позволяет решить эту проблему.
Драйвера для сетевых карт Realtek делятся на несколько типов:
- Realtek Fast Ethernet Drivers
- Realtek PCIe FE Family Controller
- Realtek PCIe GBE Family Controller
Все эти виды включены в инсталяторы, вам осталось выбрать только вашу операционную систему и установить драйвера на компьютер.
Загрузка…
Наверх
На чтение 4 мин Просмотров 2.6к.
Содержание
- Обзор Realtek PCIe GBE Family Controller
- Особенности
- Совместимость
- Универсальность
- Кроссплатформенность
- Простота
- Скорость
- Realtek PCIe GBE Family Controller в рейтинге «Драйвера»
- Скачать драйвер для сетевого адаптера Реалтек бесплатно
- Скачать Realtek PCIe GBE Family Controller драйвер для Windows 7, 8, 10, XP
Драйвер для сетевой карты Realtek PCIe GBE Family Controller – это современное ПО, которое подходит ко всем устройствам на базе одноименного чипа. Оно повысит стабильность в работе и позволит использовать максимальную скорость подключения, поддерживаемую оборудованием.
Драйвер сетевого адаптера предназначен для систем на базе Windows 7, Windows 8, Windows 10, Windows XP с архитектурой x86/x64 (32/64 бит).
Чипы Realtek могут быть интегрированы как в материнские платы, так и могут встречаться в отдельных аппаратных устройствах. Зачастую новые версии Windows сами устанавливают ПО для оборудования, однако установка специальных драйверов позволит исключить «глюки» в работе оборудования и раскрыть потенциал устройства. Например, Windows-драйвера для Гигабитных «сетевух» обычно ограничивают скорость на уровне 100 Мб и лишь установка отдельного ПО позволяет решить эту проблему.
Драйвера для сетевых карт Realtek делятся на несколько типов:
- Realtek Fast Ethernet Drivers
- Realtek PCIe FE Family Controller
- Realtek PCIe GBE Family Controller
Все эти виды включены в инсталяторы, вам осталось выбрать только вашу операционную систему и установить драйвера на компьютер.
Realtek PCIe GBE Family Controller — представляет собой целый пакет драйверов, который нужен для настройки и нормальной работы сетевых карт на чипах Realtek. Этот пакет драйверов совместим со всеми версиями ОС Windows. Кроме этого, вы можете их установить, как на 32-бит, так и на 64-бит системы.

С помощью PCIe GBE Family Controller вы с легкостью сможете настроить встроенные системные платы сетевых карт с интерфейсом PCI, PCI Express cо скоростью передачи данных соответственно 1000 Mбит/с.
В архиве вы сможете найти драйвера для следующих сетевой карт Realtek: RTL8111B / RTL8168B / RTL8111 / RTL8168 / RTL8111C / RTL8111CP / RTL8111D (L) / RTL8168C / RTL8111DP / RTL8111E / RTL8111H / RTL8168E / RTL8111F / RTL8411/ RTL8111G / RTL8111GUS / RTL8411B(N)RTL8118AS / RTL8119i / RTL8111L / RTL8168H / RTL8111EP / RTL8111FP
Также, добавлена поддержка: 2.5G Gigabit Ethernet — PCI Express RTL8125
Обзор Realtek PCIe GBE Family Controller
Чипы от тайваньской компании Realtek используются различными компаниями – их можно встретить в виде интегрированного адаптера на материнских платах разных производителей, а также в качестве внешней сетевой платы. Сборка программного обеспечения Риалтек ПСИ ГБЕ Фемили Контроллер научит систему корректно распознавать сетевое устройство, а также обеспечит максимальную пропускную способность адаптера – до 1 Гигабита и выше. Драйвер можно использовать как для доступа в Интернет, так и для организации подключения в рамках локального узла.
Скачать драйвер для сетевой карты можно на Windows XP-10 и последние версии Linux. Существуют также специальные сборки ПО для DOS, Novell и MacOS.
Особенности
Пакет программного обеспечения для сетевых плат на базе распространенного чипа Realtek, его можно встретить на устройствах, произведенных разными компаниями. Драйвер совместим с компьютерами на базе аппаратных адаптеров, а также с материнскими платами, содержащими интегрированную сетевую плату. Программа Realtek PCIe GBE Family Controller проста в инсталляции и не требует дополнительных настроек.
Совместимость
Поддержка всех современных устройств на базе чипов Realtek
Универсальность
Применимость для интегрированных и внешних сетевых устройств
Кроссплатформенность
Возможность установки на разные платформы – Виндовс, Линукс, МакОС и другие
Простота
Нет необходимости во внесении дополнительных настроек
Скорость
Поддержка адаптеров с пропускной способностью 1 Гбит и выше
Realtek PCIe GBE Family Controller в рейтинге «Драйвера»
| ТОП | Скриншоты | Разработчик | Платформа | Лицензия | Сертификат WHQL | Поддержка разных производителей устройств | Драйвера видео | Дврайвера аудио | Драйвера для иных компонентов | Русский язык |
|---|---|---|---|---|---|---|---|---|---|---|
1  Driver Booster Free Driver Booster Free      |
 |
IObit | Условно-бесплатная 22.95$ |
Зависит от разработчика | Да | Да | Да | Да | Да | |
2  DriverPack Solutions DriverPack Solutions      |
 |
Artur Kuzyakov | Бесплатная | Зависит от разарботчика | Да | Нет | Нет | Да | Да | |
3  DirectX DirectX      |
 |
Microsoft | Бесплатная | Нет | Да | Нет | Нет | Да | Да | |
4  Carambis Driver Updater Carambis Driver Updater      |
 |
Carambis | Условно-бесплатная | Зависит от разработчика | Да | Да | Да | Да | Да | |
9  Realtek PCIe GBE Family Controller Realtek PCIe GBE Family Controller      |
 |
Realtek Semiconductor Corp | Бесплатная | Нет | Да | Нет | Нет | Да | Да |
Скачать драйвер для сетевого адаптера Реалтек бесплатно
Скачать Realtek PCIe GBE Family Controller драйвер для Windows 7, 8, 10, XP
Бесплатная версия: 7.127
| Рекомендуем! InstallPack | Стандартный установщик |
||
|---|---|---|---|
| Официальный дистрибутив Realtek PCIe GBE Family Controller | Тихая установка без диалоговых окон | Рекомендации по установке необходимых программ | Пакетная установка нескольких программ |
SoftOK рекомендует InstallPack, с его помощью вы сможете быстро установить программы на компьютер, подробнее на сайте.

При проблемах с сетью (точнее ее недоступностью), очень часто причиной оказывается одна деталь: для сетевой карты отсутствуют драйвера (а значит, она попросту не работает!).
Если открыть диспетчер задач (что советуется, почти в каждом руководстве) — то можно увидеть, чаще всего, не сетевую карту, напротив которой будет гореть желтый значок, а какой-нибудь Ethernet-контроллер (или сетевой контроллер, или Network controller и т.п.). Как следует из вышесказанного, что под Ethernet-контроллер, как раз и понимается сетевая карта (на этом больше в статье останавливаться не буду).
В этой статье я расскажу, что делать с этой ошибкой, как определить модель вашей сетевой карты и найти для нее драйвера. Итак, приступим к разбору «полетов»…
Примечание!
Возможно у вас нет доступа в сеть совсем по другой причине (не из-за отсутствия драйверов на Ethernet-controller). Поэтому рекомендую проверить сей момент еще раз в диспетчере устройств. Для тех, кто не знает, как открыть его, приведу ниже пару примеров.
Как войти в диспетчер устройств
Способ 1
Зайти в панель управления Windows, далее переключить отображение на мелкие значки и в списке найти сам диспетчер (см. красную стрелку на скриншоте ниже).
Способ 2
В Windows 7: в меню ПУСК нужно найти строку выполнить и вписать команду devmgmt.msc.
В Windows 8, 10: нажать сочетание кнопок Win и R, в открывшуюся строку выполнить ввести devmgmt.msc, нажать Enter (скрин ниже).
Примеры ошибок, из-за чего возникает
Когда зайдете в диспетчер устройств, обратите внимание на вкладку «Другие устройства«. Именно в ней будут отображены все устройства, для которых не установлены драйвера (либо, если есть драйвера, но с ними наблюдаются проблемы).
Несколько примеров отображения подобной проблемы в разных версиях Windows представлены ниже.
Windows XP. Ethernet контроллер.
Network Controller. Windows 7 (англоязычная)
Сетевой контроллер. Windows 7 (русскоязычная)
Возникает подобное, чаще всего, в следующих случаях:
- После переустановки Windows. Это самая частая причина. Дело в том, что, отформатировав диск и установив новую Windows — драйвера, которые были в «старой» системе будут удалены, а в новой их пока еще нет (нужно устанавливать заново). Вот здесь и начинается самое интересное: диск от ПК (сетевой карты), оказывается, давно потерялся, а скачать в интернете драйвер не получается, так как нет сети из-за отсутствия драйвера (извиняюсь за тавтологию, но такой вот замкнутый круг). Надо отметить, что новые версии Windows (7, 8, 10) при установке находят и устанавливают универсальные драйвера для большинства оборудования (редкий раз что-то остается без драйвера).
- Установка новых драйверов. Например, старые драйвера были удалены, а новые некорректно установились — пожалуйста, получите подобную ошибку.
- Установка приложений для работы с сетью. Разнообразные приложения для работы с сетью (например, если некорректно удалились, установились и пр.) могут создать подобные проблемы.
- Вирусная атака. Вирусы, вообще, могут все :). Здесь без комментариев. Рекомендую вот эту статью: https://pcpro100.info/kak-pochistit-noutbuk-ot-virusov/
Если с драйверами все в порядке…
Обратите внимание на такой момент. На каждый сетевой адаптер в вашем ПК (ноутбуке) устанавливается свой драйвер. Например, на типовом ноутбуке, обычно, есть два адаптера: Wi-Fi и Ethernet (см. скрин ниже):
- Dell Wireless 1705… — это и есть Wi-Fi адаптер;
- Realtek PCIe FE Family Controller — это, как раз, сетевой контроллер (Ethernet-Controller как его называют).
КАК ВОССТАНОВИТЬ РАБОТОСПОСОБНОСТЬ СЕТИ / НАЙТИ ДРАЙВЕР ДЛЯ СЕТЕВОЙ КАРТЫ
Важный момент. Если на вашем компьютере не работает интернет (из-за того, что нет драйвера), то без посторонней помощи соседа или друга не обойтись. Хотя, в некоторых случаях можно обойтись телефоном, например, скачав на него нужный драйвер и перекинув его затем на ПК. Либо, как другой вариант, просто расшарить интернет с него, если у вас, например, есть драйвер на Wi-Fi: https://pcpro100.info/kak-razdat-internet-s-telefona-po-wi-fi/
Вариант №1: ручной…
Этот вариант имеет следующие преимущества:
- не нужно устанавливать никакие дополнительные утилиты;
- скачиваете драйвер только тот, который нужен (т.е. нет смысла качать гигабайты лишней информации);
- можно найти драйвер даже для самого редкого оборудования, когда спец. программы не помогают.
Правда, есть и минусы: приходиться затратить некоторое время на поиски…
Чтобы скачать и установить драйвер на какой бы ни было Ethernet-контроллер, сначала нужно определить точно его модель (ну и ОС Windows — с этим, я думаю, проблем не будет. Если что — откройте «мой компьютер» и щелкните в любом месте правой кнопкой, затем перейдите в свойства — там будет вся информация об ОС).
Один из самых достоверных способов определения конкретной модели оборудования — это использование специальных идентификаторов VID и PID. Они есть у каждого оборудования:
- VID – это идентификатор производителя;
- PID – это идентификатор продукта, т.е. указывает на конкретную модель устройства (как правило).
То есть, чтобы скачать драйвер для какого-нибудь устройства, например, сетевой карты, нужно узнать VID и PID этого устройства.
Чтобы узнать VID и PID — сначала нужно открыть диспетчер устройств. Далее найти оборудование с желтым восклицательным знаком (ну или то, для которого ищите драйвер). Затем открыть его свойства (скрин ниже).
Далее нужно открыть вкладку «сведения» и в свойствах выбрать «ИД Оборудования«. Ниже вы увидите список значений — это и есть, то, что мы искали. Эту строку нужно скопировать, щелкнув по ней правой кнопкой мышки и выбрав соответствующее из меню (см. скриншот ниже). Собственно, по этой строке и можно вести поиск драйвера!
Затем эту строку вставляете в поисковую систему (например, Google) и находите искомые драйвера на многочисленных сайтах.
В качества примера приведу пару адресов (можно так же напрямую сразу искать на них):
- http://devid.info/ru
- http://ru.driver-finder.com/
Вариант 2: с помощью спец. программ
Большинство программ по автоматическому обновлению драйверов — имеют одну острую необходимость: на ПК, где они работают, должен быть доступ в интернет (причем, желательно быстрый). Естественно, в данном случае рекомендовать такие программы для установки на компьютер — бессмысленно…
Но есть некоторые программы, которые могут работать автономно (т.е. в их комплекте уже есть все самые распространенные универсальные драйвера, которые могут быть установлены на ПК).
Рекомендую остановиться на 2-х таких:
- 3DP NET. Совсем небольшая программа (можно скачать даже с помощью интернета на телефоне), которая предназначено именно для обновления и установки драйверов для сетевых контроллеров. Может работать без доступа к сети интернет. В общем, как нельзя кстати, в нашем случае;
- Driver Pack Solutions. Эта программа распространяется в 2-х вариантах: первый — это небольшая утилита, который нужен доступ к интернету (ее не рассматриваю), второй — это образ ISO с огромным набором драйверов (там есть все и для всего — можно обновить драйвера для всего оборудования, что установлено на вашем компьютере). Единственная проблема: этот образ ISO весит порядка 10 ГБ. Поэтому, его нужно заранее скачать, например, на флешку, а затем запустить его на ПК, где нет драйвера.
Эти программы и др. вы можете найти в этой статье: https://pcpro100.info/obnovleniya-drayverov/
3DP NET — спасение сетевой карты и интернета :)…
Вот, собственно, и все решение проблемы в данном случае. Как видно из статьи, во многих случаях можно обойтись даже собственными силами. А вообще, рекомендую скачать и сохранить куда-нибудь на флешку драйвера для всего оборудования, что у вас есть (пока все работает). И в случае какого-нибудь сбоя, можно без нервотрепки все быстро и легко восстановить (даже в случае переустановки Windows).
На этом у меня все. Если есть дополнения — заранее благодарю. Успехов!
- Распечатать
Оцените статью:
- 5
- 4
- 3
- 2
- 1
(65 голосов, среднее: 4.6 из 5)
Поделитесь с друзьями!
В нынешнее время трудно представить ПК без подключения к Интернету. Но чтобы он функционировал, а также любые другие проводные сети, нужно установить на компьютер Ethernet-контроллер драйвер для Windows 7 64 bit.
Содержание
- Особенности работы драйвера сетевого контроллера для «Виндовс»
- Где скачать драйвер Ethernet-контроллера для «Виндовс»
- Шаг 1. Проверка статуса сетевой карты
- Шаг 2. Выбор нужного драйвера для Интернета
- Шаг 3. Скачивание программы интернет-контроллера
- Шаг 4. Скачивание драйвера для Интернета на стационарный компьютер
- Шаг 5. Поиск драйвера для локальной сети по ИД-оборудованию
- Установка драйвера сетевого контроллера
- Обновление драйвера сетевого контроллера в «Виндовс» 7
Особенности работы драйвера сетевого контроллера для «Виндовс»
Ethernet переводится с английского как «локальные сети». Под Ethernet и controller подразумевают сетевую карту и адаптер. Благодаря этой плате появляется возможность подсоединиться к дополнительным устройствам сети.
Выделяют несколько видов сетевых контроллеров Ethernet:
- встроенные (интегрированные) в материнскую плату (сетевой разъем расположен на общей колодке, около разъемов мыши, клавиатуры, USB);
- USB-карты;
- подсоединены в PCI слот.
Чтобы выяснить какой, собственно, адаптер установлен на ПК, нужно осмотреть его заднюю часть.
Обратите внимание! В ноутбуке контроллер располагается на задней или боковой панели.
Для установки driver на «Виндовс» рекомендуется воспользоваться диском, который шёл в наборе при покупке материнской платы. Для подключения нужно скачать программу — драйвера для контроллера. Для этого требуется лишь ввести в поисковую строку информацию с чипа адаптера.
Данные контроллеры изготавливают многие компании, но наиболее популярны:
- Intel (архивные папки с «дровами» на Интернет устанавливаются вручную);
- «Реалтек» (глобальный инсталлятор драйверов для Интернета на Windows 7 64 bit при использовании локальной карты Realtek). Нужно распаковать архивную папку и активировать файл установки setup.exe, нажав на него левой кнопкой мыши.
Почти у каждого владельца компьютера, хоть иногда, но возникает трудность с локальными сетями, из-за чего становится невозможно посещать просторы Интернета. Поэтому встает вопрос об установке интернет-контроллера для Windows 7. Пользователь начинает искать решение данной задачи в Сети. Чтобы Ethernet-контроллер работал, нужно установить необходимую программу.
Для скачивания драйверов рекомендуется перейти по ссылкам.
Для начала нужно выяснить состояние, в котором находится сетевой интернет-контроллер: функционирует, не функционирует, есть ли необходимость устанавливать драйвера для Интернета.
Обратите внимание! Также требуется разобраться, какие именно «дрова» нужны для контроллера конкретного компьютера. Всю нужную информацию можно посмотреть в разделе «Диспетчер устройств».
Пошаговая инструкция, как все сделать правильно:
Шаг 1. Проверка статуса сетевой карты
Чтобы проанализировать сетевой адаптер в данном разделе, нужно проделать следующие действия:
- Вариант 1. Зайти в раздел «Диспетчер устройств», затем одновременно нажать клавиши «Win + R». Потом ввести в окошко команду devmgmt.msc и кликнуть на ОК.
- Вариант 2. Зайти в раздел «Мой компьютер», перейти в меню «Свойства системы», где выбрать «Диспетчер устройств». После этого нужно отыскать и выбрать кнопку «Сетевые адаптеры».
В случае, когда контроллер функционирует в нормальном режиме, после выбора данной кнопки на экране отобразится адаптер, в наименовании которого будут: «Ethernet-адаптер», LAN, Family Controller и проч. Например, полное название будет таким — Сетевой контроллер Realtek RTL8168C(P)/8111C(P) Family PCI-E Gigabit Ethernet NIC (NDIS 6.20).
Если не получается подключиться к сети, а при проверке статуса контроллера в меню «Диспетчер устройств» около сетевой платы нет никаких значков, скорее всего, дело не в нем. Нужно проверить исправность кабеля, роутера и т. д.
Бывают ситуации, когда нет в зоне видимости кнопки «Сетевой адаптер», но появился значок «Ethernet-контроллер» с рядом стоящим восклицательным знаком желтого цвета. Это говорит о том, что адаптер не работает из-за отсутствия драйверов для Интернета. Говоря простым языком, «Виндовс» не может «сообразить», что нужно делать с неизвестным для него устройством.
Обратите внимание! Для решения задачи нужно установить программу либо переустановить уже имеющиеся драйвера.
Чтоб узнать какой именно тип системы поддерживает компьютер, нужно нажать кнопку «Пуск», затем «Панель управления», выбрать «Система и безопасность» — «Система». Далее на экране отобразится тип системы, например, 64 — разрядная операционная система.
Шаг 2. Выбор нужного драйвера для Интернета
Верным решением будет поиск программы по модели ноутбука, сетевой и материнской платы (если ПК). Есть вариант воспользоваться диском с программой — драйвером, который шел в комплекте. Но если driver с диском не был найден, не стоит отчаиваться, т. к. есть возможность скачать программу на других устройствах (компьютере, ноутбуке, телефоне).
Обратите внимание! Затем следует переместить программу на компьютер и начать инсталлировать файл.
Шаг 3. Скачивание программы интернет-контроллера
Чтобы установить программу на ноутбук, нужно совершить следующие шаги:
- Сперва следует уточнить модель и тип ноутбука. Найти эту информацию можно внизу клавиш, там, где обычно располагается наклейка с подобного рода информацией.
- Уточненные данные следует ввести в поисковую строку (Яндекс или Гугл), чтобы найти официальную страницу компании-изготовителя ноутбука. Либо можно просто зайти в Интернет, ввести в поисковой строке название фирмы, на сайте которой найти необходимую модель ноутбука.
- На сайте компании найти раздел «Драйвера», кликнуть по нему, отыскать необходимую модель ноутбука. У разных производителей ноутбука процедура загрузки «дров» для Ethernet-контроллера может отличаться, поэтому дальше нужно следовать инструкциям сайта. Загрузить LAN Driver.
Шаг 4. Скачивание драйвера для Интернета на стационарный компьютер
Материнская плата компьютера оснащена сетевым адаптером. Поэтому драйвера для Интернета следует искать на портале ее изготовителя для конкретной модели.
Узнать модель материнской платы компьютера можно любым из двух способов:
- На просторах мировой паутины есть большое количество сервисом для поиска названия компании-производителя, например, CPU-Z или AIDA-64.
- Воспользоваться командной строкой. Следует открыть ее и написать wmic baseboard get product. Дальше на экране отобразятся данные, среди которых можно отыскать модель материнской платы.
Обратите внимание! Узнав все необходимое, нужно найти в Сети портал изготовителя и, основываясь на информации о модели материнской платы, скачать драйвера.
Обратите внимание! Выбирать драйвера следует в соответствии с «Виндовс», установленной на ПК, ноутбуке, так как в Интернете представлен их широкий выбор. Например, Ethernet-контроллер драйвер для Windows XP, 7, 8 и т. д.
Шаг 5. Поиск драйвера для локальной сети по ИД-оборудованию
На портале есть возможность отыскать «дрова» для Интернета почти на все устройства. Но для начала следует перейти в раздел «Диспетчер устройств», после этого кликнуть на контроллер (адаптер) и кнопку «Свойства». Далее на экране отобразится меню, среди которого нужно отыскать раздел «Сведения». Среди предложенного перечня вариантов следует выбрать «ИД оборудование». После этого остается скопировать любое значение и вставить его в поисковую строку на портале и кликнуть на кнопку «Искать».
После того как сайт выдаст результат поиска драйверов, нужно скачать один из предложенных в списке.
Важно! Стоит с особой внимательностью выбирать драйвера из списка, т. к. в таблице возле него обычно уточняется, для какой именно системы он предназначен. То есть, есть возможность скачать программу для конкретной системы и её разрядности.
Также для поиска драйверов для Интернета на Windows 7 64 bit можно воспользоваться программой Speccy. Она пользуется огромной популярностью у специалистов в области IT для исследования и диагностики системы компьютера. Нужно открыть архивную папку и активировать (сделать распаковку) файла speccy.exe. В основном окне и разделах размещены данные о компонентах системы, среди которых следует отыскать наименование видеокарты. Далее нужно перейти в раздел «Сеть», где выбрать меню «Список контроллеров». На экране отобразится полный перечень всех сетевых контроллеров. Остается лишь найти и скачать интересующий драйвер для контроллера «Виндовс».
Установка драйвера сетевого контроллера
Драйверы делятся на три типа, которые различаются методом установки:
- Папка «Архив» с инсталлятором. Нужно распаковать, затем активировать (сделать запуск) установочный файл (setup.exe) и дальше руководствоваться представленной в ходе установки инструкцией.
- Индивидуальный файл установки. Следует активировать (сделать распаковку) и руководствоваться инструкцией, предложенной в меню разработчиком. Например, графические контроллеры NVidia и ATI имеют такой вид установки.
- Оригинальный драйвер устанавливается сложнее, так как придется все делать вручную.
Обратите внимание! В любом случае, после того как пользователь скачает загрузочный файл (архив) на сайте, требуется открыть архив и активировать (сделать распаковку) установочный файл setup.exe. Далее нужно следовать представленной инструкции и рекомендациям.
Если во время установки драйвера для Интернета возникла ошибка, нужно перезапустить установку после полной перезагрузки ПК. Если и после этого возникает ошибка, следует скачать новый драйвер. Но, как показывает практика, если правильно выбраны исходные данные (модель и тип компьютера, система и разрядность «Виндовс»), драйвер запустится и установится без проблем.
Обновление драйвера сетевого контроллера в «Виндовс» 7
Установку или обновление драйвера вручную можно сделать, следуя такому алгоритму действий:
- Прежде всего, следует скачать и извлечь необходимый файл с драйвером. Как вариант можно распаковать его на «Рабочий стол».
- Далее перейти в раздел «Диспетчер устройств», кликнуть на «Пуск», после этого в поисковой строке написать название. На экране отобразится результат, на который нужно кликнуть мышкой.
- Нажать два раза на устройство «Ethernet-контроллер», выбрать «Обновить драйвер». Если драйвер поврежден или не установлен, около этого устройства будет располагаться восклицательный знак желтого цвета.
- Далее следует отыскать в новой вкладке функцию «Выполнить поиск драйверов», а затем кликнуть на «Обзор». Позже зафиксировать мышкой папку, в которой ранее был извлечен архив с драйвером, нажать кнопку «Далее». После проделанных шагов нужно продолжить установку и ожидать её окончания.
Если пользователь ничего не напутал с распаковкой архива и правильно указанными папками, система компьютера сама автоматически сможет отыскать и установить драйвер.
Обратите внимание! На сайтах или в программе файлы для скачивания драйверов могут быть распределены по отдельным типам и подкатегориям. Нужно нажать на последнюю, которая отвечает за определенную модель устройства, и настроить.
В случае необходимости есть возможность удаления драйвера вручную. Для этого нужно:
- Войти в «Виндовс» под именем администратора, используя его учетную запись.
- Нажать «Пуск», после этого выбрать меню «Панель управления».
- Удостовериться в правильности выбора меню «Просмотр по категориям».
- Нажать на вкладку «Удалить программу».
- Отыскать нужный драйвер «Контроллер Ethernet» и выбрать «Удалить» либо «Удалить/Изменить».
- Далее следует руководствоваться инструкцией, которая отобразится на экране.
Важно! Для успешного завершения операции требуется перезагрузить ПК.
Чтобы успешно провести все операции, описанные в данной статье, рекомендуется внимательно изучить её. После этого удастся легко устранить проблему отсутствия локальной сети и наслаждаться временем, проведенным на просторах Интернета.
Подгорнов Илья Владимирович
Всё статьи нашего сайта проходят аудит технического консультанта. Если у Вас остались вопросы, Вы всегда их можете задать на его странице.
Содержание
- Что такое Realtek ethernet controller driver?
- Назначение
- Можно ли удалить?
- Realtek PCIe GBE Family Controller
- Назначение
- Зачем нужен Lan Driver?
- Realtek Ethernet Controller Drivers. Характеристики драйвера
- Скриншот файлов архива
- Скриншоты с установкой Realtek Ethernet Controller Drivers
- Как установить Lan Driver Windows 7
- Обновление Realtek Lan Driver с помощью программы
- Можно ли удалить?
- Realtek Ethernet Controller Driver что это за программа и нужна ли она? (Lan Controller)
- Я все равно хочу удалить Realtek Ethernet!
- Добавить комментарий Отменить ответ
- Что такое realtek ethernet controller driver
- Я все равно хочу удалить Realtek Ethernet!
- Добавить комментарий Отменить ответ
Что такое Realtek ethernet controller driver?
Столкнуться с данным приложением можно чаще всего в двух случаях. Первый – на официальном сайте материнской платы или ноутбука в разделе с драйверами, и второй – при просмотре списка всех установленных программ.
Realtek ethernet controller driver в списке установленных программ
В данной статье вы узнаете о назначении Realtek ethernet controller driver и, благодаря этому, сможете определить нужна ли она вам или нет.
Назначение
Realtek ethernet controller driver, как можно догадаться по последнему слову в ее названии, является драйвером проводной сетевой карты вашего компьютера или ноутбука. К слову Realtek это производитель сетевых карт, являющийся одним из самых распространенных в этой сфере. Также они делают беспроводные (Wi-Fi) сетевые карты, картридеры и звуковые чипы.
Разъем сетевой карты для подключения интернет – кабеля на задней стенки системного блока
Именно благодаря Realtek ethernet controller driver (при его наличии на вашем ПК) осуществляется работа интернета и иных сетевых сервисов по сетевому кабелю RJ-45. (Если не установлено иных сетевых адаптеров).
Можно ли удалить?
Делать этого мы не рекомендуем, а если речь идет о его скачивании и установке, то делать это нужно обязательно.
Как уже было сказано выше без Realtek ethernet controller driver скорее всего у вас не будет определяться сетевой интернет кабель. Даже если вы пользуетесь Wi-Fi, все равно наличие драйвера проводной сетевой карты обязательно, так как не известно когда в следующий раз вам придется использовать проводное сетевое подключение.
Да и места Realtek ethernet controller driver занимает совсем не много, так что его удаление не принесет вам особого увеличения пространства на диске C.
Источник
Realtek PCIe GBE Family Controller
Назначение
Realtek ethernet controller driver, как можно догадаться по последнему слову в ее названии, является драйвером проводной сетевой карты вашего компьютера или ноутбука. К слову Realtek это производитель сетевых карт, являющийся одним из самых распространенных в этой сфере. Также они делают беспроводные (Wi-Fi) сетевые карты, картридеры и звуковые чипы.
Разъем сетевой карты для подключения интернет – кабеля на задней стенки системного блока
Именно благодаря Realtek ethernet controller driver (при его наличии на вашем ПК) осуществляется работа интернета и иных сетевых сервисов по сетевому кабелю RJ-45. (Если не установлено иных сетевых адаптеров).
Зачем нужен Lan Driver?
Любое устройство, подключенное к компьютеру, требует определенное программное обеспечение, связующие аппаратную (само устройство) и программную (операционная система) часть, дабы управление и работа с устройством была максимально энергоэффективна, а что самое главное — стабильна. Ведь, если кто-то не будет соблюдать данный критерий, то системе может прийти полный конец раз и навсегда, такое уж все нежное в компьютере.
Lan — это порт для соединения с высокоскоростным интернет-кабелем. Такое подключение еще называют витой парой, но это, скорее, у сетевиков, ведь они чаще всего используют данный тип подключения в своих проектах. Почему? Все из-за соображений эффективности, данный стандарт используется еще с незапамятных времен, а лучше него только оптоволокно, но и ему находится замена в виде беспроводной связи.
Как уже говорилось, драйвера требуются для соединения аппаратной и программной части, что особенно важно в сетевом проекте, т.к. откуда компьютер знает, как принять сигнал по 8 контактам, расшифровать его, а потом передать обратно серверу? Вот мы и вкратце рассказали, что это Lan Driver. В следующем пункте статьи мы подробно расскажем, как его обновить для вашего компьютера.
Realtek Ethernet Controller Drivers. Характеристики драйвера
Обновленные драйверы 2018 года для сетевых Ethernet PCI адаптеров семейства Realtek встроенных в материнские платы. Предназначен для установки на Windows XP, Windows Vista, Windows 7, Windows 8, Windows 8.1, Windows 10. Для автоматической установки драйвера сетевой карты необходимо распаковать архив и запустить файл Setup.exe.
Внимание! Перед установкой драйвера Realtek Ethernet Controller Drivers рекомендутся удалить её старую версию. Удаление драйвера особенно необходимо — при замене оборудования или перед установкой новых версий драйверов для видеокарт. Узнать об этом подробнее можно в разделе FAQ.
Скриншот файлов архива
Скриншоты с установкой Realtek Ethernet Controller Drivers
Как установить Lan Driver Windows 7
Для начала вам потребуется убедиться, что ваша сетевая карта плотно вставлена в соответствующий разъем. Если вы пользуетесь ноутбуком, то это не требуется делать, нужно лишь подключить любое рабочее интернет-соединение по кабелю, а если светодиоды вокруг входа начнут гореть, то можете не сомневаться работоспособности устройства. Также рекомендуем продуть вход, ведь всякая пыль может нарушить качество сигнала.
Обновление Realtek Lan Driver с помощью программы
Бывают случаи, что по каким-то причинам способ, описанный выше, не всем подходит. Поэтому сейчас мы осуществим то же самое, только с помощью программы. В пункте о том, что это Lan Driver мы уже говорили, что эта программа необходима для связи с аппаратурой, так вот, таких связей достаточно много. При установке программы DriverBooster будут найдены самые свежие драйвера на все ваши устройства. Не забудьте после установки драйверов осуществить обязательную перезагрузку.
Можно ли удалить?
Делать этого мы не рекомендуем, а если речь идет о его скачивании и установке, то делать это нужно обязательно.
Как уже было сказано выше без Realtek ethernet controller driver скорее всего у вас не будет определяться сетевой интернет кабель. Даже если вы пользуетесь Wi-Fi, все равно наличие драйвера проводной сетевой карты обязательно, так как не известно когда в следующий раз вам придется использовать проводное сетевое подключение.
Да и места Realtek ethernet controller driver занимает совсем не много, так что его удаление не принесет вам особого увеличения пространства на диске C.
Источник
Realtek Ethernet Controller Driver что это за программа и нужна ли она? (Lan Controller)


Но тут дело еще вот в чем. У вас может быть установлено как просто ПО Realtek, так и еще драйвера для сетевой карты. Или и то и другое вместе, это чаще. Тут можно удалить само ПО, но драйвера не трогать, но так не всегда получается, так как при удалении ПО обычно и драйвера удаляются.
Сетевые карты от Realtek самые дешевые и при этом их нельзя назвать некачественными:
Компания Realtek занимается не только сетевыми картами, но и аудиочипами, то есть звуковыми картами еще. Realtek это лидер по встроенному звуку, именно их можно чаще всего встретить на материнской плате, как старой, которой уже 10 лет, так и в новой. Вот даже у меня в новой плате стоит встроенная звуковая карта от Realtek и сетевая карта тоже от них 
Пример встроенной сетевой и звуковой карты от фирмы Realtek:
Ну так вот. Теперь немного о названиях, если вы в названии ПО видите слово Driver, вот например как тут:
Realtek Ethernet Controller Driver
То это и есть драйвера, их удалять нельзя! Если нет в названии Driver, то это скорее всего дополнительное ПО, которое используется для настройки сетевой карты или звука. Вот как выглядит внешне программа по звуку:
Как правило такое ПО достаточно топорное и пользы от него почти ноль 
Если вы удалите каким-то образом драйвера для сетевой карты, то она потеряет в прямом смысле связь с Windows и вы не сможете пользоваться интернетом, пока заново не установите драйвера.
В диспетчере устройств, такое потерянное устройство выглядит так:
Чтобы установить драйвера и ПО нужно сперва их скачать, в интернете их много и под все модели есть, потом запустить setup.exe, все эти файлы примерно так выглядят:
Но в принципе Windows 10 может помочь вам найти нужный драйвер под сетевую карту (или звуковую):
После чего все станет на свои места и уже не будет значка о том, что устройство без драйверов:
Также у вас может быть фирменная утилита по диагностике сети от Realtek, ее также не стоит удалять:
Совсем забыл вам сказать! Реалтек также еще производит Wi-Fi чипы, то есть у вас Wi-Fi спокойно может быть от этой фирмы и разумеется что удалять драйвера не нужно, иначе он просто перестанет работать!
Даже если у вас такой Wi-Fi:
Который работает по USB, то внутри него также может стоять чип Realtek, поэтому ПО Realtek удалять не стоит.
ПО Realtek Ethernet и драйвера устанавливаются вот в эту папку:
C:Program Files (x86)Realtek
Внутри не особо интересно:
В папке Win7 как раз и стоят именно драйвера. В принципе их модно вручную установить, но это нужно уметь
Я все равно хочу удалить Realtek Ethernet!
Хорошенько подумайте перед тем, как это сделать! Но если вы уверены, то вопросов нет, я покажу как это можно провернуть.
Чуть не забыл, Реалтек вы можете удалить не простым способом, а продвинутым! При помощи удалятора Revo Uninstaller, он не только удалит программу но следы от нее также удалит, в общем рекомендую
В общем смотрите, сперва будет неплохо если вы отключите то устройство, удалить которое вы хотите. Сделать это можно так, зажимаете Win + R и пишите туда такую команду:
Откроется окно, в котором будет весь список установленных устройств. Вот тут найдите сетевую карту или звуковую, ну то что вы хотите удалить, и нажмите правой кнопкой по нему и выберите Удалить:
Потом будет сообщение о том реально ли вы хотите удалить:
Точно уверены? Ну тогда нажимайте Да
Все, устройство удалено. Теперь открываете меню Пуск и идете в Панель управления:
Потом ищите значок Программы и компоненты:
В списке установленного ПО находите Realtek Ethernet, нажимаете по нему правой кнопкой и выбираете Удалить:
Потом нажимаем тут Да:
Начнется процесс удаления, это обычно не долго:
И все, потом будет написано только что программа была успешно удалена:
Ну вот вы и удалили, надеюсь что вы сделали правильное решение
Осталось только пожелать вам удачи и поменьше глюков
Добавить комментарий Отменить ответ
Этот сайт использует Akismet для борьбы со спамом. Узнайте как обрабатываются ваши данные комментариев.
Источник
Что такое realtek ethernet controller driver

Realtek Ethernet Controller Drivers поддерживает работу с большинством 100-мегабитных и гигабитных Ethernet-чипов Realtek RTL81xx и RTL84xx с интерфейсами PCI и PCI Express.
Когда нужно обновлять драйвера для чипов Ethernet контроллера
Как правило, во время установки системы, Windows корректно распознает Ethernet контроллер и устанавливает подходящие драйвера для его работы. Проблема может возникнуть в случае, если в состав Ethernet контроллера входит интегрированный Wi-Fi роутер. В этом случае может понадобиться установка драйверов для его нормальной работы.
Так же рекомендуется обновить драйвера к Realtek Ethernet Controller в случае обнаружения различных проблем и сбоев при работе в локальной сети и сети Интернет.
Ссылки для скачивания Realtek Ethernet Controller Drivers
*Если не работают ссылки, пожалуйста, сообщите об этом в комментариях
Для Windows 10
Для Windows 8, 8.1
Для Windows 7
Для Windows Vista
Для Windows XP
Комментарии и отзывы: 18
Copyright © Софт – Архив 2008 – 2018 Алексей Егоров
Сайт использует технологию Cookie для сохранения настроек пользователя.


Но тут дело еще вот в чем. У вас может быть установлено как просто ПО Realtek, так и еще драйвера для сетевой карты. Или и то и другое вместе, это чаще. Тут можно удалить само ПО, но драйвера не трогать, но так не всегда получается, так как при удалении ПО обычно и драйвера удаляются.
Сетевые карты от Realtek самые дешевые и при этом их нельзя назвать некачественными:
Компания Realtek занимается не только сетевыми картами, но и аудиочипами, то есть звуковыми картами еще. Realtek это лидер по встроенному звуку, именно их можно чаще всего встретить на материнской плате, как старой, которой уже 10 лет, так и в новой. Вот даже у меня в новой плате стоит встроенная звуковая карта от Realtek и сетевая карта тоже от них 
Пример встроенной сетевой и звуковой карты от фирмы Realtek:
Ну так вот. Теперь немного о названиях, если вы в названии ПО видите слово Driver, вот например как тут:
Realtek Ethernet Controller Driver
То это и есть драйвера, их удалять нельзя! Если нет в названии Driver, то это скорее всего дополнительное ПО, которое используется для настройки сетевой карты или звука. Вот как выглядит внешне программа по звуку:
Как правило такое ПО достаточно топорное и пользы от него почти ноль 
Если вы удалите каким-то образом драйвера для сетевой карты, то она потеряет в прямом смысле связь с Windows и вы не сможете пользоваться интернетом, пока заново не установите драйвера.
В диспетчере устройств, такое потерянное устройство выглядит так:
Чтобы установить драйвера и ПО нужно сперва их скачать, в интернете их много и под все модели есть, потом запустить setup.exe, все эти файлы примерно так выглядят:
Но в принципе Windows 10 может помочь вам найти нужный драйвер под сетевую карту (или звуковую):
После чего все станет на свои места и уже не будет значка о том, что устройство без драйверов:
Также у вас может быть фирменная утилита по диагностике сети от Realtek, ее также не стоит удалять:
Совсем забыл вам сказать! Реалтек также еще производит Wi-Fi чипы, то есть у вас Wi-Fi спокойно может быть от этой фирмы и разумеется что удалять драйвера не нужно, иначе он просто перестанет работать!
Даже если у вас такой Wi-Fi:
Который работает по USB, то внутри него также может стоять чип Realtek, поэтому ПО Realtek удалять не стоит.
ПО Realtek Ethernet и драйвера устанавливаются вот в эту папку:
C:Program Files (x86)Realtek
Внутри не особо интересно:
В папке Win7 как раз и стоят именно драйвера. В принципе их модно вручную установить, но это нужно уметь
Я все равно хочу удалить Realtek Ethernet!
Хорошенько подумайте перед тем, как это сделать! Но если вы уверены, то вопросов нет, я покажу как это можно провернуть.
Чуть не забыл, Реалтек вы можете удалить не простым способом, а продвинутым! При помощи удалятора Revo Uninstaller, он не только удалит программу но следы от нее также удалит, в общем рекомендую
В общем смотрите, сперва будет неплохо если вы отключите то устройство, удалить которое вы хотите. Сделать это можно так, зажимаете Win + R и пишите туда такую команду:
Откроется окно, в котором будет весь список установленных устройств. Вот тут найдите сетевую карту или звуковую, ну то что вы хотите удалить, и нажмите правой кнопкой по нему и выберите Удалить:
Потом будет сообщение о том реально ли вы хотите удалить:
Точно уверены? Ну тогда нажимайте Да
Все, устройство удалено. Теперь открываете меню Пуск и идете в Панель управления:
Потом ищите значок Программы и компоненты:
В списке установленного ПО находите Realtek Ethernet, нажимаете по нему правой кнопкой и выбираете Удалить:
Потом нажимаем тут Да:
Начнется процесс удаления, это обычно не долго:
И все, потом будет написано только что программа была успешно удалена:
Ну вот вы и удалили, надеюсь что вы сделали правильное решение
Осталось только пожелать вам удачи и поменьше глюков
Добавить комментарий Отменить ответ
Этот сайт использует Akismet для борьбы со спамом. Узнайте как обрабатываются ваши данные комментариев.
Драйвер для сетевой карты Realtek PCIe GBE Family Controller – это современное ПО, которое подходит ко всем устройствам на базе одноименного чипа. Оно повысит стабильность в работе и позволит использовать максимальную скорость подключения, поддерживаемую оборудованием.
Драйвер сетевого адаптера предназначен для систем на базе Windows 7, Windows 8, Windows 10, Windows XP с архитектурой x86/x64 (32/64 бит).
Чипы Realtek могут быть интегрированы как в материнские платы, так и могут встречаться в отдельных аппаратных устройствах. Зачастую новые версии Windows сами устанавливают ПО для оборудования, однако установка специальных драйверов позволит исключить «глюки» в работе оборудования и раскрыть потенциал устройства. Например, Windows-драйвера для Гигабитных «сетевух» обычно ограничивают скорость на уровне 100 Мб и лишь установка отдельного ПО позволяет решить эту проблему.
Драйвера для сетевых карт Realtek делятся на несколько типов:
Все эти виды включены в инсталяторы, вам осталось выбрать только вашу операционную систему и установить драйвера на компьютер.
Источник
Набор компонентов для правильной работы сетевого адаптера семейства Realtek. Драйвера готовы к использованию сразу после установки и не требуют отдельной настройки.
Это программное обеспечение может применяться для внешних устройств и адаптеров, интегрированных в материнскую плату ПК. Поддерживаются все современные комплектующие, включая платы с пропускной способностью до 1024 Мбит в секунду. Скачать сетевой драйвер Realtek PCIe GBE Family Controller можно на компьютеры под руководством ОС Windows или Linux. Архитектура платформы не имеет значения – ПО совместимо с 64-х и 32-х битными системами.
Для изменения параметров адаптера используется стандартное меню в панели управления. С одной стороны, это довольно удобно. С другой – хотелось бы видеть отдельный интерфейс для самодиагностики устройства.
Список совместимых чипов:RTL8111B , RTL8168 , RTL8168B , RTL8111D , RTL8111 , RTL8111C , RTL8111CP , RTL8111F , RTL8168C , RTL8111DP , RTL8111E , RTL8168E , RTL8111GUS , RTL8411, RTL8111G , RTL8411B(N)RTL8118AS. Для плат на базе чипов RTL8139 и RTL810x предусмотрен отдельный набор PCI Fast Ethernet Drivers.
Возможности:
- библиотека драйверов для контролеров Realtek;
- поддержка аппаратных и интегрированных устройств;
- скорость обмена информацией до 1 Гбит/сек;
- совместимость с локальным или Интернет-соединением;
- оптимальные параметры по умолчанию.
Достоинства:
- интерфейс Мастера установки на русском языке;
- простой принцип инсталляции.
Над чем стоит поработать:
- отсутствует отдельное меню для администрирования и диагностики;
- совместимость только с одним типом контроллера.
Обрывы связи, низкая скорость коннекта, ошибки при добавлении новых машин в локальную сеть? Прежде чем звонить провайдеру или системному администратору, попробуйте установить последнюю версию драйверов Реалтек ПСИ ГБЕ Фэмили Контроллер. Вполне возможно, что после инсталляции проблемы исчезнут.
Место для вопросов, комментариев и благодарностей )))