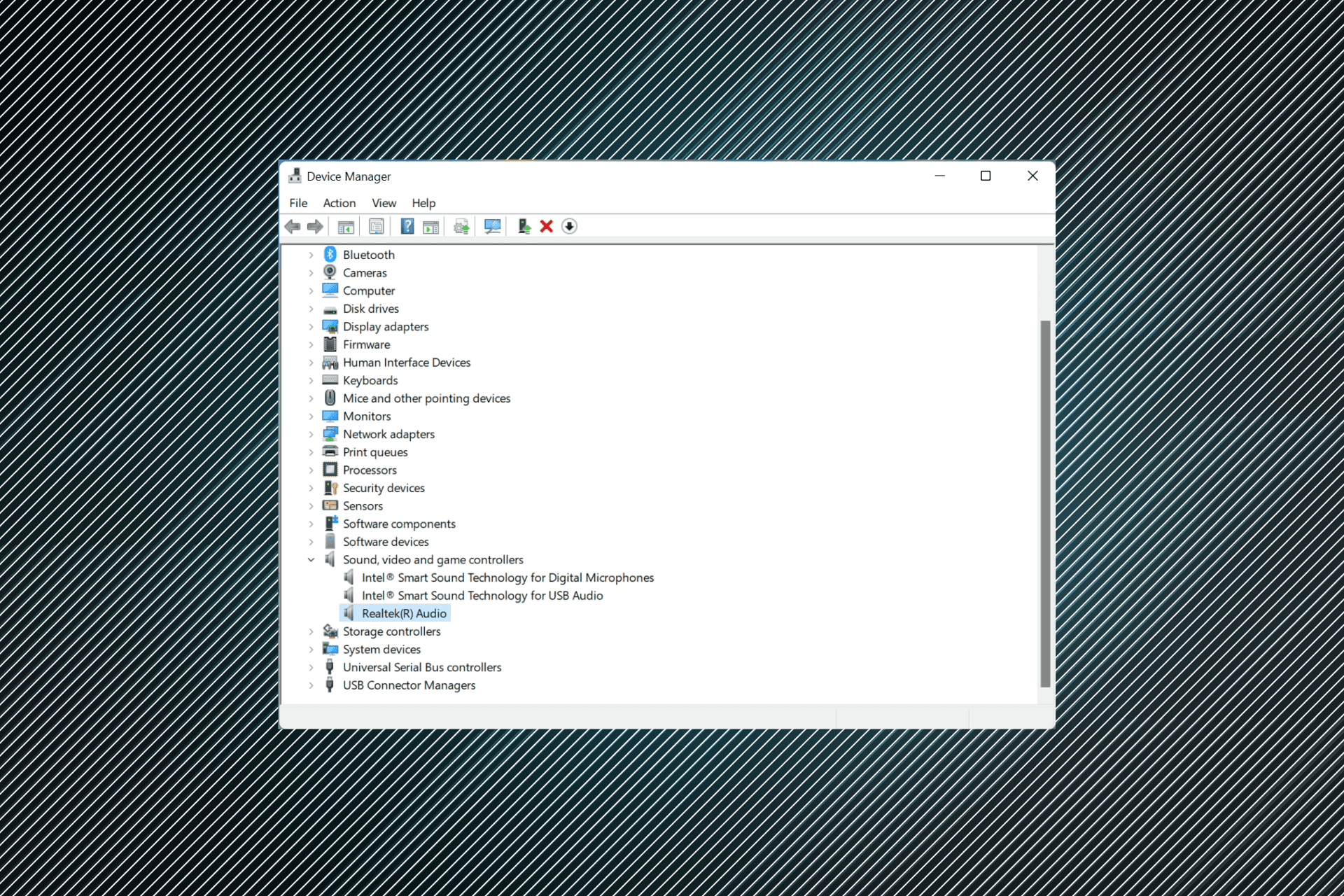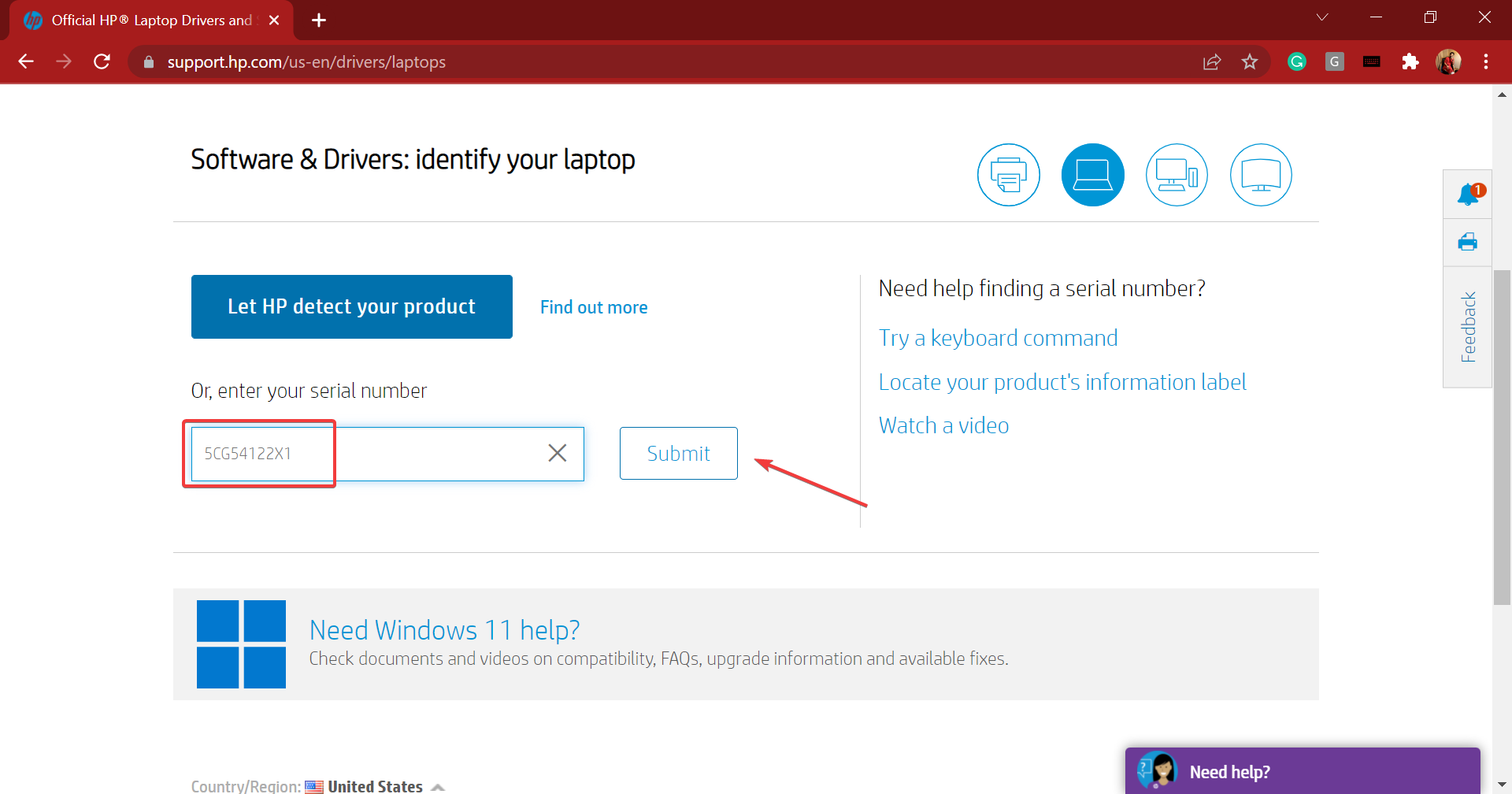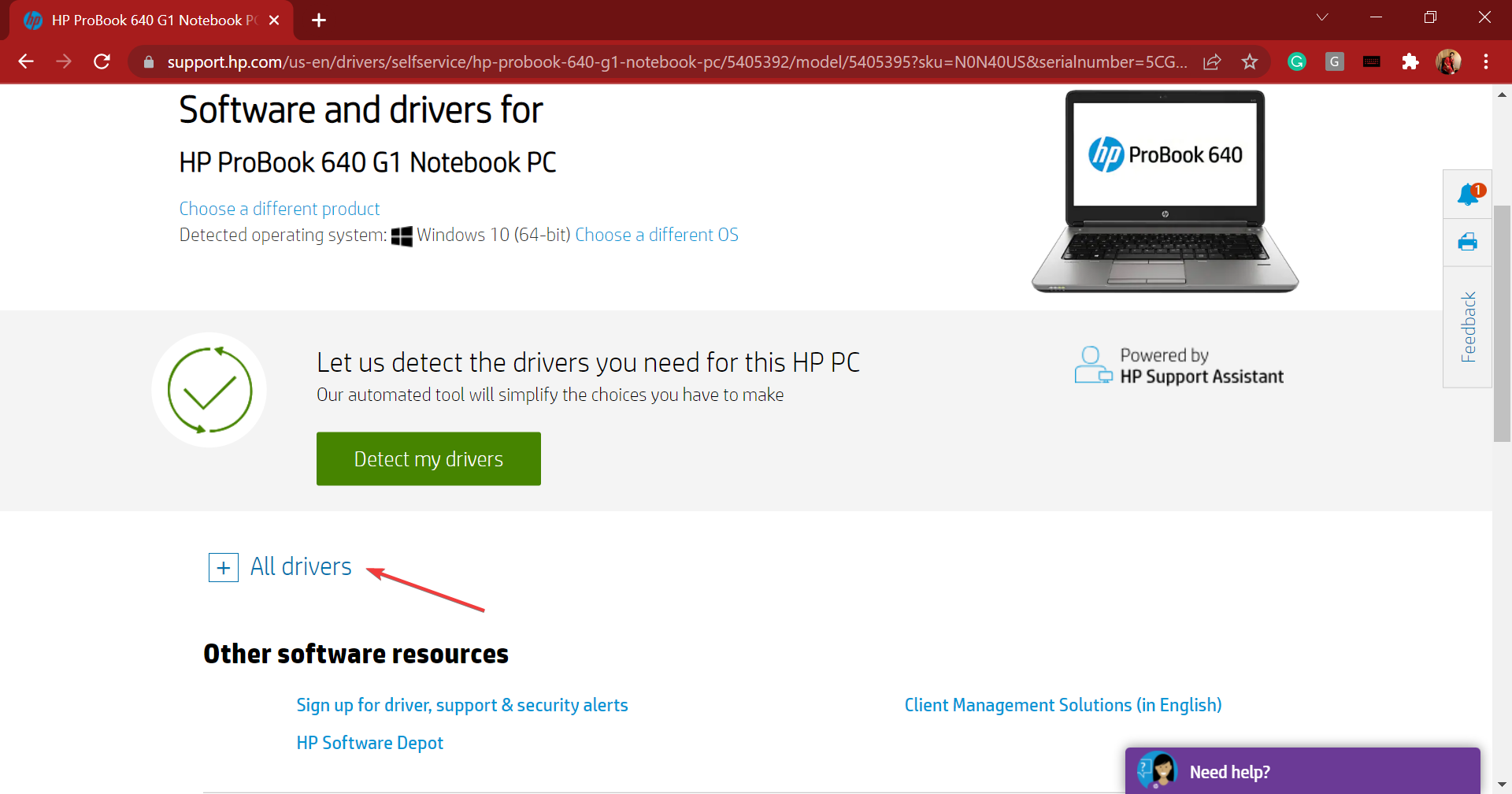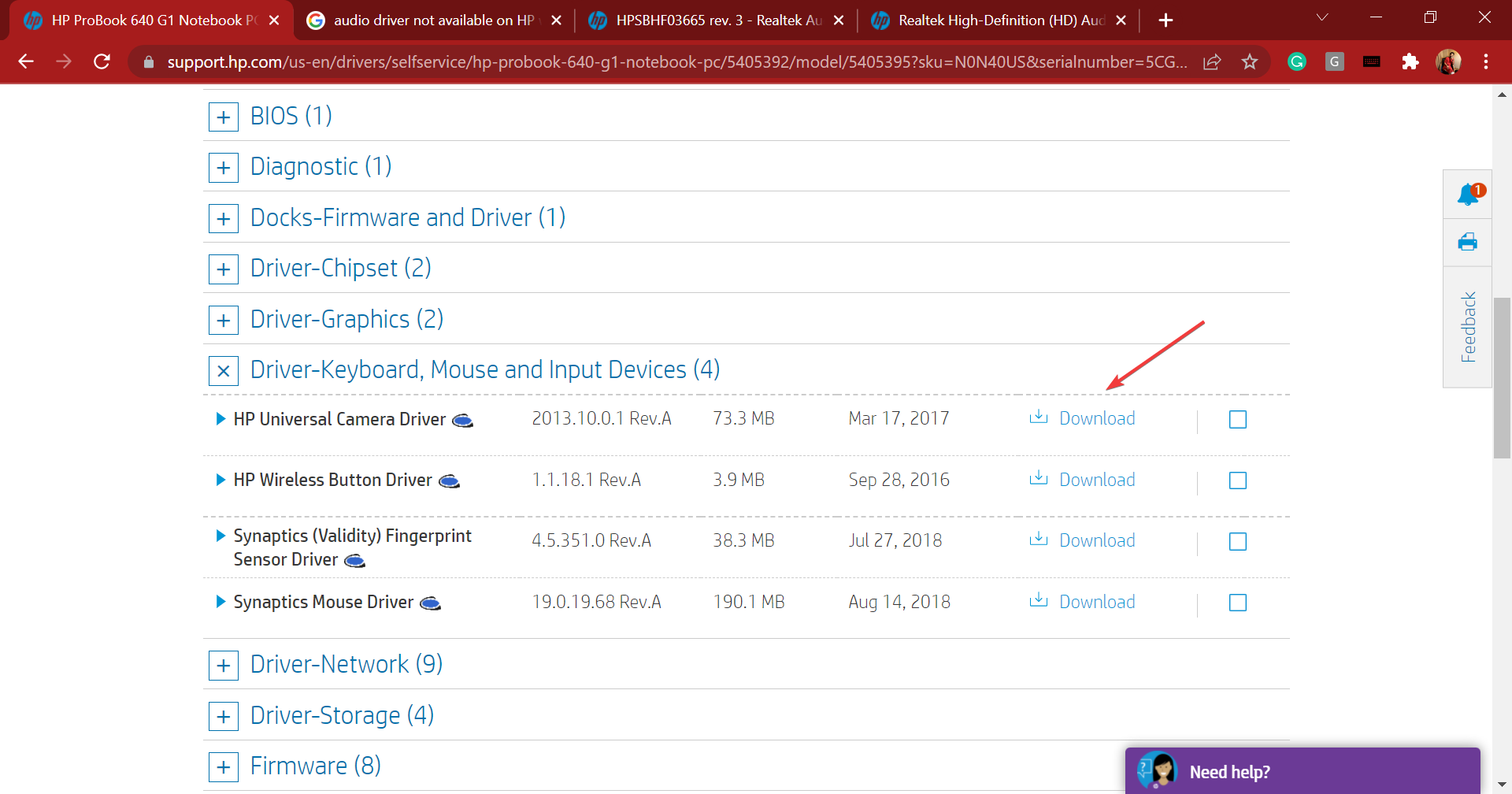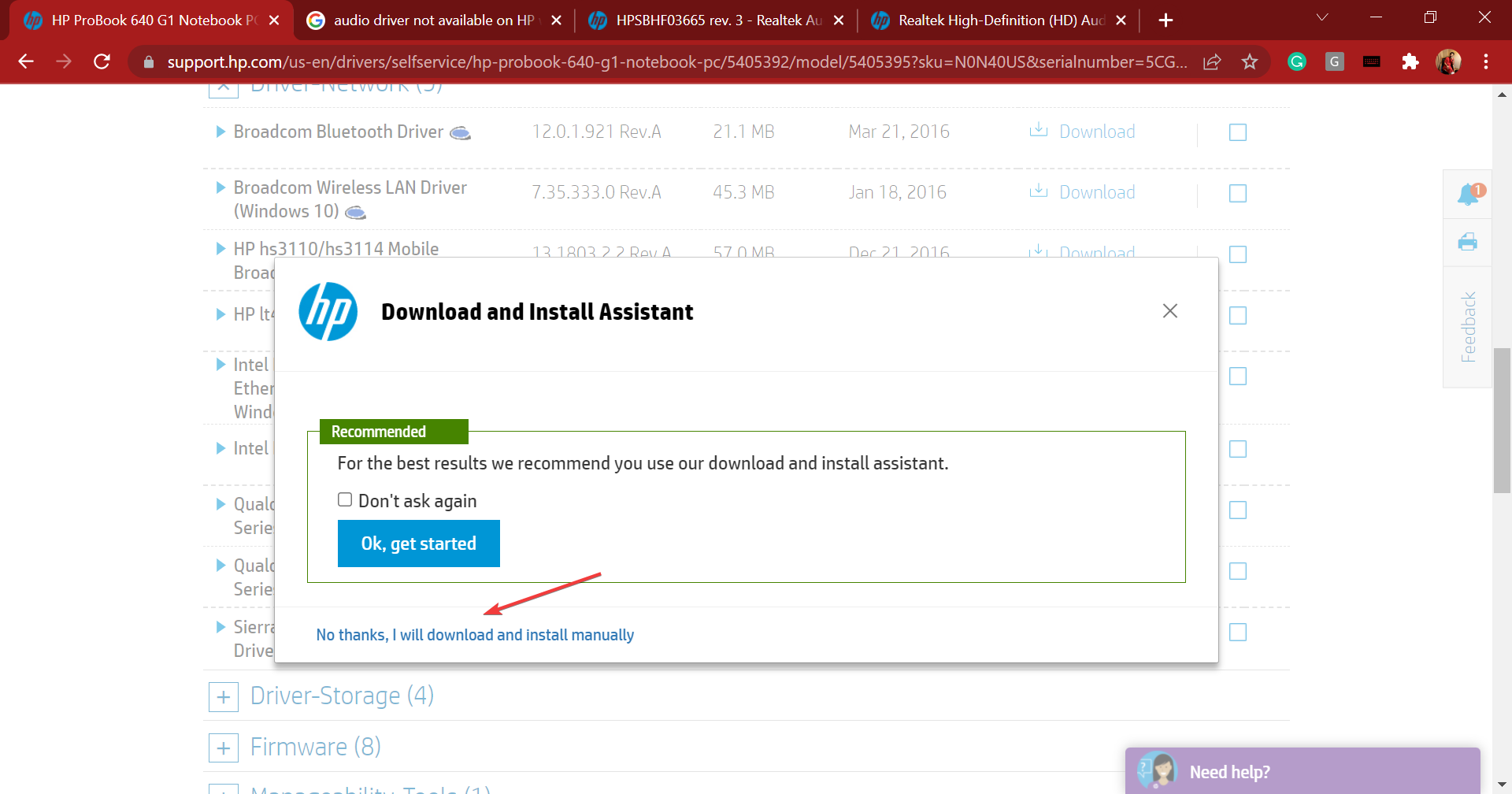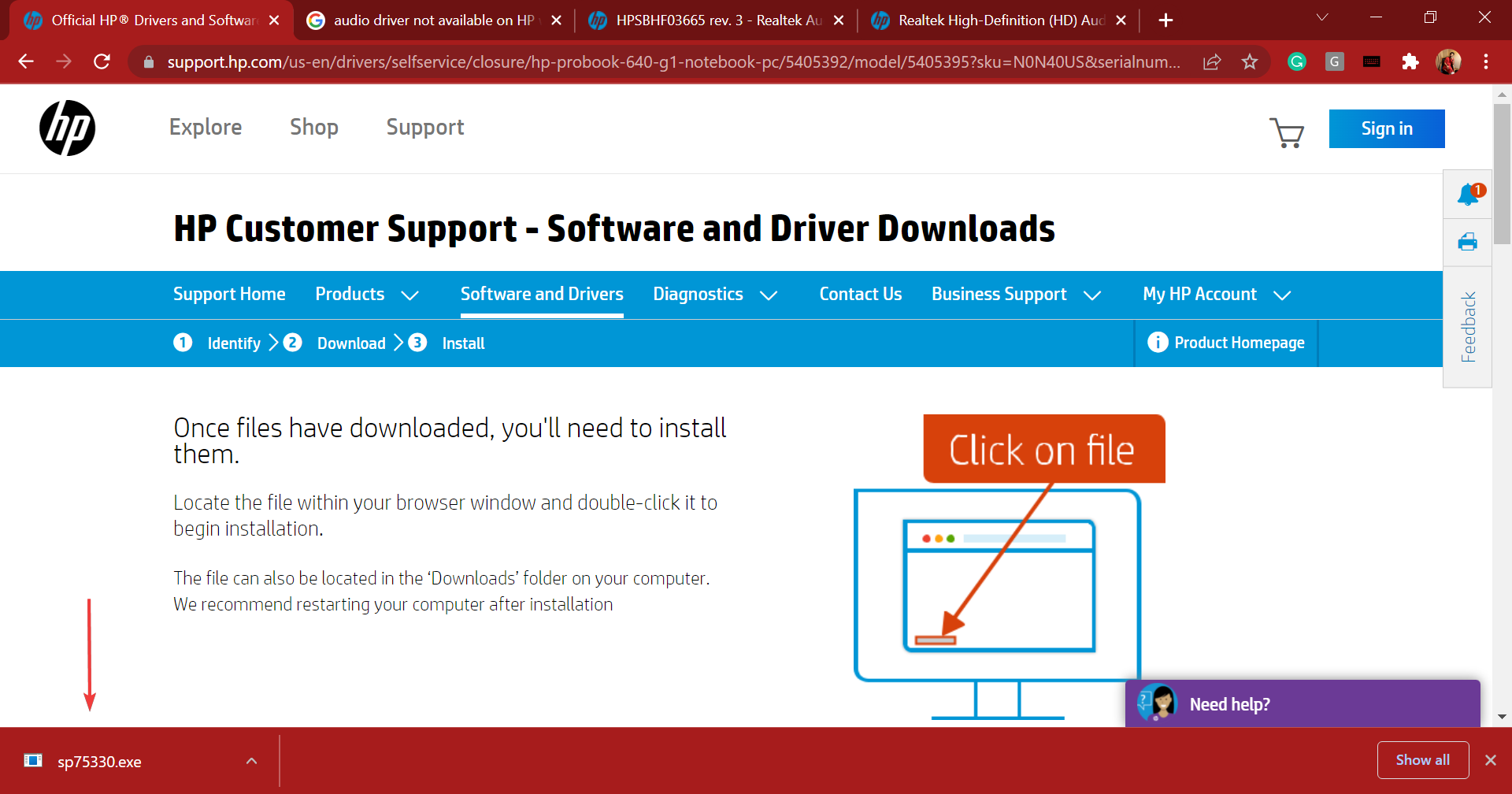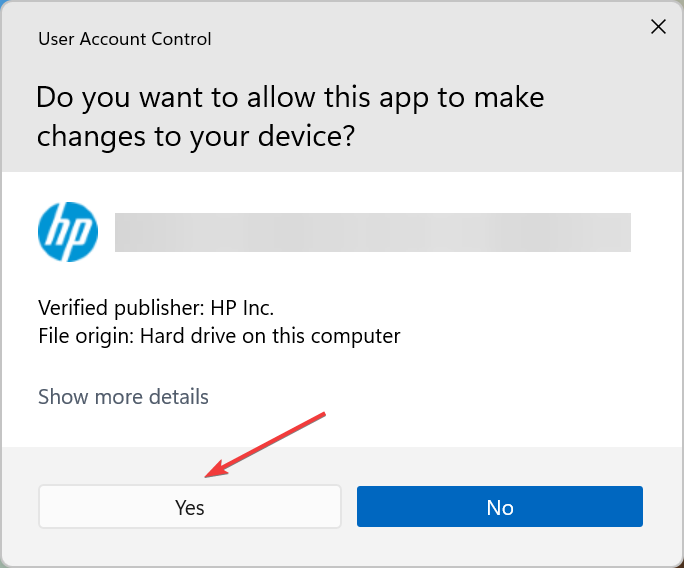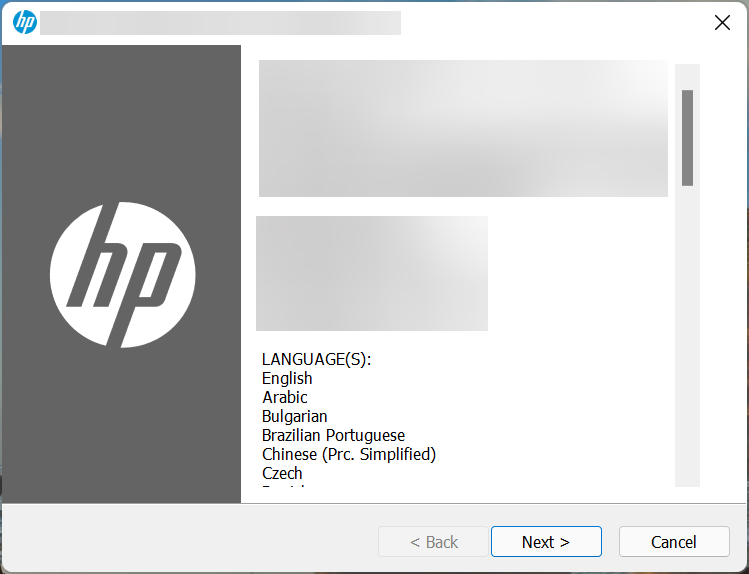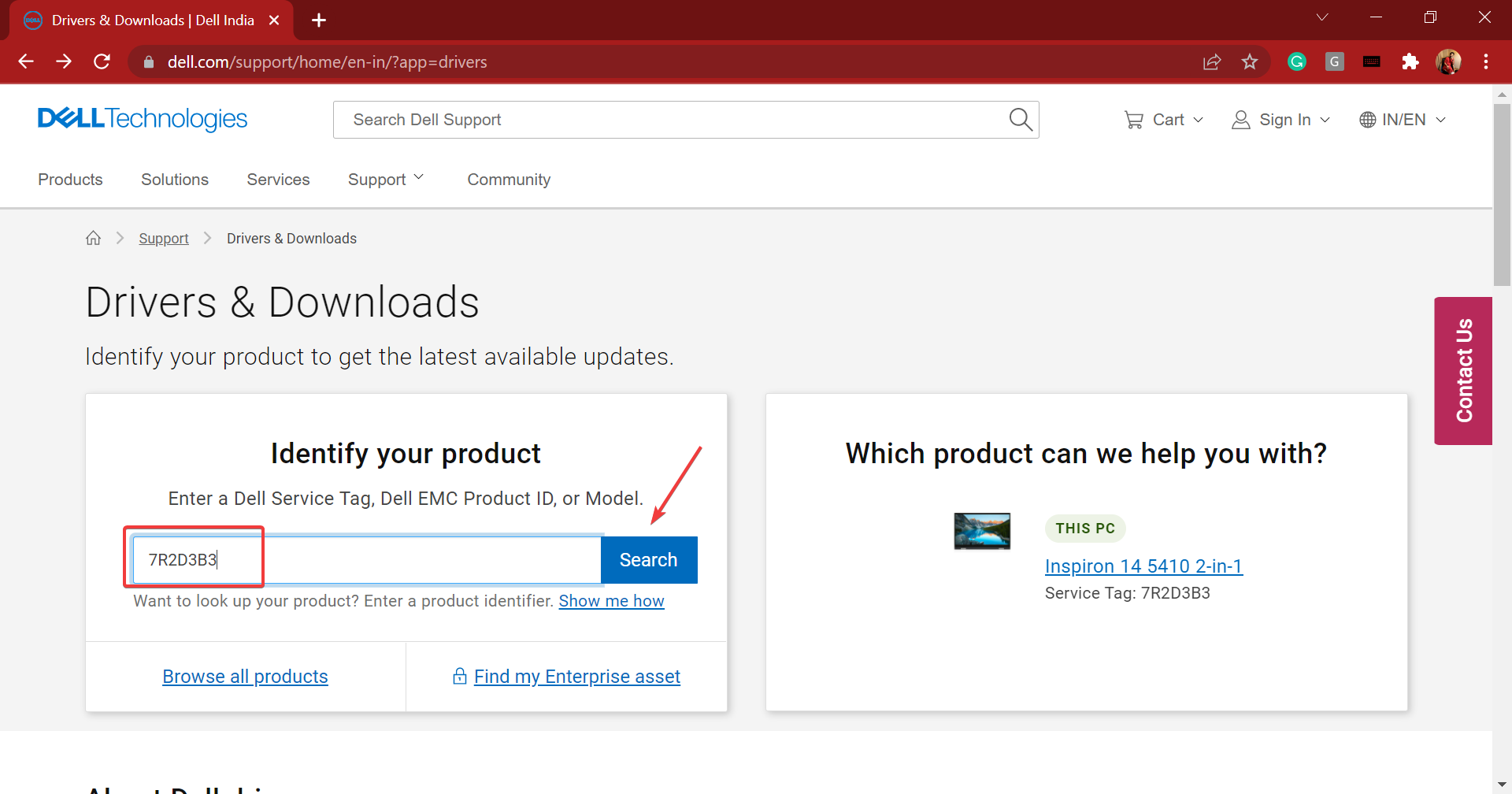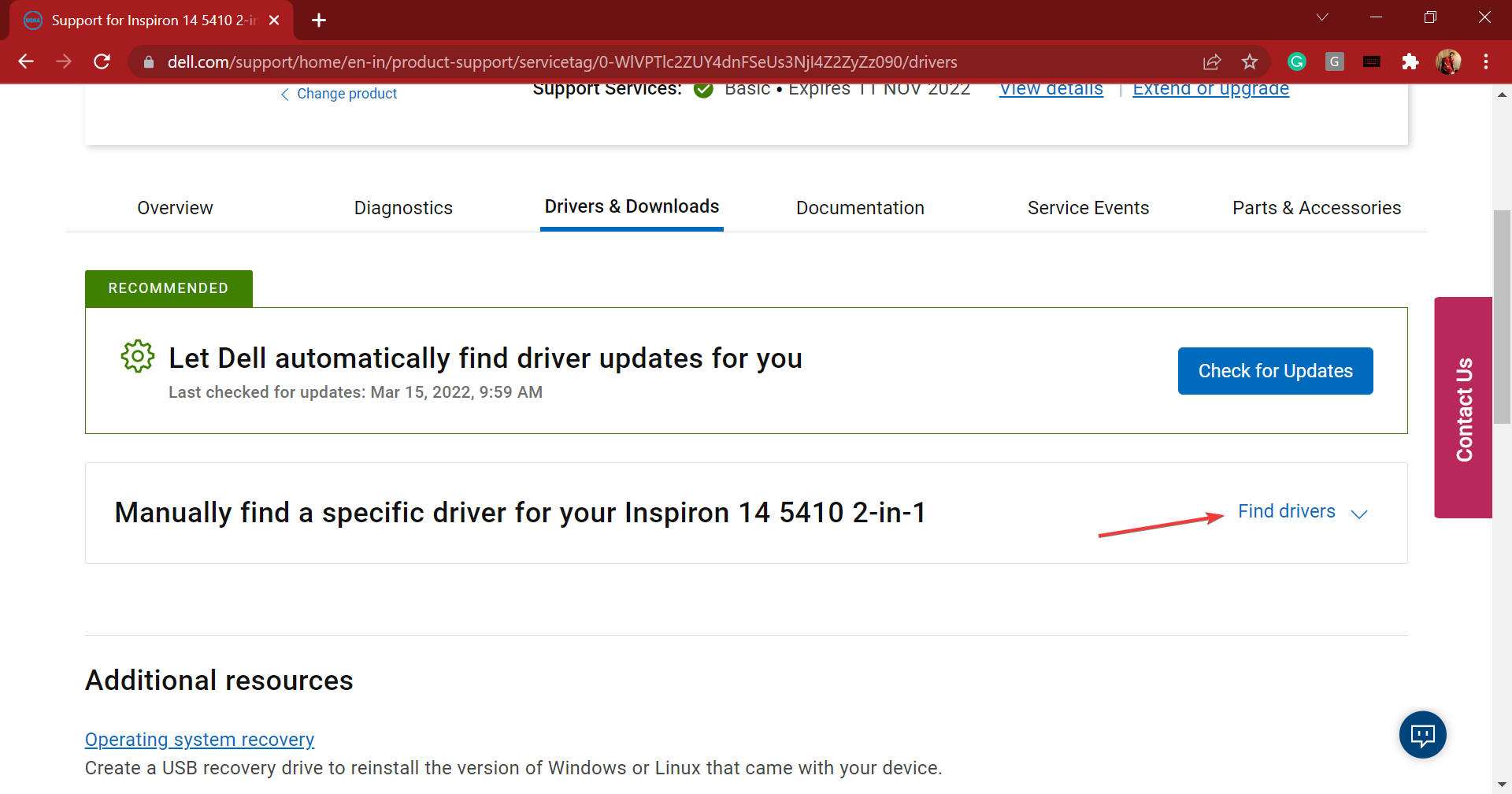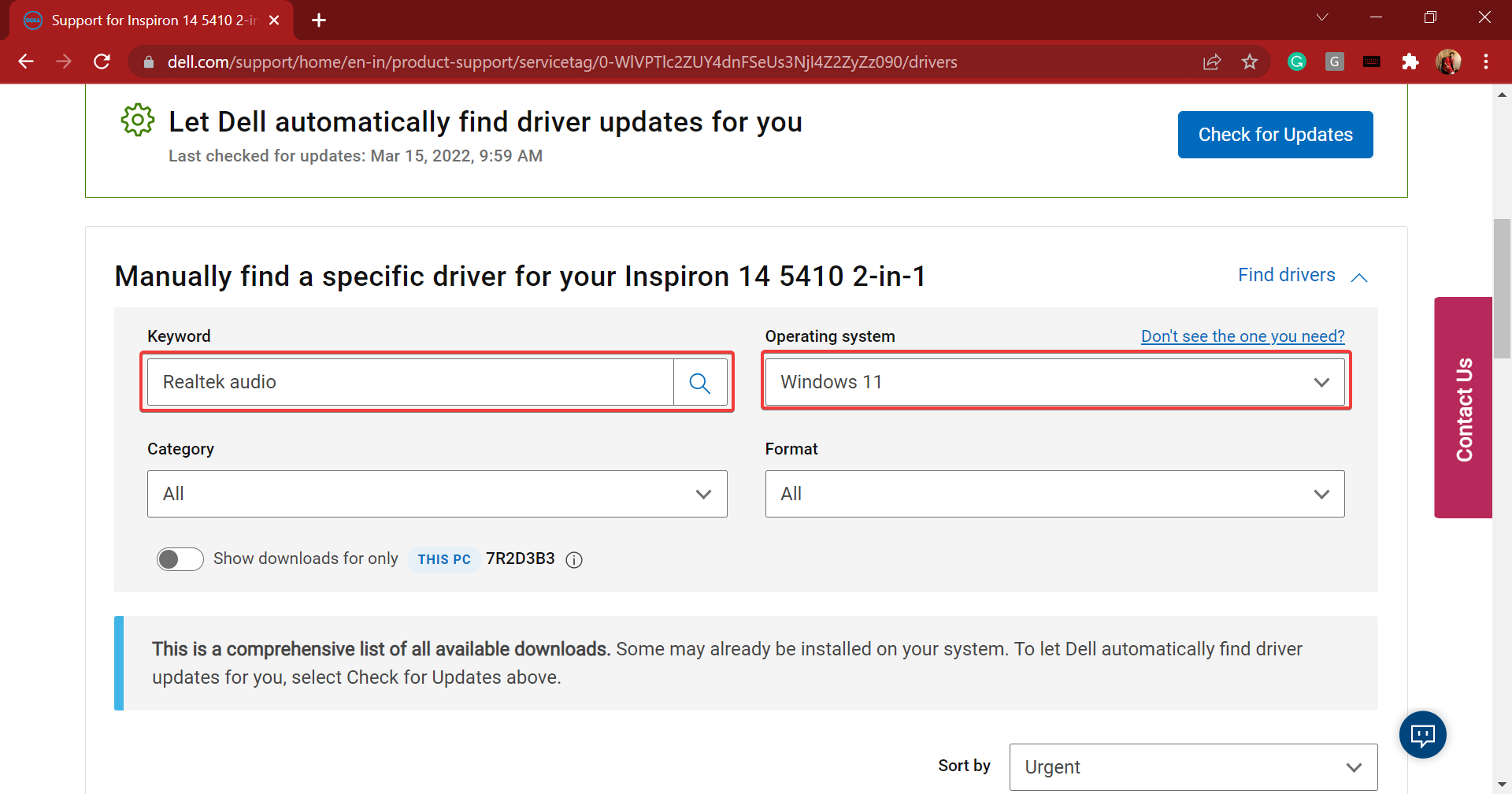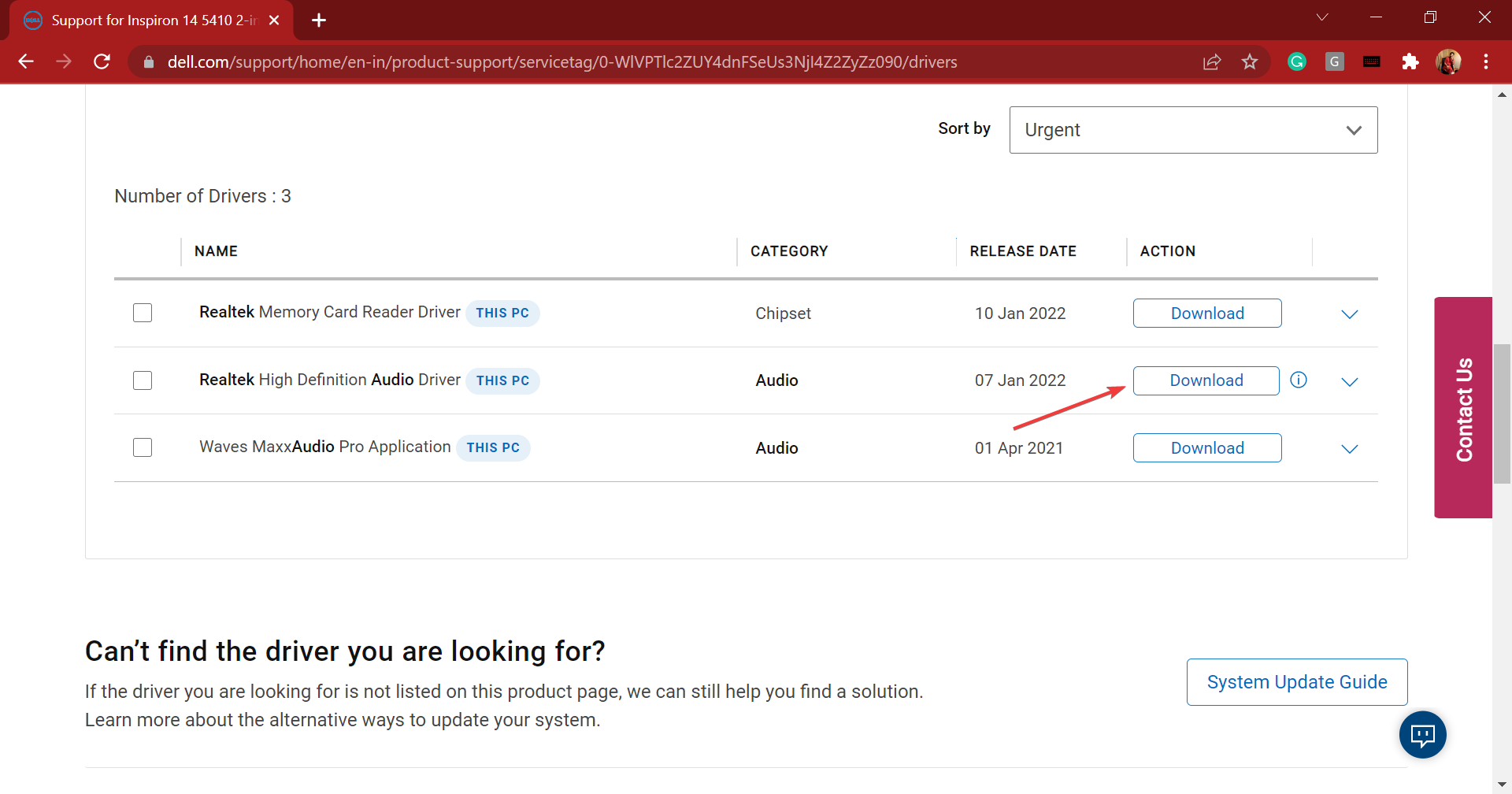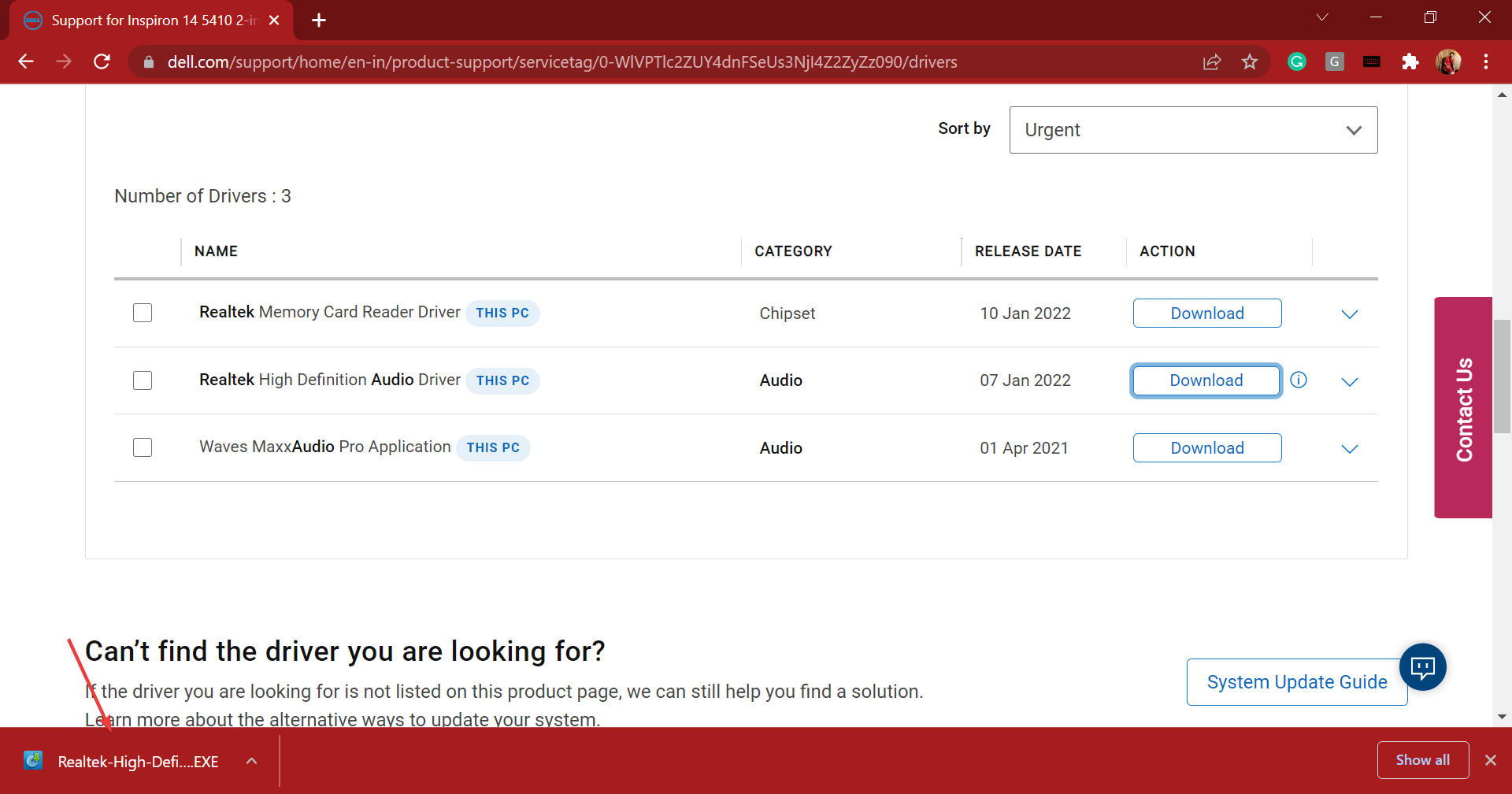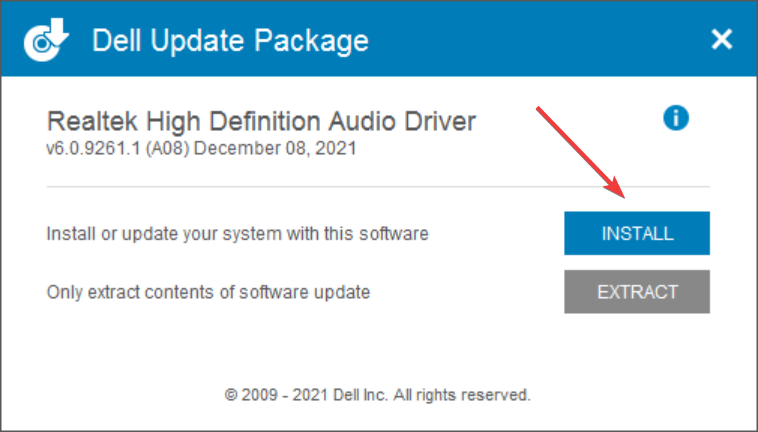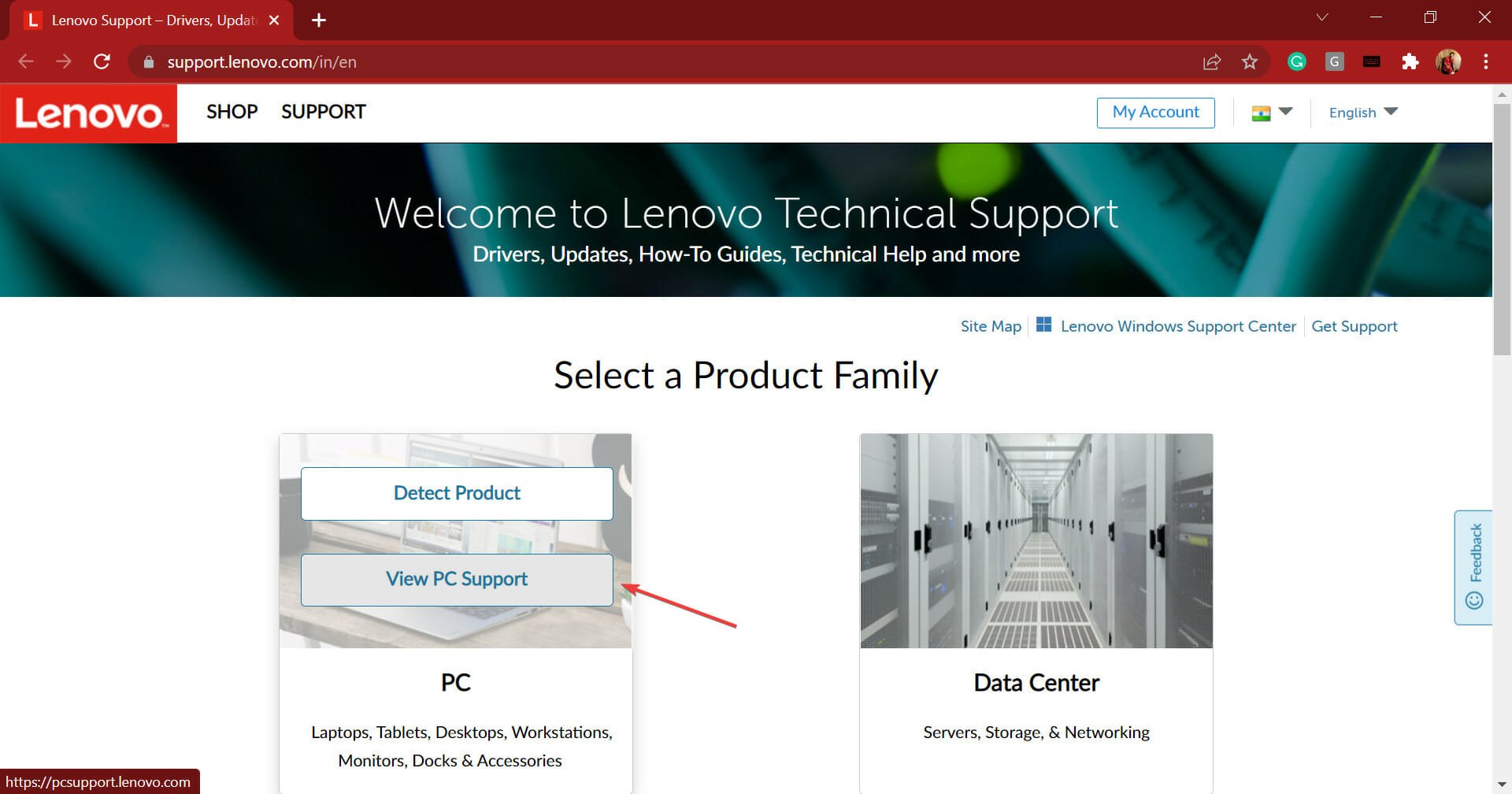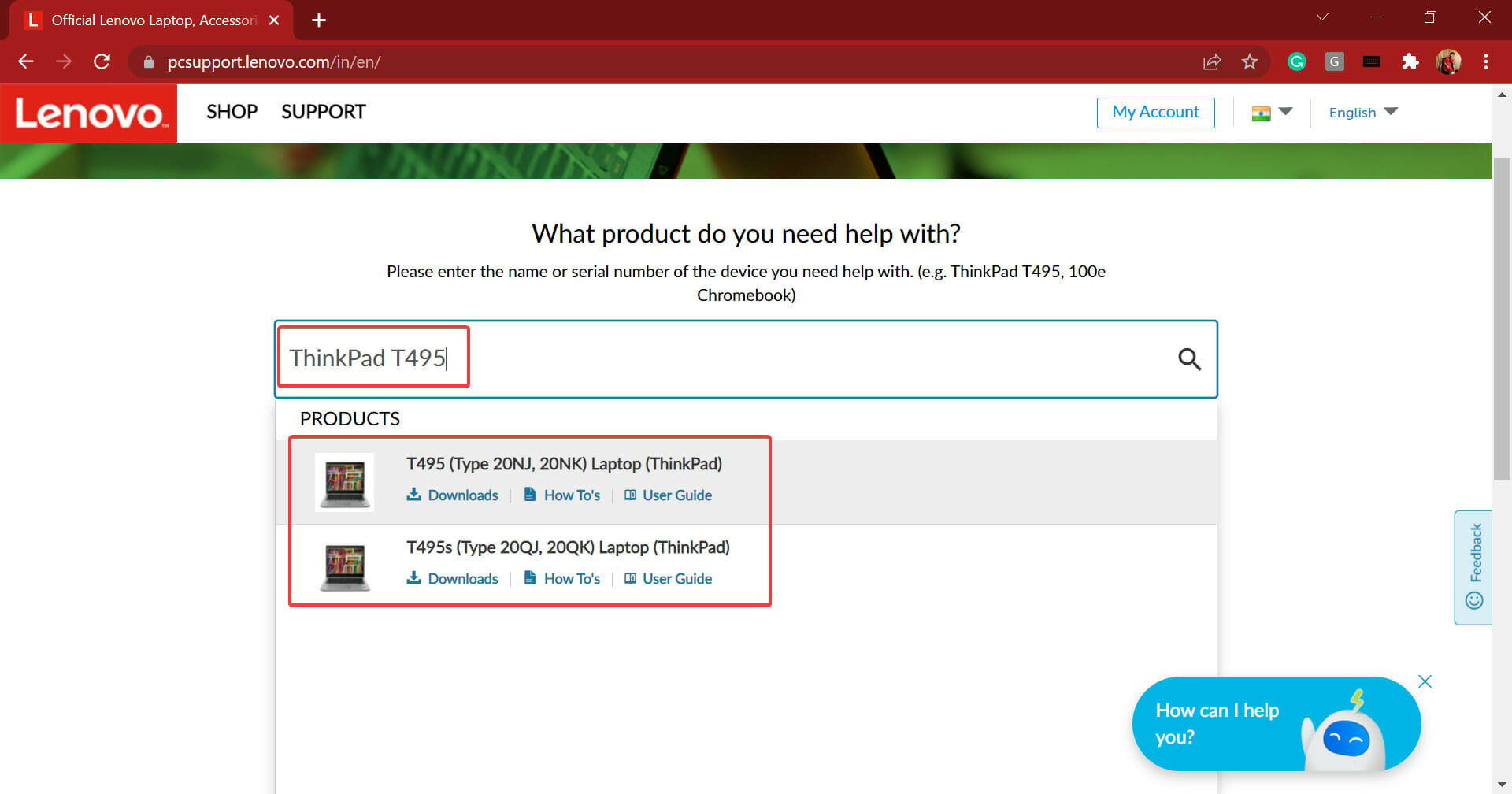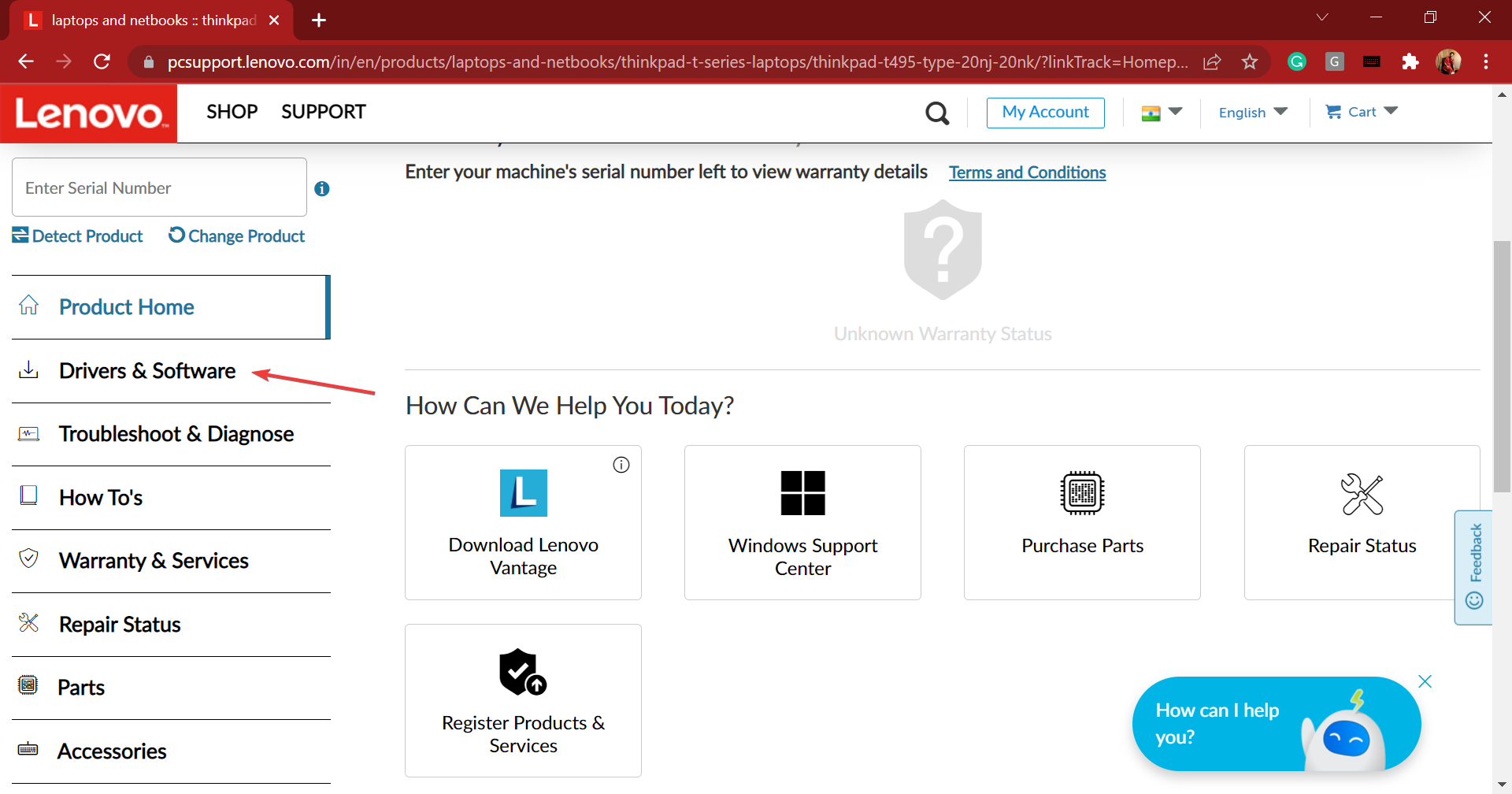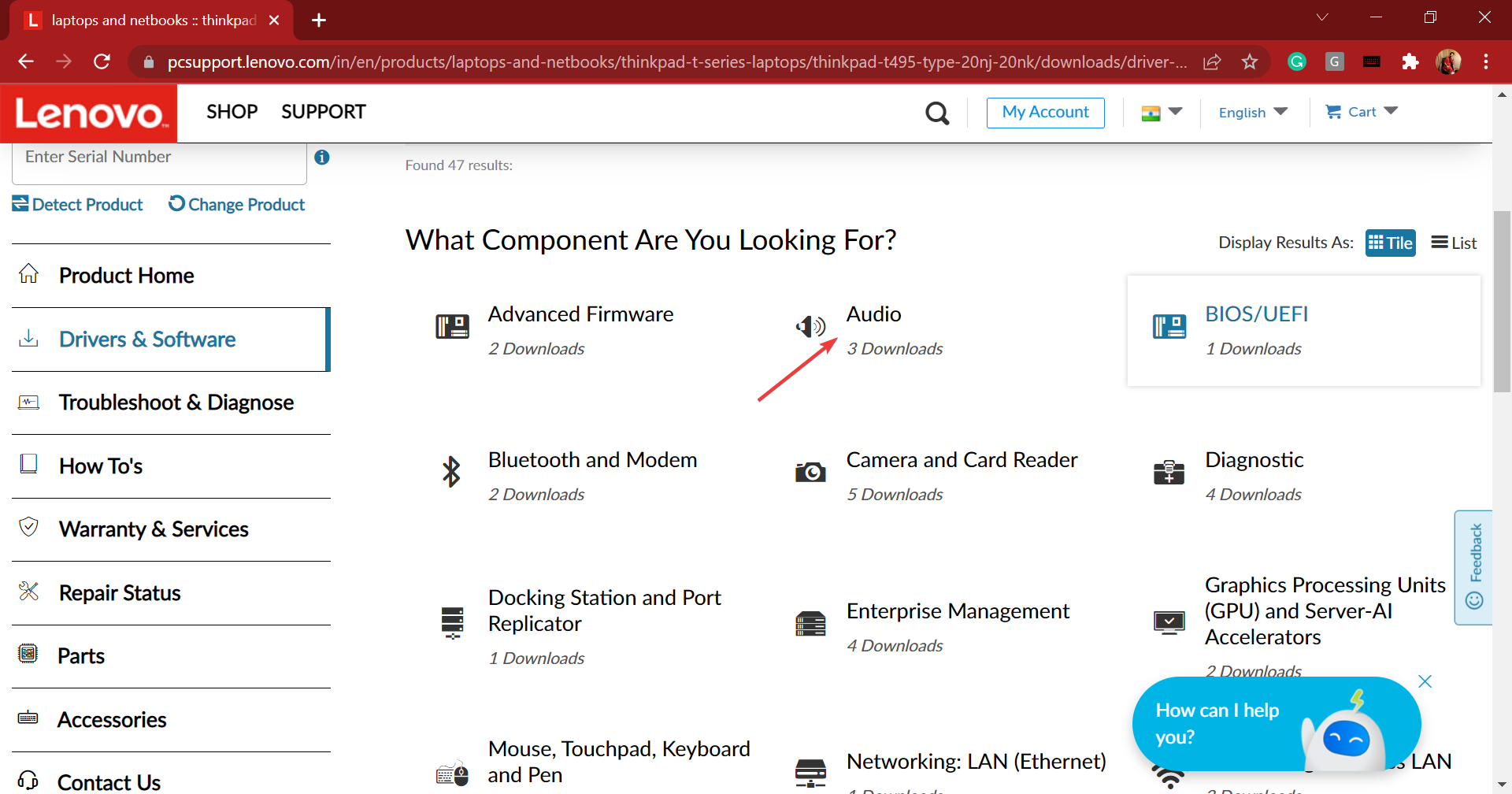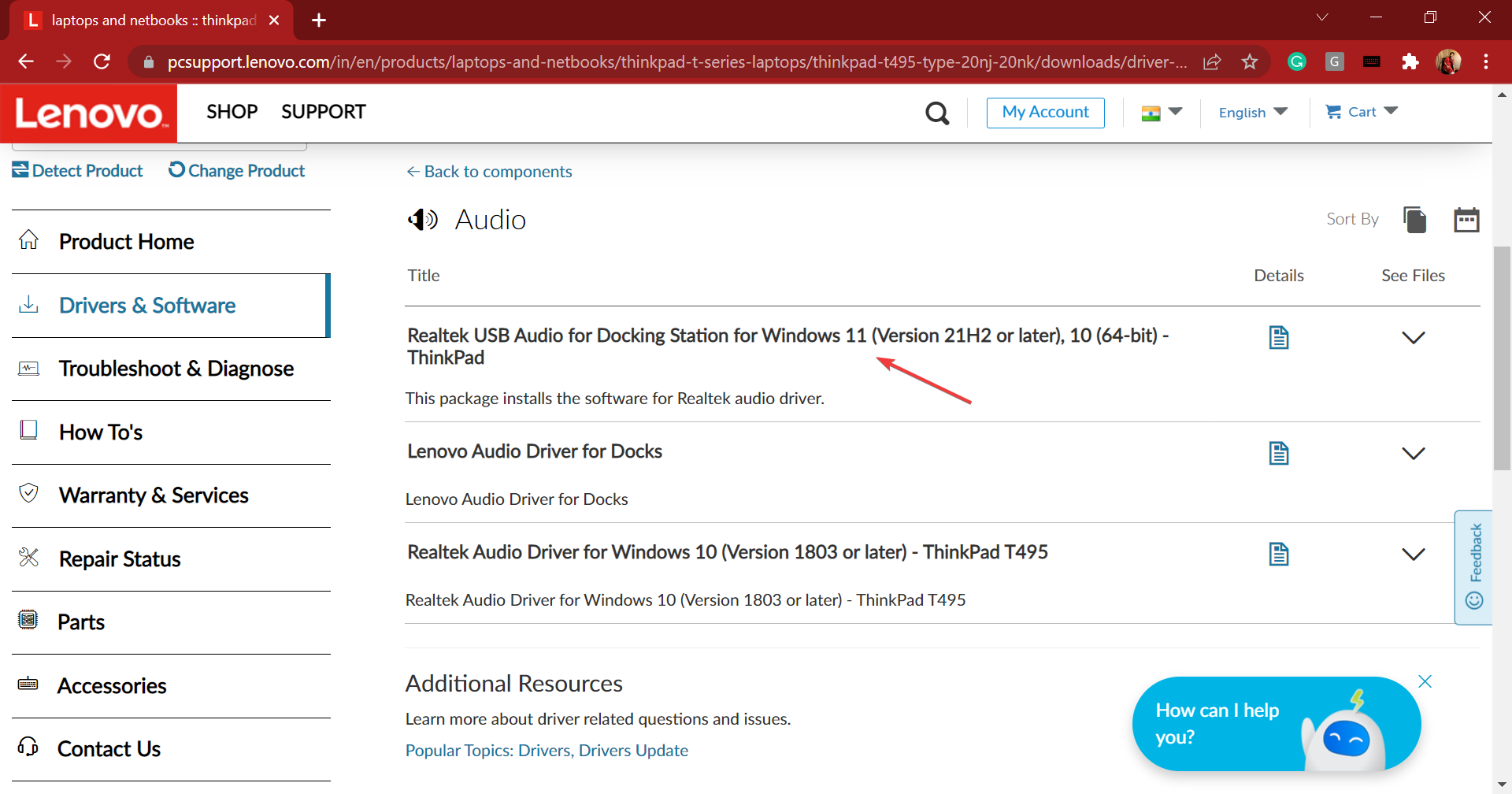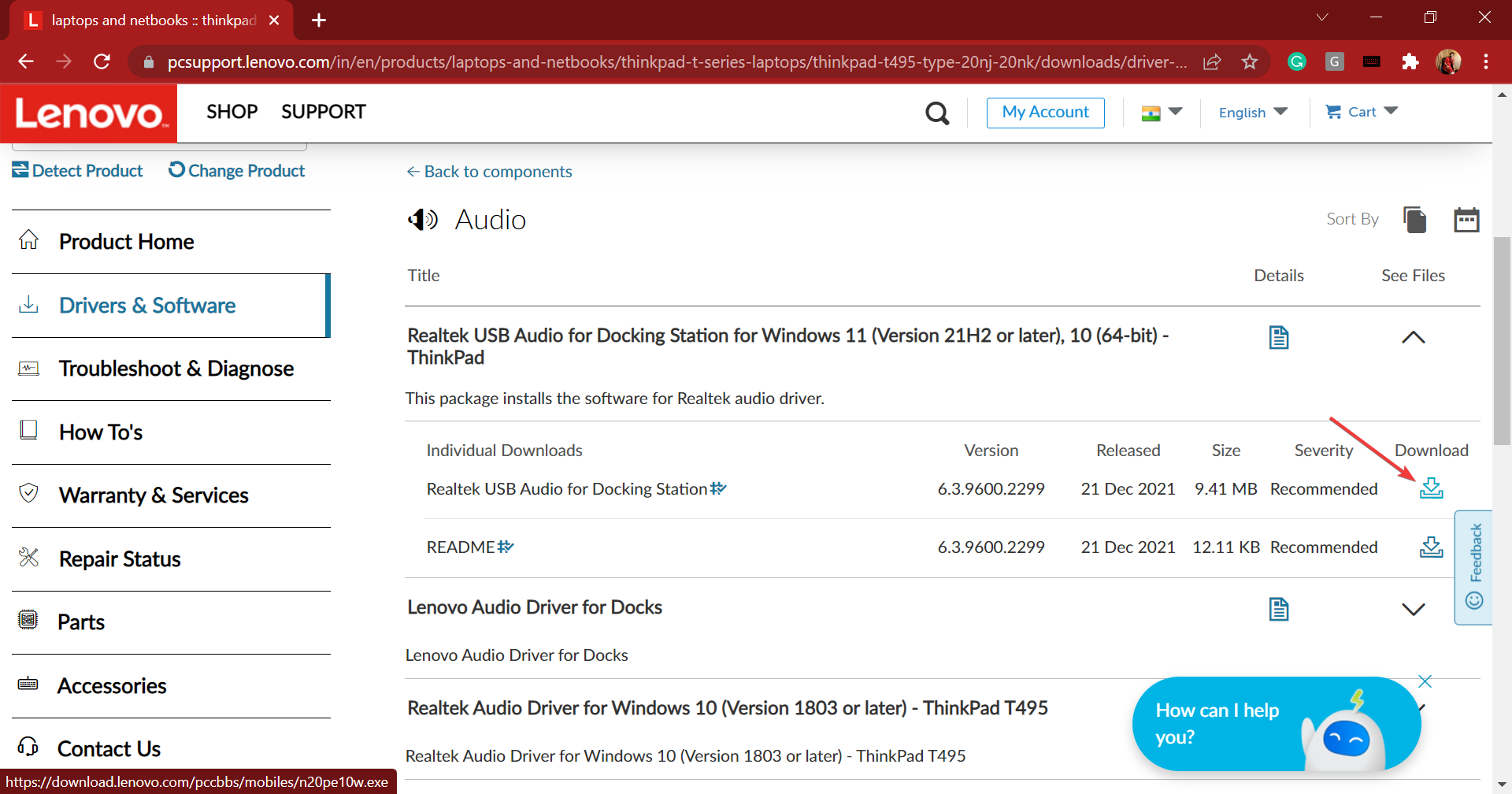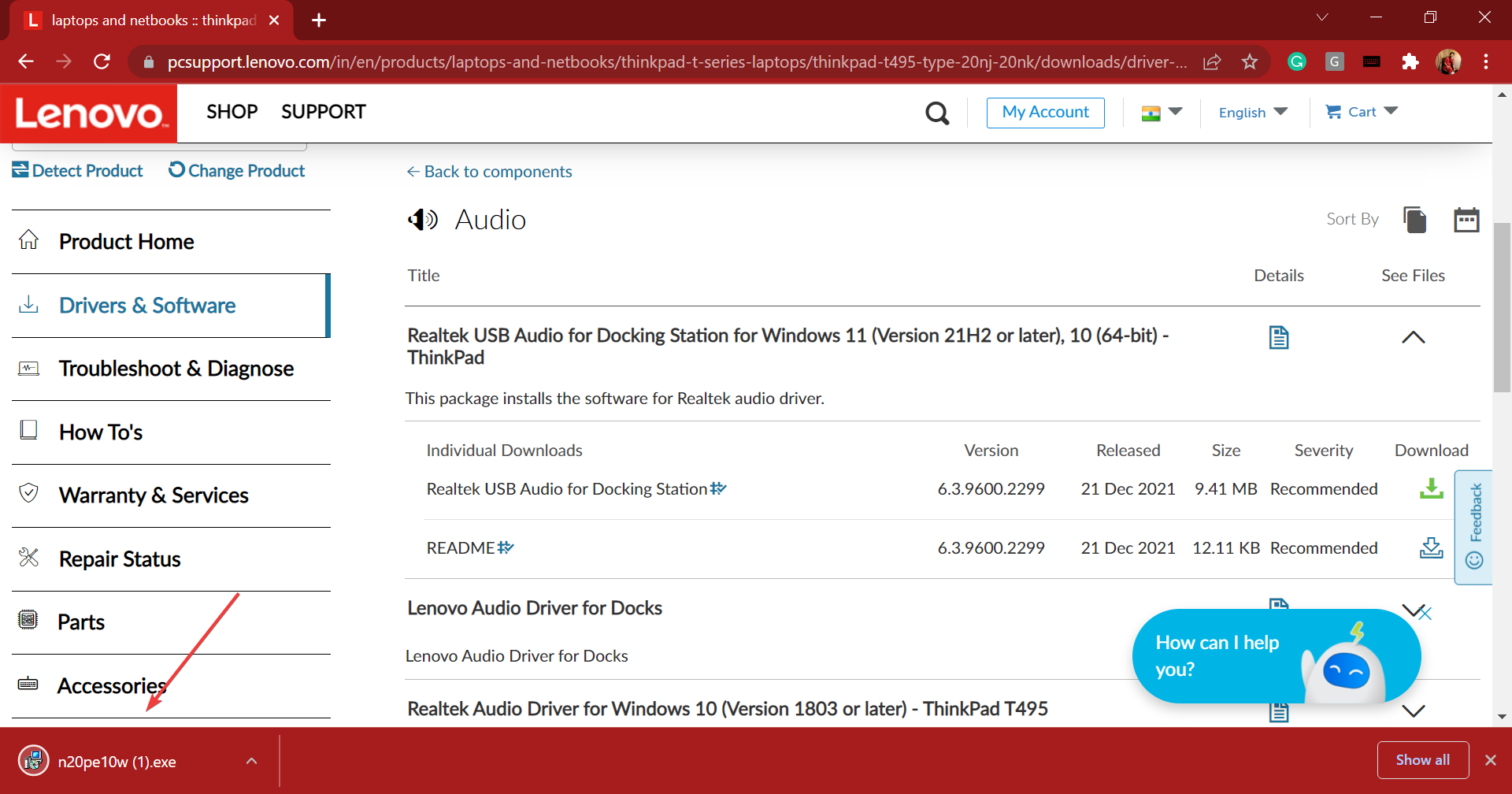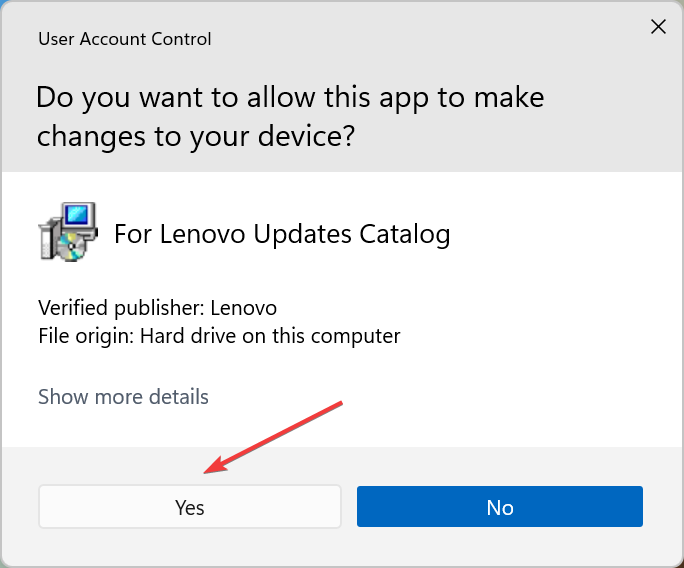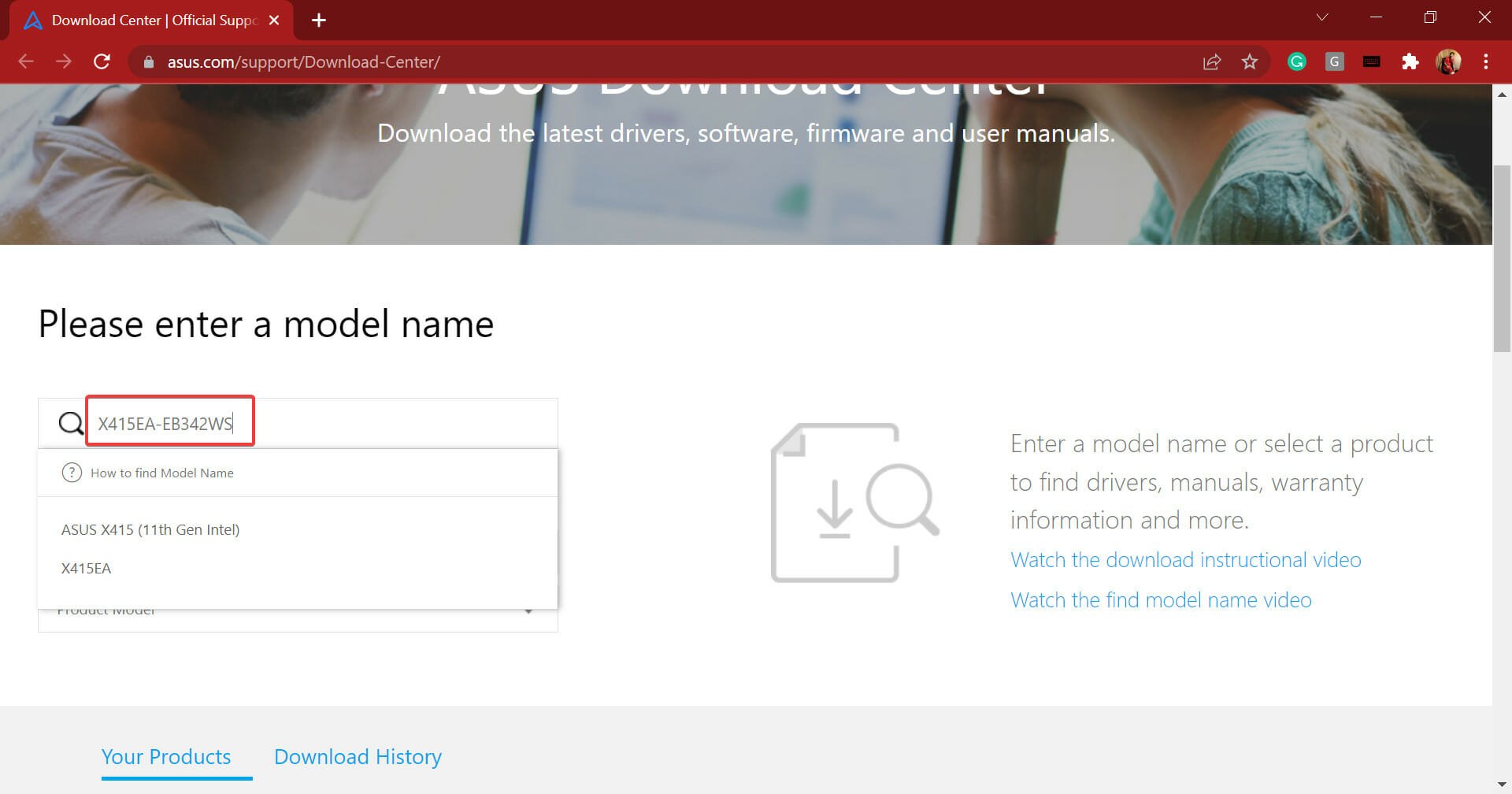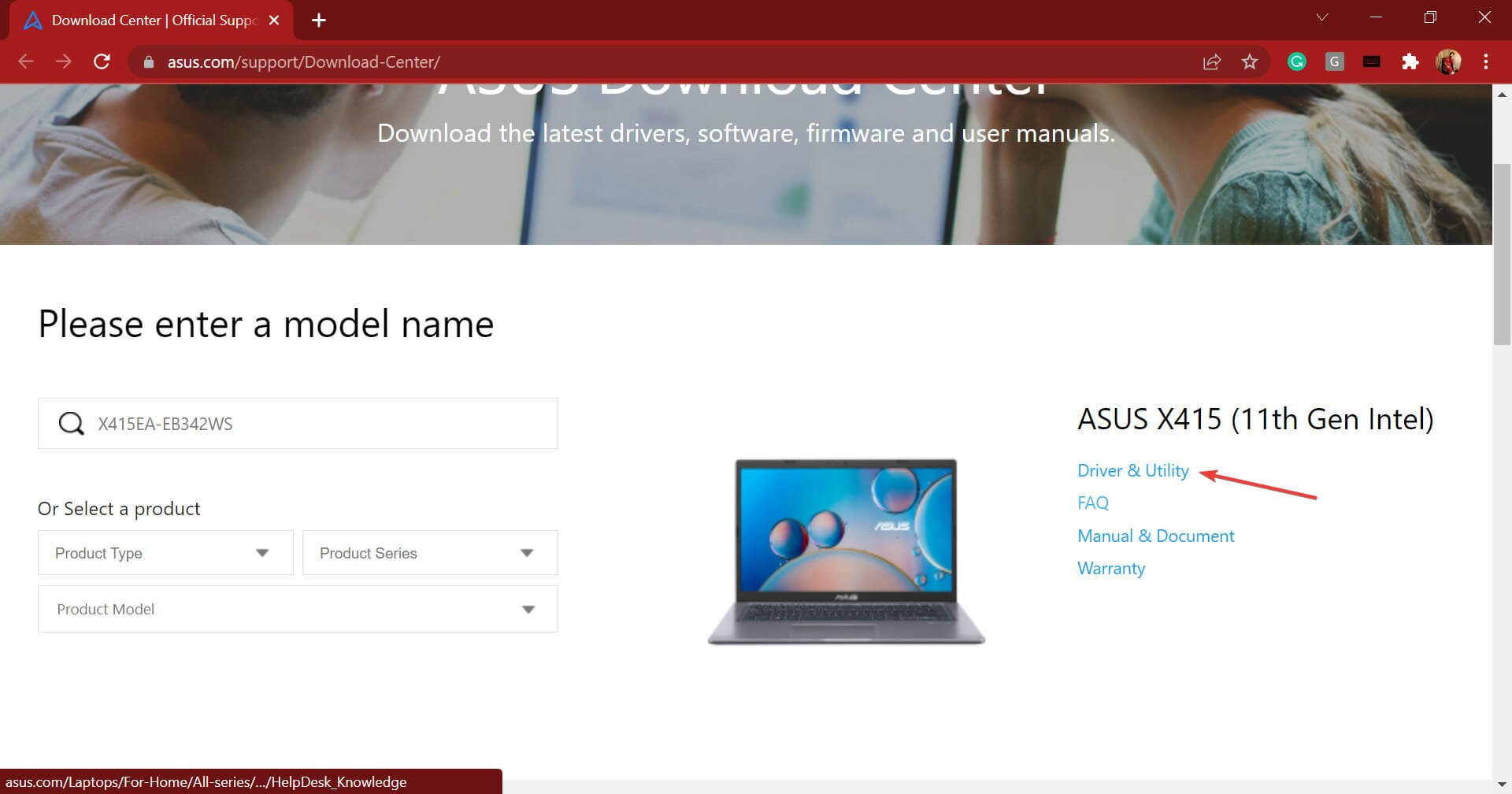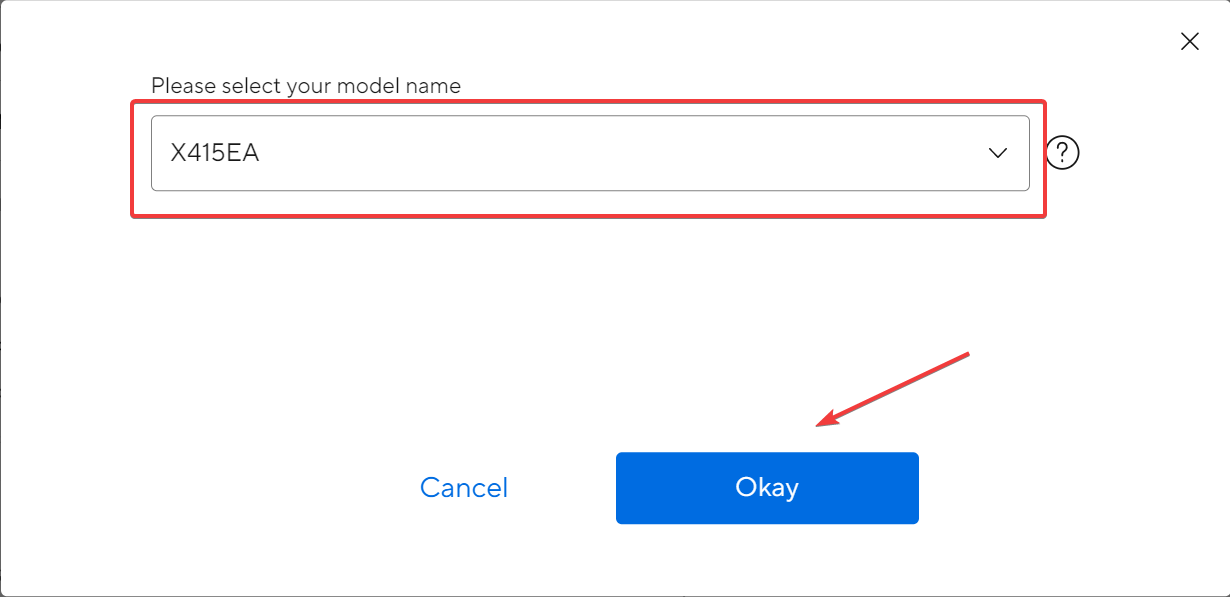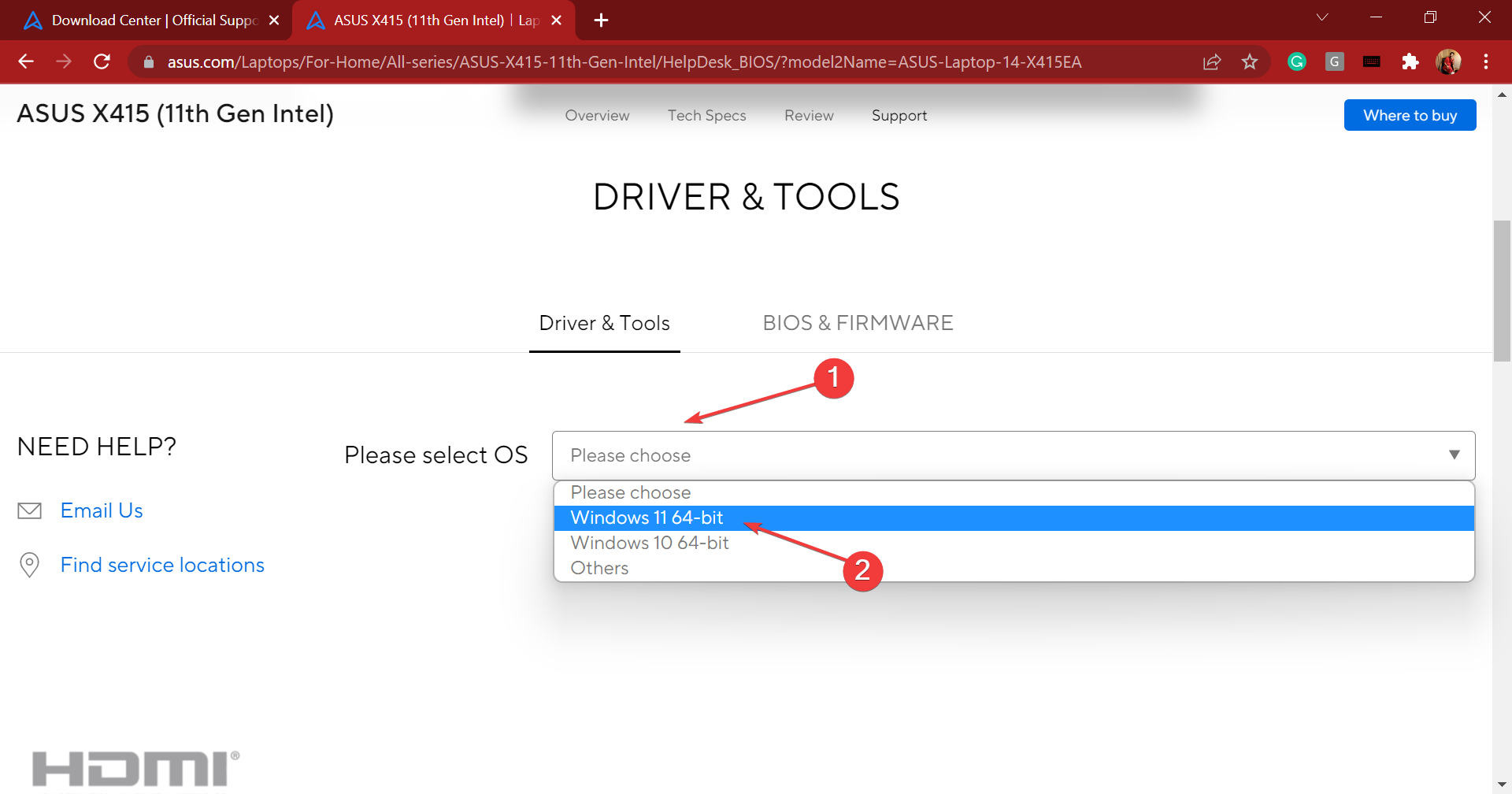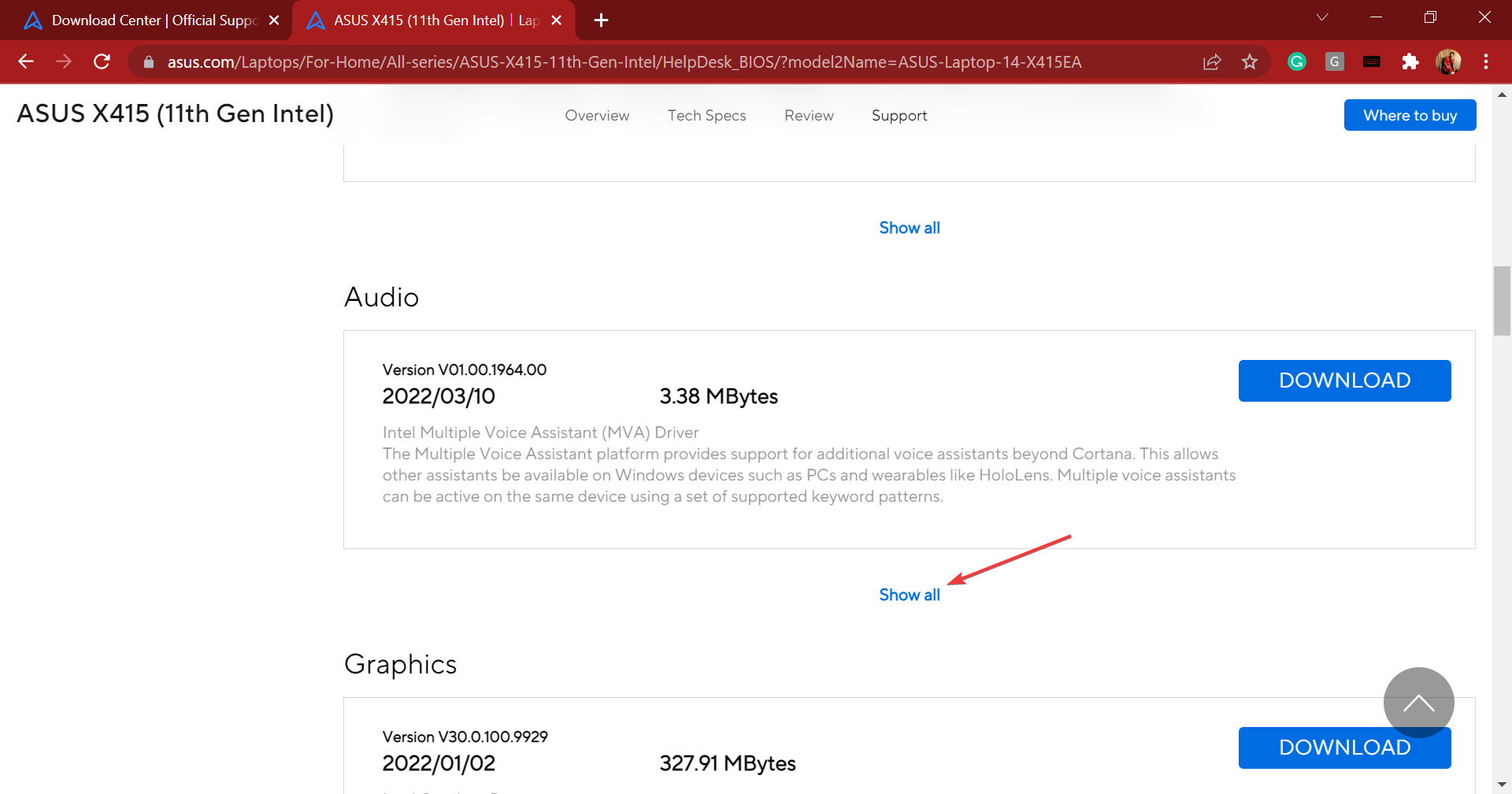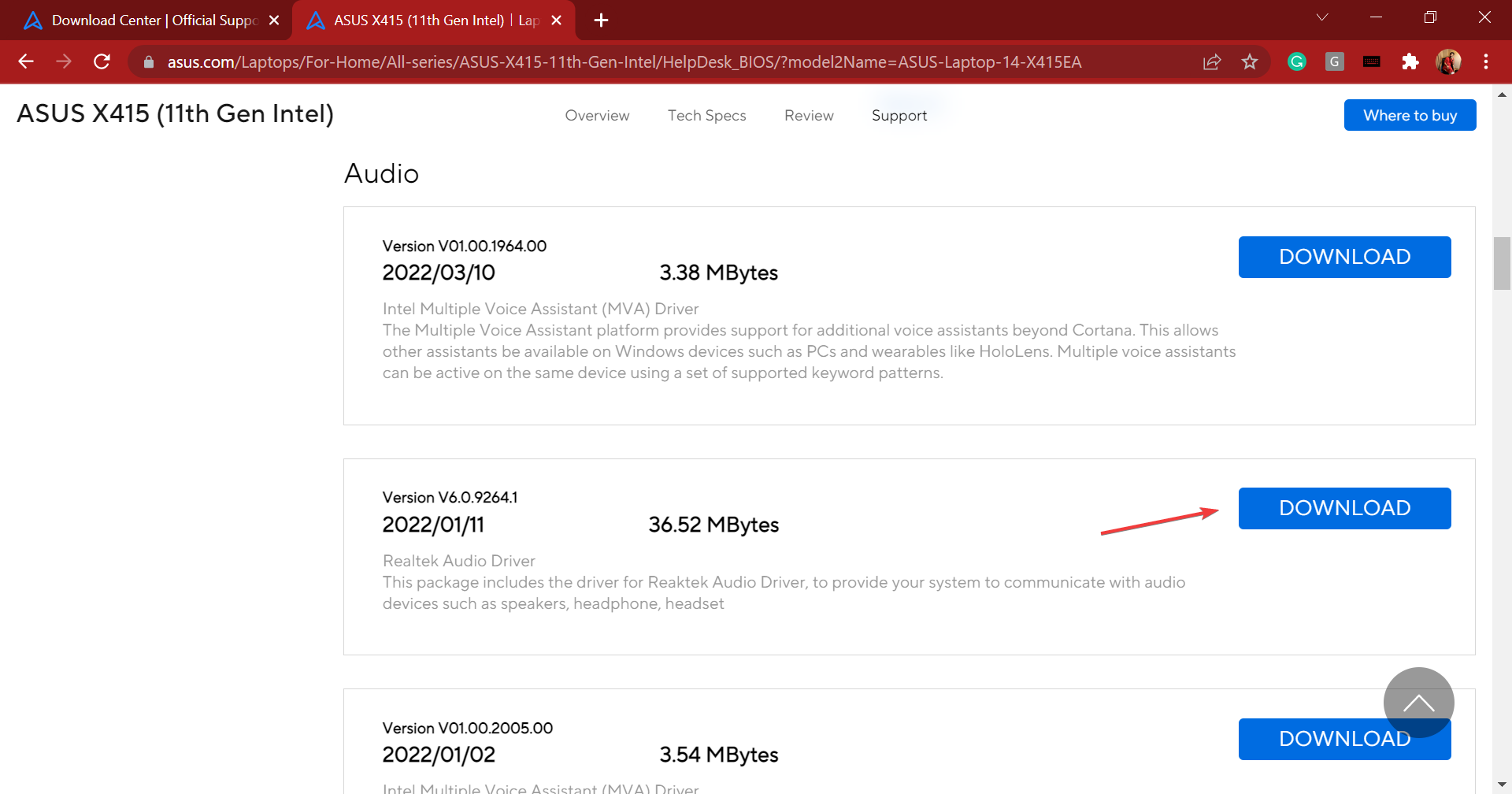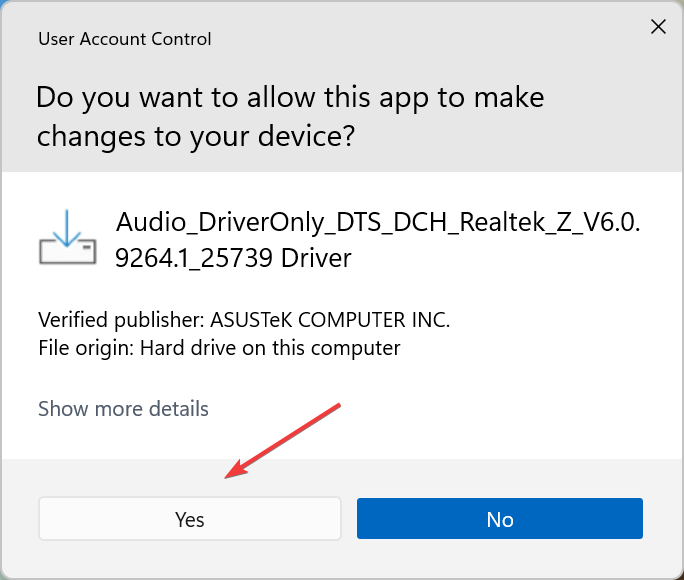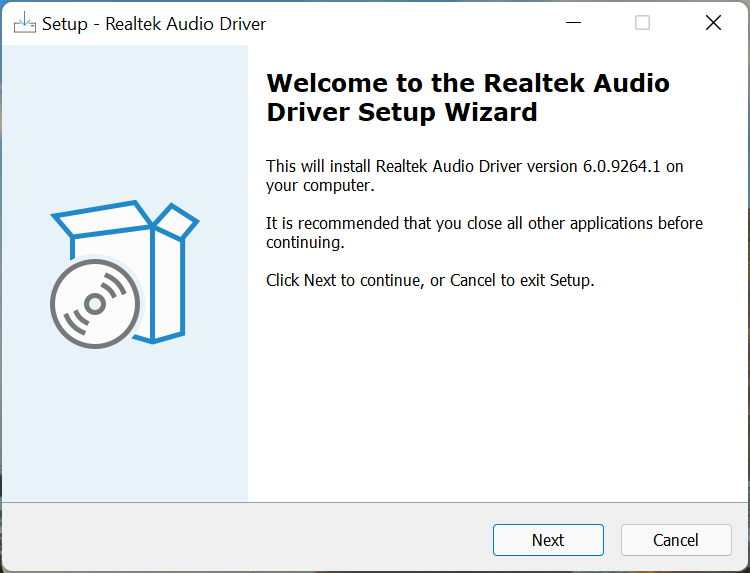Используемая вами версия браузера не рекомендована для просмотра этого сайта.
Установите последнюю версию браузера, перейдя по одной из следующих ссылок.
- Safari
- Chrome
- Edge
- Firefox
Драйвер Intel® High Definition Audio Driver для 64-разрядной ОС Windows® 10 и Windows 11* для продукции Intel® NUC12WS
Введение
Эта запись загрузки устанавливает аудиопроизводители Realtek* High Definition Audio Driver и Технология Intel® Smart Sound (Intel® SST) для 3,5-мм аудио разъема и динамиков для Windows® 10 и Windows 11* для продукции Intel® NUC12WS
Файлы, доступные для скачивания
-
Windows 11*, Windows 10, 64-bit*
-
Размер: 150.7 MB
-
SHA1: DCA387F7615E7ABAF04E01E1E2E40639834B3D05
Подробное описание
Цель
Устанавливает драйвер Realtek* High Definition Audio Driver и Технология Intel® Smart Sound (Intel® SST) для 3,5-мм аудио разъема и динамиков для Windows® 10 и Windows 11* для продукции Intel® NUC12WS. Этот аудиофайл необходим, если вы планируете подключить микрофон или гарнитуру к разъему аудиосистемы.
Примечание
Если после установки всех драйверов у вас возникнут какие-либо желтые знаки, попробуйте переустановить драйвер Realtek Audio с Intel SST.
Не знаете, подходит ли этот драйвер для вашего устройства Intel® NUC?
Запустите Приложение Intel® Driver & Support Assistant для автоматического обнаружения обновлений.
Этот скачиваемый файл подходит для нижеуказанных видов продукции.
Автоматическое обновление драйвера и программного обеспечения
Идентифицируйте свою продукцию и установите обновления драйверов Intel® и ПО для вашей ОС Windows*.
Отказ от ответственности1
Информация о продукте и производительности
Корпорация Intel находится в процессе удаления неинклюзивных формулировок из нашей текущей документации, пользовательских интерфейсов и кода. Обратите внимание, что обратные изменения не всегда возможны, и некоторые неинклюзивные формулировки могут остаться в старой документации, пользовательских интерфейсах и коде.
Содержание данной страницы представляет собой сочетание выполненного человеком и компьютерного перевода оригинального содержания на английском языке. Данная информация предоставляется для вашего удобства и в ознакомительных целях и не должна расцениваться как исключительная, либо безошибочная. При обнаружении каких-либо противоречий между версией данной страницы на английском языке и переводом, версия на английском языке будет иметь приоритет и контроль.
Посмотреть английскую версию этой страницы.
-
#1
Greetings to all sound enthusiasts, who want to have a better audio experience on their PCs but don’t want to spend a lot on physical upgrades.
I present to you the AAF DCH Optimus Sound:
DOWNLOADS & UPDATES HERE (LINK TO LATEST VERSION)
Realtek USB Audio Support Enabled
Latest HDAUDIO Driver Version: 6.0.9468.1
Latest USB Driver Version: 6.3.9600.2347
Before installing this modified driver, be sure to remove any and all residues from previous Realtek audio drivers or even if there are residues from previous versions of my mods, if they persist. For this you will need the DriverStoreExplorer (by @lostindark). Remove any drivers whose «Provider» is «Realtek», «Dolby», «DTS», «Creative», «A-Volute», «AAF Optimus», etc in the «Sound, Video and Game Controllers», «Extensions», «Software Components» and «Audio Processing Objects» device categories.
DOWNLOAD SOUND BLASTER X-FI MB5 (UPDATED):
ORIGINAL INSTALLER (SFX WINRAR FILE)
UPDATED -> ALTERNATIVE INSTALLER (REPACK BY ME — WITH PRESETS FOR HEADPHONES AND STEREO + AAF OPTIMUS PRESETS)
- Use «/RegisterSKU» argument to execute KGA Config in Sound Blaster X-Fi MB5 installer
- Realtek Interface
- Realtek Audio Console (Universal)
- Dolby Digital
- DTS Interactive
- Realtek Patch DDL/DTS
- Creative Sound Blaster X-Fi MB5
- Creative Sound Blaster Connect:
- 360°
- 720°
- Cinema 5
- Creative Sound Blaster Connect 2:
- 360°
- 720°
- Nahimic by AAF Optimus (Modified) (APO4 Only)
- Sonic Studio 3 (ASUS ROG) (APO4 Only)
- Support for Sonic Radar 3
- Dolby
- Dolby Atmos
- Dolby Atmos Speaker System
- Dolby Atmos Speaker System For Gaming
- DTS
- DTS Studio Sound
- DTS:X Ultra
- DTS Sound Unbound
In case Sound Blaster Connect doesn’t work, download the tool below to solve the problem:
KGA Automatic Configuration Download (Link Updated)
Enjoy AAF Optimus Sound!!!
Last edited: Wednesday at 1:02 AM
-
#2
Hi, i have b85m-hd3 gigabyte // Alc887 audio codec. This codec line-in working with microsoft’s win10 driver 24-bit also working with in hackintosh osx 24-bit & linux. But gigabyte original driver or realtek latest driver not working 24-bit line-in, mic.
Guitar input need 24-bit line in with Realtek’s ASIO.
is this driver help me?
-
#3
Hi, i have b85m-hd3 gigabyte // Alc887 audio codec. This codec line-in working with microsoft’s win10 driver 24-bit also working with in hackintosh osx 24-bit & linux. But gigabyte original driver or realtek latest driver not working 24-bit line-in, mic.
Guitar input need 24-bit line in with Realtek’s ASIO.
is this driver help me?
Yes. It already has an integrated ASIO driver.
@fxtreme If you still have difficulty, please provide a file below. Open the compressed file and copy rtkhdaud.dat to «%systemroot%System32drivers», replace it if it already exists and restart your computer.
-
rtkhdaud.rar
230 bytes · Views: 7,003
-
#4
24-bit line-in / 24-bit microphone working 
Last edited: Dec 25, 2018
-
#5
Works great man.
I can run Sound Blaster Connect flawless. It makes a big difference music/gaming/movies.
From HD Audio Manager/Realtek, the SounzReal EXP Settings are good too. OmnniSpeaker EXP and MP3+ sound nice.
To bad I can’t chain Viper4Windows. Some convolvers you can use there are really good.
From Dolby, only the Dolby Atmos from App Store I can get to run in concurrence.
Dolby Atmos Sound System or any other I tried, always problem accessing the driver.
-
#6
Sound Blaster X 720º skips during install. Only Connect and Alchemy installs.
ALC892 here.
-
#7
Sound Blaster X 720º skips during install. Only Connect and Alchemy installs.
ALC892 here.
Link for Sound BlasterX 720°
BXVS_PCAPP_L13_3_2_15_0.exe
-
#9
Check other threads, e.g. with APO Driver
-
#11
Can you please add support for ALC1150 codec?
-
#12
Can you please add support for ALC1150 codec?
Already supported
Last edited: Dec 26, 2018
-
#13
Awesome! Giving this a try when I get home!
-
#14
I only get this:

Did you get any errors during the installation?
-
#15
Anyway you can make a zip or rar based file? Exe are fine but it gets on my nerves and I dont have a good VM setup to try it just yet.
-
#16
Did you get any errors during the installation?
Nope, installs fine, without any errors.
-
#17
I only get this:

manually add —> device manager / sound / double click on realtek.. / update driver / browse my computer… / let me pick from a list .. / select Realtek Advanced HD audio ….
(alc887: i manually added, old driver updated. installation not auto update to my old driver. )
Last edited: Dec 27, 2018
-
#18
Last edited: Dec 27, 2018
-
#20
manually add —> device manager / sound / double click on realtek.. / update driver / browse my computer… / let me pick from a list .. / select Realtek Advanced HD audio ….
(alc887: i manually added, old driver updated. installation not auto update to my old driver. )
Tried that, same result.
-
#21
Does this work on MSI B350M Pro VD PLUS ? Audio is: Realtek® ALC887 Codec
Link to the board: https://www.msi.com/Motherboard/B350M-PRO-VD-PLUS/Specification
Yes it works.
I only get this:

Try this tweak (Requires .NET Framework 4 or higher)
1° — Exit Sound BlasterX 720°
2° — Unzip the entire folder «Licensing» inside the compressed file and run GenKGA.exe (if necessary, disable your antivirus TEMPORARILY)
3° — Start Sound BlasterX 720° again.
If you still can not, try upgrading the Sound BlasterX 720° version through this LINK. (Remember: during installation, uncheck the Audio Driver option in the program installer).
Post your result.
Last edited: Dec 27, 2018
-
#22
Yes it works.
Try this tweak (Requires .NET Framework 4 or higher)
1° — Exit Sound BlasterX 720°
2° — Unzip the entire folder «Licensing» inside the compressed file and run GenKGA.exe (if necessary, disable your antivirus TEMPORARILY)
3° — Start Sound BlasterX 720° again.If you still can not, try upgrading the Sound BlasterX 720° version through this LINK. (Remember: during installation, uncheck the Audio Driver option in the program installer).
Post your result.
Will do, give me some time.
Thanks.
-
#23
I’ve just tried this driver on my Asus Maximus V Gene with SuprmeFX III onboard audio. I believe it’s a Realtek ALC892 Codec.
It works fine except the rear speakers don’t work in analog 5.1 output and I can’t see any Dolby Digital Live or DTS Connect software for digital output.
-
#24
Nope, same result.
Something I’ve noticed is that any moded driver disables the ability to reprogram the connectors.
-
#25
For me it installed with no problems and everything seem to be working except VoiceMorph from «SoundBlaster Connect 2». When I try to enable it I hear some weird sounds like a laggy recording (maybe it supposed to be this way so you can actually hear yourself but the playback speed of the audio is very slow … not sure).
Look cool tho … and the «regular» audio drivers have some new options like «DTS Connect» and «SounzReal EXP» — dont know what this last one is tho
This SounzReal EXP doesn’t seem to be working … I can’t click on any buttons ! (the DTS Connect I think you need an optical connection to a DTS receiver or something). Is the driver correctly installed not sure how to check …
I don’t know sadly how to «test it» all to see if it really works but sound difference I’ve noticed really quick with some AudioTehnica M50X headphones !
Last edited: Dec 28, 2018
| Download | Description | Version | Update Time | File Size |
|---|---|---|---|---|
|
|
README | R2.82 | 2017/07/26 | 979 KB |
|
|
32bits Vista, Windows7, Windows8, Windows8.1, Windows10 Driver only (Executable file) | R2.82 | 2017/07/26 | 172 MB |
|
|
64bits Vista, Windows7, Windows8, Windows8.1, Windows10 Driver only (Executable file).. | R2.82 | 2017/07/26 | 258 MB |
|
|
Vista, Windows7, Windows8, Windows8.1, Windows10 Driver (32/64bits) Driver only (Executable file) | R2.82 | 2017/07/26 | 422 MB |
|
|
Vista, Windows7, Windows8, Windows8.1, Windows10 Driver (32/64bits) Driver only (ZIP file) | R2.82 | 2017/07/26 | 427 MB |
|
|
Windows 2000, Windows XP/2003(32/64 bits) Driver only (Executable file) | R2.74 | 2014/05/14 | 30 MB |
|
|
Windows 2000, Windows XP/2003(32/64 bits) Driver only (ZIP file) | R2.74 | 2014/05/14 | 30 MB |
|
|
ATI HDMI Audio Device | R2.70 | 2012/06/22 | 22 MB |
|
|
3D SoundBack Beta 0.1 (Realtek 3D SoundBack restores audio effects, including surround sound, reverberation, and spatial effects, for legacy game titles when running on Windows Vista.) | Beta 0.1 | 2008/07/15 | 6 MB |
by Loredana Harsana
Loredana is a passionate writer with a keen interest in PC software and technology. She started off writing about mobile phones back when Samsung Galaxy S II was… read more
Published on October 26, 2022
- Downloading the Realtek audio driver on your Windows 11 system helps boost the audio quality and enhances connectivity, along with various other benefits.
- Learn how to download the driver for HP, Dell, Lenovo, and ASUS devices.
- Also, find out how to fix issues with the Realtek audio driver in Windows 11.
XINSTALL BY CLICKING THE DOWNLOAD FILE
This software will keep your drivers up and running, thus keeping you safe from common computer errors and hardware failure. Check all your drivers now in 3 easy steps:
- Download DriverFix (verified download file).
- Click Start Scan to find all problematic drivers.
- Click Update Drivers to get new versions and avoid system malfunctionings.
- DriverFix has been downloaded by 0 readers this month.
Realtek audio drivers are a useful piece of software that helps enhance the sound output and improve the system’s connectivity with external audio devices. Owing to these benefits, you may want to download the Realtek audio driver in Windows 11.
But many are clueless as to how to get Realtek audio driver installed on their computer. And with Windows 11 still in the early stages, this is expected.
If you too had been trying to download and install the Realtek audio driver in Windows 11, read the following sections to find out how you can do that.
How does installing the Realtek audio driver help in Windows 11?
Drivers, as we know, are critical for the effective functioning of every piece of hardware connected to the PC. Be it keyboard, mouse, printer, or the graphics and sound card.
First, the Realtek audio driver is one of the most user-friendly options available out there. Apart from that, it delivers high-quality audio not just with the built-in speakers and microphones but also if you connect external ones.
And the best part, you are unlikely to encounter issues with the connectivity. On the contrary, the driver would actually help improve it. Also, with each driver update, you are likely to see better performance and patches for previously known bugs.
So, let’s now see how you can download the Realtek audio driver in Windows 11.
How can I install the Realtek audio driver in Windows 11?
To make things easier, we will take up individual manufacturers in the following sections, and you can directly head to the one that you are using.
Also, we will be manually searching for the driver. But, several manufacturers offer a tool to automatically detect the device and list out the available drivers for it and you can use it, if available.
1. Realtek audio driver for HP in Windows 11
- Go to the driver section of HP’s official website, and select your device from the option listed here.
- Now, enter the product name or serial number in the provided text field, and click on the Submit button.
- Click on the All drivers entry to check out the various available ones. Also, make sure that the latest iteration is selected as the operating system. In case it isn’t, click on Choose a different OS and select Windows 11.
- Now, locate the Realtek audio driver, and click on the Download option next to it.
- You can now download the install assistant or click on No thanks, I will download and install manually. We choose the latter.
- Once the setup is downloaded, click on it to launch the installer.
- Click Yes on the UAC (User Account Control) prompt that pops up.
- Now, follow the on-screen instructions to complete the installation process, and restart the computer once it’s done for the changes to fully come into effect.
Once done with the steps listed here, you would have the Realtek audio driver downloaded and running in Windows 11.
Also, if you don’t want to go through the trouble of manually searching for the driver, use a reliable third-party app. We recommend using DriverFix, a dedicated tool that will automatically download and update the relevant drivers on your system.
2. Realtek audio driver for Dell in Windows 11
- Go to the driver dowloads section on Dell’s website, enter a product identifier in the designated text field, and click on Search.
- Now, click on the Find drivers option to manually search for the Realtek audio driver.
- Enter Realtek audio in the Keyword text field and choose Windows 11 from the Operating system dropdown menu.
- Now, scroll down and click on the Download button next to Realtek audio driver.
- Once the setup is downloaded, click on it to launch the installer.
- Click Yes on the UAC (User Account Control) prompt that pops up.
- Next, click Install and follow the on-screen instructions to complete the process.
Once you have downloaded and installed the Realtek audio driver in Windows 11, restart the computer for the changes to come into effect, and you are good to go.
- How to reinstall the audio driver in Windows 11
- How to download ASUS Realtek HD Audio Manager in Windows 11
- FIX: No sound output devices found in Windows 11
- Fix: Windows 11’s audio crackling & sound distortion
3. Realtek audio driver for Lenovo
- Go to the technical support page for Lenovo, hover the cursor over PC from the options listed here, and select View PC Support.
- Now, enter the device name in the designated text field and select the relevant option once it appears in the search results.
- Select Drivers & Software from the navigation pane on the left.
- Now, select the Manual update tab.
- Click on the Audio entry from the various components listed here.
- Next, click on Realtek audio driver for Windows 11.
- Click on the Download icon next to the Realtek audio driver.
- Once the setup is downloaded, click on it to launch the installer.
- Click Yes in the UAC (User Account Control) prompt that pops up.
- Now, follow the on-screen instructions to complete the installation process.
Once done with the download and installation of Realtek audio driver in Windows 11 on Lenovo device, restart the computer for the changes to come into effect.
4. Realtek audio driver for Asus
- Go to Asus support, and either enter the model name and select the relevant option from the search results, or you can manually find your product.
- Click on the Driver & Utility option on the right.
- Now, select your model name from the dropdown menu and click on Okay, if prompted.
- Scroll down, click on the Please select OS dropdown menu, and select Windows 11 from the list of options.
- Again scroll down, and click on Show all under the Audio section.
- Click on the Download button next to the Realtek audio driver entry.
- Once you have the setup downloaded, click on it to launch the installer.
- Next, click Yes in the UAC (User Account Control) prompt that pops up.
- After the installer is launched, follow the on-screen instructions to complete the installation process.
- Once done, restart the computer for the changes to come into effect.
That’s it! You have now downloaded and installed Realtek audio driver in Windows 11 on the Asus device. In case you want to be sure, just head to the Device Manager and verify the same.
How can I fix issues with the Realtek audio driver in Windows 11?
Downloading the Realtek audio driver in Windows 11 was relatively simpler, the real task is troubleshooting issues with it. Though the chances of you encountering an error are bleak, you must always be prepared for such a situation to effectively handle it.
If you want to fix issues with the Realtek audio driver in Windows 11, first verify if the connections are in order. Also, check if there’s a newer version available and if you find one, update the driver. In case the driver is corrupt, reinstalling it should do the job.
Besides check for misconfigured sound settings and disable audio enhancements. If nothing else works, you can always perform a system restore in Windows 11, and get your PC back to a healthy state.
You now know how to manually download Realtek audio driver in Windows 11, and fix issues with it. So from now onwards, the audio quality on your system would always be up to the mark, with no major glitches.
Also, you must have noticed that all the manufacturers listed here have a tool on their website to automatically list out the various available drivers or their updates.
So try using it for a quicker experience, but if that doesn’t help, you can always follow the manual approach. Besides, find out what to do if there’s no sound in Windows 11.
Tell us your experience with the Realtek audio driver and if you noticed any improvement with the audio quality in the comments section below.
Newsletter
—————————————
Setup Driver at first time:
—————————————
Windows 2000 , XP :
Step 1. Before installing the Realtek High Definition Audio Driver, Press the
[Cancel] button if Windows detect the Multimedia Audio device.
Step 2. Run the setup.exe program to start the installation.
Step 3. Click on [Next] to continue the procedure. If the screen resolution is lower
than 1024*768,press [Yes] to continue the installation. If the Windows popup
«Digital Signature Not Found» message, press [Yes] to continue the
installation.
Step 4. Finally, select to restart the system and press [Finish] to complete
the installation.
Windows Vista, Windows7, Windows 8, Windows 8.1, Windows 10 :
Step 1. Run the setup.exe program to start the installation.
Step 2. Click on [Next] to continue the procedure. If the screen resolution is lower
than 1024*768,press [Yes] to continue the installation. If the Windows popup
«Windows can’t verify the publisher of this driver software» message,
press «Install this driver software anyway» to continue the installation.
Step 3. Finally, select to restart the system and press [Finish] to complete
the installation.
—————————————
Manual driver install by INF :
—————————————
Step 1. Go to «Control Panel¡¨and select «Hardware and Sound».
Step 2. Select «Device Manager» on Devices and Printers
Step 3. Right click on the «High Definition Audio Device» of Device Manager and select «Update Driver Software» on pop up menu.
Step 4. Select «Browse my computer for driver software» option.
Step 5. Browse Realtek Audio driver location and press «Next» button.
Step 6. Installing Realtek Audio driver.
Step 7. Windows has finished installing the Realtek audio driver.
—————————————
Update Driver:
—————————————
Windows 2000 , XP :
Step 1. Follow Step 2,3,4 described in [Setup at first time] above to complete
the procedure.
Windows Vista, Windows7, Windows 8, Windows 8.1, Windows 10 :
Step 1. Run setup.exe, it will remove the original driver in your system.
Step 2. Click «Next» to remove the original audio driver in your system.
Step 3. Once after the original driver removed , reboot the computer.
Step 4. It will install audio driver automatically after computer restarted.
—————————————
Remove Driver:
—————————————
Windows 2000 , XP :
Step 1. Go to StartSettingsControl Panel.
Step 2. Select [Add or Remove Programs] icon.
Step 3. Select «Realtek High Definition Audio Driver» and press [Remove]
button.
Step 4. Click on [Yes] to finish the uninstallation.
Step 5. At the end of the procedure, select to restart the system and press
[Finish] to complete the uninstallation.
Windows Vista, Windows7 :
Step 1. Go to StartControl Panel.
Step 2. Select [Programs] icon.
Step 3. Select [Programs and Features] icon.
Step 4. Select «Realtek High Definition Audio Driver» and press [uninstall] button.
Step 5. Click on [Yes] to finish the uninstallation.
Step 6. At the end of the procedure, select to restart the system and press
[Finish] to complete the uninstallation.
Windows 8, Windows 8.1, Windows 10 :
Step 1. Go to Apps.
Step 2. Select «Control Panel» in «Windows System»
Step 3. Select [Programs and Features] icon.
Step 4. Select «Realtek High Definition Audio Driver» and press [uninstall] button.
Step 5. Click on [Yes] to finish the uninstallation.
Step 6. At the end of the procedure, select to restart the system and press
[Finish] to complete the uninstallation.
—————————————
Driver uninstall in Device Manager :
—————————————
Step 1. Go to «Control Panel¡¨and select «Hardware and Sound».
Step 2. Select «Device Manager» on Devices and Printers
Step 3. Right click on the «Realtek High Definition Audio» of Device Manager and select «Uninstall» on pop up menu.
Step 4. Select the option «Delete the driver software for this device» and press «OK» button on dialog «Confirm Device Uninstall».
Step 5. Reboot system.