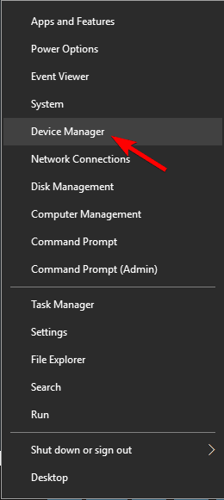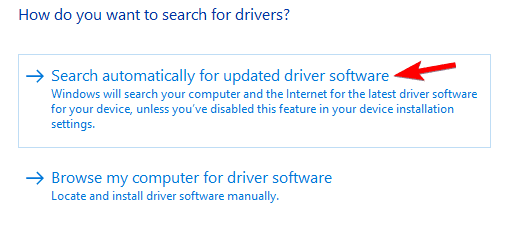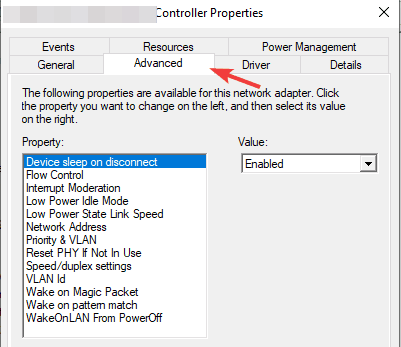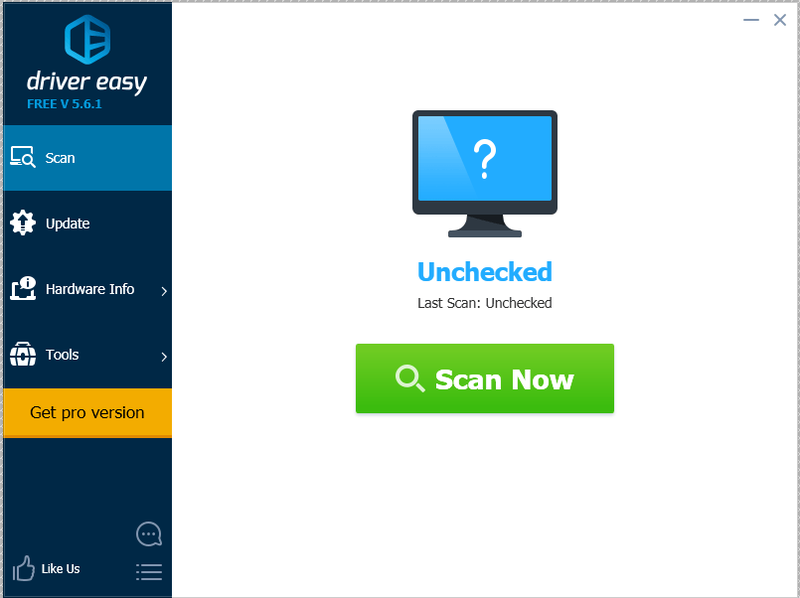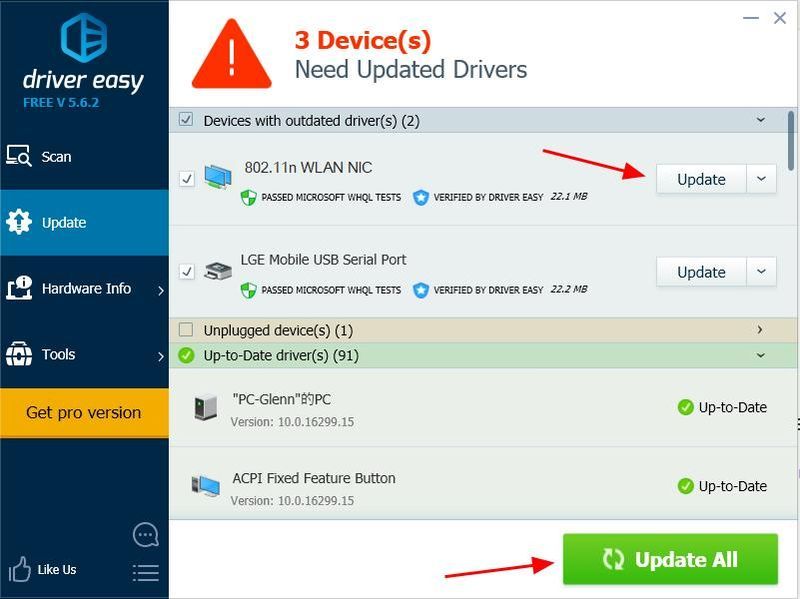Очень много пользователей, которые обновились, или просто установили Windows 10, столкнулись с проблемами в работе Wi-Fi. У кого-то ноутбук вообще не видит беспроводного адаптера, не отображаются доступные для подключения сети, возникают проблемы при подключении к Wi-Fi. А если все подключается, то может возникнуть проблема «Подключение ограничено», когда интерн просто не работает.
И практически во всех этих случаях, причина только одна: драйвер беспроводного Wi-Fi адаптера. Либо он не установлен вообще, либо установлен, но работает неправильно. Windows 10 как правило уже сама устанавливает драйвер на Wi-Fi адаптер, но этот драйвер не всегда работает так как нужно. А производители ноутбуков и Wireless адаптеров еще не все выпустили новые драйвера для своих моделей. Да и Windows 10 все время обновляется, а проблемы появляются обычно после этих обновлений (судя по комментариям к статьям на этом сайте).
Так вот, практически все проблемы и ошибки и-за драйвера. Драйвер дает команды системе как правильно «общаться» с железом. В нашем случае с беспроводным адаптером. И если сам адаптер и Windows 10 не очень понимают друг друга, то у нас на компьютере появляются проблемы в работе интернета при подключении по Wi-Fi. Поэтому, первым делом нужно проверять и экспериментировать с драйвером беспроводного адаптера.
Мы рассмотрим случаи, когда драйвер все же установлен (возможно, самой Windows 10), но появляются проблемы с Wi-Fi. Либо, не получается подключится к беспроводной сети по стандартной схеме, которая описана в этой статье.
Замена драйвера Wi-Fi адаптера в Windows 10
Как правило, при каких-то проблемах, переустановка (обновление) драйвера не помогает. В любом случае, вы можете попробовать скачать новый драйвер для вашей модели с официального сайта производителя ноутбука (адаптера), и установить его. При возникновении каких-либо проблем, это нужно делать первым делом. Еще, есть возможно выбрать один из нескольких установленных в системе драйверов. Что мы сейчас и попробуем сделать.
Что бы открыть Диспетчер устройств, нажмите на кнопку поиска, и введите «диспетчер устройств». В результатах поиска нажимаем на сам диспетчер. Вот так:
Дальше, в самом диспетчере устройств находим вкладку «Сетевые адаптеры». Там должен быть ваш беспроводной адаптер. В его названии будут слова «Wi-Fi», или «Wireless». Если такого адаптера там нет, то значит он не установлен вообще. Нужно установить. У меня адаптер Qualcomm Atheros, поэтому и драйвер так называется. У вас же может быть другое название (Intel, Broadcom).
Возле адаптера беспроводной сети, может быть желтый восклицательный знак. Нажмите на сам адаптер правой кнопкой мыши, и выберите Обновить драйверы.
Выберите пункт Выполнить поиск драйверов на этом компьютере.
Нажимаем на Выбрать драйвер из списка уже установленных драйверов.
Теперь внимание, в окне у вас должно быть несколько вариантов драйверов (у меня 2). Выделяем тот, который на данный момент не установлен. Который отличается от того, который в диспетчере устройств. Получается, что мы пробуем другой вариант драйвера. Выделяем его, и нажимаем Далее.
Нужный драйвер будет установлен. Теперь, перезагружаем компьютер, и тестируем работу Wi-Fi. Если не помогло, и есть еще другие варианты драйверов, то делаем все еще раз, только в списке выбираем уже другой драйвер. Думаю, смысл этих действий понятен. Помню в Windows 8, этот способ помогла решить проблему с подключением без доступа к интернету (ограничено).
Удаляем драйвер беспроводного адаптера
В этом нет ничего страшного. Если способ описанный выше не помог решить вашу проблему, например с статусом «Подключение ограничено», то можно попробовать удалить драйвер Wireless в диспетчере устройств.
Зайдите в диспетчер устройств, как я показывал выше. Нажмите правой кнопкой мыши на наш беспроводной адаптер и выберите Удалить.
Появится предупреждение. Нажимаем Ok.
После его перезагружаем компьютер. Драйвер снова будет установлен автоматически.
Пробуем откатить драйвер беспроводного адаптера в Windows 10
Откатить драйвер – еще один способ заставить Wi-Fi работать стабильно, или хотя бы просто работать :). Никаких гарантий что поможет, но если уже ничего не помогает, то попробовать стоит. Все в том же диспетчере устройств нажимаем правой кнопкой мыши на все тот же Wi-Fi адаптер. И выбираем в меню Свойства.
Переходим на вкладку Драйвер, и нажимаем кнопку Откатить. Может быть такое, что кнопка откатить не активна. Здесь уже ничего не сделать, значит нет в системе более старого драйвера.
Появится сообщение о том, что откат к более старой версии драйвера может понизить функциональность, и все такое. Нажимаем Да.
Перезагружаем ноутбук, и проверяем как работает Wi-Fi.
Вот такие советы. Если узнаю что-то новое по этой теме, обязательно обновлю статью. Если у вас есть полезная информация по решению проблем с работой Wi-Fi в Windows 10, то можете поделится в комментариях.
by Milan Stanojevic
Milan has been enthusiastic about technology ever since his childhood days, and this led him to take interest in all PC-related technologies. He’s a PC enthusiast and he… read more
Published on September 22, 2020
- Wireless connections have numerous advantages, but they also come with certain issues.
- Many users reported that the Realtek RTL8188ee 802.11bgn WiFi adapter is experiencing driver or hardware related problems, and in this article, we’re going to show you how to fix that.
- Are you having additional network problems? You can read about them in our dedicated Network & Internet section.
- Looking for more fixes? If so, be sure to check our Fix Hub for more articles like this one.
XINSTALL BY CLICKING THE DOWNLOAD FILE
This software will repair common computer errors, protect you from file loss, malware, hardware failure and optimize your PC for maximum performance. Fix PC issues and remove viruses now in 3 easy steps:
- Download Restoro PC Repair Tool that comes with Patented Technologies (patent available here).
- Click Start Scan to find Windows issues that could be causing PC problems.
- Click Repair All to fix issues affecting your computer’s security and performance
- Restoro has been downloaded by 0 readers this month.
Wireless connections are great, especially if you don’t want to deal with wires, but many users reported that the Realtek RTL8188ee 802.11bgn WiFi adapter is experiencing driver or hardware related problems.
This can be a problem, and in today’s article, we’re going to show you how to fix this issue once and for all.
What can I do if the Realtek RTL8188ee 802.11bgn adapter is having driver or hardware problems?
1. Use DriverFix
One way to fix all your driver-related issues is by using DriverFix software. To install the application, make sure that you’re using an Ethernet connection to connect to the Internet.
The software will automatically scan your system for any missing drivers and give you a detailed report, allowing you to easily see all outdated drivers on your PC.
Once the scan is completed, you can download the outdated drivers from the DriverFix database and install them automatically.
The database consists of over 18 million drivers, so you should be able to find all the drivers that you need. If needed, you can also back up your drivers, or schedule a scan to check for driver issues.
DriverFix is incredibly simple to use, and with its friendly user interface, you should be able to fix all your driver issues in a matter of moments.

DriverFix
Fix Wi-Fi adapter problems easily with this powerful software!
2. Download driver manually
- Connect to the Internet using an Ethernet connection.
- Visit the manufacturer’s website, and download the latest drivers for your Wi-Fi adapter.
- Install the drivers and check if the issue is resolved.
Alternatively, you can install the drivers like this:
- Connect your device to the Internet using the Ethernet connection.
- Press Windows Key + X and choose Device Manager from the list.
- Locate your network adapter on the list, right-click it, and choose Update driver.
- Now select Search automatically for drivers and let Windows download the appropriate driver.
3. Change adapter settings
- Open Device Manager.
- Locate your Wi-Fi adapter and double click it to open its properties.
- Navigate to the Advanced tab.
- Select 802.11n channel width for 2.4GHz and set it 20MHz Only.
- Click OK to save changes.
After doing that, the problem with the Realtek RTL8188ee 802.11bgn Wi-Fi adapter should be fixed.
4. Use a USB Wi-Fi adapter
- Get a USB Wi-Fi adapter.
- Connect it to your PC.
- Check if the problem is resolved.
This is a workaround, but many users reported that this was the only option for them, so you might want to consider it.
If your device is still under warranty, you can also send it to the official repair center.
Realtek RTL8188ee 802.11bgn WiFi adapter is experiencing driver or hardware related problems error can be problematic, but you should be able to fix this issue by updating your drivers.
Newsletter
by Milan Stanojevic
Milan has been enthusiastic about technology ever since his childhood days, and this led him to take interest in all PC-related technologies. He’s a PC enthusiast and he… read more
Published on September 22, 2020
- Wireless connections have numerous advantages, but they also come with certain issues.
- Many users reported that the Realtek RTL8188ee 802.11bgn WiFi adapter is experiencing driver or hardware related problems, and in this article, we’re going to show you how to fix that.
- Are you having additional network problems? You can read about them in our dedicated Network & Internet section.
- Looking for more fixes? If so, be sure to check our Fix Hub for more articles like this one.
XINSTALL BY CLICKING THE DOWNLOAD FILE
This software will repair common computer errors, protect you from file loss, malware, hardware failure and optimize your PC for maximum performance. Fix PC issues and remove viruses now in 3 easy steps:
- Download Restoro PC Repair Tool that comes with Patented Technologies (patent available here).
- Click Start Scan to find Windows issues that could be causing PC problems.
- Click Repair All to fix issues affecting your computer’s security and performance
- Restoro has been downloaded by 0 readers this month.
Wireless connections are great, especially if you don’t want to deal with wires, but many users reported that the Realtek RTL8188ee 802.11bgn WiFi adapter is experiencing driver or hardware related problems.
This can be a problem, and in today’s article, we’re going to show you how to fix this issue once and for all.
What can I do if the Realtek RTL8188ee 802.11bgn adapter is having driver or hardware problems?
1. Use DriverFix
One way to fix all your driver-related issues is by using DriverFix software. To install the application, make sure that you’re using an Ethernet connection to connect to the Internet.
The software will automatically scan your system for any missing drivers and give you a detailed report, allowing you to easily see all outdated drivers on your PC.
Once the scan is completed, you can download the outdated drivers from the DriverFix database and install them automatically.
The database consists of over 18 million drivers, so you should be able to find all the drivers that you need. If needed, you can also back up your drivers, or schedule a scan to check for driver issues.
DriverFix is incredibly simple to use, and with its friendly user interface, you should be able to fix all your driver issues in a matter of moments.

DriverFix
Fix Wi-Fi adapter problems easily with this powerful software!
2. Download driver manually
- Connect to the Internet using an Ethernet connection.
- Visit the manufacturer’s website, and download the latest drivers for your Wi-Fi adapter.
- Install the drivers and check if the issue is resolved.
Alternatively, you can install the drivers like this:
- Connect your device to the Internet using the Ethernet connection.
- Press Windows Key + X and choose Device Manager from the list.
- Locate your network adapter on the list, right-click it, and choose Update driver.
- Now select Search automatically for drivers and let Windows download the appropriate driver.
3. Change adapter settings
- Open Device Manager.
- Locate your Wi-Fi adapter and double click it to open its properties.
- Navigate to the Advanced tab.
- Select 802.11n channel width for 2.4GHz and set it 20MHz Only.
- Click OK to save changes.
After doing that, the problem with the Realtek RTL8188ee 802.11bgn Wi-Fi adapter should be fixed.
4. Use a USB Wi-Fi adapter
- Get a USB Wi-Fi adapter.
- Connect it to your PC.
- Check if the problem is resolved.
This is a workaround, but many users reported that this was the only option for them, so you might want to consider it.
If your device is still under warranty, you can also send it to the official repair center.
Realtek RTL8188ee 802.11bgn WiFi adapter is experiencing driver or hardware related problems error can be problematic, but you should be able to fix this issue by updating your drivers.
Newsletter
Если у вас проблемы с вашим Драйвер беспроводной локальной сети Realtek в вашем компьютере, не волнуйтесь. Вы узнаете, как загрузить и установить драйвер беспроводной локальной сети Realtek и устранить проблему в Windows.
Если у вас возникают такие проблемы, как неработающий драйвер беспроводной локальной сети Realtek или отсутствие драйвера Wi-Fi Realtek, вы можете попробовать решения, описанные в этой статье, чтобы исправить это. Проверьте это!
Существует два способа загрузки и установки драйвера беспроводной локальной сети Realtek: вручную и автоматически.
Способ 1 – Вручную : Вы можете вручную загрузить и установить драйвер на свой компьютер. Это трудоемко, технически и рискованно. Мы рекомендуем это только в том случае, если вы уверены в своих навыках работы с компьютером.
Способ 2 — автоматически : Если у вас нет времени или терпения, вы можете попробовать этот метод установки драйвера Realtek всего за несколько кликов!
Чтобы загрузить правильный драйвер Realtek, вам следует перейти на официальный Веб-сайт Realtek , найдите свой драйвер и установите его на свой компьютер.
Прежде чем идти, вы должны четко знать модель вашего устройства Realtek и убедиться, что драйвер совместим с вашей системой (Windows 10, Windows 8 или Windows 7).
Способ 2. Загрузите и установите драйвер беспроводной локальной сети Realtek автоматически.
Если у вас нет времени или терпения, вы можете загрузить и установить драйвер автоматически с помощью Драйвер Легкий .
Driver Easy автоматически распознает вашу систему и найдет для нее правильные драйверы. Вам не нужно точно знать, какая система работает на вашем компьютере, вам не нужно рисковать загрузкой и установкой не того драйвера, и вам не нужно беспокоиться об ошибке при установке.
Вы можете автоматически обновлять драйверы с помощью БЕСПЛАТНО или Pro-версия Driver Easy. Но с версией Pro это займет всего 2 клика (и у вас будет 30-дневная гарантия возврата денег ):
Примечание. Если у вас нет доступа к Интернету из-за проблем с сетевым драйвером, вы можете использовать Driver Easy Offline Scan Feature загрузить и установить новый сетевой драйвер.
один) Скачать и установите драйвер Easy.
2) Запустите Driver Easy и нажмите Сканировать сейчас кнопка. Затем Driver Easy просканирует ваш компьютер и обнаружит проблемные драйверы.
3) Нажмите на Обновлять рядом с вашим устройством Realtek, чтобы автоматически загрузить и установить правильную версию этого драйвера (вы можете сделать это с помощью БЕСПЛАТНО версия).
Или нажмите Обновить все для автоматической загрузки и установки правильной версии всех отсутствующих или устаревших драйверов в вашей системе (для этого требуется За версия — вам будет предложено обновить, когда вы нажмете Обновить все ).
4) Перезагрузите компьютер после обновления, и ваш драйвер беспроводной локальной сети Realtek должен работать.
Это два способа исправить драйвер Realtek Wireless WLAN на вашем компьютере. Если у вас есть какие-либо вопросы, не стесняйтесь оставлять нам комментарии ниже.
- Водитель
- Окна
Windows 10 принесла много улучшений, но она не лишена недостатков, и в большинстве случаев эти недостатки связаны с проблемой драйверов, из-за которой определенное оборудование не работает должным образом. Говоря о проблемах с оборудованием, некоторые пользователи утверждают, что сетевой адаптер Realtek не был найден после обновления до Windows 10.
Но сначала, вот еще несколько решений для этой проблемы:
- Сетевой контроллер Realtek не найден в диспетчере устройств. В процессе обновления сетевой контроллер Realtek исчез из диспетчера устройств.
- Сетевой контроллер Realtek не был найден, если включен режим глубокого сна Windows 10 — решение этой проблемы очевидно. Просто отключите режим глубокого сна.
- Контроллер сети Realtek не работает —
Как решить проблемы с Realtek Network Adapter в Windows 10
Содержание:
- Удалите и загрузите последнюю версию сетевого драйвера
- Удалите Cisco VPN client или любое другое неподдерживаемое программное обеспечение VPN
- Удалить профиль беспроводной сети
- Запустите средство устранения неполадок
- Сбросить ваш роутер
- Проверьте, включена ли сеть
- Сбросить сеть
Решение 1. Удалите и загрузите последнюю версию сетевого драйвера
Для этого вам нужно использовать другое устройство для загрузки последних сетевых драйверов для вашей материнской платы. После загрузки драйверов перенесите их на компьютер с Windows 10 и выполните следующие действия:
- Нажмите Windows Key + X на клавиатуре и перейдите в диспетчер устройств.
- Найдите сетевой адаптер и, когда найдете его, щелкните правой кнопкой мыши и выберите «Удалить».
- В окне Удалить выберите Удалить программное обеспечение драйвера для этого устройства.
- Следуйте инструкциям на экране и перезагрузите компьютер после завершения процесса удаления.
- После перезагрузки компьютера снова перейдите в диспетчер устройств и нажмите кнопку «Сканировать на наличие изменений оборудования».
- Это приведет к переустановке сетевых драйверов по умолчанию.
Кроме того, вы можете попробовать установить драйверы в режиме совместимости, выполнив следующие действия:
- Щелкните правой кнопкой мыши файл установки драйвера.
- Выберите Свойства из списка.
- Перейдите на вкладку «Совместимость» и установите флажок «Запустить эту программу в режиме совместимости», а затем выберите Windows 7 из списка операционных систем.
- Нажмите Apply, затем OK и запустите файл, чтобы установить его.
Обновлять драйверы автоматически
Если вы не хотите самостоятельно искать драйверы, вы можете воспользоваться инструментом, который сделает это автоматически. Конечно, поскольку вы не можете подключиться к Интернету в данный момент, этот инструмент не будет полезен. Однако, как только вы подключитесь к Интернету, это поможет вам поддерживать все драйверы в актуальном состоянии, так что вы больше не будете в этой ситуации.
Модуль обновления драйверов Tweakbit (одобрен Microsoft и Norton Antivirus) поможет вам автоматически обновлять драйверы и предотвратить повреждение ПК, вызванное установкой неправильных версий драйверов. После нескольких испытаний наша команда пришла к выводу, что это наиболее автоматизированное решение.
Вот краткое руководство о том, как его использовать:
- Загрузите и установите TweakBit Driver Updater
- После установки программа начнет сканирование вашего компьютера на наличие устаревших драйверов автоматически. Driver Updater проверит установленные вами версии драйверов по своей облачной базе данных последних версий и порекомендует правильные обновления. Все, что вам нужно сделать, это дождаться завершения сканирования.
- По завершении сканирования вы получите отчет обо всех проблемных драйверах, найденных на вашем ПК. Просмотрите список и посмотрите, хотите ли вы обновить каждый драйвер по отдельности или все сразу. Чтобы обновить один драйвер за раз, нажмите ссылку «Обновить драйвер» рядом с именем драйвера. Или просто нажмите кнопку «Обновить все» внизу, чтобы автоматически установить все рекомендуемые обновления.
Примечание. Некоторые драйверы необходимо устанавливать в несколько этапов, поэтому вам придется нажимать кнопку «Обновить» несколько раз, пока не будут установлены все его компоненты.
Решение 2. Удалите клиент Cisco VPN или любое другое неподдерживаемое программное обеспечение VPN
Некоторые VPN-клиенты несовместимы с Windows 10, поэтому перед обновлением обязательно удалите их.
Если вы можете удалить их вручную, но если вы не можете просто сделать следующее:
- Щелкните правой кнопкой мыши кнопку «Пуск» и выберите «Командная строка» («Администратор»).
- Введите netcfg –sn в командной строке и нажмите Enter.
- Вы получите список сетевых протоколов, сервисов и драйверов. Проверьте список на DNI_DNE . Если вы найдете его в списке, перейдите к следующему шагу.
- Введите reg delete HKCR CLSID {988248f3-a1ad-49bf-9170-676cbbc36ba3} / va / f и netcfg -v -u dni_dne в командной строке .
- Если вы получили ошибку 0x80004002, это означает, что процесс не был завершен, и вам нужно сделать это вручную.
- Закройте командную строку и нажмите клавишу Windows + R и введите regedit, чтобы открыть редактор реестра.
- В редакторе реестра вам нужно найти ключ и удалить следующий ключ:
- HKEY_CLASSES_ROOT CLSID {988248f3-A1AD-49bf-9170-676cbbc36ba3}
Решение 3 — Удалите свой беспроводной профиль
Если ваше сетевое соединение повреждено, лучшее решение — просто сбросить настройки беспроводного соединения. Для этого просто удалите свой текущий профиль беспроводной сети, и новый будет создан автоматически.
Вот как удалить профиль беспроводной сети:
- Перейдите в Поиск, введите cmd и откройте командную строку от имени администратора.
- Когда в командной строке введите следующую команду и нажмите Enter: netsh wlan delete имя профиля = «WirelessProfileName» (обязательно замените WirelessProfileName на фактическое имя вашего беспроводного соединения)
Решение 5 — Запустите средство устранения неполадок
Следующее, что мы собираемся попробовать, это встроенный в Microsoft инструмент устранения неполадок с сетью. Вот как это сделать:
- Перейдите в настройки.
- Перейдите в раздел Обновления и безопасность > Устранение неполадок.
- Выберите « Подключения к Интернету» и перейдите к « Запустить средство устранения неполадок».
- Следуйте дальнейшим инструкциям на экране и дайте процессу завершиться.
- Перезагрузите компьютер.
Решение 6 — Сброс вашего роутера
Проблема может быть вызвана неправильной настройкой маршрутизатора, и, конечно, вы можете исправить ее, перезагрузив маршрутизатор. Для этого просто нажмите кнопку сброса на маршрутизаторе Realtek или откройте настройки маршрутизатора и выберите параметр сброса. Перед перезагрузкой маршрутизатора вы можете сохранить и экспортировать конфигурацию, чтобы вам не приходилось вводить ее вручную. Для получения дополнительной информации о том, как сбросить настройки маршрутизатора или экспортировать конфигурацию маршрутизатора, обязательно ознакомьтесь с руководством по эксплуатации маршрутизатора.
Решение 7. Проверьте, включена ли сеть
- Перейдите в Поиск, введите devicemngr и откройте Диспетчер устройств .
- Когда откроется диспетчер устройств , найдите беспроводной адаптер и дважды щелкните его, чтобы открыть его свойства.
- Перейдите на вкладку « Драйвер » и найдите кнопку « Включить» . Если вы не видите кнопку « Включить» , это означает, что ваше устройство включено и работает.
Решение 8 — Сброс сети
И последнее, что мы собираемся сделать, это перезагрузить сеть. Вот как это сделать:
- Зайдите в настройки.
- Перейдите в Сеть и Интернет > Статус.
- Прокрутите вниз и найдите параметр Сброс сети . Эта функция позволяет вам установить сетевой компонент по умолчанию. Возможно, вам придется переустановить определенное сетевое программное обеспечение позже.
- Перейдите к Сбросить сейчас и нажмите Да.
- Подождите, пока ваш компьютер перезагрузится, а затем проверьте, доступно ли ваше соединение Ethernet.
Вот и все. Мы, безусловно, надеемся, что хотя бы одно из этих решений помогло вам решить проблему с вашим роутером Realtek. Если у вас есть какие-либо комментарии, вопросы или предложения, просто сообщите нам об этом в комментариях ниже.
Если у вас есть какие-либо другие проблемы, связанные с Windows 10, вы можете найти решение в нашем разделе исправлений Windows 10 .
Примечание редактора : этот пост был первоначально опубликован в сентябре 2015 года и с тех пор был полностью переработан и обновлен для обеспечения свежести, точности и полноты
СВЯЗАННЫЕ ИСТОРИИ, КОТОРЫЕ ВЫ ДОЛЖНЫ ПРОВЕРИТЬ:
- Как исправить проблемы с сетевым адаптером Windows 10
- ИСПРАВЛЕНИЕ: адаптер Wi-Fi не будет подключаться к маршрутизатору
- Исправлено: беспроводной адаптер Belkin не работает в Windows 10, 8.1
- Как исправить проблемы с диапазоном Wi-Fi в Windows 10
- Исправлено: не удалось запустить размещенную сеть в Windows 10
Обновившись до Windows 10 либо установив последнюю версию обновлений операционной системы, многие пользователи сталкиваются с неработоспособностью беспроводной сети. Связано это чаще всего с драйверами беспроводного Wi-Fi адаптера. В вязи с этим, могут быть следующие проблемы:
- Невозможно подключить сеть, поскольку компьютер ее не отображает.
- Не работает беспроводной адаптер.
- Не подключается по беспроводной (Wi-Fi) сети — выдает ошибки.
- Соединение есть, но в ограниченном состоянии и сеть, следовательно, не работает.
Именно все эти четыре проблемы вызваны тем, что беспроводной адаптер не имеет драйвера или установленная на компьютере версия устарела, не поддерживается или выпущена с ошибками. При обновлении или установке «с нуля» системы, десятой версии Windows, драйвер закачивается и устанавливается в автоматическом режиме. Но это не означает, что он работает корректно. Причины кроются в частом появлении новых редакций ОС Майкрософт и в том, что производители адаптеров и ПК не поспевают за этими обновлениями и, следовательно, их драйвера устаревшие.
Если драйвер работает некорректно, то и аппаратная часть ноутбука «порадует» сбоями. Если говорить о драйвере для адаптера, то при его неправильной работе невозможно будет подключиться к интернету. ОС неправильно понимает команды драйвера, и у пользователя появляются проблемы при подключении ноутбука по Wi-Fi сети. Исходя из этого, если у вас появились проблемы с подключением в новой версии ОС, сразу обратите внимание на адаптер. Поменяйте драйвер, предварительно удалив старую версию, если она присутствует на компьютере. Не используйте для загрузки «левые» ресурсы. Лучше всего скачать драйвер с официальной страницы разработчика. При этом учитывайте при загрузке модель адаптера.
Если ноутбук не находит подключенные к нему сети или не отображает адаптер (беспроводное устройство) или кнопку Wi-Fi, все дело в драйвере. Если вы видите такие ошибки, значит, драйвер отсутствует на устройстве. Чтобы включить беспроводную сеть, вам просто надо скачать и установить драйвер.
- Но если драйвер присутствует, появился в автоматическом режиме, но ошибки подключения есть, мы попробуем решить эту проблему своими методами.
Решение проблемы заменой драйвера Wi-Fi адаптера в Windows 10
Есть такие проблемы, когда установка нового драйвера не помогает. Вы можете удалить старый драйвер безвозвратно, установить самую новую версию, но это не решит проблемы. Впрочем, это не означает, что вы не должны попробовать этот вариант. Это первое, что вы должны сделать. Обычно при обновлении или чистой установке система загружает несколько драйверов, и нам важно выбрать один из них — тот, который работает правильно.
- В поисковой строке укажите «Диспетчер устройств» и нажмите на полученный результат, как на картинке.
- Перейдите к «Сетевым адаптерам». На этой вкладке вы найдете свое устройство. Если в списке не отображены ни Wireless, ни Wi-Fi, адаптера на вашем компьютере нет. Загрузите его и посмотрите, есть ли драйвер. Если вы видите предупредительный знак желтого цвета, кликните на адаптер и обновите драйвер.
- Обновление драйвера выполните следующим образом: найдите его с помощью опции поиска на этом устройстве.
- Теперь нужно нажать на “Выбрать из списка установленных“.
- Вы увидите несколько драйверов, которые уже есть в системе. Здесь нам нужно выбрать тот драйвер, который не совпадает с тем, что в диспетчере. Установив этот новый драйвер, вы попробуете его на работоспособность. Выберите его и продолжайте «Дальше».
- Нажатие кнопки активирует установку выбранного драйвера.
После окончания процедуры обязательно следует перезагрузиться. Теперь можете тестировать подключение по беспроводной сети. Если и этот драйвер работает неправильно, возвращайтесь к поиску, ищите новый драйвер, устанавливайте и тестируйте заново. Если драйверов много, возможно, найдется работоспособный, который решит проблему с подключением к интернету в десятой версии ОС Windows.
Решаем с помощью удаления установленного драйвера беспроводного адаптера
Если ни один драйвер, установленный в системе, не подключил интернет, его необходимо удалить полностью. Это делается в диспетчере.
- В поисковой строке укажите «Диспетчер устройств» и нажмите на полученный результат (пояснялось выше в статье). Вы перейдете к «Сетевым адаптерам», найдете там свое устройство и нажмете «Удаление».
- Кликните «ОК».
- После того как драйвер удалится нужно перезагрузить компьютер. Затем система вновь установит его в автоматическом режиме.
Пробуем откатить драйвер беспроводного адаптера в Windows 10
Если ничего не помогает, попробуем сделать откат драйвера для беспроводного адаптера. Возможно, это заставит беспроводную сеть заработать стабильно или, наконец, подключиться.
- Открывайте вновь «Диспетчер» и открывайте «Сетевые адаптеры». Выбирайте свое беспроводное устройство и кликните на него, чтобы открыть «Свойства».
- В «Свойствах» перейдите к «Драйверу» и нажмите «Откат» (Если кнопа не нажимается, вариант вам не подходит, и драйвер, который установлен сейчас в системе, не имеет более старой версии).
- Если есть такая возможность, жмите соответствующую кнопку. Система предупредит о понижении функциональности, если вы перейдете к более старой версии драйвера для беспроводного устройства. Игнорируйте уведомление и просто нажмите кнопку «Да». Произойдет откат нового драйвера и на компьютере будет установлена в автоматическом режиме прежняя, более старая версия. Возможно, она окажется работоспособной, ведь раньше, до обновления, интернет подключался и стабильно работал.
- Прежде чем протестировать произведенные изменения, нажмите перезагрузку операционной системы. Теперь пробуйте.
Вот эти рекомендации мы можем предложить вам для решения проблемы с подключением к сети по беспроводному, Wi-Fi, адаптеру. Если у вас есть дополнительные советы или вы знаете, как исправить проблемы, поделитесь с нами. Мы следим за ситуацией.
Источник