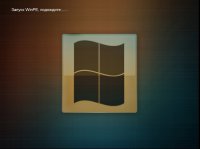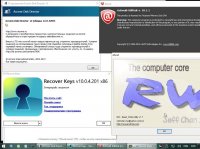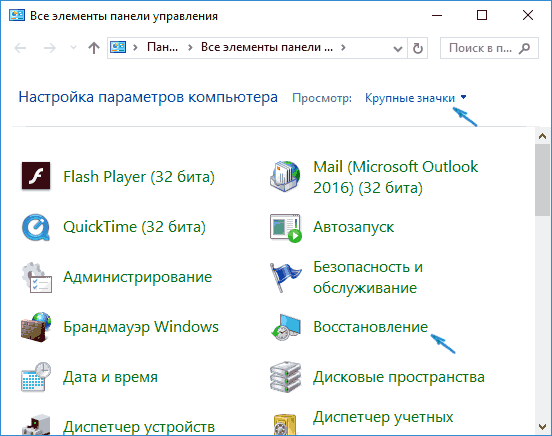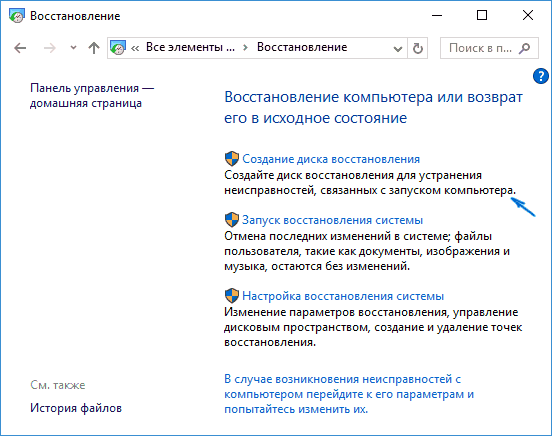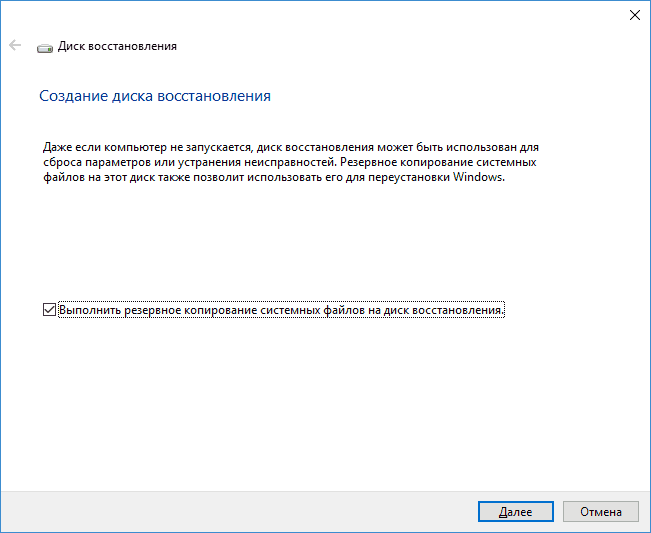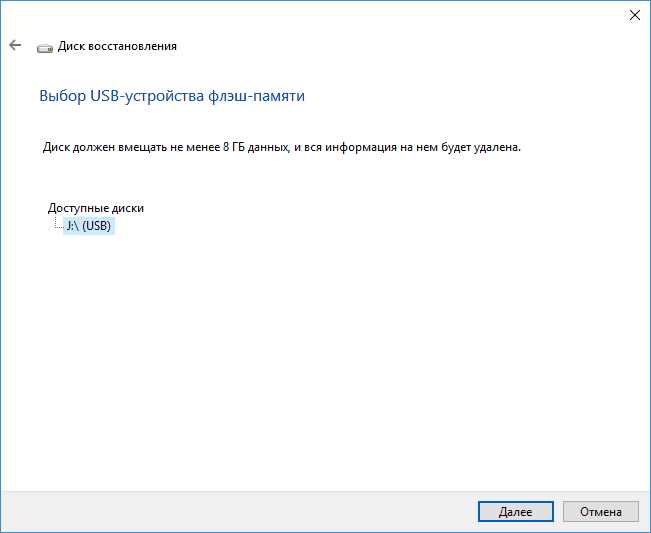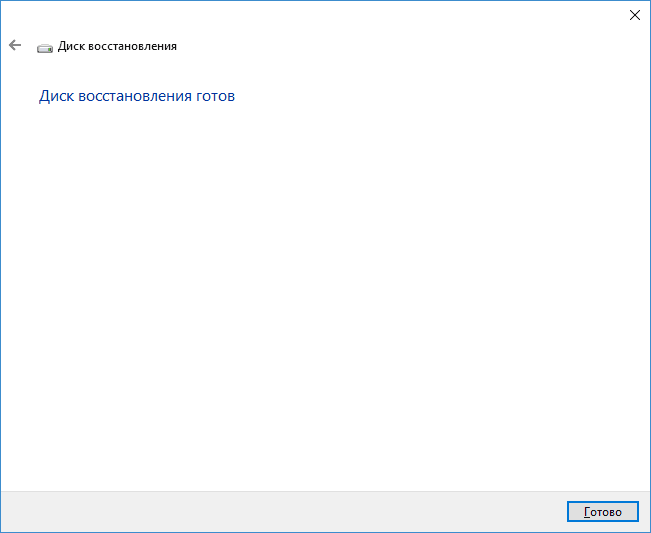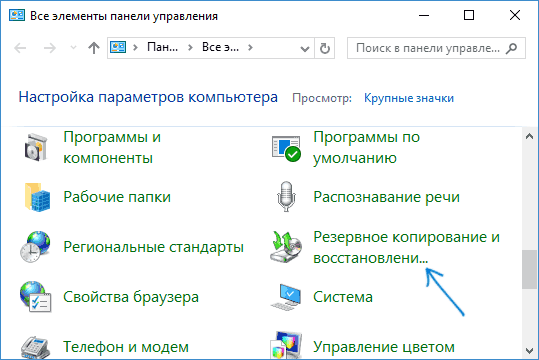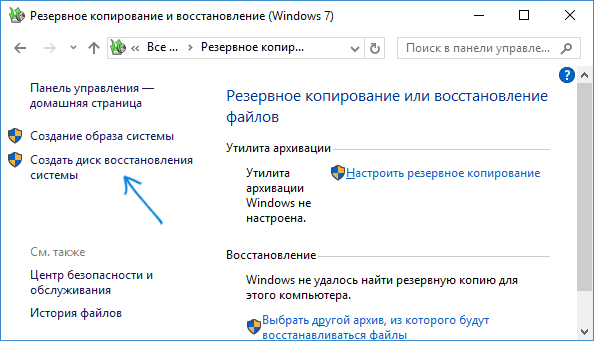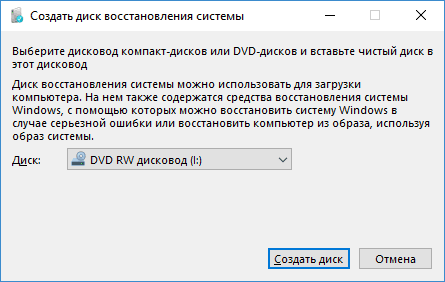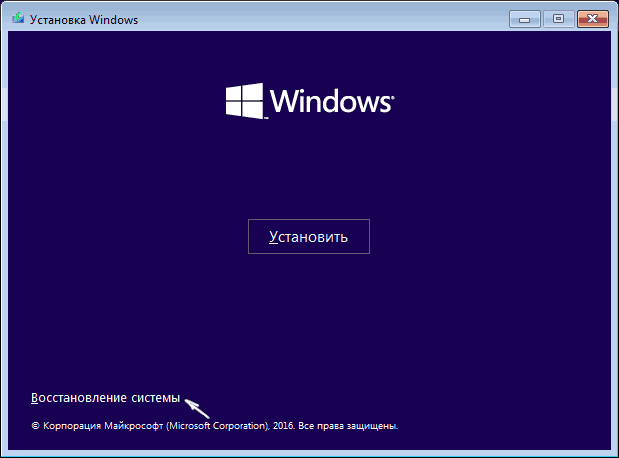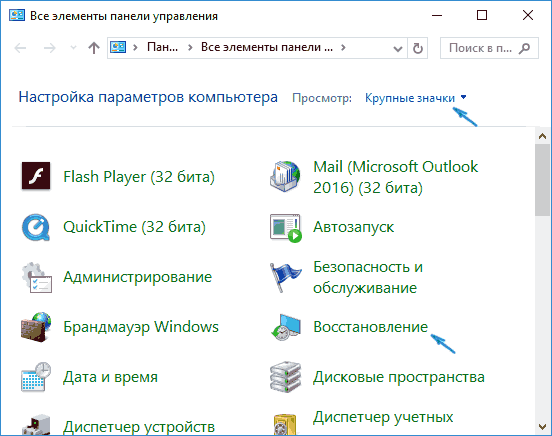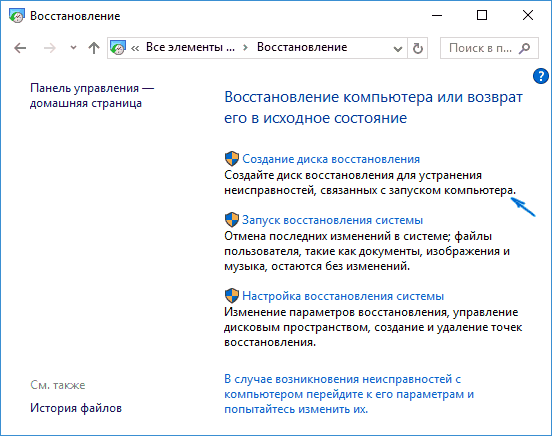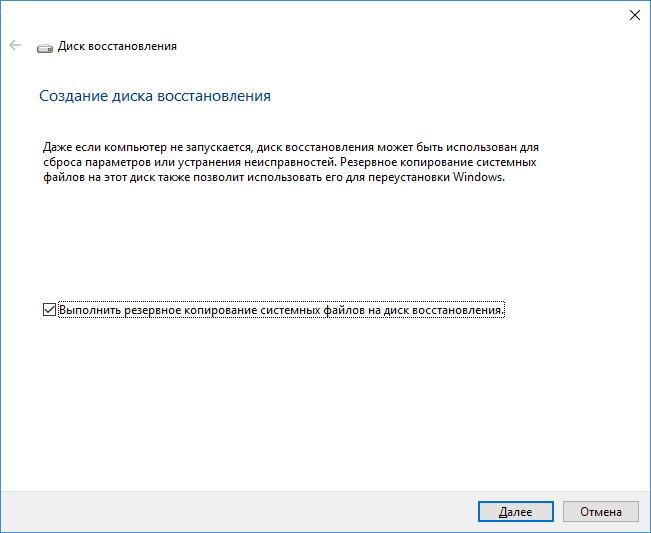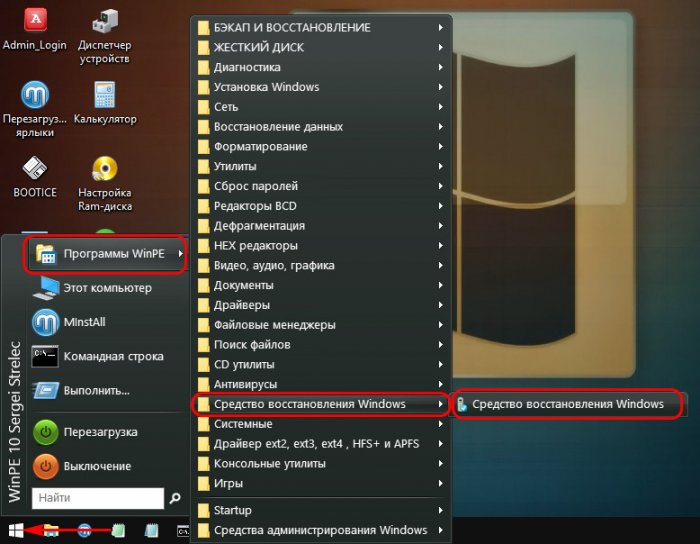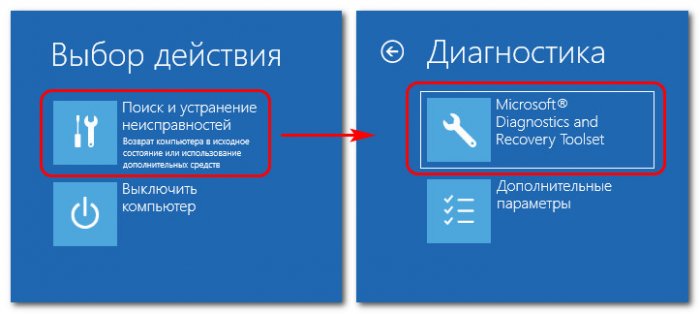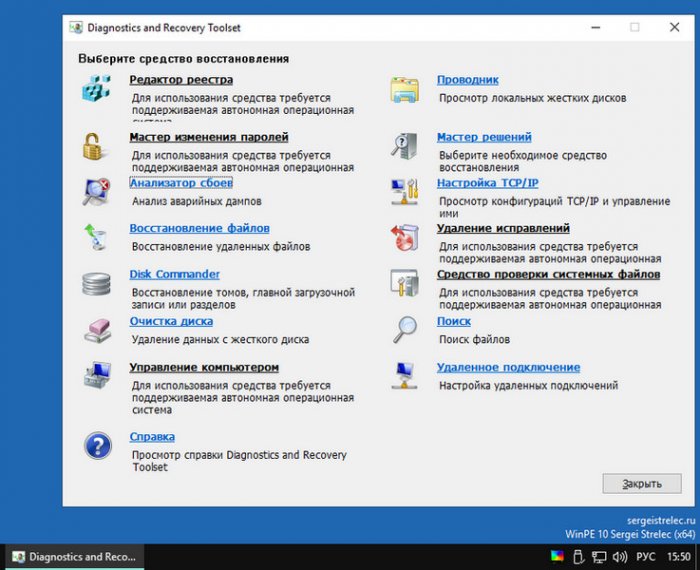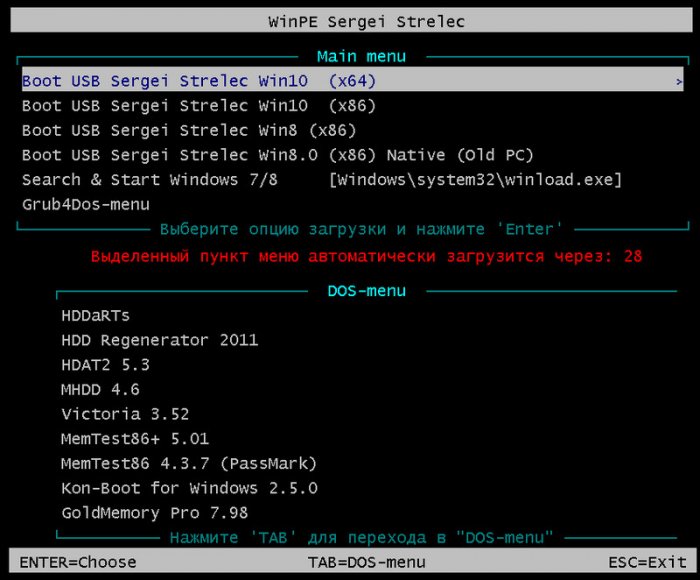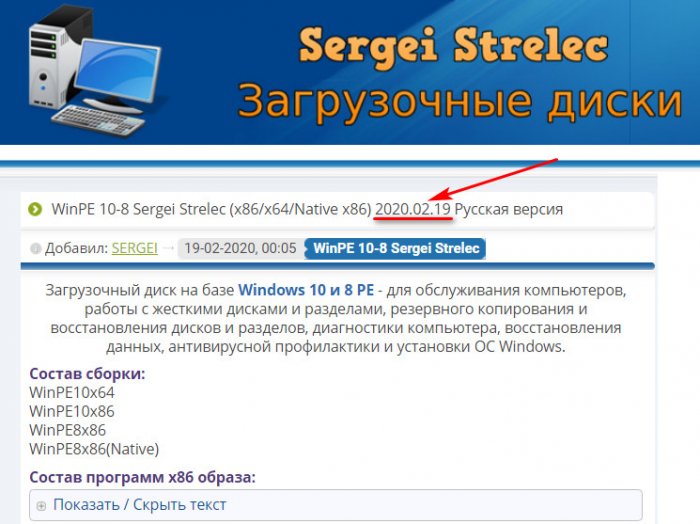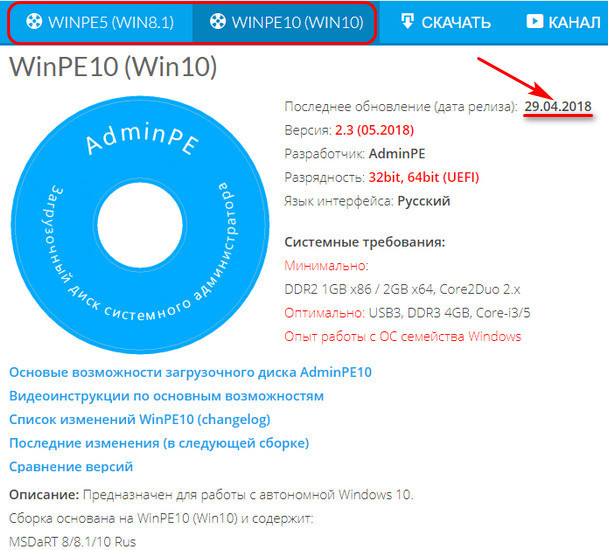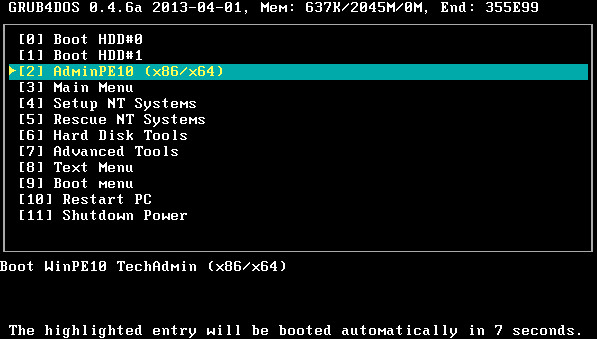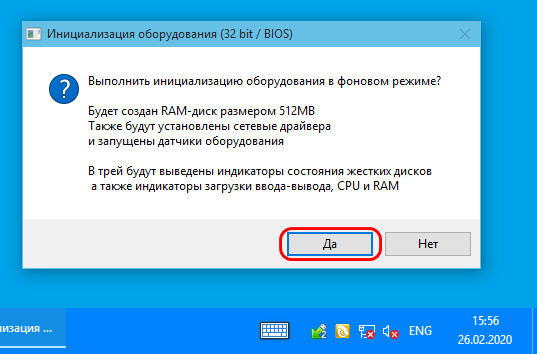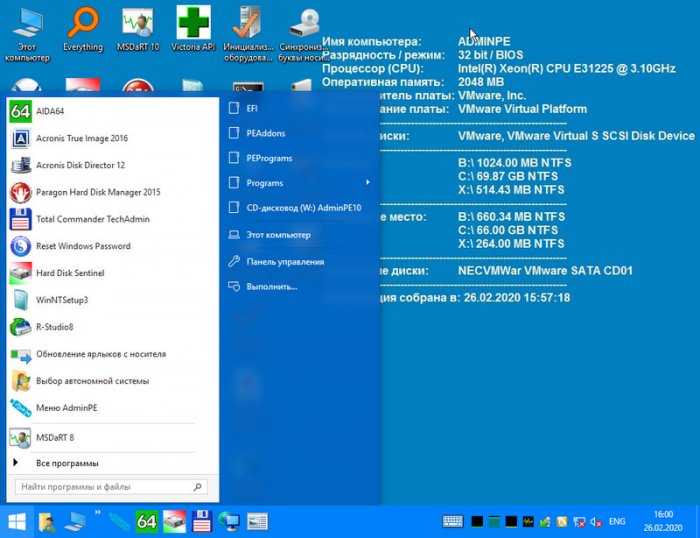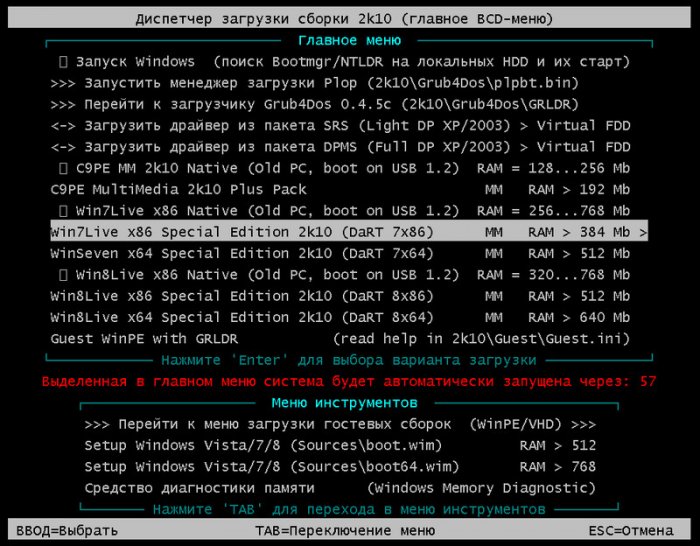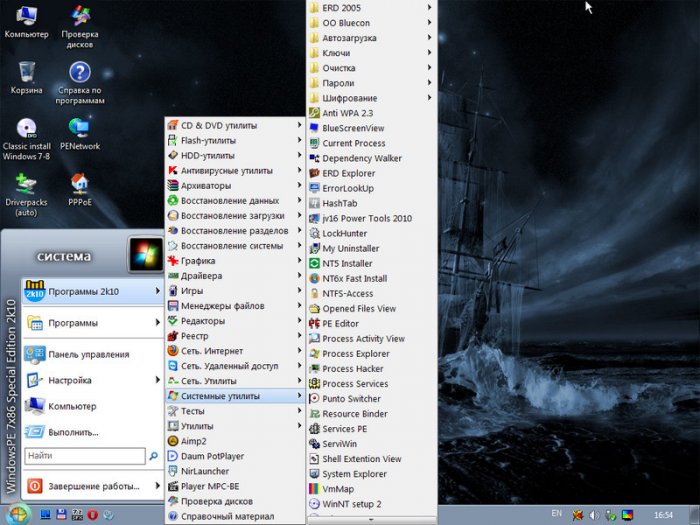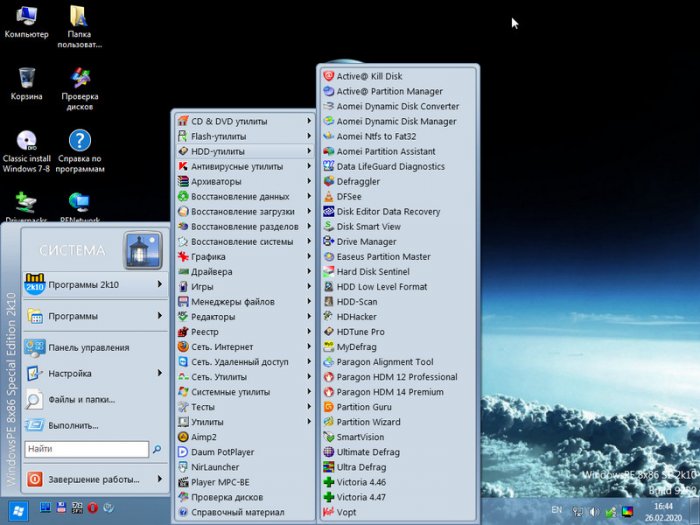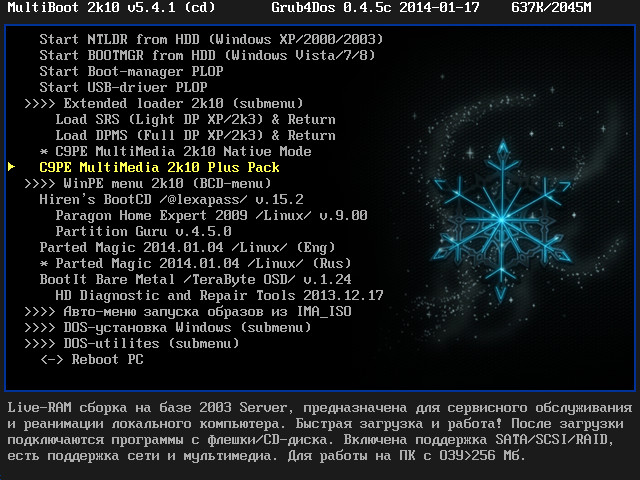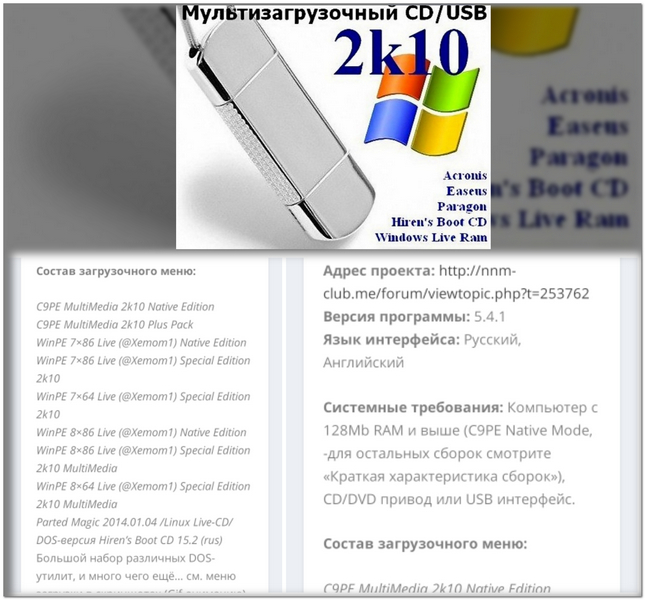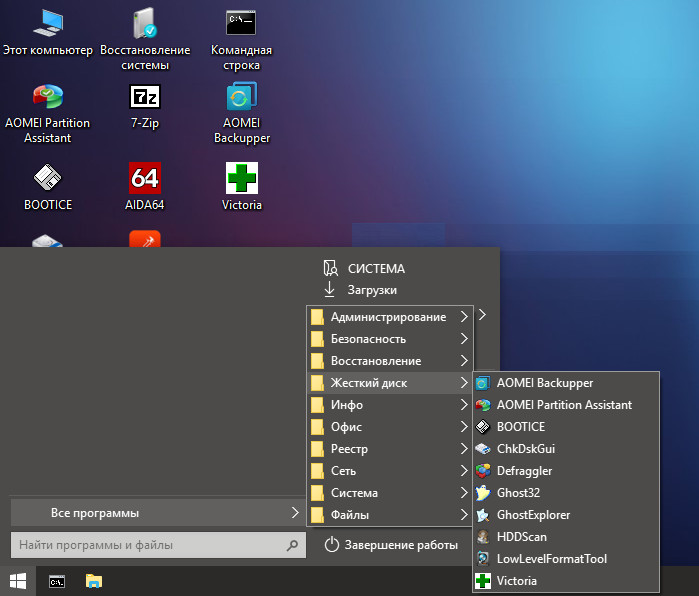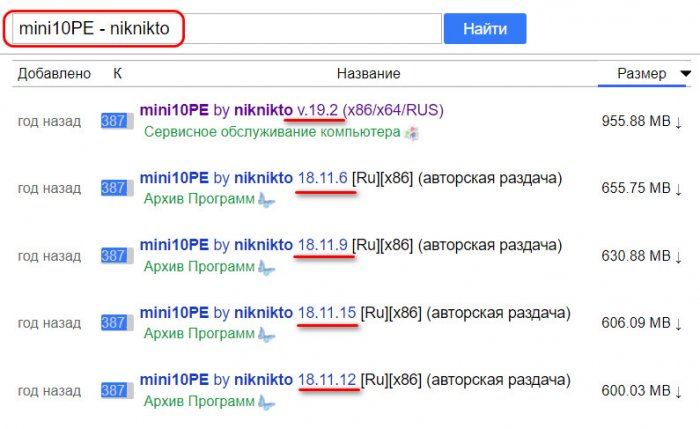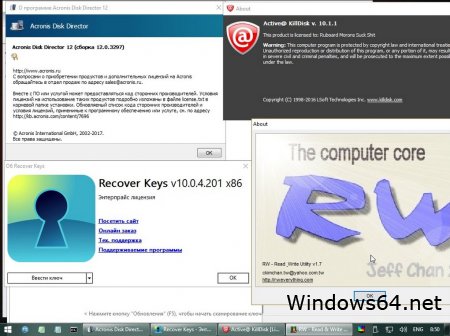Реаниматор Windows 10 флешка или диск 2018 скачать торрент — это всё что понадобится для обслуживания вашего ноутбука или компьютера. Если нужно протестировать жёсткий диск или оперативную память, создать резервную копию или образ диска, восстановления данных после необратимых сбоев или повреждений системы, поиск и удаления вирусов, которые из под обычной windows нет возможности справится. Загрузочный windows 10 PE x64 или загрузочный windows 8 x86, также применяется для установки Windows.
Версия Windows 10: загрузочный windows 10 PE — реаниматор v.2018.02.07
Официальный сайт: www.microsoft.com sergeistrelec.ru
Язык интерфейса: Русский (Rus)
Лечение: не требуется
Автор сборки: by Sergei Strelec
Размер ISO: 3,04Gb
Контрольные суммы: WinPE10_8_Sergei_Strelec_x86_x64_2018.02.07_Russian.iso
MD5: 0660837871BE7DF61D19E8021AB1EE3E
CRC32: 89303264
SHA-1: 9D7F3271DBC777419C5B1AEFAAD2E21285B0EDF2
Скачать реаниматор Windows 10 торрент
Системные требования
Поскольку данное ПО является универсальным сборником программ и компонентов, ее воспроизведение доступно практически на всех ПК. Конечно, могут быть некоторые трудности на компьютерах старше 10 лет, так как там идет несколько другой алгоритм работы обеспечения и деталей процессора, но конкретных ограничений нет.
Относительно версий операционной системы следует отметить, что данный реаниматор не совместим с XP. По мнению разработчиков, ХР в наше время используется в очень редких случаях и если ее включить в сборку, это лишь повлечет лишние потери свободного пространства на компьютере и затянет процесс загрузки. Но для установки такого обеспечения на ХР, также существует специальная версия Win PE 10.
Общий вес документа составляет чуть больше 2ГБ. Следовательно, желательно иметь достаточно свободного пространства на диске. Также рекомендуется установить графический драйвер DirectX хотя бы 0.9. версии. Реаниматор Win PE 10 Sergei Strelec доступен для двух видов разрядности операционок: х86/х64.
Процесс загрузки реаниматора Windows 10 2018
Перед тем как создать флешку реаниматор windows 10 usb или диск реаниматор windows 10, рекомендуем посмотреть это видео, для общего понимания.
Список интегрированных программ
Универсальность реаниматора обеспечена обширным перечнем интегрированных программ и утилит. Каждый компонент сборки подобран по критерию эффективности и скорости действия. Предлагается детально рассмотреть список всех компонентов Win PE 10:
Диагностика:
Программа — HD Tune Pro 5.70
Программа — Check Disk GUI (Rus)
Программа — Victoria 4.47 (Eng)
Программа — HDDScan 3.3 (Eng)
Программа — Hard Disk Sentinel Pro 5.01 Build 8557 (Rus)
Программа — Western Digital Data LifeGuard Diagnostics 1.31.0 (Eng)
Программа — CrystalDiskInfo 7.5.1
Программа — CrystalDiskMark 6.0.0
Программа — AIDA64 Extreme Edition 5.95.4500 (Rus)
Программа — BurnInTest Pro 8.1 Build 1025 (Eng)
Программа — PerformanceTest 9.0 Build 1022 (Eng)
Программа — ATTO Disk Benchmark 3.05
Программа — Everything 1.4.1.877
Программа — CPU-Z 1.83
Программа — PassMark MonitorTest 3.2 Build 1004
Программа — HWiNFO32 5.72 Build 3333
Программа — OCCT Perestroika 4.5.1
Программа — Keyboard Test Utility 1.4.0
Программа — HDD Regenerator 2011
Программа — IsMyLcdOK 3.01
Программа — MemTest64 1.0
Бэкап и восстановление
Программа — Acronis True Image 2017 20.0 Build 8058 (Rus)
Программа — Acronis True Image Premium 2014 Build 6673 (Rus)
Программа — Acronis Backup Advanced 11.7 (Rus)
Программа — Active Disk Image Professional 7.0.4 (Rus-мой перевод)
Программа — R-Drive Image 6.1 Build 6109 (Rus)
Программа — StorageCraft Recovery Environment 5.2.5.37836 (Rus)
Программа — Symantec Ghost 12.0.0.10561 (Eng)
Программа — Paragon Hard Disk Manager 15 Premium 10.1.25.1137 (Rus)
Программа — TeraByte Image for Windows 3.16 (Rus)
Программа — AOMEI Backupper 4.0.6 (Rus)
Программа — Drive SnapShot 1.45.0.17689 (Eng)
Программа — Macrium Reflect 7.1.2801 (Eng)
Программа — Symantec Veritas System Recovery 16.0.2.56166 (Rus)
Программа — QILING Disk Master 4.3.6.20170806
Программа — Disk2vhd 2.01 (Rus)
Программа — Vhd2disk v0.2 (Eng)
Жесткий диск
Управление дисками, системное
Программа — Acronis Disk Director 12.0.3297 (Rus)
Программа — EASEUS Partition Master 12.8 WinPE Edition
Программа — Paragon Hard Disk Manager 15 Premium 10.1.25.1137 (Rus)
Программа — MiniTool Partition Wizard 10.2.2 (Eng)
Программа — AOMEI Partition Assistant 6.6.0 (Rus)
Программа — AOMEI Dynamic Disk Manager 1.2.0 (Eng)
Программа — PartitionGuru 4.9.5.508 (Eng)
Программа — NIUBI Partition Editor Pro 7.0.7 (Eng)
Программа — FarStone DriveClone 11.10 Build 20150827 (Русская версия Wylek)
Программа — Defraggler 2.21.993 (Rus)
Программа — Auslogics Disk Defrag 7.1.0 (Rus)
Программа — HDD Low Level Format Tool 4.40 (Eng)
Программа — Active KillDisk 10.1.1 (Eng)
Программа — Active Disk Editor 7.0.15 (Eng)
Сетевые программы
Программа — Opera 46 (Rus)
Программа — QtWeb Browser 3.8.5 (build 108)
Программа — Qupzilla 1.8.9 (Rus)
Программа — TheWorld Browser (Rus)
Программа — Download Master 6.5.1.1471 (Rus)
Программа — PENetwork 0.58.2 (Rus)
Программа — TeamViewer 6 (Rus)
Программа — Ammyy Admin 3.5 (Rus)
Программа — AeroAdmin 4.3 Build 2867 (Rus)
Программа — µTorrent 3.1.3 (Rus)
Программа — FileZilla 3.24.0 (Rus)
Программа — OpenVpn 2.4.4 (Rus)
Программа — PuTTY 0.70 (Eng)
Программа — Другие программы
Программа — Active Password Changer 7.0.9.1 (Eng)
Программа — Reset Windows Password 4.2.0.470 (Rus)
Программа — PCUnlocker 4.5.0 (Eng)
Программа — OO UserManager 1.0.1.4965 (Rus)
Программа — Password Reset 5.0 (Rus)
Программа — UltraISO 9.7.1.3519 (Rus)
Программа — Total Commander 9.00 (Rus)
Программа — FastStone Capture 7.7 (Rus)
Программа — IrfanView 4.38 (Rus)
Программа — STDU Viewer (Rus)
Программа — Bootice 1.3.3.2 (Eng)
Программа — Unlocker 1.9.2 (Rus)
Программа — 7-ZIP (Rus)
Программа — WinNTSetup 3.8.8.5 (Rus)
Программа — Check Device 1.0.1.70 (Rus)
Программа — Double Driver 4.1.0 (Rus)
Программа — Imagex
Программа — GImageX 2.1.1 (Rus)
Программа — Media Player Classic (Rus)
Программа — EasyBCD 2.3 (Rus)
Программа — EasyUEFI 3.0 (Eng)
Программа — SoftMaker Office (Rus)
Программа — MInstAll 1.0.1.20 (Rus)
Программа — Fab’s AutoBackup 4 Tech
Программа — Far Manager 3.0 Build 5100 (Rus)
Программа — BitLocker
Программа — Dism++10.1.1000.52B
Программа — WinHex 19.3
Программа — FastCopy 3.41
Программа — UltraSearch 2.12
Программа — Everything 1.4.1.877
Программа — Linux Reader 2.6
Программа — WinDirStat 1.1.2
Программа — NirLauncher 1.20.27
Программа — Recover Keys 10.0.4.201
Программа — Радактор удаленного реестра
Программа — Средство восстановления Windows
Восстановление данных
Программа — R-Studio 8.5 Build 170117 (Rus)
Программа — Active File Recovery 15.0.7 (Eng)
Программа — Active Partition Recovery 15.0.0 (Eng)
Программа — Runtime GetDataBack for NTFS 4.33 (Rus)
Программа — Runtime GetDataBack for FAT 4.33 (Rus)
Программа — DM Disk Editor and Data Recovery 2.10.0 (Rus)
Программа — UFS Explorer Professional Recovery 5.23.1 (Rus)
Программа — Hetman Partition Recovery 2.7 (Rus)
Программа — EaseUS Data Recovery Wizard 11.9 (Rus)
Программа — Eassos Recovery 4.2.1.297 (Eng)
DOS программы:
Программа — HDD Regenerator 2011
Программа — HDDaRTs 09.01.2018
Программа — MHDD 4.6
Программа — Victoria 3.52
Программа — MemTest86+ 5.01
Программа — MemTest86 6.3.0 (PassMark)
Программа — HDAT2 6.0 beta 7
Программа — GoIdMemory PRO 7.85
Программа — Active Password Changer Professional 5.0
Программа — Ghost 11.5
Программа — BootIt Bare Metal 1.45
Программа — Eassos PartitionGuru
Программа — Kon-Boot for Windows 2.5.0
Антивирусы:
SmartFix Tool 1.5.9.0
Kaspersky Rescue Disk. Примечание — Запуск из меню Grub4Dos, только с USB FAT32
Dr.Web CureIt! и Kaspersky Virus Removal Tool
Windows – это популярнейшая во всем мире операционная система, которая еще 30 лет назад была всего лишь графической надстройкой, а уже сегодня является диктатором информационной эпохи. Данная платформа на сегодняшний адаптирована на портативных ПК, смартфонах, умных часах и других гаджетах. Словом, пока что не придумано системной платформы, которая смогла бы подвинуть Windows, что и на сегодняшний день способствует ее уверенному процветанию.
Вопреки той популярности и доверию, которыми располагает указанная операционная система, все же она далека от идеала. В это трудно поверить, ведь казалось бы куда уже лучше, все что нужно уже есть. Но все несколько не так. Данная ОС восприимчива к воздействию вирусов, склонна к системным сбоям и может вылететь просто любую минуту.
Множество современных программистов в поисках комплексного решения, которое одним нажатием клавиши решит все вышеизложенные проблемы. К счастью, существует разряд программного обеспечения, который называется «Реаниматоры». Их задача восстанавливать работу операционки после поломок, сбоев, вирусов, шпионажа и других вредоносных инцидентов.
Вашему вниманию предлагается универсальный реаниматор для Windows созданный при помощи самых эффективных на сегодняшний день инструментов для стабилизации работы ПК.
Реаниматор для Windows
Реаниматор WinPE 10 Sergei Strelec – это универсальное решение для восстановления оптимальных показателей производительности компьютера. Данный пакет документов представляет собой сборку файлов различных программ, позволяющих эффективно бороться с неполадками и восстанавливать пораженные процессы.
Установка такого обеспечения позволит самостоятельно без вмешательства специалистов, вернуть свой ПК к работе. Эта прога относится к разряду защитных ПО, которая обеспечивает защиту и восстановление за счет комплексного действия встроенных бэкапов и утилит.
Дата релиза первой сборки этой программы припадает на 2016 год. Поскольку актуальность реаниматора устоялась и в 2017 и в начале 2018 года, ее состав регулярно обновляется и интегрируются более новые дополнения, обеспечивающие действующую и оперативную помощь. Данная прога представлена на русском языке, что существенно упростило используемость обеспечения для русскоязычного населения.
Все компоненты сборки являются доверенными во всем мире ПО от опытных производителей. Наибольшим ее преимуществом является общедоступность, и чтобы установить эту программу не потребуется осуществлять финансовых вложений. При этом все права сборки защищены, а для большей уверенности в ее эффективности, можно ознакомиться с отзывами и видео-инструкциями.
*Средняя продолжительность рабочего процесса предлагаемого реаниматора с учетом установки и монтирования, составляет около 30 минут.
Функции
Поскольку реаниматор для Windows является комплексом различных программ и библиотек, функционал данного обеспечения позволяет осуществлять эффективную и всестороннюю борьбу с операционными неполадками. Преимуществом такого подхода является возможность пользователя разобраться со всем за один сеанс без установки других ПО.
Итак, основные функции реаниматора:
• Восстановление старых данных Windows;
• Бэкап, то есть возвращение того состояния устройства, которое было до поломки, посредством считывания истории документов и ее возобновления;
• Оптимизация рабочих процессов;
• Обслуживание жесткого диска (защита, оптимизация, восстановление);
• Грамотная расстановка приоритетов;
• Ремонт сломанных файлов с сохранением их данных;
• Удаление источника заражения и восстановление пораженного участка;
Каждая функция этой программы производится посредством аналитики и считывания кода поломок. Поскольку сборка распознает только предусмотренные разработчиком проблемы, рекомендуется отслеживать существующие обновления или при наличии соответствующего опыта – самостоятельно подыскать нужное обеспечение в интернете.
Интерфейс
Поскольку такой реаниматор предназначен для работы с системными процессами и их корректировкой, в этом деле ошибки недопустимы. Пользовательский интерфейс сборки оформлен в самой элементарной форме. Все вкладки и категории изложены на русском языке, клавиши и другие рычаги навигации предельно просты и доступны к использованию.
Программой не предусмотрено звукового, видео или фото сопровождения. Все сориентировано сугубо на оперативное лечение персонального компьютера. Чтобы это обеспечение было доступно даже новичку, разработчиком была включена стандартная настройка всех необходимых функций. Пользователю при запуске программы необходимо просто следовать логической череде нажатий, и программа самостоятельно приступит к поиску и искоренению поломок.
Главное меню реаниматора содержит в себе стандартный набор вкладок и инструментов. Приступая к лечению Виндовса это ПО самостоятельно заморозит все процессы на компьютере, а от пользователя потребуется лишь дождаться завершения.
Для более опытных пользователей доступна возможность изменения параметров аналитики, исправления и бэкапа. При установке сборки пользователю предлагается краткое описание ресурса и его программные характеристики, что так же существенно повышает юзабилити программного обеспечения.
Запуск программы возможно производить как через флешку USB, так и через записанный диск. После запуска открывается программное окошко с возможностью полноэкранного и оконного режима использования. Во время работы над поломкой пользователю экранизируется отсчет о проделываемых операциях в текущий момент.
Безопасность
Поскольку ресурс содержит в себе множество различных инструментов, утилит и других расширений, у пользователя могут возникнуть подозрения в его безопасности. В защиту данной сборки следует сказать, что каждый файл является абсолютно защищенным и протестированным обеспечением, не несущим в себе вреда.
Некоторые антивирусные обеспечения могут конфликтовать с файлами, проникающими в данные компьютера от имени администратора, но это ожидаемая реакция защитника, так как эти действия могут распознаваться как шпионские.
В данном случае следует опасаться не возможности вирусного заражения, а риска сбить все настройки и нарушить производительность ПК окончательно. Такой исход возможен только в случае не соблюдения инструкции по установке и использованию, и неудачной попытке самостоятельной настройки работы программы.
Также рекомендуется с опаской относиться к сомнительным сайтам и отдавать предпочтение официальным ресурсам. Не доверяйте рекламе и будьте внимательны в процессе установки. Множество хакеров используют такое обеспечение для скрепления установочного пакета со своими ссылками, что в результате по невнимательности пользователя производит к загрузке не нужного ПО, которое тормозит систему.
Инструкция к реаниматору
Поскольку использование данного ПО предназначено для самостоятельного решения глобальных проблем с ПК, рекомендуется тщательно соблюдать основным требованиям инструкции.
Прежде всего необходимо учесть, что реаниматор для Windows это программа, которая вносит изменения в структуру системных документов и их работу в целом и неправильное обращение к нему может привести к поломке всего ПК.
Итак, сразу после загрузки реаниматора следует открыть папку программы на компьютере. Пользователю представится два варианта документов. Папка «Запись на флешку» — для USB реаниматора, а файл формата ISO. – для монтирования образа диска. Поскольку установка файла на USB является наиболее удобным и популярным способом создания образа реаниматора, предлагается подробнее рассмотреть именно этот вариант.
Если антивирусное обеспечение препятствует продолжению работы с реаниматором, следует отключить антивирус и продолжить работу от имени администратора. Все другие процессы на ПК также рекомендуется закрыть (Скайп, Хром, несохраненные документы и т.д.), так как для решения некоторых трудностей программа может запросить перезагрузку компьютера.
Итак, открыв папку «Запись на флешку» следует вставить свою USB (желательно 16-32 ГБ) и открыть файл с названием «simboot.exe». После этого следует выбрать свою флешку, если программа не определила ее автоматически. Далее следует подтвердить удаление всех данных на USB. Спустя 1-2 минуты флешка обретет загрузочный характер и на ней появится папка «boot», которую не следует удалять, открывать и в общем что-либо другое, так как она содержит важные коды, создающие сам образ загрузочного USB.
Теперь необходимо перейти в папку с реаниматором и открыть файл формата ISO. с помощью Daemoon Tools или другой соответствующей программы (на Виндовс 10 монтирование диска производится автоматически). Открыв файлы реаниматора после монтирования следует скопировать их все и переместить на носитель.
Заключение
Каждому пользователю Win PE 10 предоставляется возможность обратной связи и оценки программы. Благодаря данному ПО диагностика, восстановление и исправление ошибок стали по плечу даже для новичка. Это существенно сэкономит деньги на оплату услуг и время на очереди в ремонтном сервисе.
Забота о своем ПК является неотъемлемой частью его использования. Всего 30 минут в неделю посвященные заботе о своем компьютере способны подарить производительность и оперативность в решении любых пользовательских задач. К тому же Win PE 10 самостоятельно позаботиться обо всех нюансах и адаптирует свой рабочий процесс под те или иные условия и степень сложности. В ISO образах допускается установщик браузера на рабочий стол и некоторые пользовательские изменения по умолчнию для браузера Chrome, каждый может без проблем изменить настройки браузера на свои предпочтительные. Все авторские сборки перед публикацией на сайте, проходят проверку на вирусы. ISO образ открывается через dism, и всё содержимое сканируется антивирусом на вредоносные файлы.
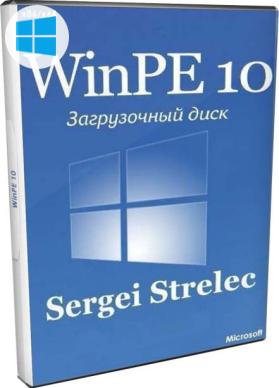
Основная информация о реаниматоре
Версия Windows 10: загрузочный windows 10 PE — реаниматор v.2018.02.07
Официальный сайт: www.microsoft.com sergeistrelec.ru
Язык интерфейса: Русский (Rus)
Лечение: не требуется
Автор сборки: by Sergei Strelec
Размер ISO: 3,04Gb
Скачать реаниматор Windows 10 торрент
Требования к используемому устройству
Так как предлагаемое нами программное обеспечение выступает в качестве универсального сборника разнообразных компонентов и уникальных программ, воспроизведение ПО будет доступным практически на всех моделях компьютеров и ноутбуков. Стоит отметить, что проблемы могут возникать во время работы с более старыми устройствами, возраст которых превышает отметку в 10 лет. Объяснить это можно тем, что такие компьютеры имеют несколько иной алгоритм работы программ и другие детали процессора. При этом разработчики не указывают никаких четких ограничений по поводу того, на каких устройствах предлагаемое ПО не будет нормально функционировать.
Если говорить о том, какие именно версии операционной системы будут подходить в этом случае, то стоит обратить внимание на то, что не совместим реаниматор исключительно с XP. Разработчики посчитали, что сегодня только единицы пользователей имеют на своем компьютере или ноутбуке данную версию операционки, поэтому нет никакого смысла включать в сборку лишнее программное обеспечение. Из-за этого теряется свободное пространство на компьютере, а процесс загрузки отнимает намного больше времени. Но для того, чтобы можно было установить подобное обеспечение на операционную систему ХР, можно воспользоваться специальной версией, разработанной именно для таких ситуаций — Win PE 10.
Вес предлагаемого документа немного превышает 2 Гб. Соответственно, на диске потребуется достаточно много свободного места. Кроме того, желательно дополнительно установить на используемый компьютер или же ноутбук драйвер графического типа DirectX, как минимум 0.9. версии. Стоит отметить, что усовершенствованный реаниматор доступен пользователям одновременно в двух разных разрядностях – х64 и х86.
Как выглядит загрузка реаниматора Windows 10 2018
Прежде, чем приступить к созданию флешки реаниматора windows 10 usb или же специального диска, желательно дополнительно посмотреть специальное видео. За счет этого пользователи смогут более точно понять порядок действий и то, как правильно выполнять те или иные операции.
Какие программы были интегрированы в сборку
Реаниматор относится к числу универсального программного обеспечения. Кроме того, в сборку было добавлено огромное количество других полезных программ и усовершенствованных утилит. Стоит отметить, что разработчики очень тщательно подбирали каждый компонент и учитывали его эффективность, а также скорость выполнения определенных действий. Дальше более подробно рассмотрим то, какие именно программы были добавлены в уникальную сборку популярного разработчика.
Windows является наиболее популярной и востребованной во всем мире операционной системой. Буквально 30 лет назад это была графическая надстройка, а сегодня ее относят к числу диктаторов информационной эпохи. Одна из самых крупных компаний, которая занимается разработкой программного обеспечения, создала специальную платформу и затем адаптировала ее для работы на компьютерах, ноутбуках, смартфонах и даже на умных часах. На сегодняшний день не существует хотя бы приблизительно похожей платформы, которая могла бы конкурировать с Windows. Соответственно, операционная система сегодня используется миллионами пользователей во всем мире и успешно процветает.
Несмотря на свою популярность и востребованность, данная операционная система все же имеет определенные недостатки, что делает ее далекой от совершенства. Многие пользователи могут в это не поверить, ведь операционная система имеет все необходимое. Но на самом деле все совсем не так. Эта операционная система очень сильно поддается воздействию вирусов. Кроме того, часто возникают сбои в операционке и она может перестать полноценно работать в любой момент.
Большое количество программистов на сегодняшний день пытаются найти комплексное решение, с помощью которого можно будет максимально быстро и эффективно решить все те проблемы, которые были изложены несколько выше. Отличной новостью для пользователей станет то, что есть множество разнообразных программ, которые относятся к категории «Реаниматоры». Они помогают восстановить любую операционную систему после того, как случится поломка или сбой, в систему попадет вирус или же будет выполняться третьими лицами шпионаж. Реаниматоры решают достаточно много разнообразных проблем, что позволяет использовать виндовс 10 и не бояться того, что ценная информация будет утеряна.
Мы предлагаем вам скачать специальный реаниматор для виндовс 10, который вполне можно назвать универсальным. Он считается одним из наиболее эффективных на сегодняшний день инструментов, с помощью которого можно сделать работу компьютера или ноутбука более стабильной и быстрой.
Реаниматор для Windows
Реаниматор WinPE 10 Sergei Strelec можно назвать универсальным решением в том случае, если потребуется в срочном порядке восстановить оптимальные показатели производительности того или иного устройства. Этот пакет программного обеспечения является сборкой самых разных файлов, которые легко устраняют самые разные неполадки, которые касаются операционной системы. Также реаниматор может легко восстановить те процессы, которые были поражены вирусом или другими вредоносными объектами.
Если пользователь установит на свой компьютер подобное программное обеспечение, то таким образом он сможет решать возникшие проблемы самостоятельно и при этом не обращаться за помощью к профессионалам. Программу относят к категории защитных ПО, с помощью которых можно обеспечить не только полноценную защиту операционки и устройства, но еще и восстановить утерянные файлы путем использования самых разных утилит или бэкапов, которые вошли в предлагаемую нами сборку. Стоит отметить, что скачать данный реаниматор и другое современное программное обеспечение каждый желающий без проблем сможет на нашем сайте, где представлены только качественные и неоднократно проверенные программы от лучших разработчиков.
Релиз сборки этой уникальной программы состоялся в 2016 году. За счет того, что обеспечение оставалось на протяжении долгого времени актуальным, в последующие года разработчики регулярно выпускали обновления для реаниматора. Также в него были интегрированы новые уникальные дополнения, за счет которых каждый пользователь имеет возможность получить не только быструю, но еще и эффективную помощь. Программное обеспечение этого типа предлагается юзерам на русском языке, поэтому использовать его очень легко, а разобраться в действии реаниматора сможет даже неопытный пользователь.
Все компоненты, которые вошли в предлагаемую сборку, были разработаны максимально опытными и известными во всем мире производителями. Самым большим преимуществом данного программного обеспечения является то, что оно доступно совершено каждому пользователю. Для того, чтобы можно было установить реаниматор на свой компьютер или же ноутбук, не потребуется тратить деньги. При этом скачать проверенное программное обеспечение без проблем можно на нашем сайте всего за несколько минут. Права предлагаемой сборки полностью защищены. Для того же, чтобы убедиться в ее эффективности и качестве, пользователи могут ознакомиться не только с рекомендациями, но еще и с отзывами или же детальными инструкциями, представленными в интернете в огромном количестве.
Стоит обратить внимание на то, что рабочий процесс в среднем отнимет у пользователя полчаса. За это время реаниматор не только установится, но и пройдет этап монтировки.
Какие функции выполняет реаниматор Windows 10 PE
Так как реаниматор для операционной системы виндовс 10 выступает набором специальных программ, а также разного рода библиотек, то функционал предлагаемого программного обеспечения легко справится с самыми разными задачами, которые касаются исправления ошибок и неполадок в работе системы. Подобный подход имеет очень большое преимущество, ведь позволяет юзерам решить все возникшие с операционкой системы всего лишь за один сеанс. При этом нет необходимости дополнительно устанавливать специальное программное обеспечения для решения задач разного типа.
К основным функциям, которые может выполнять данный реаниматор, стоит отнести следующее.
- Позволяет восстановить старые данные операционной системы.
- Помогает вернуть используемое устройство к тому состоянию, в котором оно находилось до поломки. Для этого считываются совершенно все истории открытых ранее документов, а затем начинается восстановление утерянных данных, программ и непосредственно самих файлов.
- Помогает пользователю оптимизировать все необходимые рабочие процессы.
- Проводит полноценное обслуживание жесткого диска. К числу этих процессов можно отнести не только оптимизацию и восстановление, но еще и достаточно высокий уровень защиты.
- Грамотно расставляет разного рода приоритеты.
- Производит ремонт тех файлов, которые были сломаны и сохраняет восстановленные данные.
- Удаляет источник заражения и восстанавливает тот участок, который был поврежден вредоносным объектом.
Для того, чтобы каждая функция была выполнена максимально качественно, быстро и эффективно, программное обеспечение анализирует данные, а также считывает код поломки. Так как сборка может узнавать только те проблемы, которые были заложены в нее разработчиком, пользователям нужно все время следить за выпускаемыми обновлениями и вовремя их скачивать для установленного ранее реаниматора. Если же пользователь имеет достаточное количество опыта, то можно самостоятельно найти подходящее обеспечение в интернете. Также нужное программное обеспечение для реаниматора и все обновления без проблем можно скачать на нашем сайте.
Интерфейс реаниматора
Из-за того, что предлагаемый нами реаниматор работает с процессами системного характера, а также производит их тщательную корректировку, в этом деле ни в коем случае нельзя допускать ошибки. Именно поэтому разработчики посчитали правильным создать интерфейс программы в самом простом и понятном варианте. Все вкладки, а также категории представлены пользователям на русском языке. Присутствующие в сборке клавиши и прочие рычаги навигации максимально понятные и поэтому использовать их может любой пользователь, даже с минимальным количеством опыта.
Стоит отметить, что программа не имеет звукового, а также фото или же видео сопровождения. Все компоненты, входящие в сборку направлены на то, чтобы максимально быстро и качественно выполнять лечение компьютера или же ноутбука. Для того, чтобы в принципе работы программы смог разобраться даже неопытный пользователь, разработчики установили стандартные настройки. Во время запуска реаниматора потребуется следовать вполне логической и понятной череде нажатий. В свою очередь программа начнет самостоятельно искать поломки и вирусы, а затем быстро их устранять.
В главном меню реаниматора юзеры смогут обнаружить только стандартные инструменты и вкладки. Стоит обратить внимание на то, что во время лечения виндовс 10 с помощью реаниматора, используемое устройство будет тормозить совершенно все процессы. Не стоит паниковать, ведь это вполне нормально и таким образом программа проведет тщательный анализ всех данных, которые содержатся на компьютере. Пользователь в таком случае должен только подождать, пока закончится полное лечение и ни в коем случае не вмешиваться в процесс восстановления данных.
Для тех пользователей, которые имеют намного больше опыта, можно поменять параметры, которые касаются аналитики и исправления ошибок. Во время установки предлагаемой сборки, пользователи имеют возможность ознакомиться с максимально подробным и понятным описанием этого ресурса, а также его программными характеристиками. За счет этого использование качественного современного программного обеспечение станет более эффективным и простым.
Запуск утилиты можно сделать двумя разными способами. Для этого юзеры могут воспользоваться флешкой или же диском, куда предварительно будет записана программа. Сразу же после запуска на экране компьютера появится окошко, которое можно использовать как полноэкранном режиме, так и в оконном. Когда реаниматор начнет искать и устранять поломки, то пользователю будет предоставляться по мере выполнения проверки детальный отчет о том, какие именно операции проделываются в тот или иной момент.
Безопасность
Из-за того, что в ресурс вошло достаточно много самых разных инструментов, программ и разного рода расширений, пользователи могут сомневаться в том, насколько сборка безопасная в использовании. Для того, чтобы защитить реаниматор, можно сказать, что каждый из добавленных файлов предварительно был тщательно протестирован разработчиками и поэтому не принесет никакого вреда компьютеру или же ноутбуку. В этом уже успели убедиться тысячи пользователей, которые столкнулись с проблемами в операционной системе виндовс 10.
Стоит обратить внимание на то, что некоторые антивирусные программы могут воспринимать входящие в состав сборки файлы в качестве вредоносных объектов. Данные действия могут также восприниматься как шпионские, но это вполне нормальная реакция антивирусника, на которую стоит ожидать в любом случае.
В данной ситуации пользователям стоит бояться не вирусов, а того что могут быть сбиты установленные ранее им настройки, что приведет к полному сбою производительности используемого компьютера. Подобное может возникнуть только в том случае, если пользователь не следовал предлагаемой инструкции и неправильно выполнил установку или же в дальнейшем допускал ошибки во время эксплуатации. Также к такому исходу может привести неправильная самостоятельная настройка реаниматора. Поэтому если нет достаточного количества опыта, то стоит воспользоваться стандартными настройками, которые были предусмотрены разработчиками программного обеспечения.
Не стоит скачивать реаниматор с подозрительных сайтов. Лучше всего сделать это на официальном ресурсе, ведь в таком случае все программное обеспечение прошло тщательную предварительную проверку. Не нужно верить рекламе, а во время установки реаниматора стоит быть особо внимательными. Огромное количество современных хакеров могут использовать данную программу для того, чтобы скрепить установочный пакет со своими ссылками. Из-за невнимательности юзера и недостаточного количества опыта, в таком случае на ПО будут загружаться ненужные программы, которые могут содержать вирусы, значительно увеличивать нагрузку на компьютер, а также провоцировать торможение работы системы.
Инструкция использования реаниматора
Так как использование предлагаемого нами программного обеспечения предназначается для того, чтобы пользовали имели возможность самостоятельно решать серьезные проблемы со своими компьютерами, желательно внимательно следовать всем тем требованиям, которые присутствуют в инструкции ниже.
В первую очередь стоит учитывать то, что реаниматор для виндовс 10 относится к числу программ, которые вносят в структуру присутствующих на ПК документов изменения. Если использовать сам реаниматор и в дальнейшем документы неправильно, то это может стать причиной поломки компьютера или ноутбука.
Сразу же после того, как реаниматор будет загружен на используемое устройство, необходимо открыть папку программы, которая будет помещена на рабочий стол ПК. Перед пользователям появится сразу два разных варианта документов. В папке «Запись на флешку» будет присутствовать файл формата ISO. Из-за того, что флешка на сегодняшний день считается наиболее популярным вариантом для создания образа реаниматора, дальше рассмотрим более детально этот вариант.
В том случае, если антивирусные программы не будут позволять продолжать эксплуатацию реаниматора, их нужно на время отключить и дальше продолжать работу на устройстве уже от имени администратора. Также желательно закрывать и остальные процессы на компьютере, к числу которых можно отнести мессенджеры, браузеры, несохраненные в системе документы и прочее. Сделать это требуется для того, что реаниматор может запросить перезагрузку устройства для более эффективного решения некоторых поломок и проблем в системе.
Дальше стоит открыть папку «Запись на флешку» и вставить свое устройство в соответствующий разъем. В данной ситуации специалисты рекомендуются воспользоваться флешкой, на которой будет присутствовать в среднем 16-32 Гб свободной памяти. Дальше открывается файл, который имеет название «simboot.exe». После этого пользователю нужно выбрать свою флешку, если она не была определена реаниматором в автоматическом режиме. Программа попросит подтвердить удаление всех данных, которые могут присутствовать на флешке. Через несколько минут устройство станет загрузочного типа и на нем сразу же отобразится специальная папка под названием «boot». Удалять ее не можно. Также не стоит ее открывать или же выполнять какие-то другие действия, ведь именно в ней содержаться все самые важные коды, с помощью которых происходит создание загрузочного образа реаниматора.
После этого пользователь должен перейти непосредственно в папку с реаниматором и в ней открыть тот файл, который имеет формат ISO. Для этого стоит использовать такую программу, как Daemoon Tools или же любую другую подобную. Стоит обратить внимание на то, что монтирование диска на виндовс 10 будет происходить в полностью автоматическом режиме. После окончания монтирования можно открывать файлы реаниматора, копировать данные и постепенно переносить их на используемый носитель.
Реаниматор для Windows 10 PE является уникальным программным обеспечением, с помощью которого легко можно решить самые разные проблемы и устранить даже достаточно серьезные проблемы. Сегодня огромное количество пользователей успели убедиться в эффективности данной программы на личном опыте. Скачать реаниматор каждый желающий может максимально быстро на нашем сайте, где присутствует только качественное и проверенное программное обеспечение на любой вкус, для разных устройств и для выполнения самых разных задач.
Содержание
- 1 Создание диска восстановления Windows 10 в панели управления
- 2 Как создать диск восстановления Windows 10 на CD или DVD
- 3 Использование загрузочной флешки или диска Windows 10 для восстановления
- 4 Как сделать диск восстановления на USB — видео инструкция
- 5 Создание диска восстановления Windows 10 в панели управления
- 6 Как создать диск восстановления Windows 10 на CD или DVD
- 7 Использование загрузочной флешки или диска Windows 10 для восстановления
- 8 Как сделать диск восстановления на USB — видео инструкция
- 9 При каких проблемах с компьютером помогает диск восстановления
- 10 Создание диска восстановления Windows 10 в среде «Панели управления» на флешке
- 11 Создание загрузочного носителя разными способами
- 12 Использование загрузочного носители или диска восстановления системы
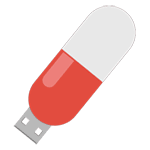 В этой инструкции подробно о том, как создать диск восстановления Windows 10, а также о том, как использовать загрузочную флешку или DVD с установочными файлами системы в качестве диска восстановления, если возникла такая необходимость. Также ниже присутствует видео, в котором все шаги показаны наглядно.Диск восстановления Windows 10 способен помочь в случае самых различных проблем с системой: когда она не запускается, стала неправильно работать, требуется восстановить систему, выполнив сброс (возврат компьютера в исходное состояние) или использовав заранее созданную резервную копию Windows 10.Во многих статьях на этом сайте есть упоминание диска восстановления, как одного из инструментов решения проблем с компьютером, а потому и было решено подготовить данный материал. Все инструкции, имеющие отношение к восстановлению запуска и работоспособности новой ОС вы можете найти в материале Восстановление Windows 10.Windows 10 Build 18298 (19H1) -Улучшения Проводника, Светлая тема, Меню Пуск, Фрагмент экрана, Блокнота и консоли.
В этой инструкции подробно о том, как создать диск восстановления Windows 10, а также о том, как использовать загрузочную флешку или DVD с установочными файлами системы в качестве диска восстановления, если возникла такая необходимость. Также ниже присутствует видео, в котором все шаги показаны наглядно.Диск восстановления Windows 10 способен помочь в случае самых различных проблем с системой: когда она не запускается, стала неправильно работать, требуется восстановить систему, выполнив сброс (возврат компьютера в исходное состояние) или использовав заранее созданную резервную копию Windows 10.Во многих статьях на этом сайте есть упоминание диска восстановления, как одного из инструментов решения проблем с компьютером, а потому и было решено подготовить данный материал. Все инструкции, имеющие отношение к восстановлению запуска и работоспособности новой ОС вы можете найти в материале Восстановление Windows 10.Windows 10 Build 18298 (19H1) -Улучшения Проводника, Светлая тема, Меню Пуск, Фрагмент экрана, Блокнота и консоли.
Создание диска восстановления Windows 10 в панели управления
В Windows 10 предусмотрен простой путь сделать диск восстановления или, вернее USB флешку через панель управления (способ для CD и DVD также будет показан далее). Делается это в несколько шагов и минут ожидания. Отмечу, что даже если ваш компьютер на запускается, вы можете сделать диск восстановления на другом ПК или ноутбуке с Windows 10 (но обязательно с той же разрядностью — 32-бит или 64-бит. Если у вас нет другого компьютера с 10-кой, в следующем разделе описывается, как обойтись без него).
- Зайдите в панель управления (можно кликнуть правой кнопкой мыши по Пуску и выбрать нужный пункт).
- В панели управления (в пункте Просмотр установите «Значки») выберите пункт «Восстановление».
- Нажмите «Создание диска восстановления» (требуются права администратора).
- В следующем окне вы можете отметить или убрать пункт «Выполнить резервное копирование системных файлов на диск восстановления». Если сделать это, то будет занят значительно больший объем места на флешке (до 8 Гб), зато, упростится сброс Windows 10 в исходное состояние, даже если встроенный образ восстановления был поврежден и требует вставить диск с отсутствующими файлами (т.к. необходимые файлы будут находиться на накопителе).
- В следующем окне выберите подключенную флешку, из которой будет создан диск восстановления. Все данные с нее будут удалены в процессе.
- И, наконец, дождитесь, когда создание флешки будет завершено.
Кастомный вид обновленной версии Проводника
Готово, теперь у вас в наличии есть диск восстановления, поставив загрузку с которого в БИОС или UEFI вы можете войти в среду восстановления Windows 10 и выполнить многие задачи по реанимации системы, включая откат ее к изначальному состоянию, если ничто другое не помогает.
Примечание: вы можете продолжать пользоваться USB накопителем, из которого сделали диск восстановления, для хранения своих файлов, если есть такая необходимость: главное, чтобы в результате не оказались затронуты уже размещенные там файлы. Например, вы можете создать отдельную папку и пользоваться только ее содержимым.
Запуск командной стройки в Windows 10
Как создать диск восстановления Windows 10 на CD или DVD
Как можно заметить, в предыдущем и основном для Windows 10 способе создания диска восстановления, под таким диском подразумевается только флешка или иной USB накопитель, без возможности выбрать CD или DVD для этой цели.
Однако, если вам требуется сделать диск восстановления именно на компакт-диске, такая возможность всё еще присутствует в системе, просто в немного другом расположении.
- В панели управления откройте пункт «Резервное копирование и восстановление».
- В открывшемся окне средств резервного копирования и восстановления (при этом не придавайте значения тому, что в заголовке окна указано Windows 7 — диск восстановления будет создан именно для текущей установки Windows 10) слева нажмите «Создать диск восстановления системы».
Кастомный вид обновленного меню «Пуск» Windows 10
После этого вам останется выбрать привод с чистым диском DVD или CD и нажать «Создать диск» для записи диска восстановления на оптический компакт диск.
Его использование не будет отличаться от создаваемой в первом способе флешки — достаточно поставить загрузку с диска в BIOS и загрузить компьютер или ноутбук с него.
Восстановление пункта «Открыть окно команд» в проводник Windows 10
Использование загрузочной флешки или диска Windows 10 для восстановления
Сделать загрузочную флешку Windows 10 или установочный диск DVD с этой ОС проще простого. При этом, в отличие от диска восстановления, возможно практически на любом компьютере, вне зависимости от версии установленной на нем ОС и состоянии ее лицензии. При этом такой накопитель с дистрибутивом можно потом использовать на проблемном компьютере как диск восстановления.
Для этого:
- Поставьте загрузку с флешки или диска.
- После загрузки, выберите язык установки Windows
- В следующем окне внизу слева выберите пункт «Восстановление системы».
В результате вы попадете в ту же среду восстановления Windows 10, что и при использовании диска из первого варианта и сможете выполнить все те же действия по исправлению проблем с запуском или работой системы, например, использовать точки восстановления системы, проверить целостность системных файлов, восстановить реестр с помощью командной строки и не только.
Windows 10 в режиме бога и все секретные папки
Как сделать диск восстановления на USB — видео инструкция
И в завершение — видео, в котором все описанное выше показано наглядно.
Источник remontka
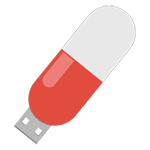
Диск восстановления Windows 10 способен помочь в случае самых различных проблем с системой: когда она не запускается, стала неправильно работать, требуется восстановить систему, выполнив сброс (возврат компьютера в исходное состояние) или использовав заранее созданную резервную копию Windows 10.
Во многих статьях на этом сайте есть упоминание диска восстановления, как одного из инструментов решения проблем с компьютером, а потому и было решено подготовить данный материал. Все инструкции, имеющие отношение к восстановлению запуска и работоспособности новой ОС вы можете найти в материале Восстановление Windows 10.
Создание диска восстановления Windows 10 в панели управления
В Windows 10 предусмотрен простой путь сделать диск восстановления или, вернее USB флешку через панель управления (способ для CD и DVD также будет показан далее). Делается это в несколько шагов и минут ожидания. Отмечу, что даже если ваш компьютер на запускается, вы можете сделать диск восстановления на другом ПК или ноутбуке с Windows 10 (но обязательно с той же разрядностью — 32-бит или 64-бит. Если у вас нет другого компьютера с 10-кой, в следующем разделе описывается, как обойтись без него).
- Зайдите в панель управления (можно кликнуть правой кнопкой мыши по Пуску и выбрать нужный пункт).
- В панели управления (в пункте Просмотр установите «Значки») выберите пункт «Восстановление».
- Нажмите «Создание диска восстановления» (требуются права администратора).
- В следующем окне вы можете отметить или убрать пункт «Выполнить резервное копирование системных файлов на диск восстановления». Если сделать это, то будет занят значительно больший объем места на флешке (до 8 Гб), зато, упростится сброс Windows 10 в исходное состояние, даже если встроенный образ восстановления был поврежден и требует вставить диск с отсутствующими файлами (т.к. необходимые файлы будут находиться на накопителе).
- В следующем окне выберите подключенную флешку, из которой будет создан диск восстановления. Все данные с нее будут удалены в процессе.
- И, наконец, дождитесь, когда создание флешки будет завершено.
Готово, теперь у вас в наличии есть диск восстановления, поставив загрузку с которого в БИОС или UEFI (Как зайти в БИОС или UEFI Windows 10, или используя Boot Menu) вы можете войти в среду восстановления Windows 10 и выполнить многие задачи по реанимации системы, включая откат ее к изначальному состоянию, если ничто другое не помогает.
Примечание: вы можете продолжать пользоваться USB накопителем, из которого сделали диск восстановления, для хранения своих файлов, если есть такая необходимость: главное, чтобы в результате не оказались затронуты уже размещенные там файлы. Например, вы можете создать отдельную папку и пользоваться только ее содержимым.
Как создать диск восстановления Windows 10 на CD или DVD
Как можно заметить, в предыдущем и основном для Windows 10 способе создания диска восстановления, под таким диском подразумевается только флешка или иной USB накопитель, без возможности выбрать CD или DVD для этой цели.
Однако, если вам требуется сделать диск восстановления именно на компакт-диске, такая возможность всё еще присутствует в системе, просто в немного другом расположении.
- В панели управления откройте пункт «Резервное копирование и восстановление».
- В открывшемся окне средств резервного копирования и восстановления (при этом не придавайте значения тому, что в заголовке окна указано Windows 7 — диск восстановления будет создан именно для текущей установки Windows 10) слева нажмите «Создать диск восстановления системы».
После этого вам останется выбрать привод с чистым диском DVD или CD и нажать «Создать диск» для записи диска восстановления на оптический компакт диск.
Его использование не будет отличаться от создаваемой в первом способе флешки — достаточно поставить загрузку с диска в BIOS и загрузить компьютер или ноутбук с него.
Использование загрузочной флешки или диска Windows 10 для восстановления
Сделать загрузочную флешку Windows 10 или установочный диск DVD с этой ОС проще простого. При этом, в отличие от диска восстановления, возможно практически на любом компьютере, вне зависимости от версии установленной на нем ОС и состоянии ее лицензии. При этом такой накопитель с дистрибутивом можно потом использовать на проблемном компьютере как диск восстановления.
Для этого:
- Поставьте загрузку с флешки или диска.
- После загрузки, выберите язык установки Windows
- В следующем окне внизу слева выберите пункт «Восстановление системы».
В результате вы попадете в ту же среду восстановления Windows 10, что и при использовании диска из первого варианта и сможете выполнить все те же действия по исправлению проблем с запуском или работой системы, например, использовать точки восстановления системы, проверить целостность системных файлов, восстановить реестр с помощью командной строки и не только.
Как сделать диск восстановления на USB — видео инструкция
И в заверешение — видео, в котором все описанное выше показано наглядно.
Ну а если у вас остались вопросы — не стесняйтесь задавать их в комментариях, я буду стараться отвечать.
Несмотря на свою надёжность в использовании и постоянную поддержку со стороны разработчика, операционная Windows подвержена разного рода уязвимостям. Это может быть как работа вирусов, так и некачественное программное обеспечение и драйверы. Любые сбои в работе могут привести к критическим повреждениям системы и Windows просто перестанет запускаться. Именно поэтому очень важно иметь инструменты для восстановления работоспособности ОС. Одним из средств для этой процедуры является диск восстановления.
При каких проблемах с компьютером помогает диск восстановления
Восстановление Windows необходимо в основном для решения критических проблем, которые были вызваны в системе. Причины могут быть самые разные:
- повреждение системных файлов из-за вирусов или ошибок диска;
- установка некачественных драйверов устройств, которые не позволяют Windows правильно «общаться» с железом;
- ошибки при обновлении системы или отдельных компонентов, что привели к неработоспособности ОС;
- программы автозапуска, что слишком грузят оперативную память или ядро Windows, прочее.
Если обособить все вышеописанные проблемы, то можно понять, что в основном диск восстановления необходим для исправления неполадок с запуском или неработоспособностью системы. Кроме того, его можно использовать как загрузочный диск и переустановить операционную систему.
Создание диска восстановления Windows 10 в среде «Панели управления» на флешке
«Панель управления» — это уникальный интерфейс для настройки и руководства операционной системой Windows. Тут сосредоточено буквально всё: от служб и управления дисковым пространством до изменения даты и языка. Создания диска восстановления является одной из основных функций.
- В поиске пишем строку «Панель управления» и открываем найденный результат.
При помощи поиска операционной системы открываем «Панель управления» - Среди значков управления открываем «Восстановление».
Среди значков панели переходим в «Восстановление» - Далее открываем ссылку «Создание диска восстановления».
Открываем ссылку «Создание диска восстановления» - В окне запустившейся программы оставляем галочку у пункта о резервном копировании и нажимаем «Далее».
Оставляем галочку и нажимаем «Далее» - Ожидаем, пока программа сформирует конфигурацию диска, затем выбираем подключённую флешку и нажимаем «Далее». Следует помнить: все данные, что находятся на носителе, будут удалены.
Выбираем правильный съёмный носитель и жмём «Далее» - Ждём несколько минут, после чего программа выдаст отчёт об успехе, нажимаем «Готово».
По завершению создания диска восстановления программа выдает отчет
Видео: создание диска восстановления в Windows 10
Создание диска восстановления Windows 10 на DVD
Механизм записи диска восстановления на DVD немного отличается от вышеописанного создания flash-носителя, однако их функциональность идентична. Процесс создания также проходит в интерфейсе «Панели управления», только для этого процесса понадобится чистый диск, так как флешку программа может отформатировать, а «болванку» нет.
- В среде значков «Панели управления» запускаем апплет «Резервное копирование и восстановление».
В среде значков «Панели управления» запускаем апплет «Резервное копирование и восстановление» - В колонке слева щёлкаем «Создать диск восстановления».
Нажимаем кнопку «Создать диск восстановления» - Дальше выбираем привод с уже вставленным диском (если носитель не будет в дисководе, процедуру придётся начинать сначала) и нажимаем «Создать диск».
Выбираем привод с чистым диском и нажимаем «Создать диск»
После прожига диск будет готов к использованию и, в случае необходимости, станет отправной точкой для восстановления или переустановки системы.
Создание загрузочного носителя разными способами
Диск восстановления — это лишь один из методов вернуть системе работоспособный вид. Однако если носитель создавался уже с дефектами в системных файлах, то проку от него не будет, а единственным способом для работы Windows будет полная переустановка ОС. Для этого потребуется носитель (лучше флешка) с чистым образом операционной системы. Windows для установки можно получить двумя основными способами: найти и скачать авторскую сборку в интернете или же воспользоваться бесплатной утилитой от Microsoft. А при наличии образа уже можно решать, каким способом его записать на носитель, так как вариантов масса: опять-таки стандартная утилита разработчика или сторонние приложения.
Бесплатной утилитой от Microsoft
Media Creation Tool — это специальное приложение от Microsoft, задачей которого является создание образов или загрузочных носителей операционной системы Windows 10. С его помощью можно сохранить образ на жёсткий диск, а затем его использовать для создания загрузочного носителя. Так можно записать файл на флешку сразу, обходя процесс записи на винчестер.
- Переходим на официальную страницу Microsoft для загрузки Media Creation Tool, нажимаем ссылку «Скачать средство сейчас» и сохраняем файл на компьютер.
На официальной странице щёлкаем «Скачать средство сейчас» - Запускаем программу и принимаем условия её использования.
Для работы с приложением соглашаемся с условиями - Выбираем пункт о создании установочного носителя и снова жмём «Далее».
Выбираем пункт о создании установочного носителя и нажимаем «Далее» - На странице выбора языка можно оставить установки без изменений, так как они будут взяты из нынешней Windows.
Оставляем архитектуру и переходим на следующую страницу - Затем выбираем носитель и нажимаем «Далее».
Ставим выбор USB-устройство - Подтверждаем выбор накопителя и нажимаем «Далее». Стоит отметить, что после этого начнётся процесс форматирования носителя и последующей записи на него файлов системы. Соответственно, все старые данные будут с неё стёрты безвозвратно.
Правильно выбираем носитель и нажимаем «Далее» - Ожидаем, пока программа создаст загрузочный носитель, после чего его можно будет использовать. В зависимости от скорости интернета процесс может занять от нескольких минут до нескольких часов.
Видео: как создать загрузочную флешку программой Media Creation Tool
Как создать установочную флешку для Windows при помощи специальных приложений
Если у вас уже есть образ операционной системы, то использование утилиты Media Creation Tool нецелесообразно, так как она записывает файлы не с компьютера, а с серверов Microsoft. Это создаёт лишнюю нагрузку на сеть, кроме того, может быть очень дорого, если ваше подключение лимитное. Потому для записи загрузочных носителей лучше использовать утилиты сторонних разработчиков, что не навязывают свои продукты вместе с программами.
Программой UltraISO
UltraISO — это очень «древняя» программа для работы с образами. Она умеет практически всё: записывать и создавать образы с дисков, проводить изменения внутри ISO-файлов и многое другое.
- Скачиваем, устанавливаем и запускаем программу.
- В диалоговом окне внизу, при помощи древа директорий находим необходимый файл-образ системы и дважды по нему щёлкаем, чтобы сделать активным для программы.
В древе директорий снизу открываем файл образ для работы - Далее в панели сверху открываем вкладку «Самозагрузка» и выбираем элемент «Записать образ жёсткого диска».
Во вкладке «Самозагрузка» выбираем элемент «Записать образ жёсткого диска» - Настраиваем фильтр Disk Drive, чтобы убедиться, что программа выбрала корректный флеш-накопитель, затем нажимаем «Записать».
Проверяем параметры накопителя и нажимаем «Записать» - После форматирования флешки и записи файлов, загрузочный носитель пригоден к использованию.
Утилитой Rufus
Rufus — это приложение из нового поколения записывающих программ. Интерфейс утилиты упрощён до минимума: пользователю необходимо лишь выбрать файл-образ, накопитель и нажать кнопку для запуска записи.
- Скачиваем и запускаем программу с официального сайта.
- В фильтре «Устройство» выбираем подключённую флешку.
- Через интерфейс «Выбрать» задаём путь к файлу-образу. Затем нажимаем кнопку «Старт».
Настраиваем параметры записи и форматирования флеш-диска, затем нажимаем «Старт»
Использование загрузочного носители или диска восстановления системы
Чтобы использовать загрузочный диск необходимо немного изменить настройки BIOS вашего устройства, а именно передать приоритет загрузки системы с винчестера на флешку.
- Перезагружаем ПК и перед загрузкой системы нажимаем клавишу F2 (для разных компьютеров есть разные варианты, например F6, F10, F12, Delete).
- Ищем настройки Boot, затем клавишами управления ставим приоритетным устройством (First Boot) загрузочный диск.
Задаем настройку BIOS First Boot как флеш накопитель - Сохраняем изменения во вкладке Exit и перезагружаем ПК.
Выбираем пункт Save Changes and Exit
Дальше работа пойдёт уже со знакомыми интерфейсами, так как диск восстановления имеет архитектуру Windows.
- После загрузки с диска и выбора языка работы на странице «Установка Windows» открываем ссылку «Восстановление системы».
На странице «Установка Windows» открываем «Восстановление системы» - Далее открываем «Дополнительные параметры» и в следующем окне выбираем «Восстановление образа системы».
Для восстановления системы загрузочным диском выбираем пункт «Восстановление образа системы» - Затем соглашаемся с восстановлением и ожидаем, пока программы не выполнят свою работу.
После перезагрузки важно вернуть значение BIOS в исходное положение: просто проводим обратные действия и перезапускаем ПК.
Создать диск восстановления очень просто. Нужно немного: съёмный накопитель, желательно флешку, общим объёмом больше 8 ГБ и чуть времени для создания «подушки безопасности» для операционной системы. Впоследствии вам не будут грозить никакие программные поломки, так как систему можно будет восстановить несколькими командами.
Используемые источники:
- https://windows10w.ru/help/sozdanie-fleshki-ili-diska-vosstanovleniya-windows-10.html
- https://remontka.pro/recovery-disk-windows-10/
- https://winda10.com/udalenie-i-vosstanovlenie-sistemy/disk-vosstanovleniya-windows-10.html

Диск восстановления Windows 10 способен помочь в случае самых различных проблем с системой: когда она не запускается, стала неправильно работать, требуется восстановить систему, выполнив сброс (возврат компьютера в исходное состояние) или использовав заранее созданную резервную копию Windows 10.
Во многих статьях на этом сайте есть упоминание диска восстановления, как одного из инструментов решения проблем с компьютером, а потому и было решено подготовить данный материал. Все инструкции, имеющие отношение к восстановлению запуска и работоспособности новой ОС вы можете найти в материале Восстановление Windows 10.
Создание диска восстановления Windows 10 в панели управления
В Windows 10 предусмотрен простой путь сделать диск восстановления или, вернее USB флешку через панель управления (способ для CD и DVD также будет показан далее). Делается это в несколько шагов и минут ожидания. Отмечу, что даже если ваш компьютер на запускается, вы можете сделать диск восстановления на другом ПК или ноутбуке с Windows 10 (но обязательно с той же разрядностью — 32-бит или 64-бит. Если у вас нет другого компьютера с 10-кой, в следующем разделе описывается, как обойтись без него).
- Зайдите в панель управления (можно кликнуть правой кнопкой мыши по Пуску и выбрать нужный пункт).
- В панели управления (в пункте Просмотр установите «Значки») выберите пункт «Восстановление».
- Нажмите «Создание диска восстановления» (требуются права администратора).
- В следующем окне вы можете отметить или убрать пункт «Выполнить резервное копирование системных файлов на диск восстановления». Если сделать это, то будет занят значительно больший объем места на флешке (до 8 Гб), зато, упростится сброс Windows 10 в исходное состояние, даже если встроенный образ восстановления был поврежден и требует вставить диск с отсутствующими файлами (т.к. необходимые файлы будут находиться на накопителе).
- В следующем окне выберите подключенную флешку, из которой будет создан диск восстановления. Все данные с нее будут удалены в процессе.
- И, наконец, дождитесь, когда создание флешки будет завершено.
Готово, теперь у вас в наличии есть диск восстановления, поставив загрузку с которого в БИОС или UEFI (Как зайти в БИОС или UEFI Windows 10, или используя Boot Menu) вы можете войти в среду восстановления Windows 10 и выполнить многие задачи по реанимации системы, включая откат ее к изначальному состоянию, если ничто другое не помогает.
Примечание: вы можете продолжать пользоваться USB накопителем, из которого сделали диск восстановления, для хранения своих файлов, если есть такая необходимость: главное, чтобы в результате не оказались затронуты уже размещенные там файлы. Например, вы можете создать отдельную папку и пользоваться только ее содержимым.
Как создать диск восстановления Windows 10 на CD или DVD
Как можно заметить, в предыдущем и основном для Windows 10 способе создания диска восстановления, под таким диском подразумевается только флешка или иной USB накопитель, без возможности выбрать CD или DVD для этой цели.
Однако, если вам требуется сделать диск восстановления именно на компакт-диске, такая возможность всё еще присутствует в системе, просто в немного другом расположении.
- В панели управления откройте пункт «Резервное копирование и восстановление».
- В открывшемся окне средств резервного копирования и восстановления (при этом не придавайте значения тому, что в заголовке окна указано Windows 7 — диск восстановления будет создан именно для текущей установки Windows 10) слева нажмите «Создать диск восстановления системы».
После этого вам останется выбрать привод с чистым диском DVD или CD и нажать «Создать диск» для записи диска восстановления на оптический компакт диск.
Его использование не будет отличаться от создаваемой в первом способе флешки — достаточно поставить загрузку с диска в BIOS и загрузить компьютер или ноутбук с него.
Использование загрузочной флешки или диска Windows 10 для восстановления
Сделать загрузочную флешку Windows 10 или установочный диск DVD с этой ОС проще простого. При этом, в отличие от диска восстановления, возможно практически на любом компьютере, вне зависимости от версии установленной на нем ОС и состоянии ее лицензии. При этом такой накопитель с дистрибутивом можно потом использовать на проблемном компьютере как диск восстановления.
Для этого:
- Поставьте загрузку с флешки или диска.
- После загрузки, выберите язык установки Windows
- В следующем окне внизу слева выберите пункт «Восстановление системы».
В результате вы попадете в ту же среду восстановления Windows 10, что и при использовании диска из первого варианта и сможете выполнить все те же действия по исправлению проблем с запуском или работой системы, например, использовать точки восстановления системы, проверить целостность системных файлов, восстановить реестр с помощью командной строки и не только.
Как сделать диск восстановления на USB — видео инструкция
И в заверешение — видео, в котором все описанное выше показано наглядно.
Ну а если у вас остались вопросы — не стесняйтесь задавать их в комментариях, я буду стараться отвечать.
22/07/2018
Быстрый и стабильный реаниматор Windows 10 PE загрузочный скачать торрент для создания загрузочной версии виндовс десять на флешке или диске, незаменимый образ для восстановления операционной системы после сбоев, заражений вирусом или просто для работы в облегченном варианте Live PE windows 10. Также эта не заменимая загрузочная флешка с десятой win, для выявления неполадок в аппаратном обеспечении или другими словами для теста вашего железа (компьютер, ноутбук), жёсткого диска, оперативной памяти и теста видеокарты.
- 60
- 1
- 2
- 3
- 4
- 5
- Версия ОС:
Windows 10 PE Ratiborus
- Разработка:
Компания Microsoft
- Архитектура:
Разрядность x64 (64bit) — x86 (32bit)
- Язык интерфейса:
(RU) Русский
- Ключ продукта:
Не требуется
- Размер ISO:
3,95 Гб
Если помогло — расскажи друзьям!
Внимание! это не прямая ссылка на PE Windows 10 ISO образ, а через торрент.
Для скачивания Windows десять бесплатно, вам понадобится torrent клиент, если у вас еще не установлен торрент клиент, рекомендуем скачать и установить μTorrent.
| Системные требования: | |||
| Минимальные | Рекомендуемые | ||
| Процессор CPU | 1 Ghz | 2 Ghz 2 ядра и больше | |
| Оперативная память ОЗУ | 2 Gb | 4 Gb и больше | |
| Дисплей | 1024 x 768 пикселей | и больше | |
| Графическое устройство | DirectX9 | WDDM версии 1.0 и выше |
В основном такие образы предназначены для диагностики и восстановления ПК а так
же для редактирования разделов и восстановления разделов диска, в данную сборку включено обширное количество вспомогательных инструментов с которыми пользователь может провести достаточно качественную
диагностику, выявить и исправить неполадку. В состав сборки входит и Антивирусное ПО если основная система заражена зло-вредами то с помощью программ входящих в сборку можно проверить жесткий диск с основной
системой например AVZ.
Основные преимущества сборки это обширный вспомогательный комплекс программ, данный образ устанавливается на USB таким образом в вашем кармане очень полезный инструмент для восстановления системы а если вы
системный администратор то подобная флешечка в вашем кармане просто необходима.
Скриншоты после установки:
Загрузка Windows 10 x64 PE:
Для правильной загрузки виндовс 10, нужно для начало создать загрузочный диск программой UltraISO или создать флешку загрузочную программой Rufus.
Затем вставляем флешку в USB 2.0 и включаем ноутбук или ПК, сразу же вызываем BOOT menu и выбираем флешку для загрузки. Далее начнётся загрузка Windows 10 x64 PE.
Программы вошедшие в загрузочную DOS:
Программа — Active Password Changer v5
Программа — Hard Disk Manager 15 Pro
Программа — HDD Regenerator 2011
Программа — MHDD v4.6
Программа — Victoria v3.5
Программа — MeMTest86+ 5.01
Программа — MeMTest86 4.3.7
Программа — EuroSoft Pc-Check 2006
Программы вошедшие в загрузочную win10:
Программа — Hard Disk Sentinel
Программа — Active@ Password Changer v6.0
Программа — AOMEI Partition Assistant Unlimited Edition
Программа — Acronis Disk Director 12
Программа — Acronis Truelmage 2017
Программа — Aimp Portable 3.60
Программа — AntiSMS 8.1.7
Программа — AntiWinLocker 4.0.8
Программа — Avz 4.43
Программа — Bootlce 1.3.3
Программа — CPU-Z
Программа — Crystal Disk Info 6.5.2
Программа — Defraggler 2.14.706
Программа — Disk Recovery 8
Программа — EasyBCD 2.2.0.182
Программа — Everything 1.3.3.658
Программа — Explorer++ 1.3.5.531
Программа — Far
Программа — FileZilla FTP Client 3.14.1
Программа — HDD Low Level Format Tool 4.40
Программа — ImageUploader 1.2.7
Программа — KMS Auto Net Console 1.0.7
Программа — Net Scan 5.5.12
Программа — Ontrack EasyRecovery 10 Enterprise 10.1.0.1
Программа — Mozilla Firefox
Программа — Paragon Hard Disk Manager 15 10.1.25.1125(07.04.17) Professional.
Программа — PStart 2.11
Программа — Registry Workshop 5.0
Программа — Restoration 2.5.14
Программа — Process Monitor 3.20
Программа — R-Studio 8.3.167546
Программа — Sargui 1.5.20
Программа — Scanner 2.13
Программа — Symantec Ghost
Программа — Teamviewer 6.0.10511
Программа — Total CommanderTotal Commander 8.51a
Программа — Video Memory stress test 1.7.116
Программа — Q-Dir 6.15
Программа — Recuva 1.52.1086
Большинство пользователей сайта, вместе с Реаниматор Windows 10 PE загрузочный скачивают и:
Привет, друзья. Это обзорная публикация, в ней мы рассмотрим пятёрку аварийных LiveDisk’ов (они же именуемые LiveCD) на базе WinPE – сборок, основывающихся на средах предустановки WinPE и предназначенных для решения различных задач. Это могут быть задачи разного рода: реанимация Windows, выполнение отдельных операций, которые не могут быть выполнены в среде активной операционной системы, диагностика компьютеров, доступ к Интернету или к своим данным в условиях неработоспособности Windows, возможность работы с компьютером в условиях выхода из строя или временного отсутствия жёсткого диска. В этой публикации собраны LiveDisk’и разного типа: мощные функциональные средства для всех случаев жизни и профессионального использования компьютерщиками, средства со скромным функционалом для обывателей, а также средство создания своих сборок LiveDisk’ов. Ну а вы, уже, друзья, выбирайте, что вам по нраву.
Аварийные LiveDisk’и на базе WinPE: обзор
WinPE 10-8 Sergei Strelec
Хорошо знакомый читателям нашего сайта LiveDisk WinPE 10-8 Sergei Strelec – функциональный, продуманный, регулярно обновляемый и, соответственно, всегда с актуальным софтом на борту. Именно поэтому на нашем сайте этому LiveDisk’у посвящено множество публикаций, раскрывающих его потенциал. В его составе, помимо функционала самого WinPE, имеется порядка 100 сторонних программ для решения различных задач – бэкаперы Windows и данных, менеджеры дисков, софт для диагностики компьютерной начинки, антивирусы, редакторы загрузчика Windows, взломщики паролей, софт для работы с образами Windows и т.п. В WinPE 10-8 Sergei Strelec интегрирован известный LiveDisk от компании Microsoft MSDaRT. Он запускается в среде восстановления Windows, кстати, также интегрированной в WinPE 10-8 Sergei Strelec.
В среде нужно выбрать «Поиск и устранение неисправностей» и далее указать непосредственно MSDaRT.
Весь перечень софта представлен на сайте LiveDisk’а.
WinPE 10-8 Sergei Strelec базируется на WinPE версии 8 и 10. В режиме WinPE10 можно запустить 32- и 64-разрядные среды предустановки. Режим WinPE8 есть только 32-разрядный, и на базе той же среды WinPE 8 есть режим Native для устаревших систем. Все эти режимы запуска присутствуют в меню загрузки LiveDisk’а и также здесь есть пункт загрузки «Search & Start…» для запуска Windows с повреждённым загрузчиком. При загрузке с WinPE 10-8 Sergei Strelec в режиме BIOS Legacy нам также будет доступно DOS-меню с некоторыми полезными DOS-программами.
Ну и отметим одну из ключевых особенностей WinPE 10-8 Sergei Strelec – это его активная поддержка автором-сборщиком Сергеем Стрельцом. LiveDisk регулярно обновляется, где-то раз в месяц, и он на своём борту всегда содержит актуальные версии сторонних программ.
И время от времени состав LiveDisk’а меняется: что-то ставшее неактуальным удаляется, а что-то актуальное добавляется. На сайте WinPE 10-8 Sergei Strelec даже есть специальный раздел с историей версий, где содержится перечень обновлённых и добавленных программ. Саму же сборку WinPE 10-8 Sergei Strelec, записанную на флешку, перезаписывать не нужно, можно просто обновлять. Подробнее об этом смотрите в статье «Как обновить сборку LiveDisk by Sergei Strelec на флешке без её перезаписи».
WinPE 10-8 Sergei Strelec поставляется в отдельных англоязычных и русскоязычных сборках. Сайт LiveDisk’а:
https://sergeistrelec.ru
AdminPE
Мегафункциональный LiveDisk – AdminPE. Это реальная мощь, на его борту более 200 различных сторонних программ. Весь перечень этих программ можно увидеть на сайте этого LiveDisk’а. Он существует в двух выпусках: WinPE5 на базе WinPE 8 и WinPE10 на базе WinPE 10. Но, друзья, AdminPE давно не обновлявшийся проект: последняя обновление сборки WinPE5 проводилось в декабре 2018 года, а сборки WinPE10 – и вовсе в апреле 2018 года.
Если бы не этот нюанс, AdminPE можно было бы считать достойным конкурентом WinPE 10-8 Sergei Strelec. У AdminPE годная поддержка: на сайте перечень программ в составе сборок приводится с кратким их описанием, есть FAQ, мануалы по использованию отдельных возможностей LiveDisk’а. И также у проекта есть канал на YouTube с видеоинструкциями по теме работы с LiveDisk’ом.
В меню загрузки AdminPE содержит запуск среды WinPE, пункты запуска DOS-программ, варианты выключения и перезагрузки компьютера, возможность запуска с жёстких дисков.
При выборе среды WinPE попадём в дополнительное меню загрузки, где сможем запустить утилиты теста оперативной памяти и жёсткого диска, ну и выбрать разрядность среды WinPE.
После запуска WinPE нам будет предложена инициализация компьютерного оборудования, установка сетевых драйверов и индикация состояния отдельных аппаратных компонентов. Если всё это или что-то отдельное нам нужно, жмём «Да».
Ну и работаем со средой WinPE. В AdminPE, кстати, также интегрирован MSDaRT, но здесь он запускается просто с ярлыка на рабочем столе.
Сайт LiveDisk’а:
http://adminpe.ru/
2k10
Следующий LiveDisk — 2k10 на базе WinPE версии 7 и 8. Перечень его программ также внушительный: что бросается в глаза сразу, так это огромнейший выбор инструментов для диагностики компьютеров, восстановления данных, антивирусных средств, различных системных утилит и взломщиков паролей. В состав WinPE 2k10 интегрированы MSDaRT, ERD Commander, присутствует набор утилит NirLauncher. Режимы загрузки LiveDisk’а увидим сразу же в его меню загрузчика. Здесь есть пункт запуска утилиты поиска Windows с повреждённым загрузчиком типа «Search & Start…», что в меню загрузки WinPE 10-8 Sergei Strelec. Здесь есть пункт запуска менеджера Plop, режимы загрузки с разными наборами драйверов, запуск средства диагностики памяти. Ну и здесь есть разные пункты запуска самой среды WinPE, соответственно, в разных выпусках.
Выпуск C9PE – это сборка на базе 2003 Server, есть выпуски WinPE 7 Live для 32- и 64-битной архитектуры.
Есть ещё выпуски WinPE 8 Live для 32- и 64-битной архитектуры.
В 2k10 также интегрированы DOS-инструменты: LiveDisk’и на базе Linux Parted Magic, Hiren’s Boot CD, Paragon Home Expert 2009 и прочие DOS-утилиты.
У 2k10 есть свой сайт, правда, это сайт-одностраничник, нечто описания товара. И на нём имеется детализированная информация по всем WinPE-сборкам LiveDisk’а, но в его редакции от 2014.
Конечно, друзья, сборка 2k10, представленная на официальном сайте, попахивает нафталином. Современной молодёжи, кстати, могу порекомендовать его как среду для знакомства с прошлым IT, в частности, с ПО 10-15-летней давности. Более свежие сборки 2k10 необходимо искать на торрент-трекерах, там же и смотреть описания.
Сайт LiveDisk’а:
https://2k10.do.am
mini10PE by niknikto
LiveDisk mini10PE by niknikto – это авариный мини-диск на базе WinPE 10, он содержит небольшой арсенал средств, но его ISO-образ весит менее одного Гб, ну и его, соответственно, можно впихнуть на оставшееся место при создании мультизагрузочной флешки. Это, безусловно, не рабочий инструмент компьютерщика, зато вполне может устроить обычного пользователя. Здесь есть всё, что нужно на случай падения Windows – среда восстановления её самой, командная строка, программы AOMEI Partition Assistant и AOMEI Backupper, несколько программ-диагностов, софт для восстановления данных и изъятия лицензионных ключей, несколько полезных системных утилит.
У mini10PE by niknikto нет официального сайта, ISO-образ LiveDisk’а нужно искать среди торрент-раздач, можно с помощью торрент-поисковиков. LiveDisk время от времени обновляется, можно скачать актуальную версию от 2019 года, а можно более ранние, они вообще весят 600-700 Мб.
На страницах же торрент-раздач и можно почитать детальное описание LiveDisk’а.
AOMEI PE Builder
Ну и, друзья, последний LiveDisk, который мы рассмотрим в этом обзоре – это не конкретная сборка, а способ создания своего LiveDisk’а, собственной сборки WinPE с нужным софтом. Такое возможно, в частности, с использованием программы AOMEI PE Builder от известной компании AOMEI. Ну и, безусловно, это разговор не на пару абзацев, здесь нужны подробные разъяснения, и они приведены в статье сайта «Обновлённый AOMEI PE Builder: создаём свою сборку LiveDisk на базе Windows 10».

LiveCD диск или флешка — крайне полезная вещь! Пока всё работает — о ней вроде и не вспоминаешь, но как только возникает проблема — без неё и не туда и не сюда! ☝
Например, перестала загружаться ОС Windows — при помощи LiveCD можно быстро загрузиться и скопировать все нужные документы и файлы. Удобно?! Я уж не говорю о том, как это удобно для тестирования и диагностики ПК/ноутбука (особенно, при его «покупке с рук…»).
В этой небольшой заметке предложу несколько весьма многофункциональных LiveCD, которые вас выручат при самых разных проблемах. В общем, рекомендую всем иметь хотя бы 1 LiveCD-флешку в качестве аварийного инструмента! Мало ли…?
👉 В помощь!
Как создать загрузочный LiveCD/DVD/USB-флешку или диск с операционной системой Windows [инструкция]
*
Содержание статьи
- 1 Выбор LiveCD: подборка
- 1.1 Live Disk WinPE 10-8 Sergei Strelec 👍
- 1.2 Мультитул сисадмина
- 1.3 Active@ Live CD
- 1.4 Admin PE
- 1.5 Hiren’s BootCD PE
- 1.6 Еще несколько полезных альтернатив
→ Задать вопрос | дополнить
Выбор LiveCD: подборка
❶
Live Disk WinPE 10-8 Sergei Strelec 👍
Сайт разработчика: https://sergeistrelec.ru/
Как загрузиться с такой флешки: инструкция
Какие программы есть на диске «Стрельца…»
Один из лучших загрузочных LiveCD дисков на базе Windows 10 PE (интерфейс точно такой же, как в обычной ОС, и полностью на русском языке!).
Не могу не отметь, что Сергей Стрелец (автор сборки) собрал десятки самых нужных программ на «все случаи жизни»: есть и антивирусы, и HEX-редакторы, и ПО для работы с HDD, и для диагностики, и для графики и т.д.
Отлично подходит для решения практически любых проблем с ПК/ноутбуком:
- форматирование и разбивка диска;
- бэкап и восстановление данных;
- диагностика: дисков, ОЗУ, ЦП, видеокарты и пр.;
- антивирусная проверка и многое другое.
В общем, однозначно рекомендую к знакомству!
✔👉Примечание: для записи LiveCD образа на флешку — можно:
- воспользоваться утилитой «ISO to USB», которая идет в одном архиве с ISO (пример настроек — см. на скрине ниже 👇);
- либо скопировать ISO-образ на флешку, подготовленную в Ventoy (этот вариант легче и универсальнее (Legacy + UEFI)).
ISO to USB — как записать загрузочную флешку
*
❷
Мультитул сисадмина
Сайт разработчиков: http://a-admin.ru/rsa.php
Как записать образ на флешку: https://ocomp.info/kak-zapisat-obraz-iso-na-fleshku-2-sposoba.html
Загрузка с диска «Мультитул сисадмина». Скрин с сайта разработчиков
Большой ISO-образ, реаниматор CD/DVD для USB (как приведено на офиц. сайте). Записав их образ ISO на флешку — вы получите универсальный инструмент как для восстановления своей текущей Windows, так и просто для работы за любым ПК (на котором даже нет жесткого диска).
Особенности:
- реаниматор включает разные версии WinPe: 8, 10, 11;
- большой сборник программ для WinPe и Windows;
- полная поддержка USB3, NVMe накопителей;
- инструменты для восстановления Windows;
- «вшитый» комплект драйверов WinPe для различных устройств (например, может пригодиться для подкл. к сети Интернет);
- поддержка программ, которые требуется NET Framework;
- поддержка файловых систем Linux и Apple.
*
❸
Active@ Live CD
Сайт разработчиков: https://lsoft.net/livecd
Active@ Live CD — пример работы ПО
Практически полноценная ОС, которую можно записать на CD/DVD-диск или USB-накопитель и пользоваться на любом ПК/ноутбуке! (Разумеется, без установки —достаточно просто загрузиться с заранее подготовленной флешки)
Основные функции:
- инструменты для восстановления данных, сброса пароля, создания резервной копии системы;
- форматирование и работа с разделами жесткого диска;
- удаление информации с диска без возможности последующего восстановления (полезно при продаже ПК);
- мониторинг за температурой ЦП, диска, и др. компонентов, и показаниями SMART дисков;
- встроенные программы: блокнот, редактор реестра, калькулятор, HEX редактор и др.;
- возможность работы с файловыми системами: FAT12, FAT16, FAT32, NTFS, NTFS5, NTFS+EFS;
- поддержка IDE / ATA / SCSI дисков.
*
❹
Admin PE
Официальный сайт: https://adminpe.ru/winpe10/
Найти ISO-образы можно так
Admin PE — скриншот главного окна
Эта сборка основана на Win PE 10 (есть также и на Win PE 8). Предназначена для автономной работы с ОС Windows 10 (на «проблемных» и диагностируемых ПК).
В этом пакете есть достаточно много встроенного ПО:
- Total Commander;
- Acronis Disk Director;
- Paragon Hard Disk Manager;
- Minitool Partition Wizard;
- AIDA64;
- R-Studio;
- WinRAR;
- Reset Windows Password;
- Norton Ghost и многое другое.
Пожалуй, единственный минус: довольно редко у Admin PE бывают обновления (последний образ датируется 2018г. Впрочем, даже этого обычно хватает с избытком…).
Admin PE — скриншот главного окна 2 (см. меню ПУСК, есть опции для преобразования диска MBR к GPT)
*
❺
Hiren’s BootCD PE
Официальный сайт: https://hirensbootcd.org
Hiren’s BootCD PE — скриншот работы сборки
Hiren’s BootCD PE – этот диск основан на ОС Windows XP (урезанной версии) с полным комплектом различных программ. Позволяет относительно спокойно пользоваться ПК (в том числе и сетью) просто загрузившись с флешки.
Что есть в наборе:
- диагностика диска: HDDScan, HDTune, DiskExplorer;
- бэкап и работа с HDD: Acronis TrueImage, AOMEI Backupper, Partition Extender, HDD Low Level Format Tool и др.;
- офис и блокноты: Notepad++, Free Office, FSViewer, Sumatra PDF, и пр.;
- антивирус: ESET Online Scanner, Malwarebytes Anti-Malware;
- диагностика, тесты: CPU-Z, HWInfo, Speccy, CCleaner, SysInternals Suite и др.;
- сеть, интернет: Chrome, Mozilla Firefox, Aero Admin и др.
Hiren’s BootCD PE — еще один скриншот
*
❻
Еще несколько полезных альтернатив
👉 Ultimate Boot CD
Сайт: https://ultimatebootcd.com
Несмотря на то, что этот пакет не обновлялся последние пару лет — он до сих пор в «форме». Позволяет в 2-3 клика мышки проверять системы на вирусы, восстанавливать удаленные файлы, смотреть характеристики ПК, форматировать диски, и многое другое.
Минус: только на англ. языке (если с ним не дружите — лучше выбрать что-то альтернативное).
Ultimate Boot CD — внешний вид
*
👉 AOMEI PE Builder
Сайт: https://ubackup.com
Описание, как с этим работать
Хороший добротный инструмент с самыми нужными прикладными программами и системными утилитами. Более подробно о ней я рассказывал в одной из прошлых своих заметок.
AOMEI PE Builder — скриншот окна
*
👉 Dr.Web Live Disk
Сайт: https://free.drweb.ru/
LiveCD от знаменитого антивируса. Позволяет проверить систему на вирусы и вредоносное ПО, если Windows отказалась загружаться. Кроме этого, LiveCD содержит файловый коммандер, браузер, терминал, почту и пр.
Midnight Commander — файловый коммандер / Доктор Веб LiveCD
*
👉 ESET NOD32 LiveCD
Сайт: https://esetnod32.ru
Аналогичный продукт от ESET. Содержит не так много инструментов, но для проверки системы, работы с диском и сетью — вполне достаточно!
ESET NOD 32 LiveCD — скриншот
*
Дополнения и комментарии по теме — всегда приветствуются!
Ну а у меня пока всё, удачи!
👋
Первая публикация: 28.05.2020
Корректировка: 30.05.2022


Полезный софт:
-
- Видео-Монтаж
Отличное ПО для создания своих первых видеороликов (все действия идут по шагам!).
Видео сделает даже новичок!
-
- Ускоритель компьютера
Программа для очистки Windows от «мусора» (удаляет временные файлы, ускоряет систему, оптимизирует реестр).
Рекомендуется создать диск восстановления. Таким образом, если на компьютере когда-либо возникает основная проблема, например сбой оборудования, вы сможете использовать диск восстановления для переустановки Windows 11. Обновления Windows периодически улучшают безопасность и производительность ПК, поэтому рекомендуется повторно создавать диск восстановления ежегодно. Личные файлы и приложения, которые не были подключены к компьютеру, не будут создаваться резервные копии. Вам потребуется USB-накопитель размером не менее 16 гигабайт.
Предупреждение: Используйте пустой USB-накопитель, так как этот процесс приведет к удалите все данные, которые уже хранятся на диске.
Чтобы создать диск восстановления в Windows 11:
-
В поле поиска на панели задач выполните поиск по запросу «Создать диск восстановления » и выберите его. Может потребоваться ввести пароль администратора или подтвердить выбор.
-
Когда средство откроется, убедитесь, что выбрано резервное копирование системных файлов на диск восстановления, а затем нажмите кнопку «Далее».
-
Подключите USB-накопитель к компьютеру, выберите его и нажмите кнопку » Далее».
-
Нажмите Создать. Многие файлы необходимо скопировать на диск восстановления, поэтому это может занять некоторое время.
Если вам когда-нибудь потребуется использовать диск восстановления для переустановки Windows 11 на компьютере, дополнительные инструкции см. в разделе «Параметры восстановления » в Windows. Рекомендуется часто выполнять резервное копирование и восстановление в Windows , так как диск восстановления не является системным образом. На нем не содержаться личные файлы, параметры или программы.
Нужны дополнительные способы создания диска восстановления?
-
Для Windows 7 см. раздел Создание диска восстановления системы.
-
Для Windows 8.1 см. раздел Создание USB-диска восстановления.
-
Чтобы скачать установный носитель Windows 11, ознакомьтесь с вариантами восстановления в Windows.
Рекомендуется создать диск восстановления. Таким образом, если на компьютере когда-либо возникает основная проблема, например сбой оборудования, вы сможете использовать диск восстановления для переустановки Windows 10. Обновления Windows периодически улучшают безопасность и производительность ПК, поэтому рекомендуется повторно создавать диск восстановления ежегодно. Личные файлы и приложения, которые не были подключены к компьютеру, не будут создаваться резервные копии. Вам потребуется USB-накопитель размером не менее 16 гигабайт.
Предупреждение: Используйте пустой USB-накопитель, так как этот процесс приведет к удалите все данные, которые уже хранятся на диске.
Создание диска восстановления в Windows 10.
-
В поле поиска рядом с кнопкой » Пуск» выполните поиск по запросу «Создать диск восстановления » и выберите его. Может потребоваться ввести пароль администратора или подтвердить выбор.
-
Когда средство откроется, убедитесь, что выбрано резервное копирование системных файлов на диск восстановления, а затем нажмите кнопку «Далее».
-
Подключите USB-накопитель к компьютеру, выберите его и нажмите кнопку » Далее».
-
Нажмите Создать. Многие файлы необходимо скопировать на диск восстановления, поэтому это может занять некоторое время.
Если вам когда-нибудь потребуется использовать диск восстановления для переустановки Windows 10 на компьютере, дополнительные инструкции см. в разделе «Параметры восстановления » в Windows. Рекомендуется часто выполнять резервное копирование и восстановление в Windows , так как диск восстановления не является системным образом. На нем не содержаться личные файлы, параметры или программы.
Нужны дополнительные способы создания диска восстановления?
-
Для Windows 7 см. раздел Создание диска восстановления системы.
-
Для Windows 8.1 см. раздел Создание USB-диска восстановления.
-
Чтобы скачать установный носитель Windows 10, ознакомьтесь с вариантами восстановления в Windows.
Содержание
- Реаниматор Windows 10 флешка или диск 2018
- LiveCD для аварийного восстановления Windows
- Выбор LiveCD: подборка
- Live Disk WinPE 10-8 Sergei Strelec 👍
- Active@ Live CD
- Admin PE
- Hiren’s BootCD PE
- Еще несколько полезных альтернатив
- Как Сделать Диск Реаниматор Windows 7?
- Для чего нужен диск реаниматор с Windows?
- Скачать программу и образ Windows 7
- Подготовка загрузочной флешки для Windows 7
- Установка загрузчика Grub4Dos Installer
- Монтируем образ диска Windows
- Установка образа Windows 7 на флешку
- Загрузка Windows 7 на флеш карту
- Копирование вспомогательных программ
- Видео, как создать диск реаниматор Windows 7 и записать его на флешку
Реаниматор Windows 10 флешка или диск 2018
Системные требования
Поскольку данное ПО является универсальным сборником программ и компонентов, ее воспроизведение доступно практически на всех ПК. Конечно, могут быть некоторые трудности на компьютерах старше 10 лет, так как там идет несколько другой алгоритм работы обеспечения и деталей процессора, но конкретных ограничений нет.
Относительно версий операционной системы следует отметить, что данный реаниматор не совместим с XP. По мнению разработчиков, ХР в наше время используется в очень редких случаях и если ее включить в сборку, это лишь повлечет лишние потери свободного пространства на компьютере и затянет процесс загрузки. Но для установки такого обеспечения на ХР, также существует специальная версия Win PE 10.
Общий вес документа составляет чуть больше 2ГБ. Следовательно, желательно иметь достаточно свободного пространства на диске. Также рекомендуется установить графический драйвер DirectX хотя бы 0.9. версии. Реаниматор Win PE 10 Sergei Strelec доступен для двух видов разрядности операционок: х86/х64.
Процесс загрузки реаниматора Windows 10 2018
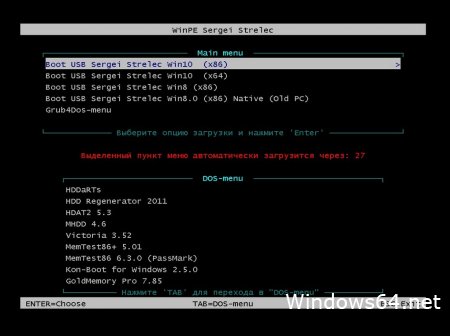
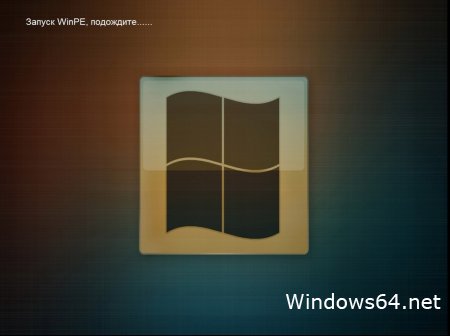
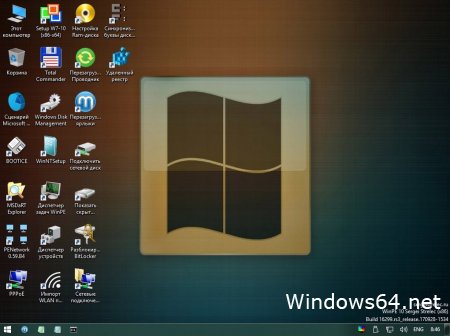
Перед тем как создать флешку реаниматор windows 10 usb или диск реаниматор windows 10, рекомендуем посмотреть это видео, для общего понимания.
Windows – это популярнейшая во всем мире операционная система, которая еще 30 лет назад была всего лишь графической надстройкой, а уже сегодня является диктатором информационной эпохи. Данная платформа на сегодняшний адаптирована на портативных ПК, смартфонах, умных часах и других гаджетах. Словом, пока что не придумано системной платформы, которая смогла бы подвинуть Windows, что и на сегодняшний день способствует ее уверенному процветанию.
Вопреки той популярности и доверию, которыми располагает указанная операционная система, все же она далека от идеала. В это трудно поверить, ведь казалось бы куда уже лучше, все что нужно уже есть. Но все несколько не так. Данная ОС восприимчива к воздействию вирусов, склонна к системным сбоям и может вылететь просто любую минуту.
Множество современных программистов в поисках комплексного решения, которое одним нажатием клавиши решит все вышеизложенные проблемы. К счастью, существует разряд программного обеспечения, который называется «Реаниматоры». Их задача восстанавливать работу операционки после поломок, сбоев, вирусов, шпионажа и других вредоносных инцидентов.
Вашему вниманию предлагается универсальный реаниматор для Windows созданный при помощи самых эффективных на сегодняшний день инструментов для стабилизации работы ПК.
Реаниматор для Windows
Реаниматор WinPE 10 Sergei Strelec – это универсальное решение для восстановления оптимальных показателей производительности компьютера. Данный пакет документов представляет собой сборку файлов различных программ, позволяющих эффективно бороться с неполадками и восстанавливать пораженные процессы.
Установка такого обеспечения позволит самостоятельно без вмешательства специалистов, вернуть свой ПК к работе. Эта прога относится к разряду защитных ПО, которая обеспечивает защиту и восстановление за счет комплексного действия встроенных бэкапов и утилит.
Дата релиза первой сборки этой программы припадает на 2016 год. Поскольку актуальность реаниматора устоялась и в 2017 и в начале 2018 года, ее состав регулярно обновляется и интегрируются более новые дополнения, обеспечивающие действующую и оперативную помощь. Данная прога представлена на русском языке, что существенно упростило используемость обеспечения для русскоязычного населения.
Все компоненты сборки являются доверенными во всем мире ПО от опытных производителей. Наибольшим ее преимуществом является общедоступность, и чтобы установить эту программу не потребуется осуществлять финансовых вложений. При этом все права сборки защищены, а для большей уверенности в ее эффективности, можно ознакомиться с отзывами и видео-инструкциями.
*Средняя продолжительность рабочего процесса предлагаемого реаниматора с учетом установки и монтирования, составляет около 30 минут.
Функции
Поскольку реаниматор для Windows является комплексом различных программ и библиотек, функционал данного обеспечения позволяет осуществлять эффективную и всестороннюю борьбу с операционными неполадками. Преимуществом такого подхода является возможность пользователя разобраться со всем за один сеанс без установки других ПО.
Итак, основные функции реаниматора:
• Восстановление старых данных Windows;
• Бэкап, то есть возвращение того состояния устройства, которое было до поломки, посредством считывания истории документов и ее возобновления;
• Оптимизация рабочих процессов;
• Обслуживание жесткого диска (защита, оптимизация, восстановление);
• Грамотная расстановка приоритетов;
• Ремонт сломанных файлов с сохранением их данных;
• Удаление источника заражения и восстановление пораженного участка;
Каждая функция этой программы производится посредством аналитики и считывания кода поломок. Поскольку сборка распознает только предусмотренные разработчиком проблемы, рекомендуется отслеживать существующие обновления или при наличии соответствующего опыта – самостоятельно подыскать нужное обеспечение в интернете.
Интерфейс
Поскольку такой реаниматор предназначен для работы с системными процессами и их корректировкой, в этом деле ошибки недопустимы. Пользовательский интерфейс сборки оформлен в самой элементарной форме. Все вкладки и категории изложены на русском языке, клавиши и другие рычаги навигации предельно просты и доступны к использованию.
Программой не предусмотрено звукового, видео или фото сопровождения. Все сориентировано сугубо на оперативное лечение персонального компьютера. Чтобы это обеспечение было доступно даже новичку, разработчиком была включена стандартная настройка всех необходимых функций. Пользователю при запуске программы необходимо просто следовать логической череде нажатий, и программа самостоятельно приступит к поиску и искоренению поломок.
Главное меню реаниматора содержит в себе стандартный набор вкладок и инструментов. Приступая к лечению Виндовса это ПО самостоятельно заморозит все процессы на компьютере, а от пользователя потребуется лишь дождаться завершения.
Для более опытных пользователей доступна возможность изменения параметров аналитики, исправления и бэкапа. При установке сборки пользователю предлагается краткое описание ресурса и его программные характеристики, что так же существенно повышает юзабилити программного обеспечения.
Запуск программы возможно производить как через флешку USB, так и через записанный диск. После запуска открывается программное окошко с возможностью полноэкранного и оконного режима использования. Во время работы над поломкой пользователю экранизируется отсчет о проделываемых операциях в текущий момент.
Безопасность
Поскольку ресурс содержит в себе множество различных инструментов, утилит и других расширений, у пользователя могут возникнуть подозрения в его безопасности. В защиту данной сборки следует сказать, что каждый файл является абсолютно защищенным и протестированным обеспечением, не несущим в себе вреда.
Некоторые антивирусные обеспечения могут конфликтовать с файлами, проникающими в данные компьютера от имени администратора, но это ожидаемая реакция защитника, так как эти действия могут распознаваться как шпионские.
В данном случае следует опасаться не возможности вирусного заражения, а риска сбить все настройки и нарушить производительность ПК окончательно. Такой исход возможен только в случае не соблюдения инструкции по установке и использованию, и неудачной попытке самостоятельной настройки работы программы.
Также рекомендуется с опаской относиться к сомнительным сайтам и отдавать предпочтение официальным ресурсам. Не доверяйте рекламе и будьте внимательны в процессе установки. Множество хакеров используют такое обеспечение для скрепления установочного пакета со своими ссылками, что в результате по невнимательности пользователя производит к загрузке не нужного ПО, которое тормозит систему.
Заключение
Каждому пользователю Win PE 10 предоставляется возможность обратной связи и оценки программы. Благодаря данному ПО диагностика, восстановление и исправление ошибок стали по плечу даже для новичка. Это существенно сэкономит деньги на оплату услуг и время на очереди в ремонтном сервисе.
Забота о своем ПК является неотъемлемой частью его использования. Всего 30 минут в неделю посвященные заботе о своем компьютере способны подарить производительность и оперативность в решении любых пользовательских задач. К тому же Win PE 10 самостоятельно позаботиться обо всех нюансах и адаптирует свой рабочий процесс под те или иные условия и степень сложности. В ISO образах допускается установщик браузера на рабочий стол и некоторые пользовательские изменения по умолчнию для браузера Chrome, каждый может без проблем изменить настройки браузера на свои предпочтительные. Все авторские сборки перед публикацией на сайте, проходят проверку на вирусы. ISO образ открывается через dism, и всё содержимое сканируется антивирусом на вредоносные файлы.
Источник
Системные требования:
Современные и старые ПК, Windows x86, x64
Из Boot загрузки доступно:
1. Операционные системы WINDOWS7 x64 ULT
Интегрировано:
Internet Explorer 11
dotNetFx4.8 (20191210) x64
DirectX June2010 x64
Vcredist x64 Win7 (20191015)
SmartFix 2.2
После интеграций в install.wim файл получился 4,25Gb (оригинал 2,65Gb) – сжатый в Install.esd получился размером 2,29Gb, + прибавил в весе диск Sergei Strelec
К сожалению пришлось, из-за экономии места отказаться от установочного образа WINDOWS 8 или WINDOWS 8.1.
Контрольные суммы образа:
Muromec67-2020.img 29,8 ГБ (32 010 928 128 байт)
CRC32: 825A54EC
MD5: 3131B39C909610A39CF5BE30D7B0DA1D
SHA-1: 8E43C321ED758458FA62AED56158A8DFF91FB107
Скриншоты из под WINDOWS: 


Дополнительные Скриншоты из под WINDOWS: 








Скриншоты из под Legacy BIOS и UEFI BIOS: 



Источник
LiveCD для аварийного восстановления Windows

LiveCD диск или флешка — крайне полезная вещь! Пока всё работает — о ней вроде и не вспоминаешь, но как только возникает проблема — без неё и не туда и не сюда! ☝
Например, перестала загружаться ОС Windows — при помощи LiveCD можно быстро загрузиться и скопировать все нужные документы и файлы. Удобно?! Я уж не говорю о том, как это удобно для тестирования и диагностики ПК/ноутбука (особенно, при его «покупке с рук. «).
В этой небольшой заметке предложу несколько весьма многофункциональных LiveCD, которые вас выручат при самых разных проблемах. В общем, рекомендую всем иметь хотя бы 1 LiveCD-флешку в качестве аварийного инструмента! Мало ли.
Как создать загрузочный LiveCD/DVD/USB-флешку или диск с операционной системой Windows [инструкция]
Выбор LiveCD: подборка
Live Disk WinPE 10-8 Sergei Strelec 👍
Как загрузиться с такой флешки: инструкция
Какие программы есть на диске «Стрельца. «
Один из лучших загрузочных LiveCD дисков на базе Windows 10 PE (интерфейс точно такой же, как в обычной ОС, и полностью на русском языке!).
Не могу не отметь, что Сергей Стрелец (автор сборки) собрал десятки самых нужных программ на «все случаи жизни»: есть и антивирусы, и HEX-редакторы, и ПО для работы с HDD, и для диагностики, и для графики и т.д.
Отлично подходит для решения практически любых проблем с ПК/ноутбуком:
В общем, однозначно рекомендую к знакомству!
✔👉Примечание: для записи LiveCD образа на флешку — можно:
ISO to USB — как записать загрузочную флешку
Active@ Live CD
Active@ Live CD — пример работы ПО
Практически полноценная ОС, которую можно записать на CD/DVD-диск или USB-накопитель и пользоваться на любом ПК/ноутбуке! (Разумеется, без установки —достаточно просто загрузиться с заранее подготовленной флешки)
Admin PE
Admin PE — скриншот главного окна
Эта сборка основана на Win PE 10 (есть также и на Win PE 8). Предназначена для автономной работы с ОС Windows 10 (на «проблемных» и диагностируемых ПК).
В этом пакете есть достаточно много встроенного ПО:
Пожалуй, единственный минус : довольно редко у Admin PE бывают обновления (последний образ датируется 2018г. Впрочем, даже этого обычно хватает с избытком. ).
Admin PE — скриншот главного окна 2 (см. меню ПУСК, есть опции для преобразования диска MBR к GPT)
Hiren’s BootCD PE
Hiren’s BootCD PE — скриншот работы сборки
Hiren’s BootCD PE – этот диск основан на ОС Windows XP (урезанной версии) с полным комплектом различных программ. Позволяет относительно спокойно пользоваться ПК (в том числе и сетью) просто загрузившись с флешки.
Еще несколько полезных альтернатив
👉 Ultimate Boot CD
Несмотря на то, что этот пакет не обновлялся последние пару лет — он до сих пор в «форме». Позволяет в 2-3 клика мышки проверять системы на вирусы, восстанавливать удаленные файлы, смотреть характеристики ПК, форматировать диски, и многое другое.
Ultimate Boot CD — внешний вид
👉 AOMEI PE Builder
Хороший добротный инструмент с самыми нужными прикладными программами и системными утилитами. Более подробно о ней я рассказывал в одной из прошлых своих заметок.
AOMEI PE Builder — скриншот окна
👉 Dr.Web Live Disk
LiveCD от знаменитого антивируса. Позволяет проверить систему на вирусы и вредоносное ПО, если Windows отказалась загружаться. Кроме этого, LiveCD содержит файловый коммандер, браузер, терминал, почту и пр.
Midnight Commander — файловый коммандер / Доктор Веб LiveCD
👉 ESET NOD32 LiveCD
Источник
Системные требования:
Современные и старые ПК, Windows x86, x64
Что нового?
Boot загрузка
1. Обновлен образ диска Sergei Strelec до версии 2018.12.03
2. Обновлен дистрибутив WIN7x64ULT. Интегрировал драйвера USB 3.0 (3.1)
3. Обновлен образ пакета Acronis (обновился только Acronis True Image до версии 2019 Build 14690)
4. Обновлен Kaspersky Rescue Disk 18 (12.2018)
5. Обновлена утилита Memtest86 v7.5 Pro (Тестирование памяти) до DOS версии 4.3.7
Загрузка Windows
1. Обновлена оболочка SDIx64 для работы с драйвер паками до версии 1.18.11
2. Перепакованы драйвера для WINx64. Пакет драйверов DriverPack v18.11.5
3. Устал отслеживать софт, обновлялся почти каждый день. См. скриншоты.
4. Добавлено много полезных и интересных программ.
В общем обновление софта процентов на 80!
Установка на нормальные Flash USB
Потребуется USB накопитель 32 Gb (Желательно USB 3.0). Раскатать образ IMG программой USB Image Tool 1.75 Alexander Beug из состава раздачи
UltraISO этот образ не понимает, 7zip открывает, извлекает, но не сохраняет изменения.
У многих на Flash USB 32Gb данный образ не умещается! Но у меня, к сожалению есть только две флешки такого объема и обе отличаются только серийными номерами. Имеют полноценный размер заявленный продавцом. Проверяйте реальный размер программой USB Image Tool 1.75 из раздачи
от автора
Благодарю всех, чьи наработки были использованы:
Sergei Strelec, conty9, SamLab, BELOFF, Xemom1 и многих других, отдельно ресурсы: ru-board.com LRepacks.ru, Repack.me, RSload.net, usbtor.ru, oszone.net и многие другие.
Вот ведь взгрустнулось.
Кто админит с 2000 года помнит эти сумки под бесконечные CD диски, которые вечно куда-то пропадали, царапались. А тут флешка размером максимум с зажигалку и пошел. 🙂
Источник
Как Сделать Диск Реаниматор Windows 7?
Все наверняка слышали о таком понятии, как диск-реаниматор Windows? Сегодня я наглядно покажу, каким образом записать Windows 7 на флешку и пользоваться потом ей в качестве диска-реаниматора для загрузки системы.
Для чего нужен диск реаниматор с Windows?
По сути, диск-реаниматор с установленной на него системой Windows 7? — это полноценная операционная система Виндовс, только запускающаяся не с жесткого диска компьютера, а с внешнего накопителя, подключаемого по USB. Таким образом, вы можете всегда иметь у себя в кармане на флешке полноценную ОС, и запускать ее на любом компе или ноутбуке. Это очень удобно в том случае, если, если с вашим компьютером что-то произошло, допустим, не загружается Windows — можно было бы запустить операционную систему, установленную на этой USB-флешке, и провести работу с какими-то программами.
Второе предназначение — запустить операционную систему с заранее предустановленным пакетом программ-реаниматоров, чтобы из-под него уже провести какие-то манипуляции, например, почистить реестр, отредактировать или сохранить какие-то файлы, проверить работу комплектующих ПК для выявления причин неисправности — жесткого диска, памяти и т.д.
Чтобы создать загрузочный диск Windows, необходимо:
Скачать программу и образ Windows 7
Итак, хочу вам представить отличную программу, которая реализует данную возможность, называется она MultiBootUSB. Прекрасная программа, которая сделает в несколько кликов вам вполне рабочую хорошую USB-флешку.
Кроме самой программы необходимо будет скачать установочные образы Windows в формате ISO. То есть, если вы хотите сделать так, чтобы можно было запускать Windows с флешки, то надо скачать образ диска Windows 7, либо XP. Для технической работы по восстановлению ПК я рекомендую использовать XP потому что она менее требовательна к ресурсам и ее легче запустить и легче использовать на маломощных компьютерах. Файл образа облегченной версии Windows можно скачать с этого же сайта OSzone по вышеприведенной ссылке.
Обычно для работы в качестве реаниматора флешке требуется не более 8 ГБ памяти. Если в процессе использования система частично перестала видеть полный объем памяти, то обязательно изучите нашу инструкцию по его восстановлению!
Подготовка загрузочной флешки для Windows 7
Давайте примемся за создание нашей загрузочной флешки. Сейчас у меня флеш-карта уже вставлена в USB слот моего компьютера. Запускаем программу MultiBootUSB. Первое, что нужно сделать – это отформатировать USB-флешку. Поэтому мы запускаем утилиту, которая будет заниматься форматированием — HP USB Disk Storage Format Tool.
Выбираем из списка ту флешку, которую мы будем использовать для нашего диска-реаниматора. Здесь главное, не ошибиться, чтобы не подтереть не тот диск.
У меня эта флешка обозначается как съемный диск I – выбираем из списка USB Flash Drive, а также файловую систему FAT32. Оставляем быстрое форматирование и остальное по умолчанию. Нажимаем Start.
Нас сразу предупреждают, что все файлы будут уничтожены. Подтверждаем и ждем, пока наша флешка отформатируется, после чего закрываем и переходим к следующему пункту.
Установка загрузчика Grub4Dos Installer
Второй пункт — Grub4Dos Installer. Это установщик линуксовского загрузчика, который превратит вашу флешку в загрузочную. То есть, если мы просто какие-то программы, даже портативные, то есть запускаемые без установки на ОС, загрузим на эту флешку, то мы с нее загрузиться не сможем изначально, потому что не установлен вот этот установщик (загрузчик).
Открываем Grub4Dos Installer. В появившемся окне устанавливаем флажок на диск, выбираем тот диск, который мы как раз хотим сделать загрузочным. Здесь, опять же, очень тщательно проверяем, тот ли диск мы выбираем, чтобы не ошибиться, и нажимаем кнопку Install, которая установит наш загрузчик на флеш-карту.
В новом открывшемся окне мы увидим сообщение об успешной установке файла MBR — это есть главная загрузочная запись. Нажимаем Enter и выходим из данного приложения.
Монтируем образ диска Windows
И здесь нам понадобится установить еще две программки — UltraISO и DAEMON Tools.
С помощью первой нам нужно смонтировать файл образа Виндовс, который мы будем устанавливать на загрузочную флешку. Его надо поместить на виртуальный диск для того, чтобы потом распаковать. DAEMON Tools — это программа для эмуляции виртуальных CD-DVD приводов. То есть, сначала мы создадим виртуальный привод, после чего загрузим на него образ Windows — получится так, что наш компьютер будет воспринимать, что на нем имеется еще один CD-привод с вставленным в него установочным диском с Виндовс.
Открываем программу UltraISO и для начала назначаем на наш компьютер виртуальный привод, в роли которого выступает установленная программа Daemon Tools. Для этого заходим в меню «Настройки — Опции» и в качестве программы для виртуального привода выбираем на компе запускаемый файл программы DT.
После этого у нас появляется один виртуальный привод, жмем ОК — теперь мы можем смонтировать файлы образа в виртуальный привод.
Для этого идем в меню «Файл — Открыть образ» и выбираем скачанный файл образа Windows.
После чего в меню из иконок нажимаем «Монтировать образ в виртуальный привод» и выбираем наш виртуальный привод.
Теперь возвращаемся в программу MultiBoot USB.
Установка образа Windows 7 на флешку
Следующий шаг – PeToUSB. Выбираем ту флешку, которая будет использоваться для записи, и в качестве источника мы выбираем наш виртуальный диск. Он называется Дисковод BD-ROM (H) – это диск, который смонтировался через DAEMON Tools.
И дальше здесь еще нужно поставить галочку на No Overwrite – не перезаписывать копию файла. И нажимаем Start.
Соглашаемся и ждем, пока скопируются наши файлы с виртуального диска, точнее, с образа ISO, на флеш-карту.
Итогом этой операции должно стать сообщение «Operation Complete Succesfully», то есть, операция прошла успешно. Мы можем выходить из этой утилиты и возвращаемся в саму программу.
Загрузка Windows 7 на флеш карту
Давайте выберем четвертый пункт меню программы «WinSetup from USB», и здесь мы будем выбирать те файлы, которые поместим на флеш-карту.
Для начала выбираем нашу флешку, и далее – что мы хотим туда поместить. Либо Windows 2000 / XP / 2003, либо современный Windows Vista / 7 / Server 2008, либо Windows 8 / 10. Последние здесь не указаны, но также сюда это относится.
Для начала разберемся с XP. Устанавливаем возле него галочку и выбираем образ диска с Windows XP. Но предварительно нам этот образ необходимо смонтировать, опять же, на наш виртуальный диск — здесь все точно так же, как мы это уже проделывали ранее.
Указываем диск виртуальный со смонтированным на него ISO-образом с дистрибутивом Windows XP, и нажимаем GO.
Пошла запись, в нижнем статус-баре мы видим процесс установки. 590 Мб будет занимать она на нашу флешку.
Соответственно, если хотим поместить на флеш-карту образ Windows 7 или 10, то мы ставим галочку на второй пункт, также монтируем образ в виртуальный привод, потом его находим, выбираем и нажимаем GO. Здесь все понятно.
Копирование вспомогательных программ
Перейдем к следующему, пятому пункту создания загрузочной флешки и это у нас копирование файлов и утилит.
В данной сборке присутствуют уже файлы программ, которые наиболее часто используемы для тестирования и диагностики компьютеров.
На том же сайте, откуда я скачивал данную программу, имеется список данных программ — это FreeDOS, Универсальный загрузочный диск V3.7, NT Password & Registry Editor, Active@ Boot Disk Professional, QuickTech Pro, MemTest86, MHDD, Victoria v3.52, HDD Regenerator, Symantec Ghost. Все эти программы автоматически установятся на нашу флешку, если мы выберем этот пятый пункт.
Чтобы их загрузить, необходимо указать путь к нашей флешке и извлечь туда файлы.
В итоге нашей работы мы имеем загрузочную флеш карту, на которой имеется Windows, который можно запустить непосредственно с флешки. У нас имеются дистрибутивы Windows XP и Windows 7, которые можно использовать для установки системы на какой-то компьютер, и имеется базовый набор программ и утилит для тестирования оборудования и работы с компьютером непосредственно без использования операционной системы.
Также при более глубоком изучении загрузочной флешки Windows можно отредактировать фоновую картинку, отредактировать пункты меню, добавить туда различные приложения из своего набора, который вам лично необходим и т.д. Но это мы уже посмотрим в следующих уроках.
Надеюсь, вам было интересно и полезно. Пользуйтесь данной программой.
Видео, как создать диск реаниматор Windows 7 и записать его на флешку
Источник