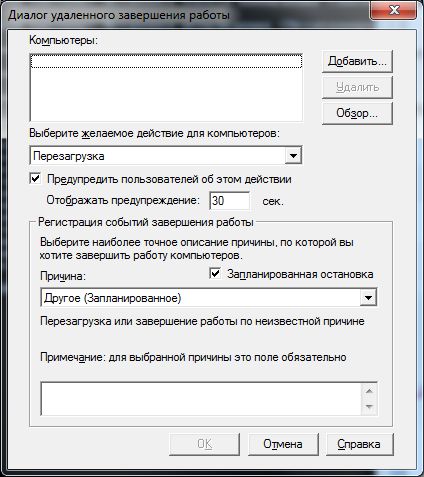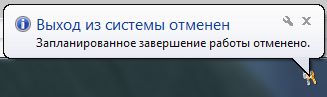on April 21, 2009
We can reboot a Windows computer from command line using the in-built shutdown command. Below you can find syntax of this command for various use cases. The below commands work on Windows 7, Windows 8, Windows 10 and all other server editions.
Command to reboot windows computer
shutdown /r
The above command will set a time out of 30 seconds to close the applications. After 30 seconds, windows reboot will start.
If you want to reboot Windows with your own time out value you can use the below command.
shutdown /r /t timeout_in_seconds
To shutdown a Windows computer
shutdown /s
To abort computer reboot
If you have issued a reboot command and have changed mind, you can stop Windows reboot by running the below command.
shutdown /a
When you run this, you would see a pop up window at the right bottom part of the screen(near system tray) that shows the message “The scheduled shutdown has been cancelled”.
To force reboot by closing applications without warning
shutdown /r /f
Open the shutdown GUI
shutdown /i
Add reason for the reboot of the computer
shutdown /r /c "This is the reason for the reboot of the computer"
Reboot Windows using WMIC commands:
Reboot windows using WMIC
You can run the below wmic command to reboot Windows OS.
wmic os where Primary='TRUE' reboot
Related Posts:
Reboot a remote computer
Содержание
- Запуск «Командной строки»
- Стандартная команда перезагрузки
- Перезагрузка с таймером
- Игнорирование предупреждений при закрытии приложений
- Перезагрузка с сообщением
- Запуск графического интерфейса
- Просмотр полной информации
- Отмена действия
- Вопросы и ответы
Запуск «Командной строки»
Начать следует именно с открытия консоли. Для этого используйте один из удобных способов, например, отыскав приложение в «Пуск» или вызвав его через утилиту «Выполнить». Развернутые инструкции по каждому методу запуска вы найдете в отдельном руководстве на нашем сайте по ссылке ниже.
Подробнее: Открытие «Командной строки» в Windows 10
Стандартная команда перезагрузки
Далее мы опишем несколько различных опций, влияющих на перезагрузку компьютера через «Командную строку», однако в первую очередь упомянем стандартную команду shutdown /r. Она отвечает за отправку ПК на перезагрузку и активируется спустя 30 секунд после ввода. Во время этого можете закрыть консоль и, например, переключиться к любой другой программе, а перезагрузка начнется без отображения на экране каких-либо уведомлений.
Перезагрузка с таймером
Не каждому юзеру, использующему консоль для перезапуска операционной системы, хочется ждать полминуты, пока этот процесс запустится автоматически. Поэтому можно задействовать команду вида shutdown /r /t 0, где вместо 0 напишите любое число в секундах, указав время, через которое она должна выполниться.
Игнорирование предупреждений при закрытии приложений
Во время ввода команды для перезагрузки на экране могут появляться уведомления от работающих приложений о том, что их сначала нужно закрыть, чтобы сохранить прогресс. Если вы желаете игнорировать эти предупреждения, используйте строку shutdown /r /f, а также дополнительно указывайте другие опции, например, задав таймер через /t.
Однако при этом учитывайте, что весь софт будет закрыт экстренно без сохранения всех изменений, которые там были произведены. Добавляйте эту опцию только с полной уверенностью в том, что не потеряете важную информацию.
Перезагрузка с сообщением
Отправить ПК на перезагрузку можно, отобразив предварительно на экране уведомление, которое бы говорило о том, по какой причине производится эта операция. Особенно актуальной такая опция станет в тех ситуациях, когда процесс осуществляется удаленно на ПК другого пользователя. Тогда строка для ввода будет выглядеть так: shutdown /r /c "Введите ваше сообщение".
Сразу же после ввода, если установлен таймер на определенное количество времени, на экране всплывет сообщение с введенным текстом. Его пример вы видите на следующем скриншоте.
Запуск графического интерфейса
Теперь предлагаем ознакомиться с дополнительной информацией, которая может пригодиться при выполнении поставленной задачи. У используемой утилиты есть графический интерфейс, позволяющий в более удобном виде управлять перезагрузкой. Запускается он вводом shutdown /i.
Графический интерфейс называется «Диалог удаленного завершения работы». Соответственно, он позволяет перезагрузить любой компьютер, попадающий под контроль вашего домена. Здесь вы задаете целевое действие, выбираете ПК, причину, таймер и примечание.
Все то же самое, что и путем ввода стандартных команд, но более в удобном виде, а также с отображением имен добавленных устройств.
Просмотр полной информации
Выше были приведены далеко не все опции, которые применяются для перезагрузки компьютера через рассматриваемую утилиту. Дополнительно следует уточнить о наличии различных предупреждающих ошибок. Со всем этим вы можете ознакомиться самостоятельно, написав shutdown /?.
После нажатия по клавише Enter на экране сразу же появится список доступных опций, а также синтаксис команды, чтобы не возникло путаницы с последовательностью ввода, особенно, когда речь идет о выборе другого компьютера.
Отмена действия
В завершение отметим, что иногда пользователь после ввода команды для перезагрузки решает отменить это действие. Сделать это нужно тоже через консоль, написав shutdown /a.
После активации отобразится новая строка для ввода, а это значит, что действие было отменено успешно.
Если речь идет об удаленном компьютере и перезагрузить его через «Командную строку» попросту не получается, советуем ознакомиться со специальной тематической инструкцией на нашем сайте по ссылке ниже. Там вы узнаете о двух других методах выполнения поставленной задачи.
Подробнее: Выполняем перезагрузку удаленного компьютера
В Windows доступно несколько команд, которые позволяют выключить или перезагрузить локальный или удаленный компьютер. В этой статье мы рассмотрим, как использовать команду shutdown и PowerShell командлеты Restart-Computer и Stop-Computer для выключения/перезагрузки Windows.
Содержание:
- Использование команды shutdown в Windows
- Перезагрузка удаленных компьютеров командой shutdown
- Перезагрузка и выключение Windows с помощью PowerShell
Использование команды shutdown в Windows
Утилита командной строки shutdown является встроенной командой Windows, которая позволяет перезагрузить, выключить компьютер, перевести его в спящий режим или завершить сеанс пользователя. В этой инструкции мы покажем основные примеры использования команды shutdown в Windows (все рассмотренные команды запускаются в окне Выполнить — Win+R ->, в командной строке cmd.exe или в консоли PowerShell).
Команда shutdown имеет следующий синтаксис:
shutdown [/i | /l | /s | /sg | /r | /g | /a | /p | /h | /e | /o] [/hybrid] [/soft] [/fw] [/f] [/m \компьютер][/t xxx][/d [p|u]xx:yy [/c "комментарий"]]
Как вы видите, у команды довольно много опций, а также есть возможность выключить/ перезагрузить удаленный компьютере.
Выключение Windows командой Shutdown
Для выключения ОС Windows и компьютера необходимо использовать команду shutdown с ключом /s.
shutdown /s
Перезагрузка Windows
Чтобы перезагрузить компьютер, необходимо добавить параметр /r. После выполнения этой команды Windows корректно перезагрузится.
shutdown /r
Завершение сеанса пользователя
Чтобы завершить текущую сессию пользователя (logout), нужно выполнить команду:
shutdown /l
Эта команда аналогично выполнению команды logoff.
Перевод компьютера в режим гибернации
Для перевода компьютер в режим гибернации (в этом режиме все содержимое памяти записывается в файл hyberfil.sys на диск и компьютер переходит в спящий режим с пониженным электропотреблением), выполните команду:
shutdown /h
Перезагрузка компьютера с сообщением пользователям
Вы можете предупредить всех пользователей Windows о предстоящем выключении / перезагрузки компьютера или сервера, отправив сообщение во все активные сессии (как правило эта возможность используется на терминальных RDS серверах, за которыми одновременно работают несколько пользователей, каждый в своей собственной RDP сессии).
shutdown /r /c “Этот сервер будет перезагружен через 60 секунд.”
Отложенное выключение / перезагрузка компьютера
Можно выключить или перезагрузить компьютер с определенной задержкой (по таймеру). С помощью опции /t можно указать интервал времени (в секундах), через который ПК/сервер будет перезагружен или выключен. Тем самым вы можете предоставить пользователям дополнительное время для того, чтобы успеть сохранить открытые файлы и корректно закрыть приложения. Эту опцию удобно использовать совместно с отправкой сообщения. В этом примере мы указываем, что Windows будет выключена через 10 минут (600 секунд) и информируем пользователей сообщением.
shutdown /s /t 600 /c "Сервер будет выключен через 10 минут. Сохраните свои документы!"
Пользователю будет выдано предупреждение о запланированном выключении: Ваш сеанс будет завершен.
Если задержка очень длительная, например, 100 минут (6000 секунд), то вместо предупреждающего окна появляется всплывающее сообщение в нижнем правом углу экрана: «Ваш сеанс будет завершен. Работа Windows будет завершена через 100 мин».
Отмена выключения / перезагрузки компьютера
После запуска команды выключения или перезагрузки Windows, по умолчанию утилита shutdown ожидает 60 секунд, не выполняя никаких действия. Администратор может отменить перезагрузку или выключение устройства, если в течении этого времени успеет выполнить команду:
shutdown /a
После отмены выключения появится всплывающее сообщение в нижнем правом углу экрана: «Выход из системы отменен. Запланировано завершение работы отменено».
Перезагрузить Windows немедленно
Чтобы выключить или перезагрузить компьютер немедленно, не ожидая стандартные 60 секунд, нужно указать значение 0 для параметра /t. Например, для немедленной перезагрузки компьютера:
shutdown /r /t 0
Очень важный ключ /f. Я использую его практически всегда при выключении или перезагрузки серверов Windows. Данный атрибут обеспечивает принудительное завершение всех запущенных программ и процессов, не ожидая подтверждения от пользователя (не будем же мы ждать подтверждения закрытия программ от всех пользователей на терминальном сервере, его можно просто не дождаться).
Следующая команда выполнит перезагрузку компьютера с автоматическим запуском всех зарегистрированных приложений после перезагрузки (имеются в виду приложения, зарегистрированные в системе с использованием функции API RegisterApplicationRestart).
shutdown /g
Ярлык для перезагрузки компьютера
Для удобства пользователей вы можете создать на рабочем столе ярлыки для выключения или перезагрузки компьютера с нужными настройками. Такой ярлык может быть полезен для выполнения перезагрузки из RDP сессии, когда отсутствуют кнопки перезагрузки/завершения работы компьютера в меню Пуск.
Перезагрузка Windows в определенное время
Чтобы всегда перезагружать/выключать компьютер или сервер в определенное время, вы можете добавить команду shutdown в планировщик заданий Windows taskschd.msc.
Например, следующее задание планировщика будет ежедневно перезагружать компьютер ночью в 0:00.
Либо вы можете создать новое задание планировщика из PowerShell:
$Trigger= New-ScheduledTaskTrigger -At 00:00am -Daily
$User= "NT AUTHORITYSYSTEM"
$Action= New-ScheduledTaskAction -Execute "shutdown.exe" -Argument "–f –r –t 120"
Register-ScheduledTask -TaskName "RebootEvertyNight_PS" -Trigger $Trigger -User $User -Action $Action -RunLevel Highest –Force
Перезагрузка удаленных компьютеров командой shutdown
Вы можете перезагрузить удаленный компьютер по сети, для этого у вас должен быть к нему сетевой доступ, а учетная запись, из-под которой запускается команда shutdown должна входить в группу локальных администраторов на удаленном компьютере (сервере):
shutdown /r /t 120 /m \192.168.1.100
Если все указанные условия выполняются, но при выполнении команды shutdown появляется ошибка ”Отказано в доступе (5)”, на удаленном компьютере нужно разрешить удаленный доступ к административным ресурсам (C$, ADMIN$), изменив значение параметра LocalAccountTokenFilterPolicy на 1.
reg add "HKLMSOFTWAREMicrosoftWindowsCurrentVersionPoliciesSystem" /v "LocalAccountTokenFilterPolicy" /t REG_DWORD /d 1 /f
Если для подключения к удаленному компьютеру нужно указать учетные данные пользователя, можно использовать команду:
net use \192.168.31.10 /u:corpusername
shutdown /s /t 60 /f /m \192.168.31.10
Если вам необходимо удаленно перезагрузить множество компьютеров, их список можно сохранить в текстовый файл и запустить удаленную перезагрузку всех компьютеров с помощью такого PowerShell скрипта:
$sh_msg = "Ваш компьютер будет автоматически перезагружен через 10 минут. Сохраните свои файлы и закройте запущенные программы"
$sh_delay = 600 # секунд
$computers = gc C:PSPC-list.txt
foreach ($comp in $computers)
{
& 'C:WindowsSystem32SHUTDOWN.exe' "-m \$comp -r -c $sh_msg -t $sh_delay"
}
Графический интерфейс команды shutdown
Для тех, кому не комфортно работать в командной строке, есть графический интерфейс для команды shutdown, чтобы его вызвать, наберите:
shutdown /i
Как вы видите, в диалоге удаленного завершения работы вы можете добавить несколько компьютеров, которые нужно перезагрузить/выключить, указать текст уведомления и задать причину выключения для сохранения в журнале Windows.
Перезагрузка и выключение Windows с помощью PowerShell
В PowerShell есть две команды для выключения и перезагрузки компьютера: Restart-Computer и Stop-Computer. Обе команды позволяют выключить или перезагрузить локальный или удаленный компьютер по сети.
Для перезагрузки Windows выполните:
Restart-Computer -force
Чтобы выключить компьютер:
Stop-Computer
По умолчанию перезагрузка начнется через 5 секунд. Можно увеличить задержку перед перезагрузкой:
Restart-Computer –delay 15
У обоих командлетов есть параметр
–ComputerName
, который позволяет задать список удаленных компьютеров.
Например, чтобы удаленно выключить два сервера Windows:
Stop-Computer -ComputerName "Server01", "Server02"
Можно указать учетные данные администратора для подключения к удаленному хосту:
$Creds = Get-Credential
Restart-Computer -ComputerName $Names -Credential $Creds
Для подключения к удаленным компьютерам используется WMI и DCOM (он должны быть включен и настроен). Если WMI не настроен, при запуске команды появится ошибка:
Restart-Computer : Failed to restart the computer wks-t1122h2 with the following error message: Access is denied. Exception from HRESULT: 0x80070005 (E_ACCESSDENIED).
Если на удаленном компьютере настроен WinRM (Windows Remote Management), вы можете использовать для подключения WSman вместо WMI:
Restart-Computer -ComputerName wks-t1122h2 -Protocol WSMan
Если на удаленном компьютер есть активные сессии пользователей, при запуске Restart-Computer появится ошибка:
Restart-Computer : Failed to restart the computer wks-t1122h2 with the following error message: The system shutdown cannot be initiated because there are other users logged on to the computer.
Для принудительной перезагрузки нужно добавить параметр -Force:
Restart-Computer -ComputerName wks-t1122h2 –Force
С помощью параметра -For можно перезагрузить компьютер и дождаться, когда он будет доступен. Например, вы хотите убедиться, что удаленный компьютер успешно перезагрузится и на нем стартовала служба WinRM, позволяющая подключиться к нему через WS-Management:
Restart-Computer -ComputerName wks-t1122h2 -Wait -For WinRM
Restarting computer wks-t1122h2 Verifying that the computer has been restarted.
Можно дождаться запуска службы удаленного рабочего стола (RDP) или любой другой службы Windows:
Restart-Computer -ComputerName wks-t1122h2 -Wait -For TermService
Если нужно одновременно перезагрузить несколько хостов, можно использовать возможности параллельного запуска команд в версии PowerShell 7.x.
Например, вы можете получим список Windows Server в определенном контейнере (Organizational Unit) Active Directory с помощью командлета Get-ADComputer и перезагрузить их одновременно:
$Computers = (Get-ADComputer -Filter 'operatingsystem -like "*Windows server*" -and enabled -eq "true"' -SearchBase "OU=Servers,DC=winitpro,DC=loc").Name
$Computers | ForEach-Object -Parallel { Restart-Computer -ComputerName $_ -Force} -ThrottleLimit 3
-
1
Press ⊞ Win+S. This opens the Windows Search bar.
-
2
Type cmd. A list of search results will appear.
Advertisement
-
3
Right-click Command Prompt. It’s at the top of the list.
-
4
Click Run as administrator. The command prompt will appear inside a terminal window.
-
5
Type shutdown /r at the command prompt.
-
6
Press ↵ Enter. A confirmation message will appear.
-
7
Click Close. Windows will now shut down and restart.
Advertisement
Ask a Question
200 characters left
Include your email address to get a message when this question is answered.
Submit
Advertisement
Thanks for submitting a tip for review!
About This Article
Article SummaryX
1. Open Search.
2. Type cmd.
3. Right-click Command Prompt.
4. Click Run as administrator.
5. Type shutdown /r.
6. Press ↵ Enter.
7. Click Close.
Did this summary help you?
Thanks to all authors for creating a page that has been read 32,502 times.
Is this article up to date?
09.03.2017
Просмотров: 49014
Перезагрузка системы необходима не только после установки драйверов и различных программ, но и в случае, когда ПК завис или возникла какая-то ошибка. Однако в редких случаях выполнить её достаточно сложно. На помощь приходит командная строка, с помощью которой можно выполнить не только перезагрузку системы, но и перевести компьютер в режим сна, принудительно завершить запущенные программы.
Читайте также: Восстановление системы Windows 10 через командную строку
Расшифровка команды shutdown для Windows 10
Автоматическая перезагрузка из командной строки в Windows 10 запускается командой shutdown /r /t 180, где 180 – это время в секундах, по истечении которого компьютер будет перезагружен.
В случае, когда пользователь передумал запускать перезагрузку Виндовс 10, команда отмены будет следующей: shutdown /a.
После запуска команды в окне уведомления появится сообщение о том, что ПК не будет перезагружен.
В случае, если перезагрузка Windows 10 нужна немедленно, стоит ввести shutdown /r /t 0.
Чтобы полностью выключить компьютер без таймера, рекомендуем ввести команду shutdown /s /t 0.
Также в Windows 10 с помощью командной строки и команды shutdown можно выполнить ряд других операций. Выделим основные и расшифруем их.
Если ввести shutdown, то появится перечень доступных операций.
- shutdown /? – вызов справки.
- shutdown /i – отображение графического интерфейса пользователя. Этот параметр должен быть первым.
- shutdown /l – завершение сеанса. Запрещается использовать с такими параметрами, как /m или /d.
- shutdown /s – выключение компьютера.
- shutdown /r – завершение работы и перезагрузка компьютера.
- shutdown /g – завершение работы и перезагрузка компьютера.
- shutdown /a – отмена завершения работы системы. Этот параметр можно использовать только в период ожидания.
- shutdown /p – отключение локального компьютера без предупреждения. Разрешается использовать с параметрами /d и /f.
- shutdown /h – активация режима гибернации. Разрешается использовать с параметром /f.
- shutdown /e – указание причины непредвиденного завершения работы компьютера.
- shutdown /m — компьютер Указание конечного компьютера.
- shutdown /t xxx – задание задержки в xxx секунд перед завершением работы компьютера. Значение по умолчанию: 30 секунд. Если период таймаута больше 0, применяется параметр /f.
- shutdown /c — «комментарий» Комментарий с причиной перезапуска или завершения работы. Допустимое количество знаков – 512.
- shutdown /f – принудительное завершение запущенных приложений без предупреждения пользователей. Параметр /f используется, если для параметра /t задано значение больше 0.
- shutdown /d [p|u:]xx:yy – необходимо указать причину для перезагрузки или выключения, где p – запланированная перезагрузка или завершение работы; u – причина; xx – номер причины; yy – вспомогательный номер причины.
Эти операции подходят не только для Windows 10, но и для Windows 7, 8 и 8.1.
Several commands are available in Windows that allow you to shutdown or restart a local or remote computer. In this article, we’ll look at how to use the shutdown command and the PowerShell cmdlets Restart-Computer and Stop-Computer to shutdown/restart Windows.
Contents:
- Using the Shutdown Command on Windows
- How to Shutdown or Restart a Remote Windows Computer?
- Restart or Shutdown Windows with PowerShell
Using the Shutdown Command on Windows
The Shutdown.exe is a built-in Windows command line tool that allows to reboot, shutdown, put your computer to sleep, hibernate, or end a user session. In this guide, we’ll show the basic examples of using the shutdown command in Windows. All commands discussed above are run in the Run dialog box — Win+R ->, in the command prompt (cmd.exe) or in PowerShell.
The shutdown command has the following syntax: shutdown [/i | /l | /s | /r | /g | /a | /p | /h | /e | /o] [/hybrid] [/soft] [/fw] [/f] [/m \computer][/t xxx][/d [p|u:]xx:yy [/c "comment"]]
As you can see, the command has quite a lot of options and can be used to shutdown/restart a local or remote computer.
How to shutdown windows from the command prompt?
To shutdown Windows, use the shutdown command with the /s key.
shutdown /s
Reboot Windows from the CMD
In order to reboot your computer, use the /r parameter. After running it, Windows will be will gracefully restarted.
shutdown /r

End a User Session
To end the current user session (logoff), run this command
shutdown /l
This command works in the same way as logoff.exe command.
How to hibernate Windows using the shutdown command?
To hibernate your computer, run this command:
shutdown /h
In the hibernate mode, all the contents of memory are written to the hiberfil.sys file on the local disk and the computer goes into sleep mode with reduced power consumption.
Notify logged-in users of an impending reboot or shutdown
You can notify all logged-on Windows users about the upcoming shutdown/reboot of the computer or server by sending a pop-up message to all active sessions. As a rule, this feature is used on RDS servers with several users working on them at the same time in their own RDP sessions.
shutdown /r /c “This server will be restarted in 60 seconds.”
Delayed shutdown/reboot of a computer using the timer
You can shutdown or restart the computer with a certain delay (on a timer). Using the /t option, you can specify the time span after which the computer/server will be shutdown or rebooted. Thus you can provide your users some time to save open files and close the apps correctly. It is convenient to use this option together with the notification message. In this example, we inform the users that Windows will be shutdown in 10 minutes (600 seconds).
shutdown /s /t 600 /c "The server will be shutdown in 10 minutes. Save your work!"
A user will be warned about the scheduled shutdown:
You’re about to be signed out
If the delay is too long (for example, 60 minutes/3,600 seconds), a pop-up window appears in the lower right corner of the screen:
You’re about to be signed out. Your Windows will shutdown in 100 minutes.
How to stop/cancel/abort system shutdown in Windows
Windows waits 60 seconds by default without doing anything after running shutdown or reboot command. An administrator can cancel the restart or shutdown of the device by running this command during this time:
shutdown /a
After you cancel the shutdown, you’ll see the following pop-up message in the lower right corner of the screen:
Logoff is cancelled. The scheduled shutdown has been cancelled.
Restart Windows immediately
To shutdown or reboot a computer immediately without waiting for 60 seconds, specify 0 as a value of the /t parameter. For example:
shutdown /r /t 0
The /f key is very important. I use it almost always when shutting down or restarting Windows Server hosts. This attribute allows to force close all running programs and processes without waiting for confirmation from the user (we won’t wait till the users confirm closing all applications on the RDS server since we can never get it).
The next command will restart the computer and automatically run all registered apps after reboot (apps registered in the system using RegisterApplicationRestart API are meant here).
shutdown /g
Create a restart shortcut on Windows Desktop
To make it more convenient for users, you can create a desktop shortcut to restart or shutdown a computer with the required parameters. Such a shortcut may be useful when you need to restart the computer from the RDP session when there are no options to restart or shutdown the computer in the Start menu.
How to restart Windows at a specific time (on schedule)?
If you want your computer or server to restart/shutdown at a specific time, you can add the shutdown command with the parameters to Windows Task Scheduler (taskschd.msc).
For example, this Scheduler task will restart the computer daily at 12 AM.
Or you can create a new Scheduler task with PowerShell:
$Trigger= New-ScheduledTaskTrigger -At 00:00am -Daily
$User= "NT AUTHORITYSYSTEM"
$Action= New-ScheduledTaskAction -Execute "shutdown.exe" -Argument "–f –r –t 120"
Register-ScheduledTask -TaskName "RebootEvertyNight_PS" -Trigger $Trigger -User $User -Action $Action -RunLevel Highest –Force
How to Shutdown or Restart a Remote Windows Computer?
You can use the shutdown.exe command to reboot a remote computer. To do this, the remote computer must be accessible over the network, and the account u you are using must be a member of the local Administrators group on the remote computer (server):
shutdown /r /t 120 /m \192.168.1.210
If all the conditions described above are met, but when running the shutdown command the error “Access denied (5)” appears, you need to allow remote access to the administrative shares (C$, ADMIN$) on the remote computer by changing the value of LocalAccountTokenFilterPolicy parameter to 1.
reg add "HKLMSOFTWAREMicrosoftWindowsCurrentVersionPoliciesSystem" /v "LocalAccountTokenFilterPolicy" /t REG_DWORD /d 1 /f
If you need to provide user credentials to connect to a remote computer, you can use the commands:
net use \192.168.13.111 /u:corpusername
shutdown /s /t 60 /f /m \192.168.13.111
If you need to restart multiple computers remotely, you can save the list of computers to a text file, and start a remote reboot of all computers using a simple PowerShell script:
$sh_msg = "Your computer will be automatically restarted in 10 minutes. Save your files and close running apps"
$sh_delay = 600 # seconds
$computers = gc C:PSPC-list.txt
foreach ($comp in $computers)
{
& 'C:WindowsSystem32SHUTDOWN.exe' "-m \$comp -r -c $sh_msg -t $sh_delay"
}
Restart multiple computers with a Shutdowm.exe GUI
For those who don’t feel comfortable working in the command prompt, there is a graphical interface for the shutdown.exe command. To call the Remote Shutdown Dialog GUI, use the command:
shutdown /i
As you can see, you can add multiple computers in the remote shutdown dialog to be rebooted/shutdown, specify the notification text and specify the reason for the shutdown to be saved in the Windows event log.
Restart or Shutdown Windows with PowerShell
The following two commands are available in Windows PowerShell to shutdown and reboot the computer: Restart-Computer and Stop-Computer. Both commands allow you to shutdown or restart a local or remote computer (over the network).
To restart Windows, run:
Restart-Computer -force
To shutdown your computer:
Stop-Computer
By default, the reboot will start in 5 seconds. You can increase the delay before reboot:
Restart-Computer –Delay 60
Both cmdlets have a -ComputerName parameter that allows you to specify a list of remote computers to perform the action on.
For example, to shutdown two Windows servers remotely:
Stop-Computer -ComputerName "mun-srv01", "mun-srv02"
You can specify administrator credentials to connect to a remote host:
$Creds = Get-Credential
Restart-Computer -ComputerName mun-srv01-Credential $Creds
WMI and DCOM are used to connect to remote computers (they must be enabled and configured). If WMI is not configured, the following error will appear when running the command:
Restart-Computer : Failed to restart the computer wks-11222 with the following error message: Access is denied. Exception from HRESULT: 0x80070005 (E_ACCESSDENIED).
If WinRM (Windows Remote Management) is enabled on the remote computer, you can use WSman instead of WMI to connect:
Restart-Computer -ComputerName wks-11222 -Protocol WSMan
If there are active user sessions on the remote computer, an error will appear:
Restart-Computer : Failed to restart the computer wks-11222 with the following error message: The system shutdown cannot be initiated because there are other users logged on to the computer.
To force a reboot, you need to add the -Force parameter:
Restart-Computer -ComputerName wks-11222 –Force
You can use the -For option to restart your computer and wait until it becomes available. For example, you want to make sure that the remote computer reboots successfully and the WinRM service is started on it, allowing you to connect to it through WS-Management:
Restart-Computer -ComputerName wks-11222 -Wait -For WinRM
Restarting computer wks-11222 Verifying that the computer has been restarted.
You can wait for the Remote Desktop Service (RDP) or any other Windows service to start:
Restart-Computer -ComputerName wks-11222 -Wait -For TermService
If you need to restart multiple computers at the same time, you can use the parallel command execution available in PowerShell 7.x (see how to update PowerShell).
For example, you can get a list of Windows Servers hosts in a specific Active Directory container (Organizational Unit) using the Get-ADComputer cmdlet and restart them at the same time:
$Computers = (Get-ADComputer -Filter 'operatingsystem -like "*Windows server*" -and enabled -eq "true"' -SearchBase "OU=Servers,DC=woshub,DC=com").Name
$Computers | ForEach-Object -Parallel { Restart-Computer -ComputerName $_ -Force} -ThrottleLimit 3
What to Know
- For Windows 11, 10 & 8, use the power icon from the Start menu to select Restart.
- For Windows 7 and Vista, open the small arrow from the Start menu, and select Restart.
- You can also restart your PC from Ctrl+Alt+Del, or with the shutdown /r command.
There’s a right way, and several wrong ways, to reboot (restart) a computer. It’s not an ethical dilemma—only one method ensures that problems don’t pop up after you restart.
Why Does Restarting Fix Many Computer Problems?
How to Reboot a Computer
To safely restart a Windows computer, open the Start menu and choose the Restart option. Below are detailed directions if you need them.
These instructions can be followed on Windows 11, Windows 10, Windows 8, Windows 7, Windows Vista, or Windows XP. See What Version of Windows Do I Have? if you’re not sure which of those several versions of Windows is installed on your computer.
How to Reboot a Windows 11, 10, or 8 Computer
The «normal» way to reboot a computer running Windows 11/10/8 is through the Start menu:
-
Open the Start menu.
-
Select the power icon at the bottom (Windows 11/10) or top (Windows
of the screen.
Start menu (Windows 11).
-
Select Restart.
Using the Power User Menu
This second method is a little faster and doesn’t require the full Start menu:
-
Open the Power User Menu by pressing the Win (Windows) key and X.
-
Go to Shut down or sign out.
Power User Menu (Windows 11).
-
Select Restart.
The Windows 8 Start screen functions differently from the Start menus in other versions of Windows. Install a Windows 8 Start menu replacement to return the Start screen to a legacy-looking menu and have easier access to the restart option.
How to Reboot a Windows 7, Vista, or XP Computer
The quickest way to reboot Windows 7, Windows Vista, or Windows XP is through the Start menu:
-
Open the Start menu from the taskbar.
-
In Windows 7 and Vista, select the small arrow next to the right of the Shut down button.
Windows 7 Shut Down Options.
In Windows XP, select Shut Down or Turn Off Computer.
-
Choose Restart.
How to Restart a Computer With Ctrl+Alt+Del
Use the Ctrl+Alt+Del keyboard shortcut to open the shutdown dialog box in all versions of Windows. This approach is an optional method that works just as well as using the Start menu or the Start screen.
The screens look different depending on which version of Windows you’re using, but each of them gives the option to restart the computer:
- Windows 11, 10, and 8: Choose the power icon on the bottom right of the screen to find the Restart option.
- Windows 7 and Vista: Select the arrow next to the red power button in the lower right-hand corner of the screen, then select Restart.
- Windows XP: Select Shut Down from the menu, and then Restart.
How to Restart a Computer With Alt+F4
This is another keyboard shortcut, but you have to be careful with it!
Close all open windows so that you’re on the Desktop. Select a blank area on the Desktop, and type Alt+F4. On the menu that pops up, choose Restart, and then OK.
It’s important to focus on the Desktop before entering these keys. If you do this with a window in focus, it will simply close down the window.
How to Restart Windows From Command Prompt
Restart Windows through Command Prompt using the shutdown command.
-
Open Command Prompt and enter the following command:
shutdown /rThe /r parameter specifies that it should restart the computer instead of just shut it down (which is what happens when /s is used).
-
Wait while the computer restarts.
The same restart command can be used from the Run dialog box (Win+R).
Restart PC With a Batch File or Shortcut
To restart a computer with a batch file, enter the same command. Something like this will restart the computer in 60 seconds:
shutdown /r -t 60
The same command can be tied to a Desktop shortcut, if you’d rather not go through the process of creating a BAT file. Right-click the Desktop, go to New > Shortcut, and enter the command as it’s written above.
«Reboot» Doesn’t Always Mean «Reset»
Be careful if you see the option to reset something. Restarting, also known as rebooting, is also sometimes called resetting. However, the term resetting is also often used synonymously with a factory reset, meaning a complete wipe-and-reinstall of a system, something very different from a restart and not something you want to take lightly.
See Reboot vs Reset: What’s the Difference? for more information.
FAQ
-
Why do computers need to restart after updates?
When you install an update, your computer needs to replace certain files, But, it can’t replace those files while they’re in use. Restarting your computer allows it to make whatever changes are necessary to properly install the update.
-
Where is the computer’s restart button?
On most modern computers, the Power button is used to restart the device. You can usually find it on the top right or top left of your laptop keyboard or on the front of your PC’s tower. Press and hold it for a few seconds until the computer reboots.
-
How do you remotely shut down a computer?
Open Command Prompt as an administrator, then type shutdown /m \[your computer’s name] /s. Add a /f to the end of the command if you want to force all apps to quit on the remote computer. Use /c if you want to add a message (for example: /c «This computer will shut down momentarily. Please save all work.»)
-
How do you make computers restart on a schedule?
If your computer needs to restart to finish installing an update, you can schedule when that happens by going into Windows Update and choosing Schedule the Restart. You can also use Windows Task Scheduler to create an automated task that restarts the machine. Open the app, choose Create Basic Task, and follow the on-screen instructions to set it up.
Thanks for letting us know!
Get the Latest Tech News Delivered Every Day
Subscribe
Содержание
- Перезагрузка Windows через «Командную строку»
- Windows 10
- Windows 7
- Reboot Windows computer from command line (CMD)
- Command to reboot windows computer
- To shutdown a Windows computer
- To abort computer reboot
- To force reboot by closing applications without warning
- Add reason for the reboot of the computer
- Reboot windows using WMIC
- Windows reboot from cmd
- Перезагрузка компьютера под управлением windows из командной строки cmd
- Выключение компьютера под управлением windows из командной строки cmd
- Перевод компьютера под управлением windows из командной строки cmd в режим гибернации
- Выключение и перезагрузка Windows из командной строки
- Команда shutdown для выключения, перезагрузки или гибернации
- Примеры использования утилиты shutdown
- Как немедленноо перезагрузить или выключить компьютер из командной строки
- Благодарности
- Как перезагрузить Виндовс 7 из «Командной строки»
- Перезагрузка с разными ключами
- Способ 1: простая перезагрузка
- Способ 2: отложенная перезагрузка
- Способ 3: перезагрузка удаленного компьютера
- Отмена перезагрузки
Перезагрузка Windows через «Командную строку»
Windows 10
Перезагрузка Windows 10 чаще всего происходит через виртуальные кнопки в графическом меню или физические, расположенные на корпусе ноутбука или системного блока. Однако случаются ситуации, когда необходимо выполнить эту процедуру через «Командную строку». В операционной системе для этого есть встроенная утилита, обладающая различными возможностями. Однако перед ее использованием нужно запустить саму консоль, что осуществляется разными способами.
Подробнее: Открытие командной строки в Windows 10 
Далее остается ввести всего одну команду или присвоить для нее дополнительные опции, настроив отложенный запуск или обеспечив игнорирование приложений перед закрытием. В другой статье на нашем сайте вы найдете детальные описания этой команды со всеми ее дополнительными аргументами, что может пригодиться во время перезагрузки компьютера.
Windows 7
К Виндовс 7 применимы те же правила запуска консоли для выполнения в ней различных команд, однако есть некоторые нюансы, которые тоже следует учитывать. Например, другую реализацию меню «Пуск» и поиск исполняемого файла в системном каталоге. Однако ничего сложного во включении приложения по-прежнему нет.
Что касается непосредственного перезапуска компьютера или ноутбука через «Командную строку» в «семерке», происходит это при использовании уже упомянутой в предыдущем разделе утилиты, которая никаким образом не изменилась и имеет все те же опции. Однако если вам нужна инструкция с иллюстрациями конкретной в этой версии операционной системы, нажмите по следующему заголовку, чтобы прочитать информацию и ознакомиться со скриншотами.
В завершение отметим, что команда shutdown предназначена и для выключения компьютера с использованием других возможностей в качестве буквенных обозначений, которые вписываются в консоли. Если вас интересует и эта тема, обратитесь к нашему отдельному материалу.
Помимо этой статьи, на сайте еще 12385 инструкций.
Добавьте сайт Lumpics.ru в закладки (CTRL+D) и мы точно еще пригодимся вам.
Отблагодарите автора, поделитесь статьей в социальных сетях.
Источник
Reboot Windows computer from command line (CMD)
We can reboot a Windows computer from command line using the in-built shutdown command. Below you can find syntax of this command for various use cases. The below commands work on Windows 7, Windows 8, Windows 10 and all other server editions.
Command to reboot windows computer
The above command will set a time out of 30 seconds to close the applications. After 30 seconds, windows reboot will start.
If you want to reboot Windows with your own time out value you can use the below command.
To shutdown a Windows computer
To abort computer reboot
If you have issued a reboot command and have changed mind, you can stop Windows reboot by running the below command.
When you run this, you would see a pop up window at the right bottom part of the screen(near system tray) that shows the message “The scheduled shutdown has been cancelled”.
To force reboot by closing applications without warning
Open the shutdown GUI
Add reason for the reboot of the computer
Reboot Windows using WMIC commands:
Reboot windows using WMIC
You can run the below wmic command to reboot Windows OS.
Is the abort command supposed to work if one has issued the reboot from GUI. I have tried this on my Windows 7 Ultimate, it does not seem to be working. it says ‘no shutdown was in progress’
Abort works only when you had issued the reboot/shutdown using the command. GUI actions are not aborted by /a option.
I’ve just attempted all commands from Windows 7 Ultimate install disk (used as recovery disk) and I obviously have a fault with my disk trying to load the Windows installation volume, I’ve launched command prompt via shift F10 as the GUI was not responding or should I say it had a never ending hour glass, trying a force shut down resulted in ‘the function is unknown’ proceeded with some numerical digits inside of closed brackets?
Shutdown /a is very handy when windows update tries to force reboot your computer. You can run this command and cancel the reboot if you don’t want the reboot to happen at that time.
Источник
Windows reboot from cmd
В ОС widows есть очень полезная утилита «shutdown» применяемая для перезагрузки, выключения или перевода в режим гибернации компьютера из командной строки «cmd». Вообщем про нее и пойдет дальше речь.
Запускаем командную строку. Нажимаем WIN+R, в открывшемся окне ввожим «cmd» и нажимаем «ok».
Перезагрузка компьютера под управлением windows из командной строки cmd
Для перезагрузки компьютера введем команду «shutdown» с ключем «/r».
Данная команда произведет перезагрузку компьютера через минуту, выведя об этом предупреждение на экран. Если вы хотите немедленно выключить компьютер то придется еще добавить ключ «/t 0».
Таким образом, можно не только ускорить перезагрузку компьютера, но и отложить перезагрузку, например на 1 час (3600).
Если вы по какимто причинам передумали перезагружать компьютер, то отменить запланированную задачу можно используя ключ «/a».
Выключение компьютера под управлением windows из командной строки cmd
Для выключения компьютера нужно заменить ключ «/r» на «/s».
Немедленное выключение windows.
Выключение windows по расписанию. Например отсрочка выключения на 2 часа (7200).
Перевод компьютера под управлением windows из командной строки cmd в режим гибернации
Если вы хотите перевести компьютер в режим гибернации, то нужно воспользоваться ключем «/h».
На этом все. Комментируем, подписываемся ну и всем пока:)
1″ :pagination=»pagination» :callback=»loadData» :options=»paginationOptions»>
Источник
Выключение и перезагрузка Windows из командной строки
Графический интерфейс Windows за многие годы свет на нет познание командной строки. А пользоваться ей нет-нет да приходится. В этой статье я кратко распишу как пользоваться консольной командой shutdown, чтобы выключить или перегрузить компьютер под управлением Windows. Статья актуальна для семейства Windows 7/8/8.1/10.
Команда shutdown для выключения, перезагрузки или гибернации
Для выключения, перезагрузки или гибернации с помощью командной строки используется команда shutdown. Основной список параметров:
Если вас интересует полный список параметров то запустите утилиту shutdown без параметров.
Примеры использования утилиты shutdown
Если запустить утилиту shutdown с параметром /i, то на эране увидите примерно следующее (актуально для Windows 7):
При использовании отложенной перезагрузки:
Получим следующее уведомление на экране:
Если вы желаете отменить намеченную перезагрузку, то используйте команду:
В области уведомлений возле часов вы должны увидеть примерно следующее:
Как немедленноо перезагрузить или выключить компьютер из командной строки
Для безотлагательного выключения компьютера используйте:
Для немедленной перезагрузки компьютера используйте:
Благодарности
При написании статьи были использованы следующие источники:
Источник
Как перезагрузить Виндовс 7 из «Командной строки»
Обычно перезагрузка осуществляется в графическом интерфейсе Виндовс или нажатием на физическую кнопку. Мы рассмотрим третий способ — перезагрузка с использованием «Командной строки» («Сmd»). Это удобный инструмент, обеспечивающий быстроту и автоматизацию различных задач. Поэтому важно уметь им пользоваться.
Перезагрузка с разными ключами
Для выполнения данной процедуры вам необходимы права Администратора.
Первым делом вам необходимо запустить «Командную строку». О том, как это сделать, вы можете прочитать на нашем сайте.
За перезапуск и выключение ПК отвечает команда «Shutdown». Ниже мы рассмотрим несколько вариантов перезапуска компьютера с использованием разных ключей.
Способ 1: простая перезагрузка
Для простой перезагрузки введите в cmd:
На экране появится предупреждающее сообщение, а система будет перезапущена через 30 секунд.
Способ 2: отложенная перезагрузка
Если вы хотите перезапустить компьютер не сразу, а через некоторое время, в «Сmd» введите:
где 900 — время в секундах до перезагрузки компьютера.
В системном трее (в правом нижнем углу) появится сообщение о запланированном завершении работы.
Вы можете добавить свой комментарий, чтобы не забыть цель перезапуска.
Для этого добавьте ключ «-с» и в кавычках напишите комментарий. В «Сmd» это будет выглядеть вот так:
А в системном трее у вас появится такое сообщение:
Способ 3: перезагрузка удаленного компьютера
Вы так же можете перезагрузить удаленный компьютер. Для этого нужно добавить его имя или IP-адрес через пробел после ключа «-m»:
Иногда, имея права Администратора, вы можете увидеть ошибку «Отказано в доступе (5)».
В реестре перейдите в папку
Отмена перезагрузки
Если вдруг вы решили отменить перезапуск системы, в «Командной строке» нужно ввести
Это отменит перезагрузку и в трее появится вот такое сообщение:
Вот так легко вы можете перезагрузить компьютер из «Командной строки». Надеемся, эти знания вам пригодятся в будущем.
Помимо этой статьи, на сайте еще 12385 инструкций.
Добавьте сайт Lumpics.ru в закладки (CTRL+D) и мы точно еще пригодимся вам.
Отблагодарите автора, поделитесь статьей в социальных сетях.
Источник
There may be a time where you need to reboot your Windows 10 PC in Command prompt. Thankfully, Windows provides a CMD command to restart the operating system from the command-line interface.
The shutdown command’s /r option reboot windows. For example, if you execute the following command in CMD, Windows will restart after a warning message (Usually after 30 seconds).
shutdown /rIt warns users by printing the message «You’re about to be signed out» then gracefully exits all running software, writes out disk-cache information to the drives before Full shutdown and reboot the computer.
The windows reboot command also has a /t option, which may be used to add a time delay before Windows/Server reboot. To perform a simple restart after a 60-second warning, run the following command in CMD:
shutdown /r /t 60The user can cancel the pending restart with the /a switch before the timeout interval is over:
shutdown /aTo restart the computer immediately without any delay, type shutdown /r /t 0.
Windows operating systems Windows XP, Windows 7, Windows 8, Windows 10, and Windows Server provides the shutdown command in order to restart the computer from the command line. Restart operation will stop all actively running applications and kill the running process in 30 seconds after the reboot command issued.
Reboot/Restart Windows Computer
The boot is the name of the starting a computer or system and reboot means starting the computer or system again after a shutdown. The start has the same methodology where the system will shut down and then restart which will simply be called a restart. Windows operating systems provide the shutdown command in order to shut down or reboot a computer. In order to reboot or restart a Windows computer, the /r options should be added to the shutdown command. After 30 seconds of the command execution, the shutdown process will start. This delay is provided to close open applications and save works.
C:> shutdown /rAlternative a remove system can be rebooted or shutdown by providing the remote computer IP address or hostname with the /m option like below. In the following example we will reboot the remote system with the IP address 192.168.10.10 .
C:> shutdown /r /m \192.168.10.10If you have DNS system you can also specify the remote system domain name like below according to the IP address.
C:> shutdown /r /m \dc.windowstect.comReboot/Restart Windows Computer with Delay
By default, the shutdown operation will start after 30 seconds the command is executed. We can simply say that delay is 30 seconds which can be used to close applications and save changes. But in some cases, you may need more time where you can set the delay with the /t option. This option is called a timeout. In the following example, we will set the reboot/restart delay as 120 seconds which will be enough for most of the cases.
C:> shutdown /r /t 120Abort Reboot or Restart Operation
When the reboot/restart command executed there are 30 seconds for the reboot process. If you want to cancel or abort the reboot/restart process you can use the shutdown command with the /a option. This will cancel the currently active reboot process but if the reboot process already started it won’t work.
C:> shutdown /r /t 120Force Computer Reboot/Restart
You can force the reboot or restart process by using the /f option which will close all open applications and reboot system without saving changes.
C:> shutdown /r /fAdd Note For Reboot/Restart
Even generally not used by end-users while using for the windows server we can add a note for the restart. Generally, the cause of the restart or reboot is provided by using the /c option. the message or note is also called a comment. This comment should be put inside double quotes and shouldn’t be longer than 511 characters.
C:> shutdown /r /c "Some updates are installed"Open GUI For Reboot/Restart
The reboot or start can be done via a GUI where this GUI can be opened easily from the command-line with the /i option like below. But this interface is mainly designed for the active directory where computers can be added via AD. You can also put some comments or notes about the restart.
C:> shutdown /i
Reboot/Restart using WMIC
The computer or system can be rebooted or restarted via wmic interface command like below.
C:> wmic os where Primary="True" reboot






































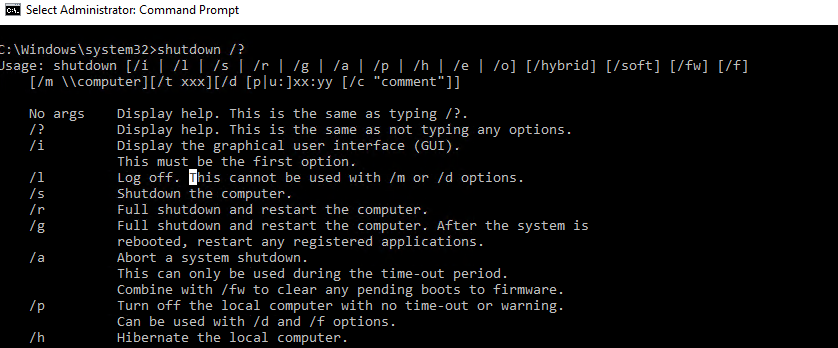

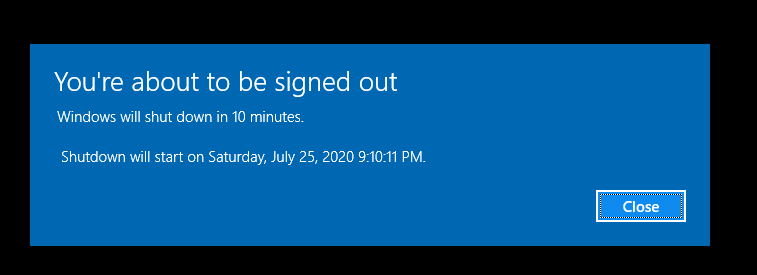
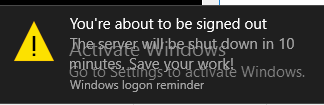
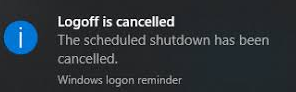
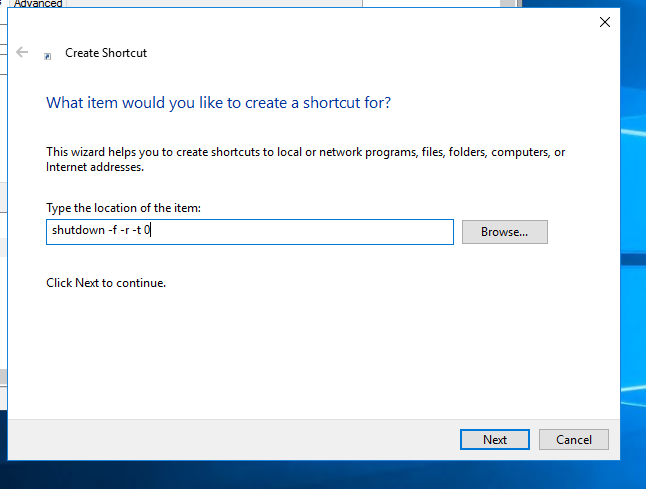
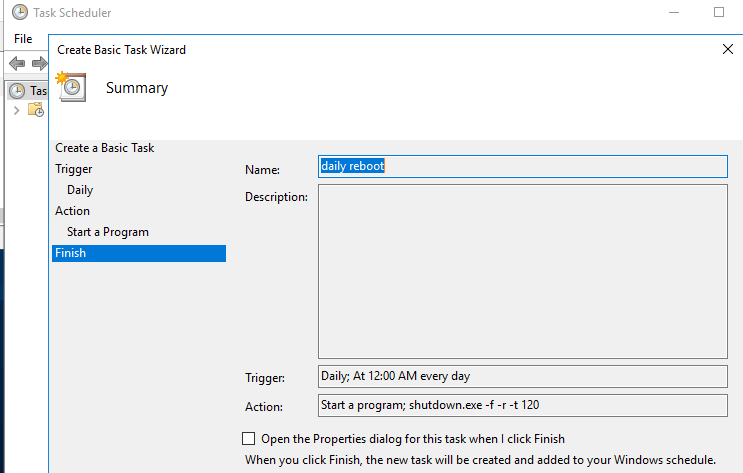

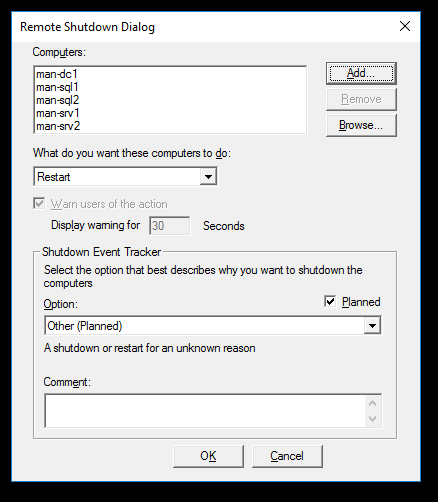
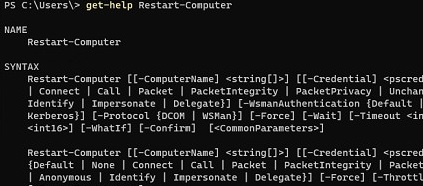
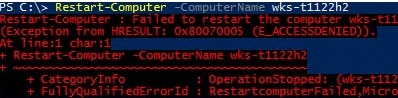


 of the screen.
of the screen.