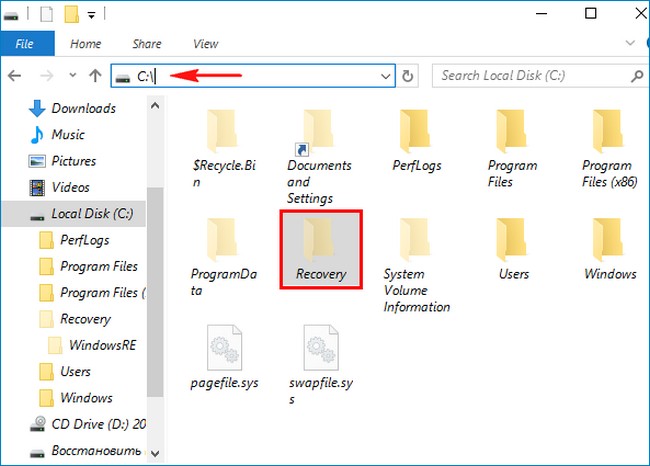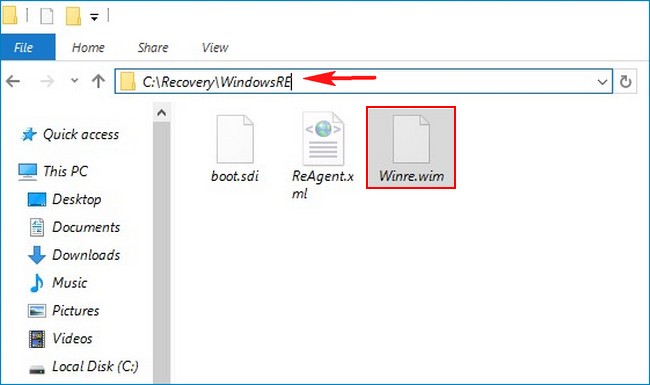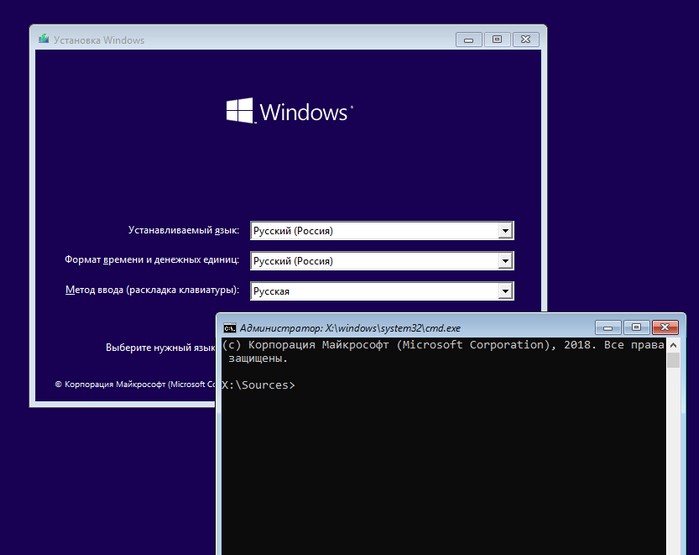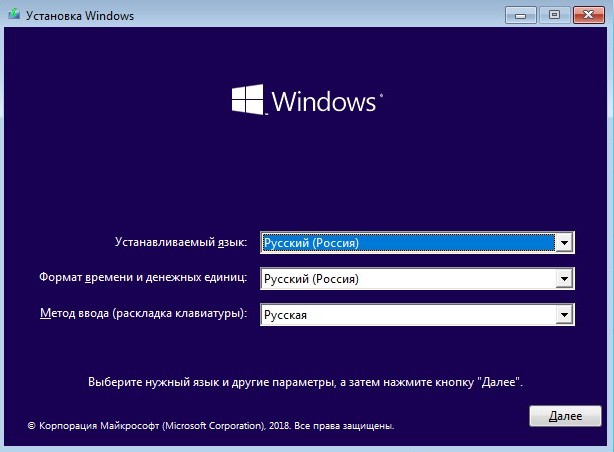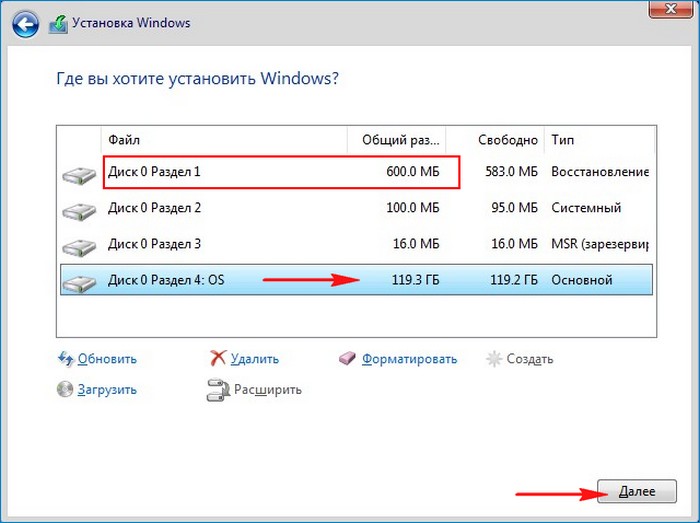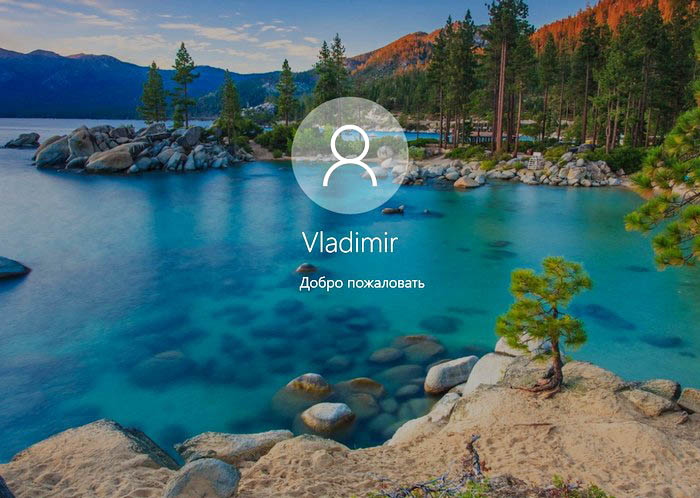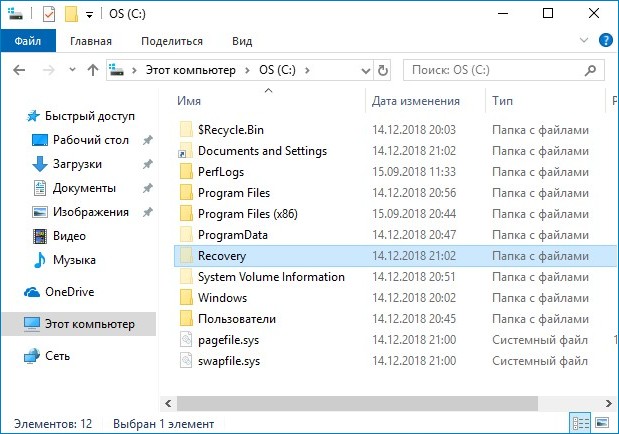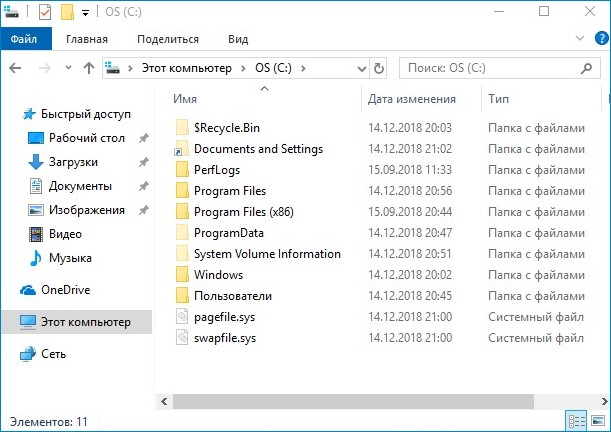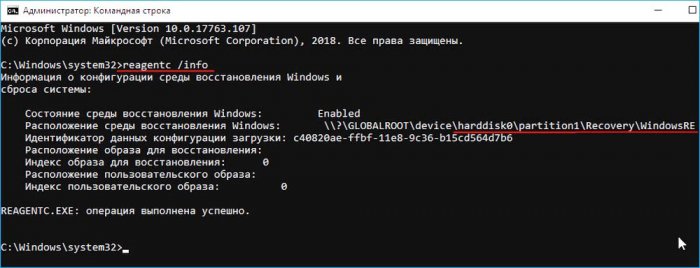Здравствуйте Владимир! Вопрос. При установке Windows 10 (1809) на моём HDD в корне диска (C:) создалась скрытая папка Recovery. Что это за папка и каково её предназначение, можно ли избежать её создания при инсталляции OS?
При установке Windows 10 (последней версии 1809) в корне системного диска (C:) создаётся скрытая папка Recovery. Что это за папка и каково её предназначение, можно ли избежать её создания при инсталляции операционной системы
Привет друзья! На данный вопрос Владимир ответил в комментарии к статье о втором скрытом разделе 829 мегабайт, создающимся на жёстком диске при обновлении до Windows 10 версий 1809. Сам вопрос интересный и ответ на него тоже, поэтому я решил написать на данную тему подробную статью.
При чистой установке Windows 10 версий 1803 и 1809, первый скрытый раздел, содержащий среду восстановления (Windows RE) в 499 МБ, остаётся пустым,
а файл winre.wim записывается на системный раздел именно в упомянутую нашим читателем папку Recovery?
Происходит это потому, что в последних версиях Windows 10 (1803 и 1809) размер файлов среды восстановления (boot.sdi, ReAgent.xml, Winre.wim) равен 454 мегабайт, а размер скрытого раздела восстановления 499 мегабайт, вроде места хватает и ещё 45 МБ остаётся, но не забывайте, что для успешного размещения файлов среды восстановления необходимо, чтобы после их размещения на разделе осталось минимум 50 мегабайт свободного места! В нашем случае на разделе восстановления места не хватает (4 МБ), а это значит, что при чистой инсталляции установщик Windows разместит среду восстановления в корне раздела с установленной OS в папке Recovery.
- Примечание: Windows 1803 имеет три дистрибутива: 17134.1 (апрель) места на скрытом разделе восстановления достаточно, 17134.112 (июль) места не хватает, 17134.285 (сентябрь) места тоже не хватает. Windows 1809 имеет один дистрибутив 17134.1 (апрель) места недостаточно.
Что делать пользователям, которые хотят избежать создания папки Recovery с файлами (boot.sdi, ReAgent.xml, Winre.wim) в корне системного диска и расположить их на привычном первом скрытом разделе?
В этом случае нужно самостоятельно разметить жёсткий диск перед установкой Windows 10 и все служебные, а также раздел для установки OS создать вручную в командной строке, в частности отмечу, что первый скрытый раздел нужно создать объёмом 600 Мб, делается это так.
Загружаем компьютер с установочной флешки Windows 10. Предполагается, что на ПК или ноутбуке включен интерфейс UEFI.
В начальном окне установки Windows 10 жмём комбинацию клавиш Shift+F10, открывается командная строка
Вводим команды:
diskpart
lis dis (выводит список физических дисков).
sel dis 0 (выбираем единственный жёсткий диск ноутбука).
clean (удаляем все разделы на HDD)
convert gpt (преобразуем жёсткий диск в стиль GPT)
creat par prim size=600 (создаём первый скрытый раздел восстановления, но не 499 Мб, а 600 Мб).
format quick fs=ntfs (форматируем его в файловую систему NTFS)
set id=»de94bba4-06d1-4d40-a16a-bfd50179d6ac» (присваиваем разделу идентификационный номер, соответствующий среде восстановления (Windows RE))
gpt attributes=0x8000000000000001 (присваиваем разделу атрибут GPT)
creat par efi size=100 (создаём шифрованный (EFI) системный раздел 100 Мб).
format quick fs=fat32 (форматируем его в файловую систему FAT32)
creat par msr size=16 (создаём раздел MSR 16 Мб)
creat par prim (создаём из оставшегося дискового пространства раздел)
format quick fs=ntfs label=OS (форматируем его в файловую систему NTFS)
Закрываем командную строку и продолжаем установку ОС.
В заключительном окне видим результаты нашей самостоятельной разметки диска. Первый скрытый раздел восстановления увеличен нами до 600 Мб. Выбираем последний раздел, специально созданный нами для установки системы и жмём «Далее».
После успешной установки загружается Win 10.
Идём в корень диска (C:) и видим, что папка Recovery всё равно создалась, но она пустая и файлов Windows RE в ней нет, просто удаляем её.
В командной строке админа вводим команду:
reagentc /info (программа REAgentC.exe используется для настройки образа загрузки среды восстановления Windows и образа для восстановления). Как видим, среда восстановления у нас включена и находится на Диске 0 (harddisk0), на самом первом разделе (partition1), то есть всё так, как мы и планировали.
Состояние среды восстановления Windows: Enabled
Расположение среды восстановления Windows:
\?GLOBALROOTdeviceharddisk0partition1RecoveryWindowsRE
Окно «Управление дисками» нашего ПК.
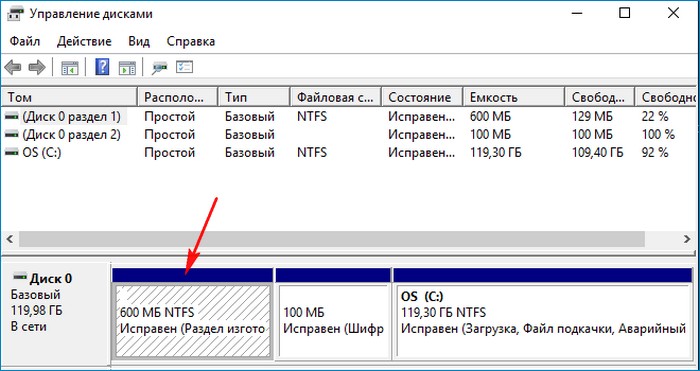
Мало кто из обычных пользователей ПК знает о наличии скрытых разделов на системном диске, которые могут занимать достаточно много дискового пространства, вплоть до 15 ГБ. Но большинству известно, что при появлении проблем с работоспособностью операционной системы имеется возможность её восстановления. Именно для этих целей в Windows имеется соответствующий раздел, содержащий файлы, требуемые для выполнения подобной процедуры. Сегодня мы рассмотрим, что это за раздел, насколько он нужен и как его удалить или создать – необходимость в этих операциях может возникнуть в отношении любого из этих вариантов.
Для чего нужен раздел восстановления
В «десятке» объём этого раздела, находящегося на системном диске, составляет порядка 500 МБ. Он находится в каталоге Recovery, а сам образ восстановления – это файл с именем Winre.wim, расположенный в одном из подкаталогов. Из соображений безопасности раздел имеет статус скрытого, чтобы его случайно не удалили. Кроме раздела восстановления, на системном диске имеется ещё 2 скрытых раздела, занимающих ещё порядка 250 МБ.
Каталог Recovery предназначен для тех случаев, когда операционная система работает со сбоями или вообще не загружается, а у пользователя отсутствует возможность использования установочного диска/флешки. Это самый простой и быстрый способ решить возникшие проблемы.
Но если установочный носитель имеется, то вопрос «Зачем нужен раздел восстановления?» уже не может трактоваться однозначно, особенно если имеется потребность освободить занимаемое им пространство. Другими словами, его можно безболезненно удалить или просто скрыть, но в любом случае нужно понимать, что подобные действия вы будете осуществлять на свой страх и риск.
Как скрыть раздел восстановления
Как мы уже знаем, по умолчанию каталог Recovery является скрытым. В некоторых случаях это правило может быть нарушено, чаще всего – при переносе операционной системы на другой диск или после очередного обновления Windows 10. В подобных случаях в проводнике может появиться новый диск, именуемый «Восстановление» (иногда – без имени, просто «Локальный диск»). Ориентиром должен служить его размер, около 580 МБ. Если у вас системный диск только один, то раздел восстановления удалять не нужно, но скрыть от посторонних глаз – настоятельно рекомендуется.
Пошаговый алгоритм:
ВНИМАНИЕ. Если в результате переноса ОС каталог Recovery оказался не на системном диске, его можно смело удалить, поскольку он является всего лишь дублем настоящего скрытого раздела.
Удаление раздела восстановления Windows 10/8/7
Самый «правильный», эффективный, но требующий особенной внимательности метод – это использование командной строки, которую нужно запускать с правами администратора.
Но перед тем как удалить раздел восстановления на жёстком диске, нужно позаботиться о создании диска восстановления на внешнем носителе, флешке или DVD-диске. Это можно сделать встроенными средствами Windows, например, через «Панель управления», используя инструмент «Восстановление» и вкладку «Создать диск восстановления» (Create a recovery drive).
Теперь у вас будет возможность решать проблемы с функционированием Windows, используя этот носитель, предварительно изменив порядок загрузки в BIOS.
А теперь рассмотрим, как убрать раздел восстановления через командную строку, для чего в консоли поиска набираем cmd, щёлкаем ПКМ по строке с результатом поиска и выбираем запуск от имени администратора. Набираем последовательность команд, каждая из которых завершается нажатием Enter:
- diskpart
- list disk
- select disk 0 (выбираем системный диск)
- list partition
- select partition Х (здесь Х – номер раздела восстановления размером около 580 МБ);
- del partition override
Если удаление производится с целью освобождения занимаемого пространства, проще всего это сделать с помощью утилиты AOMEI, а сам процесс будет описан ниже.
В Windows 10/8 этот процесс выполняется намного проще. Когда мы кликаем по вкладке «Создать диск восстановления», необходимо поставить галочку в нижней части окна, чтобы загрузить на флешку и системные файлы, но в этом случае объём носителя должен быть большим (не менее 64 ГБ), а время, необходимое для создания диска, существенно увеличится.
Зато в конце утилита автоматически предложит удалить раздел восстановления и сама освободит занимаемое им пространство.
Присоединение освободившегося места к диску С
Напомним, эту процедуру необходимо выполнять, если у вас Windows 7 или вы не проставили галочку напротив параметра «Back up system files…».
Скачиваем утилиту AOMEI Partition Assistant с официального сайта, запускаем. В главном окне выбираем диск, к которому нужно присоединить освободившееся место.
В левом меню («Операции над разделом») выбираем пункт «Изменение раздела». Откроется новое окно, в котором ставим галочку напротив строки «I need to move this partition» («Мне нужно переместить этот раздел») и перетаскиваем ползунок право до упора. При этом параметр «Unallocated space before» («Незанятое место перед») должен обнулиться.
Осталось дважды подтвердить перемещение раздела восстановления, после чего появится новое окно. Кликаем по кнопке «Перейти», подтверждаем и ожидаем окончания процесса.
Как создать раздел восстановления
Удаление каталога Recovery по ряду причин нежелательно. Главным образом потому что диск восстановления – это не слишком надёжный носитель. Современные ПК выпускают без оптического дисковода. Это означает, что в качестве такого накопителя будет использоваться флешка, содержимое которой можно случайно удалить. В этом случае проблемы с работоспособностью Windows удастся решить только с применением дистрибутива операционной системы, на котором тоже содержится каталог Recovery.
Если вас не устраивает такой сценарий, а раздел восстановления на системном диске оказался удалённым, это поправимо.
И снова проще всего это сделать с помощью ПО от стороннего производителя, например, утилиты AOMEI OneKey Recovery (ссылка на страничку скачивания с официального сайта — https://www.aomeitech.com/onekey-recovery.html).
СОВЕТ. Желательно создание раздела восстановления Windows производить на чистой ОС с установленными драйверами и программами. В противном случае в раздел восстановления попадёт весь тот «мусор», который накопился в Windows на данный момент, что нехорошо само по себе и к тому же увеличит объём раздела.
Сама процедура весьма проста: запускаем утилиту, жмём кнопку «Создать раздел восстановления». Отметим, что диск должен иметь как минимум столько же свободного места, сколько на данный момент занято системой. Утилита приступит к формированию резервной копии системы и по окончании процесса пометит раздел как скрытый.
В результате в меню загрузки Windows вы увидите новый пункт — AOMEI OneKey Recovery, который и нужно использовать, если возникнут проблемы в работе операционной системы.
Теперь вы знаете, как создать или удалить раздел восстановления на диске в Windows 10. А если вы уже проводили данные операции на своём компьютере, то просим поделиться своим опытом в комментариях.
«C: recovery» — это остаток старой версии вашей Windows. Это используется для возврата к предыдущей версии Windows, если у вас возникнут проблемы после обновления. Да, это нормально, если вы не хотите возвращаться к старой версии Windows.
На вопрос «Могу ли я удалить раздел восстановления?» Ответ таков: абсолютно положительный. Вы можете удалить раздел восстановления, не затрагивая работающую ОС. … Обычным пользователям лучше оставить раздел восстановления таким, каким он есть на жестком диске, так как такой раздел не будет занимать слишком много места.
Что будет, если я удалю раздел восстановления?
Поскольку удалить раздел восстановления намного проще, чем его создать, начинающие пользователи часто удаляют раздел восстановления, чтобы освободить место на диске, но без каких-либо необходимых действий перед удалением. Что произойдет, если я удалю раздел восстановления? То есть: Вышеупомянутый 1-й подход будет неудачным или безрезультатным.
Можно ли удалить папку восстановления системы?
К сожалению, простое удаление папки «C:System Recovery» приведет к «Ошибка «Отказано в доступе», так как папка и ее содержимое защищены специальными правами доступа.
Удаляет ли восстановление Windows 10 файлы?
Удалите файл в Windows 10, и вы часто можно восстановить даже если его больше нет в корзине. Существуют сторонние инструменты восстановления данных, но они могут быть дорогими. Вместо этого Microsoft предлагает утилиту командной строки под названием Windows File Recovery, которая восстанавливает удаленные файлы.
Windows 10 автоматически создает раздел восстановления?
Поскольку он установлен на любой машине UEFI / GPT, Windows 10 может автоматически разбивать диск на разделы. В этом случае Win10 создает 4 раздела: восстановление, EFI, Microsoft Reserved (MSR) и разделы Windows. … Windows автоматически разбивает диск на разделы (при условии, что он пустой и содержит один блок нераспределенного пространства).
Как удалить рекавери?
Удалить раздел восстановления
- Нажмите «Пуск», введите «Восстановление» в поле поиска и нажмите «Диспетчер восстановления», когда он появится в списке программ, чтобы открыть окно «Диспетчер восстановления».
- Нажмите Дополнительные параметры.
- Выберите вариант «Удалить раздел восстановления» и нажмите «Далее».
Может ли System Restore восстановить удаленный раздел?
Обычно при удалении раздела система удаляет его назначение для этого места на жестком диске, позволяя при необходимости перезаписывать этот раздел памяти. Но пока этот раздел диска остается нетронутым, у вас все еще есть возможность восстановить раздел с помощью утилиты восстановления.
Как очистить место на диске восстановления?
Дважды щелкните диск восстановления, чтобы открыть его. Выберите файлы, которые хотите переместить -> скопируйте их на другой диск со свободным пространством. Удалите все остальные параметры, используя комбинацию клавиш Shift + Delete. Это должно было решить проблему нехватки места на диске для диска восстановления.
Для чего нужен раздел восстановления?
Раздел восстановления — это раздел на диске, который помогает восстановить заводские настройки ОС (операционной системы) в случае какого-либо сбоя системы. У этого раздела нет буквы диска, и вы можете использовать только справку в управлении дисками.
Должен ли я удалить папку восстановления?
«с: восстановление” — это остаток от старой версии вашей Windows. Это используется для возврата к предыдущей версии Windows, если у вас возникли проблемы после обновления. Да, его можно удалить при условии, что вы не хотите возвращаться к своей старой версии Windows.
Удаляет ли система файлы?
Хотя восстановление системы может изменить все ваши системные файлы, обновления и программы Windows, он не будет удалять / удалять или изменять какие-либо ваши личные файлы как ваши фотографии, документы, музыка, видео, электронные письма, хранящиеся на вашем жестком диске. Даже если вы загрузили несколько десятков изображений и документов, это не отменит загрузку.
Как удалить старые системные файлы?
В поле поиска на панели задач введите параметры, затем выберите его из списка результатов. Выберите «Система»> «Хранилище»> «Этот компьютер», затем прокрутите список вниз и выберите «Временные файлы». В разделе «Удалить временные файлы» установите флажок «Предыдущая версия Windows» и выберите «Удалить файлы».
Обычно к среде восстановления Windows RE (Recovery Environment) обращаются при наличии проблем в работе компьютера, реже из любопытства. Новички обычно даже не подозревают о ее существовании, а она может помочь им сохранить кучу нервов и времени. Давайте разберемся, что такое среда восстановления Windows и зачем она нужна.
Данная платформа предназначена для решения многих проблем с загрузкой в автоматическом режиме. Ей по силам проблемы связанные с повреждением загрузчика, реестра, системных файлов, драйверами и тому подобное. Так же она предоставляет доступ к командной строке для ручного устранения проблем, а так же позволяет выполнить диагностику оперативной памяти на ошибки и выполнить восстановление системы из ранее созданного образа.
Зачем нам может понадобиться загрузиться в среду восстановления Windows RE мы выяснили, теперь пора узнать, как это можно сделать. Существует три пути, которые очень похожи, но каждый имеет свои нюансы. Рассмотрим их по отдельности.
2019-05-12
Установка/Восстановление среды Windows Recovery Environment
В дополнении к предыдущей статье, разберем, как установить файлы среды восстановления Win
dows
R
ecovery
E
nvironment (далее
WinRE
), и прописать их загрузку в конфигурационном файле загрузчика
Windows
.
Содержание
Предисловие
В прошлой статье рассматривалась тема восстановления загрузчика Windows
. В одной из тестовых ситуаций, был удален загрузочный раздел. Для операционной системы загружаемой в
BIOS/MBR
режиме, загрузочный раздел, кроме файлов загрузчика содержит в себе и файлы среды восстановления
WinRE
. Восстановление данных файлов не было рассмотрено, так как это не являлось основной темой той статьи.
В данной статье мы рассмотрим, как установить с нуля среду восстановления WinRE
на указанный раздел.
Необходимые Инструменты
Для установки среды восстановления, потребуется только установочный диск c операционной системой Windows
. Скачать образ для создания установочного диска/флешки, можно на официальном сайте
Microsoft
, по ссылке https://www.microsoft.com/ru-ru/software-download.
Среда Восстановления
Win
dows
R
ecovery
E
nvironment (
WinRE
) — Среда восстановления
Windows
, предназначена для исправления основных проблем невозможности загрузки операционной системы. Подробнее можно прочитать тут.
Что из себя представляет WinRE
? Это обычная среда
Win
dows
P
reinstallation
E
nvironment (
WinPE
), образ среды предустановки, но содержащий в себе минимальный набор программных средств, предназначенных для восстановления возможности загрузки операционной системы
Windows
.
В данный набор, входят программы автоматического поиска и устранения неисправностей, возможность работы в командной строке с сопутствующим набором консольных утилит, а так же средства создания/восстановления резервных копий.
Среда WinRE
представлена архивом
winre.wim
, файлом виртуального диска
boot.sdi
, и файлом конфигурации
ReAgent.xml
. Располагается данный архив, обычно, на отдельном разделе, т.е., независимо от раздела на котором установленна операционная система.
Но это не означает, что WinRE
нельзя установить в любое другое место, любого из имеющихся разделов.
Данные файлы можно найти на установочном диске, в архивах sourcesinstall.wim
(*.
esd
).
Файл boot.sdi
можно взять с папки
WindowsBootDVD
.
Файлы Winre.wim
и
ReAgent.xml
с папки
WindowsSystem32Recovery
.
Или же, вы можете скачать их отсюда https://yadi.sk/d/KwDqattY1T3VPQ. По указанной ссылке, расположены файлы WinRE
взятые с оригинального установочного диска
Windows 10 1809 October 2020 Update x86/x64
.
Важно!
Устанавливаемые файлы среды WinRE обязательно должны совпадать по характеристикам (версия и разрядность) с операционной системой восстановление которой они возможно будут осуществлять.
Загрузка указанных файлов осуществляется загрузчиком, т.е. все они прописаны в его конфигурационном файле, при выполнении определенных условий. Например, несколько незавершенных загрузок операционной системы.
Как попасть в среду WinRE
без имеющихся проблем с загрузкой операционной системы? Есть два способа:
1. Заходим в меню Пуск
. Нажимаем кнопку
выключения
, в появившемся меню нажимаем клавишу
SHIFT
и кликаем по пункту
Перезагрузка
.
2. Только для Windows 10
. Заходим в меню
Пуск
⟶
Настройки
⟶
Обновления и безопасность
⟶
Восстановление
⟶
Особые варианты загрузки
⟶
Перезагрузить сейчас
.
Установка Среды Восстановления
Принцип установки WinRE
для
BIOS/MBR
, или
UEFI/GPT
схож. Алгоритм действий следующий:
1. Создать раздел восстановления, если он отсутствует или удален. 2. Скопировать файлы среды WinRE
в раздел восстановления. 3. Прописать загрузку среды
WinRE
в конфигурационном файле загрузчика операционной системы.
Начнем с установки среды WinRE
для операционной системы
Windows
, загружающейся в
BIOS
-режиме. В таком случае, среда восстановления, располагается совместно с файлами загрузчика на одном разделе.
Процесс создания такого раздела, и установка загрузчика на него, уже рассматривалась ранее. Поэтому, я не буду повторяться, и перейду сразу к установке файлов среды WinRE
.
Если пристально посмотреть, то становится понятно, что операционная система «Windows»
содержит большое количество разных файлов и папок, которые не нужны по истечению определенного времени. Но ваш компьютер изначально самостоятельно следит за чистотой системы, и по мере необходимости, запускает автоматически процесс очистки ненужных файлов или запрашивает разрешения пользователя для этого действия. И вам нет необходимости вручную искать и принудительно удалять такие файлы. Периодического запуска инструмента
«Очистка диска»
один или два раза в месяц будет абсолютно достаточно для поддержания вашей системы в надлежащем состоянии.
Какие дополнительные файлы и папки «Windows»
вы удаляете? Поделитесь с нами своими опытом и комментариями!
Что такое раздел восстановления и нужен ли он?
Сам раздел, как уже понятно, представляет собой зарезервированное пространство на жестком диске, причем в системном разделе, где находится установленная ОС.
Как правило, в зависимости от модификации системы его размер может варьироваться, но обычно это примерно 300-500 Мб. Тут размешается папка Recovery, в которой имеется каталог WindowsRE с вложенным в него образом Winre.wim. Совершенно логичным выглядит и то, что все это скрыто от глаз пользователя, дабы он случайно (или намеренно) не удалил необходимые инструменты восстановления.
Но только этим дело не ограничивается. На диске присутствуют еще два скрытых раздела, о существовании которых пользователь даже не догадывается. Это системный раздел EFI с объемом порядка 100 Мб и раздел MSR размером 128 Мб отвечающий за разметку GPT. Таким образом, например, вопрос о том, как удалить раздел восстановления в Windows 10, сводится к тому, чтобы убрать с системного диска не один, а целых три раздела, чтобы присоединить их к доступному пространству.
Надо сказать, что далеко не все пользователи догадываются, что инструменты восстановления системы можно найти и на установочных носителях, и на специальных дисках для осуществления отката и устранения ошибок системы. Поэтому в некоторых случаях можно не только скрыть раздел восстановления, но и удалить его, что называется, без зазрения совести. Для этого можно предложить несколько методов.
Восстановление компьютера в первоначальное состояние
Этот вариант поможет справиться с ошибками, которые не устраняет функция возобновления системы, а также в тех случаях, когда подходящие контрольные точки отсутствуют или не создаются.
Восстановление Windows 10 в исходное состояние может быть выполнено:
- С сохранением пользовательских файлов и ряда предустановленных программ. При этом все системные настройки, драйвера и софт, установленные пользователем, будут сброшены.
- Без сохранения личных данных, программ и настроек. Этот вариант возвращает систему к состоянию, как после чистой установки. Никакой пользовательской информации в ней не останется.
Важно!
На компьютерах и ноутбуках, где Виндовс 10 была установлена производителем, может быть доступен третий вариант — восстановление к заводским настройкам. При этом удаляются не только данные и настройки пользователя, но и содержимое несистемных разделов жесткого диска.
Возврат к заводскому состоянию без сохранения личной информации используются как крайняя мера — альтернатива переустановке системы при трудноустранимых сбоях, а также перед продажей компьютера или передачей его другому пользователю.
Порядок возврата Windows 10 в исходное состояние
- Откройте меню Пуск и кликните кнопку «Параметры».
- Выберите из списка параметров «Обновление и безопасность».
- Далее выберите «Восстановление».
- В разделе «Вернуть компьютер в исходное состояние» нажмите кнопку «Начать».
- После этого выберите нужный вам вариант: «Сохранить мои файлы» или «Удалить все».
Примерно через 40-60 минут Windows 10 будет снова в строю.
Переустановка Windows 10: будет ли удален раздел восстановления?
Для начала несколько слов о повторной инсталляции системы. Некоторые пользователи наивно полагают, что переустановка Windows 10 или любой другой модификации с полным форматированием системного диска уничтожит и вышеуказанные разделы.
Ничего подобного! Да, на стадии выбора диска для установки ОС будут отображены абсолютно все разделы, и форматирование действительно объединит их в один. Но ведь в «чистой» системе, которую пользователь получает сразу после инсталляции, автоматическое восстановление системы активировано по умолчанию, так что сама ОС, хотите вы этого или нет, снова резервирует место на винчестере, куда и записывает необходимую информацию сразу же.
Папка recovery что это
Автор Джейсон Вурхис задал вопрос в разделе Программное обеспечение
на ноутбуке есть папка RECOVERY.в инструкции написано что ее удалять нельзя!а если я решу переустоновить винду?тогда как и получил лучший ответ
Ответ от IOD_89[гуру] в этой папке скорее всего хранится сама система, драйвера, и все такое, с заводскими настройками)) ) Качайте драйвера с сайта производителя, записывайте их на болванку, и можете спокойно переустанавливать винду, ни чего не произойдет, ноут работать будет))
#yaimg52606# На открывшейся странице нужно вписать в поле «ICQ подробнее.
- 424
- Автор: admin
- Дата: 19-12-2018
Раздел восстановления: как удалить через командную строку?
Итак, начнем с самого сложного, но абсолютно действенного метода, предполагающего использование командной консоли (cmd), которую в обязательном порядке нужно запускать с правами администратора.
Но перед этим нужно выполнить несколько простых действий. Сначала следует создать диск восстановления. Если в «Панели управления» используется меню «Восстановление», понадобится флешка, если применяется раздел архивации и восстановления, используется оптический носитель. Флешка емкостью 64 Гб и выше удобна тем, что на нее можно выполнить полное резервное копирование данных из самого раздела восстановления (но об этом позже).
Далее решение проблемы того, как удалить раздел восстановления с жесткого диска, состоит в том, чтобы в меню обновления и безопасности, которое находится в разделе параметров, выбрать строку особых вариантов загрузки (для Windows 10) или установить съемный носитель в качестве первого boot-устройства в BIOS.
После рестарта, в начале установки операционной системы сочетанием Shift + F10 вызывается командная строка, в которой последовательно прописываются следующие команды:
- diskpart;
- lis dis (список всех разделов);
- sel dis 0 (выбор накопителя с установленной ОС);
- lis par (просмотр разделов);
- sel par 1 (выбор первого раздела);
- del par override (удаление первого раздела);
- sel par 2 (выбор второго раздела);
- del par override (удаление второго раздела);
- sel par 3 (выбор третьего раздела);
- del par override (удаление третьего раздела);
- create par efi size=100 (создание шифрованного раздела EFI с размером 100 Мб);
- fs=fat32 (форматирование в FAT32);
- create par msr size=128 (создание раздела MSR с размером 128 Мб);
- lis vol (просмотр разделов);
- exit (выход из diskpart);
- bcdboot C:Windows (установка загрузочного раздела);
- exit (полный выход из консоли).
Восстановление системы
Этот вариант поможет исправить ошибки, которые появились после установки софта, апдейтов Windows, изменений в реестре и тому подобных действий.
Функция возобновления позволяет вернуть настройки реестра и защищенные системные файлы к ранее сохраненному состоянию — к одной из контрольных точек, которые Windows создает автоматически. Документы пользователя при этом не затрагиваются.
Точки регенерации в «десятки» создаются перед установкой программ, драйверов, системных обновлений или просто раз в 7 дней. Кроме того, пользователь может создавать их вручную.
Порядок действий
- Зайдите в панель управления, откройте апплет «Восстановление» и выберите из списка команд «Запуск восстановления системы».
- Выберите контрольную точку, созданную до сбоя, и нажмите «Готово».
- В ходе выполнения задачи компьютер будет перезагружен. Через 5-7 минут Виндовс 10 вернется к состоянию, которое предшествовало неполадке.
Возобновление работы системы доступно и тогда, когда Виндовс 10 не запускается. При нарушении загрузки вместо окна приветствия вы увидите следующее:
По нажатию кнопки «Дополнительные варианты восстановления» вам будет предложен выбор действия. Здесь необходимо кликнуть пункт «Диагностика».
После этого вам откроется уже знакомое окно с предложением выбрать контрольную точку. Следуйте инструкциям и дождитесь окончания работы мастера.
Управление дисками при помощи программы AOMEI
Поле перезагрузки следует для простоты проведения дальнейших операций использовать приложение AOMEI, выбрать диск, к которому нужно произвести присоединение места, после чего в меню с левой стороны использовать строку изменения размера/перемещения.
Далее выбирается перемещение раздела, а ползунок перетаскивается до предела (чтобы полностью отвести все место под диск C. Обязательно обратите внимание, чтобы после таких действий на строке «Незанятое место перед» стояли нули.
Нажимаем «OK» и «Применить». В появившемся окне отложенных операций нажимается кнопка перехода, после чего нужно согласиться с указаниями в сообщении. После этого возникнет черное окно режима освобождения места. По завершении процесса восстановительный раздел будет удален, а освободившееся место присоединится к системному разделу.
Основные инструменты среды восстановления WinRE
В среде восстановления WinRE доступно несколько инструментов, которые позволят вам исправить различные проблемы с Windows:
- Reset this PC – позволяет сбросить вашу Windows к заводским настройкам (личные данные и файлы будут удалены);
- System Restore – позволяет восстановить состояние Windows с помощью созданной ранее точки восстановления;
- System Image Recovery – полное восстановление Windows из резервной копии образа (на внешнем носителе);
- Automatic Repair/Start-up Repair– Windows пытается автоматически найти и исправить возможные проблемы (мастер может самостоятельно восстановить загрузчик, конфигурацию BCD и запись MBR(Master Boot Record);
Рекомендуется использовать этот способ исправления проблем в первую очередь. - Windows Startup Settings – позволяет выбрать различные сценарии загрузки Windows: безопасный режим, отключить проверку цифровой подписи драйверов, отключить автоматическую перезагрузкy при появлении ошибок (только так можно увидеть код ошибки BSOD на экране загрузки Windows);
- Uninstall Updates – удаление недавно установленных обновлений (полезно, если после установки обновлений Windows не загружается);
- Go back to the previous version – позволяет откатиться к предудущимц билду Windows 10;
- Command Prompt – запуск командной строки для ручного запуска команд диагностики и исправления.
Если вы хотите запустить командную строку или другое средство исправления ошибок, WinRE запросит от вас пароль учетной записи с правами локального администратора (пароль будет сравнен с данными в локальной базе SAM).
Перед вами должно открыться окно командной строки X:WindowsSystem32>.
Из командной строки можно выполнить проверку диска утилитой chkdsk, выполнить проверку образа через sfc.exe или dism, запустить regedit, bootrec, startrep (эта утилита позволяет найти и исправить проблемы с реестром, драйверами, разделами и т.д.) и другие команды (на сайте довольно много статей, где мы показываем как исправить различные проблемы Windows в среде восстановления или WinPE).
Чтобы закрыть командную строку WinRE и вернутся к выбору режима загрузки, выполните команду:
exit
Методика для Windows 8 и выше
Теперь о том, как удалить раздел восстановления в версиях Windows 8 и выше (в седьмой модификации и ниже такое решение не работает).
Помните, шла речь о создании на первом этапе загрузочной флешки? Так вот, если поставить галочку напротив строки резервного копирования, весь раздел, пользовательские файлы и программы можно перенести именно на этот носитель. Правда, для этого может потребоваться даже несколько часов и флешка большего, чем 64 Гб, объема.
Зато по окончании процесса система сама предложит удалить искомый раздел восстановления. Соглашаемся и сразу же видим, сколько места освободилось.
Как создать диск или флэшку восстановления
В принципе, можно ничего не создавать специально, а просто взять установочный диск, благо его теперь можно . В любом случае, владельцам ПК с предустановленной Windows я настоятельно рекомендую заранее подстелить соломку. В Windows 8 появилась возможность создания флэшки со средой восстановления (спасибо читателю Андрею Тишкину, указавшему на это в комментариях).
- Вставьте чистый оптический диск в привод или флэшку объемом не менее 256MB в USB-порт,
- Напечатайте в меню «Пуск» или на начальном экране recoverydrive или найдите в панели управления диск восст.
Дальше следуйте инструкциям на экране. Замечу, что можно отдельно запустить средство записи на оптический диск, напечатав на начальном экране recdisc.
NetAdapter Repair All In One
Эту программу, разработанную Conner Bernhard, можно назвать универсальным решением. Воспользовавшись ею, можно сделать диагностику и устранить любые неисправности, касающиеся сетевых подключений и адаптеров. Новая «десятка» не поддерживает программу, а в XP, 7 и 8 работает отлично.
Скачать NetAdapter (бесплатно) можно на странице .
Главная особенность NetAdapter Repair (все утилиты в одной программе) заключается в том, что она диагностирует проблемы, а решение об устранении неисправностей принимает сам пользователь. Запускается работа кнопкой «Advanced Repair». То есть в автоматическом режиме программа не работает. В утилите есть отдельное меню, с помощью которого можно настроить параметры сетевых подключений, установив галки ниже. Можно выбрать все области выбрав «Run All Selected».
Программа быстро исправит все имеющиеся ошибки.
Диагностировать систему на предмет ошибок утилита позволяет каждому пользователю, а вот принимать решения об устранении неисправностей может только администратор.
Новичков может напугать отсутствие русскоязычной поддержки, а подготовленные пользователи легко разберутся и сделают все необходимые настройки.
С помощью NetAdapter Repair можно исправлять:
- Настройки сетевого протокола, отвечающего за автоматическое получение компьютером IP-адреса (Dynamic Host Configuration Protocol).
- Текстовый hosts-файл.
- Электронный файл маршрутизации.
- Адреса системы доменных имен.
- Протокол работы в локальных сетях (Network Basic Input/Output System).
- Параметры обеспечения конфиденциальности, аутентичности данных, приватности в сети.
- Параметры сетевых служб операционной системы.
NetAdapter Repair — идеальное средство для подготовленных пользователей, и новичкам оно не рекомендуется.
Содержание
- 1 Как мне получить доступ к моей папке восстановления?
- 2 Что такое папка восстановления Windows 10?
- 3 Как открыть восстановленные файлы?
- 4 Как открыть параметры восстановления в Windows 10?
- 5 Как мне получить доступ к папке запрещен доступ?
- 6 Как скопировать файлы с раздела восстановления?
- 7 Могу ли я удалить раздел восстановления Windows 10?
- 8 Могу ли я удалить C: recovery?
- 9 Как удалить файлы восстановления системы в Windows 10?
- 10 Какое программное обеспечение для восстановления лучше всего?
- 11 Как исправить поврежденные файлы?
- 12 Не удается открыть восстановленные файлы Recuva?
- 13 Как мне открыть восстановление Windows?
- 14 Как открыть BIOS в Windows 10?
- 15 Как восстановить окна из BIOS?
Как мне получить доступ к моей папке восстановления?
Как узнать содержимое разделов восстановления HP
- Щелкните меню «Пуск» на рабочем столе Windows, затем щелкните «Компьютер».
- Щелкните «Инструменты» в верхней части окна, затем щелкните «Параметры папки». Если «Инструменты» не отображаются, нажмите «Alt», чтобы открыть строку меню.
- Щелкните вкладку «Просмотр» в окне параметров папки.
Что такое папка восстановления Windows 10?
Он содержит подкаталог WinRE, который содержит файлы, необходимые для запуска среды восстановления Windows, когда что-то идет не так с операционной системой, в частности, файл образа для восстановления Windows. Эти файлы защищены Системой, поэтому не отображаются на первый взгляд.
Как открыть восстановленные файлы?
Команда «Открыть и восстановить» может восстановить ваш файл.
- Щелкните Файл> Открыть> Обзор, а затем перейдите в место или папку, где хранится документ (Word), книга (Excel) или презентация (PowerPoint). …
- Щелкните нужный файл, затем щелкните стрелку рядом с кнопкой «Открыть» и выберите команду «Открыть и восстановить».
Как открыть параметры восстановления в Windows 10?
Как мне загрузиться в режиме восстановления в Windows 10?
- Нажмите F11 во время запуска системы. …
- Войдите в режим восстановления с параметром «Перезагрузка» в меню «Пуск». …
- Войдите в режим восстановления с загрузочного USB-накопителя. …
- Выберите вариант Перезагрузить сейчас. …
- Войдите в режим восстановления с помощью командной строки.
12 янв. 2021 г.
Как мне получить доступ к папке запрещен доступ?
Щелкните файл или папку правой кнопкой мыши и выберите пункт «Свойства». Щелкните вкладку Безопасность. В разделе «Группы или пользователи» щелкните свое имя, чтобы просмотреть имеющиеся у вас разрешения. Щелкните «Изменить», щелкните свое имя, установите флажки для необходимых разрешений и нажмите кнопку «ОК».
Как скопировать файлы с раздела восстановления?
Метод 1. Скопируйте раздел восстановления на USB с помощью встроенного средства Windows.
- Щелкните «Поиск» на вашем компьютере.
- Введите диск восстановления в поле поиска и выберите «Создать диск восстановления».
- Установите флажок «Копировать раздел восстановления с ПК на диск восстановления», когда откроется средство восстановления диска, а затем выберите «Далее».
4 мар. 2021 г.
Могу ли я удалить раздел восстановления Windows 10?
Раздел восстановления создается производителем системы на тот случай, если вы захотите вернуться к заводским настройкам и в целях устранения неполадок. Не рекомендуется удалять раздел восстановления. Если вы хотите удалить этот раздел, вам нужно будет связаться с производителем системы.
«C: recovery» — это остаток старой версии вашей Windows. Это используется для возврата к предыдущей версии Windows, если у вас возникнут проблемы после обновления. Да, это нормально, если вы не хотите возвращаться к старой версии Windows.
Как удалить файлы восстановления системы в Windows 10?
Чтобы вручную удалить файлы, выполните следующие действия:
- Откройте Панель управления.
- В разделе «Система и безопасность» нажмите «Резервное копирование и восстановление» (Windows 7).
- Щелкните «Управление пространством», чтобы открыть страницу «Управление дисковым пространством для архивации Windows».
- В разделе «Резервное копирование файлов данных» щелкните «Просмотр резервных копий», чтобы просмотреть все резервные копии файлов данных.
- Удалите ненужные резервные копии.
7 авг. 2017 г.
Какое программное обеспечение для восстановления лучше всего?
Нажмите на ссылки ниже, чтобы перейти на сайт провайдера:
- Мастер восстановления данных EaseUS Pro.
- Звездное восстановление данных.
- CrashPlan.
- OnTrack EasyRecovery.
- Мудрое восстановление данных.
- Резервное копирование и восстановление Paragon.
- MiniTool Data Recovery.
- Восстановить мои файлы.
4 дня назад
Как исправить поврежденные файлы?
Выполните проверку диска на жестком диске
Откройте проводник Windows, затем щелкните диск правой кнопкой мыши и выберите «Свойства». Отсюда выберите «Инструменты» и нажмите «Проверить». Это просканирует и попытается исправить сбои или ошибки на жестком диске и восстановить поврежденные файлы.
Не удается открыть восстановленные файлы Recuva?
Восстановленные Recuva файлы не читаются и не открываются.
…
Есть много факторов, которые не позволяют клиентам просматривать или открывать полученные файлы, и наиболее распространенными причинами являются:
- Recuva коррупции.
- Ошибка восстановления файла.
- Повреждение или шифрование файла (из-за заражения вирусом или вредоносным ПО)
- Перезапись данных.
4 мар. 2021 г.
Как мне открыть восстановление Windows?
Как получить доступ к Windows RE
- Выберите «Пуск», «Питание», а затем нажмите и удерживайте клавишу Shift, нажимая «Перезагрузить».
- Выберите Пуск, Настройка, Обновление и безопасность, Восстановление. …
- В командной строке запустите команду Shutdown / r / o.
- Выполните следующие шаги для загрузки системы с помощью носителя для восстановления.
Как открыть BIOS в Windows 10?
Как получить доступ к BIOS Windows 10
- Открыть настройки. «Вы найдете« Настройки »в меню« Пуск »Windows в нижнем левом углу.
- Выберите «Обновление и безопасность». ‘…
- На вкладке «Восстановление» выберите «Перезагрузить сейчас». ‘…
- Выберите «Устранение неполадок. ‘…
- Щелкните «Дополнительные параметры».
- Выберите «Настройки прошивки UEFI». ‘
11 янв. 2019 г.
Как восстановить окна из BIOS?
Следуй этим шагам:
- Перезагрузите компьютер.
- Нажмите F8 до появления логотипа Windows 7.
- В меню «Дополнительные параметры загрузки» выберите «Восстановить компьютер».
- Нажмите Ввод.
- Теперь должны быть доступны параметры восстановления системы.