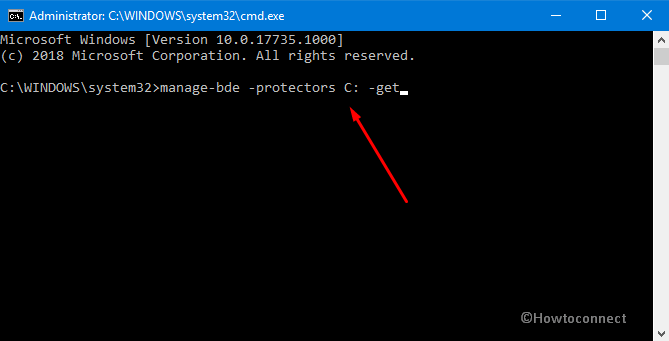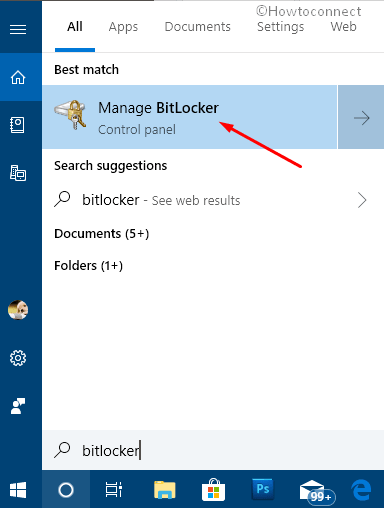Если система запрашивает ключ восстановления BitLocker, приведенные ниже сведения помогут вам найти ключ восстановления и понять, почему вам предлагается его предоставить.
Важно:
Майкрософт поддержка не может предоставить или воссоздать потерянный ключ восстановления BitLocker.
Где найти ключ восстановления BitLocker?
BitLocker, вероятно, обеспечил безопасное резервное копирование ключа восстановления перед активацией защиты. Ключ восстановления может находиться в нескольких местах, в зависимости от того, какой параметр был выбран при активации BitLocker.
Возникли проблемы при воспроизведении видео? Посмотрите его на YouTube.
-
В учетной записи Майкрософт: Откройте веб-браузер на другом устройстве и войдите в учетную запись Майкрософт, чтобы найти ключ восстановления. Это наиболее вероятное место для поиска ключа восстановления.
Совет: Вы можете войти в учетную запись Майкрософт на любом устройстве с доступом в Интернет, например на смартфоне.
Примечание: Если устройство было настроено или bitLocker был включен кем-то другим, ключ восстановления может находиться в учетной записи Майкрософт этого пользователя.
-
В распечатке: Возможно, вы распечатали ключ восстановления при активации BitLocker. Проверьте свои важные документы, относящиеся к компьютеру.
-
На USB-устройстве флэш-памяти: Подключите USB-устройство флэш-памяти к заблокированным компьютером и следуйте инструкциям. Если ключ сохранен на устройстве флэш-памяти как текстовый файл, прочтите этот файл на другом компьютере.
-
В рабочей или учебной учетной записи: Если ваше устройство когда-либо входило в организацию с помощью рабочей или учебной учетной записи электронной почты, ключ восстановления может храниться в учетной записи Azure AD этой организации. Возможно, вы сможете получить доступ к нему напрямую или обратиться в ИТ-службу поддержки этой организации, чтобы получить доступ к ключу восстановления.
Совет: Во время COVID мы видели много клиентов, которые вдруг работали или посещали школу из дома, и, возможно, их попросили войти в рабочую или учебную учетную запись с личного компьютера. Если это был и ваш опыт, возможно, на вашей работе или в учебном заведении есть копия ключа восстановления BitLocker.
-
Удерживается системным администратором: Если устройство подключено к домену (обычно к рабочему или учебному устройству), попросите системного администратора получить ключ восстановления.
Важно:
-
Если вам не удается найти ключ восстановления BitLocker и не удается отменить любое изменение конфигурации, которое могло привести к его необходимости, вам потребуется сбросить устройство с помощью одного из вариантов восстановления Windows. Сброс устройства приведет к удалению всех файлов.
-
Майкрософт поддержка не может предоставить или воссоздать потерянный ключ восстановления BitLocker.
Щелкните заголовки ниже для получения дополнительных сведений.
Ключ восстановления BitLocker — это уникальный 48-значный цифровой пароль, который можно использовать для разблокировки системы, если функция BitLocker не может другим способом точно определить, что попытка доступа к системному диску была санкционированной.
BitLocker — это технология шифрования Windows, которая защищает данные от несанкционированного доступа, шифруя диск и требуя одного или нескольких факторов проверки подлинности, прежде чем он разблокирует его.
Windows потребуется ключ восстановления BitLocker при обнаружении возможной несанкционированной попытки доступа к данным. Этот дополнительный шаг представляет собой меру безопасности, призванную обеспечить безопасность ваших данных. Это также может произойти, если вы вносите изменения в оборудование, встроенное ПО или программное обеспечение, которые BitLocker не может отличить от возможной атаки. В таких случаях функция BitLocker может требовать прохождение дополнительной проверки безопасности в виде предоставления ключа восстановления, даже если пользователь является авторизованным владельцем устройства. Это должно быть уверено, что человек, пытающийся разблокировать данные, действительно авторизован.
Есть три стандартных способа активировать защиту BitLocker на вашем устройстве.
-
Ваше устройство — это современное устройство, которое соответствует определенным требованиям для автоматического включения шифрования устройства: В этом случае ключ восстановления BitLocker автоматически сохраняется в учетной записи Майкрософт перед активацией защиты.
-
Владелец или администратор личного устройства активировал BitLocker (на некоторых устройствах также называется шифрованием устройства) с помощью приложения «Параметры» или панель управления: В этом случае пользователь, активировав BitLocker, выбрал место сохранения ключа или (в случае шифрования устройства) он был автоматически сохранен в учетной записи Майкрософт.
-
Рабочая или учебная организация, управляющая устройством (в настоящее время или в прошлом), активировала защиту BitLocker на вашем устройстве: В этом случае у организации может быть ключ восстановления BitLocker.
Статьи по теме
-
Резервное копирование ключа восстановления BitLocker
-
Шифрование устройств в Windows
-
Параметры восстановления в Windows 10
Нужна дополнительная помощь?
В этом посте мы покажем вам, как найти ключ восстановления BitLocker для вашего зашифрованного тома BitLocker, сохранив его локально, используя учетную запись Microsoft или учетную запись Azure Active Directory. Ключ восстановления BitLocker необходим для доступа к зашифрованному диску с данными. 48-значный пароль может помочь вам разблокировать диск. Всегда рекомендуется создавать резервную копию ключа восстановления шифрования диска BitLocker, так как он может пригодиться, если вы его потеряете. В этой статье мы обсудим, как вы можете получить ключ восстановления BitLocker на компьютере с Windows 11/10.

BitLocker, для тех из вас, кто не знает, является встроенным, который помогает пользователям Windows шифровать и защищать свои диски с данными, таким образом позволяя только авторизованному персоналу иметь к нему доступ. Поэтому любой, кто не авторизован на доступ к зашифрованному BitLocker тому, столкнется с ограничениями при попытке входа в систему. Если ваше зашифрованное устройство BitLocker синхронизировано с вашей учетной записью Microsoft, вы можете использовать эту учетную запись Microsoft на любом другом устройстве, чтобы найти потерянный ключ восстановления BitLocker.
Есть несколько способов получить ключ восстановления BitLocker. Давайте посмотрим на них.
Чтобы найти ключ восстановления BitLocker с идентификатором ключа в Windows 11:
- Нажмите комбинацию клавиш Windows + «I» и откройте «Параметры Windows».
- В списке вкладок слева выберите «Конфиденциальность и безопасность».
- Нажмите «Шифрование устройства».
- Если ваша учетная запись Microsoft не вошла в систему в это время, вам будет предложено сделать это
- После входа в систему нажмите «Шифрование диска BitLocker». Откроется отдельная страница настроек с тем же именем.
- Здесь вы можете увидеть два варианта, с помощью которых вы можете создать резервную копию ключа восстановления BitLocker.
- Один из них — сохранить его локально в файл на диске вашего компьютера.
- Другой — взять распечатку ключа.
Вы также можете подключить USB-накопитель к компьютеру и скопировать файл ключа, если не хотите сохранять его на своем ПК.
Сохранив текстовый файл, откройте его и прокрутите вниз, чтобы найти ключ восстановления.
Таким образом, вы можете найти ключ восстановления.
Вы также можете воспользоваться помощью своей учетной записи Azure Active Directory, чтобы найти ключ восстановления BitLocker. Этот случай очень специфичен для учетных записей Майкрософт, созданных и подключенных к ним для работы или учебы, где ключ восстановления BitLocker может быть размещен в учетной записи Azure AD этой организации. Прямой доступ к нему маловероятен, в таком случае вам придется обращаться к системному администратору.
Читать . Как использовать средство подготовки диска BitLocker с помощью командной строки
Кроме того, есть способ получить его через свою учетную запись Microsoft. В вашей учетной записи Microsoft есть место, где хранится этот ключ восстановления и откуда его можно получить. Все, что вам нужно сделать, это посетить это microsoft.com ссылку и войдите в свою учетную запись Microsoft. Вы найдете раздел под названием Ключи восстановления BitLocker с одним или несколькими ключами в зависимости от количества компьютеров, на которых вы синхронизировали свою учетную запись Microsoft.
Читайте: почему Microsoft хранит ваш ключ шифрования устройства Windows в OneDrive
Ключ восстановления BitLocker совпадает с идентификатором ключа восстановления?
Распространенное сомнение в отношении BitLocker заключается в том, что ключ восстановления совпадает с идентификатором ключа восстановления, и хотя они звучат одинаково, разница очень значительна. Идентификатор ключа восстановления — это идентификатор фактического ключа восстановления. Идентификатор ключа, отображаемый на вашем компьютере, должен совпадать с идентификатором реального ключа, чтобы помочь вам понять, какой правильный ключ восстановления вы можете использовать для получения доступа к вашему диску BitLocker.
Как разблокировать BitLocker без ключа?
Если вам неудобно использовать BitLocker с помощью ключа или, что еще хуже, вам нужно найти свой ключ, то вы можете попытаться восстановить пароль к вашему BitLocker. Для этих целей вы можете использовать инструменты для восстановления паролей, такие как BitCracker, Elcomsoft Distributed Password Recovery, Passware Kit и т. д. Тем не менее, прежде чем вы это сделаете, вы должны исчерпать все возможные пароли, которые, по вашему мнению, вы могли хранить для своего BitLocker.
Чтение: восстановление файлов и данных с недоступного зашифрованного диска BitLocker
Мы надеемся, что этот пост рассеял ваши сомнения по поводу поиска ключа восстановления BitLocker.
Download PC Repair Tool to quickly find & fix Windows errors automatically
In this post, we will show you how to find the BitLocker Recovery Key for your BitLocker Encrypted Volume by saving it locally, using Microsoft Account or Azure Active Directory Account. A BitLocker Recovery Key is needed to access an encrypted data drive. The 48-digit password can help you unlock your drive. It is always a good idea to back up BitLocker Drive Encryption Recovery Key, as it can come in handy if you lose it. In this article, we will be discussing how you can get your BitLocker Recovery Key on a Windows 11/10 computer.
BitLocker, for those of you who are unaware, is a built-in that helps Windows users encrypt and protect their data drives, thus allowing only authorized personnel to have access to it. Therefore, anyone not authorized to have access to BitLocker-encrypted volume will face restrictions while trying to log on. If your BitLocker encrypted device is synced with your Microsoft account, then you can use that Microsoft account on any other device to find the lost BitLocker recovery key.
There are several ways for you to retrieve your BitLocker Recovery Key. Let’s have a look at them.
To find BitLocker Recovery Key with Key ID in Windows 11:
- Press the Windows + ‘I’ key combination and open Windows Settings
- From the list of tabs on the left, select “Privacy & Security”
- Click on Device Encryption
- If your Microsoft Account isn’t logged in at the time, then you’ll be asked to do so
- Once you’re logged in, click on the “BitLocker Drive Encryption” option. This will open a separate settings page by the same name.
- Here, you can see two options by which you can back up your BitLocker’s Recovery Key.
- One is to save it locally to a file on your computer’s drive
- The other is to take a printout of the key.
You can also plug a USB drive into your computer and copy the key’s file if you don’t want to save it on your PC.
Once you have saved the text file, open it, and scroll down to look for the recovery key.
In this way, you can find the recovery key.
You can also take the help of your Azure Active Directory Account to find the BitLocker Recovery Key. This case is very specific to Microsoft accounts created and logged on to for work or school purposes, where the BitLocker Recovery Key may be housed in that organization’s Azure AD Account. Direct access to it is unlikely, in which case you will have to contact the System Administrator.
Read: How to use BitLocker Drive Preparation Tool using Command Prompt
Alternatively, there’s a way to get it via your Microsoft Account as well. In your Microsoft account is a place where this recovery key is stored and can be retrieved from. All you have to do is visit this microsoft.com link and log onto your Microsoft account. You’ll find a section named BitLocker recovery keys with one or more keys based on the number of PCs on which you have synced your Microsoft account.
Read: Why Microsoft stores your Windows Device Encryption Key to OneDrive
Is BitLocker recovery key the same as recovery key ID?
A common doubt around BitLocker is whether the recovery key is the same as the recovery key ID, and although they sound the same, the difference is very significant. The recovery key ID is the identifier of the actual recovery key. The key ID appearing on your computer has to match the real key ID to help you figure out what is the right recovery key you can use to get access to your BitLocker drive.
How do I unlock BitLocker without a key?
If you find it bothering to use BitLocker through a key, or worse yet, having to locate your key, then what you can do is try to recover the password to your BitLocker. For those purposes, you can use password recovery tools like BitCracker, Elcomsoft Distributed Password Recovery, Passware Kit, etc. Still, before you do that, you should exhaust all possible passwords you think you may have kept for your BitLocker.
Read: Recover files & data from inaccessible BitLocker encrypted drive
We hope this post cleared your doubts about finding the BitLocker recovery key.
An undergraduate student of Business Economics at Delhi University, Divyansh loves Cricket, Formula 1, Television and dabbles his interest in Tech on the side. Writing about the Windows ecosystem is what excites him.
Содержание
- Часть 1. Что такое идентификатор ключа восстановления Bitlocker?
- Часть 2: Как восстановить ключ восстановления Bitlocker?
- Способ 1: где найти ключ восстановления BitLocker
- Способ 2: восстановить ключ восстановления Bitlocker через CMD
- Способ 3: получить ключ восстановления Bitlocker в проводнике
- Способ 4: найти ключ восстановления Bitlocker в PowerShell
- Резюме
Bitlocker — это встроенный инструмент шифрования диска, который гарантирует, что посторонний не сможет получить доступ к вашей компьютерной системе или важным файлам.Однако, если вы его забудете, Bitlocker также позволяет вам создать ключ восстановления для доступа к вашему диску. Ваш компьютер также может попросить вас ввести ключ восстановления Bitlocker, если он обнаружит подозрительную активность или несанкционированный доступ к вашему диску. Что делать, если Ключ восстановления Bitlocker потерян? В этой статье мы собираемся обсудить, как вы можете получить доступ к своему диску, если вы потеряли ключ восстановления Bitlocker. Итак, приступим!
- Часть 1. Что такое идентификатор ключа восстановления Bitlocker?
- Часть 2: Как восстановить ключ восстановления Bitlocker?
Чтобы дать вам быстрый ответ, ключ восстановления Bitlocker — это уникальный 48-значный цифровой пароль, который разблокирует вашу компьютерную систему. По сути, это ключ идентификатора восстановления Bitlocker, который хранится в вашей учетной записи Microsoft и позволяет получить доступ к вашему зашифрованному диску. Некоторые пользователи также называют его ключом восстановления Windows или ключом восстановления Microsoft. Когда вы шифруете диск с помощью Bitlocker, он автоматически генерирует ключ восстановления и сохраняется на вашем компьютере в виде файла (.bke). Теперь давайте узнаем, как на самом деле восстановить ключ восстановления BitLocker и получить доступ к нашему диску!
Часть 2: Как восстановить ключ восстановления Bitlocker?
Представим себе сценарий. Вы пытаетесь войти в свою систему, и она запрашивает у вас идентификатор ключа восстановления. Я уверен, что вы опешите и не будете знать, что делать. Угадай, что? Мы рассмотрели все способы получения ключа восстановления Bitlocker! Итак, продолжайте читать, чтобы узнать!
- Способ 1. Где найти ключ восстановления BitLocker
- Способ 2: восстановить ключ восстановления Bitlocker через CMD
- Способ 3: получить ключ восстановления Bitlocker в проводнике
- Способ 4: найти ключ восстановления Bitlocker в PowerShell
Способ 1: где найти ключ восстановления BitLocker
Есть ли способ точно найти ключ восстановления Bitlocker? Это сложный вопрос. Когда дело доходит до поиска ключа восстановления BitLocker, это может быть немного похоже на поиск иголки в стоге сена. По сути, расположение ключа будет зависеть от того, какой выбор вы выбрали при активации BitLocker. Однако в технологиях по-настоящему ничего не потеряно.
Итак, чтобы упростить задачу, мы составили список распространенных мест, где вы можете найти ключ восстановления BitLocker.
- Если ваша компьютерная система подключена к домену (например, на рабочем месте или в школе), вы можете попросить системного администратора предоставить ключ восстановления. Системный администратор управляет доменом, к которому подключено ваше устройство.
- Он может присутствовать в вашей учетной записи Microsoft. Просто войдите в свою учетную запись Microsoft и выполните поиск по запросу «bitlocker». Вы можете легко найти ключ восстановления Bitlocker в результатах поиска.
- USB также может стать вашим убежищем, когда вы пытаетесь найти свой ключ восстановления BitLocker. Если вы сохранили свой ключ в виде файла на флешке, то можете найти его через USB.
- Этот ключ также может присутствовать в ваших сохраненных распечатках. Проверьте и просмотрите все ваши важные папки и документы. Во время активации BitLocker вы должны распечатать распечатку ключа. Если да, то просто поищите ключ для распечатки в пачке бумаги в вашей комнате. Как только вы это сделаете, вы легко сможете получить доступ к своему диску.
В некоторых случаях поиск ключа восстановления Bitlocker может показаться довольно непреодолимым препятствием. В этом случае есть много других способов получить доступ к этому ключу. Так просто попробуйте все методы, перечисленные ниже, пока не найдете тот, который вам подходит.
Способ 2: восстановить ключ восстановления Bitlocker через CMD
Другой способ восстановить ключ BitLocker — использовать командную строку! Теперь, как получить ключ восстановления BitLocker из CMD? Следуйте инструкциям, чтобы сделать это возможным.
1. Откройте CMD от имени администратора.
2. Введите команду ’manage-bde -protectors C: -get’ и нажмите Enter.
3. В командной строке немедленно отобразится 48-цифровой ключ восстановления Bitlocker. Отсюда вы можете записать его на листе бумаги и сохранить для будущего использования.
Способ 3: получить ключ восстановления Bitlocker в проводнике
Когда вы шифруете диск в Bitlocker, он просит вас создать ключ восстановления на случай возникновения чрезвычайной ситуации. Создание USB-накопителя — один из вариантов создания резервной копии ключа восстановления. Если вы создали ключ восстановления на USB-накопителе, вы можете легко получить ключ через него. Для этого вам необходимо:
1. Подключите USB-накопитель к компьютеру.
2. Откройте «Проводник» и выберите «USB-накопитель».
3. Вы найдете файл с именем «BitLocker Recovery Key». Откройте его, и вы получите доступ к вашему ключу восстановления.
Способ 4: найти ключ восстановления Bitlocker в PowerShell
Если два вышеуказанных метода не помогли вам, вы можете попытаться найти ключ восстановления Bitlocker с помощью PowerShell. Для этого вам необходимо:
1. Нажмите «Пуск» и найдите PowerShell.
2. Щелкните правой кнопкой мыши Powershell и выберите Запуск от имени администратора.
3. Напишите следующую команду ’Set-ExecutionPolicy -ExecutionPolicy RemoteSigned’ и нажмите Enter.
4. После этого введите команду ‘mkdir c: temp’ и нажмите Enter, чтобы продолжить.
5. Вы увидите прикрепленный файл, сохраните его в папке C: Temp.
6. Перейдите в CMD Powershell и напишите следующую команду C: Temp и нажмите Enter. , введите ’. Get-Bit-Bit-Bit-BitlockerRecovery.ps1’ в командной строке PowerShell.
7. Теперь ваш 48-значный ключ будет прямо перед вами.
Резюме
Надеюсь, если вы дошли до конца статьи, значит, вы успешно получили ключ восстановления BitLocker! Если вы когда-нибудь застряли в ситуации, когда не можете получить доступ к ключу восстановления, вы наверняка знаете, что делать. Пройдите все способы, описанные в этой статье, и я совершенно уверен, что вы получите то, что ищете. Кроме того, в некоторых случаях ваша компьютерная система просит вас ввести пароль Windows. Если вы забыли, вы можете использовать PassFab 4WinKey, чтобы получить доступ к своему паролю без каких-либо трудностей или хлопот! Желаю удачи!
Автоматический перевод этой страницы выполнен Microsoft Translator
Шифрование устройств не дает возможность несанкционированному доступу к вашему устройству и данным.
Ваш компьютер может поддерживать шифрование дисков BitLocker (на английском языке) или Device Encryption (на английском языке). Можно проверить, поддерживает ли ваше устройство стандартное шифрование BitLocker или Device Encryption.
Не забудьте сохранить ключ восстановления, так как он может потребоваться после выполнения определенных действий, например,
обновления BIOS. При необходимости несколько способов получить ключ восстановления.
Защита данных с помощью шифрования дисков BitLocker
Шифрование дисков BitLocker, также известное как стандартное шифрование BitLocker, доступно на поддерживаемых устройствах,
работающих под управлением операционных систем Windows 11 и 10 Pro, Enterprise или для образовательных учреждений.
Прим.:
Шифрование дисков BitLocker недоступно на устройствах, работающих под управлением ОС Windows 11 и Windows 10 Home.
Если в вашем устройстве используется шифрование дисков BitLocker для шифрования данных, необходимо активировать BitLocker.
В процессе активации вы можете выбрать, где сохранить ключ восстановления. Процедура резервного копирования ключей восстановления
вручную запускается при включении BitLocker.
Защита данных с помощью шифрования устройств
Шифрование устройств – это ограниченная функциональным ограничением версия BitLocker, которая шифрует всю систему. Шифрование
устройств также называется BitLocker Device Encryption или BitLocker Automatic Device Encryption.
Windows автоматически включает шифрование устройств на устройствах, поддерживающих современный режим ожидания (на английском языке). Microsoft предлагает поддержку шифрования устройств на различных устройствах, включая устройства,
которые выпускают Windows 11 и 10 Home Edition. См . обзор шифрования устройств BitLocker в Windows.
Шифрование устройств включается автоматически при входе в устройство с учетной записью Microsoft или при входе в корпоративную
доменную учетную запись. Ключ восстановления автоматически загружается в учетную запись Microsoft или в корпоративный домен.
Включение шифрования дисков BitLocker или шифрования устройств
Можно включить шифрование дисков BitLocker или шифрование устройств, используя следующие процедуры.
Включение шифрования дисков BitLocker
Шифрование дисков BitLocker может быть включено во время исходной настройки компьютера или в любое время после входа в свою
учетную запись Microsoft.
-
Выполните вход в ОС Windows с использованием учетной записи администратора.
-
В Winows найдите и откройте Manage BitLocker.
-
Включите BitLocker и следуйте инструкциям на экране.
-
При появлении запроса выберите способ резервного копирования ключа восстановления.
Прим.:
При необходимости позже можно создать резервную копию ключа восстановления. В Windows выполните поиск и откройте Manage BitLocker,
затем выберите Резервное копирование ключа восстановления. -
Следуйте инструкциям на экране для выбранного метода резервного копирования. Параметры могут различаться в зависимости от
типа BitLocker.-
Сохранение в учетную запись Microsoft: Сохраните ключ восстановления в учетной записи Microsoft, чтобы получить доступ к нему в Интернете.
-
Сохранение в учетную запись домена в облаке: Сохраните ключ восстановления в облачном домене своей компании.
-
Сохраните данные на USB-накопитель: Сохраните ключ восстановления на съемный USB-накопитель.
-
Сохранить в файл: Сохраните ключ восстановления в файл .txt, сохраненный на жестком диске компьютера.
-
Распечатайте ключ восстановления: Распечатайте копию ключа восстановления и уберите его в надежное место.
Прим.:
HP не рекомендует печатать ключи восстановления или сохранять их в файл. Вместо этого HP рекомендует использовать активное
резервное копирование каталогов или резервное копирование на основе облачных вычислений. Резервное копирование на основе облачных
вычислений включает Службу Active Directory (Intel AD) и вашу учетную запись Microsoft. -
-
После сохранения ключа восстановления следуйте инструкциям на экране для завершения процесса шифрования дисков BitLocker.
Включить шифрование устройств
Шифрование устройств может быть включено во время исходной настройки компьютера или в любое время после входа в учетную запись
Microsoft или путем входа в домен.
Включение шифрования устройств во время настройки компьютера с использованием учетной записи Microsoft
Шифрование устройств можно активировать во время настройки компьютера следующим образом.
-
Для выполнения настройки компьютера следуйте инструкциям на экране.
-
После выполнения лицензионного соглашения для конечного пользователя (EULA) появится запрос на добавление или создание учетной
записи Microsoft. Введите сообщение электронной почты, номер телефона или имя пользователя Skype, ассоциированного с вашей
учетной записью Microsoft, затем выберите «Далее» или выберите «Создать учетную запись» и следуйте инструкциям на экране. -
Введите пароль, затем нажмите » Далее».
-
Для завершения настройки компьютера следуйте инструкциям на экране.
-
После завершения настройки компьютера проверьте, включено ли шифрование устройств. В ОС Windows выполните поиск и откройте
Параметры. -
Выберите «Обновление и безопасность«, затем выберите » Шифрование устройств». Шифрование устройств включено, и выполняется шифрование всех файлов, а также всех файлов, добавленных в систему.
Прим.:
Кроме того, при поиске и открытии проводника на диске операционной системы отображается значок блокировки.
Включение шифрования устройств после настройки компьютера с использованием учетной записи Microsoft
Шифрование устройств можно активировать после настройки компьютера следующим образом.
-
Выполните вход в ОС Windows с использованием учетной записи администратора.
-
В Windows выполните поиск и откройте «Параметры», выберите «Обновление и безопасность», затем выберите » Шифрование устройств».
-
Вместо этого выберите вход под учетной записью Microsoft. Откроется страница «Учетные записи».
Прим.:
Если шифрование устройств включено, но было выключено, выберите «Включить».
-
На странице «Учетные записи » выберите вход под учетной записью Microsoft.
-
Введите сообщение электронной почты, номер телефона или имя пользователя Skype, ассоциированного с вашей учетной записью Microsoft, затем выберите «Далее» или выберите «Создать учетную запись» и следуйте инструкциям на экране.
-
Введите пароль, затем нажмите » Далее».
-
Для завершения настройки учетной записи и входа в свою учетную запись Microsoft следуйте инструкциям на экране.
-
После завершения настройки компьютера проверьте, включено ли шифрование устройств. В ОС Windows выполните поиск и откройте
Параметры. -
Выберите «Обновление и безопасность«, затем выберите » Шифрование устройств». Шифрование устройств включено, и выполняется шифрование всех файлов, а также всех файлов, добавленных в систему.
Прим.:
Кроме того, при поиске и открытии проводника на диске операционной системы отображается значок блокировки.
Используйте ключ восстановления
Для компьютеров, зашифрованных с помощью шифрования дисков BitLocker или шифрования устройств, может потребоваться ввод ключа
восстановления после одного из следующих событий:
-
Обновление BIOS
-
Сброс по нажатию кнопки Microsoft
-
Отключение модуля безопасной загрузки или доверенной платформы (TPM)
-
Изменения в оборудовании, такие как добавление или извлечение видеокарты или сетевой карты
Дополнительные примеры см. в руководстве по восстановлению BitLocker (на английском языке).
Как правило, резервная копию ключа восстановления выполняется при включенном BitLocker. При включении шифрования дисков BitLocker
необходимо вручную выбрать место хранения ключа восстановления в процессе активации. Если включить шифрование устройств с
использованием учетной записи Microsoft, шифрование начнется автоматически и ключ восстановления будет резервен для вашей
учетной записи Microsoft.Извлеките и введите ключ восстановления для повторного использования компьютера.
Извлечение ключа восстановления из учетной записи Microsoft
При входе в систему с использованием учетной записи Microsoft шифрование устройств запускается автоматически и ключ восстановления
резервную копию вашей учетной записи Microsoft. При использовании шифрования дисков BitLocker необходимо вручную сохранить
ключ восстановления в учетной записи Microsoft, чтобы воспользоваться этой процедурой. Если возникла проблема, и не удается
выполнить вход, необходимо использовать для входа ключ восстановления.
-
Войдите в свою учетную запись Microsoft и получите ключ восстановления.
-
Выполните вход на странице ключа восстановления Microsoft.
-
Перейдите на другой компьютер или мобильное https://windows.microsoft.com/recoverykey устройство (на английском языке).
-
В параметре учетной записи Microsoft выберите пункт » Вход в свою учетную запись Microsoft».
-
Следуйте инструкциям на экране для входа в учетную запись Microsoft.
-
Если у вас несколько компьютеров, вы можете определить правильный ключ, совпадая с именем устройства.
-
-
Выполните вход со страницы учетной записи Microsoft.
-
Перейдите на другой компьютер или мобильное https://account.microsoft.com/account устройство (на английском языке).
-
Войдите в учетную запись Microsoft, которая используется на компьютере и требует ключ восстановления.
-
Выберите «Все устройства», найдите имя устройства, которое соответствует компьютеру с проблемой шифрования, затем выберите » Показать подробные сведения».
-
-
-
Ключ восстановления — это ключ восстановления с именем устройства, который совпадает с идентификатором ключа восстановления в запросе восстановления.
-
Введите ключ восстановления в поле «Ввод ключа восстановления » в Windows, затем нажмите кнопку «Продолжить «.
Другие варианты извлечения ключа восстановления
Поиск ключа восстановления зависит от метода, который использовался для резервного копирования ключа. Для поиска ключа восстановления
можно использовать следующие параметры резервного копирования.
Дополнительную информацию см. в документе Where to look for your BitLocker recovery key (на английском языке).
Использование учетной записи домена в облаке
Если ваш компьютер подключен к домену, например, в школе или на работу, ключ восстановления может быть сохранен в школе или
в облаке. Обратитесь к системным администраторам за помощью в поиске ключа восстановления. Обязательно сообщите администратору
идентификатор ключа восстановления из приглашения системы на компьютере.
Используйте флэш-накопитель USB
Если ключ восстановления BitLocker был сохранен на USB-накопитель, вставьте USB-накопитель в usb-порт компьютера и следуйте
инструкциям на экране. Если инструкции по поиску ключа восстановления не отображаются автоматически, возможно, ключ восстановления
был сохранен в виде текстового файла. Вставьте флэш-накопитель USB в порт USB на другом компьютере, чтобы открыть текстовый
файл (.txt).
Откройте локальный файл
Ключ может быть сохранен в виде локального текста (.txt), сохраненного на другом устройстве. Если ключ хранится на зашифрованном
диске, получить к нему доступ будет невозможно.
Используйте напечатанную копию ключа
Возможно, вы напечатли копию ключа восстановления при настройке шифрования устройств. Проверьте место, где хранится информация,
относянаяся к компьютеру, для распечатки ключа восстановления.
Использование учетной записи Active Directory
Если вы ранее использовали учетную запись электронной почты для работы или учебы для входа в организации, используя учетную
запись aD Active Directory (AD), ключ восстановления компьютера может быть сохранен в учетной записи Программы AD этой организации,
связанной с вашим сообщением электронной почты. Ключ восстановления можно получить через эту учетную запись, либо попросить
системного администратора найти ключ восстановления.
Доступ к другой учетной записи Microsoft
Если на одном компьютере используется несколько учетных записей Microsoft, например, если один компьютер используется несколькими
пользователями, выполните вход в другую учетную запись с правами администратора, чтобы разблокировать компьютер с помощью
ключа восстановления.
Do you ever wonder to Get BitLocker Recovery Key from CMD after losing it? This is a process using which you can restore access to the encrypted drive in the event when you fail to unlock it. Unlocking such drive is almost impossible without a BitLocker Recovery key.
However, whenever you lost your Recovery key, it’s best to just check at a few places before performing any backup. You can find out the Saved Printouts, or any written documents. But by executing a simple command line, you can always retrieve the 48 digit key using which you can access your data.
Here is How to Get BitLocker Recovery Key from CMD in Windows 11 or 10.
Get the BitLocker Recovery Key from the Command Prompt
Step-1: First of all, open Run dialog box by using “Win + R” hotkeys in one go. Here, type cmd in the text field.
Step-2: Now, to launch elevated Command Prompt hit “Ctrl + Shift + Enter” keys altogether.
Step-3: Upon the prompt of UAC, perform a click on Yes button to proceed ahead.
Step-4: When Command Prompt with admin rights shows up, type or copy/paste the below-given command and press Enter to Get BitLocker Recovery Key from CMD in Windows 11 or 10.
manage-bde -protectors C: -get
Step-5: The black panel will immediately display the 48 digit password. It is your “BitLocker Recovery Key” which was actually used to encrypt your hard drive. So, write it on paper and keep it safe or you can save it on an External flash drive also.
Force a Recovery of BitLocker Key for Local Computer
Prior you make an attempt to generate a BitLocker recovery procedure, experts suggest testing how the recovery method functions for you. The –forcerecovery command of manage-bde will do the task.
Go to Cortana search and type “cmd.exe“. When the Best match displays the same, do a right-click and select “Run as administrator“.
Agree to the UAC prompt by clicking the Yes button.
At the Command Prompt window, copy-paste or type in the following syntax and hit Enter.
manage-bde -forcerecovery <BitLockerVolume>
To Force Recovery for a Remote Computer
Here also, access the Command Prompt with administrative authorities and execute this command.
manage-bde. -ComputerName <RemoteComputerName> -forcerecovery <BitLockerVolume>
Note: Recovery triggered by “-forcerecovery” determines several reboots until you add “TPM protector” or suspends protection.
Perform a Backup
You can straightaway perform a backup for getting your “BitLocker Recovery Key” by using the below steps.
Open Start Menu and type BitLocker. Click Manage BitLocker option that appears as the Best match on Cortana.
Choose “Backup your Recovery key” and go through the guidelines shown on the screen.
For reference, you may like to see the process to Copy Startup Key of BitLocker Encrypted Disk Drive in Windows 10.
Still, you are not succeeding, then Get BitLocker Recovery Key online from – https://aka.ms/myrecoverykey
That’s All!
Функция BitLocker впервые появилась в Vista максимальной и корпоративной редакций, а затем успешно была унаследована всеми последующими версиями операционной системы Windows. BitLocker представляет собой средство шифрования данных на локальном диске, а также службу, обеспечивающую защиту этих данных без непосредственного участия пользователя. В Windows 10 BitLocker поддерживает шифрование с использованием алгоритма AES 128 и AES 256, для защиты данных служба может использовать работающий в связке с данными учётной записи текстовый пароль, а также специальный набор данных, хранящийся на внешнем устройстве — так называемой смарт-карте или токене, которые, между прочим, также используют защиту паролем, в роли которого выступает пин-код.

Кликните дважды по заблокированному разделу, а когда в верхнем правом углу появится приглашение вести пароль, нажмите в окошке «Дополнительные параметры» → «Введите ключ восстановления».


До этого мы имели дело с работающей системой, но давайте представим, что по какой-то причине Windows не может загрузиться, а получить доступ к данным нужно. В этом случае можно воспользоваться спасательным диском на базе WinPE, тем же WinPE 10-8 Sergei Strelec, о котором мы уже не раз писали. Всё очень просто. Загрузившись с диска, выполняем те же действия, что и в рабочей Windows: 

Да, можно, но для этого вам всё равно понадобятся ключи шифрования, для извлечения которых хакеры пользуются уязвимостями, которые оставила в криптографической система сама Microsoft, сознательно пойдя на компромисс между надёжностью и удобством. Например, если ваш ПК присоединён к домену, ключи BitLocker автоматически отправляются в Active Directory на случай их утери. Кстати, получение копий ключей из учётной записи или Active Directory является основным способом взлома BitLocker.
А ещё открытые копии ключей сохраняются в оперативной памяти компьютера, а значит и в файле дампа ОЗУ, и в файле гибернации, из которых их также можно извлечь, получив физический доступ к жёсткому диску. Получается так, что каким бы ни был надёжным сам алгоритм шифрования, весь результат его работы нивелируется организацией работы с ключами. Поэтому пользоваться BitLocker есть смысл только вместе с другими механизмами безопасности, в частности, с шифрованной файловой системой и службой управления правами доступа.
После того, как вы установили BitLocker в своей системе для шифрования данных, важно записать ключ восстановления BitLocker на случай чрезвычайной ситуации. Если каким-то образом вы потеряли ключ восстановления, вы также можете получить ключ BitLocker с помощью командной строки. Я показал несколько методов, которые можно использовать для возврата ключа восстановления BitLocker в Windows 10.
Потеряли ключ восстановления BitLocker и отчаянно нуждаетесь в нем, не беспокойтесь, я вас вернул, используя мои простые и простые шаги, вы можете легко восстановить его с помощью приложения командной строки в Windows 10. Однако для успешного восстановления вы должны иметь некоторые знания о BitLocker Recovery Ключ, предварительные знания об этом в конечном итоге помогут вам в беспроблемном восстановлении без обращения к каким-либо статьям в следующий раз.
Что такое ключ восстановления BitLocker и как он облегчает вашу жизнь?
Ключ восстановления BitLocker (также известный как ключ восстановления Microsoft) представляет собой 48-значный ключ и обычно генерируется, когда вы защищаете паролем любой диск на своем ПК с помощью функции BitLocker. Ключ восстановления BitLocker предназначен для расшифровки или разблокировки диска без пароля (очевидно, если вы его потеряли).
Теперь, когда вы знаете, что такое ключ восстановления BitLocker, позвольте мне показать вам, как восстановить его с помощью приложения командной строки.
Получите ключ восстановления с помощью командной строки
1) Нажмите кнопку Windows + R, введите CMD
2) Теперь одновременно нажмите Ctrl + Shift + Enter.
3) Появится всплывающее окно, нажмите Да
4) Теперь введите приведенную ниже команду и нажмите клавишу Enter:
управлять-bde -протекторы C: -получить
5) Теперь вы увидите 48-значный ключ, который является вашим желаемым ключом восстановления BitLocker, пожалуйста, запишите его или сделайте снимок экрана.
Дополнительный совет: лучше записать ключ на листе бумаги и хранить его в надежном месте на случай чрезвычайной ситуации.
Другой способ найти ключ восстановления BitLocker
Если вы не можете восстановить свой 48-значный ключ восстановления, вы также можете использовать оболочку Windows Power, чтобы восстановить ключ. Вот как вы можете это сделать.
1) Нажмите на логотип Windows, введите powershell и нажмите «Запуск от имени администратора».
2) Скопируйте приведенный ниже код в текстовый файл:
$BitlockerVolumers = Get-BitLockerVolume
$BitlockerVolumers |
ForEach-Object {
$MountPoint = $_.MountPoint
$RecoveryKey = [string]($_.KeyProtector).RecoveryPassword
если ($RecoveryKey.Length -gt 5) {
Write-Output («Ключом восстановления BitLocker для диска $MountPoint является $RecoveryKey».)
}
}
3) Теперь сохраняйте их с расширением .ps1 вместо .txt
4) Теперь откройте оболочку Windows Power в режиме администратора, щелкните правой кнопкой мыши значок приложения и выберите параметр «Запуск от имени администратора».
5) Теперь просто введите имя файла, который вы сохранили вместе с его местоположением.
Вот и все, после запуска кода вы получите желаемый ключ восстановления BitLocker в качестве вывода.
Узнайте, как зашифровать USB с помощью программного обеспечения.
Запустить резервное копирование
Всегда полезно сделать резервную копию ключа восстановления на локальном ПК или на флэш-накопителе. Вот шаги:
1) Нажмите на логотип Windows, введите BitLocker и нажмите на него.
2) Нажмите кнопку «Включить BitLocker», которая отображается рядом с диском C.
Эта опция покажет, собираетесь ли вы впервые использовать Bitlocker на своем ПК или ноутбуке.
3) Теперь нажмите «Создать резервную копию ключа восстановления».
4) Теперь откроется новое окно, в котором вас попросят сохранить ключ восстановления в учетной записи Майкрософт/на флешке, в файл, распечатать ключ восстановления
Для дополнительной безопасности я бы посоветовал взять физическую распечатку вашего ключа и хранить ее в надежном месте.
Вот как вы можете легко восстановить потерянный ключ восстановления BitLocker с помощью командной строки. Надеюсь, моя статья помогла вам в восстановлении вашего ключа. Если вы столкнулись с какими-либо проблемами при восстановлении ключа восстановления BitLocker, прокомментируйте ниже и сообщите мне о вашей проблеме, я постараюсь вам помочь.
Читать далее: