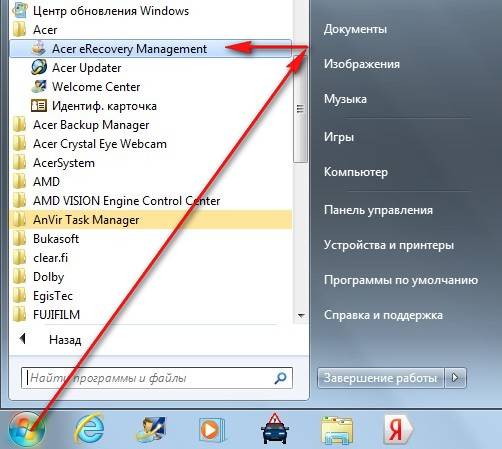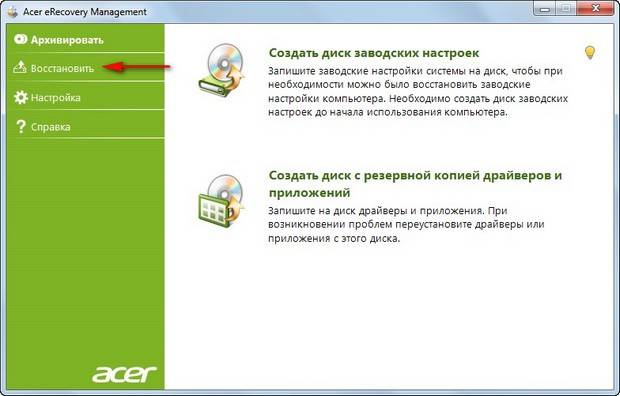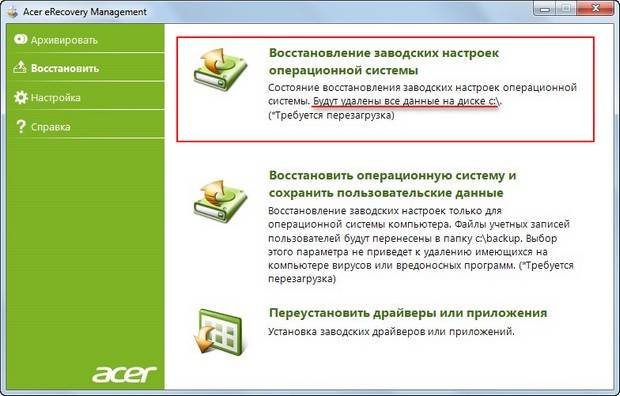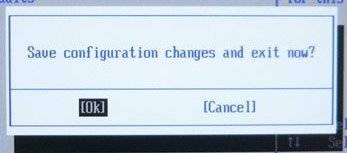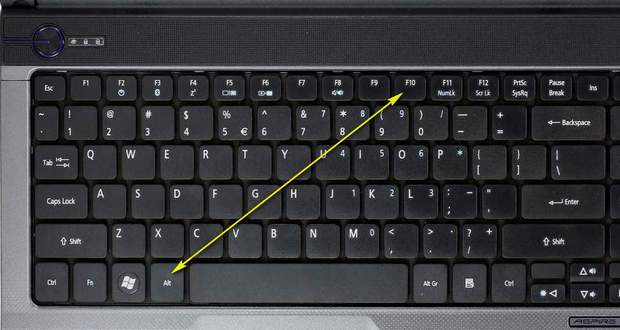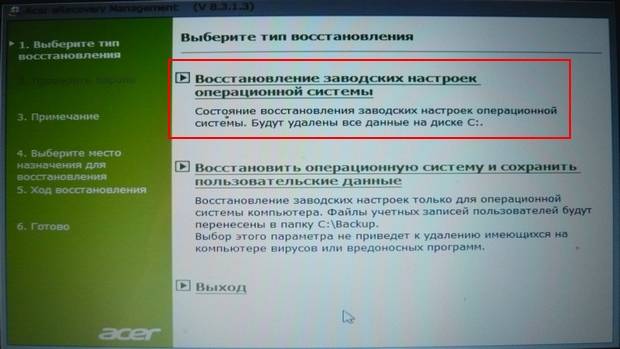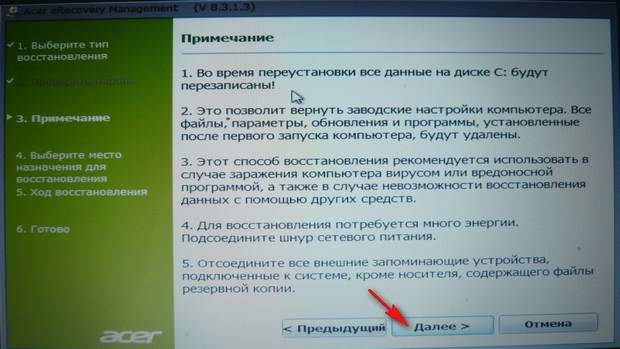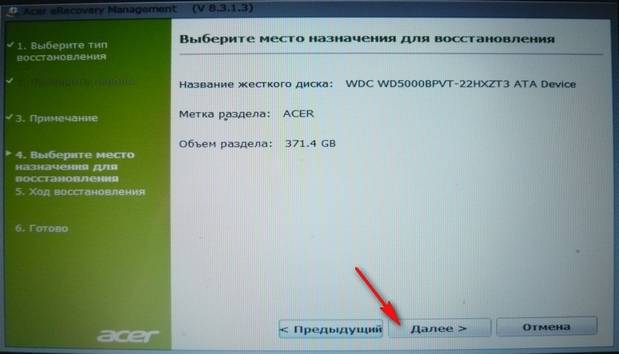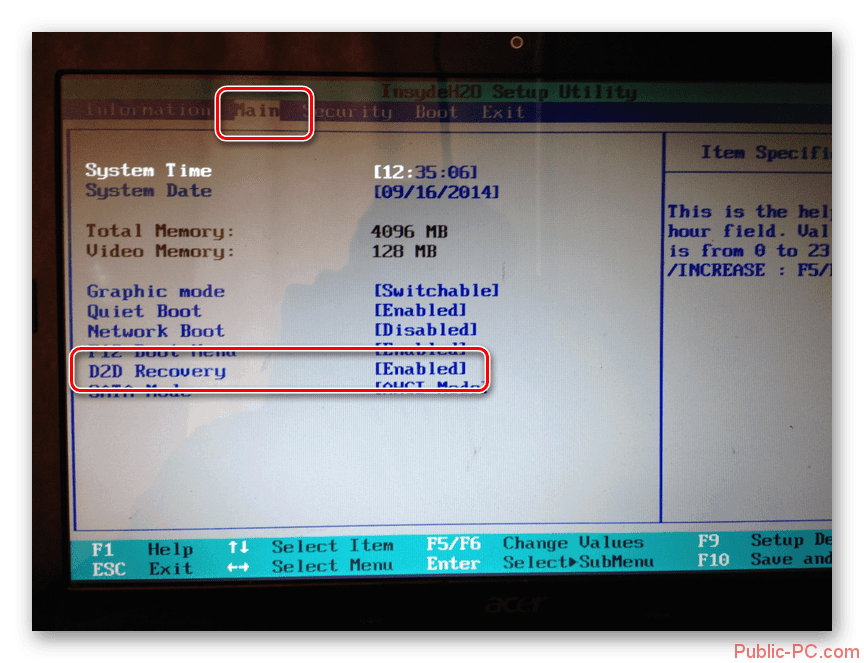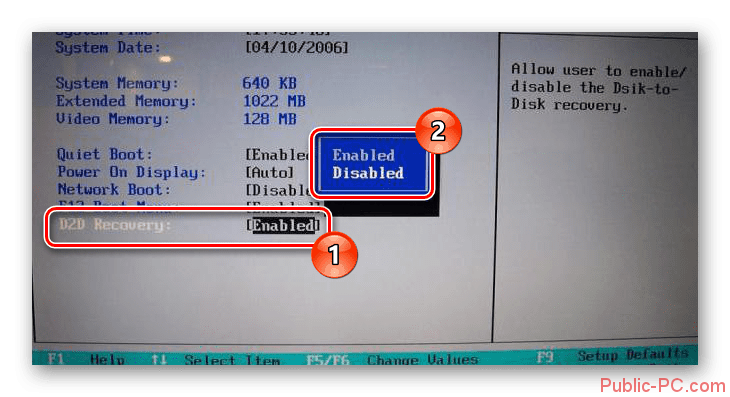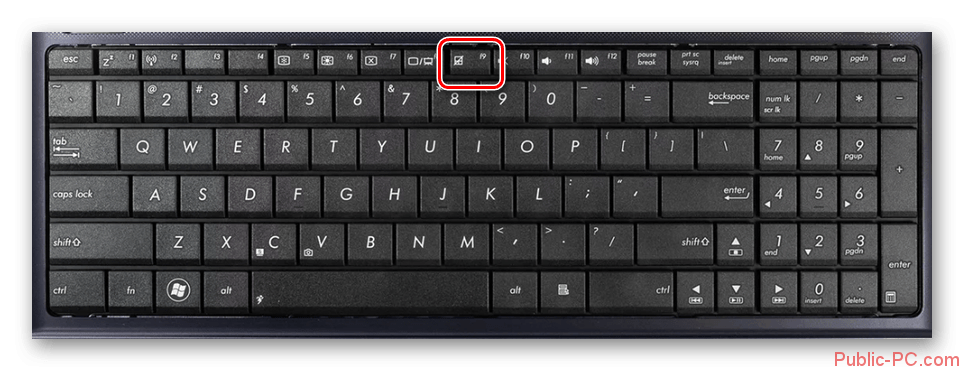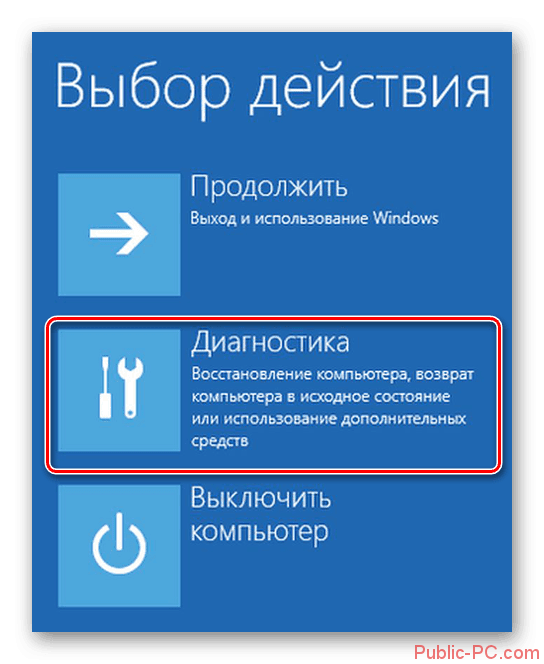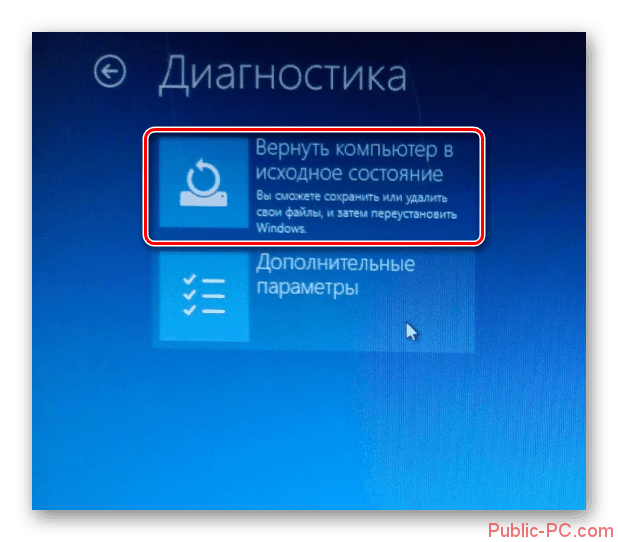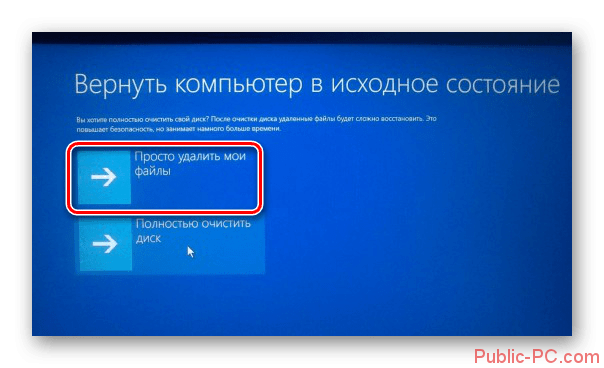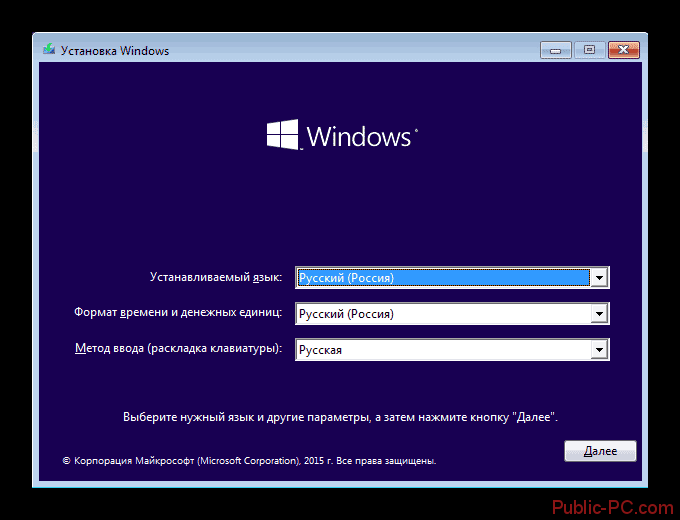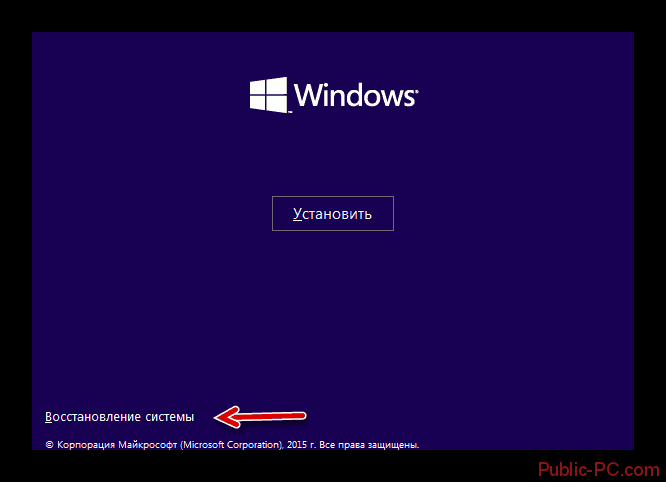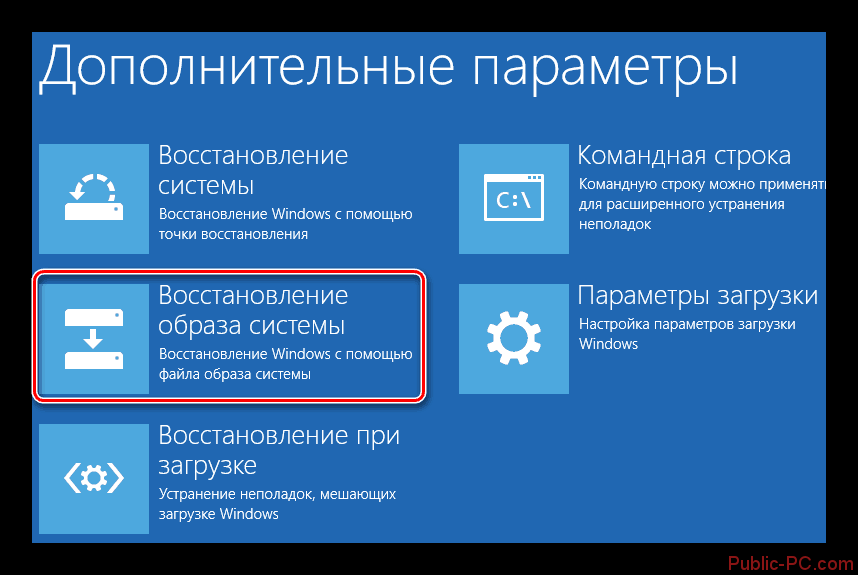- Как восстановить заводские настройки ноутбука Acer в случае, если операционная система Windows 7 совсем не загружается. Для того, что бы попасть в программу восстановления заводских настроек ноутбука Acer eRecovery Management, в начальной фазе загрузки ноутбука, при появлении на экране логотипа Acer, одновременно нажимаю на кнопки Alt + F10, но дальше просто происходит перезагрузка и так до бесконечности. Скрытый раздел с заводскими настройками не удалял.
- Здравствуйте Админ, читал вашу статью «Как восстановить заводские настройки ноутбука», но там нет информации о ноутбуке фирма Acer. Скажите, как запустить программу восстановления заводских настроек Acer eRecovery Management в работающей операционной системе? Хочу вернуть своему ноуту идеальное состояние.
Как восстановить заводские настройки ноутбука acer
Друзья, давайте рассмотрим восстановление заводских настроек ноутбука Acer в двух случаях.
1)Ноутбук нормально загружается, а это значит, мы можем запустить программу восстановления заводских настроек Acer eRecovery Management из работающей Windows!
2)Ноутбук не загружается совсем, выдавая нам при этом различные ошибки и синие экраны, расшатывая при этом, нашу нервную систему.
- Примечание: Статья, которую вы сейчас читаете, написана для Windows 7, если у Вас новый ноутбук с Windows 8.1 или Windows 10, то читайте нашу новую статью Как вернуть ноутбуку Acer Aspire V5 заводские настройки.
- Перед откатом к заводским настройкам можете скопировать все данные с диска C: и рабочего стола с помощью бесплатного Live CD.
- Если скрытые разделы с заводскими настройками не удалены, но программа восстановления заводских настроек не работает, то читайте эту статью.
Если ваш ноутбук работает с ошибками, но загружается, вы можете восстановить заводские настройки ноутбука Acer прямо из работающей операционной системы? Пуск-> Acer eRecovery Management.
Восстановить.
Можно выбрать параметр «Восстановить операционную систему и сохранить пользовательские данные». Но нужно знать, что при таком восстановлении данные сохранятся не все, к тому же вирусы и глюки программного обеспечения, собственно из-за которых большая часть пользователей и затевает откат к заводским настройкам, останутся. Поэтому копируйте все нужные вам файлы на флешку или переносной жёсткий диск USB и выбирайте «Восстановление заводских настроек операционной системы». Будут выполнены перезагрузка и восстановление системы.
Продолжить? Да. Пуск.
Ноутбук перезагрузится и начнётся процесс восстановления заводских настроек.
Как восстановить заводские настройки ноутбука Acer, если ноутбук не загружается
Если ваша операционная система совсем не загружается, то можно войти БИОС (жмём при загрузке Delete), переходим на вкладку Main, видим параметр D2D Recovery. Он отвечает за включение и отключение функции восстановления заводских настроек ноутбука Acer. Включаем эту опцию, то есть ставим в положение Enabled,
далее жмем F10 для сохранения настроек, ОК
ноутбук перезагружается, сразу при загрузке одновременно нажимаем на кнопки Alt + F10.
Входим в меню программы восстановления заводских настроек Acer eRecovery Management.
Выбираем «Восстановление заводских настроек операционной системы».
Во время переустановки все данные на диске C: будут перезаписаны. Далее.
Далее.
ОК
Статья по теме: Как вернуть ноутбуку заводские настройки, если встроенная производителем программа восстановления Recovery не работает
Содержание
- Вариант 1: Встроенная утилита восстановления от Acer
- Вариант 2: Фирменная Windows-утилита от Acer
- Скачивание Acer Recovery Management
- Вариант 3: Ручной сброс Windows и BIOS
- Вопросы и ответы
Первый метод наиболее популярен и актуален для тех, кто хочет привести свой ноутбук к заводскому состоянию без использования операционной системы. Во многих лэптопах Acer есть встроенная утилита, работающая в специальной загрузочной среде. Она позволяет сбросить ноутбук к изначальному состоянию в ситуации, когда ОС не удается запустить или в этом нет необходимости.
Однако назвать этот способ универсальным нельзя, поскольку те, кто переустанавливал систему или делал другие манипуляции с жестким диском типа форматирования могут не обнаружить на своем ноутбуке Acer eRecovery Management (также может называться Acer Recovery Management). Причина в том, что под ее существование на накопителе выделяется отдельный раздел на жестком диске, и если человек по невнимательности или собственному желанию удалил его или тот оказался испорчен вследствие других причин, при попытке вызвать Acer eRecovery Management ничего не произойдет. Это означает, что, скорее всего, программного обеспечения уже нет на устройстве или оно повреждено, из-за чего вам придется обратиться к другим вариантам этой статьи.
- Сперва понадобится проверить состояние опции «D2D Recovery» в BIOS. Для этого при включении ноутбука нажмите кнопку, отвечающую за переход в эту микропрограмму.
Подробнее: Входим в BIOS на ноутбуке Acer
- Теперь выполните всю инструкцию из статьи по ссылке ниже: в ней рассказано, как включить ту самую опцию «D2D Recovery», а также то, как запустить утилиту восстановления — на скриншотах в этом материале как раз демонстрируется утилита Acer eRecovery Management. Из этого же материала вы узнаете, что делать, если восстановление не работает.
Подробнее: Что такое D2D Recovery в BIOS
Обратите внимание, что утилита дает возможность как полной очистки всего ноутбука, так и позволяет сделать бэкап пользовательских данных. Внимательно читайте описания к вариантам восстановления и выбирайте нужный, исходя из собственных требований!

Вариант 2: Фирменная Windows-утилита от Acer
Воспользоваться фирменной утилитой Acer eRecovery Management можно и в среде Windows. Она уже должна быть установлена на ноутбуке, если пользователь самостоятельно не удалял фирменное ПО. Найти ее можно через поиск в «Пуске», вписав либо уже упомянутое название, либо запустив Acer Care Center, если такой имеется. Принцип ее использования ничем не отличается от той, что запускается при включении ноутбука, поэтому перейдите по ссылке «Что такое D2D Recovery в BIOS» (расположена чуть выше) и найдите там скриншоты, показывающие, как пользоваться утилитой восстановления.
Стоит отметить, что в зависимости от модели лэптопа данная утилита может обладать разным интерфейсом: у одних она полностью идентична работающей в режиме восстановления за исключением первого шага, где нужно выбрать раздел «Восстановить»:

У других этот интерфейс уже современный, но управление и принцип использования снова аналогичен:
Если у вас не работает ни первый, ни второй вариант этой статьи — скорее всего, есть проблемы с разделом восстановления. Подробно об этом написано во втором абзаце текущей статьи. В такой ситуации воспользоваться утилитой не получится.
Скачивание Acer Recovery Management
Утилита изначально встроена в большинство ноутбуков Acer, поэтому разработчики не выложили ее установочную версию на свой официальный сайт. Однако сейчас они предлагают использовать фирменное ПО Acer Care Center, частью которого и является Recovery Management. Установить эту утилиту можно на любой ноутбук, выпущенный после 2014 года и обладающий ОС, начиная с Windows 8.1 и выше. Сделать это можно через сайт компании:
Перейти на официальный сайт Acer
- Откройте ссылку выше, наведите курсор на раздел «Поддержка» и перейдите в категорию «Драйверы и Руководства».
- Одним из двух способов укажите версию вашего устройства, например Acer Aspire S50.
- Сайт автоматически определяет используемую операционную систему, тем не менее рекомендуется не пропускать этот пункт и проверить, правильно ли произошло определение. Если нет — укажите версию и разрядность Windows вручную. Теперь разверните блок «Приложения» и скачайте оттуда «Acer Care Center».
- Устанавливается эта программа как любая другая, а после ее запуска вы увидите доступные функции, среди которых есть и плитка с Recovery Management.

Вариант 3: Ручной сброс Windows и BIOS
В случае, когда воспользоваться фирменным софтом от Эйсер не удается, вам остается лишь выполнить весь сброс самостоятельно. Эта процедура включает в себя сброс до заводских настроек операционной системы ее же средствами и, на свое усмотрение, сброс BIOS.
Не рекомендуется делать сброс настроек BIOS пользователям, не знающим что это такое и как можно вернуть некоторые из его значений в случае проблем с загрузкой Виндовс при дефолтных настройках БИОС.
На нашем сайте уже есть статьи, посвященные сбросу разных версий Windows. Перейдите к нужной, кликнув по той версии системы, что установлена в вашем ноутбуке.
Подробнее: Сброс до заводских настроек Windows 10 / Windows 8 / Windows 7
Вам также могут помочь другие наши материалы по ссылкам ниже, если операционная система отказывается загружаться.
Подробнее:
Что делать, если Windows 10 не загружается и не восстанавливается
Восстановление Windows 10 с флешки
Возвращаем работоспособность Windows 7 через «Командную строку» в среде восстановления
Уверенные в себе юзеры могут сбросить и BIOS, но в этом есть смысл только если они ранее его редактировали и теперь хотят, чтобы лэптоп был в состоянии как из магазина. Это делается через сам БИОС и опцию «Load Setup Defaults». Подробно о ее использовании читайте в руководстве далее.
Подробнее: Что такое Load Optimized Defaults / Load Setup Defaults в BIOS
Содержание
- Как восстановить операционную систему windows на ноутбуке acer aspire one
- Первый вариант восстановить операционную систему windows на ноутбуке acer
- Второй вариант восстановления системы на ноутбуке acer aspire one windows
- 176 Комментариев к “Как восстановить операционную систему windows на ноутбуке acer aspire one”
- Как вернуть ноутбуку Acer Aspire заводские настройки, если встроенная производителем программа восстановления Acer Recovery Management не работает
- Комментарии (288)
- Рекламный блок
- Подпишитесь на рассылку
- Навигация
- Облако тегов
- Архив статей
- Сейчас обсуждаем
- Oznor
- Гость Сергей
- Сергей Ивченко
- admin
- О проекте RemontCompa.ru
- Не включается ноутбук Acer
- Способ первый – сброс аппаратных настроек
- Способ второй – сброс оперативной памяти
- Способ третий – программный сброс настроек БИОС
- Способ четвертый – аппаратный сброс настроек БИОС
- Ремонт ноутбуков Acer за 2 часа
- Комментарии (0)
- Добавить Комментарий
Как восстановить операционную систему windows на ноутбуке acer aspire one
Восстановить операционную систему windows 7 (vista, XP,виндовс 8)на ноутбуке acer aspire one можно к прежнему работоспособному состоянию или полностью к заводским настройкам.
Только последний вариант подойдет не всем, а только владельцам ноутбуков acer, которые купили его, с предустановленной windows 7 или другой.
Тогда записывается специально образ восстановления, в отдельный раздел на жестком диске — по умолчанию он срытый.
Если вы нечаянно (не осведомленно), что-то напортачили то воспользоваться первым вариантом гораздо лучше (второй удаляет все ваши личные файлы: игры, программы, настройки).
Первый вариант восстановить операционную систему windows на ноутбуке acer
Чтобы восстановить Windows в ноутбуке acer, обязательно подключите зарядное устройство. Затем выключите и включите.
Когда увидите логотип ноутбука, нажмите две клавиши (одновременно) Alt + F10 (можно несколько раз).
Запустится утилита для восстановления «Windows Acer eRecovery Management» (в биосе должна быть включена опция Disk-to-Disk (D2D)).
При запросе пароля вот стандартные: «000000», «AIM1R8», « 00000000». Далее нажмите на строку «полное восстановление заводских настроек системы».
Да, чуть не забыл, там также есть возможность восстановления с сохранением пользовательских данных.
После выбора жмите «Далее», подождите копирования и восстановления файлов.
На нетбуке Acer это занимает около 15 минут. В подтвердите нажатием «ОК». Компьютер перезагрузиться, и начнется переустановка виндовс.
Второй вариант восстановления системы на ноутбуке acer aspire one windows
Этим вариантом восстановления можно воспользоваться, только если ваш ноутбук все еще в силах загрузиться.
Тогда вы сможете запустить восстановление заводских настроек Acer eRecovery Management прямо из работающей операционной системы виндовс.
Для этого нажмите «пуск», потом внизу «все программы» и кликните по строке «Acer eRecovery Management».
После этого с левой стороны щелкните «восстановить». Далее можете выбрать «восстановить операционную систему и сохранить пользовательские данные» или без них. Все дальнейшие действия аналогичны первому варианту.
Если «работа не идет», как уже написано выше, войдите в «БИОС» и во вкладке «Main» включите опцию «D2D Recovery» — ставьте положение «Enabled».
Сразу после этого можете нажать F10 и после перезагрузки Alt + F10. Тогда пойдет процесс, описанный в первом варианте. Успехов.
176 Комментариев к “Как восстановить операционную систему windows на ноутбуке acer aspire one”
Запустили восстановление нетбука. Сутки грузит программное обеспечение Acer Configuration Manager F…. Сколько по времени идет восстановление? Что делать?
код ошибки:0xc000000f и 0х3(WimSetReferenceFile cannot set referenct files)/как исправить их?
Код ошибки: 0xc000000f указывает на технических проблемы с жестким диском или реестром.
Иногда удается загрузится в безопасном режиме, тогда можно проверить диск встроенной утилитой chkdsk.
Если не удастся, проверить можно через БИОС в разделе Diagnostics или загрузившись с LiveCD.
Востановить реестр можно, если есть точки сохранения — сделай откат. Только если загрузится в безопасном режиме не удастся, для отката потребуется дистрибутив (установочный диск). Впрочем при наличии дистрибутива можно просто переустановить виндовс, если не получится значит диск полетел.
Многое от того что написано выше зависит от модели самого ПК.
0х3 — указывает что системе не удается найти диск восстановления. Почему, я не знаю — может ты его удалил или испортил. Если нет сдрома, то установить виндовс можно с флешки. Попробуй искать причины торможения. Проверяй на вирусы (доктором веб), смотри на процессы (в диспетчере задач), делай оптимизацию (таких программ множество) и так далее, хотя не исключены и аппаратные проблемы.
спасибо Frenk.У меня нетбук acer AO 533-138kk.сдрома нет.в биосе все по инструкции.система начала тормозить.решил сделать полный откат.начинает установку ос и пишет нет устройства.состояние 0х3(WSRF).Захожу в биос,меняю диски.результат такой же.асер еРековери на месте.д2д тоже.просит диск.куда его не показывает.может кто поможет.благодарен за ранее.
да ну у меня сёровно нет менеджера
как сделать чтобы был менеджер?
Если нет, а нужно, то только скачать и установить.
Спасибо, все получилось. Только вот теперь ноутбук запрашивает пользователя и пароль при загрузке, ни каких паролей не ставили. Что делать?
Спасибо! Всё получилось. Удачи Вам!
Acer Configuration Manager F.. тоже самое, повисло тут на устанвке(( о_О
Спасибо, Алт+Ф10 рулит
Frenk, спасибо за дельные советы!
Восстановить заводские настройки вроде удалось. Только теперь после перезагрузки автоматически постоянно выходит на Acer eRecovery Management…
Подскажите, пожалуйста, что мною сделано не так. Заранее спасибо!
Яс таким не сталкивался. Вот что по этому поводу пишут другие:
Я так понимаю, что человек попытался сменить ключ системы с, например, Home Basic на Ultimate, после чего получилась такая ситуация. Т.е. получается, что система восстановления обнаружила качественное/существенное изменение системных файлов и попыталась запустить восстановление, которое потерпело неудачу, ибо система уже стала «новой». Соответственно, мы вошли в бесконечный цикл… Эрго, возможности отката уже нет, ибо мы не можем запустить систему, и восстановить ее мы тоже не можем. Значит, остается только один выход: переустановка системы из необходимого дистрибутива с переразбивкой диска. Т.е. при установке системы необходимо снести раздел восстановления. Случай заранее негарантийный и, случись что с железом, в сервис-центре вам восстановят «родную» систему. Если сразу не предпринять необходимых мер, то все имеющиеся на тот момент данные вы, скорее всего, потеряете.
Как вариант, можно восстановить «родную» систему с компакт-диска восстановления. Насколько я помню, Acer их всегда прилагает к своим ноутбукам.
Похоже что раздел восстановления внезапно стал активным и загрузочным.
Поможет только чистая установка системы с полным сносом раздела восстановления (если нежалко). Можно также воспользоваться специальной загрузочной утилитой, чтобы обратно скрыть раздел.
Большое спасибо за быстрый ответ! Жаль, что дальше пока никак (а я уж было загордилась 🙂 собой, что ВСЁ получилось, т.к. восстанавливать систему самой приходится впервые…)
ОС стоит лицензионная (поэтому в ремонт не хочется нести — ребята там сразу новый Windows переустанавливают, причём пиратскую версию), а вот диска в комплекте не припомню (с 2009 года не встречала) — надо поискать.
А в BIOS больше не надо ничего менять? Например поменять загрузку из другого места (с CD-Rom, например)?
Ваши советы по установке Windows и другие прочла — и за них ОГРОМНОЕ спасибо! Помучаю его (нетбук) ещё немного сама ))))
С уважением, Юлия
В биосе загрузку менять можно, только если ты к примеру поставишь CD-Rom, то компьютер вначале обратится к приводу, а увидев что там ничего нет, сконцентрируется на жестком диске, а там у тебя что-то пошло не так. Одним словом будет как было только с задержкой.
Ты можешь поступить иначе. У тебя на днище должен быть ключ для активации. Ты можешь скачать оригинальный виндовс (только не ошибись с версией), точно такой же как у тебя стоял, записать его на диск или флешку, установить и активировать своим ключом.
Правда здесь есть два негативных момента. Первый — чтобы все заработало тебе нужно отформатировать все разделы, то есть все что имеешь потерять. Втрое — тебе придется все настраивать, в смысле скачивать драйвера и прочее.
Источник

и она мне пишет ошибку: «Некоторые файлы отсутствуют. Их можно найти на установочном носителе или носителе для восстановления системы». Но никакого носителя я специально не создавал и у меня его нет. Скрытые разделы на ноутбуке не удалял. Что можно сделать в моей ситуации?
Как вернуть ноутбуку Acer Aspire заводские настройки, если встроенная производителем программа восстановления Acer Recovery Management не работает


Жмём ОК. Теперь наша флешка будет доступна в Windows 8.1 установленной на виртуальную машину
Программа скачивается в архиве, разархивируем её прямо на рабочий стол и идём на сайт
Жмём Free Download
После установки запускаем программу и создаём загрузочную флешку, при создании интегрируем в неё программу WinNTSetup3.
Выбираем Add files
Создаем папку WinNTSetup3, далее нажимаем Add file
В открывшемся проводнике находим папку с утилитой WinNTSetup и поочередно выбираем файлы WinNTSetup_x64 и WinNTSetup_x86
После добавления файлов выбираем Add folder
Опять идём в папку WinNTSetup3 и поочередно добавляем папки Lang и Tools
Получается следующее. Жмём ОК.
Cоздаём загрузочную флешку, выбираем пункт USB Boot Device и жмём Next.
Все данные на флешке удалятся. ОК.
Процесс создания флешки.
Загружаем с только что созданной нами загрузочной флешки ноутбук Acer Aspire

В БИОСе опцию Secure Boot отключать не нужно, так как у нас UEFI флешка. При загрузке ноутбука жмём F12

и входим в загрузочное меню, выбираем в нём нашу флешку.

Загружается Live CD AOMEI PE Builder.
Жмём Enter на клавиатуре.
Загружается рабочий стол Live CD AOMEI PE Builder, представляющий из себя обычный Live CD на базе Windows 8.1. На рабочем столе можно увидеть интегрированную папку с программой WinNTSetup3.
Жмём на кнопку Windows Disk Management

Открывается управление дисками.
Видим скрытый раздел Recovery с заводскими настройками ноутбука (объём 16 ГБ), именно здесь находится сжатый файл образ install.wim с Windows 8.1.


и вы увидите, что данный раздел не виден в проводнике и в него невозможно войти.

Сделаем скрытый раздел восстановления Recovery видимым в проводнике.
Запускаем командную строку от имени администратора
sel vol 4 (4 номер скрытого раздела, у вас может быть другой. Я определяюсь по объёму 16 ГБ )

Теперь скрытый раздел восстановления Recovery имеет букву (F:), виден в проводнике и в него можно войти.

Входим в раздел, но нужной папки RecoveryImage с файлом образом install.wim мы не увидим,
чтобы их увидеть нужно в параметрах папок включить отображение скрытых файлов и папок. Щёлкаем левой мышью на View (Вид) и ставим галочку на пункте Hidden items(Скрытые элементы)
и появляется скрытая папка RecoveryImage(называться может по разному, зависит от производителя ноутбука).
Вкладка View. Отмечаем пункт Show hidden files, затем жмём Apply и ОК.
Снимаем галочку с пункта Hide protected operatingsystem files
После данных действий все скрытые папки и файлы будут видны в системе.
Часто изготовитель делит файл install.wim на несколько небольших файлов install.swm (в этом случае выберите самый первый).
Настала очередь программы WinNTSetup3
Заходим в личную папку программы

и запускаем файл WinNTSetup_x64.exe
В главном окне WinNTSetup нам нужно указать файл install.wim находящийся на разделе (F:) в папке RecoveryImage. Жмём Выбрать.
Находим в проводнике файл install.wim, выделяем его левой мышью и жмём Открыть.
Выбираем раздел, на который будет установлен загрузчик Windows 8.1, в большинстве случаев программа это делает автоматически выбирая первый раздел, System Reserved с файлами загрузки операционной системы и помечает его буквой Z.
Нам остаётся только выбрать диск, на который мы развернём Windows 8.1.
Это естественно будет диск (C:), выделяем его левой мышью и жмём кнопку Select Folder (кстати, можете развернуть заводскую Windows 8.1 и на другой раздел).

Диск (C:) нужно форматировать, иначе файл install.wim откажется разворачиваться.
Жмём на кнопку Установка.
Windows 8.1 восстанавливается из заводского образа.
Процесс успешно завершён. ОК.
Перезагрузка. Вынимаем флешку и загружаемся с жёсткого диска ноутбука, сразу входим в заключительную фазу инсталляции операционной системы (всё как при нормальном откате к заводским настройкам)
Региональные настройки выставляются автоматически.

Принимаем лицензионное соглашение


Вводим имя компьютера и Далее

Пропустить этот шаг

Использовать стандартные параметры

Вводим имя учётной записи и жмём Готово.

Заводская Windows 8.1 развёрнута!


Статьи по этой теме:
Комментарии (288)
Рекламный блок
Подпишитесь на рассылку
Навигация
Облако тегов
Архив статей
Сейчас обсуждаем
Лайк тебе добрый человек Только еще нужно дополнить статью, что может на загрузочной флэшке быть
Oznor
Гость Сергей
admin, Нет, просто выхожу в интернет, без пароля
Сергей Ивченко
Всем привет! Недавно попросили обновить Windows 10 до Windows 11 на неподдерживаемом ноутбуке,
admin
Вы можете перезаписать загрузчик системы, самый простой способ показан здесь
О проекте RemontCompa.ru
RemontCompa — сайт с огромнейшей базой материалов по работе с компьютером и операционной системой Windows. Наш проект создан в 2010 году, мы стояли у истоков современной истории Windows. У нас на сайте вы найдёте материалы по работе с Windows начиная с XP. Мы держим руку на пульсе событий в эволюции Windows, рассказываем о всех важных моментах в жизни операционной системы. Мы стабильно выпускаем мануалы по работе с Windows, делимся советами и секретами. Также у нас содержится множество материалов по аппаратной части работы с компьютером. И мы регулярно публикуем материалы о комплектации ПК, чтобы каждый смог сам собрать свой идеальный компьютер.
Наш сайт – прекрасная находкой для тех, кто хочет основательно разобраться в компьютере и Windows, повысить свой уровень пользователя до опытного или профи.
Источник
Не включается ноутбук Acer
Сброс оперативной памяти ноутбука
Если вместо изображения на своем ноутбуке вы видите черный экран, горят только индикаторы, а все попытки включить аппарат не приносят никакого результата, проверьте, достаточен ли заряд аккумулятора ноутбука. Для этого подключите зарядное устройство, и оставьте ноутбук в покое, минут на 30. После чего пробуйте его включить. Если проблема не устранена, то провести ремонт самостоятельно можно одним из следующих способов.
Способ первый – сброс аппаратных настроек
Первым делом выключите гаджет, отсоедините его от сети, затем извлеките из него источник питания.
После этого нам нужно удалить весь остаточный заряд и сбросить к первоначальному уровню все аппаратные настройки. Осуществляем это при помощи незамысловатых действий – нажимаем на кнопку включения лэптопа и удерживаем ее 25—30 секунд.
После этого вам следует вставить аккумулятор обратно в ноутбук, подключить зарядное устройство и, конечно же, включить лэптоп. После всего этого вам останется только найти и выбрать из предложенного списка загрузку ОС в обычном режиме. Эту процедуру можно выполнить благодаря клавишам, на которых изображены стрелочки (вверх и вниз).
Способ второй – сброс оперативной памяти
Если не помог предыдущий способ, отключите ноутбук, извлеките из него батарею и зарядное устройство. Переверните ноутбук, найдите на его задней панели крышку и снимите ее при помощи небольшой отвертки. Крышка должна быть только в одном экземпляре, поэтому найти ее не составит труда.
Затем, под крышкой найдите оперативную память. Она должна выглядеть как на рисунке ниже. Аккуратно извлеките оперативную память из ее слота, не оказывая на нее чрезмерного физического воздействия.
Отложите извлеченную плату в сторону. Через 5 минут установите оперативную память, но в другой разъем, отличный от того, из которого она была извлечена. Если планок несколько – просто поменяйте их местами.
Произведите сборку ноутбука и включайте аппарат.
Если вы не готовы к столь серьезному техническому вмешательству, тогда лучше доверить эту работу мастерам по ремонту ноутбуков Acer.
Способ третий – программный сброс настроек БИОС
Если ваш ноутбук зависает на черном экране в процессе загрузки, то осуществляем вход в меню БИОС. Для этого, находим и нажимаем кнопочку F9 во время перезагрузки/запуска устройства (это может быть и другая клавиша, в зависимости от модели ноутбука).
Ну а дальше нам необходимо найти и активировать команду «Возврат к заводским настройкам. Обратите внимание: эта опция может иметь разные названия, что зависит только от модели ноутбука. Вот варианты наименований: Load BIOS Setup Defaults, Load Failsafe Default или Load Safe-Fail Default.
Теперь жмем F10 и Enter, чтобы сохранить внесенные изменения.
Способ четвертый – аппаратный сброс настроек БИОС
Существует также аппаратный сброс настроек БИОС. Что это такое, как правильно и безопасно провести такой сброс читайте в нашем блоге.
Использовать данный способ рекомендуется только в тех случаях, когда не помогли вышеприведенные методы решения проблемы, либо если ваш ноутбук не подает признаков жизни.
Если ни один из этих способов не поможет устранить неисправность, советуем обратиться в сервисный центр по обслуживаю техники Acer, так как поломка может оказаться гораздо серьезнее, чем вы предполагаете.
Мы все же надеемся, что смогли помочь решить вашу проблему. Желаем удачи вам и бесперебойной работы вышей технике!
Вы можете задать вопрос мастерам из нашего сервисного центра, позвонив по телефону или написав свой вопрос на форму обратной связи.
Ваше сообщение отправлено.
Спасибо за обращение.
Автор:
Возможно вас также заинтересует
Ремонт ноутбуков Acer за 2 часа
Закажите ремонт в нашем сервисном центре, и получите исправное устройство в тот же день, с гарантией до 1 года
Комментарии (0)
Добавить Комментарий
Источник
На ноутбуке Acer имеются все возможности для отката настроек к заводскому состоянию. Всего есть несколько доступных способов осуществить возврат к настройкам от производителя, которые и будут рассмотрены в данной статье.
Содержание
- Как восстановить настройки на ноутбуке Acer
- Вариант 1: Утилита Recovery
- Вариант 2: Восстановление из Windows
- Вариант 3: Утилита Acer
Есть три варианта восстановления, которые можно выполнить в зависимости от внесённых изменений ранее. Во всех случаях пользовательские данные, хранимые на компьютере могут быть утеряны, поэтому позаботьтесь о том, чтобы заранее сохранить их на сторонний носитель.
Вариант 1: Утилита Recovery
Вне зависимости от операционной системы на ноутбуке будет в обязательно порядке установлена утилита Recovery, которая позволяет выполнить восстановление компьютера. В зависимости от модели лэптопа и версии BIOS на нём, утилита может производить восстановление настроек как с полным удалением данных из системы, так и с их сохранением.
Также важно отметить тот факт, что данная утилита может быть использована только в тех случаях, когда на устройстве ранее не производилось форматирование жёсткого диска, а также не переустанавливалась ОС. В противном случае при исполнении данного варианта у вас могут возникнуть проблемы.
Для начала нужно активировать утилиту Recovery в BIOS ноутбука:
- Перезагрузите компьютер и войдите в BIOS. Вход производится до полной загрузки операционной системы при помощи клавиш Delete или F2-F12. Также иногда может быть комбинация Ctrl+F2, Ctrl+F8 и т.д.
- В интерфейсе BIOS управление происходит при помощи клавиш со стрелочками и клавишей Enter. В верхнем меню выберите пункт «Main».
- Далее найдите параметр «D2D Recovery». Он может носить немного другое название, но в нём обязательно будет присутствовать слово «Recovery».
- Выберите этот пункт при помощи клавиш Enter. Откроется окошко, где нужно указать параметр «Enabled». Если он там и так стоит, то менять его не нужно.
- Выполните выход из BIOS с последующим сохранением настроек. Это производится с помощью клавиши F10 или через пункт «Save Changers & Exit».
Теперь вы можете использовать встроенную утилиту восстановления:
- Пока ноутбук будет перезагружаться вызовите интерфейс утилиты, воспользовавшись клавишей F9 или F8.
- В окне с выбором действия воспользуйтесь параметром «Диагностика».
- Откроется список с возможными действиями. Там должен быть пункт «Вернуть компьютер в исходное состояние».
- Появится предупреждение о том, что настройки компьютера будут сброшены до заводских, однако при этом удаляться пользовательские файлы. Если вы согласны, то нажмите «Далее».
- Дальше вам нужно будет кликнуть по пункту «Только диск. На котором установлен Windows».
- Затем воспользуйтесь кнопкой «Просто удалить мои файлы».
- В последнем окне воспользуйтесь кнопкой «Вернуть в исходное состояние» или «Сброс». Дальнейший процесс будет выполняться в автоматическом режиме. Однако от вас всё равно может потребоваться минимальное участие в изменение некоторых параметров и установке новых настроек.
Основным недостатком рассмотренного варианта является тот факт, что все с настройками будет произведено удаление пользовательских данных с локального диска Windows.
Возможно, вам дополнительно потребуется произвести откат настроек BIOS, но это уже тема отдельной статьи.
Вариант 2: Восстановление из Windows
Если ранее внесённые на компьютере настройки не принесли каких-то критических изменений, то вы можете сделать восстановление Windows к тому моменту, когда ОС работала нормально. В данном случае пользовательские данные практически не будут задеты, а некоторые настройки будут сброшены.
Читайте также:
Как сделать откат системы через BIOS
Восстановление Windows 10 из Командной строки
Восстановление ассоциации файлов в Windows XP, 7, 8, 10
Как войти в Безопасный Режим на Windows 10
Этот вариант является универсальным для многих системных проблем не только на ноутбуках Acer, но и на многих других. Для восстановления ОС Windows на компьютере должна быть «Точка восстановления». Однако её не всегда делает ОС и тем более про это забывает пользователь. В качестве альтернаты «Точки восстановления» можно использовать установочный образ Windows. Он должен полностью соответствовать версии Windows, которая в данный момент установлена на компьютере.
Рассмотрим, как производится восстановление настроек Windows на ноутбуке Acer при помощи установочного образа:
- Вставьте флешку с образом в USB-разъём и перезагрузите компьютер. Сразу после начала загрузки (до появления логотипа Windows) нажмите на клавишу Esc. Появится меню, где нужно выбрать из представленных вариантов вашу флешку.
- Появится окошко выбора языка и раскладки клавиатуры. Укажите параметры наиболее удобные для вас.
- Далее кликните по надписи «Восстановление системы», что расположена в нижней левой части окна.
- В окошке «Выбор действия» нажмите на пункт «Поиск и устранение неисправностей».
- Затем выберите пункт «Восстановление образа системы».
- В следующем окошке будет оповещение о том, что восстановление системы приведёт к сбросу некоторых настроек. Вам нужно нажать «Далее» и «Готово».
- Запустится процедура сброса настроек на ноутбуке Acer. Процесс займёт около 30-40 минут. Правда, нужно учитывать, что в этом случае к «заводским» настройкам будет сброшена только операционная система.
Вариант 3: Утилита Acer
На некоторых ноутбуках может быть установлена специальная утилита от Acer, которая позволяет производить определённые действия с компьютером, например, создавать резервные копии операционной системы, а также выполнять сброс настроек и другие задачи. Использовать программу можно только в тех случаях, когда операционная система загружается относительно нормально или если есть возможность запуска её в «Безопасном режиме».
- Откройте программу Acer eRecovery Management любыми удобными способами. Например, в Windows 7 её можно запустить, нажав на «Пуск» и найдя там папку «Acer eRecovery Management».
- В открывшемся окне утилиты нажмите на пункт «Восстановить», который расположен в левой части интерфейса.
- Здесь среди всех вариантов выберите «Восстановление заводских настроек операционной системы». Заметьте, что данный вариант подразумевает не только сброс настроек, но и удаление пользовательских данных с локального диска C.
- Появится окошко, где вам нужно выбрать вариант «Да», если хотите продолжить. После этого нажмите на кнопку «Пуск».
В данной статье были рассмотрены все доступные варианты сброса настроек на ноутбуке Acer до заводских. Если у вас имеются какие-либо вопросы и предложения к статье, то напишите их в комментариях.
Содержание
- 1 Как восстановить заводские настройки ноутбука acer
- 2 Как восстановить настройки на ноутбуке Acer
Перед тем как винить «глюках» ваш Windows, обязательно проверьте систему охлаждения вашего ноутбука, в 50% случаев в зависаниях виновата она. Если вы чувствуете, что ваш ноутбук начал сильно греться, отнесите его в сервис, либо почистите самостоятельно. Осторожно! Чистка ноутбука подразумевает почти полную его разборку и без соответствующих навыков, есть шанс чего-нибудь повредить.
Выяснив, что система охлаждения ноутбука не виновата, переходим непосредственно к восстановлению заводского состояния Windows. Для этого убедитесь, что ваш ноутбук подключен к электрической сети. Включите кнопку питания и методично нажимайте комбинацию клавиш Alt + F10 до тех пор пока у вас на экране не появится белая полоска с надписью «Загрузка Windows» или «Loading Windows» (методичное нажатие клавиш избавит вас от подкарауливания точного времени нажатия комбинации).
Через некоторое время у вас запустится программа Acer eRecovery Management и на экране появится окно с тремя пунктами:
- Полное восстановление заводских настроек. Выбираем этот вариант, если вы хотите действительно чистую систему Windows «с нуля». Внимание!Выбор этого пункта приведет к полному уничтожению ваших пользовательских данных.
- Восстановить операционную систему и сохранить пользовательские данные. Выбираем только в случае, если вам необходимо сохранить какие-либо данные к которым вы не можете получить доступ так как Windows не загружается. Рекомендую после этой процедуры сохранить все данные и запустить восстановление через первый пункт.
- Выход. Если вы что-то забыли или передумали, вы можете выйти из программы восстановления системы.
При выборе первых двух пунктов у вас запустится автоматическое восстановление системы. Вам остается только ждать её окончания (от 30 минут до 1 часа).
Читайте также: Сочетания клавиш для восстановления заводских установок ноутбуков.
Информация к новости
- Просмотров: 664 404
- Автор: admin
- Дата: 19-08-2013
19-08-2013
Категория: Windows / Восстановление Windows
- Как восстановить заводские настройки ноутбука Acer в случае, если операционная система Windows 7 совсем не загружается. Для того, что бы попасть в программу восстановления заводских настроек ноутбука Acer eRecovery Management, в начальной фазе загрузки ноутбука, при появлении на экране логотипа Acer, одновременно нажимаю на кнопки Alt + F10, но дальше просто происходит перезагрузка и так до бесконечности. Скрытый раздел с заводскими настройками не удалял.
- Здравствуйте Админ, читал вашу статью «Как восстановить заводские настройки ноутбука», но там нет информации о ноутбуке фирма Acer. Скажите, как запустить программу восстановления заводских настроек Acer eRecovery Management в работающей операционной системе? Хочу вернуть своему ноуту идеальное состояние.
Друзья, давайте рассмотрим восстановление заводских настроек ноутбука Acer в двух случаях.1)Ноутбук нормально загружается, а это значит, мы можем запустить программу восстановления заводских настроек Acer eRecovery Management из работающей Windows!2)Ноутбук не загружается совсем, выдавая нам при этом различные ошибки и синие экраны, расшатывая при этом, нашу нервную систему.
- Примечание: Статья, которую вы сейчас читаете, написана для Windows 7, если у Вас новый ноутбук с Windows 8.1 или Windows 10, то читайте нашу новую статью Как вернуть ноутбуку Acer Aspire V5 заводские настройки.
- Перед откатом к заводским настройкам можете скопировать все данные с диска C: и рабочего стола с помощью бесплатного Live CD.
- Если скрытые разделы с заводскими настройками не удалены, но программа восстановления заводских настроек не работает, то читайте эту статью.
Если ваш ноутбук работает с ошибками, но загружается, вы можете восстановить заводские настройки ноутбука Acer прямо из работающей операционной системы? Пуск-> Acer eRecovery Management.
Восстановить.
Можно выбрать параметр «Восстановить операционную систему и сохранить пользовательские данные». Но нужно знать, что при таком восстановлении данные сохранятся не все, к тому же вирусы и глюки программного обеспечения, собственно из-за которых большая часть пользователей и затевает откат к заводским настройкам, останутся. Поэтому копируйте все нужные вам файлы на флешку или переносной жёсткий диск USB и выбирайте «Восстановление заводских настроек операционной системы». Будут выполнены перезагрузка и восстановление системы.
Продолжить? Да. Пуск.
Ноутбук перезагрузится и начнётся процесс восстановления заводских настроек.Как восстановить заводские настройки ноутбука Acer, если ноутбук не загружаетсяЕсли ваша операционная система совсем не загружается, то можно войти БИОС (жмём при загрузке Delete), переходим на вкладку Main, видим параметр D2D Recovery. Он отвечает за включение и отключение функции восстановления заводских настроек ноутбука Acer. Включаем эту опцию, то есть ставим в положение Enabled,
далее жмем F10 для сохранения настроек, ОК
ноутбук перезагружается, сразу при загрузке одновременно нажимаем на кнопки Alt + F10.
Входим в меню программы восстановления заводских настроек Acer eRecovery Management.Выбираем «Восстановление заводских настроек операционной системы».
Во время переустановки все данные на диске C: будут перезаписаны. Далее.
Далее.
ОК
Статья по теме: Как вернуть ноутбуку заводские настройки, если встроенная производителем программа восстановления Recovery не работает
ВернутьсяКомментариев: 289 Дорогой посетитель, Вы можете задать на сайте любой вопрос и обязательно получите ответ!
На ноутбуке Acer имеются все возможности для отката настроек к заводскому состоянию. Всего есть несколько доступных способов осуществить возврат к настройкам от производителя, которые и будут рассмотрены в данной статье.
Содержание
Как восстановить настройки на ноутбуке Acer
Есть три варианта восстановления, которые можно выполнить в зависимости от внесённых изменений ранее. Во всех случаях пользовательские данные, хранимые на компьютере могут быть утеряны, поэтому позаботьтесь о том, чтобы заранее сохранить их на сторонний носитель.
Вариант 1: Утилита Recovery
Вне зависимости от операционной системы на ноутбуке будет в обязательно порядке установлена утилита Recovery, которая позволяет выполнить восстановление компьютера. В зависимости от модели лэптопа и версии BIOS на нём, утилита может производить восстановление настроек как с полным удалением данных из системы, так и с их сохранением.
Также важно отметить тот факт, что данная утилита может быть использована только в тех случаях, когда на устройстве ранее не производилось форматирование жёсткого диска, а также не переустанавливалась ОС. В противном случае при исполнении данного варианта у вас могут возникнуть проблемы.
Для начала нужно активировать утилиту Recovery в BIOS ноутбука:
- Перезагрузите компьютер и войдите в BIOS. Вход производится до полной загрузки операционной системы при помощи клавиш Delete или F2-F12. Также иногда может быть комбинация Ctrl+F2, Ctrl+F8 и т.д.
- В интерфейсе BIOS управление происходит при помощи клавиш со стрелочками и клавишей Enter. В верхнем меню выберите пункт «Main».
Далее найдите параметр «D2D Recovery». Он может носить немного другое название, но в нём обязательно будет присутствовать слово «Recovery».</li>Выберите этот пункт при помощи клавиш Enter. Откроется окошко, где нужно указать параметр «Enabled». Если он там и так стоит, то менять его не нужно.</li>
Выполните выход из BIOS с последующим сохранением настроек. Это производится с помощью клавиши F10 или через пункт «Save Changers & Exit».</li></ol>
Теперь вы можете использовать встроенную утилиту восстановления:
- Пока ноутбук будет перезагружаться вызовите интерфейс утилиты, воспользовавшись клавишей F9 или F8.
В окне с выбором действия воспользуйтесь параметром «Диагностика».</li>
Откроется список с возможными действиями. Там должен быть пункт «Вернуть компьютер в исходное состояние».</li>
Появится предупреждение о том, что настройки компьютера будут сброшены до заводских, однако при этом удаляться пользовательские файлы. Если вы согласны, то нажмите «Далее».</li>
Дальше вам нужно будет кликнуть по пункту «Только диск. На котором установлен Windows».</li>Затем воспользуйтесь кнопкой «Просто удалить мои файлы».</li>
В последнем окне воспользуйтесь кнопкой «Вернуть в исходное состояние» или «Сброс». Дальнейший процесс будет выполняться в автоматическом режиме. Однако от вас всё равно может потребоваться минимальное участие в изменение некоторых параметров и установке новых настроек.</li>
Основным недостатком рассмотренного варианта является тот факт, что все с настройками будет произведено удаление пользовательских данных с локального диска Windows.
Возможно, вам дополнительно потребуется произвести откат настроек BIOS, но это уже тема отдельной статьи.
Вариант 2: Восстановление из Windows
Если ранее внесённые на компьютере настройки не принесли каких-то критических изменений, то вы можете сделать восстановление Windows к тому моменту, когда ОС работала нормально. В данном случае пользовательские данные практически не будут задеты, а некоторые настройки будут сброшены.
Читайте также:Как сделать откат системы через BIOSВосстановление Windows 10 из Командной строкиВосстановление ассоциации файлов в Windows XP, 7, 8, 10Как войти в Безопасный Режим на Windows 10
Этот вариант является универсальным для многих системных проблем не только на ноутбуках Acer, но и на многих других. Для восстановления ОС Windows на компьютере должна быть «Точка восстановления». Однако её не всегда делает ОС и тем более про это забывает пользователь. В качестве альтернаты «Точки восстановления» можно использовать установочный образ Windows. Он должен полностью соответствовать версии Windows, которая в данный момент установлена на компьютере.
Рассмотрим, как производится восстановление настроек Windows на ноутбуке Acer при помощи установочного образа:
- Вставьте флешку с образом в USB-разъём и перезагрузите компьютер. Сразу после начала загрузки (до появления логотипа Windows) нажмите на клавишу Esc. Появится меню, где нужно выбрать из представленных вариантов вашу флешку.
- Появится окошко выбора языка и раскладки клавиатуры. Укажите параметры наиболее удобные для вас.
Далее кликните по надписи «Восстановление системы», что расположена в нижней левой части окна.</li>
В окошке «Выбор действия» нажмите на пункт «Поиск и устранение неисправностей».</li>Затем выберите пункт «Восстановление образа системы».</li>
В следующем окошке будет оповещение о том, что восстановление системы приведёт к сбросу некоторых настроек. Вам нужно нажать «Далее» и «Готово».</li>Запустится процедура сброса настроек на ноутбуке Acer. Процесс займёт около 30-40 минут. Правда, нужно учитывать, что в этом случае к «заводским» настройкам будет сброшена только операционная система.</li></ol>
Вариант 3: Утилита Acer
На некоторых ноутбуках может быть установлена специальная утилита от Acer, которая позволяет производить определённые действия с компьютером, например, создавать резервные копии операционной системы, а также выполнять сброс настроек и другие задачи. Использовать программу можно только в тех случаях, когда операционная система загружается относительно нормально или если есть возможность запуска её в «Безопасном режиме».
- Откройте программу Acer eRecovery Management любыми удобными способами. Например, в Windows 7 её можно запустить, нажав на «Пуск» и найдя там папку «Acer eRecovery Management».
- В открывшемся окне утилиты нажмите на пункт «Восстановить», который расположен в левой части интерфейса.
- Здесь среди всех вариантов выберите «Восстановление заводских настроек операционной системы». Заметьте, что данный вариант подразумевает не только сброс настроек, но и удаление пользовательских данных с локального диска C.
- Появится окошко, где вам нужно выбрать вариант «Да», если хотите продолжить. После этого нажмите на кнопку «Пуск».
В данной статье были рассмотрены все доступные варианты сброса настроек на ноутбуке Acer до заводских. Если у вас имеются какие-либо вопросы и предложения к статье, то напишите их в комментариях.
Используемые источники:
- http://apalych.com/recovery-mode-acer/
- https://remontcompa.ru/windows/vosstanovlenie-windows/323-kak-vosstanovit-zavodskie-nastroyki-noutbuka-acer.html
- https://public-pc.com/vosstanovlenie-zavodskih-nastroek-na-noutbuke-acer/
Все современные модели ноутбуков Acer, имеют встроенное средство восстановления системы Windows в первоначальное состояние. То есть такое как будто вы его только что купили. Для чего может пригодиться подобная процедура. Первое — это сбой в работе операционной системы из-за которого, ваш ноутбук отказывается загружаться. Часто дело доходит до приветственного окна и там загрузка останавливается. Второе — это высокая «засоренность» системы Windows после многолетней работы без должной чистки системы. Система «тормозит», подвисает и работать на ней становится не комфортно.
Перед тем как винить «глюках» ваш Windows, обязательно проверьте систему охлаждения вашего ноутбука, в 50% случаев в зависаниях виновата она. Если вы чувствуете, что ваш ноутбук начал сильно греться, отнесите его в сервис, либо почистите самостоятельно. Осторожно! Чистка ноутбука подразумевает почти полную его разборку и без соответствующих навыков, есть шанс чего-нибудь повредить.
Выяснив, что система охлаждения ноутбука не виновата, переходим непосредственно к восстановлению заводского состояния Windows. Для этого убедитесь, что ваш ноутбук подключен к электрической сети. Включите кнопку питания и методично нажимайте комбинацию клавиш Alt + F10 до тех пор пока у вас на экране не появится белая полоска с надписью «Загрузка Windows» или «Loading Windows» (методичное нажатие клавиш избавит вас от подкарауливания точного времени нажатия комбинации).
Через некоторое время у вас запустится программа Acer eRecovery Management и на экране появится окно с тремя пунктами:
- Полное восстановление заводских настроек. Выбираем этот вариант, если вы хотите действительно чистую систему Windows «с нуля». Внимание! Выбор этого пункта приведет к полному уничтожению ваших пользовательских данных.
- Восстановить операционную систему и сохранить пользовательские данные. Выбираем только в случае, если вам необходимо сохранить какие-либо данные к которым вы не можете получить доступ так как Windows не загружается. Рекомендую после этой процедуры сохранить все данные и запустить восстановление через первый пункт.
- Выход. Если вы что-то забыли или передумали, вы можете выйти из программы восстановления системы.
При выборе первых двух пунктов у вас запустится автоматическое восстановление системы. Вам остается только ждать её окончания (от 30 минут до 1 часа).
Читайте также: Сочетания клавиш для восстановления заводских установок ноутбуков.
Это может быть интересно:

Телефон Vertex М101 ворует деньги
Сегодня совершенно случайно обнаружил, что подаренный бабушкой телефон-кирпичик-для-школы Vertex М101 ворует у моего ребенка деньги со счета. А делает он это в очень изобретательно — отправляет СМС на малазийский номер +6282260244044. Кража выявилась, когда я увидел в входящих СМС отчет о доставке на неизвестный номер. Причем эта «фича» явно присутствует в заводской прошивке, так как […]
Read More
ТОП 100 английских слов
Помещаю в блог, чтобы не потерялось. I — я you — ты, вы he — он his — его it — он, она, оно (о неодушевленных предметах) they — они is — является, находится was — был, была, было are — являемся, являетесь, являются and — и as — как, так как, когда for — […]
Read More

Что выбрать: частный дом или квартиру?
На эту статью меня подтолкнуло обсуждение на странице ВК моего друга Марка Агнора Я и сам несколько лет назад стоял на перепутье: вложиться в покупку участка и постройку дома или купить квартиру. В этой статье я хочу выяснить основные плюсы и минусы частного дома и квартиры и в конце сделать небольшое резюме применительно к себе лично. […]
Read More
Самодельный лайтбокс (лайткуб, фотобокс, lightbox)
Как вы уже наверное заметили по правому сайдбару моего блога, я начал заниматься микростоковой фотографией. Поэтому, я завожу новые категории на сайте: фотография и микростоки. А какая стоковая фотография без лайтбокса? Далее, в картинках, показываю, как я сделал себе простейший лайтбокс (также его называют лайткуб, фотобокс, lightbox). Берем картонную коробку поплотнее. И вырезаем в ней […]
Read More
Восстановить операционную систему windows 7 (vista, XP,виндовс 8)на ноутбуке acer aspire one можно к прежнему работоспособному состоянию или полностью к заводским настройкам.
Только последний вариант подойдет не всем, а только владельцам ноутбуков acer, которые купили его, с предустановленной windows 7 или другой.
Тогда записывается специально образ восстановления, в отдельный раздел на жестком диске — по умолчанию он срытый.
Если вы нечаянно (не осведомленно), что-то напортачили то воспользоваться первым вариантом гораздо лучше (второй удаляет все ваши личные файлы: игры, программы, настройки).
Подробнее о восстановлении с сохранением личных данных можете узнать отсюда.
Первый вариант восстановить операционную систему windows на ноутбуке acer
Чтобы восстановить Windows в ноутбуке acer, обязательно подключите зарядное устройство. Затем выключите и включите.
Когда увидите логотип ноутбука, нажмите две клавиши (одновременно) Alt + F10 (можно несколько раз).
Запустится утилита для восстановления «Windows Acer eRecovery Management» (в биосе должна быть включена опция Disk-to-Disk (D2D)).
При запросе пароля вот стандартные: «000000», «AIM1R8», « 00000000». Далее нажмите на строку «полное восстановление заводских настроек системы».
Да, чуть не забыл, там также есть возможность восстановления с сохранением пользовательских данных.
После выбора жмите «Далее», подождите копирования и восстановления файлов.
На нетбуке Acer это занимает около 15 минут. В подтвердите нажатием «ОК». Компьютер перезагрузиться, и начнется переустановка виндовс.
Второй вариант восстановления системы на ноутбуке acer aspire one windows
Этим вариантом восстановления можно воспользоваться, только если ваш ноутбук все еще в силах загрузиться.
Тогда вы сможете запустить восстановление заводских настроек Acer eRecovery Management прямо из работающей операционной системы виндовс.
Для этого нажмите «пуск», потом внизу «все программы» и кликните по строке «Acer eRecovery Management».
После этого с левой стороны щелкните «восстановить». Далее можете выбрать «восстановить операционную систему и сохранить пользовательские данные» или без них. Все дальнейшие действия аналогичны первому варианту.
Если «работа не идет», как уже написано выше, войдите в «БИОС» и во вкладке «Main» включите опцию «D2D Recovery» — ставьте положение «Enabled».
Сразу после этого можете нажать F10 и после перезагрузки Alt + F10. Тогда пойдет процесс, описанный в первом варианте. Успехов.
На чтение 11 мин Просмотров 3.6к. Опубликовано 04.07.2019
Содержание
- Восстановление до заводских настроек
- При наличии пароля
- Восстановление после прошивки
- Как восстановить заводские настройки ноутбука acer
- Как восстановить ноутбук через БИОС,
с помощью DOS? - Распространенные способы восстановления:
Здравствуйте, дорогие читатели.
Любой компьютер представляет собой сложную систему. Иногда во время работы устройства могут появляться некоторые проблемы, связанные с корректным выполнением своих функций такой области, как BIOS. Решить подобный недуг можно несколькими способами – все зависит от вида ошибки. Далее в статье я расскажу, как восстановить БИОС на ноутбуке, в зависимости от рода проблемы.
Содержание статьи
Восстановление до заводских настроек
Если вдруг устройство перестало нормально функционировать, и у вас есть подозрение, что причиной тому являются некорректные настройки, упоминаемой выше области, их можно попробовать вернуть к заводским:
- Итак, для начала необходимо зайти непосредственно в сам BIOS. Для этого перезапускаем оборудование и после появления первых символов нажимам «F2», «Esc» или другую клавишу – все зависит от производителя ноутбука. Например, для HP и Acer как раз подходят, упомянутые выше кнопки. А вот для других разработчиков нужно использовать уже иные. Так, после перезапуска операционки, на мониторе появится информация. У нас получится попасть в запланированное место через сетуп – обычно подходящая комбинация написана в конце строки. Кроме того, соответствующую клавишу можно посмотреть в документации, которая поставлялась вместе с мобильным компьютером. Несмотря на разницу в самой процедуре входа, в целом область у разных производителей, будь то Lenovo или тот же Asus, выглядит одинаково.
- После попадания в необходимую область, отправляемся на вкладку «Exit». Здесь нас интересует «Load Setup Defaults». Таким образом мы укажем загрузку настроек по умолчанию. Появится небольшое окно, в котором мы подтверждаем свои намерения.
- Теперь нажимаем «Exit Saving» или «F10». В любом случае сохраняемся.
В большинстве случаев такая процедура помогает. Правда иногда можно встретиться с простой ошибкой, не позволяющей нормально запустить ОС. Она исправляется просто:
- Опять заходим в описанную выше область. Направляемся в «Boot».
- Здесь нам нужно поменять строку «Mode». Вместо «UEFI» указать «Legacy».
- Сохраняемся и выходим.
При наличии пароля
Иногда пользователи могут встретиться с ситуацией, когда кто-то или они сами ранее установили пароль на нужную нам область, и благополучно его забыли. В результате нескольких неправильных попыток устройство попросту перестанет функционировать.
Тогда необходимо открывать сам мобильный компьютер. Кстати этот метод поможет, если он не включается:
- Полностью отсоединяем все компоненты и провода.
- Отключаем от питания и снимаем батарею.
- Выкручиваем крышку, защищающую оперативную память и винчестер. К сожалению ноутбуки отличаются по конструкции. И у некоторых придется снимать полностью нижнюю панель с клавиатурой, чтобы добраться до необходимого места. Обычно подобное наблюдается в аппаратах Samsung.
- Достаем жесткий диск и все планки ОЗУ.
- Под оперативной памятью можно увидеть пару небольших контактов. Рядом с ними находится надпись «JCMOS».
- Далее необходимо произвести замыкание вышеупомянутых контактов. Пользуемся отверткой. В этот же момент подсоединяем провод питания, запускаем оборудование и через полминуты выключаем.
- Теперь полностью собираем мобильный компьютер в первоначальное состояние
- Теперь же пробуем обратиться в нужную область, как это было описано в ранее.
Важно! Перед тем, как отправиться дальше, нужно уточнить несколько основных моментов. Так, в некоторых ноутбуках, например, Acer Aspire, предусмотрено не два, а три контакта. В этом случае необходимо джампер установить в другое положение и подождать несколько минут.
Кроме того, иногда можно встретить специальную небольшую кнопку, выполняющую по своим функциям то же самое. Ее нужно просто нажать карандашом на несколько секунд.
Еще одним выходом является извлечение батарейки, поддерживающей в памяти все важные данные. В случае если ее убрать – все будет сброшено.
Восстановление после прошивки
В случае если проблемы появились в результате неудачной установки новой версии ПО для соответствующего компонента, нужно выполнить ряд движений:
- В первую очередь это делается с помощью флешки. Нас интересует переносная память, объем которой не превышает 2 Гб. В противном случае задуманное не получится. Также нам нужен другой компьютер для подготовки устройства.
- Отправляемся на официальный сайт производителя компьютера и скачиваем прошивку для BIOS. Обычно она предлагается в архиве – распаковываем.
- Меняем расширение на *.bin. Например, «f9SAS.bin».
- Копируем элемент на переносную память.
- Выключаем ноутбук, достаем шнур питания, вынимаем батарею.
- Подсоединяем флешку через соответствующие порт. Иногда нужно попробовать другой разъем.
- Нажимаем «Ctrl+Home». Каждый производитель имеет собственное сочетание. Для начала лучше посмотреть его в официальной документации.
- Подсоединяем провод питания.
- Включаем аппарат.
- Теперь должны засветиться все индикаторы на мультимедийном секторе. Начнет моргать лампочка на переносной памяти. После этого останется светиться только «NumLock», «CapsLock» и индикатор на флешке.
- Если ничего не происходит, отправляемся на 7 пункт и пробуем другое сочетание.
- В результате должен появиться прошивальщик. Нам нужно только ждать, когда завершится процесс.
- После окончания подключаем батарею и проверяем работоспособность всего устройства.
Что ж, надеюсь, вам не придется проводить сложные манипуляции со своим оборудованием. Если все же придется это делать, лучше для начала посмотреть видео, на котором наглядно проводят те же операции именно на вашем ноутбуке.
Подписывайтесь, и вы узнаете еще множество интересных вещей, касающихся вашего компьютера.
- Просмотров: 676 433
- Автор: admin
- Дата: 19-08-2013
- Как восстановить заводские настройки ноутбука Acer в случае, если операционная система Windows 7 совсем не загружается. Для того, что бы попасть в программу восстановления заводских настроек ноутбука Acer eRecovery Management, в начальной фазе загрузки ноутбука, при появлении на экране логотипа Acer, одновременно нажимаю на кнопки Alt + F10, но дальше просто происходит перезагрузка и так до бесконечности. Скрытый раздел с заводскими настройками не удалял.
- Здравствуйте Админ, читал вашу статью «Как восстановить заводские настройки ноутбука», но там нет информации о ноутбуке фирма Acer. Скажите, как запустить программу восстановления заводских настроек Acer eRecovery Management в работающей операционной системе? Хочу вернуть своему ноуту идеальное состояние.
Как восстановить заводские настройки ноутбука acer
- Примечание : Статья, которую вы сейчас читаете, написана для Windows 7, если у Вас новый ноутбук с Windows 8.1 или Windows 10, то читайте нашу новую статью Как вернуть ноутбуку Acer Aspire V5 заводские настройки.
- Перед откатом к заводским настройкам можете скопировать все данные с диска C: и рабочего стола с помощью бесплатного Live CD.
- Если скрытые разделы с заводскими настройками не удалены, но программа восстановления заводских настроек не работает, то читайте эту статью.
Если ваш ноутбук работает с ошибками, но загружается, вы можете восстановить заводские настройки ноутбука Acer прямо из работающей операционной системы? Пуск -> Acer eRecovery Management .
Можно выбрать параметр « Восстановить операционную систему и сохранить пользовательские данные ». Но нужно знать, что при таком восстановлении данные сохранятся не все, к тому же вирусы и глюки программного обеспечения, собственно из-за которых большая часть пользователей и затевает откат к заводским настройкам, останутся. Поэтому копируйте все нужные вам файлы на флешку или переносной жёсткий диск USB и выбирайте « Восстановление заводских настроек операционной системы ». Будут выполнены перезагрузка и восстановление системы.
Продолжить? Да. Пуск.
далее жмем F10 для сохранения настроек, ОК
ноутбук перезагружается, сразу при загрузке одновременно нажимаем на кнопки Alt + F10.
Входим в меню программы восстановления заводских настроек Acer eRecovery Management.
Выбираем «Восстановление заводских настроек операционной системы».
Во время переустановки все данные на диске C: будут перезаписаны. Далее.
К сожалению, ни одна ОС не застрахована от внезапного краха, когда такое все же случилось, пользователей интересует — как восстановить ноутбук через БИОС самостоятельно? Те, кто уже прошел этот путь и знает, в чем заключается суть всех сложностей, чувствует себя просто всемогущим. Если пользователь задумался об этом вопросе, значит, его дела обстоят весьма плохо и о привычном восстановлении и речь не может идти, так как ОС и вовсе не загружается.
Чаще всего, когда возникает такая проблема не только новичок, но и специалист просто переустанавливают ОС. Конечно, это самый простой выход из такой ситуации, но зачем тратить много времени на переустановку, если существует более быстрый вариант.
Как восстановить ноутбук через БИОС,
с помощью DOS?
Стоит понять, что DOS – это относительно небольшая ОС, которая чаще всего хранится на обычном диске или флешке. После запуска, эта система получает полный доступ к управлению всеми жесткими дисками и доступ к меню БИОС. Использование DOS системы позволяет с минимальными потерями реанимировать операционную систему. Благодаря возможности низкоуровневого управления, можно с ювелирной точностью произвести необходимые настройки и исправить операционные проколы.
Распространенные способы восстановления:
1. Изначально, можно в качестве помощника можно использовать образ диска или флешку. Действовать необходимо в следующей последовательности:
- Взять диск с ОС, которая была установлена на ноутбуке, и вставить его в дисковод.
- Необходимо перезагрузить ноутбук.
- С периодичностью 1 нажатие в секунду, нужно нажимать одну из кнопок: «Delete», «F8» или «F2», которые служат входом в меню БИОС.
- Оказавшись в меню, нужно перейти в раздел «Boot» (в разных версиях микросистем, это меню может называться по-разному).
- В качестве загрузчика с помощью стрелок нужно установить дисковод или флешку.
- Сохраните все изменения.
Когда ноутбук перезагрузится достаточно выбрать пункт «Восстановление системы» и перейти к восстановлению.
2. «Всемогущая» командная строка. Иногда, этот метод по праву считается настоящим спасением. Командная строка позволяет исправить основные ошибки в работе винчестера, чтобы система ожила.
Перезагружаем ноутбук и несколько раз нажимаем кнопку входа в БИОС, после чего выполняем следующие действия:
- Нужно выбрать строку «Безопасный режим с командной строкой»;
- Когда вас перебросит в среду операционной системы, в командную строку необходимо ввести «rstrui.exe» и нажать «Далее»;
- Остается выбрать подходящую резервную копию.
Эта процедура позволяет откатиться к рабочему состоянию системы.
3. Восстановление биос ноутбука через безопасный режим. Перезагружая ноутбук нужно нажимать клавишу «F8». Из открывшегося списка нужно выбрать строку «Безопасный режим». Исходя из версии операционной системы, этот пункт может отличаться по названию. Он предназначен для запуска системы только с самыми необходимыми функциями.
Когда система загрузилась, необходимо:
- Зайти в панель управления через «Пуск»;
- В списке нужно найти строку «Восстановление»;
- В открывшемся окошке нужно выбрать «Запуск восстановления системы»;
- Из предложенного списка нужно выбрать рабочую резервную копию и дождаться окончания восстановления.
Этот метод восстановления подходит абсолютно ко всем версиям ОС, но с некоторыми особенностями в Windows8. Эта версия ОС может попросту не задействовать «Безопасный режим», так как часто бывает сопротивление программ. Но, даже в этом случае есть простой выход:
- Устанавливаем загрузочный диск/флешку;
- Выбираем в нижнем углу «Восстановление системы»;
- Переходим в область «Диагностика»;
- Выбираем «Дополнительные параметры»;
- И попадаем в желанную «Командную строку» прописывая (bcdedit /set advancedoptions true);
- Теперь, нужно выйти из меню и выбрать «Продолжить».
Этот способ считается весьма универсальным и для Win10, а также настоящая находка для тех, чей ноутбук оснащен накопителем SSD.
4. Спасительный вариант для тех, чей ноутбук не имеет точки восстановления, но есть установочный дистрибутив операционной системы.
Порядок действий:
- На первом этапе нужно повторить аналогичные действия, как и в 1 пункте;
- Выбираем «Восстановление системы»;
- На следующем этапе выполняем все действия из инструкции, которая помогает сделать правильный выбор в процессе всей установки;
По завершению все восстановится, но за исключением ранее уставленных программ. Их, к сожалению, придется устанавливать заново.
Отдельного внимания заслуживает новая функция Refresh Your PC для Windows8. Эта функция просто спасение и настоящая находка для новичков, от которых в процессе восстановления потребуется минимум действий. В случае критической ошибки, ОС сама открывает меню восстановления. Нажав на «Диагностика» и «Восстановить» — система вернется в полностью рабочее состояние.
Систему также можно восстановить из архивного образа. Благодаря встроенной утилите recimg, которая очень быстро создает образ ОС, и запоминает место его хранения. В следующий раз, система будет восстановлена именно из этого архива.
В итоге можно сделать простой вывод, что даже старые ОС позволяют восстановить свою работоспособность. И вовсе не обязательно впадать в крайности – тратя свое время на длительную переустановку.

В этом видео показано как самому обнулить, вернуть или восстановить заводские настройки биоса буков ДНС