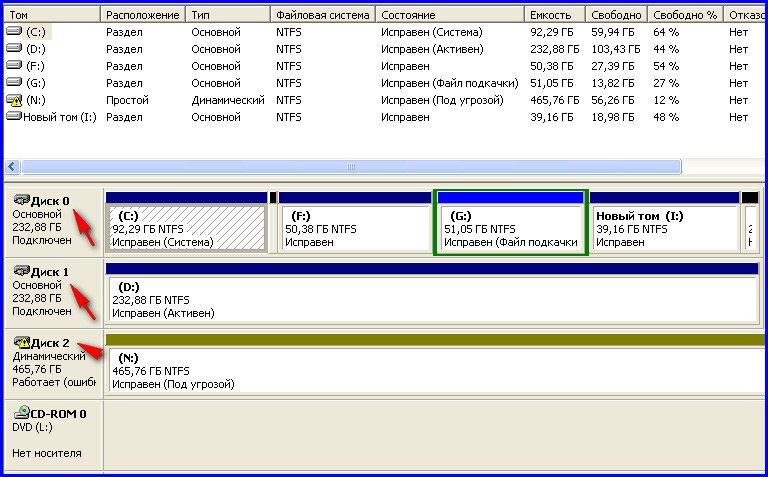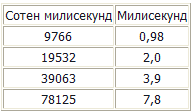В данной статье описывается процедура просмотра и изменения файла Boot.ini с помощью средства «Загрузка и восстановление» операционной системы Windows XP. Windows XP содержит компоненты, облегчающие просмотр и изменение данного файла.
Перед внесением изменений в файл Boot.ini рекомендуется сделать его резервную копию. Для этого необходимо предварительно включить просмотр скрытых файлов.
Создание резервной копии файла Boot.ini
- Щелкните правой кнопкой мыши значок Мой компьютер и выберите пункт Свойства.
или
В меню Пуск выберите пункт Выполнить, введите команду sysdm.cpl и нажмите кнопку ОК. - На вкладке Дополнительно в группе Загрузка и восстановление нажмите кнопку Настройка
- В области Загрузка операционной системы нажмите кнопку Правка. Файл открывается в «Блокноте» для редактирования.
- В «Блокноте» щелкните Файл в панели Меню и выберите команду Сохранить как.
- Щелкните правой кнопкой мыши пустое пространство в диалоговом окне Сохранить как, выберите команду Создать в контекстном меню, а затем выберите Папку.
- Введите имя папки, например, temp и нажмите клавишу ВВОД, чтобы создать папку с именем «temp»
- Дважды щелкните эту папку, а затем нажмите кнопку Сохранить, чтобы сохранить резервную копию файла Boot.ini.
Редактирование файла Boot.ini
- Щелкните правой кнопкой мыши значок Мой компьютер и выберите пункт Свойства.
или
В меню Пуск выберите пункт Выполнить, введите команду sysdm.cpl и нажмите кнопку ОК. - На вкладке Дополнительно в группе Загрузка и восстановление нажмите кнопку Настройка.
- В области Загрузка операционной системы нажмите кнопку Правка
Пример файла Boot.ini
Ниже представлен образец файла Boot.ini, используемого по умолчанию на компьютерах под управлением Windows XP Professional
[boot loader]
timeout=30
default=multi(0)disk(0)rdisk(0)partition(1)WINDOWS
[operating systems]
multi(0)disk(0)rdisk(0)partition(1)WINDOWS=»Microsoft Windows XP Professional» /fastdetect
Далее представлен образец указанного выше файла Boot.ini с установленной ранее ОС Windows 2000 в отдельном разделе диска
[boot loader]
timeout=30
default=multi(0)disk(0)rdisk(0)partition(1)WINDOWS
[operating systems]
multi(0)disk(0)rdisk(0)partition(1)WINDOWS=»Windows XP Professional» /fastdetect
multi(0)disk(0)rdisk(0)partition(2)WINNT=»Windows 2000 Professional» /fastdetect
Изменение файла Boot.ini
При изменении файла Boot.ini, используя диалоговое окно «Загрузка и восстановление», в котором можно выбрать операционную систему по умолчанию, установке времени ожидания или редактировании файла вручную используйте командную строку для ввода Bootcfg.exe.
- Нажмите кнопку Пуск и выберите пункт Выполнить.
- В поле Открыть введите команду cmd.
- В командной строке введите bootcfg /?
- После этого выводятся справка и параметры BOOTCFG.exe.
Добавление операционной системы
В командной строке введите
bootcfg /copy /d описание операционной системы /ID#
где описание операционной системы — текстовое описание (например, Windows XP Home Edition), а # — номер элемента в разделе «operating systems» файла BOOT.INI., копию которого необходимо сделать
Удаление операционной системы
В командной строке введите
bootcfg /delete /ID#
где # — номер элемента, который следует удалить из раздела «operating systems» файла BOOT.INI (например, 2, что соответствует второй операционной системе в списке)
Выбор операционной системы по умолчанию
В командной строке введите
bootcfg /default /ID#
где # — номер элемента раздела «operating systems» файла BOOT.INI, который станет операционной системой по умолчанию.
Установка времени ожидания
В командной строке введите
bootcfg /timeout#
где # — время в секундах, по истечении которого будет загружаться операционная система, установленная по умолчанию
Открытие файла Boot.ini для подтверждения изменений
- Щелкните правой кнопкой мыши значок Мой компьютер и выберите пункт Свойства.
или
В меню Пуск выберите пункт Выполнить, введите команду sysdm.cpl и нажмите кнопку ОК. - На вкладке Дополнительно в группе Загрузка и восстановление нажмите кнопку Настройка.
- В области Загрузка операционной системы нажмите кнопку Правка
Параметры файла Boot.ini в Windows XP
Редактирование BOOT.INI произвести на работающей операционной системе довольно не сложно, найти его можно в корневом каталоге системного диска С:, сразу вы его не увидите, потому что файлу BOOT.INI присвоен атрибут скрытый. Как найти файл BOOT.INI можно прочитать в нашей статье Где находится файл BOOT.INI. Но я предлагаю другое, давайте усложним себе задачу. Допустим Вы не смогли загрузить Windows XP, в результате допущенной вами ошибки при редактировании файла BOOT.INI или он испорчен какой-либо программой. Как теперь добраться до нашего файла BOOT.INI и отредактировать его?
Редактирование BOOT.INI
Редактировать файл BOOT.INI можно с помощью загрузочной дискеты, о том как создать и загрузить с неё Windows XP, читайте здесь. Ещё можно воспользоваться дистрибутивом Windows XP и изменить файл BOOT.INI прямо в консоли восстановления, либо вариант попроще: Live CD — операционная система, загружающаяся со сменного носителя (CD, DVD, USB-накопитель и т. д.), не требующая для своего функционирования установки на жёсткий диск, если у вас до сих пор его нет, вам обязательно нужно им обзавестись, в интернете такие Live CD очень просто найти. Выставляем в BIOS загрузку с диска, если не знаете читайте BIOS: Загрузка с диска и загружаемся с Live CD, заходим в корневую директорию диска «C» и находим там наш файл. Открываем его с помощью любого текстового редактора, например Блокнота, находится он в корневом каталоге системного диска С:. Здесь я привёл расшифровку и содержание типичного файла BOOT.INI и для наглядности приложил фото управления компьютером.
[boot loader]
timeout=20
default=multi(0)disk(0)rdisk(0)partition(1)WINDOWS
[operating systems]
multi(0)disk(0)rdisk(0)partition(1)WINDOWS=»Microsoft Windows XP Professional RU» /fastdetect
Расшифровка:
[boot loader] управляет процессом загрузки.
timeout=20 время, которое дано пользователю на выбор системы, в данном случае 20 секунд
multi(0) контроллер диска, должен быть в 0
disk(0) этот параметр тоже должен быть в 0
rdisk(0) определяет порядковый номер диска, который содержит загрузочный раздел, внимание номера начинаются с нуля, то есть если у вас два жёстких диска и операционная система находится на первом жёстком диске, то указан он должен быть так rdisk(0), посмотрите на фото Управление дисками, у меня три жёстких диска
отсчёт идёт не с единицы, а с нуля, операционная система находится на диске обозначенном как ноль, то есть на первом. На фото он размером 232,88ГБ.
partition(1) номер загрузочного раздела жёсткого диска, номера начинаются с единицы, на фото можно увидеть, что операционная система находится на partition(1) или по другому сказать на системном разделе «С» объёмом 92,29 ГБ.
И последнее WINDOWS=»Microsoft Windows XP Professional RU» /fastdetect.
WINDOWS = путь к директории или проще к папке, где установлена операционная система.
«Microsoft Windows XP Professional RU« название операционки, кстати здесь вы можете написать любое название.
/fastdetect это специальный ключ отключающий распознавание устройств подключенных к последовательным и параллельным портам.
Посмотрите внимательно, где вы ошиблись и что указали неправильно, внесите правильные изменения и попробуйте перезагрузиться и зайти в свою операционную систему.
В начале статьи мы хотели так же отредактировать файл BOOT.INI на работоспособной Windows XP, но мне кажется, прочитав всё вышеописанное, отредактировать файл BOOT.INI на работоспособной Windows XP, вам не составит труда.
Здесь я привёл параметры подобные ключу /fastdetect: Если у вас мало опыта, будьте с данными параметрами очень осторожны.
- /basevideo — система будет использовать стандартный VGA драйвер, используется если у вас проблемы с видеокартой
- /fastdetect — система не определяет Plug and Play устройства в процессе загрузки.
- /maxmem — применить если оперативная память работает нестабильно.
- /bootlog — используют для того что бы найти причину почему система может загрузится только в безопасном режиме.
- /safeboot — при его установке система загрузится в безопасном режиме.
- /sos — включает на экране список загружаемых драйверов, поможет выяснить, на чём система спотыкается при загрузке.
- /crashdebug — загружается отладчик,и пребывает в неактивном состоянии, пока не произойдёт ошибка ядра.
- /nodebug — не выводится отладочная информация на экран.
- /hal — указывает файл, который используется как hal.dll после загрузки.
- /kernel — указывает файл, который используется как ntoskrnl.dll после загрузки.
Посмотрите внимательно, где вы ошиблись и что указали неправильно, внесите правильные изменения и попробуйте перезагрузиться и зайти в свою операционную систему.
В начале статьи мы хотели так же отредактировать файл BOOT.INI на работоспособной Windows XP, но мне кажется, прочитав всё вышеописанное, отредактировать файл BOOT.INI на работоспособной Windows XP, вам не составит труда. Редактирование BOOT.INI должно было пройти удачно.
Файл boot.ini находится в корневом каталоге жёсткого диска, вернее, в его
системном разделе. Там же находятся и другие файлы необходимые для корректной
загрузки операционной системы: ntdetect.com, ntldr, ntbootdd.sys,
bootsect.dos. Файл boot.ini отвечает за выбор операционной системы, задаёт
параметры её функционирования, во время загрузки ПК, он так же, руководит
самим процессом загрузки.
Редактируется файл boot.ini в обычном текстовом редакторе. Собственно,
необходимость в редактировании может появиться при повреждении этого файла,
для восстановления при случайном удалении, что бы добавить диски или их
разделы в систему, равно, как и удалить.
Перед редактированием boot.ini включите просмотр скрытых файлов, иначе вы его
не найдёте, затем обязательно сделайте его резервную копию, в его свойствах
снимите флажок «только чтение», иначе вы не сможете сохранить
результат редактирования, обязательно сделайте резервную копию файла.
Частично, редактировать возможно через: Свойства системы Загрузка
операционной системы Загрузка и восстановление , или через утилиту Windows
msconfig.exe.,а так же через сторонние программы, но полное редактирование
возможно только вручную.
1
.Создаём резервную копию:
Мой компьютер, клик правой клавишей мыши, Свойства
— Дополнительно — Загрузка и восстановление — нажать Настройка — Загрузка
операционной системы жмём Правка. У вас откроется текстовый редактор
Блокнот, это у вас открылся ваш сохраняемый файл для редактирования. Здесь
кликайте на Файл — сохранить как в пустом пространстве диалогового окна
щёлкайте правой клавишей и выбираем Создать — Папку введите имя папки,
например, file и нажать энтер. На созданной папке, дважды щёлкаем мышью и
нажимаем Сохранить, резервная копия создана.
2.
Редактируем
: делаем всё, как в предыдущем пункте. Откроется файл в Блокноте.
Вот пример, того, что вы увидите (образец файла boot.ini для Windows XP
Professional):
[boot loader]
timeout=30
default=multi(0)disk(0)rdisk(0)partition(1)WINDOWS
[operating systems]
multi(0)disk(0)rdisk(0)partition(1)WINDOWS=»Microsoft Windows XP
Professional» /fastdetect
Для редактирования можно использовать окно Загрузка и восстановление, где вы
можете выбрать операционную систему по умолчанию, устанавливать время ожидания
выбора операционной системы. Редактировать вручную, возможно с командной
строки, через команду Bootcfg.exe.( ‘эта служебная программа доступна
только в Windows XP Professional, в домашней версии недоступна):
Пуск — Выполнить — ввести cmd, откроется командная строка, в ней вводим
bootcfg/?.Здесь открываются параметры редактора и справка.
Чтобы выбрать операционную систему по умолчанию, в командной строке введите
bootcfg/default/ID# , # — порядковый номер операционной системы в списке
операционных систем.
Для удаления операционной системы, из раздела операционные системы файла
Boot.ini:
введите bootcfg/delete/ID#, где # — это порядковый номер операционной системы
в списке.
Чтобы добавить ОС: ввести bootcfg/copy/d @@@@/ID#, где @@@@ — текстовое
название операционной системы, напр. Windows Vista, # — номер ОС в списке.
Устанавливаем время ожидания выбора ОС: введём в командную строку :
bootcfg/timeout#, где # — время в секундах, по прошествии которого будет
загружаться операционная система по умолчанию.
Далее, сохраняем результаты редактирования: делаем всё, как в 1 пункте, только
не создавайте папку, а просто сохраняйте файл, таким образом вы сохраняете
изменения в файле.
Есть и другие возможности в редактировании этого файла, но для неискушённого пользователя лучше остановиться на этом, дабы не навредить по неопытности.
Примечание: для открытия свойств Мой компьютер не щёлкайте на ярлыке, здесь
откроются свойства ярлыка а не компьютера, войдите в меню Пуск и там выберите
Пожарный кабель
Boot.ini – загрузочный файл, который находится в корневой директории каталога, в который установлена ваша операционная система, содержащий информацию о параметрах и расположении операционной системы. Воочию вы могли столкнуться с работой данного файла в следующем случае. Если у вас установлено несколько операционных систем, то во время загрузки компьютера появляется черный экран со списком ОС, возможностью их выбора и время, через которое загрузится ОС по умолчанию. Все эти возможности предоставляет нам файл boot.ini.
Где находится файл boot.ini и как до него добраться, чтобы отредактировать? Сделать это можно несколькими способами.
Первый и самый распространенный. Жмем «Пуск» и по пункту «Мой компьютер» кликаем правой кнопкой мыши и выбираем пункт «Свойства». Переходим во вкладку «Дополнительно» и в разделе «Загрузка и восстановление» жмем кнопку «Параметры».
Здесь в разделе «Загрузка операционной системы» жмем кнопку «Правка» напротив фразы «Отредактировать список загрузки вручную».
Все, мы попали прямо в файл boot.ini, который должен был открыться прямо в блокноте и готовый к редактированию:
Попробовать поизменять содержимое файла можно еще одним способом. Жмем «Пуск – Выполнить» и в открывшемся окне пишем «msconfig». Жмем «ОК».
Попадаем в настройки системы и переходим во вкладку BOOT.INI. Здесь при помощи галочек и радиопереключателей можно регулировать содержимое файла и управлять параметрами загрузки системы.
Можно также поискать файл boot.ini в папке Windows. Если не хотите просматриваться и лопатить там все вручную то воспользуйтесь поиском. Только предварительно необходимо зайти в «Пуск – Панель управления – Свойства папки». Здесь необходимо перейти во вкладку «Вид» и поставить радиопереключатель в положение «Показывать скрытые файлы и папки» и нажать «ОК».
Так, ну как найти файл мы разобрались, теперь давайте разберем, как правильно отредактировать его.
Пример файла boot.ini:
[boot loader]
timeout=30
default=multi(0)disk(0)rdisk(0)partition(1)WINDOWS
[operating systems]
multi(0)disk(0)rdisk(0)partition(1)WINDOWS=»Microsoft Windows XP Professional» /fastdetect
Что означает каждый из параметров:
timeout – время ожидания, которое дается пользователю для выбора операционной системы;
default – операционная система по умолчанию;
partition(1) – номер раздела жесткого диска с операционной системой (значение в скобках может меняться – 2, 3 и т.д.);
rdisk(0) – обозначение физического диска, а не его части.
Это основные параметры, которые нужны обычному пользователю ПК, чтобы управлять загрузкой. В следующие параметры лучше не лезть и ничего там не менять. Ведь наверняка многим из тех, кто читает и будет читать данную статью, файл boot.ini был нужен для того, чтобы изменить ОС по умолчанию, ее название и время ожидания. Однако, для обозрение можете почитать, что означают остальные параметры.
multi(0) — используется для дисков IDE и дисков SCSI, если BIOS контроллера SCSI включен. В свою очередь scsi(0) используется для дисков SCSI, если BIOS контроллера SCSI отключен.
disk(0) указывает, какую логическую единицу SCSI (LUN) нужно использовать. В большинстве случаев используется только одна логическая единица.
Давайте напоследок разберем, как управлять файлом boot.ini через командную строку.
Нажимаем «Пуск – Выполнить» и в открывшемся окне необходимо ввести «cmd», жмем «ОК». Попадаем в командную строку. Вводим bootcfg /?.
Появляется справка, которую желательно изучить и основные параметры для изменения:
Для добавления операционной системы введите:
bootcfg /copy /dописание операционной системы/ID#, где # — номер элемента в разделе.
Для удаления операционной системы необходимо ввести:
bootcfg /delete /ID#, где #— номер элемента в разделе, который необходимо удалить.
Для того чтобы установить операционную систему по умолчанию, необходимо ввести:
bootcfg /default /ID#, где # — номер элемента в разделе, который станет операционной системой по умолчанию.
Для того чтобы установить время ожидания введите:
bootcfg /timeout#, где # — время в секундах, по истечению которого загрузится ОС по умолчанию.
Загрузка…
Об авторе: Олег Каминский
Вебмастер. Высшее образование по специальности «Защита информации». Создатель портала comp-profi.com. Автор большинства статей и уроков компьютерной грамотности
BOOT.INI — это внутренний файл Windows с параметрами запуска. К нему обращается ОС, когда вы включаете компьютер. Если вас не устраивают изначальные настройки запуска, их можно изменить. Нужно лишь внести изменения в этот файл. Но отыскать его непросто: системные папки часто скрыты от глаз пользователя, чтобы человек случайно не удалил или не переместил важный каталог. В новых Windows этот файл отсутствует.
Что такое BOOT.INI?
Если на компьютере не одна ОС, при запуске будет предложен выбор. Именно за это отвечает BOOT.INI. В нём прописано, какая из систем приоритетная, с какими настройками её загружать и т. п.
При включении Windows обращается к нескольким файлам, которые контролируют загрузку на разных этапах. Это ntbootdd.sys, ntdetect.com, ntldr, bootsect.dos. И, конечно, сам BOOT.INI. Если какой-то из них переименовать, перетащить, удалить или неаккуратно отредактировать, это может вызвать проблемы. Компьютер будет без конца перезагружаться, выдавать ошибки или элементарно не включаться. Поэтому с внутренними данными операционной системы надо обращаться осторожно. Неправильная цифра или не в том месте поставленное тире — и вам придётся восстанавливать ОС.
Будьте осторожны при редактировании boot.ini, поскольку в случае ошибки потребуется переустановка или восстановление Windows
Как найти BOOT.INI
Вначале поговорим о Windows XP. Где находится BOOT.INI в этой модели? Его можно найти непосредственно в корневой директории (там, где основные дистрибутивы системы). Но увидеть его не получится, если не активировано отображение скрытых объектов. Чтобы включить эту опцию:
- Зайдите в «Панель управления» (в меню «Пуск»).
- Откройте «Параметры папок» в разделе «Оформление и персонализация».
- Найдите вкладку «Вид».
- Прокрутите ползунок вниз. Там будет строчка «Показывать скрытые файлы». Поставьте галочку.
Теперь вы сможете увидеть BOOT.INI. Он находится прямо на системном диске (обычно это диск C:). Сам файл имеет иконку в виде листка с шестерёнкой. Он будет полупрозрачным. Это означает, что он скрытый, и снять с него этот атрибут невозможно.
Если вы не представляете, где именно установлена ваша ОС, зайдите в меню «Пуск — Поиск». Выберите «Файлы и папки» и в поле для ввода напишите название или часть названия. В окне отобразятся все результаты с таким именем.
Если вы используете Windows 7, во всех моделях, начиная с Vista, эти настройки заменили на файл конфигурации «BCD», который не имеет расширения. Его можно запустить как часть реестра, но настроить или изменить в нём что-то будет трудно. Он содержит очень много параметров и значений, в которых непросто ориентироваться. В Windows 10 BOOT.INI тоже отсутствует, поэтому менять параметры загрузки придётся другим способом.
BCD намного полезнее и функциональнее своего «предшественника», но этот файл не предназначен для ручной настройки. Он нужен для нужд системы, и исправлять в нём что-либо не стоит.
Как редактировать?
BOOT.INI можно отредактировать в любом текстовом процессоре. Подойдёт обычный блокнот Windows или «продвинутый» Notepad+. Но перед этим надо разрешить доступ к файлу, иначе после внесения изменений его нельзя будет сохранить.
- Кликните по нему правой кнопкой мыши.
- Выберите «Свойства».
- Во вкладке «Общие» уберите галочку из пункта «Только чтение».
- Нажмите «Применить».
После этого можно менять значения в BOOT.INI. Файл имеет чёткую структуру. Не рекомендуется удалять в нём что-то, перемещать операторы без надобности, стирать скобки или знаки препинания. Вкратце о каждом параметре:
- «Timeout» показывает, сколько времени даётся на выбор ОС при запуске (если установлено несколько). Напишите после знака равенства «=» нужную вам цифру. Таймер ведёт отсчёт в секундах.
- В «default» обозначена операционная система, заданная по умолчанию. Она будет загружена, если за отведённое время вы не выберите, какую именно ОС активировать. Этот параметр может выглядеть примерно так: «scsi(0)disk(0)rdisk(0)partition(1)WINDOWS».
- «Scsi» — контроллер, который управляет физическим диском. Если их несколько, второй будет иметь вид «scsi(1)».
- «Partition» — это раздел, в котором находится ОС. К примеру, «Partition(1)» указывает на C:, «partition(2)» — на D: и так далее.
- Ниже параметра «operating systems» представлен список установленных операционных систем. Если у вас одна ОС, там будет одна строчка.
- Могут быть вписаны и другие параметры. Например, «/SOS», чтобы при запуске показывались имена драйверов, или «/debug» для отладки ядра. Все возможные команды есть на официальном сайте Microsoft.
Как менять порядок загрузки без файла BOOT.INI
Так как отредактировать BOOT.INI в Windows 7 и более поздних версиях не получится из-за отсутствия этого файла, придётся настраивать порядок загрузки другим способом. Конечно, можно попробовать поработать с BCD, но разобраться во всех его опциях будет непросто.
Если вам надо поменять время, которое даётся на выбор ОС, или поставить другую систему по умолчанию, сделать это можно так:
- Откройте «Мой компьютер».
- Щёлкните в любом свободном месте окна правой кнопкой мыши.
- Зайдите в «Свойства».
- Затем — в«Дополнительные настройки».
- На вкладке «Дополнительно» в разделе «Восстановление и загрузка» нажмите «Параметры». Там будут нужные опции.
Ещё один способ:
- Перейдите в Пуск — Выполнить.
- В открывшемся окне напишите «msconfig» (без кавычек). Появятся настройки конфигурации.
- Вкладка «Загрузки». Откроется список установленных ОС. Можно решить, какую из них назначить по умолчанию, и изменить таймаут при запуске и выборе системы.
К сожалению, эти методы не позволяют задать особые параметры.
Использование программ
Описанные выше задачи можно упростить. Для этого существуют специальные утилиты — менеджеры загрузок. С ними можно обойтись и без BOOT.INI. Вот некоторые из этих программ:
- Оболочка для BCD. С её помощью можно настроить этот файл.
- OSL2000 BootManager. Поддерживает работу с большим количеством операционных систем (до 100 штук).
- Обеспечивает быстрый перезапуск в нужную ОС.
В Windows XP BOOT.INI отвечает за порядок загрузки системы. Его можно изменить, прописав команды вручную. В последующих версиях ОС файл убрали. Но настройка параметров запуска всё равно доступна. Если вы не разбираетесь в этом вопросе, воспользуйтесь предназначенными для этого программами. Так не придётся трогать собственную информацию Windows.
Содержание
- Вручную редактировать Boot.ini в среде Windows Server 2003
- Сводка
- Изменение вариантов папки
- Сохранение резервной копии файла Boot.ini
- Пример Boot.ini файла
- Изменение Boot.ini файла
- Удаление операционной системы из меню
- Изменение порядка меню операционной системы
- Изменение операционной системы по умолчанию
- Изменение времени
- Ошибка «Неправильный файл boot.ini» в Windows XP
- Что нужно сделать
- Редактирование файла Boot.ini в Windows XP
- Всё о загрузчике Windows, или как создать, восстановить и настроить boot.ini
- 1 boot.ini
- 2 Как создать загрузчик Windows
- Загрузочный файл boot.ini в Windows XP
Вручную редактировать Boot.ini в среде Windows Server 2003
В этой статье описывается, как вручную редактировать Boot.ini в среде Microsoft Windows Server 2003.
Применяется к: Windows Server 2003
Исходный номер КБ: 323427
Сводка
В файле Ntldr используются сведения в Boot.ini для отображения экрана загрузчика загрузки, из которого выбрана операционная система. Этот экран основан на сведениях в Boot.ini файле. Если вы не выберете запись до того, как счетчик достигнет 0 (ноль), Ntldr загружает операционную систему, указанную параметром по умолчанию в Boot.ini файле.
Windows Настройка server 2003 помещает Boot.ini файл в корне раздела системы.
Перед редактированием Boot.ini измените параметры папки, чтобы просмотреть скрытые файлы, а затем Boot.ini файл.
Вы также можете изменить файл Boot.ini с помощью утилиты конфигурации системы (Msconfig.exe). Чтобы запустить утилиту конфигурации системы, нажмите кнопку Начните, нажмите кнопку Выполнить, введите msconfig в поле Открыть, а затем нажмите кнопку ОК.
Изменение вариантов папки
Сохранение резервной копии файла Boot.ini
Пример Boot.ini файла
Ниже приводится пример файла Boot.ini по умолчанию с компьютера Windows Server 2003:
Ниже приводится пример того же файла Boot.ini после добавления другого раздела, который запускает microsoft Windows XP Professional.
Изменение Boot.ini файла
Примеры изменений, которые можно внести, описаны в следующих разделах этой статьи.
Удаление операционной системы из меню
Чтобы удалить операционную систему из меню, выполните следующие действия:
В Блокнот выберите строку, содержаную сведения об операционной системе, которую необходимо удалить, и нажмите кнопку Удалить в меню Изменить. Например, выберите следующую строку:
multi(0)disk(1)rdisk(0)partition(2)WINDOWS=»Microsoft Windows XP Professional» /fastdetect
В меню Файл выберите пункт Сохранить.
Изменение порядка меню операционной системы
Чтобы изменить порядок меню операционной системы, выполните следующие действия:
Изменение операционной системы по умолчанию
Операционная система по умолчанию — это операционная система, которая запущена, если выбор не выполнен до времени. (Время от времени — это количество секунд, в течение которых можно выбрать операционную систему из меню до загрузки операционной системы по умолчанию.) Чтобы изменить операционную систему по умолчанию, выполните следующие действия:
В Блокнот изменить следующую строку, чтобы изменить операционную систему по умолчанию:
Например, чтобы изменить операционную систему по умолчанию с Windows Server 2003 на Windows XP Professional, измените следующее
В меню Файл выберите пункт Сохранить.
Изменение времени
Чтобы изменить значение времени, выполните следующие действия:
В Блокнот изменить следующую строку, чтобы изменить период времени (где значение 30 секунд):
В меню Файл выберите пункт Сохранить.
Источник
Ошибка «Неправильный файл boot.ini» в Windows XP

Однако если установлено более одной операционной системы, то выбрать их при загрузке не получится. Восстановить boot.ini довольно легко, рассмотрим три самых распространённых случая с содержимым файла boot.ini.
Что нужно сделать
1. Если установлена одна операционная система Windows XP на первом разделе жесткого диска (на диске C:), то файл должен содержать следующие строки:
multi(0)disk(0)rdisk(0)partition(1)WINDOWS=»Microsoft Windows XP Professional RU» /noexecute=optin /fastdetect
Нужно всего лишь создать текстовый файл и скопировать в него эти строки, а сам файл положить в корневую папку диска «C:».
2. Если было установлено две операционные системы Windows XP, на диски C: и D:, тогда содержимое изменится на такое:
multi(0)disk(0)rdisk(0)partition(1)WINDOWS=»Microsoft Windows XP» /noexecute=optin /fastdetect
multi(0)disk(0)rdisk(0)partition(2)WINDOWS=»Microsoft Windows XP (2)» /noexecute=optin /fastdetect
3. Если на компьютере установлена «Консоль восстановления», то к обоим первым случаям добавляется такая строчка:
c:CMDCONSBOOTSECT.DAT=»Microsoft Windows XP Recovery Console» /CMDCONS
С помощью параметра timeout можно указать время ожидания выбора из меню, работает только если есть больше одного пункта, минимальное значение 3.
Можно восстановить файл boot.ini в полуавтоматическом режиме, для этого понадобится установочный диск Windows, с помощью которого входим в «Консоль восстановления».
В консоли проводим следующие действия:
«Добавить систему в список загрузки? ([Y(да)/N(нет)/A(все)]:»
вводим «Microsoft Windows XP Professional RU» или как хочется чтобы отображалось в меню.
вводим «/fastdetect»
Всё, теперь вводим «exit» чтобы перезагрузиться, файл boot.ini создан заново. А я желаю вам удачи, будьте осторожны, не удаляйте системные файлы.
PS: в зависимости от версии и языка операционной системы сообщения могут отличаться, но смысл тот же.
Источник
Редактирование файла Boot.ini в Windows XP
В данной статье описывается процедура просмотра и изменения файла Boot.ini с помощью средства «Загрузка и восстановление» операционной системы Windows XP. Windows XP содержит компоненты, облегчающие просмотр и изменение данного файла.
Перед внесением изменений в файл Boot.ini рекомендуется сделать его резервную копию. Для этого необходимо предварительно включить просмотр скрытых файлов.
Создание резервной копии файла Boot.ini
Редактирование файла Boot.ini
Пример файла Boot.ini
Ниже представлен образец файла Boot.ini, используемого по умолчанию на компьютерах под управлением Windows XP Professional
[boot loader]
timeout=30
default=multi(0)disk(0)rdisk(0)partition(1)WINDOWS
[operating systems]
multi(0)disk(0)rdisk(0)partition(1)WINDOWS=»Microsoft Windows XP Professional» /fastdetect
Далее представлен образец указанного выше файла Boot.ini с установленной ранее ОС Windows 2000 в отдельном разделе диска
[boot loader]
timeout=30
default=multi(0)disk(0)rdisk(0)partition(1)WINDOWS
[operating systems]
multi(0)disk(0)rdisk(0)partition(1)WINDOWS=»Windows XP Professional» /fastdetect
multi(0)disk(0)rdisk(0)partition(2)WINNT=»Windows 2000 Professional» /fastdetect
Изменение файла Boot.ini
При изменении файла Boot.ini, используя диалоговое окно «Загрузка и восстановление», в котором можно выбрать операционную систему по умолчанию, установке времени ожидания или редактировании файла вручную используйте командную строку для ввода Bootcfg.exe.
Примечание. Служебная программа Bootcfg.exe доступна только в операционной системе Windows XP Professional. Данная служебная программа недоступна в операционной системе Microsoft Windows XP Home Edition, поэтому содержимое этого раздела не применяется к операционной системе Windows XP Home Edition
Добавление операционной системы
В командной строке введите
bootcfg /copy /d описание операционной системы /ID#
где описание операционной системы — текстовое описание (например, Windows XP Home Edition), а # — номер элемента в разделе «operating systems» файла BOOT.INI., копию которого необходимо сделать
Удаление операционной системы
В командной строке введите
где # — номер элемента, который следует удалить из раздела «operating systems» файла BOOT.INI (например, 2, что соответствует второй операционной системе в списке)
Выбор операционной системы по умолчанию
В командной строке введите
где # — номер элемента раздела «operating systems» файла BOOT.INI, который станет операционной системой по умолчанию.
Установка времени ожидания
В командной строке введите
где # — время в секундах, по истечении которого будет загружаться операционная система, установленная по умолчанию
Источник
Всё о загрузчике Windows, или как создать, восстановить и настроить boot.ini
Приходилось ли Вам, когда нибудь устанавливать несколько О.С.(Операционных систем), на одном компьютере.
Если приходилось, то вы наверно заметили, что при запуске компьютер в течении 30 сек, позволяет нам выбрать ту О.С, которую мы бы хотели сейчас загрузить.
Как видно на скриншоте, в загрузчике хранится всего несколько строчек с информацией о загрузке системы.
1 boot.ini
Для этого в пункте сервис, выбираем “ свойства папки — вид “. Там мы снимаем галочки с указанных выше параметров. Должно получится так.

Откройте его и вы увидите примерно такую структуру
[boot loader]
timeout=30
default=multi (0) disk (0) rdisk (0) partition (1)WINDOWS
[operating systems]
multi (0) disk (0) rdisk (0) partition (1)WINDOWS=»Microsoft Windows XP Professional RU» /noexecute=optin /fastdetect
Эта структура с одной установленной операционной системой на первом физическом диске. Пробежимся по каждому пункту отдельно.
Rdisk (0) – номер физического диска. Т.е. (0) – это первый жесткий диск, (1) – это второй. В данном случае система находится на первом диске.
Microsoft Windows XP Professional RU – название О.С., которые вы будете видеть при выборе О.С. Можно менять на любое читабельное значение, на саму загрузку запись влияния не имеет.
Это основные значения, которые необходимо знать, чтобы выполнить настройку загрузки Windows самостоятельно.
2 Как создать загрузчик Windows
Например, задача следующая.
Задача — сделать возможным загрузку с любой системы, при этом Windows 7 должна грузится по умолчанию, время ожидания 10 сек.
Скачивае м boot.in i и изменяем его.
Запись будет выглядеть так:
[boot loader]
timeout=10
default= multi (0) disk (0) rdisk (1) partition (1)WINDOWS
[operating systems]
multi (0) disk (0) rdisk (0) partition (1)WINDOWS=»Microsoft Windows XP Professional RU» /noexecute=optin /fastdetect
multi (0) disk (0) rdisk (1) partition (1)WINDOWS=»Microsoft Windows 7 Ultimate » /noexecute=optin /fastdetect
Как видите всё просто. Нам достаточно было изменить номер физического диска в значении default. И скопировав последнюю строчку, изменяем загрузку и название Windows.

В моем случаем путь к загрузке Windows 7 не рабочий, поэтому я соглашаюсь на удаление строки из boot.ini.

Кроме того загрузка по умолчанию теперь исправлена на рабочую Windows XP, нажимаем ОК, перезагружаем О.С. И радуемся рабочей системе.

На этом все, думаю теперь с boot.ini проблем у вас не возникнет. Удачи вам 🙂
Источник
Загрузочный файл boot.ini в Windows XP
Boot.ini – загрузочный файл, который находится в корневой директории каталога, в который установлена ваша операционная система, содержащий информацию о параметрах и расположении операционной системы. Воочию вы могли столкнуться с работой данного файла в следующем случае. Если у вас установлено несколько операционных систем, то во время загрузки компьютера появляется черный экран со списком ОС, возможностью их выбора и время, через которое загрузится ОС по умолчанию. Все эти возможности предоставляет нам файл boot.ini.
Где находится файл boot.ini и как до него добраться, чтобы отредактировать? Сделать это можно несколькими способами.
Первый и самый распространенный. Жмем «Пуск» и по пункту «Мой компьютер» кликаем правой кнопкой мыши и выбираем пункт «Свойства». Переходим во вкладку «Дополнительно» и в разделе «Загрузка и восстановление» жмем кнопку «Параметры».
Здесь в разделе «Загрузка операционной системы» жмем кнопку «Правка» напротив фразы «Отредактировать список загрузки вручную».
Все, мы попали прямо в файл boot.ini, который должен был открыться прямо в блокноте и готовый к редактированию:
Попробовать поизменять содержимое файла можно еще одним способом. Жмем «Пуск – Выполнить» и в открывшемся окне пишем «msconfig». Жмем «ОК».
Попадаем в настройки системы и переходим во вкладку BOOT.INI. Здесь при помощи галочек и радиопереключателей можно регулировать содержимое файла и управлять параметрами загрузки системы.
Можно также поискать файл boot.ini в папке Windows. Если не хотите просматриваться и лопатить там все вручную то воспользуйтесь поиском. Только предварительно необходимо зайти в «Пуск – Панель управления – Свойства папки». Здесь необходимо перейти во вкладку «Вид» и поставить радиопереключатель в положение «Показывать скрытые файлы и папки» и нажать «ОК».
Так, ну как найти файл мы разобрались, теперь давайте разберем, как правильно отредактировать его.
Пример файла boot.ini:
multi(0)disk(0)rdisk(0)partition(1)WINDOWS=»Microsoft Windows XP Professional» /fastdetect
Что означает каждый из параметров:
timeout – время ожидания, которое дается пользователю для выбора операционной системы;
default – операционная система по умолчанию;
partition(1) – номер раздела жесткого диска с операционной системой (значение в скобках может меняться – 2, 3 и т.д.);
rdisk(0) – обозначение физического диска, а не его части.
Это основные параметры, которые нужны обычному пользователю ПК, чтобы управлять загрузкой. В следующие параметры лучше не лезть и ничего там не менять. Ведь наверняка многим из тех, кто читает и будет читать данную статью, файл boot.ini был нужен для того, чтобы изменить ОС по умолчанию, ее название и время ожидания. Однако, для обозрение можете почитать, что означают остальные параметры.
multi(0) — используется для дисков IDE и дисков SCSI, если BIOS контроллера SCSI включен. В свою очередь scsi(0) используется для дисков SCSI, если BIOS контроллера SCSI отключен.
disk(0) указывает, какую логическую единицу SCSI (LUN) нужно использовать. В большинстве случаев используется только одна логическая единица.
Давайте напоследок разберем, как управлять файлом boot.ini через командную строку.
Нажимаем «Пуск – Выполнить» и в открывшемся окне необходимо ввести «cmd», жмем «ОК». Попадаем в командную строку. Вводим bootcfg /?.
Появляется справка, которую желательно изучить и основные параметры для изменения:
Для добавления операционной системы введите:
bootcfg /copy /dописание операционной системы/ID#, где # — номер элемента в разделе.
Для удаления операционной системы необходимо ввести:
bootcfg /delete /ID#, где #— номер элемента в разделе, который необходимо удалить.
Для того чтобы установить операционную систему по умолчанию, необходимо ввести:
bootcfg /default /ID#, где # — номер элемента в разделе, который станет операционной системой по умолчанию.
Для того чтобы установить время ожидания введите:
bootcfg /timeout#, где # — время в секундах, по истечению которого загрузится ОС по умолчанию.
Источник
По терминологии Microsoft эти загрузочные файлы (ntldr, boot.ini, ntdetect.com, ntbootdd.sys и bootsect.dos для мультизагрузочных систем) находятся в системном разделе, загрузочный сектор которого содержит системный загрузчик Windows NT.
В то же время раздел диска или диск, на котором располагается папка Winnt и, соответственно, системные файлы, необходимые для работы ОС (в том числе ntoskrnl.exe, ядро Windows NT), вполне спокойно может не совпадать с системным разделом и поэтому при запуске ПК необходимо сделать так, чтобы загрузчик Windows NT без труда нашел системные файлы. Раздел же, на котором располагается папка Winnt, в Microsoft принято называть загрузочным, простим им эту путаницу — это далеко не самый тяжелый случай.
Таким образом, при включении ПК ход загрузки операционной системы проходит в несколько этапов: BIOS компьютера считывает и загружает в оперативную память главную загрузочную запись Master Boot Record (MBR), в которой находится таблица разделов диска и небольшая программа — эта программа находит начальный адрес системного раздела на диске и загружает в память копию его загрузочного сектора (сектор 0), а затем, если раздел помечен как «активный» в таблице разделов, передает управление другой программе — загрузчику Windows NT из только что перенесенного в память загрузочного сектора.
В нулевом секторе жесткого диска находится загрузочный код, который распознает файловую систему, а затем находит, загружает в память и запускает следующую специальную программу из корневой директории системного диска — ntldr (от NT Loader), предназначенную для инициализации загрузки собственно самой операционной системы, задания некоторых параметров ее работы и для вывода меню вариантов загрузки в мультизагрузочной системе. После этого уже начинается выполнение обычных программ из файлов, находящихся на диске, что и приводит к полной загрузке всей операционной системы и к возможности запускать прикладные программы.
Правда, поскольку Windows NT может работать не только на платформе i386, следует оговориться, что мы рассматриваем применимые в нашем быту «персоналки», не касаясь особенностей загрузки NT на других платформах (на процессорах RISC, например, программа osloader.exe выполняет те же функции, что на PC выполняются файлами ntldr, ntdetect.com и bootsect.dos).
Если рассматривать работу начала начал операционных систем класса NT — загрузчика ntldr подробнее, то ее также можно разбить на несколько этапов: ntldr переключает процессор в режим 32-разрядной модели памяти с прямой адресацией запускает минифайловую систему для доступа к томам FAT, FAT32 и NTFS считывает файл boot.ini, также расположенный в корневом каталоге системного диска отображает меню выбора операционной системы (если выбирается ОС, отличная от Windows NT, то считывается файл bootsect.dos с копией загрузочного сектора предыдущей ОС и управление передается ему) запускает файл ntdetect.com, собирающий информацию о физических устройствах, подключенных к компьютеру в момент загрузки загружает и запускает ядро ОС — файл ntoskrnl.exe и передает ему информацию, собранную ntdetect.com.
NT Loader использует в процессе своей работы специальный текстовый конфигурационный файл boot.ini — один из важнейших системных файлов Windows NT / 2000 / XP, несколько напоминающий по своей сути файл msdos.sys из Windows 9x. Именно он позволяет системе находить папку Winnt, если она расположена не на системном разделе диска.
На файл boot.ini возложено несколько функций: управление содержимым меню выбора операционной системы во время загрузки ПК, управление самим процессом загрузки системы, а также задание некоторых параметров ее дальнейшего функционирования.
Файл составлен по привычному стандарту ini-файлов — разделы с названиями в квадратных скобках и параметры в каждом из разделов (в boot.ini предусмотрено два раздела можно добавить и еще какой-нибудь раздел, но системой он будет просто проигнорирован — это нередко используется для того, чтобы временно закомментировать тот или иной параметр).
И хотя в нем может находиться довольно много различных параметров, редактируется все это малопонятное простому пользователю хозяйство, к сожалению, самым простым и самым неудобным способом — в любом текстовом редакторе. А отредактировать это файл вполне может понадобиться любому пользователю, соблазнившемуся красивыми финтифлюшками сыроватой Windows XP (в конференции нашего журнала проблемы с этой операционкой — хит сезона), причем не только при его повреждении, случайном удалении и последующем воссоздании, но и, например, в случае добавления в систему или удаления из нее дисков или их разделов.
Разумеется, для работы с этим скрытым файлом, находящимся в корневой директории загрузочного диска, необходимо снять с него атрибут «только чтение», иначе текстовый редактор не сможет сохранить внесенные в boot.ini изменения.
Некоторые возможности по внесению изменений в этот файл дает, правда, меню «Загрузка операционной системы» (System Startup) диалога «Загрузка и восстановление» («Startup and Recovery») свойств системы, а также появившаяся в Windows XP утилита msconfig.exe, однако полный доступ к его параметрам возможен только при ручном редактировании, либо при использовании небольшой дополнительной программы, предоставляющей понятный графический интерфейс — System Configuration Editor.
Эта программа предназначена для безопасного редактирования файлов конфигурации: Autoexec.bat, Config.sys, Win.ini, System.ini, Networks, Lmhosts, Hosts, Boot.ini.
В Windows XP, кстати говоря, появилось и еще одно не менее ценное дополнительное средство восстановления этого файла — команда bootcfg консоли восстановления, после выполнения которой с таким ключом — bootcfg /rebuild происходит сканирование жестких дисков в поисках инсталляций систем класса NT и восстановление файла boot.ini в соответствии с полученными результатами поиска. В более старых же системах альтернативой ручному восстановлению файла является только запуск программы переустановки системы.
Строение файла boot.ini в простейшем случае, с одной операционной системой на диске ПК Intel х86, выглядит следующим образом:
[boot loader]
timeout=5
default=multi(0)disk(0)rdisk(0)partition(1)WINNT
[operating systems]
multi(0)disk(0)rdisk(0)partition(1)WINNT=»Windows XP Professional» /fastdetect
При использовании двух операционных систем, например, Windows Me и Windows XP, содержимое файла будет примерно такое:
[boot loader]
timeout=5
default=C:
[operating systems]
C:=»Windows Millennium Edition»
multi(0)disk(0)rdisk(0)partition(2)WINNT=»Windows XP Professional» /fastdetect
Как можно заметить, в данных примерах раздел [boot loader] служит для задания двух параметров загрузки операционной системы, в частности, параметр timeout=5 определяет количество секунд, в течение которых пользователь имеет возможность выбрать либо загружаемую ОС, либо один из пунктов загрузочного меню (например, загрузить систему в режиме защиты от сбоев).
При timeout=0 загрузочное меню не отображается, а при timeout=-1 это меню будет находиться на экране неограниченное время в ожидании выбора пользователя.
Каждый пользователь волен выставить это время по своим вкусам — для меня удобной цифрой является 5 секунд. По умолчанию же задержка составляет 30 секунд, максимум — 999.
Параметр default определяет путь к загружаемой по умолчанию операционной системе. Путь этот в случае с Windows NT задается в формате ARC (Advanced RISC Computing), о правилах которого чуть ниже. Если же в мультизагрузочной системе ОС по умолчанию является, например, Windows 98 (или MS-DOS, Linux), то достаточно указать default=C:, где С: — диск, на котором находятся системные файлы Windows 9x (вернее — образ ее загрузочного сектора bootsect.dos, а также io.sys, msdos.sys и т. д.).
Такой операционной системе и в следующем разделе [operating systems] будет соответствовать строка типа C:=»Windows Millennium Edition» или C:bootsect.lnx=»Linux» — то есть путь к файлу-образу ее загрузочного сектора (его название может быть любым, по выбору пользователя). Кстати, для создания такого файла-образа удобно использовать утилиту BootPart, предназначенную как раз для расширенной работы с загрузчиком NT.
В разделе [operating systems] находятся сведения об установленных операционных системах, на основании которых и формируется загрузочное меню. Так, в каждой строке этого раздела прописан ARC-путь к загрузочному разделу Windows NT плюс имя папки Windows и текст, отображаемый в соответствующей этой операционной системе строке загрузочного меню, плюс некоторые параметры, используемые при выборе данной системы.
Учтите, что ARC-путь (кроме имени папки и названия ОС) должен быть записан маленькими (строчными) буквами — по крайней мере, в Windows NT 4 заглавные буквы приводили к невозможности загрузить систему. Максимально возможное число строк в этом разделе — 10, следовательно, и операционных систем на своем ПК вы можете иметь одновременно аж 10 штук.
Если вы вдруг утратили файл boot.ini, то самое сложное при его ручном восстановлении — правильно воссоздать путь к загрузочному разделу в формате ARC. Путь этот может начинаться либо с метки multi(), либо с метки signature(). Метку multi() можно наблюдать в подавляющем большинстве случаев, применяется она для дисков IDE, ESDI, SCSI в тех случаях, когда ОС для своей загрузки использует механизмы системного BIOS (прерывание INT13).
При таком раскладе запись пути к загрузочному диску и к директории загружаемой операционной системы в файле boot.ini будет выглядеть следующим образом: multi(0)disk(0)rdisk(x)partition(y) имя_каталога_Windows = «Название_ОС, отображаемое_в_загрузочном_меню» / параметр
Здесь:
• multi(0) указывает порядковый номер адаптера, с которого осуществляется загрузка и всегда имеет значение «0» (нумерация начинается с нуля, начиная с контроллера, расположенного ближе к слоту 0 на материнской плате);
• disk(0) — всегда равен нулю, так как прерывание INT13 не может использоваться для идентификации нескольких дисковых контроллеров (для большинства BIOS);
• rdisk(x) определяет порядковый номер жесткого диска, с которого производится загрузка, нумерация начинается с 0, и обычно x — число от 0 до 3;
• partition(y) — порядковый номер раздела жесткого диска, с которого загружается ОС, нумерация начинается с 1 (соответствует диску С: в привычном обозначении), в первую очередь нумеруются первичные разделы, затем идут логические диски. Не нумеруются расширенные разделы MS-DOS (тип 5) и разделы типа 0 — неиспользуемые.
Формат записи, начинающийся с метки signature() — ранее, в NT для этого служила метка scsi(), теперь применяется ; signature(), поддерживающая работу с механизмами Plug-n-Play Windows 2000 / XP — встречается реже и используется при работе как со SCSI-дисками (если у контроллера SCSI отключен BIOS), так и с IDE-дисками в отсутствие поддержки INT13. В этом случае запись в boot.ini принимает такой вид: signature(x)disk(y)rdisk(z)partition • (w)имя_каталога_ Windows=»Название_ОС, отображаемое_в_загрузочном_меню» /параметр
Здесь:
• signature(x) указывает уникальную сигнатуру диска (шестнадцатеричное число — signature(8b467c12)), содержащуюся в его MBR. Сигнатура эта вписывается в главную загрузочную запись диска в процессе установки Windows, в начале ее текстового этапа;
• disk(y) — идентификатор SCSI ID жесткого диска;
• rdisk(z) — номер SCSI LUN (Logical Unit Number) жесткого диска, практически всегда это 0;
• partition(w) — порядковый номер раздела жесткого диска, с которого загружается ОС, нумерация начинается с 1, в первую очередь нумеруются первичные разделы, затем идут логические диски. Не нумеруются расширенные разделы MS-DOS (тип 5) и разделы типа 0 — неиспользуемые.
Обратите внимание, что если используется формат signature(), то в корне системного диска должен находиться файл ntbootdd.sys — переименованная копия драйвера мини-порта SCSI, предназначенная для доступа к SCSI-адаптеру при загрузке.
#BREAK#
По умолчанию вплоть до появления Windows XP именем каталога, в который установлена Windows, являлось «Winnt». В Windows XP (видимо, чтобы простому пользователю, недолюбливающему всяческие монструозные и трудноуправляемые NT, лишний раз не напоминать родословную этой операционной системы) от этой традиции отказались, и системная папка носит имя Windows.
Разумеется, если вы выбрали собственное название этой папки, то в файле boot.ini должно быть указано именно оно. То, что следует в кавычках после имени системной папки, — всего лишь текст, отображаемый в загрузочном меню, и его можно полностью изменять по усмотрению пользователя, главное — чтобы пользователь понимал, какая ОС соответствует каждой записи.
В конце каждой строки с ARC-путем допускается указывать необязательные ключи запуска Windows. Строчные и заглавные буквы в этих параметрах не различаются. По умолчанию в Windows XP / 2000 на современных машинах обычно используется один параметр:
— /fastdetect (впервые появился в Windows 2000), запрещающий поиск мыши на отмирающих COM-портах (начиная с Windows 2000 обнаружением мыши занимаются P-n-P-драйверы, в NT4 этим занимался ntdetect, поэтому для NT 4 этот параметр в мультизагрузочных системах — в которых работает более свежий, общий для нескольких систем ntdetect.com, — использовать не следует).
Этот параметр может также быть полезен, если к COM-портам подключены какие-либо иные устройства, дабы не смущать ими ОС. При желании можно специально указать порты, на которых поиск мыши осуществлять запрещено: /fastdetect=COM1,2,3.
Если же номера портов не указаны, то поиск отключается для всех портов. Полный же список параметров запуска ОС семейства NT таков (параметры, впервые появившиеся в Windows 2000, выделены курсивом).
/basevideo. Использовать в графическом режиме драйвер стандартного VGA-видеоадаптера. Позволяет решить проблемы со сбойным видеодрайвером.
/baudrate. Скорость (в бодах) передачи данных в отладочном режиме. По умолчанию при работе с модемом в режиме отладки скорость 9600, при работе с нуль-модемным кабелем — 19 200.
Пример: /baudrate=115200. При использовании этого параметра автоматически активируется ключ /debug.
/bootlog. Включает протоколирование хода загрузки драйверов в файл %SystemRoot%ntbtlog.txt (формат текста — Unicode). Полезен при выявлении сбойного драйвера.
Пример протокола:
Microsoft (R) Windows NT (R) Version 5.0
Loaded driver WINNTSystem32ntoskrnl.exe
Loaded driver WINNTSystem32hal.dll
Loaded driver WINNTSystem32BOOTVID.dll
Loaded driver pci.sys
Loaded driver isapnp.sys
Loaded driver intelide.sys
…
/crashdebug. Предписывает загружать программный модуль отладки ядра, который активизируется при ошибках в ядре ОС.
/debug. Предписывает загружать программный модуль отладки ядра, активизация которого может производиться по команде удаленного отладчика.
/debugport. Предписывает загружать программный модуль отладки ядра и определяет последовательный порт, используемый для отладки (по умолчанию COM1).
Пример: /debugport=COM2. При использовании этого параметра автоматически активируется ключ /debug.
Если в системе присутствует контроллер FireWire, то в Windows XP допускается устанавливать параметр /debugport=1394, в этом случае можно указать и еще один переключатель — /channel=x, где x — номер канала (от 1 до 62), использованный при настройке хоста.
/maxmem. Ограничивает объем используемой оперативной памяти (в мегабайтах). Пример: /maxmem=16. Полезен для выявления дефектного модуля памяти.
/nodebug. Запрещает использование режима отладки, отменяет действие ключей /debug, /debugport и /baudrate.
/break. Предписывает остановить инициализацию HAL в точке останова и ожидать подключения отладчика. При использовании без ключа /debug будет отображен синий экран BSOD с кодом останова.
/sos. Включает отображение названий загружаемых драйверов при загрузке ОС. Полезен для выявления сбойного драйвера.
/pae. Включает использование механизмов PAE (Physical Address Extension), даже если установлено менее 4 Гб оперативной памяти. При этом загружается ядро ntkrnlpa.exe, позволяющее системам x86 использовать до 64 Гб оперативной памяти (стандартный лимит x86 — 4 Гб). При загрузке в режиме защиты от сбоев игнорируется. Используется обычно в тестовых целях.
/nopae. Запрещает использование PAE на системах с памятью более 4 Гб, поддерживающих PAE.
/nolowmem. На системах с поддержкой PAE и памятью более 4 Гб запрещает использование первых 4 Гб памяти. Используется в целях тестирования и требует наличия переключателя /pae.
/noguiboot. Запрещает использование VGA-драйвера на этапе загрузки системы — при этом не будет отображаться графическая заставка, и при сбоях не будут выводиться синие экраны BSOD, за показ которых также отвечает VGA-драйвер.
/safeboot. Принудительная загрузка в режиме защиты от сбоев. Имеет три переключателя, задаваемых после двоеточия:
/safeboot:minimal — загрузка без поддержки сети
/safeboot:network — загрузка с поддержкой сети
/safeboot:dsrepair — загрузка Windows 2000 Server в режиме восстановления службы каталога (Active Directory Services Repair) из резервной копии.
При указании в скобках дополнительной опции alternateshell (например — safeboot:minimal(alternateshell), без пробела) вместо Windows NT Explorer будет загружена альтернативная графическая оболочка, указанная в разделе реестра HKEY_LOCAL_MACHINESystemCurrentControlSetSafeBootAlternateShell.
/year. Предписывает игнорировать год, выдаваемый встроенными часами ПК, и использовать год, указанный в значении данного параметра. Работает, начиная с Windows NT 4.0 SP4.
/use8254. На системах с устаревшим BIOS сообщает ядру ОС, что на ПК установлен таймер на основе чипа 8254.
/onecpu. На мультипроцессорных системах запрещает системе использовать более одного процессора. Подробнее — support.microsoft.com/default.aspx?scid=kben-usQ157992.
/numproc. На мультипроцессорных системах ограничивает число используемых процессоров. Например, /numproc=2 на 4-процессорном ПК запрещает системе работать с двумя из четырех процессоров.
/3gb. Начиная с NT 4.0 SP3 перераспределяет использование виртуального адресного пространства таким образом, чтобы приложениям выделялось 3 Гб, а системе — 1 Гб (по умолчанию всем выделяется по 2 Гб).
Применим к Windows 2000 Advanced Server и Datacenter Server.
/win95dos. В системах с тройной загрузкой — DOS, Windows 9x и Windows NT задает загрузку загрузочного сектора DOS (файл bootsect.dos).
/win95. В системах с тройной загрузкой — DOS, Windows 9x и Windows NT задает загрузку загрузочного сектора Windows 9x (файл bootsect.w40).
/perfmem и /perfpages. Некие отладочные параметры бета-версий Windows 2000. Определяют резервируемую память и число страниц. Не актуальны.
/hal= — использование альтернативной версии hal вместо hal.dll.
/kernel= — использование альтернативной версии ядра ОС вместо ntoskrnl.exe. Последнее время модно использовать для смены загрузочной заставки-логотипа Windows, «зашитой» в ntoskrnl.exe и заменяемой утилитами типа Restorator.
/noserialmice=[COMx | COMx,y,z…]. Отключает обнаружение мыши на COM-портах. При использовании без указания номера порта обнаружение отключается для всех COM-портов. Применяется при наличии альтернативных устройств, подключенных к последовательным портам во время загрузки ОС.
/pcilock. Запрещает Windows динамически назначать IO- и IRQ-ресурсы для PCI-оборудования и оставляет конфигурацию, присутствующую в CMOS Setup.
/scsiordinal. Используется для указания SCSI ID контроллера в случае, если добавление нового устройства SCSI в систему со встроенным контроллером SCSI может изменить SCSI ID контроллера. Подробнее в статье support.microsoft.com/support/kb/articles/q103/6/25.asp.
/burnmemory. Ограничивает объем используемой памяти подобно параметру /maxmem: при указании /burnmemory=128 будут отброшены 128 мегабайт памяти из имеющегося в наличии объема RAM. Объем памяти указывается в мегабайтах.
/intaffinity. Заставляет мультипроцессорный HAL (halmps.dll) устанавливать прерывания таким образом, чтобы только процессор с самым большим номером в SMP получал прерывания.
/maxprocspercluster. Устанавливает ограничения процессоров в кластерной системе. Не актуально на персональных системах.
/timeres=x. В мультипроцессорных системах устанавливает разрешение системного таймера. По умолчанию разрешение таймера 7,8 мс. Параметр x измеряется в сотнях милисекунд и поддерживаются следующие значения:
Все эти параметры, если необходимо задать сразу несколько переключателей, прописываются последовательно друг за другом через пробел и слэш: /safeboot:minimal(alternateshell) /sos /bootlog /noguiboot.
Надо еще заметить, что файл boot.ini и загрузчик Windows NT / 2000 / XP поддерживают самые различные вариации мультизагрузочных систем — при некотором желании можно добиться одновременного присутствия на одном ПК без привлечения посторонних менеджеров загрузки таких ОС, как Windows 9x / Me, DOS, OS/2, Linux, UNIX и т. п.
Источник:
winline.ru
Оцените статью: Голосов