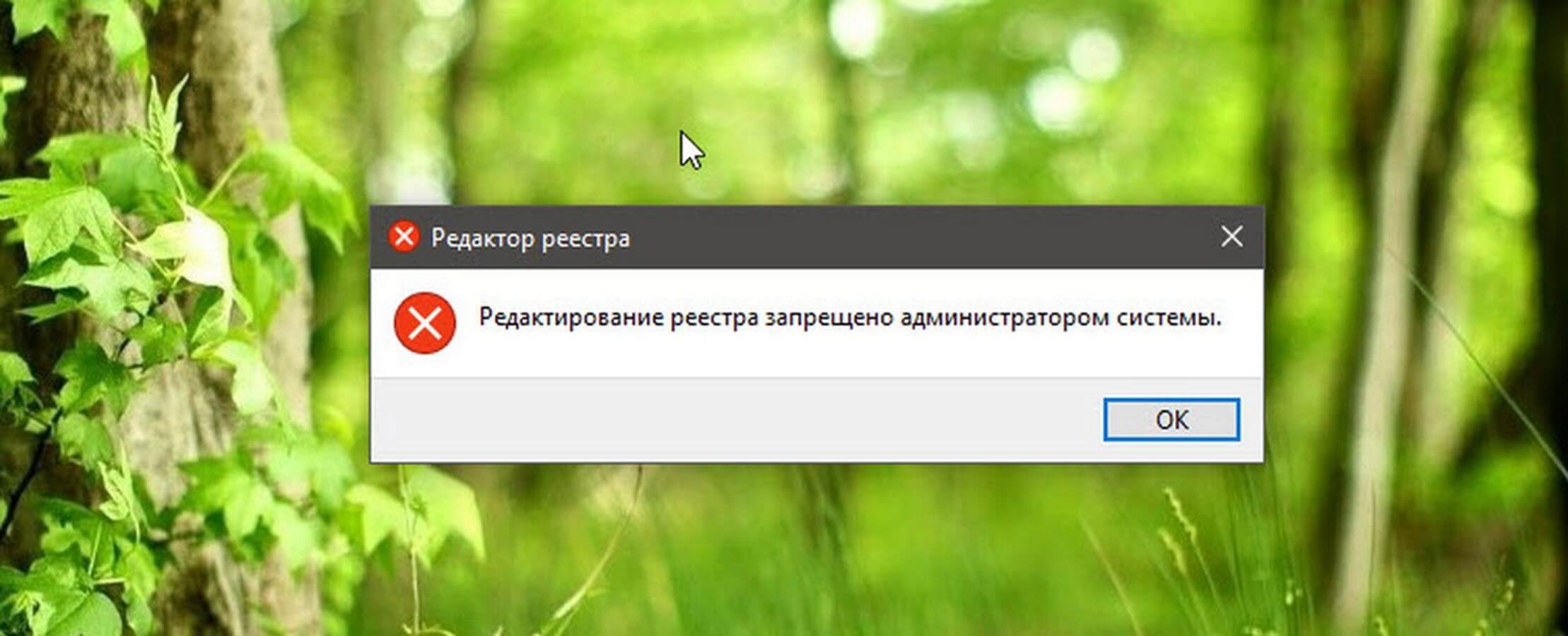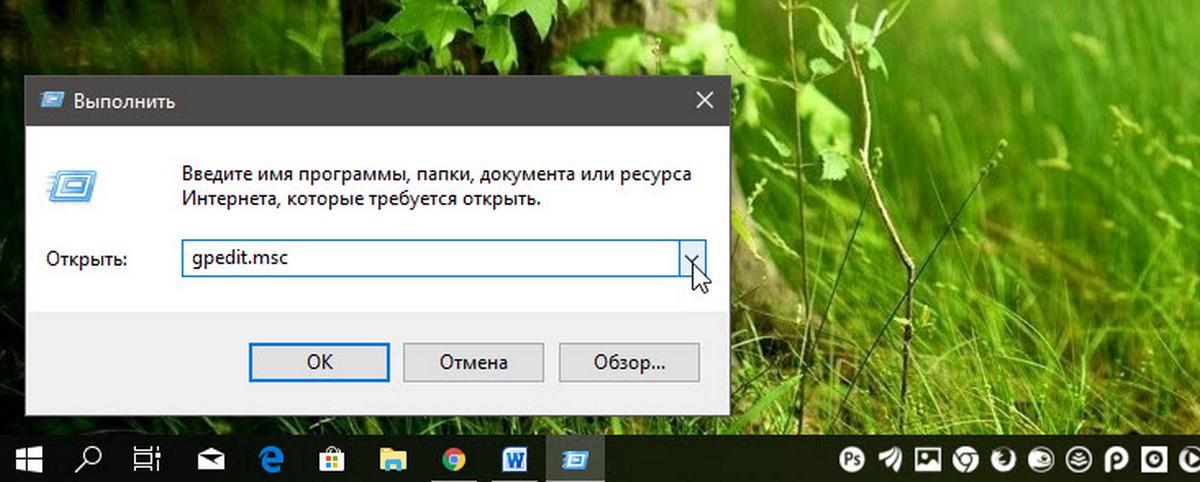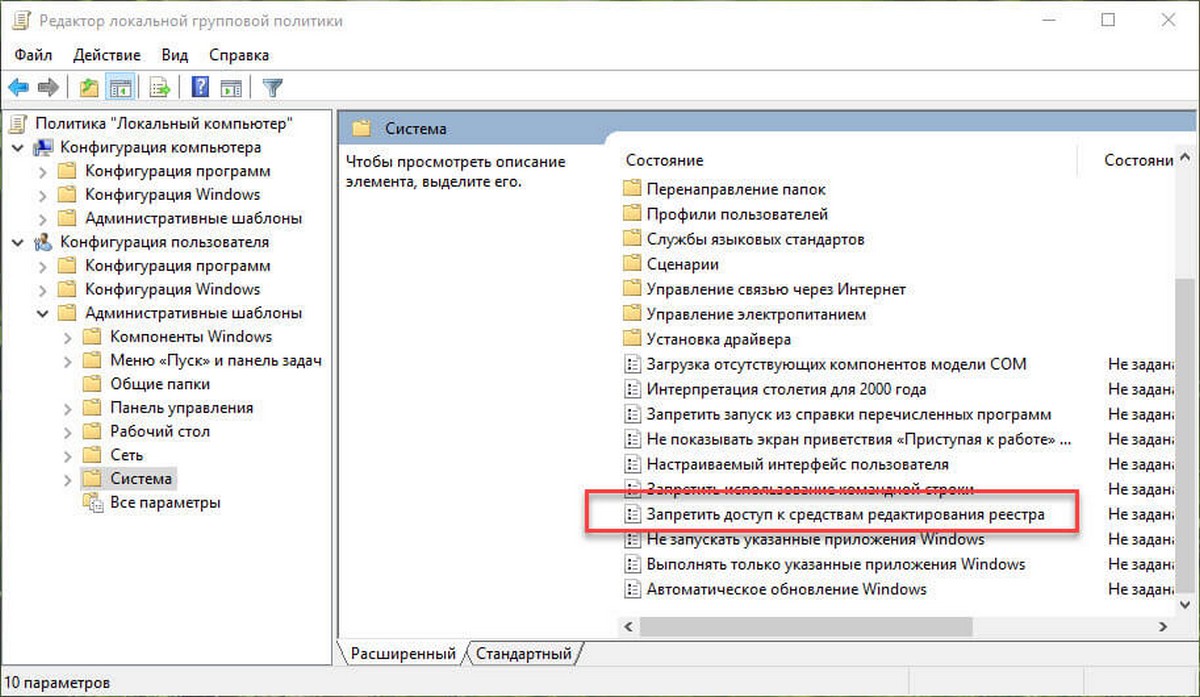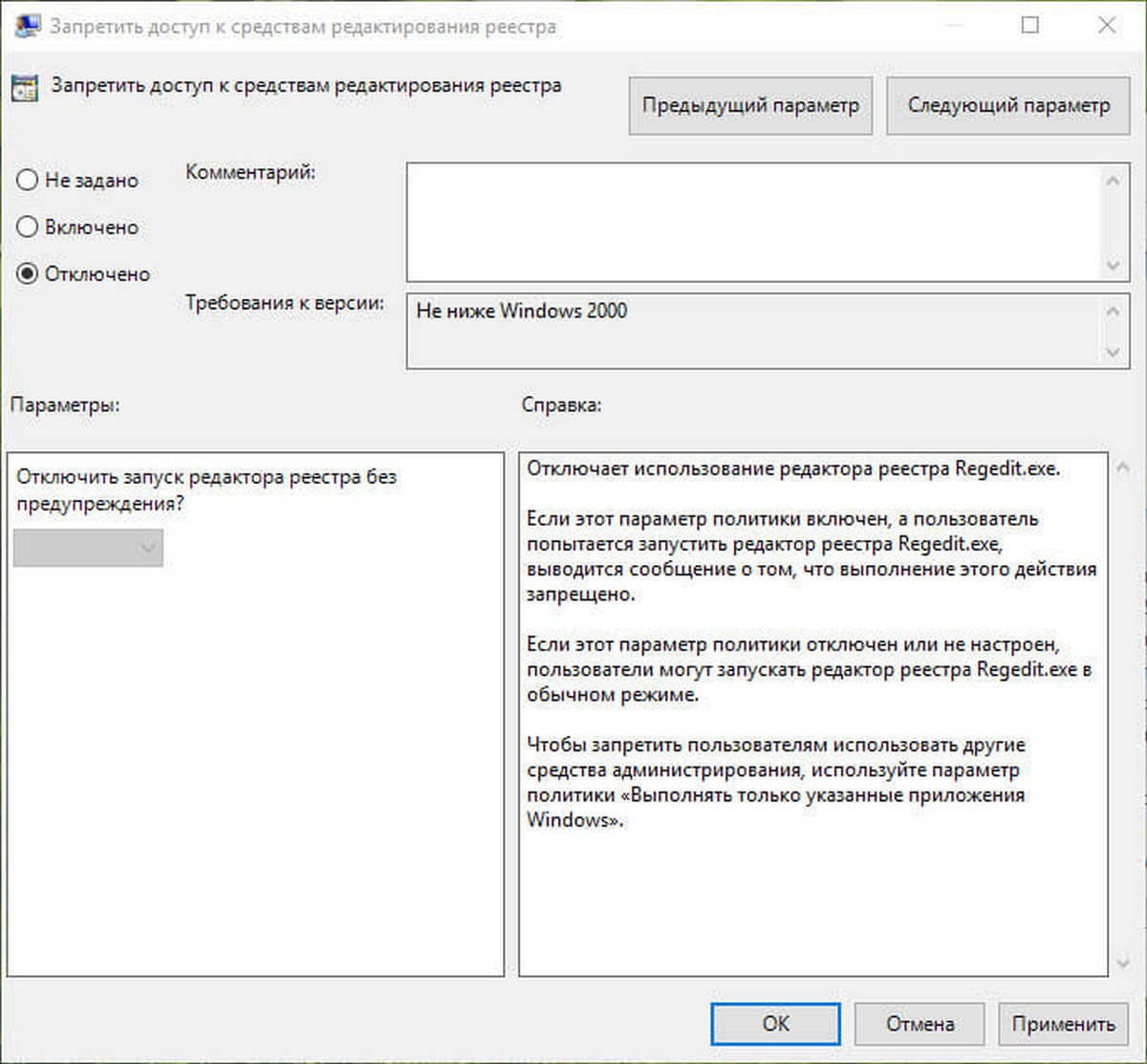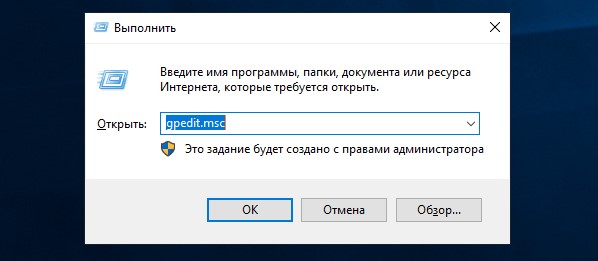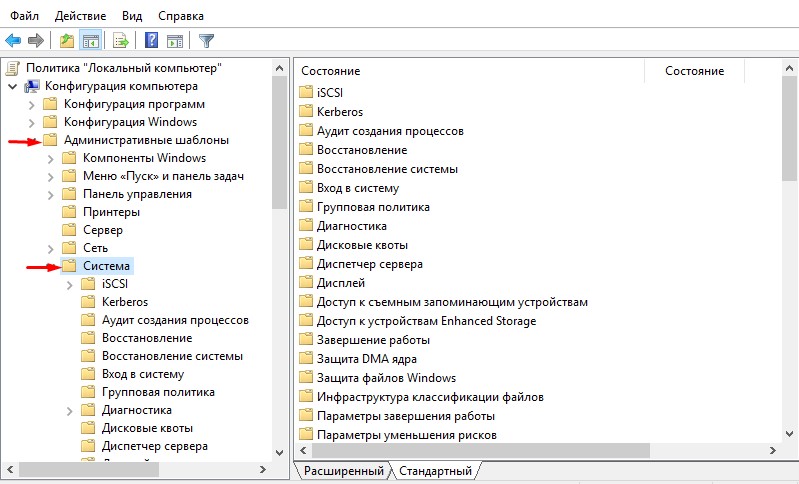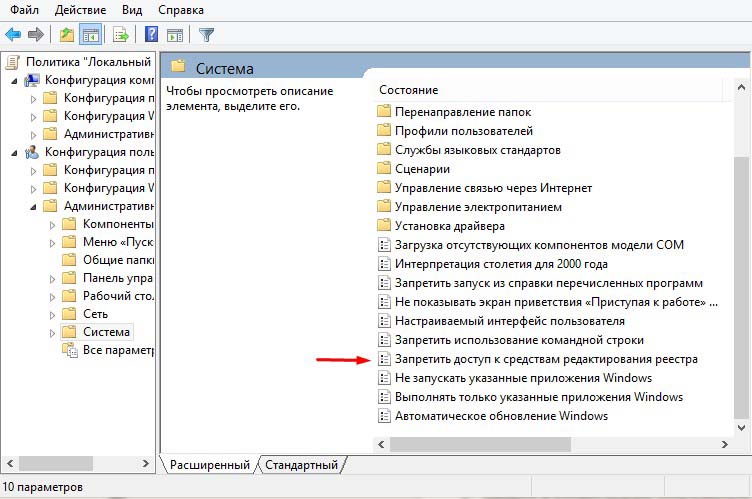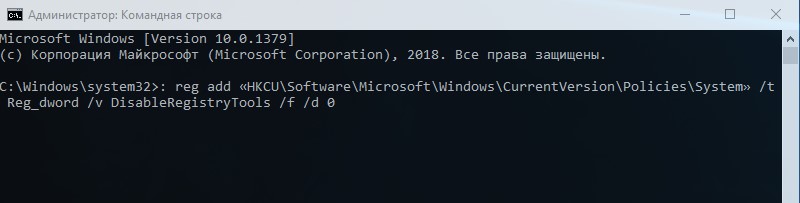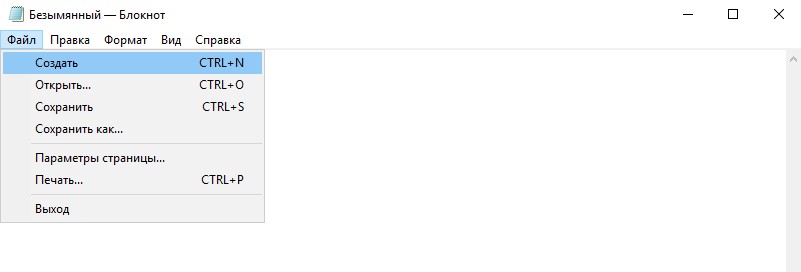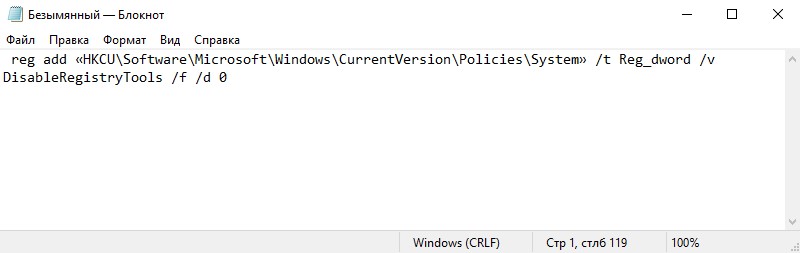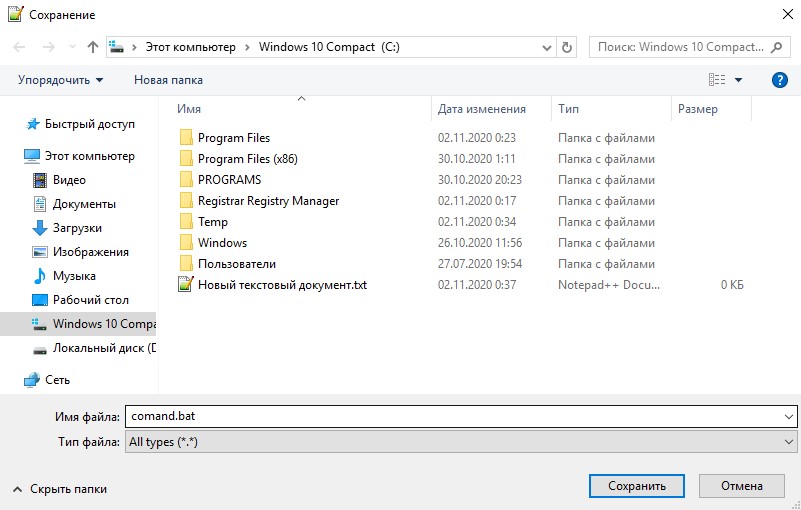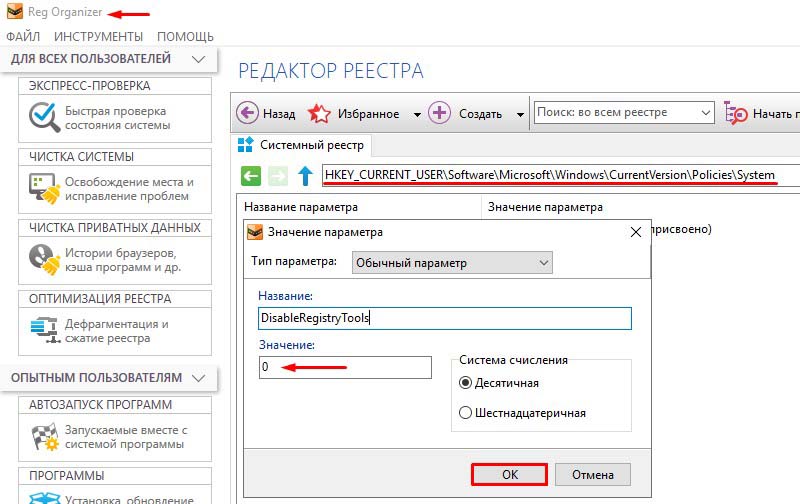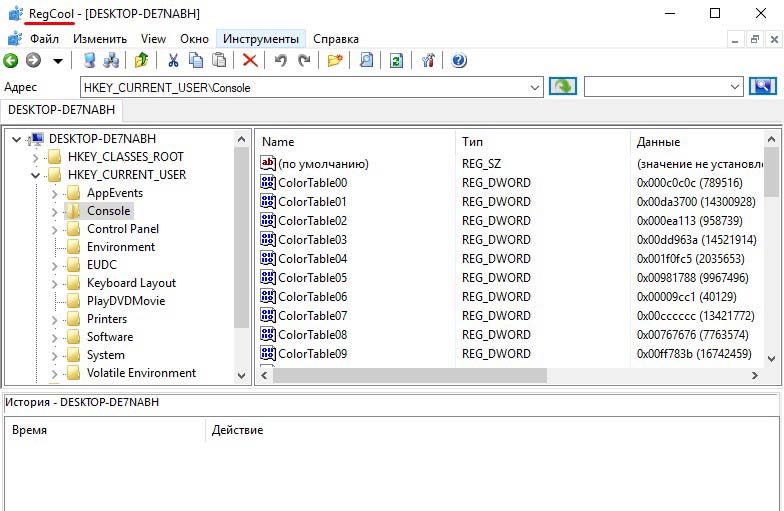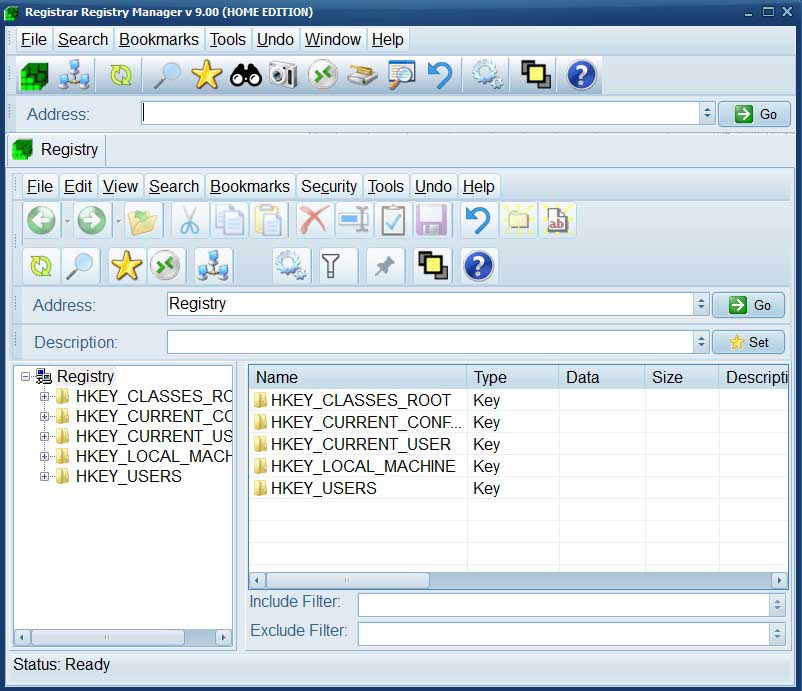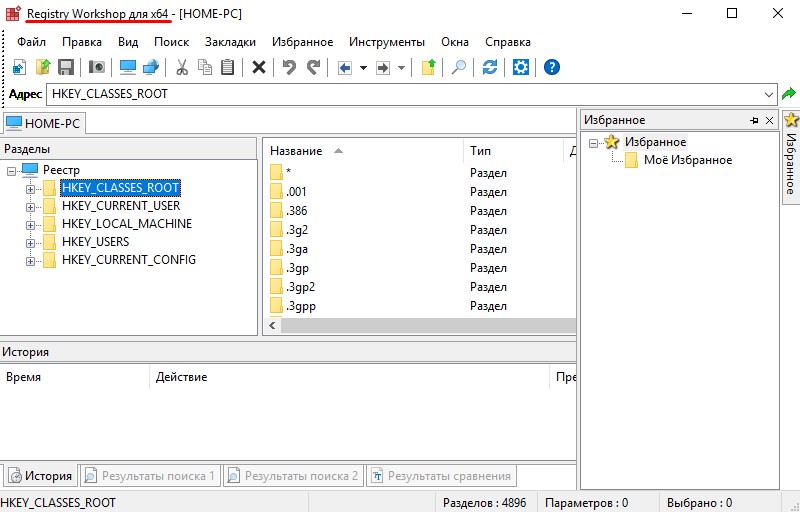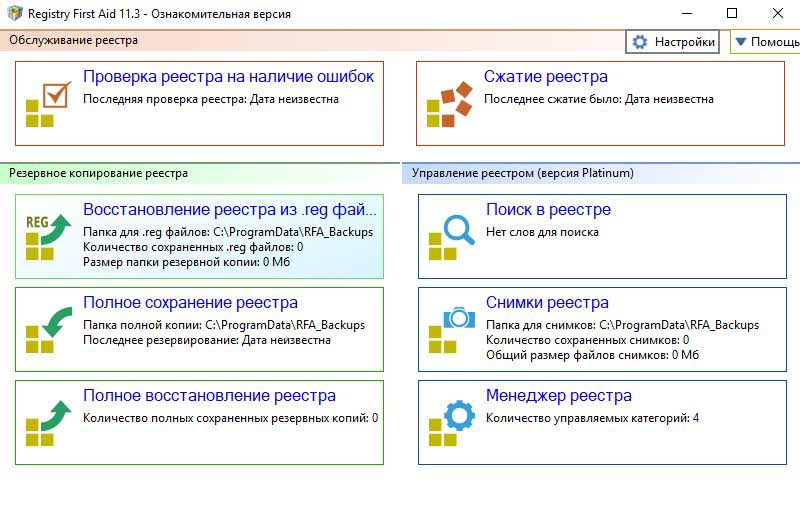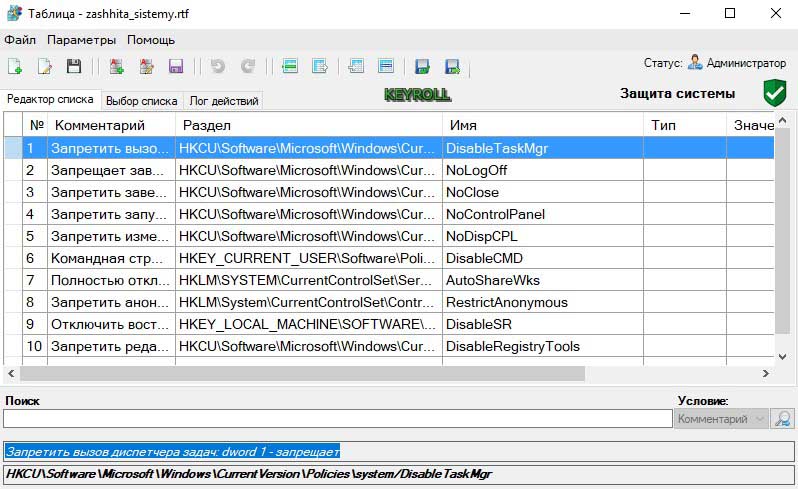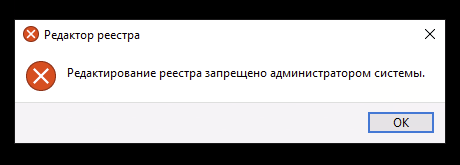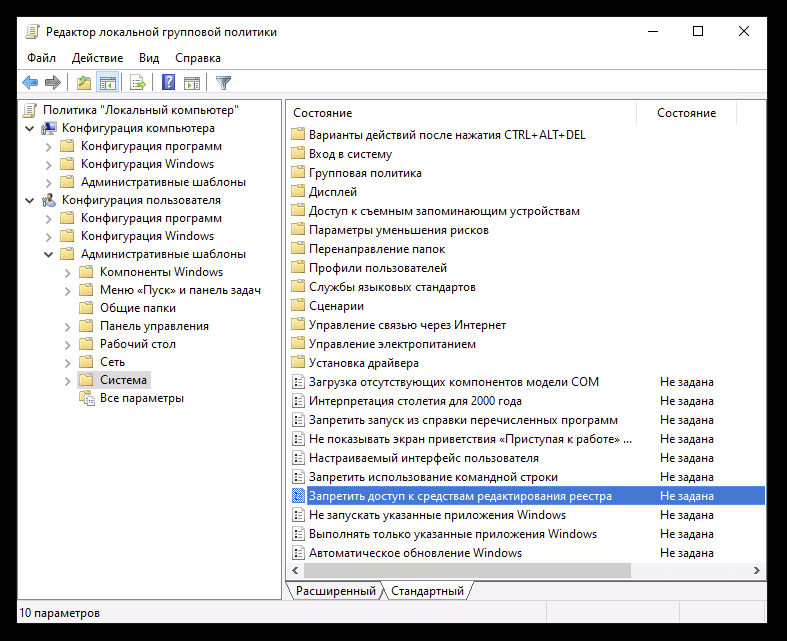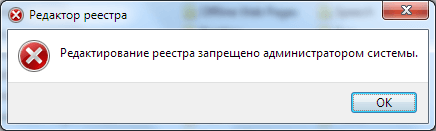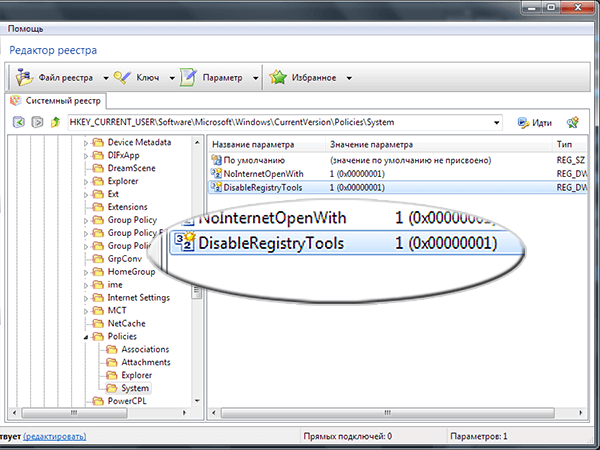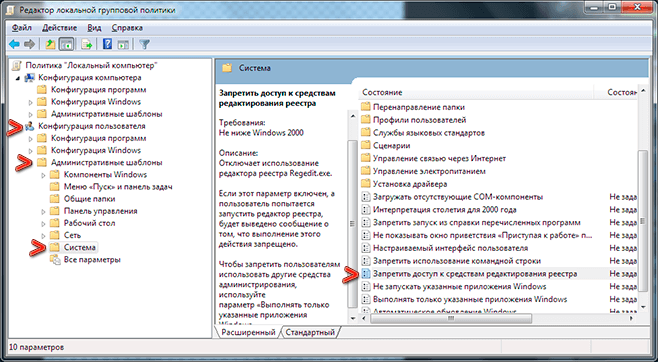Редактирование реестра запрещено администратором системы — как исправить?

В этой инструкции подробно о том, что делать, если редактор реестра не запускается с сообщением «редактирование реестра запрещено» и нескольких сравнительно простых способах исправить проблему — в редакторе локальной групповой политики, с помощью командной строки, .reg и .bat файлов. Однако, есть одно обязательное требование для того, чтобы описанные шаги были возможны: ваш пользователь должен иметь права администратора в системе.
Разрешение редактирования реестра с помощью редактора локальной групповой политики
Самый простой и быстрый способ отключить запрет на редактирование реестра — использовать редактор локальной групповой политики, однако он доступен только в Профессиональной и Корпоративной редакциях Windows 10 и 8.1, также в Windows 7 максимальная. Для Домашней редакции используйте один из следующих 3-х методов включить редактор реестра.
Для того, чтобы разблокировать редактирование реестра в regedit с помощью редактора локальной групповой политики, выполните следующие шаги:
- Нажмите кнопки Win + R и введите gpedit.msc в окне «Выполнить» и нажмите Enter.
- Зайдите в Конфигурация пользователя — Административные шаблоны — Система.
- В рабочей области справа выберите пункт «Запретить доступ к средствам редактирования реестрам», дважды нажмите по нему, либо кликните правой кнопкой мыши и выберите «Изменить».
- Выберите пункт «Отключено» и примените сделанные изменения.
Разблокировка редактора реестра
Обычно этого достаточно, чтобы редактор реестра Windows стал доступен. Однако, если этого не произошло, перезагрузите компьютер: редактирование реестра станет доступным.
Как включить редактор реестра с помощью командной строки или bat файла
Этот способ подойдет для любой редакции Windows, при условии, что командная строка также не заблокирована (а такое случается, в этом случае пробуем следующие варианты).
Запустите командную строку от имени администратора (см. Все способы запустить командную строку от Администратора):
- В Windows 10 — начните набирать «Командная строка» в поиске на панели задач, а когда результат будет найден, нажмите по нему правой кнопкой мыши и выберите «Запуск от имени администратора».
- В Windows 7 — найдите в Пуск — Программы — Стандартные «Командная строка», кликните по ней правой кнопкой мыши и нажмите «Запустить от имени Администратора»
- В Windows 8.1 и 8, на рабочем столе нажмите клавиши Win + X и выберите в меню «Командная строка (Администратор)».
В командной строке введите команду:
reg add "HKCUSoftwareMicrosoftWindowsCurrentVersionPoliciesSystem" /t Reg_dword /v DisableRegistryTools /f /d 0
и нажмите Enter. После выполнения команды вы должны получить сообщение о том, что операция успешно завершена, а редактор реестра будет разблокирован.
Может случиться так, что использование командной строки также отключено, в этом случае можно поступить несколько иначе:
- Скопируйте код, написанный выше
- В блокноте создайте новый документ, вставьте код и сохраните файл с расширением .bat (подробнее: Как создать .bat файл в Windows)
- Кликните правой кнопкой мыши по файлу и запустите его от имени Администратора.
- На мгновение появится окно командной строки, после чего исчезнет — это означает, что команда была выполнена успешно.
Использование файла реестра для снятия запрета на редактирование реестра
Ещё один метод, на случай, если .bat файлы и командная строка не работают — создать .reg файл реестра с параметрами, которые разблокируют редактирование, и добавление этих параметров в реестр. Шаги будут следующими:
- Запустите Блокнот (находится в стандартных программах, также можно использовать поиск на панели задач).
- В блокнот вставьте код, который будет указан далее.
- В меню выберите Файл — Сохранить, в поле «Тип файла» укажите «Все файлы», а затем укажите любое имя файла с обязательным расширением .reg
- «Запустите» этот файл и подтвердите добавление сведений в реестр.
Код .reg файла для использования:
Windows Registry Editor Version 5.00 [HKEY_CURRENT_USERSOFTWAREMicrosoftWindowsCurrentVersionPoliciesSystem] "DisableRegistryTools"=dword:00000000
Обычно, для того, чтобы изменения начали действовать, перезагрузка компьютера не требуется.
Включение редактора реестра с помощью UnHookExec.inf от компании Symantec
Производитель антивирусного программного обеспечения, компания Symantec, предлагает скачать небольшой inf файл, который позволяет снять запрет на редактирование реестра парой кликов мыши. Многие трояны, вирусы, шпионское ПО и другие вредоносные программы изменяют системные настройки, которые могут повлиять в том числе и на запуск редактора реестра. Данный файл позволяет сбросить эти настройки к стандартным для Windows значениям.
Для того, чтобы воспользоваться этим способом — скачайте и сохраните себе на компьютер файл UnHookExec.inf, после чего установите его, кликнув правой кнопкой мыши и выбрав «Установить» в контекстном меню. Во время установки не будет появляться никаких окон или сообщений.
Также, средства включения редактора реестра вы можете встретить в сторонних бесплатных утилитах для исправления ошибок Windows 10, например, такая возможность есть в разделе System Tools в программе FixWin for Windows 10.
На этом все: надеюсь, один из способов позволит вам успешно решить проблему. Если же включить доступ к редактированию реестра не удается, опишите ситуацию в комментариях — я постараюсь помочь.
Содержание
- Восстановление доступа к реестру
- Способ 1: Удаление вирусов
- Способ 2: Настройка редактора локальной групповой политики
- Способ 3: Командная строка
- Способ 4: BAT-файл
- Способ 5: INF-файл
- Вопросы и ответы
Реестр позволяет гибко настраивать операционную систему и хранит в себе информацию практически обо всех установленных программах. У некоторых пользователей, желающих открыть редактор реестра, может появиться сообщение с уведомлением об ошибке: «Редактирование реестра запрещено администратором системы». Давайте разберемся, как это исправить.
Восстановление доступа к реестру
Причин, по которым редактор становится недоступным для запуска и изменения, не так много: либо учетная запись администратора системы действительно не позволяет вам это сделать в результате определенных настроек, либо виной всему работа вирусных файлов. Далее мы рассмотрим актуальные способы восстановления доступа к компоненту regedit с учетом разных ситуаций.
Способ 1: Удаление вирусов
Вирусная активность на ПК довольно часто блокирует реестр — это предотвращает удаление вредоносного программного обеспечения, поэтому многие пользователи сталкиваются с этой ошибкой после заражения ОС. Естественно, выход здесь только один — просканировать систему и устранить вирусы, если те были найдены. В большинстве случаев после успешного их удаления работоспособность реестра восстанавливается.
Подробнее: Борьба с компьютерными вирусами
Если антивирусные сканеры ничего не нашли или даже после удаления вирусов доступ к реестру не восстановился, придется сделать это самостоятельно, поэтому переходите к следующей части статьи.
Способ 2: Настройка редактора локальной групповой политики
Обратите внимание, что данный компонент отсутствует в начальных версиях Windows (Home, Basic), в связи с чем владельцам этих ОС следует пропустить все, что будет сказано ниже, и сразу перейти к следующему способу.
Всем остальным пользователям легче решить поставленную задачу именно через настройку групповой политики, и вот как это сделать:
- Нажмите комбинацию клавиш Win + R, в окне «Выполнить» введите gpedit.msc, затем Enter.
- В открывшемся редакторе, в ветке «Конфигурация пользователя» найдите папку «Административные шаблоны», разверните ее и выберите папку «Система».
- В правой части найдите параметр «Запретить доступ к средствам редактирования реестра» и кликните по нему левой кнопкой мыши два раза.
- В окне смените параметр на «Отключить» либо «Не задано» и сохраните изменения кнопкой «ОК».

Теперь попробуйте запустить редактор реестра.
Способ 3: Командная строка
Через командную строку можно восстановить работоспособность реестра, введя специальную команду. Этот вариант будет полезен, если групповая политика как компонент ОС отсутствует или изменение ее параметра не помогло. Для этого:
- Через меню «Пуск» откройте «Командную строку» с правами администратора. Для этого кликните по компоненту правой кнопкой мыши и выберите пункт «Запуск от имени администратора».
- Скопируйте и вставьте следующую команду:
reg add "HKCUSoftwareMicrosoftWindowsCurrentVersionPoliciesSystem" /t Reg_dword /v DisableRegistryTools /f /d 0 - Нажмите Enter и проверьте реестр на работоспособность.

Способ 4: BAT-файл
Еще один вариант включения реестра — создание и использование BAT-файла. Он станет альтернативой запуску командной строки, если та по каким-то причинам недоступна, например, из-за вируса, заблокировавшего и ее, и реестр.
- Создайте текстовый документ TXT, открыв обычное приложение «Блокнот».
- Вставьте в файл следующую строку:
reg add "HKCUSoftwareMicrosoftWindowsCurrentVersionPoliciesSystem" /t Reg_dword /v DisableRegistryTools /f /d 0Эта команда включает доступ к реестру.
- Сохраните документ с расширением BAT. Для этого нажмите «Файл» — «Сохранить».
В поле «Тип файла» смените вариант на «Все файлы», после чего в «Имя файла» задайте произвольное название, дописав в конце .bat, как это показано на примере ниже.
- Кликните по созданному BAT-файлу правой кнопкой мыши, в контекстном меню выберите пункт «Запуск от имени администратора». На секунду появится окно с командной строкой, которое потом исчезнет.

После этого проверьте работу редактора реестра.
Способ 5: INF-файл
Компания Symantec, занимающаяся разработкой ПО в области информационной безопасности, предоставляет свой способ разблокировки реестра использованием файла расширения INF. Он сбрасывает значения ключей shellopencommand по умолчанию, восстанавливая тем самым доступ к реестру. Инструкция к этому методу следующая:
- Скачайте с официального сайта Symantec INF-файл, перейдя по этой ссылке.
Чтобы это сделать, нажмите правой кнопкой мыши по файлу в виде ссылки (он выделен на скриншоте выше) и в контекстном меню выберите пункт «Сохранить ссылку как…» (в зависимости от браузера название этого пункта может немного различаться).
Откроется окно сохранения — в поле «Имя файла» вы увидите, что скачивается UnHookExec.inf — с этим файлом мы и будем работать далее. Нажмите «Сохранить».
- Нажмите по файлу правой кнопкой мыши и выберите пункт «Установить». Никаких визуальных уведомлений об инсталляции при этом не будет отображено, поэтому вам остается проверить реестр – доступ к нему должен восстановиться.

Мы рассмотрели 5 способов восстановления доступа к редактору реестра. Некоторые из них должны помочь даже при условии блокировки командной строки и отсутствия компонента gpedit.msc.
Еще статьи по данной теме:
Помогла ли Вам статья?
Редактирование реестра запрещено администратором системы


Описание
При попытке запустить реестр Windows выскакивает ошибка «Редактирование реестра запрещено администратором системы».
В некоторых случаях, также нельзя открыть диспетчер задач — ошибка «Диспетчер задач отключен администратором».
Причина
- Вирусная программа;
- Эту возможность отключил системный администратор;
- У нас не достаточно привилегий.
Решение
Разблокировать реестр можно разными способами. Приведем в пример несколько самых простых.
По сути, используя некоторые из данных советов, администратор может наоборот — запретить редактирование реестра windows.
1. С помощью программы AVZ
Для решения проблемы воспользуйтесь утилитой AVZ. Скачайте архив с программой и распакуйте его в любую папку на компьютере. Зайдите в эту распакованную папку, кликните правой кнопкой мыши по avz.exe и выберите Запуск от имени администратора:
Кликните по Файл — Обновление баз:
в появившемся окне нажмите Пуск и дождитесь окончания обновления программы. После кликните по OK.
Теперь нажмите Файл — Восстановление системы:
Поставьте галочку напротив Разблокировка редактора реестра:
и нажмите кнопку Выполнить отмеченные операции:
Если потребуется, перезагрузите компьютер.
2. С помощью групповой политики
Данный способ применим только для корпоративный редакций Windows (в домашних версиях нет групповых политик). Открываем редактор групповой политики (команда gpedit.msc). Переходим в Конфигурация пользователя — Административные шаблоны — Система и находим раздел Запретить доступ к средствам редактирования реестрам:
Дважды кликаем по нему и переключаем в положение «Не задано» или «Отключено».
3. С помощью командной строки (cmd или powershell)
Самый быстрый способ вернуть возможность запускать редактор реестра, отредактировать его с помощью командной строки. Для этого открываем коандную оболочку от имени администратора — правой кнопкой по Пуск — Командная строка (администратор) / Powershell (администратор).
Вводим следующую команду:
reg add «HKCUSoftwareMicrosoftWindowsCurrentVersionPoliciesSystem» /t Reg_dword /v DisableRegistryTools /f /d 0
4. Проверка компьютера на вирусы
Проблему можно попробовать решить с помощью антивирусной утилиты. Чтобы эффект был максимальный, ее лучше запустить в безопасном режиме.
С этим лучше всего поможет CureIt.
После решения проблемы
Не забудьте проверить компьютер на вирусы при помощи специальной программы, например, CureIt.
Вместе с реестром, может оказаться заблокированным диспетчер задач. Попробуйте его запустить (Alt + Shift + Esc) и если выскочит ошибка, воспользуйтесь инструкцией Как разблокировать диспетчер задач.
Альтернативный редактор реестра
Если по каким либо причинам, стандартные методы нам не помогли, можно попробовать воспользоваться командной строкой или другим утилитами, например, RegCool.
Что помогло решить проблему?
Если вам удалось решить проблему, поделитесь своим опытом для других. Какой метод помог:
* в процентах показаны результаты ответов других посетителей.
Дополнительные сведения о реестре Windows
1. Где находятся файлы реестра.
Общие системны ветки находятся в каталоге WindowsSystem32config. Ветка пользователя в файле NTUSER.DAT, который в свою очередь находится в профиле пользователя (команда %userprofile%).
В случае крайней необходимости, можно загрузить компьютер с реанимационного диска или Windows LiveCD и подключить эти файлы в альтернативный редактор.
2. Где находятся файлы резервных копий реестра.
В каталоге WindowsSystem32configRegBack.
3. Как почистить реестр.
Это можно сделать специализированными утилитами, например, CCleaner.
4. Как отключить сетевой доступ.
Для этого достаточно отключить службу Windows «Удаленный реестр».
Если при попытке открыть редактор реестра Windows 10 вы получаете сообщение что:
«Редактирование реестра запрещено администратором системы», это можно быстро исправить.
Как разрешить доступ и редактирование реестра Windows 10.
- Нажмите комбинацию клавиш на клавиатуре Win + R, в диалоговом окне команды «Выполнить», введите команду «gpedit.msc» и нажмите кнопку «ОК», как показано на рисунке;
- После нажатия кнопки «ОК» откроется диалоговое окно «Редактор локальной групповой политики».
- В левой панели окна редактора локальной групповой политики разверните параметр «Конфигурация пользователя → Административные шаблоны → Система». Как показано на рисунке;
- В правом окне опции «Система» найдите параметр «Запретить доступ к средству редактирования реестра» и дважды кликните на нем левой кнопкой мыши, чтобы открыть его.
Если этот параметр политики включен, а пользователь попытается запустить редактор реестра Regedit.exe, выводится сообщение о том, что выполнение этого действия запрещено.
Если этот параметр политики отключен или не настроен, пользователи могут запускать редактор реестра Regedit.exe в обычном режиме.
- В диалоговом окне параметр «Запретить доступ к средству редактирования реестра» измените его значение на «Отключено», а затем нажмите кнопку «Применить».
Все! Это позволит обойти запрет на редактирование реестра.
Вам может быть интересно:
Как открыть или зайти в Редактор реестра Windows 10.
Как открыть редактор локальной групповой политики
Как получить полный доступ к конкретной записи реестра для редактирования или удаления.
Быстрая навигация в редакторе реестра
Закладки для быстрой навигации в системном реестре Windows 10
Windows 10 как изменить шрифт редактора реестра
Редактор реестра дает расширенный доступ к полезным настройкам, исправлению ошибок, восстановлению нормальной работы системы. Но иногда при попытке что-то изменить появляется уведомление о том, что редактирование реестра запрещено администратором операционной системы Win 7 (или 8, 10). Есть несколько способов обойти данное ограничение – далее мы расскажем, как это делается.
Включение реестра через «Редактор групповой политики»
Данный метод подойдет только обладателям Windows «Профессиональная», потому что «Базовая» и Home подобное не поддерживают.
Итак, чтобы получить доступ к редактору:
- Нажмите сочетание кнопки с логотипом Windows и R.
- В строку впишите «gpedit.msc» (без кавычек) и щелкните по «Enter».
- Слева в списке найдите и разверните заголовок User configuration.
- Под ним вы найдете папку Administrative template, а в ней еще одну – System.
- Здесь будет целый список настроек, откройте двойным кликом Deny access to registry editing tools.
- Поставьте отметку напротив Unplug или Off.
Закройте окно и попробуйте внести изменения в реестр.
Убираем запрет администратора на редактирование реестра с помощью «Командной строки»
Если у вас нет инструмента, описанного в предыдущей главе, можно обратиться к Command Line. Чтобы не столкнуться с запретом от Windows XP (7, 8, 10), лучше найти консоль через «Поиск», щелкнуть дополнительной кнопкой и выполнить Run as Administrator.
- В поле нужно внести: reg add «HKCUSoftwareMicrosoftWindowsCurrentVersionPoliciesSystem» /t Reg_dword /v DisableRegistryTools /f /d 0, сохраняя все знаки и пробелы, как здесь.
- Кликните «Интер».
Теперь проверьте, помог ли данный метод.
Открытие доступа к реестру с помощью bat-файла
Если Command Line не запустилась (например, Windows7 не запускает приложение от имени администратора) или отказывается выполнять команду, можно прибегнуть к другому методу:
- Запустите стандартное приложение «Блокнот», которое есть в любой «Виндовс».
- Нажмите File — New.
- Внесите в поле reg add «HKCUSoftwareMicrosoftWindowsCurrentVersionPoliciesSystem» /t Reg_dword /v DisableRegistryTools /f /d 0.
- Выполните File – Save as All file types, дайте любое латинское название и припишите к нему .bat (например, file.bat).
- Теперь кликните по созданному документу дополнительной кнопкой и выберите Run as Administrator.
- После этого должна мелькнуть и исчезнуть консоль Command Line.
Перейдите к редактированию реестра.
С применением стороннего приложения
Можно также скачать специальную утилиту, которая снимает запрет на внесение изменений в реестр. Ее можно найти на сайте разработчика – компании Symantec.
- Скачайте файл – он представлен как ссылка, кликните ПКМ и выберите Save as…
- Когда скачивание завершиться, кликните по элементу ПКМ и выберите Install.
После этого ничего, заметного глазу, не произойдет, но реестр станет доступным.
Также попробуйте скачать RegOrganizerPortable и запустить консоль реестра. Перейдите по пути: HKEY_CURRENT_USERSoftwareMicrosoftWindowsCurrentVersionPoliciesSystem и обнулите данные DisableRegistryTools.
Можно попробовать и другие программы для редактирования реестра, т.к., запрет на внесение изменений распространяется только на стандартную консоль Regedit в Windows. Обратите внимание на такие приложения, как:
RegCool — бесплатная утилита с широкими возможностями, которых вы не найдете в обычном редакторе. Здесь можно изменять, копировать, восстанавливать конфигурации, назначать тонкие настройки и т. п. Программу можно запускать с флешки, не устанавливая.
Registrar Registry Manager – функциональная и бесплатная программа для редактирования реестра, которая может заменить недоступный Regedit. Приложение способно выполнять резервное копирование и регенерацию компонентов, поиск идентичных записей, проверять работоспособность реестра, давать старт процессам.
Registry Workshop – также достойная альтернатива стандартной консоли с более простым и понятным интерфейсом и системой поиска нужных записей. Она умеет создавать копии, менять значения для ключей, выполнять дефрагментацию. Вы можете в любой момент удалить все внесенные изменения в один клик, если что-то пошло не так.
Registry First Aid — основной ее задачей является исправление ошибок в реестре после неудачного редактирования и произведение тонких многоуровневых настроек для улучшения работоспособности Windows. Она восстанавливает записи, ищет и удаляет ложные, нефункционирующие ключи, оставшиеся после деинсталляции программ.
KEYROLL Portable – программа с русскоязычным интерфейсом и не требующая установки. Она вполне соответствует функционалу Regedit: способна менять значения и параметры реестра. Все списки рассортированы по категориям, как в привычном приложении, также вы можете добавить собственные. Единственное условие, обязательное при работе с этим редактором, — перед каждым действием сохранять резервные копии. В нем нет такой удобной системы отката изменений, как в предыдущих приложениях.
Кстати, с помощью любой из этих утилит вы сможете вернуть права на пользование Regedit, отредактировав соответствующую запись в реестре – DisableRegistryTools, как это описано выше.
Редактирование реестра — это мощная функция и отличный инструмент для устранения неполадок и выполнения сложных задач. Однако, если вы не знаете, как пользоваться Реестром, ваш администратор может отключить его, так как это очень чувствительный механизм, который необходимо защитить от несанкционированного доступа.
Многие программы не будут работать должным образом, если они не смогут читать и записывать в ваш реестр. Если программа не может читать или записывать свои настройки, она не сможет работать должным образом. Итак, если вы не можете получить доступ к своему реестру, вот несколько способов обойти эту проблему.
Почему редактирование реестра отключено администратором?
Если вы пытаетесь получить доступ к реестру, чтобы внести некоторые изменения, но вы получаете сообщение о том, что редактирование реестра отключено в Windows 11, ниже приведены некоторые возможные причины:
- Заражение вирусами /вредоносными программами. Если ваш компьютер заражен вирусом, он может помешать вам получить доступ к редактору реестра.
- Администратор отключил редактирование реестра. Если вы используете рабочий компьютер, редактирование реестра, вероятно, отключено, потому что администратор считает это слишком опасным.
- Поврежденный реестр. Также возможно, что ваш реестр был поврежден, особенно если вы вносили изменения, не зная об этом.
Реестр является важной частью вашего ПК. Он содержит все настройки и данные, которые использует Windows и другие программы. Никогда не редактируйте этот файл самостоятельно, особенно если вы не знаете, что делаете.
Что делать, если редактирование реестра отключено администратором?
Прежде чем переходить к более продвинутым решениям, мы рекомендуем вам выполнить следующие шаги:
- Убедитесь, что вы используете учетную запись администратора.
- Если вы используете рабочий ПК, обратитесь в свой ИТ-отдел и убедитесь, что у вас достаточно прав для внесения изменений в реестр.
- Наконец, попробуйте перезагрузить компьютер, чтобы удалить все временные файлы.
1. Запустите сканирование на вирусы
- Нажмите значок меню «Пуск», выполните поиск в разделе «Безопасность Windows» и нажмите «Открыть».
- Выберите Защита от вирусов и угроз.
- Затем нажмите «Быстрое сканирование» в разделе «Текущие угрозы».
- Если вы не найдете никаких угроз, выполните полное сканирование, нажав «Параметры сканирования» чуть ниже «Быстрое сканирование».
- Нажмите «Полная проверка», чтобы выполнить глубокую проверку вашего ПК.
- Дождитесь завершения процесса и перезагрузите систему.
Иногда функции безопасности Windows может быть недостаточно, чтобы устранить весь ущерб, нанесенный вашей системе вирусом. Если у вас есть сторонний антивирус, мы рекомендуем также запустить его, так как они, как правило, более тщательно избавляются от любого вредоносного кода.
2. Запустите команду проверки системных файлов.
- Нажмите Windows клавишу, введите cmd в строке поиска и нажмите «Запуск от имени администратора».
- Введите следующую команду и нажмите Enter :
sfc /scannow - Перезагрузите компьютер.
3. Включить доступ к реестру
- Нажмите клавиши Windows + R, чтобы открыть команду «Выполнить».
- Введите gpedit.msc в диалоговом окне и нажмите Enter .
- Перейдите в следующее место:
User Configuration/Administrative Templates/System - Найдите «Запретить доступ к инструментам редактирования реестра», щелкните его правой кнопкой мыши и выберите «Изменить».
- В открывшемся диалоговом окне «Запретить доступ к инструментам редактирования реестра» установите флажок «Отключено», затем нажмите «Применить» и «ОК».
- Перезагрузите компьютер и попробуйте снова получить доступ к редактору реестра.
4. Перезагрузите компьютер
- Нажмите Windows клавишу и нажмите «Настройки».
- Выберите «Система» и нажмите «Восстановление».
- Нажмите «Сбросить ПК».
- Выберите тип сброса настроек, который вам нужен. Вы можете сохранить свои личные файлы или выполнить полное удаление всех файлов, приложений и настроек на ПК.
- Выберите вариант переустановки Windows: облачная загрузка или локальная переустановка.
- Нажмите Далее.
- Наконец, нажмите кнопку сброса.
Подождите, пока ваш компьютер перезагрузится самостоятельно. Это может случиться пару раз, так что не о чем беспокоиться. Как только он стабилизируется, попробуйте снова получить доступ к редактору реестра. Сброс ПК должен быть последним средством.
Надеюсь, описанные выше методы помогли вам получить доступ к редактору реестра. Помимо реестра, вы также можете столкнуться с другой похожей проблемой, когда вы получаете сообщение «Эта функция отключена вашим администратором».
Сообщите нам, если вам удалось обойти эту ошибку, в разделе комментариев ниже.
26.04
2022
Редактирование реестра запрещено администратором системы. Решение проблемы
С каждым днем вирусы становятся все изощрённее и умнее. Современные вирусы все чаще начинают использовать встроенные функции ОС Windows, о которых рядовые пользователи даже и не догадываются. Если у Вас на экране появилась надпись: редактирование реестра запрещено администратором системы, это говорит либо о том, что Ваша система поражена вирусом, либо Вы работаете в суровой организации с правильным системным администратором.
Ниже я опишу как можно открыть системный реестр Windows 10 для редактирования и избавиться от ограничивающего окна: редактирование реестра запрещено администратором системы.
На домашнем компьютере такое окно возникает чаще в следствии заражения вирусом, который блокирует редактирование системного реестра Windows.
Включаем редактирование реестра Windows 10
Включить редактирование реестра в Windows 10 и выше можно только с помощью оснастки групповых политик. Для этого запускаем оснастку в cmd.exe:
gpedit.mscПереходим в раздел:
- Конфигурация пользователя
- Административные шаблоны
- Система
- Запрет доступа к средствам редактирования реестра
- Система
- Административные шаблоны
Выбираем Отключить:
Чтобы отключить редактирование реестра
Для отключения системного реестра нужно в оснастке Групповых политик указать параметр Включено. Можно также воспользоваться системным реестром. Для этого в системной консоли cmd.exe выполняем команду:
reg add "HKCUSoftwareMicrosoftWindowsCurrentVersionPoliciesSystem" /t Reg_dword /v DisableRegistryTools /f /d 1Теги: Настройка
Комментарии
Редактирования реестра запрещено — что делать
Сообщение о запрете редактирования реестра администратором системы появляется при заражении компьютера вирусом. Он умышленно ограничивает доступ к хранилищу настроек операционной системы, чтобы его было труднее найти и удалить.
Доступ блокируется для стандартной Windows программы «RegEdit», но можно скачать альтернативный редактор. Рекомендую «RegOrganizerPortable».
Чтобы снять запрет необходимо найти и удалить параметр «DisableRegistryTools» в ключе:
[HKEY_CURRENT_USERSoftwareMicrosoftWindowsCurrentVersionPoliciesSystem]
Снятие ограничений через групповую политику
Ещё один вариант решения проблемы — воспользоваться редактором локальной групповой политики. Чтобы получить к нему доступ запустите файл «gpedit.msc». Сделать это можно через кнопку «Пуск > Выполнить».
В открывшемся окне найдите пункт «Запретить доступ к средствам редактирования реестра». Раздел, в котором он находится, указан на изображении.
Если этот параметр включен, а пользователь попытается запустить «RegEdit.exe», то будет выведено сообщение о запрете запуска.
Чтобы запретить пользователям использовать другие средства администрирования, используйте параметр «Выполнять только указанные приложения Windows».