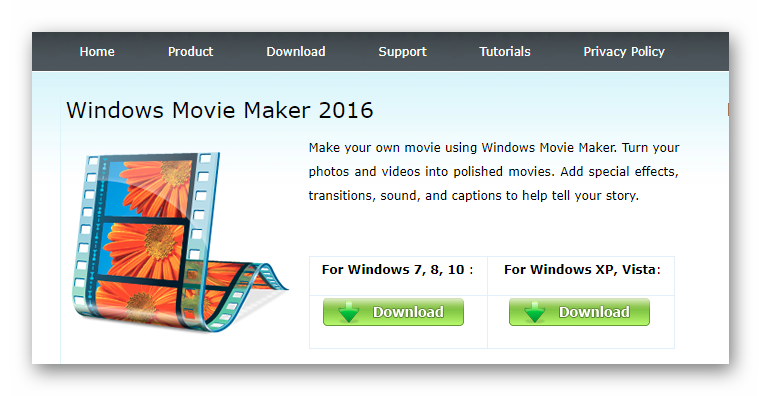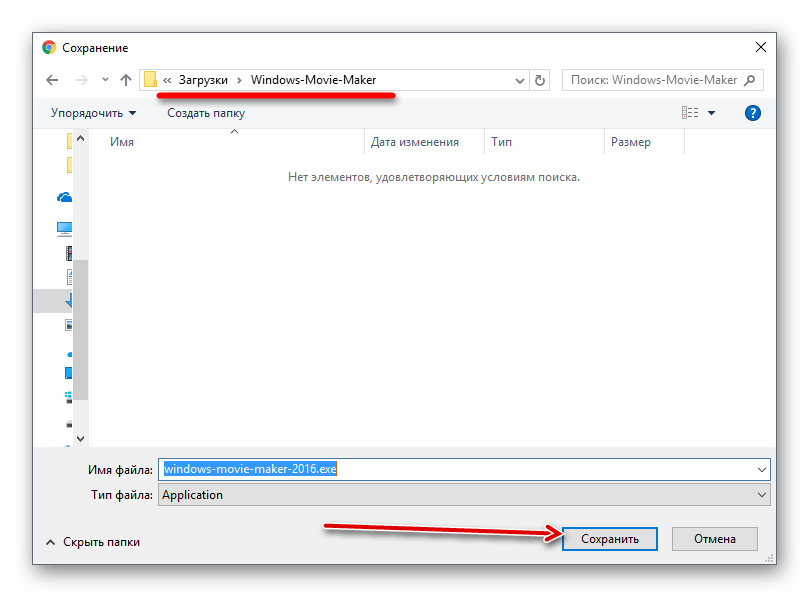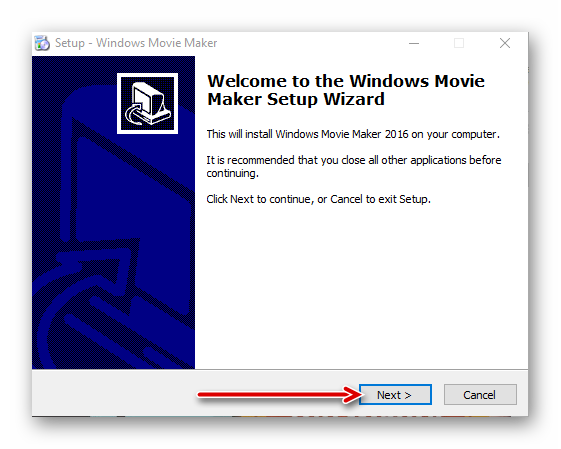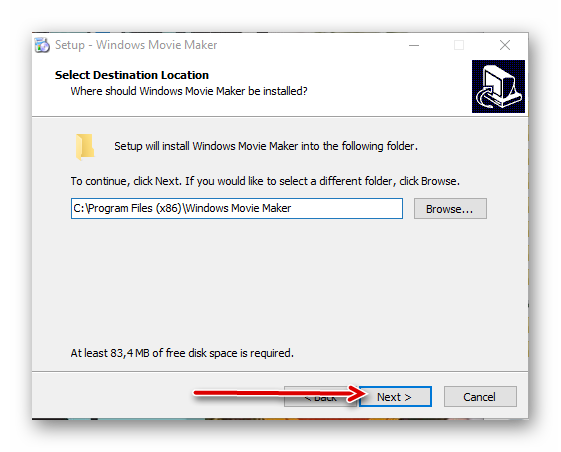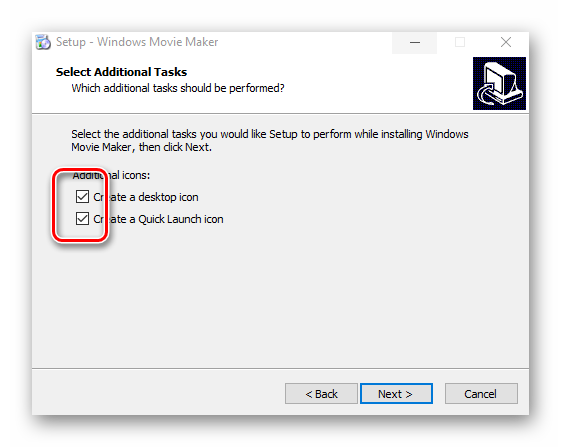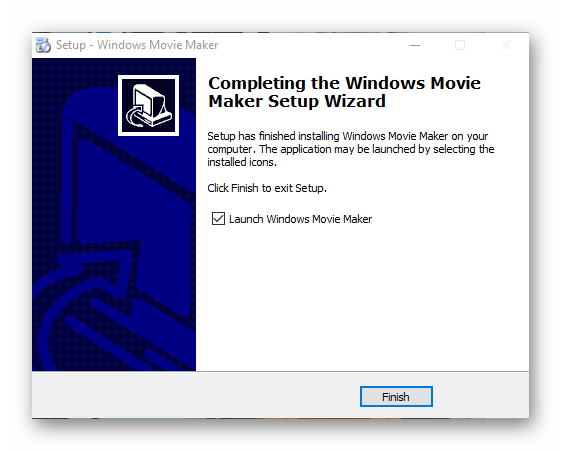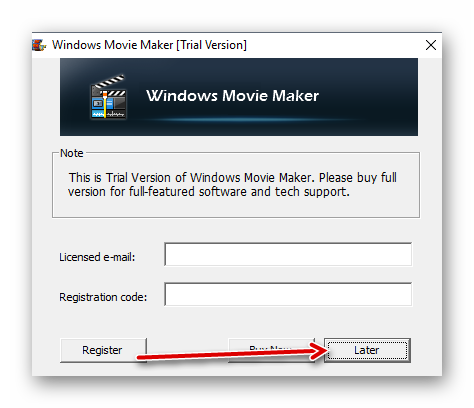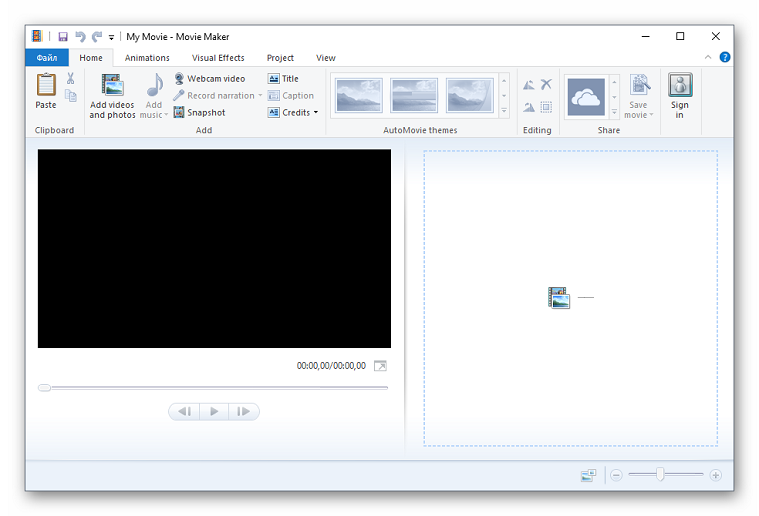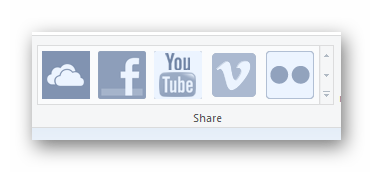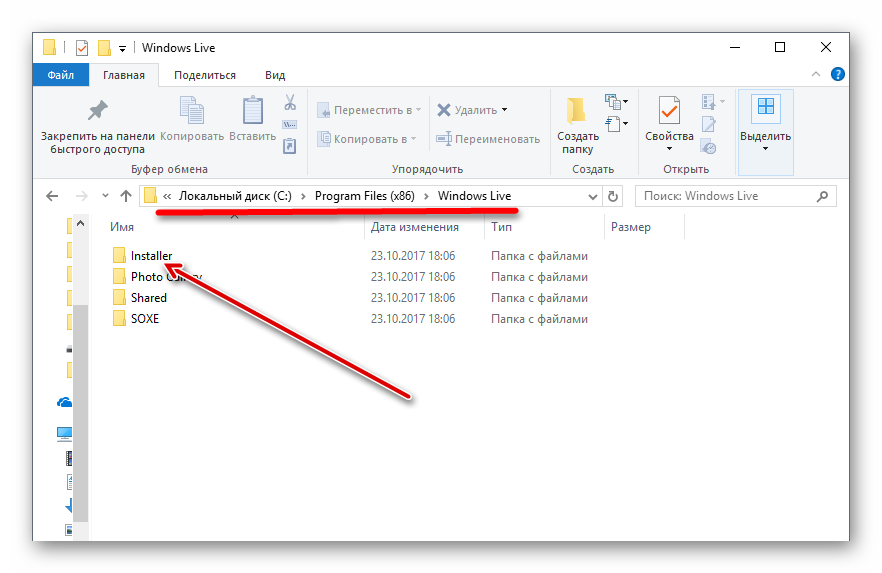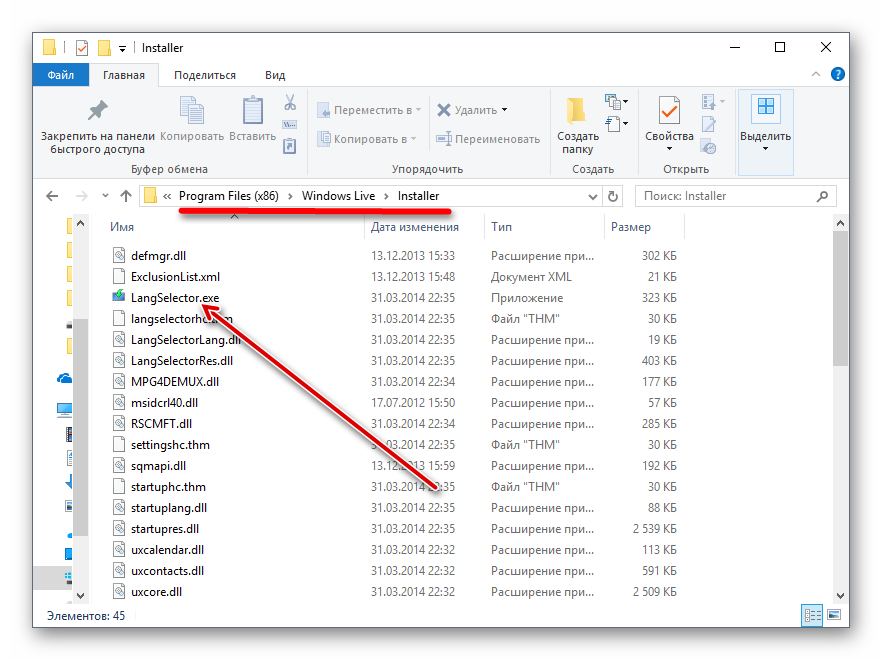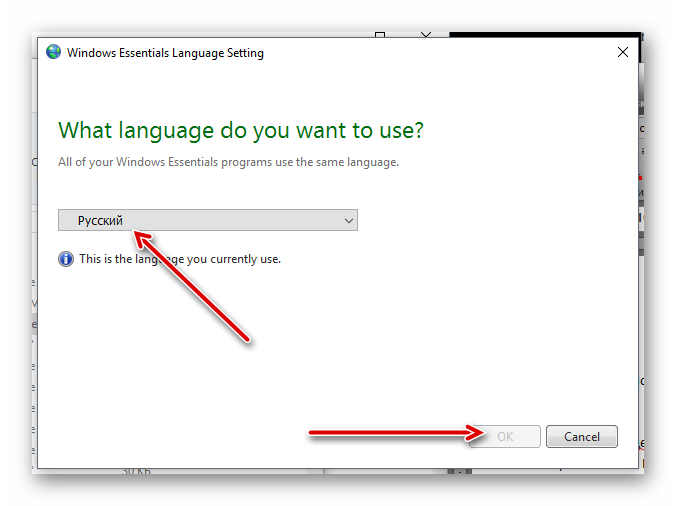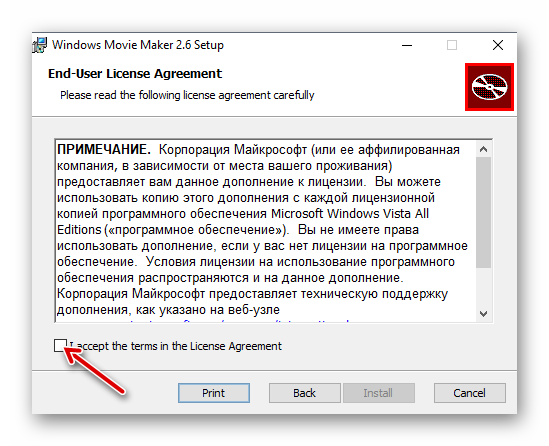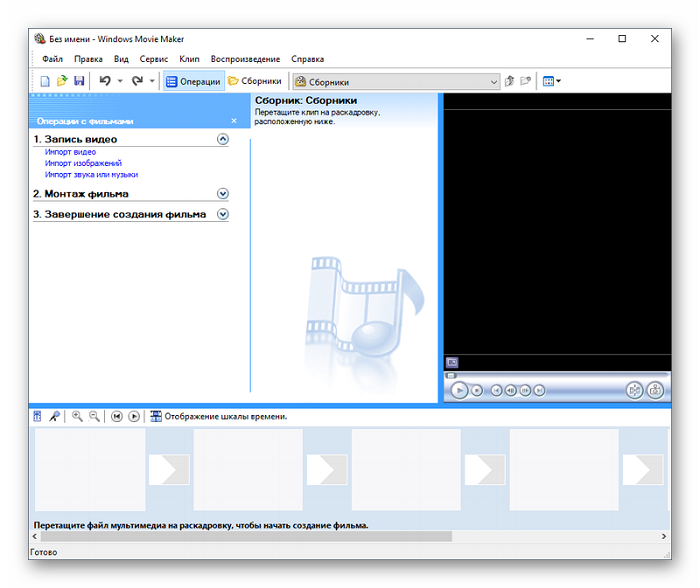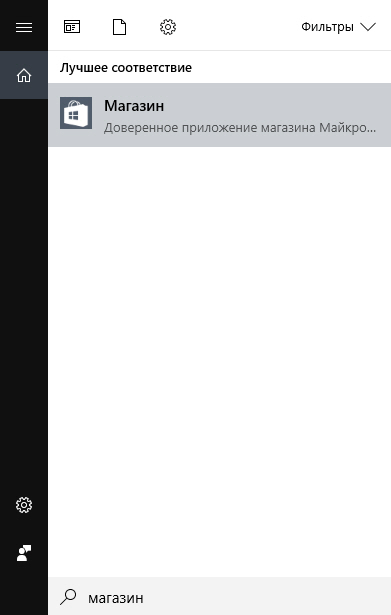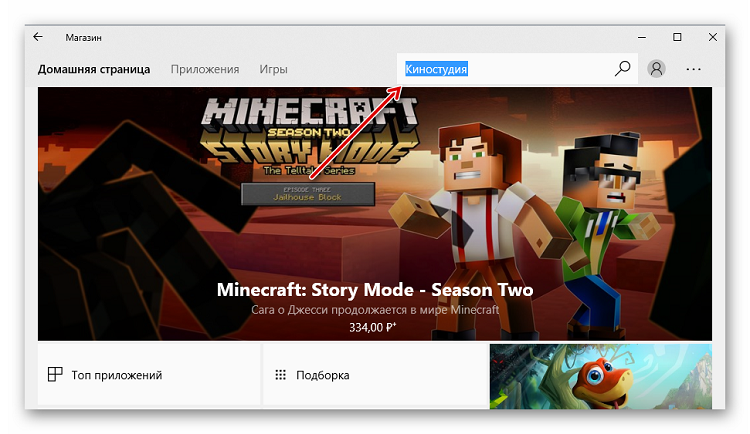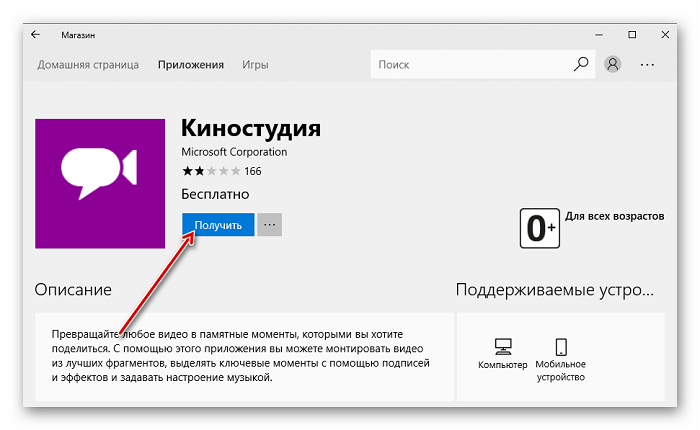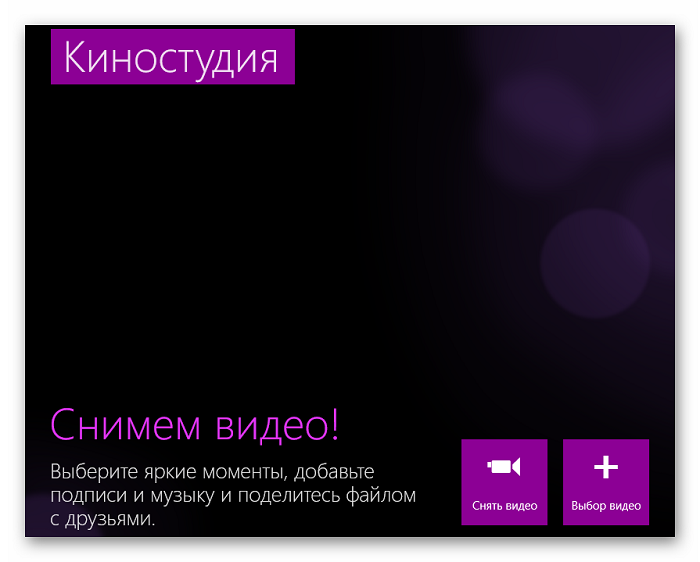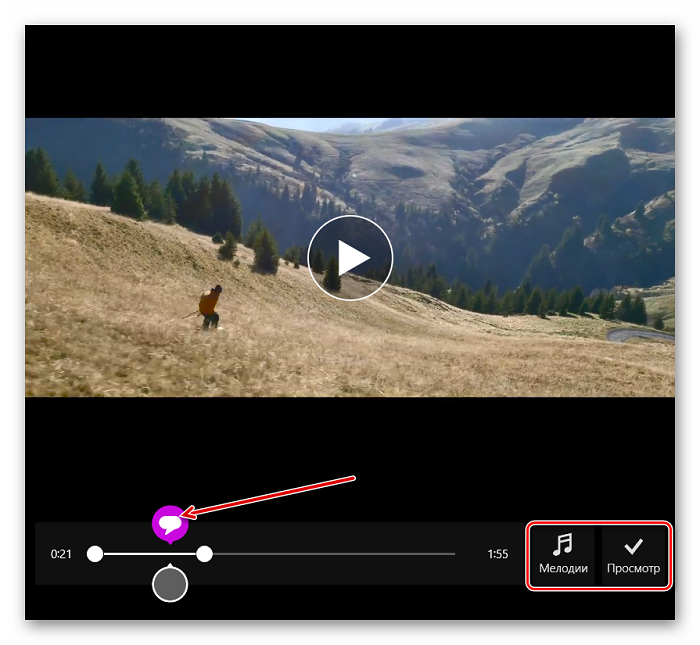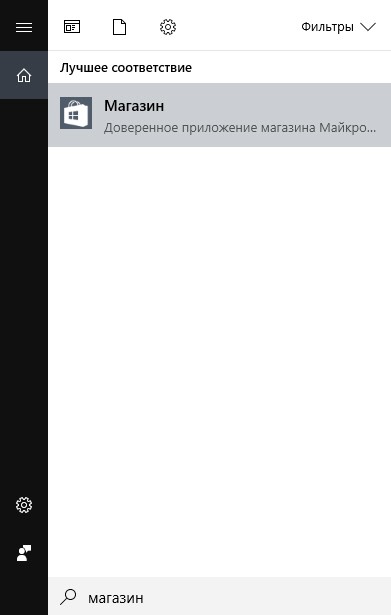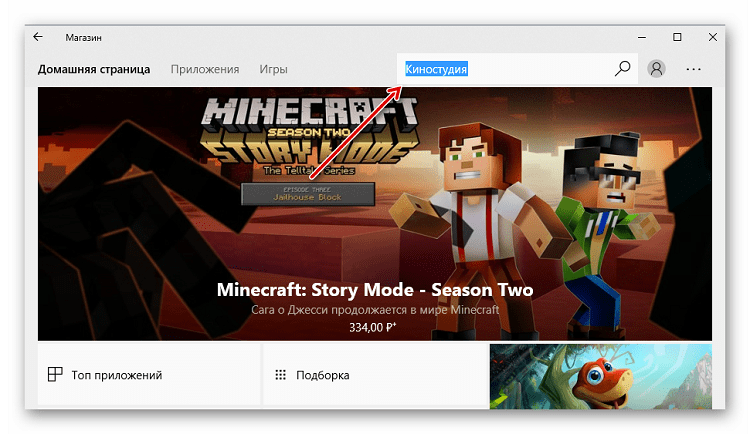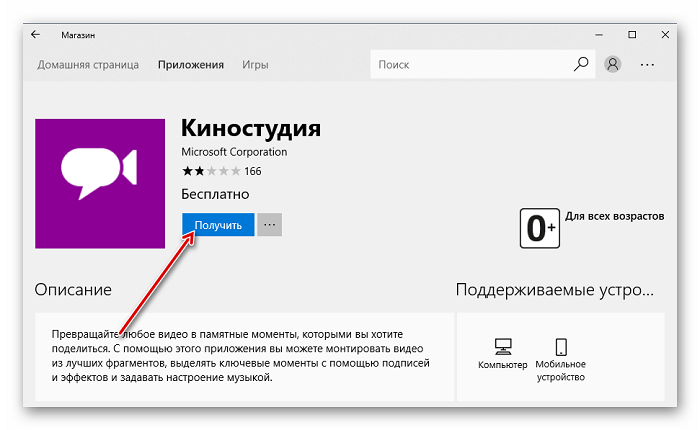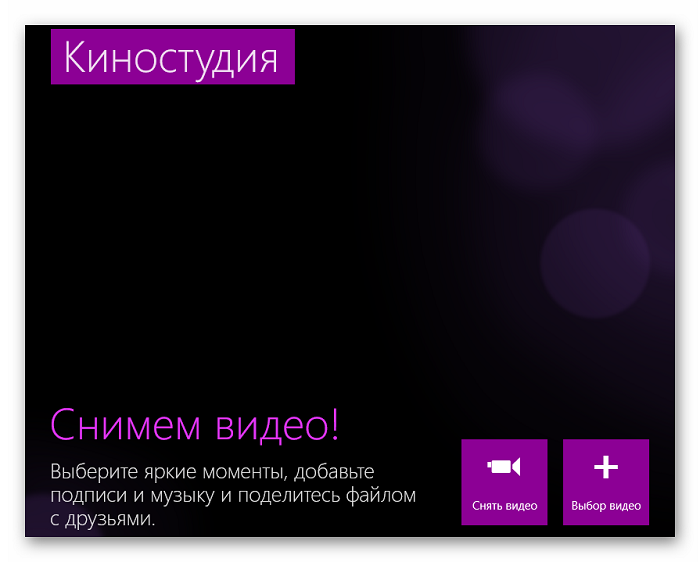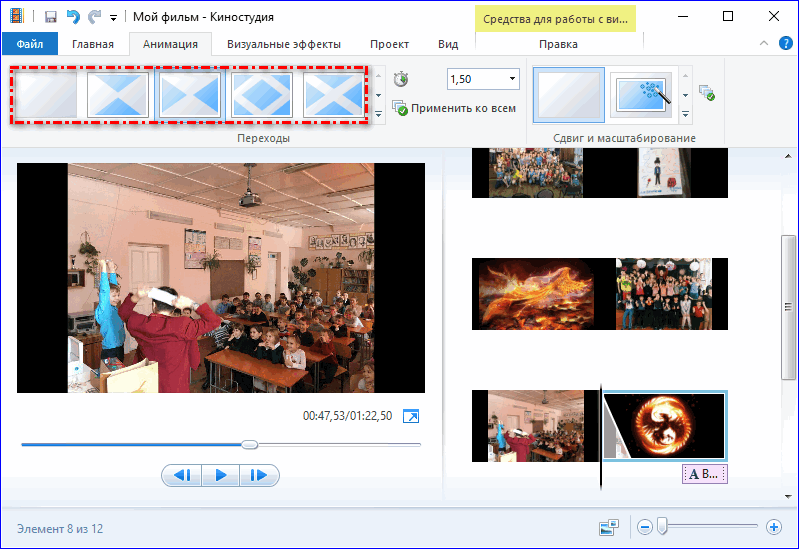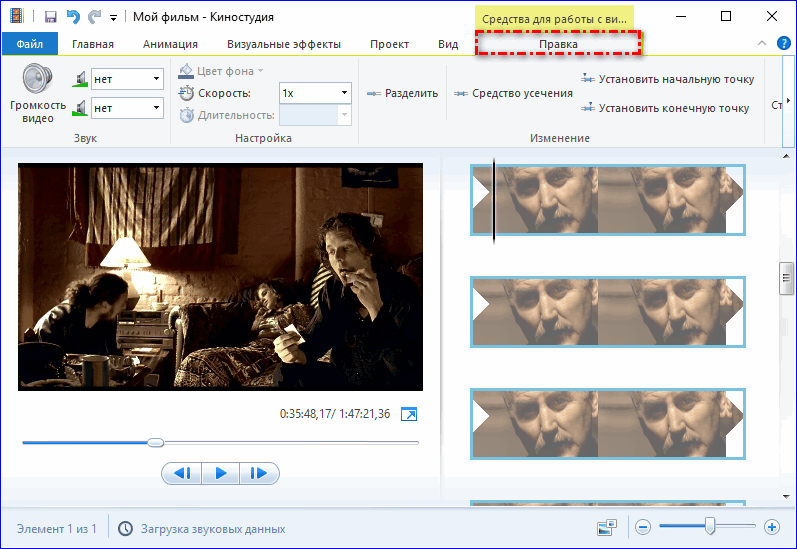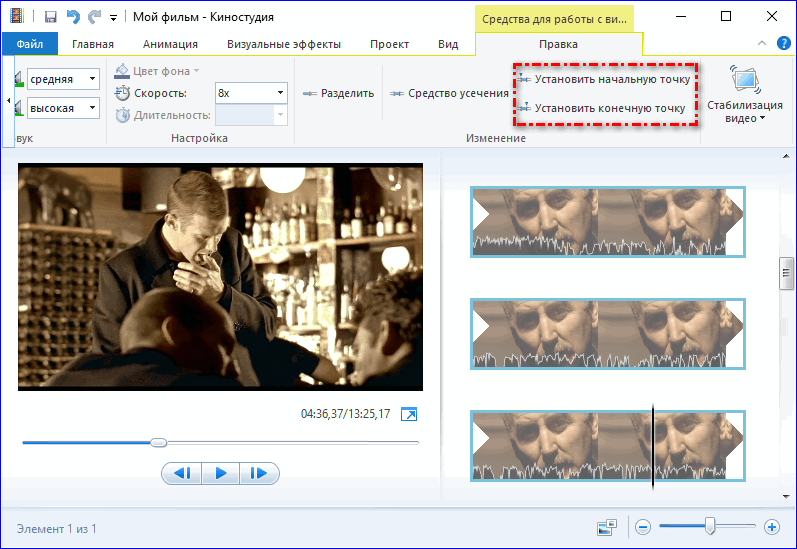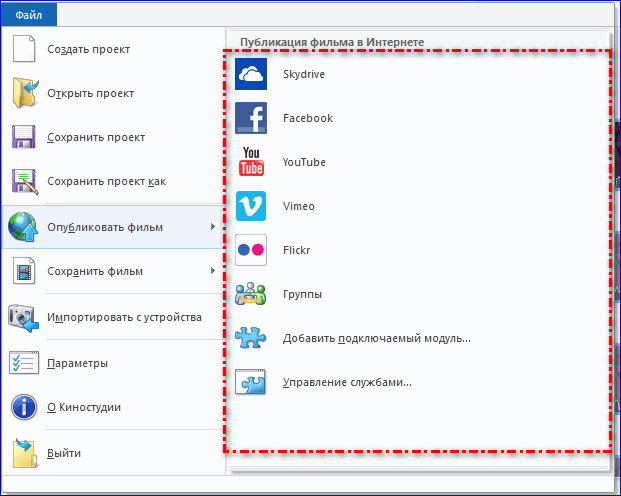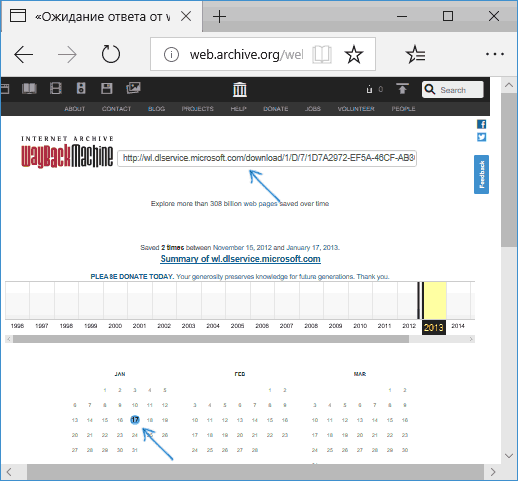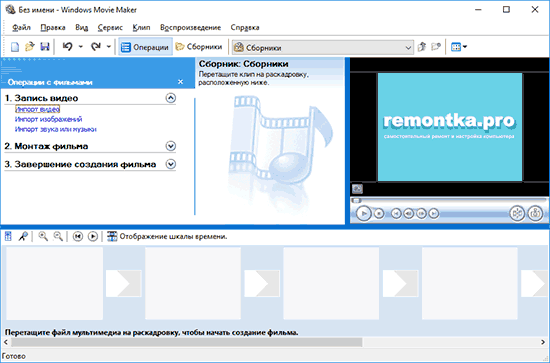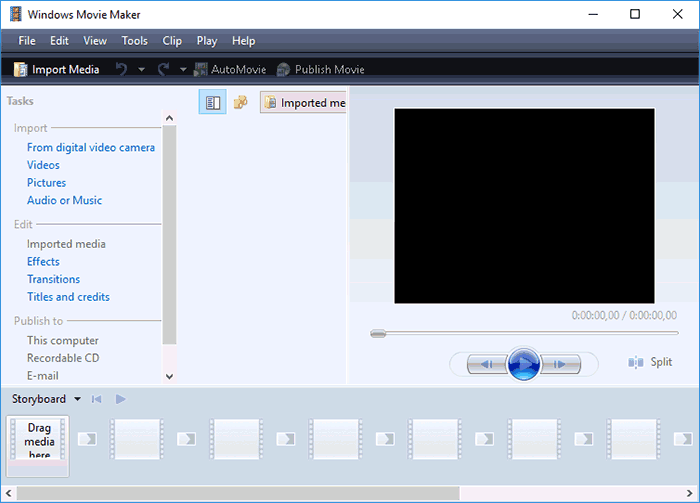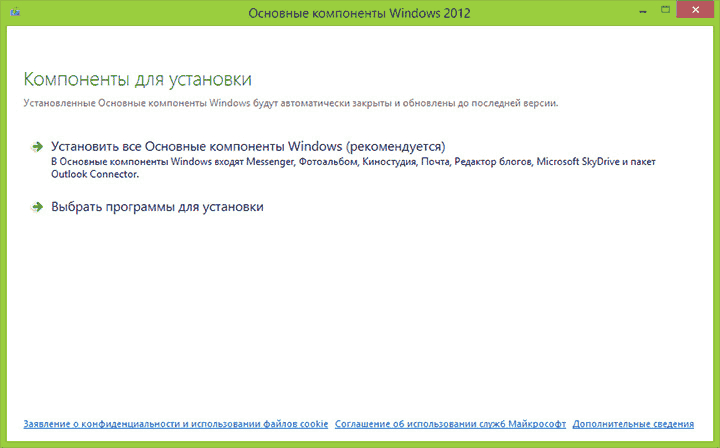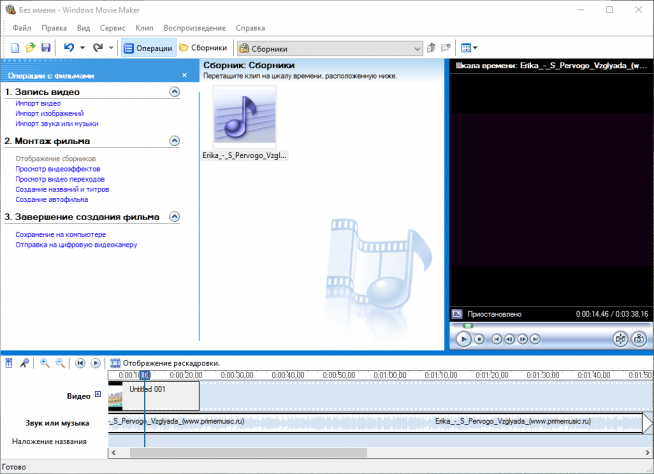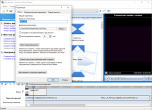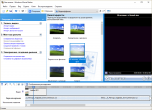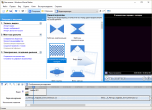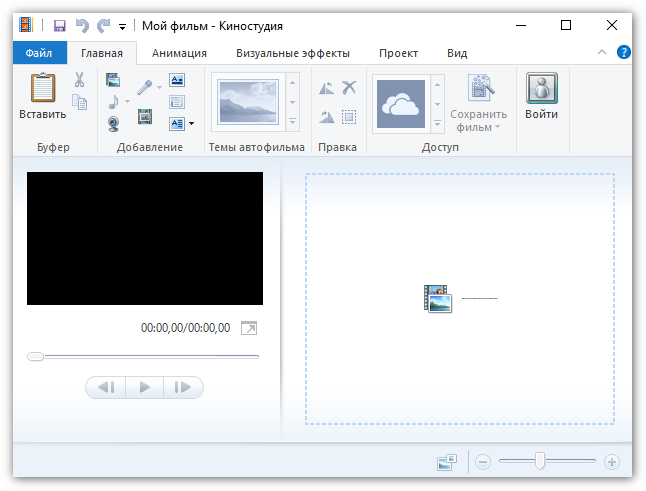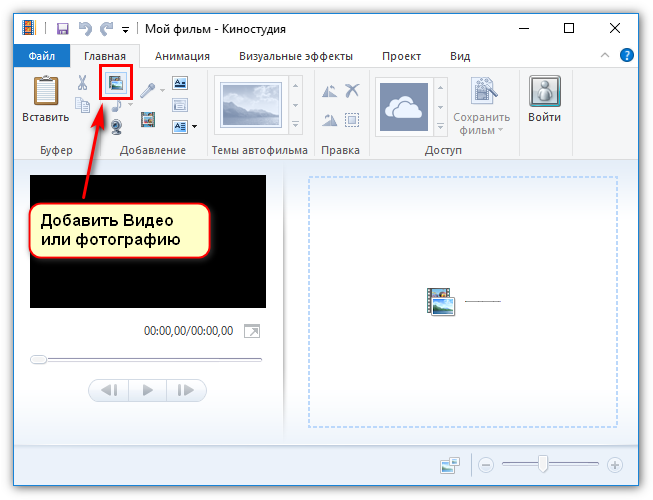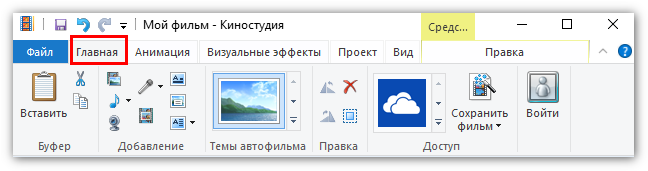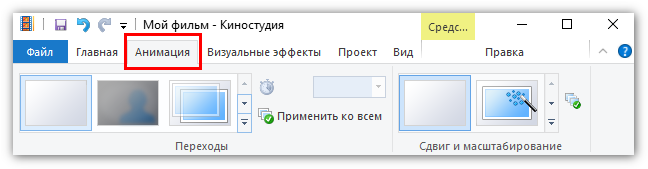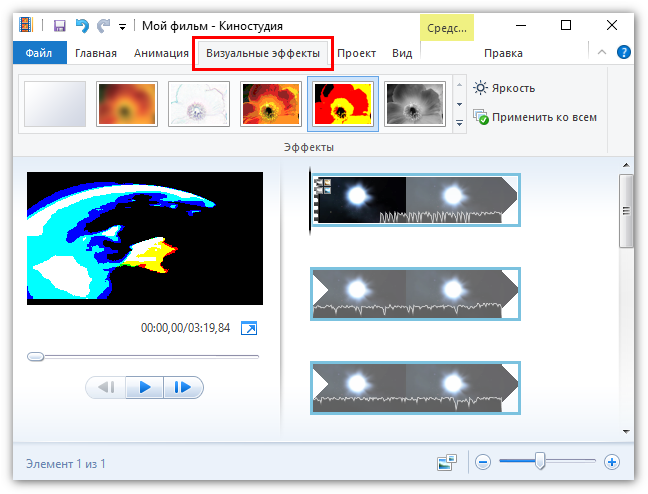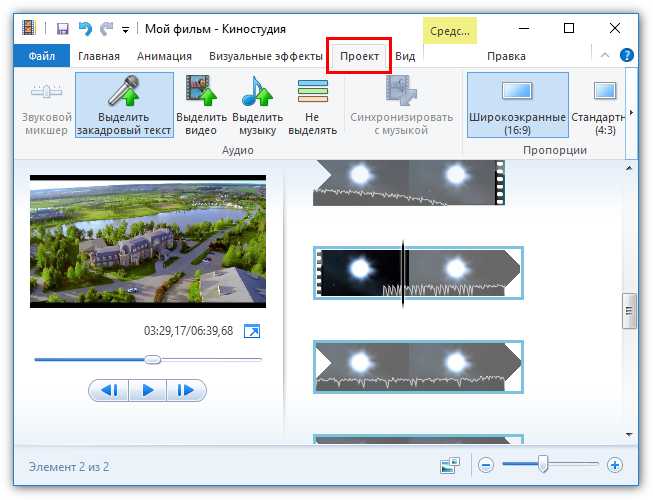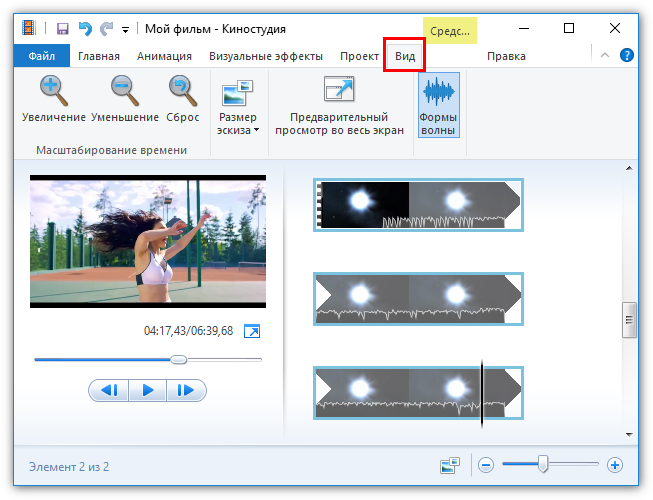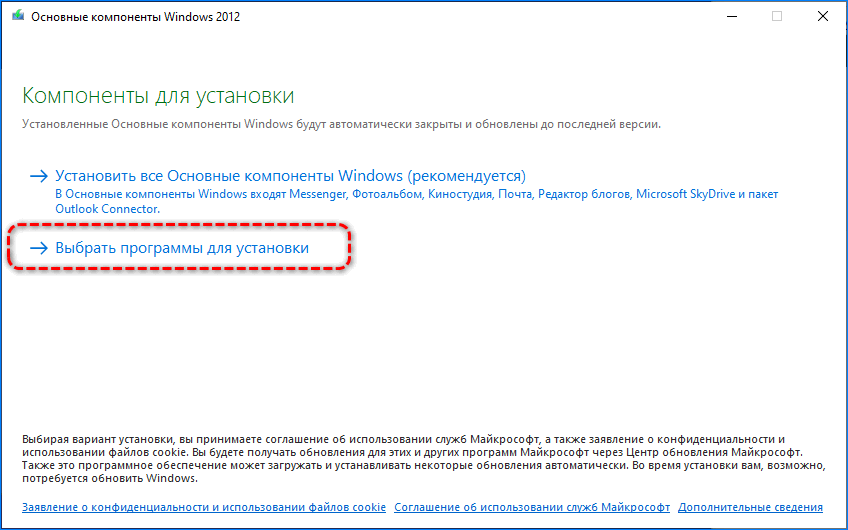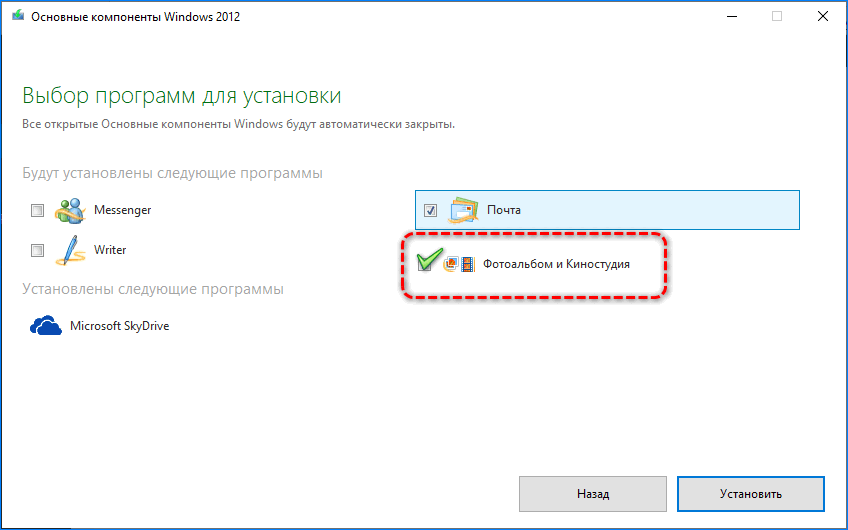На чтение 5 мин. Просмотров 18.2k. Опубликовано 18.01.2020
Windows Movie Maker – это бесплатный редактор, в который встроены основные инструменты для работы с видео. Рассмотрим, как пользоваться Windows Movie Maker, как создавать качественные видеоролики, слайдшоу или презентации в считанные минуты.
Навигация
- Возможности и функции
- Как работать с Movie Maker
- Добавление видео и звука
- Как вырезать фрагмент из видео
- Работа с эффектами
- Как добавить титры
- Настройка уровня громкости
- Как добавить переходы
- Как сохранить проект в видеофайл
Возможности и функции
Что это за программа – Windows Movie Maker? Это простой и функциональный видеоредактор от компании Microsoft. Продукт уже не поддерживается, но продолжает пользоваться популярностью ввиду понятного интерфейса и простоты в работе.
Существует обновленная версия редактора – Киностудия Windows. Софт предназначен для неопытных пользователей для простого и быстрого монтирования роликов.
Возможности программы следующие:
- монтирование и создание простых видео файлов или изображений, а также их обработка;
- запись готового проекта на CD и DVD диски и публикация на видеохостингах и сайтах;
- использование встроенных эффектов;
- импорт фото и видео с камеры в редактор.
С помощью Windows Movie Maker можно склеивать и обрезать ролики, а также добавлять переходы, титры и заголовки. Перед сохранением проекта можно настроить качество видео.
Как работать с Movie Maker
Редактор входит в стандартный набор приложений для Windows ME, XP и Vista. Для новых версий операционной системы скачать Movie Maker можно на сторонних сайтах. На примере версии Movie Maker 2.6 рассмотрим, как работать в программе.
Перед тем, как переходить к созданию видео, необходимо изучить интерфейс. Он состоит из нескольких основных элементов:
- Главная панель с разделами выпадающего меню.
- Окно с контентом.
- Шкала времени и раскадровки.
- Окно с предварительным просмотром получившегося видео.
Импортировать можно видео, аудио файлы и изображения. Основные команды и функции находятся в главном окне.
Добавление видео и звука
Работать в Movie Maker можно с контентом, который заблаговременно добавляется в редактор. Для начала видео или изображение нужно импортировать.
Для этого сделайте следующее:
- В блоке слева в разделе «Запись видео» нажмите на нужную кнопку для импорта.
- Автоматически откроется проводник системы.
- Выберите файлы: они переместятся в окно контента Movie Maker.
- Ролики или анимацию мышью перетащите на шкалу раскадровки.
Если порядок файлов нужно поменять, сделать это можно прямо на шкале. Чтобы уменьшить продолжительность ролика, откройте отображение шкалы времени и щелкните по файлу левой кнопкой мыши. Появятся две красные стрелочки, которыми можно отрегулировать продолжительность, передвигая их влево или вправо.
Как вырезать фрагмент из видео
Иногда требуется убрать из видео лишнюю часть, например, в середине.
Пошагово рассмотрим, как вырезать часть ролика из любого места:
- Поставьте ползунок на временной шкале в том месте, где нужно обрезать ролик.
- Нажмите на верхней панели «Клип», затем выберите «Разделить».
- На шкале будет видео, что запись разделилась на две части. После этого нужно определить, где закончится вырезанный фрагмент. Поставьте курсор в это место и повторите действие через меню.
- Выделите вырезанный участок и удалите его нажатием клавиши Del.
Команде «Разделить» присвоена горячая комбинация клавиш Ctrl + L.
Если нужно убрать звук из ролика, сделать это можно через меню «Клип». Наведите курсор на строку «Аудио» и в появившемся списке кликните по «Выключить».
Работа с эффектами
С помощью Windows Movie Maker можно накладывать на ролик эффекты.
Для этого действуйте следующим образом:
- Перейдите в список функций «Видео» через меню «Клип».
- Выберите пункт «Видеоэффекты».
- Откроется окно, в котором можно управлять эффектами: накладывать их или удалять.
В отличие от большинства редакторов, в Movie Maker нет функции предпросмотра эффектов.
Как добавить титры
Для создания законченного видеоролика можно наложить заголовок или титры:
- Нажмите на меню «Сервис».
- Выберите функцию «Название и титры».
- В появившемся окне выберите то, что нужно разместить.
- В специальном поле введите текст и щелкните по кнопке «Готово».
Редактор позволяет добавить титры в начале или в конце ролика, а также наложить заголовок на выбранном клипе, перед или после него.
Настройка уровня громкости
Если нужно сделать громкость звуковой дорожки ниже, чтобы она звучала на фоне или не перекрывала голос, то настроить уровень можно следующим образом:
- В нижней области кликните по иконке «Уровень звука», которая представляет собой вертикальную шкалу.
- В появившейся шкале можно определить преобладание звука из видео или наложенной музыки с помощью ползунка.
Есть еще один способ регулировки громкости. Для этого выберите на шкале раскадровки аудио или видео файл, для которого нужно определить уровень звука. Затем щелкните по меню «Клип», наведите курсор на «Аудио» и в появившемся списке нажмите на «Громкость». В шкале сделайте нужные настройки.
Как добавить переходы
Чтобы соединить несколько отдельных роликов в один, следуйте инструкции:
- Перетащите первый файл на временную шкалу.
- Перенесите второй ролик, который должен идти вслед за первым. Они автоматически склеятся.
- Чтобы добавить переходы, в левой панели разверните меню «Монтаж фильма» и выберите «Просмотр видео переходов».
- Появится новое окно, где будет отображен список всех доступных переходов.
- Выберите переход и перетащите его на стык между двух роликов.
Смена кадров получается плавной, визуально ее приятно просматривать. Без них картинка кажется дерганной и не всегда логичной. Для каждого перехода можно применять эффекты.
Как сохранить проект в видеофайл
Чтобы сохранить получившийся результат в формате видео для Windows 7, сделайте следующее:
- Если требуется перейти в главное окно, нажмите на кнопку «Операции».
- Разверните меню слева «Завершение создания фильма».
- Нажмите на кнопку «Сохранение на компьютере».
- Запустится Мастер сохранения фильмов. Здесь введите название ролика, а также укажите путь для сохранения.
- Нажмите на кнопку «Далее».
- В следующем окне можно настроить качество ролика. Внизу отображается его размер.
- Щелкните по кнопке «Далее».
После этого запустится процесс экспорта. Время процедуры зависит от того, какого размера файл.
Мы разобрали описание программы, ее основные возможности и функции, необходимые для создания простого фильма. Редактор дает возможность воплотить свои задумки на ПК. Понятный интерфейс, быстрота и набор основных инструментов для создания ролика – вот основные преимущества Windows Media Maker.
| Рекомендуем!InstallPack | Стандартный установщик |
|
|---|---|---|
| Официальный дистрибутив MoveMaker | ||
| Тихая установка без диалоговых окон | ||
| Рекомендации по установке необходимых программ | ||
| Пакетная установка нескольких программ |
рекомендует InstallPack, с его помощью вы сможете быстро установить программы на компьютер, подробнее на сайте.
Movie Maker – официальный редактор видео от Microsoft, ранее переустанавливаемый вместе с операционными системами Windows Me/XP/Vista, а сейчас – распространяющийся отдельно, как «Киностудия Windows Live»: новинка сильно изменила процесс взаимодействия с роликами, картинками и музыками, а потому – быстро обрела негативную репутацию среди пользователей.
И на то несколько причин: больше нельзя использовать анимированные переходы и добавлять картинки в свободном пространстве между роликами, нельзя открывать файлы многих форматов, невозможно создавать слайд-шоу с музыкой. Даже звуковые дорожки и те остались в прошлом.
Если подобная ситуация не устраивает и нужны срочные перемены, то вот два способа, как скачать movie maker бесплатно для windows 10, а затем – короткая инструкция, как познакомиться с новинкой от Microsoft.
Содержание
- Загрузка последней версии Movie Maker на Windows 10
- Загрузка знаменитой версии 2.6 на Windows 10
- Загрузка официальной версии Movie Maker через цифровой магазин
- Итог
- Скачать Movie Maker для Windows 10
До 10 января 2017 года видеоредактор от Microsoft распространялся на официальном сайте в составе пакета программ Windows Essentials. С тех пор форма загрузки заблокирована, и все ссылки ведут к ошибке 404. Поэтому воспользоваться придется альтернативным источником, к примеру – фанатскими сайтами, где доступны дистрибутивы Movie Maker последней версии (6.2, не обновлявшейся еще с 2012 года) для всех операционных систем семейства Windows разной разрядности – 32 и 64-bit.
- Первый шаг – перейти по ссылке. И, прямо на главной странице, выбрать загрузку для Windows 10.
- Дальше – сохранить файл в нужную папку (или же по умолчанию), и инициировать установку.
- Вчитываться в каждую строчку текста совсем необязательно. Метод с беспрерывным нажатием кнопки «Далее» до сих пор актуален и прекрасно справляется с задачей.
- Но если проконтролировать процесс все-таки важно, то остановиться следует лишь на выборе каталога, где будут размещаться все файлы Movie Maker, а также созданные ролики или сохраненные черновики.
- Последний этап – согласиться с расстановкой ярлыков в меню пуск и на рабочем столе.
- Сразу после запуска обязательно появится меню регистрации. Никакие пароли, адреса электронной почты или ключи вводить необязательно, можно смело кликать по кнопке «Later».
- И вот момент истины – установка завершена!
Интерфейс видеоредактора сильно изменился, особенно по сравнению с «классической версией» – 2.6. Кнопок стало в несколько раз больше (к примеру, появилась панель с быстрой загрузкой видео в социальные сети или на YouTube), основной функционал растянулся на несколько соседних вкладок с выпадающими меню.
И все же суть та же – нужно лишь попробовать!
Кстати, если после установки основной язык программы английский, то придется поработать с настройками.
Прежде всего, придется заглянуть в место установки программы по умолчанию (C:Program Files (x86)Windows Live), дальше – отыскать каталог Installer.
Нажать на LangSelector.exe. В выпадающем списке выбрать «Русский» и сохранить. Готово!
Загрузка знаменитой версии 2.6 на Windows 10
Если инновации от Microsoft не впечатлили и хочется «классики», то остается последний вариант – откопать запылившийся дистрибутив программы, завоевавшей всемирную любовь еще на XP.
- Разумеется, ни о каких официальных источниках и речи быть не может. Загружать придется с хостинга, где каким-то чудом уцелел нужный файл. Все стандартно. Загрузить, сохранить в нужную папку, а затем – запустить дистрибутив.
- Когда появится установщик – смело нажимать далее, затем – поставить галочку напротив соглашения с лицензионными требованиями. Дождаться завершения всех процессов.
- Вызвать пуск и отыскав Movie Maker6, запустить и радоваться жизни. Полная версия, на русском языке, без ограничений, да еще и со стандартным интерфейсом!
Загрузка официальной версии Movie Maker через цифровой магазин
Если альтернативные ресурсы с программами и файлами не вызывают доверия, и нужны честные и проверенные сайты, то стоит пойти путем наименьшего сопротивления и наибольшей безопасности.
- Вызвать меню пуск и, не нажимая лишних кнопок, набрать слово «Магазин» (поиск появляется в автоматическом режиме).
- В верхней части появившегося интерфейса нажать на значок лупы, затем – ввести «Киностудия».
- Перейти на страницу стороннего приложения. Кликнуть на кнопку «Получить».
- Дождаться завершения всех установочных процессов, нажать запустить.
- Выбрать для загрузки видео или же снять новое (видимо, технология предназначалась для телефонов и смартфонов и лишь позже осела на персональных компьютерах, а потому и выглядит устаревшей и ненужной). Если материал добавлен, то осталось лишь поработать над некоторыми деталями.
- Функционал по сравнению с оригинальным Movie Maker похудел примерно на 90% процентов. Из возможностей – накладывание музыки «сверху», добавление подписей и картинок, да масштабирование. Словом, не такой муви мейкер для виндовс 10 все ждали, но и Microsoft не спешит менять ситуацию к лучшему.
Итог
Какой версией пользоваться? Фанаты бессменным лидером среди редакторов от Microsoft называют версию 2.6: функционал серьезный, но упакованный в приятный и невероятно доступный интерфейс. Форматы воспринимаются разные, сохранять получившиеся ролики и слайд-шоу можно как угодно.
Версия 6.2 обладает похожими возможностями, но страдает от ненужных кнопок и меню — иногда в поисках нужной кнопки проходит слишком много времени.
Киностудия критиками и пользователями воспринимается сугубо отрицательно. Возможно, ситуация изменится в будущем.
Скачать Movie Maker для Windows 10
| Рекомендуем!InstallPack | Стандартный установщик |
|
|---|---|---|
| Официальный дистрибутив Movie Maker | ||
| Тихая установка без диалоговых окон | ||
| Рекомендации по установке необходимых программ | ||
| Пакетная установка нескольких программ |
рекомендует InstallPack, с его помощью вы сможете быстро установить программы на компьютер, подробнее на сайте.
Загрузить последнюю версию Movie Maker с официального магазина
4.2
10
голоса
Рейтинг статьи
( 6 оценок, среднее 3.5 из 5 )
Содержание
- Как добавить файлы в программу
- Как в Windows Movie Maker обрезать видео
- Как вырезать фрагмент из видео
- Как убрать с видеозаписи звук
- Как наложить эффект на видеозапись
- Как ускорить воспроизведение видео
- Как на видео наложить музыку
- Как в Windows Movie Maker добавить титры
- Как сохранять кадры из видео
- Как настроить громкость звука
- Как склеить несколько отдельных роликов
- Как добавлять переходы
- Как настроить плавные переходы между звуком
- Как сохранить видео на компьютер
- Вопросы и ответы
Windows Movie Maker – это довольно популярный бесплатный видеоредактор, который можно скачать на русском языке. Но из-за своего не совсем понятного интерфейса программа часто заставляет пользователей задуматься: что и как сделать. Мы решили в этой статье собрать наиболее популярные вопросы и дать на них ответы.
Скачать последнюю версию Windows Movie Maker
Windows Movie Maker — это фирменный редактор видео от компании Microsoft, который входил в стандартный «комплект поставки» операционной системы Windows вплоть до версии Vista. Несмотря на то, что приложение уже давно не поддерживается, оно не спешит терять популярности среди пользователей.
Давайте рассмотрим, как все же пользоваться видеоредактором Муви Мейкер.
Как добавить файлы в программу
Прежде, чем вы приступите к редактированию видео, вам потребуется добавить файлы, с которыми и будет проводиться дальнейшая работа.
- Для этого запустите программу Windows Movie Maker. Кликните по кнопке «Операции», чтобы открыть дополнительное меню, а затем нажмите кнопку в соответствии с типом файла, который вы хотите загрузить: если это видеозапись, кликните по «Импорт видео», если музыка, соответственно, «Импорт звука или музыки» и т.д.
- Начнется процесс импорта, длительность которого будет зависеть от размера загружаемого файла. Как только процедура будет завершена, данное окно автоматически скроется.
- Видео можно добавить в программу и намного проще: достаточно лишь переместить его в окно программы. Но следует это делать только при открытой вкладке «Операции».
Как в Windows Movie Maker обрезать видео
Чтобы обрезать видео, загрузите его в редактор и переключите в режиме «Отображение шкалы времени». Теперь вам нужно внимательно просмотреть видео и определить, какой участок нужно вырезать. С помощью кнопки «Разделить на две части» нарежьте видео, перемещая ползунок в необходимые места. Затем все ненужные фрагменты удалите.
Если же вам нужно просто обрезать видео сначала или с конца, то переместите мышь в начало или конец шкалы времени и когда появится значок обрезки, перетащите ползунок на время, до которого нужно обрезать.
Подробнее смотрите в этой статье:
Как обрезать видео в Windows Movie Maker
Как вырезать фрагмент из видео
Зачастую пользователям требуется не просто обрезать видеозапись, а вырезать из нее лишний фрагмент, который может располагаться, например, по центру. Но сделать это очень просто.
- Для этого переместите ползунок на временной шкале в видео в ту область, где будет обозначено начало фрагмента, который требуется вырезать. Следом откройте в верхней части окна вкладку «Клип» и выберите пункт «Разделить».
- В итоге вместо одного ролика у вас получится два отдельных. Следом переместите ползунок на временной шкале теперь уже в ту область, где будет расположен конец вырезаемого отрезка. Снова выполните разделение.
- В завершение выделите отделенный отрезок одним кликом мыши и удалите его клавишей Del на клавиатуре. Готово.
Как убрать с видеозаписи звук
Чтобы убрать с видеозаписи звук необходимо открыть ее в Windows Movie Maker и вверху найти меню «Клипы». Найдите вкладку «Аудио» и выберите «Выключить». В результате вы получите видео без звука, на которое можно накладывать любую аудиозапись.
Как наложить эффект на видеозапись
Чтобы видео стало ярче и интереснее, на него можно наложить эффекты. Сделать это вы также можете с помощью Windows Movie Maker.
Для этого загрузите видео и найдите меню «Клип». Там нажмите на вкладку «Видео» и выберите «Видеоэффекты». В открывшемся окне вы можете как накладывать эффекты, так и удалять их. К сожалению, функция предпросмотра в редакторе не предусмотрена.
Как ускорить воспроизведение видео
Если вы хотите ускорить или замедлить воспроизведение видео, то вам необходимо загрузить видеозапись, выделить ее и найти в меню пункт «Клип». Там перейдите по вкладке «Видео» и выберите пункт «Видеоэффекты». Здесь вы можете найти такие эффекты, как «Замедление, в два раза» и «Ускорение, в два раза».
Как на видео наложить музыку
Также в Windows Movie Maker вы можете просто и легко наложить на видео аудиозапись. Для этого нужно так же, как и видео, открыть музыку и с помощью мыши перетащить ее под видеозапись на нужное время.
Кстати, так же, как и видеозапись, вы можете обрезать и накладывать эффекты на музыку.
Как в Windows Movie Maker добавить титры
Вы можете добавить титры на свой видеоклип. Для этого найдите меню «Сервис», а там выберите пункт «Название и титры». Теперь вам необходимо выбрать, что и где именно вы хотите разместить. Например, титры в конце фильма. Появится небольшая табличка, которую вы можете заполнить и добавить в клип.
Как сохранять кадры из видео
Довольно часто пользователям требуется «вытащить» кадр из видеозаписи, сохранив его в виде изображения на компьютере. Сделать это в Movie Maker можно буквально в пару мгновений.
- Открыв видео в Movie Maker, с помощью ползунка на временной шкале переместите его в ту часть видео, чтобы на экране отобразился именно тот кадр, который вы и хотите сохранить.
- Чтобы заснять кадр, в правой области окна программы по указанной ниже кнопке.
- На экране отобразится Проводник Windows, в котором вам лишь остается указать конечную папку для сохраняемого изображения.
Как настроить громкость звука
Если, например, вы монтируете видео с комментариями, то уровень громкости наложенной звуковой дорожки с фоновой музыкой должен быть таким, чтобы он не перекрывал собою голос.
- Для этого в нижней левой области окна кликните по кнопке «Уровень звука».
- На экране отобразится шкала, перемещая ползунок на которой вы сможете или сделать преобладание звука из видео (в таком случае перемещайте ползунок левее), или преобладание отдельно загруженного звука или музыки (ползунок следует размещать правее).
- Можно поступить и несколько другим образом: выделите на временной шкале видео или звук, громкость для которого требуется настроить, а затем в верхней части окна кликните по вкладке «Клип», а следом пройдите к меню «Аудио» — «Громкость».
- На экране отобразится шкала, с помощью которой вы сможете отрегулировать громкость звука.
Как склеить несколько отдельных роликов
Предположим, у вас на компьютере имеется несколько отдельных видеозаписей, которые необходимо соединить в одну композицию.
- Загрузите видеозапись, которая станет первой идти при склейке видео, а затем перетащите ее мышкой во временную шкалу. Видео закрепится.
- При необходимости, снова открыв вкладку «Операции», перетащите в окно Movie Maker видео, которое пойдет вслед за первым. Добавив его в программу, перетащите его на временную шкалу точно таким же образом. Подобным образом поступите со всеми роликами, которые вам требуется склеить.
Как добавлять переходы
Если не применять к склеенным видеозаписям переходы, тогда один ролик будет сменяться другим резко, что, согласитесь, будет смотреться оборванно. Решить проблему можно, добавив перед началом каждого видео переход.
- Откройте раздел «Операции» и разверните вкладку «Монтаж видео». Выберите пункт «Просмотр видео переходов».
- На экране отобразится список доступных переходов. Найдя подходящий, перетащите его мышкой на стык между двумя роликами, и он там закрепится.
Как настроить плавные переходы между звуком
Точно так же, как и в видео, звук после склейки по умолчанию резко сменяется другим. Чтобы такого не было, для звука можно применить плавное вступление и затухание.
Для этого выделите на временной шкале ролик или звуковую дорожку одним кликом мыши, после чего откройте в верхней части окна программы вкладку «Клип», пройдите к разделу «Аудио» и отметьте галочками один или сразу два пункта: «Появление» и «Исчезновение».
Как сохранить видео на компьютер
Закончив, наконец, процесс монтажа в Movie Maker, вам остается завершающий этап – сохранить получившийся результат на компьютер.
- Для этого откройте раздел «Операции», разверните вкладку «Завершение создания фильма» и выберите пункт «Сохранение на компьютере».
- На экране отобразится Мастер сохранения фильмов, в котором вам потребуется задать название для своего ролика и указать папку на компьютере, куда он будет сохранен. Кликните по кнопке «Далее».
- При необходимости, установите качество для видео. В нижней части окна вы будете видеть его конечный размер. Выберите кнопку «Далее».
- Начнется процесс экспорта, длительность которого будет зависеть от размера ролика – вам лишь остается дождаться его окончания.
Мы рассмотрели основные возможности программы, которых вам вполне хватит чтобы отредактировать видеозапись. Но вы можете продолжать изучать программу и знакомится с новыми функциями, чтобы ваши видео стали действительно качественными и интересными.
What to Know
- Select Import Video > choose video file > drag to storyboard to add.
- Rename imported clips: Double-click video title > enter new name > Enter.
- Split clips: Move playhead to desired split location > select Split icon. To merge, select clips > Ctrl+M.
This article explains how to edit videos within the Windows Movie Maker program.
Microsoft no longer supports Windows Movie Maker. We’ve left the information below for archival purposes. Try one of these alternatives instead.
Import Video to Edit
Before you begin editing in Movie Maker, you need to import some video clips.
woman working on video program
Title the Video Clips
Generally, Windows Movie Maker will save your imported clips with generic titles. You should rename the clips with titles that refer to their content. This will make it easier to find specific scenes and will keep your project better organized.
To rename a video clip, double-click on its current title. This will highlight the text, which you can delete and replace with the new title.
Split Clips Into Separate Scenes
Windows Movie Maker usually does a good job of identifying scene breaks in your video and then splitting the video up into clips accordingly. However, you’ll occasionally end up with a clip that contains more than one scene. When this happens, you can split the clip into two separate scenes.
To split a video clip, locate the playhead at the first frame after the scene break. Click the Split icon, or use the keyboard shortcut CTRL + L. This will break the original video clip into two new ones.
If you accidentally split a clip in two, it’s easy to restore the original, full video clip. Just select the two new clips, and click CTRL + M. And, voila, the two clips are one again.
Delete Unwanted Frames
Splitting clips is also a handy way to get rid of any unwanted frames at the beginning or end of a video clip. Just split the clip to separate the part you want to use everything else. This creates two clips, and you can delete the one that you don’t want.
Storyboard Your Video
Once you have your clips cleaned up and ready to go in the movie, arrange everything in the storyboard. Drag the clips and drop them in the order they should appear. You can preview your movie on the monitor, and it’s easy to rearrange the clips until you get the order of the movie right.
Trim Clips in the Timeline
After you have arranged your video clips in the storyboard, you may decide that you want to adjust the length of time some of the clips play. Do this by trimming the video clips in the editing timeline.
First, switch from Storyboard to Timeline view. Then, place your cursor at the beginning or end of the clip that you want to adjust. A red arrow appears, with the instructions click and drag to trim clip. Drag the arrow to trim away the beginning or end of the clip. When you release the mouse, the highlighted portion of the clip remains, and the rest is deleted.
By trimming your clips, you can fine-tune your video so that the scenes flow smoothly together.
How to Trim Video in Windows 10
Finish Your Movie Maker Video
Once you’ve edited the video clips, you can add the finishing touches to your movie by adding music, title, effects, and transitions.
Thanks for letting us know!
Get the Latest Tech News Delivered Every Day
Subscribe
What to Know
- Select Import Video > choose video file > drag to storyboard to add.
- Rename imported clips: Double-click video title > enter new name > Enter.
- Split clips: Move playhead to desired split location > select Split icon. To merge, select clips > Ctrl+M.
This article explains how to edit videos within the Windows Movie Maker program.
Microsoft no longer supports Windows Movie Maker. We’ve left the information below for archival purposes. Try one of these alternatives instead.
Import Video to Edit
Before you begin editing in Movie Maker, you need to import some video clips.
woman working on video program
Title the Video Clips
Generally, Windows Movie Maker will save your imported clips with generic titles. You should rename the clips with titles that refer to their content. This will make it easier to find specific scenes and will keep your project better organized.
To rename a video clip, double-click on its current title. This will highlight the text, which you can delete and replace with the new title.
Split Clips Into Separate Scenes
Windows Movie Maker usually does a good job of identifying scene breaks in your video and then splitting the video up into clips accordingly. However, you’ll occasionally end up with a clip that contains more than one scene. When this happens, you can split the clip into two separate scenes.
To split a video clip, locate the playhead at the first frame after the scene break. Click the Split icon, or use the keyboard shortcut CTRL + L. This will break the original video clip into two new ones.
If you accidentally split a clip in two, it’s easy to restore the original, full video clip. Just select the two new clips, and click CTRL + M. And, voila, the two clips are one again.
Delete Unwanted Frames
Splitting clips is also a handy way to get rid of any unwanted frames at the beginning or end of a video clip. Just split the clip to separate the part you want to use everything else. This creates two clips, and you can delete the one that you don’t want.
Storyboard Your Video
Once you have your clips cleaned up and ready to go in the movie, arrange everything in the storyboard. Drag the clips and drop them in the order they should appear. You can preview your movie on the monitor, and it’s easy to rearrange the clips until you get the order of the movie right.
Trim Clips in the Timeline
After you have arranged your video clips in the storyboard, you may decide that you want to adjust the length of time some of the clips play. Do this by trimming the video clips in the editing timeline.
First, switch from Storyboard to Timeline view. Then, place your cursor at the beginning or end of the clip that you want to adjust. A red arrow appears, with the instructions click and drag to trim clip. Drag the arrow to trim away the beginning or end of the clip. When you release the mouse, the highlighted portion of the clip remains, and the rest is deleted.
By trimming your clips, you can fine-tune your video so that the scenes flow smoothly together.
How to Trim Video in Windows 10
Finish Your Movie Maker Video
Once you’ve edited the video clips, you can add the finishing touches to your movie by adding music, title, effects, and transitions.
Thanks for letting us know!
Get the Latest Tech News Delivered Every Day
Subscribe
Современный компьютер способен выполнять множество задач. Это не только гейминг, веб-серфинг и просмотр видео, но и работа над сложными проектами. Так, например, пользователей интересует программа Windows Movie Maker для операционной системы Windows 10. Она знакома еще со времен старых версий ОС вроде XP, но до сих пор остается загадкой для многих людей. Поэтому нужно разобраться, что собой представляет приложение, и как с ним работать.
Предназначение редактора
Муви Мейкер – это специальное приложение, которое является отличным инструментом для создания видеороликов. В российском варианте перевода программа имеет название «Киностудия». Она позволяет простым пользователям создавать целые фильмы из видеозаготовок и фотографий. А главной фишкой ПО становится то, что за него не нужно платить. Приложение находится в свободном доступе и ждет того момента, когда вы запустите его и начнете формировать шедевр кинематографа.
С чего начать
Первым делом любой человек, собирающийся редактировать видео средствами Windows Movie Maker, должен позаботиться о загрузке соответствующего программного обеспечения. Служба поддержки Microsoft рекомендует поступить следующим образом:
- Откройте магазин Microsoft.
- Используя поиск, введите запрос «Киностудия».
- Найдите в списке одноименное приложение и нажмите на кнопку «Установить».
Программа автоматически загрузится и через пару минут будет готова к использованию. Для ее запуска достаточно найди исполняемый файл через поиск Windows или в меню «Пуск».
Важно. С недавнего времени программа «Киностудия» стала недоступна для скачивания в официальном магазине приложений Microsoft. В то же время инсталлятор можно найти на сторонних ресурсах, а вместо Movie Maker на Windows 10 предустановлена утилита «Фотографии» со встроенным видеоредактором.
Разобравшись с установкой программного обеспечения, переходим к подготовке. Для этого подберите видеоролики и фотографии, которые будут использоваться в вашем фильме. Также позаботьтесь о создании музыкального сопровождения, заранее загрузив треки на компьютер. Поместите заготовки в одну папку, чтобы при создании ролика не тратить время на поиск нужных компонентов.
Работа с аудио и видео
Видеоредактор Windows построен таким образом, чтобы даже новичок после запуска знал, какие кнопки нажимать для выполнения тех или иных действий. Однако некоторые моменты все-таки нужно обговорить. В частности, после запуска Муви Мейкера пользователь видит два больших окна. В левом будет отображаться результат работы, а правая часть предусмотрена для добавления картинок и видео. Скопируйте в это поле изображение или часть видеоролика, чтобы добавить заготовку в редактор.
После добавления видео или фото в правой части экрана начнет отображаться временная шкала (раскадровка) будущего фильма. Щелкнув ЛКМ по маленькой иконке в виде мелодии (находится в левом верхнем углу интерфейса), откроется окно для выбора музыкального сопровождения. После добавления аудиофайла звуковая дорожка будет отображаться под шкалой видео.
Любые дальнейшие действия, будь то добавление новой песни, фотографии или видеозаготовки, выполняются через вкладку «Главная». Здесь отображаются все необходимые кнопки. Также в этом пункте представлены инструменты для создания субтитров и просто нанесения текста на видео. А еще есть возможность записать закадровый голос.
Анимация и добавление эффектов к раскадровке
После добавления в проект нескольких видеороликов и фотографий, перед пользователем остро встанет вопрос плавного перехода между сценами. Для этого предусмотрены специальные анимации, которые располагаются в одноименной вкладке. Выберите подходящий шаблон и перетащите его на стык между сценами в раскадровке.
Следующая интересная вкладка – «Визуальные эффекты». Она позволяет украсить будущий фильм при помощи эффектов или изменения настроек яркости и контрастности. Изменения применяются к выбранному фрагменту, но их можно автоматически распространить на весь проект.
Редактирование видео
После завершением работы над переходами и визуальными эффектами пользователь может заметить, что в фильме очень много лишних фрагментов, и хронометраж требуется сократить. Для этого нужно перейти во вкладку «Правка». Здесь представлено несколько инструментов редактирования.
Так, есть возможность изменить скорость, громкость и другие параметры видео. Кроме того, предлагается выбрать начальную и конечную точки. Если эти инструменты покажутся вам неудобными, то следует редактировать хронометраж отдельных фрагментов путем сужения или расширения их полосок в раскадровке. Выполняется операция через захват ЛКМ края сцены и переноса содержимого в ту или иную часть экрана. При желании можно не просто изменить продолжительность фрагмента, но и поменять его местами с другой сценой.
Сохранение и публикация готового результата
На протяжении всего процесса редактирования в правой части интерфейса будет отображаться плеер. Нажмите на кнопку «Play», чтобы начать воспроизведение фильма. Если вас все устраивает, то потребуется сохранить свое творение в рамках отдельного файла. Так вы сможете поделиться видеороликом с друзьями или загрузить проект в социальные сети. Действуйте по инструкции:
- Кликните ЛКМ по вкладке «Файл».
- Перейдите в «Сохранить фильм».
- Выберите формат будущего видео, исходя из требуемого качества картинки и типа устройства для воспроизведения.
- Дождитесь окончания рендеринга.
На заметку. Скорость сохранения фильма напрямую зависит от мощности компьютера, продолжительности и качества видео.
Обычно Windows Movie Maker сам предлагает выбрать папку для сохранения. Если подобного предложения не было, то ищите фильм в разделе «Видео» приложения «Этот компьютер». А если желаете сэкономить время, то сразу в «Киностудии» выбирайте публикацию работы в одной из социальных сетей.
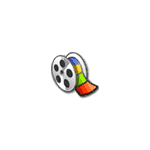
Как это часто бывает с такого рода программами, при попытке найти, где можно скачать Windows Movie Maker для Windows 10 и предыдущих версий ОС, пользователь с ненулевой вероятностью попадает на сомнительный сайт, где загруженный архив может содержать не только нужный нам редактор видео. Чтобы этого не случилось, раньше достаточно обратиться к официальному сайту Microsoft, однако с недавних пор эту программу убрали и оттуда. Тем не менее, возможность бесплатно скачать оригинальный Movie Maker 6.0 и 2.6 осталась, в этой инструкции — подробно о том, как это сделать. Также может быть интересно: Лучшие бесплатные редакторы видео
- Как скачать оригинальный Movie Maker для Windows 10, 8.1 и Windows 7 из Интернет-архива (на русском языке)
- Видео инструкция
- Неофициальный способ скачать Movie Maker 2.6 и Movie Maker 6.0
- Загрузка с официального сайта Майкрософт (способы больше не работают)
Как бесплатно скачать Movie Maker для Windows 10, 8.1 и 7 на русском языке с Internet Archive
Майкрософт убрала возможность загрузки Windows Movie Maker с официального сайта (и новую «Киностудию» и старый вариант Movie Maker). А этот же видеоредактор, доступный на сторонних сайтах подчас может устанавливать нежелательное ПО. Однако, на сайте Internet Archive (web.archive.org, представляет собой архив интернета, в том числе на предыдущие даты), эти файлы доступны (как часть архива официального сайта): причем именно в оригинальном своём виде, так как были выложены на официальном сайте, что лучше и безопаснее, чем загрузка со сторонних сайтов. Достаточно найти прямую ссылку (это я сделал за вас) на загрузку Movie Maker (именно на русскоязычный файл), как они были представлены в прошлом на сайте Майкрософт, вставить на сайте web.archive.org и выбрать дату, на которую есть сохраненный вариант в Internet Archive.
Прямые ссылки на загрузку Windows Movie Maker на русском языке на официальном сайте Майкрософт выглядели следующим образом (можете не использовать их, далее будут приведены прямые ссылки, позволяющие скачать Movie Maker нужной версии с русскоязычным интерфейсом):
- https://download.microsoft.com/download/2/e/3/2e33cda0-9eea-4308-b5a6-2e31abad6523/MM26_RU.msi (Movie Maker 2.6).
- https://wl.dlservice.microsoft.com/download/1/D/7/1D7A2972-EF5A-46CF-AB3C-8767E6EAF40C/ru/wlsetup-all.exe (Windows Movie Maker 2012, Киностудия).
После поиска этих файлов в архиве интернета (если не понятно, как это делать — ниже есть видео) получаем прямые ссылки на загрузку их архива официального сайта:
- Скачать Windows Movie Maker 2.6 для Windows 10, 8.1 и Windows 7 на русском языке можно по адресу https://web.archive.org/web/20150613220538/http://download.microsoft.com/download/2/e/3/2e33cda0-9eea-4308-b5a6-2e31abad6523/MM26_RU.msi
- Загрузить Movie Maker 2012 6.0 (Киностудия) на русском языке в составе «Основные компоненты Windows 2012 можно здесь: https://web.archive.org/web/20130117135929/http://wl.dlservice.microsoft.com/download/1/D/7/1D7A2972-EF5A-46CF-AB3C-8767E6EAF40C/ru/wlsetup-all.exe
Установка и первого и второго варианта не представляет сложностей, работа в Windows 10 проверена, разве что следует учитывать такие моменты:
- В Windows Movie Maker 2.6 интерфейс установщика выполнен на английском языке (сам видеоредактор — на русском).
- При установке Windows Movie Maker 6.0 (2012) на первом экране можно нажать «Выбрать программы для установки» и отключить все ненужные компоненты, оставив только киностудию (и фотоальбом, от которого отказаться не получится).
Я проверил оба установщика— в обоих случаях это оригинальный файл от Майкрософт, установка проходит успешно, причем обе версии Movie Maker успешно работают в Windows 10 (а значит будут работать и в Windows 7, 8 и 8.1).
Однако рекомендую устанавливать Киностудию — у неё куда лучше с поддержкой входных форматов видео, чем у оригинального Movie Maker. Но для её работы потребуется наличие .NET Framework 3.5 на компьютере (вам будет предложено автоматически скачать и установить этот компонент).
Видео инструкция
Обратите внимание: в Windows 10 появился новый простой редактор видео, который предустановлен в системе — Встроенный видеоредактор Windows 10.
Неофициальный способ скачать и установить Movie Maker 2.6 и Movie Maker 6.0
После выхода Windows 10 стал популярным сторонний набор компонентов системы Missed Features Installer 10 (MFI 10), представляющий собой ISO-файл для быстрой установки тех компонентов, которые присутствовали в предыдущих версиях ОС, но исчезли в последних. Также существует и версия MFI 7 (для Windows 7), но и та и другая версия позволяют установить Movie Maker во всех последних версиях системы, правда в данном наборе он предоставляется без русского языка интерфейса.
Шаги для загрузки простые — скачайте MFI 10 или MFI 7 и смонтируйте ISO образ в системе. Запустите со смонтированного диска исполняемый файл mfi.exe, после чего выберите пункт Windows Movie Maker (для этого в MFI 10 внизу окна программы пролистайте страницы до 3-й), а затем — требуемую версию видео редактора (версия 6.0 содержит также программу DVD Maker для создания DVD из фото и видео).
Начнется автоматическая установка, по окончанию которой вы получите работающий Movie Maker в своей системе (при каких-либо проблемах запуска, попробуйте также запуск в режиме совместимости). На скриншоте ниже — установленная таким образом версия 6.0 в Windows 10.
Ранее у Missed Features Installer был собственный официальный сайт, который сейчас закрылся. Тем не менее, MFI остался доступным для загрузки на сайте: chip.de/downloads/Missed-Features-Installer-fuer-Windows-10_88552123.html (но будьте внимательны, установщик с chip.de пробует также установить дополнительное ПО на компьютер от которого можно отказаться).
С сайта Майкрософт
С сайта Microsoft имеется возможность скачать Windows Movie Maker на русском языке сразу в двух вариантах (ниже мы рассмотрим установку с помощью каждого из них), также есть один безопасный неофициальный способ установить видеоредактор в версиях 2.6 и 6.0:
- Более новая версия программы — входит в состав Windows Essentials (Основные компоненты Windows 2012), имеет новые возможности, такие как интеграция с сервисами YouTube и Vimeo, новые эффекты видео и анимации, поддержку более широкого списка форматов, измененный интерфейс. В настоящее время на сайте называется Киностудия. Устанавливается с помощью Веб-установщика, есть русский язык
- Стандартная (привычная по предыдущим версиям Windows) версия Windows Movie Maker, доступна для скачивания в виде полноценного установщика (т.е. можно установить без подключения к Интернет). Поддерживается русский язык.
- Установка Windows Movie Maker 2.6 или 6.0 для Windows 7, 8 и Windows 10 без поддержки русского языка.
Оба варианта Windows Movie Maker (Киностудии) работают в Windows 7, 8 и Windows 10. Какой из них выбрать — решать вам. Ниже покажу, как загрузить их, установить, а также вставлю скриншоты интерфейса, которые, возможно, помогут вам определиться.
Загрузка и установка Windows Movie Maker в составе Windows Essentials
Обновление: Майкрософт убрал с официального сайта возможность скачать Киностудию, потому далее описанные шаги больше не позволят этого сделать.
Для того, чтобы скачать «новый» Windows Movie Maker, перейдите по ссылке microsoft.com/ru-RU/download/details.aspx?id=26689 и нажмите кнопку «Скачать».
Для установки, запустите загруженный файл, вы увидите предложение установить все основные компоненты Windows или же выбрать те из них, которые вам нужны. При выборе второго из этих вариантов, вы сможете указать установку только фотоальбома и киностудии (это и есть Windows Movie Maker) и продолжить установку. После установки, можно начинать пользоваться программой. Ниже — скриншот версии программы при использовании данного варианта установки, далее рассмотрим установку «старой» версии, не киностудии.
Как скачать Windows Movie Maker 2.6 с официального сайта
Для загрузки стандартной версии программы Windows Movie Maker без установки основных компонентов Windows, пройдите на эту страницу: http://www.microsoft.com/ru-ru/download/details.aspx?id=34
После нажатия кнопки «Скачать» вам предложат выбрать нужную загрузку. Для русской версии следует выбрать файл MM26_RU.msi.
По завершении загрузки, запустите файл и следуйте указаниям мастера установки. Сама установка занимает меньше минуты и через короткое время вы получите установленный бесплатный видео редактор в том варианте, в котором могли привыкнуть к нему, если использовали ранее, в составе предыдущих версий Windows. Ниже — скриншот главного окна Windows Movie Maker 2.6.
На этом все. Надеюсь, статья помогла вам скачать и установить Movie Maker из надежного источника.
Содержание
- Скачать Муви Мейкер
- Обзор Windows Movie Maker
- Особенности
- Поле для творчества
- Набор эффектов
- Разделение на фрагменты
- Бесплатность
- Step by Step
- Windows Movie Maker в рейтинге «Программы для монтажа видео»
- Скачать Муви Мейкер бесплатно
- Скачать Киностудия Movie Maker для Windows 10, 7, 8, XP
- Киностудия для Windows скачать бесплатно
- Описание основных особенностей Киностудии
- Windows Киностудия и её элементы
- Работаем с вкладкой по файлам
- Главная вкладка Windows Live
- Об анимации и ее функциях
- Использование визуальных эффектов
- Вкладка с проектами в меню Киностудия
- Вид вкладки меню в Киностудии
- Возможности правки
- Инструкция по работе в Киностудия Windows Live
- Структура программы
- Добавление контента для работы
- Нарезка
- Работа с текстом
- Работа со звуком
- Форматы и сохранение фильма
- Киностудия Windows Live
- Поддерживаемые форматы Киностудией Виндовс
- Как установить и запустить
- Скачать Киностудию для Windows 10 бесплатно
- Обзор возможностей
- Импорт, захват и сохранение
- Монтаж
- Визуальные эффекты и анимация
- Работа с проектом и субтитрами
- Установка
- Преимущества и недостатки
Скачать Муви Мейкер
Обзор Windows Movie Maker
Киностудия Windows или Movie Maker – простая программа для редактирования видео с базовым набором опций. С ее помощью можно разделить ролик на части, сделать слайд-шоу из изображений и добавить звуковой ряд к имеющейся записи. В роли источника контента могут выступать изображения, аудиодорожки и видео в форматах AVI и WMV. Интегрированная библиотека эффектов состоит из двух разделов – стандартные эффекты вроде замедления воспроизведения и пакет переходов. Его компоненты можно накладывать во время смены кадра одного фрагмента видео на другой. При желании на определенную область экрана можно добавить текстовые блоки, в том числе и титры. В Movie Maker есть специальный режим автоматического создания клипа из загруженных файлов.
Готовый проект можно сохранить в формате WMV или передать на подключенную цифровую камеру.
Movie Maker подойдет для Windows 7 с архитектурой 32/64 bit — также его скачать бесплатно можно для Виндовс XP, 10, 8, Vista.
Особенности
Простой редактор видео, позволяющий создавать проекты начального уровня и презентационные видеоролики. Программа Windows Movie Maker отличается удобным интерфейсом – в ней все задачи назначаются с помощью пошагового алгоритма. Приложение не требовательно к ресурсам компьютера. Оно рекомендуется обладателям офисных машин и пользователям, которые ранее не занимались монтажом видеороликов. Все возможности редактора доступны бесплатно.
Поле для творчества
Монтаж оригинальных роликов или видеопрезентаций
Набор эффектов
Добавляйте эффекты из встроенного набора
Разделение на фрагменты
Автоматическая разбивка длинных клипов на отрезки
Бесплатность
Movie Maker скачивается бесплатно на компьютер и при этом изначально содержит русскую версию меню
Step by Step
Операции по работе с клипами задаются с помощью пошагового интерфейса
Windows Movie Maker в рейтинге «Программы для монтажа видео»
Скачать Муви Мейкер бесплатно
Скачать Киностудия Movie Maker
для Windows 10, 7, 8, XP
Бесплатная версия: 2012 16.4.3528.0331
| Рекомендуем! InstallPack | Стандартный установщик |
|---|---|
| Официальный дистрибутив Windows Movie Maker | |
| Тихая установка без диалоговых окон | |
| Рекомендации по установке необходимых программ | |
| Пакетная установка нескольких программ |
SoftOK рекомендует InstallPack, с его помощью вы сможете быстро установить программы на компьютер, подробнее на сайте.
Источник
Киностудия для Windows скачать бесплатно
Многие пользователи операционной системы Windows 10 интересуются темой создания фильмов на основе имеющихся снимков и видеокадров. Отличное решение – Киностудия Windows, скачать бесплатно которую может каждый.
Описание основных особенностей Киностудии
По своей сути, данная разработка стала заменой для стандартной Movie Maker, которая всегда использовалась раньше. Этот продукт выпускался для более ранних версий ОС, включая Windows XP.
Новая версия Windows Live отличается своими преимуществами:
Конечно, начальная версия Киностудии для Виндвос Лайф не способна полностью заменить редакторы и приложения, которые используются на профессиональном уровне. Но её возможностей вполне хватает для создания привлекательных домашних роликов с красивыми переходами.
Стоит отдельно рассмотреть возможности и функции каждой кнопки.
Windows Киностудия и её элементы
Главная панель для Лайв открывается сразу после того, как пользователь открывает программу. Здесь располагается главный функционал, связанный с импортом. Ролики и картинки импортируются в проект, когда пользователь нажимает «Добавить видео и фотографии».
После этого с материалами можно осуществлять различные действия. Для удобства всё-таки опишем буквально каждый элемент, который имеется для Лив.
Работаем с вкладкой по файлам
Здесь можно выполнять различные действия, связанные с проектами:
Разрешение, размеры каждого запускаемого ролика пользователь может выбирать самостоятельно. Чтобы удобнее было смотреть на телефоне, используется формат видео для айфонов.
Допустимо импортировать видео, которое уже имеется на другом устройстве. Параметры программы настраиваются при использовании возможностей этого же блока. Русская версия не исключение.
Главная вкладка Windows Live
Здесь можно использовать всего одну кнопку для вставки картинок или фотографий в свои ролики. Поверх видеодорожки легко вставляются и музыкальные композиции. Допустима запись новых видео, прямо с камеры самого компьютера, если это необходимо.
Для создания аудио используется диктофон. При использовании OneDrive доступны дополнительные услуги для пользователей. Доступ к ним легко открыть, даже если решено установить видеоредактор без регистрации.
Отдельные кнопки позволят создать не только титры к ролику, но и заголовок.
Дополнительные параметры связаны со следующими направлениями:
Кнопка для сохранения располагается справа. Здесь при сохранении так же указываются необходимые параметры. Потом их не составит труда загрузить.
Об анимации и ее функциях
Речь идёт конкретно о переходной анимации, когда один объект сменяет другой. Не важно, идёт речь о видеовставках или обычных картинах. Настройка может осуществляться как вручную, так и в автоматическом режиме. Например, если есть девять фотографий, то вставки можно использовать при переходе к каждой из них.
Всего разновидностей анимации около двадцати, каждый может выбрать свой вариант. Можно использовать кнопку «Применить ко всем», чтобы везде создавался примерно одинаковый эффект.
Использование визуальных эффектов
По сравнению с предыдущим блоков, здесь элементов используется несколько меньше. Но качество из-за этого нисколько не страдает. Многие пользователи часто путаются, думая, что разные элементы практически неотличимы друг от друга. Визуальные эффекты можно использовать как на фото, так и на видео. Это приложение действительно полезное, тем более – полная версия.
Есть и другие дополнительные функции, включающие:
И это далеко не полный список доступных возможностей. В этой программе легко найти инструмент, подходящий для выражения той или иной идеи.
Вкладка с проектами в меню Киностудия
Здесь можно использовать функции вроде дополнительного выделения для закадрового текста, видео и музыки. Благодаря этому облегчается дальнейшая обработка.
Полезный раздел для тех, кто, к примеру, планирует вообще убирать звуковые дорожки. Можно просто выделить весь звук, чтобы не приходилось потом работать отдельно с каждым элементом. Здесь же пользователь определяется с форматом ролика в готовом виде.
Всего доступно два варианта:
Широкоэкранный формат получает всё большее распространение, если судить по современному развитию технологий. Даже когда скачиваются архивы вроде rar download.
Вид вкладки меню в Киностудии
Этот блок используется, когда пользователю надо настроить параметры для просмотра видео. К примеру, можно включать предварительный просмотр, когда ролик идёт во весь экран.
Это позволяет заранее оценить, как будет выглядеть ролик после того, как его обработка завершится.
Настраиваются и другие дополнительные параметры:
Если последняя увеличивается, то больше станет и ширина видео, когда используется соответствующий специальный блок, который встроен в редактор.
Возможности правки
Средства для обработки элемента назначаются и выбираются в зависимости от типа самого элемента, а так же на основе некоторых дополнительных характеристик.
К примеру, при редактировании видео пользователю доступны следующие действия:
Интересная функция – отдельная кнопка, устанавливающая так называемую стабилизацию. Со звуковыми дорожками проводятся те же операции, о которых уже говорилось выше.
Эффект замены аудио из видеоролика на трек пользователя – ещё одна функция, которая полезна тем, кто собирается использовать собственные дорожки. Громкость у самого ролика просто снижается до минимального уровня. Песня, наоборот, должна звучать как можно заметнее.
Только после проведения всех необходимых манипуляций проект сохраняется. Если видео было разрезано на несколько небольших кусков, то придётся потратить дополнительное время, чтобы обработать каждый. В таких случаях рекомендуется начинать работу со звуком, а продолжать уже с видеоматериалами.
Источник
Инструкция по работе в Киностудия Windows Live
Киностудия Windows Live представляет собой непрофессиональное ПО с базовым набором функций для быстрой и поверхностной обработки видеофайлов.
Программа обладает очень дружественным для неискушенного пользователя интерфейсом, благодаря чему он может без погружения в дебри специальной литературы сделать свой первый видеомонтаж.
Чтобы вы имели представление, как работать в киностудии Windows, мы предлагаем ознакомиться с кратким руководством.
Структура программы
Рабочее окно Киностудии Виндовс поделено на 4 области.
Для всех версий, включая Windows 10, 8 и 7, основная структура Киностудии остается почти неизменной, что очень удобно в случае переустановки новой версии ОС.
Добавление контента для работы
Для этого можно воспользоваться панелью управления вкладки «Главная», где на этот случай имеется целый набор опций в соответствующем разделе:
Добавить материал можно и более простым способом – перетянув нужный файл на рабочую область проекта. Удобный интерфейс программы достался Windows 7 по наследству от Муви МЕйкер, однако набор возможностей, к сожалению, был заметно урезан.
Внимание! Как только вы добавите видео или фото для своего нового проекта, появится новая вкладка «Средства для работы с видео» — «Правка».
Нарезка
Курсор (он же «ползунок» на таймлайн) выглядит как черная вертикальная линия, которую можно установить в любой части загруженного видеофрагмента. Чтобы получить более точное расположение, можно просто захватить курсор мышкой и отследить нужный кадр в окне предпросмотра. В этом смысле работа с Windows Live предельно проста.
На заметку! Оперируя большими видеофрагментами, можно растянуть «ленту времени», щелкнув по ней ПКМ и выбрав «Увеличить (+)».
Для нарезки видеоряда можно применять следующие инструменты:
На заметку! Что касается вкладок «Анимация» и «Визуальные эффекты», то действие данных инструментов настолько простое, что для их освоения инструкция на русском вам вряд ли пригодится. Достаточно навести курсор на любой выбранный эффект, чтобы тут же увидеть его в окне предпросмотра. Останется только выбрать – утверждать или нет.
Работа с текстом
Чтобы обозначить название видеоролика в начале, снабдить его титрами в конце и обеспечить возможность текстового сопровождения в процессе демонстрации, на вкладке «Главная» имеется 3 заветные кнопочки:
При работе с текстом, вам открывается новая вкладка «Форматирование» в «Средствах для работы с текстом», где вы можете настраивать цвет фона, тип, размер и прозрачность шрифта, расположение блока и прочие эффекты проявления надписей в вашем видеоролике.
Примечание! Что интересно, сам текст, который, который расположен на обособленном фоне выбранного вами цвета, можно курсором перетянуть в любую часть видеозаписи. При этом вся информация будет идти поверх кадров ролика.
Работа со звуком
В программе киностудия Виндовс Лайф в вашем распоряжении 2 аудиодорожки: собственный звук видеоклипа (если он имеется) и наложенная в программе музыка/озвучка. Корректировка первой доступна через вкладку «Средств для работы с видео» (можно отрегулировать громкость и скорость нарастания/угасания музыки); вторая имеет собственную панель управления – «Средства для работы с музыкой» (представлен весь спектр возможностей, что и при работе с видео: нарезать, вырезать, задать начальную и конечную точку, установить время воспроизведения на том или ином участке видео).
Если есть необходимость отрегулировать звучание обеих звуковых дорожек, воспользуйтесь вкладкой «Проект» и задействуйте опцию «Звуковой микшер» (+ расположенные рядом варианты выделения закадрового голоса, музыки, видео).
Форматы и сохранение фильма
Программа свободно открывает практически все известные форматы для видео, фото и аудио, поэтому способна перерабатывать любой контент, но выходной список форматов заметно ограничен. Для просмотра на компьютерах и смартфонах, а также для отправки электронной почтой предлагается стандарт сжатия MPEG-4, для записи на диск – WMV.
Ситуацию сглаживает возможность прямого экспорта в социальные сети, включая такие популярные, как Ютуб, Фейсбук, Вимео.
На опцию «Сохранить фильм» можно выйти через вкладку «Главная» (кнопка расположена в правой части панели управления) или через основное командное меню Киностудии (6-й пункт в списке).
На заметку! Интересной может оказаться функция «Сохранить только звук», которая позволяет отделить собственную звуковую дорожку видеоклипа, чтобы в дальнейшем иметь больше пространства для действий со звуковым сопровождением.
Итог
Осилив это краткое руководство, вы получите общее представление о том, как пользоваться Киностудией. Большая часть нюансов автоматически раскроется в процессе самостоятельной работы, поэтому здесь мы привели лишь общий функционал.
| Рекомендуем! InstallPack | Стандартный установщик |
|---|---|
| Официальный дистрибутив Киностудия | |
| Тихая установка без диалоговых окон | |
| Рекомендации по установке необходимых программ | |
| Пакетная установка нескольких программ |
рекомендует InstallPack, с его помощью вы сможете быстро установить программы на компьютер, подробнее на сайте.
Программа не позволяет вникнуть в тонкости видеомонтажа и не рассчитана на профессионалов, но ее простота и удобство продолжают привлекать новых пользователей по всему миру.
Источник
Киностудия Windows Live
Киностудия Windows Live — это программа для Windows создает/редактирует мультимедию: видео, аудио и изображения. Иногда входит в основной состав Windows.
Скачайте простой, но многофункциональный видео редактор Киностудия Windows Live, который поддерживает огромное количество различных форматов файлов. Приложение редактор заменил устаревший Windows Movie Maker, последняя версия которого обновилась при Vista. Устанавливать Киностудию необходимо на Windows 7 и выше.
В Киностудии Windows Live весь функционал сфокусирован на нуждах среднестатистического пользователя. Интерфейс был изменён для облегчения процесса создания видеороликов, переработан был и ленточный, узнаваемый по старой версии, интерфейс.
Программа позволяет выгружать видео на YouTube, как в обычном, так и в HD-качестве.
Поддерживаемые форматы Киностудией Виндовс
Мультимедиа форматы, поддерживаемые Киностудией:
Как установить и запустить
Ниже представлен фото-отчет по установке и запуску программы. Скачайте Киностудия Windows Live по ссылке ниже и запустите:
Далее будет предложено установить все компоненты, либо какие-то конкретные, выбираем 2-ой пункт:
Отмечаем только Фотоальбом и Киностудия:
Далее идет стандартная установка минут 5:
После успешной установки ищем программу в Пуск-е, т.к. на рабочий стол ярлык не создается:
Отобразится стандартное окно соглашения, нажимаем «Принять». После чего программа успешно откроется:
Если после запуска установки ничего не происходит, просто подождите 5-10 минут и проверьте Пуск на наличие программы: Movie Maker или Киностудия.
Попробуйте перезагрузить компьютер и запустить программу от имени администратора, кликнув правой кнопкой на значке.
Если не поможет, то попробуйте удалить основные компоненты Windows:
Для 64-бит: «c:program files (x86)windows liveinstallerwlarp.exe» /cleanup:all /q
Для 32-бит: «c:program fileswindows liveinstallerwlarp.exe» /cleanup:all /q
По ссылке ниже мы собрали все версии Киностудии и Movie Maker какие только бывают. Скачайте архив и распакуйте его в любое место на компьютере. Пароль на архив — softfile. Затем запустите установку любой версии Киностудии и дождитесь окончания.
У вас получилось скачать и установить — оставьте свой отзыв и классы в соц сетях! Спасибо 🙂
Источник
Скачать Киностудию для Windows 10 бесплатно
Windows 10 устанавливается с видеоредактором, встроенным в приложение Фотографии. Полюбившийся многим редактор для монтажа видео в Windows 7 разработчиком не поддерживается, поэтому скачать Киностудию для Windows 10 с сайта Microsoft больше нельзя.
Обзор возможностей
Киностудия – это усовершенствованный и переработанный под нужды рядового пользователя Movie Maker. Его интерфейс претерпел изменения: главное меню, панель действий заменены лентой, как в Office. Вместо временной шкалы используется панель с раскадровкой открытого фильма.
Отдельный установщик Киностудии для Windows 10 не распространяется. Он входит в состав пакета Windows Live Essentials – набор стандартных веб-приложений и инструментов для работы с мультимедиа.
Импорт, захват и сохранение
Редактор понимает более десятка форматов мультимедиа файлов, импортирует контент в несжатом виде с переносных устройств: камера, смартфон, фотоаппарат. Музыку для звуковой дорожки Киностудия умеет искать на популярных ресурсах с бесплатными треками.
Для сохранения доступны шаблоны с различными настройками видео, адаптированными под различные мобильные устройства, загрузку в социальные сети и видеохостинги. Есть возможность извлечения аудио из открытого файла и расширение списка поддерживаемых форматов при помощи подключаемых модулей – плагинов.
Монтаж
Монтируется видео в Киностудия от Microsoft иначе, чем в Movie Maker. Главное отличие – монтажный стол представлен лентой раскадровки вместо временной шкалы.
Разделить звук и видео для независимой обработки, как и ранее, нельзя.
Функция установки начальной и конечной точек ускорит обрезку видеороликов, а синхронизации с музыкой – подберет длительность видеоряда так, чтобы звуковая дорожка синхронизировалась с видео.
Остались и темы автофильмов. С шаблонами ролик с кинематографическими спецэффектами, стилизацией под снятую на пленку картину за считанные секунды монтируется автоматически, разрезая фильм и добавляя между фрагментами переходы.
Визуальные эффекты и анимация
Новички оценили появление в приложении Киностудия на компьютере десятков переходов. Они делают переключение между различными сценами эффектным и приятным для глаза, особенно радуют кинематографические видеопереходы. Стабилизация видео устранит слабовыраженный эффект тряски камеры.
Количество визуальных эффектов заметно не изменилось. Художественные видеоэффекты стали красивее и зрелищнее. Добавлена отдельная опция изменения яркости картинки. Настроек эффекты и анимационные переходы не поддерживают, как и прежде.
Работа с проектом и субтитрами
Синхронизация настроек в Киностудии активируется после входа в учетную запись через интерфейс редактора. Моментальный снимок – сохранение стоп-кадра на жесткий диск – позволяет использовать его в текущем проекте для получения спецэффектов.
В Windows Live для Windows 10 расширился список возможностей по добавлению и обработке субтитров. Есть востребованные заготовки, вроде «Режиссер/исполнитель – название фильма/клипа», «Место и дата съемки» и «В ролях» после ролика. После добавления надписей становятся активными инструменты для их обработки:
Отдельными кнопками представлены опции поворота видео на 90 0 в любую сторону, ранее они были видеоэффектами.
Установка
Как установить новую Киностудию:
На Windows XP и Vista может не функционировать или работать со сбоями и ошибками.
Если нужно несколько компонентов, поставляющихся с Windows 7, жмите по первому варианту.
Cкачать программу в составе Window Essential можно ниже.
Преимущества и недостатки
По сравнению с Movie Maker Киностудия:
Пользоваться видеоредактором можно бесплатно.
Источник
Во время съемки видео мы часто оставляем камеру включенной и продолжаем записывать некоторые события, которые могут оказаться бесполезными. Следовательно, мы получаем длинное видео, которое включает в себя некоторые нежелательные кадры или длинные паузы, когда никаких действий не происходит. И такие вещи случаются при съемке домашнего видео. … и мы хотели бы удалить эти нежелательные части, присутствующие между ними.
Редактирование видео в Windows Movie Maker
Для всего редактирования у нас есть отличный Windows Movie Maker. На самом деле люди просто добавляют фотографии, видео в Windows Movie Maker и создают окончательный фильм без редактирования. Это не выглядит профессионально, и я сталкивался со многими пользователями, хотя они хотели удалить некоторые кадры, но находили это немного запутанным. Давайте посмотрим шаг за шагом, как это делается.
Для редактирования видео мы будем использовать параметры «Разделить» и «Инструмент обрезки» на вкладке «Редактировать» в Windows Live Movie Maker.

Откройте видео в Windows Movie Maker. Прежде чем приступить к редактированию, посмотрите видео и запишите, что вы хотите, а что нет в плане времени. То есть, чтобы отметить, что все кадры вы хотите удалить. Здесь, в этом примере, я использовал видео и записал следующее:
- 00:00 – 00:38 ———— ОК
- 00:38 – 01:45 ———— Удалить
- 01:45 – 01:57 ———— ОК
- 01:57 – 2:14 ————- Удалить
- 02:14 – конец ————- ОК

Обратите внимание, что это отдельное видео отображается в виде одного непрерывного значка на раскадровке с правой стороны. Теперь из этого видео мы хотим удалить эти вышеупомянутые части. Итак, мы хотим разделить этот фильм на 5 частей.

Итак, для разделения фильма, давайте начнем с 1-й точки разделения, где мы хотим сохранить часть с 00:00 до 00:38 сек. Для этого перетащите «вертикальную линию» в раскадровке, чтобы «Текущее местоположение в фильме» показывало 00:38. Изображение выше поможет вам в этом.
Как только вертикальная линия будет перемещена до этой первой точки разделения, нажмите кнопку «Разделить» на вкладке «Редактирование», чтобы получить то, что показано ниже. Теперь вы видите 2 иконки в раскадровке. Первая иконка – первые 38 секунд видео, а вторая иконка – остальная часть видео.

Затем снова перетащите вертикальную линию согласно 2-й отмеченной точке,
00:38 – 01:45 ———— Удалить
Поэтому перетащите вертикальную линию до 01:45 и нажмите кнопку «Разделить».
Выполните ту же процедуру для отдыха, разделив часть, как было отмечено вниз. В итоге мы получаем 5 небольших видео, как показано ниже. Я также добавил текст с указанием времени для каждой части, чтобы сделать его более понятным.

Как только это будет сделано, мы хотим убрать отсечение видео 2 и 4, как было необходимо. Поэтому нажмите на 2-е видео, чтобы выбрать его, удерживая нажатой кнопку ctrl, а также нажмите на 4-е видео, чтобы выбрать его. Теперь оба выбраны. Теперь щелкните правой кнопкой мыши на любом из выбранных видео и выберите опцию Удалить.

После удаления ненужных фрагментов видео мы теперь имеем:

Видео можно предварительно просмотреть, нажав кнопку «Воспроизвести» на панели предварительного просмотра с левой стороны. Теперь, если все в порядке и вы получаете то, что хотели, вы можете сохранить его в любом формате.

Перед сохранением, если вы все еще найдете некоторые части, которые нужно удалить из начала или конца, вы можете использовать «Инструмент обрезки».

Выберите видео, которое вы хотите обрезать, перетащите вертикальную полосу в то время, когда вы хотите установить новую начальную точку, и нажмите «Инструмент обрезки» –

В панели предварительного просмотра вы можете увидеть панель воспроизведения, у которой есть ручка на каждом конце. Если вы перетащите левый маркер, он переместит начальную точку видео дальше. А перетаскивание правой ручки обрезает конец видео. Таким образом, вы можете перемещать одну или обе ручки в соответствии с вашими требованиями. И после этого, если вы «Сохранить обрезку», вы получите видео между этими ручками, обрезая начало или конец или оба, как вы сделали. Начальная и конечная точки также могут быть скорректированы путем изменения значений в полях Начальная и Конечная точка, это своего рода точная настройка. Либо используйте предоставленные стрелки вверх/вниз, либо введите свои собственные значения.
Обратите внимание, что значения должны быть в секундах, поэтому конвертируйте эти минуты в секунды. После настройки вы можете просмотреть обрезанное видео, нажав кнопку «Воспроизвести».
После того, как вы установили новые начальные/конечные точки, не забудьте нажать «Сохранить обрезку», иначе нажмите «Отмена», чтобы начать снова. Как только вы сохраните, вы снова будете возвращены на главную раскадровку.Так что сохраните фильм в нужном формате.
Итак, мы увидели, как убрать нежелательные фрагменты между видео, используя опцию «Разделить», разделив видео на более мелкое видео. И с помощью опции «обрезать», чтобы обрезать начало или конец видео. Я надеюсь, что это пошаговое руководство поможет вам подготовить хорошие видео.
Несколько замечаний:
- Разделяя видео на множество небольших видео, вы можете изменить их порядок, просто перетаскивая их в любом порядке, который вам нужен, если это необходимо в раскадровке.
- На панели предварительного просмотра, кроме кнопки «Воспроизведение/пауза», у вас также есть кнопки «Предыдущая» и «Следующая». Их можно использовать для обрезки видео в один кадр, так как нажатие на них перемещает видео на кадр.
- Кроме того, следите за общим временем видео, чтобы понять, как вы используете опцию «Обрезка». Общая длина видео будет уменьшена после обрезки.
- Вы также можете использовать ползунок в правом нижнем углу Windows Live Movie Maker для увеличения шкалы времени в раскадровке. Также вы можете изменить размер миниатюры значка в раскадровке, если это необходимо.

Ваш процесс редактирования улучшится по мере вашей практики. Как только вы это поймете, это будет очень простая работа, которую можно очень быстро выполнить в Windows Live Movie Maker. Помимо этих опций, исследуйте различные другие опции, такие как переходы (доступно много переходов), добавление текста, заголовков, аудио и т. Д.
Итак, наслаждайтесь съемкой домашнего видео и отредактируйте его, чтобы оно очень легко выглядело как профессиональное видео в Windows Live Movie Maker.
Все представленные выше снимки экрана относятся к бета-версии Windows Live Movie Maker 15.3.2804.0607.