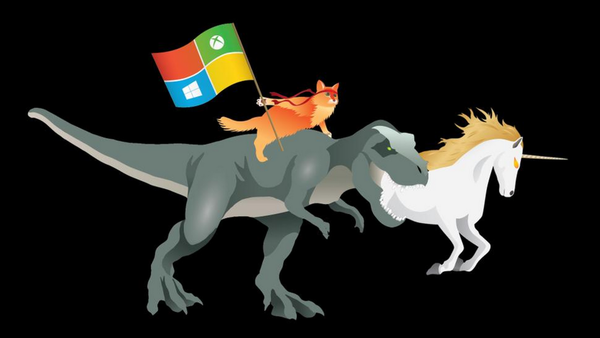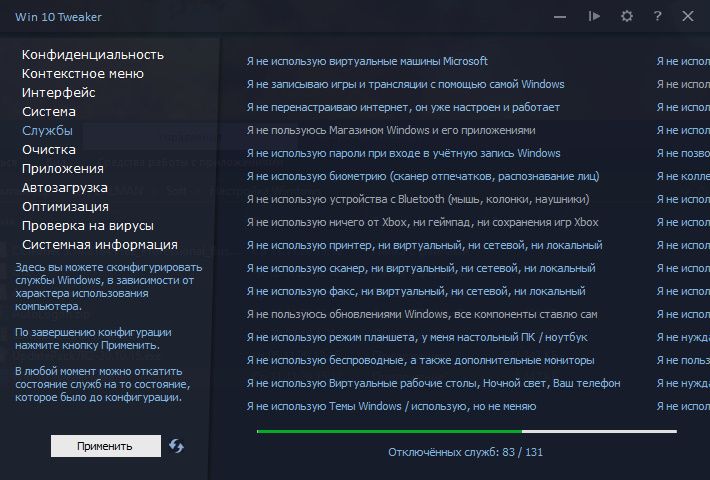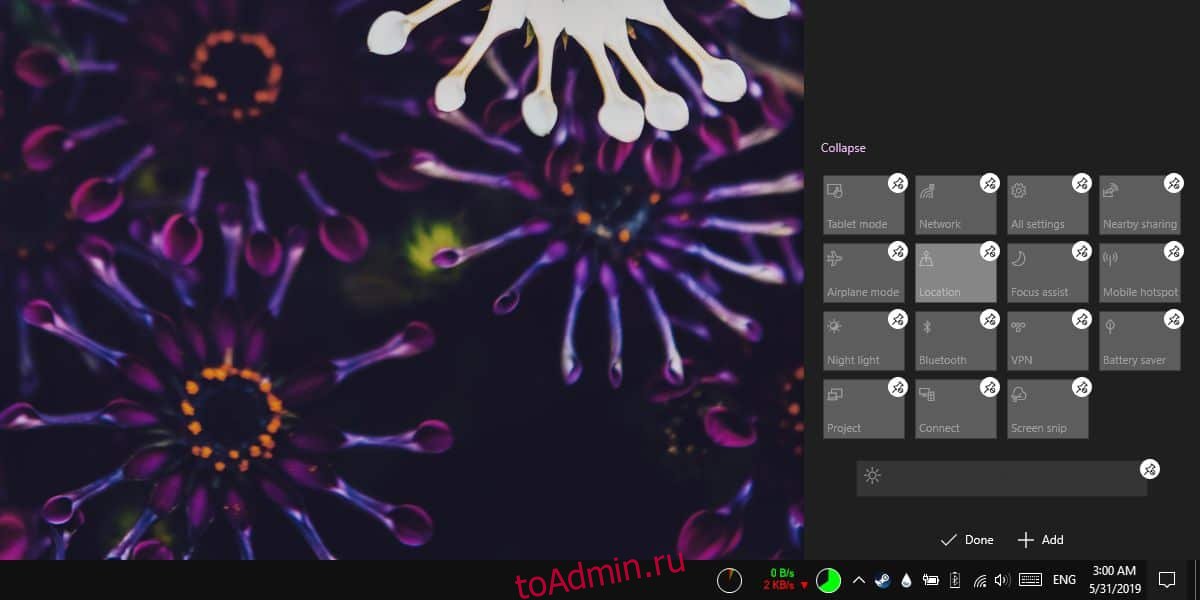Содержание
- Как настроить Быстрые действия в центре уведомлений Windows 10
- Список быстрых действий
- Как получить доступ к быстрым действиям
- Как настроить Быстрые действия
- Быстрый доступ в Windows 10 не работает 2022
- Настя и сборник весёлых историй
- Быстрый доступ в Windows 10 не работает
- Самый быстрый веб-браузер Apple Debuts «Самый быстрый» в мире, Safari 4 Beta
- Центр действий не открывается в Windows 10 [ИСПЫТАННОЕ ИСПРАВЛЕНИЕ]
- Что делать, если Action Center не открывается в Windows 10
- Исправлено – Windows 10 Action Center не открывается
- Что делать если не работает меню пуск и панель уведомлений в windows 10
- Дубликаты не найдены
- Светлое будущее
- Логика и лояльность
- Стиви Уандер
- Или кто-то против?
- Даже Ройзман не выдержал
- Обычная многодетная семья в Канаде
- И это правда))
- Ответ на пост «Совсем уже обнаглели»
- Как отредактировать быстрые действия в Центре действий Windows 10
- Как отредактировать быстрые действия в Центре действий Windows 10
- Редактировать быстрые действия
Как настроить Быстрые действия в центре уведомлений Windows 10
В данной инструкции показаны действия, с помощью которых можно настроить Быстрые действия в центре уведомлений Windows 10.
В операционной системе Windows 10 имеется удобный и полезный инструмент который называется Быстрые действия. Быстрые действия представляют собой набор кнопок или плиток (кому как больше нравится) которые отображаются в Центре уведомлений
С помощью быстрых действий Вы можете перейти непосредственно к параметрам и приложениям, которые вы используете чаще всего, а также быстро включить или отключить некоторые функции.
Список быстрых действий
Количество быстрых действий может отличаться в зависимости от вашего устройства (ноутбук, планшет, десктоп), ниже представлен не полный список быстрых действий:
Как получить доступ к быстрым действиям
Для того чтобы получить доступ к быстрым действиям, необходимо открыть Центр уведомлений.
Самый быстрый способ это нажать на клавиатуре сочетание клавиш 
Как настроить Быстрые действия
Вы можете настроить доступные быстрые действия с учетом своих предпочтений.
В разделе Система откройте вкладку Уведомления и действия, и в правой части окна в разделе Быстрые действия вы увидите доступные действия которые отображаются в центре уведомлений.
С помощью функции, которая называется «drag-n-drop» (дословно «перетаскивать-бросать») Вы можете расположить быстрые действия в удобном для Вас порядке, для этого нажмите и удерживайте (или выберите) быстрые действия, а затем перетащите для изменения их расположения.
Кроме всего вышесказанного, также есть возможность включать и отключать плитки (кнопки) быстрых действий. Благодаря этому Вы можете установить нужное количество плиток в Центре уведомлений, вместо отображения всех плиток, в том числе тех, которые вы не используете.
Чтобы сделать это, нажмите на ссылку Доб./удалить быстрые действия.
В следующем окне Вы можете добавить или удалить быстрые действия с помощью переключателей, устанавливая их в соответствующее положение.
Изменения вступают в силу сразу, так что выход из системы или ее перезагрузка не требуется.
Использование быстрых действий делает операционную систему более интерактивной.
Источник
Быстрый доступ в Windows 10 не работает 2022
Настя и сборник весёлых историй
Быстрый доступ в Windows 10 не работает
Сначала отключите быстрый доступ, а затем r-включите его и посмотрите, помогает ли он.
Если нет, откройте «Проводник» и вставьте следующие папки в адресную строку и нажмите «Ввод».
Сделайте то же самое для обеих вышеупомянутых папок.
Перезагрузите компьютер под управлением Windows 10 и посмотрите, помогли устранить проблему.
Это также поможет устранить неисправные Recent Items в проблеме с списком переходов.
Некоторые пользователи Windows 10 столкнулись с несколькими проблемами после обновления Windows 8.1 или Windows 7 до Windows 10. Если вы тоже сталкиваются с некоторыми проблемами, то этот пост поможет вам устранить некоторые из обычных проблем Windows 10. Посмотрите на это.
Самый быстрый веб-браузер Apple Debuts «Самый быстрый» в мире, Safari 4 Beta
Apple выпустила новую версию бета-версии своего браузера Safari для Mac и ОС Windows. Apple утверждает, что его движок JavaScript Nitro делает его самым быстрым в мире.
Помимо нового логотипа, яркими особенностями Google Chrome 11 является поддержка API ввода речи HTML5. Это означает, что Chrome будет интерпретировать ваши «команды», пока вы разговариваете с компьютером. Нет Flash, никаких подключаемых модулей: он работает хорошо.
Элон Маск недавно объявил о выпуске P100D и заявил, что он является третьим самым быстрым серийным автомобилем в мире. Это все еще электрический, но, конечно, не дешево.
Источник
Центр действий не открывается в Windows 10 [ИСПЫТАННОЕ ИСПРАВЛЕНИЕ]
Центр поддержки позволяет просматривать важные уведомления в Windows 10. Кроме того, эта функция также позволяет просматривать уведомления из различных универсальных приложений.
Action Center – довольно полезная функция, но некоторые пользователи Windows 10 сообщили, что Action Center не откроется на их ПК.
Что делать, если Action Center не открывается в Windows 10
Исправлено – Windows 10 Action Center не открывается
Решение 1. Используйте ShellExView
По словам пользователей, иногда эта проблема может быть вызвана пунктами контекстного меню. Чтобы решить эту проблему, вам нужно использовать ShellExView или любое другое подобное приложение, которое может редактировать элементы контекстного меню. Чтобы устранить проблему, сделайте следующее:
После перезагрузки ПК Action Center снова начнет работать без проблем.
По словам пользователей, вы можете решить эту проблему, просто выключив компьютер. По умолчанию Windows 10 использует опцию быстрого запуска, которая не полностью выключает ваш компьютер.
Поэтому вам необходимо выключить компьютер, удерживая кнопку питания в течение нескольких секунд. Снова включите компьютер и проверьте, решены ли проблемы в Центре поддержки.
Некоторые пользователи также предлагают просто выйти и снова войти, чтобы решить эту проблему. Для этого выполните следующие действия:
После этого проверьте, решена ли проблема.
Несколько пользователей сообщили, что проблема была вызвана шрифтом Arial Narrow. Файл шрифта может быть поврежден, что может привести к прекращению работы определенных компонентов Windows, таких как Action Center.
Чтобы решить эту проблему, вам необходимо удалить шрифт Arial Narrow. Вы можете сделать это, выполнив следующие действия:
После удаления шрифта Action Center должен снова начать работать без проблем. Если вам нужен шрифт, вам, возможно, придется получить его с рабочего ПК и установить его снова.
Решение 4 – используйте PowerShell
По словам нескольких пользователей, им удалось решить проблему, просто запустив PowerShell. Это мощный и продвинутый инструмент командной строки, поэтому мы настоятельно рекомендуем вам создать точку восстановления системы и выполнить резервное копирование на случай, если что-то пойдет не так.
Помните, что это решение потенциально опасно, поэтому вы используете его на свой страх и риск. Чтобы устранить проблему с помощью PowerShell, выполните следующие действия.
После выполнения команды закройте PowerShell и проверьте, устранена ли проблема. Если после выполнения этой команды у вас возникнут какие-либо проблемы, обязательно используйте System Restore для восстановления вашего ПК.
Несколько пользователей сообщили, что установка последних обновлений Windows устранила проблему для них. Чтобы улучшить стабильность и исправить некоторые проблемы, Microsoft часто выпускает новые обновления.
В большинстве случаев Windows 10 автоматически установит все обновления, но вы также можете проверить наличие обновлений вручную. Для этого выполните следующие действия:
После установки последних обновлений проверьте, устранена ли проблема. Помните, что установка последних обновлений не является универсальным решением, и проблема может остаться даже после обновления Windows.
Решение 6. Отключите уведомления Outlook 2016
По словам пользователей, проблема с Центром поддержки вызвана Outlook 2016. Кажется, что уведомления Outlook ответственны за эту проблему.
По словам пользователей, уведомления Outlook перестают появляться через некоторое время, и в конечном итоге они не позволят открыть Центр поддержки. Чтобы решить эту проблему, необходимо отключить уведомления Outlook 2016. После этого Центр действий снова начнет работать.
Иногда Action Center может перестать работать, если ваши файлы повреждены. Если это так, лучшим выбором будет сканирование вашего диска C. Для этого выполните следующие действия:
После завершения сканирования проверьте, устранена ли проблема.
Немногие пользователи сообщили, что им удалось решить проблему, просто запустив Windows 10 в безопасном режиме. Чтобы запустить Windows 10 в безопасном режиме, выполните следующие действия:
Это простое решение, и, поскольку оно не требует каких-либо дополнительных действий, обязательно попробуйте его.
По словам пользователей, вы можете решить эту проблему, просто перезапустив Windows Explorer. Это относительно просто, и для этого выполните следующие действия:
Кроме того, вы можете закрыть Windows Explorer и перезапустить его вручную. Для этого выполните следующие действия:
После перезапуска проводника Windows обязательно проверьте, решена ли проблема. Это может не быть постоянным решением, поэтому вам придется повторять его каждый раз, когда возникает проблема.
Решение 10. Использование редактора групповой политики
По мнению немногих пользователей, вы можете решить эту проблему, просто изменив несколько параметров в редакторе групповой политики. Для этого вам нужно выполнить следующие простые шаги:
После этого убедитесь, что Центр поддержки работает правильно.
Есть также другое решение, которое включает редактор групповой политики. Это решение требует изменить два значения, и вы можете выполнить это, выполнив следующие действия:
После перезагрузки компьютера проверьте, устранена ли проблема.
Решение 11 – отредактируйте свой реестр
Если вы не можете открыть Action Center в Windows 10, возможно, вам придется внести несколько изменений в реестр. Изменение реестра может привести к проблемам со стабильностью, поэтому мы советуем вам создать резервную копию реестра, на случай, если что-то пойдет не так.
Чтобы изменить реестр, сделайте следующее:
После перезагрузки компьютера проверьте, работает ли Action Center правильно.
Существует также другое редактирование реестра, которое может помочь вам с этой проблемой. По словам пользователей, вам нужно отключить новый Центр поддержки из редактора реестра: Для этого выполните следующие действия:
После внесения изменений Action Center должен снова начать работать. Пользователи сообщили, что эта проблема была вызвана уведомлениями Outlook, поэтому обязательно удалите их из Action Center. После этого отключите уведомления Outlook и удалите UseActionCenterExperience DWORD из реестра.
Решение 12. Запустите очистку диска
.
Иногда временные или оставшиеся файлы могут вызвать проблемы с Windows 10. Немногие пользователи сообщили, что они решили проблему, удалив старые и временные файлы. Для этого выполните следующие действия:
После завершения процесса попробуйте открыть Центр поддержки и проверить, решена ли проблема.
Решение 13 – Используйте расширенный инструмент SystemCare
По словам пользователей, им удалось решить проблему с Action Center просто с помощью инструмента Advanced SystemCare. Это приложение имеет небольшой инструмент под названием Smart Defrag, который может оптимизировать приложения.
Немногие пользователи сообщили, что использование функции Smart Defrag в инструменте Advanced SystemCare устранило проблему для них, поэтому вы можете попробовать использовать это приложение.
Иногда сторонние приложения могут вызвать проблемы с Центром действий. Пользователи сообщили, что Akami NetSession вызвало эту проблему на их ПК. Если у вас установлено это приложение, мы настоятельно рекомендуем вам удалить его.
Для этого выполните следующие действия:
После удаления программного обеспечения проверьте, устранена ли проблема. Имейте в виду, что другие приложения также могут вызвать эту проблему. Это означает, что вам, возможно, придется удалить дополнительные приложения, чтобы решить эту проблему.
Несколько пользователей сообщили, что удаление приложений Dropbox и Apple решило эту проблему, поэтому обязательно попробуйте это.
Решение 15 – Используйте сканирование SFC и DISM
Если Action Center не открывается на компьютере с Windows 10, это может быть связано с повреждением или повреждением основных компонентов Windows. Если это так, вам, возможно, придется использовать сканирование SFC для решения проблемы. Это относительно просто, и вы можете сделать это, выполнив следующие действия:
Если проблема не устранена, возможно, вам нужно запустить сканирование DISM. Для этого выполните следующие действия:
После завершения процесса проверьте, работает ли Action Center.
Немногие пользователи сообщили, что вы можете исправить проблему с помощью Action Center, просто переключившись на тему с высокой контрастностью. Это довольно просто, и для этого вам нужно выполнить следующие шаги:
Это простое решение, но оно может работать для некоторых пользователей, поэтому обязательно попробуйте его.
Решение 17 – переименуйте файл Usrclass
По мнению немногих пользователей, вы можете решить проблему с помощью Action Center, просто переименовав файл Usrclass. Имейте в виду, что это решение удалит все плитки из меню Пуск.
Кроме того, это решение изменит вашу тему на тему высокой контрастности, поэтому вам придется вернуть ее обратно к оригиналу. Чтобы изменить файл Usrclass, вам нужно создать новую учетную запись администратора.
Чтобы создать новую учетную запись, сделайте следующее:
После переключения на новую учетную запись вам необходимо найти файл Usrclass в вашей старой учетной записи. Для этого выполните следующие действия:
После этого проблема должна быть полностью решена, и все должно начать работать снова. Если это не сработает, вы можете переместить все свои файлы и полностью переключиться на новую учетную запись.
Если Action Center не открывается, вы можете исправить это, просто включив режим автоматического скрытия. Для этого вам необходимо выполнить следующие шаги:
Если Центр поддержки работает нормально, вы можете отключить параметры автоматического скрытия и проверить, работает ли Центр поддержки по-прежнему.
По мнению пользователей, отключение и включение Action Center из приложения «Настройки» иногда может решить эту проблему. Для этого выполните следующие простые шаги:
Решение 20. Отключите некоторые элементы автозагрузки
По словам пользователей, иногда требовательные элементы автозагрузки могут помешать открытию Action Center. Чтобы решить эту проблему, вы можете попробовать отключить эти элементы. Для этого выполните следующие действия:
Проверьте, решает ли это проблему. Если проблема все еще сохраняется, вы можете отключить все запускаемые приложения и проверить, решает ли это проблему.
Решение 21 – выполнить восстановление системы
По словам пользователей, вы можете решить эту проблему, просто выполнив Восстановление системы. Для этого выполните следующие простые шаги:
Восстановление системы – достойный инструмент, но иногда вы не сможете решить проблемы с ним.
Решение 22 – выполнить обновление на месте
Следуйте инструкциям на экране, чтобы выполнить обновление. Помните, что при обновлении на месте некоторые файлы могут быть удалены, поэтому мы советуем вам создать резервную копию.
Обновление на месте также позволяет сохранять файлы, поэтому обязательно выберите этот параметр во время установки.
Центр поддержки является основной частью Windows 10, но если он не работает на вашем ПК, обязательно попробуйте некоторые из наших решений.
Источник
Что делать если не работает меню пуск и панель уведомлений в windows 10
Шаг 1. Слева внизу нажмите на значок Поиск и введите CMD, далее правой кнопкой мыши щелкните на значке, который нашелся и выберите Запустить от имени администратора. Если не открывается данное меню, в таком случае нажмите сочетание клавиш «Сtrl» + «Shift» + «Esc» и откроется Диспетчер задач. Далее на самом верху Файл-Новая задача, поставить галочку Создать задачу с правами администратора и ввести CMD. Далее по очереди введите 2 команды и дождитесь окончания каждой:
Первая может проверять достаточно долго и может показаться, что она зависла, но нужно будет подождать немного. Вторая покажет результат в реальном времени.
Шаг 2. Попробуйте следующее(перед выполнением закрыть все плиточные приложения, магазин и браузер Edge):
1. Нажмите клавиши windows + x и выберите Командная строка (admin), нажав кнопку Да, когда появится окно UAC
2. Введите PowerShell и нажмите клавишу ВВОД
3. Вставьте это в окно и нажмите клавишу ВВОД:
5. Перезагрузите систему и попробуйте открыть заново.
З. Ы. говорят здесь любят котиков и не только :3
З. Ы. Ы. коменты для минусов внизу
Дубликаты не найдены
Комент для минусов v2
Комент для минусов
Да да. Ну или как вариант переустановить откатить стремную десятку до семерки.
надо сходить с этой швиндовой тропы
У самого Бубунта для работы а Шиндоус для поиграть) 95% времени на Бубунте.
Если бы бубунта еще и MS VS достойный аналог имела.
Eclipse + Eclipse CDT вроде ничего. Вполне достойно. У нас сишники не жаловались. Да и на джаве мне было вполне комфортно.
Да я не спорю, и знаю про варианты.
Но по правде, это сравнение для меня подобно Open Office и мультикомбайну от мелкомягких.
Да, текст можно писать и там, и тут. И доколе тебе нужен только текст, то все ок. )
DISM /Online /Cleanup-Image /RestoreHealth /source:WIM:X:SourcesInstall.wim:1 /LimitAccess
Что делать если не работает меню пуск и панель уведомлений в windows 10?
Поставить семёрку и не париться.)
«В винде всё просто работает, ко-ко-ко»
«Это в вашем линуксе ничего не работает, а винда для людеей, ко-ко-коо»
Забыл про макоебов написать. )
а как сделать на семерке?
Интересно когда будет крах Microsoft, у них вечно нечего не пашет, а они ещё и денег хотят.
У меня поиск не работает, что только не делал, даже виндовс обновил. Все равно эта хрень не работает
а пробовали создать новую учетную запись?
Светлое будущее
Логика и лояльность
Звоню в МегаФон:
— я у вас 15 лет, дайте скидку хоть 10%
— нет, хорошего дня, оцените качество консультации.
Иду в Теле2, перенос номера.
Звонит МегаФон:
— вот вам скидка 50%, оставайтесь у нас.
Конец.
Стиви Уандер
Или кто-то против?
Даже Ройзман не выдержал
Обычная многодетная семья в Канаде
И это правда))
Ответ на пост «Совсем уже обнаглели»
Люди работают по 25-30 лет, текучка минимальная, руководство знает всех сотрудников и всегда при встрече жмет руку. Коллектив больше 600 человек. И это в Москве.
Источник
Как отредактировать быстрые действия в Центре действий Windows 10
Как отредактировать быстрые действия в Центре действий Windows 10
Быстрые действия — это плитки в Центре действий, которые позволяют переключать такие настройки, как Bluetooth, Помощь при фокусировке, Режим полета и другие. В Windows 10 1903 эти переключатели гораздо проще настроить.
Более старые версии ОС требовали, чтобы вы изменили их в приложении «Настройки», но теперь вы можете редактировать Быстрые действия в Центре действий. Вот как.
Если вы работаете в более старой версии Windows 10, это то, как вы настраиваете кнопки быстрого действия.
Редактировать быстрые действия
Откройте Центр действий с помощью нажав на кнопку справа от панели задач. Щелкните правой кнопкой мыши любой из переключателей и выберите кнопку «Изменить быстрые действия».
Переключатели перейдут в режим редактирования. Переключатели, которые уже добавлены в Центр поддержки, будут иметь значок булавки в правом верхнем углу. Если вы хотите удалить переключатель, щелкните значок булавки, чтобы удалить / открепить его.
Чтобы добавить переключатель, нажмите кнопку Добавить, и вы увидите список быстрых действий, которые вы можете добавить. Пока переключатели находятся в режиме редактирования, вы также можете изменить порядок их отображения. Просто перетащите кнопку туда, где вы хотите ее расположить.
В Windows 10 1903 В Центре поддержки также есть новый ползунок «Яркость» в нижней части всех быстрых действий. Вы можете скрыть его, нажав кнопку «Закрепить», однако вы не можете изменить его положение. Его можно разместить только в самом низу.
Старая опция в приложении «Настройки» для изменения Быстрых действий теперь открывает Центр действий с Быстрыми действиями в режиме редактирования.
Некоторые Quick Actions имеют дополнительные настройки, которые идут вместе с ними, и если вы щелкнете правой кнопкой мыши по кнопке, вы все равно увидите опцию, чтобы открыть настройку.
Исходную настройку было немного сложно найти, и этот новый метод для редактирование быстрых действий гораздо более интуитивно понятно.
Пользователи с большей вероятностью щелкают правой кнопкой мыши по переключателю и ожидают появления дополнительных параметров. Имеет смысл добавить туда опцию редактирования.
Центр действий все еще показывает только четыре переключателя в свернутом состоянии. Вы можете расширить его, и он останется таким, поэтому, если вам нужно более четырех переключателей, к ним легко получить доступ.
Если вы предпочитаете иметь как можно меньше быстрых действий, может быть полезно знать, что многие из переключателей, таких как переключатели Project и Connect, можно активировать с помощью сочетания клавиш.
Источник
На чтение 16 мин. Просмотров 1.1k. Опубликовано 03.09.2019
Центр поддержки позволяет просматривать важные уведомления в Windows 10. Кроме того, эта функция также позволяет просматривать уведомления из различных универсальных приложений.
Action Center – довольно полезная функция, но некоторые пользователи Windows 10 сообщили, что Action Center не откроется на их ПК.
Что делать, если Action Center не открывается в Windows 10
Содержание .
- Используйте ShellExView
- Выключи компьютер
- Удалить шрифт Arial Narrow
- Используйте PowerShell
- Загрузите последнее обновление Windows
- Отключить уведомления Outlook 2016
- Сканирование вашего диска C
- Запустите Windows 10 в безопасном режиме
- Перезапустите проводник Windows
- Использовать редактор групповой политики
- Изменить ваш реестр
- Запустите очистку диска
- Используйте расширенный инструмент SystemCare
- Удалить проблемные приложения
- Используйте сканирование SFC и DISM
- Переключиться на высококонтрастную тему
- Переименовать файл Usrclass
- Установите панель задач в режим автоматического скрытия
- Отключить и включить Action Center
- Отключить некоторые элементы автозагрузки
- Выполнить восстановление системы
- Выполните обновление на месте
Исправлено – Windows 10 Action Center не открывается
Решение 1. Используйте ShellExView
По словам пользователей, иногда эта проблема может быть вызвана пунктами контекстного меню. Чтобы решить эту проблему, вам нужно использовать ShellExView или любое другое подобное приложение, которое может редактировать элементы контекстного меню. Чтобы устранить проблему, сделайте следующее:
- Загрузите и запустите ShellExView.
- При запуске приложения найдите Security & Maintenance.cpl и Инструментарий управления Windows.cpl . Отключите эти параметры. Подождите несколько секунд и включите их снова. Сохраните изменения и закройте ShellExView. Если вы не можете найти эти параметры, снимите флажок Скрыть все службы Microsoft .
- Теперь перезагрузите компьютер.
После перезагрузки ПК Action Center снова начнет работать без проблем.
Решение 2. Выключите компьютер .
По словам пользователей, вы можете решить эту проблему, просто выключив компьютер. По умолчанию Windows 10 использует опцию быстрого запуска, которая не полностью выключает ваш компьютер.
Поэтому вам необходимо выключить компьютер, удерживая кнопку питания в течение нескольких секунд. Снова включите компьютер и проверьте, решены ли проблемы в Центре поддержки.
Некоторые пользователи также предлагают просто выйти и снова войти, чтобы решить эту проблему. Для этого выполните следующие действия:
- Откройте меню «Пуск» .
- Нажмите на значок пользователя и выберите в меню параметр Выйти .
- Теперь снова войдите в Windows 10.
После этого проверьте, решена ли проблема.
- ЧИТАЙТЕ ТАКЖЕ: удалите значки Центра действий и чернил Windows в Windows 10 v1607
Решение 3. Удалите шрифт Arial Narrow .
Несколько пользователей сообщили, что проблема была вызвана шрифтом Arial Narrow. Файл шрифта может быть поврежден, что может привести к прекращению работы определенных компонентов Windows, таких как Action Center.
Чтобы решить эту проблему, вам необходимо удалить шрифт Arial Narrow. Вы можете сделать это, выполнив следующие действия:
-
Нажмите Windows Key + S и введите шрифты. Выберите в меню шрифты .
-
Появится окно Fonts со списком всех установленных шрифтов. Перейдите в Arial .
-
Найдите Arial Narrow , щелкните его правой кнопкой мыши и выберите в меню Удалить .
После удаления шрифта Action Center должен снова начать работать без проблем. Если вам нужен шрифт, вам, возможно, придется получить его с рабочего ПК и установить его снова.
Решение 4 – используйте PowerShell
По словам нескольких пользователей, им удалось решить проблему, просто запустив PowerShell. Это мощный и продвинутый инструмент командной строки, поэтому мы настоятельно рекомендуем вам создать точку восстановления системы и выполнить резервное копирование на случай, если что-то пойдет не так.
Помните, что это решение потенциально опасно, поэтому вы используете его на свой страх и риск. Чтобы устранить проблему с помощью PowerShell, выполните следующие действия.
-
Нажмите Windows Key + S и введите powershell . Найдите Windows PowerShell , щелкните правой кнопкой мыши и выберите Запуск от имени администратора .
-
Вставьте следующую строку в PowerShell:
-
Get-AppXPackage -AllUsers | Where-Object {$ _.InstallLocation-like «* SystemApps *»} | Foreach {Add-AppxPackage -DisableDevelopmentMode -Register «$ ($ _. InstallLocation) AppXManifest.xml»}
-
Get-AppXPackage -AllUsers | Where-Object {$ _.InstallLocation-like «* SystemApps *»} | Foreach {Add-AppxPackage -DisableDevelopmentMode -Register «$ ($ _. InstallLocation) AppXManifest.xml»}
- Теперь нажмите Enter , чтобы запустить команду.
После выполнения команды закройте PowerShell и проверьте, устранена ли проблема. Если после выполнения этой команды у вас возникнут какие-либо проблемы, обязательно используйте System Restore для восстановления вашего ПК.
Решение 5. Загрузите последнее обновление Windows .
Несколько пользователей сообщили, что установка последних обновлений Windows устранила проблему для них. Чтобы улучшить стабильность и исправить некоторые проблемы, Microsoft часто выпускает новые обновления.
В большинстве случаев Windows 10 автоматически установит все обновления, но вы также можете проверить наличие обновлений вручную. Для этого выполните следующие действия:
- ЧИТАЙТЕ ТАКЖЕ: теперь можно щелкнуть средним щелчком мыши, чтобы закрыть в Центре действий Windows 10
- Нажмите Windows Key + I , чтобы открыть приложение «Настройки».
-
Перейдите в раздел Обновление и безопасность . Перейдите на вкладку Центр обновления Windows и нажмите кнопку Проверить обновления . Если доступны какие-либо обновления, Windows 10 автоматически загрузит и установит их.
После установки последних обновлений проверьте, устранена ли проблема. Помните, что установка последних обновлений не является универсальным решением, и проблема может остаться даже после обновления Windows.
Решение 6. Отключите уведомления Outlook 2016
По словам пользователей, проблема с Центром поддержки вызвана Outlook 2016. Кажется, что уведомления Outlook ответственны за эту проблему.
По словам пользователей, уведомления Outlook перестают появляться через некоторое время, и в конечном итоге они не позволят открыть Центр поддержки. Чтобы решить эту проблему, необходимо отключить уведомления Outlook 2016. После этого Центр действий снова начнет работать.
Решение 7. Сканирование диска C .
Иногда Action Center может перестать работать, если ваши файлы повреждены. Если это так, лучшим выбором будет сканирование вашего диска C. Для этого выполните следующие действия:
-
Нажмите Windows Key + X , чтобы открыть меню Win + X. Выберите Командную строку (Администратор) из списка.
- После запуска командной строки введите chkdsk C:/f и нажмите Enter . Вам будет предложено перезагрузить компьютер, чтобы выполнить сканирование, поэтому обязательно сделайте это.
- Подождите, пока сканирование завершится.
После завершения сканирования проверьте, устранена ли проблема.
Решение 8. Запустите Windows 10 в безопасном режиме .
Немногие пользователи сообщили, что им удалось решить проблему, просто запустив Windows 10 в безопасном режиме. Чтобы запустить Windows 10 в безопасном режиме, выполните следующие действия:
-
Откройте меню «Пуск» и нажмите кнопку Питание . Удерживайте клавишу Shift на клавиатуре и выберите в меню Перезагрузить .
- После перезагрузки компьютера выберите Устранение неполадок> Дополнительные параметры> Параметры запуска . Теперь нажмите кнопку Перезагрузить .
- После перезагрузки компьютера выберите любую версию безопасного режима, нажав соответствующую клавишу.
- Когда безопасный режим запускается, проверьте, работает ли Action Center. Если Action Center работает, перезагрузите компьютер и запустите Windows 10 в обычном режиме.
- ЧИТАЙТЕ ТАКЖЕ: как настроить свои Быстрые действия в Центре поддержки в Windows 10 Mobile
Это простое решение, и, поскольку оно не требует каких-либо дополнительных действий, обязательно попробуйте его.
Решение 9. Перезапустите проводник Windows .
По словам пользователей, вы можете решить эту проблему, просто перезапустив Windows Explorer. Это относительно просто, и для этого выполните следующие действия:
- Нажмите Ctrl + Shift + Esc , чтобы запустить диспетчер задач.
-
При запуске Диспетчер задач найдите процесс Проводника Windows . Нажмите его правой кнопкой мыши и выберите в меню Перезагрузить .
Кроме того, вы можете закрыть Windows Explorer и перезапустить его вручную. Для этого выполните следующие действия:
- Откройте Диспетчер задач .
-
Найдите процесс Windows Explorer и щелкните его правой кнопкой мыши. Выберите в меню Завершить задание .
-
После закрытия проводника Windows в диспетчере задач нажмите Файл> Запустить новое задание .
-
Введите проводник и нажмите ОК или нажмите Enter , чтобы снова запустить Проводник Windows .
После перезапуска проводника Windows обязательно проверьте, решена ли проблема. Это может не быть постоянным решением, поэтому вам придется повторять его каждый раз, когда возникает проблема.
Решение 10. Использование редактора групповой политики
По мнению немногих пользователей, вы можете решить эту проблему, просто изменив несколько параметров в редакторе групповой политики. Для этого вам нужно выполнить следующие простые шаги:
-
Нажмите Windows Key + R и введите gpedit.msc. Нажмите Enter или нажмите ОК .
- На левой панели перейдите в раздел Политика локального компьютера> Конфигурация пользователя> Административные шаблоны> Меню «Пуск» и панель задач .
-
На правой панели дважды щелкните параметр Удалить уведомления и Центр поддержки .
-
Выберите Не настроено или Отключено и нажмите Применить и ОК , чтобы сохранить изменения.
После этого убедитесь, что Центр поддержки работает правильно.
Есть также другое решение, которое включает редактор групповой политики. Это решение требует изменить два значения, и вы можете выполнить это, выполнив следующие действия:
- Читайте также: Центр действий Windows 10: Полное руководство
- Откройте Редактор групповой политики .
- На левой панели перейдите в раздел Политика локального компьютера> Конфигурация пользователя> Административные шаблоны> Меню «Пуск» и панель задач .
-
На правой панели найдите и дважды нажмите Принудительное классическое меню «Пуск» .
-
Выберите Включено и нажмите ОК .
-
Теперь найдите параметр Начать макет и дважды щелкните его.
- Выберите Отключено и нажмите Применить и ОК , чтобы сохранить изменения.
- После этого закройте все и перезагрузите компьютер.
После перезагрузки компьютера проверьте, устранена ли проблема.
Решение 11 – отредактируйте свой реестр
Если вы не можете открыть Action Center в Windows 10, возможно, вам придется внести несколько изменений в реестр. Изменение реестра может привести к проблемам со стабильностью, поэтому мы советуем вам создать резервную копию реестра, на случай, если что-то пойдет не так.
Чтобы изменить реестр, сделайте следующее:
-
Нажмите Windows Key + R и введите regedit.
- После открытия редактора реестра перейдите к ключу HKEY_CURRENT_USERSOFTWAREPoliciesMicrosoftWindows на левой панели.
-
Разверните ключ Windows и найдите ключ Explorer . Если у вас нет этого ключа, вам нужно его создать. Для этого нажмите правой кнопкой мыши Windows и выберите Создать> Ключ . Введите Explorer в качестве имени нового ключа.
-
Теперь перейдите к недавно созданному ключу Explorer . Щелкните правой кнопкой мыши пустое место на правой панели и выберите Создать> Значение DWORD (32-разрядное) . Введите DisableNotificationCenter в качестве имени нового DWORD.
-
Дважды нажмите DisableNotificationCenter DWORD и убедитесь, что для DisableNotificationCenter Значение данных установлено значение 0. Нажмите ОК , чтобы сохранить изменения.
- Закройте Редактор реестра и перезагрузите компьютер.
После перезагрузки компьютера проверьте, работает ли Action Center правильно.
Существует также другое редактирование реестра, которое может помочь вам с этой проблемой. По словам пользователей, вам нужно отключить новый Центр поддержки из редактора реестра: Для этого выполните следующие действия:
- ЧИТАЙТЕ ТАКЖЕ: Windows 10 помещает рекламу Microsoft Edge в меню «Пуск»
- Откройте редактор реестра .
- На левой панели перейдите к ключу HKEY_LOCAL_MACHINESoftwareMicrosoftWindowsCurrentVersionImmersiveShell .
- Создайте новый DWORD и назовите его UseActionCenterExperience .
-
Откройте новый DWORD и установите для Значения данных значение 0. Нажмите ОК , чтобы сохранить изменения.
- Закройте Редактор реестра и перезагрузите компьютер.
После внесения изменений Action Center должен снова начать работать. Пользователи сообщили, что эта проблема была вызвана уведомлениями Outlook, поэтому обязательно удалите их из Action Center. После этого отключите уведомления Outlook и удалите UseActionCenterExperience DWORD из реестра.
Решение 12. Запустите очистку диска
.
Иногда временные или оставшиеся файлы могут вызвать проблемы с Windows 10. Немногие пользователи сообщили, что они решили проблему, удалив старые и временные файлы. Для этого выполните следующие действия:
-
Нажмите Windows Key + S и введите cleanup . Выберите в меню Очистка диска .
-
Выберите системный диск, по умолчанию это должен быть C: и нажмите кнопку ОК .
- Очистка диска теперь проанализирует ваш диск. Подождите, пока процесс закончится.
-
Выберите файлы, которые вы хотите удалить. В большинстве случаев вы можете выбрать все файлы. Теперь нажмите кнопку ОК .
- Подождите, пока программа очистки диска удалит выбранные файлы.
После завершения процесса попробуйте открыть Центр поддержки и проверить, решена ли проблема.
Решение 13 – Используйте расширенный инструмент SystemCare
По словам пользователей, им удалось решить проблему с Action Center просто с помощью инструмента Advanced SystemCare. Это приложение имеет небольшой инструмент под названием Smart Defrag, который может оптимизировать приложения.
Немногие пользователи сообщили, что использование функции Smart Defrag в инструменте Advanced SystemCare устранило проблему для них, поэтому вы можете попробовать использовать это приложение.
Решение 14. Удалите проблемные приложения .
Иногда сторонние приложения могут вызвать проблемы с Центром действий. Пользователи сообщили, что Akami NetSession вызвало эту проблему на их ПК. Если у вас установлено это приложение, мы настоятельно рекомендуем вам удалить его.
Для этого выполните следующие действия:
- ЧИТАЙТЕ ТАКЖЕ: теперь вы можете сгруппировать плитки меню Пуск в папки в Windows 10
- Нажмите Windows Key + I , чтобы открыть приложение настроек .
-
Когда откроется Приложение настроек , перейдите в раздел Система . Перейдите на вкладку Приложения и функции .
- Появится список всех установленных приложений. Найдите Akami NetSession , выберите его и нажмите кнопку Удалить .
После удаления программного обеспечения проверьте, устранена ли проблема. Имейте в виду, что другие приложения также могут вызвать эту проблему. Это означает, что вам, возможно, придется удалить дополнительные приложения, чтобы решить эту проблему.
Несколько пользователей сообщили, что удаление приложений Dropbox и Apple решило эту проблему, поэтому обязательно попробуйте это.
Решение 15 – Используйте сканирование SFC и DISM
Если Action Center не открывается на компьютере с Windows 10, это может быть связано с повреждением или повреждением основных компонентов Windows. Если это так, вам, возможно, придется использовать сканирование SFC для решения проблемы. Это относительно просто, и вы можете сделать это, выполнив следующие действия:
- Откройте Командную строку от имени администратора.
- Когда запустится Командная строка , введите sfc/scannow и нажмите Enter .
- Подождите, пока сканирование завершится.
- После этого закройте командную строку и перезагрузите компьютер.
Если проблема не устранена, возможно, вам нужно запустить сканирование DISM. Для этого выполните следующие действия:
- Откройте Командную строку от имени администратора.
-
Введите следующие команды:
- DISM.exe/Online/Cleanup-image/Scanhealth
- DISM.exe/Online/Cleanup-image/Restorehealth
- Дождитесь окончания команд. Процесс DISM может занять 15 или более минут, поэтому не прерывайте его.
После завершения процесса проверьте, работает ли Action Center.
Решение 16. Переключение на тему с высокой контрастностью .
Немногие пользователи сообщили, что вы можете исправить проблему с помощью Action Center, просто переключившись на тему с высокой контрастностью. Это довольно просто, и для этого вам нужно выполнить следующие шаги:
- ЧИТАЙТЕ ТАКЖЕ: теперь вы можете управлять своими темами Windows 10 в приложении “Настройки” .
-
Нажмите Windows Key + S и введите тему . Выберите Изменить тему .
-
Откроется окно Персонализация .Прокрутите вниз и выберите одну из доступных высококонтрастных тем .
- После этого проверьте, правильно ли работает Action Center. Если это так, вернитесь к исходной теме.
Это простое решение, но оно может работать для некоторых пользователей, поэтому обязательно попробуйте его.
Решение 17 – переименуйте файл Usrclass
По мнению немногих пользователей, вы можете решить проблему с помощью Action Center, просто переименовав файл Usrclass. Имейте в виду, что это решение удалит все плитки из меню Пуск.
Кроме того, это решение изменит вашу тему на тему высокой контрастности, поэтому вам придется вернуть ее обратно к оригиналу. Чтобы изменить файл Usrclass, вам нужно создать новую учетную запись администратора.
Чтобы создать новую учетную запись, сделайте следующее:
- Перейдите в Приложение настроек и нажмите Аккаунты .
-
Перейдите в раздел Семья и другие люди . В разделе Другие люди нажмите Добавить кого-то еще на этот компьютер .
-
Нажмите У меня нет информации для входа этого человека .
-
Выберите Добавить пользователя без учетной записи Microsoft .
-
Введите имя пользователя для новой учетной записи и нажмите Далее , чтобы завершить процесс создания.
- Выйдите из своей текущей учетной записи и переключитесь на новую.
После переключения на новую учетную запись вам необходимо найти файл Usrclass в вашей старой учетной записи. Для этого выполните следующие действия:
-
Перейдите в C: UsersYour_old_user_account_nameAppDataLocalMicrosoftWindows . Если эта папка недоступна, вам нужно будет открыть скрытые файлы, чтобы получить к ней доступ. Для этого откройте меню Вид и выберите Скрытые элементы .
- Переименуйте файл из Usrclass.dat в Usrclass.dat.old .
- Выйдите из своей учетной записи и войдите в старую учетную запись.
- ЧИТАЙТЕ ТАКЖЕ: что делать, если в Windows 10 отсутствует ярлык Action Center
После этого проблема должна быть полностью решена, и все должно начать работать снова. Если это не сработает, вы можете переместить все свои файлы и полностью переключиться на новую учетную запись.
Решение 18. Установите панель задач в режим автоматического скрытия .
Если Action Center не открывается, вы можете исправить это, просто включив режим автоматического скрытия. Для этого вам необходимо выполнить следующие шаги:
-
Нажмите правой кнопкой мыши на панели задач и выберите в меню Настройки .
-
Включите Автоматически скрывать панель задач в режиме рабочего стола и Автоматически скрывать панель задач в режиме планшета .
- После этого проверьте, правильно ли работает Action Center.
Если Центр поддержки работает нормально, вы можете отключить параметры автоматического скрытия и проверить, работает ли Центр поддержки по-прежнему.
Решение 19. Отключите и включите Центр поддержки .
По мнению пользователей, отключение и включение Action Center из приложения «Настройки» иногда может решить эту проблему. Для этого выполните следующие простые шаги:
- Откройте приложение Настройки и перейдите в раздел Персонализация .
-
Откройте вкладку Панель задач и выберите Включить или выключить системные значки .
-
Найдите Центр поддержки в списке и отключите его.
- После этого перезагрузите компьютер.
- Повторите те же действия и снова включите Центр поддержки .
Решение 20. Отключите некоторые элементы автозагрузки
По словам пользователей, иногда требовательные элементы автозагрузки могут помешать открытию Action Center. Чтобы решить эту проблему, вы можете попробовать отключить эти элементы. Для этого выполните следующие действия:
- Откройте Диспетчер задач .
- Перейдите на вкладку Автозагрузка .
-
Появится список всех запускаемых приложений. Ищите элементы автозагрузки, которые оказывают высокое влияние на запуск. Найдите эти приложения, щелкните их правой кнопкой мыши и выберите в меню Отключить .
Проверьте, решает ли это проблему. Если проблема все еще сохраняется, вы можете отключить все запускаемые приложения и проверить, решает ли это проблему.
- ЧИТАЙТЕ ТАКЖЕ: как включить списки переходов в меню «Пуск» в Windows 10
Решение 21 – выполнить восстановление системы
По словам пользователей, вы можете решить эту проблему, просто выполнив Восстановление системы. Для этого выполните следующие простые шаги:
-
Нажмите Windows Key + S и введите восстановление системы . Выберите в меню Создать точку восстановления .
-
Откроется окно Свойства системы . Нажмите кнопку Восстановление системы .
-
Когда откроется окно Восстановление системы , выберите Выбрать другую точку восстановления . Нажмите Далее .
- Установите флажок Показать больше точек восстановления . Выберите нужную точку восстановления и нажмите Далее . Следуйте инструкциям на экране, чтобы завершить процесс.
Восстановление системы – достойный инструмент, но иногда вы не сможете решить проблемы с ним.
Решение 22 – выполнить обновление на месте
Если у вас все еще есть проблемы с Центром поддержки, возможно, вам придется выполнить обновление на месте. Для этого вам необходимо скачать ISO-файл Windows 10 с веб-сайта Microsoft. После этого смонтируйте файл ISO и запустите setup.exe .
Следуйте инструкциям на экране, чтобы выполнить обновление. Помните, что при обновлении на месте некоторые файлы могут быть удалены, поэтому мы советуем вам создать резервную копию.
Обновление на месте также позволяет сохранять файлы, поэтому обязательно выберите этот параметр во время установки.
Центр поддержки является основной частью Windows 10, но если он не работает на вашем ПК, обязательно попробуйте некоторые из наших решений.
Skip to content
- ТВикинариум
- Форум
- Поддержка
- PRO
- Войти
Исчезли быстрые действия [Решено]
Цитата: Антон от 12.11.2020, 21:16Добрый день.
Win 10 Корпоративная LTSC
Win10tweaker 16.1
Прошёлся по службам,
Видимо, отключил что-то лишнее, потому что пропала правая панель, где уведомления и быстрые действия. Уведомления не очень нужны, но быстрыми действиями люблю пользоваться.
Подскажите, как включить обратно?
Добрый день.
Win 10 Корпоративная LTSC
Win10tweaker 16.1
Прошёлся по службам,
Видимо, отключил что-то лишнее, потому что пропала правая панель, где уведомления и быстрые действия. Уведомления не очень нужны, но быстрыми действиями люблю пользоваться.
Подскажите, как включить обратно?

Цитата: Андрей от 12.11.2020, 21:21Антон, Добрый вечер.
По нажатию Win+A открывается?
Если нет, то вторая строка снизу на скрине. Но сначала надо откатить все Службы, а только потом перенастраивать их заново, так как это всё работает в комплексе.
Антон, Добрый вечер.
По нажатию Win+A открывается?
Если нет, то вторая строка снизу на скрине. Но сначала надо откатить все Службы, а только потом перенастраивать их заново, так как это всё работает в комплексе.

Цитата: Сергей от 12.11.2020, 21:22Добрый вечер, Антон 🖐
Почему Вы не пользуетесь поиском по форуму? Что мешает?
Вашу проблему решили.
Добрый вечер, Антон 🖐
Почему Вы не пользуетесь поиском по форуму? Что мешает?
Вашу проблему решили.
Цитата: Антон от 12.11.2020, 21:39Цитата: Сергей от 12.11.2020, 21:22Вы не пользуетесь поиском по форуму? Что мешает?
Искал, но нашёл темы только касательно уведомлений, а мне нужны были быстрые действия. То, что это одни и те же службы, мне не было известно.
Цитата: Андрей от 12.11.2020, 21:21По нажатию Win+A открывается?
Если нет, то вторая строка снизу на скрине. Но сначала надо откатить все Службы, а только потом перенастраивать их заново, так как это всё работает в комплексе.Не открывалось. Выполнил эти действия, нужный мне функционал вернулся. Спасибо!
Цитата: Сергей от 12.11.2020, 21:22Вы не пользуетесь поиском по форуму? Что мешает?
Искал, но нашёл темы только касательно уведомлений, а мне нужны были быстрые действия. То, что это одни и те же службы, мне не было известно.
Цитата: Андрей от 12.11.2020, 21:21По нажатию Win+A открывается?
Если нет, то вторая строка снизу на скрине. Но сначала надо откатить все Службы, а только потом перенастраивать их заново, так как это всё работает в комплексе.
Не открывалось. Выполнил эти действия, нужный мне функционал вернулся. Спасибо!
Центр уведомлений, также известный как Центр уведомлений, расположен в правой части панели задач Windows 10. Эта функция упрощает доступ к системным уведомлениям и дает быстрый доступ к настройкам.
Иногда из-за технических сбоев Центр уведомлений Windows 10 становится серым и не открывается. Это помешает вам получить доступ к уведомлениям и настройкам различных приложений.
Мы рассмотрим, почему возникает ошибка Центра уведомлений, и покажем, как ее устранить.
Почему не работает Центр уведомлений?
Центр поддержки может работать со сбоями просто потому, что он отключен в настройках вашей системы. В других случаях ошибка может возникнуть, если вы недавно обновили свой ПК с Windows 10.
Эта проблема также может возникать из-за ошибки или из-за повреждения или отсутствия системных файлов. Если есть проблема с вашими системными файлами, Центр поддержки может дать вам проблемы. Например, Центр уведомлений не открывается, когда вы выбираете его значок на панели задач.
В некоторых случаях вы будете получать уведомления, но не найдете их при открытии Центра уведомлений. Иногда Центр уведомлений будет продолжать показывать те же уведомления, которые вы очистили.
Вот несколько простых способов вернуть Центр уведомлений Windows 10 к жизни.
1. Включите Центр поддержки через настройки.
Самый быстрый способ открыть Центр уведомлений — выбрать его значок в правой части панели задач. Кроме того, вы можете нажать клавишу Win + A. Если это не сработает, скорее всего, Центр поддержки отключен. Чтобы включить его, выполните следующие действия.
- Нажмите клавишу Win + I, чтобы открыть «Настройки», затем выберите «Персонализация» -> «Панель задач».
- В настройках панели задач прокрутите вниз и выберите «Включить или отключить системные значки».
- Чтобы включить значок Центра уведомлений на панели задач, включите параметр Центр уведомлений.
2. Переименуйте системный файл UsrClass.dat.
Вы можете переименовать файл UsrClass.dat, чтобы решить эту проблему. Когда этот файл поврежден, это может привести к системным проблемам, которые вызывают сбои в работе нескольких элементов рабочего стола. Его переименование заставит Windows создать новый файл UsrClass.dat при перезагрузке, что может решить проблему с Центром уведомлений.
Вот как вы можете переименовать этот файл.
- Нажмите клавишу Win + R, чтобы открыть диалоговое окно «Выполнить команду».
- Введите %localappdata%MicrosoftWindows и нажмите Enter.
- Выберите вкладку «Вид» в проводнике и установите флажок «Скрытые элементы». Это покажет скрытые файлы на вашем компьютере.
Найдите файл UsrClass.dat и переименуйте его во что-то вроде «UsrClass.original.dat». Хотя Windows автоматически восстановит этот файл, полностью удалять его не следует. Если что-то пойдет не так, вам может понадобиться файл для восстановления настроек системы.
Когда вы закончите переименование файла, перезагрузите компьютер, чтобы сохранить эти изменения.
3. Перерегистрируйте Центр поддержки, выполнив команду PowerShell.
Когда вы ознакомитесь с командами PowerShell, вы сможете использовать их для решения различных системных проблем. В этом случае мы покажем вам, как вы можете использовать PowerShell для перерегистрации и исправления Центра поддержки.
- Нажмите клавишу Win + X и выберите Windows PowerShell (Admin) из вариантов.
- Введите следующую команду и нажмите Enter.
Get-AppxPackage | % { Add-AppxPackage -DisableDevelopmentMode -Register "$($_.InstallLocation)AppxManifest.xml" -verbose }Когда вы закончите, перезагрузите компьютер, чтобы сохранить эти изменения.
4. Включите Центр поддержки через редактор реестра.
Чтобы устранить эту ошибку с помощью редактора реестра, выполните следующие действия.
- Нажмите клавишу Win + R, чтобы открыть диалоговое окно «Выполнить команду».
- Введите Regedit и нажмите Enter, чтобы открыть редактор реестра.
- В редакторе реестра перейдите к разделу HKEY_CURRENT_USER -> Software -> Policies -> Microsoft -> Windows -> Explorer.
Если ключ Explorer отсутствует в ключе Windows, вам придется его создать. Вам также нужно будет создать соответствующие файлы в новом ключе Проводника. Если ключ Explorer уже присутствует, вы можете перейти к следующему шагу.
В противном случае, вот шаги, которые необходимо выполнить для создания ключа проводника и соответствующих файлов.
- Кликните правой кнопкой мыши ключ Windows в редакторе реестра, выберите «Создать» -> «Ключ».
- Когда вам будет предложено назвать этот новый ключ, введите Explorer и нажмите Enter.
- Кликните правой кнопкой мыши новый ключ проводника, выберите «Создать» -> «Значение DWORD (32-разрядное)». Когда будет предложено назвать это значение, введите DisableNotificationCenter и нажмите Enter.
Дважды кликните файл DisableNotificationCenter на правой боковой панели. Когда появится всплывающее окно, измените значение данных с единицы на ноль, чтобы включить Центр уведомлений. Выберите ОК, чтобы закончить.
Перезагрузите компьютер, чтобы сохранить эти изменения.
5. Включите Центр уведомлений с помощью редактора локальной групповой политики.
Вот как вы можете включить Центр уведомлений с помощью редактора локальной групповой политики.
- Нажмите клавишу Win + R, введите gpedit.msc и нажмите Enter, чтобы открыть редактор локальной групповой политики.
- Перейдите в «Конфигурация пользователя» -> «Административные шаблоны» -> «Пуск и панель задач».
- Дважды кликните параметр «Удалить уведомления и центр уведомлений» на правой боковой панели.
В появившемся окне выберите «Не настроено» или «Отключено», чтобы включить Центр уведомлений. Выберите Применить —> ОК.
Перезагрузите компьютер и проверьте, решает ли это вашу проблему.
Наконец, вы можете попробовать решить эту проблему с помощью инструментов SFC и DISM. Эти инструменты полезны для устранения различных системных проблем в Windows 10. Вы будете использовать командную строку для запуска сканирования SFC и DISM.
SFC сканирует ваш компьютер на наличие отсутствующих или поврежденных файлов, а DISM сканирует образ системы, используемый для внесения этих исправлений. При этом вы сначала запускаете DISM, чтобы убедиться, что SFC работает правильно.
- Чтобы начать, откройте командную строку, выполнив следующие действия. Нажмите клавишу Win + R и введите CMD.
- Нажмите Ctrl + Shift + Enter, чтобы открыть командную строку с повышенными привилегиями.
- Введите следующую команду и нажмите Enter:
DISM /Online /Cleanup-Image /ScanHealthКогда сканирование будет завершено, введите следующую команду и нажмите Enter:
DISM /Online /Cleanup-Image /RestoreHealthДождитесь завершения сканирования, а затем перезагрузите компьютер.
Теперь откройте командную строку в соответствии с предыдущими шагами, затем выполните следующую команду.
sfc /scannowДождитесь завершения сканирования. Отсюда закройте командную строку и перезагрузите компьютер.
In this post, we will see where is the Action Center in Windows 10 and how to open and use the Windows 10 Action Center. In this complete guide, learn how to use Windows 10 Action Center, including opening it and customizing notification settings to your needs. The post also suggests a few troubleshooting steps you may try if you find that the Windows 10 Action Center won’t open or is not working.
The new Notification & Action Center in Windows 10 looks great. The Action Center is split into two major sections – Notifications and Quick Actions and lets you take a look at all the notifications from all different apps and even the system.
If you are on the latest version of Windows 10, you will find it in the extreme right corner of your taskbar. Click on the icon to open the Action Center panel.
Here in the top end, you see the notifications, but it is at the bottom end that you can see the shortcuts, which the Action Center houses. Most of these are actually shortcuts to frequently used settings. By choosing any of them, you open the relevant Settings section.
Although the Action Center comes across as a simple tool, it is beneficial. It stores and retains important notifications for viewing at a later time. Since Notifications are an important feature that defines the Action Center, it is essential to have this feature enabled all the time.
However, things can get irritating when you receive a barrage of notifications. If required, you can set the priority of Notifications or disable notifications. To do so, click the Action Center icon located on the right-hand side of the Windows taskbar.
Next, click the All Settings button, chose System and then, Notifications & Actions.
Toggle switches to ‘On’ or ‘Off’ for different app settings.
Quick Actions
In addition to notifications, Windows 10 puts the’ Quick Actions‘ in the Action Center. It enables you to switch ‘Tablet Mode‘ quickly and access other settings such as ‘Display’. To choose which Quick Actions appear at the bottom of your computer screen, hit the Action Center icon and select ‘All Settings’.
After that, select System > Notifications & actions and finally, the ‘Add or Remove Quick Actions’ link.
Here, you can select which quick action should appear under Action Center and when done, close the window to apply the changes.
Dismiss Notifications
Cluttering in the Action Center due to the display of many notifications can be minimized to a great extent by dismissing them. To dismiss individual notifications, hit the Action Center icon on the taskbar and hover your mouse cursor over the notification you’d like to dismiss. Then, click the “X” button to dismiss the notification. The array of notifications can be from any app or Windows settings. It includes birthday notifications, constant pop-up notifications, Content of Notifications, current notifications, displays notifications.
I hope this familiarizes you with the Windows 10 Action Center.
See these posts if your Action Center does not open or is missing. If you do not use this feature, then this post will show you how to disable Notification and Action Center in Windows 10.
What Are the Major Settings in Action Center?
There are three—Notifications for all apps, Focus Assist, and individual notifications. While the first and last control the amount of notification that can be shown, Focus Assist allows you to prioritize which apps can send notifications making sure you are not distracted while you work.
How Do I Change the Action Tiles?
Go to Windows 10 Settings > System > Notifications & Actions. Here you can choose to rearrange and add more. In Windows 11, you can click on any of the system icons and then click on the pencil icon to bring the action center into edit mode. Now you can either change the order or click Add More if anything is missing. The screen brightness bar will automatically help you understand that you are at the right place.
How Do I Turn Off Windows Action Center Notifications?
You can either turn off all notifications or from specific apps. Right-click on the corner of Taskbar, and then click on Notification settings. Here you can toggle next to the Notifications option. The other option is to look at the list of apps and toggle off the ones that are the most distracting.
How To Disable Windows Action Center Completely
While you can turn off the notifications, the best way to disable the Windows Action Center is to use Focus Assist and set it to Alarms only. Go to Settings > System Focus assist and change the choice, i.e., Notifications from Apps. However, you cannot remove it from the Taskbar.
Receive Important Action Center Notifications
If you only want to get the most important notifications, you can set them in Action Center settings or System > Focus Assist.
Select Priority only, and then click on Customize priority list. Here you can including calls including VoIP, reminders, people, and add apps. These notifications will appear on the lock screen as well.
These links may also interest some of you:
- How to open Control Panel in Windows 10
- How to open Internet Explorer in Windows 10.
In this post, we will see where is the Action Center in Windows 10 and how to open and use the Windows 10 Action Center. In this complete guide, learn how to use Windows 10 Action Center, including opening it and customizing notification settings to your needs. The post also suggests a few troubleshooting steps you may try if you find that the Windows 10 Action Center won’t open or is not working.
The new Notification & Action Center in Windows 10 looks great. The Action Center is split into two major sections – Notifications and Quick Actions and lets you take a look at all the notifications from all different apps and even the system.
If you are on the latest version of Windows 10, you will find it in the extreme right corner of your taskbar. Click on the icon to open the Action Center panel.
Here in the top end, you see the notifications, but it is at the bottom end that you can see the shortcuts, which the Action Center houses. Most of these are actually shortcuts to frequently used settings. By choosing any of them, you open the relevant Settings section.
Although the Action Center comes across as a simple tool, it is beneficial. It stores and retains important notifications for viewing at a later time. Since Notifications are an important feature that defines the Action Center, it is essential to have this feature enabled all the time.
However, things can get irritating when you receive a barrage of notifications. If required, you can set the priority of Notifications or disable notifications. To do so, click the Action Center icon located on the right-hand side of the Windows taskbar.
Next, click the All Settings button, chose System and then, Notifications & Actions.
Toggle switches to ‘On’ or ‘Off’ for different app settings.
Quick Actions
In addition to notifications, Windows 10 puts the’ Quick Actions‘ in the Action Center. It enables you to switch ‘Tablet Mode‘ quickly and access other settings such as ‘Display’. To choose which Quick Actions appear at the bottom of your computer screen, hit the Action Center icon and select ‘All Settings’.
After that, select System > Notifications & actions and finally, the ‘Add or Remove Quick Actions’ link.
Here, you can select which quick action should appear under Action Center and when done, close the window to apply the changes.
Dismiss Notifications
Cluttering in the Action Center due to the display of many notifications can be minimized to a great extent by dismissing them. To dismiss individual notifications, hit the Action Center icon on the taskbar and hover your mouse cursor over the notification you’d like to dismiss. Then, click the “X” button to dismiss the notification. The array of notifications can be from any app or Windows settings. It includes birthday notifications, constant pop-up notifications, Content of Notifications, current notifications, displays notifications.
I hope this familiarizes you with the Windows 10 Action Center.
See these posts if your Action Center does not open or is missing. If you do not use this feature, then this post will show you how to disable Notification and Action Center in Windows 10.
What Are the Major Settings in Action Center?
There are three—Notifications for all apps, Focus Assist, and individual notifications. While the first and last control the amount of notification that can be shown, Focus Assist allows you to prioritize which apps can send notifications making sure you are not distracted while you work.
How Do I Change the Action Tiles?
Go to Windows 10 Settings > System > Notifications & Actions. Here you can choose to rearrange and add more. In Windows 11, you can click on any of the system icons and then click on the pencil icon to bring the action center into edit mode. Now you can either change the order or click Add More if anything is missing. The screen brightness bar will automatically help you understand that you are at the right place.
How Do I Turn Off Windows Action Center Notifications?
You can either turn off all notifications or from specific apps. Right-click on the corner of Taskbar, and then click on Notification settings. Here you can toggle next to the Notifications option. The other option is to look at the list of apps and toggle off the ones that are the most distracting.
How To Disable Windows Action Center Completely
While you can turn off the notifications, the best way to disable the Windows Action Center is to use Focus Assist and set it to Alarms only. Go to Settings > System Focus assist and change the choice, i.e., Notifications from Apps. However, you cannot remove it from the Taskbar.
Receive Important Action Center Notifications
If you only want to get the most important notifications, you can set them in Action Center settings or System > Focus Assist.
Select Priority only, and then click on Customize priority list. Here you can including calls including VoIP, reminders, people, and add apps. These notifications will appear on the lock screen as well.
These links may also interest some of you:
- How to open Control Panel in Windows 10
- How to open Internet Explorer in Windows 10.
В данной инструкции показаны действия, с помощью которых можно настроить Быстрые действия в центре уведомлений Windows 10.
В операционной системе Windows 10 имеется удобный и полезный инструмент который называется Быстрые действия. Быстрые действия представляют собой набор кнопок или плиток (кому как больше нравится) которые отображаются в Центре уведомлений
С помощью быстрых действий Вы можете перейти непосредственно к параметрам и приложениям, которые вы используете чаще всего, а также быстро включить или отключить некоторые функции.
Содержание
- Список быстрых действий
- Как получить доступ к быстрым действиям
- Как настроить Быстрые действия
Список быстрых действий
Количество быстрых действий может отличаться в зависимости от вашего устройства (ноутбук, планшет, десктоп), ниже представлен не полный список быстрых действий:
- Все параметры — запускает приложение «Параметры Windows».
- Заметка — позволяет быстро запустить приложение OneNote в котором Вы можете создать заметку.
- Режим планшета — переключение между классическим и полноэкранным режимом (все приложения открываются в полноэкранном режиме).
- Яркость — позволяет быстро регулировать яркость дисплея.
- Не беспокоить — позволяет отключить уведомления поступающие от приложений в виде всплывающего баннера в правом нижнем углу экрана.
- Местоположение — включение или отключение службы определяющей ваше местоположение.
- Режим «В самолете» — включает или отключает все беспроводные устройства (Wi-Fi, Bluetooth, 3G/4G).
- Проецировать — вызывает боковую панель функции «Проецировать», с помощью которой можно настроить отображение на втором (внешнем) дисплее.
- Экономия заряда — активации режима экономии энергии, который помогает продлить время автономной работы ноутбука или планшета за счет отключения необязательных фоновых процессов и снижения яркости экрана.
- Виртуальная сеть (VPN) — позволяет быстро подключиться (отключиться) к виртуальной частной сети.
- Wi-Fi — включение/отключение беспроводного сетевого адаптера.
- Bluetooth — включение/отключение устройства Bluetooth (если такое имеется).
Как получить доступ к быстрым действиям
Для того чтобы получить доступ к быстрым действиям, необходимо открыть Центр уведомлений.
Самый быстрый способ это нажать на клавиатуре сочетание клавиш + A или нажать на значок уведомлений в правом нижнем углу панели задач в области уведомлений.
В открывшейся боковой панели центра уведомлений, в нижней его части вы увидите плитки быстрых действий.
Чуть выше и правее этих плиток, вы также увидите ссылку, которая называется Развернуть или Свернуть, в зависимости от контекста.
При нажатии ссылки Развернуть, список быстрых действий расширяется, при этом отображаются все доступные плитки быстрых действий. При нажатии ссылки Свернуть количество отображаемых плиток уменьшается и показывается только первый ряд быстрых действий.
Как настроить Быстрые действия
Вы можете настроить доступные быстрые действия с учетом своих предпочтений.
Итак, чтобы настроить быстрые действия, откройте приложение «Параметры Windows», для этого нажмите на панели задач кнопку Пуск, далее выберите Параметры или нажмите на клавиатуре сочетание клавиш + I, также открыть приложение «Параметры Windows» можно в центре уведомлений нажав на плитку быстрого действия с именем Все параметры.
В открывшемся окне приложения «Параметры Windows» выберите раздел Система.
В разделе Система откройте вкладку Уведомления и действия, и в правой части окна в разделе Быстрые действия вы увидите доступные действия которые отображаются в центре уведомлений.
С помощью функции, которая называется «drag-n-drop» (дословно «перетаскивать-бросать») Вы можете расположить быстрые действия в удобном для Вас порядке, для этого нажмите и удерживайте (или выберите) быстрые действия, а затем перетащите для изменения их расположения.
Кроме всего вышесказанного, также есть возможность включать и отключать плитки (кнопки) быстрых действий. Благодаря этому Вы можете установить нужное количество плиток в Центре уведомлений, вместо отображения всех плиток, в том числе тех, которые вы не используете.
Чтобы сделать это, нажмите на ссылку Доб./удалить быстрые действия.
В следующем окне Вы можете добавить или удалить быстрые действия с помощью переключателей, устанавливая их в соответствующее положение.
Изменения вступают в силу сразу, так что выход из системы или ее перезагрузка не требуется.
Использование быстрых действий делает операционную систему более интерактивной.
Windows Quick Assist — это административный инструмент, поставляемый с операционной системой Windows и помогающий пользователям совместно использовать компьютер с помощью удаленного подключения.
Он использует протокол удаленного рабочего стола (RDP), который позволяет приложению выполнять свои функции.
Используя этот инструмент, пользователь может устранять проблемы другого ПК с помощью удаленного подключения, т. е. устанавливать другие приложения, обновлять антивирус и т. д.
Он поддерживает только Windows 10 и выше. Некоторые пользователи используют его в качестве учебного пособия, где они могут подключать уроки.
Это избавляет от установки сторонних приложений, которые предлагают удаленные подключения, что значительно экономит пользователей. Он использует код безопасности, активный в течение 10 минут, для подключения к каждому ПК.
Некоторые пользователи сообщают о проблемах при использовании приложения. Некоторые возникают во время подключения, после подключения или во время использования.
У нас есть несколько быстрых способов, которые можно использовать для устранения проблем и решения их в течение короткого периода времени. В статье будет рассмотрено несколько способов, которые пользователи могут использовать для решения проблемы.
Каковы причины, по которым Quick Assist не работает в Windows?
Существует несколько типов проблем с Quick Assist, вызванных разными проблемами. Некоторые из распространенных проблем включают в себя:
- Quick Assist не загружается — эта ошибка возникает, когда в приложении есть такие проблемы, как ошибки, из-за которых оно не загружается при запуске.
- Приложение не отображается — это происходит, когда приложение не включено в дополнительных функциях приложения.
- Служба быстрой помощи недоступна — приложение подключается к службе удаленной помощи, и если ему это не удается, возвращает сообщение о том, что служба недоступна, или служба быстрой помощи продолжает отключаться.
- Быстрая помощь не генерирует код — большинство пользователей, сообщающих об этой проблеме, имеют поврежденный профиль; Некоторые вещи могут привести к повреждению профиля, например, ожидающие обновления Windows, поврежденный реестр и системные файлы, атаки вредоносных программ, поврежденная файловая система диска и каталог пользователя и т. д.
- Быстрая помощь сейчас не работает — эта ошибка возникает, когда некоторые функции приложения блокируются сторонним программным обеспечением, таким как антивирус, что затрудняет запуск и выдает ошибку.
Как исправить, что Quick Assist не работает в Windows 11?
1. Сбросьте приложение Quick Assist
- Перейдите в «Пуск» и выберите параметр «Настройки».
- Выберите раздел «Приложения», расположенный в меню слева.
- Нажмите на опцию «Установленные приложения».
- Найдите приложение Quick Assist, щелкните правой кнопкой мыши трехпунктирную линию и выберите «Дополнительные параметры», чтобы открыть дополнительные настройки.
- На вкладке «Сброс» нажмите «Восстановить». Для завершения всего процесса потребуется некоторое время. После завершения процедуры попробуйте снова получить доступ к приложению, чтобы проверить, сохраняется ли ошибка.
2. Сбросьте настройки Интернета
- Перейдите в поле поиска, введите параметры Интернета и перейдите на вкладку «Открыть».
- Когда откроется окно, выберите вкладку «Дополнительно».
- Прокрутите вниз и выберите параметр «Восстановить дополнительные настройки». Нажмите кнопку «Применить», а затем «ОК», чтобы применить изменения.
- Перезагрузите компьютер и попробуйте снова использовать приложение, чтобы проверить, сохраняется ли проблема.
3. Используйте оболочку Windows для перерегистрации приложения «Учетная запись пользователя».
- Перейдите в Поиск, введите Windows PowerShell и выберите параметр «Запуск от имени администратора».
- Когда оболочка откроется, введите следующую команду и нажмите Enter, чтобы запустить ее:
Get-AppXPackage | Foreach {Add-AppxPackage -DisableDevelopmentMode -Register "$($_.InstallLocation)AppXManifest.xml"}
- Перезагрузите компьютер и попробуйте снова использовать приложение.
4. Запустите приложение от имени администратора.
- Перейдите к панели «Начать поиск» и введите Quick Assist.
- Выберите параметр «Запуск от имени администратора».
Это гарантирует, что, если у приложения нет каких-либо разрешений на ПК, пользователи могут запускать приложение со всеми необходимыми функциями.
5. Выполните диагностику ПК
- Перейдите на панель «Начать поиск», введите «Командная строка» и выберите параметр «Запуск от имени администратора».
- Введите следующую команду
sfc/scannowи нажмите Enter. Подождите, пока он завершится на 100%, и просмотрите результаты.
- Перезагрузите компьютер.
- После перезагрузки повторите шаг 1 и введите следующую команду, чтобы восстановить все поврежденные файлы в реестре:
DISM /Online /Cleanup-Image /RestoreHealth
Как исправить, что Quick Assist не работает в Windows 10?
1. Удалите и переустановите приложение.
- Перейдите в меню «Пуск» Windows и нажмите «Настройки».
- Перейдите в раздел «Приложения».
- Выберите вариант «Дополнительные функции».
- Найдите приложение Microsoft Quick Assist и щелкните его, чтобы развернуть.
- Нажмите кнопку «Удалить», чтобы завершить процесс удаления.
- Перезагрузите компьютер.
- После удаления повторите шаги 1, 2 и 3.
- В разделе «Дополнительные функции» нажмите кнопку «Добавить функцию».
- Найдите приложение Quick Assist и нажмите кнопку «Установить», чтобы завершить его установку.
2. Создайте новую учетную запись Microsoft, если у вас ее нет.
- Перейдите в меню «Пуск» Windows, найдите «Настройки» и нажмите Enter.
- В окне «Настройки» нажмите «Учетные записи».
- Выберите «Семья и другие пользователи» и выберите «Добавить кого-то еще на этот компьютер», чтобы добавить нового пользователя.
- Выберите параметр У меня нет данных для входа этого человека.
- Нажмите на опцию «Получить новый адрес электронной почты», чтобы добавить новый адрес электронной почты на ПК.
- Заполните следующие вкладки, создав свой пароль, выбрав округ проживания и дату рождения. Нажмите кнопку Далее, чтобы перейти к следующему шагу.
- Следуйте инструкциям, чтобы завершить процесс.
- После создания адреса электронной почты и у вас есть пароль. Войдите в учетную запись Microsoft и попробуйте снова использовать приложение Quick Assist.
3. Выполните чистую загрузку
- Перейдите в поле «Начать поиск», введите команду msconfig, выберите параметр «Конфигурация системы» и щелкните параметр «Открыть».
- Перейдите на вкладку «Службы», установите флажок «Скрыть все службы Microsoft» и нажмите «Отключить все».
- Перейдите на вкладку «Автозагрузка» и нажмите «Открыть диспетчер задач».
- Выберите вкладку «Автозагрузка» и нажмите кнопку «Отключить».
- Закройте приложение и вернитесь на вкладку «Автозагрузка» конфигурации системы и нажмите «ОК», чтобы применить изменения.
- Перезагрузите компьютер.
При выполнении этого шага убедитесь, что вы вошли в систему как администратор, и будьте осторожны при выполнении процедур, поскольку это может повлиять на общее функционирование вашего ПК и программ.
4. Перезагрузите компьютер
- Перейдите в меню «Пуск» Windows, найдите Настройки и нажмите Enter.
- Перейдите к параметру «Обновление и безопасность».
- Выберите вариант восстановления.
- Найдите кнопку «Начать» под вкладкой «Сбросить этот компьютер» и нажмите на нее.
- Выберите один из вариантов между «Сохранить мои файлы» или «Удалить все».
- Следуйте всем инструкциям, чтобы завершить процесс.
Какие функции Quick Assist делают его хорошим приложением?
Приложение имеет такие функции, как одновременные сеансы и приглашения, что делает его подходящим для людей, работающих удаленно.
Это дает пользователям больше возможностей для выполнения нескольких операций без сбоев. Большинство исправлений не требуют от пользователей технических знаний, поскольку их легко использовать и внедрять.
Многие пробуют вариант устранения неполадок, когда люди сталкиваются с проблемами при использовании приложения Quick Assist, которое редко работает.
Дайте нам знать, какой метод сработал для вас, оставив нам комментарий в разделе ниже.
Быстрые действия — это плитки в Центре действий, которые позволяют переключать такие настройки, как Bluetooth, Focus Assist, режим полета и другие. В Windows 10 1903 эти переключатели намного проще настроить. Более старые версии ОС требовали, чтобы вы прошли через приложение «Настройки», чтобы изменить их, но теперь вы можете редактировать «Быстрые действия» в Центре действий. Вот как.
Если вы используете более старую версию Windows 10, вы можете настроить кнопки быстрого действия следующим образом.
Редактировать быстрые действия
Откройте Центр поддержки, щелкнув его кнопку в самом правом углу панели задач. Щелкните правой кнопкой мыши любой из переключателей и выберите кнопку «Изменить быстрые действия».
Переключатели войдут в режим редактирования. Переключатели, которые уже добавлены в Центр уведомлений, будут иметь значок булавки в правом верхнем углу. Если вы хотите удалить переключатель, щелкните значок булавки, чтобы удалить / открепить его.
Чтобы добавить переключатель, нажмите кнопку «Добавить», и вы увидите список быстрых действий, которые вы можете добавить. Пока переключатели находятся в режиме редактирования, вы также можете изменить порядок их отображения. Просто перетащите кнопку в нужное место.
В Windows 10 1903 Центр действий также имеет новый ползунок яркости в нижней части всех быстрых действий. Вы можете скрыть его, нажав кнопку «Закрепить», однако вы не можете изменить его положение. Его можно разместить только в самом низу.
Старая опция в приложении «Настройки» для изменения быстрых действий теперь открывает Центр действий с быстрыми действиями в режиме редактирования. Некоторые быстрые действия имеют дополнительные настройки, которые идут вместе с ними, и если вы щелкнете правой кнопкой мыши по кнопке, вы все равно увидите возможность открыть настройку.
Первоначальную настройку было немного сложно найти, и этот новый метод редактирования быстрых действий гораздо более интуитивно понятен. Пользователи с большей вероятностью щелкнут переключатель правой кнопкой мыши и ожидают, что появится больше параметров. Есть смысл добавить туда опцию редактирования. Центр действий по-прежнему показывает только четыре переключателя в свернутом состоянии. Вы можете расширить его, и он останется таким, поэтому, если вам нужно более четырех переключателей, к ним легко получить доступ.
Если вы предпочитаете иметь как можно меньше быстрых действий, может быть полезно знать, что многие переключатели, такие как переключатели Project и Connect, можно активировать с помощью сочетания клавиш.
Что вы думаете об этой статье?