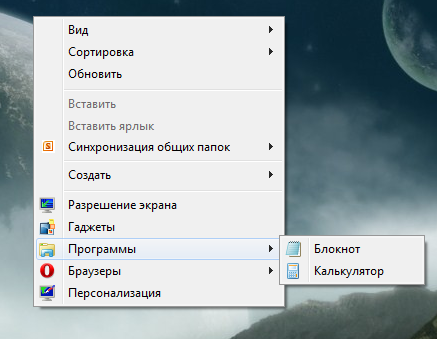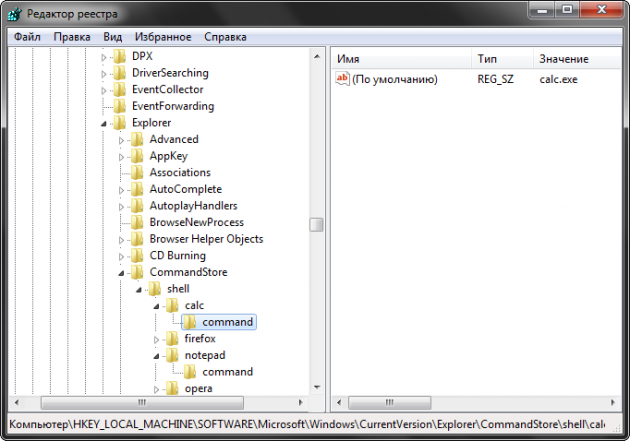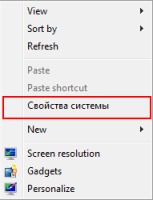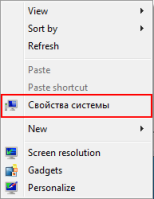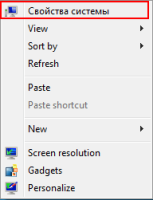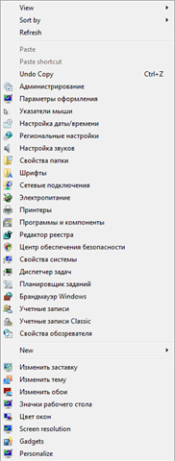Вы сможете создавать различные каскадные меню, содержащие определенные приложения, браузеры, медиа проигрыватели, ярлыки на системные команды и утилиты. При наведении курсора мыши на них, они открывают список, содержащий все ваши любимые программы.
Рассмотрим создание каскадного меню в контекстном меню Рабочего стола и ярлыка Компьютер в Windows 7.
Это руководство разделено на две части:
- Создание каскадных меню и добавление ярлыков программ
- Определение функционирования ярлыков путем их регистрации
Создание каскадных меню и добавление ярлыков программ
1. В строке поиска меню Пуск или в меню Выполнить напечатайте regedit и нажмите Ввод. Таким образом открываем редактор реестра.
2. Для добавления каскадного меню в контекстное меню Рабочего стола перейдите к следующему разделу реестра:
HKEY_CLASSES_ROOTDesktopBackgroundShell
Для добавления каскадного меню в контекстное меню значка Компьютер перейдите к следующему разделу реестра:
HKEY_CLASSES_ROOTCLSID{20D04FE0-3AEA-1069-A2D8-08002B30309D}shell
Дальнейшие действия идентичны для указанных выше контекстных меню.
3. Необходимо создать новый подраздел в разделе «Shell«.
Нажмите правую кнопку мыши на разделе «Shell» и выберите «Создать – Раздел».
Присвойте произвольное имя новому подразделу, например «Menu1» (без кавычек).
4. Установите курсор на новом разделе «Menu1″. В правой части редактора реестра нажмите правую кнопку мыши и выберите Создать – Строковый параметр. Необходимо создать 4 строковых параметра со следующими именами:
- MUIVerb
- SubCommands
- Icon
- Position
Параметры Icon и Position не обязательны, в отличие от параметров MUIVerb и SubCommands, которые являются обязательными.
Значение параметра MUIVerb определяет отображаемое имя каскадного меню. Вы можете присвоить произвольное имя. Например: Браузеры, Программы и т.п.
Значение параметра SubCommands содержит команды, разделенные точкой с запятой (;), которые вы хотите поместить в каскадное меню. Здесь нельзя добавить любой ярлык непосредственно на программу. Сначала нужно определить команду для имени в этом списке, и после этого зарегистрировать ее, используя вторую часть руководства.
5. Предположим, вы создали каскадное меню «Программы» на шаге 3 и теперь хотите добавить в него команды запуска Блокнота и Калькулятора. В этом случае, вам необходимо установить следующее значение параметра:
notepad;calc
Вы также можете использовать np;ca вместо notepad;calc, но в таком случае вы должны использовать то же имя при регистрации этих команд во второй части руководства.
6. Значение параметра Icon используется опционально. С помощью этого параметра вы можете задать отображаемую иконку каскадного меню. В данном примере мы используем иконку Проводника. Для этого значение параметра Icon установим explorer.exe.
7. Значение параметра Position определяет позицию каскадного меню в контекстном меню. Если параметр Position отсутствует или его значение не задано, каскадное меню располагается в центре контекстного меню.
Вы можете использовать значения Top – для расположения каскадного меню вверху контекстного меню или Bottom – для расположения его внизу контекстного меню.
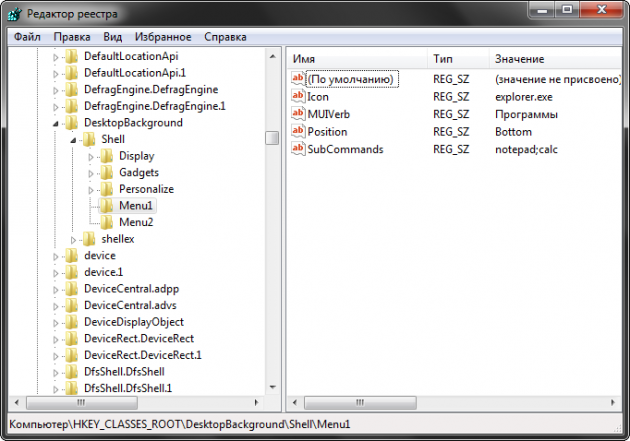
Определение функционирования ярлыков путем их регистрации
После добавления ярлыков программ в каскадное меню, вам необходимо зарегистрировать команды, упомянутые в значении параметра SubCommands, используя следующий метод:
1. Перейдите к следующему разделу реестра:
HKEY_LOCAL_MACHINESOFTWAREMicrosoftWindowsCurrentVersionExplorerCommandStoreShell
2. В этом разделе мы должны создать новый подраздел для каждой команды, указанной в значении параметра SubCommands. В нашем примере мы использовали две команды: notepad и calc. Следовательно, необходимо создать два дополнительных раздела реестра в разделе CommandStoreShell с именами notepad и calc.
3. После создания раздела измените значение параметра «По умолчанию» (в правой части редактора реестра) на имя, которое будет отображаться для указанного пункта каскадного меню. Например установите его значение «Блокнот» или «Калькулятор» или любое другое.
4. Если вы хотите, чтобы отображалась иконка слева от имени пункта каскадного меню, необходимо создать новый строковый параметр с именем Icon и значением равным пути к файлу, содержащему иконку. Например, значение параметра может быть calc.exe или C:WindowsSystem32calc.exe для отображения иконки калькулятора для пункта каскадного меню Калькулятор.
5. В каждом из новых разделов реестра (в нашем примере это calc и notepad) необходимо создать подраздел с именем command. В новом разделе command в правой части редактора реестра измените значение параметра «По умолчанию» установив его равным абсолютному пути к исполняемому файлу программы, которая будет запускаться при нажатии на соответствующий пункт каскадного меню. В случае с калькулятором или блокнотом можно указывать только имя исполняемого файла так как они находятся в папках, зарегистрированных в переменных среды.
Например: для запуска калькулятора при выборе пункта каскадного меню Калькулятор значение параметра По умолчанию в разделе command установите calc.exe.
Вы можете сохранить представленный ниже код в текстовый файл, присвоить ему расширение .reg и использовать для автоматического добавления каскадных меню.
Каскадное меню Программы для контекстного меню Рабочего стола:
Windows Registry Editor Version 5.00
[HKEY_CLASSES_ROOTDesktopBackgroundShellMenu1]
«MUIVerb»=»Программы»
«SubCommands»=»notepad;calc»
«icon»=»explorer.exe»
«Position»=»bottom»[HKEY_LOCAL_MACHINESOFTWAREMicrosoftWindowsCurrentVersionExplorerCommandStoreshellnotepad]
@=»Блокнот»
«icon»=»notepad.exe»[HKEY_LOCAL_MACHINESOFTWAREMicrosoftWindowsCurrentVersionExplorerCommandStoreshellnotepadcommand]
@=»notepad.exe»[HKEY_LOCAL_MACHINESOFTWAREMicrosoftWindowsCurrentVersionExplorerCommandStoreshellcalc]
@=»Калькулятор»
«icon»=»calc.exe»[HKEY_LOCAL_MACHINESOFTWAREMicrosoftWindowsCurrentVersionExplorerCommandStoreshellcalccommand]
@=»calc.exe»
Каскадное меню Программы для контекстного меню Компьютер:
Windows Registry Editor Version 5.00
[HKEY_CLASSES_ROOTCLSID{20D04FE0-3AEA-1069-A2D8-08002B30309D}shellMenu1]
«MUIVerb»=»Программы»
«SubCommands»=»notepad;calc»
«icon»=»explorer.exe»
«Position»=»bottom»[HKEY_LOCAL_MACHINESOFTWAREMicrosoftWindowsCurrentVersionExplorerCommandStoreshellnotepad]
@=»Блокнот»
«icon»=»notepad.exe»[HKEY_LOCAL_MACHINESOFTWAREMicrosoftWindowsCurrentVersionExplorerCommandStoreshellnotepadcommand]
@=»notepad.exe»[HKEY_LOCAL_MACHINESOFTWAREMicrosoftWindowsCurrentVersionExplorerCommandStoreshellcalc]
@=»Калькулятор»
«icon»=»calc.exe»[HKEY_LOCAL_MACHINESOFTWAREMicrosoftWindowsCurrentVersionExplorerCommandStoreshellcalccommand]
@=»calc.exe»
Вы можете изменить содержимое представленных reg-файлов по своему усмотрению для добавления других каскадных меню или других пунктов каскадного меню.
Для удаления каскадных меню удалите разделы реестра, созданные на шаге 3 первой части руководства и на шаге 2 второй части

Редактировать контекстное меню (меню, что появляется при правом клике мыши по какому-либо файлу, папке или области на рабочем столе) будем с помощью программы Easy Context Menu.
Скачать программу можно по ссылкам в самом низу статьи.
Разархивируем утилиту. Запускаем файл EcMenu или EcMenu_x64 с учётом разрядности нашей Windows.
В настройках выставляем русский язык.

Алгоритм удаления пунктов контекстного меню (программ) достаточно прост.
- Непосредственно в интерфейсе программы нажимаем сочетание клавиш Ctrl+X или заходим в меню File → ContextMenu Cleaner.
- В открывшемся меню снимаем галочки с пунктов, которые соответствуют пунктам контекстного меню подлежащих удалению. Это просто. В результате получаем контекстное меню без ненужных нам пунктов (удалённые из меню пункты можно вернуть в любой момент установив галки на место).
- Картинки ниже показываю наглядно контекстное меню Windows «ДО» и «ПОСЛЕ» редактирования.


В данном случае нам понадобилась всего одна функция Context Menu Cleaner. С её помощью удалить ненужные пункты контекстного меню очень просто. Что не менее важно, вернуть их на место тоже не сложно.
Как добавить в контекстного меню программы (дополнительные пункты).
- В интерфейсе программы нажать Файл → Редактор списка команд или Ctrl+E.
- В открывшемся редакторе нажать Добавить команду.
- Выбрать нужный .EXE файл для добавления программы в контекстное меню.
- С помощью кнопок Вверх и Вниз переместить пункт в место назначения в дереве контекстных меню.
- Нажать Сохранить и закрыть Редактор списка команд.
- В основном меню программы убедиться, что нужный нам пункт помечен галочкой.
- Нажать кнопку Применить изменения (кнопка мыши с зелёным плюсом).
Новый пункт меню должен появиться именно там, где вы его установили в дереве контекстного меню.
Использование Easy Context Menu для других задач.
Кроме стандартных настроек и функций в программе присутствуют дополнительные функции в виде мини утилит, которые можно добавить в контекстное меню для дальнейшего использования.
Из них заслуживают внимания следующие:
- Удалить временные файлы.
- Перезапустить проводник Windows.
- Заблокировать клавиатуру, мышь.
- Копировать IP адрес в буфер.
- Исправить диспетчер очереди печати.
Вы можете скрыть или отобразить иконку любого элемента в контекстном меню. Для этого щёлкните по нему правой кнопкой мыши и выберите пункт Отображать значок. Выберите пункт Отображать значок,чтобы иконка элемента вновь стала видимой.
Также возможно изменять расположение элемента в контекстном меню.
Для этого щёлкните по нему правой кнопкой мыши и выберите нужное расположение. Элемент может располагаться в верхней, средней или нижней части меню.
Пункт Удерживать Shift для показа позволяет скрывать элемент меню до тех пор, пока не будет зажата клавиша Shift. После зажатия Shift элемент снова станет видимым.
О программе Easy Context Menu.
Easy Context Menu — программа, позволяющая добавлять полезные команды и функции в контекстном меню Рабочего стола, Моего компьютера, папок, дисков и файлов , что предоставляет быстрый доступ к компонентам Windows.
Программа имеет простой и понятный интерфейс, поэтому разобраться с ней не составит труда. Утилита портативная и бесплатная.
Скачать Easy Context Menu.
Разработчик: Sordum’s software, Sordum.org.
Операционная система Windows OS: 10 / 8.1 / 8 / 7 / Vista / XP — 32|64-bit
Возможность добавления своих пунктов контекстного меню рабочего стола позволит получить быстрый доступ как к настройкам системы так и к приложениям, ярлыки на которые можно также поместить в это контекстное меню. Рассмотрим несколько вариантов начиная с быстрого доступа к некоторым настройкам рабочего стола и оформления и заканчивая ярлыками на запуск приложений.
Доступ к настройкам системы
Для добавления пунктов контекстного меню рабочего стола выполните следующие действия:
- Нажмите Пуск – В строке поиска напишите regedit и нажмите Ввод
- Перейдите к следующему разделу реестра
HKEY_CLASSES_ROOTDirectoryBackgroundshell
- На разделе shell нажмите правую клавишу мыши и выберите пункт Создать (New) – Раздел (Key)
- Введите имя подраздела, которое будет соответствовать названию пункта меню, например Свойства системы Примечание. Здесь можно использовать два варианта: первый – это когда имя подраздела соответствует названию пункта контекстного меню. Второй – значение параметра “По умолчанию” в созданном подразделе должно соответствовать названию пункта контекстного меню.
- В новом подразделе таким же образом создайте еще один с именем command
- В разделе command, в правой части редактора реестра есть параметр “По умолчанию“ (Default), значение которого не задано. Откройте этот параметр и измените его значение на команду, запускающую необходимую оснастку, в данном примере это запуск свойств системы — control sysdm.cpl
- Теперь в контекстном меню рабочего стола у вас есть пункт Свойства системы.
- Для более красивого вида можно назначить иконку для нового пункта контекстного меню, в данном примере Свойства системы.
- В разделе реестра Свойства системы, который мы создавали на шаге 4, в правой части редактора реестра нажмите правую клавишу мыши и выберите пункт Создать (New) – Строковый параметр (String Value)
- Присвойте новому параметру имя Icon, затем зайдите в редактирование параметра и присвойте ему значение, равное пути к иконке – в нашем примере это будет shell32.dll,15. Таким образом новый пункт контекстного меню будет выглядеть так:
Еще один параметр, который можно использовать для изменения вида нового пункта меню – это Position. Параметр, который создается в том же разделе, что и параметр Icon на шаге 10, позволит определить положение этого пункта меню. По умолчанию новый пункт меню расположен посредине, но его можно переместить в нижнюю часть контекстного меню или вверх. Значения параметра доступны только bottom и top — соответственно внизу и вверху меню; есть еще значение middle, но оно бесполезно так как отвечает расположению по умолчанию, то есть так же как и без параметра Position вовсе.
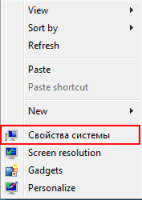
Таким образом можно добавить пункт меню для вызова настроек системы, приложений, открытия файлов – на ваше усмотрение. Ниже вы найдете перечень команд, которые можно использовать для пунктов меню.
Параметры оформления — control desk.cpl,,2
Указатели мыши — control main.cpl,,1
Настройка даты/времени — control timedate.cpl
Региональные настройки — control intl.cpl
Настройка звуков — control mmsys.cpl,,2
Свойства папки — control folders
Шрифты — control fonts
Свойства системы — control sysdm.cpl
Сетевые подключения — control ncpa.cpl
Электропитание — control powercfg.cpl
Принтеры — control printers
Программы и компоненты — control appwiz.cpl
Редактор реестра – regedit
Центр обеспечения безопасности — control wscui.cpl
Диспетчер задач – taskmgr
Планировщик заданий — Control schedtasks
Брандмауэр Windows — control firewall.cpl
Учетные записи — Control userpasswords
Учетные записи Classic — Control userpasswords2
Изменить заставку — control desk.cpl,,1
Изменить тему — control desk.cpl,,@themes
Изменить обои — control desk.cpl,,@desktop
Значки рабочего стола — control desk.cpl,,0
Цвет окон — explorer shell:::{26EE0668-A00A-44D7-9371-BEB064C98683}1::{ED834ED6-4B5A-4bfe-8F11-A626DCB6A921}pageColorization
В архиве по ссылке ниже готовые reg-файлы с этими пунктами меню + один reg-файл для удаления всех пунктов меню, добавленных этими reg-файлами. reg-файлы применимы к Windows Vista, Windows 7 и Windows Server 2008. Примечание. Так как я использовал иконки для добавляемых пунктов меню, указывал я их в существующих библиотеках системы. Но в Windows 7 библиотека themecpl.dll, содержащая иконки пунктов меню изменения заставки, темы и т. п., была изменена, предлагаю “свою” (в архиве по ссылке ниже). Библиотеку myicons.dll поместите в папку system32. shortcuts-to-windows-desktop-context-menu.zip
Как добавить или убрать пункты в контекстном меню?
В этой статье речь пойдет о контекстном меню проводника. А если быть более точным, про то как добавлять, или удалять различные пункты и ссылки в нему. Это меню появляется каждый раз, когда мы делаем клик правой кнопкой мыши по какому-либо элементу на рабочем столе, в окнах и даже по пустому пространству. На недавно установленной операционной системе оно будет относительно пустым. Кроме драйверов видеокарты и стандартных разделов, там ничего не увидите.


В таком случае, лучше всего удалить все не нужное. После этого, пользоваться контекстным меню станет намного удобнее.
Убираем пункты из контекстного меню
Есть несколько различных путей, как это осуществить, от стандартных методов, до использования специальных утилит. Рассмотрим все эти способы по порядку. Проще всего сделать это через настройки самой программы, которая лишняя в меню. Как правило, нужный параметр можно найти либо на основной вкладке настроек, или же в Интеграции, Загрузке/Добавлении. К примеру, так это выглядит в распространенном архиваторе WinRAR, где достаточно убрать галочку, напротив необходимого параметра.
Часто и в других приложениях все выглядит примерно так же.
Но если не было найдено никаких настроек, то тут придется сделать немного больше шагов. Ведь в этом случае необходимо подкорректировать реестр, с помощью редактора реестра. Поэтому, на всякий случай, делаем резервную копию реестра. После этого запускаем редактор реестра и переходим по такому пути: HKEY_CLASSES_ROOT/*/shellexe/ContextMenuHandlers



Редактирование контекстного меню при помощи реестра
Если пункт, в контекстном меню остался, то в редакторе реестра перейдите по такой ветви:
HKEY_CLASSES_ROOTAllFileSystemObjectsShellExContextMenuHandlers
Затем выполните предыдущие действия, по удалению не нужных разделов программ в реестре.
Для удаления пунктов меню, которое можно открыть если кликнуть по папке, можно перейти по таким путям:
HKEY_CLASSES_ROOTDirectoryshell HKEY_CLASSES_ROOTDirectoryshellexContextMenuHandlers
HKEY_CLASSES_ROOTFoldershell HKEY_CLASSES_ROOTFoldershellexContextMenuHandlers
Что бы редактировать пункт «Открыть с помощью…» откройте эту ветвь: HKEY_CLASSES_ROOT*OpenWithList
А для того, чтобы отредактировать содержание контекстного меню логических дисков, смотрите такие ветви:
HKEY_CLASSES_ROOTDriveshell HKEY_CLASSES_ROOTDriveshellexContextMenuHandlers
Убираем пункты с помощью программы
Как уже упоминалось выше, редактировать описание контекстного меню можно не только вручную, но и при помощи специальных утилит. Для примера рассмотрим ShellExView.
Скачать ShellExView х86
Скачать ShellExView х64

Добавляем пункты в контекстное меню с помощью утилиты
Тут, добавить новый пункт, просто отредактировав реестр, не выйдет. Поэтому, мы воспользуемся специальной программой Ultimate Windows Context Menu Customizer. Которая позволяет достаточно гибко настроить контекстное меню. Например, мы можем выбрать не нужные разделы в меню и удалить их.

Скачать UWCMC
Если у кого возникнуть сложности, пишите в комментариях к статье и я вам с радостью помогу.
Автор статьи: Сергей
Windows
16
113826
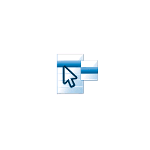
В этой инструкции подробно о функциях и использовании программы EasyContextMenu для редактирования элементов контекстных меню Windows. Если вам интересно, как это выполняется вручную, а также другие возможности, обратите внимание на отдельные инструкции: Как убрать пункты из контекстного меню Windows 10, Как изменить пункты меню «Открыть с помощью», Как изменить контекстное меню «Пуск» Windows 10.
Использование EasyContextMenu для редактирования контекстных меню Windows
После запуска программы EasyContextMenu (при необходимости включить русский язык интерфейса зайдите в Options — Languages и включите его) вы увидите список контекстных меню, редактирование которых возможно в программе:
- Контекстное меню рабочего стола
- Контекстное меню моего компьютера (появляющееся при нажатии правой кнопкой мыши по «Этот компьютер»).
- Контекстное меню дисков
- Меню папок
- Меню файлов (без учета типа)
- Контекстное меню EXE файлов
Для каждого из меню в программе уже предусмотрен список наиболее часто используемых действий, и вы можете включить их, отметив соответствующий элемент.
Для того, чтобы изменения были применены, в меню «Файл» нажмите «Применить изменения», после этого можно проверить новое контекстное меню.
В случае, если необходимого вам действия нет в списке, вы можете создать его самостоятельно:
- Откройте редактор списка команд в меню «Файл» или нажав по кнопке с изображением мыши и шестеренки.
- Выберите конкретное меню, в котором нужно создать ваш элемент и подраздел в нем (можно создать свой, нажав «Добавить меню» после выбора нужного контекстного меню).
- Нажмите «Добавить команду» и укажите исполняемый файл на компьютере для запуска требуемой команды.
- Укажите имя пункта контекстного меню, а также параметры запускаемой программы или действия при необходимости. Выберите значок пункта контекстного меню и задайте другие необходимые параметры при необходимости (например, запуск от имени администратора). Нажмите «Сохранить».
- Теперь созданное вами действие будет доступно в главном окне EasyContextMenu, где его можно включить, применить изменения, и оно появится в соответствующем контекстном меню Windows.
Среди дополнительных возможностей программы EasyContextMenu:
- В пункте меню «Файл» — «Чистка контекстного меню» вы можете удалить ненужные пункты, добавленные другими программами, уже имеющиеся в нем.
- В меню «Дополнительно» есть несколько полезных опций позволяющих, например, убрать стрелки с ярлыков, или убрать подпись «Ярлык» при создании ярлыка.
- Изучив редактор списка команд, вы можете узнать, с помощью каких команд реализованы отдельные действия, например, блокировка доступа к папке и файлу или получение доступа («Стать владельцем») к ней.
- Доступно сохранение текущих настроек списка команд и последующего восстановления в любой момент времени.
- Вы можете сделать так, чтобы отдельные пункты контекстного меню появлялись только при удержании Shift (однако в моем тесте это не сработало).
Видео демонстрация процесса изменения пунктов контекстного меню с помощью EasyContextMenu
Подводя итог: очень удобная и полезная бесплатная утилита. Если у вас возникают задачи настройки контекстных меню Windows — рекомендую к использованию. Официальный сайт, где можно скачать EasyContextMenu — https://www.sordum.org/7615/easy-context-menu-v1-6/, кнопка загрузки находится внизу указанной страницы перед комментариями.
При работе на компьютере любой пользователь использует пункты контекстного меню Windows, различных элементов операционной системы, приложений и программ, установленных на компьютере. Открывается контекстное меню правой кнопкой мыши.
С помощью контекстного меню пользователь выполняет необходимые действия в программах или в операционной системе Windows: запускает приложения, копирует, вырезает или удаляет файлы, получает доступ к необходимым параметрам и функциям ОС.
Содержание:
- Как изменить контекстное меню
- Как добавить программу в контекстное меню Рабочего стола
- Как в контекстном меню указать команду для открытия сайта в интернете
- Добавление новых пунктов в контекстное меню «Отправить»
- Выводы статьи
- Добавление пункта в контекстное меню рабочего стола Windows (видео)
При настройках по умолчанию, Windows самостоятельно добавляет необходимые пункты в контекстное меню. Установленные программы также добавляют свои пункты в контекстное меню, в зависимости от особенностей своей работы.
Пользователь может заметить, что сразу после установки операционной системы Windows на компьютер, контекстное меню не перегружено элементами. В процессе использования ПК, после установки новых программ, в контекстное меню постепенно добавляются новые пункты.
Как изменить контекстное меню
Если войти в настройки некоторых программ, то там можно добавить или убрать из контекстного некоторые пункты, относящиеся к данному приложению. Например, это можно сделать в настройках популярного архиватора WinRAR, поэтому я обычно удаляю ненужные мне лишние пункты, которые использует эта программа.
Части пользователей необходимо внести изменения в контекстное меню в операционной системе Windows. Нужно настроить контекстное меню, в зависимости от своих потребностей, например, добавить команду в контекстное меню для запуска программы, или для быстрого вызова системного средства, или для ускорения доступа к определенному параметру или инструменту.
Изменение контекстного меню можно выполнить с помощью специализированных программ, например, FileMenu Tools или Easy Context Menu. Другим методом можно редактировать контекстное меню в системном средстве — Редакторе реестра Windows.
Часто пользователям не хватает стандартных элементов меню или требуется добавление новых, предназначенных для быстрого доступа к нужным программам.
Практически вся информация, связанная с настройками контекстного меню, находится в ветви реестра «HKEY_CLASSES_ROOT», в которой в свою очередь размещены подразделы, имеющие отношения к элементам меню:
- «*» и «.» — информация обо всех типах файлов, имеющихся на компьютере.
- «AllFileSystemObjects» — все данные, относящиеся к файлам и папкам.
- «Folder» — изменения параметров контекстного меню Проводника Windows для выбранной папки.
- «Directory» — изменения параметров внутри открытой папки.
- «DirectoryBackground» — изменение контекстного меню внутри открытой папки, если не выделены объекты.
- «DesktopBackground» — изменение контекстного меню Рабочего стола Windows.
- «Drive» — изменение пунктов контекстного меню, касающиеся дисковой системы ПК.
- «Network» — параметры сетевого окружения.
- «Printers» — настройка контекстного меню принтеров.
Для выполнения необходимых операций нам понадобится Редактор реестра. Прочитайте статью о том, как открыть редактор реестра в операционной системе Windows разными способами.
Наиболее часто добавление необходимых параметров в контекстное меню происходит в следующих ветках реестра.
- HKEY_CLASSES_ROOT/*/shell — раздел для изменения контекстного меню файлов.
- HKEY_CLASSES_ROOTCLSID{20D04FE0-3AEA-1069-A2D8-08002B30309D}shell — изменение контекстного меню значка «Этот компьютер» (Компьютер, Мой компьютер).
- HKEY_CLASSES_ROOTCLSID{645FF040-5081-101B-9F08-00AA002F954E}shell — изменение контекстного меню значка «Корзина».
- HKEY_CLASSES_ROOTFoldershell — изменение контекстного меню папок.
- HKEY_CLASSES_ROOTDriveshell — изменение контекстного меню дисков.
В этой статье мы рассмотрим, как добавить пункт в контекстное меню системными средствами Windows, без использования стороннего программного обеспечения.
Перед применением изменений в системном реестре Windows, предварительно создайте копию реестра, точку восстановления системы или создайте резервную копию Windows. Благодаря этому, вы сможете вернуть рабочее состояние компьютеру, если произойдут неполадки в работе Windows, вызванные неправильными действиями пользователя.
Как добавить программу в контекстное меню Рабочего стола
Сейчас мы посмотрим, как добавить приложение или системное средство в контекстное меню Рабочего стола. Предположим, нам часто требуется запустить Панель управления, для выполнения настроек компьютера. Поэтому нам нужно добавить соответствующий пункт в контекстное меню Windows 10.
Выполните следующие действия:
- Откройте редактор реестра на компьютере.
- Пройдите по пути:
HKEY_CLASSES_ROOTDesktopBackgroundShell
- Щелкните два раза левой кнопкой мыши по «Shell», в контекстном меню выберите сначала «Создать», а затем «Раздел».
- Задайте любое имя разделу буквами латинского алфавита, можно с цифрами. Пускай на этом примере будет «New1».
- Кликните правой кнопкой мыши по свободному месту внутри раздела, выберите «Создать» → «Строковый параметр».
- Присвойте имя параметру «MUIverb». Это обязательный параметр, который необходим для отображения имени команды в меню.
- Щелкните по параметру правой кнопкой мыши, выберите «Изменить…».
- В окне «Изменение строкового параметра», в поле «Значение:» напишите «Панель управления» или свой вариант, нажмите на кнопку «ОК».
В данном разделе можно создать несколько необязательных параметров:
- Icon — для отображения значка системного средства или программы в контекстном меню.
- Position — место расположения пункта в списке контекстного меню. Если не задать этот параметр, данная позиция окажется в центре меню. Можно задать значения «Top» (вверху) или «Botton» (внизу).
- Extended — при наличии этого параметра пункт контекстного меню отображается только при нажатой клавиши «Shift».
Если нужно, для добавления значка программы или системного инструмента создайте строковый параметр «Icon». В поле значение нужно ввести путь до исполняемого файла или путь до «dll» (динамически подключаемой библиотеки) и номер значка (ресурса).
В случае с панелью управления, можно указать «imageres.dll,22» (стандартный значок с номером ресурса), или путь до файла «control.exe». Поскольку панель управления находится в системной папке Windows, можно указать только имя файла, без полного пути. В других случаях указывайте полный путь к исполняемому файлу. Для инструментов из системных папок также можно указывать полный путь к файлу.
Если необходимо, измените позицию пункта в меню.
- В разделе «New1» создайте раздел «command».
- В разделе «command» щелкните правой кнопкой мыши по параметру «(По умолчанию)», в открывшемся меню нажмите на «Изменить…». Создание этого раздела необходимо для запуска приложения.
- В поле значение введите полный путь до исполняемого файла данного приложения, в нашем случае «C:WindowsSystem32control.exe», или просто «control.exe», потому что файл панели управления находится в системной папке Windows.
В итоге, в Редактор реестра были добавлены следующие параметры, которые отображаются на этом изображении.
Если щелкнуть правой кнопкой мыши по свободному месту на Рабочем столе, откроется контекстное меню, в которое добавлен пункт для быстрого запуска Панели управления.
Подобным способом в контекстное меню можно добавить другие программы.
Как в контекстном меню указать команду для открытия сайта в интернете
Некоторые пользователи желают иметь в контекстном меню ссылку для быстрого открытия веб-сайта. В этом случае, для запуска сайта достаточно выбрать соответствующий пункт меню, без лишних телодвижений.
Пройдите следующие шаги:
- В редакторе реестра откройте ветку:
HKEY_CLASSES_ROOTDesktopBackgroundShell
- В разделе «Shell» создайте новый раздел, присвойте ему имя на латинице, например, «New2».
- Создайте обязательный строковый параметр «MUIVerb», добавьте в параметр значение. Допустим «Сайт Vellisa.ru».
- Необязательные шаги: можно добавить иконку сайта, например, используя подходящее изображение с компьютера, и установить нужную позицию в списке меню.
- Кликните правой кнопкой мыши по созданному параметру, в нашем случае, «New2».
- Создайте раздел «command».
- В значение дефолтного параметра «(По умолчанию)» введите путь до исполняемого файла браузера, а через пробел добавьте адрес сайта без указания протокола.
В моем случае, при использовании браузера Google Chrome это выгладит следующим образом:
“C:Program Files (x86)GoogleChromeApplicationchrome.exe vellisa.ru”
В контекстном меню рабочего стола появилась ссылка для быстрого запуска сайта.
Если созданные пункты контекстного меню больше не нужны, удалите из реестра ранее созданные разделы.
Добавление новых пунктов в контекстное меню «Отправить»
Для добавления программ в контекстное меню Проводника «Отправить» нет надобности в использовании редактора реестра. Можно обойтись более простым способом.
Пройдите шаги:
- Нажмите на клавиши «Win» + «R».
- В диалоговом окне «Выполнить» введите команду «shell:sendto» (без кавычек), нажмите на кнопку «ОК».
- Откроется папка «SendTo», в которой находятся ярлыки приложений.
- Скопируйте в эту папку ярлыки нужных программ. Для примера, я добавил в меню «Отправить» ярлык программы uTorrent.
Чтобы убрать пункт из контекстного меню «Отправить» удалите ярлык программы из папки «SendTo».
Выводы статьи
В случае необходимости, пользователь может добавить программу или системное средство в контекстное меню Windows для быстрого запуска приложения. Можно добавить свои пункты, предназначенные для запуска программ в контекстное меню Рабочего стола, папки, дисков и т. д.
Добавление пункта в контекстное меню рабочего стола Windows (видео)
Похожие публикации:
- Убираем стрелки с ярлыков в Windows — 3 способа
- Восстановление Windows 10 из облака: функция «Загрузка из облака»
- Папка AppData в Windows где находится, можно ли удалить
- Переменные среды в Windows: использование, список и таблицы