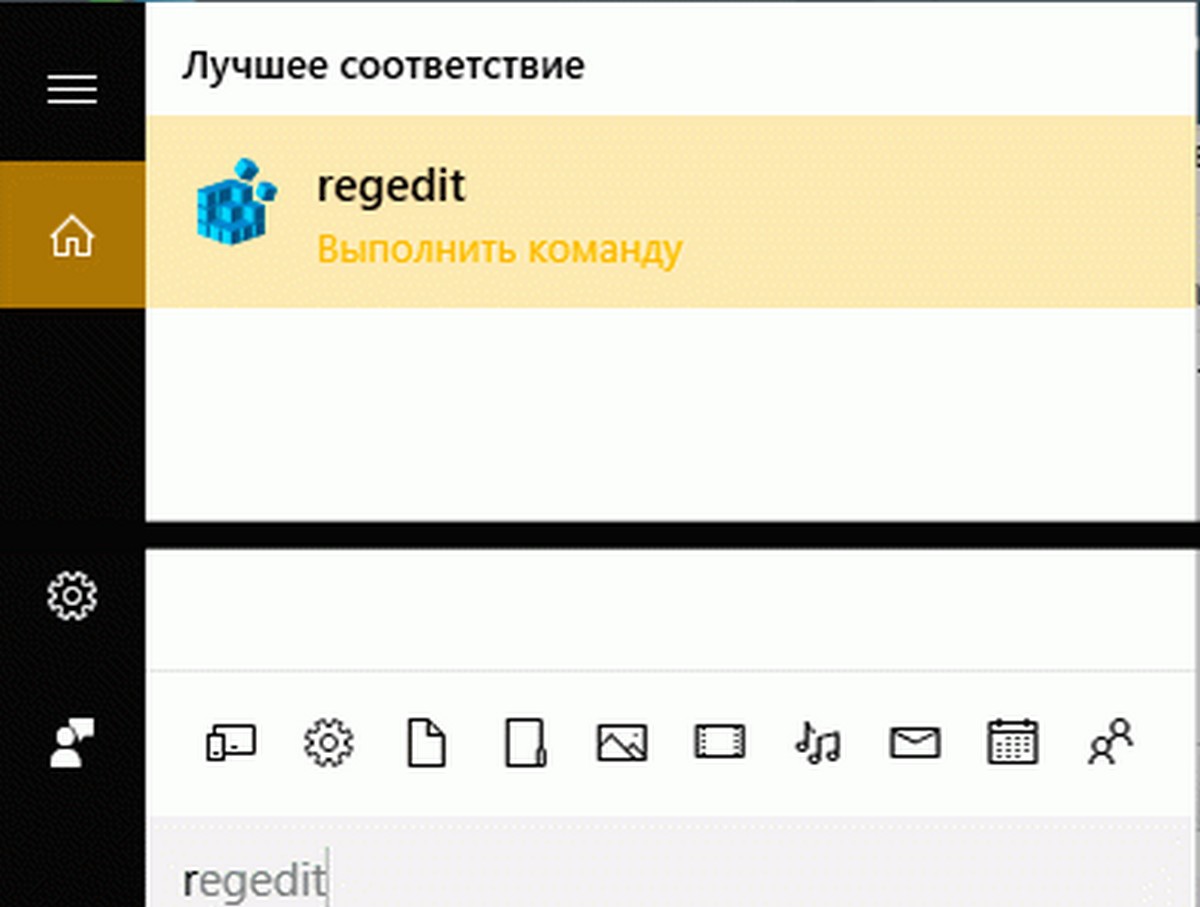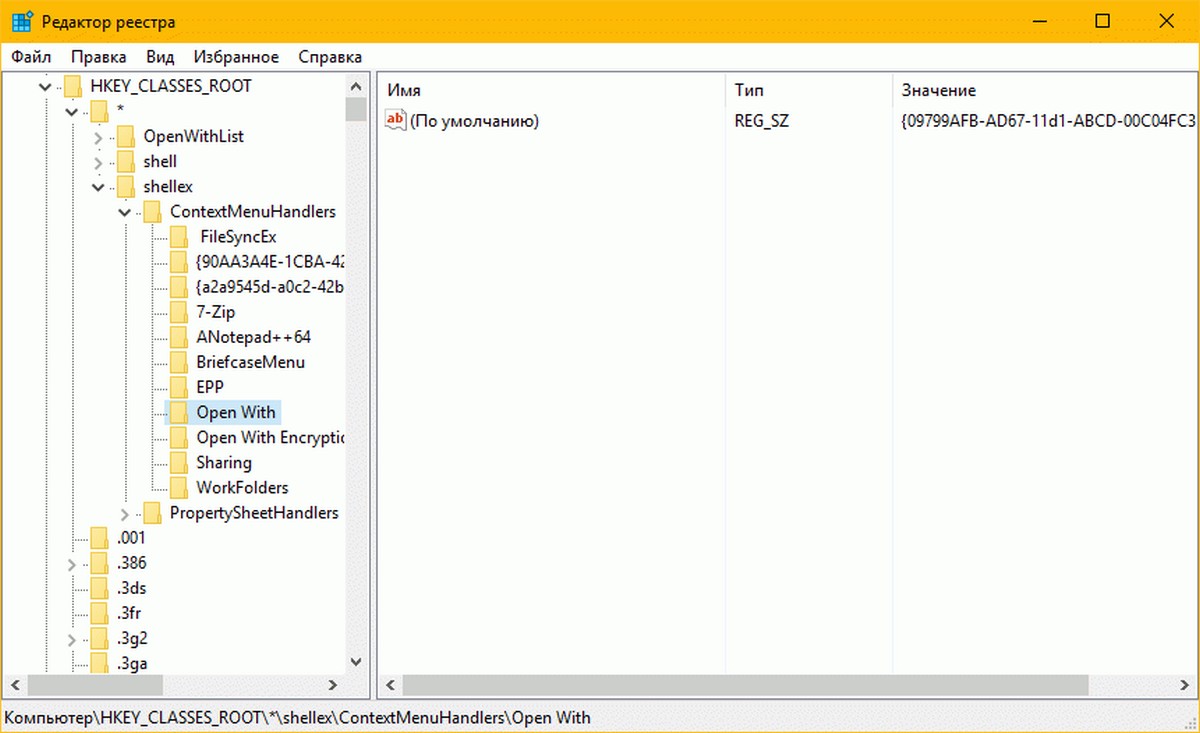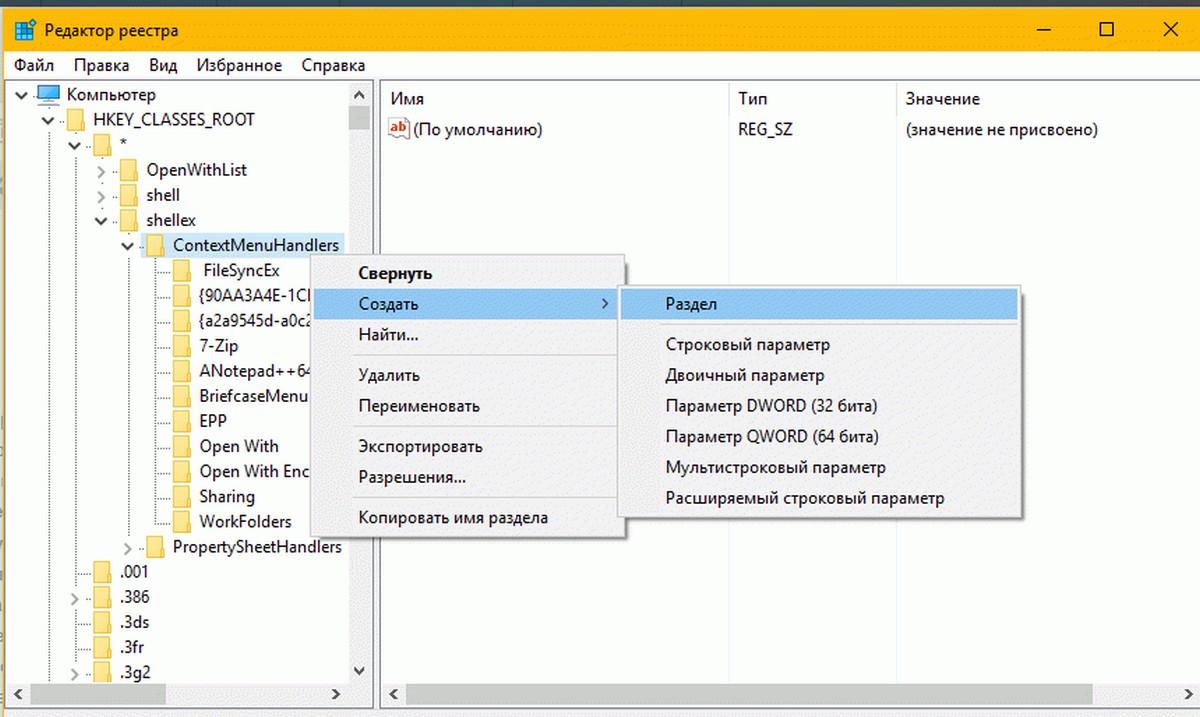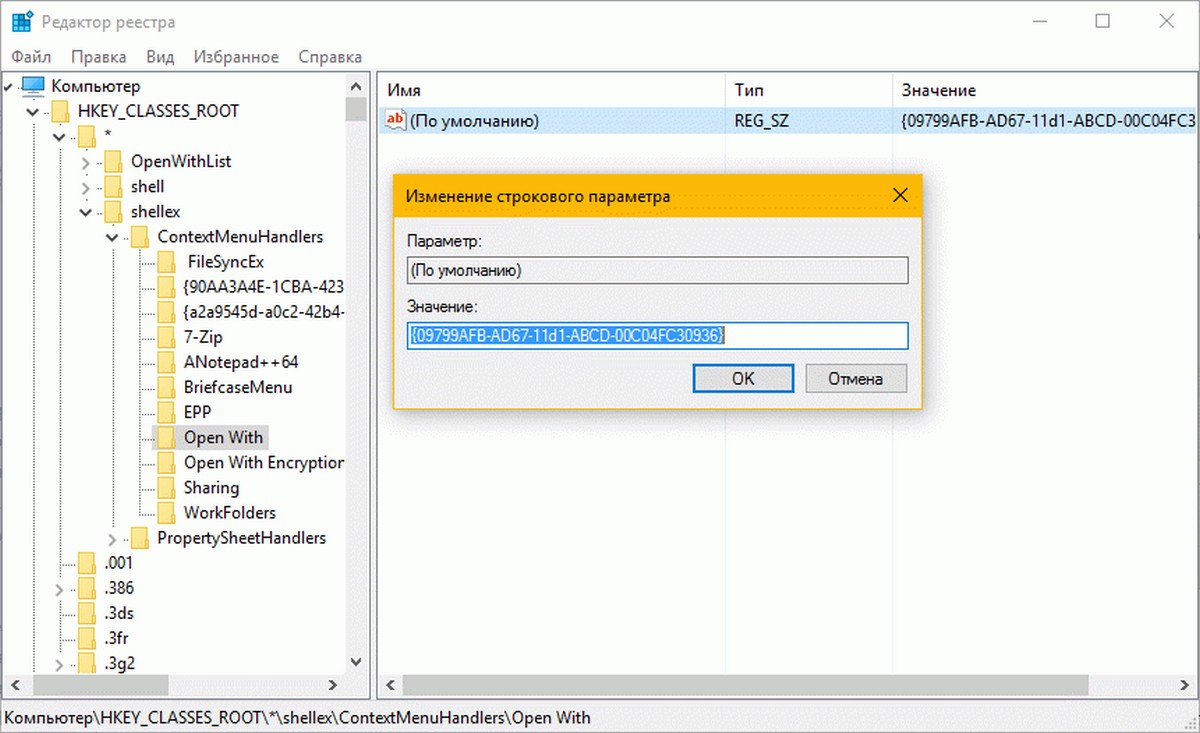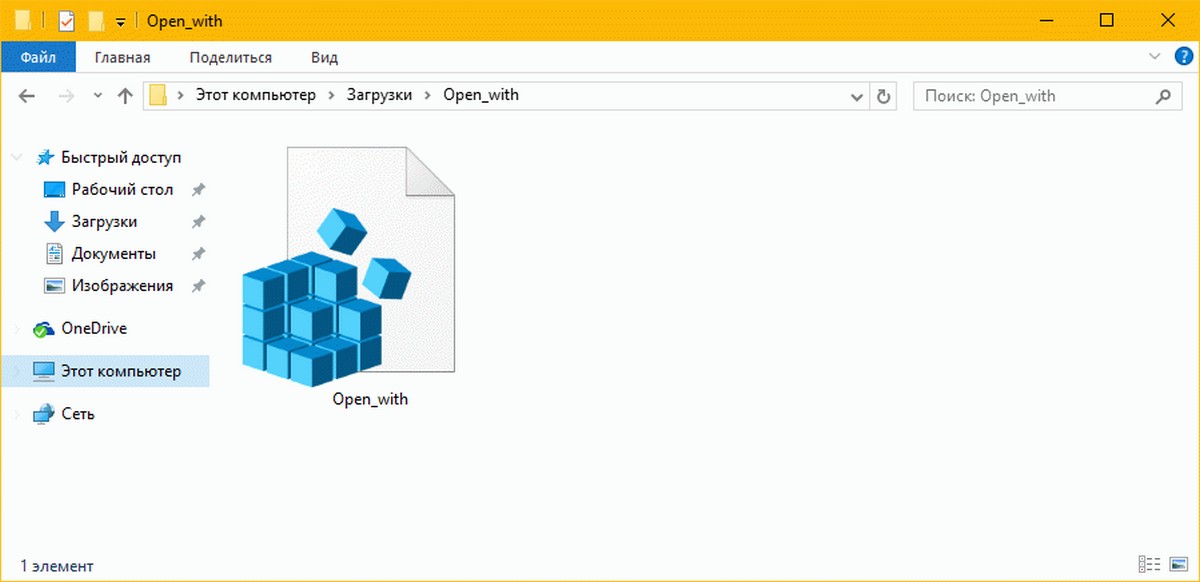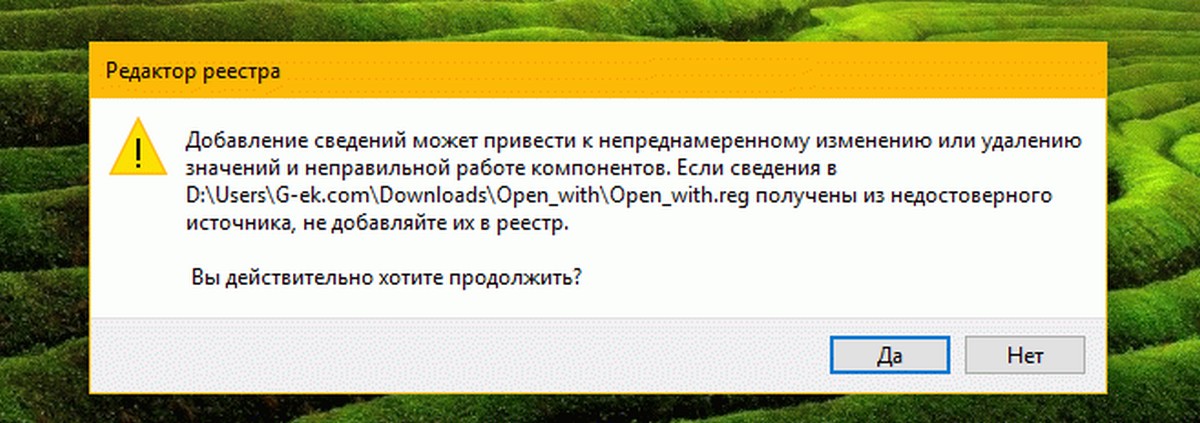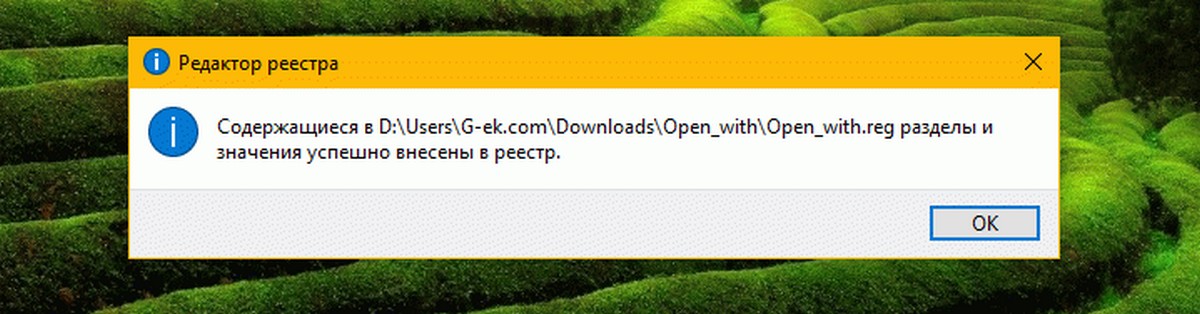Открыть с помощью — как добавить и удалить пункты меню

В этой инструкции — подробно о том, как удалить пункты из этого раздела контекстного меню Windows, а также о том, как добавить программы в «Открыть с помощью». Также отдельно о том, что делать, если «Открыть с помощью» отсутствует в меню (такой баг встречается в Windows 10). См. также: Как вернуть панель управления в контекстное меню кнопки Пуск в Windows 10.
Как удалить пункты из раздела «Открыть с помощью»
Если вам требуется удалить какую-либо программу из пункта контекстного меню «Открыть с помощью», сделать это можно в редакторе реестра Windows или с помощью сторонних программ.
К сожалению, некоторые пункты удалить данным способом в Windows 10 — 7 не получится (например, те, которые сопоставлены с определенными типами файлов самой операционной системой).
- Откройте редактор реестра. Самый простой способ для этого — нажать клавиши Win+R на клавиатуре (Win — клавиша с эмблемой ОС), ввести regedit и нажать Enter.
- В редакторе реестра перейдите к разделу (папки слева) HKEY_CURRENT_USER SOFTWARE Microsoft Windows CurrentVersion Explorer FileExts Расширение_файла OpenWithList
- В правой части редактора реестра кликните по тому пункту, где поле «Значение» содержит путь к программе, которую нужно удалить из списка. Выберите «Удалить» и согласитесь с удалением.
Обычно, пункт исчезает сразу. Если этого не произошло, перезагрузите ваш компьютер или перезапустите проводник Windows.
Примечание: если нужная программа не указана в приведенном выше разделе реестра, посмотрите, а нет ли её здесь: HKEY_CLASSES_ROOT Расширение_файла OpenWithList (в том числе в подразделах). Если её нет и там, то далее будет приведена дополнительная информация о том, как всё-таки можно удалить программу из списка.
Отключение пунктов меню «Открыть с помощью» в бесплатной программе OpenWithView
Одна из программ, позволяющих настроить пункты, отображающиеся в меню «Открыть с помощью» — бесплатная OpenWithView, доступная на официальном сайте www.nirsoft.net/utils/open_with_view.html (некоторые антивирусы не любят системный софт от nirsfot, но в каких-либо «плохих» вещах он замечен не был. На указанной странице также есть файл с русским языком для этой программы, его нужно сохранить в ту же папку, где находится OpenWithView).
После запуска программы вы увидите список пунктов, которые могут отображаться в контекстном меню для различных типов файлов.
Всё, что требуется для того, чтобы убрать программу из «Открыть с помощью» — нажать по ней и отключить с помощью красной кнопки в меню вверху, либо в контекстном меню.
Судя по отзывам, программа работает в Windows 7, но: когда я тестировал в Windows 10 мне не удалось убрать с её помощью Opera из контекстного меню, тем не менее, программа оказалась полезной:
- Если кликнуть дважды по ненужному пункту, отобразится информация о том, как он прописан в реестре.
- После этого можно выполнить поиск по реестру и удалить данные ключи. В моем случае это оказалось 4 различных расположения, после очистки которых избавиться от Opera для HTML файлов все-таки удалось.
Пример расположений реестра из пункта 2, удаление которых может помочь убрать ненужный пункт из «Открыть с помощью» (аналогичные могут быть и для других программ):
- HKEY_CURRENT_USER SOFTWARE Classes Название программы Shell Open (удалял весь раздел «Open»).
- HKEY_LOCAL_MACHINE SOFTWARE Classes Applications Название программы Shell Open
- HKEY_LOCAL_MACHINE SOFTWARE Classes Название программы Shell Open
- HKEY_LOCAL_MACHINE SOFTWARE Clients StartMenuInternet Название программы Shell Open (этот пункт, судя по всему, применим только к браузерам).
Кажется, это всё по поводу удаления пунктов. Перейдем к их добавлению.
Как добавить программу в «Открыть с помощью» в Windows
Если вам требуется добавить дополнительный пункт в меню «Открыть с помощью», то самый простой способ сделать это стандартными средствами Windows:
- Нажмите правой кнопкой мыши по тому типу файла, для которого нужно добавить новый пункт.
- В меню «Открыть с помощью» выберите «Выбрать другое приложение» (в Windows 10 такой текст, в Windows 7, кажется отличался, как и следующий шаг, но суть та же самая).
- Выберите программу из списка или нажмите «Найти другое приложение на этом компьютере» и укажите путь к программе, которую нужно добавить в меню.
- Нажмите Ок.
После однократного открытия файла с помощью выбранной вами программы, она навсегда появится в списке «Открыть с помощью» для данного типа файлов.
Всё это возможно осуществить и с помощью редактора реестра, но путь не самый простой:
- В разделе редактора реестра HKEY_CLASSES_ROOT Applications создайте подраздел с именем исполняемого файла программы, а в нем структуру подразделов shell open command (см. наследующем скриншоте).
- Кликните дважды по значению «По умолчанию» в разделе command и в поле «Значение» укажите полный путь к нужной программе.
- В разделе HKEY_CURRENT_USER SOFTWARE Microsoft Windows CurrentVersion Explorer FileExts Расширение_файла OpenWithList создайте новый строковый параметр с именем, состоящим из одной буквы латинского алфавита, стоящую на следующем месте после уже имеющихся имен параметров (т.е. если уже есть a, b, c, задаем имя d).
- Дважды кликните по параметру и укажите значение, совпадающее с именем исполняемого файла программы и созданного в пункте 1 раздела.
- Кликните дважды по параметру MRUList и в очереди букв укажите букву (имя параметра), созданную на шаге 3 (порядок букв произвольный, от них зависит порядок пунктов в меню «Открыть с помощью».
Закройте редактор реестра. Обычно, для того, чтобы изменения вступили в силу, перезагрузка компьютера не требуется.
Что делать, если «Открыть с помощью» отсутствует в контекстном меню
Некоторые пользователи Windows 10 сталкиваются с тем, что пункта «Открыть с помощью» нет в контекстном меню. Если у вас возникла проблема, исправить ее можно с помощью редактора реестра:
- Откройте редактор реестра (Win+R, ввести regedit).
- Перейдите к разделу HKEY_CLASSES_ROOT * shellex ContextMenuHandlers
- В этом разделе создайте подраздел с именем «Open With».
- Дважды кликните по строковому значению по умолчанию внутри созданного раздела и введите {09799AFB-AD67-11d1-ABCD-00C04FC30936} в поле «Значение».
Нажмите Ок и закройте редактор реестра — пункт «Открыть с помощью» должен появиться там, где ему положено быть.
На этом всё, надеюсь, всё работает так, как ожидается и требуется. Если же нет или есть дополнительные вопросы на тему — оставляйте комментарии, буду стараться ответить.
Уверен, Вы знаете, что почти для каждого элемента Windows можно вызвать контекстное меню. Оно позволяет просмотреть свойства, переименовать, создать ярлык, а также выбрать альтернативный способ запуска файла. Сегодня хотел бы поделиться инструкцией, как добавить программу в список «Открыть с помощью» или же убрать её оттуда.
Удобство пользования
Я работаю с разными форматами данных, но очень часто приходиться просматривать содержимое html, css, js файлов. По умолчанию, для их редактирования выбран Sublime Text, но если мне нужно просто увидеть, что внутри (так сказать, быстро проанализировать), то достаточно более простого «Блокнота». Хорошо, если такой вариант открытия доступен в меню.
Думаю, Вы тоже сталкивались с ситуацией, когда система пытается воспроизвести видео в стандартном проигрывателе (который не очень удобен), а Вы хотели бы запустить его через другое приложение, к примеру, Media Player Classic.
Именно поэтому, следует разобраться с добавлением / удалением пунктов. Также, в инструкции я расскажу, что делать, если пропало меню «Открыть с помощью».
Простой способ удаления
Можно воспользоваться сторонними программами, но проще выполнить данное действие, используя возможность редактирования реестра:
- Нажимаем «волшебное» сочетание Win + R на клавиатуре. В появившемся окне вводим команду «regedit»:
- Откроется новое окно, состоящее из двух частей. Слева будет перечень папок. Необходимо перейти по следующему пути:
HKEY_CURRENT_USER | SOFTWARE | Microsoft | Windows | Current Version | Explorer | FileExts | Выбираем нужный формат | OpenWith List
- Теперь справа видим список ключей, каждый из которых соответствует определенному приложению. Кликаем правой кнопкой мышки по ненужному элементу и выбираем удаление:
Чаще всего, изменения вступают в силу даже без перезапуска системы. Но если элемент не удалился, то попробуйте все-таки перезагрузить компьютер.
Не нашли определенную программу в перечне? Тогда попробуйте поискать его по более короткому пути в редакторе реестра:
HKEY_CLASSES_ROOT | Выбираем нужный формат | OpenWithList
О том, как удалить программы «Открыть с помощью» я рассказал. Теперь перейдем к созидательным действиям.
Как добавить?
Есть очень простой метод добавления, не требующий углубления в системные «недра». Достаточно воспользоваться встроенными возможностями ОС, которые «лежат на поверхности».
- Вызываем контекстное меню на любом файле нужного формата (docx, txt, html и т.д.);
- Переходим к варианту альтернативного запуска и в появившемся списке видим перечень доступных программ, а в самом низу – возможность выбора другого приложения:
- Отобразиться более расширенный список подходящего программного обеспечения. Если желаемого пункта там не увидели, то следует выполнить поиск вручную:
- Указываем путь к файлу, ответственному за запуск приложения. Когда будет добавлено в лист, отмечаем галочкой пункт «Всегда использовать для открытия…» (если необходимо) и нажимаем на «ОК».
Достаточно один раз выполнить перечисленные действия, и нужная программа навсегда «пропишется» в вариантах для определенного формата файлов.
Можно добиться аналогичного эффекта и с помощью редактирования реестра, но это не самый интересный и простой метод. Достаточно инструкции, которую я предоставил выше.
- Как скачать видео с Rutube
- Включаем права администратора в Windows 8
- Как узнать и изменить MAC адрес сетевой карты
- Простые способы отключения автоматического обновления в Windows 7
- DNS сервер 8.8.8.8: зачем нужен и как его прописать
«Шеф, всё пропало!»
Как в меню «Открыть с помощью» добавить программу мы разобрались, но бывают неприятные случаи, когда данный вариант отсутствует. Вот это поворот!
Здесь не обойтись без утилиты «regedit», о запуске которой я рассказывал в начале статьи.
- После появления на экране редактора предстоит слева «пройтись» к папке:
HKEY_CLASSES_ROOT | * | shellex | Context Menu Handlers
- Кликаем правой кнопкой по последнему элементу, выбираем «Создать» — «Раздел». Присваиваем ему имя «Open With»:
- Переходим к только что созданному элементу и справа видим один единственный ключ с названием «По умолчанию». Следует отредактировать его значение (двойной щелчок левой кнопкой или через контекстное меню «Изменить…»), указав следующую строку:
{09799AFB-AD67-11d1-ABCD-00C04FC30936}
- После сохранения изменений (кнопка «ОК»), можно проверять результаты столь изнурительной деятельности!
Уверен, что проблема с исчезновением «Открыть с помощью» устранилась!
Спасибо за внимание, жду Ваших комментариев и пожеланий. Не стесняйтесь, задавайте вопросы по теме. Будем разбираться вместе.
In Windows 11 or Windows 10, the Open With context menu allows you to choose an app to open the file with. PC users can remove Programs from the Open With context menu, and can also Edit, Add, Restore, Remove items from context menu. In this post, we will show you how to add or remove Open With on the Context Menu for BAT or URL files. For Windows 11 users, when you add the Open With option, to access the item, you may need to Show more options.
A .bat (batch) file consists of a series of commands to be executed by the command-line interpreter, stored in a plain text file. A batch file can be scheduled to run automatically or run silently in the background and run as Administrator without prompt in Windows 11/10.
In Windows operating system by default, batch files do not have Open with in the right-click context menu. To make it easy for PC users to be able to quickly choose a preferred app (eg; Text Editor), to open/edit the batch file on demand, you can add the Open with option to the context menu of .bat files. This task requires you to modify the registry.
Since this is a registry operation, it is recommended that you back up the registry or create a system restore point as necessary precautionary measures.
You must be signed in as an administrator to be able to add or remove the Open with context menu for BAT files. To add Open With on context menu for BAT files in Windows 11/10, do the following:
- Press Windows key + R to invoke the Run dialog.
- In the Run dialog box, type notepad and hit Enter to open Notepad.
- Copy and paste the code below into the text editor.
Windows Registry Editor Version 5.00
[HKEY_CLASSES_ROOTbatfileshellOpen withcommand]
@="{09799AFB-AD67-11d1-ABCD-00C04FC30936}"
- Now, click the File option from the menu and select Save As button.
- Choose a location (preferably desktop) where you want to save the file.
- Enter a name with .reg extension (eg; AddOpenWith-BATmenu.reg).
- Choose All Files from the Save as type drop-down list.
- Double-click the saved .reg file to merge it.
- If prompted, click on Run > Yes (UAC) > Yes > OK to approve the merge.
- You can now delete the .reg file if you like.
To remove (default setting) Open With on context menu for BAT files in Windows 11/10, do the following:
- Open Notepad.
- Copy and paste the code below into the text editor.
Windows Registry Editor Version 5.00 [-HKEY_CLASSES_ROOTbatfileshellOpen With]
- Repeat all the same steps as above, but this time, you can save the reg file with .reg extension (eg; RemoveOpenWith-BATmenu.reg).
The .reg files will add or remove the registry key in the registry path below:
HKEY_CLASSES_ROOTbatfileshellOpen with
Add or remove Open With on Context Menu for URL files
A .url (Urban Resource Locator) file is an Internet shortcut that opens with your default web browser. PC users can open multiple URLs at once using Instant File Opener, and can also scan URLs to detect files and URLs for malware.
In Windows operating system by default, just like batch files, URL files do not have Open with in the right-click context menu. To make it easy for PC users to be able to quickly choose a preferred installed internet browser to open the Internet shortcut on demand, you can add the Open with option, to the context menu of .url files. This task requires you to modify the registry.
Since this is a registry operation, it is recommended that you back up the registry or create a system restore point as necessary precautionary measures.
To add Open With on context menu for URL files in Windows 11/10, do the following:
- Press Windows key + R to invoke the Run dialog.
- In the Run dialog box, type notepad and hit Enter to open Notepad.
- Copy and paste the code below into the text editor.
Windows Registry Editor Version 5.0
[HKEY_CLASSES_ROOTIE.AssocFile.URLShellExContextMenuHandlers{09799AFB-AD67-11d1-ABCD-00C04FC30936}]
- Now, click the File option from the menu and select Save As button.
- Choose a location (preferably desktop) where you want to save the file.
- Enter a name with .reg extension (eg; AddOpenWith-URLmenu.reg).
- Choose All Files from the Save as type drop-down list.
- Double-click the saved .reg file to merge it.
- If prompted, click on Run > Yes (UAC) > Yes > OK to approve the merge.
- You can now delete the .reg file if you like.
To remove (default setting) Open With on context menu for URL files in Windows 11/10, do the following:
- Open Notepad.
- Copy and paste the code below into the text editor.
Windows Registry Editor Version 5.00
[-HKEY_CLASSES_ROOTInternetShortcutShellExContextMenuHandlersOpen With]
[-HKEY_CLASSES_ROOTIE.AssocFile.URLShellExContextMenuHandlers{09799AFB-AD67-11d1-ABCD-00C04FC30936}]
- Repeat all the same steps as above, but this time, you can save the reg file with .reg extension (eg; RemoveOpenWith-URLmenu.reg).
The .reg files will add or remove the registry key in the registry path below:
HKEY_CLASSES_ROOTIE.AssocFile.URLShellExContextMenuHandlers{09799AFB-AD67-11d1-ABCD-00C04FC30936}
That’s it on how to add or remove Open With on context menu for BAT or URL files in Windows 11/10!
Related post: Add or remove Safe Mode to Desktop Context Menu.
How do I get rid of Open With context menu?
To remove Open With Context Menu in Windows 11/10, do the following:
- Open the Registry Editor.
- Navigate to HKEY_CLASSES_ROOT*shellexContextMenuHandlers.
- At the location right-click Open With subkey in the left pane and select Delete in the context menu.
How do you add or remove items from New context menu?
To add items, select the items in the left pane and click on the Add or + button. To remove items, select items are shown in the right pane and click on the Delete or Trash button.
In Windows 11 or Windows 10, the Open With context menu allows you to choose an app to open the file with. PC users can remove Programs from the Open With context menu, and can also Edit, Add, Restore, Remove items from context menu. In this post, we will show you how to add or remove Open With on the Context Menu for BAT or URL files. For Windows 11 users, when you add the Open With option, to access the item, you may need to Show more options.
A .bat (batch) file consists of a series of commands to be executed by the command-line interpreter, stored in a plain text file. A batch file can be scheduled to run automatically or run silently in the background and run as Administrator without prompt in Windows 11/10.
In Windows operating system by default, batch files do not have Open with in the right-click context menu. To make it easy for PC users to be able to quickly choose a preferred app (eg; Text Editor), to open/edit the batch file on demand, you can add the Open with option to the context menu of .bat files. This task requires you to modify the registry.
Since this is a registry operation, it is recommended that you back up the registry or create a system restore point as necessary precautionary measures.
You must be signed in as an administrator to be able to add or remove the Open with context menu for BAT files. To add Open With on context menu for BAT files in Windows 11/10, do the following:
- Press Windows key + R to invoke the Run dialog.
- In the Run dialog box, type notepad and hit Enter to open Notepad.
- Copy and paste the code below into the text editor.
Windows Registry Editor Version 5.00
[HKEY_CLASSES_ROOTbatfileshellOpen withcommand]
@="{09799AFB-AD67-11d1-ABCD-00C04FC30936}"
- Now, click the File option from the menu and select Save As button.
- Choose a location (preferably desktop) where you want to save the file.
- Enter a name with .reg extension (eg; AddOpenWith-BATmenu.reg).
- Choose All Files from the Save as type drop-down list.
- Double-click the saved .reg file to merge it.
- If prompted, click on Run > Yes (UAC) > Yes > OK to approve the merge.
- You can now delete the .reg file if you like.
To remove (default setting) Open With on context menu for BAT files in Windows 11/10, do the following:
- Open Notepad.
- Copy and paste the code below into the text editor.
Windows Registry Editor Version 5.00 [-HKEY_CLASSES_ROOTbatfileshellOpen With]
- Repeat all the same steps as above, but this time, you can save the reg file with .reg extension (eg; RemoveOpenWith-BATmenu.reg).
The .reg files will add or remove the registry key in the registry path below:
HKEY_CLASSES_ROOTbatfileshellOpen with
Add or remove Open With on Context Menu for URL files
A .url (Urban Resource Locator) file is an Internet shortcut that opens with your default web browser. PC users can open multiple URLs at once using Instant File Opener, and can also scan URLs to detect files and URLs for malware.
In Windows operating system by default, just like batch files, URL files do not have Open with in the right-click context menu. To make it easy for PC users to be able to quickly choose a preferred installed internet browser to open the Internet shortcut on demand, you can add the Open with option, to the context menu of .url files. This task requires you to modify the registry.
Since this is a registry operation, it is recommended that you back up the registry or create a system restore point as necessary precautionary measures.
To add Open With on context menu for URL files in Windows 11/10, do the following:
- Press Windows key + R to invoke the Run dialog.
- In the Run dialog box, type notepad and hit Enter to open Notepad.
- Copy and paste the code below into the text editor.
Windows Registry Editor Version 5.0
[HKEY_CLASSES_ROOTIE.AssocFile.URLShellExContextMenuHandlers{09799AFB-AD67-11d1-ABCD-00C04FC30936}]
- Now, click the File option from the menu and select Save As button.
- Choose a location (preferably desktop) where you want to save the file.
- Enter a name with .reg extension (eg; AddOpenWith-URLmenu.reg).
- Choose All Files from the Save as type drop-down list.
- Double-click the saved .reg file to merge it.
- If prompted, click on Run > Yes (UAC) > Yes > OK to approve the merge.
- You can now delete the .reg file if you like.
To remove (default setting) Open With on context menu for URL files in Windows 11/10, do the following:
- Open Notepad.
- Copy and paste the code below into the text editor.
Windows Registry Editor Version 5.00
[-HKEY_CLASSES_ROOTInternetShortcutShellExContextMenuHandlersOpen With]
[-HKEY_CLASSES_ROOTIE.AssocFile.URLShellExContextMenuHandlers{09799AFB-AD67-11d1-ABCD-00C04FC30936}]
- Repeat all the same steps as above, but this time, you can save the reg file with .reg extension (eg; RemoveOpenWith-URLmenu.reg).
The .reg files will add or remove the registry key in the registry path below:
HKEY_CLASSES_ROOTIE.AssocFile.URLShellExContextMenuHandlers{09799AFB-AD67-11d1-ABCD-00C04FC30936}
That’s it on how to add or remove Open With on context menu for BAT or URL files in Windows 11/10!
Related post: Add or remove Safe Mode to Desktop Context Menu.
How do I get rid of Open With context menu?
To remove Open With Context Menu in Windows 11/10, do the following:
- Open the Registry Editor.
- Navigate to HKEY_CLASSES_ROOT*shellexContextMenuHandlers.
- At the location right-click Open With subkey in the left pane and select Delete in the context menu.
How do you add or remove items from New context menu?
To add items, select the items in the left pane and click on the Add or + button. To remove items, select items are shown in the right pane and click on the Delete or Trash button.
Главная » Уроки и статьи » Windows
Любой, даже самый неопытный пользователь знает про существование «Открыть с помощью» в Windows 10. Эта функция позволяет указать, с помощью какой программы открывать файлы определенного формата. Не всем известно, что ее можно настроить, а именно добавить или удалить приложения.
Как добавить программу в список
Если навести курсор на пункт в меню, то в первую очередь будут показаны наиболее, по мнению системы, пригодные программы. Но далеко не всегда она показывает подходящие варианты. В таком случае можно самостоятельно добавить желаемую программу. Для этого нужно нажать на:
Далее появится окно с более обширным перечнем. Нужно кликнуть по «Еще приложения». Далее в самом конце списка будет следующая надпись:
Если по ней нажать, появится новое окно. В нем следует указать путь до файла в формате «exe» и нажать на кнопку «ОК». Изменения можно будет увидеть сразу же.
Как удалить пункт
Удаление – процедура заметно менее популярная. Она однозначно сложнее, чем предыдущая. Для удаления раздражающих приложений можно воспользоваться специальными сторонними утилитами (например, OpenWithView) или реестром. Следует рассмотреть второй вариант:
- Открытие редактора осуществляется путем одновременного зажатия клавиш Win и R и последующего ввода команды «regedit». Также можно ускорить процесс с помощью поиска, который расположен на панели задач.
- Нужно перейти по адресу, который обведен красным.
- Далее будет множество папок, которые представляют собой разные форматы. Нужно перейти к желаемому формату, после чего в папку «OpenWithList».
- За приложения отвечают некоторые из параметров в правой части окна. Отличить их можно по наличию пути в строке «Значение». Такие пункты можно просто удалить, кликнув по ним ПКМ и выбрав соответствующее действие.
В большинстве случаев программы сразу пропадают из списка. Если этого не произошло – перезагрузите устройство.
Важно отметить, что указанный способ полностью безопасен при строгом соблюдении инструкции. Категорически не рекомендуется изменять или удалять другие параметры и разделы реестра, т. к. это может стать причиной огромных проблем.
Функция «Открыть с помощью» — очень полезная. Ее использует большинство пользователей, а потому она довольно легка в настройке. Добавить новую программу в список сможет каждый, а вот с удалением могут возникнуть трудности. Новичкам категорически не рекомендуется менять что-либо в реестре.
Понравилось? Поделись с друзьями!
Дата: 11.10.2021
Автор/Переводчик: Wolf
Опция — Открыть с помощью отображается при выполнении клика правой кнопкой мыши на файле любого типа в операционной системе Windows 10. Опция — Открыть с помощью позволяет открыть файл в программе, установленной не по умолчанию, для данного типа файла, а также с ее помощью можно установить любую программу по умолчанию для выбранного типа файла.
Опция — Открыть с помощью отсутствует в контекстном меню файла в Windows 10
Открыть с помощью — вы найдете при нажатии правой кнопкой мыши на документы, изображения, музыкальные файлы, видео файлы, и любой другой тип файла. Но время от времени, Открыть с помощью может не отображаться при выполнении клика правой кнопкой мыши на файл в Windows 10. Короче говоря, опция Открыть с помощью может не отображается в контекстном меню файла в Windows 10.
Как правило опция Открыть с помощью, пропадает без вести, когда ключ ContextMenuHandlers поврежден или отсутствует в реестре.
Восстановление опции — Открыть с помощью в Windows 10.
Примечание: Мы рекомендуем вам создать вручную точку восстановления системы перед началом редактирования реестра, так что вы можете восстановить ваш ПК на более раннюю дату, если что — то пойдет не так, это маловероятно, хотя.
Способ 1 из 2
Если вы не знакомы с реестром, пожалуйста, следуйте указаниям, приведенным в способе 2 ниже.
Шаг 1: Откройте редактор реестра. Это можно сделать, набрав команду regedit в меню Пуск или на панели задач в окне поиска, а затем нажать клавишу ввода. Нажмите кнопку Да, когда вы видите запрос управления учетными записями пользователей.
Шаг 2: В редакторе реестра перейдите к следующему разделу:
HKEY_CLASSES_ROOT * ShellEx ContextMenuHandlers
Шаг 3: Двойным щелчком откройте раздел ContextMenuHandlers. И найдите раздел с названием Open With если раздел не существует, кликните правой кнопкой мыши на ContextMenuHandlers, нажмите Создать. Введите имя для раздела, Open With.
И если раздел Open With существует, выберите его и с правой стороны, дважды щелкните по строковому значению по умолчанию и измените значение данных упомянутому в следующем шаге.
Шаг 4: Наконец, дважды щелкните на Open With, с правой стороны, дважды щелкните по строковому значению по умолчанию и измените значение данных на
{09799AFB-AD67-11d1-ABCD-00C04FC30936}
Теперь Вы можете закрыть редактор реестра. Опция — Открыть с помощью должна появиться при нажатии правой кнопкой мыши на любой файл в Windows 10.
Способ 2 из 2
Если вы не знакомы с ручным редактированием реестра, вы можете легко восстановить опцию Открыть с помощью в несколько кликов.
Шаг 1: Нажмите здесь, чтобы скачать файл с именем Open_with.zip на компьютер.
Шаг 2: Извлеките файл из архива, получив Open_with.reg файл.
Шаг 3: Дважды кликните на Open_with.reg файл, нажмите кнопку Да, а затем нажмите кнопку OK.
Вы справились!
Добавление новой программы для открытия файла выполняется из контекстного меню при выборе файла. Выберите «Открыть с помощью», чтобы открыть дополнительное окно с дополнительными параметрами. Найдите новую программу с помощью кнопки «Обзор» и выберите соответствующий исполняемый файл. Это простой способ добавить новую программу в список.
2) Выберите приложение, которое хотите добавить в список «Открыть с помощью», и нажмите «Всегда открывать с помощью этого приложения». переключатель. Теперь приложение появится в контекстном меню «Открыть с помощью», поэтому, если вы не хотите, чтобы оно было приложением по умолчанию, повторите процесс еще раз и выберите Adobe PDF Reader в качестве приложения по умолчанию.
Как отредактировать список «Открыть с помощью»?
Запустить Редактор реестра (Regedit.exe). Перейдите к HKEY_CURRENT_USERSoftwareMicrosoftWindows CurrentVersionExplorerFileExts. Дважды щелкните ключ, связанный с расширением файла того типа файла, список «Открыть с помощью» которого вы хотите изменить. Когда этот ключ откроется, дважды щелкните ключ OpenWithList.
Как добавить программу для открытия с помощью контекстного меню?
Щелкните правой кнопкой мыши на правой панели и нажмите New> Key. Задайте имя этого вновь созданного ключа, которое должно быть помечено в контекстном меню, вызываемом правой кнопкой мыши. В качестве примера я назвал его FileZilla.
Как выбрать программу для открытия файла?
Чтобы открыть файл в приложении, отличном от установленного по умолчанию, щелкните файл правой кнопкой мыши и выберите нужное приложение вверху меню. Если вы не видите нужное приложение, выберите «Открыть с помощью другого приложения». По умолчанию файловый менеджер показывает только те приложения, которые, как известно, обрабатывают файл.
Меню «Пуск» обеспечивает доступ ко всем программам, установленным на компьютере. Чтобы открыть меню «Пуск», нажмите кнопку меню «Пуск» в нижнем левом углу экрана или нажмите клавишу Windows на клавиатуре.
Как установить по умолчанию открытый?
Используйте Open With команду.
В проводнике щелкните правой кнопкой мыши файл, программу которого по умолчанию вы хотите изменить. Выберите «Открыть с помощью»> «Выбрать другое приложение». Установите флажок «Всегда использовать это приложение для открытия». [расширение файла] файлы ». Если отображается программа, которую вы хотите использовать, выберите ее и нажмите OK.
Какую быструю клавишу можно открыть с помощью?
Вы можете использовать эти сочетания клавиш, чтобы открывать, закрывать и иным образом управлять меню «Пуск» и панелью задач. Клавиша Windows или Ctrl + Esc: Открыть меню «Пуск». Клавиша Windows + X: открыть секретное меню «Пуск». Клавиша Windows + T: циклическое переключение приложений (включая закрепленные) на панели задач.
Как выбрать Открыть с помощью?
На рабочем столе щелкните правой кнопкой мыши нужный файл, выберите «Открыть с помощью» и нажмите «Выбрать другое приложение» в появившемся меню. Выберите желаемое приложение. Если вы не видите нужное, нажмите «Другие приложения» или «Найдите приложение в магазине», чтобы найти другие приложения.
Как очистить список «Открыть с помощью» в Windows 10?
Щелкните расширение, необходимое для редактирования списка «Открыть с помощью», затем выберите «OpenWithList » папка. На правой панели отобразятся все приложения, которые можно открыть. 4. Щелкните правой кнопкой мыши любое приложение на правой панели и выберите «Удалить». Подтверждать.
Как изменить «Открыть с помощью» в Windows 10?
Изменить программы по умолчанию в Windows 10
- В меню «Пуск» выберите «Настройки»> «Приложения»> «Приложения по умолчанию».
- Выберите значение по умолчанию, которое вы хотите установить, а затем выберите приложение. Вы также можете получить новые приложения в Microsoft Store. …
- Вы можете захотеть ваш.
Откройте проводник и перейдите к папке, в которой вы хотите создать новый файл. Затем щелкните значок «Вкладка «Главная». В разделе «Новый» на вкладке «Главная» нажмите кнопку «Новый элемент». Вы должны увидеть опцию для добавленной вами программы в раскрывающемся меню.
Как добавить или удалить элементы из нового контекстного меню в Windows 10?
Чтобы добавить элементы, выберите элементы на левой панели и нажмите кнопку «Добавить» или «+». Чтобы удалить элементы, выбранные элементы отображаются на правой панели и щелкают по кнопке Delete или Thrash.. Прочтите его файл справки для получения подробной информации. Очистка нового контекстного меню даст вам новое меню меньшего размера, удалив ненужные элементы.

Пункт открыть с помощью отображается только, когда Вы откроете контекстное меню нажав правой клавишей мыши на любой файл. Открыть с помощью помогает выбрать приложения по умолчанию в Windows 10. Но в любопытных пользователей часто пропадает текущий пункт с контекстного меню. Так как он по умолчанию присутствует можно задуматься о возможном повреждении системных файлов.
Данная статья расскажет как вернуть открыть с помощью в контекстное меню Windows 10. Наши решения подходят также для пользователей предыдущих версий операционной системы. Первым делом мы рекомендуем проверить целостность системных файлов, а только потом перейти к самостоятельному восстановлению меню открыть с помощью в реестре.
Как вернуть открыть с помощью по умолчанию
Целостность системных файлов
Сначала запустите проверку системных файлов и при необходимости восстановите их. Для выполнения проверки целостности системных файлов достаточно обладать правами администратора. Запустите командную строку от имени администратора и выполните команду: sfc /scannow.
С результатами проверки целостности и восстановлением системных файлов можно ознакомится в окне командной строки после завершения процесса. Более подробно смотрите в инструкции: Как проверить целостность системных файлов Windows 10.
Реестр
Восстановить пункт открыть с помощью в контекстное меню по умолчанию можно используя редактор реестра. Для начала достаточно любым из способов открыть редактор реестра и перейти к созданию резервной копии реестра Windows 10. Ранее созданная резервная копия даст возможность всегда восстановить последние изменения.
- Откройте редактор реестра выполнив команду regedit в окне Win+R.
- Перейдите по пути: HKEY_CLASSES_ROOT/ */ ShellEx/ ContextMenuHandlers/ Open With.
- Убедитесь что значение параметра (По умолчанию) равно {09799AFB-AD67-11d1-ABCD-00C04FC30936}.
Если у Вас значение этого параметра отсутствует, тогда Вам нужно будет его установить. После добавления этого значения, возможность открыть с помощью выделенный файл появится в контекстном меню. Скорее всего пользователю после внесения изменений в реестр необходимо будет перезапустить проводник или же компьютер.
Для пользователей которые не любят копаться в реестре есть возможность скачать файл для автоматического восстановления пункта открыть с помощью в контекстном меню. Пользователю достаточно скачать Openwith.zip и выполнить слияние файла Open_with.reg из архива. Суть такого слияния в том, что ранее упоминаемый нами параметр со значением будет сразу восстановлен.
Заключение
Меню открыть с помощью помогает быстро выбрать нужную программу для открытия любого файла. Благодаря пункту открыть с помощью можно изменить программу по умолчанию установив новые ассоциации файлов. Если же у Вас не работает или просто пропал текущий пункт рекомендуем воспользоваться средством проверки целостности или же редактором реестра для его восстановления.
Зачастую вернуть открыть с помощью получается без использования средств восстановления операционной системы. Хотя мы всё же рекомендуем на всякий случай создать резервную копию Windows 10. Несмотря на постоянные обновления системы и исправление ошибок разработчиками, резервная копия может все же пригодится.

Администратор и основатель проекта Windd.ru. Интересуюсь всеми новыми технологиями. Знаю толк в правильной сборке ПК. Участник программы предварительной оценки Windows Insider Preview. Могу с лёгкостью подобрать комплектующие с учётом соотношения цены — качества. Мой Компьютер: AMD Ryzen 5 3600 | MSI B450 Gaming Plus MAX | ASUS STRIX RX580 8GB GAMING | V-COLOR 16GB Skywalker PRISM RGB (2х8GB).