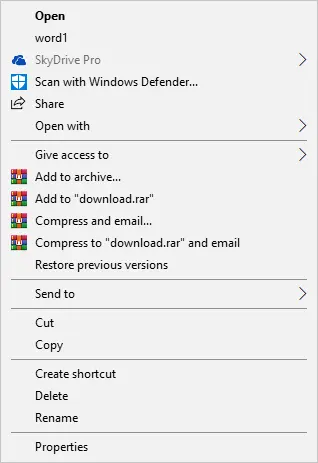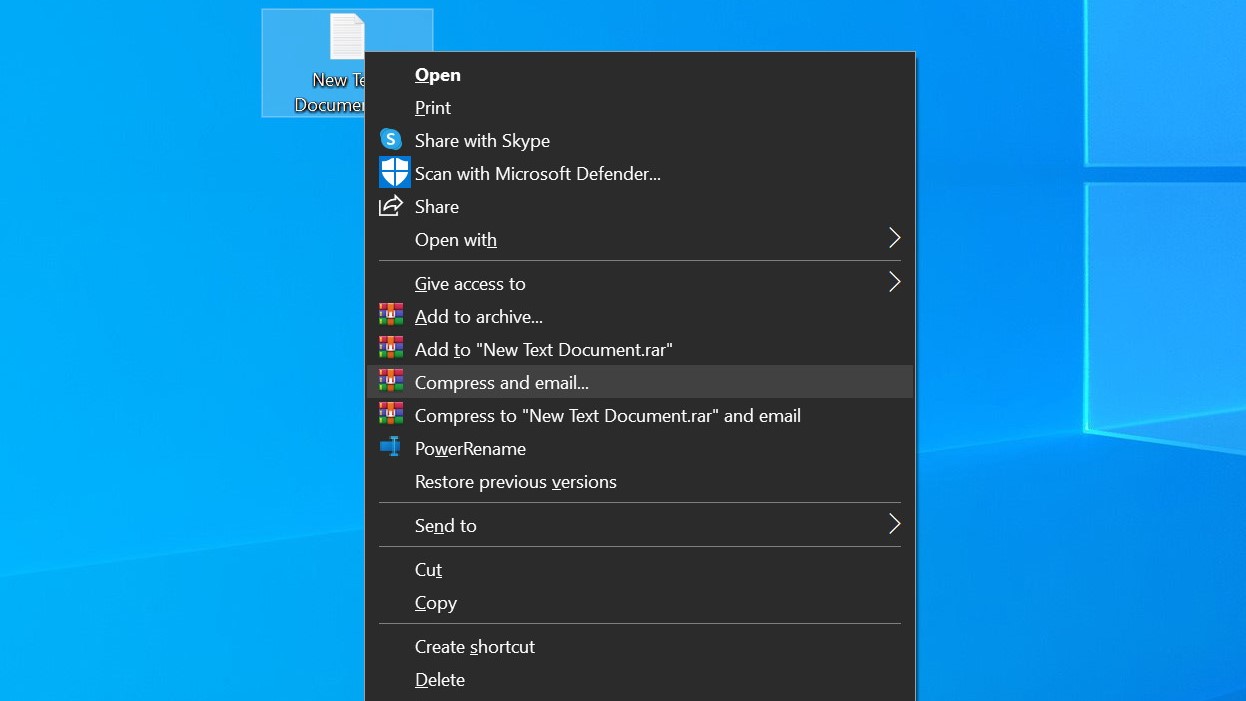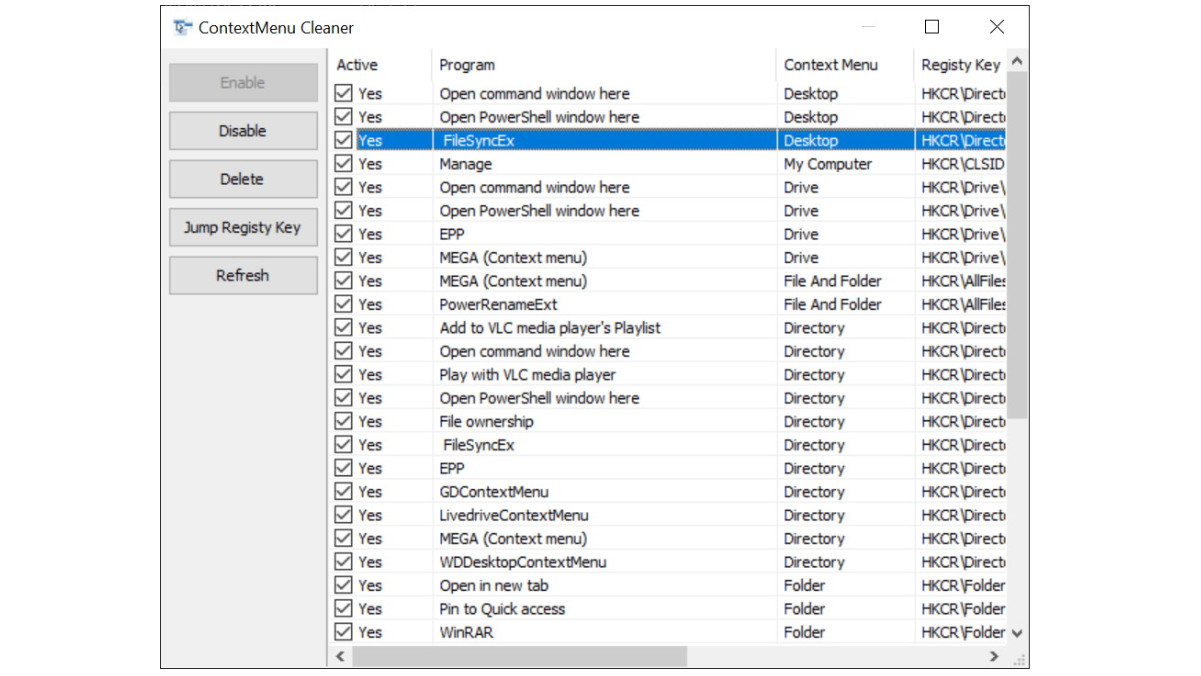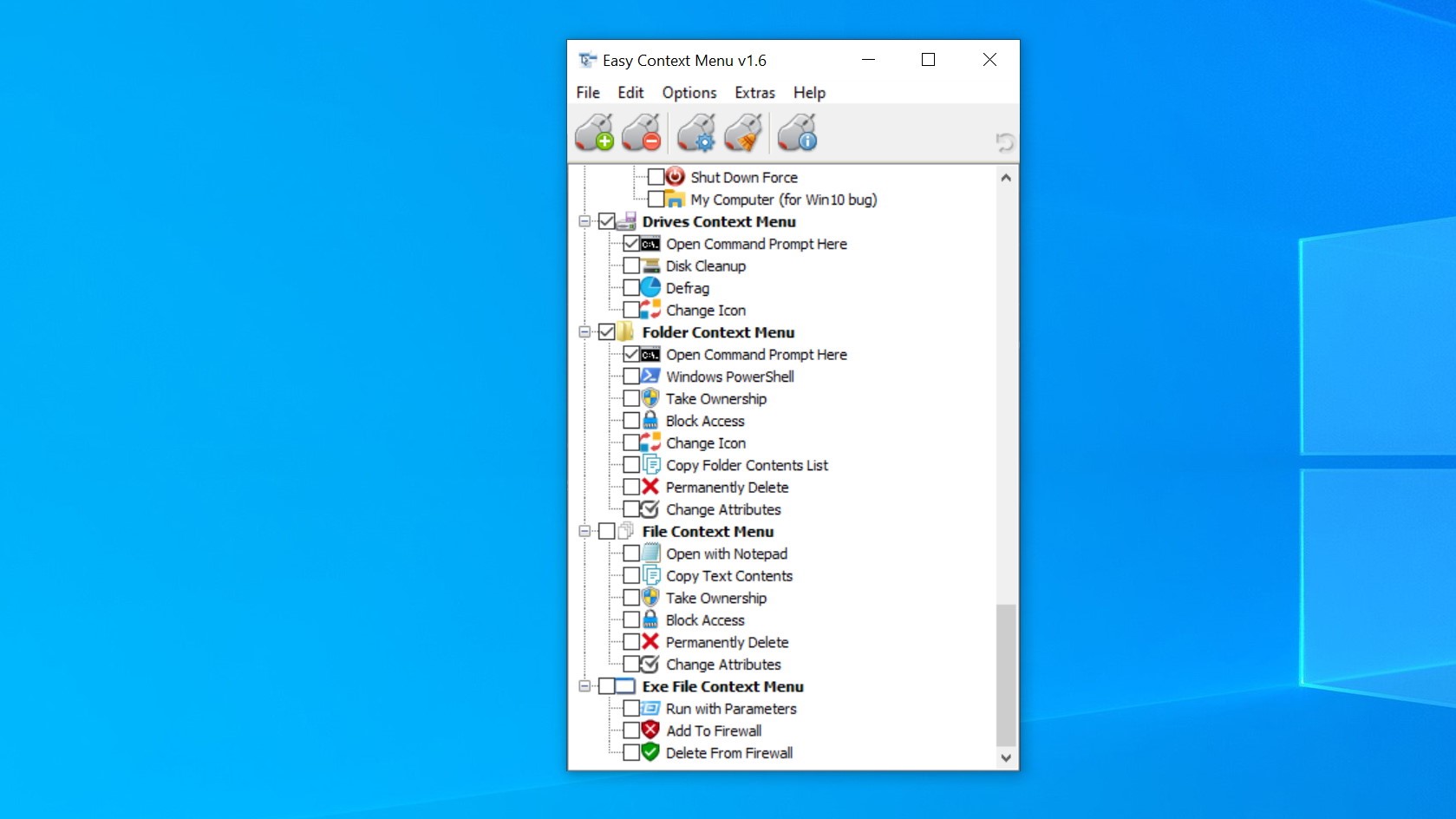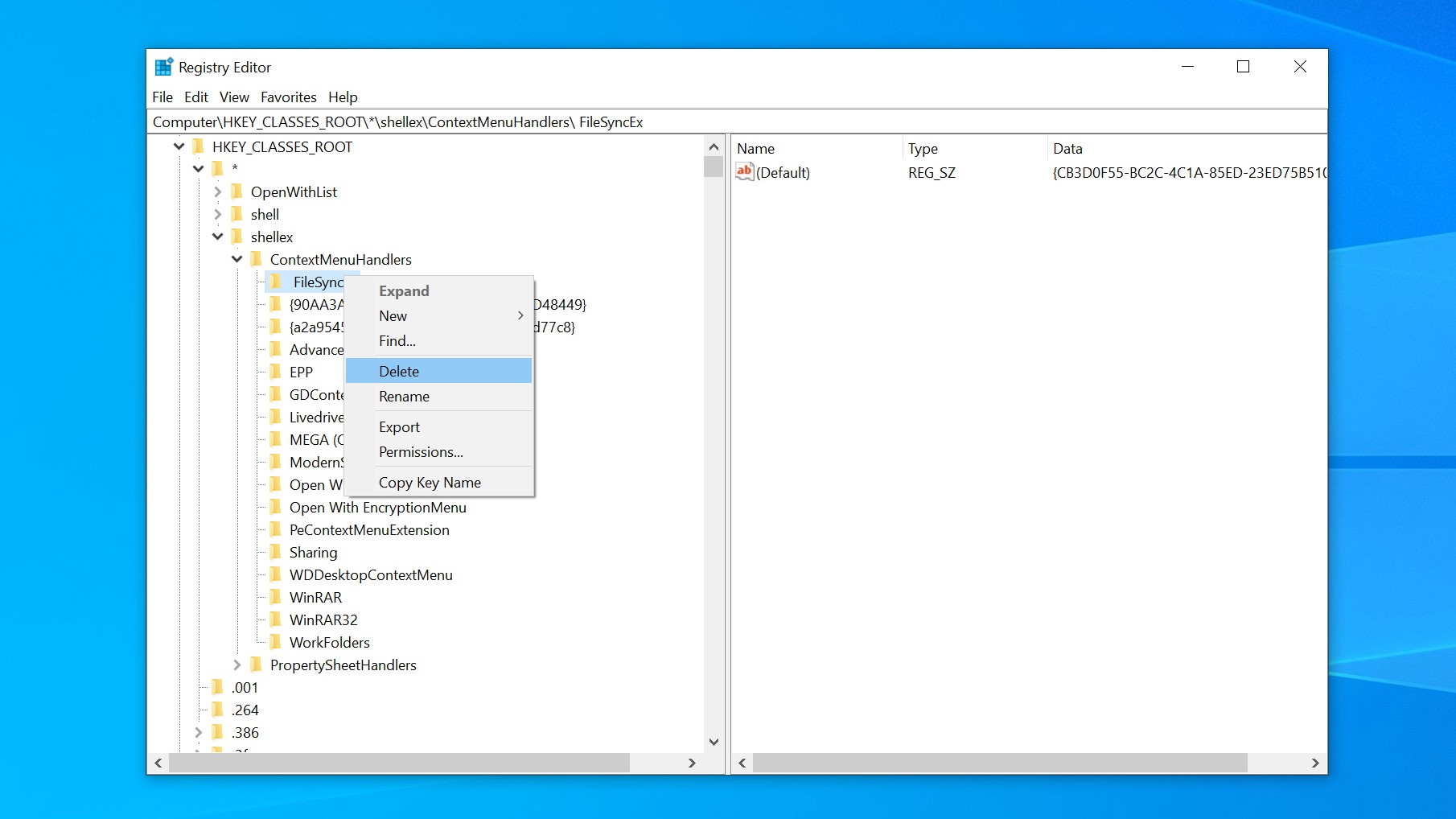Контекстное меню — это картинка с командами, которые всплывают при нажатии правой кнопкой мыши по файлу, папке, диску или другим графическим элементам, включая Рабочий стол. Данный инструмент используется для настройки встроенных программ, приложений и так далее. При этом, по желанию, можно редактировать пункты контекстного меню в Windows 10, что повышает удобство пользования системой.
Как настроить контекстное меню
Редактировать данный выпадающий список рекомендуется с использованием встроенных инструментов. Отчасти эта рекомендация объясняется тем, что внесение подобных изменений может негативно сказаться на работе Windows 10. Использование встроенных инструментов позволяет в случае возникновения сбоев откатить систему в предыдущее состояние.
Сторонние программы для редактирования списка не всегда эффективны. А некоторые подобные приложения содержат вирусы.
При такой настройке необходимо точно прописать соответствующие команды там, где это нужно. Из-за ошибок в коде отредактировать списки не удастся.
Убираем пункты из контекстного меню
Ряд приложений, устанавливаемых на компьютер, добавляет собственные пункты в это меню. В итоге последнее может разрастись до больших размеров. Кроме того, некоторые пункты в выпадающем списке пользователь никогда не использует. Поэтому в подобных ситуациях возникает необходимость в удалении части разделов из списка.
Сделать это можно несколькими способами. Чтобы изменить список меню, нужно:
- Запустить соответствующее приложение.
- Перейти в раздел с настройками (установками и так далее — все зависит от особенностей программы).
- Открыть вкладку, на которой будет приведен список с итерациями с оболочкой операционной системой.
- Снять флажок напротив строчки типа «Вложенные контекстные меню».
Но этот вариант не подходит для некоторых приложений, в настройках которых отсутствует указанный путь. В подобных случаях нужно отредактировать реестр Windows.
Редактирование при помощи реестра
Редактор реестра применяется для внесения изменений в корневые процессы Window. То есть проводить манипуляции с этим инструментом необходимо осторожно. Прежде чем приступать к редактированию, рекомендуется создать новую точку сохранения системы, чтобы потом, при возникновении ошибок, откатить Windows назад.
Чтобы удалить пункт из контекстного меню через реестр, нужно сочетанием клавиш «Win» и «R» вызвать диалоговое окно, в котором нужно прописать «regedit». Затем в новом разделе нужно найти запись меню, которую необходимо удалить.
Сначала поиск следует вести с раздела HKEY_CLASSES_ROOT*shellexContextMenuHandlers. После этого нужно перейти на директории:
- HKEY_CLASSES_ROOTAllFileSystemObjectsShellExContextMenuHandlers
- HKEY_CLASSES_ROOT*shell
- HKEY_CLASSES_ROOTDirectoryBackgroundshell
- HKEY_CLASSES_ROOTDirectoryBackgroundshellexContextMenuHandlers
- HKEY_CLASSES_ROOTFoldershellexContextMenuHandlers
- HKEY_CLASSES_ROOTDirectoryshell
Проверка по нескольким разделам осуществляется потому, что удаляемые пункты появляются в выпадающем меню, которое всплывает при нажатии на Рабочий стол, папки, файлы и так далее. Найдя нужный элемент, необходимо кликнуть правой клавишей мыши и удалить.
Как убрать пункты с помощью специальных утилит
Для удаления пунктов применяются следующие бесплатные утилиты:
- Easy Context Menu;
- Filemenu Tools;
- Right Click Enhancer.
Для настройки меню с помощью первой утилиты нужно:
- Запустить программу и перейти в раздел «Редактор списка команд».
- Открыть раздел «Чистка контекстного меню».
- Выбрать пункт для удаления из появившегося списка.
Вторая программа отличается расширенным функционалом, позволяющим вносить тонкие настройки. Третье приложение не отличается от первого. Недостаток таких утилит заключается в том, что эти программы периодически не сохраняют внесенные настройки. Поэтому редактировать контекстное меню приходится несколько раз.
Добавляем пункты в контекстное меню с помощью утилиты
Отредактировать меню можно путем добавления новых пунктов. Сделать это можно, задействовав приведенные выше утилиты. Для добавления нового элемента необходимо через раздел «Файл» запустить редактор списка команд. В утилите Easy Context Menu последний запускается сочетанием клавиш «Ctrl» и «E».
В новом разделе нужно нажать на «Добавить команду». В открывшемся окне необходимо найти файл с расширением .exe, который запускает приложение. В завершении следует сначала сохранить, а затем — применить внесенные изменения.
Возможные ошибки
Перед удалением пункта необходимо сразу определиться, не будет ли данный элемент в будущем полезен. Если ответить на этот вопрос нельзя, то на этапе редактирования через реестр рекомендуется:
- Найти необходимый элемент.
- Дважды кликнуть левой кнопкой мыши.
- Вписать в конце с названием элемента «-» (минус).
Когда возникнет потребность в удаленном пункте, нужно в Редакторе реестра убрать «-». После этого элемент вернется в выпадающее меню.
Вторая распространенная ошибка — внесение ненужных изменений в реестр Windows. Ранее было отмечено, что избежать негативных последствий, возникающих в подобных случаях, помогает создание новой точки сохранения системы.
Данный список не всегда появляется при нажатии правой клавишей после удаления файлов и папок через «Проводник». В этом случае нужно обратиться к информации, которая хранится в «Windows.old». Последняя появляется после первого обновления системы. Здесь нужно найти удаленные файлы и перенести последние в директорию, в которой те ранее размещались. После этого следует перезагрузить компьютер.
Содержание
- Способ 1: Редактор реестра
- Контекстное меню для файлов
- Контекстное меню для папок
- Контекстное меню «Рабочего стола»
- Способ 2: Сторонние программы
- Easy Context Menu
- CCleaner
- Вопросы и ответы
Способ 1: Редактор реестра
За отображение тех или иных опций в контекстных меню Windows 10 отвечают ключи реестра, соответственно, чтобы добавить, удалить или отредактировать пункт в контекстном меню, необходимо изменить управляющий ключ в системном реестре.
Контекстное меню для файлов
Как правило, в большинстве случаев редактирование контекстных меню файлов и папок предполагает либо скрытие пункта, либо его переименование.
- Откройте «Редактор реестра» командой
regedit, выполненной в диалоговом окошке, вызванном комбинацией Win + R. - Разверните ветку
HKEY_CLASSES_ROOT*shellexContextMenuHandlers. В правой колонке найдите пункт, который необходимо отредактировать. Обратите внимание, что все соответствующие элементы прописаны на английском языке. К примеру, «Open With» соответствует пункту меню «Открыть с помощью». - Чтобы скрыть ненужный пункт, откройте двойным кликом окошко редактирования значения по умолчанию и переименуйте его таким образом, чтобы при желании его можно было бы легко восстановить. Например, добавьте в начало значения параметра знак «-». Более жестким вариантом является удаление подраздела, соответствующего пункту меню.

Настройки должны вступить в силу немедленно, в отдельных случаях может потребоваться перезагрузка компьютера.
Контекстное меню для папок
Похожим образом редактируется контекстное меню каталогов. Для скрытия ставшего ненужным пункта выполните такие действия.
- Откройте «Редактор реестра» и проверьте содержимое следующих веток:
HKEY_CLASSES_ROOTDirectoryshellHKEY_CLASSES_ROOTDirectoryshellexContextMenuHandlersHKEY_CLASSES_ROOTFoldershellHKEY_CLASSES_ROOTFoldershellexContextMenuHandlers
- Выберите соответствующий названию пункта меню подраздел ключа и отредактируйте значение по умолчанию, как было показано выше, либо удалите подраздел целиком.

Контекстное меню «Рабочего стола»
Путем применения твиков реестра также можно редактировать контекстное меню «Рабочего стола». В большинстве случаев такая необходимость возникает, когда какая-то сторонняя программа добавляет в меню нежелательные для пользователя записи.
- Запустив «Редактор реестра», разверните ветку
HKEY_CLASSES_ROOTDesktopBackgroundShell. Последний подраздел может содержать несколько вложенных каталогов, в том числе созданных прописавшимися в контекстное меню «Рабочего стола» сторонними программами. Как правило, название таких каталогов соответствует названию создавшей их программы. - Чтобы убрать из меню добавленный сторонней программой пункт, удалите соответствующий ей подраздел в указанном ключе реестра.
- Подтвердите действие в диалоговом окошке.


Помимо удаления ненужных пунктов контекстного меню «Рабочего стола», можно добавлять в него собственные пункты, например для быстрого запуска избранных программ.
- Открыв «Редактор реестра», разверните ветку
HKEY_CLASSES_ROOTDesktopBackgroundShell, кликните правой кнопкой мыши по пустой области справа и выберите «Создать» → «Раздел». Название создаваемого раздела может быть произвольное, желательно на английском языке. - Точно так же вызовите контекстное меню уже в созданном разделе и выберите «Создать» → «Строковый параметр».
- Создайте строковые параметры «MUIVerb», «Icon», «Position».
- Откройте двойным кликом по параметру «MUIVerb» окошко редактирования его значения и впишите в него название пункта меню. Оно может быть как английское, так и кириллическое.
- Остальные параметры являются необязательными. «Icon» позволяет выбрать иконку для пункта меню, «Position» же задает место расположения пункта в меню. Далее в текущем подразделе необходимо создать дочерний подраздел и назвать его «command».
- Перейдите в созданный раздел, откройте двойным кликом окошко редактирования параметра по умолчанию и задайте в качестве его значения полный путь к исполняемому файлу программы или скрипта. Исключение составляют программы, исполняемые файлы которых находятся в системной папке. В этом случае можно указать только название исполняемого файла.


В результате описанных выше манипуляций в контекстном меню появится новый активный пункт, и таких пунктов можно создать сколько угодно.
Способ 2: Сторонние программы
Тем, кому способ редактирования контекстных меню с помощью «Редактора реестра» кажется сложным, можно порекомендовать специальные программы – редакторы контекстных меню.
Бесплатная портативная программа, предназначенная для расширения возможностей контекстных меню «Рабочего стола», «Этого компьютера», папок, дисков, исполняемых и неисполняемых файлов.
Скачать Easy Context Menu с официального сайта
- Скачайте архив с программой с сайта разработчика, распакуйте и запустите исполняемый файл EcMenu.exe.
- Выберите нужный раздел, отметьте флажками пункты, которые хотите добавить в контекстное меню.
- Выберите на вкладке «Файл» опцию «Применить изменения» или нажмите комбинацию клавиш Ctrl + S.
- Если нужно удалить нежелательный пункт, выберите на вкладке «Файл» опцию «Чистка контекстного меню».
- Выделите ненужный пункт в открывшемся списке и нажмите кнопку «Отключить» или «Удалить».

Дополнительно приложением Easy Context Menu поддерживается редактирование названий добавляемых пунктов меню, замена иконок по умолчанию, порядка расположения пунктов. Чтобы вызвать этот внутренний редактор, нажмите комбинацию клавиш Ctrl + E.
CCleaner
Если Easy Context Menu предназначена в основном для добавления в контекстные меню новых элементов, то для удаления ставших ненужными элементов контекстных меню вполне подойдет популярный чистильщик CCleaner.
Скачать CCleaner
- Скачайте программу с сайта разработчика, установите и запустите.
- Зайдите в раздел «Инструменты» → «Запуск» и переключитесь на вкладку «Контекстное меню».
- Выделите ненужный элемент контекстного меню мышкой и нажмите «Выключить» или «Удалить», если хотите избавиться от пункта навсегда.

Существуют также и другие программные средства редактирования контекстных меню Windows 10, но в большинстве случаев пользователям хватает возможностей описанных выше инструментов.
Еще статьи по данной теме:
Помогла ли Вам статья?
Если оставить всё как есть, контекстные меню в системе Windows быстро становятся переполненными. Когда в меню при нажатии правой кнопкой мыши слишком много объектов, через которые нельзя прокручивать колесом мыши, приходится нажимать на стрелки наверху и внизу, что неудобно.
При этом, наверняка, в контекстном меню есть по меньшей мере одна программа, которую вы никогда не используете.
Вы можете настроить контекстное меню по своему усмотрению, избавившись от ненужных добавленных сторонними приложениями команд. Различные инструменты упрощают процесс добавления команд в часто используемое программное обеспечение, утилиты и т.д.
Microsoft даёт возможность получить быстрый доступ к разным панелям управления и местоположениям, нажав правой кнопкой мыши на меню «Пуск» или используя сочетание клавиш Windows + X. При этом в контекстных меню не хватает множества полезных команд.
Например, не помешала бы возможность очищать корзину на рабочем столе Windows при помощи контекстных меню из любого места системы. Добавление команды очистки корзины при нажатии правой кнопкой мыши по рабочему столу позволит обойтись без использования иконки корзины.
Другие идеи для добавления в контекстное меню Windows:
- Командная строка с правами администратора
- Возможность подтверждать владение файлами и папками
- Команды для перезагрузки, выключения и спящего режима
- Ускорение доступа к инструментам вроде «Очистка системы», «Восстановление системы» и тому подобным, которые обычно находятся глубоко внутри меню
Утилита «Управление компьютером» в Windows даёт доступ к менеджеру диска операционной системы, диспетчеру устройств, монитору производительности, планировщику задач, просмотрщику событий, сервисам и т.д. в одном месте. Удобно было бы добавить её в контекстное меню.
Нужно иметь в виду, что многие инструменты контекстного меню правильно работают только при запуске с правами администратора.
Такой вариант запуска должен быть доступен в тот момент, когда вы правой кнопкой мыши щёлкните на исполняемый файл. Также вы можете кликнуть на программу, удерживая на клавиатуре Control и Shift.
Добавление и удаление объектов в контекстное меню
Если вы хотите удалить из меню только один объект, лучше делать это при помощи возможностей самой системы.
Другим наиболее быстрым способом является утилита CCleaner (Инструменты > Запуск> Контекстное меню), хотя во время тестирования здесь не было полного списка программного обеспечения из контекстного меню. Рекомендуется использовать эту портативную версию предложения, которую можно быстро удалить.
Glary Utilities предлагает похожий уровень функциональности с более удобным интерфейсом, но программа бесплатная только поначалу.
Бонус
Можно выбрать, будет появляться контекстное меню слева или справа от указателя мыши. Откройте диалоговое окно «Выполнить» и введите для запуска окна «Параметры планшетного компьютера»:
shell:::{80F3F1D5-FECA-45F3-BC32-752C152E456E}
Откройте вкладку «Другие» для выбора стороны отображения меню.
Другие инструменты
Easy Context Menu
Простой интерфейс, пусть и не самый современный. Он включает в себя ряд уникальных настроек меню, вроде возможности блокировать ввод с клавиатуры и мыши, перезапускать проводник, копировать IP-адрес и опустошать корзину.
А также здесь можно открывать окно «Выполнить», редактор реестра, сервисы, Msconfig.
Есть также секции редактирования контекстного меню файлов, исполняемых файлов, дисков, поддержка создания кастомных меню по нажатию на кнопку «Редактор списка команд». Раздел «Чистка контекстного меню»позволяет легко удалить нежелательные команды.
Отображается полный список без лишнего мусора и можно легко включать и отключать объекты.
Скачать
Filemenu Tools
У этого приложения опций больше всего из протестированных программ и самый проработанный интерфейс. Это может понравиться продвинутым пользователям или тем, кто готов учиться.
Скачать
Right Click Enhancer
У бесплатной версии этого приложения функциональность ограниченная, много ненужных инструментов, вроде менеджера расширений файлов, переименования файлов. В платной версии за $9,99 функциональные возможности более обширные, можно добавлять ярлыки, подменю, убирать объекты.
Есть проблемы с сохранением состояния настроек, но иногда такое бывает и в Easy Context Menu.
Скачать
Использование реестра Windows
Можно добавлять или удалять объекты из контекстного меню через реестр Windows. Это самый удобный и надёжный способ по сравнению с рекомендованными выше инструментами.
Для начала запустите редактор реестра Windows при помощи сочетания клавиш Windows + R и введите regedit.
Откройте ComputerHKEY_CLASSES_ROOT*shell and ComputerHKEY_CLASSES_ROOT*shellex для поиска объектов контекстного меню и удалите ненужные.
Примечание: рекомендуется сделать резервную копию реестра (Файл > Экспорт > Сохранить файл). Нажмите «Импортировать» для восстановления сохранённого файла.
Пример удаления 7-Zip из контекстного меню
TrashExpert Staff
Над статьей работал не только один автор, но и другие члены команды TrashExpert: администратор, редакторы или коллектив авторов.
Как добавить или убрать пункты в контекстном меню?
В этой статье речь пойдет о контекстном меню проводника. А если быть более точным, про то как добавлять, или удалять различные пункты и ссылки в нему. Это меню появляется каждый раз, когда мы делаем клик правой кнопкой мыши по какому-либо элементу на рабочем столе, в окнах и даже по пустому пространству. На недавно установленной операционной системе оно будет относительно пустым. Кроме драйверов видеокарты и стандартных разделов, там ничего не увидите.


В таком случае, лучше всего удалить все не нужное. После этого, пользоваться контекстным меню станет намного удобнее.
Убираем пункты из контекстного меню
Есть несколько различных путей, как это осуществить, от стандартных методов, до использования специальных утилит. Рассмотрим все эти способы по порядку. Проще всего сделать это через настройки самой программы, которая лишняя в меню. Как правило, нужный параметр можно найти либо на основной вкладке настроек, или же в Интеграции, Загрузке/Добавлении. К примеру, так это выглядит в распространенном архиваторе WinRAR, где достаточно убрать галочку, напротив необходимого параметра.
Часто и в других приложениях все выглядит примерно так же.
Но если не было найдено никаких настроек, то тут придется сделать немного больше шагов. Ведь в этом случае необходимо подкорректировать реестр, с помощью редактора реестра. Поэтому, на всякий случай, делаем резервную копию реестра. После этого запускаем редактор реестра и переходим по такому пути: HKEY_CLASSES_ROOT/*/shellexe/ContextMenuHandlers



Редактирование контекстного меню при помощи реестра
Если пункт, в контекстном меню остался, то в редакторе реестра перейдите по такой ветви:
HKEY_CLASSES_ROOTAllFileSystemObjectsShellExContextMenuHandlers
Затем выполните предыдущие действия, по удалению не нужных разделов программ в реестре.
Для удаления пунктов меню, которое можно открыть если кликнуть по папке, можно перейти по таким путям:
HKEY_CLASSES_ROOTDirectoryshell HKEY_CLASSES_ROOTDirectoryshellexContextMenuHandlers
HKEY_CLASSES_ROOTFoldershell HKEY_CLASSES_ROOTFoldershellexContextMenuHandlers
Что бы редактировать пункт «Открыть с помощью…» откройте эту ветвь: HKEY_CLASSES_ROOT*OpenWithList
А для того, чтобы отредактировать содержание контекстного меню логических дисков, смотрите такие ветви:
HKEY_CLASSES_ROOTDriveshell HKEY_CLASSES_ROOTDriveshellexContextMenuHandlers
Убираем пункты с помощью программы
Как уже упоминалось выше, редактировать описание контекстного меню можно не только вручную, но и при помощи специальных утилит. Для примера рассмотрим ShellExView.
Скачать ShellExView х86
Скачать ShellExView х64

Добавляем пункты в контекстное меню с помощью утилиты
Тут, добавить новый пункт, просто отредактировав реестр, не выйдет. Поэтому, мы воспользуемся специальной программой Ultimate Windows Context Menu Customizer. Которая позволяет достаточно гибко настроить контекстное меню. Например, мы можем выбрать не нужные разделы в меню и удалить их.

Скачать UWCMC
Если у кого возникнуть сложности, пишите в комментариях к статье и я вам с радостью помогу.
Автор статьи: Сергей
Windows
16
113825
Меню правой кнопки мыши, также известное как «Контекстное меню», появляется, когда вы нажимаете правую кнопку мыши. Контекстное меню предоставит вам больше команд над выбранным элементом. Вы также можете открыть контекстное меню, нажав клавишу клавиатуры, если соответствующая клавиша доступна на клавиатуре вашего компьютера. Вы можете щелкнуть правой кнопкой мыши на рабочем столе, файле, папке или программе в Windows 10.
Связанный: Как добавить меню «Сохранить как» в приложениях macOS?
Почему вы должны изменять меню, вызываемое правой кнопкой мыши?
Ниже приведен пример меню, которое появится, если щелкнуть правой кнопкой мыши пустую область в проводнике.
Помните, что различные приложения, установленные на вашем компьютере, могут изменять пункты контекстного меню. Хотя это очень полезно, когда вы хотите выполнить различные действия с файлом или приложением, контекстное меню может быть перегружено множеством опций, которые вы даже не используете. Однако вы можете настроить его, удалив, добавив или переименовав некоторые элементы контекстного меню в Windows 10. В этой статье рассматриваются различные методы персонализации контекстного меню в Windows 10.
- Использование редактора реестра
- Добавить или удалить элементы из меню «Отправить»
- Со сторонними редакторами меню контента
1. Настройка контекстного меню из редактора реестра
- Нажмите клавиши «Win + R» на клавиатуре, в утилите «Выполнить» введите «regedit» и нажмите «ОК».
- В «Редакторе реестра» щелкните стрелку рядом с папкой «HKEY_CLASSES_ROOT».
- Допустим, вы хотите удалить пункт контекстного меню, например «Открыть с помощью». Разверните путь к папке «*> shellex> ContextMenuHandlers».
- Найдите элемент, который вы хотите удалить «Открыть с помощью», щелкните его правой кнопкой мыши и выберите «Удалить» из списка. Это приведет к удалению ключа и его подключей, и опция не появится, когда вы щелкните файл правой кнопкой мыши.
Добавление пункта контекстного меню
- Другой способ персонализировать контекстное меню — добавить свою собственную команду для облегчения действий. Например, мы можем добавить новый пункт «Chrome» в список меню.
- Под «*» или неизвестными клавишами выберите и щелкните правой кнопкой мыши клавиши «Shell», наведите указатель мыши на «New» и из раскрытых опций выберите «Key».
- Переименуйте ключ в «Chrome», а затем повторите процесс, чтобы создать подключа для этого нового ключа.
- Переименуйте под ключ в «Command».
- Щелкните созданный подключ и на правой панели дважды щелкните «(По умолчанию)», чтобы добавить команду.
- В текстовом поле «Значение данных» введите команду, которую должен выполнять элемент, например путь и имя программы, которую он будет выполнять (в данном случае путь для Chrome), и добавьте имя исполняемого файла в конец команда.
- Закройте редактор реестра, а затем щелкните файл правой кнопкой мыши, чтобы убедиться, что новая запись «Chrome» отображается в контекстном меню.
- Если щелкнуть по нему, откроется браузер Google Chrome.
2. Добавить или удалить элемент в контекстном меню «Отправить».
- Вы можете добавить или удалить элемент из опций меню «Отправить».
- Откройте «Выполнить», нажав клавиши «Win + R» на клавиатуре, введите «shell: send to» и нажмите «Ok».
- Щелкните правой кнопкой мыши пустое место и выберите «Создать» из параметров. Здесь у вас есть возможность добавить программу, новую папку или ярлык для приложения или папки.
- Вы можете добавить возможность отправки файла определенному контакту. Выберите «Контакт», добавьте контакт и введите данные, а затем нажмите «ОК».
- Новый элемент будет добавлен в меню «Отправить».
3. Настройка с помощью сторонних редакторов контекстного меню
Использование «Редактора реестра» может быть затруднительным, поскольку вам нужно знать конкретный ключ для данного пункта меню или команду для элемента, который вам нужно добавить. Другой простой способ — использовать проверенные сторонние редакторы меню для Windows 10. Многие бесплатные редакторы контекстного меню позволяют просматривать и редактировать элементы меню.
Вот некоторые из популярных редакторов контекстного меню:
- Щелкните правой кнопкой мыши Extender для Windows.
- Редактор контекстного меню для Windows.
- Окончательный настройщик Windows.
Вывод
Меню, вызываемое щелчком правой кнопки мыши, содержит дополнительные команды, которые помогут вам выполнять различные действия с данным файлом или программой. Однако иногда пункт меню может быть загроможден элементами, которые вам никогда не понадобятся. К счастью, вы можете персонализировать контекстное меню, добавляя или удаляя некоторые параметры либо через редактор реестра Windows, либо с помощью бесплатного стороннего программного обеспечения. Любой из этих методов предоставит вам полный контроль над параметром контекстного меню, что повысит вашу продуктивность с Windows 10.
Tailor the right-click menu to better suite your needs

(Image: © PhilipImage / Shutterstock)
The menu that appears when you click on a shortcut, an icon, or an element of the Windows interface is called the context menu. It’s called this because the options you see contained within this menu are contextual and not always the same. Right click on the Start button, and you will see different options than if you right click on a Microsoft Word document, for example.
But even though the very idea of a Windows 10 context menu is to provide you with options that are applicable to the item you’ve right-clicked on, you may feel that there are some options missing. Conversely, there may be options listed that you never use and you would like to get rid of in the name of keeping things streamlined.
This could be because there are things you simply never do with files and applications, or it might be that software you have uninstalled hasn’t properly tidied up after itself, leaving you with menu entries that do not serve any purpose.
Here we’re going to look at both of these scenarios as we show you have to tweak the context menu to your liking. With tweaking and customization remaining as popular as ever with Windows users, you’ll probably not be surprised to learn that there are numerous apps that can be used to customize things.
We’re going to take a look at the appropriately named Easy Context Menu (opens in new tab). The program is a portable app, meaning that it does not even need to be installed – you can just download it and run it.
Be sure to visit our other Windows 10 tutorials. We’ll show you how to screenshot on Windows 10, perform a password reset, and more. If you still haven’t switched, here’s how to upgrade to Windows 10 for free.
If your context menu is littered with shortcuts and entries for programs that you no longer have installed, or that you simply do not use, Easy Context Menu can be used to get rid of them. Start by either clicking the fourth toolbar button (depicting a mouse and a broom), or click File > ContextMenu Cleaner.
You’ll be presented with a list of what is currently displayed in the context menu (not all of which you will recognize – the menu it contextual, after all!). If you spot anything you would rather was not cluttering up the menu, just select it can click the Delete button to the right. Alternatively, if you would like the option of easily re-adding an entry you are removing, click the Disable button instead.
Add custom options
Tidying up your menu is great, but Easy Context Menu really comes into its own when it comes to adding new options to the right click menu. This includes shortcuts to frequently used Windows tool such as the Registry Editor, Command Prompt or the Device Manager, but also options such as adding a shut down link or a shortcut to show/hide file extensions.
There are lots of pre-configured menu entries for you to work through here, and adding them to your context menu is a simple matter of ticking the relevant check box. You will notice that the various options are broken down into numerous categories, such as System Tools and so on, and these will be included any time you right click on anything. There are other options which appear under the headings Folder Context Menu, File Context Menu, and so on, that will only appear when you right click on certain objects. For instance, it makes sense to only display the Open With Notepad option on files and not folders.
When you have made all of the changes you want, click the first toolbar button, or select Apply Changes from the File menu.
Edit the registry
If you prefer the idea of doing things in a completely manual fashion, you can indulge in a little registry editing. This go with the usual warning associated with delving into the registry; it’s possible to seriously mess up your system by making the wrong edits, so make sure you have a reliable backup that you can fall back on just in case the worst should happen. With the necessary safeguards in place, you’re ready to jump in and get started.
Press the Windows key and R simultaneously, type regedit and press Enter. Navigate to HKEY_CLASSES_ROOT*shellexContextMenuHandlers and you will see a series of keys that related to existing menu entries. It is easy to delete any you no longer need access to – just right click a key and select Delete.
Adding entries is possible in the registry, but it is a little trickier and you need to know precisely the right parameters for every menu item you would like to add.
With the potential for things to go wrong, and the awkwardness of adding new entries, editing the context menu via the registry isn’t something that everyone will be comfortable with. It’s fine for quickly removing entries without the need for additional software, but for anything more advanced it is a good idea to turn to the likes of Easy Context Menu.
- Tune up your PC with our guide to free PC optimization software
Sofia is a tech journalist who’s been writing about software, hardware and the web for nearly 20 years – but still looks as youthful as ever! After years writing for magazines, her life moved online and remains fueled by technology, music and nature.
Having written for websites and magazines since 2000, producing a wide range of reviews, guides, tutorials, brochures, newsletters and more, she continues to write for diverse audiences, from computing newbies to advanced users and business clients. Always willing to try something new, she loves sharing new discoveries with others.
Sofia lives and breathes Windows, Android, iOS, macOS and just about anything with a power button, but her particular areas of interest include security, tweaking and privacy. Her other loves include walking, music, her two Malamutes and, of course, her wife and daughter.
You can find her on Facebook (opens in new tab), Twitter (opens in new tab) and Mastodon (opens in new tab).
— (opens in new tab)
Tailor the right-click menu to better suite your needs

(Image: © PhilipImage / Shutterstock)
The menu that appears when you click on a shortcut, an icon, or an element of the Windows interface is called the context menu. It’s called this because the options you see contained within this menu are contextual and not always the same. Right click on the Start button, and you will see different options than if you right click on a Microsoft Word document, for example.
But even though the very idea of a Windows 10 context menu is to provide you with options that are applicable to the item you’ve right-clicked on, you may feel that there are some options missing. Conversely, there may be options listed that you never use and you would like to get rid of in the name of keeping things streamlined.
This could be because there are things you simply never do with files and applications, or it might be that software you have uninstalled hasn’t properly tidied up after itself, leaving you with menu entries that do not serve any purpose.
Here we’re going to look at both of these scenarios as we show you have to tweak the context menu to your liking. With tweaking and customization remaining as popular as ever with Windows users, you’ll probably not be surprised to learn that there are numerous apps that can be used to customize things.
We’re going to take a look at the appropriately named Easy Context Menu (opens in new tab). The program is a portable app, meaning that it does not even need to be installed – you can just download it and run it.
Be sure to visit our other Windows 10 tutorials. We’ll show you how to screenshot on Windows 10, perform a password reset, and more. If you still haven’t switched, here’s how to upgrade to Windows 10 for free.
If your context menu is littered with shortcuts and entries for programs that you no longer have installed, or that you simply do not use, Easy Context Menu can be used to get rid of them. Start by either clicking the fourth toolbar button (depicting a mouse and a broom), or click File > ContextMenu Cleaner.
You’ll be presented with a list of what is currently displayed in the context menu (not all of which you will recognize – the menu it contextual, after all!). If you spot anything you would rather was not cluttering up the menu, just select it can click the Delete button to the right. Alternatively, if you would like the option of easily re-adding an entry you are removing, click the Disable button instead.
Add custom options
Tidying up your menu is great, but Easy Context Menu really comes into its own when it comes to adding new options to the right click menu. This includes shortcuts to frequently used Windows tool such as the Registry Editor, Command Prompt or the Device Manager, but also options such as adding a shut down link or a shortcut to show/hide file extensions.
There are lots of pre-configured menu entries for you to work through here, and adding them to your context menu is a simple matter of ticking the relevant check box. You will notice that the various options are broken down into numerous categories, such as System Tools and so on, and these will be included any time you right click on anything. There are other options which appear under the headings Folder Context Menu, File Context Menu, and so on, that will only appear when you right click on certain objects. For instance, it makes sense to only display the Open With Notepad option on files and not folders.
When you have made all of the changes you want, click the first toolbar button, or select Apply Changes from the File menu.
Edit the registry
If you prefer the idea of doing things in a completely manual fashion, you can indulge in a little registry editing. This go with the usual warning associated with delving into the registry; it’s possible to seriously mess up your system by making the wrong edits, so make sure you have a reliable backup that you can fall back on just in case the worst should happen. With the necessary safeguards in place, you’re ready to jump in and get started.
Press the Windows key and R simultaneously, type regedit and press Enter. Navigate to HKEY_CLASSES_ROOT*shellexContextMenuHandlers and you will see a series of keys that related to existing menu entries. It is easy to delete any you no longer need access to – just right click a key and select Delete.
Adding entries is possible in the registry, but it is a little trickier and you need to know precisely the right parameters for every menu item you would like to add.
With the potential for things to go wrong, and the awkwardness of adding new entries, editing the context menu via the registry isn’t something that everyone will be comfortable with. It’s fine for quickly removing entries without the need for additional software, but for anything more advanced it is a good idea to turn to the likes of Easy Context Menu.
- Tune up your PC with our guide to free PC optimization software
Sofia is a tech journalist who’s been writing about software, hardware and the web for nearly 20 years – but still looks as youthful as ever! After years writing for magazines, her life moved online and remains fueled by technology, music and nature.
Having written for websites and magazines since 2000, producing a wide range of reviews, guides, tutorials, brochures, newsletters and more, she continues to write for diverse audiences, from computing newbies to advanced users and business clients. Always willing to try something new, she loves sharing new discoveries with others.
Sofia lives and breathes Windows, Android, iOS, macOS and just about anything with a power button, but her particular areas of interest include security, tweaking and privacy. Her other loves include walking, music, her two Malamutes and, of course, her wife and daughter.
You can find her on Facebook (opens in new tab), Twitter (opens in new tab) and Mastodon (opens in new tab).
— (opens in new tab)
Для начала запустите редактор реестра Windows, нажав клавишу Windows + R и введя regedit. Перейдите к оболочке ComputerHKEY_CLASSES_ROOT * и ComputerHKEY_CLASSES_ROOT * shellex, чтобы найти множество записей контекстного меню приложения и удалить те, которые вам больше не нужны.
Щелкните правой кнопкой мыши на правой панели и выберите «Создать»> «Ключ». Задайте имя этого вновь созданного ключа, которое должно быть помечено в контекстном меню, вызываемом правой кнопкой мыши.
Как изменить настройки правой кнопки мыши в Windows 10?
Редактирование контекстного меню в Windows 10
- Наведите указатель мыши на левую часть экрана.
- Щелкните (щелкните левой кнопкой мыши) в поле поиска в верхнем левом углу экрана.
- Введите в поле поиска «Выполнить» или более простой способ сделать это, нажав кнопки «Клавиша Windows» и клавишу «R» на клавиатуре (клавиша Windows + R).
Как удалить параметры щелчка правой кнопкой мыши в Windows 10?
Вы можете отключить приложение, щелкнув папку на левой панели, а затем щелкнув правой кнопкой мыши значение ключа на правой панели и выбрав «Изменить». Нажмите ОК, затем кнопку обновления вверху и попробуйте щелкнуть файл правой кнопкой мыши! Теперь программа должна исчезнуть из контекстного меню.
Как мне добавить элемент в меню правой кнопки мыши?
- Запустите редактор реестра (REGEDIT.EXE)
- Разверните HKEY_CLASSES_ROOT, щелкнув знак плюса.
- Прокрутите вниз и разверните подраздел Неизвестно.
- Щелкните клавишу Shell и щелкните ее правой кнопкой мыши.
- Выберите «Создать» во всплывающем меню и выберите «Ключ».
- Введите имя, которое вы хотите отображать, например, название приложения.
Почему щелчок правой кнопкой мыши не работает в Windows 10?
Если у вас беспроводная мышь, замените ее батарейки новыми. Вы также можете проверить оборудование с помощью средства устранения неполадок оборудования и устройств в Windows 10 следующим образом: — Нажмите кнопку Cortana на панели задач Windows и введите «оборудование и устройства» в поле поиска. — Выберите «Найти и исправить проблемы с устройствами».
Как сбросить параметры щелчка правой кнопкой мыши?
Большой! Спасибо за ваш отзыв.
…
как восстановить опцию правого клика
- Нажмите Windows + I, чтобы открыть Настройки.
- Нажмите Устройства.
- На левой панели щелкните Мышь и тачпад.
- Щелкните Дополнительные параметры мыши.
- Убедитесь, что конфигурация кнопок настроена на щелчок левой кнопкой мыши или что флажок «Переключить первичную и вторичную кнопки» не установлен.
13 сред. 2017 г.
Вот как работает Image Resizer. Вам нужно выбрать один файл или несколько файлов, щелкнуть их правой кнопкой мыши и выбрать параметр «Изменить размер изображений» в контекстном меню, чтобы открыть диалоговое окно «Изменение размера изображения». Здесь либо выберите один из предопределенных размеров, либо введите собственный размер, а затем нажмите кнопку «Изменить размер», чтобы изменить размер изображений.
Как изменить настройки правой кнопки мыши в Word?
Щелкните Настроить в меню Инструменты или. Щелкните правой кнопкой мыши строку меню или любую панель инструментов и выберите «Настроить…» внизу списка панелей инструментов или. Дважды щелкните пустую область справа от любой панели инструментов (безусловно, самую простую, если она доступна).
2 ответы
- использовать высококонтрастную тему.
- используйте стороннюю программу [Moo3 Transparent Menu], чтобы изменить цвет меню.
Почему при щелчке правой кнопкой мыши нет опции удаления?
Когда мы используем щелчок правой кнопкой мыши по любому файлу или папке в ОС Windows, предполагается, что опция Удалить / Вырезать должна быть там. его можно отключить, выполнив некоторые настройки реестра или из редактора групповой политики. Теперь появится одно всплывающее окно Проверить Автоматически исправлять ошибки файловой системы. …
Как добавить или удалить элементы из нового контекстного меню в Windows 10?
Чтобы добавить элементы, выберите элементы на левой панели и нажмите кнопку «Добавить» или «+». Чтобы удалить элементы, выберите элементы, показанные на правой панели, и нажмите кнопку «Удалить» или «Разбить». Прочтите его файл справки для получения подробной информации. Очистка нового контекстного меню даст вам новое меню меньшего размера, удалив ненужные элементы.
Вот набор из 7 бесплатных инструментов, которые помогут вам очистить контекстные меню и навести порядок при щелчке правой кнопкой мыши.
- ShellMenuView. …
- Шелексвиев. …
- CCleaner. …
- МенюГорничная. …
- Инструменты FileMenu. …
- Глари Утилиты. …
- Быстрый проводник.
Добавление Блокнота и WordPad в контекстное меню
- Используйте команду «Выполнить» в меню «Пуск», чтобы запустить Regedit.
- Перейдите к HKEY_CLASSES_ROOT *. …
- Ключ под названием «shellex» уже должен быть здесь. …
- Под клавишей «Shell» создайте еще одну клавишу под названием «Блокнот».
- Создайте еще один ключ под клавишей «Блокнот» под названием «Команда».
Опытные пользователи предпочитают редактировать контекстное меню Windows 10 под собственные нужды. Для выполнения задачи существует несколько проверенных схем, точное выполнение которых позволит сделать систему максимально удобной.
Как настроить контекстное меню
Под контекстным меню подразумевается панель в виде картинок с командами, которые всплывают при нажатии на файл, папку или диск ПКМ, аналогично срабатывают и иные графические элементы, под исключения не попадал даже «рабочий стол».
Инструмент применяется для регулировки встроенного программного обеспечения, приложений и пр. Система позволяет проводить в пунктах контекстного меню Виндовс изменения, что увеличивает показатели удобства ее использования.
Редактирование указанного выпадающего списка производится при использовании встроенных инструментов. Иные методики лучше не применять из-за риска нарушения функциональности операционной системы. Встроенные инструменты помогают настроить и вернуть все в прежнее состояние при неправильной настройке панели.
Сторонние утилиты для изменения данного перечня не всегда достаточно эффективны. В отдельных содержатся вирусные программы, вредоносное ПО.
При проведении отладки необходимо правильно прописывать команды в нужных местах. Корректировка списков при ошибочных командах невозможна.
Убрать пункты из контекстного меню
Отдельные приложения, установленные на персональном компьютере, способны добавлять собственные подпункты в панель. В результате она может стать слишком большого размера, что вызовет определенные неудобства.
Отдельные компоненты в выпадающем окне большинство пользователей никогда не применяет, поэтому требуется их удаление.
Настройка контекстного меню Windows 10 производится несколькими методами, для изменений в параметрах, необходимо:
- Провести запуск соответствующего софта.
- Переместиться в основные параметры с установками — точное наименование зависит от особенностей приложения.
- Открыть раздел с перечнем, на котором будут видны интеграции с оболочкой операционной системы.
- Снять галочку около графы «вложенное контекстное меню».
Указанный вариант подходит не для всех утилит, он не может применяться для вариаций, в которых отсутствует указанный путь. В этом случае пользователю придется отредактировать реестр Виндовс.
Редактирование при помощи реестра
Корректор применяется для изменений на уровне корневых процессов Windows. Проведение любых процедур с инструментом должно проходить с максимальной осторожностью. Перед началом манипуляций нужно создать точку системного восстановления, чтобы была возможность откатить ОС назад при появлении ошибок.
Для стирания подпункта из записей каталога следует:
- Нажать на сочетание клавиш «Win» + «R».
- В появившемся на дисплее диалоговом окне вписать «regedit».
- В следующем разделе найти пункт, который подлежит удалению.
Изначально поиск проводится через раздел «HKEY_CLASSES_ROOT* shellex ContextMenuHandlers», после чего пользователь должен перейти в область директорий.
Обязательно производится проверка выполнения задачи по нескольких разделам, из-за того, что удаляемые подпункты возникают в выпадающем перечне в нескольких местах.
Как изменить контекстное меню правой кнопки мыши в Win 10? После поиска и обнаружения нужного элемента по нему кликают ПКМ и стирают.
Как убрать пункты с помощью специальных утилит
Для выполнения задачи могут использоваться отдельные бесплатные приложения. В список распространенных входят те, которые перечислены ниже.
Для удаления компонентов применяются следующие бесплатные утилиты:
- Right Click Enhancer;
- Filemenu Tools;
- Easy Context Menu.
Для проведения операции при помощи последнего программного обеспечения из списка необходимо:
- провести запуск приложения и переместиться в блок «корректора списка команд»;
- переместится в раздел «чистки КМ»;
- выбрать нужный подпункт для вытирания из перечня.
Вторая утилита «Filemenu Tools» характеризуется расширенной функциональностью, которая позволяет делать тонкую регулировку. «Right Click Enhancer» не отличается от «Easy Context Menu».
К существенным недостаткам указанного программного обеспечения относят периодическую потерю сохранения внесенных изменений. Из-за данной особенности редактировать перечень можно несколько раз подряд.
Как добавить пункты в контекстное меню с помощью утилиты
Правка проходит не только удалением, но и добавкой новых разделов. Осуществить операцию можно при помощи вышеуказанных приложений. Для выполнения задачи требуется:
- Войти в систему через блок «файл».
- Активизировать корректор списка команд — в Easy Context Menu он будет открываться при помощи одновременного нажатия на кнопки «Ctrl» + «E».
- В следующем подразделе необходимо кликнуть по значению «добавить команду».
- В возникшем окне на экране отыскать файл с расширением .exe, отвечающим за запуск утилиты.
Завершается операция сохранением изменений и их последующим применением.
Другие инструменты
Для выполнения основной задачи можно пользоваться и другими подходами. Проблема может решаться иными инструментами (на русском языке), достаточно их включить и почистить содержимое.
Easy Context Menu
Характеризуется простым, но не самым современным интерфейсом. В программе находятся уникальные настройки, представленные:
- блокированием входа через мышь и клавиатуру;
- перезапуском проводника;
- копированием IP-адреса;
- очисткой корзины.
Также в программном обеспечении можно активизировать блок «выполнить», открыть разнообразные сервисы, корректор реестра и Msconfig. В утилите присутствует подраздел редактирования КМ файлов, дисков, поддерживается создание кастомных меню — при нажатии на «редактор перечня команд». Для удаления последних существует раздел «чистки КМ».
В приложении отображается полный список без лишних деталей, с ним легко включаются и отключаются объекты.
Filemenu Tools
Утилита обладает самым большим количеством опций из всех известных программ, характеризуется продвинутым интерфейсом. Она подходит для продвинутых пользователей или новичков, желающих обучаться.
Right Click Enhancer
Бесплатная версия с ограниченным функционалом, дополнена множеством ненужных инструментов (менеджер расширения и переименования файлов).
Платный вариант имеет обширные функциональные возможности, позволяет добавлять подменю, ярлыки и избавляться от ненужных объектов.
Описать недостатки утилиты можно одной фразой: проблемы с сохранением настроек.
Использование реестра Windows
Способ считается удобным и надежным по сравнению с ранее упомянутыми приложениями и инструментами. Задача выполняется по пошаговому алгоритму:
- Производится запуск каталога Виндовс — через одновременное нажатие на кнопки «Windows» и «R», введение команды «regedit».
- Затем прописывается путь для поисков элементов КМ и удаления ненужных: «Computer HKEY_CLASSES_ROOT* shell and ComputerHKEY_CLASSES_ROOT* shellex».
- Перед началом операции необходимо создать резервную копию системы через «файл», блок «экспорта», с перемещением в «сохранение» — для восстановления достаточно кликнуть по «импортировать».
Любой из объектов КМ прописывается в перечне операционной системы. Лучший подход для корректировки — это применение указанного редактора, но выполнение требует наличия специальных знаний. В противном случае ОС будет нанесен серьезный ущерб.
Возможные ошибки
Перед началом процедуры нужно убедиться, что удаляемый пункт не понадобиться в будущем. Чтобы не восстанавливать всю систему через долгий путь, можно заранее побеспокоиться о проблеме и на этапе редактирования провести следующую манипуляцию:
- после нахождения необходимого объекта дважды кликнуть ЛКМ;
- в конце названия элемента вписать знак «минус»;
- когда в нем возникнет необходимость, достаточно удалить «-», что приведет к возвращению компонента в выпадающий список.
Ко второй распространенной ошибке относят ненужные изменения в системных параметрах, из-за которых ОС будет зависать. Для исключения необходимости полной переустановки Виндовс достаточно создать новую точку сохранения — перед проведением операций.
Указанный список не всегда появляется при нажатии ПКМ после вытирания через проводник папок или файлов. Для обнаружения нужных сведений достаточно обратиться к данным, хранящимся в блоке «Windows.old». Последний вариант возникает после первичного системного обновления, в нем следует разыскать удаленные файлы и отправить их по директориям, где они раньше находились. После окончания процесса компьютер обязательно перезагружается.
Последнее обновление — 12 июля 2022 в 10:10