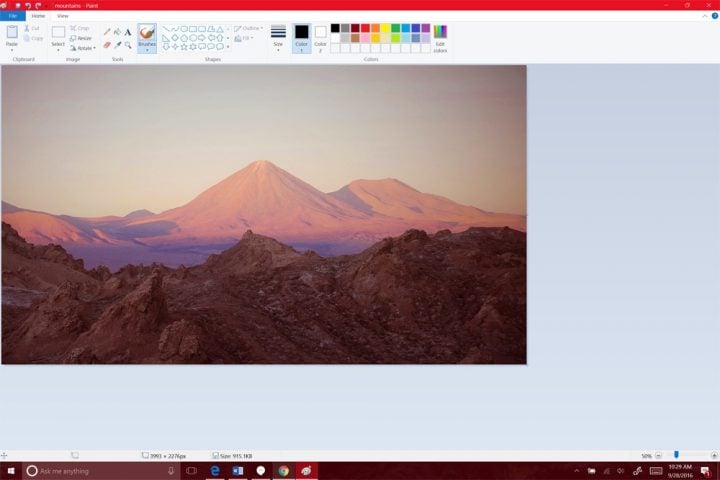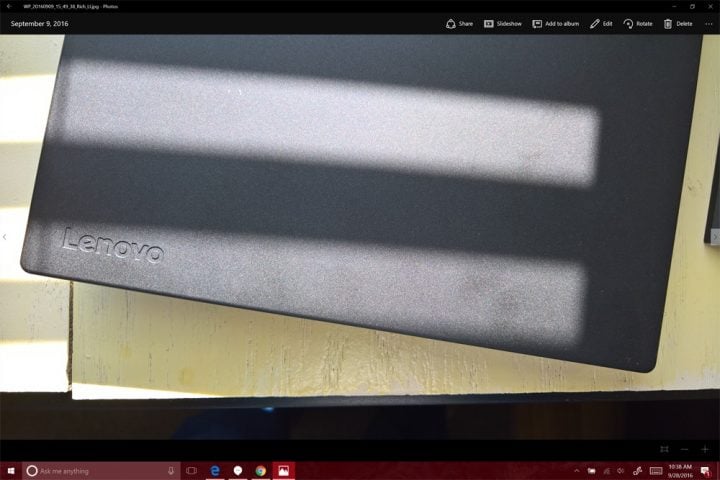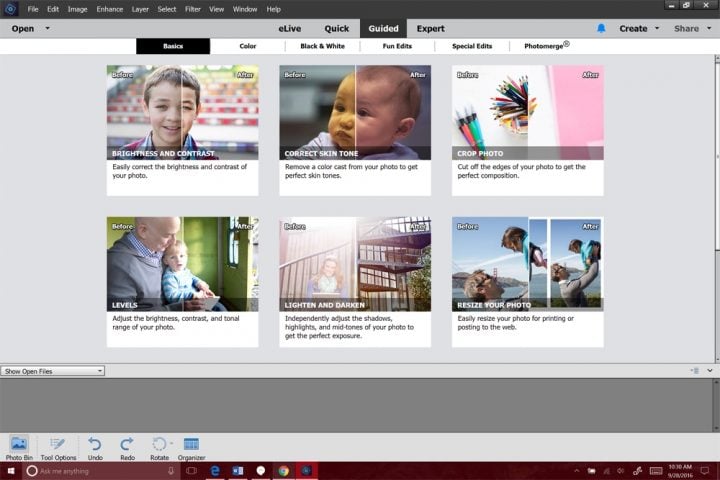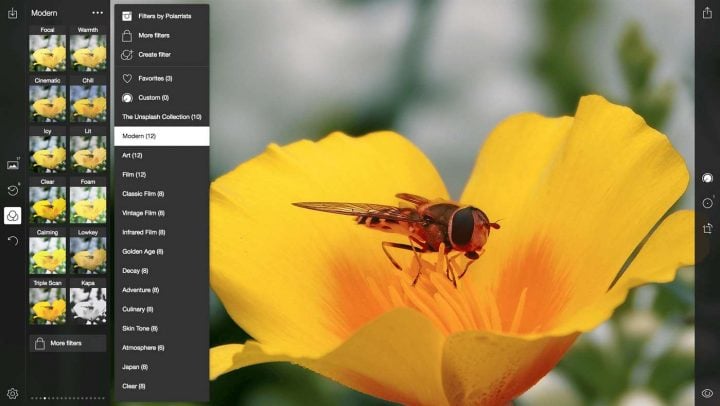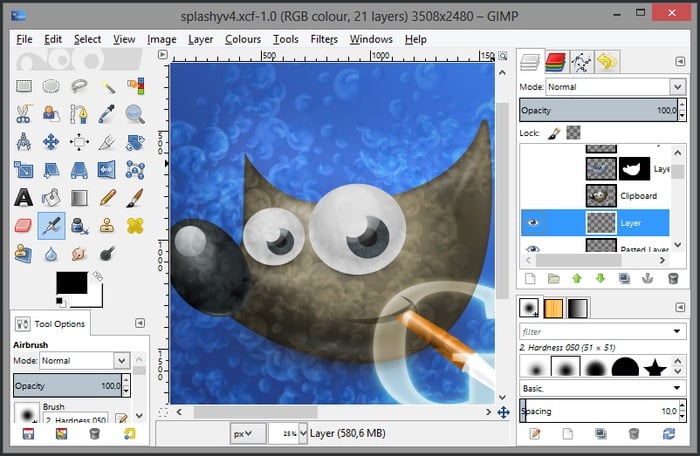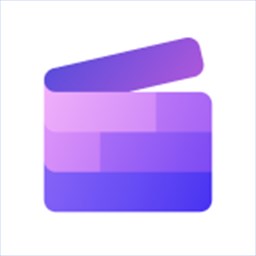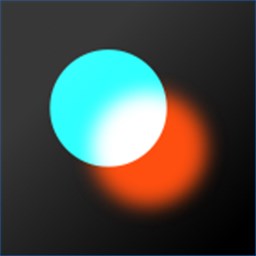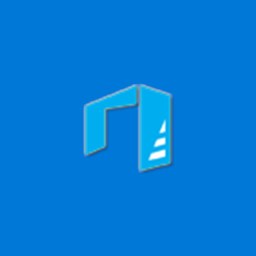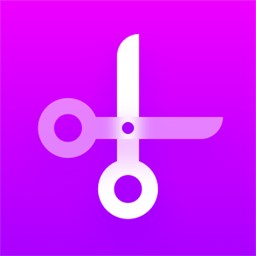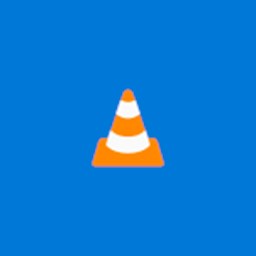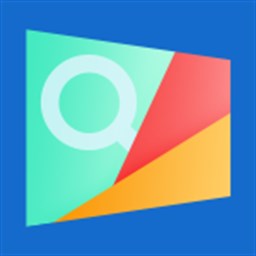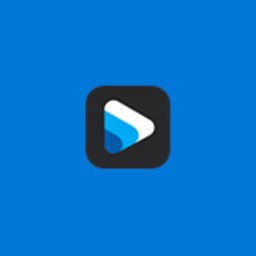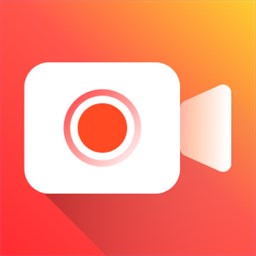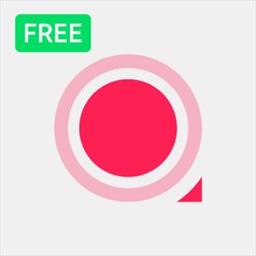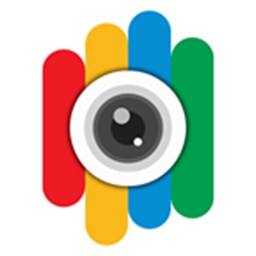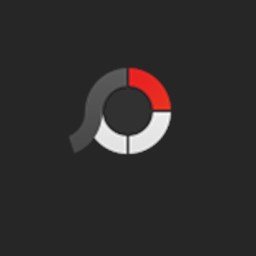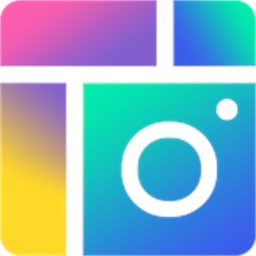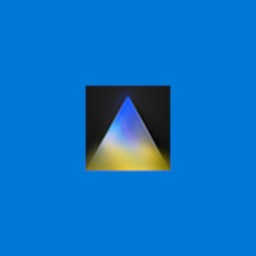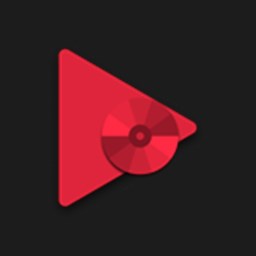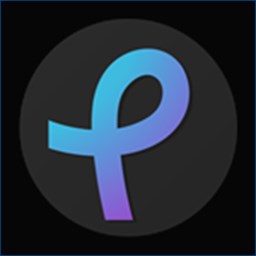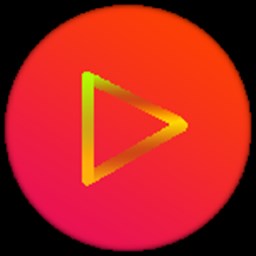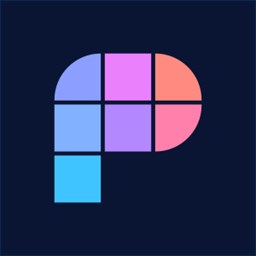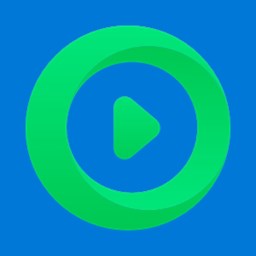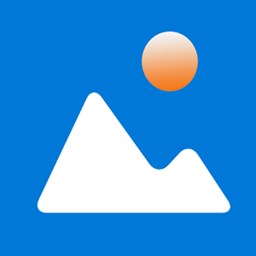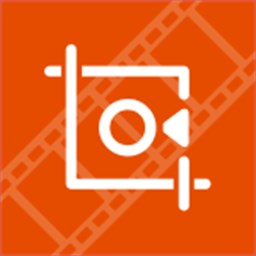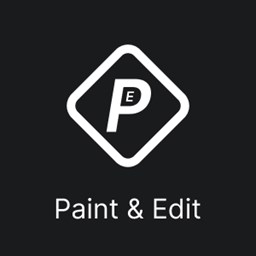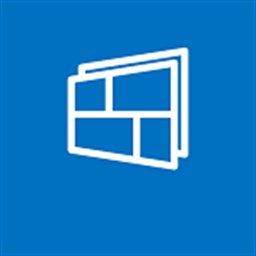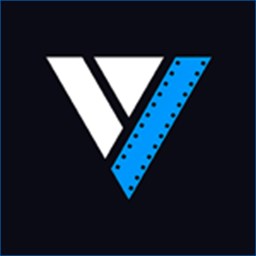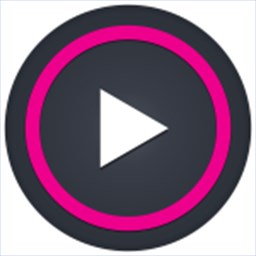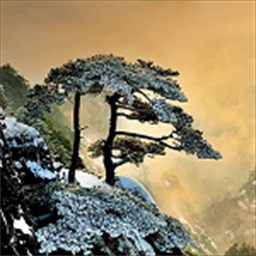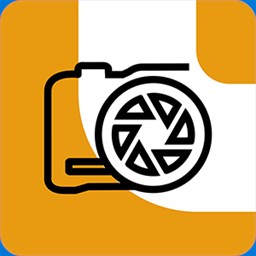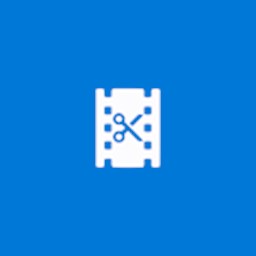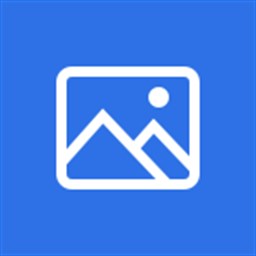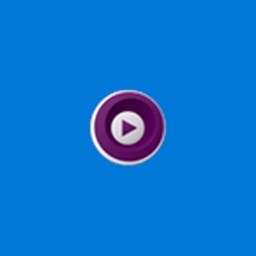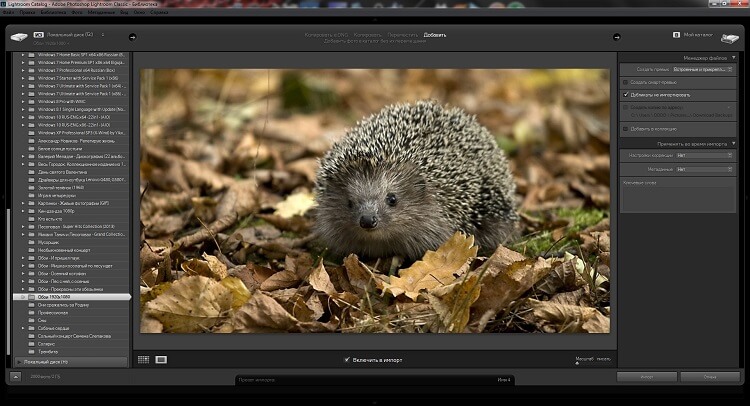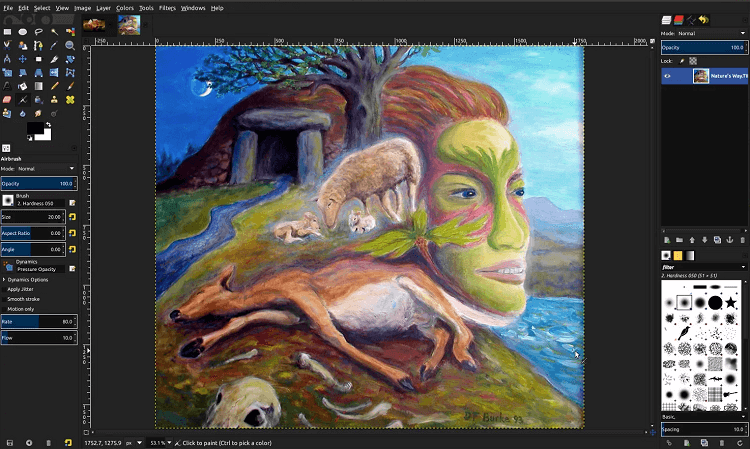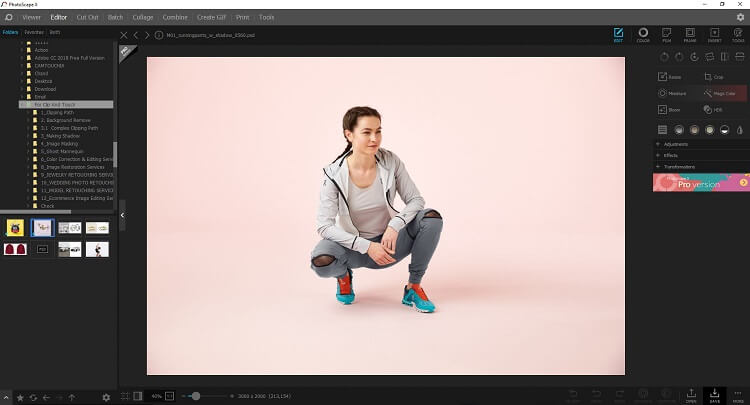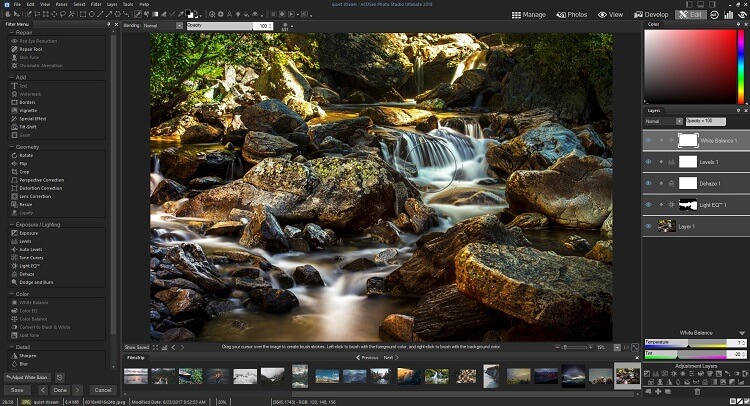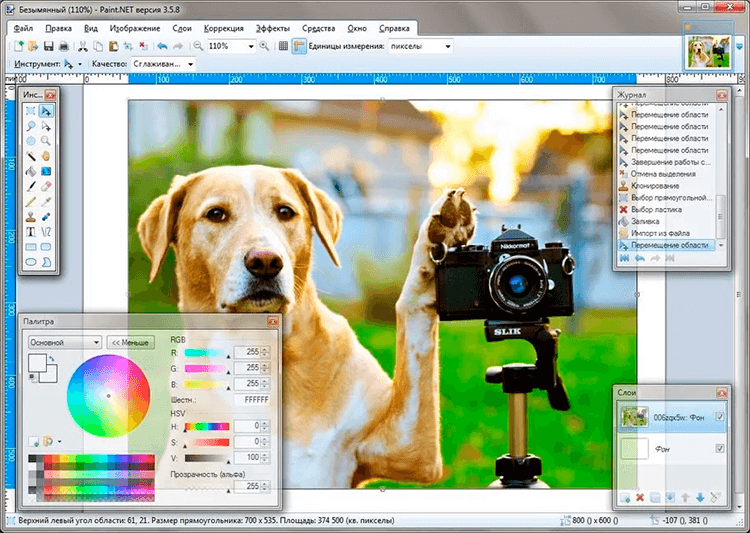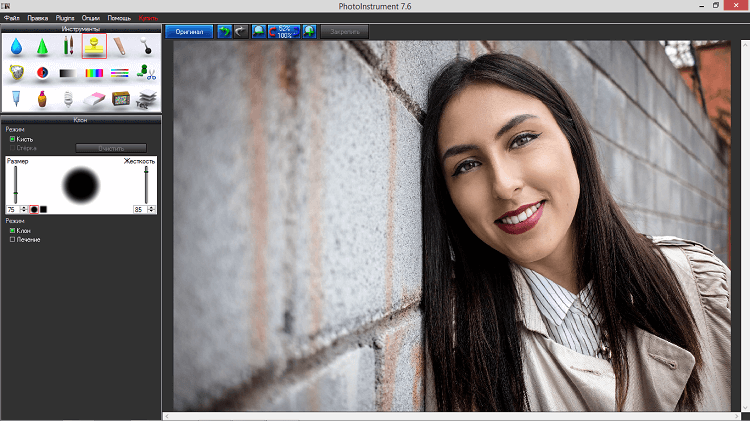Читайте также: 16 Способов освободить место на диске в Windows 10.
Microsoft в новых версиях Windows 10 скрыла от пользователей старое доброе «Средство Просмотра фотографий Windows», На смену которому пришло современное приложение, под названием «Фотографии» (Photos), нельзя сказать, что новое приложение не удобное, просто не совсем привычное.
Несмотря на то что новое приложение «Фотографии» имеет более богатый функционал в отличии от старого классического, но многие пользователи хотят вернуть «Средство Просмотра фотографий Windows», на самом деле это несложно.
Как вернуть Классическое Средство Просмотра фотографий в Windows 10?
Предлагаем нашим читателям Три способа, с помощью которых, вы сможете установить классический просмотрщик для использования в качестве программы по умолчанию, для просмотра ваших любимых изображений и фотографий.
- Первый способ — позволит вам иметь под рукой готовый Reg файл, вы всегда сможете восстановить средство просмотра фотографий на нескольких компьютерах.
- Второй способ — более быстрый, просто выполните команду в Windows Powershell.
- Третий способ — с помощью приложения и библиотеки shimgvw.dll
Microsoft, не удалила Просмотрщик из Windows 10, установить в настройках Средство Просмотра фотографий Windows по умолчанию нельзя, так как оно отсутствует в списке Приложения по умолчанию. А в Классической панели управления ассоциировать с ним можно только файлы с расширением TIFF. Давайте исправим это ограничение в Windows 10 и включим всеми любимый старый, добрый «Просмотр фотографий».
Просмотр фотографий Windows может быть активирован путем редактирования реестра. Необходимо добавить набор значений для ассоциации графических файлов в Раздел реестра —
[HKEY_LOCAL_MACHINESOFTWAREMicrosoftWindows Photo ViewerCapabilitiesFileAssociations].Это можно сделать в ручную или с помощью команды Powershell.
Включить Windows Photo Viewer с помощью готового Reg файла.
Чтобы сэкономить Ваше время, ниже, я добавил уже готовый файл реестра, теперь вам нет необходимость вносить сложные правки в реестре вручную, все что нужно — загрузить архив, распаковать и запустить файл: Windows 10 Photo Viewer.reg.
Шаг 1: Загрузите архив Windows 10 Photo Viewer.zip и распакуйте его.
Шаг 2: В полученной папке, найдите и запустите файл — «ON_Windows_10_Photo_Viewer»
Шаг 3: Подтвердите запрос контроля учетных записей и добавление сведений.
После запуска, все необходимые разделы и значения будут автоматически внесены в реестр, о чем вы будете оповещены, (см. скриншот ниже).
Шаг 4: Теперь откройте Параметры Windows, нажав сочетания клавиш Win + I или нажмите на значок шестеренки в меню «Пуск».
Шаг 5: Перейдите в группу настроек «Приложения» → «Приложения по умолчанию».
На открывшийся странице «Приложения по умолчанию», найдите раздел «Просмотр фотографий», нажмите на значок приложения которое используется по умолчанию и выберите в выпадающем меню «Просмотр фотографий Windows». См. скрин ниже:
Или, вы можете кликнуть правой кнопкой мыши на любом изображении и выбрать в контекстном меню «Открыть с помощью»
В появившимся окне «Каким образом вы хотите открыть этот файл», выберите «Просмотр фотографий Windows».
Примечание: Если вы захотите вернуть настройки по умолчанию файл отката присутствует в архиве.
Все!
Способ 2 — Включить классическое средство просмотра фотографий с помощью Powershell.
Данный способ отличается от первого, только настройкой Приложения по умолчанию, выполняется для каждого типа изображения.
Шаг 1: Кликните правой кнопкой мыши на меню «Пуск».
Шаг 2: В появившемся контекстном меню выберите Windows Powershell (администратор) — Это важно!
Шаг 3: Скопируйте и вставьте следующие команды:
Примечание: Скопируйте и вставьте все команды за один раз включая символ # и нажмите клавишу Enter.
If ( -Not ( Test-Path "Registry::HKEY_CLASSES_ROOTApplicationsphotoviewer.dll")){New-Item -Path "Registry::HKEY_CLASSES_ROOTApplicationsphotoviewer.dll" -ItemType RegistryKey -Force}
If ( -Not ( Test-Path "Registry::HKEY_CLASSES_ROOTApplicationsphotoviewer.dllshell")){New-Item -Path "Registry::HKEY_CLASSES_ROOTApplicationsphotoviewer.dllshell" -ItemType RegistryKey -Force}
If ( -Not ( Test-Path "Registry::HKEY_CLASSES_ROOTApplicationsphotoviewer.dllshellopen")){New-Item -Path "Registry::HKEY_CLASSES_ROOTApplicationsphotoviewer.dllshellopen" -ItemType RegistryKey -Force}
Set-ItemProperty -path "Registry::HKEY_CLASSES_ROOTApplicationsphotoviewer.dllshellopen" -Name "MuiVerb" -Type "String" -Value "@photoviewer.dll,-3043"
If ( -Not ( Test-Path "Registry::HKEY_CLASSES_ROOTApplicationsphotoviewer.dllshellopencommand")){New-Item -Path "Registry::HKEY_CLASSES_ROOTApplicationsphotoviewer.dllshellopencommand" -ItemType RegistryKey -Force}
Set-ItemProperty -path "Registry::HKEY_CLASSES_ROOTApplicationsphotoviewer.dllshellopencommand" -Name "(Default)" -Type "ExpandString" -Value "%SystemRoot%System32rundll32.exe `"%ProgramFiles%Windows Photo ViewerPhotoViewer.dll`", ImageView_Fullscreen %1"
If ( -Not ( Test-Path "Registry::HKEY_CLASSES_ROOTApplicationsphotoviewer.dllshellopenDropTarget")){New-Item -Path "Registry::HKEY_CLASSES_ROOTApplicationsphotoviewer.dllshellopenDropTarget" -ItemType RegistryKey -Force}
Set-ItemProperty -path "Registry::HKEY_CLASSES_ROOTApplicationsphotoviewer.dllshellopenDropTarget" -Name "Clsid" -Type "String" -Value "{FFE2A43C-56B9-4bf5-9A79-CC6D4285608A}"
If ( -Not ( Test-Path "Registry::HKEY_CLASSES_ROOTApplicationsphotoviewer.dllshellprint")){New-Item -Path "Registry::HKEY_CLASSES_ROOTApplicationsphotoviewer.dllshellprint" -ItemType RegistryKey -Force}
If ( -Not ( Test-Path "Registry::HKEY_CLASSES_ROOTApplicationsphotoviewer.dllshellprintcommand")){New-Item -Path "Registry::HKEY_CLASSES_ROOTApplicationsphotoviewer.dllshellprintcommand" -ItemType RegistryKey -Force}
Set-ItemProperty -path "Registry::HKEY_CLASSES_ROOTApplicationsphotoviewer.dllshellprintcommand" -Name "(Default)" -Type "ExpandString" -Value "%SystemRoot%System32rundll32.exe `"%ProgramFiles%Windows Photo ViewerPhotoViewer.dll`", ImageView_Fullscreen %1"
If ( -Not ( Test-Path "Registry::HKEY_CLASSES_ROOTApplicationsphotoviewer.dllshellprintDropTarget")){New-Item -Path "Registry::HKEY_CLASSES_ROOTApplicationsphotoviewer.dllshellprintDropTarget" -ItemType RegistryKey -Force}
Set-ItemProperty -path "Registry::HKEY_CLASSES_ROOTApplicationsphotoviewer.dllshellprintDropTarget" -Name "Clsid" -Type "String" -Value "{60fd46de-f830-4894-a628-6fa81bc0190d}"
#
Шаг 4: После выполнения команды закройте окно Powershell и откройте папку с изображениями.
Шаг 5: Нажмите правой кнопкой мыши на любой картинке и выберите в контекстном меню «Открыть с помощью» → «Выбрать другое приложение».
Шаг 6: В открывшимся окне Найдите и нажмите «Просмотр фотографий Windows», Для того чтобы фото и картинки открывались всегда с помощью «Средства Просмотра фотографий Windows» не забудьте поставить галочку как на скриншоте ниже:
Все! вы справились, перейдите в папку с изображениями или фотографиями и дважды кликните на любой картинке, изображение откроется в «Средстве Просмотра фотографий Windows»!
Способ 3 — Как вернуть стандартный просмотрщик изображений с помощью приложения.
Поскольку способы выше работают при условии что в системе есть файл библиотеки динамической компоновки shimgvw.dll. Еще один способ вернуть средство просмотра фотографий, с помощью отдельного приложения которое уже включает в себя нужную библиотеку если ваша по какой либо причине, повреждена.
Оригинальный просмотрщик картинок в Windows — это не совсем обычное приложение. Расположено оно в библиотеке shimgvw, следовательно и запустить его напрямую нельзя — нужен как минимум rundll32.
Чтобы сделать загрузчик не нужно ничего кроме небольшого числа функций WinAPI, получилось мини-приложение не требующее установки, которое включает в себя две библиотеки shimgvw.dll из Windows 7 и XP SP3, с размером всего 502 килобайта. На выходе получаем независимый просмотрщик картинок, который можно записать на флешку и всегда иметь под рукой.
Шаг 1: Загрузите мини приложение: Средство просмотра изображений для Windows 10.
Шаг 2: Распакуйте полученный архив Sredstvo_prosmotra_fotografij.zip в любое место, я скопирую содержимое архива в корневую директорию диска С:.
Шаг 3: Теперь, откройте папку с изображениями, кликните на одном из них правой кнопкой мыши и выберите «Открыть с помощью» → «Выбрать другое приложение».
Шаг 3: В окне запроса «Каким образом вы хотите открыть этот файл» прокрутите список в самый низ и нажмите ссылку «Еще приложения».
Шаг 4: В следующем окне, установите флажок для «Всегда использовать это приложение для открытия файла jpg» и нажмите ссылку «Найти другое приложение на этом компьютере».
Шаг 5: Теперь перейдите в папку где вы распаковали загруженный архив (я поместил содержимое архива в корень диска С:Sredstvo_prosmotra_fotografij), выберите файл «Средство просмотра изображений» и нажмите кнопку «Открыть».
Все! Просмотрщик работает!
Повторите эту процедуру для таких типов файлов: .jpg, .jpeg, .png, .tiff, .bmp, .gif, .tif Или, Вы можете настроить ассоциации файлов в приложении «Параметры» перейдите «Приложения» → «Приложения по умолчанию» → «Выбор стандартных приложений для всех типов».
Для того чтобы вернуть просмотр фотографий как в XP, в нем работают анимированные гифки, вам придётся выполнить часть данного руководства, описанную выше. После выполнения, просто переименуйте в папке «Sredstvo_prosmotra_fotografij» библиотеку shimgvw.dll в Win7-shimgvw.dll, а xp-shimgvw.dll в shimgvw.dll.
Все!
Вам может быть интересно: Как вернуть классическое Средство Просмотра фотографий в Windows 11
Windows 10 machines are for more than just browsing the web and looking at the photos you take. Through OneDrive, you can sync your personal photos seamlessly. Using some of the built-in apps, you can even edit your photos.
It’s that last bit that’s the most important. Our smartphones have terrific cameras that allow us to take amazing pictures. Because they’re always in our pocket, we’re able to capture more memories, more often than we’ve ever been able to before. The lens and processing hardware that our phones have lets us take better phones than a point-and-shoot camera from a few years ago could have. They’re not perfect.
Sometimes you need to remove red-eye from a picture that otherwise looks amazing. Other times, you want to crop out someone who you didn’t know was in your camera’s field-of-view at all. Maybe you want to add some cool effects and share a group of photos with your friends and family somewhere other than Facebook and Instagram? Smartphones let you do this, but a bigger display and more processing power is ideal.
Read: How to Edit Photos on Mac
There are some great programs and apps that allow you to edit photos in Windows 10. Here are some of our favorites.
Edit Photos in Windows 10: Paint
Lots of photo editing apps and software cost money. Paint doesn’t. The program has come with Windows for years. It’s in your list of installed apps on Windows 10, even if it hasn’t seen any significant updates since Microsoft refreshed its design for Windows 7.
Paint allows you open a photo and save a photo in any of the basic image formats. We’re talking PNG, JPG, TIFF and Bitmap. A selection tool makes it easy to crop out areas of photos that you don’t want. We wouldn’t exactly recommend trying to do in-depth touch-ups with Paint because of its crude tools and lack of layer support. Still, it’s free. If some quick cropping, resizing or recoloring is all that you need, it’s perfect.
Edit Photos in Windows 10: Photos
Another built-in app for users of Windows 10, the Photos app has the easy to use picture editing specific features you might crave. Also, it has organization tricks.
When you first open Photos for Windows 10, you’re greeted by thumbnails of your existing photo collection. The app automatically begins creating Albums of your photos that are based on the time and date they were taken. If you typically include location information, it uses that too. Because it can pull a photo from Microsoft’s OneDrive cloud storage utility, it’s best used with the auto-upload features in OneDrive for iPhone and Android.
Besides filters and effects, you can use the apps editing tools to change lighting, remove red-eye and add some sharpness. You can also crop and straighten. It’s missing only one critical feature at this point: It can’t automatically resize your photos.
Edit Photos in Windows 10: Adobe Photoshop Elements
Adobe Photoshop has earned a reputation for being powerful, but expensive. Both charges are true. The easiest way to get your hands on a full version of Photoshop is to subscribe to Adobe’s Creative Cloud service. It’s a terrific editor, with every tool that you could need, including layering. The monthly cost of Adobe’s photography-focused subscription is $9.99. Thankfully, there’s a free trial offered on Adobe’s website.
Most people don’t need all the tricks and features of the regular Adobe Photoshop. In fact, they need something a bit less intimidating and more straight forward. They require something that gently guides them through the process of organizing and editing their memories. For that, there’s Adobe Photoshop Elements 14.
Quick, Guided and Expert modes allow you to edit your memories at a pace and stand that you’re comfortable with. Besides getting your hands on many of Photoshop’s more advanced tools, buyers of Photoshop Elements get a feature nether the free Photos app or Paint include: batch editing. Batch editing allows you to resize, edit and convert lots of photos instead of just a single photo one at a time.
For $79.99, you get access to Photoshop Elements permanently. Adobe has a free trial available on its website right now.
Edit Photos in Windows 10: Polarr
Polarr has a hefty price tag, but it’s not nearly as hefty as the one for Photoshop Elements. Specifically built for Windows 10, the app works well with both touch and a mouse. Guides walk new users through making simple alterations and edits. Batch editing and present filters make it easy to enhance your creations.
Edit Photos in Windows 10: GIMP
For those that aren’t big fans of the Windows Store and want something to edit their photos free of charge, there’s GIMP.
Maintained by the software community, GIMP includes many of the advanced features that Photoshop offers, but without a cover charge. Plugins allow users to add new features created by the community at large.
Before you pay for Photoshop or Polarr, give GIMP a try.
Good luck editing photos on your Windows 10 PC. Here’s to hoping you’re able to find the right software for your photo editing needs.
Windows 10 machines are for more than just browsing the web and looking at the photos you take. Through OneDrive, you can sync your personal photos seamlessly. Using some of the built-in apps, you can even edit your photos.
It’s that last bit that’s the most important. Our smartphones have terrific cameras that allow us to take amazing pictures. Because they’re always in our pocket, we’re able to capture more memories, more often than we’ve ever been able to before. The lens and processing hardware that our phones have lets us take better phones than a point-and-shoot camera from a few years ago could have. They’re not perfect.
Sometimes you need to remove red-eye from a picture that otherwise looks amazing. Other times, you want to crop out someone who you didn’t know was in your camera’s field-of-view at all. Maybe you want to add some cool effects and share a group of photos with your friends and family somewhere other than Facebook and Instagram? Smartphones let you do this, but a bigger display and more processing power is ideal.
Read: How to Edit Photos on Mac
There are some great programs and apps that allow you to edit photos in Windows 10. Here are some of our favorites.
Edit Photos in Windows 10: Paint
Lots of photo editing apps and software cost money. Paint doesn’t. The program has come with Windows for years. It’s in your list of installed apps on Windows 10, even if it hasn’t seen any significant updates since Microsoft refreshed its design for Windows 7.
Paint allows you open a photo and save a photo in any of the basic image formats. We’re talking PNG, JPG, TIFF and Bitmap. A selection tool makes it easy to crop out areas of photos that you don’t want. We wouldn’t exactly recommend trying to do in-depth touch-ups with Paint because of its crude tools and lack of layer support. Still, it’s free. If some quick cropping, resizing or recoloring is all that you need, it’s perfect.
Edit Photos in Windows 10: Photos
Another built-in app for users of Windows 10, the Photos app has the easy to use picture editing specific features you might crave. Also, it has organization tricks.
When you first open Photos for Windows 10, you’re greeted by thumbnails of your existing photo collection. The app automatically begins creating Albums of your photos that are based on the time and date they were taken. If you typically include location information, it uses that too. Because it can pull a photo from Microsoft’s OneDrive cloud storage utility, it’s best used with the auto-upload features in OneDrive for iPhone and Android.
Besides filters and effects, you can use the apps editing tools to change lighting, remove red-eye and add some sharpness. You can also crop and straighten. It’s missing only one critical feature at this point: It can’t automatically resize your photos.
Edit Photos in Windows 10: Adobe Photoshop Elements
Adobe Photoshop has earned a reputation for being powerful, but expensive. Both charges are true. The easiest way to get your hands on a full version of Photoshop is to subscribe to Adobe’s Creative Cloud service. It’s a terrific editor, with every tool that you could need, including layering. The monthly cost of Adobe’s photography-focused subscription is $9.99. Thankfully, there’s a free trial offered on Adobe’s website.
Most people don’t need all the tricks and features of the regular Adobe Photoshop. In fact, they need something a bit less intimidating and more straight forward. They require something that gently guides them through the process of organizing and editing their memories. For that, there’s Adobe Photoshop Elements 14.
Quick, Guided and Expert modes allow you to edit your memories at a pace and stand that you’re comfortable with. Besides getting your hands on many of Photoshop’s more advanced tools, buyers of Photoshop Elements get a feature nether the free Photos app or Paint include: batch editing. Batch editing allows you to resize, edit and convert lots of photos instead of just a single photo one at a time.
For $79.99, you get access to Photoshop Elements permanently. Adobe has a free trial available on its website right now.
Edit Photos in Windows 10: Polarr
Polarr has a hefty price tag, but it’s not nearly as hefty as the one for Photoshop Elements. Specifically built for Windows 10, the app works well with both touch and a mouse. Guides walk new users through making simple alterations and edits. Batch editing and present filters make it easy to enhance your creations.
Edit Photos in Windows 10: GIMP
For those that aren’t big fans of the Windows Store and want something to edit their photos free of charge, there’s GIMP.
Maintained by the software community, GIMP includes many of the advanced features that Photoshop offers, but without a cover charge. Plugins allow users to add new features created by the community at large.
Before you pay for Photoshop or Polarr, give GIMP a try.
Good luck editing photos on your Windows 10 PC. Here’s to hoping you’re able to find the right software for your photo editing needs.
Показаны позиции 1-90 из 950
-
Clipchamp — редактор видео
Бесплатно
-
Adobe Photoshop Express
Бесплатно
-
FilmForth: Видео редактор и фото
БесплатноПредложения покупок в приложениях
-
Picsart Photo Editor
БесплатноПредложения покупок в приложениях
-
RecForth Запись Экрана — снимать видео с экрана
БесплатноПредложения покупок в приложениях
-
HEIC Image Viewer
Бесплатно
-
Movie Maker — Video Editor
Бесплатно
-
Polarr Pro Photo Editor
БесплатноПредложения покупок в приложениях
-
3D Builder
Бесплатно
-
One Photo Viewer
Бесплатно
-
Скриншот Скриншоты скриншот компьютера
БесплатноПредложения покупок в приложениях
-
VLC UWP
Бесплатно
-
123 Фото: Просмотреть, редактировать и преобразовать
БесплатноПредложения покупок в приложениях
-
Конвертер видео DUO
Бесплатно
-
Media Station X
Бесплатно
-
GoPro Player + ReelSteady
БесплатноПредложения покупок в приложениях
-
iMazing Converter for HEIC and HEVC
Бесплатно
-
Real HEIC to JPG Converter
Бесплатно
-
Screen Recorder for Windows 11
Бесплатно
-
Epson Print and Scan
Бесплатно
-
ScreenMix Light — Запись экрана и веб-камеры
Бесплатно
-
Ultimate Photo Editor
БесплатноПредложения покупок в приложениях
-
Media Player
БесплатноПредложения покупок в приложениях
-
видео проигрыватель
БесплатноПредложения покупок в приложениях
-
Corel PaintShop Pro
БесплатноПредложения покупок в приложениях
-
PhotoScape X
Бесплатно
-
Collage Maker — Photo Grid & Montage
БесплатноПредложения покупок в приложениях
-
Luminar AI
Бесплатно
-
Pure Player X for DVD
БесплатноПредложения покупок в приложениях
-
Kodi
Бесплатно
-
Irix HDR — фоторедактор AI
Бесплатно
-
Blu-ray PRO
БесплатноПредложения покупок в приложениях
-
HEIC Image Viewer, Converter
БесплатноПредложения покупок в приложениях
-
Photo Gun Lite
Бесплатно
-
Samsung Gallery
Бесплатно
-
Pixel Studio — редактор пиксель-арта, GIF анимации
БесплатноПредложения покупок в приложениях
-
Pixlr Suite
Бесплатно
-
Mideo — Video Player
БесплатноПредложения покупок в приложениях
-
Фото редактор
Бесплатно
-
Pic Collage
БесплатноПредложения покупок в приложениях
-
Phototastic Collage
БесплатноПредложения покупок в приложениях
-
Ultimate Photo Blender / Mixer
БесплатноПредложения покупок в приложениях
-
ALLPlayer
Бесплатно
-
видеоплеер+
Бесплатно
-
Pictures Opener — HEIC Supported
БесплатноПредложения покупок в приложениях
-
Z Mobile : Video Editor Studio
БесплатноПредложения покупок в приложениях
-
Photo Editor Plus
БесплатноПредложения покупок в приложениях
-
IrfanView64
Бесплатно
-
CropiPic — crop video & image
БесплатноПредложения покупок в приложениях
-
Fotor
Бесплатно
-
Player for DVD’s Lite
БесплатноПредложения покупок в приложениях
-
Logo Maker — Logo Creator, Generator & Designer
БесплатноПредложения покупок в приложениях
-
PhotoFunia
БесплатноПредложения покупок в приложениях
-
HEIC Viewer X — Batch Converter For Free
Бесплатно
-
Glass — Photography Community
Бесплатно
-
Photo Cut Paste : Background Changer
БесплатноПредложения покупок в приложениях
-
PhotoMind — FREE Photo Editor & Photo Paint
Бесплатно
-
SubRT Player
Бесплатно
-
Nero DVD Player
БесплатноПредложения покупок в приложениях
-
Video Cutter & Compressor
БесплатноПредложения покупок в приложениях
-
Z Mobile : Music Editor
БесплатноПредложения покупок в приложениях
-
PressPlay Video
БесплатноПредложения покупок в приложениях
-
PhotoWindow
БесплатноПредложения покупок в приложениях
-
CnX Media Player — 4K UHD & HDR Video Player
БесплатноПредложения покупок в приложениях
-
Видеоплеер
БесплатноПредложения покупок в приложениях
-
Cool PSD Viewer — PSD Converter
Бесплатно
-
Vega Video Editor
БесплатноПредложения покупок в приложениях
-
SuperPhoto Free
Бесплатно
-
MPC-BE
Бесплатно
-
VSDC Free Screen Recorder
Бесплатно
-
Video Player — Play All Videos
БесплатноПредложения покупок в приложениях
-
Atlantas Photo Collage Studio
БесплатноПредложения покупок в приложениях
-
DisplayHDR Test
Бесплатно
-
Ежедневно красивые фотографии
БесплатноПредложения покупок в приложениях
-
HEIC to JPEG (FREE)
БесплатноПредложения покупок в приложениях
-
Video Editor Max
Бесплатно
-
Amediateka
БесплатноПредложения покупок в приложениях
-
Movie Creator : Video Editor
БесплатноПредложения покупок в приложениях
-
ACDSee Photo Studio Home
БесплатноПредложения покупок в приложениях
-
mpv.net
Бесплатно
-
Photo Studios
БесплатноПредложения покупок в приложениях
-
HEIC Image Converter — HEIC to JPG, JPEG, PNG…
Бесплатно
-
Simple Video Trim & Merge
Бесплатно
-
My Photos
БесплатноПредложения покупок в приложениях
-
mpv (Unofficial)
Бесплатно
-
Cool Screen Recorder
Бесплатно
-
ACDSee Photo Studio Ultimate
БесплатноПредложения покупок в приложениях
-
Luminar Neo — Photo Editor
Бесплатно
-
Photo Editor | Foto Editor
БесплатноПредложения покупок в приложениях
-
Business Card Maker And Designer
БесплатноПредложения покупок в приложениях
Показаны позиции 1-90 из 950
После выхода Windows 10 выяснилось, что стандартное средство просмотра изображений из Windows 7 было заменено на программу «Фотографии».
Далеко не всем пользователям понравилось данное нововведение и лично мне тоже. Многие уже настолько привыкли пользоваться стандартном средством просмотра фотографий Windows, что переход на новую программу происходит весьма болезненно.
Лично меня данное приложение не устраивает по следующим пунктам:
- колесо мыши листает изображения, а не увеличивает различные элементы. Можно, зажав клавишу Ctrl, менять масштаб, но это лишние действия, а порой проще работать только с мышкой. Также можно в настройках указать, чтобы менялся масштаб колесом мыши, но это опять же лишние действия в программе;
- когда мы изменили масштаб изображения, переключились на другую программу и вернулись в окно просмотра фотографий, то масштаб опять вернется на 100%. Может быть это не всем нужно, но у меня есть периодическая потребность в данном функционале
- постоянно появляется и пропадает верхнее меню, что так же влияет на масштаб изображения, так как меняется высота картинки.
Конечно же в нем намного больше функционала относительно обработки изображений
Однако, для качественной обработки изображений я использую программу Photoshop и мне этот функционал не особо и нужен. Даже если и нужно сделать какую-то обрезку налету, я бы все-таки хотел выбирать данное приложение вручную (через пункт «Открыть с помощью»), а не в роли стандартного средства просмотра изображений.
И, казалось бы, какие проблемы? Укажи в качестве стандартного средства просмотра изображений программу из Windows 7, однако её нет в пункте «Открыть с помощью»
И даже если попытаться найти в списке «Выбрать другое приложение», то её там тоже не окажется.
Где скачать средство просмотра изображений Windows?
Логично, что следующим этапом мы попытаемся скачать стандартное средство просмотра фотографий Windows из сети интернет. Но, дело в том, что его скачать нельзя, так как это встроенная утилита Windows и поставляется в комплекте с операционной системой.
Но, не стоит отчаиваться, выход есть!
Как вернуть стандартный просмотр изображений Windows?
На самом деле стандартное средство просмотра изображений присутствует в Windows 10, оно просто не задействовано.
И тут разработчики постарались максимально усложнить процесс возвращения любимого просмоторщика. Однако мы с этой задачей справимся!
Для этого достаточно добавить в реестр определенные записи, которые активируют данное приложение в системе. Чтобы не делать это вручную, я выложил уже готовый файл реестра, который добавит все необходимые записи.
Скачать файл реестра
restore_windows_photoviewer.reg
После внесения изменений в реестр, проверяем стало ли доступно стандартное средство просмотра фотографий Windows 7 в Windows 10?
Теперь мы можем указать его в «Выбрать другое приложение» как программу по умолчанию для просмотра графических файлов и пользоваться им как в Windows 7.
Спасибо за внимание, оставляйте свои комментарии и делитесь данной статьей своих социальных сетях. Я буду очень благодарен!
Время прочтения
3 мин
Просмотры 70K
Начиная с Windows 10, за открытие файла с изображением отвечает уже не Windows Photo Viewer. Вам предлагают новую программу, Microsoft Photos, в которой полно проблем с быстродействием и надёжностью.
И хотя Windows Photo Viewer ушёл в отставку, это всё же простая и небольшая программа для просмотра цифровых фото на ПК. В отличие от Microsoft Photos, Windows Photo Viewer работает быстрее и облегчает просмотр фотографий, хранящихся у вас на локальных носителях.
Если вы обновляли систему с Windows 7 или 8, тогда вам будет легко вернуть назад Windows Photo Viewer – нужно лишь сменить настройки приложений по умолчанию.
Для этого в меню Пуск выберите Параметры > Приложения > Приложения по умолчанию, и выберите для просмотра фотографий Windows Photo Viewer.
После выхода из меню настроек фотографии можно будет просматривать при помощи Windows Photo Viewer. Но это сработает, только если вы обновились с Windows 7 или 8, и не устанавливали систему с нуля.
Если вы ставили Windows 10 с нуля, вам нужно прописать определённые настройки в реестре Windows.
Как вернуть Windows Photo Viewer
Чтобы вернуть Windows Photo Viewer после свежей установки Windows 10, нужно сохранить следующий текст в файле с расширением «.reg»:
Windows Registry Editor Version 5.00
[HKEY_CLASSES_ROOTApplicationsphotoviewer.dll]
[HKEY_CLASSES_ROOTApplicationsphotoviewer.dllshell]
[HKEY_CLASSES_ROOTApplicationsphotoviewer.dllshellopen]
"MuiVerb"="@photoviewer.dll,-3043"
[HKEY_CLASSES_ROOTApplicationsphotoviewer.dllshellopencommand]
@=hex(2):25,00,53,00,79,00,73,00,74,00,65,00,6d,00,52,00,6f,00,6f,00,74,00,25,
00,5c,00,53,00,79,00,73,00,74,00,65,00,6d,00,33,00,32,00,5c,00,72,00,75,00,
6e,00,64,00,6c,00,6c,00,33,00,32,00,2e,00,65,00,78,00,65,00,20,00,22,00,25,
00,50,00,72,00,6f,00,67,00,72,00,61,00,6d,00,46,00,69,00,6c,00,65,00,73,00,
25,00,5c,00,57,00,69,00,6e,00,64,00,6f,00,77,00,73,00,20,00,50,00,68,00,6f,
00,74,00,6f,00,20,00,56,00,69,00,65,00,77,00,65,00,72,00,5c,00,50,00,68,00,
6f,00,74,00,6f,00,56,00,69,00,65,00,77,00,65,00,72,00,2e,00,64,00,6c,00,6c,
00,22,00,2c,00,20,00,49,00,6d,00,61,00,67,00,65,00,56,00,69,00,65,00,77,00,
5f,00,46,00,75,00,6c,00,6c,00,73,00,63,00,72,00,65,00,65,00,6e,00,20,00,25,
00,31,00,00,00
[HKEY_CLASSES_ROOTApplicationsphotoviewer.dllshellopenDropTarget]
"Clsid"="{FFE2A43C-56B9-4bf5-9A79-CC6D4285608A}"
[HKEY_CLASSES_ROOTApplicationsphotoviewer.dllshellprint]
[HKEY_CLASSES_ROOTApplicationsphotoviewer.dllshellprintcommand]
@=hex(2):25,00,53,00,79,00,73,00,74,00,65,00,6d,00,52,00,6f,00,6f,00,74,00,25,
00,5c,00,53,00,79,00,73,00,74,00,65,00,6d,00,33,00,32,00,5c,00,72,00,75,00,
6e,00,64,00,6c,00,6c,00,33,00,32,00,2e,00,65,00,78,00,65,00,20,00,22,00,25,
00,50,00,72,00,6f,00,67,00,72,00,61,00,6d,00,46,00,69,00,6c,00,65,00,73,00,
25,00,5c,00,57,00,69,00,6e,00,64,00,6f,00,77,00,73,00,20,00,50,00,68,00,6f,
00,74,00,6f,00,20,00,56,00,69,00,65,00,77,00,65,00,72,00,5c,00,50,00,68,00,
6f,00,74,00,6f,00,56,00,69,00,65,00,77,00,65,00,72,00,2e,00,64,00,6c,00,6c,
00,22,00,2c,00,20,00,49,00,6d,00,61,00,67,00,65,00,56,00,69,00,65,00,77,00,
5f,00,46,00,75,00,6c,00,6c,00,73,00,63,00,72,00,65,00,65,00,6e,00,20,00,25,
00,31,00,00,00
[HKEY_CLASSES_ROOTApplicationsphotoviewer.dllshellprintDropTarget]
"Clsid"="{60fd46de-f830-4894-a628-6fa81bc0190d}"Затем двойным щелчком на этом файле нужно импортировать его в реестр Windows. При определённых настройках система запросит у вас подтверждения на запуск файла:
Если вы подтвердите запуск, то вы увидите окно системы контроля учётных записей, подтверждающих запуск редактора реестра:
Если вы утвердительно ответите и тут, тогда вы увидите запрос на добавление данных, содержащихся в файле, в системный реестр:
После подтверждения вы получите уведомление об успешном добавлении данных:
После этого вы сможете вновь пользоваться Windows Photo Viewer, однако тут есть подвох – для каждого типа графического файла вам нужно будет вручную выбрать Windows Photo Viewer в качестве программы по умолчанию.
Для этого кликните правой клавишей на нужном файле, выберите в меню пункт «Открыть с помощью», и далее «Выбрать другое приложение». После этого выберите Windows Photo Viewer в качестве приложения по умолчанию:
Это нужно будет повторить для всех остальных типов файлов, которые вы хотите просматривать при помощи Windows Photo Viewer.
Добрый день, друзья. Как открыть фото в Windows 10 с помощью старого редактора фотографий Windows 7? Компания Майкрософт убрала от людей прежний фоторедактор «Photo Viewer», а его заменило программой, которое называется просто «Photos». Многим людям новый редактор пришелся не по душе, хотя не скажешь, что он плохой.
Не взирая на то, что у нового фоторедактора «Photos» интерфейс более функциональный, но очень много людей желают, чтобы прежний вернулся на их компьютер, и осуществить это довольно просто. Я расскажу вам 3 способа, как это сделать?
Возвращаем старый редактор фотографий для Виндовс 10?
Итак, как я уже сказал, есть 3 метода, которые позволят вам произвести установку классического редактора фотографий, чтобы его применять как фоторедактор по умолчанию, для всех ваших картинок и фото.
- Метод даст вам возможность держать на своём компьютере целый Reg элемент, и у вас появится возможность для восстановления редактора фото на многих ПК;
- Метод 2 можно проделать быстрее, выполнив определённые операции в Windows Powershell.
- В методе 3 применим утилиту из картотеки dll
Майкрософт данный редактор из системы не убрала. Но, всё равно его сделать средством, чтобы смотреть изображения по умолчанию не получится, т.к. его нет в перечне системных программ по умолчанию. В новой же системе он работает лишь с элементами, у которых расширение TIFF. Поэтому, мы займёмся исправлением данного ограничения в Виндовс 10 и задействуем наш прежний редактор фото Windows 7.
Итак, мы можем изменить настройки в реестре, чтобы активировать новый, и данный фоторедактор снова будет у нас показывать различные фотки по умолчанию. Чтобы это сделать, необходимо произвести настройку в области графики в веточке реестра:
[HKEY_LOCAL_MACHINESOFTWAREMicrosoftWindows Photo ViewerCapabilitiesFileAssociations].
Это действие возможно проделать как ручным методом, так и применив софт Powershell.
Метод 1 Включаем «Средство просмотра фотографий Windows» применив приготовленный элемент Reg
Я в текст вставил архив, где уже присутствует новые элементы реестра. Поэтому, вам совсем не обязательно по адресу, который я указал, вставлять вручную изменения. Всё, что от вас требуется – скачать архив, произвести распаковку первого архива (я вставил в один 3 и для двух других способов) и произвести запуск элемента реестра: Windows 10 Photo Viewer.reg.
- Нужно скачать архив и распаковать его;
- После этого, необходимо распаковать заархивированный файл «Способ 1»;
- Открываем папочку Windows_10_Photo_Viewer;
- Теперь нужно в данной папке запустить первый элемент «ON_Windows_10_Photo_Viewer». ON значит «Да»;
- После этого, у нас появляется оповещение от реестра, о том, что в нём будут происходить изменения, нажимаем «Да»;
- Мы опять получаем оповещение от реестра, на этот раз про то, что новые значения в него успешно внесены. Кликнем ОК;
- Теперь нам нужно перейти в «Параметры» системы через пуск;
- В параметрах выбираем «Приложения»;
- В появившемся окошке выбираем команду «Приложения по умолчанию». В правом окне нужно кликнуть по крестику «Просмотр фотографий» и в восходящем меню с помощью бегунка выбрать «Просмотр фотографий Windows»;
- Теперь у нас в правом окне, в разделе «Приложения по умолчанию» стоит приложение «Просмотр фотографий Windows». Другими словами, задача выполнена, и все фото открываются у нас сейчас с помощью «Photo Viewer» от Виндовс 7;
- Давайте это проверим, откроем любое изображение, посмотрев, какой именно редактор её откроет;
- Итак, со скриншота нам становится понятно, что задача выполнена. Фото открыл нужный редактор, о чём говорит надпись вверху изображения (я её выделил).
Важно: если вам не понравился старый редактор, и вы решили вернуть прежний, то, как вы заметили, в архиве присутствует 2 элемента. Нужно просто запустить второй, и изменения, которые вы проделали, исчезнут.
Давайте представим, что метод 1 нам не помог, тогда начнём делать следующее.
Метод 2 включаем нужный редактор применив приложение Windows Powershell
Этот метод отличен от верхнего в том, что «Приложение по умолчанию» необходимо создать изменения для всех расширений отдельно, а Метод 1 задействует сразу каждый тип файлов картинок.
- Нажмем ПКМ на «Пуск» и в восходящем меню нужно выбрать вкладку «Windows Powershell» (администратор);
- Затем, из скаченного файла под архивом выбираем заархивированный «Способ 2»;
- Открываем его. Мы в нём видим файл Способ 2 с форматом .txt
- Нужно его открыть и скопировать все строчки из него, как они и идут, вплоть до знака # в приложение, которое мы открыли. Затем, нажимаем «Ввод»;
- Как только команда Powershell сделает своё дело, закрываем её и открываем любую папочку с фото;
- Теперь нам остаётся кликнуть по любой картинке и в ниспадающем меню выбрать вкладку «Открыть с помощью». В новом ниспадающем меню выбирать команду «Выбрать другое приложение»;
- У нас появляется новое восходящее меню, где нам нужно его прокрутить, и выбрать «Просмотр фотографий Windows». Затем, внизу окна, ставим галочку над командой: «Всегда использовать данное…».
Как мы видим, картинка имеет расширение .jpg. Это значит, что данный редактор будет открывать именно элементы с этим расширением. Если вы желаете, чтобы он открывал и другие, вам нужно отыскать изображения .png, jpeg, .tiff, .bmp и прочие. После этого, программа будет открывать и их по умолчанию.
Метод 3 возвращаем прежний редактор применив файл с нужной библиотекой
Все методы, которые я описал, будут функционировать только тогда, если ОС содержит элемент, который несёт в себе библиотека, проводящая динамическую компоновку. Название файла shimgvw.dll. Данный метод применим, когда на ПК эта библиотека повредилась. Редактор файлов картинок в Виндовс не является обычной программой. Как я уже сказал, его содержит библиотека shimgvw. Отсюда, просто так произвести его запуск не получится. Нужен элемент rundll32.
Для создания данного загрузчика необходимы некоторые опции WinAPI, для получения mini-софта, для неё не требуется установка. Она включает в себе пару элементов из библиотеки shimgvw.dll Виндовс 7 и XP SP2, объём которой 502 Kb. После проделанных действий, у нас получится редактор изображений. При этом, есть возможность его записи на съёмный диск, который будет находиться при вас.
- Открывает скаченный архив, открываем его и в папке, которая в нём находится, нужно выбрать «Способ 3»;
- Затем открываем архив, и видим папочку Sredstvo_prosmotra_fotografij;
- После этого, папочку, Sredstvo_prosmotra_fotografij можно поместить где-нибудь у вас на виду, к примеру на сам том C:, возможно установить прямо в его корень;
- Затем, нам нужно открыть понравившееся изображение, нажимаем на неё ПКМ и в ниспадающем меню кликнуть по вкладке «Открыть с помощью», затем в восходящем меню выбрать команду «Выбрать другое приложение»;
- После ставим галочку над командой «Всегда использовать…», затем «Ещё приложения» и применив бегунок отыскать ссылку «Найти другое приложение…»;
- После этого, нам необходимо войти в папочку, где расположена распакованная папочка (как я уже упоминал, у меня она в системном томе С:Sredstvo_prosmotra_fotografij). Теперь нужно выбрать элемент «Средства просмотра изображений» и нажать на кнопочку «Открыть»;
- Дело сделано, прежний редактор изображений заработал!
- Как и в прошлом способе, это действие необходимо повторить для элементов с разными расширениями: .jpg, .jpeg, .png, .tiff, .bmp, .gif, .tif
- Кроме прочего, в Виндовс XP функционируют GIF картинки. Если вы желаете, чтобы они у вас тоже заработали, нужно в новой папочке диска С переименовать два файла: shimgvw.dll в Win7-shimgvw.dll, а xp-shimgvw.dll в shimgvw.dll.
Видео как открыть фото в Windows 10 с помощью «Средство просмотра фотографий Windows»?
Вывод: Работа сделана! Из всех способов, как открыть фото в Windows 10, лично мне понравился первый. А вам какой из трёх способов? Какой из них вы применили, и он начал отлично работать? Просьба поделиться в комментариях! Успехов!
С уважением, Андрей Зимин 22.11.2020
Понравилась статья? Поделитесь с друзьями!
Каким должен быть фоторедактор
Составляя топ редакторов на Windows 10, мы ориентировались на:
- наличие самых важных при обработке фото функций,
- поддержку различных форматов изображений,
- общее удобство для пользователя.
Некоторые программы для обработки фото просты для понимания, так как имеют лишь базовый набор возможностей. Другие, напротив, могут помочь практически в любых ситуациях, но при условии, что пользователю хватит терпения освоить интерфейс. Лучший редактор должен совмещать в себе простоту и богатый набор функций по изменению фото.
Не менее важно и количество поддерживаемых форматов. Мало кому захочется скачивать и осваивать ещё один редактор только потому, что привычный оказался неспособен открыть снимок с необычным расширением. Если с «базовыми» форматами JPG, GIF, BMP способна работать любая программа, то с более «экзотическим» RAW дело обстоит сложнее.
Ещё один важный пункт – цена программы. Разумеется, бесплатных графических редакторов для Windows 10 или пробных версий обычно хватает для базовой обработки. Но если вы занимаетесь профессиональной ретушью или просто часто обрабатываете свои фото, рекомендуем обращать внимание на платные редакторы фотографий.
Рейтинг редакторов фото
Мы попытались расположить их от лучшего к худшему. В статье приведена лишь ограниченная выборка из самых популярных редакторов фото на Виндовс 10. Тем не менее, этого списка хватит для знакомства с миром профессиональной фотообработки.
ФотоМАСТЕР
ФотоМАСТЕР имеет приятный интерфейс на русском языке и может похвастаться многими функциями: от наложения эффектов и текста на кадр до автоматической коррекции черт лица. Особенно интересной выглядит функция «Идеальный портрет», с помощью которой можно моментально изменить внешность человека: от смены тона кожи до «нанесения» легкого макияжа. Дополнительно в программе реализованы инструменты замены фона и точечной цветокоррекции. ФотоМАСТЕР одинаково подходит как новичкам, так и специалистам в сфере редактирования фотографий, так как способен упростить процесс работы с фото.
Установите ФотоМАСТЕР прямо сейчас!
Для Windows 11, 10, 8, 7 и XP
Adobe Photoshop Lightroom
Для большинства людей слова «фотошоп» и «фоторедактор» давно стали синонимами. И действительно – Lightroom поможет превратить фотографию во что угодно. Вопрос заключается лишь в вашем профессионализме и желании учиться чему-то новому. Чтобы освоить потенциал программы вам понадобится не один час, но результат однозначно стоит того. К сожалению, программа требовательна не только к ресурсам вашего компьютера, но и к вашим деньгам – лицензионная версия требует ежемесячной платы за подписку.
Интерфейс программы Adobe Photoshop Lightroom
GIMP
Эта программа создана скорее для растровой графики, но за время своего развития обросла множеством функций. Сейчас бесплатный GIMP подходит не только художникам, но и имеет функции для обработке фотографий. Этот графический редактор распространяется с открытым кодом, благодаря чему энтузиастами было сделано множество расширений к нему. Отдельно стоит отметить, что программа работает не только на Windows, но и на Linux и Mac OS. GIMP имеет серьёзный функционал, но может быть сложен в освоении для новичков.
Интерфейс программы GIMP
Photoscape
Этот простой графический редактор для Windows 10 состоит из набора отдельных узкоспециализированных приложений. Например, Viewer служит для листания фотографий, заменяя стандартное средство просмотра Windows.
Photoscape можно назвать лучшим бесплатным решением для работы с фотографиями. Из необычных функций заслуживает упоминания удобный инструмент для создания gif-анимаций или «склейка» множества фотографий в единый коллаж. Но стоит упомянуть и об основном минусе этого фоторедактора: Photoscape не умеет работать с прозрачным фоном, поэтому вряд ли подойдёт для обработки большинства PNG-файлов.
Интерфейс программы Photoscape
ACDSee Photo Manager
Этот фоторедактор можно назвать полной противоположностью предыдущего. Как и в Photoscape, здесь имеется собственная утилита для просмотра изображений. Но количество доступных для работы форматов уже превышает сотню.
Серьёзным минусом является цена программы – по истечении месяца ACDSee Photo Manager потребует почти 200$ за возможность продолжить работу с ним. Этот софт покупают профессиональные фотографы в первую очередь потому, что здесь максимально удобно реализован потенциал работы с внешними устройствами – фотоаппаратами и видеокамерами, смартфонами, сканерами и так далее.
Интерфейс программы ACDSee Photo Manager
Paint.NET
Ещё одна полностью бесплатная программа в списке. По сути, является всесторонним развитием всем известной программы Paint от Microsoft. Здесь есть не только базовые инструменты растровой графики, но и поддержка векторов, возможность наложения эффектов и улучшения фотографий. Paint.NET не создавался для обработки фото, но благодаря множеству сторонних плагинов может стать редактором для неискушенного пользователя. Но отдельные форматы изображений не поддерживаются этой программой — аналогично Photoscape, здесь также не выйдет работать с прозрачностью.
Интерфейс программы Paint.NET
Photoinstrument
Этот софт идеально подойдёт для начинающих благодаря упрощённому и немного «детскому» интерфейсу. Вместо списка функций здесь крупные иконки со всплывающими подсказками, а набор инструментов совмещает функции по редактированию кадра и рисованию различными кистями. Как и в Paint.NET, реализована поддержка плагинов, но их значительно меньше.
Программа подойдёт для базового улучшения и несложной коррекции (например, удаления ненужных объектов). Но Photoinstrument – платный, хоть и простой фоторедактор для Windows 10. Это часто отпугивает пользователей, и они делаю выбор в пользу другого ПО.
Интерфейс программы Photoinstrument
Заключение
Теперь мы можем подвести итоги и помочь вам с выбором хорошего фоторедактора для скачивания на Виндовс 10. Для начинающих подойдут несложные программы: Photoscape, Photoinstrument или Paint.NET. С ними вы легко освоите базовые приёмы ретуши и сможете более уверенно себя чувствовать в «серьёзных» фоторедакторах. К ним можно отнести Adobe Photoshop Lightroom, ACDSee Photo Manager и GIMP. Эти редакторы позволяют получить максимально качественный результат, но потребуют от вас навыков и времени.
«Золотой серединой» оказался ФотоМАСТЕР. При всей внешней простоте именно эта программа для обработки фото поможет качественно отредактировать ваши снимки, не отнимая много сил и времени. Скачайте этот фоторедактор на Windows 10 и убедитесь в этом сами!