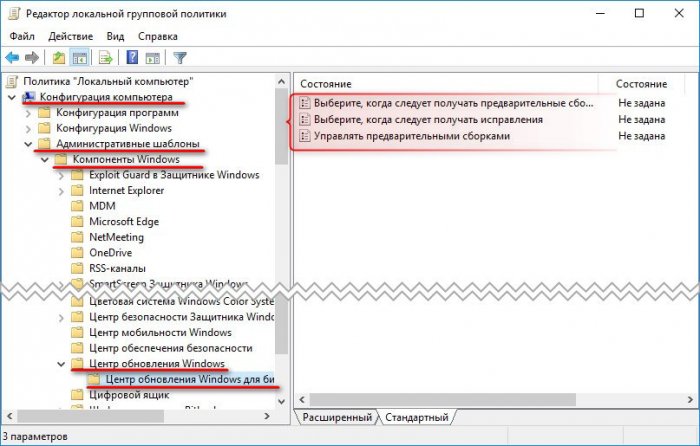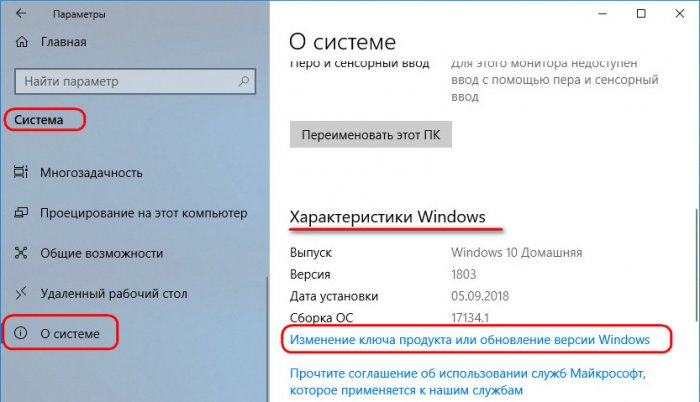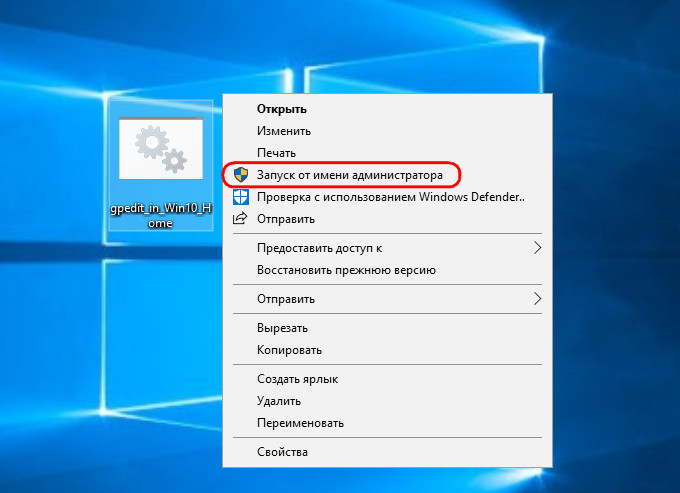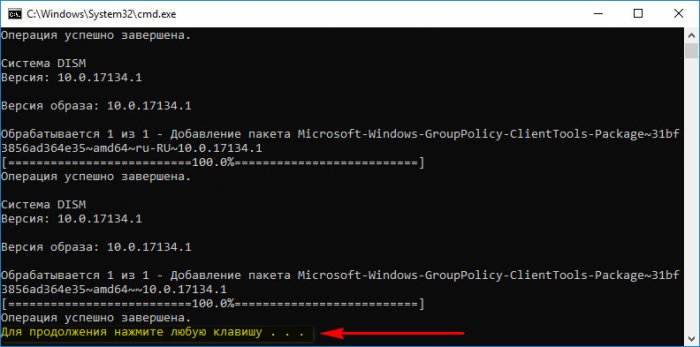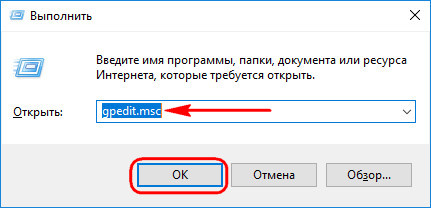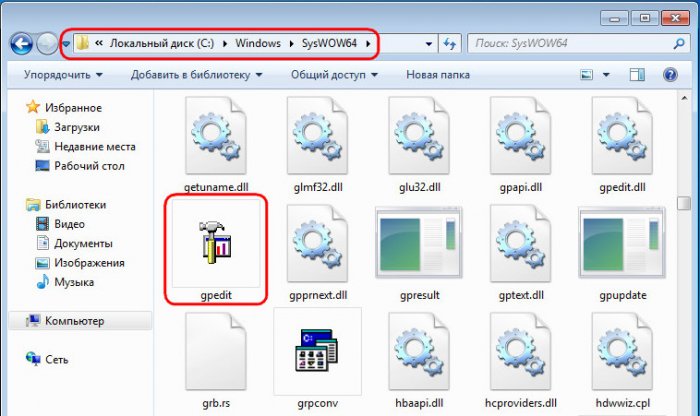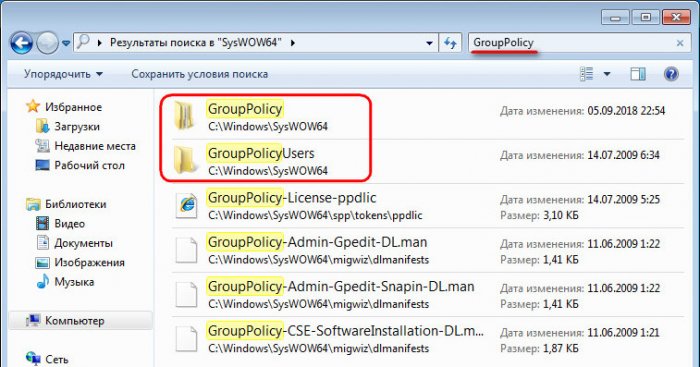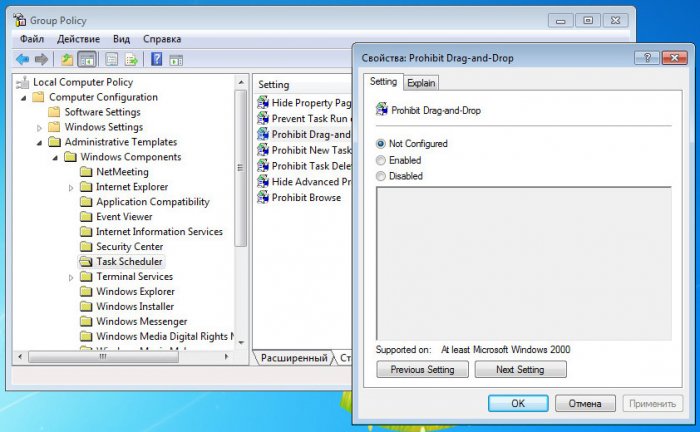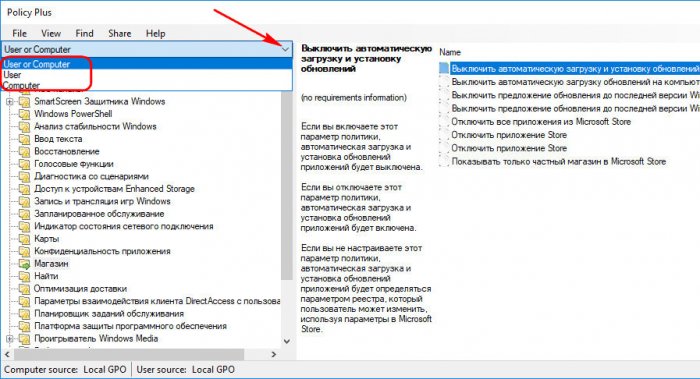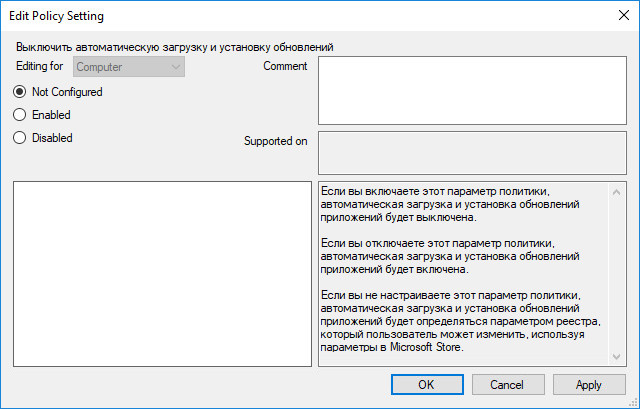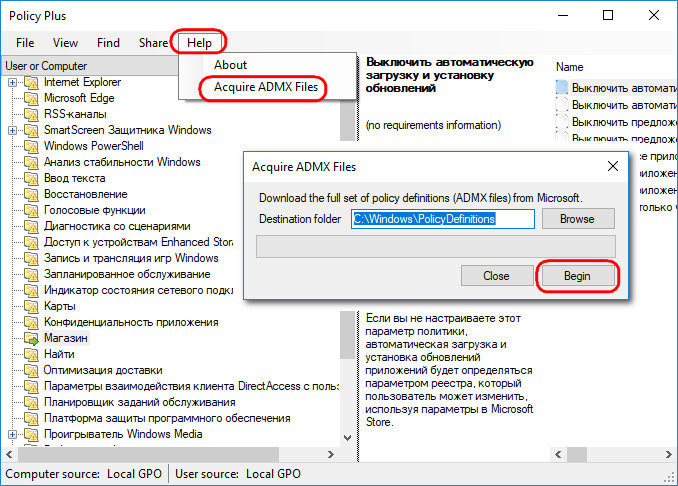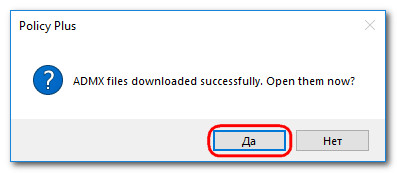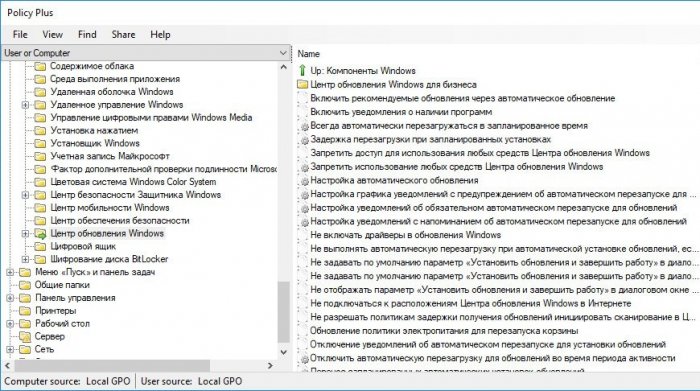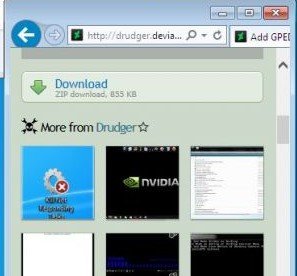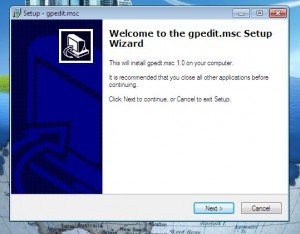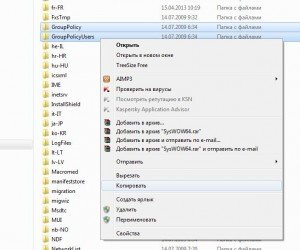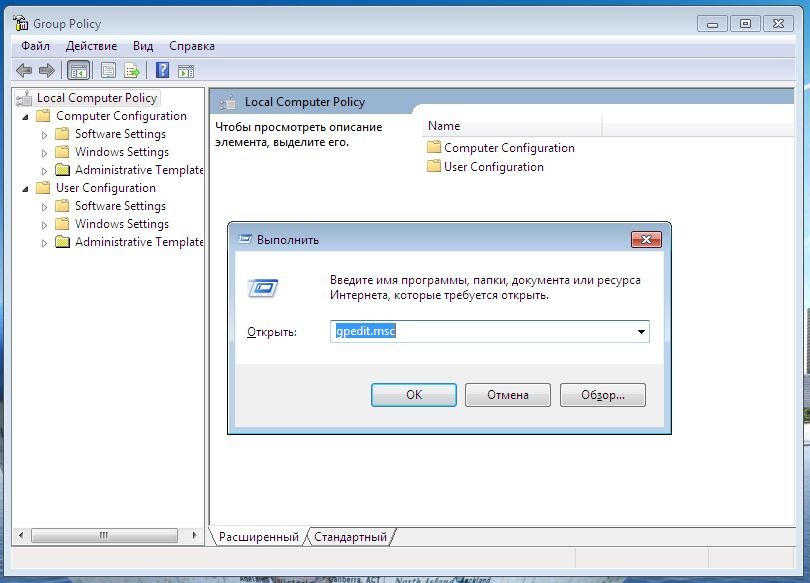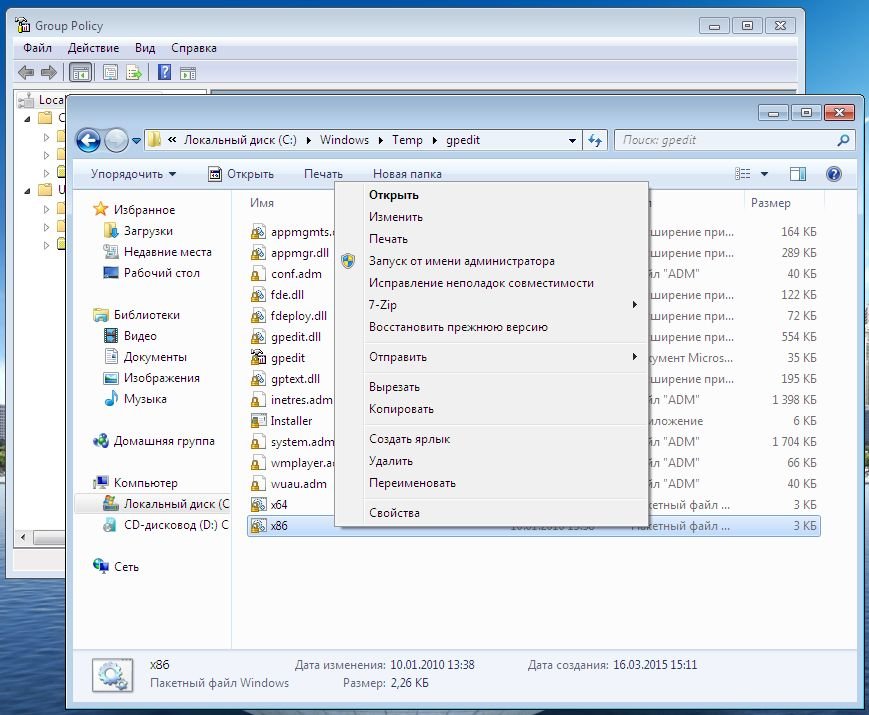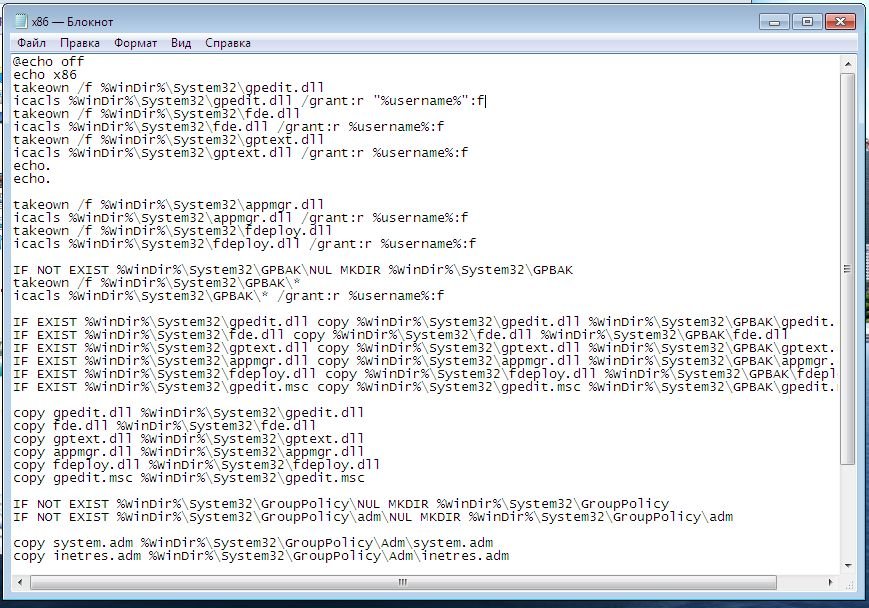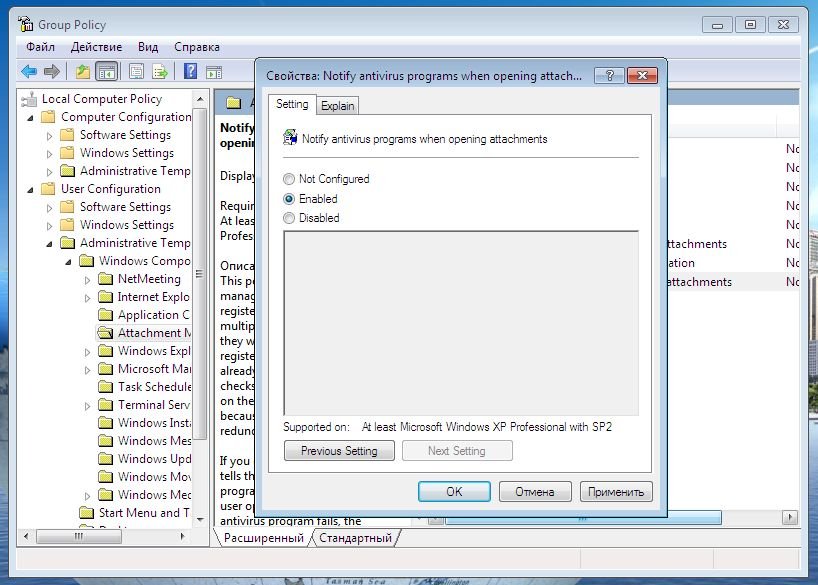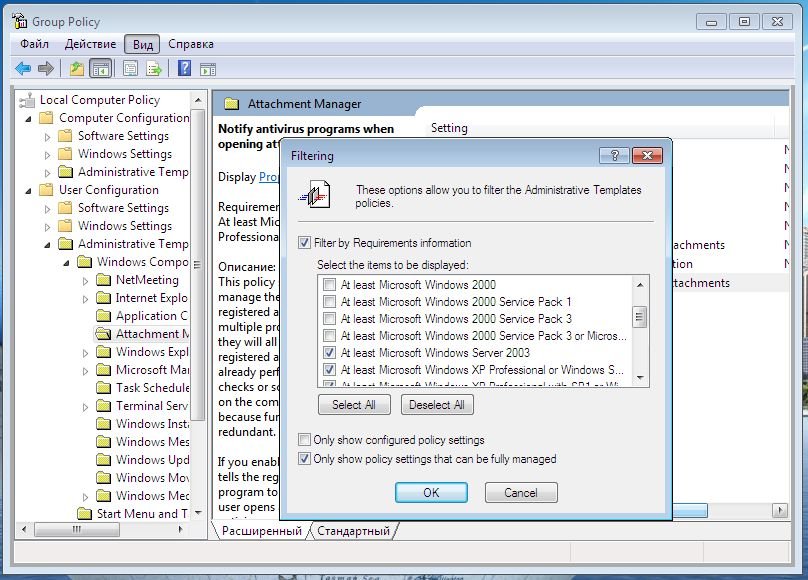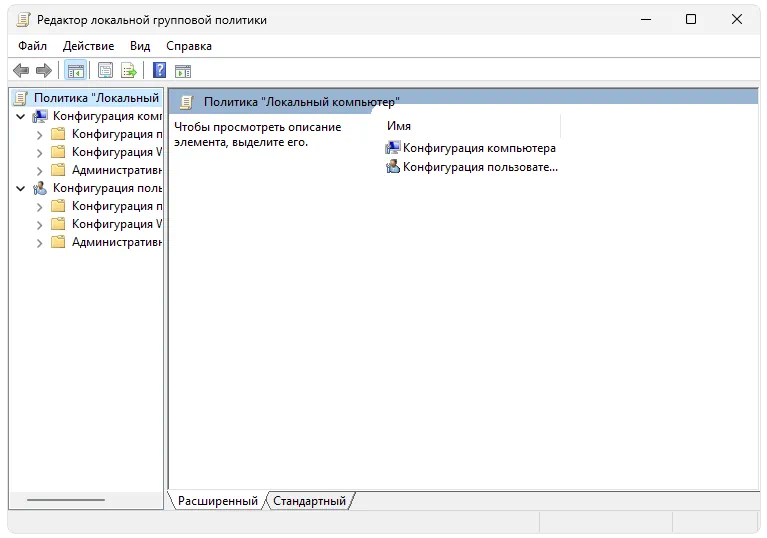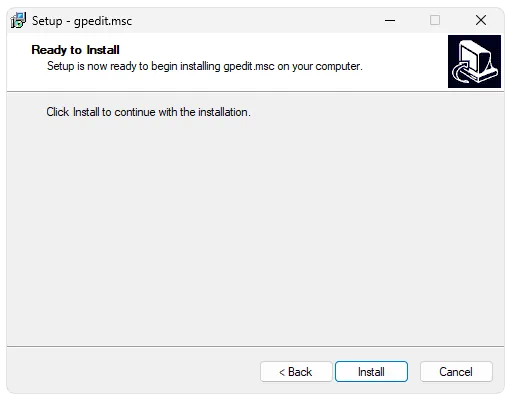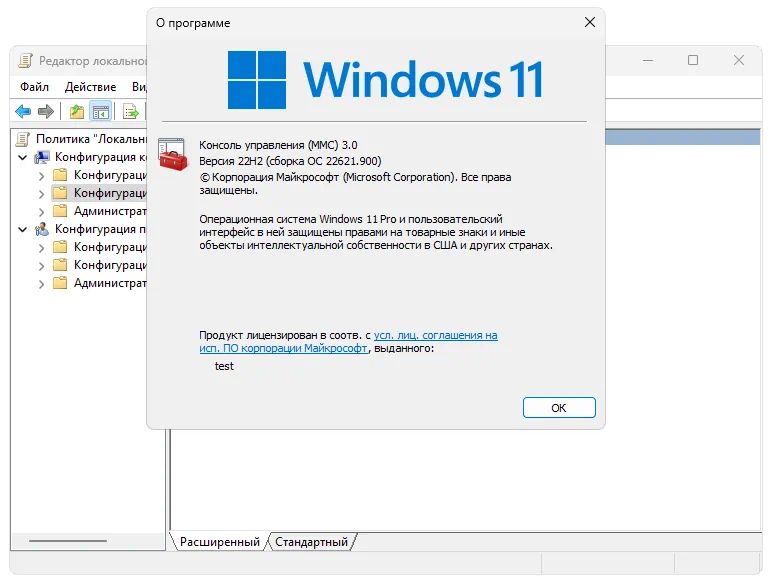Редактор групповых политик (Gpedit.msc) – это специальная mmc консоль, которая позволяет управлять различными параметрами системы путем редактирования предопределенных настроек – политик (на сайте существует целый раздел посвященный групповым политикам в Windows). Если копнуть глубже, то по сути редактор gpedit.msc это просто интерфейс для управления параметрами реестра Windows, т.е. любое изменение политики ведет к изменению того или иного ключа в реестре Windows 7. Существует даже специальные таблицы соответствия между параметрами групповых политик и настройками в реестре. Называются они “Group Policy Settings Reference for Windows and Windows Server“ (http://www.microsoft.com/download/en/details.aspx?displaylang=en&id=25250). Т.е. все те настройки, которые задаются с помощью графической консоли gpedit можно задать вручную, найдя в данной таблице нужный ключ реестра.
Однако консоль управления групповыми политиками доступна только в «старших» версиях ОС – редакции Windows 7 Ultimate, Professional и Enterprise. Если же набрать команду gpedit.msc в Windows 7 Home Premium, Home Basic или Starter, то появится ошибка о том, что команда не найдена. Т.е. редактора групповых политик в этих версиях нет.
Так можно ли установить редактор групповых политик gpedit в Windows 7 Home? К счастью да (хотя и не тривиально)!
Чтобы установить gpedit.msc в Windows 7 Home нам понадобиться специальный патчик (неофициальный). Скачать его можно тут.
Распакуйте и запустите установочный файл с правами администратора. Установка осуществляется в режиме мастера и крайне проста.
Если вы используете 64 битную версию Windows Home или Starter, после установки патча необходимо дополнительно скопировать следующие объекты из каталога C:windowsSysWOW64 в каталог C:WindowsSystem32:
- папку GroupPolicy
- папку GroupPolicyUsers
- файл gpedit.msc
После установки обновления необходимо будет перезагрузить компьютер и попробовать выполнить команду gpedit.msc. Если все пройдет успешно, должна открыться искомая консоль редактора групповых политик.
Привет, друзья. Многие из вас являются пользователями базовых редакций Windows, ограниченных функциями, которые присутствуют в редакциях операционной системы, начиная с Pro. Одна из таких функций – это доступ к локальной групповой политике посредством редактора gpedit.msc, где имеется огромнейший перечень параметров для гибкой настройки работы Windows и ограничения действий подконтрольных пользователей. В редакциях Windows Home нельзя запустить gpedit.msc. Нельзя, но при желании и определённых манипуляциях можно. Как это сделать?
Итак, доступ посредством редактора gpedit.msc для настройки локальных групповых политик нативно невозможен во всех базовых редакциях из числа актуальных версий операционной системы от Microsoft:
• Win7 Начальная (Starter), Домашняя базовая (Home Basic) и Домашняя расширенная (Home Premium);
• Win8.1 Core (аналог Home);
• Win10 Домашняя (Home).
- Примечание: что за системный функционал такой — локальная групповая политика, как его использовать в отдельных случаях, мы рассматривали в статье об ограничениях пользователей компьютера. Также, друзья, можете посмотреть, как с помощью gpedit.msc полностью выключить Защитник Windows.
Многие из предусмотренных в локальной групповой политике настроек применяются с помощью альтернативных средств, присутствующих в базовых редакциях Windows – с помощью командной строки или правки редактора реестра. Но для этих целей удобнее использовать редактор gpedit.msc. Например, если нужно часто настраивать отсрочку получения обновлений, напомню, недоступную в приложении «Параметры» для Win10 Home.
Как же реализовать доступ к локальной групповой политике в Windows Home? Если вопрос не стоит в стоимости лицензий редакций Pro и Enterprise, можно переустановить операционную систему с выбором этих редакций. Либо же обновить текущую систему с сохранением всех настроек, программ, профиля и личных данных. При наличии лицензионного ключа будущей более функциональной редакции в среде Win10 это делается очень просто – процесс обновления запускается прямо в приложении «Параметры».
Без заранее купленного ключа это также возможно, вот как, например, обновляются:
Если же в базовой редакции системы всё, кроме доступа к локальной групповой политике, устраивает, если не рассматривается покупка более дорогостоящей лицензии, решить вопрос можно предложенными ниже способами.
- Примечание: перед применением этих способов желательно на всякий случай создать точку восстановления Windows или её бэкап.
Для реализации в среде базовых редакций Win7, Win8.1 и Win10 редактора gpedit.msc энтузиасты создали файл BAT, запускающий специальные команды. Эти команды с помощью средства Dism внедряют самый что ни на есть нативный редактор gpedit.msc – точно такой, какой присутствует на борту редакций выше Pro соответствующих версий системы. Это самый оптимальный вариант решить поставленную задачу, два других варианта, рассмотренных ниже, по сути, являют собой второстепенную альтернативу. На случай, если этот вариант с батником не сработает.
Распаковываем папку, запускаем в ней BAT-файл от имени администратора.
Ждём, пока проведутся все операции. По итогу нажимаем любую клавишу.
И можем запускать gpedit.msc.
Для базовых редакций Win7 есть старая сторонняя утилита, являющая собой аналог gpedit.msc – почти такой же, как нативный редактор, но всё же отличающийся, и без поддержки русского языка. Этот аналог может быть внедрён не только в Win7, но и в Win8.1 или Win10. Только вот ровно с теми же параметрами локальных групповых политик, что в своё время предусматривались для «Семёрки». Доступ к настройкам современных возможностей двух последних версий системы, соответственно, не получим. Нужно ли такое решение, решайте сами. Плюс ко всему, в Win8.1 и Win10 придётся внедрять NET Framework 3.5, без этой платформы сторонний аналог редактора не будет работать.
Скачиваем стороннюю утилиту gpedit.msc здесь:
https://www.deviantart.com/drudger/art/Add-GPEDIT-msc-215792914
Для 32-битных систем достаточно будет обычной инсталляции утилиты. В 64-битных системах нужно кое-что сделать ещё:
• Идём в папку C:WindowsSysWOW64. Копируем в ней файл gpedit.msc и вставляем куда-нибудь, например, на рабочий стол.
• Затем по тому же пути C:WindowsSysWOW64 ищем папки GroupPolicy и GroupPolicyUsers и также копируем их куда-нибудь.
• Потом файл gpedit.msc вместе с папками GroupPolicy и GroupPolicyUsers копируем и вставляем по пути C:WindowsSystem32.
Всё. Теперь запускаем редактор обычным способом: жмём клавиши Win+R и вводим команду gpedit.msc. Вот такой он – сторонний редактор локальной групповой политики для Win7.
Ещё один способ реализации доступа к локальной групповой политике в базовых редакциях Windows – сторонняя утилита Policy Plus. Она не интегрируется в среду Windows, не снимает внутренние ограничения системы, а является отдельно реализованным сторонним продуктом. И, соответственно, законным способом работы с локальной групповой политикой в базовых редакциях системы. Утилита Policy Plus бесплатная, портативная, скачать её можно на Github:
https://s3-us-west-2.amazonaws.com/policy-plus/Policy%20Plus.exe
Предназначается для всех версий системы, требует наличие NET Framework 4.5.
У Policy Plus схожая с нативным редактором gpedit.msc организация интерфейса, с той лишь разницей, что параметры для всего компьютера и отдельного пользователя представляются отдельным перечнем.
Утилита на английском, а непосредственно сами параметры локальной групповой политики отображаются на языке системы, в нашем случае на русском.
При запуске Policy Plus увидим не родные параметры Windows, а реализованные создателями программы. Они, соответственно, будут универсальными для всех версий системы. Чтобы в окне Policy Plus отображались нативные параметры локальной групповой политики для соответствующей версии Windows, необходимо их загрузить. Делается это так: жмём меню «Help», далее – «Acquire ADMX Files». В появившимся окошке жмём «Begin».
Подтверждаем.
Пару секунд – и из сети подгрузятся нативные параметры текущей версии Windows.
Policy Plus предлагает ещё и некоторые удобства, недоступные в штатном редакторе gpedit.msc. Это поиск по ID объектов групповой политики, по ключевым значениям реестра или ключевым словам в названиях и описаниях параметров. Policy Plus также реализует простейший способ экспорта-импорта настроенных параметров. Напомню, нативный редактор gpedit.msc экспорт-импорт параметров локальных групповых политик не предусматривает, эта задача решается топорно — копированием-вставкой папки «GroupPolicy» внутри системного каталога.
Содержание
- Редактор групповой политики
- Запуск редактора групповой политики
- Работа в редакторе
- Настройки политики
- Фильтры политик
- Экспорт списка политик
- Применение фильтрации
- Принцип работы с групповыми политиками
- Изменение окна безопасности Windows
- Изменения панели мест
- Слежение за завершением работы компьютера
- Вопросы и ответы
Групповые политики нужны для управления операционной системы Windows. Они применяются во время персонализации интерфейса, ограничения доступа к определенным ресурсам системы и многого другого. Используют данные функции преимущественно системные администраторы. Они создают однотипную рабочую среду на нескольких компьютерах, ограничивают доступ пользователям. В этой статье мы подробно разберем групповые политики в Windows 7, расскажем про редактор, его настройку и приведем некоторые примеры групповых политик.
Редактор групповой политики
В Windows 7 Домашняя Базовая/Расширенная и Начальная редактор групповых политик просто отсутствует. Разработчики позволяют использовать его только в профессиональных версиях Виндовс, например, в Windows 7 Максимальная. Если вы не обладаете этой версией, то те же действия вам придется выполнять через изменения параметров реестра. Давайте подробнее рассмотрим редактор.
Запуск редактора групповой политики
Переход к среде работы с параметрами и настройками осуществляется за несколько простых действий. Вам только необходимо:
- Зажать клавиши Win + R, чтобы открыть «Выполнить».
- Напечатать в строке gpedit.msc и подтвердить действие, нажав «ОК». Далее запустится новое окно.

Теперь можно приступать к работе в редакторе.
Работа в редакторе
Разделяется главное окно управления на две части. Слева располагается структурированные категории политик. Они в свою очередь делятся еще на две различные группы – настройка компьютера и настройка пользователя.
В правой части отображается информация о выбранной политике из меню слева.
Из этого можно сделать вывод, что работа в редакторе осуществляется путем перемещения по категориям для поиска необходимой настройки. Выберите, например, «Административные шаблоны» в «Конфигурации пользователя» и перейдите в папку «Меню «Пуск» и диспетчер задач». Теперь справа отобразятся параметры и их состояния. Нажмите на любую строку, чтобы открыть ее описание.
Настройки политики
Каждая политика доступна для настройки. Открывается окно редактирования параметров по двойному щелчку на определенную строку. Вид окон может отличаться, все зависит от выбранной политики.
Стандартное простое окно имеет три различных состояния, которые настраиваются пользователем. Если точка стоит напротив «Не задано», то политика не действует. «Включить» – она будет работать и активируются настройки. «Отключить» – находится в рабочем состоянии, однако параметры не применяются.
Рекомендуем обратить внимание на строку «Поддерживается» в окне, она показывает, на какие версии Windows распространяется политика.
Фильтры политик
Минусом редактора является отсутствие функции поиска. Существует множество различных настроек и параметров, их больше трех тысяч, все они разбросаны по отдельным папкам, а поиск приходится осуществлять вручную. Однако данный процесс упрощается благодаря структурированной группе из двух ветвей, в которых расположились тематические папки.
Например, в разделе «Административные шаблоны», в любой конфигурации, находятся политики, которые никак не связаны с безопасностью. В этой папке находится еще несколько папок с определенными настройками, однако можно включить полное отображение всех параметров, для этого нужно нажать на ветвь и выбрать пункт в правой части редактора «Все параметры», что приведет к открытию всех политик данной ветви.
Экспорт списка политик
Если все-таки появляется необходимость найти определенный параметр, то сделать это можно только путем экспорта списка в текстовый формат, а потом уже через, например Word, осуществлять поиск. В главном окне редактора есть специальная функция «Экспорт списка», он переносит все политики в формат TXT и сохраняет в выбранном месте на компьютере.
Применение фильтрации
Благодаря появлению ветви «Все параметры» и улучшению функции фильтрации поиск практически не нужен, ведь лишнее откидывается путем применения фильтров, а отображаться будут только необходимые политики. Давайте подробнее рассмотрим процесс применения фильтрации:
- Выберите, например, «Конфигурация компьютера», откройте раздел «Административные шаблоны» и перейдите в «Все параметры».
- Разверните всплывающее меню «Действие» и перейдите в «Параметры фильтра».
- Поставьте галочку возле пункта «Включить фильтры по ключевым словам». Здесь имеется несколько вариантов подбора соответствий. Откройте всплывающее меню напротив строки ввода текста и выберите «Любой» – если нужно отображать все политики, которые соответствуют хотя бы одному указанному слову, «Все» – отобразит политики, содержащие текст из строки в любом порядке, «Точный» – только параметры, точно соответствующие заданному фильтру по словам, в правильном порядке. Флажками снизу строки соответствий отмечаются места, где будет осуществляться выборка.
- Нажмите «ОК» и после этого в строке «Состояние» отобразятся только подходящие параметры.

В том же всплывающем меню «Действие» ставится или убирается галочка напротив строки «Фильтр», если нужно применить или отменить заранее заданные настройки подбора соответствий.
Принцип работы с групповыми политиками
Рассматриваемый в этой статье инструмент позволяет применять множество самых разнообразных параметров. К сожалению, большинство из них понятно только профессионалам, использующим групповые политики в рабочих целях. Однако и обычному пользователю есть что настроить, используя некоторые параметры. Разберем несколько простых примеров.
Изменение окна безопасности Windows
Если в Виндовс 7 зажать сочетание клавиш Ctrl + Alt + Delete, то будет запущено окно безопасности, где осуществляется переход к диспетчеру задач, блокировка ПК, завершение сеанса системы, смена профиля пользователя и пароля.
Каждая команда за исключением «Сменить пользователя» доступна для редактирования путем изменения нескольких параметров. Выполняется это в среде с параметрами или путем изменения реестра. Рассмотрим оба варианта.
- Откройте редактор.
- Перейдите в папку «Конфигурация пользователя», «Административные шаблоны», «Система» и «Варианты действий после нажатия Ctrl + Alt + Delete».
- Откройте любую необходимую политику в окне справа.
- В простом окне управления состоянием параметра поставьте галочку напротив «Включить» и не забудьте применить изменения.

Пользователям, у которых нет редактора политик, все действия нужно будет выполнять через реестр. Давайте рассмотрим все действия пошагово:
- Перейдите к редактированию реестра.
- Перейдите к разделу «System». Он находится по этому ключу:
- Там вы увидите три строки, отвечающие за появление функций в окне безопасности.
- Откройте необходимую строку и поменяйте значение на «1», чтобы активировать параметр.
Подробнее: Как открыть редактор реестра в Windows 7
HKCUSoftwareMicrosoftWindowsCurrentVersionPoliciesSystem
После сохранения изменений деактивированные параметры больше не будут отображаться в окне безопасности Windows 7.
Изменения панели мест
Многие используют диалоговые окна «Сохранить как» или «Открыть как». Слева отображается навигационная панель, включая раздел «Избранное». Данный раздел настраивается стандартными средствами Windows, однако это долго и неудобно. Поэтому лучше воспользоваться групповыми политиками для редактирования отображения значков в данном меню. Редактирование происходит следующим образом:
- Перейдите в редактор, выберите «Конфигурация пользователя», перейдите к «Административные шаблоны», «Компоненты Windows», «Проводник» и конечной папкой будет «Общее диалоговое окно открытия файлов».
- Здесь вас интересует «Элементы, отображаемые в панели мест».
- Поставьте точку напротив «Включить» и добавьте до пяти различных путей сохранения в соответствующие строки. Справа от них отображается инструкция правильного указания путей к локальным или сетевым папкам.

Теперь рассмотрим добавление элементов через реестр для пользователей, у которых отсутствует редактор.
- Перейдите по пути:
- Выберите папку «Policies» и сделайте в ней раздел comdlg32.
- Перейдите в созданный раздел и сделайте внутри него папку Placesbar.
- В этом разделе потребуется создать до пяти строковых параметров и назвать их от «Place0» до «Place4».
- После создания откройте каждый из них и в строку введите необходимый путь к папке.
HKCUSoftwareMicrosoftWindowsCurrentVersionPolicies

Слежение за завершением работы компьютера
Когда вы завершаете работу за компьютером, выключение системы происходит без показа дополнительных окон, что позволяет не быстрее выключить ПК. Но иногда требуется узнать почему происходит выключение или перезапуск системы. В этом поможет включение специального диалогового окна. Включается оно с помощью редактора или путем изменения реестра.
- Откройте редактор и перейдите к «Конфигурация компьютера», «Административные шаблоны», после чего выберите папку «Система».
- В ней нужно выбрать параметр «Отображать диалог слежения за завершением работы».
- Откроется простое окно настройки, где необходимо поставить точку напротив «Включить», при этом в разделе параметры во всплывающем меню необходимо указать «Всегда». После не забудьте применить изменения.

Данная функция включается и через реестр. Вам нужно совершить несколько простых действий:
- Запустите реестр и перейдите по пути:
- Найдите в разделе две строки: «ShutdownReasonOn» и «ShutdownReasonUI».
- Введите в строку с состоянием «1».
HKLMSoftwarePoliciesMicrosoftWindows NTReliability
Читайте также: Как узнать, когда в последний раз включался компьютер
В этой статье мы разобрали основные принципы использования групповых политик Виндовс 7, объяснили значимость редактора и сравнили его с реестром. Ряд параметров предоставляет пользователям несколько тысяч различных настроек, позволяющие редактировать некоторые функции пользователей или системы. Работа с параметрами осуществляется по аналогии с приведенными выше примерами.
Редактор групповых политик (gpedit.msc) — это mmc панель управления, созданная для управления различными параметрами системы путем редактирования ранее заданных настроек — политик. По сути своей, редактор групповых политик не что иное, как интерфейс управления определенными значениями реестра. Есть таблицы соответствий значений в реестре и параметрами групповых политик. Называются они “Group Policy Settings Reference for Windows and Windows Server“ (http://www.microsoft.com/download/en/details.aspx?displaylang=en&id=25250).
К сожалению, панель редактора групповых политик не доступна в младших операционных системах Windows, таких как Home Premium, Home Basic, Starter. Но это можно исправить, хотя и не лучшим образом. Для того, чтобы это сделать, необходимо скачать и установить патч. Скачать его можно по одной из следующих ссылок: zip, 7z, rar. (Не знаете что это за файлы? Тогда к вашим услугам статья как открыть архив!).
Извлеките файл и запустите от имени администратора (нажав по нему правой клавишей мыши). Установка откроется с помощью мастера установки программ, поэтому всё очень просто, действуем согласно подсказкам.

Если у вас установлена 64-битная система, то после установки патча вам необходимо пройти по пути C:windowsSysWOW64 и скопировать следующее:
— папки GroupPolicy и GroupPolicyUsers;
— файл gpedit.msc.
В папку C:WindowsSystem32.
После установки патча необходимо перезапустить компьютер для применения изменений. Затем нажимаем комбинацию клавиш Win+R и в открывшемся окне набираем gpedit.msc. Если всё прошло успешно, откроется окно редактора групповых политик:
На этом всё. Надеюсь эта статья оказалась вам полезной, нажмите одну из кнопок ниже, чтобы рассказать о ней друзьям. Также подпишитесь на обновления сайта, введя свой e-mail в поле справа.
Спасибо за внимание 
Материал сайта Skesov.ru
- Распечатать
Оцените статью:
- 5
- 4
- 3
- 2
- 1
(3 голоса, среднее: 5 из 5)
Поделитесь с друзьями!
Редактор локальной групповой политики (gpedit.msc) — это удобная и действительно мощная утилита, посредством которой можно детально настроить Windows. В версиях «Домашняя базовая» и «Домашняя расширенная» она, к сожалению, отсутствует. Но Microsoft не удалила этот инструмент, а только «спрятала» его в папках windowswinsxs и windowsSysWOW64.
С помощью нашего решения процесс станет гораздо проще и надежнее. Вы запускаете бесплатную программу для установки и ждете завершения ее работы. Впрочем, необходимо признать, что и у нашего удобного метода есть небольшой недостаток: Windows отображает команды в меню редактора на русском языке, а сами настройки, равно как и их описания, перечислены на английском. Если для вас это не проблема, ничто больше не помешает вам насладиться работой с многоцелевым инструментом для настройки.
Как это сделать:
1. Скачиваем редактор
Откройте страницу drudger.deviantart.com/art/Add-GPEDIT-msc-215792914. Нажмите на небольшую кнопку «Download», чтобы скачать файл ZIP. Внимание! Большие кнопки — это рекламные ссылки.
2. Распаковываем и устанавливаем
Откройте вашу папку с загрузками и распакуйте скачанный вами архив ZIP. Теперь двойным кликом запустите находящийся в нем файл Setup.exe и подождите, пока работа завершится. Затем закройте программу для установки нажатием кнопки «Finish».
3. Копируем 64-разрядные файлы
Если вы работаете в 64-разрядной версии Windows, то откройте в Проводнике папку WindowsSysWOW64. Скопируйте оттуда каталоги GroupPolicy и GroupPolicyUsers, а также файл gpedit.msc в папку WindowsSystem32.
4. Запускаем редактор
Нажмите комбинацию клавиш «Win+R» и введите «gpedit.msc». В окне сообщения контроля учетных записей нажмите на пункт «Да». После этого должен открыться редактор локальной групповой политики.
5. Редактируем командный файл
Если после запуска редактора вы получили сообщение «Консоль управления (ММС) не может создать оснастку», повторите действия этапа 2, но в этот раз не нажимайте «Finish». Вместо этого откройте папку WindowsTempgpedit и правой кнопкой мыши щелкните по файлу x86.bat (32-битная Windows) либо по x64.bat (64-битная Windows). В контекстном меню выберите пункт «Изменить».
6. Исправляем ошибку оснастки
В верхней трети программного кода вы увидите шесть записей, содержащих элемент «%username%:f». Дополните его кавычками по следующему образцу: ««%username%»:f» и сохраните файл. Теперь правой кнопкой мыши щелкните по сохраненному командному файлу и выберите «Запуск от имени администратора». Если сейчас запустить редактор локальной групповой политики, как описано на этапе 4, ошибка оснастки должна исчезнуть.
7. Работаем с групповой политикой
Всего в редакторе групповой политики вам предлагается около 3000 настроек, которые действительно легко применить. Пример: если вы хотите, чтобы ваш антивирус автоматически проверял каждое вложение, выберите в редакторе «User Configuration | Administrative Templates | Windows Components | Attachment Manager». В правой половине окна вы увидите несколько записей. Дважды щелкните по «Notify antivirus programs when opening attachments». В появившемся окне выберите «Enabled» и затем нажмите на «ОК».
8. Скрываем устаревшие настройки
Если редактор локальной групповой политики кажется вам слишком запутанным, скройте все настройки, которые точно не касаются вашей системы. Для этого пройдите в меню к «Вид | Filtering» и поставьте флажок перед опцией «Filter by Requirements Information». В любом случае снимите флажки перед всеми записями, относящимися к Windows 2000. Настройки для XP работают и в Windows 7, поэтому не трогайте их. После выбора нажмите на «ОК». Вы сразу же увидите только нужные опции.
Фото: компании-производители
Вот два самых удобных:
- Нажмите клавишу Windows + R, чтобы открыть меню «Выполнить», введите gpedit. msc и нажмите Enter, чтобы запустить редактор локальной групповой политики.
- Нажмите клавишу Windows, чтобы открыть панель поиска, или, если вы используете Windows 10, нажмите клавишу Windows + Q, чтобы вызвать Кортану, введите gpedit.
Есть ли в Windows Home Gpedit MSC?
Установите редактор групповой политики в Windows Home Edition
В то время как В Windows Home нет gpedit. msc установлен, все данные, необходимые для работы утилиты, хранятся в системных файлах.
Как исправить Gpedit MSC в Windows 7?
msc через окно поиска RUN или Start Menu. ПРИМЕЧАНИЕ 1. Для пользователей 7-битной (x64) Windows 64! Вам также необходимо перейти в папку «SysWOW64» в папке «C: Windows» и скопировать папки «GroupPolicy», «GroupPolicyUsers» и gpedit. msc и вставьте их в папку «C: WindowsSystem32».
Как установить Gpedit MSC?
Откройте диалоговое окно «Выполнить», нажав клавиши Windows + R. Введите gpedit. msc и нажмите клавишу Enter или кнопку OK. Это должно открыть gpedit в Windows 10 Home.
Как включить Gpedit MSC в Windows 7?
Откройте редактор локальной групповой политики в окне «Выполнить» (все версии Windows). Нажмите Win + R на клавиатуре , чтобы открыть окно «Выполнить». В открытом поле введите «gpedit. msc »и нажмите Enter на клавиатуре или нажмите OK.
Как скачать Gpedit MSC для Windows 7?
Введите gpedit. msc. Мы не смогли проверить это в Windows 7, но пользователи Windows 7 x64 должны скопировать GroupPolicy, папку GroupPolicyUsers и gpedit. msc в папку System32 из папки SysWOW64.
Как включить групповую политику?
Откройте редактор локальной групповой политики и выберите Конфигурация компьютера> Административные шаблоны> Панель управления. Дважды щелкните политику видимости страницы настроек и выберите «Включено».
Как открыть групповую политику?
Откройте редактор групповой политики из окна «Выполнить».
Нажмите Windows + R на клавиатуре, чтобы открыть окно «Выполнить», введите gpedit. MSC , а затем нажмите Enter или нажмите «ОК».
Как разблокировать Gpedit MSC?
Чтобы открыть файл gpedit. msc из окна «Выполнить», нажмите клавиши Windows + R, чтобы открыть окно «Выполнить». Потом, введите «gpedit. msc »и нажмите Enter, чтобы открыть редактор локальной групповой политики..
Как установить редактор групповой политики в Windows 10?
Откройте MMC, нажав кнопку «Пуск», «выполнить», набрав MMC и нажав кнопку «ОК». В меню «Файл» выберите «Добавить / удалить оснастку» и нажмите «Добавить». В диалоговом окне «Добавить автономную оснастку» выберите «Управление групповой политикой» и нажмите «Добавить». Щелкните «Закрыть», а затем «ОК».
В чем разница между Windows Pro и Home?
Последнее различие между Windows 10 Pro и Home заключается в функция ограниченного доступа, который есть только у Pro. Вы можете использовать эту функцию, чтобы определить, какое приложение разрешено использовать другим пользователям. Это означает, что вы можете настроить, чтобы другие пользователи вашего компьютера или ноутбука могли получать доступ только к Интернету или ко всему, кроме.
Как исправить настройку, заблокированную групповой политикой?
Перейдите в это место: Конфигурация компьютера> Политики> Windows Настройки> Настройки безопасности> Локальные политики> Параметры безопасности. Теперь найдите Устройства: запретите пользователям устанавливать драйверы принтера на правой панели. Дважды щелкните и установите для параметра политики значение «Отключено», нажмите «ОК».
Как исправить Gpedit MSC?
Шаг 2: запустить SFC (проверка системных файлов) для восстановления поврежденного или отсутствующего файла gpedit. msc файл. Проверка системных файлов — это утилита, включенная в каждую версию Windows, которая позволяет сканировать и восстанавливать поврежденные системные файлы. Используйте инструмент SFC, чтобы исправить отсутствующий или поврежденный файл gpedit.
Как установить Gpedit MSC на 7-разрядную версию Windows 64 Home Premium?
5 ответы
- Сначала загрузите установочный файл по следующей ссылке: Загрузите установщик редактора групповой политики. …
- После загрузки ZIP-файла распакуйте его с помощью WinRAR или 7-Zip.
- Запустите извлеченный файл setup.exe. Он установит файлы, и вы сможете получить доступ к gpedit.

Gpedit.msc – это штатный инструмент операционной системы от Microsoft, который называется редактором локальной групповой политики.
Описание программы
В некоторых случаях получается так, что штатный компонент по каким-то причинам не запускается или работает некорректно. Соответственно, нам нужно переустановить программное обеспечение при помощи исполняемого файла.
То же самое получается и тогда, когда система выдает ошибку о том, что Gpedit.msc не найден. Проблема чаще всего появляется в Windows 10.
Как установить
Итак, если операционной системе не удаётся найти нужный файл, проводим ручную инсталляцию:
- Перейдите к разделу загрузки и скачайте архив с нужным файлом.
- Распакуйте исполняемый компонент и запустите процесс установки двойным левым кликом.
- Нажмите кнопку «Install» и дождитесь завершения процесса.
Как пользоваться
Теперь, когда редактор локальной групповой политики установлен, вы можете перемещаться по дереву инструментов в левой части окна. Посередине будет отображаться содержимое, которое можно редактировать.
Скачать
Приложение можно скачать по прямой ссылке, а сам файл взял с официального сайта разработчика.
| Язык: | Русский |
| Активация: | Бесплатно |
| Разработчик: | Microsoft |
| Платформа: | Windows XP, 7, 8, 10, 11 |
Gpedit.msc
В Windows есть такой инструмент как редактор локальных групповых политик или «gpedit.msc». Он предоставляет удобный доступ к множеству системных параметров и позволяет настраивать операционную систему под свои нужды.
Во многих инструкциях по настройке Windows 7 или Windows 10 рекомендуется использовать именно редактор локальных групповых политик. Но, иногжа эти инструкции просто не срабатывают, так как при попытке запустить «gpedit.msc» пользователь получает ошибку с сообщением о том, что «Не удается найти gpedit.msc» или «gpedit.msc не найден».
Дело в том, что именно редактор локальных групповых политик доступен только в бизнес и Pro-версиях операционных систем Windows 7 или Windows 10. В этой статье мы расскажем о том, как установить gpedit.msc в Windows 10/7 и обойти это ограничение.
Как установить gpedit.msc в Windows 10
В операционной системе Windows 10 Home (или Windows 10 Домашняя) Редактор локальных групповых политик можно установить без использования каких-либо сторонних программ. Для этого достаточно просто создать BAT-файл с командами, которые установят программу «gpedit.msc», и запустить его с правами администратора. После чего Редактор локальных групповых политик можно будет запускать при помощи команды «gpedit.msc» из окна «Выполнить» или с помощью меню «Пуск».
Итак, начнем с создания BAT-файл. Для этого вам понадобится любой простой текстовой редактор. Например, можно воспользоваться стандартным текстовым редактором «Блокнот». Чтобы его запустить воспользуйтесь поиском в меню «Пуск» или выполните команду «notepad».
После этого просто вставляем в текстовый редактор команды, которые указаны чуть ниже.
Команды для BAT-файла:
@echo off
dir /b C:WindowsservicingPackagesMicrosoft-Windows-GroupPolicy-ClientExtensions-Package~3*.mum >find-gpedit.txt
dir /b C:WindowsservicingPackagesMicrosoft-Windows-GroupPolicy-ClientTools-Package~3*.mum >>find-gpedit.txt
echo Ustanovka gpedit.msc
for /f %%i in ('findstr /i . find-gpedit.txt 2^>nul') do dism /online /norestart /add-package:"C:WindowsservicingPackages%%i"
echo Gpedit ustanovlen.
pause
И вызываем окно для сохранения файла с помощью меню «Файл – Сохранить как».
В окне сохранения файла выберите любую папку (например, рабочий стол), укажите тип файла «Все файлы» и задайте название файла с расширением BAT.
После сохранения файла с этими настройками в выбранной папке появится BAT-файл с указанными вами командами. Теперь этот BAT-файл нужно запустить с правами администратора. Для этого кликните по нему правой кнопкой мышки и выберите пункт «Запуск от имени администратора».
Сразу после запуска BAT-файл начнется процесс установки «gpedit.msc» в Windows 10. Этой займет некоторое время, не закрывайте командную строку пока не появится надпись «Нажмите любую клавишу».
После того как установка будет завершена, можно проверить как все работает. Для этого нажмите комбинацию Windows-R и выполните команду «gpedit.msc».
Если установка «gpedit.msc» прошла правильно, то вместо ошибки «Не удается найти gpedit.msc» перед вами должно появиться окно редактора локальных групповых политик.
Данный способ предельно прост и не требует установки сторонних программ, но он работает только в Windows 10. Если вы пользуетесь домашней версией Windows 8 или Windows 7, то вам подойдет альтернативный вариант, который описан ниже.
Как установить gpedit.msc в Windows 7
Если вы пользуетесь домашней версией Windows 7 или Windows 8, то для установки «gpedit.msc» вам придётся воспользоваться сторонним ПО.
- Зайдите на этот сайт и скачайте архив с программой.
- Распакуйте архив и запустите установочный файл «setup.exe».
- Если потребуется установите NET Framework 3.5 и завершите установку «setup.exe».
- Для 64-битной версии Windows также необходимо вручную скопировать папки GroupPolicy, GroupPolicyUsers и файл «gpedit.msc» из папки WindowsSysWOW64 в WindowsSystem32.
- Если что-то пошло не так попробуйте еще раз запустить «setup.exe» и повторить установку и копирование файлов.
Если все было сделано правильно, то в вашей операционной системе должен появиться редактор локальных групповых политик, и ошибка «Не удается найти gpedit.msc» пропадет. Для проверки попробуйте его запустить с помощью команды «gpedit.msc».
Если после проделанных операций вы получаете ошибку «MMC не может создать оснастку» или «MMC could not create the snap-in», то эту проблему можно решить следующим образом:
- Повторите установку скачанной программы и на последнем шаге не нажимайте на кнопку «Finish».
- Откройте папку «C:WindowsTempgpedit».
- Если у вас 32-битная версия Windows кликните правой кнопкой мышки по файлу «x86.bat» и выберите пункт «Изменить». Для 64-разрядной версии изменять нужно файл «x64.bat».
- В открытом файле нужно заменить все строки %username%:f на «%username%»:f и сохранить файл.
- Запустить отредактированный bat-файл с правами администратора и завершить устанвоку программы нажатием на кнопку «Finish».
Посмотрите также:
- Как открыть Диспетчер задач в Windows 7
- Планировщик заданий в Windows 7 и 10: как открыть и пользоваться
- Центр управления сетями и общим доступом в Windows 10
- Как открыть Диспетчер задач в Windows 10
- Что такое Onedrive в Windows 10 и для чего он нужен
Автор
Александр Степушин
Создатель сайта comp-security.net, автор более 2000 статей о ремонте компьютеров, работе с программами, настройке операционных систем.
Остались вопросы?
Задайте вопрос в комментариях под статьей или на странице
«Задать вопрос»
и вы обязательно получите ответ.
Редактор локальной групповой политики консоли управления Microsoft (MMC) оснастки, обеспечивает единый пользовательский интерфейс, через который производятся все настройки объектов групповой политики (GPO) для компьютеров,которыми можно управлять. Локальные объекты групповой политики включают настройки для конфигурации компьютера, где политики применяются для всего компьютера, независимо от зарегистрированных пользователей, и конфигурация пользователя, где политики применяются во время входа в систему пользователя на всех компьютерах (для пользователей домена).
Для того, чтобы просматривать, редактировать, управлять, изменять, удалять или манипулировать настройками программного обеспечения, Windows настройками и административными шаблонами локальных объектов групповой политики, легче всего сделать это с помощью редактора локальной групповой политики. Пользователь может открыть редактор локальной групповой политики с помощью командной строки или с помощью консоли управления Microsoft (MMC).
Примечание: Пользователь должен быть администратором, чтобы открыть редактор локальной групповой политики.
Метод 1: Откройте редактор локальной групповой политики из командной строки
Нажмите на кнопку Пуск, поле Начать поиск введите gpedit.msc и нажмите клавишу ВВОД . Если User Account Control (UAC) выводит диалоговые подсказки, нажмите Да .
Совет: gpedit.msc файл находится в папке Windows System32.
Способ 2: Откройте редактор локальной групповой политики, как MMC Snap-In
- Нажмите на кнопку Поиск, в поле Начать поиск введите MMC и нажмите клавишу ВВОД , чтобы открыть MMC (Microsoft Management Console).
- Если User Account Control (UAC) выводит диалоговые подсказки нажмите Да .
- На Файл выберите пункт Добавить / удалить оснастку .
- В диалоговом окне «Добавить или удалить оснастку» нажмите кнопку Редактор объектов групповой политики и нажмите кнопку Добавить .
- В диалоговом окне «Выбор объекта групповой политики» нажмите кнопку Обзор .
- Для редактирования объекта локальной групповой политики ,щёлкните Этот компьютер.
Кроме того, пользователь может выбрать для подключения к удаленному компьютеру, или нажать вкладку пользователи выборочно и редактировать объект групповой политики для администратора, или для пользователя локальных объектов групповой политики.
- Нажмите кнопку Готово .
- Нажмите OK , чтобы открыть Редактор локальной групповой политики.
Редактор локальной групповой политики доступен только в версиях Professional (бизнес), Enterprise и максимальная Windows 7 и Windows Vista. Пользователи Windows 7 или Windows Vista Starter, Home Basic и Home Premium не смогут получить доступ к редактору локальной групповой политики.
P.P.S. Если у Вас есть вопросы, желание прокомментировать или поделиться опытом, напишите, пожалуйста, в комментариях ниже.
- Распечатать
Оцените статью:
- 5
- 4
- 3
- 2
- 1
(17 голосов, среднее: 2.5 из 5)
Поделитесь с друзьями!