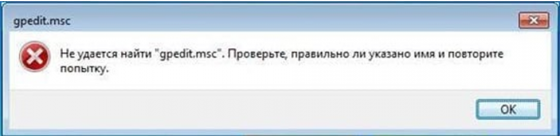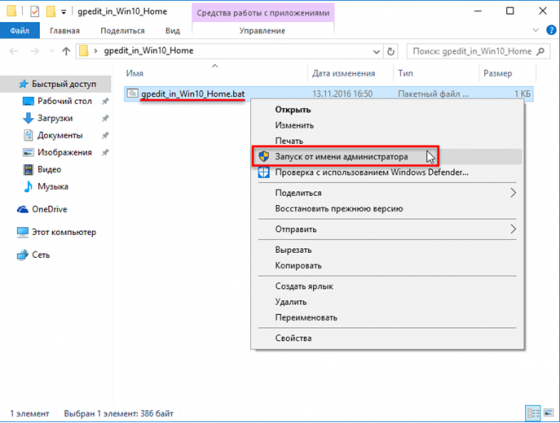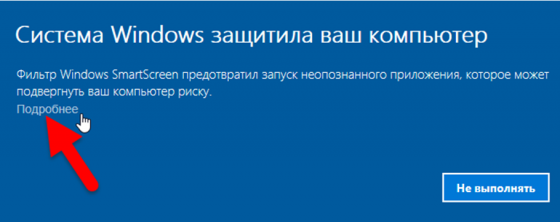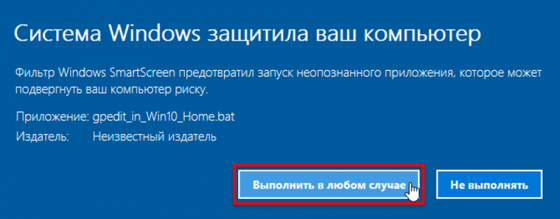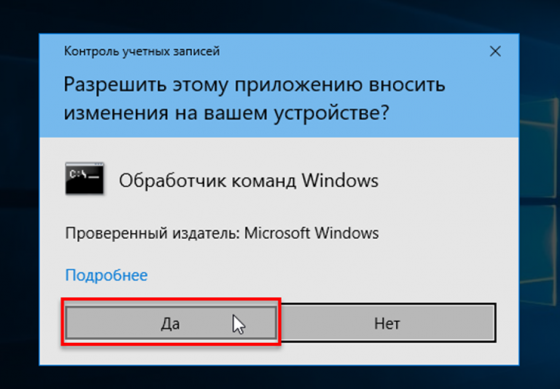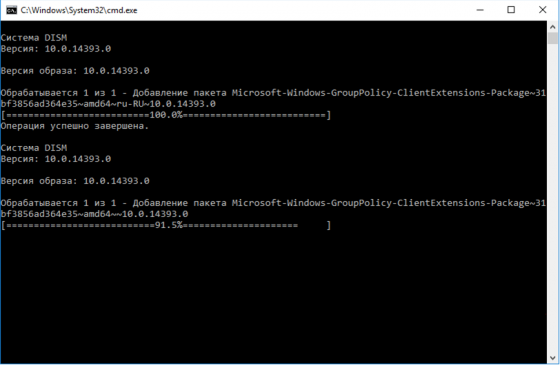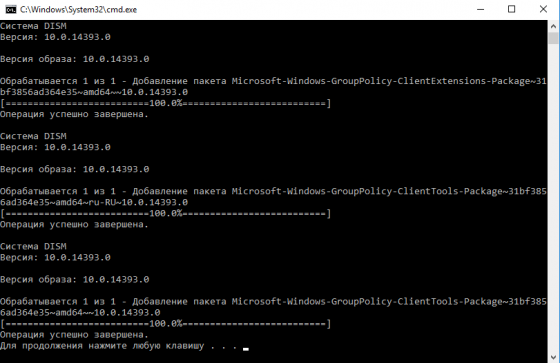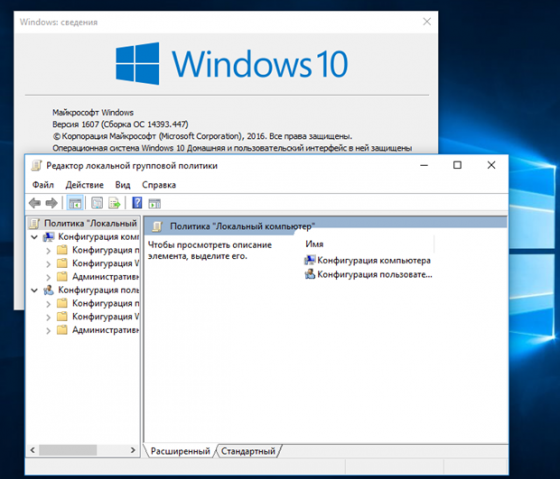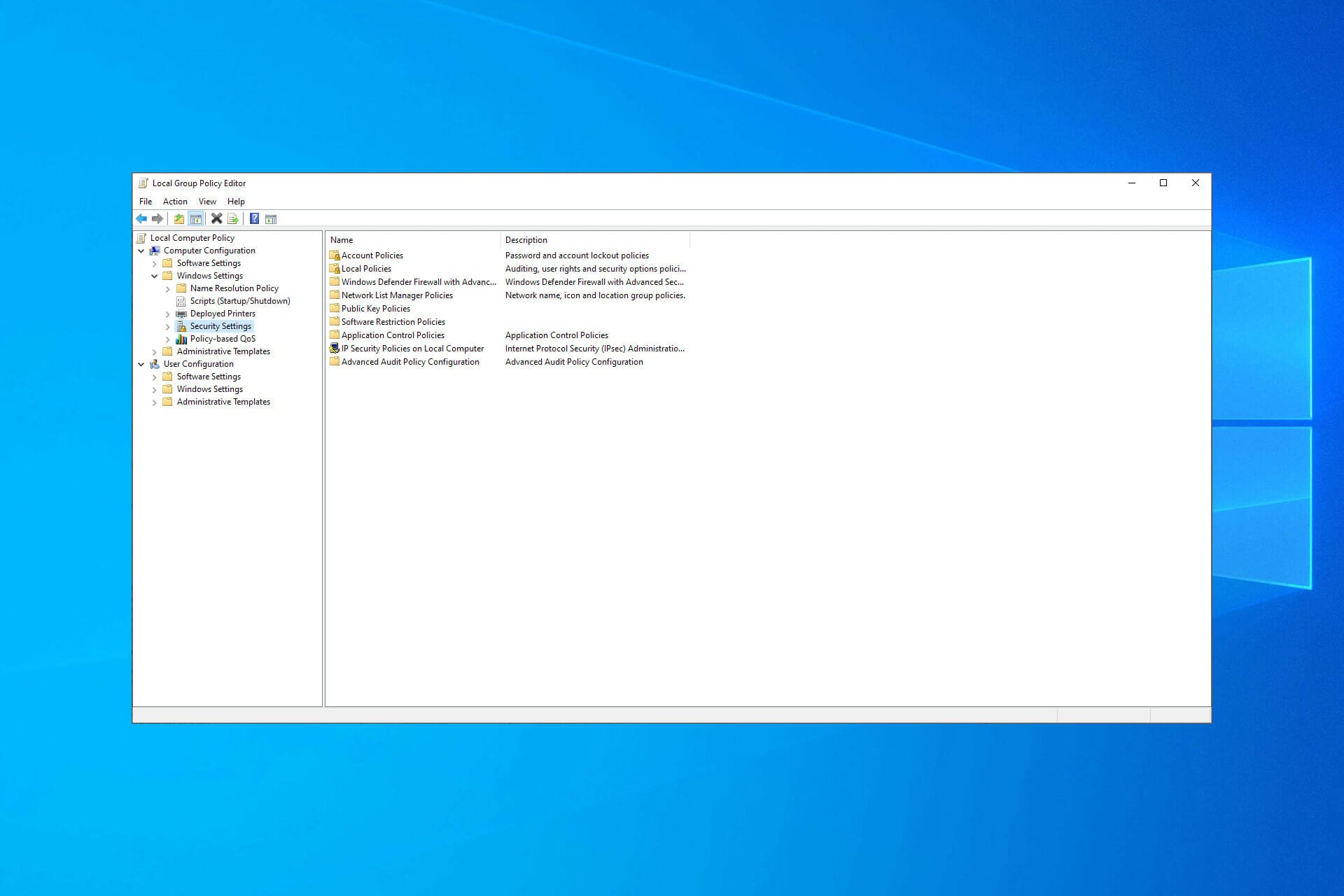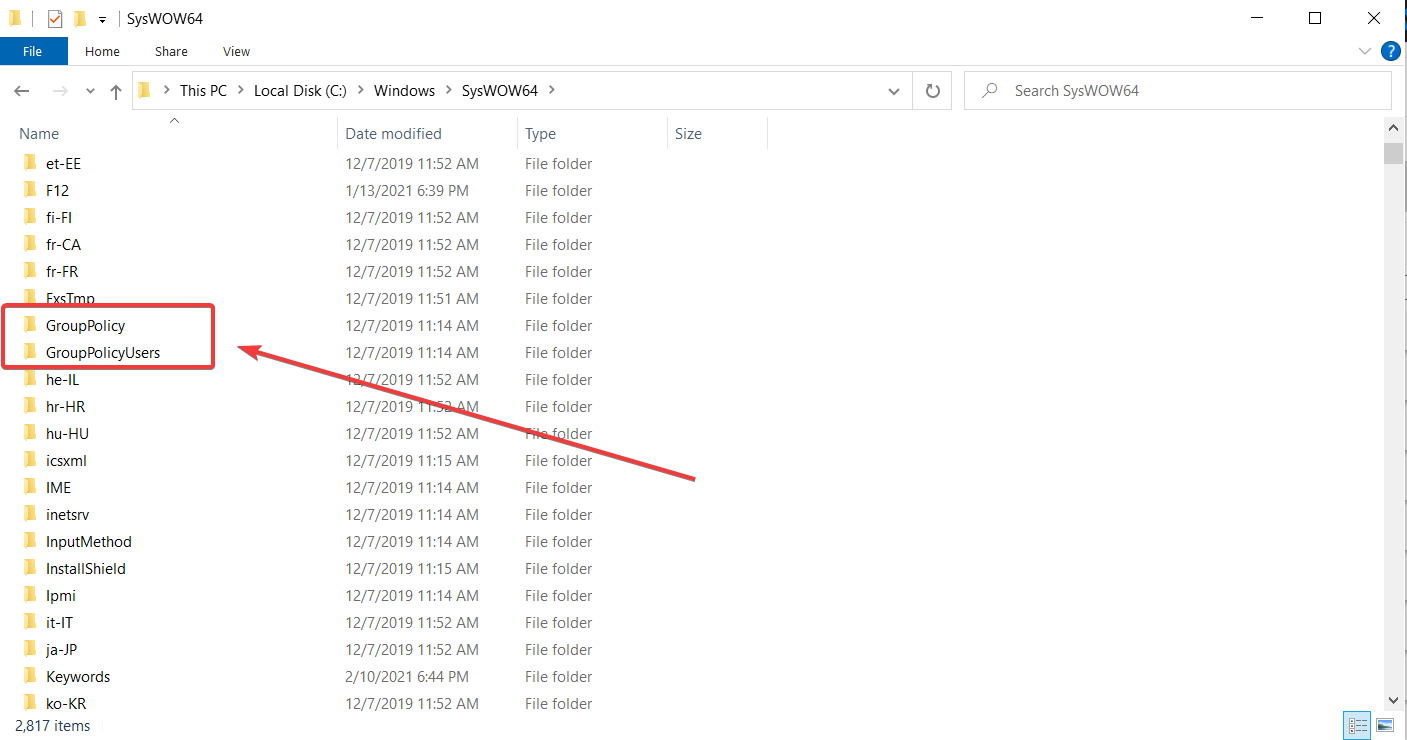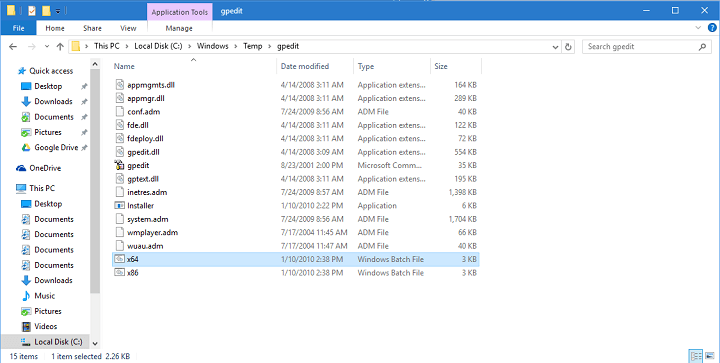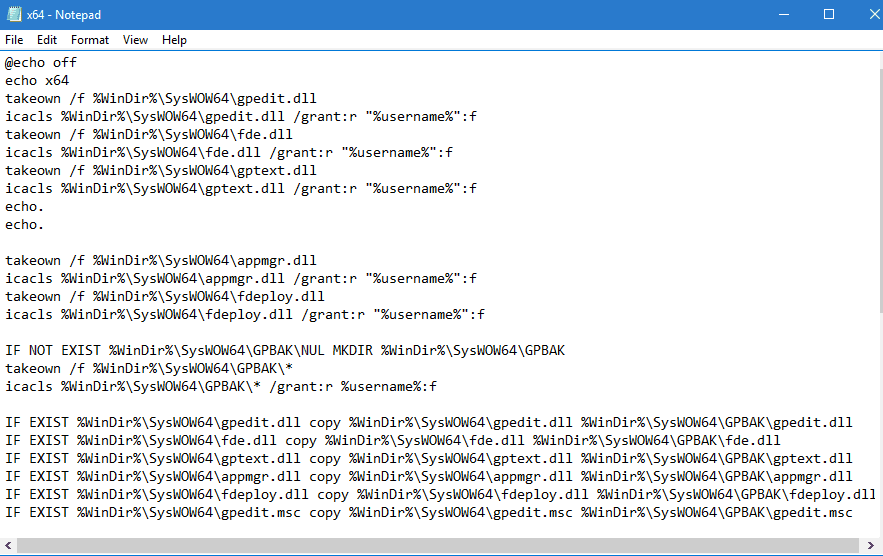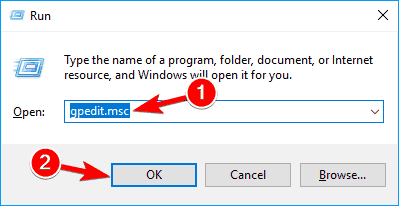Консоль редактора локальных групповых политик в Windows (gpedit.msc) используется для тонкой настройки параметров Windows.
Gpedit.msc
– это стандартная mmc оснастка, доступная во всех версиях Windows (Pro/Enterprise/Education), кроме домашних редакций (Home/Single Language). В этой статье мы рассмотрим особенности использования локального редактора GPO, а также способы установить и запустить gpedit.msc в домашних редакциях Windows 10 и Windows 11 Home.
Содержание:
- Настройка Windows с помощью редактора локальных групповых политик gpedit.msc
- Не удается найти gpedit.msc в Windows 10 и 11
- Установка редактора политик gpedit.msc в Windows 10/11 Домашняя
- Утилита Policy Plus – универсальный редактор локальной политик для всех версий Windows
Настройка Windows с помощью редактора локальных групповых политик gpedit.msc
Редактор локальной групповой политики это отдельная MMC оснастка, которая по сути представляет собой графическую надстройку для удобного управления параметрами Windows в реестре. При изменении настроек какой-то политики, редактор сразу вносит изменения в связанный параметр реестра. Вместо того, чтобы искать необходимый ключ и вручную править параметр реестра, администратору гораздо проще найти и отредактировать нужный параметр в редакторе gpedit.msc. В редакторе GPO содержится болеетрех тысяч настроек Windows, которые расположены в стройной иерархии, имеют подробное описание и предлагают для выбора предопределенные опции настройки.
Совет. Соответствие между политиками и ключами реестра можно найти в XLSX документе Microsoft Group Policy Settings Reference Spreadsheet Windows. Версию документа Windows10andWindowsServer2019PolicySettings—20H2.xlsx для Windows Server 2019 и Windows 10 20H2 можно скачать по ссылке: https://www.microsoft.com/en-us/download/details.aspx?id=102158. В этом таблице вы можете найти какой ключ реестра правиться той или иной настройкой конкретной политики.
Для запуска редактора локальных групповых политик в Windows достаточно выполнить команду
gpedit.msc
в командной строке, cmd или окне “Выполнить” (
Win+R
).
Консоль редактора локальной GPO представляет собой древовидную структуру с разделами. Все настройки в консоли gpedit.msc разделены на две большие секции:
- Секция с настройками параметров компьютера (Computer Configuration)
- Секция с настройками параметров пользователей (User configuration)
В каждой секции есть по три подраздела:
- Software Settings
- Windows Settings — здесь расположены основные настройки безопасности Windows (в том числе настройки политики паролей, блокировки аккаунтов, политики аудита, назначения прав пользователей)
- Administrative Templates – настройки различных компонентов и подсистем Windows. Здесь доступны как стандартные административные шаблоны Windows, так и дополнительно установленные admx шаблоны (например, admx шаблоны для управления программами из пакета MS Office или шаблоны для Google Chrome)
Чтобы изменить любой параметр GPO в консоли, нужно найти раздел, в котором он находится и открыть его настройки в правой панели.
По умолчанию все параметры в разделе административных шаблонов не настроены (Not configured). У большинства настроек GPO доступно есть всего три параметра: Enabled/Disabled/Not configured.
Чтобы изменить настройку параметра групповой политики достаточно выбрать новое значение и нажать Ok. В данном примере мы установили данный параметр в Enabled – значит данная настройка Windows включена. Если вы выбрали Disabled, значит вы отключили в Windows настраиваемый параметр.
У некоторых настроек GPO можно задать дополнительные параметры, которые можно настроить в секции Options. Например, чтобы задать файл обоев рабочего стола через GPO, нужно включить политику (Enabled), указать путь к файлу с рисунков в поле и выбрать стиль рисунка.
Описание каждого параметра групповой политики доступно в поле Help. А в поле Supported on указаны версий Windows, для которых данная политика применяется. Например, At least Windows 10 означает, что политика применима только к Windows 10/11 и Windows Server 2016/2019/2022. Данный параметр не будет работать на Windows 8.1 или 7.
Настройки, заданные в редакторе gpedit.msc имеют высокий приоритет и перезаписывают любые настройки, заданные пользователем или администратором в графическом интерфейсе Windows или в панели управления.
Все примененные настройки локальных политик хранятся в registry.pol файлах в каталогах (вы можете преобразовать данные pol файлы в удобный текстовый формат с помощью утилиты lgpo.exe):
-
%SystemRoot%System32GroupPolicy -
%SystemRoot%System32GroupPolicyUsers
Если вы удалите файлы из этих папок, вы сбросите все настройки локальных политик (это бывает полезно, когда после изменения каких-то настроек Windows в политиках компьютер перестал пускать пользователя или не загружается).
Не удается найти gpedit.msc в Windows 10 и 11
При попытке выполнить команду запуска Group Policy Editor в Windows 10 Домашняя и Домашняя для одного языка или в Windows 11 Home:
Win+R
->
gpedit.msc
, появляется ошибка:
Не удается найти «gpedit.msc». Проверьте, правильно ли указано имя и повторите попытку.
Вероятно, что по логике Microsoft домашнему пользователя не нужно править локальные настройки через графический интерфейс gpedit.msc. Соответственно, пользователям домашней редакции Windows 10 приходится вносить изменения через редактор реестра, что не так наглядно и более рискованно с точки зрения возможности ошибиться и что-нибудь сломать в системе.
К счастью, в Windows 10 Home есть недокументированная возможность установки редактора gpedit.msc из хранилища пакетов и манифестов образа Windows (Windowsservicingpackages).
Установка редактора политик gpedit.msc в Windows 10/11 Домашняя
Для установки редактора локальных групповых политик в Windows 10 редакции Домашняя, откройте командную строку с правами администратора и последовательно выполните две однострочные команды:
FOR %F IN ("%SystemRoot%servicingPackagesMicrosoft-Windows-GroupPolicy-ClientTools-Package~*.mum") DO (DISM /Online /NoRestart /Add-Package:"%F")
FOR %F IN ("%SystemRoot%servicingPackagesMicrosoft-Windows-GroupPolicy-ClientExtensions-Package~*.mum") DO (DISM /Online /NoRestart /Add-Package:"%F")
Также эти команды можно использовать для установки консоли gpedit.msc в Windows 11 Home.
Для удобства данный код можно сохранить в текстовый файл gpedit-install.bat и запустить с правами администратора. Подождите какое-то время, пока DISM производит установку пакетов из внутреннего хранилища пакетов Windows.
В моем случае в английской редакции Windows 10 Home были установлены пакеты ClientTools и ClientExtensions. Если у вас установлен другой язык, например русский, также будут установлены пакеты с ru-RU:
Microsoft-Windows-GroupPolicy-ClientTools-Package~…~amd64~~….mum
Microsoft-Windows-GroupPolicy-ClientTools-Package~…~amd64~en-US~….mum
Microsoft-Windows-GroupPolicy-ClientExtensions-Package~…~amd64~~….mum
Microsoft-Windows-GroupPolicy-ClientExtensions-Package~…~amd64~en-US~….mum
Теперь попробуйте запустить консоль gpedit.msc. Должен открыться интерфейс редактора локальной групповой политики (перезагрузка не требуется). Редактор GPO полностью работоспособен даже в домашней версии Windows 10 и содержит все необходимые разделы политик, которые доступны в старших редакциях Windows.
Некоторые ограничения gpedit.msc в Windows 10:
- В Windows 10 Home отсутствуют некоторые административные шаблоны, доступные в старших редакциях. Вы можете скачать и установить некоторые ADMX файлы для вашей версии Windows;
- Windows 10 Home могут не работать некоторые параметры GPO, т.к. эти функции недоступны в данной редакции;
- после изменения локальных политик в редакторе для их применения в Windows 10 Home нужно перезагрузить компьютер или выполнить логоф/логон. В редакция Pro и Enterprise большинство изменений вступает в силу немедленно, либо после выполнения команды gpupdate /force;
- В Windows Home не поддерживаются множественные локальные политики (MLGPO).
Утилита Policy Plus – универсальный редактор локальной политик для всех версий Windows
Для редактирования настроек локальной групповой политики в Windows вы также можете использовать стороннюю бесплатную утилиту Policy Plus. Данная утилита — это неплохая альтернатива встроенному редактору групповых политик gpedit.msc для всех версий Windows. Скачать утилиту можно по ссылке из репозитория на GitHub: https://github.com/Fleex255/PolicyPlus. Скачайте и запустите Policy Plus с правами администратора (программа портабельная, установки не требует).
Консоль Policy Plus очень похожа на редактор gpedit.msc: дерево с разделами в левом окне и политики в правом.
Функционал Policy Plus существенно превосходит возможности редактора политик gpedit.msc. Утилита позволяет подключать файлы административных шаблонов (admx), а при необходимости сама может скачать последние версии шаблонов с сайта Microsoft (Help -> Acquire AMDX Files). Это обязательно нужно сделать пользователям домашних редакций Windows 10, т.к. в системе отсутствует большинство файлов административных шаблонов.
В Policy Plus имеется удобный встроенного поиска политик. Можно искать по тексту, описанию политики, связанным веткам реестра.
Можно редактировать реестр офлайн образа Windows, загружать POL файлы политик и экспортировать настройки групповых политик в файл для переноса на другие компьютеры (Импорт / Экспорт reg и pol файлов).
Довольно удобно, что с помощью встроенного инспектора (Element Inspector) можно посмотреть какие ключи реестра включает та или иная политика и возможные значения параметра.
Поделиться через:
8 Comments
-
-
Отлично!!! Спасибо большое!
-
-
Доброго времени суток! Установилось без проблем на Windows 7 Home Basic 64bit
-
Уважаемый автор!Извините за простой вопрос,я не справляюсь с запуском bat файла от админа: клик по нему в Проводнике ПКМ вызывает маленькое контекстное меню с тремя позициями- Открыть,Копировать и Свойства, запустить от админа в нем нет,а просто запуск выводит ошибку и требует от админа,процесс останавливается,а с ним и gpedit.Пожалуйста,подскажите как довести его до конца.С почтением,Исаак.
-
While Microsoft is always fast to fix these bugs, some machines may be affected more than others. Also, many of the hiccups happen when installing Windows 10 in the first place or with incompatibilities with new hardware or other manufacturers’ software, which can often not be fixed if only a few people are affected.
-
The Group Policy Editor isn’t available on Windows 10 Home, but we’d recommend you at least open Windows Update, click Advanced options and select Notify to schedule restart from the Choose how updates are installed list. While you’re here, all Windows 10 users might want to click Choose how updates are delivered, and ensure that Updates from more than one place is either off, or set to PCs on my local network.
-
If you’re anything like us, you set up previous Windows releases so that they wouldn’t install updates automatically — one forced reboot is one too many. To be fair to Microsoft, Windows 10 handles post-update reboots much more elegantly, but we’d still rather be in control from the outset.
В данной инструкции показаны действия, с помощью которых можно включить редактор локальных групповых политик gpedit.msc в Windows 10 Домашняя.
«Редактор локальных групповых политик» (gpedit.msc) представляет собой графический интерфейс для управления конфигурацией операционной системы, а также для отключения опций и элементов управления пользовательского интерфейса. Большинство параметров групповой политики хранятся в разделах реестра, связанных с групповыми политиками.
«Редактор локальных групповых политик» не доступен для пользователей Windows 10 Домашняя (Home) и при попытке его запуска появляется окно с предупреждением:
Не удается найти «gpedit.msc». Проверьте, правильно ли указано имя и повторите попытку.
Прочитав данную статью, вы узнаете как можно легко включить «Редактор локальной групповой политики» в Windows 10 редакции Домашняя (Home) запустив всего лишь один пакетный файл (batch file).
Перед выполнением дальнейших действий настоятельно рекомендуется создать точку восстановления системы для того чтобы у вас была возможность в любой момент отменить произведенные изменения в системе.
Данный bat-файл применим как для 32-х разрядной (x86), так и для 64-х разрядной (x64) операционной системы.
Итак, для начала скачайте zip-архив с bat-файлом.
Скачать архив gpedit_in_Win10_Home.zip.
Распакуйте zip-архив и запустите от имени администратора файл gpedit_in_Win10_Home.bat
В появившемся окне фильтра Windows SmartScreen, нажмите Подробнее.
Далее нажмите кнопку Выполнить в любом случае
Затем в окне «Контроль учетных записей», нажмите кнопку Да.
Далее в окне командной строки запустится утилита DISM.
Дождитесь пока утилита DISM отработает (примерно минуту), закройте окно командной строки.
«Редактор локальных групповых политик» (gpedit.msc) включен и теперь можно его запустить.
Используя рассмотренные выше действия, можно включить «Редактор локальных групповых политик» (gpedit.msc) в Windows 10 Домашняя.

Редактор локальных групповых политик (или сокращенно gpedit.msc) — это оснастка для консоли управления Microsoft (Microsoft Management Console, MMC), которая позволяет вносить тонкие настройки в групповые политики. Например, параметры безопасности системы, аудит входа или ввода неверного пароля, а также настройка компонентов системы.
Обычно, если есть та или иная проблема, вы находите решение в интернете и там администратор советует вам открыть gpedit.msc, перейти по определенному пути и включить галочку.
Но на системе версии Windows 10 Home данная оснастка отсутствует. Можно, конечно, попытаться найти другое решение и внести корректировку в реестр вручную, но это чревато другими ошибками.
Если консоль не установлена, то при вводе команды ‘gpedit.msc‘ в окне запуска (Win-R) у вас появится ошибка.

Вот инструкция как ее установить:
Откройте консоль (cmd) в режиме администратора. Обычно, это можно сделать, нажав правой кнопкой на меню Пуск и выбрав соответствующий пункт. Если там нет такого пункта, то начните вводить в меню Пуск либо по кнопке поиск на панели задач «командная строка» и у вас должно появится информация о запуске как на картинке. Выберите пункт «Запуск от имени администратора«.
В окне командной строки необходимо ввести последовательно две команды. То есть сначала первую команду:
FOR %F IN ("%SystemRoot%servicingPackagesMicrosoft-Windows-GroupPolicy-ClientTools-Package~*.mum") DO (DISM /Online /NoRestart /Add-Package:"%F")Нажать Enter и подождать ее завершения «Операция успешно завершена.»
И затем выполнить вторую команду:
FOR %F IN ("%SystemRoot%servicingPackagesMicrosoft-Windows-GroupPolicy-ClientExtensions-Package~*.mum") DO (DISM /Online /NoRestart /Add-Package:"%F")Нажать Enter и также подождать ее завершения «Операция успешно завершена.».
Теперь можете смело пробовать вызывать окно запуска команд (Win+R) и вводить туда gpedit.msc.

Следует обратить внимание, что после изменения локальных политик, для их применения пользователям редакций Windows 10 Home необходимо перезагрузить компьютер.
Кроме того, в Home редакциях Windows не поддерживаются множественные локальные политики (MLGPO).
(Visited 6 430 times, 7 visits today)

Posted by SnowLeo
Gpedit.MSC представляет собой редактор групповых политик, который находится в составе операционной системы Windows 10. Данное приложение помогает пользователям настраивать разрешения, а также устанавливать запреты на использование тех или иных программ, инструментов. При помощи вышеназванного файла можно изменять первоначальную конфигурацию своего ПК, а также интерфейс системы.
Если вы заинтересованы в тонкой настройке операционной системы, то рассматриваемый редактор точно подойдет. Но, иногда бывает так, что по некоторым причинам Gpedit.MSC отсутствует в памяти устройства. Если вы столкнулись с подобной проблемой, то рекомендуем не медлить с ее решением, а сразу же скачать файл у нас.
Помните о том, что настройка групповой политики производится только после того, как был успешно загружен Gpedit.MSC. Отсутствие этого файла на компьютере лишний раз подтверждает тот факт, что вы не получите доступ к различного рода настройкам. Если на вашем компьютере установлена операционка Windows 10 Home, то данный редактор придется обязательно загружать с нашего веб-ресурса.
Проверенный способ активации редактора
- Бесплатно скачайте Gpedit с нашего сайта и установите на Windows 10.
- Запустите файл от имени администратора.
- После этого, встроенный фильтр SmartScreen может дать о себе знать — на вашем экране может появиться синее окно с уведомлением на русском языке. Нажмите на ссылку «Подробнее».
- Когда появится дополнительная информация, жмите выделенную кнопку.
- Если откроется новое окно Контроля учетных записей, то жмите кнопку «Да».
- Далее произойдет запуск утилиты DISM — это можно понять по черному окну с большим количеством надписей.
- Ждите, пока DISM закончит работать, а затем нажмите на крестик, чтобы закрыть это окно.
- После того, как установочный процесс полностью завершится, выполните перезагрузку операционной системы. Таким образом, изменения вступят в силу, а редактор групповой политики будет активирован.
Не получается отыскать Gpedit.MSC на своей Виндовс 10? Один продвинутый пользователь поделится с вами бесплатным и очень полезным советом, благодаря которому вы моментально сможете решить наболевшую проблему. Для этого посмотрите небольшой по продолжительности видеоролик и повторите все действия, описанные в нем.
Easy ways to install the registry editor on this operating system
by Ivan Jenic
Passionate about all elements related to Windows and combined with his innate curiosity, Ivan has delved deep into understanding this operating system, with a specialization in drivers and… read more
Updated on September 14, 2022
Reviewed by
Vlad Turiceanu
Passionate about technology, Windows, and everything that has a power button, he spent most of his time developing new skills and learning more about the tech world. Coming… read more
- If you install Group Policy Editor in Windows 10 Home it will help you customize your system.
- The Group Policy Editor wasn’t included in Windows 10 Home because the OS cannot join a domain in Active Directory.
- A solution to enable the Group Policy Management Console is to download and configure it as shown in our guide below.
- Another solution to edit the Group Policy is to use the third-party software we recommended in our solution.
XINSTALL BY CLICKING THE DOWNLOAD FILE
This software will repair common computer errors, protect you from file loss, malware, hardware failure and optimize your PC for maximum performance. Fix PC issues and remove viruses now in 3 easy steps:
- Download Restoro PC Repair Tool that comes with Patented Technologies (patent available here).
- Click Start Scan to find Windows issues that could be causing PC problems.
- Click Repair All to fix issues affecting your computer’s security and performance
- Restoro has been downloaded by 0 readers this month.
The Group Policy Editor is a convenient tool for Windows operating systems. It can be used for solving a wide variety of problems, but not all versions of Windows have it pre-installed.
Only Windows Pro, Enterprise, and Ultimate editions come with this tool, while it’s not featured in the Home edition. That was the case in previous versions of Windows, and that’s also the case in Windows 10.
Some programmers/Windows enthusiasts found a way to install the Group Policy Editor on every version of Windows.
Windows7forum’s davehc created his installer for Group Policy Editor (and user @jwills876 posted it on DeviantArt).
And thanks to these guys, we can show you how to install the Group Policy Management Console on every version of Windows, including Windows 10 Home.
Does Windows 10 Home have a Local Group Policy Editor?
The Local Group Policy Editor is a valuable feature for accessing and tweaking essential settings on the Windows Enterprise, Professional, and Educational versions.
Unfortunately, this feature is not available on Windows 10 Home by default. However, there are still some ways to use the Local Group Policy Editor on Windows 10, as shown in this guide.
Is it possible to download Group Policy Editor?
There are multiple ways to install Group Policy Management Console; unfortunately, download is not one of those options since this is a core Windows feature.
It’s possible to install this feature on all versions of Windows, and we wrote a guide on how to install Group Policy Management Console on Windows 11, so you might want to check it out.
If you want to enable gpedit.exe in Windows 11, the process is pretty simple, and it’s similar to the one on Windows 10, so you’ll be able to do it in a matter of moments.
How do I install the Group Policy Editor in Windows 10 Home?
1. Download the Group Policy Editor enabler
- Download the installer from jwills876’s DeviantArt page.
- Before you run a downloader, you’ll need to go to the following location and copy the GroupPolicy and GroupPolicyUsers folders and the gpedit.msc file:
C:WindowsSysWOW64 - Paste them into the following folder:
C:WindowsSystem32 - Now, run the installer, follow the instructions, but close it at the last step (don’t hit the Finish button).
- Now, go to the following folder:
C:WindowsTempgpedit - Right-click on x86.bat (or x32.bat, if you’re running a 32-bit version of Windows Home), choose Open With, and select Notepad (If you don’t like Notepad and want some more alternatives, you can check out this list with the best note taking apps).
- In the document, you’ll find a total of 6 code lines that contain the following string: %username%:f
- Replace every %username%:f with “%username%:”f (for example, replace icals %WinDir%SysWOW64gpedit.dll /grant:r %username%:f with icacls %WinDir%SysWOW64gpedit.dll /grant:r “%username%”:f)
- Now, save the file, and Run it as administrator.
The first still to install the Group Policy Editor on Windows 10 home is to download the enabler shown above. If nothing happens when you click on Run as an administrator in step 9, check out this helpful guide to fix the issue.
Also, if copy-paste isn’t working and you can’t move the folders mentioned above, follow this guide to fix the problem quickly.
Some PC issues are hard to tackle, especially when it comes to corrupted repositories or missing Windows files. If you are having troubles fixing an error, your system may be partially broken.
We recommend installing Restoro, a tool that will scan your machine and identify what the fault is.
Click here to download and start repairing.
After performing this, you should be able to run Group Policy Editor on your Windows 10 Home. We also should mention that this method was originally for Windows 7 but works well on Windows 10.
We also need to mention that this is not an official fix from Microsoft, so you should use it carefully.
2. Use DISM to install the Group Policy Editor
- The packages for the Group Policy Editor can be found under %SystemRoot%servicingPackages.
- There are two files matching the Group Policy Editor:
- Microsoft-Windows-GroupPolicy-ClientExtensions-Package*.mum, and
- Microsoft-Windows-GroupPolicy-ClientTools-Package*.mum.
- Type cmd in the Search box and click on Run as administrator to start Command Prompt.
- Paste the following command and press Enter to run it :
dism /online /norestart /add-package:"%SystemRoot%servicingPackages{{PackageFileName}}
If you can’t find the Group Policy Editor in Windows 10, it also might be disabled, so follow the steps above to enable it.
- FIX: Windows 10/11 doesn’t have Group Policy Editor
- How to enable & install gpedit.msc on Windows 10 Home Edition
- How to Play DVDs on Windows 11 [Easy & Free Methods]
- How to Fix Try Catch PowerShell Not Working?
- WaasMedic Agent.exe High Disk Usage: How to Stop It?
3. How can I open the Group Policy Editor?
- Press the Windows key + R to start the Run console.
- Type gpedit.msc and click OK.
- Now, the Group Policy editor should start and allow you to change the policies.
However, we have to specify that the policy editing only works locally because Windows 10 Home cannot join a domain in Active Directory, which is probably the leading cause why the editor wasn’t included.
4. Use third-party software for group policy editing
- Download Policy Plus from Github.
- You don’t need to install anything because it is a portable app.
- Policy Plus will start immediately.
As you can see, another way of editing the group policy on any Windows system, including the Home version, is the Policy Plus app.
It’s almost the same as the Group Policy editor but also has a search feature that helps you find specific policies.
What is the difference between Local Security Policy and Group Policy?
The Group Policy (gpedit.msc) is used to modify registries scattered across your Windows PC. It generally makes administering registry keys easier, saving you the stress of doing it manually.
On the other hand, the Local Security Policy (secpol.msc) is like a component of the Group Policy and is limited to local machines only. Basically, it is used to modify a subgroup of the registries you can administer with the Group Policy.
With the information in this guide, you should be able to download the Group Policy Editor (gpedit.msc) if it is missing or not found on your PC.
If you find this article too tricky to understand, we also have another excellent guide on how to enable gpedit.msc on Windows 10 Home.
If you encountered other Group Policy bugs we didn’t cover, feel free to use the comments below. Give us more details about these issues, and we’ll try to find a solution as soon as possible.
Newsletter
Easy ways to install the registry editor on this operating system
by Ivan Jenic
Passionate about all elements related to Windows and combined with his innate curiosity, Ivan has delved deep into understanding this operating system, with a specialization in drivers and… read more
Updated on September 14, 2022
Reviewed by
Vlad Turiceanu
Passionate about technology, Windows, and everything that has a power button, he spent most of his time developing new skills and learning more about the tech world. Coming… read more
- If you install Group Policy Editor in Windows 10 Home it will help you customize your system.
- The Group Policy Editor wasn’t included in Windows 10 Home because the OS cannot join a domain in Active Directory.
- A solution to enable the Group Policy Management Console is to download and configure it as shown in our guide below.
- Another solution to edit the Group Policy is to use the third-party software we recommended in our solution.
XINSTALL BY CLICKING THE DOWNLOAD FILE
This software will repair common computer errors, protect you from file loss, malware, hardware failure and optimize your PC for maximum performance. Fix PC issues and remove viruses now in 3 easy steps:
- Download Restoro PC Repair Tool that comes with Patented Technologies (patent available here).
- Click Start Scan to find Windows issues that could be causing PC problems.
- Click Repair All to fix issues affecting your computer’s security and performance
- Restoro has been downloaded by 0 readers this month.
The Group Policy Editor is a convenient tool for Windows operating systems. It can be used for solving a wide variety of problems, but not all versions of Windows have it pre-installed.
Only Windows Pro, Enterprise, and Ultimate editions come with this tool, while it’s not featured in the Home edition. That was the case in previous versions of Windows, and that’s also the case in Windows 10.
Some programmers/Windows enthusiasts found a way to install the Group Policy Editor on every version of Windows.
Windows7forum’s davehc created his installer for Group Policy Editor (and user @jwills876 posted it on DeviantArt).
And thanks to these guys, we can show you how to install the Group Policy Management Console on every version of Windows, including Windows 10 Home.
Does Windows 10 Home have a Local Group Policy Editor?
The Local Group Policy Editor is a valuable feature for accessing and tweaking essential settings on the Windows Enterprise, Professional, and Educational versions.
Unfortunately, this feature is not available on Windows 10 Home by default. However, there are still some ways to use the Local Group Policy Editor on Windows 10, as shown in this guide.
Is it possible to download Group Policy Editor?
There are multiple ways to install Group Policy Management Console; unfortunately, download is not one of those options since this is a core Windows feature.
It’s possible to install this feature on all versions of Windows, and we wrote a guide on how to install Group Policy Management Console on Windows 11, so you might want to check it out.
If you want to enable gpedit.exe in Windows 11, the process is pretty simple, and it’s similar to the one on Windows 10, so you’ll be able to do it in a matter of moments.
How do I install the Group Policy Editor in Windows 10 Home?
1. Download the Group Policy Editor enabler
- Download the installer from jwills876’s DeviantArt page.
- Before you run a downloader, you’ll need to go to the following location and copy the GroupPolicy and GroupPolicyUsers folders and the gpedit.msc file:
C:WindowsSysWOW64 - Paste them into the following folder:
C:WindowsSystem32 - Now, run the installer, follow the instructions, but close it at the last step (don’t hit the Finish button).
- Now, go to the following folder:
C:WindowsTempgpedit - Right-click on x86.bat (or x32.bat, if you’re running a 32-bit version of Windows Home), choose Open With, and select Notepad (If you don’t like Notepad and want some more alternatives, you can check out this list with the best note taking apps).
- In the document, you’ll find a total of 6 code lines that contain the following string: %username%:f
- Replace every %username%:f with “%username%:”f (for example, replace icals %WinDir%SysWOW64gpedit.dll /grant:r %username%:f with icacls %WinDir%SysWOW64gpedit.dll /grant:r “%username%”:f)
- Now, save the file, and Run it as administrator.
The first still to install the Group Policy Editor on Windows 10 home is to download the enabler shown above. If nothing happens when you click on Run as an administrator in step 9, check out this helpful guide to fix the issue.
Also, if copy-paste isn’t working and you can’t move the folders mentioned above, follow this guide to fix the problem quickly.
Some PC issues are hard to tackle, especially when it comes to corrupted repositories or missing Windows files. If you are having troubles fixing an error, your system may be partially broken.
We recommend installing Restoro, a tool that will scan your machine and identify what the fault is.
Click here to download and start repairing.
After performing this, you should be able to run Group Policy Editor on your Windows 10 Home. We also should mention that this method was originally for Windows 7 but works well on Windows 10.
We also need to mention that this is not an official fix from Microsoft, so you should use it carefully.
2. Use DISM to install the Group Policy Editor
- The packages for the Group Policy Editor can be found under %SystemRoot%servicingPackages.
- There are two files matching the Group Policy Editor:
- Microsoft-Windows-GroupPolicy-ClientExtensions-Package*.mum, and
- Microsoft-Windows-GroupPolicy-ClientTools-Package*.mum.
- Type cmd in the Search box and click on Run as administrator to start Command Prompt.
- Paste the following command and press Enter to run it :
dism /online /norestart /add-package:"%SystemRoot%servicingPackages{{PackageFileName}}
If you can’t find the Group Policy Editor in Windows 10, it also might be disabled, so follow the steps above to enable it.
- FIX: Windows 10/11 doesn’t have Group Policy Editor
- How to enable & install gpedit.msc on Windows 10 Home Edition
- How to Play DVDs on Windows 11 [Easy & Free Methods]
- How to Fix Try Catch PowerShell Not Working?
- WaasMedic Agent.exe High Disk Usage: How to Stop It?
- Ucrtbase DLL: What is It & How to Fix It If It’s Missing?
3. How can I open the Group Policy Editor?
- Press the Windows key + R to start the Run console.
- Type gpedit.msc and click OK.
- Now, the Group Policy editor should start and allow you to change the policies.
However, we have to specify that the policy editing only works locally because Windows 10 Home cannot join a domain in Active Directory, which is probably the leading cause why the editor wasn’t included.
4. Use third-party software for group policy editing
- Download Policy Plus from Github.
- You don’t need to install anything because it is a portable app.
- Policy Plus will start immediately.
As you can see, another way of editing the group policy on any Windows system, including the Home version, is the Policy Plus app.
It’s almost the same as the Group Policy editor but also has a search feature that helps you find specific policies.
What is the difference between Local Security Policy and Group Policy?
The Group Policy (gpedit.msc) is used to modify registries scattered across your Windows PC. It generally makes administering registry keys easier, saving you the stress of doing it manually.
On the other hand, the Local Security Policy (secpol.msc) is like a component of the Group Policy and is limited to local machines only. Basically, it is used to modify a subgroup of the registries you can administer with the Group Policy.
With the information in this guide, you should be able to download the Group Policy Editor (gpedit.msc) if it is missing or not found on your PC.
If you find this article too tricky to understand, we also have another excellent guide on how to enable gpedit.msc on Windows 10 Home.
If you encountered other Group Policy bugs we didn’t cover, feel free to use the comments below. Give us more details about these issues, and we’ll try to find a solution as soon as possible.
Newsletter
Вы пытаетесь запустить редактор локальной групповой политику с помощью команды gpedit.msc в Windows 11/10 Home? И вам выдает ошибку «Не удается найти gpedit.msc. Проверьте, правильно ли указано имя и повторите попытку«? Дело в том, что в домашней редакции нет групповых политик. Отсутствие редактора групповой политики в home, является головной болью для пользователей. Они ограничены в настройках операционной системы. Все простые манипуляции, которые можно выполнить быстро и легко с помощью групповой политики, приходится редактировать через редактор реестра, что является для простых пользователей очень непонятно, запутано и сложно.
Групповая политика — это инструмент, который позволяет сетевым администраторам изменять возможность включения/отключения многих важных параметров. Групповые политики содержат все настройки, которые могут быть изменены в пару кликов. Но к сожалению, Microsoft не включает функцию Gpedit в редакцию Windows 11/10 Home. И пользователям приходится изменять «кошерные» параметры через реестр.
Как сделать групповые политики в Windows 11/10 Home
Если вы используете Windows 11/10 Home и вам выдает ошибку «не удается найти gpedit.msc«, то установим групповые политики без сторонних программ при помощи bat файла. Этот способ не подойдет для Windows 7 Home и Windows 8.1 Home.
Примечание: Вы можете скачать и запустить готовый bat-файл, который активирует групповые политики в Windows 11/10 Home.
Шаг 1. Нажимаем правой кнопкой мыши на пустом месте рабочего стола и выбираем «Создать» > «Текстовый документ«. Для удобства я назвал его gpedit.txt.
Шаг 2. Копируем ниже код и вставляем в созданный текстовый документ.
@echo off
pushd "%~dp0"
dir /b %SystemRoot%servicingPackagesMicrosoft-Windows-GroupPolicy-ClientExtensions-Package~3*.mum >List.txt
dir /b %SystemRoot%servicingPackagesMicrosoft-Windows-GroupPolicy-ClientTools-Package~3*.mum >>List.txt
for /f %%i in ('findstr /i . List.txt 2^>nul') do dism /online /norestart /add-package:"%SystemRoot%servicingPackages%%i"
pause
Шаг 3. В текстовом документе нажимаем в левом верхнем углу на вкладку «Файл» и выбираем «Сохранить как«. В новом окне указываем тип файлов «Все файлы» и меняем в расширение файла на .bat, после чего жмем «сохранить».
Шаг 4. На рабочем столе, если мы сохранили туда, будет файл с расширением bat. Файл gpedit.txt можете удалить, он больше не нужен. Нажмите правой кнопкой мыши по gpedit.bat и выберите запуск от имени администратора. Далее будет автоматическая установка групповых политик в Windows 11/10 Home.
Шаг 5. Запустите групповые политики нажав сочетание кнопок Win+R и введя gpedit.msc.
Policy Plus
Policy Plus — это бесплатная программа, которая отлично активирует редактор локальных групповых политик «Gpedit.msc» в Windows 10/11 Home. Этот инструмент приобретает лицензию для работы в Windows 10/11, поэтому вы можете запускать ее без каких-либо проблем с нарушением условий. Policy Plus напоминает реальный редактор политик.
Шаг 1. Загрузите Policy Plus из репозитория Github. Как только загрузка закончится, откройте файл, и вы сразу получите простой чистый интерфейс, имеющий все параметры политики в категориях и подкатегориях.
Шаг 2. Нажмите «Help», а затем «Acquire ADMX Files». В появившимся окне нажмите «Begin» (начать). Это загрузит полный набор политик от Microsoft.
Шаг 3. Можете приступать к настройкам параметров вашей системы windows 10/11 Home.
Смотрите еще:
- Резервная копия локальной групповой политики в Windows 10
- Как отключить обновление Windows 10
- Резервное копирование и восстановление реестра Windows
- Как узнать IP-адрес компьютера
- Как убрать пароль и логин при входе в Windows 10
[ Telegram | Поддержать ]