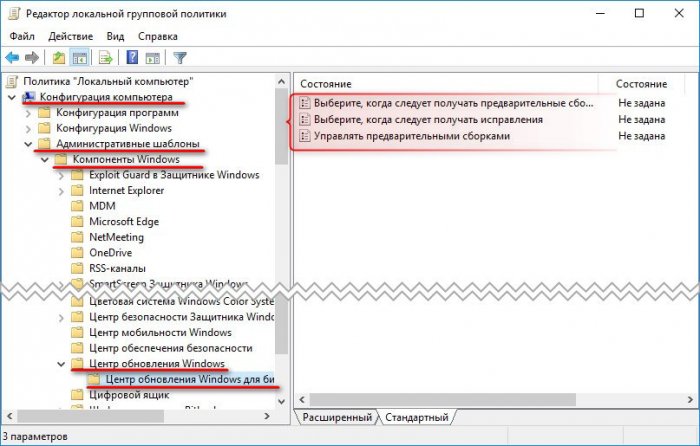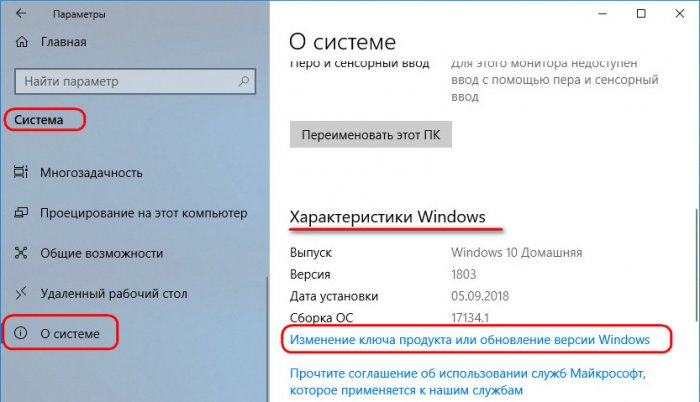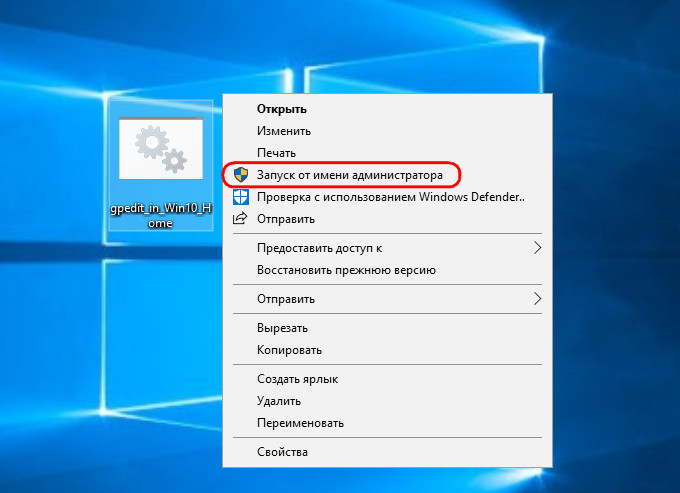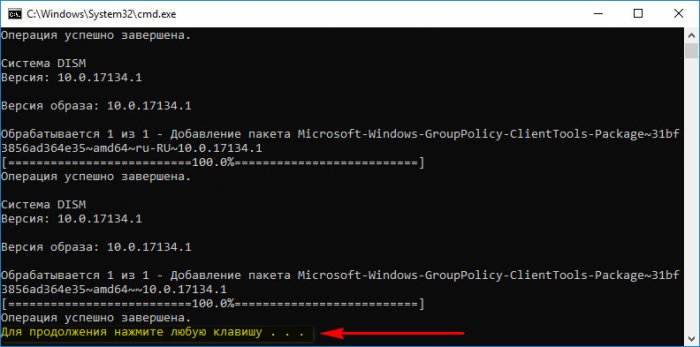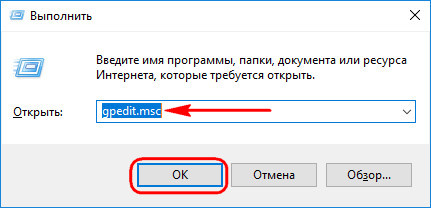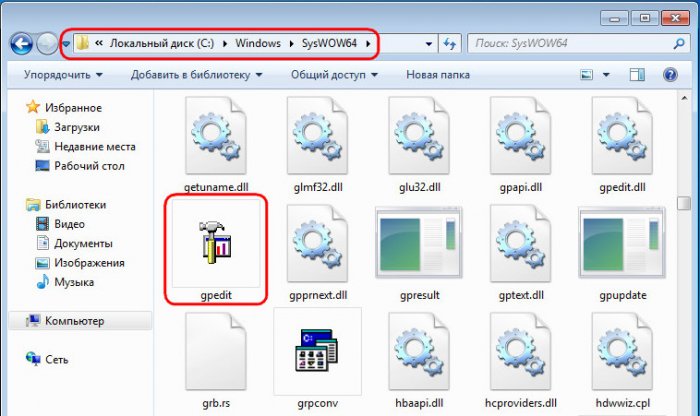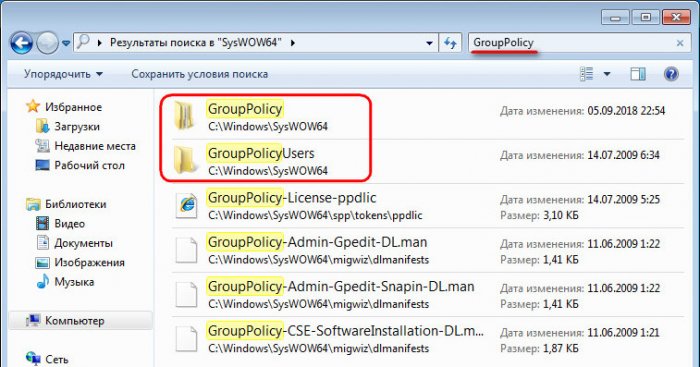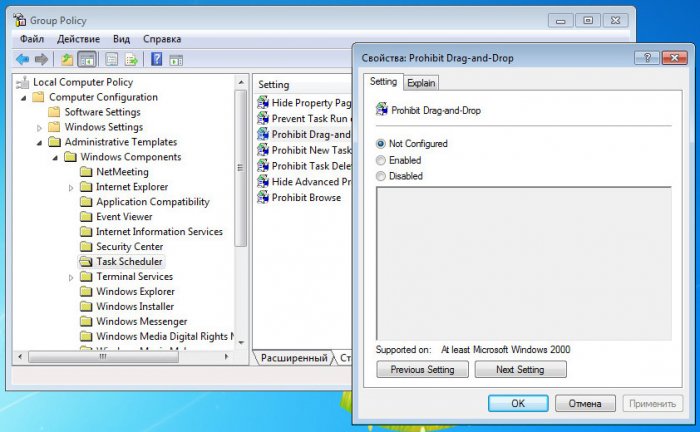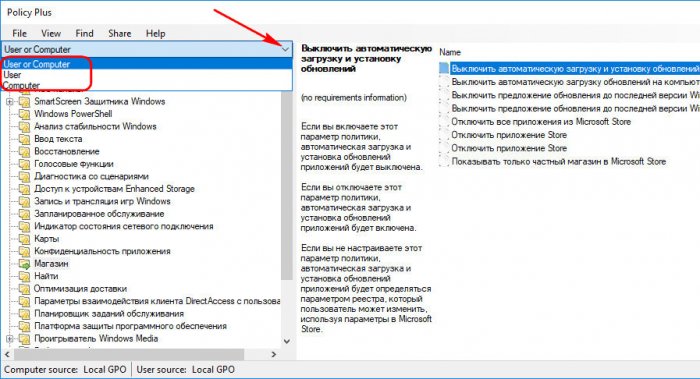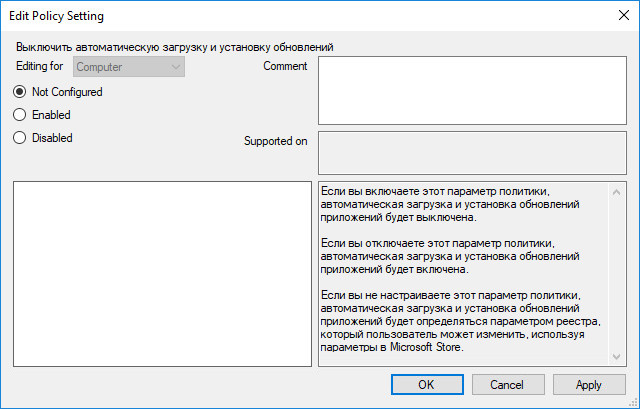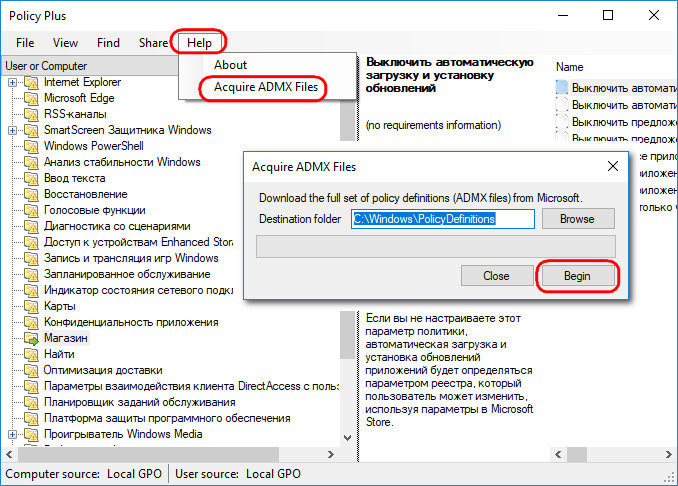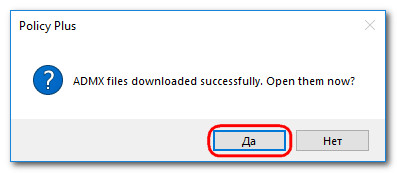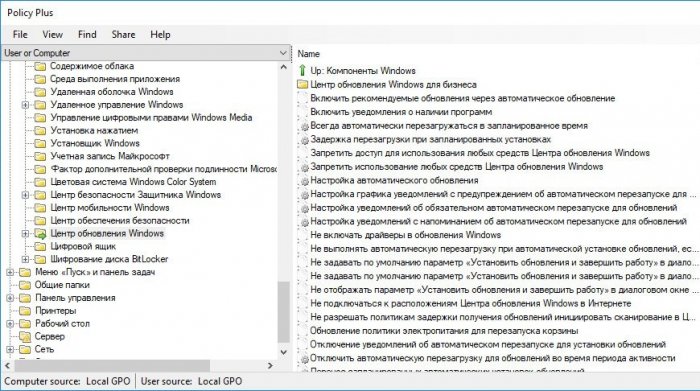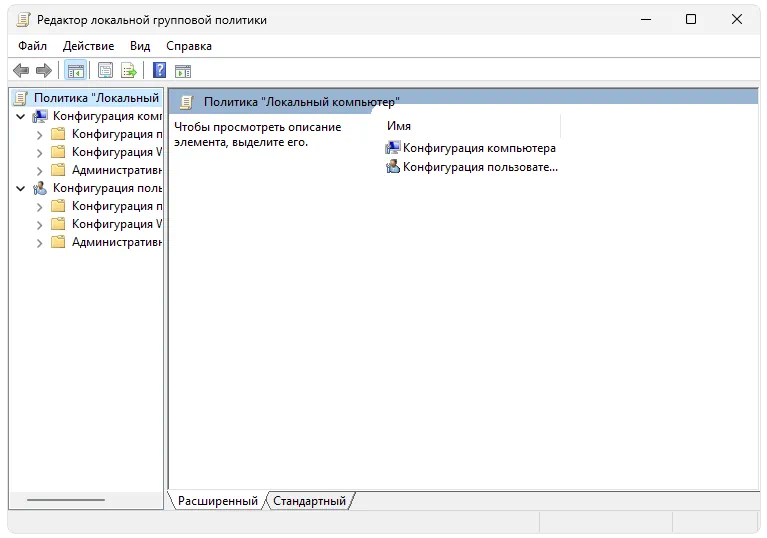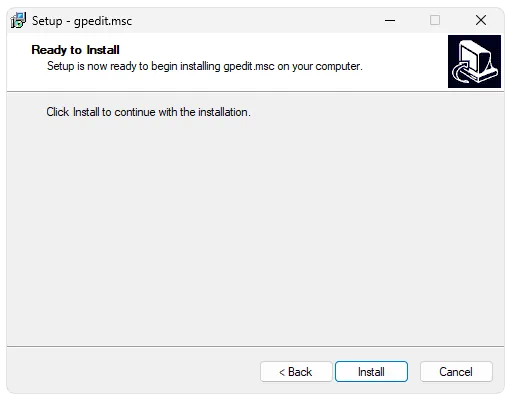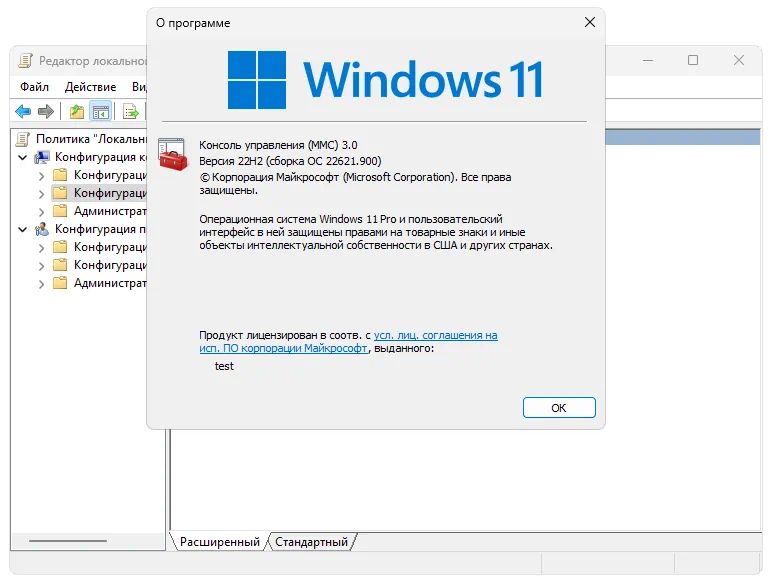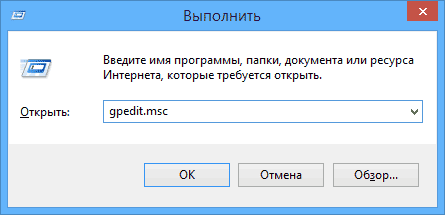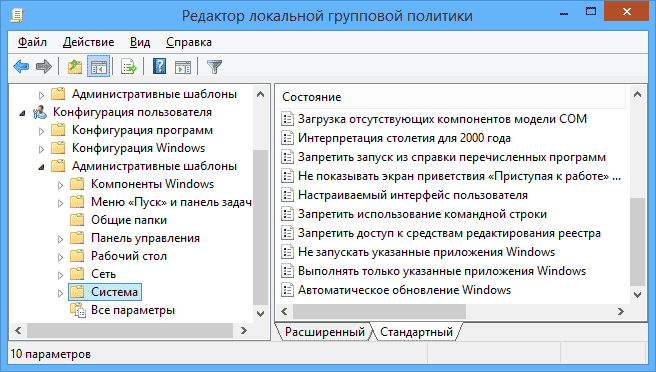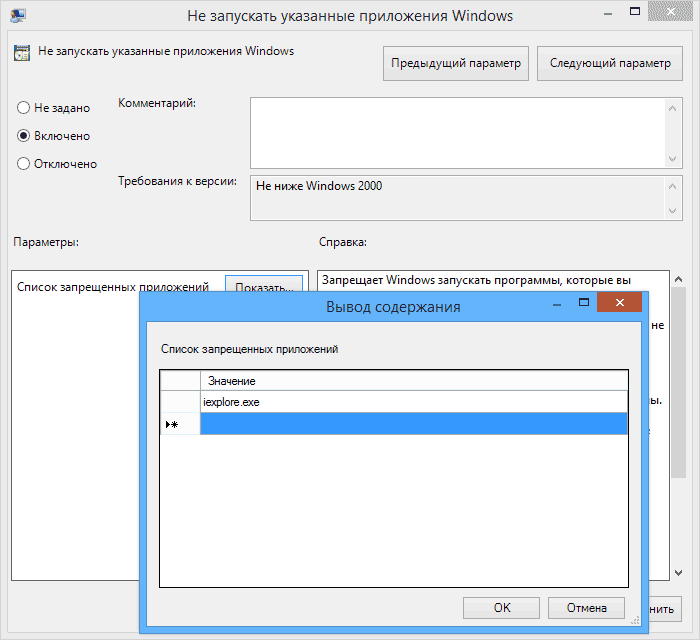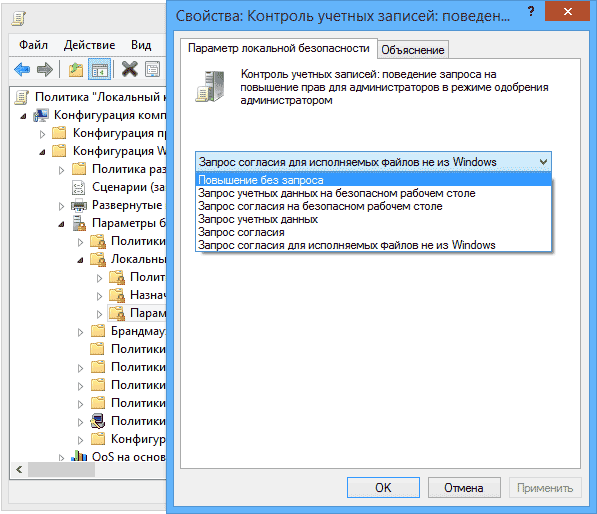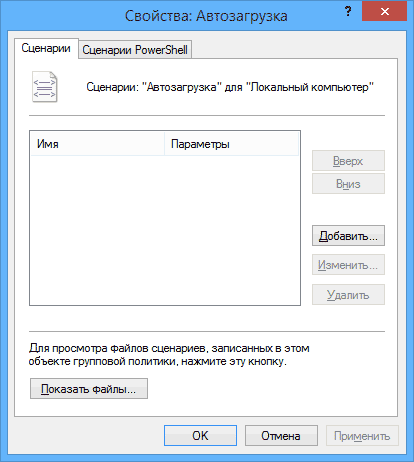Привет, друзья. Многие из вас являются пользователями базовых редакций Windows, ограниченных функциями, которые присутствуют в редакциях операционной системы, начиная с Pro. Одна из таких функций – это доступ к локальной групповой политике посредством редактора gpedit.msc, где имеется огромнейший перечень параметров для гибкой настройки работы Windows и ограничения действий подконтрольных пользователей. В редакциях Windows Home нельзя запустить gpedit.msc. Нельзя, но при желании и определённых манипуляциях можно. Как это сделать?
Итак, доступ посредством редактора gpedit.msc для настройки локальных групповых политик нативно невозможен во всех базовых редакциях из числа актуальных версий операционной системы от Microsoft:
• Win7 Начальная (Starter), Домашняя базовая (Home Basic) и Домашняя расширенная (Home Premium);
• Win8.1 Core (аналог Home);
• Win10 Домашняя (Home).
- Примечание: что за системный функционал такой — локальная групповая политика, как его использовать в отдельных случаях, мы рассматривали в статье об ограничениях пользователей компьютера. Также, друзья, можете посмотреть, как с помощью gpedit.msc полностью выключить Защитник Windows.
Многие из предусмотренных в локальной групповой политике настроек применяются с помощью альтернативных средств, присутствующих в базовых редакциях Windows – с помощью командной строки или правки редактора реестра. Но для этих целей удобнее использовать редактор gpedit.msc. Например, если нужно часто настраивать отсрочку получения обновлений, напомню, недоступную в приложении «Параметры» для Win10 Home.
Как же реализовать доступ к локальной групповой политике в Windows Home? Если вопрос не стоит в стоимости лицензий редакций Pro и Enterprise, можно переустановить операционную систему с выбором этих редакций. Либо же обновить текущую систему с сохранением всех настроек, программ, профиля и личных данных. При наличии лицензионного ключа будущей более функциональной редакции в среде Win10 это делается очень просто – процесс обновления запускается прямо в приложении «Параметры».
Без заранее купленного ключа это также возможно, вот как, например, обновляются:
Если же в базовой редакции системы всё, кроме доступа к локальной групповой политике, устраивает, если не рассматривается покупка более дорогостоящей лицензии, решить вопрос можно предложенными ниже способами.
- Примечание: перед применением этих способов желательно на всякий случай создать точку восстановления Windows или её бэкап.
Для реализации в среде базовых редакций Win7, Win8.1 и Win10 редактора gpedit.msc энтузиасты создали файл BAT, запускающий специальные команды. Эти команды с помощью средства Dism внедряют самый что ни на есть нативный редактор gpedit.msc – точно такой, какой присутствует на борту редакций выше Pro соответствующих версий системы. Это самый оптимальный вариант решить поставленную задачу, два других варианта, рассмотренных ниже, по сути, являют собой второстепенную альтернативу. На случай, если этот вариант с батником не сработает.
Распаковываем папку, запускаем в ней BAT-файл от имени администратора.
Ждём, пока проведутся все операции. По итогу нажимаем любую клавишу.
И можем запускать gpedit.msc.
Для базовых редакций Win7 есть старая сторонняя утилита, являющая собой аналог gpedit.msc – почти такой же, как нативный редактор, но всё же отличающийся, и без поддержки русского языка. Этот аналог может быть внедрён не только в Win7, но и в Win8.1 или Win10. Только вот ровно с теми же параметрами локальных групповых политик, что в своё время предусматривались для «Семёрки». Доступ к настройкам современных возможностей двух последних версий системы, соответственно, не получим. Нужно ли такое решение, решайте сами. Плюс ко всему, в Win8.1 и Win10 придётся внедрять NET Framework 3.5, без этой платформы сторонний аналог редактора не будет работать.
Скачиваем стороннюю утилиту gpedit.msc здесь:
https://www.deviantart.com/drudger/art/Add-GPEDIT-msc-215792914
Для 32-битных систем достаточно будет обычной инсталляции утилиты. В 64-битных системах нужно кое-что сделать ещё:
• Идём в папку C:WindowsSysWOW64. Копируем в ней файл gpedit.msc и вставляем куда-нибудь, например, на рабочий стол.
• Затем по тому же пути C:WindowsSysWOW64 ищем папки GroupPolicy и GroupPolicyUsers и также копируем их куда-нибудь.
• Потом файл gpedit.msc вместе с папками GroupPolicy и GroupPolicyUsers копируем и вставляем по пути C:WindowsSystem32.
Всё. Теперь запускаем редактор обычным способом: жмём клавиши Win+R и вводим команду gpedit.msc. Вот такой он – сторонний редактор локальной групповой политики для Win7.
Ещё один способ реализации доступа к локальной групповой политике в базовых редакциях Windows – сторонняя утилита Policy Plus. Она не интегрируется в среду Windows, не снимает внутренние ограничения системы, а является отдельно реализованным сторонним продуктом. И, соответственно, законным способом работы с локальной групповой политикой в базовых редакциях системы. Утилита Policy Plus бесплатная, портативная, скачать её можно на Github:
https://s3-us-west-2.amazonaws.com/policy-plus/Policy%20Plus.exe
Предназначается для всех версий системы, требует наличие NET Framework 4.5.
У Policy Plus схожая с нативным редактором gpedit.msc организация интерфейса, с той лишь разницей, что параметры для всего компьютера и отдельного пользователя представляются отдельным перечнем.
Утилита на английском, а непосредственно сами параметры локальной групповой политики отображаются на языке системы, в нашем случае на русском.
При запуске Policy Plus увидим не родные параметры Windows, а реализованные создателями программы. Они, соответственно, будут универсальными для всех версий системы. Чтобы в окне Policy Plus отображались нативные параметры локальной групповой политики для соответствующей версии Windows, необходимо их загрузить. Делается это так: жмём меню «Help», далее – «Acquire ADMX Files». В появившимся окошке жмём «Begin».
Подтверждаем.
Пару секунд – и из сети подгрузятся нативные параметры текущей версии Windows.
Policy Plus предлагает ещё и некоторые удобства, недоступные в штатном редакторе gpedit.msc. Это поиск по ID объектов групповой политики, по ключевым значениям реестра или ключевым словам в названиях и описаниях параметров. Policy Plus также реализует простейший способ экспорта-импорта настроенных параметров. Напомню, нативный редактор gpedit.msc экспорт-импорт параметров локальных групповых политик не предусматривает, эта задача решается топорно — копированием-вставкой папки «GroupPolicy» внутри системного каталога.

Gpedit.msc – это штатный инструмент операционной системы от Microsoft, который называется редактором локальной групповой политики.
Описание программы
В некоторых случаях получается так, что штатный компонент по каким-то причинам не запускается или работает некорректно. Соответственно, нам нужно переустановить программное обеспечение при помощи исполняемого файла.
То же самое получается и тогда, когда система выдает ошибку о том, что Gpedit.msc не найден. Проблема чаще всего появляется в Windows 10.
Как установить
Итак, если операционной системе не удаётся найти нужный файл, проводим ручную инсталляцию:
- Перейдите к разделу загрузки и скачайте архив с нужным файлом.
- Распакуйте исполняемый компонент и запустите процесс установки двойным левым кликом.
- Нажмите кнопку «Install» и дождитесь завершения процесса.
Как пользоваться
Теперь, когда редактор локальной групповой политики установлен, вы можете перемещаться по дереву инструментов в левой части окна. Посередине будет отображаться содержимое, которое можно редактировать.
Скачать
Приложение можно скачать по прямой ссылке, а сам файл взял с официального сайта разработчика.
| Язык: | Русский |
| Активация: | Бесплатно |
| Разработчик: | Microsoft |
| Платформа: | Windows XP, 7, 8, 10, 11 |
Gpedit.msc
Что нужно сделать перед началом установки?
Инструмент gpedit.msc вносит изменения в системные файлы и поэтому обязательно нужно создать точку восстановления системы перед его инсталляцией. Дело в том, что это не официальная версия gpedit от Майкрософта – то есть она разработана не программистами этой компании.
Программа gpedit.msc была добавлена в инсталляционный пакет, который был скомпилирован пользователем «davehc» с форума Windows 7 Forums. Теоретически, пакет был подготовлен для Windows 7, но также доказано, что он правильно работает в Windows 8.1, 10.
Альтернатива
Разумеется, Classic Shell не единственная утилита для установки кнопки Пуск в Виндовс 8, хотя и наиболее популярная. Приведем еще несколько способов.
Перед тем как устанавливать утилиту, нужно отметить, что она не является продуктом Microsoft, поэтому ее установку пользователь проводит на свой страх и риск, за непредвиденные неполадки и сбои в системе компания не несет ответственности, соответственно в случае чего поддержка не сможет помочь.
Восстановление системы
Лучше всего перед установкой каких-либо файлов (особенно системных) выполнить создание точки восстановления. Если внесенные изменения будут сказываться на работе ОС не лучшим образом, можно попытаться восстановить прежние параметры.
Создание точки для Win10 и 8.1:
В случае, если установка компонента «gpedit» вызовет системные сбои в ходе работы ОС, можно выполнить откат к предыдущим параметрам.
Для Windows 10 и 8.1 откат к прежним параметрам будет осуществляется так:
Для Windows 7 восстановление будет выглядеть следующим образом:
- «Пуск», в списке программ выбираем «Стандартные»;
- кликаем по утилите «Восстановление системы»;
- в окне нажимаем «Далее» и выбираем из предложенного списка нужную точку;
- запускаем процесс восстановления файлов и параметров Windows.
Если gpedit.msc все-равно не работает, переходим к следующему пункту.
Диалоговое окно «выполнить»
Первый способ, о котором я пишу чаще других, подходящий для всех актуальных версий Windows — нажать клавиши Win R (Win — клавиша с эмблемой ОС), и в открывшееся окно «Выполнить» ввести gpedit.msc
После этого нажмите Enter или Ok — сразу откроется интерфейс редактора локальной групповой политики, при условии его наличия в вашей редакции системы.
Для 32-разрядного типа системы
Чтобы установить утилиту gpedit.msc, делайте всё, как указано в инструкции:
Для win8 из bios с помощью rweverything
Для извлечения OEM ключа лицензии Windows 8 из БИОСа ноутбука или стационарного компьютера рекомендуем ознакомиться с этой статьей – в ней мы рассматривали, как с помощью программы RWEverything достать ключ от Win8 из BIOS нового типа: UEFI.
Скриншот программы RWEverything
Дополнительная настройка для 64-разрядной системы
Если у вас установлена 32-разрядная система, то не нужно производить никаких дополнительных действий, но если 64-разрядная (что более вероятно), сделайте следующее.
Нужно скопировать с папки SysWOW64 несколько файлов в папку System32.Для этого в проводнике зайдите в каталог:
C:WindowsSysWOW64,
Другие возможные проблемы
Помимо перечисленного выше, для корректной работы редактора необходимо установить свежую версию программного компонента «.NET Framework». Если данное программное обеспечение ранее было установлено, необходимо его включить.
Включить «.NET Framework» можно следующим образом:
Как исправить ошибку с ненайденным gpedit.msc в windows 7 и 8?
Если при запуске Редактора локальной групповой политики вы столкнулись с ошибкой, решить её можно следующим способом:
- Скачиваем архив.
- Распаковываем его в отдельную папку.
- Устанавливаем на свой ПК .NetFramework 3.5.
- Запускаем Setup.exe.
ВАЖНО! Установленный сторонний редактор локальной групповой политики будет иметь англоязычный интерфейс.
Стоит отметить, что при установке данного редактора в Windows 7, может возникнуть ошибка MMC could not create the snap-in. Для того, чтобы её решить, стоит выполнить следующее:
Кликаем «Finish» в программе установки gpedit для Windows 7. Все будет работать без ошибки.
Как установить gpedit.msc в windows 7
Если вы пользуетесь домашней версией Windows 7 или Windows 8, то для установки «gpedit.msc» вам придётся воспользоваться сторонним ПО.
Ключ активации windows в aida64
Если нужен ключ активации установленной и работающей системы, можно воспользоваться уже знакомой нам программой для полной диагностики ПК – AIDA64 – переходим, знакомимся, скачиваем и устанавливаем. Затем запускаем программу и открываем вкладку Операционная система.
Скриншот программы АИДА64
В AIDA64, как и в RWEverything, можно увидеть ключ, зашитый в БИОС. Для этого перейдем на вкладку Системная плата, затем ACPI. В разделе Описание таблицы найдем MSDM и в поле SLS Data будет прописан нужный нам 25-символьный код активации Виндовс.
Скрин AIDA64
Не удается найти gpedit.msc
Очень часто при настройке Windows используется редактор групповых политик (gpedit.msc). Но в состав некоторых редакций Windows 7 (Home Premium, Home Basic и Starter) редактор групповых политик не входит и при попытке его запуска появляется сообщение: Не удается найти “gpedit.msc”. Проверьте, правильно ли указано имя и повторите попытку.
Редактор gpedit.msc установлен по умолчанию в версиях Windows 7 Ultimate, Professional и Enterprise. Но чтобы иметь возможность использовать этот компонент не обязательно переходить на эти версии Windows.
Чтобы включить gpedit.msc в Windows 7 Home Premium, Home Basic и Starterнужно выполнить следующие действия:
Внимание! Утилита для включения gpedit.msc в Windows 7 Home Premium, Home Basic и Starter официально не поддерживается компанией Microsoft. Поэтому автор статьи не несет ответственность за возможные нарушения в работе операционной системы после ее использования.
1. Перейдите на станицу закачки установщика редактора групповой политики, нажмите ссылку Download и сохраните на компьютер архив с инсталлятором.
2. Распакуйте скачанный ZIP файл с помощью 7-ZIP или WinRAR. В результате вы должны получить установочный файл setup.exe.
3. Запустите setup.exe.
4. Следуйте инструкциям инсталлятора. По окончании установки нажмите кнопку Finish.
5. Только для пользователей64-разрядной (x64) Windows 7!
Откройте папку “C: Windows SysWOW64” и скопируйте папки и файл, приведенные ниже в списке, в папку “C: Windows System32”
6. Перезагрузите компьютер и попробуйте запустить редактор групповой политики (gpedit.msc).
Если при запуске gpedit.msc появляется ошибка “Консоль управления (MMC) не может создать оснастку”, тогда нужно выполнить действия, приведенные ниже. В основном эта ошибка возникает если имя пользователя Windows состоит из двух и более слов.
1. Снова запустите setup.exe, пройдите все этапы установки и остановитесь на последнем шаге, на котором нужно нажать кнопку Finish.
2. Откройте папку “C:WindowsTempgpedit”
3. В зависимости от того, какая версия Windows у вас установлена 32-разрядная (x86) или 64-разрядная (x64), вам нужно открыть для редактирования соответствующий пакетный файл. Нажмите правой кнопкой мыши на нужном файле и выберите пункт Изменить.
4. Найдите в открытом файле 6 строк, содержащих следующий фрагмент:
%username%:f
5. Замените этот фрагмент во всех 6 строках на
"%username%":f
Например:
до изменения:
icacls %WinDir%SysWOW64gpedit.dll /grant:r %username%:f
после изменения:icacls %WinDir%SysWOW64gpedit.dll /grant:r "%username%":f
6. Сохраните файл и запустите его от имени администратора (правая кнопка мыши — > Запуск от имени администратора)
7. Закройте окно установки нажатием кнопки Finish.
Теперь вы можете запустить gpedit.msc.
Если после выполнения всех вышеперечисленных действий у вас все-равно появляется ошибка “Консоль управления (MMC) не может создать оснастку”, тогда попробуйте еще один вариант:
1. Создайте нового временного пользователя с правами администратора с именем, состоящим из одного слова.
2. Войдите в систему под этим пользователем.
3. Запустите файл setup.exe и следуйте инструкциям инсталлятора.
4. Перезагрузите компьютер.
5. Войдите в систему под пользователем, с которым вы работали раньше.
6. Удалите учетную запись временного пользователя.
Вновь установленный редактор групповой политики имеет английский интерфейс, но в нем при желании можно легко разобраться.
Особенности установки в системах х64
В свою очередь, в 64-х разрядной системе процесс установки патча будет несколько иным:
Отключаем uac контроль
Перед началом процесса необходимо отключить контроль учетных записей:
Отключение без использования gpedit.msc
Если приведенный выше вариант по каким-либо причинам вам не подходит, можно и желательно использовать второй способ. При включении компьютера до начала загрузки Windows нажимаем клавишу F8. Откроется меню загрузки операционной системы – в нем выбираем “Отключение обязательной проверки подписи драйверов” и жмем Enter. Если вместо меню у вас сразу загрузилась Windows, выключите компьютер и повторите все заново.
Данный режим загрузки ОС позволит установить любые драйвера, но после перезагрузки компьютера проверка подписи снова включится, однако установленные драйвера работать будут. При необходимости установки новых драйверов нужно будет снова загрузить ОС в режиме отключения проверки.
Отключение проверки в windows 8/8.1
Отключение проверки цифровой подписи драйверов в Windows 8/8.1 аналогично предыдущему способу, однако имеет свою особенность из-за отсутствия стандартного меню F8. Итак, сочетанием клавиш Win i вызовите панель параметров и выберите Выключение – Перезагрузка, удерживая нажатой клавишу Shift.
Далее перед выключением ПК нужно будет нажать на несколько кнопок меню. В первом диалоге выбираем Диагностика, во втором Дополнительные параметры, в третьем Параметры загрузки, в четвертом ничего не выбирая нажимаем кнопку Перезагрузить.
После перезапуска появится аналог F8-меню, в нем нужно нажать F7, выбрав тем самым: 7) Отключить обязательную проверку подписи драйверов. После этого операционная система загрузится в режиме, позволяющем установить любой драйвер.
Очистить кэш браузера internet explorer
Нажмите сочетание клавиш Ctrl Shift Del или в верхнем меню выберите Сервис – Свойства браузера – вкладка Общее – Журнал браузера – кнопка Удалить.
Откроется окно Удаление истории обзора. в нем выберите флажок Временные файлы Интернета и веб-сайтов после чего нажмите на кнопку Удалить.
Очистить кэш браузера гугл хром
Нажмите сочетание клавиш Ctrl Shift Del или перейдите в Меню – История – Очистить историю.
Выберите в раскрывающемся списке за все время, поставьте флажок Изображения и другие файлы, сохраненные в кеше и нажмите Очистить историю.
Очистить кэш браузера мозилла файрфокс
Нажмите сочетание клавиш Ctrl Shift Del или в верхнем меню выберите Настройки – Журнал – Удалить недавнюю историю. Откроется окно Удаление всей истории.
Выберите период времени, за который нужно очистить, разверните Подробности и поставьте галку для удаления кэша.
Очистить кэш браузера опера
Нажмите сочетание клавиш Ctrl Shift Del или выберите Меню – Настройки – Удалить личные данные.
Оставьте флажок для кэша и воспользуйтесь собственно кнопкой удаления.
Очистить кэш браузера сафари
В меню браузера выберите Safari – Сбросить Safari. В открывшемся окне установите флажок Удалить все данные веб-сайтов и нажмите кнопку Сбросить.
Как можно было заметить, при удалении кэша браузеров можно отметить флажками и другие пункты. Рассмотрим кратко, что они обозначают на примере Google Chrome, так как в других программах одни и те же настройки могут иметь несколько отличающиеся названия (например “История скачиваний” в Хроме это “Журнал загрузок” в Explorer).
История просмотров – в этом файл хранится история посещенных вами сайтов, поэтому при очистке истории рекомендуется ставить и этот флажок.
История скачиваний – файл со списком скачанных вами файлов.
Файлы cookie и другие данные сайтов и плагинов – при посещении сайтов в браузере сохраняются пользовательские надстройки, которые называют “куки”.
Очистить кэш браузера яндекс браузер
Поскольку Яндекс Браузер работает на движке Chromium, то алгоритм действий в нем будет точно таким же, как и для браузера Google Chrome. Нажмите Ctrl Shift Del, отметьте галочкой Изображения и другие файлы, сохраненные в кеше и нажмите Очистить историю.
Перенос компонента из другой системы
Для пользователей ОС Windows 8.1 и 10 подойдет способ переноса утилиты из другой системы.
Для переноса понадобятся следующие инструменты:
- дистрибутив ОС, скачанный с официального сайта Microsoft;
- утилита MediaCreationTool и Far Manager 3.
Переустановка gpedit.msc
Самый простой и безопасный способ возобновить доступ к меню – это переустановить его. Возможно, ошибка возникает из-за того, что некоторые системные файлы были повреждены или их не было вовсе (что особенно актуально в случае пиратской сборки). Если у вас именно такая ситуация, то переустановка позволит вам данные файлы восстановить.
Подготовка и установка
Важно, перед установкой патча обязательно создайте точку восстановления системы, во избежание сбоев в работе ОС. Если точка не будет создана, откат к предыдущем параметрам системы выполнить невозможно.
Для начала разберемся, как выполнить установку на 32-х разрядной Windows:
Поиск windows 10, 8.1 и windows 7
Одна из функций ОС Windows, которой пользователи незаслуженно не уделяют внимания — поиск в системе, который в Windows 7 находится в меню «Пуск», в Windows 10 — в панели задач, а в 8.1 — в отдельной панели поиска (можно вызвать клавишами Win I). Если вы не знаете, как что-либо запустить, используйте поиск: обычно, это самый быстрый способ.
Однако, по какой-то причине, нужный результат находится только если вводить «Групповой политики», без слова «Редактор». По этому же запросу нужный результат можно найти в поиске в «Параметры» Windows 10.
Процесс переноса
Процедура переноса компонента:
Если gpedit.msc не запускается, то идем далее.
Способ 1: инсталляция компонента gpedit.msc
Прежде всего выясним, как инсталлировать компонент gpedit.msc в случае его отсутствия или повреждения. Патч, который восстанавливает работу «Редактора групповой политики», является англоязычным. В связи с этим, если вы пользуетесь редакцией Professional, Enterprise или Ultimate, то возможно перед тем, как применить текущий вариант, вам лучше попробовать решить проблему другими методами, которые описаны ниже.
В самом начале настоятельно рекомендуем создать точку восстановления системы или сделать её резервную копию. Все действия вы выполняете на свой страх и риск, а поэтому во избежание неприятных последствий необходимо себя подстраховать, чтобы потом не жалеть о последствиях.
Начнем рассказ о процедуре установки патча с описания алгоритма действий на компьютерах с 32-х битной ОС Windows 7.
Способ 2: копирование файлов из каталога gpbak
Следующий метод восстановления работы удаленного или поврежденного объекта gpedit.msc, а также связанных с ним элементов, подойдет исключительно для редакций Виндовс 7 Professional, Enterprise и Ultimate. Для указанных редакций этот вариант действий даже более предпочтителен, чем исправление ошибки с помощью первого способа, так как связан с меньшими рисками, но положительный результат все же не гарантирован.
- Откройте «Проводник». Если у вас 32-х битная ОС, то вбейте в адресную строку следующее выражение:
%WinDir%System32GPBAK
Если же вы пользуетесь 64-х битной версией, то введите такой код:
%WinDir%SysWOW64GPBAK
Щелкайте по стрелке справа от поля.
- Выделите все содержимое директории, в которую вы попали. Щелкайте по выделению ПКМ. Выбирайте пункт «Копировать».
- Потом щелкайте в адресной строке по надписи «Windows».
- Далее найдите папку «System32» и зайдите в неё.
- В открывшейся директории щелкайте ПКМ по любому пустому месту. В меню выбирайте «Вставить».
- Если необходимо, подтвердите вставку с заменой всех файлов.
- В диалоговом окошке другого типа жмите «Продолжить».
- Затем перезагружайте ПК и пробуйте запустить нужный инструмент.
Способ 3: проверка целостности файлов ос
Учитывая, что gpedit.msc и все связанные с ним объекты относятся к системным компонентам, то можно произвести восстановление работоспособности «Редактора групповой политики» путем запуска утилиты «SFC», предназначенной для проверки целостности файлов ОС и их восстановления. Но данный вариант, как и предыдущий, работает только в редакциях Professional, Enterprise и Ultimate.
- Жмите «Пуск». Заходите во «Все программы».
- Переходите в «Стандартные».
- В перечне найдите объект «Командная строка» и кликайте по нему ПКМ. Выбирайте «Запуск от имени администратора».
- Запустится «Командная строка» с полномочиями администратора. Внесите в неё:
sfc /scannow
Жмите Enter.
- Запускается процедура проверки файлов ОС, включая gpedit.msc, утилитой «SFC». Динамика её выполнения отображается в процентном отношении в этом же окошке.
- После завершения сканирования в окне должно отобразиться сообщение, в котором говорится, что были найдены поврежденные файлы и восстановлены. Но может также по окончании проверки появиться запись, что утилита нашла поврежденные файлы, но не в состоянии исправить некоторые из них.
- В последнем случае необходимо выполнить сканирование утилитой «SFC» через «Командную строку» на компьютере, запущенном в «Безопасном режиме». Также, возможно, на винчестере не хранятся копии нужных файлов. Тогда перед сканированием необходимо вставить в дисковод установочный диск Виндовс 7, с которого инсталлировалась ОС.
Подробнее:Сканирование на целостность файлов ОС в Виндовс 7Вызов «Командной строки» в Виндовс 7
Способ 5: устранение вирусов
Одной из причин появления ошибки «gpedit.msc не найден» может быть вирусная активность. Если исходить из того, что вредоносный код уже пропущен в систему, сканировать её штатным антивирусным ПО большого смысла нет. Для этой процедуры нужно использовать специальные утилиты, например, Dr.Web CureIt.
Но даже обнаружение и устранение вируса, который привел к изучаемой нами ошибке, ещё не гарантирует возврата работоспособности «Редактора групповой политики», так как системные файлы могли быть им повреждены. В этом случае после обезвреживания вам необходимо будет выполнить процедуру восстановления по одному из алгоритмов из тех способов, которые представлены выше.
Способ 6: переустановка операционной системы
Если ни один из указанных способов вам не помог, то единственным вариантом исправления ситуации остается переустановка операционной системы. Данный метод подойдет и тем пользователям, которые не желают возиться с различными настройками и восстанавливающими утилитами, а предпочитают решать проблему одним махом. Тем более этот способ актуален, если ошибка «gpedit.msc не найден» не единственная неполадка на компьютере.
Для того чтобы больше не сталкиваться с описываемой в этой статье проблемой, при инсталляции используйте диск с дистрибутивом Виндовс 7 редакции Professional, Enterprise или Ultimate, но не редакции Home Basic, Home Premium или Starter. Вставьте носитель с ОС в дисковод и перезагрузите компьютер.
Как видим, выбор более удобного и актуального способа решения проблемы с ошибкой «gpedit.msc не найден» на Виндовс 7 зависит от многих факторов. К ним относится редакция операционной системы и её разрядность, а также непосредственные причины, вызвавшие неполадку.
Отблагодарите автора, поделитесь статьей в социальных сетях.
Удаление истории просмотров в google chrome
Открыть окно для очистки истории можно тремя способами:1. Сочетанием клавиш Ctrl Shift Del2. Меню – Инструменты – Удаление данных о просмотренных страницах3. Меню – История – Очистить историю
Кнопка Меню выглядит так:
В открывшемся окне “Очистить историю” выберите диапазон времени, за который нужно удалить историю: за час, за день, за неделю, за 4 недели, за все время. Отметьте флажком пункт История просмотров и нажмите кнопку Очистить историю.
Кроме этого, рекомендуется также очищать и некоторые другие пункты: историю скачиваний, файлы cookie, изображения и кеш.
Удаление кэша браузера
Google Chrome
Opera
Mozilla Firefox
Internet Explorer
Яндекс Браузер
Safari
Вместо заключения
Этот список можно было бы продолжать бесконечно, так как есть еще как минимум десяток популярных утилит для решения одной и той же задачи, однако считаю, что и предоставленного набора вам будет достаточно. Встречаются на просторах интернета и различные скрипты, использующие VBScript или PowerShell для извлечения ключей без установки лишних программ. Каждый выбирает тот способ, который ему более удобен.
Редактор групповых политик (Gpedit.msc) – это специальная mmc консоль, которая позволяет управлять различными параметрами системы путем редактирования предопределенных настроек – политик (на сайте существует целый раздел посвященный групповым политикам в Windows). Если копнуть глубже, то по сути редактор gpedit.msc это просто интерфейс для управления параметрами реестра Windows, т.е. любое изменение политики ведет к изменению того или иного ключа в реестре Windows 7. Существует даже специальные таблицы соответствия между параметрами групповых политик и настройками в реестре. Называются они “Group Policy Settings Reference for Windows and Windows Server“ (http://www.microsoft.com/download/en/details.aspx?displaylang=en&id=25250). Т.е. все те настройки, которые задаются с помощью графической консоли gpedit можно задать вручную, найдя в данной таблице нужный ключ реестра.
Однако консоль управления групповыми политиками доступна только в «старших» версиях ОС – редакции Windows 7 Ultimate, Professional и Enterprise. Если же набрать команду gpedit.msc в Windows 7 Home Premium, Home Basic или Starter, то появится ошибка о том, что команда не найдена. Т.е. редактора групповых политик в этих версиях нет.
Так можно ли установить редактор групповых политик gpedit в Windows 7 Home? К счастью да (хотя и не тривиально)!
Чтобы установить gpedit.msc в Windows 7 Home нам понадобиться специальный патчик (неофициальный). Скачать его можно тут.
Распакуйте и запустите установочный файл с правами администратора. Установка осуществляется в режиме мастера и крайне проста.
Если вы используете 64 битную версию Windows Home или Starter, после установки патча необходимо дополнительно скопировать следующие объекты из каталога C:windowsSysWOW64 в каталог C:WindowsSystem32:
- папку GroupPolicy
- папку GroupPolicyUsers
- файл gpedit.msc
После установки обновления необходимо будет перезагрузить компьютер и попробовать выполнить команду gpedit.msc. Если все пройдет успешно, должна открыться искомая консоль редактора групповых политик.

Отмечу, что редактор локальной групповой политики недоступен в Windows 7 Домашняя и Windows 8 (8.1) SL, которые предустановлены на многие компьютеры и ноутбуки (однако, можно установить Редактор локальной групповой политики и в домашней версии Windows). Вам потребуется версия начиная с Профессиональной.
Дополнительно на тему администрирования Windows
- Администрирование Windows для начинающих
- Редактор реестра
- Редактор локальной групповой политики (эта статья)
- Работа со службами Windows
- Управление дисками
- Диспетчер задач
- Просмотр событий
- Планировщик заданий
- Монитор стабильности системы
- Системный монитор
- Монитор ресурсов
- Брандмауэр Windows в режиме повышенной безопасности
Как запустить редактор локальной групповой политики
Первый и один из самых быстрых способов запуска редактора локальной групповой политики — нажать клавиши Win + R на клавиатуре и ввести gpedit.msc — этот способ будет работать в Windows 8.1 и в Windows 7.
Также можно воспользоваться поиском — на начальном экране Windows 8 или в меню пуск, если вы используете предыдущую версию ОС.
Где и что находится в редакторе
Интерфейс редактора локальной групповой политики напоминает другие инструменты администрирования — та же структура папок в левой панели и основная часть программы, в которой можно получить информацию по выбранному разделу.
Слева настройки разделены на две части: Конфигурация компьютера (те параметры, которые задаются для системы в целом, вне зависимости от того, под каким пользователем был совершен вход) и Конфигурация пользователя (настройки, относящиеся к конкретным пользователям ОС).
Каждая из этих частей содержит следующие три раздела:
- Конфигурация программ — параметры, касающиеся приложений на компьютере.
- Конфигурация Windows — настройки системы и безопасности, другие параметры Windows.
- Административные шаблоны — содержит конфигурацию из реестра Windows, то есть эти же параметры вы можете изменить с помощью редактора реестра, но использование редактора локальной групповой политики может быть более удобным.
Примеры использования
Перейдем к использованию редактора локальной групповой политики. Я покажу несколько примеров, которые позволят увидеть, как именно производятся настройки.
Разрешение и запрет запуска программ
Если вы пройдете в раздел Конфигурация пользователя — Административные шаблоны — Система, то там вы обнаружите следующие интересные пункты:
- Запретить доступ к средствам редактирования реестра
- Запретить использование командной строки
- Не запускать указанные приложения Windows
- Выполнять только указанные приложения Windows
Два последних параметра могут быть полезными даже обычному пользователю, далекому от системного администрирования. Кликните дважды по одному из них.
В появившемся окне установите «Включено» и нажмите по кнопке «Показать» около надписи «Список запрещенных приложений» или «Список разрешенных приложений», в зависимости от того, какой из параметров меняется.
Укажите в строчках имена исполняемых файлов программ, запуск которых нужно разрешить или запретить и примените настройки. Теперь, при запуске программы, которая не разрешена, пользователь будет видеть следующее сообщение об ошибке «Операция отменена из-за ограничений, действующих на этом компьютере».
Изменение параметров контроля учетных записей UAC
В разделе Конфигурация компьютера — Конфигурация Windows — Параметры безопасности — Локальные политики — Параметры безопасности имеется несколько полезных настроек, одну из которых можно и рассмотреть.
Выберите параметр «Контроль учетных записей: поведение запроса на повышение прав для администратора» и дважды кликните по нему. Откроется окно с параметрами этой опции, где по умолчанию стоит «Запрос согласия для исполняемых файлов не из Windows» (Как раз поэтому, всякий раз, при запуске программы, которая хочет изменить что-то на компьютере, у вас запрашивают согласие).
Вы можете вообще убрать подобные запросы, выбрав параметр «Повышение без запроса» (только этого лучше не делать, это опасно) или же, напротив, установить параметр «Запрос учетных данных на безопасном рабочем столе». В этом случае, при запуске программы, которая может внести изменения в системе (а также для установки программ) каждый раз потребуется вводить пароль учетной записи.
Сценарии загрузки, входа в систему и завершения работы
Еще одна вещь, которая может оказать полезной — скрипты загрузки и выключения, которые вы можете заставить выполняться с помощью редактора локальной групповой политики.
Это может пригодиться, например, для запуска раздачи Wi-Fi с ноутбука при включении компьютера (если вы реализовывали ее без сторонних программ, а создав Wi-Fi сеть Ad-Hoc) или выполнения операций резервного копирования при выключении компьютера.
В качестве скриптов можно использовать командные файлы .bat или же файлы сценариев PowerShell.
Сценарии загрузки и выключения находятся в Конфигурация компьютера — Конфигурация Windows — Сценарии.
Сценарии входа в систему и выхода — в аналогичном разделе в папке «Конфигурация пользователя».
Например, мне нужно создать сценарий, выполняемый при загрузке: я дважды кликаю по «Автозагрузка» в сценариях конфигурации компьютера, нажимаю «Добавить» и указываю имя файла .bat, который следует выполнить. Сам файл должен находится в папке C:WINDOWSSystem32GroupPolicyMachineScriptsStartup (этот путь можно увидеть по нажатию кнопки «Показать файлы»).
В случае, если сценарий требует ввода каких-то данных пользователем, то на время его исполнения дальнейшая загрузка Windows будет приостановлена, до завершения работы скрипта.
В заключение
Это лишь несколько простых примеров использования редактора локальной групповой политики, для того, чтобы показать, что такое вообще присутствует на вашем компьютере. Если вдруг захочется разобраться подробнее — в сети есть масса документации на тему.
Редактор групповых политик — это майкрософтовская панель управления различными параметрами системы путем редактирования групповых политик — ранее заданных настроек. Как известно, различные настройки системы хранятся в . Можно сказать, что редактор групповых политик (исполняемый файл gpedit.msc) — это утилита для редактирования определенных значений реестра.
Однако, Microsoft обделила начальные версии своей ОС Windows 7 Home Premium, Home Basic, Starter редактором политик, поэтому при необходимости его установки на данные версии «семерки» придется использовать патч. Скачайте (зеркало на Я.Диск), и установщик.
При установке все стандартно: сначала нажимаем Next, затем Install, и напоследок Finish.
Если у вас установлена 32-разрядная система Windows 7, на этом установка патча, вероятно, будет закончена. Открываем горячими клавишами Win + R
утилиту Выполнить
, вводим gpedit.msc
и если все хорошо, откроется редактор.
При использовании 64-разрядной операционной системы все не так гладко, как хотелось бы. На просторах интернета гуляют различные советы по настройке установленного редактора, однако и они не всегда могут помочь запустить gpedit.msc. Самая частая проблема при запуске это ошибка «Консоль управления MMC не может создать оснастку».
Microsoft на своем сайте поддержки пользователей предлагает сделать следующее:
Для решения этой проблемы необходимо добавить папку %SystemRoot%System32WBEM
в переменную среды PATH
. Чтобы сделать это, выполните следующие действия.
1. Щелкните правой кнопкой мыши по значку Мой компьютер
и выберите команду Свойства
.
2. На вкладке Дополнительно
нажмите кнопку Переменные среды
.
3. В списке Системные переменные
дважды щелкните Переменная среды PATH
.
4. Введите:
%SystemRoot%System32;%SystemRoot%;%SystemRoot%system32WBEM
Примечание
. Другие системные переменные для PATH удалять не нужно.
5. Нажмите кнопку ОК
.
Другой вариант исправления ошибки.
Из папки C:windowsSysWOW64
нужно скопировать:
— файл gpedit.msc
— папки GroupPolicy и GroupPolicyUsers
в папку C:WindowsSystem32
. Перезагрузите компьютер.
Еще один способ: запустить установщик патча setup.exe, но не нажимать на кнопку Finish при установке. Вместо этого нужно открыть папку C:WindowsTempgpedit
и открыть текстовым редактором файл x64.bat
(или x86.bat
для 32-разрядных ОС). В файле нужно заменить шесть фрагментов %username%:f
на «%username%»:f
— другими словами, добавить кавычки. Затем сохраните измененный файл, и в той же папке кликните правой кнопкой мыши по файлу x64.bat
или x86.bat
и выберите Запуск от имени администратора
. Закройте установщик и попробуйте запустить gpedit.msc.
Если редактор групповых политик успешно запустится, выглядеть он будет следующим образом:
Несмотря на английский язык интерфейса в нем все интуитивно понятно.
Скачать GPEDIT.msc для Windows 10 – такая первая мысль приходит в голову, когда впервые в жизни пользователь сталкивается с ошибкой «GPEDIT.msc не найдет». Что делать в такой ситуации, вы узнаете в этой статье. Но вариант – скачать файл GPEDIT.msc, это не единственный путь, как устранить данную ошибку. Есть и другие, лучшие варианты борьбы с этой проблемой. Windows 10 – это не первая версия системы, в которой возникает такая ошибка. Проблема буквально перекочевала на Windows 10 из ранних версий ОС.
Ошибка GPEDIT.msc – что делать
GPEDIT.msc – это системный файл, который отвечает за групповую политику. Файл крайне нужный, но практически все пользователи сталкиваются с ошибкой, когда впервые в жизни взаимодействуют с этим файлом. Как правило, Windows 10 выдает ошибку, например:
- Файл GPEDIT.msc не найден;
- GPEDIT.msc не отвечает, повторите попытку;
- И другие ошибки;
Если вы столкнулись с подобной проблемой, то вам нужно скачать не GPEDIT.msc, а специальную утилиту, которая позволит вам устранить данную проблему. Предупредим сразу, эта программа является неофициальным решением, но она является единственным простым вариантом, как устранить ошибку GPEDIT.msc. На этой странице представлена ссылка на официальный сайт разработчика. Недавно утилита была адоптирована для версии Windows 10.
После того, как вы скачаете программу для редактирования групповой политики на Windows 10, вам нужно просмотреть следующий ролик, он расскажет вам и покажет, как настроить файл GPEDIT.msc так, чтобы проблема исчезла:
Получается, что вам не нужно скачивать GPEDIT.msc для Windows 10, вам нужно скачать специальную программу, которая позволит вам настроить данный файл корректным образом. Обратите внимание, что эта ошибка появляется только на версии Windows 10 Home. Поэтому один из вариантов, как устранить данную проблему – апгрейдить свою версию ОС до профессиональной. В этой версии данный файл присутствует изначально. И даже если вы скачаете , утилиту, которая обычно помогает в подобных случаях, то вы все равно не сможете решить проблему.
Иногда при попытке запуска пользователей встречает неприятный сюрприз в виде сообщения об ошибке: «gpedit.msc не найден». Давайте разберемся, какими способами можно устранить данную неполадку в Windows 7, а также выясним, что именно является её причиной.
Ошибка «gpedit.msc не найден» говорит о том, что файл gpedit.msc отсутствует на вашем компьютере либо же доступ к нему неправильно настроен. Следствием проблемы является то, что вы попросту не можете активировать .
Непосредственные проблемы этой ошибки бывают довольно разными:
- Удаление или повреждение объекта gpedit.msc вследствие вирусной активности или вмешательства пользователей;
- Неправильные настройки ОС;
- Использование редакции Виндовс 7, в которой по умолчанию не установлен gpedit.msc.
На последнем пункте следует подробнее остановиться. Дело в том, что не во всех редакциях Виндовс 7 установлен данный компонент. Так он присутствует на Professional, Enterprise и Ultimate, но вы его не найдете в Home Basic, Home Premium и Starter.
Конкретные методы устранения ошибки «gpedit.msc не найден» зависят от первопричины её возникновения, редакции Windows 7, а также разрядности системы (32 или 64 бит). Подробно различные способы решения этой проблемы будут описаны далее.
Способ 1: Инсталляция компонента gpedit.msc
Прежде всего выясним, как инсталлировать компонент gpedit.msc в случае его отсутствия или повреждения. Патч, который восстанавливает работу «Редактора групповой политики»
, является англоязычным. В связи с этим, если вы пользуетесь редакцией Professional, Enterprise или Ultimate, то возможно перед тем, как применить текущий вариант, вам лучше попробовать решить проблему другими методами, которые описаны ниже.
Начнем рассказ о процедуре установки патча с описания алгоритма действий на компьютерах с 32-х битной ОС Windows 7
.
Процесс устранения ошибки на 64-битных ОС
немного отличается от вышеописанного варианта. В данном случае вам придется выполнить ряд дополнительных действий.
- Выполните все указанные выше действия до пятого пункта включительно. Затем откройте «Проводник»
. Вбейте в его адресную строку следующий путь:C:WindowsSysWOW64
Жмите Enter
или щелкайте курсором по стрелке справа от поля. - Производится переход в каталог «SysWOW64»
. Зажав кнопку Ctrl
, последовательно щелкайте левой кнопкой мышки (ЛКМ
) по названиям каталогов «GPBAK»
, «GroupPolicyUsers»
и «GroupPolicy»
, а также по наименованию объекта «gpedit.msc»
. Затем жмите по выделению правой кнопкой мышки (ПКМ
). Выбирайте «Копировать»
. - После этого в адресной строке «Проводника»
жмите по названию «Windows»
. - Перейдя в каталог «Windows»
, заходите в директорию «System32»
. - Оказавшись в указанной выше папке, щелкайте ПКМ
по любому пустому месту в ней. В меню выбирайте вариант «Вставить»
. - Скорее всего, откроется диалоговое окно, в котором вам нужно будет подтвердить свои действия, щелкнув по надписи «Копировать с заменой»
. - После выполнения вышеописанного действия или даже вместо него, если копируемые объекты в директории «System32»
будут отсутствовать, откроется ещё одно диалоговое окно. Тут тоже нужно подтвердить свои намерения, нажав «Продолжить»
. - Далее введите в адресную строку «Проводника»
выражение:Щелкайте по стрелке справа от адресной строки или просто жмите Enter
. - Перейдя в директорию, где хранятся временные объекты, отыщите элементы со следующими названиями: «gpedit.dll»
, «appmgr.dll»
, «fde.dll»
, «fdeploy.dll»
, «gptext.dll»
. Зажмите клавишу Ctrl
и щелкните ЛКМ
по каждому из вышеуказанных файлов, чтобы выделить их. Затем кликните по выделению ПКМ
. Выбирайте в меню «Копировать»
. - Теперь в верхней части окошка «Проводника»
слева от адресной строки кликните по элементу «Назад»
. Он имеет форму стрелки, направленной острием влево. - Если вы все перечисленные манипуляции выполнили в указанной последовательности, то вернетесь в папку «System32»
. Теперь осталось щелкнуть ПКМ
по пустой области в данной директории и в перечне выбрать вариант «Вставить»
. - Снова подтвердите действия в диалоговом окне.
- Затем перезагружайте компьютер. После перезагрузки можете запускать «Редактор групповой политики»
. Для этого наберите комбинацию Win+R
. Откроется инструмент «Выполнить»
. Введите такую команду:Щелкайте «OK»
. - В большинстве случаев нужный инструмент должен запуститься. Но если все-таки появляется ошибка, то снова выполните все перечисленные действия по установке патча до пункта 4 включительно. Но в окне завершения работы с «Мастером установки»
кнопку «Finish»
не щелкайте, а откройте «Проводник»
. Введите в адресную строку такое выражение:%WinDir%/Temp/gpedit
Жмите по стрелке перехода справа от адресной строки.
- Попав в нужную директорию, в зависимости от битности операционной системы, дважды щелкайте ЛКМ
по объекту «x86.bat»
(для 32-х битной) либо «x64.bat»
(для 64-х битной). Затем снова попытайтесь активировать «Редактор групповой политики»
.
Если имя профиля, под которым вы работаете на ПК, содержит пробелы
, то даже при выполнении всех вышеперечисленных условий при попытке запустить «Редактор групповой политики»
будет возникать ошибка, независимо от того, какой разрядности ваша система. В этом случае, для того чтобы получить возможность запустить инструмент, требуется произвести ряд действий.
- Проделайте все операции по установке патча до пункта 4 включительно. Перейдите в каталог «Gpedit»
так же, как указано выше. Оказавшись в этой директории, щелкните ПКМ
по объекту «x86.bat»
или «x64.bat»
, в зависимости от битности ОС. В перечне выбирайте пункт «Изменить»
. - Откроется текстовое содержимое выбранного объекта в Блокноте. Проблема состоит в том, что «Командная строка»
, которая обрабатывая патч, не понимает, что второе слово в учетной записи является продолжением её названия, а считает его началом новой команды. Чтобы «объяснить» «Командной строке»
, как правильно читать содержимое объекта, нам придется внести в код патча небольшие изменения. - Жмите в меню Блокнота «Правка»
и выбирайте вариант «Заменить…»
. - Запускается окошко «Заменить»
. В поле «Что»
вписывайте:В поле «Чем»
занесите такое выражение:“%username%”:f
Жмите «Заменить все»
. - Закрывайте окно «Заменить»
, щелкнув на стандартную кнопку закрытия в углу. - Жмите в меню Блокнота «Файл»
и выберите «Сохранить»
. - Закрывайте Блокнот и возвращайтесь в каталог «Gpedit»
, где размещен изменяемый объект. Жмите по нему ПКМ
и выбирайте . - После того как командный файл будет выполнен, можете жать «Finish»
в окошке «Мастера установки»
и пробовать активировать «Редактор групповой политики»
.
Способ 2: Копирование файлов из каталога GPBAK
Следующий метод восстановления работы удаленного или поврежденного объекта gpedit.msc, а также связанных с ним элементов, подойдет исключительно для редакций Виндовс 7 Professional, Enterprise и Ultimate. Для указанных редакций этот вариант действий даже более предпочтителен, чем исправление ошибки с помощью первого способа, так как связан с меньшими рисками, но положительный результат все же не гарантирован. Этот метод восстановления осуществляется путем копирования содержимого каталога «GPBAK»
, где находятся резервные оригинальные объекты «Редактора»
в каталог «System32»
.
- Откройте «Проводник»
. Если у вас 32-х битная ОС, то вбейте в адресную строку следующее выражение:%WinDir%System32GPBAK
Если же вы пользуетесь 64-х битной версией, то введите такой код:
%WinDir%SysWOW64GPBAK
Щелкайте по стрелке справа от поля.
- Выделите все содержимое директории, в которую вы попали. Щелкайте по выделению ПКМ
. Выбирайте пункт «Копировать»
. - Потом щелкайте в адресной строке по надписи «Windows»
. - Далее найдите папку «System32»
и зайдите в неё. - В открывшейся директории щелкайте ПКМ
по любому пустому месту. В меню выбирайте «Вставить»
. - Если необходимо, подтвердите вставку с заменой всех файлов.
- В диалоговом окошке другого типа жмите «Продолжить»
. - Затем перезагружайте ПК и пробуйте запустить нужный инструмент.
Способ 3: Проверка целостности файлов ОС
Учитывая, что gpedit.msc и все связанные с ним объекты относятся к системным компонентам, то можно произвести восстановление работоспособности «Редактора групповой политики»
путем запуска утилиты «SFC»
, предназначенной для проверки целостности файлов ОС и их восстановления. Но данный вариант, как и предыдущий, работает только в редакциях Professional, Enterprise и Ultimate.
- Жмите «Пуск»
. Заходите во «Все программы»
. - Переходите в «Стандартные»
. - В перечне найдите объект «Командная строка»
и кликайте по нему ПКМ
. Выбирайте «Запуск от имени администратора»
. - Запустится «Командная строка»
с полномочиями администратора. Внесите в неё:Жмите Enter
. - Запускается процедура проверки файлов ОС, включая gpedit.msc, утилитой «SFC»
. Динамика её выполнения отображается в процентном отношении в этом же окошке. - После завершения сканирования в окне должно отобразиться сообщение, в котором говорится, что были найдены поврежденные файлы и восстановлены. Но может также по окончании проверки появиться запись, что утилита нашла поврежденные файлы, но не в состоянии исправить некоторые из них.
- В последнем случае необходимо выполнить сканирование утилитой «SFC»
через «Командную строку»
на компьютере, запущенном в «Безопасном режиме»
. Также, возможно, на винчестере не хранятся копии нужных файлов. Тогда перед сканированием необходимо вставить в дисковод установочный диск Виндовс 7, с которого инсталлировалась ОС.
Способ 4: Восстановление системы
Если вы пользуетесь редакциями Professional, Enterprise и Ultimate и у вас на компьютере имеется точка восстановления ОС, созданная до того, как стала появляться ошибка, то есть смысл с помощью неё восстановить полную работоспособность ОС.
Способ 5: Устранение вирусов
Одной из причин появления ошибки «gpedit.msc не найден» может быть вирусная активность. Если исходить из того, что вредоносный код уже пропущен в систему, сканировать её штатным антивирусным ПО большого смысла нет. Для этой процедуры нужно использовать специальные утилиты, например, Dr.Web CureIt . Но, даже используя сторонние программы, не предусматривающие их инсталляции, проверку на вирусы лучше выполнять с другого компьютера либо загрузившись с LiveCD или LiveUSB. Если утилита обнаружит вирус, то необходимо следовать её рекомендациям.
Но даже обнаружение и устранение вируса, который привел к изучаемой нами ошибке, ещё не гарантирует возврата работоспособности «Редактора групповой политики»
, так как системные файлы могли быть им повреждены. В этом случае после обезвреживания вам необходимо будет выполнить процедуру восстановления по одному из алгоритмов из тех способов, которые представлены выше.
Способ 6: Переустановка операционной системы
Если ни один из указанных способов вам не помог, то единственным вариантом исправления ситуации остается переустановка операционной системы. Данный метод подойдет и тем пользователям, которые не желают возиться с различными настройками и восстанавливающими утилитами, а предпочитают решать проблему одним махом. Тем более этот способ актуален, если ошибка «gpedit.msc не найден» не единственная неполадка на компьютере.
Для того чтобы больше не сталкиваться с описываемой в этой статье проблемой, при инсталляции используйте диск с дистрибутивом Виндовс 7 редакции Professional, Enterprise или Ultimate, но не редакции Home Basic, Home Premium или Starter. Вставьте носитель с ОС в дисковод и перезагрузите компьютер. Далее следуйте рекомендациям, которые будут отображаться на мониторе. После установки необходимой редакции ОС проблема с gpedit.msc должна исчезнуть.
Как видим, выбор более удобного и актуального способа решения проблемы с ошибкой «gpedit.msc не найден» на Виндовс 7 зависит от многих факторов. К ним относится редакция операционной системы и её разрядность, а также непосредственные причины, вызвавшие неполадку. Одни из представленных в данной статье вариантов можно использовать практически во всех случаях, а другие применимы исключительно для определенного набора условий.
Тонкая настройка ОС подразумевает настройку групповых политик. Если у вас Домашняя версия Windows 10, то в ней изначально отсутствует такая возможность. Но ее можно добавить, достаточно скачать Gpedit.msc для Windows 10.
Как настроить групповую политику на Windows 10
Групповая политика настраивается только после загрузки Gpedit.msc, без этого файла доступа к настройкам у вас не будет. Чтобы настраивать политики доступа, необходимо зайти в профиль администратора. После чего создать дополнительных пользователей вашего устройства, и обозначить их права доступа.
Настройка групповой политики благодаря Gpedit.msc одинакова что на компьютере, что на планшете или ноутбуке. Но файл Gpedit.msc отличается в зависимости от того, используете ли вы 32-ух или 64-ех битную версию операционной системы Windows 10.
Примечательно, что иногда скачать Gpedit.msc нужно не только для домашней, но и для расширенной версии Windows 10 – ведь с этим файлом иногда приключаются неприятности, например вирусы. Чтобы защитить свое устройство, убедитесь что у вас надежный
Редактор групповых политик (Gpedit.msc
) – это специальная mmc консоль, которая позволяет управлять различными параметрами системы путем редактирования предопределенных настроек – политик (на сайте существует целый раздел посвященный ). Если копнуть глубже, то по сути редактор gpedit.msc это просто интерфейс для управления параметрами реестра Windows, т.е. любое изменение политики ведет к изменению того или иного ключа в реестре Windows 7. Существует даже специальные таблицы соответствия между параметрами групповых политик и настройками в реестре. Называются они “Group Policy Settings Reference for Windows and Windows Server
“ (http://www.microsoft.com/download/en/details.aspx?displaylang=en&id=25250). Т.е. все те настройки, которые задаются с помощью графической консоли gpedit можно задать вручную, найдя в данной таблице нужный ключ реестра.
Однако консоль управления групповыми политиками доступна только в «старших» версиях ОС – редакции Windows 7 Ultimate, Professional и Enterprise. Если же набрать команду gpedit.msc в Windows 7 Home Premium, Home Basic или Starter, то появится ошибка о том, что команда не найдена. Т.е. редактора групповых политик в этих версиях нет.
Так можно ли установить редактор групповых политик
gpedit в
Windows 7
Home
? К счастью да (хотя и не тривиально)!
Чтобы установить gpedit.msc в Windows 7 Home нам понадобиться специальный патчик (неофициальный). Скачать его можно .
Распакуйте и запустите установочный файл с правами администратора. Установка осуществляется в режиме мастера и крайне проста.
Если вы используете 64 битную версию Windows Home или Starter, после установки патча необходимо дополнительно скопировать следующие объекты из каталога C:windowsSysWOW64 в каталог C:WindowsSystem32:
- папку GroupPolicy
- папку GroupPolicyUsers
- файл gpedit.msc
После установки обновления необходимо будет перезагрузить компьютер и попробовать выполнить команду gpedit.msc. Если все пройдет успешно, должна открыться искомая консоль редактора групповых политик.
В Windows есть такой инструмент как редактор локальных групповых политик или «gpedit.msc». Он предоставляет удобный доступ к множеству системных параметров и позволяет настраивать операционную систему под свои нужды.
Во многих инструкциях по настройке Windows 7 или Windows 10 рекомендуется использовать именно редактор локальных групповых политик. Но, иногжа эти инструкции просто не срабатывают, так как при попытке запустить «gpedit.msc» пользователь получает ошибку с сообщением о том, что «Не удается найти gpedit.msc» или «gpedit.msc не найден».
Дело в том, что именно редактор локальных групповых политик доступен только в бизнес и Pro-версиях операционных систем Windows 7 или Windows 10. В этой статье мы расскажем о том, как установить gpedit.msc в Windows 10/7 и обойти это ограничение.
Как установить gpedit.msc в Windows 10
В операционной системе Windows 10 Home (или Windows 10 Домашняя) Редактор локальных групповых политик можно установить без использования каких-либо сторонних программ. Для этого достаточно просто создать BAT-файл с командами, которые установят программу «gpedit.msc», и запустить его с правами администратора. После чего Редактор локальных групповых политик можно будет запускать при помощи команды «gpedit.msc» из окна «Выполнить» или с помощью меню «Пуск».
Итак, начнем с создания BAT-файл. Для этого вам понадобится любой простой текстовой редактор. Например, можно воспользоваться стандартным текстовым редактором «Блокнот». Чтобы его запустить воспользуйтесь поиском в меню «Пуск» или выполните команду «notepad».
После этого просто вставляем в текстовый редактор команды, которые указаны чуть ниже.
Команды для BAT-файла:
@echo off
dir /b C:WindowsservicingPackagesMicrosoft-Windows-GroupPolicy-ClientExtensions-Package~3*.mum >find-gpedit.txt
dir /b C:WindowsservicingPackagesMicrosoft-Windows-GroupPolicy-ClientTools-Package~3*.mum >>find-gpedit.txt
echo Ustanovka gpedit.msc
for /f %%i in ('findstr /i . find-gpedit.txt 2^>nul') do dism /online /norestart /add-package:"C:WindowsservicingPackages%%i"
echo Gpedit ustanovlen.
pause
И вызываем окно для сохранения файла с помощью меню «Файл – Сохранить как».
В окне сохранения файла выберите любую папку (например, рабочий стол), укажите тип файла «Все файлы» и задайте название файла с расширением BAT.
После сохранения файла с этими настройками в выбранной папке появится BAT-файл с указанными вами командами. Теперь этот BAT-файл нужно запустить с правами администратора. Для этого кликните по нему правой кнопкой мышки и выберите пункт «Запуск от имени администратора».
Сразу после запуска BAT-файл начнется процесс установки «gpedit.msc» в Windows 10. Этой займет некоторое время, не закрывайте командную строку пока не появится надпись «Нажмите любую клавишу».
После того как установка будет завершена, можно проверить как все работает. Для этого нажмите комбинацию Windows-R и выполните команду «gpedit.msc».
Если установка «gpedit.msc» прошла правильно, то вместо ошибки «Не удается найти gpedit.msc» перед вами должно появиться окно редактора локальных групповых политик.
Данный способ предельно прост и не требует установки сторонних программ, но он работает только в Windows 10. Если вы пользуетесь домашней версией Windows 8 или Windows 7, то вам подойдет альтернативный вариант, который описан ниже.
Как установить gpedit.msc в Windows 7
Если вы пользуетесь домашней версией Windows 7 или Windows 8, то для установки «gpedit.msc» вам придётся воспользоваться сторонним ПО.
- Зайдите на этот сайт и скачайте архив с программой.
- Распакуйте архив и запустите установочный файл «setup.exe».
- Если потребуется установите NET Framework 3.5 и завершите установку «setup.exe».
- Для 64-битной версии Windows также необходимо вручную скопировать папки GroupPolicy, GroupPolicyUsers и файл «gpedit.msc» из папки WindowsSysWOW64 в WindowsSystem32.
- Если что-то пошло не так попробуйте еще раз запустить «setup.exe» и повторить установку и копирование файлов.
Если все было сделано правильно, то в вашей операционной системе должен появиться редактор локальных групповых политик, и ошибка «Не удается найти gpedit.msc» пропадет. Для проверки попробуйте его запустить с помощью команды «gpedit.msc».
Если после проделанных операций вы получаете ошибку «MMC не может создать оснастку» или «MMC could not create the snap-in», то эту проблему можно решить следующим образом:
- Повторите установку скачанной программы и на последнем шаге не нажимайте на кнопку «Finish».
- Откройте папку «C:WindowsTempgpedit».
- Если у вас 32-битная версия Windows кликните правой кнопкой мышки по файлу «x86.bat» и выберите пункт «Изменить». Для 64-разрядной версии изменять нужно файл «x64.bat».
- В открытом файле нужно заменить все строки %username%:f на «%username%»:f и сохранить файл.
- Запустить отредактированный bat-файл с правами администратора и завершить устанвоку программы нажатием на кнопку «Finish».
Посмотрите также:
- Как открыть Диспетчер задач в Windows 7
- Планировщик заданий в Windows 7 и 10: как открыть и пользоваться
- Центр управления сетями и общим доступом в Windows 10
- Как открыть Диспетчер задач в Windows 10
- Что такое Onedrive в Windows 10 и для чего он нужен
Автор
Александр Степушин
Создатель сайта comp-security.net, автор более 2000 статей о ремонте компьютеров, работе с программами, настройке операционных систем.
Остались вопросы?
Задайте вопрос в комментариях под статьей или на странице
«Задать вопрос»
и вы обязательно получите ответ.