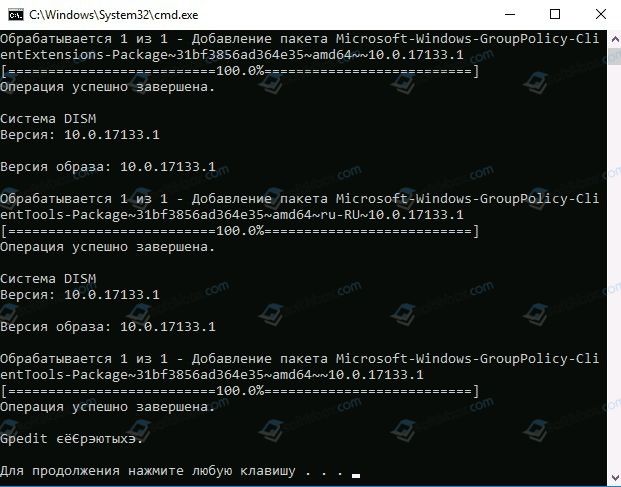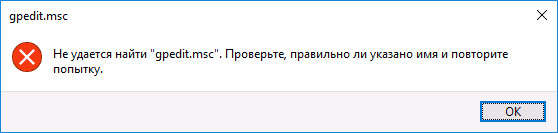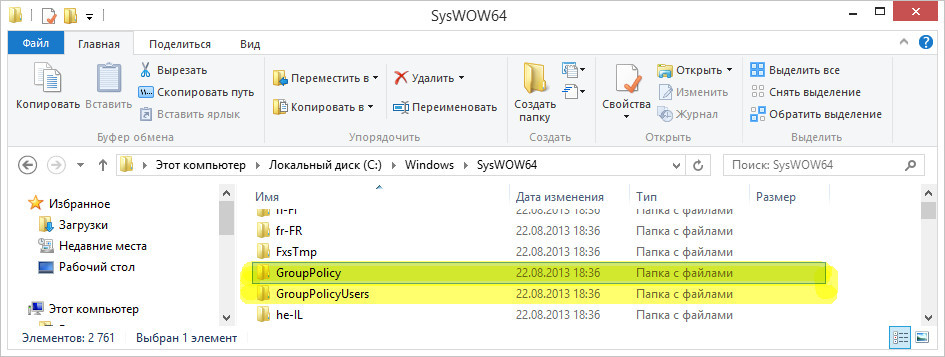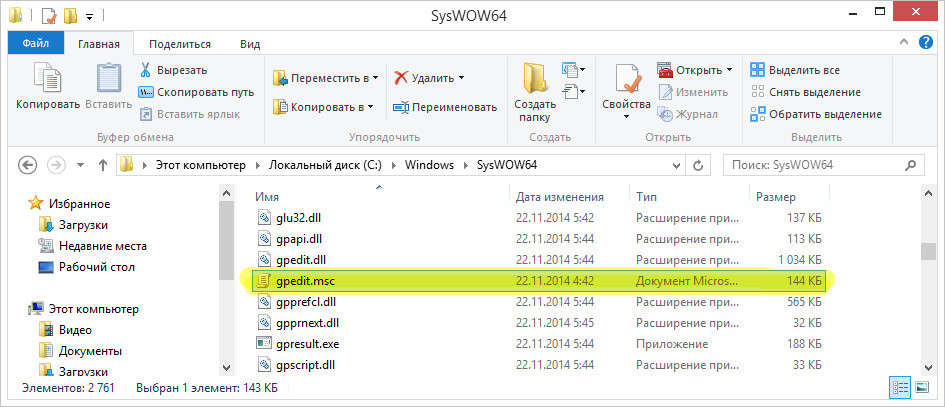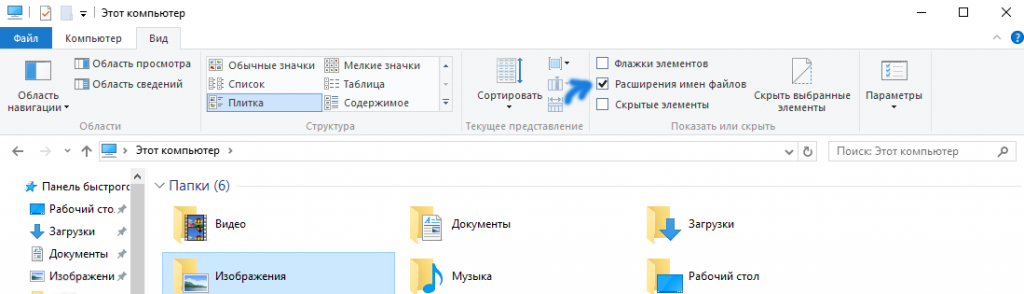В этом руководстве подробно о том, как установить gpedit.msc в Windows 10, 8 и Windows 7 и исправить ошибку «Не удается найти gpedit.msc» или «gpedit.msc не найден» в этих системах.
Обычно, причина ошибки в том, что на вашем компьютере установлена домашняя или начальная версия ОС, а gpedit.msc (он же Редактор локальной групповой политики) недоступен в этих версиях ОС. Однако, это ограничение можно обойти.
Как установить Редактор локальной групповой политики (gpedit.msc) в Windows 10
Почти все инструкции по установке gpedit.msc в Windows 10 Домашняя и Домашняя для одного языка предлагают использовать сторонний установщик (который будет описан в следующем разделе инструкции). Но в 10-ке можно установить редактор локальной групповой политики и исправить ошибку «не удается найти gpedit.msc» полностью встроенными средствами системы.
Шаги будут следующими
- Создайте bat-файл со следующим содержимым (см. Как создать bat файл).
-
@echo off dir /b C:WindowsservicingPackagesMicrosoft-Windows-GroupPolicy-ClientExtensions-Package~3*.mum >find-gpedit.txt dir /b C:WindowsservicingPackagesMicrosoft-Windows-GroupPolicy-ClientTools-Package~3*.mum >>find-gpedit.txt echo Ustanovka gpedit.msc for /f %%i in ('findstr /i . find-gpedit.txt 2^>nul') do dism /online /norestart /add-package:"C:WindowsservicingPackages%%i" echo Gpedit ustanovlen. pause - Запустите его от имени администратора.
- Будет произведена установка необходимых компонентов gpedit.msc из собственного хранилища компонентов Windows 10.
- По завершении установки вы получите полностью рабочий редактор локальной групповой политики даже на домашней версии Windows 10.
Как видите, способ очень простой и всё необходимое уже имеется в вашей ОС. К сожалению, метод не подойдет для Windows 8, 8.1 и Windows 7. Но и для них существует вариант проделать то же самое (кстати, он будет работать и для Windows 10, если по какой-то причине вышеописанный способ вам не подошел).
Как исправить «Не удается найти gpedit.msc» в Windows 7 и 8
Если gpedit.msc не найден в Windows 7 или 8, то причина, вероятнее всего, также в домашней или начальной редакции системы. Но предыдущий способ решения проблемы не сработает.
Для Windows 7 (8) можно скачать gpedit.msc в виде стороннего приложения, установить его и получить необходимые функции.
- На сайте https://drudger.deviantart.com/art/Add-GPEDIT-msc-215792914 скачайте ZIP-архив (ссылка на скачивание находится справа на странице).
- Распакуйте архив и запустите файл setup.exe (учитывая, что файл стороннего разработчика, безопасности я не гарантирую, однако по VirusTotal всё в порядке — одно обнаружение, вероятно, ложное, и отличный рейтинг).
- Если компоненты .NET Framework 3.5 отсутствуют на вашем компьютере вам также будет предложено скачать и установить их. Однако, после установки .NET Framework, установка gpedit.msc в моем тесте показалась как завершенная, но по факту файлы скопированы не были — после перезапуска setup.exe всё прошло успешно.
- Если у вас 64-разрядная система, после установки скопируйте папки GroupPolicy, GroupPolicyUsers и файл gpedit.msc из папки WindowsSysWOW64 в WindowsSystem32.
После этого редактор локальной групповой политики будет работать в вашей версии Windows. Недостаток способа: все пункты в редакторе отображаются на английском языке.
Более того, похоже, в gpedit.msc, установленном таким способом отображаются только параметры Windows 7 (большинство из них те же и в 8-ке, но некоторые, специфичные именно для Windows 8 не видны).
Примечание: этот способ иногда может вызвать ошибку «MMC не может создать оснастку» (MMC could not create the snap-in). Это можно исправить следующим способом:
- Снова запустите установщик и не закрывайте его на последнем шаге (не нажимайте Finish).
- Перейдите в папку C:WindowsTempgpedit
- Если на вашем компьютера 32-битная Windows 7, кликните правой кнопкой мыши по файлу x86.bat и выберите пункт «Изменить». Для 64-разрядной — то же самое с файлом x64.bat
- В этом файле, везде измените %username%:f на
"%username%":f
(т.е. добавьте кавычки) и сохраните файл.
- Запустите измененный bat файл от имени администратора.
- Нажмите Finish в программе установки gpedit для Windows 7.
На этом всё, надеюсь, проблема «Не удается найти gpedit.msc» была исправлена.
Содержание
- Причины и способы устранения ошибки
- Способ 1: Инсталляция компонента gpedit.msc
- Способ 2: Копирование файлов из каталога GPBAK
- Способ 3: Проверка целостности файлов ОС
- Способ 4: Восстановление системы
- Способ 5: Устранение вирусов
- Способ 6: Переустановка операционной системы
- Вопросы и ответы
Иногда при попытке запуска «Редактора групповой политики» пользователей встречает неприятный сюрприз в виде сообщения об ошибке: «gpedit.msc не найден». Давайте разберемся, какими способами можно устранить данную неполадку в Windows 7, а также выясним, что именно является её причиной.
Причины и способы устранения ошибки
Ошибка «gpedit.msc не найден» говорит о том, что файл gpedit.msc отсутствует на вашем компьютере либо же доступ к нему неправильно настроен. Следствием проблемы является то, что вы попросту не можете активировать «Редактор групповой политики».
Непосредственные проблемы этой ошибки бывают довольно разными:
- Удаление или повреждение объекта gpedit.msc вследствие вирусной активности или вмешательства пользователей;
- Неправильные настройки ОС;
- Использование редакции Виндовс 7, в которой по умолчанию не установлен gpedit.msc.
На последнем пункте следует подробнее остановиться. Дело в том, что не во всех редакциях Виндовс 7 установлен данный компонент. Так он присутствует на Professional, Enterprise и Ultimate, но вы его не найдете в Home Basic, Home Premium и Starter.
Конкретные методы устранения ошибки «gpedit.msc не найден» зависят от первопричины её возникновения, редакции Windows 7, а также разрядности системы (32 или 64 бит). Подробно различные способы решения этой проблемы будут описаны далее.
Способ 1: Инсталляция компонента gpedit.msc
Прежде всего выясним, как инсталлировать компонент gpedit.msc в случае его отсутствия или повреждения. Патч, который восстанавливает работу «Редактора групповой политики», является англоязычным. В связи с этим, если вы пользуетесь редакцией Professional, Enterprise или Ultimate, то возможно перед тем, как применить текущий вариант, вам лучше попробовать решить проблему другими методами, которые описаны ниже.
В самом начале настоятельно рекомендуем создать точку восстановления системы или сделать её резервную копию. Все действия вы выполняете на свой страх и риск, а поэтому во избежание неприятных последствий необходимо себя подстраховать, чтобы потом не жалеть о последствиях.
Начнем рассказ о процедуре установки патча с описания алгоритма действий на компьютерах с 32-х битной ОС Windows 7.
Скачать патч gpedit.msc
- Прежде всего, скачайте архив по ссылке выше с сайта разработчика патча. Распакуйте его и запустите файл «setup.exe».
- Открывается «Мастер установки». Жмите «Next».
- В следующем окне требуется подтвердить запуск инсталляции, нажав кнопку «Install».
- Будет произведена процедура инсталляции.
- Для завершения работы жмите «Finish» в окне «Мастера установки», в котором будет сообщено об успешном окончании процесса инсталляции.
- Теперь при активации «Редактора групповой политики» вместо появления ошибки будет активирован необходимый инструмент.
Процесс устранения ошибки на 64-битных ОС немного отличается от вышеописанного варианта. В данном случае вам придется выполнить ряд дополнительных действий.
- Выполните все указанные выше действия до пятого пункта включительно. Затем откройте «Проводник». Вбейте в его адресную строку следующий путь:
C:WindowsSysWOW64Жмите Enter или щелкайте курсором по стрелке справа от поля.
- Производится переход в каталог «SysWOW64». Зажав кнопку Ctrl, последовательно щелкайте левой кнопкой мышки (ЛКМ) по названиям каталогов «GPBAK», «GroupPolicyUsers» и «GroupPolicy», а также по наименованию объекта «gpedit.msc». Затем жмите по выделению правой кнопкой мышки (ПКМ). Выбирайте «Копировать».
- После этого в адресной строке «Проводника» жмите по названию «Windows».
- Перейдя в каталог «Windows», заходите в директорию «System32».
- Оказавшись в указанной выше папке, щелкайте ПКМ по любому пустому месту в ней. В меню выбирайте вариант «Вставить».
- Скорее всего, откроется диалоговое окно, в котором вам нужно будет подтвердить свои действия, щелкнув по надписи «Копировать с заменой».
- После выполнения вышеописанного действия или даже вместо него, если копируемые объекты в директории «System32» будут отсутствовать, откроется ещё одно диалоговое окно. Тут тоже нужно подтвердить свои намерения, нажав «Продолжить».
- Далее введите в адресную строку «Проводника» выражение:
%WinDir%/TempЩелкайте по стрелке справа от адресной строки или просто жмите Enter.
- Перейдя в директорию, где хранятся временные объекты, отыщите элементы со следующими названиями: «gpedit.dll», «appmgr.dll», «fde.dll», «fdeploy.dll», «gptext.dll». Зажмите клавишу Ctrl и щелкните ЛКМ по каждому из вышеуказанных файлов, чтобы выделить их. Затем кликните по выделению ПКМ. Выбирайте в меню «Копировать».
- Теперь в верхней части окошка «Проводника» слева от адресной строки кликните по элементу «Назад». Он имеет форму стрелки, направленной острием влево.
- Если вы все перечисленные манипуляции выполнили в указанной последовательности, то вернетесь в папку «System32». Теперь осталось щелкнуть ПКМ по пустой области в данной директории и в перечне выбрать вариант «Вставить».
- Снова подтвердите действия в диалоговом окне.
- Затем перезагружайте компьютер. После перезагрузки можете запускать «Редактор групповой политики». Для этого наберите комбинацию Win+R. Откроется инструмент «Выполнить». Введите такую команду:
gpedit.mscЩелкайте «OK».
- В большинстве случаев нужный инструмент должен запуститься. Но если все-таки появляется ошибка, то снова выполните все перечисленные действия по установке патча до пункта 4 включительно. Но в окне завершения работы с «Мастером установки» кнопку «Finish» не щелкайте, а откройте «Проводник». Введите в адресную строку такое выражение:
%WinDir%/Temp/gpeditЖмите по стрелке перехода справа от адресной строки.
- Попав в нужную директорию, в зависимости от битности операционной системы, дважды щелкайте ЛКМ по объекту «x86.bat» (для 32-х битной) либо «x64.bat» (для 64-х битной). Затем снова попытайтесь активировать «Редактор групповой политики».
Если имя профиля, под которым вы работаете на ПК, содержит пробелы, то даже при выполнении всех вышеперечисленных условий при попытке запустить «Редактор групповой политики» будет возникать ошибка, независимо от того, какой разрядности ваша система. В этом случае, для того чтобы получить возможность запустить инструмент, требуется произвести ряд действий.
- Проделайте все операции по установке патча до пункта 4 включительно. Перейдите в каталог «Gpedit» так же, как указано выше. Оказавшись в этой директории, щелкните ПКМ по объекту «x86.bat» или «x64.bat», в зависимости от битности ОС. В перечне выбирайте пункт «Изменить».
- Откроется текстовое содержимое выбранного объекта в Блокноте. Проблема состоит в том, что «Командная строка», которая обрабатывая патч, не понимает, что второе слово в учетной записи является продолжением её названия, а считает его началом новой команды. Чтобы «объяснить» «Командной строке», как правильно читать содержимое объекта, нам придется внести в код патча небольшие изменения.
- Жмите в меню Блокнота «Правка» и выбирайте вариант «Заменить…».
- Запускается окошко «Заменить». В поле «Что» вписывайте:
%username%:fВ поле «Чем» занесите такое выражение:
“%username%”:fЖмите «Заменить все».
- Закрывайте окно «Заменить», щелкнув на стандартную кнопку закрытия в углу.
- Жмите в меню Блокнота «Файл» и выберите «Сохранить».
- Закрывайте Блокнот и возвращайтесь в каталог «Gpedit», где размещен изменяемый объект. Жмите по нему ПКМ и выбирайте «Запуск от имени администратора».
- После того как командный файл будет выполнен, можете жать «Finish» в окошке «Мастера установки» и пробовать активировать «Редактор групповой политики».
Способ 2: Копирование файлов из каталога GPBAK
Следующий метод восстановления работы удаленного или поврежденного объекта gpedit.msc, а также связанных с ним элементов, подойдет исключительно для редакций Виндовс 7 Professional, Enterprise и Ultimate. Для указанных редакций этот вариант действий даже более предпочтителен, чем исправление ошибки с помощью первого способа, так как связан с меньшими рисками, но положительный результат все же не гарантирован. Этот метод восстановления осуществляется путем копирования содержимого каталога «GPBAK», где находятся резервные оригинальные объекты «Редактора» в каталог «System32».
- Откройте «Проводник». Если у вас 32-х битная ОС, то вбейте в адресную строку следующее выражение:
%WinDir%System32GPBAKЕсли же вы пользуетесь 64-х битной версией, то введите такой код:
%WinDir%SysWOW64GPBAKЩелкайте по стрелке справа от поля.
- Выделите все содержимое директории, в которую вы попали. Щелкайте по выделению ПКМ. Выбирайте пункт «Копировать».
- Потом щелкайте в адресной строке по надписи «Windows».
- Далее найдите папку «System32» и зайдите в неё.
- В открывшейся директории щелкайте ПКМ по любому пустому месту. В меню выбирайте «Вставить».
- Если необходимо, подтвердите вставку с заменой всех файлов.
- В диалоговом окошке другого типа жмите «Продолжить».
- Затем перезагружайте ПК и пробуйте запустить нужный инструмент.
Способ 3: Проверка целостности файлов ОС
Учитывая, что gpedit.msc и все связанные с ним объекты относятся к системным компонентам, то можно произвести восстановление работоспособности «Редактора групповой политики» путем запуска утилиты «SFC», предназначенной для проверки целостности файлов ОС и их восстановления. Но данный вариант, как и предыдущий, работает только в редакциях Professional, Enterprise и Ultimate.
- Жмите «Пуск». Заходите во «Все программы».
- Переходите в «Стандартные».
- В перечне найдите объект «Командная строка» и кликайте по нему ПКМ. Выбирайте «Запуск от имени администратора».
- Запустится «Командная строка» с полномочиями администратора. Внесите в неё:
sfc /scannowЖмите Enter.
- Запускается процедура проверки файлов ОС, включая gpedit.msc, утилитой «SFC». Динамика её выполнения отображается в процентном отношении в этом же окошке.
- После завершения сканирования в окне должно отобразиться сообщение, в котором говорится, что были найдены поврежденные файлы и восстановлены. Но может также по окончании проверки появиться запись, что утилита нашла поврежденные файлы, но не в состоянии исправить некоторые из них.
- В последнем случае необходимо выполнить сканирование утилитой «SFC» через «Командную строку» на компьютере, запущенном в «Безопасном режиме». Также, возможно, на винчестере не хранятся копии нужных файлов. Тогда перед сканированием необходимо вставить в дисковод установочный диск Виндовс 7, с которого инсталлировалась ОС.
Подробнее:
Сканирование на целостность файлов ОС в Виндовс 7
Вызов «Командной строки» в Виндовс 7
Способ 4: Восстановление системы
Если вы пользуетесь редакциями Professional, Enterprise и Ultimate и у вас на компьютере имеется точка восстановления ОС, созданная до того, как стала появляться ошибка, то есть смысл с помощью неё восстановить полную работоспособность ОС.
- Перейдите через «Пуск» в папку «Стандартные». Как это выполнить, объяснялось при рассмотрении предыдущего способа. Затем войдите в каталог «Служебные».
- Щелкните по «Восстановление системы».
- Запустится окошко системной утилиты восстановления. Щелкайте «Далее».
- Открывается окно с перечнем точек восстановления. Их может быть несколько. Для более полного поиска установите флажок около параметра «Показать другие точки восстановления». Выберите тот вариант, который был сформирован до того, как стала появляться ошибка. Выделите его и жмите «Далее».
- В следующем окне для запуска процедуры восстановления системы жмите «Готово».
- Компьютер будет перезагружен. После полного восстановления системы проблема с изучаемой нами ошибкой должна пропасть.
Способ 5: Устранение вирусов
Одной из причин появления ошибки «gpedit.msc не найден» может быть вирусная активность. Если исходить из того, что вредоносный код уже пропущен в систему, сканировать её штатным антивирусным ПО большого смысла нет. Для этой процедуры нужно использовать специальные утилиты, например, Dr.Web CureIt. Но, даже используя сторонние программы, не предусматривающие их инсталляции, проверку на вирусы лучше выполнять с другого компьютера либо загрузившись с LiveCD или LiveUSB. Если утилита обнаружит вирус, то необходимо следовать её рекомендациям.
Но даже обнаружение и устранение вируса, который привел к изучаемой нами ошибке, ещё не гарантирует возврата работоспособности «Редактора групповой политики», так как системные файлы могли быть им повреждены. В этом случае после обезвреживания вам необходимо будет выполнить процедуру восстановления по одному из алгоритмов из тех способов, которые представлены выше.
Способ 6: Переустановка операционной системы
Если ни один из указанных способов вам не помог, то единственным вариантом исправления ситуации остается переустановка операционной системы. Данный метод подойдет и тем пользователям, которые не желают возиться с различными настройками и восстанавливающими утилитами, а предпочитают решать проблему одним махом. Тем более этот способ актуален, если ошибка «gpedit.msc не найден» не единственная неполадка на компьютере.
Для того чтобы больше не сталкиваться с описываемой в этой статье проблемой, при инсталляции используйте диск с дистрибутивом Виндовс 7 редакции Professional, Enterprise или Ultimate, но не редакции Home Basic, Home Premium или Starter. Вставьте носитель с ОС в дисковод и перезагрузите компьютер. Далее следуйте рекомендациям, которые будут отображаться на мониторе. После установки необходимой редакции ОС проблема с gpedit.msc должна исчезнуть.
Как видим, выбор более удобного и актуального способа решения проблемы с ошибкой «gpedit.msc не найден» на Виндовс 7 зависит от многих факторов. К ним относится редакция операционной системы и её разрядность, а также непосредственные причины, вызвавшие неполадку. Одни из представленных в данной статье вариантов можно использовать практически во всех случаях, а другие применимы исключительно для определенного набора условий.
Симптомы
Рассмотрим следующий сценарий:
-
У некоторых компьютеров под управлением Windows Vista, Windows Server 2008, Windows Server 2008 R2 или Windows 7.
-
Настроить некоторые параметры групповой политики в домене.
-
Эти параметры групповой политики применяются к компьютерам.
В этом случае некоторые параметры групповой политики не применяются успешно. Кроме того следующее сообщение об ошибке регистрируется в журнале приложения компьютеров:
Имя журнала: приложения
Источник: Групповой политики реестра
Дата: <время>
Код события: 8194
Категория задачи: (2)
Уровень: ошибка
Ключевые слова: классический
Пользовате
Компьютер: <имя_компьютера>
Описание: Клиентское расширение не удалось удалить параметры политики пользователя «Имя домена {GUID}», поскольку он вызвал ошибку с кодом «0x8007000d данные являются недопустимыми.» Файл трассировки для получения дополнительных сведений см.
Причина
Эта проблема возникает, так как клиентских расширений групповой политики будет пытаться загрузить файл журнала, который сохраняется в следующем расположении:
..usersAll UsersMicrosoftGroup PolicyHistory<GUID>Preferences
Тем не менее некоторые файлы журнала, повреждена или недоступна. Таким образом соответствующие параметры групповой политики не применяются успешно.
Решение
Сведения об исправлении
Существует исправление от корпорации Майкрософт. Однако данное исправление предназначено для устранения только проблемы, описанной в этой статье. Применяйте это исправление только в тех случаях, когда наблюдается проблема, описанная в данной статье. Это исправление может проходить дополнительное тестирование. Таким образом если вы не подвержены серьезно этой проблеме, рекомендуется дождаться следующего пакета обновления, содержащего это исправление.
Если исправление доступно для скачивания, имеется раздел «Пакет исправлений доступен для скачивания» в верхней части этой статьи базы знаний. Если этот раздел не отображается, обратитесь в службу поддержки для получения исправления.
Примечание. Если наблюдаются другие проблемы или необходимо устранить неполадки, вам может понадобиться создать отдельный запрос на обслуживание. Стандартная оплата за поддержку будет взиматься только за дополнительные вопросы и проблемы, которые не соответствуют требованиям конкретного исправления. Чтобы получить полный список телефонов поддержки и обслуживания клиентов корпорации Майкрософт или создать отдельный запрос на обслуживание, посетите следующий веб-сайт корпорации Майкрософт:
http://support.microsoft.com/contactus/?ws=supportПримечание. В форме «Пакет исправлений доступен для скачивания» отображаются языки, для которых доступно исправление. Если нужный язык не отображается, значит исправление для данного языка отсутствует.
Предварительные условия
Чтобы применить это исправление, необходимо использовать одну из следующих операционных систем:
-
Пакет обновления 1 (SP1) для Windows Vista
-
Windows Vista с пакетом обновления 2 (SP2)
-
Windows Server 2008
-
Windows Server 2008 с пакетом обновления 2 (SP2)
-
Windows 7
-
Windows Server 2008 R2
Чтобы получить дополнительные сведения о получении пакета обновления для Windows Vista, щелкните следующий номер статьи базы знаний Майкрософт:
935791 как получить последний пакет обновления для Windows Vista
Дополнительные сведения о том, как получить пакет обновления для Windows Server 2008, щелкните следующий номер статьи базы знаний Майкрософт:
Как получить последний пакет обновления для Windows Server 2008 968849
Необходимость перезагрузки
Не требуется перезагружать компьютер после установки данного исправления.
Сведения о замене исправлений
Это исправление не заменяет ранее выпущенные исправления.
Сведения о файлах
Английский (США) версия данного исправления устанавливает файлы с атрибутами, указанными в приведенных ниже таблицах. Дата и время для файлов указаны в формате UTC. Дата и время для файлов на локальном компьютере отображаются в местном времени с вашим текущим смещением летнего времени (DST). Кроме того, при выполнении определенных операций с файлами, даты и время могут изменяться.
Примечания к сведениям о файле Windows Vista и Windows Server 2008
Важно. Исправления для Windows Server 2008 и Windows Vista исправления включены в те же пакеты. Однако только «Windows Vista» отображается на странице запрос исправления. Для получения пакета исправлений, который применяется к одной или обеих операционных систем, установите исправления, перечисленные в разделе «Windows Vista» на странице. Всегда смотрите раздел «Информация в данной статье относится к следующим продуктам» статьи для определения фактических операционных систем, к которым применяется каждое исправление.
-
Файлы, относящиеся к определенному продукту, этапу разработки (RTM, SPn) и направлению поддержки (LDR, GDR) можно определить путем проверки номера версий файлов, как показано в следующей таблице.
Версия
Продукт
SR_Level
Направление поддержки
6.0.600
0.
20 xxxWindows Vista
RTM
LDR
6.0.600
1.
22 xxxWindows Vista и Windows Server 2008
SP1
LDR
6.0.600
2.
22 xxxWindows Vista и Windows Server 2008
SP2
LDR
-
1 Пакет обновления интегрируется в окончательной версии Windows Server 2008. Таким образом файлов выпуска RTM относятся только к системе Windows Vista. Файлов выпуска RTM выглядят следующим образом: 6.0.0000. номер версии xxxxx .
Для всех поддерживаемых 32-разрядных версий Windows Server 2008 и Windows Vista
|
Имя файла |
Версия файла |
Размер файла |
Дата |
Время |
Платформа |
|---|---|---|---|---|---|
|
Gpprefcl.dll |
6.0.6001.22670 |
647,168 |
14-Apr-2010 |
17:52 |
x86 |
|
Gpprefcl.dll |
6.0.6002.22382 |
647,168 |
14-Apr-2010 |
19:00 |
x86 |
Для всех поддерживаемых 64-разрядных версий Windows Server 2008 и Windows Vista
|
Имя файла |
Версия файла |
Размер файла |
Дата |
Время |
Платформа |
|---|---|---|---|---|---|
|
Gpprefcl.dll |
6.0.6001.22670 |
846,336 |
14-Apr-2010 |
18:15 |
x64 |
|
Gpprefcl.dll |
6.0.6002.22382 |
846,336 |
14-Apr-2010 |
18:57 |
x64 |
|
Gpprefcl.dll |
6.0.6001.22670 |
647,168 |
14-Apr-2010 |
17:52 |
x86 |
|
Gpprefcl.dll |
6.0.6002.22382 |
647,168 |
14-Apr-2010 |
19:00 |
x86 |
Для всех поддерживаемых IA-64-разрядных версий Windows Server 2008
|
Имя файла |
Версия файла |
Размер файла |
Дата |
Время |
Платформа |
|---|---|---|---|---|---|
|
Gpprefcl.dll |
6.0.6001.22670 |
1,672,192 |
14-Apr-2010 |
17:45 |
IA-64 |
|
Gpprefcl.dll |
6.0.6002.22382 |
1,672,192 |
14-Apr-2010 |
18:37 |
IA-64 |
|
Gpprefcl.dll |
6.0.6001.22670 |
647,168 |
14-Apr-2010 |
17:52 |
x86 |
|
Gpprefcl.dll |
6.0.6002.22382 |
647,168 |
14-Apr-2010 |
19:00 |
x86 |
Примечания к сведениям о файлах Windows 7 и Windows Server 2008 R2
Важно. Исправления для Windows Server 2008 R2 и Windows 7 включены в одни и те же пакеты. Однако исправления на странице запроса исправлений перечислены под обеими операционными системами. Чтобы запросить пакет исправления, который применяется к одной или обеим ОС, установите исправление, описанное в разделе «Windows 7/Windows Server 2008 R2» страницы. Всегда смотрите раздел «Информация в данной статье относится к следующим продуктам» статьи для определения фактических операционных систем, к которым применяется каждое исправление.
-
Файлы MANIFEST (.manifest) и MUM (.mum), устанавливаемые для каждой среды, указаны отдельно в разделе «Сведения о дополнительных файлах для Windows Server 2008 R2 и Windows 7». MUM и файлы МАНИФЕСТА и связанные файлы каталога безопасности (.cat), очень важны для поддержания состояния обновленные компоненты. Файлы каталога безопасности, для которых не перечислены атрибуты, подписаны цифровой подписью корпорации Майкрософт.
Для всех поддерживаемых 86-разрядных версий Windows 7
|
Имя файла |
Версия файла |
Размер файла |
Дата |
Время |
Платформа |
|---|---|---|---|---|---|
|
Gpprefcl.dll |
6.1.7600.20623 |
583,168 |
21-Jan-2010 |
07:06 |
x86 |
Для всех поддерживаемых 64-разрядных версий Windows 7 и Windows Server 2008 R2
|
Имя файла |
Версия файла |
Размер файла |
Дата |
Время |
Платформа |
|---|---|---|---|---|---|
|
Gpprefcl.dll |
6.1.7600.20623 |
782,848 |
21-Jan-2010 |
07:33 |
x64 |
Для всех поддерживаемых версий Windows Server 2008 R2 для систем на базе процессоров IA-64
|
Имя файла |
Версия файла |
Размер файла |
Дата |
Время |
Платформа |
|---|---|---|---|---|---|
|
Gpprefcl.dll |
6.1.7600.20623 |
1,500,160 |
21-Jan-2010 |
06:11 |
IA-64 |
Временное решение
Чтобы обойти эту проблему, выполните следующие действия.
-
Удалите XML-файл, который можно найти по следующему адресу:
..usersAll UsersMicrosoftGroup PolicyHistory< GUID >Preferences
-
Попытку обновления параметров групповой политики. Чтобы сделать это, введите в командной строке следующую команду и нажмите клавишу ВВОД:
gpupdate /force
Статус
Корпорация Майкрософт подтверждает, что это проблема продуктов Майкрософт, перечисленных в разделе «Относится к».
Дополнительные сведения
Дополнительные сведения о предпочтениях групповой политики посетите следующий узел Microsoft TechNet Web:
Предпочтения групповой политики Дополнительные сведения о терминологии, обновление программного обеспечения щелкните следующий номер статьи базы знаний Майкрософт:
Описание 824684 Стандартные термины, используемые при описании обновлений программных продуктов Майкрософт
Сведения о дополнительных файлах
Сведения о дополнительных файлах для Windows 7 и Windows Server 2008 R2
Дополнительные файлы для всех поддерживаемых 86-разрядных версий Windows 7
|
Имя файла |
Update.mum |
|
Версия файла |
Неприменимо |
|
Размер файла |
1,455 |
|
Дата (UTC) |
21-Jan-2010 |
|
Время (UTC) |
22:02 |
|
Платформа |
Неприменимо |
|
Имя файла |
X86_6423b74140057ba384963f1256400598_31bf3856ad364e35_6.1.7600.20623_none_8823dae5d3aad4c9.manifest |
|
Версия файла |
Неприменимо |
|
Размер файла |
711 |
|
Дата (UTC) |
21-Jan-2010 |
|
Время (UTC) |
22:02 |
|
Платформа |
Неприменимо |
|
Имя файла |
X86_microsoft-windows-g..ppolicy-policymaker_31bf3856ad364e35_6.1.7600.20623_none_37e80aa1c33e4917.manifest |
|
Версия файла |
Неприменимо |
|
Размер файла |
53,968 |
|
Дата (UTC) |
21-Jan-2010 |
|
Время (UTC) |
07:34 |
|
Платформа |
Неприменимо |
Дополнительные файлы для всех поддерживаемых 64-разрядных версий Windows 7 и Windows Server 2008 R2
|
Имя файла |
Amd64_20499ec87b21ebc1e9def5abcbcbef3c_31bf3856ad364e35_6.1.7600.20623_none_f787b1889d79f6fb.manifest |
|
Версия файла |
Неприменимо |
|
Размер файла |
715 |
|
Дата (UTC) |
21-Jan-2010 |
|
Время (UTC) |
22:02 |
|
Платформа |
Неприменимо |
|
Имя файла |
Amd64_3d3cca35da1746d0bf8b3c0452a7f785_31bf3856ad364e35_6.1.7600.20623_none_b58ebc43a15a2131.manifest |
|
Версия файла |
Неприменимо |
|
Размер файла |
715 |
|
Дата (UTC) |
21-Jan-2010 |
|
Время (UTC) |
22:02 |
|
Платформа |
Неприменимо |
|
Имя файла |
Amd64_6423b74140057ba384963f1256400598_31bf3856ad364e35_6.1.7600.20623_none_e44276698c0845ff.manifest |
|
Версия файла |
Неприменимо |
|
Размер файла |
713 |
|
Дата (UTC) |
21-Jan-2010 |
|
Время (UTC) |
22:02 |
|
Платформа |
Неприменимо |
|
Имя файла |
Amd64_microsoft-windows-g..ppolicy-policymaker_31bf3856ad364e35_6.1.7600.20623_none_9406a6257b9bba4d.manifest |
|
Версия файла |
Неприменимо |
|
Размер файла |
53,972 |
|
Дата (UTC) |
21-Jan-2010 |
|
Время (UTC) |
08:11 |
|
Платформа |
Неприменимо |
|
Имя файла |
Update.mum |
|
Версия файла |
Неприменимо |
|
Размер файла |
2,107 |
|
Дата (UTC) |
21-Jan-2010 |
|
Время (UTC) |
22:02 |
|
Платформа |
Неприменимо |
|
Имя файла |
Wow64_microsoft-windows-g..ppolicy-policymaker_31bf3856ad364e35_6.1.7600.20623_none_9e5b5077affc7c48.manifest |
|
Версия файла |
Неприменимо |
|
Размер файла |
34,836 |
|
Дата (UTC) |
21-Jan-2010 |
|
Время (UTC) |
07:21 |
|
Платформа |
Неприменимо |
|
Имя файла |
X86_microsoft-windows-g..ppolicy-policymaker_31bf3856ad364e35_6.1.7600.20623_none_37e80aa1c33e4917.manifest |
|
Версия файла |
Неприменимо |
|
Размер файла |
53,968 |
|
Дата (UTC) |
21-Jan-2010 |
|
Время (UTC) |
07:34 |
|
Платформа |
Неприменимо |
Дополнительные файлы для всех поддерживаемых версий Windows Server 2008 R2 с архитектурой IA-64
|
Имя файла |
Ia64_6423b74140057ba384963f1256400598_31bf3856ad364e35_6.1.7600.20623_none_88257edbd3a8ddc5.manifest |
|
Версия файла |
Неприменимо |
|
Размер файла |
712 |
|
Дата (UTC) |
21-Jan-2010 |
|
Время (UTC) |
22:02 |
|
Платформа |
Неприменимо |
|
Имя файла |
Ia64_679cafe623365b612f06a0d885db2c76_31bf3856ad364e35_6.1.7600.20623_none_755157c79e88f7c1.manifest |
|
Версия файла |
Неприменимо |
|
Размер файла |
713 |
|
Дата (UTC) |
21-Jan-2010 |
|
Время (UTC) |
22:02 |
|
Платформа |
Неприменимо |
|
Имя файла |
Ia64_microsoft-windows-g..ppolicy-policymaker_31bf3856ad364e35_6.1.7600.20623_none_37e9ae97c33c5213.manifest |
|
Версия файла |
Неприменимо |
|
Размер файла |
53,970 |
|
Дата (UTC) |
21-Jan-2010 |
|
Время (UTC) |
08:00 |
|
Платформа |
Неприменимо |
|
Имя файла |
Update.mum |
|
Версия файла |
Неприменимо |
|
Размер файла |
1,680 |
|
Дата (UTC) |
21-Jan-2010 |
|
Время (UTC) |
22:02 |
|
Платформа |
Неприменимо |
|
Имя файла |
|
Поврежденная локальная групповая политика может быть большой проблемой, особенно потому, что групповая политика отвечает за многие дополнительные параметры. Тем не менее, есть способ исправить поврежденную локальную групповую политику, и в этой статье мы покажем вам, как это сделать.
Поврежденная локальная групповая политика может вызвать много проблем, и, говоря о проблемах, вот некоторые распространенные проблемы, о которых сообщают пользователи:
- Registry.pol не обновляется, не создается — файл Registry.pol отвечает за параметры вашей групповой политики, и вы можете решить большинство проблем с групповой политикой, просто воссоздав этот файл.
- Папка групповой политики отсутствует в system32. Иногда папка групповой политики может отсутствовать, но эту проблему можно устранить, выполнив сканирование SFC и DISM.
Коррумпированная локальная групповая политика, как это исправить?
- Удалить или переместить файл registry.pol
- Переместить или удалить файл secedit.sdb
- Использовать командную строку
- Выполните сканирование DISM и SFC
- Отключить клиент служб сертификации — политика регистрации сертификатов
- Удалить содержимое папки «История»
- Выполните восстановление системы
- Выполните обновление на месте или перезагрузите Windows 10
Решение 1 — Удалить или переместить файл registry.pol
Все параметры вашей групповой политики хранятся в файле registry.pol, и вы можете решить эту проблему, просто удалив или переместив этот файл. Это относительно просто сделать, и вы можете сделать это, выполнив следующие действия:
- Откройте проводник .
- В проводнике вставьте C: Windows System32 GroupPolicy Machine в адресную строку и нажмите Enter . Переход вручную в этот каталог может не работать, поскольку папка «Компьютер» скрыта, но при желании вы можете открыть скрытые файлы и вручную перейти в этот каталог.
- Теперь найдите файл registry.pol и переместите или удалите его. Более безопасный вариант — перенести его на рабочий стол, поскольку вы можете восстановить этот файл, если возникнут какие-либо новые проблемы.
После перемещения или удаления этого файла вам нужно будет выполнить одну команду в командной строке, чтобы воссоздать этот файл и восстановить исходные значения групповой политики. Для этого просто выполните следующие действия:
- Нажмите Windows Key + X, чтобы открыть меню Win + X. Теперь выберите Командная строка (Администратор) или Powershell (Администратор) .
- Когда откроется командная строка , выполните команду gpupdate / force .
- Теперь перезагрузите компьютер.
Как только ваш компьютер перезагрузится, файл registry.pol будет воссоздан, и проблема должна быть полностью решена. Многие пользователи сообщили, что это решение исправило их проблему с поврежденной локальной групповой политикой, поэтому обязательно попробуйте ее.
- ЧИТАЙТЕ ТАКЖЕ: Исправлено: Cortana отключена политикой компании в Windows 10
Решение 2. Переместите или удалите файл secedit.sdb.
Другой причиной для поврежденной локальной групповой политики может быть файл secedit.sdb . Удалив этот файл, вы сбросите настройки групповой политики по умолчанию. Чтобы удалить или переместить этот файл, вам просто нужно сделать следующее:
- Перейдите в каталог C: WINDOWS security Database .
- Теперь найдите файл secedit.sdb и переместите его на рабочий стол.
После этого перезагрузите компьютер, и проблема должна быть решена.
Решение 3 — Использование командной строки
Если у вас есть проблемы с поврежденной локальной групповой политикой, вы можете решить эту проблему, просто используя командную строку. Чтобы решить эту проблему, вам просто нужно запустить командную строку и запустить несколько команд. Для этого выполните следующие действия:
- Запустите командную строку от имени администратора.
- При запуске командной строки выполните следующие команды:
- RD / S / Q «% WinDir% System32 GroupPolicyUsers»
- RD / S / Q «% WinDir% System32 GroupPolicy»
- gpupdate / force
После выполнения этих трех команд перезагрузите компьютер и проверьте, устранена ли проблема. Это не самое надежное решение, но несколько пользователей сообщили, что оно работает, поэтому не стесняйтесь попробовать его.
Решение 4 — Выполните сканирование DISM и SFC
По словам пользователей, иногда поврежденная локальная групповая политика может быть вызвана поврежденной установкой Windows. Однако вы можете восстановить вашу установку, выполнив сканирование SFC и DISM. Для этого просто выполните следующие действия:
- Сначала запустите командную строку от имени администратора.
- После запуска командной строки введите команду sfc / scannow и нажмите Enter, чтобы запустить ее.
- Начнется сканирование SFC. Этот процесс может занять около 15 минут, поэтому оставьте свой компьютер, пока сканирование SFC делает свое дело.
После завершения сканирования проверьте, сохраняется ли проблема. Если это так, вам нужно запустить сканирование DISM . Вы можете выполнить это сканирование, выполнив следующие действия:
- Запустите командную строку от имени администратора.
- Запустите команду DISM / Online / Cleanup-Image / RestoreHealth .
- Сканирование DISM начнется. Сканирование обычно занимает около 20 минут, поэтому не мешайте ему.
После завершения сканирования DISM проверьте, сохраняется ли проблема.
- ЧИТАЙТЕ ТАКЖЕ: Как редактировать групповую политику в Windows 10, 8.1
Решение 5 — Отключить клиент служб сертификации — Политика регистрации сертификатов
Если у вас есть проблемы с поврежденной локальной групповой политикой, проблема может заключаться в клиенте служб сертификации — политика регистрации сертификатов . По словам пользователей, эта политика приведет к повреждению вашей локальной групповой политики, поэтому для устранения проблемы необходимо отключить эту политику.
Для этого перейдите в раздел «Политики открытых ключей» в разделе «Объект групповой политики по умолчанию» и отключите клиент служб сертификации — Политика регистрации сертификатов . Для этого выполните следующие действия:
- Нажмите Windows Key + R и введите gpedit.msc . Теперь нажмите Enter или нажмите ОК .
- На левой панели перейдите к Конфигурация компьютера Конфигурация Windows Параметры безопасности Политики открытого ключа . На правой панели дважды щелкните Клиент служб сертификации — Политика регистрации сертификатов .
- Установите для модели конфигурации значение Не настроено . Теперь нажмите Apply и OK, чтобы сохранить изменения.
После этого эта политика будет отключена, и проблема должна быть решена. Возможно, вам придется запустить gpupdate / force после отключения этой политики, чтобы применить изменения.
Решение 6. Удалите содержимое папки «История»
По словам пользователей, у групповой политики есть собственная папка кеша, но если есть проблема с кешем, у вас могут возникнуть проблемы с групповой политикой. Чтобы исправить поврежденную групповую политику, вам просто нужно удалить содержимое папки «История».
Это относительно просто сделать, и вы можете сделать это, выполнив следующие действия:
- Откройте проводник и вставьте C: ProgramData Microsoft Group Policy History в адресную строку. Папка истории скрыта, и, вставив адрес непосредственно в нее, вы сможете мгновенно получить к ней доступ.
- Теперь удалите все файлы из каталога истории .
- После этого откройте командную строку и введите команду GPUpdate / force .
Это не универсальное решение, и если на вашем компьютере нет папки «История», вы можете просто пропустить это решение.
- Читайте также: полное исправление: Защитник Windows отключен групповой политикой
Решение 7 — Выполнить восстановление системы
Если у вас продолжают возникать проблемы с поврежденной групповой политикой, вы можете решить проблему, просто выполнив Восстановление системы . Восстановление системы — это функция Windows, которая позволяет восстановить прежнее состояние системы и устранить многие проблемы. Чтобы выполнить восстановление системы, вам необходимо сделать следующее:
- Нажмите клавиши Windows + S и введите восстановление системы . Выберите Создать точку восстановления из списка результатов.
- Появится новое окно. Нажмите кнопку Восстановление системы .
- Когда откроется окно восстановления системы , нажмите Далее, чтобы продолжить.
- Проверьте Показать еще вариант восстановления точек, если таковые имеются. Выберите нужную точку восстановления и нажмите « Далее» .
- Следуйте инструкциям на экране, чтобы завершить процесс.
Как только ваш компьютер будет восстановлен, проблема должна быть решена, и все снова начнет работать.
Решение 8. Выполните обновление или сброс Windows 10 на месте
Если все другие решения не сработали, последний вариант — выполнить обновление на месте. Этот процесс переустановит Windows 10, сохранит все ваши файлы и приложения и восстановит все поврежденные файлы. Если у вас возникают проблемы с поврежденной локальной групповой политикой, обновление на месте может быть лучшим способом их устранения.
Чтобы выполнить обновление на месте, вам необходимо сделать следующее:
- Скачайте и запустите Media Creation Tool .
- Выберите Обновить этот компьютер сейчас .
- Выберите Загрузить и установить обновления (рекомендуется) и нажмите Далее . Этот шаг не является обязательным, поэтому, если вы спешите, вы можете не устанавливать обновления.
- Следуйте инструкциям на экране. Когда вы попадете на экран « Готов к установке» , выберите « Изменить то, что сохранить» .
- Выберите Сохранить личные файлы и приложения и нажмите Далее .
- Следуйте инструкциям на экране, чтобы завершить процесс.
После обновления на месте у вас будет новая установка Windows 10, и все ваши проблемы должны быть решены. Если проблема все еще существует, мы рекомендуем вам перезагрузить Windows 10 .
Поврежденная групповая политика может вызвать много проблем, но мы надеемся, что вам удалось решить их с помощью одного из наших решений.
ЧИТАЙТЕ ТАКЖЕ:
- ИСПРАВЛЕНИЕ: «Служба политики диагностики не работает» Ошибка Windows 10
- Исправлено: заикание в играх, вызванное службой политики диагностики
- Как установить редактор групповой политики в Windows 10 Home
I think I have found a minor mistake in the Windows 7 Local Group Policy Editor setting which has an incorrect description of a setting, but currently don’t know if it occurs on other computer or not.
The incorrect description is :
Specify if Windows should enable the desktop background slideshow.
If you enable this policy setting, desktop background slideshow is enabled.
If you disable this policy setting, the desktop background slideshow is disabled.
if you do not configure this setting, users can see and change this setting.
And the settings are :
«Computer Configuration» -> «Administrative Templates» -> «System» -> «Power Management» -> «Video and Display Setting» -> «Turn On Desktop Background Slideshow (Plugged In)» And «Turn On Desktop Background Slideshow (Battery)»
What I have found is that when you have enabled these policies, the background slideshow will be turned off instead of enabled, which does not fit the description at all. You can check this out by clicking «Control Panel» -> «Power Options» -> «Change
Plan Settings» of one of the plan that you selected -> «Change Advanced Power Setting» -> «Desktop background settings» -> «Slide show». You can find that the setting has become «Paused» instead of «Available» when you have enabled these policies.
So can anyone explain to me when this happened? Or is it just a wrong description put in the policy setting?
I think I have found a minor mistake in the Windows 7 Local Group Policy Editor setting which has an incorrect description of a setting, but currently don’t know if it occurs on other computer or not.
The incorrect description is :
Specify if Windows should enable the desktop background slideshow.
If you enable this policy setting, desktop background slideshow is enabled.
If you disable this policy setting, the desktop background slideshow is disabled.
if you do not configure this setting, users can see and change this setting.
And the settings are :
«Computer Configuration» -> «Administrative Templates» -> «System» -> «Power Management» -> «Video and Display Setting» -> «Turn On Desktop Background Slideshow (Plugged In)» And «Turn On Desktop Background Slideshow (Battery)»
What I have found is that when you have enabled these policies, the background slideshow will be turned off instead of enabled, which does not fit the description at all. You can check this out by clicking «Control Panel» -> «Power Options» -> «Change
Plan Settings» of one of the plan that you selected -> «Change Advanced Power Setting» -> «Desktop background settings» -> «Slide show». You can find that the setting has become «Paused» instead of «Available» when you have enabled these policies.
So can anyone explain to me when this happened? Or is it just a wrong description put in the policy setting?
В предыдущей статье, мы, решая вопрос отключения обновлений Windows 10, использовали редактор локальной групповой политики, однако, вводя запрос в окне утилиты Выполнить (Win+R), выскакивала ошибка «Не удается найти gpedit.msc. Проверьте правильно ли указано имя и повторите попытку».
Ошибку gpedit.msc в Windows 10 Домашняя большинство пользователей решает, используя сторонний установщик, ОДНАКО, в операционной системе Виндовс 10 возможно установить редактор локальной групповой политики, а заодно, как понимаете, исправить ошибку «Не удается найти gpedit.msc…» исключительно встроенными средствами ОС…
Во всех подробностях о том, как установить gpedit.msc в Windows 10, 8 и Windows 7 и исправить ошибку «Не удается найти gpedit.msc»…
Несколько простых шагов:
-
ограничение использования редактора локальной групповой политики
-
как установить Редактор локальной групповой политики (запрос — gpedit.msc) в Windows 10
-
как исправить ошибку «Не удается найти gpedit.msc» в Windows 7 и 8
ограничение использования редактора локальной групповой политики
При вводе в окно настроек конфигурации ОС «Выполнить» (Win+R) выскакивает ошибка: «Не удается найти gpedit.msc. Проверьте правильно ли указано имя и повторите попытку»…
Полезные команды для утилиты Выполнить
Команды, которые будут расписаны в статье, а их порядка 150 — отработают в различных версиях операционных систем Windows: от Windows 7, до Windows 10.
Это ограничение (gpedit.msc — Редактор локальной групповой политики) присутствует как правило в Домашней, либо начальной версиях ОС Виндовс, а посему он недоступен!
Отключим это ограничение!
вернуться к оглавлению ↑
как установить Редактор локальной групповой политики (запрос — gpedit.msc) в Windows 10
Итак, как и говорилось выше, исправляем ошибку
«Не удается найти gpedit.msc» встроенными
Использование встроенных утилит операционной системы Windows, в большинстве случаев бесспорно оправдано! Первое немаловажное обстоятельство, это то, что не нужно скачивать сторонний аналогичный софт, не имея для этих целей достаточно веских оснований. К чему засорять системный диск Виндовс лишними кило-и-килобайтами системными средствами: без использования сторонних программ!!
Нынче действовать будем так:
а) Создаём .bat-файл (если не знаете как создать .bat файл — вот подробное руководство: как создать bat-файл). Помещаем в его недра следующее содержимое . Сохраняем в какую-то папку…
@echo off
dir /b C:WindowsservicingPackagesMicrosoft-Windows-GroupPolicy-ClientExtensions-Package~3*.mum >find-gpedit.txt
dir /b C:WindowsservicingPackagesMicrosoft-Windows-GroupPolicy-ClientTools-Package~3*.mum >>find-gpedit.txt
echo Ustanovka gpedit.msc
for /f %%i in ('findstr /i . find-gpedit.txt 2^>nul') do dism /online /norestart /add-package:"C:WindowsservicingPackages%%i"
echo Gpedit ustanovlen.
pauseб) Тюкаем по Ярлыку файла! Нам требуется запустить его непременно от имени администратора!
Запускаем…
в) ожидаем (минут 5-10 — следим за окошком интерпретатора CMD)… через некоторое время будет произведена установка необходимых компонентов gpedit.msc как только появится надпись Gpedit ustanovlen, значит редактор групповых политик и вправду установлен.
Прошу обратить внимание!! установка компонентов из собственного хранилища Windows 10.
г) как только установка будет закончена, в нашем арсенале отныне рабочий редактор локальной групповой политики для Windows 10, включая Домашнюю.
Вот так этот редактор выглядит — окно настроек:
Как видите, никаких сторонних средств для установки и настройки реестра локальной групповой политики не потребовалось! в нашей ОС Виндовс 10 оказалось всё необходимое для его активации.
Для Windows 8, 8.1 и Windows 7 также существует вариант активации Редактора…
вернуться к оглавлению ↑
как исправить ошибку «Не удается найти gpedit.msc» в Windows 7 и 8
Встроенные системные утилиты Windows
Использование встроенных утилит операционной системы Windows, в большинстве случаев бесспорно оправдано! Первое немаловажное обстоятельство, это то, что не нужно скачивать сторонний аналогичный софт, не имея для этих целей достаточно веских оснований. К чему засорять системный диск Виндовс лишними кило-и-килобайтами, о которых нужно знать! 11 инструментов…
Лучшие бесплатные программы
В статье рассмотрим 14 полезнейших и абсолютно бесплатных программ, которые непременно потребуются каждому пользователю! Об этих и многих других (в статье даны полезные ссылки) программах просто необходимо знать, чтобы полноценно пользоваться личным программным обеспечением (компьютером) на каждый день — 14 штук!
7 сайтов где можно безопасно скачать бесплатные программы
В этом коротеньком, но весьма и весьма полезном обзоре, поближе рассмотрим 7 полезных сайтов, на которых возможно запросто отыскать и скачать бесплатные программы и что очень важно — абсолютно безопасно!
Если Диспетчер задач отключен администратором 5 способов включить.
описанный ниже вариант будет работать и для Windows 10
Если gpedit.msc не отыскивается в Windows 7 или 8, то, вероятнее всего, этому причины начальные версии ОС.
Решая вопрос ошибки реестра локальной групповой политики для Windows 7 и 8 потребуется скачать стороннее приложение для запуска gpedit.msc.
приложение стороннего разработчика!
а) на сайте //drudger.deviantart.com/art/Add-GPEDIT-msc-215792914 скачиваем ZIP-архив.
б) помещаем скачанный архив в папку компа… далее архив нужно распаковать, запустить файл setup.exe
в) внимание! если у вас на компе отсутствуют файлы .NET Framework 3.5 тогда вам будет предложено скачать и установить их.
После этого перезапустите setup.exe…
г) пользователям, у которых 64-разрядная ОС — потребуется после установки скопировать папки GroupPolicy, GroupPolicyUsers а также файл gpedit.msc из папки WindowsSysWOW64 в WindowsSystem32.
Недостаток с этого варианта в том, что интерфейс редактора, а точнее — некоторые пункты меню, отображаются на аглицком языке.
И ещё: отработка gpedit.msc, установленного вышеописанным способом, чётко отображает только параметры Windows 7 (для Windows 8 некоторые параметры могут быть не видны).
Более того, этот вариант активации Реестра локальной политики… у некоторых пользователей, возможно, вызовет ошибку «MMC не может создать оснастку» (MMC could not create the snap-in — Microsoft Management Console (MMC)).
Исправляем недочёт так:
а) как делали в самом начале раздела статьи, запусткаем скачанный установщик — важно!! — не закрываем в финале установки (т.е. не применяем кнопку Finish).
б) переходим в папку по такому пути: C:WindowsTempgpedit
в) шаг-внимание! если у вас на компе установленна 32-битная Windows 7 (86), кликаем правой кнопкой мыши по файлу x86.bat и выбераем пункт «Изменить»… а для 64-разрядной открываем «Изменить» для файла x64.bat …
г) теперь нам нужно везде в этом файле(ах) изменить данные %username%:f на
"%username%":fВсё просто: добавляем кавычки и сохраняеме файл.
д) запускаем НОВЫЙ (измененный) .bat файл — непременно — от имени администратора.
А вот теперь тюкаем Finish в финале установки gpedit.msc для Windows 7
Вот как бы и всё, что сегодня хотелось изложить!!
После наших редакций проблема «Не удается найти gpedit.msc» нас будет не касаться!
Если что-то не получается, отписывайтесь в комментариях…
Конфиденциальность — отключаем на компьютере микрофон, камеру — Виндовс
Если что-то не ясно и остались вопросы, делитесь ими в комментариях…
все статьи: Сергей Кролл ATs владелец, автор cайта COMPLITRA.RU
…веб разработчик студии ATs media — запросто с WordPress
занимаюсь с 2007-года веб разработкой — преимущественно работаю с WordPress в студии ATs media
- Запустите файл Setup и следуйте инструкциям установщика. (Если в системе не установлен .NET Framework 3.5, будет предложено его установить)
- Если у Вас 32-разрядная система, то на этом всё. Но если x64, то следуем дальше.
- Откройте папку C:WindowsSysWOW64 и скопируйте указанные на изображениях файлы в папку System32;

- Перезагрузите компьютер
Этот вариант должен решить проблему, когда gpedit не запускается на windows 10. Попробуйте вызвать окно Выполнить (сочетание Win+R) и введите нужную команду.
Дополнительно
Иногда, проблема, когда система не открывает gpedit msc windows 10 может быть причиной системной ошибки. В этом случае, Вам могут помочь следующие советы:
- Просканируйте систему на наличие повреждений командами sfc /scannow и dism /online /cleanup-image /restorehealth. Поврежденный образа системы — не сможет установить групповые политики как компонент;
- Не забывайте про обновление компонентов системы (Inplace Upgrade) — используя утилиту Media Creation Tools запустите обновление системы, при этом ваши файлы и приложения не будут удалены.
Мы надеемся, что советы из этой статьи помогли решить проблему, когда gpedit msc не найден в windows 10 домашняя. Если у Вас возникли проблемы или сложности с выполнением инструкций, просьба написать об этом в комментариях — мы постараемся Вам оперативно ответить и помочь.
Не удается найти gpedit.msc
Ранее мы писали о том, что делать, если в Windows 10 отсутствует Редактор локальных групповых политик. Однако описанные способы были актуальны для ранних сборок Windows 10. Разработчики Microsoft обещали решить эту проблему после выхода финальной версии Десятки. Однако этого не случилось. Поэтому, если при запуске строки Выполнить и ввода запроса gpedit.msc у вас появилась ошибка о том, что «Не удается найти gpedit.msc», стоит испробовать следующие методы.
Читайте также: Защитник Windows 7 заблокирован групповой политикой: код ошибки 0x800704ec
Как исправить ошибку с ненайденным gpedit.msc в Windows 7 и 8?
Если при запуске Редактора локальной групповой политики вы столкнулись с ошибкой, решить её можно следующим способом:
- Скачиваем архив.
- Распаковываем его в отдельную папку.
- Устанавливаем на свой ПК .NetFramework 3.5.
- Запускаем Setup.exe.
- Если вы используете 64-битную версию Windows 7 и 8, то после запуска exe.файла скопируйте папки GroupPolicy, GroupPolicyUsers и файл gpedit.msc из папки WindowsSysWOW64 в WindowsSystem32.
- Редактор локальной групповой политики будет работать корректно.
ВАЖНО! Установленный сторонний редактор локальной групповой политики будет иметь англоязычный интерфейс.
Стоит отметить, что при установке данного редактора в Windows 7, может возникнуть ошибка MMC could not create the snap-in. Для того, чтобы её решить, стоит выполнить следующее:
- Открываем C:WindowsTempgpedit (требуются права Администратора).
- Находим x86.bat или x64.bat (если 32-битная система). Нажимаем на нем правой кнопкой мыши и выбираем «Изменить».
- В этом файле везде прописываем вместо %username%:f команду «%username%»:f (добавьте кавычки).
- Сохраняем файлы.
- Запускаем .bat файл от имени Администратора.
Кликаем «Finish» в программе установки gpedit для Windows 7. Все будет работать без ошибки.
Как исправить ошибку и вернуть gpedit.msc в Windows 10?
Для того, чтобы вернуть Редактор локальных групповых политик в Windows 10, стоит выполнить несколько несложных рекомендаций:
@echo off
dir /b C:WindowsservicingPackagesMicrosoft-Windows-GroupPolicy-ClientExtensions-Package~3*.mum >find-gpedit.txt
dir /b C:WindowsservicingPackagesMicrosoft-Windows-GroupPolicy-ClientTools-Package~3*.mum >>find-gpedit.txt
echo Ustanovka gpedit.msc
for /f %%i in (‘findstr /i . find-gpedit.txt 2^>nul’) do dism /online /norestart /add-package:»C:WindowsservicingPackages%%i»
echo Gpedit ustanovlen.
pause
- Сохраняем файл с расширением .bat и в пункте «Тип файла» выставляем «Все файлы».
- Запускаем файл с правами Администратора. Откроется окно командной строки.
- Ожидаем, пока завершиться установка нового инструмента.
Этот метод не работает на Windows 7. Но для Windows 10 он максимально безопасный. Он не требует установки сторонних приложений и не вызывает ошибок в Windows 10.
Ошибка «gpedit.msc не найден» в Windows 10 и как ее исправить
Если каких-либо настроек Windows 10 нет в приложении «Параметры», это не значит, что их нет вообще. Огромное количество настроек содержится в утилите Gpedit — встроенном редакторе локальных групповых политик. Инструмент представлен в виде древовидного списка параметров с подробным описанием каждой настройки и достаточно прост в использовании, если знать, за что отвечает та или иная опция.
Запускается утилита командой gpedit.msc из окошка «Выполнить» или командой gpedit из PowerShell или командной строки.
Но вот вы запускаете редактор локальных политик, но вместо окна с настройками на экране появляется окно с ошибкой «не удается найти «gpedit.msc»».
Это может случиться по двум основным причинам — файлы приложения повреждены или вы юзаете домашнюю редакцию Windows 10. Да, редактор политик доступен только в версиях Pro и Enterprise, в остальных случаях приходится довольствоваться редактором реестра, который не содержит описаний параметров, что, конечно же, затрудняет его использование.
Решить эту проблему в домашних версиях Windows 10 можно просто.
Файлы редактора отсутствуют в системных папках Windows 10, но не в образе системы, из которого их можно вытащить и развернуть утилитой Dism.
Скачайте по ссылке yadi.sk/d/v_QJVWC2c6MDdQ командный файл установки gpedit и запустите его с правами администратора, а по завершении процедуры развертывания компонентов перезагрузите компьютер.
Готово, можете пробовать запускать редактор групповых политик.
Описанный выше вариант годен только для Windows 10, если у вас другая версия, воспользуйтесь автономным установщиком, скачав его с сайта автора www.deviantart.com/drudger/art/Add-GPEDIT-msc-215792914.
На 32-битных системах запускать редактор политик можно сразу после установки, если же вы пользуетесь 64-разрядной системой, зайдите сначала в каталог C:WindowsSysWOW64 и скопируйте оттуда каталоги GroupPolicy, GroupPolicyUsers и файл gpedit.msc в папку System32.
Если ошибка с вызовом gpedit.msc случилась в редакциях Pro и Enterprise, выполните проверку системы на предмет поврежденных или отсутствующих файлов командой sfc /scannow, а если это не даст желаемых результатов, воспользуйтесь способами, описанными выше.
gpedit.msc не найден в Windows 7: решение проблемы
Для настройки некоторых служб Windows нужен редактор групповых политик gpedit.msc. Он присутствует в сборках Ultimate, Professional и Enterprise. Но в других сборках его может и не быть, например, в базовой, стартовой. И при открытии редактора высвечивается окно с надписью: “Не удается найти gredit.msc, проверьте правильность введенного имени”.

Включение gpedit.msc
Перед тем как устанавливать утилиту, нужно отметить, что она не является продуктом Microsoft, поэтому ее установку пользователь проводит на свой страх и риск, за непредвиденные неполадки и сбои в системе компания не несет ответственности, соответственно в случае чего поддержка не сможет помочь.
Итак, если вы все-таки решились установить программу, то перейдите по ссылке http://drudger.deviantart.com/art/Add-GPEDIT-msc-215792914 и скачайте архив.


Далее, если у вас 64-разрядная система, откройте папку Windows на локальном диске С, далее выберите «SysWOW64» и скопируйте из нее папки “GroupPolicy”, “GroupPolicyUsers” и файл gpedit.msc. Вернитесь обратно в папку Windows и найдите в ней System32. В нее нужно вставить скопированные файлы.
Важно! Если у вас стоит 32-разярядная Windows — ничего копировать не нужно.
После всех изменений перезагрузите компьютер, чтобы они вошли в силу и попробуйте запустить редактор групповой политики. Это можно сделать через командную строку, нажав 
Возможные проблемы
При запуске редактора групповой политики может появиться сообщение, что “Консоль управления не может создать оснастку”. В основном, ошибка может появиться из-за того, что имя пользователя Виндовс содержит несколько слов.

Теперь нужно отредактировать пакетный файл. Выберите его, в зависимости от разрядности вашей системы. Если у вас 32-разрядная Windows, то нажмите правой кнопкой мыши на файл с именем х86 и выберите “Изменить”. С 64-разрядной версией действия те же, только выбирать нужно файл с названием х64.

icacls %WinDir%SysWOW64gpedit.dll /grant:r имя пользователя:f, то в результате модификации она должна выглядеть как icacls %WinDir%SysWOW64gpedit.dll /grant:r “имя пользователя”:f.
После этого сохраните его. Далее кликните правой клавишей мышки на файл и укажите “Запуск от имени Администратора”. Только после этого можно вернуться к нашей установке и нажать на завершение.
Теперь можно запускать gpedit.msc.

Зайдите в систему, используя только что созданную учетную запись и опять запустите установку утилиты. После завершения инсталляции перезапустите компьютер и зайдите под своей обычной учетной записью. После этого нужно удалить учетку нового пользователя и можно пользоваться редактором групповых политик gpedit.msc.
Не удается найти (установка) gpedit.msc в Windows 10, 7
В Windows есть такой инструмент как редактор локальных групповых политик или «gpedit.msc». Он предоставляет удобный доступ к множеству системных параметров и позволяет настраивать операционную систему под свои нужды.
Во многих инструкциях по настройке Windows 7 или Windows 10 рекомендуется использовать именно редактор локальных групповых политик. Но, иногжа эти инструкции просто не срабатывают, так как при попытке запустить «gpedit.msc» пользователь получает ошибку с сообщением о том, что «Не удается найти gpedit.msc» или «gpedit.msc не найден».
Дело в том, что именно редактор локальных групповых политик доступен только в бизнес и Pro-версиях операционных систем Windows 7 или Windows 10. В этой статье мы расскажем о том, как установить gpedit.msc в Windows 10/7 и обойти это ограничение.
Как установить gpedit.msc в Windows 10
В операционной системе Windows 10 Home (или Windows 10 Домашняя) Редактор локальных групповых политик можно установить без использования каких-либо сторонних программ. Для этого достаточно просто создать BAT-файл с командами, которые установят программу «gpedit.msc», и запустить его с правами администратора. После чего Редактор локальных групповых политик можно будет запускать при помощи команды «gpedit.msc» из окна «Выполнить» или с помощью меню «Пуск».
Итак, начнем с создания BAT-файл. Для этого вам понадобится любой простой текстовой редактор. Например, можно воспользоваться стандартным текстовым редактором «Блокнот». Чтобы его запустить воспользуйтесь поиском в меню «Пуск» или выполните команду «notepad».
После этого просто вставляем в текстовый редактор команды, которые указаны чуть ниже.
Команды для BAT-файла:
@echo off
dir /b C:WindowsservicingPackagesMicrosoft-Windows-GroupPolicy-ClientExtensions-Package~3*.mum >find-gpedit.txt
dir /b C:WindowsservicingPackagesMicrosoft-Windows-GroupPolicy-ClientTools-Package~3*.mum >>find-gpedit.txt
echo Ustanovka gpedit.msc
for /f %%i in ('findstr /i . find-gpedit.txt 2^>nul') do dism /online /norestart /add-package:"C:WindowsservicingPackages%%i"
echo Gpedit ustanovlen.
pause
И вызываем окно для сохранения файла с помощью меню «Файл – Сохранить как».
В окне сохранения файла выберите любую папку (например, рабочий стол), укажите тип файла «Все файлы» и задайте название файла с расширением BAT.
После сохранения файла с этими настройками в выбранной папке появится BAT-файл с указанными вами командами. Теперь этот BAT-файл нужно запустить с правами администратора. Для этого кликните по нему правой кнопкой мышки и выберите пункт «Запуск от имени администратора».
Сразу после запуска BAT-файл начнется процесс установки «gpedit.msc» в Windows 10. Этой займет некоторое время, не закрывайте командную строку пока не появится надпись «Нажмите любую клавишу».
После того как установка будет завершена, можно проверить как все работает. Для этого нажмите комбинацию Windows-R и выполните команду «gpedit.msc».
Если установка «gpedit.msc» прошла правильно, то вместо ошибки «Не удается найти gpedit.msc» перед вами должно появиться окно редактора локальных групповых политик.
Данный способ предельно прост и не требует установки сторонних программ, но он работает только в Windows 10. Если вы пользуетесь домашней версией Windows 8 или Windows 7, то вам подойдет альтернативный вариант, который описан ниже.
Как установить gpedit.msc в Windows 7
Если вы пользуетесь домашней версией Windows 7 или Windows 8, то для установки «gpedit.msc» вам придётся воспользоваться сторонним ПО.
- Зайдите на этот сайт и скачайте архив с программой.
- Распакуйте архив и запустите установочный файл «setup.exe».
- Если потребуется установите NET Framework 3.5 и завершите установку «setup.exe».
- Для 64-битной версии Windows также необходимо вручную скопировать папки GroupPolicy, GroupPolicyUsers и файл «gpedit.msc» из папки WindowsSysWOW64 в WindowsSystem32.
- Если что-то пошло не так попробуйте еще раз запустить «setup.exe» и повторить установку и копирование файлов.
Если все было сделано правильно, то в вашей операционной системе должен появиться редактор локальных групповых политик, и ошибка «Не удается найти gpedit.msc» пропадет. Для проверки попробуйте его запустить с помощью команды «gpedit.msc».
Если после проделанных операций вы получаете ошибку «MMC не может создать оснастку» или «MMC could not create the snap-in», то эту проблему можно решить следующим образом:
- Повторите установку скачанной программы и на последнем шаге не нажимайте на кнопку «Finish».
- Откройте папку «C:WindowsTempgpedit».
- Если у вас 32-битная версия Windows кликните правой кнопкой мышки по файлу «x86.bat» и выберите пункт «Изменить». Для 64-разрядной версии изменять нужно файл «x64.bat».
- В открытом файле нужно заменить все строки %username%:f на «%username%»:f и сохранить файл.
- Запустить отредактированный bat-файл с правами администратора и завершить устанвоку программы нажатием на кнопку «Finish».
Посмотрите также
Gpedit.msc не найден Windows 10
В процессе работы с операционной системой Windows 10 бывает необходимость открыть редактор локальной групповой политики. При долгом использовании операционной системы может появится ошибка со сообщением: Не удается найти «gpedit.msc». Проверьте, правильно ли указано имя и повторите попытку. А также просто надпись gpedit.msc не найден в Windows 10.
Причиной может быть зачастую не подходящая версия операционной системы Windows 10. Как мы уже отвечали на часто задаваемый вопрос, редактор локальной групповой политики присутствует по умолчанию только на версиях Профессиональная и Корпоративная операционной системы Windows 10. Поэтому убедитесь что Вы не используете, например, домашнюю версию.
Данная статья расскажет что делать если пишет gpedit.msc не найден в Windows 10. А также расскажем как скачать и установить gpedit.msc Windows 10 на русском языке.
Не удается найти gpedit.msc в Windows 10 (РЕШЕНО)
Первым способом решения проблемы с gpedit.msc в Windows 10 есть установка редактора локальной групповой политики буквально несколькими командами. Данный способ работает в последний сборках операционной системы Windows 10.
- Открываем проводник и во вкладке Вид устанавливаем отметку на пункт Расширения имен файлов.
- Создаем текстовый файл на рабочем столе и переименовываем расширение файла с .txt в .bat.
- Дальше правой кнопкой мыши нажимаем на файл, и в контекстном меню выбираем пункт Изменить.
- В открывшимся окне вставляем следующий текст и сохраняем файл комбинацией клавиш Ctrl+S.
@echo off dir /b C:WindowsservicingPackagesMicrosoft-Windows-GroupPolicy-ClientExtensions-Package~3*.mum >find-gpedit.txt dir /b C:WindowsservicingPackagesMicrosoft-Windows-GroupPolicy-ClientTools-Package~3*.mum >>find-gpedit.txt echo Ustanovka gpedit.msc for /f %%i in ('findstr /i . find-gpedit.txt 2^>nul') do dism /online /norestart /add-package:"C:WindowsservicingPackages%%i" echo Gpedit ustanovlen. pause - Теперь запускаем созданный bat файл от имени администратора и ждем завершения его выполнения.
После выполнения текущего файла будет добавлен пакет редактора групповых политик. Пользователю остается только дождаться завершения процесса добавления пакета. По завершению редактор групповой политики будет добавлен даже на Домашней редакции операционной системы.
Данный способ не работает на предыдущих версиях операционной системы Windows и подходит только для пользователей Windows 10.
Не найден gpedit.msc Windows 10
Другой способ решения проблемы представлен самой компанией Майкрософт. Этот способ отлично работает на версиях операционной системы начиная от Windows 7 и заканчивая последними сборками Windows 10.
- Переходим на сайт: drudger.deviantart.com/art/Add-GPEDIT-msc-215792914 и скачиваем zip архив.
- Распаковываем скачанный архив и запускаем установочный файл setup.exe. Более подробно как работать с архивами смотрите в нашей статье.
- Устанавливаем редактор групповых политик и при необходимости в процессе установки будет предложено скачать и установить .NET Framework 3.5 в случае их отсутствия на компьютере.
- Для обладателей 64-разрядных операционных систем нужно дополнительно скопировать папки GroupPolicy, GroupPolicyUsers и файл gpedit.msc по пути WindowsSysWOW64 в папку WindowsSystem32.
Для пользователей операционных систем Windows 7 и Windows 8 этого достаточно. Если же Вы используете Windows 10 тогда всё же лучше использовать первый представленный нами способ, поскольку некоторые политики могут и не отображаться.
Выводы
Редактор локальной групповой политики является полезным средством для изменения некоторых параметров системы. Во всех случаях эти параметры можно найти в реестре и с помощью редактора изменить. Но с интерфейса редактора групповой политики это делать немного проще.
В этой статье мы рассмотрели что нужно делать при получении ошибок не удается найти gpedit.msc и не найден gpedit.msc в Windows 10. Для пользователей операционной системы Windows 10 рекомендуем использовать первый способ, для предыдущих версий подойдет другой способ.
рабочее решение для Windows 7, 8 и 10
Gpedit.msc – это важный системный инструмент, который называется «Редактор групповой политики». Он по умолчанию стоит во всех Windows. Предназначается для выполнения различных настроек системы: активации и деактивации компонентов, блокировки или разрешения определенных действий. Из-за многофункциональности сервиса им приходится пользоваться очень часто. Но при очередной попытке запустить редактор может появиться ошибка «не удается найти gpedit msc». Как следствие, групповые политики становятся недоступными, а вместе с ними и часть функций Windows. Решение проблемы есть и оно подробно описано ниже.
Содержание статьи
Причины возникновения
Почему запуск редактора становится невозможным:
- нужный файл удален или поврежден различными вирусами;
- его расположение изменилось;
- настройка Windows выполнена неправильно;
- файл полностью отсутствует в данной ОС;
- пользователь с более высоким уровнем прав запретил доступ к редактору.
Инсталляция компонента gpedit.msc
Лучший способ научить Виндовс находить нужный файл – вручную добавить его в раздел по умолчанию. Это должно помочь при повреждении элемента. Загрузка нового файла полезна и в случае его ручного удаления.
Важно! Если не удается найти gpedit msc Windows 10, то рекомендуется еще до начала каких-либо работ сделать точку восстановления. В случае неудачного выполнения любой инструкции, это резервный способ восстановления правильной работы системы.
Скачивание и установка программы с gpedit.msc
Пошаговая инструкция:
- Скачать с оф. сайта данный патч.
- Полученную программу разархивировать в любое удобное место.
- Загрузить файл setup.exe. Желательно при запуске дать права администратора ПКМ по файлу.
- На первой странице нажать на клавишу для продолжения процедуры установки – «Next».
- Подтвердить лицензионное соглашение «I agree» и на следующем шаге выбрать «Install».
- После завершения процедуры закрыть окно кнопкой «Finish».
Дополнительная настройка для 64-разрядной системы
В случае с 32-битной системой перечисленных выше действий достаточно. Для возвращения работы групповой политики в 64-битной системе придется выполнить еще несколько действий.
Дополнительная настройка для Windows 64-бит:
- Идти по пути: C:WindowsSysWOW64.
- Найти 3 папки: Group Policy, Group Policy Users и файл gpedit.msc.
- Выделить все компоненты и скопировать их ПКМ.
- Перейти в папку C:WindowsSystem32, сделать клик ПКМ и «Вставить».
- Для всех элементов выбрать «Заменить файл в папке назначения».
- Выполнить перезапуск ОС.
Проверка целостности системы
Прошлый способ может не пройти по ряду причин: неправильно выполненная процедура, файл не подходит для данной версии ОС и прочее. Более надежный способ решения подразумевает использование встроенного инструмента системы. Он автоматически проводит сканирование файлов, а также их восстановление в случае необходимости.
Все, что требуется от пользователя – запустить проверку:
- Нажать ПКМ на «Пуск» и выбрать опцию «Командная строка (администратор)».
- В окно консоли вставить sfc/scannow и инициировать запуск инструмента кнопкой «Enter».
- Ожидать окончания сканирования и проверить результат. Логи показываются в текущем окне. Если утилите удалось найти проблему и исправить ее самостоятельно, то скорее всего задача решена.
Хоть это и мощный инструмент, но ему не всегда по силам исправить все автоматически. В таком случае заменой придется заняться вручную с помощью другого метода.
Восстановление системы
Во время выполнения потенциально опасных действий Windows может создавать точки восстановления, о которых пользователь даже не знает. При подобной неисправности они придутся очень кстати.
Как откатить систему:
- Нажать на лупу, расположенную на «Панели задач».
- Ввести слово «Восстановление» и открыть пункт «Панели управления».
- Выбрать опцию «Запуск восстановления системы».
- В первой вкладке нажать «Далее».
- Просмотреть список доступных точек и восстановить систему к последнему бекапу, в котором данной проблемы не было.
- После завершения отката нажать клавишу «Готово» и выполнить перезагрузку ПК.
Резервное копирование
На случай сбоев у Windows есть ряд резервных файлов. В любой момент можно заменить проблемные аналоги. Правда, нужный раздел есть не в каждой версии, но попробовать все-таки стоит.
Для замены родного файла gpedit:
- Запустить «Проводник» и следовать по пути: для 64-битных ОС — C:WindowsSysWOW64. Для 32-битных -C:WindowsSystem32.
- Открыть каталог GPBAK и нажать комбинацию Ctrl + A.
- Выделить все элементы раздела нажатием Ctrl + C для копирования содержимого.
- Вернуться на одну папку назад и вставить все скопированные файлы с заменой.
- Перезагрузить компьютер.
Проверка на вирусы
Работа вирусов – это частая причина повреждения gpedit.msc. Таким способом вирусы пытаются защититься от действий пользователя, направленных на удаление или ограничение доступа вредоносного кода. Чтобы удалить их, потребуется хороший антивирус. Один из них установлен в каждой Виндовс 10 — «Защитник Windows».
Что нужно делать:
- Нажать на лупу и ввести «Защитник Windows».
- Выбрать пункт «Защита от вирусов и угроз».
- Щелкнуть по ссылке «Расширенная проверка».
- Клик по функции «Полное сканирование» и запуск его в режиме реального времени.
- Все найденные вирусы удалить. Если среди них есть ценные файлы, то можно перенести их в «Карантин».
- Заново включить Windows.
- Как только вирусы будут удалены, восстановить файл gpedit.msc ранее описанными способами.
Устранение вирусов
Если подозрение на вирусы есть, но встроенный защитник ничего не показывает, тогда рекомендуется обратиться к сторонним антивирусам. Можно использовать любое ПО. Но важно, чтобы оно постоянно обновлялось. Одним из небольших, но функциональных сканеров является Dr. Web.
Как просканировать систему через Dr. Web:
- Загрузить приложение с веб-ресурса разработчика.
- Установить утилиту и нажать кнопку «Сканировать».
- Разобраться со всеми найденными угрозами путем удаления файлов или добавления их в карантин.
- Восстановить файл групповой политики (способы описаны выше).
Сброс настроек до заводских
Прибегать к данному способу стоит только в крайнем случае, если ничего не помогает, а редактор остается недоступным.
Алгоритм действий:
- Нажать комбинацию клавиш Win + I, далее «Параметры».
- Следовать в раздел «Обновление и безопасность».
- Перейти во вкладку «Восстановление».
- Щелкнуть в графе «Вернуть компьютер в исходное состояние» и на кнопку «Начать».
- Выбрать вариант «Сохранить мои файлы» и запустить восстановление.
- После успешного сброса все заработает.
В подавляющем большинстве случаев для исправления ошибки достаточно заново установить файл gpedit.msc. Это простая процедура, которая требует от пользователя минимум усилий. Еще один вариант – использовать утилиту sfc. А чтобы больше ошибка не возникала, нужно искоренить источник проблемы, которым нередко является вирус.
Такое комплексное исправление обеспечивает стабильную работу системы. Восстановление ОС и сброс настроек – это более сложные и долгие способы, которые могут повлечь за собой утрату личных данных. Их использовать нужно в последнюю очередь.
Нашли опечатку? Выделите текст и нажмите Ctrl + Enter
Восстановление системы
Лучше всего перед установкой каких-либо файлов (особенно системных) выполнить создание точки восстановления. Если внесенные изменения будут сказываться на работе ОС не лучшим образом, можно попытаться восстановить прежние параметры.
Создание точки для Win10 и 8.1:
В случае, если установка компонента «gpedit» вызовет системные сбои в ходе работы ОС, можно выполнить откат к предыдущим параметрам.
Для Windows 10 и 8.1 откат к прежним параметрам будет осуществляется так:
Для Windows 7 восстановление будет выглядеть следующим образом:
- «Пуск», в списке программ выбираем «Стандартные»;
- кликаем по утилите «Восстановление системы»;
- в окне нажимаем «Далее» и выбираем из предложенного списка нужную точку;
- запускаем процесс восстановления файлов и параметров Windows.
Если gpedit.msc все-равно не работает, переходим к следующему пункту.
Для 32-разрядного типа системы
Чтобы установить утилиту gpedit.msc, делайте всё, как указано в инструкции:
Дополнительный шаг для 64-битных систем
Проверить разрядность операционной системы можно с помощью окна «Свойства системы». Для этого перейдите в «Мой компьютер», щёлкните на пустом месте правой кнопкой мыши и выберите «Свойства». В открывшемся окне свойств системы в строке «Тип системы» и будет указана разрядность вашей версии Windows. Вызвать окно свойств системы можно также с помощью комбинации клавиш Win Pause/Break.
Если у вас 32-битная система, не нужно выполнять никаких дополнительных действий. Но если у вас 64-битная ОС (более вероятно), вы должны сделать ещё один шаг. Необходимо перейти в папку SysWOW64 и скопировать из неё несколько файлов в папку System32.
Выберите эти элементы, затем нажмите на них правой кнопкой мыши и выберите «Копировать». Теперь их нужно вставить в папку «System32». Для этого перейдите по следующему пути: C:WindowsSystem32. После входа в папку «System32» щёлкните в любом месте правой кнопкой мыши и выберите «Вставить».
Другие возможные проблемы
Помимо перечисленного выше, для корректной работы редактора необходимо установить свежую версию программного компонента «.NET Framework». Если данное программное обеспечение ранее было установлено, необходимо его включить.
Включить «.NET Framework» можно следующим образом:
Кстати, еще один момент. Я уже пробовал сделать то же самое вторым из предложенных Вами методов, редактор групповой политики действительно появился (правда, перестали работать Excel и Power Point – пришлось откатить к изначальному состоянию), однако заданные там политики на деле ничего не блокировали. Нашел этому объяснение здесь https://winitpro.ru/index.php/2021/02/27/ustanovka-redaktora-gruppovyx-politik-
gpedit-msc-windows-7-home/#comment-84939 вот сам комментарий:
Спасибо за ответ. В пользовательском разделе не существует SRP. Не поддерживается оно формально, по факту, при внесении в реестр — работает. Видимо в домашних версиях отсутствует какой-то функционал, который, после редактирования политик в оснастке, переносит правила реестра из раздела HKCU/…/Group Policy Object/…/ в нужное место. Пришлось сделать скрипт который это и выполняет.
Спросил автора про скрипт – увы, безответно (((. Думаю, что многие были бы Вам благодарны, если бы Вы смогли для “чайников” сделать такую вещь. Надеюсь, умелыми руками это не сложно ))
Как исправить ошибку не удалось открыть объект групповой политики на этом компьютере?
- настраиваем возможность просматривать скрытые папки и файлы
- отправляемся к указанной ранее папке с политиками
C:WindowsSystem32GroupPolicy
выбираем папку Machine и переименовываем её любым способом, согласившись с системным окном UAC:
после переименования запускаем редактор указанной командой
gpedit.msc
из строки поиска WIN R. После этого папка Machine сформируется заново, а редактор политики запустится без проблем. У решения такой проблемы, как я теперь пониманию, несколько вариаций: можно либо удалить всё содержимое папки, оставив ту нетронутой.
Успехов всем.
Как открыть групповые политики gpedit.msc
Запустить редактор можно несколькими способами. Первый вариант подразумевает использование утилиты «Выполнить», второй – запуск ПО через поиск.
Запуск через утилиту «Выполнить»:
Для версии Windows 7 действия по запуску будут идентичные.
Второй способ заключается в использовании поиска Windows:
Для того, чтобы узнать где находится данная утилита, необходимо проделать следующий алгоритм действий:
Таким образом, редактор политики ОС Windows находится по следующему пути: C:WindowsSystem32.
Копирование из каталога gpbak
Данный метод наилучшим образом подходит, если файлы редактора были повреждены или удалены. Преимуществом варианта является то, что риск привести систему к неработоспособному состоянию наименьший. При этом стоит отметить, данный способ не гарантирует положительного результата.
Процесс:
- требуется открыть проводник, в строке ввести команду «%WinDir%System32GPBAK» (для 32-х разрядной системы) и «%WinDir%SysWOW64GPBAK» (для 64-х);
- в каталоге выделяем все файлы, кликаем по ним «ПКМ» и «Копировать»;
- в адресной строке браузера в пути к каталогу щелкаем «Windows», в разделе ищем папку «System32», копируем файлы с заменой;
- далее следует перезагрузить компьютер.
Копирование файлов из каталога gpbak
Если у вас в системе нет gpedit.msc, загрузите программу установки Gpedit.msc. Вы получите ZIP-архив, который должен быть распакован в любом месте, например, на рабочем столе. В середине вы найдёте файл Setup.exe, который запускает установщик. Установка очень стандартная и не отличается от других программ. Для установки инструмента просто нажмите кнопку «Далее».
Особенности установки в системах х64
В свою очередь, в 64-х разрядной системе процесс установки патча будет несколько иным:
Отключаем uac контроль
Перед началом процесса необходимо отключить контроль учетных записей:
Перенос компонента из другой системы
Для пользователей ОС Windows 8.1 и 10 подойдет способ переноса утилиты из другой системы.
Для переноса понадобятся следующие инструменты:
Переустановка gpedit.msc
Самый простой и безопасный способ возобновить доступ к меню – это переустановить его. Возможно, ошибка возникает из-за того, что некоторые системные файлы были повреждены или их не было вовсе (что особенно актуально в случае пиратской сборки). Если у вас именно такая ситуация, то переустановка позволит вам данные файлы восстановить.
Подготовка и установка
Важно, перед установкой патча обязательно создайте точку восстановления системы, во избежание сбоев в работе ОС. Если точка не будет создана, откат к предыдущем параметрам системы выполнить невозможно.
Для начала разберемся, как выполнить установку на 32-х разрядной Windows:
Помогла ли вам эта статья?
ДАНЕТ
Причины и способы устранения ошибки
Проблемы, когда gpedit.msc в Windows 7 не найден, могут быть отнесены к повреждённым или отсутствующим файлам, недопустимым записям реестра или к заражению вирусами и вредоносными программами.
ВАЖНО. Вначале настоятельно рекомендуется создать точку восстановления системы или создать резервную копию. Все действия, которые вы делаете, проводятся на ваш страх и риск, поэтому, чтобы избежать неприятных последствий, вы должны перестраховаться, чтобы не сожалеть о последствиях.
Ошибки могут быть вызваны:
Причины ошибки
Наиболее вероятной причиной проблемы послужило повреждение файла Registy.pol. Не могу утверждать это гарантийно, но в моём Журнале событий промелькнула характерная ошибка с характерным ИД события. Файл, напомню, хранит в себе информацию по настройкам политик, связанных с настройками реестра, в т.ч. административные шаблоны, политики контроля за приложениями и ещё кое-что.
Срисовать содержимое ошибки-события не удалось, так как у меня по несчастливой на этот раз случайности настроена регулярная очистка Журнала. Что же послужило изначально причиной повреждения самого файла, сказать уже не могу. Однако, думаю, после дальнейших манипуляций ваши проблемы также закончатся.
Проверка на вирусы
При появлении ошибки при запуске «gpedit.msc» стоит для начала проверить компьютер на вирусную активность. Можно просканировать систему с помощью антивируса «Windows Defender», который по умолчанию установлен в систему. Но его сигнатурные базы в большинстве случаев не могут распознать некоторые угрозы. Лучше всего использовать утилиту «Dr.Web CureIt».
Процесс выглядит следующим образом:
Проверка целостности системы
Если ОС подверглась сбою, то это могло пагубно сказаться на многих её компонентах. Не исключено, что и причина ошибки могла заключаться именно в этом. Чтобы провести проверку системы на целостность, проделайте следующие шаги:
- Вызовите консоль командной строки. Самый быстрый способ сделать это – сначала открыть обработчик команд «Выполнить» нажатием «Win R», затем ввести туда «cmd» и нажимаем «ОК» или «Enter».
- Введите в консоль «sfc /scannow» и инициализируйте её выполнение нажатием на клавишу «Enter». После этого начнётся сканирование системы. Этот процесс довольно долгий – он может занять и несколько часов. Вам нужно только подождать – никаких дополнительных действий от вас не требуется.
На заметку! Если при сканировании будут обнаружены ошибки, утилита постарается автоматически их устранить. Если у неё не получится решить проблему с ошибкой, тогда вам придётся применить другой способ.
Проверка целостности файлов ос
Если у вас не запускается gpedit.msc в Windows 10, попробуйте встроенный компонент для проверки целостности файлов. System File Checker – удобный инструмент, включаемый в Windows, который позволяет сканировать и восстанавливать повреждения в системных файлах Windows (в том числе связанных с gpedit.msc).
- нажмите кнопку «Пуск»;
- введите «cmd» в поле поиска (не нажимайте пока ENTER!);
- удерживая на клавиатуре нажатыми клавиши CTRL Shift, нажмите ENTER;
- появится диалоговое окно для разрешения – нажмите «Да»;
- откроется чёрное окно с мигающим курсором;
- введите «sfc/scannow» и нажмите ENTER;
- System File Checker начнёт сканирование для gpedit.msc и других проблем с системным файлом (наберитесь терпения – сканирование системы может занять некоторое время);
- следуйте инструкциям на экране.
Проверяем целостность файлов
Данный способ подразумевает использование командной строки, с помощью команды сканирования и восстановления поврежденных файлов.
Целостность проверяется следующим образом (для Win10):
Процесс переноса
Процедура переноса компонента:
Если gpedit.msc не запускается, то идем далее.
Резервное копирование
Ещё одним способом восстановить доступ к редактору групповой локальной политики является резервное копирование. Инструкция приведена ниже:
- Зайдите в папку «GPBAK». На скриншоте показан путь к данной папке для 32-битных версий ОС. Если у вас 64-битная, то «GPBAK» вы сможете найти не в папке «System32», а в папке «SysWOW64».
- В открытой вами папке будет содержаться несколько файлов. Выделите их все и скопируйте.
- Откройте папку «Windows».
- Зайдите в папку «System32».
- Вставьте скопированные файлы в эту папку, предварительно переместив курсор на свободное место. Как и в предыдущем случае, выбирайте вариант «Копировать с заменой», как только увидите соответствующее окно.
После копирования файлов перейдите в «Редактор политики». Если ошибки не возникло, то миссия выполнена.
Способ 1: специальный патч
На сегодняшний день данный метод является самым популярным и действенным. Для его использования нам понадобится неофициальный патч, который установит в систему нужные системные компоненты. Так как действия, описанные ниже, выполняются с системными данными, то мы рекомендуем на всякий случай создать точку восстановления.
Способ 2: проверка на наличие вирусов
Время от времени с ошибкой при запуске редактора сталкиваются также пользователи Windows, редакция которых отличается от Home и Starter. В большинстве подобных случаев виной всему являются вирусы, проникшие на компьютер. В таких ситуациях следует прибегнуть к помощи специального ПО.
Не стоит доверять встроенному софту, так как вредоносные программы могут навредить ему тоже. Самым распространенным ПО такого рода является Dr.Web CureIt. Если вы не слышали о ней до сих пор, то рекомендуем ознакомиться с нашей специальной статьей, в которой мы подробно изложили нюансы использования данной утилиты.
Если вам не по душе описанная утилита, можете использовать другую. Самое главное – удалить или вылечить файлы, пораженные вирусами.
Подробнее: Проверка компьютера на наличие вирусов без антивируса
После этого необходимо снова попробовать запустить редактор групповой политики. При необходимости после проверки можно повторить действия, описанные в первом способе.
Способ 3: переустановка и восстановление windows
В ситуациях, когда описанные выше методы не дали положительного результата, стоит задуматься о переустановке операционной системы. Есть несколько способов, которые позволяют получить чистую ОС. Причем для использования некоторых из них вам не понадобится стороннее ПО.
Подробнее: Способы переустановки операционной системы Windows 10
Вот собственно и все способы, о которых мы хотели вам поведать в рамках данной статьи. Надеемся, один из них поможет исправить ошибку и восстановить работоспособность редактора групповой политики.
Установка редактора групповых политик
Если не удается найти gpedit.msc в Windows 7, 8, 10, можно воспользоваться установкой специального патча. Стоит отметить, что установщик имеет англоязычный интерфейс. Поэтому перед тем, как устанавливать редактор стоит попробовать другие способы, которые помогут устранить ошибку.
Установка редактора групповых политик gpedit.msc windows 7 home | windows для системных администраторов
Редактор групповых политик (Gpedit.msc) – это специальная mmc консоль, которая позволяет управлять различными параметрами системы путем редактирования предопределенных настроек – политик (на сайте существует целый раздел посвященный групповым политикам в Windows). Если копнуть глубже, то по сути редактор gpedit.msc это просто интерфейс для управления параметрами реестра Windows, т.е. любое изменение политики ведет к изменению того или иного ключа в реестре Windows 7. Существует даже специальные таблицы соответствия между параметрами групповых политик и настройками в реестре. Называются они “Group Policy Settings Reference for Windows and Windows Server“ (http://www.microsoft.com/download/en/details.aspx?displaylang=en&id=25250). Т.е. все те настройки, которые задаются с помощью графической консоли gpedit можно задать вручную, найдя в данной таблице нужный ключ реестра.
Однако консоль управления групповыми политиками доступна только в «старших» версиях ОС – редакции Windows 7 Ultimate, Professional и Enterprise. Если же набрать команду gpedit.msc в Windows 7 Home Premium, Home Basic или Starter, то появится ошибка о том, что команда не найдена. Т.е. редактора групповых политик в этих версиях нет.
Так можно ли установить редактор групповых политик gpedit в Windows 7 Home? К счастью да (хотя и не тривиально)!
Чтобы установить gpedit.msc в Windows 7 Home нам понадобиться специальный патчик (неофициальный). Скачать его можно тут.
Распакуйте и запустите установочный файл с правами администратора. Установка осуществляется в режиме мастера и крайне проста.
Если вы используете 64 битную версию Windows Home или Starter, после установки патча необходимо дополнительно скопировать следующие объекты из каталога C:windowsSysWOW64 в каталог C:WindowsSystem32:
После установки обновления необходимо будет перезагрузить компьютер и попробовать выполнить команду gpedit.msc. Если все пройдет успешно, должна открыться искомая консоль редактора групповых политик.
Устранение вирусов
Существует вероятность того, что ошибка на вашем ПК может быть связана с заражением вредоносными программами, поэтому система не находит файл gpedit.msc. Они могут повредить или даже удалить файлы MSC. Кроме того, существует вероятность того, что ошибка связана с компонентом вредоносной программы. Если вы пользуетесь сторонним антивирусным программным обеспечением, запустите его и дождитесь окончания сканирования.
Заключение
Теперь, когда вы знаете, как решить проблему с «gpedit.msc не найден», для вас стали открыты дополнительные возможности ОС Windows. Попробуйте поочерёдно воспользоваться каждым методом, пока ваша проблема не будет решена. Если вам ничего не помогло, то остаётся единственный выход – переустановка ОС.