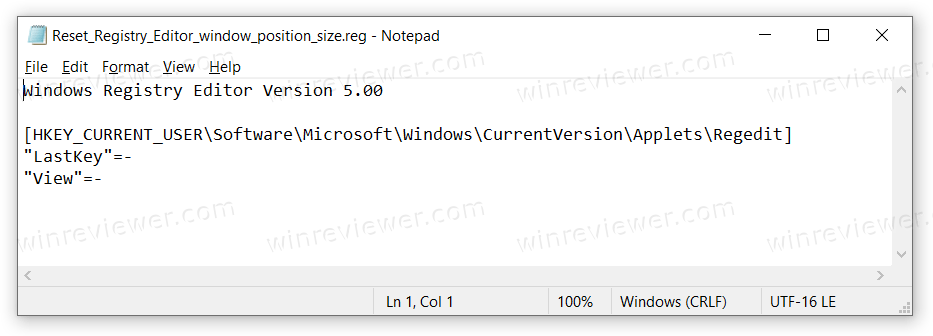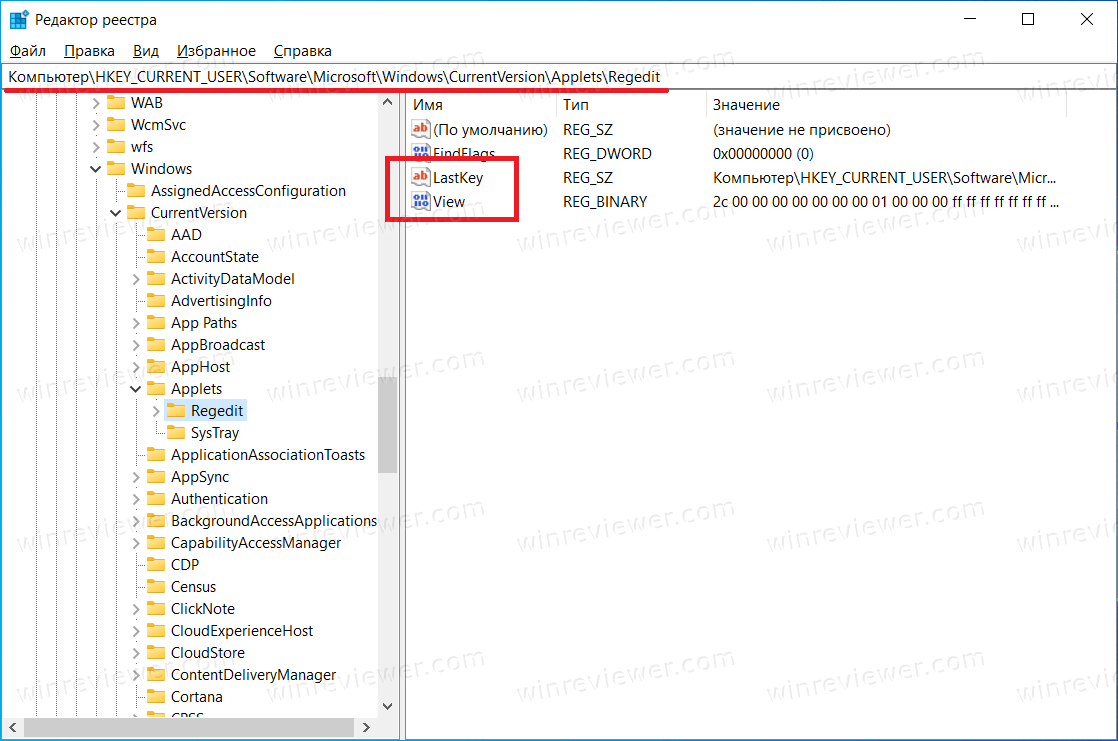Download PC Repair Tool to quickly find & fix Windows errors automatically
In this post, we will show you how to reset the Registry Editor window position, size, etc. to its default settings in Windows 11/10. Before you begin, close the Registry Editor, create a system restore point and then run the reg file that we have given below as a download.
Reset Registry Editor window position & size

Download this file, extract its content, and double-click on the .reg file, to add its contents to your Registry.
When you do this, LastKey and View values under the following Registry key will get deleted:
HKEY_CURRENT_USERSoftwareMicrosoftWindowsCurrentVersionAppletsRegedit
This will reset the Registry Editor window position and size.
Now the next time you close Registry Editor, the new values will automatically be recreated and saved.
Read: How to reset all Local Group Policy settings to default.
If you are looking for a way to completely reset or restore the Windows Registry (regedit.exe) to its default settings, then the only known safe way to do this is to use the Reset This PC option in Settings – making sure that the Keep my files option to save files, folders and data is chosen.
BONUS TIP: Windows 11/10 includes a scheduled task that creates backups of the Windows Registry regularly when the system is idle. These backups are placed in the following location, which is used in the System Restore operation:
C:WindowsSystem32configRegBack
I hope you find this small tip useful.
Related: Windows does not remember window position and size.
Anand Khanse is the Admin of TheWindowsClub.com, a 10-year Microsoft MVP (2006-16) & a Windows Insider MVP (2016-2022). Please read the entire post & the comments first, create a System Restore Point before making any changes to your system & be careful about any 3rd-party offers while installing freeware.
Download PC Repair Tool to quickly find & fix Windows errors automatically
In this post, we will show you how to reset the Registry Editor window position, size, etc. to its default settings in Windows 11/10. Before you begin, close the Registry Editor, create a system restore point and then run the reg file that we have given below as a download.
Reset Registry Editor window position & size

Download this file, extract its content, and double-click on the .reg file, to add its contents to your Registry.
When you do this, LastKey and View values under the following Registry key will get deleted:
HKEY_CURRENT_USERSoftwareMicrosoftWindowsCurrentVersionAppletsRegedit
This will reset the Registry Editor window position and size.
Now the next time you close Registry Editor, the new values will automatically be recreated and saved.
Read: How to reset all Local Group Policy settings to default.
If you are looking for a way to completely reset or restore the Windows Registry (regedit.exe) to its default settings, then the only known safe way to do this is to use the Reset This PC option in Settings – making sure that the Keep my files option to save files, folders and data is chosen.
BONUS TIP: Windows 11/10 includes a scheduled task that creates backups of the Windows Registry regularly when the system is idle. These backups are placed in the following location, which is used in the System Restore operation:
C:WindowsSystem32configRegBack
I hope you find this small tip useful.
Related: Windows does not remember window position and size.
Anand Khanse is the Admin of TheWindowsClub.com, a 10-year Microsoft MVP (2006-16) & a Windows Insider MVP (2016-2022). Please read the entire post & the comments first, create a System Restore Point before making any changes to your system & be careful about any 3rd-party offers while installing freeware.
Содержание
- Восстановление реестра в Виндовс 10
- Способ 1: Восстановление из резервной копии
- Способ 2: Замена файлов реестра
- Способ 3: Восстановление системы
- Заключение
- Вопросы и ответы
Некоторые пользователи, особенно при наработке опыта взаимодействия с ПК, изменяют различные параметры системного реестра Windows. Зачастую такие действия приводят к ошибкам, сбоям и даже неработоспособности ОС. В этой статье мы разберем способы восстановления реестра после неудачных экспериментов.
Начнем с того, что реестр это один из важнейших компонентов системы и без крайней надобности и опыта редактировать его не следует. В том случае, если после изменений начались неприятности, можно попытаться восстановить файлы, в которых «лежат» ключи. Делается это как из работающей «винды», так и в среде восстановления. Далее мы рассмотрим все возможные варианты.
Способ 1: Восстановление из резервной копии
Этот способ подразумевает наличие файла, содержащего экспортированные данные всего реестра или отдельного раздела. Если вы не озаботились его созданием перед редактированием, переходите к следующему параграфу.
Весь процесс выглядит следующим образом:
- Открываем редактор реестра.
Подробнее: Способы открыть Редактор реестра в Windows 10
- Выделяем корневой раздел «Компьютер», жмем ПКМ и выбираем пункт «Экспорт».
- Даем имя файлу, выбираем место его расположения и нажимаем «Сохранить».
То же самое можно проделать с любой папкой в редакторе, в которой вы изменяете ключи. Восстановление производится двойным кликом по созданному файлу с подтверждением намерения.

Способ 2: Замена файлов реестра
Система сама может сделать резервные копии важных файлов перед какими-либо автоматическими операциями, например, обновлениями. Хранятся они по следующему адресу:
C:WindowsSystem32configRegBack
Действующие файлы «лежат» в папке уровнем выше, то есть
C:WindowsSystem32config
Для того чтобы выполнить восстановление, необходимо скопировать бэкапы из первой директории во вторую. Не спешите радоваться, так как обычным способом этого сделать нельзя, потому как все эти документы заблокированы выполняющимися программами и системными процессами. Здесь поможет только «Командная строка», причем запущенная в среде восстановления (RE). Далее опишем два варианта: если «винда» загружается и если войти в учетную запись не представляется возможным.
Система стартует
- Открываем меню «Пуск» и кликаем по шестеренке («Параметры»).
- Идем в раздел «Обновление и безопасность».
- На вкладке «Восстановление» ищем «Особые варианты загрузки» и жмем «Перезагрузить сейчас».
Если «Параметры» не открываются из меню «Пуск» (такое бывает при повреждении реестра), вызвать их можно сочетанием клавиш Windows+I. Перезагрузку с нужными параметрами также можно выполнить, нажав соответствующую кнопку с зажатой клавишей SHIFT.
- После перезагрузки идем в раздел поиска и устранения неисправностей.
- Переходим к дополнительным параметрам.
- Вызываем «Командную строку».
- Система еще раз перезагрузится, после чего предложит выбрать учетную запись. Ищем свою (лучше ту, которая имеет права администратора).
- Вводим пароль для входа и нажимаем «Продолжить».
- Далее нам нужно скопировать файлы из одной директории в другую. Сначала проверяем, на диске с какой буквой находится папка «Windows». Обычно в среде восстановления системный раздел имеет букву «D». Проверить это можно командой
dir d:
Если папки нет, то пробуем другие буквы, например, «dir c:» и так далее.
- Вводим следующую команду.
copy d:windowssystem32configregbackdefault d:windowssystem32configНажимаем ENTER. Подтверждаем копирование, введя на клавиатуре «Y» и снова нажав ENTER.
Этим действием мы скопировали файл с названием «default» в папку «config». Тем же способом нужно перенести еще четыре документа
sam
software
security
systemСовет: чтобы каждый раз не вводить команду вручную, можно просто два раза нажать стрелку «Вверх» на клавиатуре (пока не появится нужная строка) и просто заменить название файла.
- Закрываем «Командную строку», как обычное окно и выключаем компьютер. Естественно, потом включаем снова.
Система не стартует
Если Виндовс запустить невозможно, добраться до среды восстановления проще: при сбое загрузки она откроется автоматически. Нужно только нажать «Дополнительные параметры» на первом экране, а затем произвести действия, начиная с пункта 4 предыдущего варианта.
Бывают ситуации, когда среда RE недоступна. В этом случае придется воспользоваться установочным (загрузочным) носителем с Windows 10 на борту.
Подробнее:
Руководство по созданию загрузочной флешки с Windows 10
Настраиваем BIOS для загрузки с флешки
При запуске с носителя после выбора языка вместо установки выбираем восстановление.
Что делать дальше, вы уже знаете.
Способ 3: Восстановление системы
Если по каким-то причинам восстановить непосредственно реестр не получается, придется прибегнуть к еще одному средству – откату системы. Сделать это можно разными способами и с разными результатами. Первый вариант – воспользоваться точками восстановления, второй – привести Виндовс в исходное состояние, а третий – вернуть заводские настройки.
Подробнее:
Откат к точке восстановления в Windows 10
Восстанавливаем ОС Windows 10 к исходному состоянию
Возвращаем Windows 10 к заводскому состоянию
Заключение
Приведенные выше способы сработают только тогда, когда на ваших дисках присутствуют соответствующие файлы – резервные копии и (или) точки. Если таковых не имеется, придется переустанавливать «винду».
Подробнее: Как установить Виндовс 10 с флешки или с диска
Напоследок дадим пару советов. Всегда, перед тем, как редактировать ключи (или удалять, или создавать новые), экспортируйте копию ветки или всего системного реестра, а также создайте точку восстановления (нужно сделать и то и другое). И еще: если не уверены в своих действиях, лучше совсем не открывайте редактор.

В этой инструкции подробно о том, как восстановить реестр из резервной копии в Windows 10, а также о других вариантах решения проблем с файлами реестра при их возникновении, если обычный способ не работает. И заодно информация о том, как создать собственную копию реестра без сторонних программ.
Как восстановить реестр Windows 10 из резервной копии
Резервная копия реестра Windows 10 автоматически сохраняется системой в папке C: Windows System32 config RegBack
Сами же файлы реестра находятся в C: Windows System32 config (файлы DEFAULT, SAM, SOFTWARE, SECURITY и SYSTEM). Важно: не используйте способ в версиях 1803, 1903 и новее, если не включали сохранение копии реестра — к сожалению, начиная с Windows 10 версии 1803 файлы реестра по умолчанию не сохраняются автоматически в указанной папке (но там могут находиться пустые файлы, заменять которыми реестр не нужно). Но вы можете включить их сохранение на будущее (см. Как включить создание резервной копии реестра в папке RegBack).
Соответственно, для восстановления реестра, достаточно скопировать файлы из папки RegBack (там они обычно обновляются после обновлений системы, затрагивающих реестр) в папку System32 Config.
Сделать это можно и простыми средствами системы, при условии, что она запускается, но чаще это не так, и приходится использовать другие пути: обычно, производить копирование файлов с помощью командной строки в среде восстановления Windows 10 или загрузившись с дистрибутива с системой.
Далее будет предполагаться, что Windows 10 не загружается и мы выполняем шаги для восстановления реестра, которые будут выглядеть следующим образом.
- Если вы можете попасть на экран блокировки, то на нем нажмите по кнопке питания, изображенной справа внизу, а затем, удерживая Shift, нажмите «Перезагрузка». Загрузится среда восстановления, выберите «Поиск и устранение неисправностей» — «Дополнительные параметры» — «Командная строка».
- Если экран блокировки недоступен или вы не знаете пароля учетной записи (который придется ввести в первом варианте), то загрузитесь с загрузочной флешки Windows 10 (или диска) и на первом экране установки нажмите клавиши Shift+F10 (или Shift+Fn+F10 на некоторых ноутбуках), откроется командная строка.
- В среде восстановления (и командной строке при установке Windows 10) буква системного диска может отличаться от C. Чтобы выяснить, какая буква диска назначена системному разделу, введите по порядку команды diskpart, затем — list volume, и exit (в результатах выполнения второй команды отметьте для себя, какую букву имеет системный раздел). Далее, для восстановления реестра используйте следующую команду
- Xcopy c:windowssystem32configregback c:windowssystem32config (и подтвердите замену файлов, введя латинскую A).
По завершении выполнения команды, все файлы реестра будут заменены своими резервными копиями: вы можете закрыть командную строку и перезагрузить компьютер, чтобы проверить, была ли восстановлена работоспособность Windows 10.
Дополнительные способы восстановления реестра
Если описываемый способ не работает, а какого-то стороннего ПО для создания резервных копий использовано не было, то из возможных решений остаются лишь:
- Использование точек восстановления Windows 10 (они содержат в себе и резервную копию реестра, но по умолчанию они у многих отключены).
- Сброс Windows 10 к начальному состоянию (в том числе и с сохранением данных).
Помимо прочего, на будущее вы можете создать собственную резервную копию реестра. Для этого достаточно выполнить следующие простые шаги (нижеописанный способ — не самый лучший и есть дополнительные, см. Как создать резервную копию реестра Windows):
- Запустите редактор реестра (нажмите Win+R, введите regedit).
- В редакторе реестра, в левой панели выберите «Компьютер», кликните по нему правой кнопкой мыши и выберите пункт меню «Экспортировать».
- Укажите место сохранения файла.
Сохраненный файл с расширением .reg и будет вашей резервной копией реестра. Чтобы внести данные из него в реестр (точнее, объединить с текущим содержимым), достаточно просто дважды кликнуть по нему (к сожалению, скорее всего, часть данных не смогут быть внесены). Однако, более разумным и эффективным способом, наверное, является включение создания точек восстановления Windows 10, которые будут содержать, в том числе, и работающий вариант реестра.
Это руководство покажет, как сбросить размер и позицию окна редактора реестра в Windows 10. Каждый раз, когда пользователь закрывает окно Редактора реестра Windows, операционная система запоминает его размер, позицию, а также открытый раздел реестра. Благодаря этому Редактор реестра восстанавливает последнюю сессию при последующем запуске даже после перезагрузки компьютера.
Если такое поведение вас не устраивает, и вы хотите сбросить размер и позицию окна, а также открывать Редактор реестра на «главной» странице, инструкция ниже расскажет, как это сделать.
Редактор реестра – это свод тысяч разнообразных параметров, определяющих конфигурацию и работу операционной системы. Все параметры Windows, которые вы изменяете в настройках, можно изменить с помощью реестра. Даже размеры и позиция окна самого Редактора реестра хранятся здесь же. Именно поэтому в каждой инструкции, подразумевающей работу с реестром Windows, мы акцентируем внимание на том, чтобы пользователи не вносили хаотичных изменений в реестр.
Для сброса размера и позиции окна Редактора реестра вам надо удалить два параметра в самом реестре. Делать это вручную неудобно, поэтому мы рекомендуем воспользоваться готовыми файлами для автоматизации процесса.
Совет: если вы скачиваете готовые файлы реестра из Интернета, проверяйте их содержимое. Для этого откройте загруженный файл в Блокноте и проверьте действия, которые этот файл выполняет.
- Закройте Редактор реестра, если он у вас открыт.
- Скачайте готовые ключи реестра по этой ссылке.
- При необходимости разблокируйте скачанные файлы.
- Запустите файл Reset Registry Editor Window Position Size.reg. Подтвердите изменение в реестре.
Готово.
Если же вы все-таки хотите внести нужные изменения вручную (что опять же, не самый удобный вариант), вам надо удалить параметры LastKey и View по адресу КомпьютерHKEY_CURRENT_USERSoftwareMicrosoftWindowsCurrentVersionAppletsRegedit. При последующем запуске редактор реестра создаст их заново, поэтому процедуру придется повторять каждый раз.
💡Узнавайте о новых статьях быстрее. Подпишитесь на наши каналы в Telegram и Twitter.
Судя по тому, что вы читаете этот текст, вы дочитали эту статью до конца. Если она вам понравилась, поделитесь, пожалуйста, с помощью кнопок ниже. Спасибо за вашу поддержку!
Иногда, вследствие изменения различных параметров реестра, работа операционной системы Windows замедляется, и появляются ошибки. В некоторых случаях из-за неправильных настроек ОС совсем не может загрузиться. В нашей статье мы подробно расскажем, как можно вернуть работоспособность системы при помощи различных способов восстановления реестра из резервной копии.
Общие сведения
Реестр Windows — это хранилище важных данных и настроек, редактирование которого следует избегать малоопытным пользователям. Если после изменения его ключей в системе появились ошибки, можно прибегнуть к различным способам восстановления работоспособных настроек. Сделать это можно как из работающей системы, так и загрузившись при помощи инсталляционного диска. Рассмотрим все способы более подробно.
Вариант №1: Восстановление при помощи резервной копии
Такой способ можно использовать только в том случае, если заранее была создана резервная копия всего реестра или его отдельных ключей. Далее рассмотрим, как сохранить настройки и при надобности восстановить их из бэкапа. Нам потребуется проделать следующие операции:
- Запускаем редактор реестра на компьютере при помощи диалогового окна «Выполнить».
Запускаем редактор реестра из окна «Выполнить»
- Отмечаем главный раздел «Компьютер».
- Вызываем контекстное меню и кликаем по пункту «Экспортировать».
Сохраняем резервную копию всего реестра
- Задаем желаемое имя файлу, указываем папку для его сохранения и кликаем по одноименной кнопке.
При помощи такой операции будет создана резервная копия всего реестра. Такую же процедуру можно проделать и с отдельной папкой, если требуется сохранить только конкретные настройки.
Для того чтобы восстановить ключи из резервной копии, потребуется просто запустить сохраненный файл. Система запросит подтверждение действия, и после нажатия на кнопку «Да» настройки из резервной копии будут восстановлены.
Восстанавливаем реестр из резервной копии
Загрузка …
Вариант №2: Восстановление при помощи замены файлов
В некоторых случаях при изменении важных настроек, например, обновления Windows, система сама создаёт резервные копии реестра. Эти файлы сохраняются по следующему адресу:
C:WindowsSystem32configRegBack
Адрес сохранения резервной копии реестра
а обновлённая конфигурация реестра системы находится по адресу:
C:WindowsSystem32config
В таком случае, чтобы восстановить настройки, потребуется просто скопировать файл резервной копии из папки с бэкапом в директорию с обновлённым реестром. К сожалению, осуществить данную операцию при помощи обычного копирования не представляется возможным, так как эти файлы будут использоваться операционной системой. Чтобы проделать эту операцию, потребуется запустить командную строку из среды восстановления.
Если ОС не сильно повреждена и запускается, то проделать такую операцию можно следующим образом:
- Открываем параметры Windows, кликнув по иконке с изображением шестеренки из меню «Пуск».
Открываем параметры системы из стартового меню
- После этого переходим в раздел «Обновление и безопасность».
Открываем раздел «Обновление и безопасность»
- Кликаем по пункту «Восстановление».
- Находим блок «Особые варианты загрузки» и нажимаем на кнопку «Перезагрузить сейчас».
Перезагружаем компьютер в среду восстановления
В случае, когда открыть стартовое меню системы вследствие повреждения реестра не представляется возможным, можно воспользоваться клавиатурной комбинацией «Windows+I», чтобы отобразить окно параметров.
Также перезагрузить компьютер можно сразу же в среде восстановления, нажав мышкой на вариант «Перезагрузка» из стартового меню, с зажатой клавишей «Shift».
Перезагружаем компьютер с зажатой клавишей «Shift»
- После перезапуска системы появится окно с выбором действий, где следует кликнуть по пункту «Поиск и устранение неисправностей».
Выбираем пункт «Поиск и устранение неисправностей»
- В следующем окне нажимаем на вариант «Дополнительные параметры».
Открываем дополнительные параметры
- Далее запускаем командную строку.
Запускаем командную строку
- После этого компьютер ещё раз перезагрузиться и предложит выбрать учетную запись. Нам следует воспользоваться профилем с правами администратора.
- В следующем окне вводим пароль и кликаем по кнопке «Продолжить».
Вводим пароль от учетной записи
- Теперь нам нужно произвести процедуру копирования файлов реестра из одной папки в другую. Для этого потребуется вначале узнать, на каком диске находится директория «Windows». В большинстве случаев, в среде восстановления, системный раздел имеет букву «D». Проверяем местонахождение при помощи команды
dir d:
Проверяем местоположение папки Windows
- На экране отобразится список папок, и если директория Windows появилась, то значит всё в порядке. В противном случае нужно будет попробовать другие буквы, к примеру, dir c: и так далее.
- Определив диск, на котором находится система, вводим следующую команду:
copy d:windowssystem32configregbackdefault d:windowssystem32config
где d: это диск с установленной Windows.
- Нажимаем «ENTER» и подтверждаем произведение копирования, нажав букву «Y» на клавиатуре.
Вводим команду для копирования файлов
При помощи описанной выше операции произойдёт копирование файла с именем «default» в папку «config». Таким же способом потребуется перенести ещё четыре файла:
sam
software
security
system
Примечание: чтобы несколько раз не вводить одну и ту же команду, можно, просто нажимая на стрелку «Вверх», переходить к нужной строке, заменять там название файла и запускать копирование.
После проделанных операций закрываем командную строку и выключаем компьютер. Теперь настройки реестра будут восстановлены из резервной копии, так что система должна будет запуститься и работать без проблем.
Выключаем компьютер
Если Windows не загружается, то в таком случае среда восстановления должна будет запуститься автоматически
Автоматическое восстановление после сбоя в системе
или в неё можно будет попасть с установочного диска. Загрузившись с него, после указания языка установки, нужно будет выбрать пункт восстановления и затем проделать те же шаги, которые были описаны в предыдущем способе.
Восстановление системы с помощью установочного диска
Загрузка …
Вариант №3: Восстановление Windows системными средствами
Если по каким-либо причинам копии реестра не имеется, можно прибегнуть к различным видам полного восстановления системы. Это может быть процедура с использованием резервных копий системы, возврат Windows в исходное состояние или сброс настроек по умолчанию.
Сброс настроек Windows 10
Загрузка …
Заключение
Рассмотренные в нашей статье способы сработают только в том случае, если имеются резервные копии системы или реестра, иначе пользователю придется переустанавливать ОС. Исходя из вышесказанного, всегда перед редактированием реестра следует экспортировать настройки изменяемых параметров, а также создавать точку восстановления Windows.
Загрузка …
Post Views: 4 528
Возня с реестром Windows может привести к кирпичной системе Windows. Но есть способы восстановить реестр Windows 10 с помощью командной строки.
Обычно вы можете получить ошибку поврежденного реестра после внесения изменений в редакторе реестра. Вот почему более чем рекомендуется сделать резервную копию вашего реестра, прежде чем что-либо менять, поскольку там у вас есть все внутренние настройки вашей системы Windows 10.
Как происходит повреждение реестра?
Существует множество причин, по которым реестр Windows повреждается, но мы рассмотрим некоторые из наиболее важных:
- Проблемы с жестким диском. Могут быть проблемы с жестким диском, например поврежденные сектора, которые приводят к потере данных, что является основным источником повреждения реестра.
- Неправильно установленное программное обеспечение. Наиболее распространенной причиной повреждения реестра является неправильно удаленное программное обеспечение, которое оставляет после себя записи реестра, мешающие запуску.
- Заражение вирусами и вредоносными программами. Вирусы создают записи в реестре, которые чрезвычайно сложно удалить вручную, также известно, что вирусы, троянские кони и шпионские программы вызывают проблемы в реестре. Всегда нужен хороший антивирус.
Теперь давайте посмотрим, как мы можем решить эту проблему с помощью решений, представленных ниже.
Как исправить поврежденный реестр в Windows 10?
1. Восстановите вашу систему
- Требуется установочный носитель Windows. Если у вас его нет, вам поможет наше руководство по созданию загрузочного USB-накопителя Windows 10.
- Вставьте установочный носитель и перезагрузите устройство.
- При появлении запроса нажмите любую клавишу для загрузки с DVD/USB. Если подсказка не появляется, у нас есть руководство по загрузке с USB-носителя.
- Теперь в меню установщика Windows выберите «Восстановление при загрузке» и следуйте инструкциям на экране, чтобы исправить вашу систему Windows 10 — данные не будут удалены, так как система ОС будет восстановлена до стабильного состояния.
- Эта процедура также восстановит реестр.
2. Установите очиститель реестра
Если это не работает, вы также можете использовать программное обеспечение реестра. Существует множество специальных инструментов, которые можно использовать для исправления отсутствующих или поврежденных ключей реестра.
Мы рекомендуем вам Restoro, программу, которая использует запатентованную технологию, которая может искать предыдущие функциональные версии элементов вашей системы и может заставить их снова работать.
Restoro просканирует ваш реестр и, если будут обнаружены сбои, восстановит его до настроек Microsoft по умолчанию, заставив его снова работать как часы. Этот инструмент может восстановить функциональность вашей системы и восстановить важные файлы. Вы также можете позволить ему работать нормально, если вам не нужны записи в реестре.
3. Запустите сканирование SFC
- Перейдите в «Пуск», введите cmd и выберите «Запуск от имени администратора».
- В окне cmd введите приведенный ниже скрипт и нажмите Enter .
sfc /scannow - Если процесс сканирования зависает, узнайте, как решить проблему с chkdsk.
Если у вас возникли проблемы с этим решением, вот что делать, если вы не можете запустить командную строку от имени администратора.
4. Обновите свою систему
- Нажмите кнопку «Пуск» и выберите «Настройки».
- Нажмите «ОК» «Обновление и безопасность».
- Выберите «Восстановление» и нажмите «Начать».
- Выберите раздел «Сбросить этот компьютер», а затем выберите «Сохранить мои файлы».
- Следуйте инструкциям на экране.
Если эти методы не исправили ваши проблемы с реестром, вам, вероятно, придется в конечном итоге установить Windows с нуля.
5. Запустите команду DISM
- Перейдите в «Пуск» и запустите командную строку от имени администратора.
- Введите следующую команду и нажмите Enter :
DISM /Online /Cleanup-Image /ScanHealth - Дождитесь завершения процесса сканирования.
Это один из самых простых способов восстановления реестра Windows 10 с помощью командной строки, поэтому обязательно попробуйте его.
Некоторые из наших читателей задали вопрос: исправляет ли сброс реестра Windows 10?
Простой ответ на это — да. Сброс полностью вернет ваш реестр в исходное состояние. На самом деле, это рекомендуемое последнее средство при проблемах с реестром.
Итак, если все попытки оказались безуспешными, вам следует попробовать полную систему, сброс, и это должно работать достаточно хорошо.
Если у вас есть дополнительные советы и предложения по исправлению поврежденных ключей реестра в Windows 10, вы можете перечислить их в комментариях ниже. Также вы можете оставить там любые другие вопросы, которые могут у вас возникнуть.
Лучший способ сбросить реестр Windows до значений по умолчанию — это сбросить настройки вашего ПК с Windows 10 или восстановить заводские настройки Windows 10 с помощью встроенной функции сброса настроек ПК. Функция «Сбросить ПК» позволяет сохранить данные при перезагрузке ПК. Во время операции сброса будут удалены только сторонние приложения и программы.
Как мне вернуть regedit к значениям по умолчанию?
Хотя официального способа «сбросить» только реестр не существует, вы можете использовать встроенные в Windows инструменты обновления, чтобы вернуть все в нормальное состояние. Введите «Сброс» в меню «Пуск» и нажмите «Сбросить этот компьютер», чтобы войти в соответствующее меню.
Восстановление реестра на рабочем столе
- Откройте «Старт».
- Найдите пункт «Создать точку восстановления» и щелкните верхний результат, чтобы открыть интерфейс.
- Нажмите кнопку Восстановление системы.
- Нажмите кнопку Далее.
- Выберите точку восстановления, которая включает резервную копию реестра.
- Нажмите кнопку Далее.
- Нажмите на кнопку Готово.
15 ночей. 2018 г.
Как мне восстановить реестр?
Щелкните правой кнопкой мыши кнопку «Пуск», затем выберите «Панель управления»> «Система и обслуживание»> «Резервное копирование и восстановление». Выберите либо Восстановить мои файлы, либо Восстановить файлы всех пользователей. В поле «Импорт файла реестра» выберите место, в котором вы сохранили резервную копию, выберите файл резервной копии и нажмите «Открыть».
Как исправить ошибки реестра в Windows 10?
Как исправить поврежденный реестр в Windows 10?
- Установите очиститель реестра.
- Восстановите вашу систему.
- Запустите сканирование SFC.
- Обновите вашу систему.
- Запустите команду DISM.
- Очистите свой реестр.
25 мар. 2020 г.
Сброс ПК удаляет записи в реестре?
Для тех из вас, кому интересно, операция сброса ПК сбрасывает реестр до значений по умолчанию и удаляет все установленные программы. Когда реестр сбрасывается до настроек по умолчанию, все настройки Windows 10 автоматически устанавливаются по умолчанию.
Сброс Windows 10 исправляет реестр?
Сброс воссоздает реестр, но также и обновление. Разница заключается в следующем: при обновлении ваши личные папки (музыка, документы, фотографии и т. Д.) Остаются нетронутыми, а приложения Магазина Windows остаются в покое.
Как восстановить окна из точки восстановления?
- Для восстановления из точки восстановления системы выберите Дополнительные параметры> Восстановление системы. Это не повлияет на ваши личные файлы, но удалит недавно установленные приложения, драйверы и обновления, которые могут вызывать проблемы с вашим компьютером.
- Чтобы переустановить Windows 10, выберите Дополнительные параметры> Восстановить с диска.
Сколько времени занимает восстановление реестра Windows 10?
Однако при попытке восстановить систему может возникнуть проблема. Если вы спросите, «сколько времени занимает восстановление системы в Windows 10/7/8», возможно, вы столкнулись с проблемой зависания при восстановлении системы. Обычно операция может занять 20-45 минут в зависимости от размера системы, но, конечно, не несколько часов.
Как долго программа «Восстановление системы» восстанавливает реестр?
Это совершенно нормально, восстановление системы может занять до 2 часов в зависимости от объема данных на вашем компьютере. Если вы находитесь на этапе «Восстановление реестра», он близится к завершению. После запуска останавливать восстановление системы небезопасно, вы можете серьезно повредить свою систему, если сделаете файл.
Исправит ли восстановление системы изменения реестра?
Да, восстановление системы сохраняет и восстанавливает резервные копии реестра. Фактически, резервные копии реестра можно использовать без восстановления системы, если в вашей системе поврежден реестр.
Как восстановить из командной строки?
Чтобы выполнить восстановление системы с помощью командной строки:
- Запустите компьютер в безопасном режиме с помощью командной строки. …
- Когда загрузится режим командной строки, введите следующую строку: cd restore и нажмите ENTER.
- Затем введите эту строку: rstrui.exe и нажмите ENTER.
- В открывшемся окне нажмите «Далее».
Что такое коррумпированный реестр?
Сильно поврежденный реестр может превратить ваш компьютер в кирпич. Даже простое повреждение реестра может привести к цепной реакции в вашей ОС Windows, которая повредит ваши данные без возможности восстановления. … Поврежденный реестр в Windows 10 может отражать следующие проблемы в вашей системе: Вы не сможете загрузить свою систему.
Как исправить ошибки реестра Windows?
Запустить автоматическое восстановление
- Откройте панель настроек.
- Перейдите в раздел «Обновление и безопасность».
- На вкладке «Восстановление» нажмите «Расширенный запуск» -> «Перезагрузить сейчас». …
- На экране «Выберите вариант» нажмите «Устранение неполадок».
- На экране «Дополнительные параметры» щелкните «Автоматическое восстановление».
- Выберите учетную запись и войдите в систему, когда будет предложено это сделать.
Ответ: Да, в Windows 10 есть встроенный инструмент восстановления, который помогает устранять типичные проблемы с ПК.
Исправляет ли CCleaner ошибки реестра?
Со временем реестр может быть забит отсутствующими или поврежденными элементами по мере установки, обновления и удаления программного обеспечения и обновлений. … CCleaner может помочь вам очистить реестр, чтобы у вас было меньше ошибок. Реестр тоже будет работать быстрее.