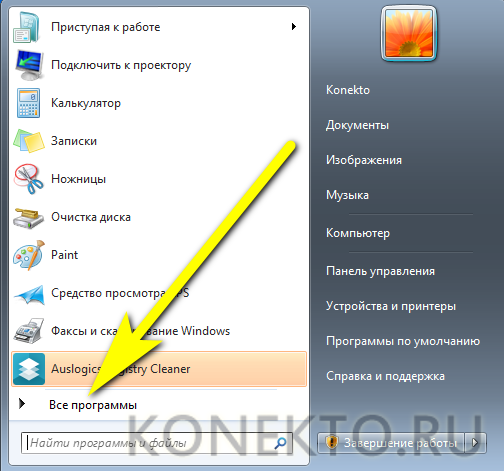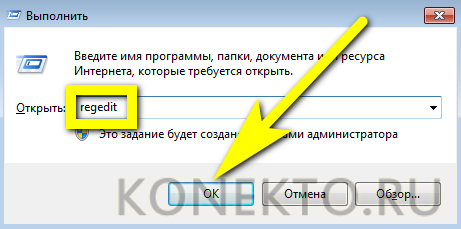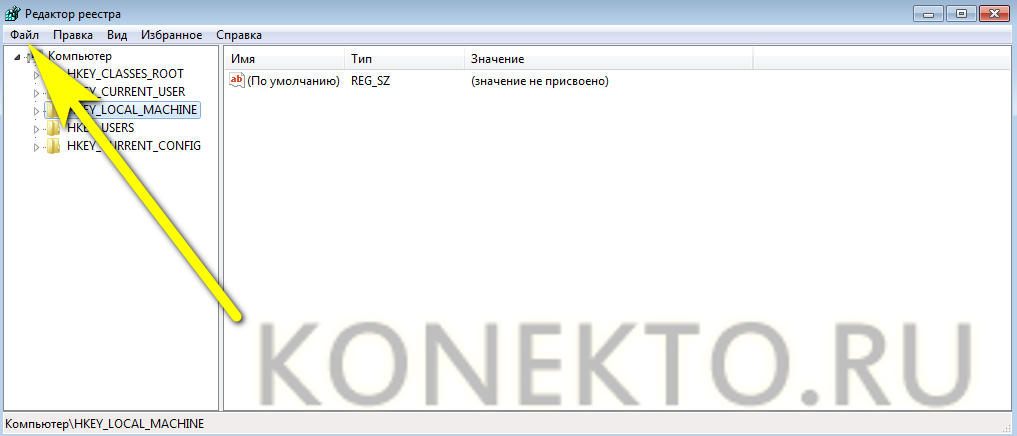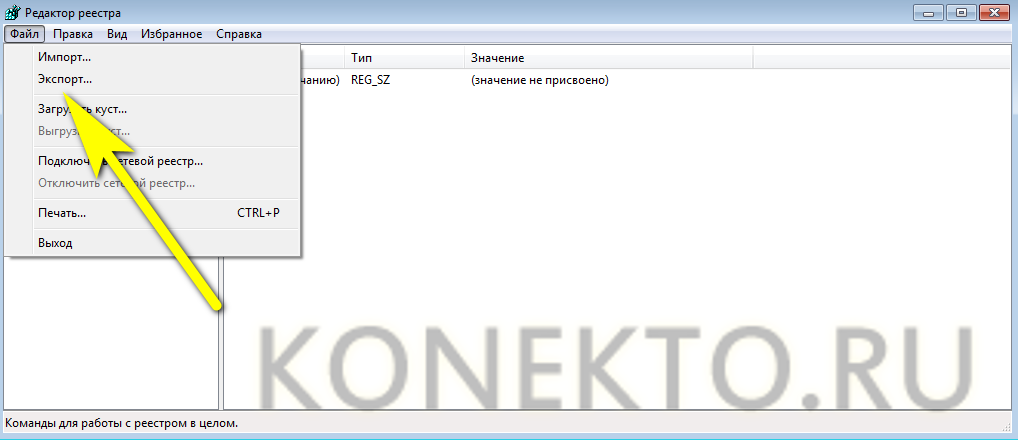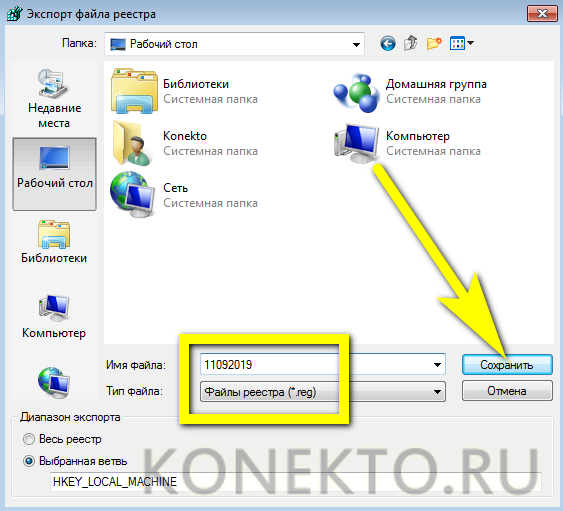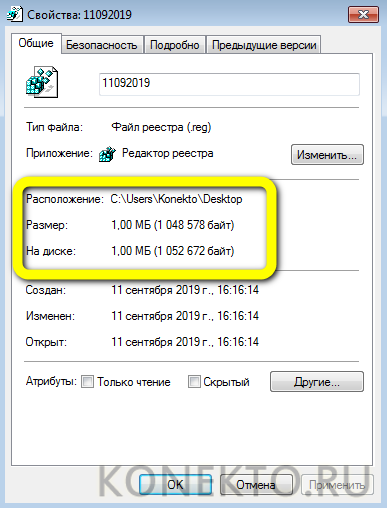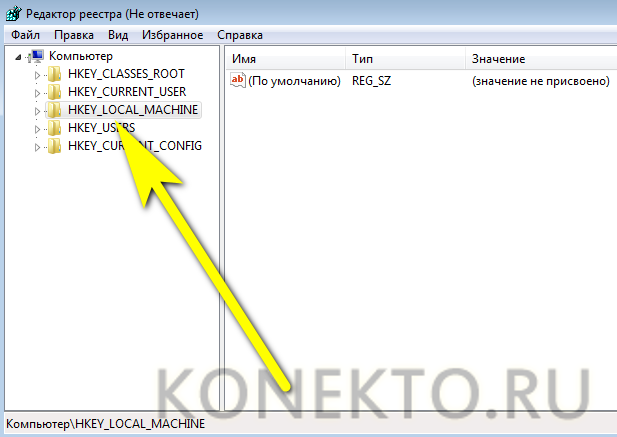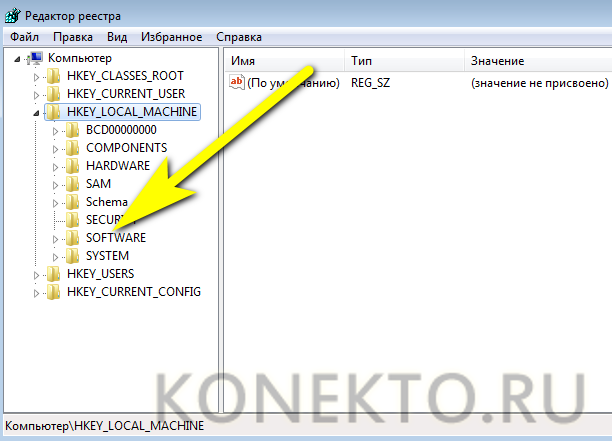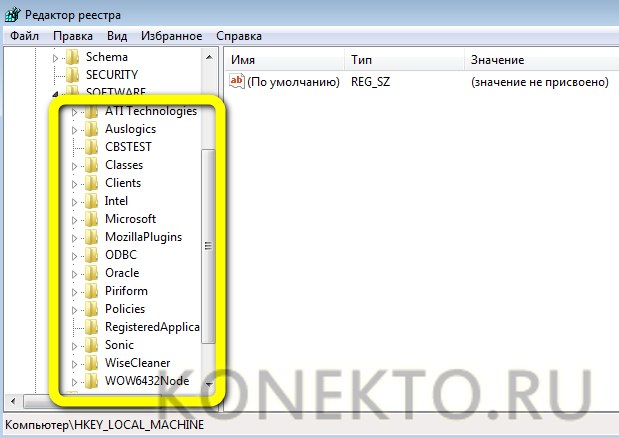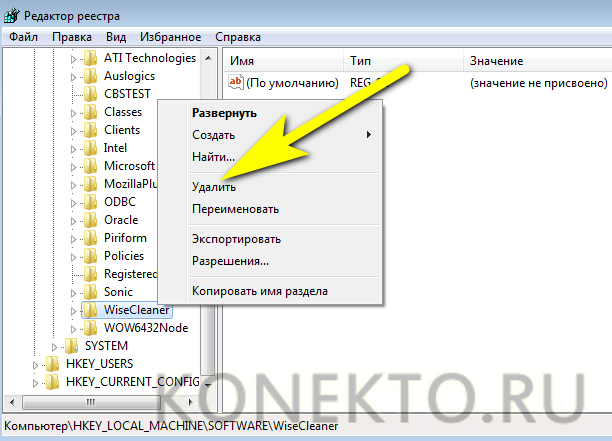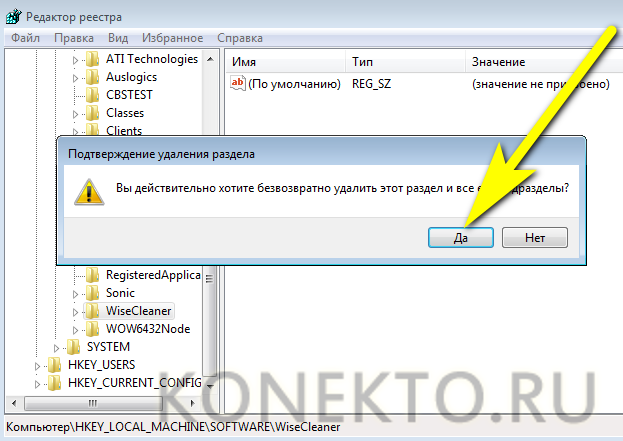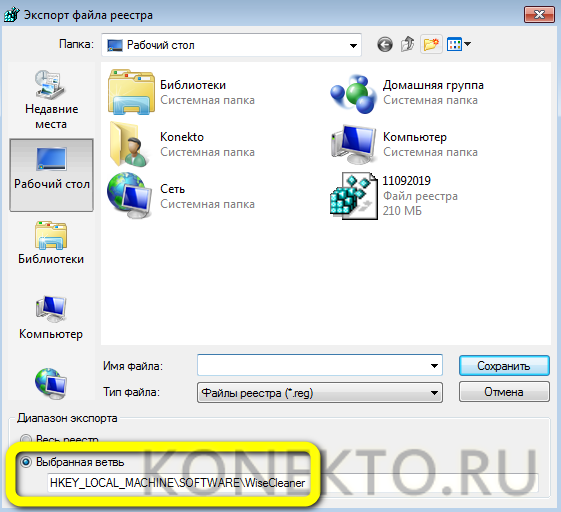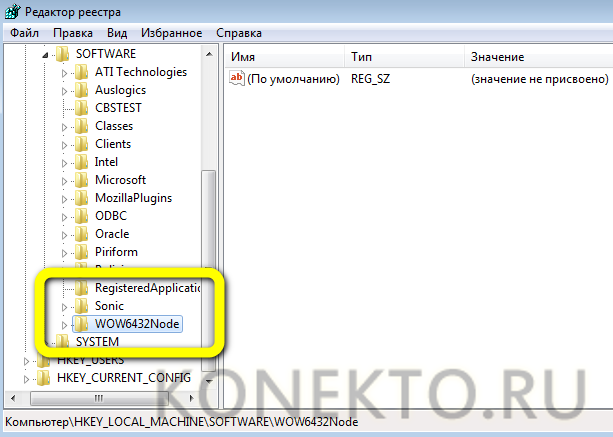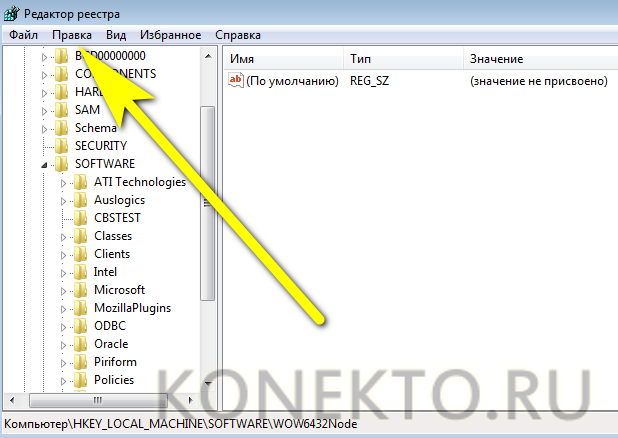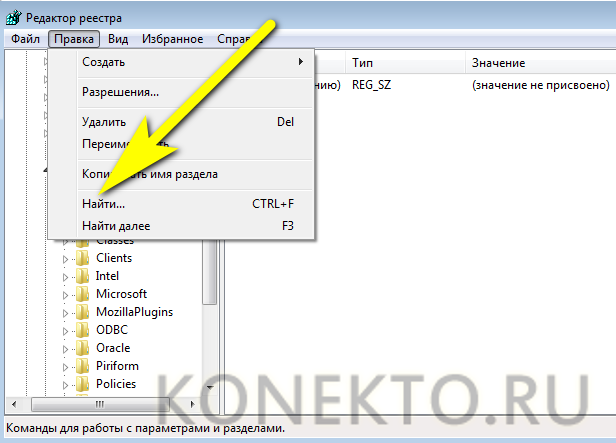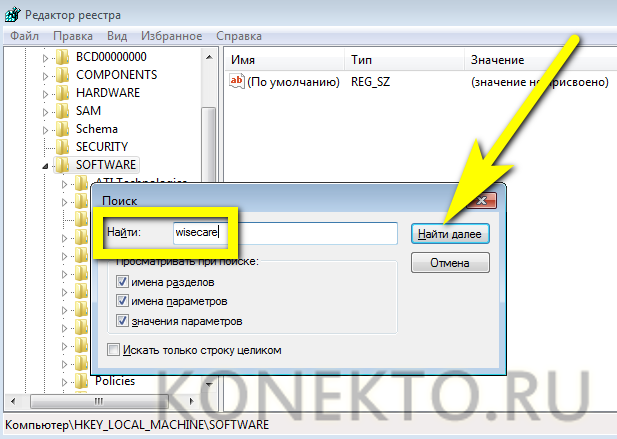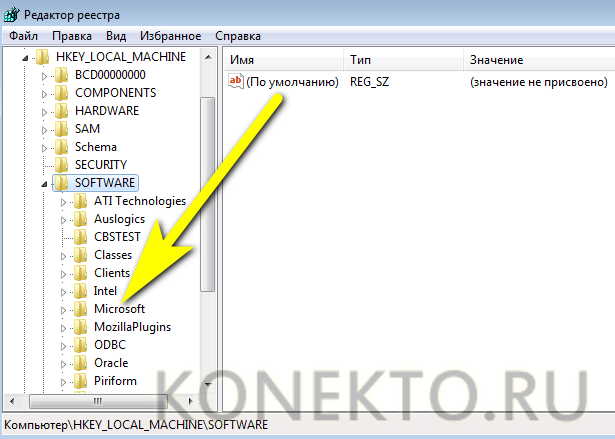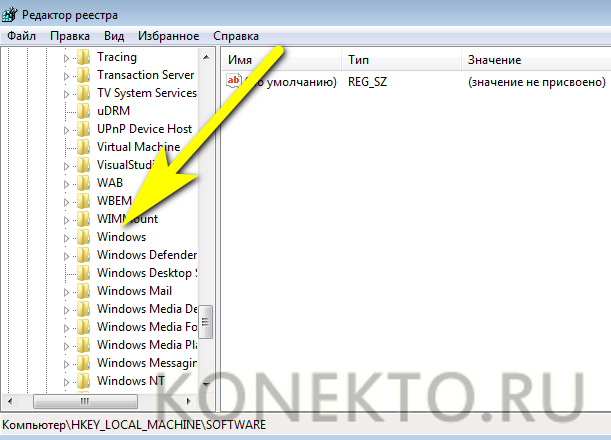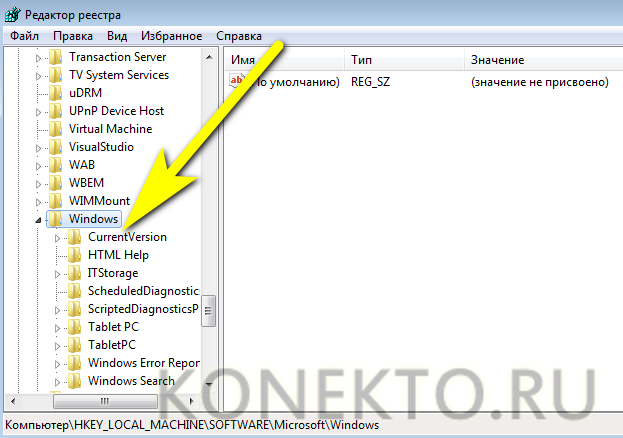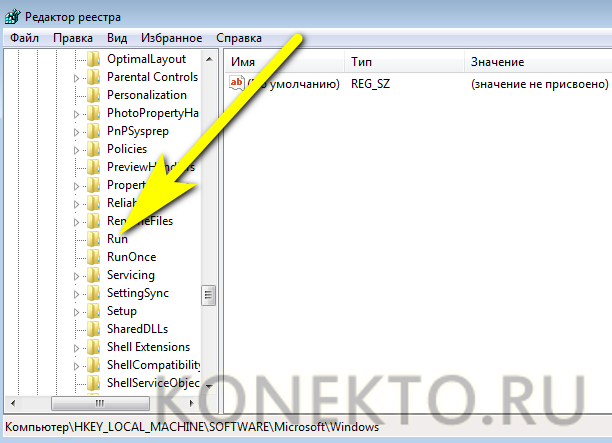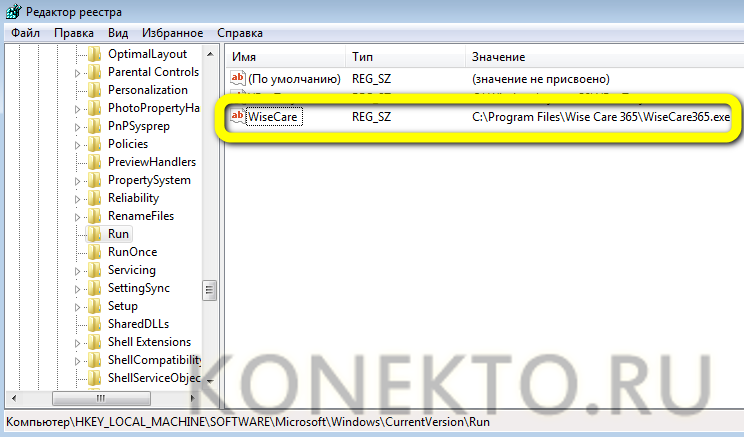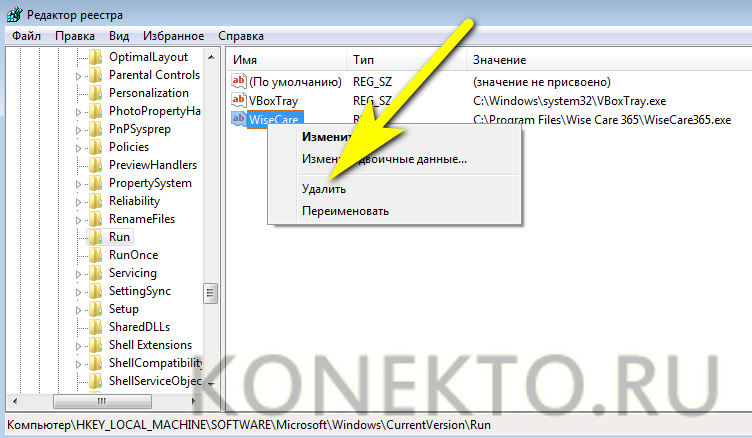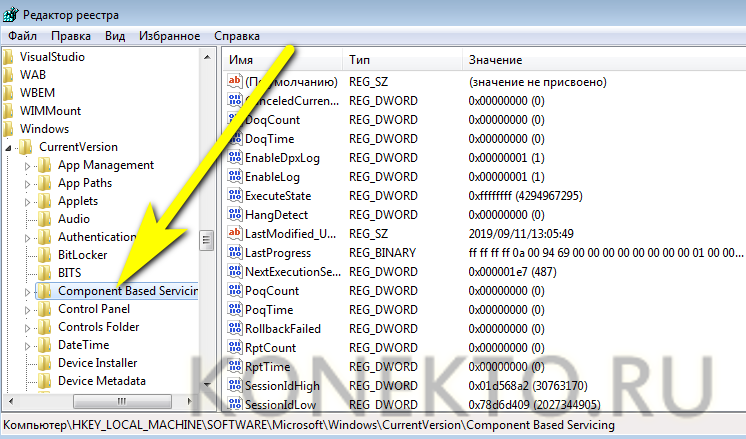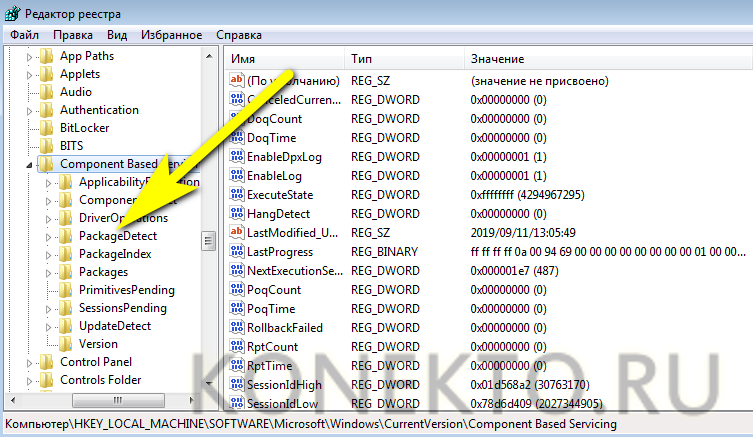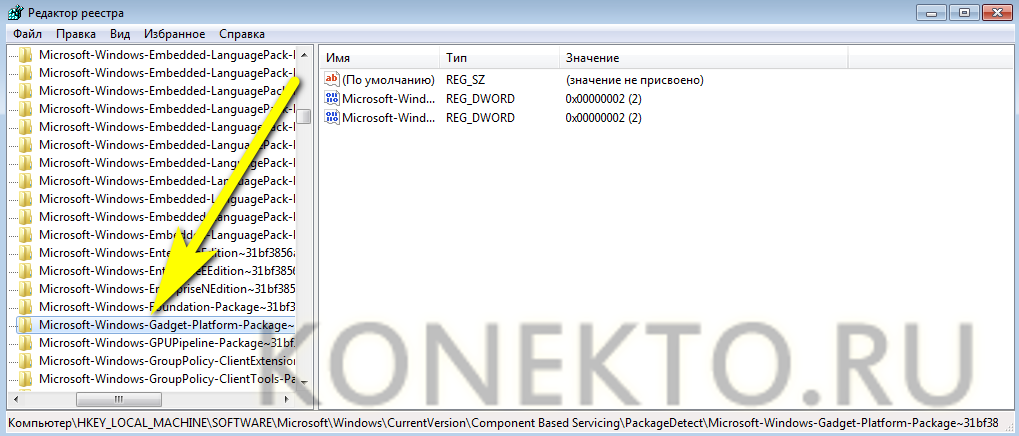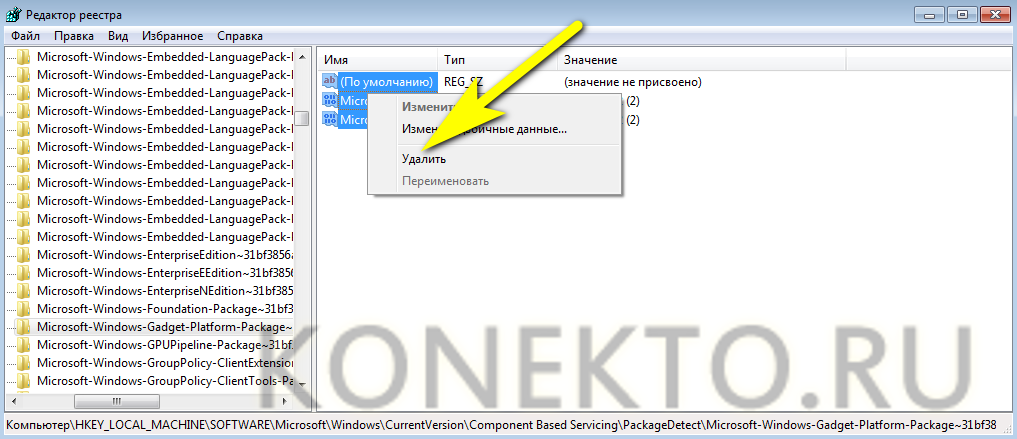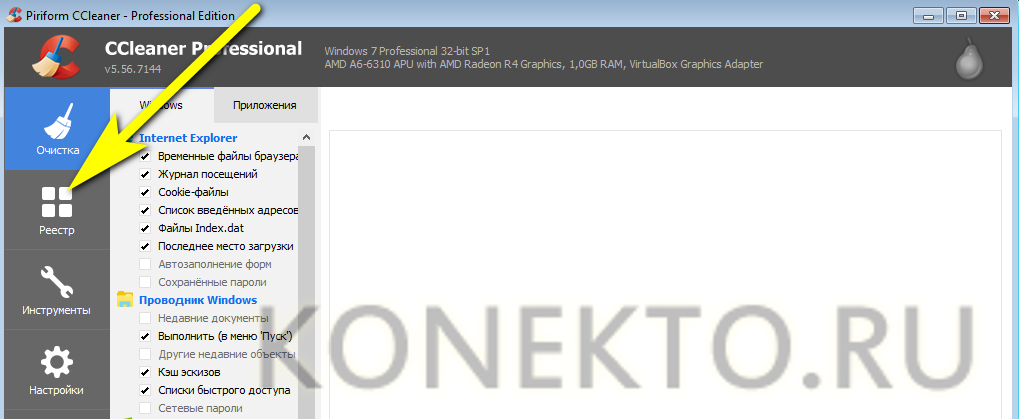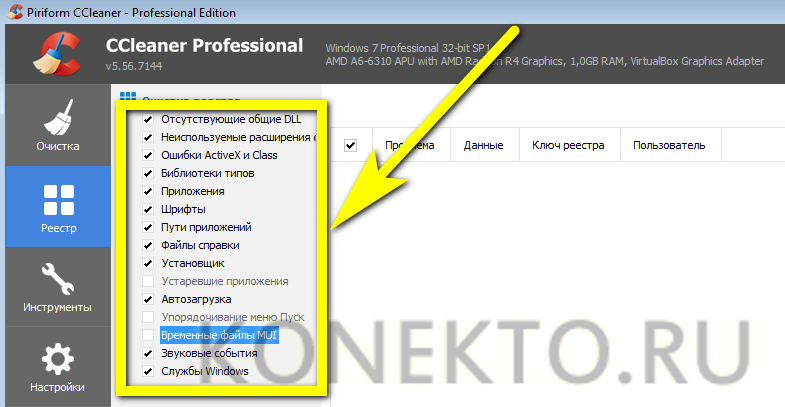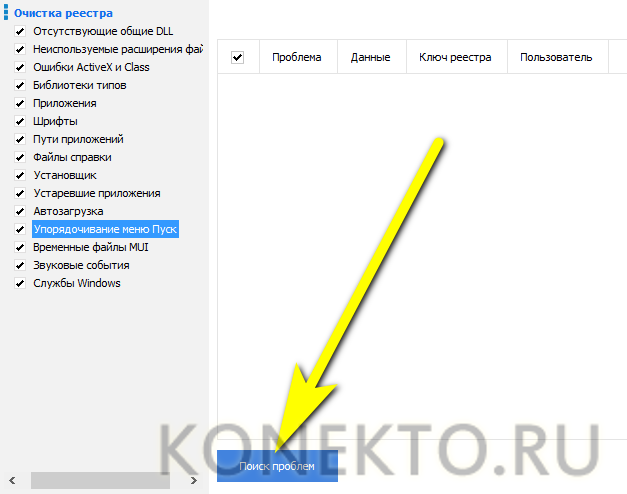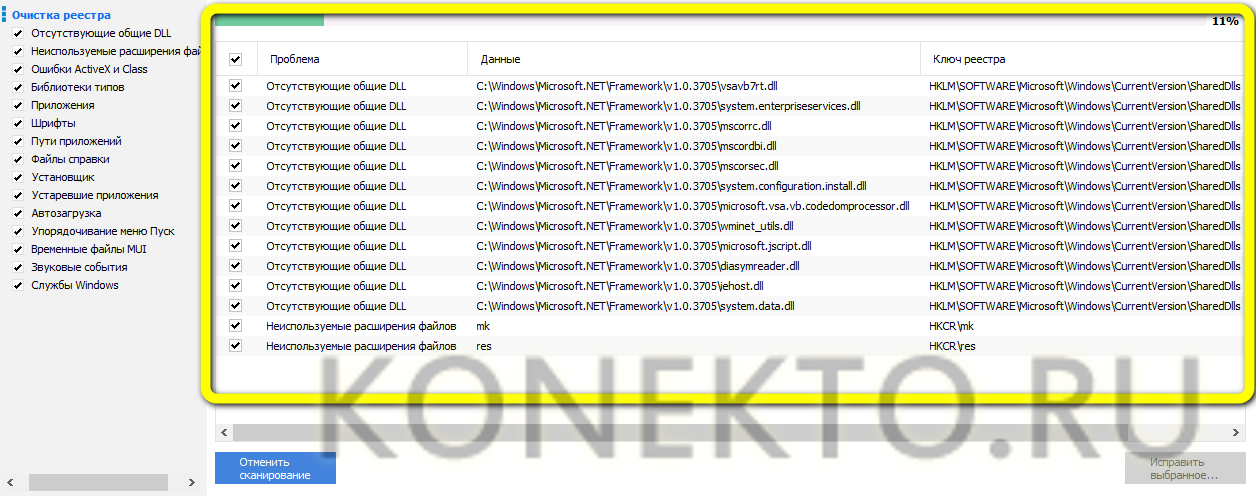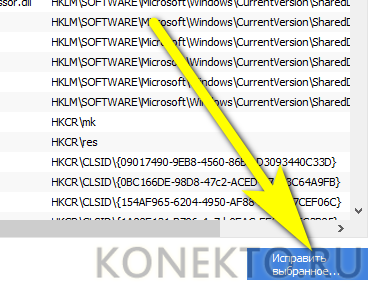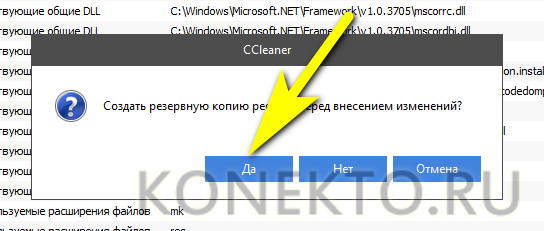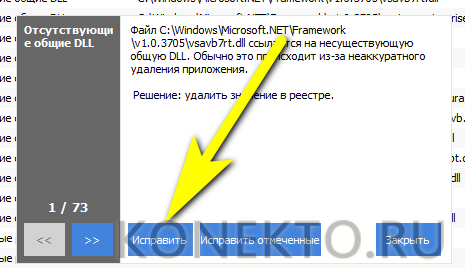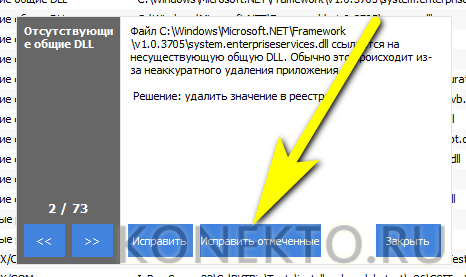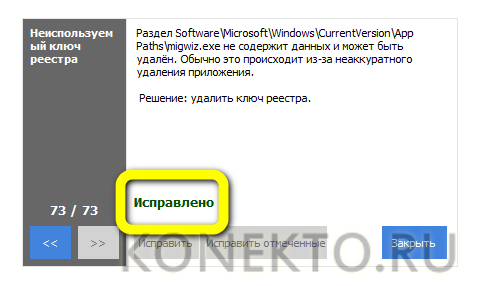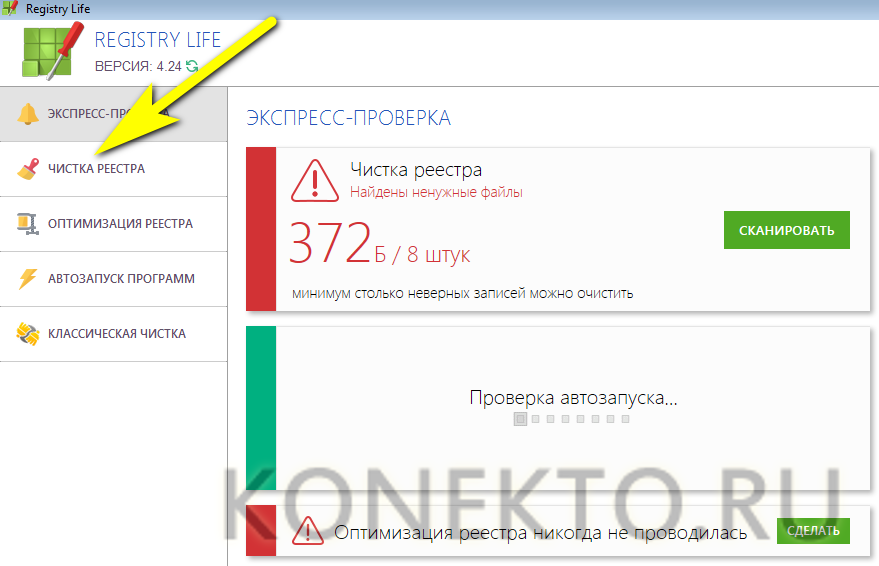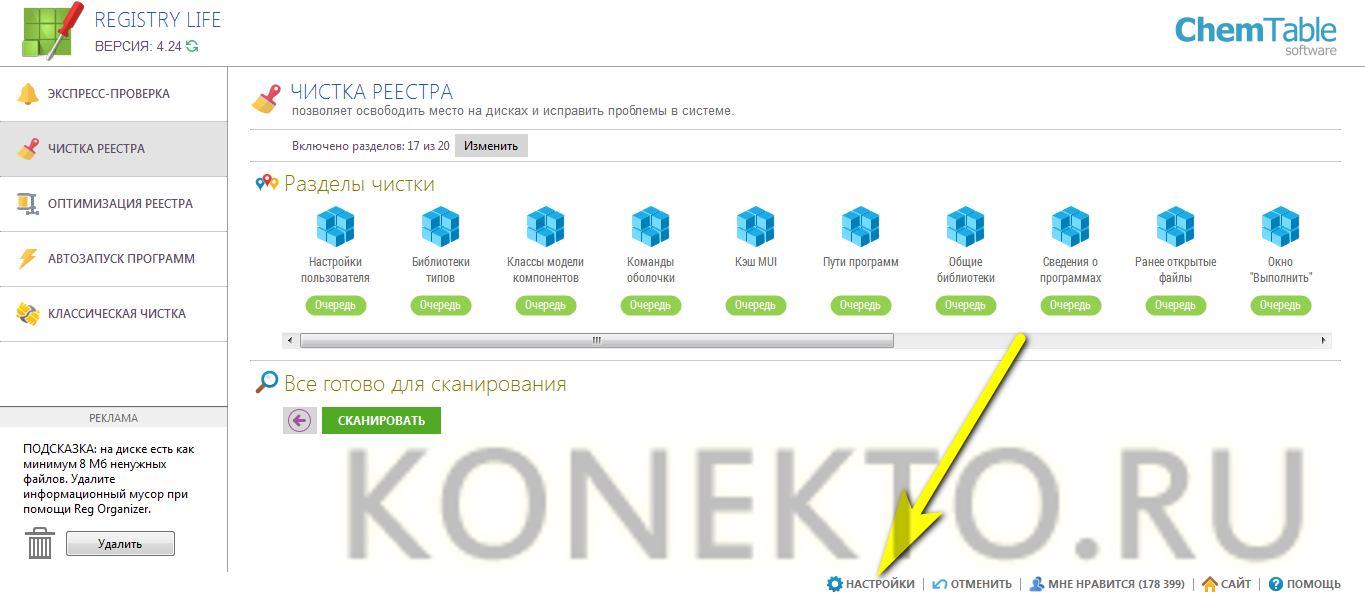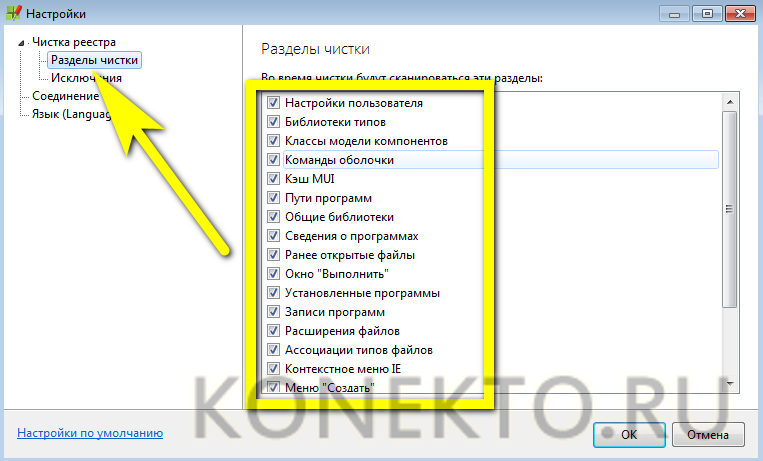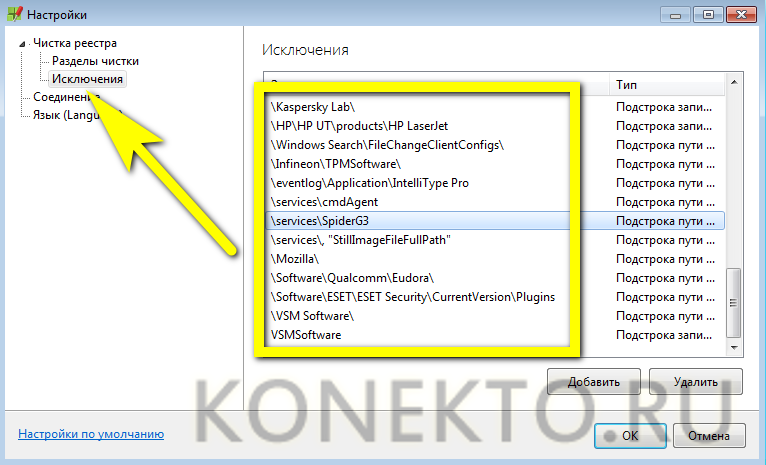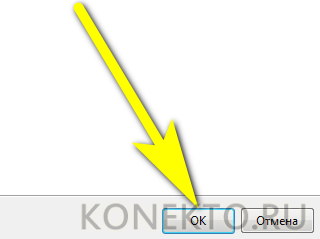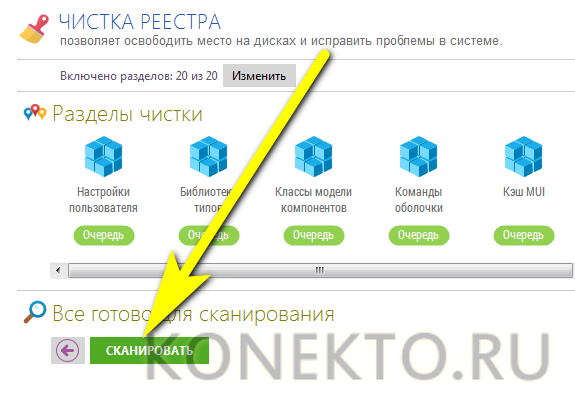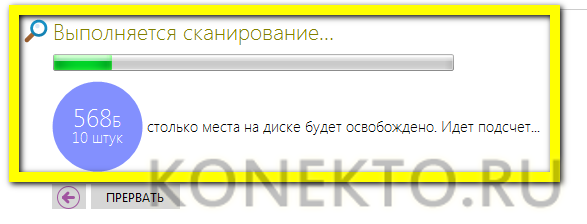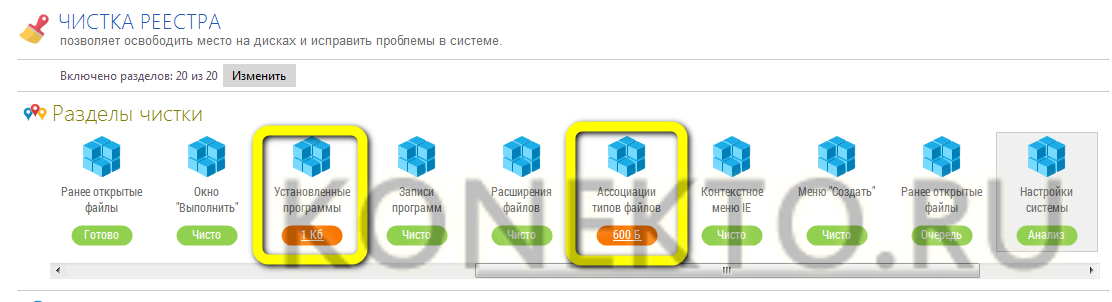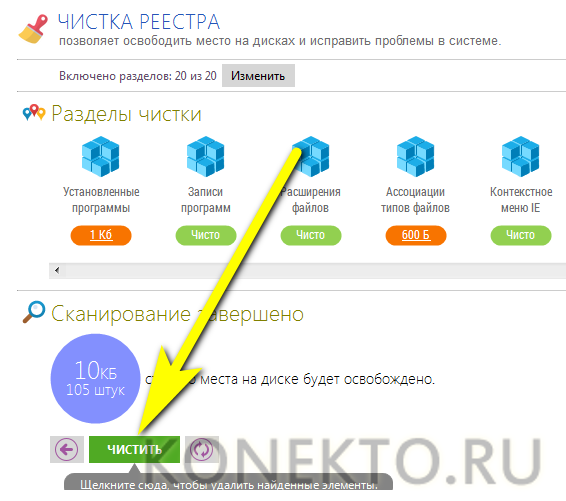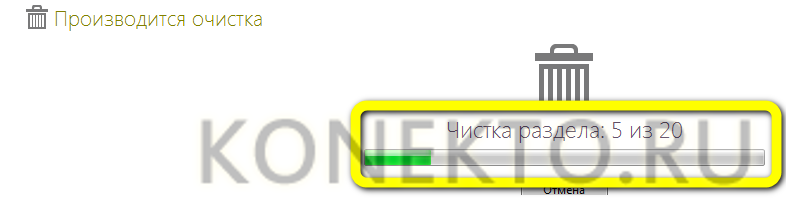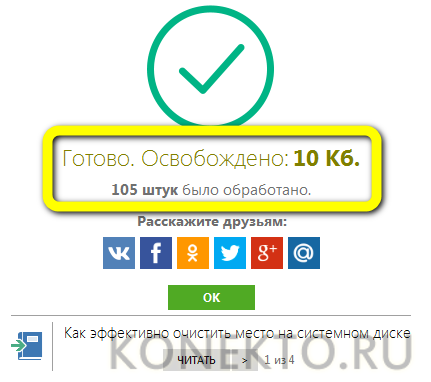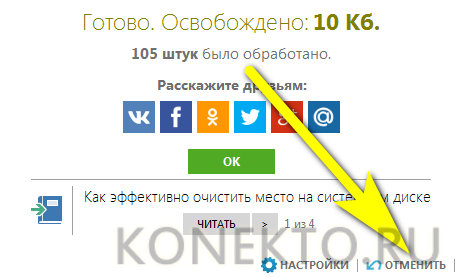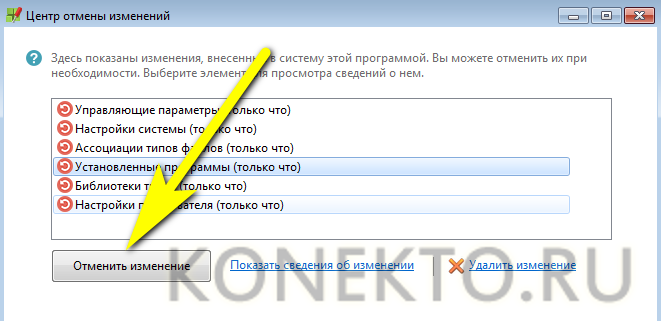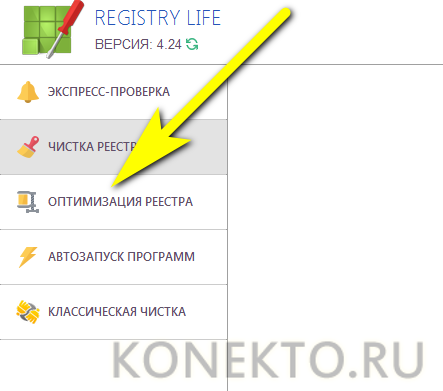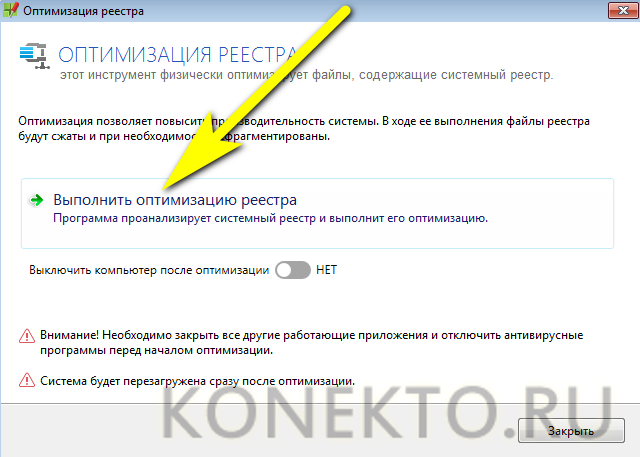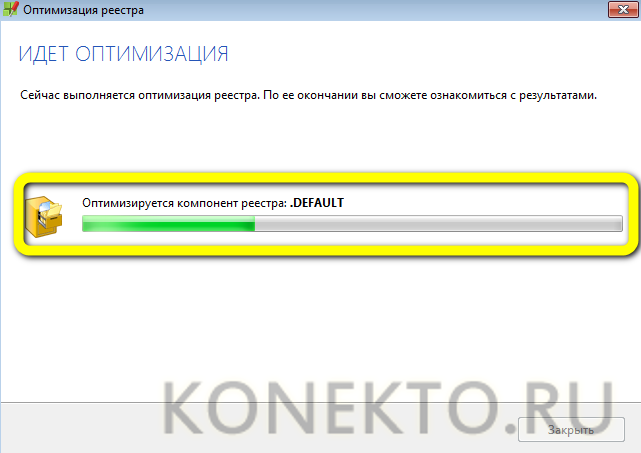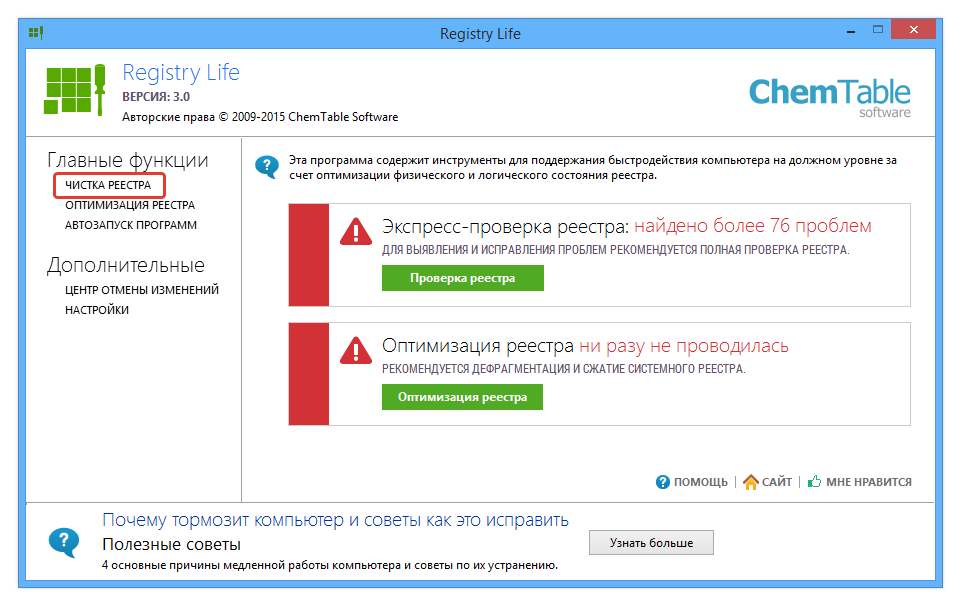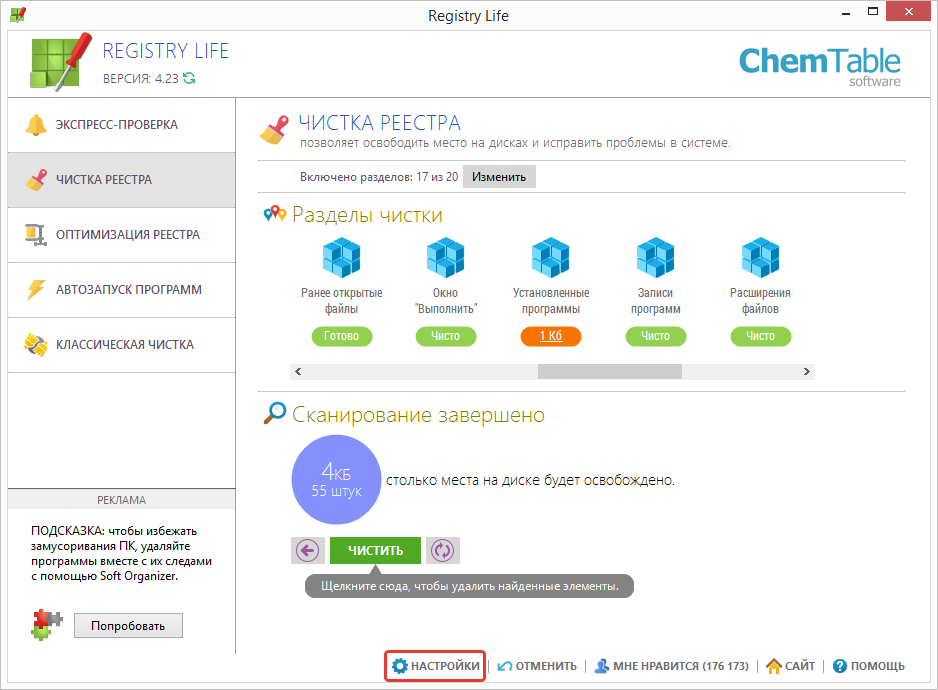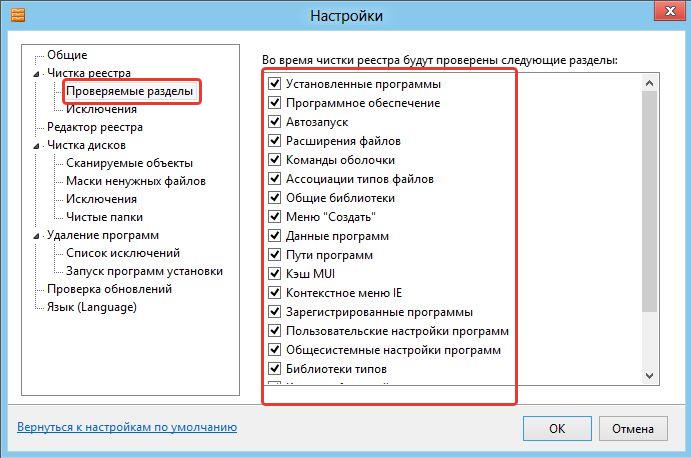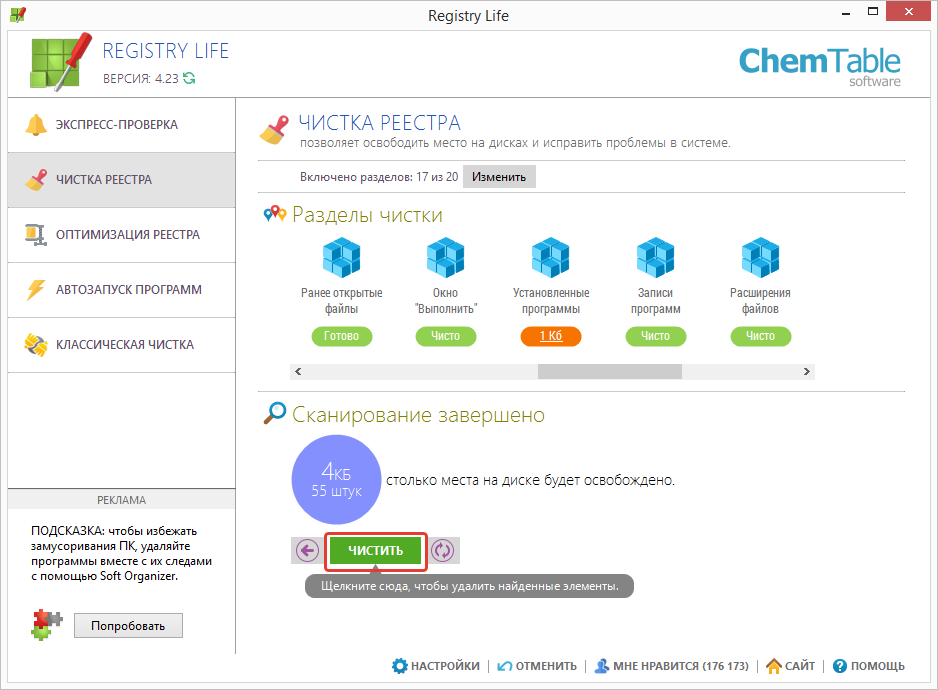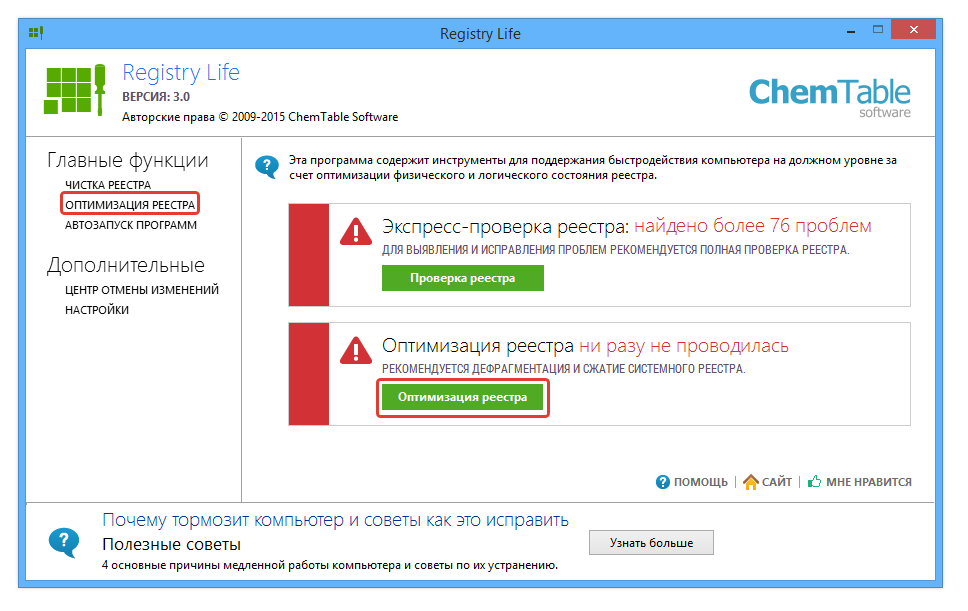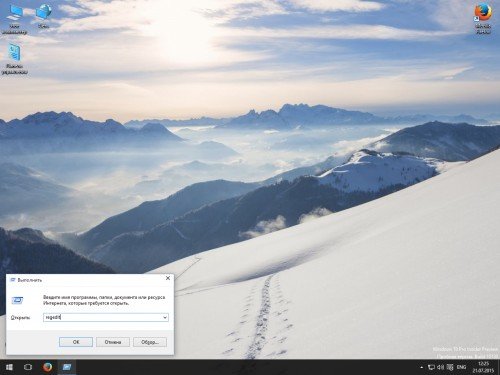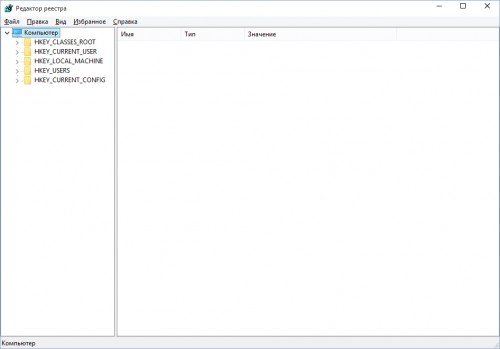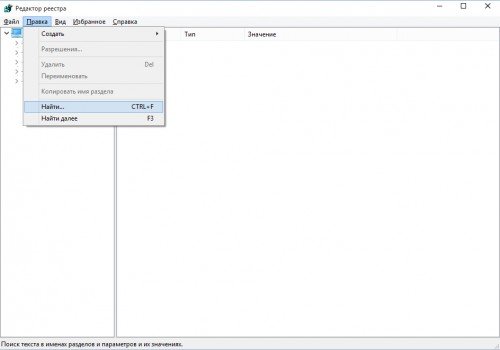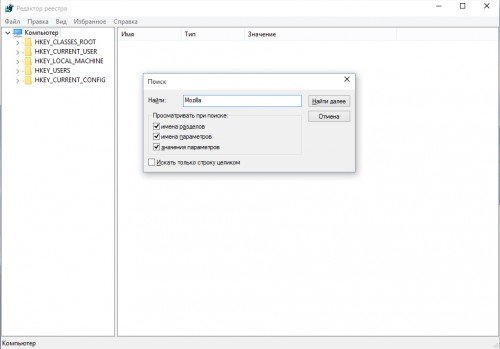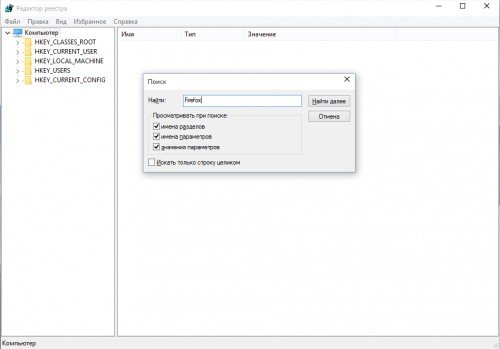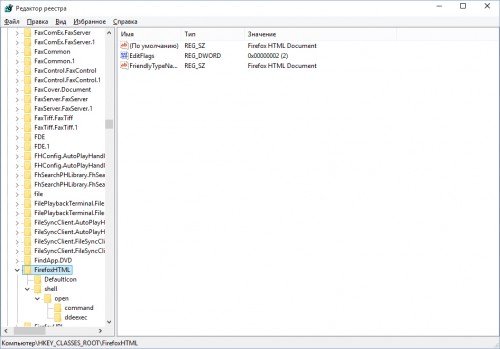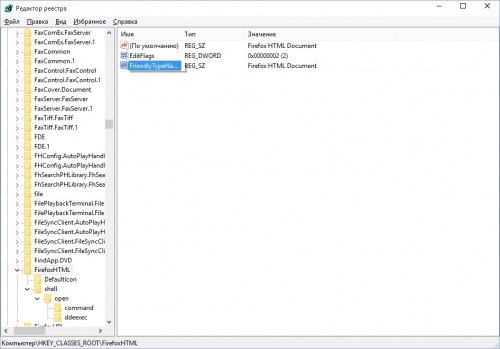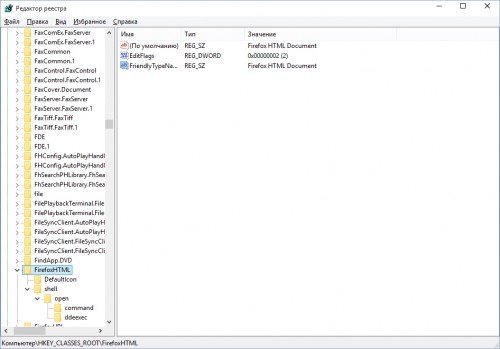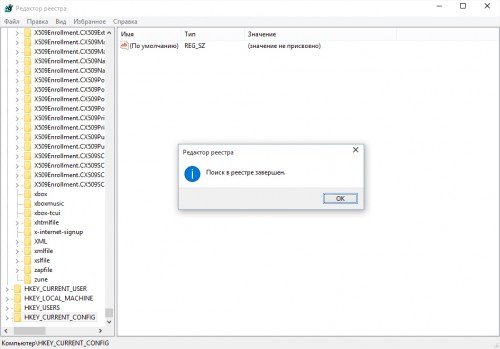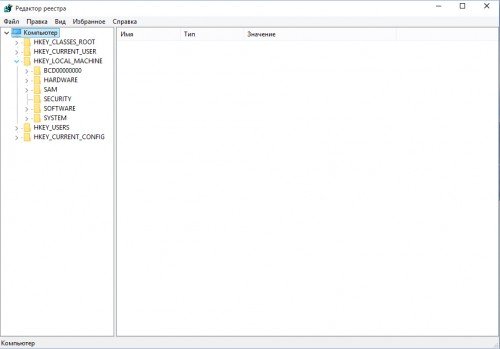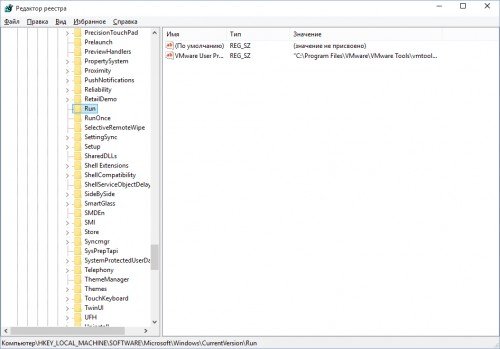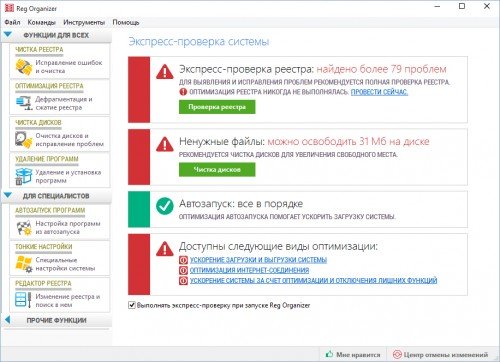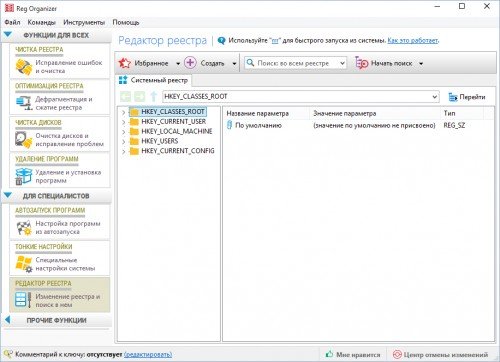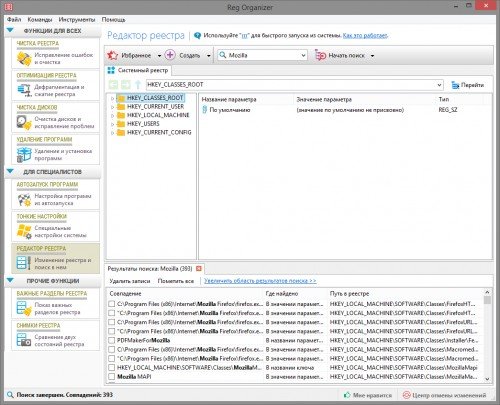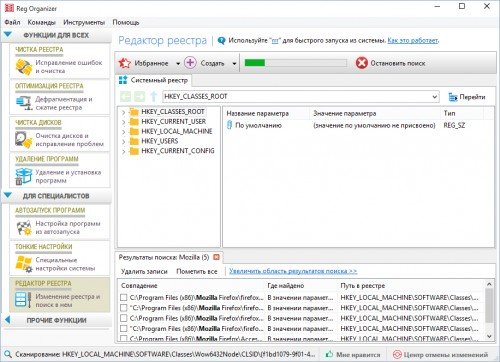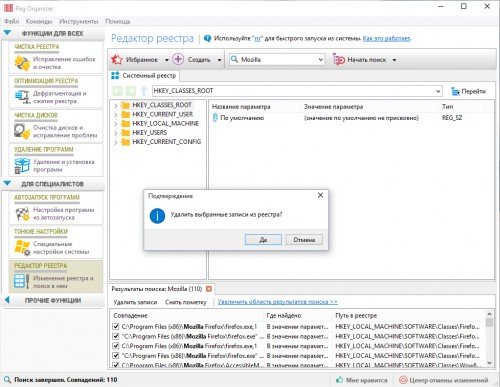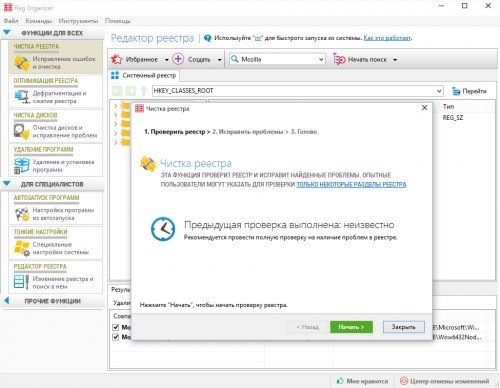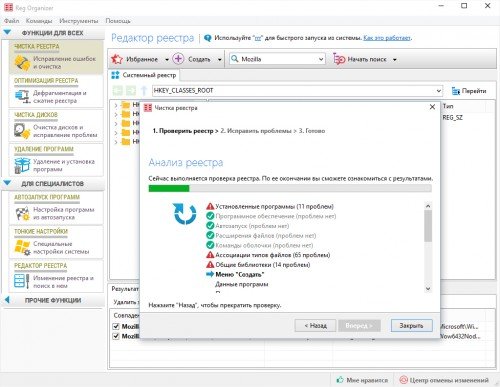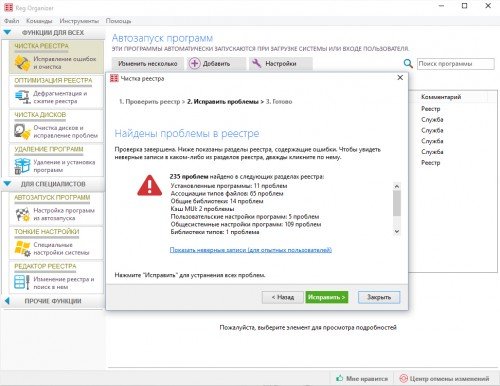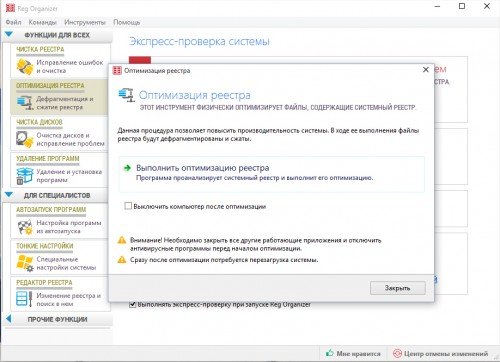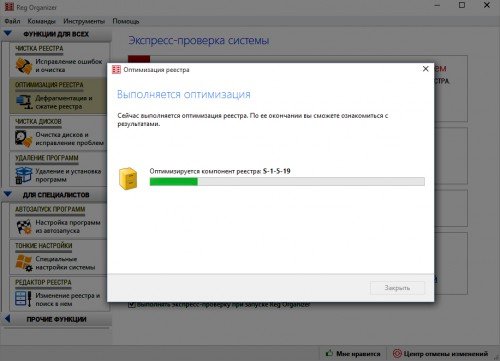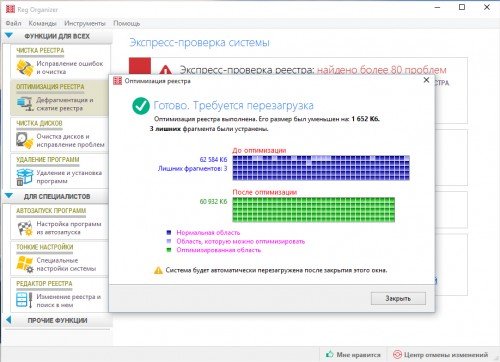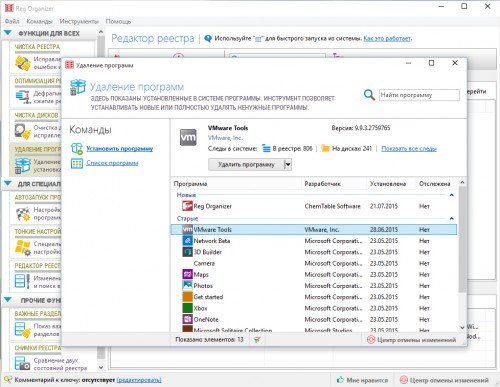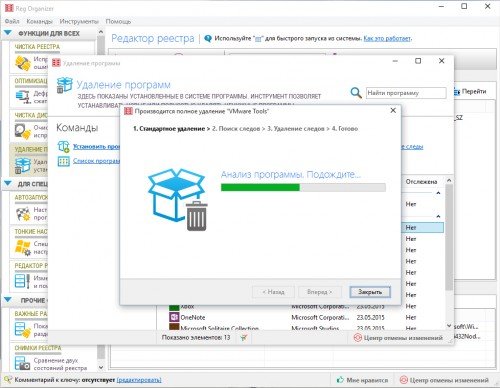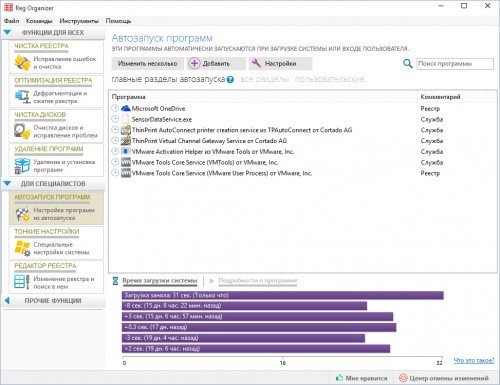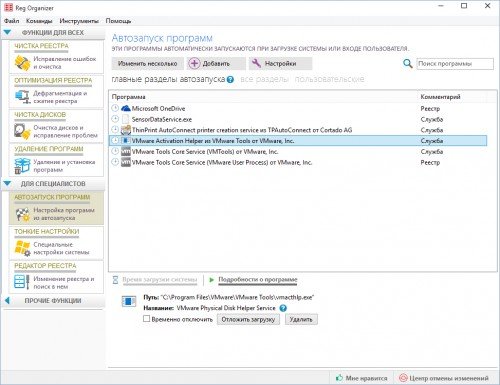Как почистить реестр Windows 7?
01.10.2019
13544
Содержание
- 1 Вручную
- 2 С помощью программ
- 2.1 CCleaner
- 2.2 Registry Life
- 3 Подводим итоги
Временами для того, чтобы оптимизировать работу компьютера под управлением Виндовс 7, мало обновить драйвер видеокарты и удалить лишние файлы с жёсткого диска. Причина нестабильной работы может крыться в системном реестре — и даже если ПК или ноутбук исправно функционирует, крайне желательно регулярно наводить порядок в этом важнейшем разделе. Как почистить реестр на Windows 7 — попробуем разобраться.
Вручную
Несмотря на распространённое мнение, действия, производимые пользователем вручную, не всегда дают наилучший эффект. Таким образом можно устранить проблему, из-за которой не загружается Windows 7, выбрать тему рабочего стола или избавиться от лишних программ; однако очистка системного реестра с использованием сторонних приложений будет не в пример эффективнее, да и времени отнимет меньше.
Но если требуется срочно очистить реестр от следов конкретного ПО, а обычно применяемый продукт упорно не замечает «мусорных» записей, стоит попробовать удалить замедляющие работу Виндовс 7 данные вручную. Делается это в несколько этапов:
- Пользователю нужно открыть меню «Пуск», щёлкнув по логотипу Windows 7 в левом нижнем углу экрана.
- Развернуть список «Все программы».
- Перейти в «Стандартные».
- Запустить утилиту «Выполнить», кликнув по соответствующей иконке.
- В новом окошке ввести команду regedit и нажать на кнопку «ОК» — или воспользоваться клавишей Enter.
- Дождавшись запуска «Редактора реестра», прежде всего следует создать резервную копию — в противном случае в результате неосторожных манипуляций владелец компьютера на Виндовс 7, решившийся чистить реестр вручную, получит неработающую систему. Вызвав меню «Файл».
- Необходимо выбрать опцию «Экспорт».
- И, задав место сохранения и имя файла резервной копии, нажать на кнопку «Сохранить». Как можно видеть на примере, записи экспортируются в формат REG — других вариантов в диалоговом окошке быть не должно.
- В целом перед тем, как почистить системный реестр Windows 7, пользователю достаточно сохранить таким образом только ветку HKEY_LOCAL_MACHINE. Тем не менее во избежание возможных проблем рекомендуется выбрать для создания резервной копии весь реестр — благо много места на жёстком диске он не займёт.
- Получив «запасной» файл, юзер должен удостовериться, что его размер отличен от нулевого.
- А при двойном щелчке появляется предложение внести данные в реестр Windows 7, а не уведомление об ошибке — лучше потратить несколько секунд на проверку, чем впоследствии мучиться от невозможности восстановить работоспособность системы.
- Отлично! Теперь очистить реестр будет проще, чем поменять пароль на компьютере. Владельцу следует последовательно развернуть ветки HKEY_LOCAL_MACHINE.
- И SOFTWARE.
- После чего найти во вложенном списке каталоги «лишних», удалённых или вредоносных приложений.
- Каждую такую папку следует выделить щелчком правой клавишей мыши, а затем выбрать в меню опцию «Удалить».
- Подтвердив своё решение, пользователь получит актуальную версию реестра Виндовс 7 без «мусорных» записей.
- Если уверенности в правильности очистки каталога нет, имеет смысл сделать его отдельную резервную копию, вызвав в том же контекстном меню опцию «Экспортировать». В этом случае, как показано на примере, на жёстком диске сохраняется только отмеченная папка с записями.
- Удостоверившись, что лишние данные больше не представлены в общем списке, можно приступать к следующему этапу очистки.
- Если отыскать папку той или иной программы вручную не получается, следует открыть меню «Правка».
- И перейти к пункту «Найти».
- Введя в текстовом поле название приложения и кликнув по кнопке «Найти далее», юзер легко сможет справиться с поставленной задачей.
- Следующий шаг — очистка раздела «Автозагрузка». Вернувшись в раздел SOFTWARE, пользователь должен последовательно открывать подкаталоги Microsoft.
- Windows.
- CurrentVersion.
- И Run.
- Остаётся найти в правой панели ненужные записи, относящиеся к удалённым программам.
- И удалить их стандартным способом.
- Владелец компьютера под управлением Windows 7, испытывающий сложности с полным удалением гаджетов рабочего стола, может, оставаясь в каталоге CurrentVersion, открыть подпапки Component Based Servicing.
- PackageDetect.
- И, наконец, подкаталог с названием, начинающимся с Microsoft-Windows-Gadget-Platform-Package.
- В правой панели указанной папки следует очистить все содержащиеся записи; далее — закрыть «Редактор реестра» и перезагрузить компьютер.
Важно: если применённые изменения привели к замедлению работы Windows 7 или отказу некоторых программ запускаться в штатном режиме, необходимо восстановить системный реестр из резервной копии, а затем снова почистить его — уже с большей осторожностью.
С помощью программ
Как видно, процесс очистки реестра Виндовс 7 вручную довольно труден; кроме того, пользователь не сможет охватить все возможные источники проблем — вряд ли у него хватит терпения перебирать все подкаталоги. Разумнее чистить важнейший каталог системы при помощи специальных приложений; ниже будет рассказано о двух наиболее рекомендуемых.
CCleaner
Научиться пользоваться этой утилитой не сложнее, чем понять, по какой причине Windows 7 не находит обновления; юзеру понадобится:
- Скачать программу по ссылке (ссылка — ccleaner.com), инсталлировать и запустить её. В открывшемся окне переключиться на вкладку «Реестр».
- Отметить галочками разделы, подлежащие проверке и очистке — чтобы не усложнять себе задачу, пользователь Windows 7 может просто отметить все доступные позиции.
- Нажать на кнопку «Поиск проблем».
- Подождать, пока приложение выявит небезопасные и лишние записи в реестре.
- И кликнуть по плашке «Исправить выбранное» — она расположена в правом нижнем углу.
- Далее владелец компьютера может (и ему следует это сделать) создать резервную копию реестра.
- И почистить неверные записи — по одной, читая описание каждой проблемы и щёлкая «Исправить».
- Или все вместе, нажав на соседнюю кнопку «Исправить отмеченные».
- По завершении процесса CCleaner уведомит юзера об успешной очистке реестра; после закрытия программы очень неплохо будет перезагрузить компьютер под управлением Windows 7.
Registry Life
Ещё одна бесплатно распространяемая программа, позволяющая почистить реестр Виндовс 7 в несколько простых действий. Пользователю следует:
- Скачать исполняемый файл (ссылка — chemtable.com), установить и запустить приложение. Перейти на вкладку «Чистка реестра».
- Открыть «Настройки», кликнув по пиктограмме шестерёнки в нижней панели.
- В параметре «Разделы чистки» указать, отмечая галочками нужные чекбоксы, какие подкаталоги реестра должны быть просканированы. Как и в предыдущем случае, владелец компьютера может отметить все пункты.
- В параметре «Исключения» — добавить или, напротив, удалить из списка папки, исключаемые из процесса.
- Нажать на «ОК».
- И запустить в главном окне сканирование системного реестра Windows 7.
- В ходе проверки пользователь сможет видеть, сколько программой найдено лишних файлов и какой они занимают объём.
- А на верхней панели — посмотреть, какие разделы реестра содержат ошибочные записи; они отмечены красным.
- По завершении сканирования остаётся кликнуть по кнопке «Чистить».
- И подождать, пока программа удалит лишние данные.
- В отчёте об очистке юзер увидит, сколько всего было исправлено пунктов реестра Windows 7.
- Внесённые программой изменения можно аннулировать, нажав на размещённую в нижней строке кнопку «Отменить».
- Выбрав соответствующий пункт и щёлкнув «Отменить изменения».
- Закончить очистку реестра настоятельно рекомендуется его оптимизацией. Перейдя на одноимённую вкладку.
- Пользователь Виндовс 7 должен нажать на единственную доступную кнопку главной панели.
- И потратить несколько секунд на поиск в системном реестре Windows 7 «пустот».
- В результате программа выведет на экран информацию о возможности сжатия данных; нажав на кнопку «Закрыть», юзер примет предлагаемые изменения — и после перезагрузки сможет приступить к работе на компьютере в штатном режиме.
Подводим итоги
Почистить реестр на Windows 7 можно как вручную, так и посредством специальных программ. В первом случае пользователю доступен ограниченный набор опций, а кроме того, велика вероятность сделать неправильный выбор — именно поэтому следует предварительно сделать резервную копию данных. Лучшие программы для безопасной очистки реестра — CCleaner и Registry Life; обе они распространяются бесплатно и позволяют привести данные в порядок буквально в несколько щелчков мышью.
Содержание:
- Автоматическая чистка
- Ручная очистка

Что же представляет собой реестр Windows 7 и что нам даст его очистка? Это база данных, хранящая сведения о конфигурации системы, различных настройках, профилях пользователей, установленном ПО и т. д.
Вся эта информация имеет иерархическую структуру, благодаря чему можно найти интересующую пользователя информацию, а также при необходимости провести чистку. Со временем там скапливается ненужный мусор – записи приложений, которые были некорректно удалены. Нередко и удаленные правильно программы оставляют после себя мусор, который, постепенно скапливаясь, приводит к замедлению работы и возникновению ошибок. Вот почему время от времени реестр Windows 7 нуждается в чистке.
Автоматическая чистка
Этот способ рекомендуется новичкам и тем, кто не хочет углубляться в недра операционной системы. Автоматическая очистка реестра проводится с помощью специального софта, мы будем использовать для этого CCleaner. Предпочтение этой программе отдается по следующим причинам:
- наличие функциональной бесплатной версии,
- простота и удобство,
- надежность,
- наличие русского языка.
Чтобы почистить записи операционной системы, запускаем программу и переходим в раздел Реестр.
Теперь, ничего не меняя, нажимаем внизу Поиск проблем. Дождавшись завершения этой операции видим список ошибок и лишних записей реестра вашей Windows 7. Нажимаем внизу справа кнопку Исправить, после чего получим вопрос о сохранении резервной копии. Настоятельно рекомендуется ответить утвердительно. После этого нам продемонстрируют первую проблему из списка и предложат ее исправить. Чтобы чистка была проведена программой самостоятельно, нажимаем Исправить отмеченные.
Поиск может быть запущен повторно, хотя это не обязательно. На этом автоматическая чистка завершена.
Ручная очистка
Это более сложный способ, он рекомендуется относительно опытным пользователям Windows 7, а также тем, кто стремится пополнить их ряды. Еще этот способ хорош в тех случаях, когда вас интересует очистка следов вредоносных программ, которые не удается убрать другими способами.
Откройте Пуск и введите в поиск «regedit», после чего запустите найденное приложение. Это стандартная программа Windows 7, служащая для редактирования реестра.
Прежде, чем будет выполнена чистка, необходимо сохранить копию параметров, которые предстоит изменить. В меню Файл выберите Экспорт, затем укажите имя, под которым вы хотите сохранить копию, место, где вы хотите ее хранить и не забудьте указать внизу Весь реестр. Теперь можно приступать к очистке. 

Щелкнув правой кнопкой на требуемом названии, нажимаем «удалить».
Для большей уверенности воспользуемся поиском, так как следы программ (особенно вредоносных) могут быть и в других разделах. Чтобы перейти к поиску, нажмите «CTRL» + «F», введите в строку поиска требуемое название и нажмите Найти далее. Найденное, если оно относится к искомой программе, удаляем и повторяем процесс, пока не удалим все, что нужно.
На этом чистка завершена. Если после очистки появились проблемы в работе компьютера или отдельных приложений, восстановите реестр из сохраненной резервной копии при помощи regedit, выбрав в меню Файл пункт Импорт и указав путь к сохраненной копии реестра.
Почистить ненужные записи с одинаковым успехом можно вручную или специальными программами. Выбирайте тот или другой способ, исходя из своего опыта и конечной цели. Не забывайте сохранять резервную копию перед редактированием.
На чтение 25 мин Просмотров 2.6к. Опубликовано 6 декабря 2021 Обновлено 19 сентября 2022
Реестр Windows — некая база данных, в которой содержится информация о настройках и параметрах любой программы. По сути, в этой базе хранятся данные о любом изменении, произошедшем на компьютере. В ней находится перечень действий, которые должен выполнять компьютер при запуске той или иной программы. Поэтому правильная настройка и своевременная дефрагментация или чистка реестра могут помочь предотвратить ошибки в системе, и, как следствие, улуччшить ее работу. Зайти в него можно несколькими способами, а для оптимизации использовать специальные программы или стандартные средства ОС.
Содержание
- Как зайти в реестр в Windows 7
- Как войти в приложение regedit
- Запуск через команду в окне Выполнить
- Видео: где находится реестр в Windows 7
- Правильная чистка/ремонт реестра для увеличения производительности
- Как очисть компьютер с помощью CCleaner
- Утилита Reg Organizer
- Как чистить реестр в Windows Cleaner
- Видео: WindowsCleaner — очистка и оптимизация системы
- Как почистить вручную через редактор реестра
- Редактирование реестра в программе «regedit»
- Как добавить/удалить файл, значение или ветку в реестре
- Поиск по реестру
- Работа с папками
- Работа с файлами
- Пример ручной очистки реестра
- Фотографи: открываем доступ к редактированию реестра
- Тонкая настройка реестра как способ оптимизации работы системы
- REG QUERY
- Особенности использования
- Образцы написания
- REG ADD
- Особенности использования
- Образцы написания
- REG DELETE
- Особенности использования
- Образцы написания
- REG COPY
- Особенности использования
- Образцы написания
- REG SAVE
- Особенности использования
- Образцы написания
- REG RESTORE
- Особенности использования
- Образцы написания
- REG LOAD
- Особенности использования
- Образцы написания
- REG UNLOAD
- Особенности использования
- Образцы написания
- REG COMPARE
- Особенности использования
- Образцы написания
- REG EXPORT
- Особенности использования
- Образцы написания
- REG IMPORT
- Особенности использования
- Образцы написания
- Как запустить и выполнить правильно дефрагментацию реестра
- Видео: как пользоваться Defraggler
- Как сделать сброс реестра
Как зайти в реестр в Windows 7
Прежде чем мы приступим к непосредственной настройке и очистке реестра, стоит разобраться, как запускать его редактор. Просто следуйте указанным шагам. Итак, запустить редактор реестра можно двумя способами.
Как войти в приложение regedit
- Нажмите «Пуск» и в строке «Найти программы и файлы» напишите «regedit».
- Теперь нажмите клавишу Enter или левой кнопкой мыши на появившемся приложении.
- Если появится запрос о подтверждении запуска программы, нажмите «Да».

Запуск через команду в окне Выполнить
- Нажмите сочетание клавиш Win+R (клавиша Win выглядит как значок Windows);
- В открывшемся окне «Выполнить» введите «regedit»;
- Нажмите клавишу Enter или «ОК».

Как вы наверняка уже догадались, «regedit» — название программы редактора реестра. То есть мы попросту запускаем ее. Оба эти способа позволяют сделать это за минимальное количество шагов. Конечно, вы можете попробовать найти «regedit» самостоятельно. Получить доступ к нему можно по пути:
C:Windowsregedit

Видео: где находится реестр в Windows 7
Правильная чистка/ремонт реестра для увеличения производительности
До редактора реестра мы добрались. Но что с ним можно сделать, что в нем находится и главное — каким образом можно максимально оптимизировать систему, исправить ошибки. Давайте разберемся по порядку.
Как говорилось выше, реестр — это база данных. Какую бы программу вы ни установили, первоначальные ее настройки заносятся туда. В процессе работы с этой программой и при изменении ее настроек, изменяется и соответствующий ей каталог реестра, файлы в нем. Таким образом, у любого приложения в реестре есть некая папка с параметрами, причем не одна. В некоторых директориях хранятся основные данные, которые изменяет сама операционная система. В других — данные о работе пользователя с программой (другими словами, ваши персональные настройки).
Нетрудно догадаться, что раз практически любые изменения и настройки сохраняются в реестр, значит, их можно посмотреть и даже редактировать. А раз эти данные можно редактировать, значит, очистка некоторых ненужных каталогов или файлов может помочь оптимизировать систему. Это действительно так, но пользователю, который впервые сталкивается с программой «regedit» ее интерфейс наверняка покажется сложным и непривычным. Поэтому, прежде чем совершать какие-либо действия вручную, стоит обратиться к специальным программам, задача которых — очистка реестра. Оставим пока редактор реестра и перейдем к наиболее распространенным приложениям, с помощью которых можно почистить реестр без лишних хлопот.
Как очисть компьютер с помощью CCleaner

CCleaner — одна из наиболее популярных программ для очистки системы от лишнего мусора. Ее возможности не ограничиваются только очисткой реестра. Существует и несколько других, не менее интересных и полезных функций, среди которых, например, настройка автозагрузки программ и очистка кэша. Но сейчас нас интересует именно очистка реестра.
Чтобы очистить реестр с помощью CCleaner-а, запустите программу и перейдите в раздел «Реестр».

Далее, нажмите на кнопку «Поиск проблем» внизу экрана. Дождитесь окончания поиска (процент выполнения виден сверху). Результат будет выглядеть примерно так:

Теперь нажмите на кнопку «Исправить». Программа спросит вас: «Сохранить резервные копии сделанных изменений?» Это необходимо, на случай если что-то пойдет не так и удалится то, чего удалять нельзя. Обычно такого не происходит, но можете перестраховаться, если хотите.
CCleaner будет поочередно спрашивать у вас, исправлять ли тот или иной файл реестра. Таким образом, вы можете ознакомиться с каждой проблемой в частности. Если не хотите этого делать, просто нажмите «Исправить отмеченные».

Теперь ваш реестр очищен от ненужного.
Утилита Reg Organizer

Программа Reg Organizer имеет практически такие же функции, как и CCleaner. Что же касается очистки реестра, здесь функциональности больше. Пользователю доступна не только «Автоматическая чистка реестра», но и «Ручная…» В первом случае все довольно просто. Нужно только нажать на соответственную кнопку в интерфейсе программы. А вот ручная очистка структурирует найденные потенциальные ошибки по разделам. Таким образом, если вы в этом разбираетесь, можете просмотреть каждый из разделов реестра на предмет наличия неисправностей. Пользователям, которые раньше не сталкивались с работой в реестре, рекомендуется использовать автоматическую очистку.

Стоит отметить, что в новых версиях Reg Organizer достаточно просто запустить программу. Будет проведена автоматическая «Экспресс-проверка», в результате которой найдутся все неисправности. Вам нужно будет только нажать «Очистить».

Как чистить реестр в Windows Cleaner

Работа с этой программой практически ничем не отличается от работы с CCleaner-ом. Интерфейс в ней еще более прост. Для очистки реестра перейдите на вкладку «Реестр» и поставьте галочки напротив всех параметров. Затем нажмите «Анализ».

Программа выдаст результаты анализа. Теперь нужно только нажать «Очистка».
Видео: WindowsCleaner — очистка и оптимизация системы
Как почистить вручную через редактор реестра
Если вы не хотите использовать дополнительное ПО, реестр можно чистить и вручную. В этом случае все оптимизированные функции программ, указанных выше, вы будете выполнять самостоятельно.
ВНИМАНИЕ! Производить ручную очистку реестра рекомендуется только пользователям с достаточными знаниями о работе самого реестра. Любые действия вы делаете на свой страх и риск. Мы не можем гарантировать, что указанные ниже советы не приведут к сбоям системы.
Ручную работу с реестром можно разделить на два вида:
- Редактирование реестра в программе «regedit»;
- Тонкая настройка реестра в командной строке.
Рассмотрим каждый из способов как отдельную тему.
Редактирование реестра в программе «regedit»
Программа «regedit» создана для упрощения работы пользователя с реестром. В ней весь реестр представлен в привычном виде файлов и каталогов. На самом деле, это только графическое представление базы данных. То есть тот или иной файл из реестра на компьютере вы найти не сможете.
Весь реестр состоит из пяти корневых каталогов:
- HKEY_CLASSES_ROOT;
- HKEY_CURRENT_USER;
- HKEY_LOCAL_MACHINE;
- HKEY_USERS;
- HKEY_CURRENT_CONFIG.
Первый каталог содержит файлы, используемые и модифицируемые системой. Редактировать что-либо в нем не рекомендуется вовсе.
В каталоге HKEY_CURRENT_USER находятся данные реестра, изменяемые конкретным пользователем (тем, под чьим именем произведен вход в систему). Например, здесь можно найти некоторые параметры запуска установленных программ (HKEY_CURRENT_USERSoftware) и т. п.
Третья папка похожа на вторую. Только здесь хранятся данные, используемые всем компьютером (то есть, любым пользователем). Например, некоторые программы устанавливаются для всех пользователей. Их параметры занесены в раздел HKEY_LOCAL_MACHINESOFTWARE.
В HKEY_USERS находятся файлы реестра, используемые всеми пользователями, а также информация о пользователях.
Последний каталог предназначен для записи настроек оборудования, используемого компьютером при каждом запуске системы.
Указанная выше характеристика — лишь краткая, обобщенная информация. Впрочем, ее будет вполне достаточно для настроек реестра, которые мы будем производить. Если хотите узнать больше, ознакомьтесь с соответствующей литературой.
Как добавить/удалить файл, значение или ветку в реестре
Перемещение по каталогам реестра осуществляется так же, как и в обычном «Проводнике». Двойной щелчок по каталогу открывает его. Вся иерархия реестра представлена на панели слева.

Как только вы заходите в конечную папку (в которой нет подкаталогов), ее содержимое показывается на панели справа. Например, на скриншоте выше мы зашли в папку HKEY_LOCAL_MACHINESOFTWAREASUSASUS Smart Gesture. Каталог ASUS Smart Gesture содержит файлы, которые указаны справа. При этом каждый файл имеет несколько полей данных: «Имя», «Тип» и «Значение». Мы, при работе с реестром, будем оперировать в основном только с последним полем. Именно изменение значения файла иной раз помогает справиться с проблемой. Кроме того, возле каждого файла есть небольшие иконки: синие и красные. Синяя иконка говорит о том, что данные в файле представлены в двоичном коде (разумеется, редактировать их мы не сможем). Красная — файл содержит текст.
Иерархия реестра довольна громоздкая, поэтому в «regedit» встроена система внутреннего поиска.
Поиск по реестру

Чтобы получить доступ к поиску, нажмите «Правка» на верхней панели и выберите «Найти…» То же можно сделать сочетанием клавиш Ctrl+F. В появившемся окне можно вписать любой набор символов, который вы хотите найти. После ввода нажмите Enter или «Найти далее». Программа начнет поиск с каталога, в котором вы находитесь. Как только будет найдено совпадение, в основном окне откроется та папка, название которой содержит символы, указанные для поиска (или файл в папке). Если это не то, что вы искали, продолжить поиск можно нажатием клавиши F3. Если найдется еще одно совпадение, оно откроется соответствующим образом, и так далее.
После того как мы нашли нужный нам файл или папку, с ними можно производить некоторые действия. Начнем с папки.
Работа с папками

Нажмите правой кнопкой мыши на папке, чтобы увидеть список возможных действий:
- Развернуть — аналог открытия папки;
- Создать — добавляет в папку новый файл соответствующего типа или раздел (папку);
- Найти… — поиск внутри папки;
- Удалить — удалить всю папку;
- Переименовать;
- Экспортировать — создать данную папку вне реестра;
- Разрешения… — какие пользователи имеют доступ к папке и данным в ней;
- Копировать имя раздела.
Чаще всего мы будем пользоваться функцией удаления. Ведь очистка реестра, обыкновенно, в этом и заключается. Что же касается создания новых файлов, связываться с этим стоит только в том случае, если вы обладаете необходимыми навыками администрирования и программирования.
Работа с файлами

Аналогично работе с папкой, нажмите правой кнопкой мыши на файле, чтобы увидеть перечень действий:
- Изменить… — открывает окно изменения файла (смотрите ниже);
- Изменить двоичные данные… — аналогично предыдущему, только в двоичном коде;
- Удалить;
- Переименовать.

В окне редактирования мы можем изменять «Значение» выбранного файла.
Итак, теперь мы знаем, как добавить/удалить файл или папку в реестре; как изменять значения файлов. Теперь рассмотрим ручную очистку реестра на примере.
Пример ручной очистки реестра
Допустим, вы случайно установили нежелательную программу. Например, забыли снять галочку при установке нужной. Нежелательную программу вы удалили, но последствия ее присутствия на вашем компьютере остались (в виде расширения в браузере и т. п.). Чтобы избавиться от нее окончательно, нужно обратиться к редактору реестра. Теперь, основываясь на знаниях, полученных из вышеуказанных разделов, избавимся от вредоносного софта окончательно.
- Выясните, как называется программа, которую нужно удалить. Например, по расширению в браузере. Допустим, программа называется XYZ.
- Запустите редактор реестра, откройте поиск и введите в строку поиска «XYZ».
- Теперь будьте внимательны. Каждый результат поиска нужно внимательно просматривать. Ведь есть шанс, что слова, использованные в названии программы, встречаются и в других файлах. Чаще всего, данные о нежелательных приложениях записываются в HKEY_CURRENT_USERSoftware.
- Только если вы уверены на 100%, что найденный файл относится к вредоносной программе, удаляйте его. Если же уверенности нет, ничего не предпринимайте. То что удалено из реестра восстановить НЕЛЬЗЯ!
- Проверьте весь реестр, не останавливайтесь на удалении одного файла.
В более редких случаях, приходится не удалять файлы из реестра, а изменять их значения. Как это делать мы указали выше. Но делать ли? Только если вы точно знаете, что это необходимо. Мы не можем привести конкретный пример, так как такие действия очень специфичны. И если вы решили, что изменить файл все-таки необходимо, лучше обратитесь за помощью к профессионалу.
Иногда, при работе с редактором реестра, вы можете столкнуться с ошибкой «Редактирование реестра запрещено администратором системы». Скорее всего, пользователь, под именем которого вы вошли в систему не имеет прав администратора. В таком случае зайдите в систему как администратор. Если это не помогло, попробуйте следующее:
- Нажмите Win+R на клавиатуре и введите «gpedit.msc».
- Иерархия каталогов в окне этой программы такая же, как и в «regedit». Перейдите по следующему пути: Конфигурация пользователя —> Административные шаблоны —> Система.
- В разделе справа найдите файл «Запретить доступ к средствам редактирования реестра». Щелкните правой кнопкой мыши на нем и выберите «Изменить».
- В открывшемся окне вы увидите параметры: «Не задано», «Включено», «Отключено». Нажмите на последнем. Затем щелкните «Применить».
- Выйдите из программы и перезагрузите компьютер.
Фотографи: открываем доступ к редактированию реестра
Тонкая настройка реестра как способ оптимизации работы системы
Если вы уверенный пользователь, или вам нужно осуществить несколько последовательных операций по редактуре реестра, имеет смысл пользоваться командной строкой. Однако не стоит делать это просто так. При использовании командной строки любое нажатие неверной клавиши может привести к непредвиденным последствиям. Поэтому будьте бдительны вдвойне.
Чтобы войти в командную строку, нажмите Win+R, введите «cmd» и нажмите Enter.

Чтобы выполнить команду, введите ее в открывшемся окне и нажмите Enter. Для управления данными в реестре используются команды, с примерным синтаксисом вида:
REG <процедура> [список параметров]
Процедура — один из 11-и параметров, представленных ниже.
REG QUERY
Данная команда посылает запрос о том, какое содержимое находится в обозначенном подразделе, и выводит это содержимое на экран.
Особенности использования
| REG QUERY [Компьютер]Путь [/v Параметр | /ve] [/s] | |
| Компьютер | Имя компьютера в локальной сети, если директива предназначена для обработки на удаленном компьютере. В случае если этот параметр опущен, команда выполняется на локальном компьютере. |
| Путь | Полный путь к целевому разделу реестра в виде кореньключподраздел, где корень — сокращенное обозначение ветви реестра (HKLM, HKCU, HKCR, HKU или HKCC), а ключподраздел — полный путь к искомому подразделу в иерархии реестра, включая все вложенные подразделы. |
| /v | Запрос о содержимом указанного раздела реестра. |
| Параметр | Вывести имя и значение запрашиваемого параметра в указанном разделе. |
| /ve | Запрос стандартного параметра с пустым именем. |
| /s | Вывести список всех подразделов данного раздела реестра вместе с их содержимым. |
Образцы написания
-
REG QUERY HKCCSoftvareMicrosoftwindowsCurrentVersionInternet Settings /v ProxyEnable
(Показывает имя и значение параметра ProxyEnable в разделе реестра HKCCSoftvareMicrosoftwindowsCurrentVersionInternet Settings).
-
REG QUERY HKLMSoftwareMicrosoftOffice /s
(Показать список всех подразделов и содержащихся в них параметров для раздела реестра HKLMSoftwareMicrosoftOffice).
REG ADD
Эту команду применяют для добавления в обозначенный раздел реестра некоторых данных, указанных пользователем.
Особенности использования
| REG ADD <Раздел> [<компьютер>]<путь> [/v <параметр> | /ve] [/t <тип>] [/s <разделитель>] [/d <данные>] [/f] | |
| Раздел | Полный путь к редактируемому разделу реестра в формате [<компьютер>]<путь>, где <компьютер> — имя компьютера в локальной сети, если директива предназначена для обработки на удаленном компьютере. В случае если этот параметр опущен, команда выполняется на локальном компьютере. Путь — полный путь к целевому разделу реестра в виде кореньключподраздел, где корень — сокращенное обозначение ветви реестра (HKLM, HKCU, HKCR, HKU или HKCC), а ключподраздел — полный путь к искомому подразделу в иерархии реестра, включая все вложенные подразделы. На удаленном компьютере возможно обращаться только к разделам реестра HKLM и HKU. |
| /v <параметр> | Имя параметра, добавляемого в указанный раздел. |
| /ve | Добавить пустой параметр (параметр по умолчанию) в указанный раздел. |
| /t <тип> | Явное указание на тип данных добавляемого в указанный раздел реестра параметра. Может принимать одно из следующих значений: REG_SZ, REG_MULTI_SZ, REG_DWORD_BIG_ENDIAN, REG_DWORD, REG_BINARY, REG_DWORD_LITTLE_ENDIAN, REG_NONE или REG_EXPAND_SZ. Если тип параметра не указан, по умолчанию для данного параметра определяется тип REG_SZ. |
| /s <разделитель> | Тип разделителя значений для разграничения данных, хранящихся в многострочных параметрах типа REG_MULTI_SZ. По умолчанию разделитель имеет вид «». |
| /d <данные> | Значение, присваиваемое добавляемому параметру реестра. |
| /f | Перезаписывать уже существующие в реестре параметры и значения, замещая их указанными в командной строке, без демонстрации предупреждений. |
Образцы написания
-
REG ADD NetCompHKLMSoftwareNewSubkey
(Добавляет подраздел NewSubkey в раздел реестра HKLMSoftware на удаленном компьютере NetComp).
-
REG ADD HKLMSoftwareNewSubkey /v Value1 /t REG_SZ /d ac23456ffed
(Добавляет в подраздел локального реестра HKLMSoftwareNewSubkey параметр с именем Value1 типа REG_SZ, и присваивает ему значение ac23456ffed).
REG DELETE
Используется с целью удаления параметра, указанного в самой команде, из реестра.
Особенности использования
| REG DELETE [Компьютер]Путь [/v Параметр | /ve | /va] [/f] | |
| Компьютер | Имя компьютера в локальной сети, если директива предназначена для обработки на удаленном компьютере. В случае если этот параметр опущен, команда выполняется на локальном компьютере. На удаленном компьютере возможно обращаться только к разделам реестра HKLM и HKU. |
| Путь | Полный путь к целевому разделу реестра в виде кореньключподраздел, где корень — сокращенное обозначение ветви реестра (HKLM, HKCU, HKCR, HKU или HKCC), а ключподраздел — полный путь к искомому подразделу в иерархии реестра, включая все вложенные подразделы. |
| /v <параметр> | Удаление параметра с указанным именем. Если имя опущено, из данного раздела будут удалены все содержащиеся в нем параметры. |
| /ve | Удалять все безымянные параметры, содержащиеся в данном разделе. |
| /va | Запрашивать все параметры из данного раздела реестра. |
| /f | Выполнять удаление без дополнительного предупреждения. |
Образцы написания
-
REG DELETE HKLMSoftwareNewSubkey
(Удаляет подраздел NewSubkey вместе со всем его содержимым из раздела реестра HKLMSoftware).
-
REG DELETE HKLMSoftwareProg /v PARAM /f
(Без предварительного подтверждения удаляет параметр PARAM из раздела реестра HKLMSoftwareProg).
REG COPY
Эта команда копирует те или иные данные из одного обозначенного раздела реестра в другой.
Особенности использования
| REG COPY <раздел1> <раздел2> [/s] [/f] | |
| <раздел1> | Полное описание раздела, из которого копируются данные, в формате [<компьютер>]<путь>, где <компьютер> — имя компьютера в локальной сети, если директива предназначена для обработки на удаленном компьютере. В случае если этот параметр опущен, команда выполняется на локальном компьютере. Путь — полный путь к целевому разделу реестра в виде кореньключподраздел, где корень — сокращенное обозначение ветви реестра (HKLM, HKCU, HKCR, HKU или HKCC), а ключподраздел — полный путь к искомому подразделу в иерархии реестра, включая все вложенные подразделы. На удаленном компьютере возможно обращаться только к разделам реестра HKLM и HKU. |
| <раздел2> | Полное описание раздела, в который копируются данные. Формат записи такой же, как и в предыдущем случае. |
| /s | Копировать все подразделы и параметры, содержащиеся в указанном разделе. |
| /f | Выполнять копирование без предварительного предупреждения. Если в целевом разделе уже присутствуют подразделы и параметры, имена которых совпадают с копируемыми, они будут перезаписаны. |
Образцы написания
-
REG COPY HKLMSoftwareProgram HKLMSoftwareRestore /s
(Скопировать все содержимое раздела реестра HKLMSoftwareProgram в раздел HKLMSoftwareRestore).
-
REG COPY SERVERHKLMSoftwareMicrosoft HKLMSoftwareServer
(Скопировать все параметры раздела реестра HKLMSoftwareMicrosoft с удаленного компьютера Server в раздел HKLMSoftwareServer локального компьютера).
REG SAVE
С помощью команды такого вида можно сохранять значение или целый подраздел реестра в файлы с расширением «.hiv». Впоследствии, данные из такого файла можно будет внести в реестр.
Особенности использования
| REG SAVE <раздел> <имя файла> | |
| <раздел> | Описание локального раздела реестра, содержимое которого вы планируете сохранить в файле, должно включать обозначение ветви (HKLM, HKCU, HKCR, HKU или HKCC) и всех подразделов. Использование этой команды для удаленных компьютеров не допускается. |
| <имя файла> | Имя файла, в который сохраняется содержимое раздела, включая путь к этому файлу. Если путь не указан, файл автоматически создается в текущей папке вызвавшего команду процесса. |
Образцы написания
-
REG SAVE HKCCSystemCurrentControlSet ControlSet.hiv
(Сохраняет подраздел реестра HKCCSystemCurrentControlSet вместе со всем его содержимым в файл ControlSet.hiv, создаваемый в текущей папке).
REG RESTORE
Восстанавливает значение или подраздел из файла типа «.hiv», который был ранее сохранен при помощи предыдущей команды.
Особенности использования
| REG RESTORE <раздел> <имя файла> | |
| <раздел> | Описание локального раздела реестра, содержимое которого вы планируете восстановить из файла с указанным именем, должно включать обозначение ветви (HKLM, HKCU, HKCR, HKU или HKCC) и всех подразделов. Использование этой команды для удаленных компьютеров не допускается. |
| <имя файла> | Имя файла, из которого восстанавливается содержимое раздела. |
Образцы написания
-
REG RESTORE HKLMSoftwareMicrosoft MSBackup.hiv
(Восстанавливает подраздел реестра HKLMSoftwareMicrosoft из ранее сохраненного на диске файла MSBackup.hiv, перезаписывая все содержимое указанного раздела).
REG LOAD
Действие данной команды практически аналогично предыдущей, однако, данные из файла «*.hiv» загружаются только в те разделы, которые присутствуют в оперативной памяти со времени последнего включения компьютера.
Особенности использования
| REG LOAD <раздел> <имя файла> | |
| <раздел> | Описание локального раздела реестра, содержимое которого вы планируете загрузить из файла с указанным именем; разрешается использовать только обозначение ветвей HKLM и HKU. В качестве имени раздела можно вводить произвольное имя, которое будет автоматически назначено вновь созданному разделу указанной ветви реестра. Использование этой команды для удаленных компьютеров не допускается. |
| <имя файла> | Имя файла, из которого восстанавливается содержимое раздела. |
Образцы написания
-
REG LOAD HKLMSoftwareNewKey MSBackup.hiv
(Загружает данные из файла MSBackup.hiv в подраздел реестра HKLMSoftwareNewKey).
REG UNLOAD
Изымает из памяти операционной системы все данные, которые находятся в обозначенном разделе реестра. Будьте осторожны при использовании этой команды!
Особенности использования
| REG UNLOAD <раздел> | |
| <раздел> | Описание локального раздела реестра, содержимое которого требуется выгрузить из памяти. Разрешается использовать только обозначение ветвей HKLM и HKU, а также их дочерних ключей и подразделов. Использование этой команды для удаленных компьютеров не допускается. |
Образцы написания
-
REG UNLOAD HKLMSoftware
(Выгружает из памяти компьютера содержимое ветви реестра HKLMSoftware).
REG COMPARE
Данная команда сравнивает два подраздела реестра посимвольно.
Особенности использования
| REG COMPARE <раздел1> <раздел2> [/v <параметр> | /ve] [<вывод>] [/s] | |
| <раздел1> | Полное описание первого проверяемого раздела, в формате [<компьютер>]<путь>, где <компьютер> — имя компьютера в локальной сети, если директива предназначена для обработки на удаленном компьютере. В случае если этот параметр опущен, команда выполняется на локальном компьютере. Путь — полный путь к целевому разделу реестра в виде кореньключподраздел, где корень — сокращенное обозначение ветви реестра (HKLM, HKCU, HKCR, HKU или HKCC), а ключподраздел — полный путь к искомому подразделу в иерархии реестра, включая все вложенные подразделы. На удаленном компьютере возможно обращаться только к разделам реестра HKLM и HKU. |
| <раздел2> | Полное описание второго раздела, с которым сверяются данные. Формат записи такой же, как и в предыдущем случае. |
| /v <параметр> | Сравнивать только параметры с указанным именем. |
| /ve | Выполнить сравнение безымянных параметров, хранящихся в указанных разделах. |
| /s | Сравнивать значения всех подразделов и параметров в обоих разделах реестра. |
| <вывод> | Установить формат вывода сравниваемых данных (если формат вывода не указан, по умолчанию его значение принимается, как /od). В качестве этого параметра может быть использован один из четырех возможных ключей:
/oa — отображать и совпадения, и отличия; |
Образцы написания
-
REG COMPARE HKLMSoftwareProgApp HKLMSoftwareProg
(Сравнивает содержимое подразделов реестра HKLMSoftwareProgApp и HKLMSoftwareProg).
-
REG COMPARE HKLMSoftwareProgApp HKLMSoftwareProg /v Value1
(Сравнивает значение параметров с именем Value1, один из которых хранится в разделе HKLMSoftwareProgApp, а другой — в разделе HKLMSoftwareProg локального реестра).
-
REG COMPARE SERVERHKLMSoftwareMicrosoft . /s
(Сравнивает содержимое подраздела реестра HKLMSoftwareMicrosoft, хранящегося на удаленном компьютере SERVER, с аналогичным разделом реестра локального компьютера).
REG EXPORT
С помощью процедуры EXPORT можно сохранить значения или подразделы из реестра в файл типа «.reg», который можно будет использовать впоследствии.
Особенности использования
| REG EXPORT <раздел> <имя файла> | |
| <раздел> | Описание локального раздела реестра, содержимое которого вы планируете экспортировать в файл, должно включать обозначение ветви (HKLM, HKCU, HKCR, HKU или HKCC) и всех подразделов. Использование этой команды для удаленных компьютеров не допускается. |
| <имя файла> | Имя файла, в который экспортируется содержимое раздела, включая путь к этому файлу. Если путь не указан, файл автоматически создается в текущей папке вызвавшего команду процесса. |
Образцы написания
-
REG EXPORT HKLMSoftwareAdobe Adobe.reg
(Экспортирует подраздел реестра HKLMSoftwareAdobe вместе со всем его содержимым в файл Adobe.reg, создаваемый в текущей папке).
REG IMPORT
Соответственно, импортирует данные из файла с расширением «.reg».
Особенности использования
| REG IMPORT <имя файла> | |
| <имя файла> | Имя и путь к локальному REG-файлу на данном компьютере. |
Образцы написания
-
REG IMPORT C:system.reg
(Импортирует в реестр содержимое файла system.reg, хранящегося на диске C:).
Как запустить и выполнить правильно дефрагментацию реестра
Дефрагментация реестра — заключительный этап его очистки. Дело в том, что после удаления значений или файлов из реестра, выделенная под них память остается выделенной. В ней не хранится ничего, но она, по сути, не используется. Дефрагментация позволяет переназначить пустые участки зарезервированной памяти, чтобы программы могли вновь ее использовать.
Практически все описанные ранее программы владеют функцией дефрагментации. А если нет, значит, издатели выделили дефрагментатор в отдельный софт. Так, Piriform (создатели CCleaner) выпустили Defraggler, с работой которого мы и ознакомимся.
Дефрагментация реестра осуществляется только перед загрузкой Windows. Поэтому, после открытия программы Defraggler, нажмите «Настройки» —> «Дефрагментация при загрузке» и выберите нужный вам вариант («Разово» или «Всегда»).

Перезагрузите компьютер, и при запуске системы вы увидите следующее:

Это значит, что дефрагментация прошла успешно. Заметим, что постоянная или периодическая дефрагментация реестра позитивно сказывается на работе всего компьютера.
Видео: как пользоваться Defraggler
Как сделать сброс реестра
Выполнить сброс реестра напрямую невозможно. В отличие от всей операционной системы, реестр не сохраняется автоматически при резервном копировании. Но вы можете сделать это вручную при помощи вышеупомянутых команд типа REG. Однако делать это не рекомендуется.
При установке той или иной программы, данные о ней вносятся в реестр. Но некоторые данные не удаляются из реестра после удаления программы. Поэтому мы использовали дополнительный софт и ручную настройку реестра, чтобы избавиться от мусора. Но если удалить какое-либо поле данные из реестра без предварительного удаления соответствующей программы, она перестанет работать.
Таким образом, если произвести некое подобие отката реестра, программы останутся, а доступ к их файлам может пропасть. Впоследствии это приведет к сбою всей системы.
Что же касается полного сброса реестра, то вместо него можно просто переустановить Windows. По сути, переустановка операционной системы и есть сброс реестра.
Реестр Windows — это полный перечень всех изменений, которые когда-либо происходили на компьютере. Это касается и установки программ, и создания новых пользователей, и аппаратных изменений. Ведя реестр, компьютер фактически запоминает, что произошло и что должно произойти. Поэтому очистка и дефрагментация реестра сродни вырыванию отмерших растений и сорняков в саду. Если не сделать этого вовремя, даже некогда здоровые зеленые растения превратятся в перегной.
При работе с реестром всегда будьте внимательны и осторожны. Помните, что компьютер далеко не всегда остановит вас, если вы сделаете что-то не так. Однако не бойтесь проводить очистку регулярно, чтобы цветы в вашем компьютерном саду цвели круглый год!
Реестр Windows – это база данных, где хранятся все настройки системы и установленных программ, сведения о компьютере. В процессе работы за компьютером запущенные программы часто обращаются к реестру и вносят изменения в его данные.
Содержание
- Очистка на Windows 7
- Как почистить вручную
- Процесс удаления повреждённых записей и файлов
- Программы
- CCleaner
- Wise Care 365
- Advanced SystemCare
- Reg Organizer
- Другие
- Avira RegistryCleaner
- Vit Registry Fix
- Auslogics Registry Cleaner
- Wise Registry Cleaner Free
- Сравнение и выбор лучшей программы
Очистка на Windows 7
При длительном использовании компьютера размер реестра раздувается за счёт мусорных и устаревших записей, в реестре возникает множество мелких ошибок, тормозящих работу ПК. Поэтому регулярная очистка (и, желательно, ещё и дефрагментация) реестра необходима для поддержания работоспособности компьютера с Windows. Эту процедуру можно выполнить при помощи специального софта или вручную.
После чистки реестра на Windows 7, если она не проводилась долго, вы наверняка ощутите перемены в работе ПК:
- программы будут открываться и работать быстрее, с большей лёгкостью;
- тяжёлые приложения и компьютерные игры будут меньше тормозить и подвисать.
Лучше очистить реестр вовремя, чем дожидаться тревожных сигналов от Windows.
Как почистить вручную
Ручная чистка реестра Windows требует большего количества личного времени пользователя, чем автоматическая и в некоторых ситуациях уступает по эффективности. Суть процедуры сводится к ручному удалению записей и очистке автозагрузки.
Приступая к ручной чистке без должного опыта, можно случайно повредить реестр и спровоцировать критические проблемы.
Перед очисткой создайте резервную копию системы или точку восстановления. Чтобы очистить вручную, следует выполнить ряд действий, таких как:
- Откройте редактор реестра.
- Кликните на «файл» и затем на «экспорт».
- Выберите «Весь реестр», введите имя и папку хранения (латиницей) и сохраните. Это позволит откатить реестр до прежнего состояния при появлении проблем.
- В «дереве» разделов реестра (в левой части окна редактора) откройте раздел HKEY_CURRENT_USER и подраздел Software (хранит данные об удалённых в прошлом программах).
- Выберите имения удалённых программ и выберите пункт «удалить» в меню.
- Вызовите поисковую строку зажатием горячих клавиш Ctrl + F, вбейте название программы, которую ищете, и нажмите «найти далее».
- После того как появятся результаты поиска, удалите все разделы реестра, связанные с запросом, удалите их и нажмите клавишу F3. Повторите процесс для остальных результатов.
Процесс удаления повреждённых записей и файлов
Разберём алгоритм очистки реестра на примере утилиты CCleaner. Чтобы очистить реестр Виндовс в CCleaner, следует:
- скачать и установить программу;
- запустить программу, в разделе «Реестр» нажать кнопку «Поиск проблем»;
- запустить процедуру исправления найденных проблем нажатием соответствующей кнопки;
- подтвердить создание резервной копии реестра нажатием кнопки «Да», указать путь к месту хранения файла и нажать на «Сохранить»;
- кликнуть по «исправить отмеченные», если хотите исправить все найденные проблемы, и запустить процесс;
- дождавшись окончания процесса, закрыть программу.
У CCleaner и аналогичных программ есть и другие возможности – очистка и оптимизация операционной системы в целом. Рекомендуется запускать эту процедуру минимум раз в месяц, если ПК активно используется.
Программы
Программ для чистки реестра много. Некоторые из них на практике неэффективны или могут причинить вред компьютеру, например, повредить реестр и вывести из строя всю ОС. Рассмотрим самые популярные и проверенные.
CCleaner
Одной из наилучших программ для очищения реестра считается CCleaner. Регулярное применение этого софта значительно повышает производительность конфигурации ПК или ноутбука, стабилизирует и ускоряет работу Windows.
CCleaner способен на:
- глубокое сканирование системы;
- эффективное удаление мусорных файлов (следов работы с мультимедиаплеерами, офисными и почтовыми программами, архиваторами и другими);
- комплексную очистку всех популярных веб-браузеров (Google Chrome, Opera, Firefox, Safari, Internet Explorer) от cookies, истории посещений и загрузок, сохранённых паролей и логинов.
За проверку и чистку в CCleaner ответственен отдельный инструмент.
Утилита автоматически проверяет каждую запись реестра на соответствие службам и установленным приложениям, находит бесполезные записи и предлагает пользователю их удалить. Среди них могут быть:
- неверные расширения файлов;
- недостающие библиотеки DLL;
- ошибки ActiveX;
- ошибочные пути приложений и не только.
Перед уничтожением выбранных записей CCleaner даёт возможность резервного копирования текущей версии реестра на случай, если результат очистки спровоцирует ошибки в системе или разочарует пользователя по другим причинам.
Вкратце рассмотрим основные инструменты CCleaner, аналоги которых есть и у многих других программ, описанных в данной статье:
- «умное» удаление приложений;
- редактирование списка автозагрузки;
- поиск файлов-дублеров;
- анализ занятого места на дисках с наглядным отображением размеров файлов разных типов (текстовые документы, картинки, аудио и пр.);
- стирание свободного места на локальных и съёмных дисках;
- восстановление Windows после сбоя.
Интерфейс программы доступен и дружелюбен, заточен под широкий круг пользователей.
Видео о программе CCleaner:
Wise Care 365
Wise Care 365 Free – продвинутая и удобная бесплатная программа, заслужившая очень высокие оценки пользователей и специалистов. Функционал утилиты напоминает CCleaner, и трудно выделить достоинства, ставящие одну программу на другой. Поэтому лучше попробовать все представленные в списке утилиты и остановиться на той, которая ближе лично вам.
Видео о программе Wise Care 365:
Advanced SystemCare
Advanced SystemCare Free – высокофункциональный комплекс утилит для автоматической и выборочной оптимизации системы, в том числе очистки реестра. В отличие от популярных аналогов, Advanced SystemCare позволяет не только оптимизировать систему всего несколькими кликами мыши, но и имеет инструменты для тонкой настройки отдельных узлов. Благодаря этому программа котируется и обычными, и опытными пользователями.
Базовая версия программы бесплатна и имеет множество возможностей. Инструменты для очистки и дефрагментации реестра находятся во вкладке «Инструменты». Их использование понятно на интуитивном уровне.
Видео о программе Advanced SystemCare:
Reg Organizer
В отличие от предыдущих программ, Reg Organizer заточен специально под оптимизацию компьютера. Reg Organizer – отличный инструмент для глубокой очистки ПК, способный очищать реестр качественнее, чем подавляющее большинство аналогичных программ. Как и CCleaner, эта программа имеет несколько инструментов для чистки реестра.
«Автоматическая чистка реестра» проделывает практически всю работу за пользователя, тщательно шерстит все разделы реестра в поисках нерабочих ключей, ярлыков и другого мусора. По итогам проверки пользователь может выбрать только определённые записи для удаления или удалить всё сразу. При каждой проверке Reg Organizer создаёт резервные копии данных. Их легко восстановить, перейдя по вкладке «Команды» – «Резервные копии».
Есть возможность выборочной очистки определённых разделов, исключения отдельных типов ссылок из оптимизации. А также полной и глубокой реконструкции реестра с тщательной дефрагментацией и значительным сжатием. Эти меры позволяют максимально повысить быстродействие системы, так, словно её заново установили.
Бесплатная демоверсия Reg Organizer способна только на глубокий поиск ошибок. Для их исправления требуется купить лицензию. Но если вы заинтересованы в поддержании вашего компьютера в полной чистоте, программа стоит своих денег.
Видео о программе Reg Organizer:
Другие
Если по какой-то причине вам не подходит ни одна из этих утилит, рекомендуем рассмотреть ещё несколько.
Avira RegistryCleaner
Одна из немногих портативных утилит для очистки. Она входит в состав Avira Free Antivirus и недоступна в отдельности. У этой несложной утилиты есть ряд особенностей:
- она не требует установки;
- имеет минималистичный интерфейс с одним окном;
- отдельно показывает записи реестра, оставшиеся от удалённых антивирусов.
Vit Registry Fix
Мощный чистильщик и оптимизатор реестра. Программу отличает:
- наличие дополнительных утилит для оптимизации системы (если пользователю требуется только работа с реестром, они не понадобятся);
- широкий охват автоматической проверки и исправления ошибок;
- эффективный поиск и удаление следов работы других чистильщиков реестра.
Видео о программе Vit Registry Fix:
Auslogics Registry Cleaner
Один из инструментов комплекса утилит Auslogics BoostSpeed, доступный для отдельного скачивания. Его основное достоинство – высокая скорость проверки, превосходящая таковую у многих платных программ. Registry Cleaner работает полностью в автоматическом режиме и имеет репутацию одного из лучших бесплатных чистильщиков.
Но есть у Registry Cleaner и минус – изредка он удаляет системные файлы Windows, поэтому перед каждой проверкой не забывайте ставить галочку напротив создания точки восстановления.
Видео о программе Auslogics Registry Cleaner:
Wise Registry Cleaner Free
Бесплатная утилита, входящая в состав комплекса Wise Care 365 и доступная для отдельного скачивания. Отлично подходит для неопытных пользователей. Разработчики Wise Registry Cleaner делали упор на безопасность, и у них получилось: утилита тщательно подстраховывает пользователя от совершения ошибочных и потенциально опасных шагов.
При запуске она рекомендует создать полную копию реестра и, если удаляется что-то нужное, позволяет откатить изменения всего двумя кликами мыши. При проверке она подсказывает, какие ошибки удалять безопасно, а какие могут навредить Windows. В платной полной версии имеется многопользовательский режим.
Видео о программе Wise Registry Cleaner Free:
Сравнение и выбор лучшей программы
Чтобы не прогадать с выбором чистильщика реестра, оттолкнитесь от целей, которые вы преследуете. Выбрать какую-то одну программу, максимально подходящую для любых целей, просто невозможно.
- Если программу будет использовать новичок, плохо представляющий, что такое реестр, начните с Wise Registry Cleaner.
- Если вы цените универсальность и удобность – обратите внимание на CCleaner.
- Если важны широкие возможности – Reg Organizer или Vit Registry Fix.
- Если высокая скорость очистки – Auslogics Registry Cleaner.
- Если вы собираетесь установить программу на съёмный носитель, подойдёт Avira RegistryCleaner.
Как почистить реестр
Автор:
Обновлено: 30.10.2018
Реестр Windows – это хранилище сведений о персональном компьютере, его база данных, где хранятся записи об установленных на ПК программах, о настройках программного и аппаратного обеспечения ОС, и многом другом.
Однако реестр часто становится крайне загроможденной структурой, т.к. вновь устанавливаемые программы создают в нем новые записи о себе, но крайне неэффективно удаляют их при своей деинсталляции. Увеличивающийся в размерах реестр постепенно замедляет работу ОС, что требует его очистки.
Как почистить реестр
Содержание
- Как почистить реестр
- Нахождение и удаление записей, связанных с удаленными программами
- Поиск и удаление всех записей, связанных с удаленной программой
- Удаление записей об автозагрузке
- Автоматическая очистка реестра
- Устранение ошибок очистки реестра
- Восстановление данных при сбое ОС
- Видео — Как очистить реестр вручную
Как почистить реестр
Программы, очищающие реестр автоматически, обычно выполняют свою работу, руководствуясь специальным набором инструкций. Однако этот набор может не подойти пользователю в конкретном случае. К счастью, реестр может быть очищен вручную с помощью встроенного в Windows специального редактора.
Шаг 1. Нажать кнопку «Пуск» и найти в меню программу «Выполнить», запустив ее щелчком мыши.
Нажимаем кнопку «Пуск» и находим программу «Выполнить»
Шаг 2. Набрать в запустившемся окне команду «regedit», и нажать «ОК».
Набираем команду «regedit» и нажимаем «ОК»
Запустится «Редактор реестра».
Редактор реестра
Справка. Перед тем, как производить те или иные модификации реестра, важно создать его резервную копию. Если некоторые из вносимых изменений повредят программному обеспечению ПК, это даст возможность восстановить работоспособность системы.
Шаг 3. Нажать «Файл» («File») и выбрать «Экспорт» («Export»).
Нажимаем «Файл» и выбираем «Экспорт»
Шаг 4. Выбрать «Все» («All») в панели «Экспортировать область».
Выбираем «Все» в панели «Экспортировать область»
Шаг 5. Выбрать папку, куда будет сохранена копия реестра и ввести ее имя.
Выбираем папку, куда будет сохранена копия реестра и вводим ее имя
Шаг 6. Нажать «Сохранить» («Save»).
Нажимаем «Сохранить»
Программа редактирования реестра разделена на два окна. Левое окно используется для отображения всего древа разделов реестра, а окно справа – для отображения отдельных его записей.
Нахождение и удаление записей, связанных с удаленными программами
Важно! Представленная информация предназначена для квалифицированных владельцев ПК. Если на этом этапе будет допущена ошибка, она может вызвать неисправность операционной системы.
Шаг 1. Кликнуть по значку «>» рядом с папкой «HKEY_CURRENT_USER» или по ней самой, чтобы открыть ее.
Открываем папку «HKEY_CURRENT_USER»
Шаг 2. Открыть щелчком мыши директорию «Software» («Программное обеспечение»).
Открываем директорию «Software»
Шаг 3. Найти в списке имя требуемой программы или название компании – ее производителя.
Находим имя требуемой программы или название компании
Справка! Если название программного обеспечения пользователю известно, можно ввести с клавиатуры его заглавную букву, и система быстро найдет папку с программой.
Шаг 4. Щелкнуть на обнаруженной записи, выделив ее.
Щелкаем на нужной записи и выделяем ее
Шаг 5. Нажать кнопку «Del» на клавиатуре, чтобы удалить запись.
Нажимаем кнопку «Del» на клавиатуре, чтобы удалить запись
Поиск и удаление всех записей, связанных с удаленной программой
Шаг 1. Одновременно нажать «Ctrl» и «F» для открытия меню поиска в реестре.
Для открытия меню поиска в реестре одновременно нажимаем «Ctrl» и «F»
Шаг 2. Ввести «ключевые слова», позволяющие найти программные ветви по ее имени, имени папки или имени ее запускаемого файла.
Находим необходимый файл
Шаг 3. Нажать «Найти следующее» («Find Next») для начала поиска. Необходимо, чтобы в меню поиска были отмечены галочками «Ключи» («Keys»), «Значения» («Values») и «Данные» («Data»).
Нажимаем «Найти следующее»
Шаг 4. Выбрать щелчком мыши запись, сохранившуюся после удаления программы, и нажать «Del», чтобы стереть ее.
Выбираем необходимую запись и нажимаем «Del»
Шаг 5. Нажать клавишу «F3», чтобы найти следующий результат, соответствующий введенным ключевым словам, и повторить процедуру, удалив таким образом всю информацию о программе.
Удаление записей об автозагрузке
Многие, особенно известные программы, записывают в реестр ветви, связанные с собственной загрузкой, проведением обновлений, или иными подобными действиями при запуске ОС. Пользователь имеет возможность удаления подобных записей.
Шаг 1. Используя приведенный выше способ, раскрыть раздел до папки HKEY_LOCAL_MACHINESOFTWARE Microsoft Windows Current Version Run.
Раскрываем раздел до папки HKEY_LOCAL_MACHINESOFTWARE Microsoft Windows Current Version Run
Шаг 2. Найти требуемые данные справа. Это ярлыки некоторых запускаемых файлов в автозагрузке.
Находим требуемые данные справа
Если сведений о принадлежности записей определенной программе у пользователя нет, или неизвестно конкретное их значение, можно поискать эти данные в Интернете, например, в Google, или использовать специальный сайт Process Library, расположенный по адресу http://www.processlibrary.com/en/.
Шаг 3. Для поиска в Process Library нужного набрать требуемое значение в поисковой форме, расположенной справа и нажать «Search». Система выдаст необходимую информацию.
Набираем требуемое значение в поисковой форме
Шаг 4. Выделить требуемые значения мышью и нажать кнопку «Del» для их удаления.
Справка! Если необходимо выделить одновременно несколько блоков информации для удаления, нужно зажать клавиши «Shift» или «Ctrl» на клавиатуре, одновременно выбрав мышью удаляемые записи.
Шаг 5. Открыть ветвь до папки: HKEY_CURRENT_USERSOFTWAREMicrosoftWindowsCurrentVersionRun, и повторить необходимые действия.
Справка! Программы с общим доступом записывают сведения о себе в HKEY_LOCAL_MACHINE, а все остальные – в HKEY_CURRENT_USER.
Все остальные программы записывают сведения в HKEY_CURRENT_USER
Шаг 6. После завершения очистки выйти из редактора, нажав «Файл» («File») – «Выход» («Exit»).
Выходим из редактора, нажимая «Файл» и «Выход»
Автоматическая очистка реестра
Если ручная очистка реестра не представляется возможной, можно использовать автоматический способ, например, с помощью программы CCleaner.
- Перейти на сайт https://www.ccleaner.com/ и нажать «Скачать бесплатно».
Переходим на сайт ccleaner.com и нажимаем «Скачать бесплатно»
- Выбрать «Professional».
Выбираем «Professional»
- Запустить скачанный установочный файл.
Запускаем скачанный установочный файл
- Выбрать «Установить».
Нажимаем «Установить»
- Нажать «Опробовать», дождаться установки и запуска программы.
Нажимаем «Опробовать», дожидаемся установки и запуска программы
- В окне программы выбрать (слева) «Реестр» и нажать «Поиск проблем».
В окне программы выбираем «Реестр» и нажимаем «Поиск проблем»
- После нахождения всех ошибок реестра нажать «Исправить».
После нахождения ошибок реестра нажимаем «Исправить»
- Программа предложит создать резервную копию реестра, нажать «Да».
Создаем резервную копию реестра нажатием «Да»
- Выбрать папку для сохранения файла, нажать «Сохранить».
Выбираем папку для сохранения файла и нажимаем «Сохранить»
- При исправлении ошибок появится соответствующее сообщение, выбрать «Исправить отмеченные».
Нажимаем «Исправить отмеченные»
- После выполнения очистки можно просмотреть исправленные ошибки, пролистав их стрелочками «вправо-влево» или выйти из программы.
Можно просмотреть исправленные ошибки
Устранение ошибок очистки реестра
Если в результате правки реестра возникли нарушения в работе ОС, можно воспользоваться копией реестра, восстановив его работу.
Шаг 1. Запустить редактор реестра приведенным выше способом. Кликнуть «Файл» («File») – «Импорт» («Impor»t).
Кликаем «Файл» – «Импорт»
Шаг 2. Откроется окно проводника, где необходимо найти созданную ранее резервную копию, выделить ее мышью и нажать «Открыть» («Open»).
Находим созданную ранее резервную копию, выделяем ее мышью и нажимаем «Открыть»
Шаг 3. Дождаться, пока все необходимые файлы скопируются в реестр.
Ожидаем окончания копирования файлов
Восстановление данных при сбое ОС
Если после правки реестра система перестала загружаться, ее работу можно восстановить через компонент «Восстановление системы». Сведения, содержащиеся в реестре, наряду с остальными данными ОС, будут восстановлены на период создания выбранной точки сохранения (восстановления) данных.
Для этого необходимо войти в режим «Устранение неполадок компьютера» (Windows 7).
Шаг 1. Нажимать кнопку F8 в момент начала загрузки ПК. Появится меню «Дополнительные варианты загрузки». Выбрать «Последняя удачная конфигурация (дополнительно)».
Выбираем «Последняя удачная конфигурация (дополнительно)»
Шаг 2. Выбрать язык, кликнуть «Далее».
Выбираем язык и нажимаем «Далее»
Шаг 3. Ввести имя пользователя (лучше Администратора) и (если есть), пароль, нажав «ОК».
Вводим имя пользователя, пароль и нажимаем «ОК»
Шаг 4. Появится окно «Параметры восстановления системы», где нужно выбрать «Восстановление системы».
В окне «Параметры восстановления системы» выбираем «Восстановление системы»
Шаг 5. При появлении следующего окна нажать «Далее».
Нажимаем «Далее»
Шаг 6. Выбрать точку восстановления. В этом же окне можно выбрать другие точки восстановления и посмотреть список затрагиваемых при восстановлении программ. Нажать «Далее».
Выбираем точку восстановления и нажимаем «Далее»
Шаг 7. Нажать «Готово».
Нажимаем «Готово»
Шаг 8. Нажать «Да».
Нажимаем «Да»
Компьютер автоматически перезагрузится, устранив неполадки.
Перед проводимыми изменениями реестра важно всего всегда создавать его копию. Если имеется неопределенность, лучше не удалять никаких данных вручную, а перед тем, как принять решение по удалению, можно поискать информацию об удаляемой записи в Интернет.
Видео — Как очистить реестр вручную
Рекомендуем похожие статьи
Существует программа для чистки реестра Windows 7, которая автоматически удаляет ненужные данные, повышая производительность и избавляя операционную систему (ОС) от появления ошибок. Но произвести профилактические работы можно вручную, осматривая каждую ветку компонента на наличие ненужных файлов.
Содержание
- Программы для чистки реестра Windows 7
- Registry Life
- CCleaner
- Как почистить реестр Windows 7 вручную
- Заключение
Чтобы качественно очистить системный компонент, рекомендуется воспользоваться специализированным программным обеспечением от стороннего разработчика. Данный софт автоматически выполняет проверку компонента, производит оптимизацию и дефрагментацию всех ключей. При этом софту не нужна предварительная настройка.
Обратите внимание! Все действия будут выполняться в редакции Windows 7 Максимальная, но представленные руководства подойдут и для других версий дистрибутива.
Registry Life
Registry Life — утилита для работы с системным реестром, обладающая функциями оптимизации этого компонента. С помощью программы можно посмотреть количество удаленных вследствие чистки ненужных параметров, которые засоряли Windows 7.
Руководство по использованию:
- Запустить приложение, перейти во вкладку «Чистка реестра».
- Раскрыть окно параметров, нажав по пункту «Настройки», расположенному в нижней части интерфейса.
- В категории «Проверяемые разделы» установить отметки на всех представленных позициях.
- В разделе «Исключения» удалить все данные. Нажать ОК.
- Запустить процесс анализа кликом по Сканировать.
- После окончания процесса щелкнуть по кнопке Чистить.
Завершив процедуру, рекомендуется выполнить оптимизацию. Для этого необходимо:
- В главном меню приложения перейти во вкладку «Оптимизация реестра».
- Нажать по пункту Оптимизация реестра.
- Закрыть программу, перезапустить компьютер.
Выполненные действия позволят исправить некорректные параметры ключей, что положительно скажется на работе компьютера.
CCleaner
CCleaner — специальный чистильщик, включающий в себя функцию ускорения и восстановления прежнего быстродействия системы. Проверка реестра Windows 7 на ошибки выполняется следующим образом:
- Запустить приложение, перейти в раздел «Реестр».
- В боковом меню слева проставить отметки у каждого пункта, нажать кнопку Поиск проблем.
- После окончания анализа кликнуть Исправить выбранные.
- Сделать резервную копию внесенных изменений, щелкнув Да.
- Запустить процесс исправления всех параметров, нажав Исправить отмеченные.
Важно! После выполнения всех действий рекомендуется перезапустить компьютер.
Как почистить реестр Windows 7 вручную
Очистка реестра Windows 7 вручную выполняется путем удаления ненужных веток приложений, которые были деинсталлированы ранее. Но перед реализацией поставленной задачи рекомендуется создать резервную копию системного компонента.
Важно! Если редактор не запускается, необходимо войти на рабочий стол Windows 7 в безопасном режиме.
Пошаговое руководство:
- Раскрыть интерпретатор команд нажатием Win + R, ввести значение regedit, кликнуть ОК.
- Развернуть меню «Файл» и выбрать пункт «Экспорт».
- Перейти в любую папку, ввести название и кликнуть Сохранить.
Важно! Все действия необходимо выполнять, войдя в профиль администратора. Аккаунт обычного пользователя не обладает достаточными правами доступа.
Чтобы выполнить чистку от лишних параметров, папок и ключей, необходимо, находясь в утилите, сделать следующее:
- Раскрыть ветку HKEY_CURRENT_USER, перейти в папку SOFTWARE.
- В списке вложенных каталогов найти те, в имени которых присутствуют названия удаленных ранее приложений.
- Очистить каждый компонент. Удаляется папка через контекстное меню — необходимо выбрать соответствующий пункт.
Заключение
Неопытным пользователям рекомендуется для выполнения поставленной задачи применять программы от сторонних разработчиков, которые автоматически удаляют «мусор». Ручная корректировка параметров способна навредить, выведя из строя систему.
Все прекрасно помнят, насколько быстро работал компьютер сразу же после установки ОС: мгновенная загрузка, лёгкая установка любых программ, высокие показатели FPS (frame per second – частота кадров). Но даже при самом аккуратном использовании его расторопность падала, появились непонятные ошибки, спонтанные вылеты на рабочий стол и случайные перезагрузки. Что же делать? Можно ещё раз переустановить Windows 7, но если вы не располагаете несколькими «лишними» днями, стоит попробовать менее затратные способы. Очистка реестра от накопившегося мусора – один из них. Во многих случаях такая процедура занимает несколько минут, позволяя вернуть компьютеру прежнюю скорость работы и значительно отдалить повторную инсталляцию ОС.В каких случаях такая работа имеет смысл? Список довольно обширный, но самые очевидные причины – неполное удаление ранее установленного ПО, оптимизация автоматически запускаемых программ и очистка системного реестра. Разберём все три случая, причём для решения двух первых задач никаких дополнительных программ нам не потребуется, так как всё необходимое встроено в ОС. Также попробуем понять, как работают соответствующие специализированные утилиты, для чего установим на компьютер программу Reg Organizer.
Ручная очистка (удаление программ)
Полную и исчерпывающую деинсталляцию стандартными средствами Windows выполнить невозможно, потому часть работы придётся взять на себя. Для примера разберём, как вручную можно полностью удалить интернет-браузер Firefox, если по тем или иным причинам штатная утилита работает некорректно.
- Запускаем стандартный редактор реестра. Для этого на клавиатуре нажимаем комбинацию клавиш [Windows]+[R], и в появившемся окне вводим строчку regedit.
- Выбираем пункт меню «Правка», пункт «Найти…».
- Общее правило для полного удаления остатков установленного ПО сводиться к поиску в реестре как по названию самой программы, так и по производителю. Следовательно, в строку поиска нужно будет поочерёдно ввести два слова: «Mozilla» и «Firefox» и нажать кнопку «Найти далее». Важное замечание: мы сначала работаем с одним поисковым запросом, и только тогда, когда процедура будет окончена, переходим к другому.
- Дальше придётся запастись терпением, так как оставленных «хвостов» может быть довольно много. Результаты поиска представлены в виде списка, содержащим перечень веток реестра (левое окно) и их значений (правое окно). К каждому найденному вхождению следует отнестись как можно внимательнее. Если вы уверены, что значение параметра уже не нужно и курсор выделяет строчку в правом окне, нажмите на клавиатуре «Del». В случае, когда «лишней» оказывается вся ветка, нажмите не клавиатуре кнопку «Tab» (выделенным станет не отдельное значение, а узловой элемент в левом окне), после чего нажмите кнопку «Del».
- После этого либо последовательно выберите в меню пункты «Правка» / «Найти далее», либо нажмите на клавиатуре кнопку F3 и возвращайтесь к 4 пункту.
- Когда на экране высветиться надпись «Поиск в реестре завершен», можете переходить к следующему слову (в нашем случае – «Mozilla»).
Ручная очистка (чистка автозагрузки)
Не секрет, что многие программы любят без всякого разрешения автоматически запускаться при старте ПК, что снижает скорость его работы и существенно замедляет первоначальное включение. С этим можно справиться собственными силами, ведь всё, что требуется – это удалить соответствующие записи из системного реестра.
Единственная сложность состоит в том, что программы при старте ПК могут запускаться из нескольких мест (ключей реестра):
- HKEY_LOCAL_MACHINESOFTWAREMicrosoftWindowsCurrentVersionRun
- HKEY_LOCAL_MACHINESOFTWAREMicrosoftWindowsCurrentVersionRunOnce
- HKEY_LOCAL_MACHINESOFTWAREMicrosoftWindowsCurrentVersionRunOnceEx
- HKEY_LOCAL_MACHINESOFTWAREMicrosoftWindowsCurrentVersionRunServices
- HKEY_LOCAL_MACHINESOFTWAREMicrosoftWindowsCurrentVersionRunServicesOnce
- HKEY_CURRENT_USERSoftwareMicrosoftWindowsCurrentVersionRun
- HKEY_CURRENT_USERSoftwareMicrosoftWindowsCurrentVersionRunOnce
Следовательно, нам придётся просмотреть каждый узел реестра и внести необходимые исправления.
- Запускаем штатное средство работы с реестром (подробности смотрите в 1 пункте предыдущего раздела).
- По очереди открываем каждый узел реестра, для чего либо два раза щелкаем левой кнопкой мыши на названии, либо один раз – на маленьком треугольника вначале.
- Когда всё будет готово, в правом окне вы увидите список программ, запускаемых из данной ветки реестра. Чтобы удалить ненужные, нужно выделить соответствующие строчки и нажать на клавиатуре кнопку «Del». Если появится предупреждение системы безопасности, нажмите «Да».
- После этого повторите процедуру (пункты 2 и 3) для каждого элемента списка, приведённого выше.
Видеоинструкция по чистке реестра в Windows 7
Полуавтоматическая очистка (Reg Organizer)
Несмотря на эффективность предлагаемых процедур, назвать их простыми никак нельзя, так как пользователю придётся потратить на них довольно много времени. Поэтому для этих целей лучше установить специальную утилиту, которая автоматизирует большинство рутинных и утомительных операций.
- Актуальная версия: 7.15
- Страничка в интеренете: http://www.chemtable.com/ru/organizer.htm
- Русский интерфейс: да
- Стоимость: $39,95
Для группового поиска и замены ключей нам потребуется инструмент «Редактор реестра», который можно найти в блоке утилит «Для специалистов».
- Введите поисковый запрос в соответствующее поле. В нашем примере это будут слова «Mozilla» и «Firefox» (строка с иконкой лупы и надписью «Поиск: во всем реестра»).
- Нажмите экранную кнопку «Начать поиск» и запаситесь терпением: это может потребовать некоторого времени.
- Просмотрите найденные записи в нижней части окна программы и отметьте те из них, которые вам уже не нужны, а если доверяете программе, нажмите кнопку «Пометить все».
- Когда всё будет готово, нажмите кнопку «Удалить записи». Если программа попросит подтвердить ваши намерения («Удалить выбранные записи из реестра?»), нажмите «Да».
Автоматическая очистка (Reg Organizer)
Если у вас есть необходимые для успеха знания системного администратора, ручной анализ записей реестра позволит решить любую проблему, связанную с некорректно работающей операционной системой или прикладными программами. А что делать тем, кто считает себя гуманитарием и не испытывает желания садиться за изучение основ Windows? В таком случае придётся довериться автоматике и использовать специальные утилиты, предназначенные для этих целей.
- Запускам утилиту.
- В разделе «Функции для всех» выбираем пункт «Чистка реестра» и в появившемся окне нажимаем кнопку «Начать».
- Когда процедура будет закончена, вы можете либо ознакомиться со списком найденных ошибок, нажав на строчку «Показать неверные записи (для опытных пользователей)», либо довериться утилите, выбрав пункт «Исправить». Так как мы сейчас обсуждаем именно автоматическую очистку, мы бы советовали выбрать именно второй вариант.
- По окончании работы нажмите кнопку «Готово».
Автоматическая оптимизация (Reg Organizer)
- Запускам утилиту.
- Закрываем все работающие программы, так как по окончании работы утилиты компьютер будет перезагружен.
- В разделе «Функции для всех» выбираем пункт «Оптимизация реестра» и в появившемся окне щелкаем левой кнопкой. По завершении работы утилиты компьютер без дополнительных предупреждений будет перезагружен.
Автоматическое удаление программ (Reg Organizer)
- Запускаем утилиту.
- В разделе «Функции для всех» выбираем пункт «Удаление программ».
- В левом окне выбираем программу, которая нам больше не нужна.
- Проверяем, что в верхнем блоке, в котором отображается информация о выбранной программе, выбран пункт «Удалить программу», после чего нажимаем его.
- После этого сначала запустится собственный деинсталлятор, а после него – утилита Reg Organizer (нужно будет нажать кнопку «Вперёд»), которая подчистит остатки. Для окончательного стирания нужно будет нажать кнопку «Удалить» и подождать 20-30 секунд.
Автоматическая оптимизация запуска программ (Reg Organizer)
- Запускаем утилиту.
- В разделе «Функции для специалистов» выбираем пункт «Автозапуск программ».
- В окне справа выберите программу, которые не должна загружаться автоматически, после чего снизу либо отметьте галочкой пункт «Временно отключить», либо нажмите кнопку «Удалить». В первом случае, как это понятно из названия, элемент будет деактивирован, во втором – удалён безвозвратно.
По завершении всех мероприятий на всякий случай перегрузите ваш ПК.
Несложно заметить, что элементарные операции по очистке реестра можно выполнить своими силами, подчас – даже без использования стороннего ПО. Это позволит не только сохранить достаточную скорость работы компьютера, но и максимально застраховаться от потенциальных сбоев. Но при этом важно помнить о том, что многие ошибочные действия могут привести к полной неработоспособности Windows.
- Распечатать
Оцените статью:
- 5
- 4
- 3
- 2
- 1
(1 голос, среднее: 5 из 5)
Поделитесь с друзьями!