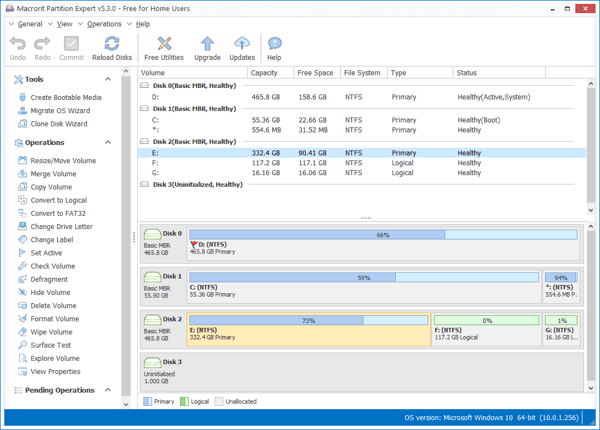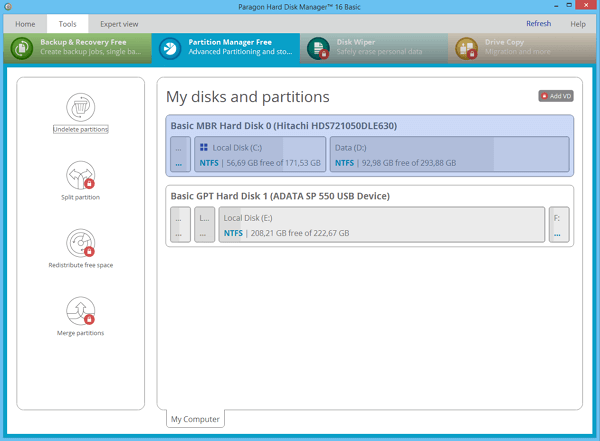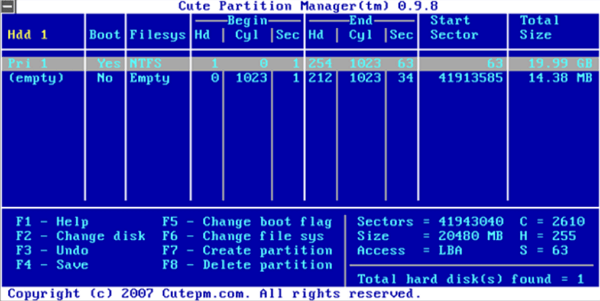Содержание
- Управление дисками в Windows 10
- Сжатие тома
- Создание тома
- Изменение буквы раздела
- Форматирование раздела
- Удаление тома
- Расширение тома
- Инициализация диска
- Виртуальные диски
- Вопросы и ответы
По умолчанию в операционную систему Windows 10 интегрированы инструменты, которые позволяют полноценно управлять HDD/SSD. Знать, как правильно взаимодействовать с разделами и томами накопителей должен каждый пользователь компьютера или ноутбука. Именно поэтому в данной статье мы расскажем обо всех действиях, которые можно выполнять с дисками на «десятке».
Управление дисками в Windows 10
Для начала отметим, что все описываемые в статье действия будут выполняться в интегрированной утилите «Управление дисками», которая присутствует в каждой редакции Windows 10. Для ее запуска нажмите по кнопке «Пуск» правой кнопкой мышки. Затем из контекстного меню выберите одноименную строку.
Читайте также: Запуск средства «Управление дисками» в Windows 10
Из основных действий, которые можно выполнить, мы выделили следующие – инициализация, форматирование, расширение, сжатие, изменение буквы и удаление. В дополнение к этом расскажем об управлении виртуальными HDD в Windows 10. Теперь обо всем поподробнее.
Сжатие тома
Данная функция подразумевает под собой разделение одной области на несколько частей. Единственным условием является наличие свободного места на разделяемом носителе. Перед тем, как приступить к сжатию, рекомендуется провести дефрагментацию. Как это выполнить, мы писали в отдельном руководстве.
Подробнее: Как дефрагментировать диск на Windows
Операция по сжатию тома выглядит следующим образом:
- Запустите средство «Управление дисками». В верхней области окна находится список всех подсоединенных к компьютеру накопителей и разделов на них. Внизу отображается аналогичная информация, только в виде блоков.
- Нажмите ПКМ на диске, который вы хотите разделить. Из открывшегося меню выбирайте пункт «Сжать том».
- Подождите некоторое время. Системе нужно проанализировать выбранную область, чтобы определить, сколько максимум памяти можно отвести под создание дополнительного тома. Во время проверки на экране появится соответствующее уведомление.
- Спустя некоторое время появится новое окно. В нем будет цифрами отображен максимально допустимый объем памяти, а также поле для указания желаемого значения. Введите нужное число, после чего нажмите кнопку «Сжать».
- В результате появится дополнительный раздел. Однако, использовать сразу его будет нельзя — сначала необходимо создать в отведенном кластере том. Как это сделать, читайте далее.
Создание тома
В некоторых ситуациях, например после сжатия раздела, в списке появляется сектор, отмеченный черным цветом. Это значит, что память на HDD под том выделена, но он не используется. Соответственно, его не будет в перечне накопителей и использовать его нельзя. Необходимо в отведенной области создать новый раздел.
- Откройте окно «Управление дисками». На участке, отмеченном черной полосой, нажмите правой кнопкой мышки. Из контекстного меню выберите строку «Создать простой том».
- Запустится «Мастер создания тома», в нем нажмите «Далее».
- В следующем окне необходимо указать размер тома, который будет создан. Обратите внимание, что тут же будет отображен и максимально допустимый объем памяти. Введи свое значение, после чего нажмите «Далее».
- Теперь необходимо присвоить будущему разделу букву. Для этого поставьте отметку возле показанной на скриншоте ниже строки, а затем из выпадающего меню напротив выберите любую букву. Нажмите «Далее» для продолжения.
- Следующим шагом будет выбор параметров форматирования создаваемого раздела. Укажите желаемую файловую систему и присвойте тому любое понравившееся имя. Затем снова нажмите «Далее».
- В завершении появится окно «Мастера создания тома», в котором будет отображена вся сводная информация о создаваемом разделе. Нажмите «Готово» для подтверждения.
- В результате в перечне вы увидите новый том. Теперь его можно использовать, как и другие разделы HDD.

Изменение буквы раздела
Если вам по каким-то причинам не нравится буква, которая присвоена разделу жесткого диска, тогда просто смените ее.
Обратите внимание, что подобным образом можно изменить и букву системного тома. По умолчанию он отмечен буквой «C». Однако делать это не рекомендуется без должных знаний, так как в дальнейшем могут возникнуть проблемы с использованием операционной системы.
Для смены буквы сделайте следующее:
- В окне «Управление дисками» кликните ПКМ на разделе, для которого хотите сменить букву. В контекстном меню выберите строчку, отмеченную на скриншоте ниже.
- Выберите одиночным кликом ЛКМ из списка том, после чего нажмите кнопку «Изменить».
- Появится другое окошко. В нем выберите новую букву, которая будет впоследствии присвоена тому, после чего нажмите кнопку «OK».
- Вы увидите предупреждение о возможных последствиях. Нажмите в этом окне кнопку «Да» для продолжения операции.
- Сделав это, вы увидите в списке раздел под другой буквой. Это значит, что все прошло успешно.

Форматирование раздела
Иногда возникает необходимость полностью стереть всю информацию на разделе накопителя. Сделать это несложно.
Читайте также: Правильное форматирование жесткого диска
В средстве «Управление дисками» данная операция выполняется следующим образом:
- В окне уже знакомой вам утилиты нажмите ПКМ по разделу, который хотите отформатировать. Из появившегося контекстного меню выберите одноименный пункт.
- В следующем окне укажите имя, которое будет присвоено тому после операции. Тут же задайте тип файловой системы диска и метод форматирования (обычное или быстрое). Затем нажмите «OK» для продолжения.
- На экране увидите предупреждение об удалении всей информации в процессе операции. Нажмите «OK» в этом окне.
- Автоматически начнется стирание информации. Отметим, что по завершении вы не увидите никакого уведомления. В системе просто откроется новое окно с пустым разделом.
Удаление тома
Эту функцию используют в тех случаях, когда хотят объединить между собой два и более раздела HDD. Она подразумевает под собой полное удаление тома из отведенного места. Делается это очень просто:
- В средстве «Управление дисками» кликните ПКМ на нужном разделе. Затем выберите пункт «Удалить том» из контекстного меню.
- На экране появится небольшое окно с уведомлением о том, что все данные будут уничтожены после удаления. Нажмите «Да» для продолжения операции.
- Процесс протекает достаточно быстро, поэтому буквально через несколько секунд в окне «Управление дисками» вы увидите пустую нераспределенную область.

Расширение тома
Использовав данную функцию, вы сможете объединить между собой два и более раздела. Обратим ваше внимание на тот факт, что сперва необходимо удалить те тома, которые будут присоединяться к основному разделу. Процесс объединения выглядит так:
- В средстве «Управление дисками» кликните ПКМ по разделу, к которому будут присоединены остальные. Теперь из контекстного меню выбирайте строчку «Расширить том».
- Появится окно утилиты «Мастер расширения тома». В нем кликните «Далее».
- В левой половине нового окна будет находиться список разделов, которые можно добавить к выбранному сегменту. Выберите их левой кнопкой мышки и нажмите кнопку «Добавить».
- Затем эти же разделы будут перенесены в правую часть окна. Кликнув по такому тому, вы сможете указать конкретный объем памяти, который следует «забрать» у донорского раздела. Для удобства тут же вы найдете максимально допустимое значение. Используйте его, если хотите полностью провести слияние. Для продолжения нажмите «Далее».
- На экране появится последнее окно «Мастера расширения». В нем вы увидите информацию о тех разделах, которые были присоединены к выбранному кластеру. Нажмите «Готово».
- В перечне разделов в окне «Управление дисками» появится уже один том, который можно использовать. Обращаем ваше внимание, что в результате операции данные с основного раздела удалены не будут.

Инициализация диска
У многих пользователей возникают проблемы с отображением разделов накопителя. Особенно часто подобная ситуация возникает с новыми устройствами. Решение в данном случае очень просто – нужно лишь правильно инициализировать весь жесткий диск или конкретный раздел. Данной теме мы посвящали отдельное руководство, в котором детально описали процесс.
Подробнее: Как инициализировать жесткий диск
Виртуальные диски
Некоторые пользователи для своих нужд создают виртуальные жесткие накопители. По сути, это специальный файл, на котором хранится вся скопированная информация. Однако нужно правильно создать такой виртуальный накопитель, а после этого и подключить его. Все это легко реализуется в среде «Управление дисками». Об остальных подробностях вы узнаете из отдельной статьи:
Подробнее: Создание и использование виртуального жесткого диска
Таким образом, вы узнали обо всех основных методах управления жесткими дисками и их разделами в Windows 10. В качестве заключения мы хотели бы напомнить вам о том, что утерянную информацию можно восстановить с накопителя, даже если он поврежден.
Подробнее: Как достать файлы с поврежденного HDD
На чтение 21 мин Просмотров 3.9к. Опубликовано 04.01.2023
Разделение диска — это процесс создания одного или нескольких блоков во вторичном хранилище вашего компьютера. Эти блоки обычно предназначены для разделения физического жесткого диска на несколько независимых областей хранения. Эти блоки называются разделами.
Их создание, безусловно, пригодится, если вы хотите выделить определенную часть вашего жесткого диска для конфиденциальных файлов, хранения резервных копий данных или, возможно, вы хотите использовать двойную загрузку Mac вместе с Windows.
Вы, наверное, знаете, что значительную часть вашего диска занимает раздел C:; если вы не используете все пространство на диске C:, вам следует подумать о разделении его на несколько разделов для других целей. С помощью безопасного и простого в использовании программного обеспечения для управления дисками и разделами вы можете выполнить свою работу.
Управление дисками Windows (встроенное)
- Совместимость: Windows Server 2012 и выше
- Цена: Бесплатный менеджер разделов
- Простота использования: 8,5/10
Прежде чем искать сторонний менеджер разделов Windows, мы рекомендуем попробовать встроенную системную утилиту «Управление дисками» для разбиения жесткого диска. С помощью этого инструмента вы можете выполнять множество задач по управлению разделами и дисками/
Особенности управления дисками Windows:
- Создайте или удалите раздел.
- Расширение или сжатие раздела или простого тома.
- Отформатируйте раздел или динамический том в NTFS, FAT32/FAT, exFAT.
- Отметьте раздел — Активный или Неактивный.
- Добавить, изменить или удалить букву диска.
- Преобразование базового диска в динамический
- Конвертируйте пустой диск в MBR/GPT.
Инициализируйте новый диск.
Показывает графическое представление физических дисков.
Создайте и прикрепите файлы виртуального жесткого диска.
Проверьте свободное место на жестком диске.
Совместимость с большинством версий Microsoft Windows.
Не поддерживает очистку всего диска.
Отсутствует поддержка очистки раздела.
Вердикт: лучше всего подходит для пользователей, которые не хотят устанавливать на свои компьютеры какие-либо сторонние программы управления дисками.
AOMEI Partition Assistant SE
- Совместимость: Windows 11, 10, 8.1, 8, 7, Vista и XP
- Цена: Бесплатный инструмент управления разделами (SE), профессиональная версия начинается с 39,95 долларов США в год.
- Простота использования: 9,5/10
Сайт — https://www.diskpart.com/free-partition-manager.html.
AOMEI Partition Assistant SE (Standard Edition) — это простое в использовании бесплатное программное обеспечение для создания разделов диска, предназначенное для безопасного разделения жесткого диска без потери данных. Приложение содержит широкий набор функций управления разделами жесткого диска, преобразования, очистки и других возможностей. Чтобы упомянуть несколько, ознакомьтесь со списком ниже.
Особенности AOMEI Partition Assistant SE:
- Инициализируйте новый диск.
- Создание и удаление раздела.
- Изменить размер/переместить раздел.
- Объединить разделы.
- Скрыть/показать и отформатировать раздел.
- Запустите проверку SMART Health .
- Преобразование диска данных между MBR и GPT .
- Частично очистить системный диск, раздел и жесткий диск.
Пошаговый мастер, который проведет вас через пользовательский интерфейс.
Внедряет технологию защиты данных на уровне сектора.
Имеет все основные инструменты управления разделами.
Имеет встроенный очиститель ПК.
Стандартная бесплатная техническая поддержка.
Версия SE не поддерживает разделение разделов.
Не поддерживает восстановление разделов.
Отсутствует возможность миграции ОС.
Вердикт: идеальное сочетание базовых и расширенных функций для создания разделов и управления дисками.
MiniTool Partition Wizard Free
- Совместимость: Windows XP и выше
- Цена: бесплатный менеджер разделов для Windows 11, версия Pro от 159 долларов.
- Простота использования: 9/10
Сайт — https://www.partitionwizard.com/free-partition-manager.html.
MiniTool Partition Wizard Free — отличная программа для создания разделов для Windows, которая может выполнять широкий спектр задач, таких как копирование, форматирование, удаление, изменение размера, расширение разделов и многое другое. Он имеет методы очистки данных для проверки файловых систем на наличие потенциальных ошибок и выравнивания разделов соответствующим образом. Подробнее об инструменте здесь.
Особенности MiniTool Partition Wizard Free:
- Создавайте первичные и логические диски с разными файловыми системами.
- Измените букву диска любого раздела.
- Запустите SurfaceTest, чтобы проверить наличие битых секторов.
- Поддерживает восстановление MBR и копирование его на GPT-диск.
- Преобразование системного диска из MBR в GPT.
- Скопируйте несистемные разделы.
- Протрите разделы легко.
- Отметьте раздел — Активный или Неактивный.
Установит разделы как первичные или логические.
Проанализируйте дисковое пространство и посмотрите, что занимает место на диске.
Простота настройки, установки и использования.
Множество инструментов управления разделами в бесплатной версии.
Не удается преобразовать диск ОС в диск GPT.
Не поддерживает перенос ОС на SSD/HD.
Невозможно восстановить потерянные или удаленные разделы.
Вердикт: по сравнению с другими бесплатными версиями бесплатно поддерживает множество распространенных задач по разбиению диска и управлению.
EaseUS Partition Master
- Совместимость: Windows 7 и выше
- Цена: бесплатная программа для создания разделов, версия Pro от 19,95 долларов США.
- Простота использования: 9/10
Сайт — https://www.easeus.com/partition-manager/epm-free.html.
Создание разделов жесткого диска и управление ими в EaseUS Partition Master не вызывает затруднений. И вся заслуга в его простом в навигации пользовательском интерфейсе слайдера, который требует всего лишь левого или правого слайда, чтобы уменьшить или расширить раздел. Лучшая часть этого программного обеспечения для управления дисками заключается в том, что все изменения выполняются виртуально.
Особенности EaseUS Partition Master:
- Легко изменяйте размер разделов Windows.
- Разделы на одном диске можно объединять.
- Клонируйте разделы или всю систему в несколько кликов.
- Удалить отдельные или все разделы на диске сразу.
- Отформатируйте разделы в файловых системах FAT/FAT32, NTFS, EXT2, EXT3 и EXT4.
- Скрыть раздел и запретить Windows отображать его с другими подключенными дисками.
- Преобразование основных разделов в логические разделы и наоборот.
Работает как мощный оптимизатор производительности диска.
Предварительный просмотр изменений до их реализации.
Легко заменить системный диск на жесткий диск большего размера.
Легкая программа управления дисками.
Очистите ненужные файлы и оптимизируйте ПК.
Не поддерживает миграцию ОС на HDD/SSD.
Не хватает пожизненных бесплатных обновлений.
Не восстанавливает потерянные разделы.
Вердикт: универсальный инструмент для просмотра и управления разделами диска с помощью удобного интерфейса.
Active@ Partition Manager
- Совместимость: Windows 11, 10, 8, 7, Vista, XP, Server 2012, 2008, 2003 .
- Цена: Бесплатная утилита для разметки диска
- Простота использования: 8,5/10
Сайт — http://www.lsoft.net/partition-manager/.
Active@ Partition Manager, разработанный и разработанный LSoft Technologies, выделяется как одно из лучших программ для создания разделов диска для Windows 11 и более ранних версий. Приложение помогает пользователям управлять своими устройствами хранения и всеми логическими дисками и разделами, которые они содержат. Он предлагает достойный набор функций и подходящий выбор для начинающих пользователей.
Возможности Active@ Partition Manager:
- Инициализировать новые диски.
- Создайте новые разделы из нераспределенного пространства.
- Создавайте разделы FAT32 размером до 1 ТБ.
- Изменение размера разделов в мегабайтах или секторах.
- Отформатируйте существующие разделы в несколько кликов.
- Поддерживает создание образа всего диска для резервного копирования.
- Позволяет конвертировать между MBR и GPT.
- Откат недавно внесенных изменений, связанных с разделами.
- Поддерживает создание разделов на устройствах флэш-памяти USB.
Интуитивно понятный и удобный интерфейс.
Поддерживает редактирование загрузочного сектора и таблицы разделов.
Некоторые внесенные вами изменения можно восстановить из резервной копии.
Легко управляйте и организуйте внешние устройства хранения.
Не ест много ресурсов процессора.
Последнее обновление было в 2021 году.
Могут возникнуть сбои при копировании разделов.
Вердикт: как бесплатная программа для создания разделов для Windows, она предлагает все, что связано с основами создания разделов и логических дисков и управления ими.
Paragon Partition Manager
- Совместимость: Windows 10, 8, 7
- Цена: бесплатный инструмент для управления разделами диска .
- Простота использования: 8/10
Сайт — https://www.paragon-software.com/free/pm-express/#features.
Если вы новичок в компьютерах и концепция разбиения жесткого диска совершенно новая, выберите простой инструмент, такой как Paragon Partition Manager. Он поставляется с пошаговым мастером, который помогает пользователям вносить все необходимые изменения в разделы простым способом. Он поддерживает распространенные файловые системы, такие как NTFS, FAT32, HFS и т. д. Редактор сообщества бесплатен для личного и домашнего использования.
Особенности Paragon Partition Manager:
- Создавайте или удаляйте разделы в соответствии с вашими потребностями.
- Отрегулируйте размер раздела с помощью ползунка или введите точный размер раздела, который вам нужен.
- Легко восстановить ваши драгоценные файлы из удаленного раздела.
- Поддерживает форматирование HDD, SSD, USB, карты памяти .
- Разверните разделы на нераспределенной области или смежных томах.
- Позволяет преобразовывать тома HFS в NTFS и MBR-диски в GPT и наоборот.
- Измените букву диска для лучшей организации данных.
- Запустите тестовую поверхность, чтобы проверить наличие ошибок и поврежденных секторов.
Легко управляйте динамическими дисками.
Пошаговый, простой пользовательский интерфейс.
Предварительный просмотр изменений перед применением.
Поддерживает распространенные файловые системы.
Не поддерживает миграцию ОС.
Расширенные функции отключены в бесплатной пробной версии.
Вердикт: Безусловно, быстрая программа для разметки дисков под Windows, оснащенная базовыми функциями.
Acronis Disk Director
- Совместимость: Windows 11, 10, 8, Vista и XP .
- Цена: бесплатная пробная версия с ограниченными функциями, домашняя версия от 49,99 долларов США.
- Простота использования: 8/10
Сайт — https://www.acronis.com/en-us/products/disk-director-home/.
Среди лучших бесплатных менеджеров разделов для Windows 10 и других версий Acronis Disk Director — один из самых продвинутых инструментов с простым и удобным интерфейсом. Он предлагает все основные утилиты, которые вы ожидаете от программного обеспечения для управления дисками, такие как создание, объединение, разделение, изменение размера, форматирование разделов жесткого диска и многое другое.
Возможности Acronis Disk Director:
- Перенесите свои файлы, ОС и приложения со старого диска на новый.
- Поддерживает беспроблемное восстановление тома из потерянных или удаленных разделов.
- Позволяет организовывать и настраивать разделы и структуру жесткого диска.
- Разделяйте, изменяйте размер, конвертируйте и объединяйте тома в соответствии с вашими предпочтениями.
- Легко создавать загрузочные носители .
- Предварительный просмотр изменений, внесенных в раздел, перед применением.
- Оптимизируйте пространство на жестком диске, чтобы максимально использовать возможности вашей системы.
Тонны инструментов для изменения разделов.
Мощный инструмент управления дисками.
Функции клонирования твердых дисков и восстановления данных.
Максимизируйте производительность системы за несколько кликов.
Настройте жесткий диск и эффективно управляйте данными.
Бесплатная пробная версия доступна с ограниченными функциями.
Вердикт: рассмотрите это лучшее программное обеспечение для создания разделов, если вы хотите оптимизировать использование диска и быстро защитить файлы.
Free Partition Manager by Tenorshare
- Совместимость: Windows 11, 10/8.1/8/7/Vista/XP
- Цена: Бесплатный менеджер дисков
- Простота использования: 9/10
Сайт — https://www.tenorshare.com/products/partition-manager.html.
Следующей в нашем списке лучших бесплатных программ для создания разделов диска для Windows 11 и более ранних версий является Tenorshare Partition Manager. Это, безусловно, обеспечивает легкий способ получить полный контроль над вашим жестким диском и связанными разделами. Он, вероятно, имеет почти все основные функции, которые вы бы искали в идеальном менеджере разделов для ПК. Некоторые из наиболее важных из них перечислены ниже:
Особенности Free Partition Manager от Tenorshare:
- Создание и удаление разделов.
- Клонирование и разделение разделов.
- Легко изменяйте размер разделов Windows.
- Отформатируйте разделы в файловой системе NTFS/FAT32/FAT16/FAT12/EXT/HFS.
- Поддерживает преобразование между FAT, NTFS, EXT, HFS и так далее.
- Позволяет конвертировать MBR в GPT-диск и наоборот.
- Измените свойства раздела, такие как буква драйвера, метка тома путей и т. д.
- Безупречная поддержка внешних жестких дисков , USB-накопителей и многого другого.
Быстрая и простая установка и настройка.
Поддержка почти всех файловых систем.
Возможность отменить и отменить изменения.
Раздел справки, чтобы узнать все об инструменте.
Пользовательский интерфейс выглядит немного устаревшим.
Нечастые обновления.
Вердикт: Широкая совместимость, охватывающая потребности пользователя, с различными вариантами ОС, съемных носителей и файловой системы.
NIUBI Partition Editor Free Edition
- Совместимость: Windows 11, 10, 8, 7, Vista и XP .
- Цена: бесплатный инструмент для создания разделов, версия Pro от 39 долларов.
- Простота использования: 8/10
Сайт — https://www.hdd-tool.com/index.html.
NIUIBI Partition Editor — бесплатная утилита для управления разделами без встроенной рекламы или плагинов. Используя программу порционирования, вы можете сжимать, расширять, перемещать и объединять разделы, чтобы оптимизировать дисковое пространство и наслаждаться повышенной скоростью ПК и общей производительностью. Помимо этого, он имеет десятки функций, которые делают его одним из лучших программ для управления дисками.
Особенности бесплатной версии NIUBI Partition Editor:
- Возможность исправления ошибок файловой системы.
- Создайте или удалите раздел.
- Скрыть/показать и отформатировать раздел.
- Проверьте наличие битых секторов.
- Отметьте раздел — Активный или Неактивный.
- Поддерживает дефрагментацию разделов для повышения производительности компьютера.
- Позволяет копировать разделы диска и переносить ваши драгоценные файлы и ОС.
- Преобразуйте MBR в GPT, логический раздел в основной, NTFS в FAT32 без потери данных.
Универсальный набор инструментов для оптимизации и управления ПК и серверами.
Позволяет работать в виртуальном режиме.
Перемещает разделы на 30-200% быстрее, чем другие инструменты.
Портативная версия доступна.
Поддерживаются все типы аппаратных RAID-массивов и USB-накопителей.
Плохая поддержка клиентов.
Вердикт: благодаря регулярным обновлениям, распространяемым для всех выпусков Partition Management Edition, разработчики постоянно работают над улучшением взаимодействия с пользователем.
Какое программное обеспечение для управления разделами диска является лучшим?
Как вы можете видеть из вышеупомянутого списка лучших приложений для работы с разделами для Windows, существует широкий спектр инструментов для создания, управления и управления разделами жесткого диска. Большинство программ предлагают аналогичные функции в бесплатных версиях, а в платных есть дополнительные навороты. В первую очередь мы сосредоточились на бесплатном программном обеспечении для создания разделов диска, поскольку оно удовлетворит потребности и требования большинства пользователей. Если вам нужны более продвинутые функции, вы, безусловно, можете переключиться на соответствующие версии Pro Edition.
Эти менеджеры разделов гарантируют, что вы не потеряете файлы при работе с ними. Тем не менее, всегда рекомендуется иметь резервную копию , прежде чем что-либо делать. Мы используем AOMEI Partition Assistant SE уже довольно давно, и он отлично справляется со своей задачей.
Какой лучший менеджер разделов Windows для Windows 11/10?
Каковы преимущества разбиения диска?
Программы для разделения (разбивки) жесткого диска
Иногда в рабочих или игровых целях, может возникнуть потребность в увеличении размера жесткого диска (ЖД) и разбивки его на разделы, чтобы добавить памяти на другой диск. В приведенном ниже обзоре, мы рассмотрим популярные и бесплатные программы по разделению, объединению разделов ЖД или перераспределения свободного места.

Acronis Disk Director – программное обеспечение, помогающее править разделы ЖД, справляется с их восстановлением, а также имеет способность в управлении несколькими операционными системами на одном ПК. Программа понятна и удобна в управлении благодаря понятному интерфейсу на русском языке.
Характерные особенности Acronis Disk Director Suite 10:
- Работает под ОС Linux, Windows 7, 8.
- Создает, удаляет, копирует и редактирует размеры диска.
- Процесс разделения диска сохраняет все данные без риска их потери.
- Имеет редактор, который позволяет самостоятельно изменять записи ЖД.
- Просмотр содержимого в разделе.
- Управление папками и файлами во время разделения разделов.
Данная программа бесплатна, скачать которую можно на нашем ресурсе. Пользоваться ПО можно без установленной ОС, загрузившись с USB-флешки или обычного СДДВД-диска.
Полный обзор »

MiniTool Partition Wizard – программа для управления разделами ЖД. Утилита справляется с любым видом задач: разбивка жесткого диска, создание новых, форматирование и удаление уже имеющихся разделов. Партишн Визард имеет понятный интерфейс, с которым справятся даже не очень подготовленные юзеры.
Характерные особенности MiniTool Partition Wizard
- Позволяет создавать, удалять, форматировать, изменять размеры разделов первичных и логических дисков;
- Резервное копирование данных;
- Поддерживает разделы и диски размеров больше 2ТВ;
- Производит визуальный осмотр файловых систем;
- Тестирует работоспособность жесткого диска;
- Установка активного раздела;
- Интерфейс: русский язык.
Программа работает с файловыми системами EXT, NTFS, FAT, Linux Swap. Поддерживает все типы ЖД, распознаваемые системой Виндовс. Партишн Визард позволяет преобразовывать диски с MBR в GPT.
Полный обзор »
Paragon Partition Manager Free Edition
Paragon Partition Manager Free Edition – ПО для работы с разделами жесткого диска. Главное назначение – создавать разделы, форматировать или удалять их. Paragon partition manager – умный и надежный помощник, легко распределяет память, организует и оптимизирует ЖД.
Главные особенности:
- Конвертация диска из GPT в MBR и наоборот;
- Поддержка и конвертация наиболее популярных файловых систем;
- Переименование дисков;
- Преобразование файловой системы NTFS к HFS и наоборот;
- Копирование, перемещение, слияние разделов жесткого диска;
- Изменение размера дисков;
- Защищает от системных сбоев и обнаруживает поврежденные сектора;
- Поддержка Windows 7, 8;
- Русский язык интерфейса.
Программа позволяет выполнять абсолютно любые работы с разделами жестких дисков. Дополнительной функцией считается дефрагментация раздела и оптимизация размера кластеров.

EASEUS Partition Master Free
EASEUS Partition Master Free – бесплатный менеджер для работы с ЖД и другими накопителями информации. Программа имеет 3 главных инструмента: менеджер разделов, мастер копирования разделов/дисков, мастер восстановления разделов. Эти основные функции позволяют создавать, удалять, форматировать разделы. Также с их помощью возможно быстро и легко изменить расположение и размер раздела.
Главные функции программы EASEUS Partition Master Home Edition:
- Работа с дисками от 2 Гб до 4 Тб;
- Поддержка всех основных файловых систем;
- Позволяет скрыть и показать разделы диска;
- Позволяет копировать разделы с одного ЖД на другой без потери информации;
- Просмотр изменений;
- Полное удаление данных с определенных разделов диска;
- Анализ диска на битые сектора.
Данная программа работает с ОС Windows 7, 8 и Linux, поддерживает самые распространенные типы накопителей (IDЕ, SATA, SCSI), портативные носители USB и Firewire.
Программа имеет понятный интерфейс, удобна в использовании. Единственный минус – при установке предлагают установить ПО, которое совершенно не нужно для ее работы. Будьте внимательны!

AOMEI Partition Assistant – ПО для управления разделами жесткого диска на ПК. Данный менеджер предназначен для создания, объединения, активации, разделения, форматирования, удаления, изменения размера, копирования разделов. Тем более, Партишн Асистент может протестировать диски на существующие поврежденные сектора и выдать необходимую информацию обо всех разделах, имеющихся на ЖД.
Основные возможности программы:
- Поддержка UEFI Boot;
- Преобразование в GPT и MBR дисков;
- Конвертация между FAT и NTFS системами;
- Возможность работы с Линукс разделами Ext2/Ext3;
- Мастер по восстановлению разделов;
- Создание загрузочного диска;
- Все операции проводятся без потери данных;
- Перенос операционной системы на SSD/HDD.
Главное преимущество данной утилиты перед другими – во время работы с программой, при любых операциях предусматриваются пошаговые подсказки. AOMEI Partition Assistant имеет понятный интерфейс на английском или русском языке. Работает с OC Windows Vista, 10, 8,1, ХР, 8, 7.
Полный обзор »

Программа для работы с жесткими дисками Partition Magic поможет быстро разбить винчестер на разделы, изменить размер тома без необходимости удаления разделов, выполнить резервное копирование или миграцию с hdd на ssd. Также, помимо обслуживания жестких дисков Partition Magic содержит интересную функцию Boot Magic – это альтернативный загрузчик, позволяющий очень быстро переключаться между разными копиями операционной системы Windows, Linux, установленными на одном компьютере.
Особенности Partition Magic:
- Отлично работает как программа для разбивки жесткого диска;
- Поддерживает резервное копирование разделов;
- Возможно стандартное управление дисками – смена буквы, активного раздела и пр.;
- Способна переносить свободное место с одного тома на другой без удаления информации;
- Поддерживает файловые системы NTFS, FAT32, FAT16, Ext2, Ext3;
- Содержит собственный загрузчик, позволяющий быстро переключаться между несколькими ОС.
Бесплатная англоязычная программа для работы с жестким диском Partition Magic от Symantec подходит для домашнего использования. В ней есть все необходимые функции для администрирования Винчестеров, включая низкоуровневое форматирование (по факту, перезапись сектровов нулями и единицами). Однако приложение не подходит для исправления ошибок и мониторинга состояния жестких дисков хотя бы по технологии S.M.A.R.T.
Полный обзор »
Как Вы уже заметили, каждая из этих бесплатных программ имеет схожие функции и интерфейс. Естественно, некоторые программы имеют дополнительные расширенные функции, которые обязательно были прописаны в обзоре. Хоть разработчики этих программ и говорят о безопасной и аккуратной работе с данными, мы все же советуем сделать резервные копии важной информации на жестком диске независимо от того, использовали ли вы Акронис Диск Директор или приложение попроще. Если же у вас слетела разметка диска, то пригодится небольшая бесплатная утилита Partition Table Doctor. Она создана для восстановления структуры диска со всеми файлами в несколько кликов без задействования командной строки. Как только разметка восстановится, можете снова переразмечать HDD по собственному усмотрению, не забывая предварительно проверить его на ошибки при помощи одной из этих программ.
jQuery(document).ready(function() {
App.init();
//App.initScrollBar();
App.initAnimateDropdown();
OwlCarousel.initOwlCarousel();
//ProgressBar.initProgressBarHorizontal();
});
CrystalDiskInfo 8.17.14
CrystalDiskInfo — одно из лучших приложений для проверки состояния жестких дисков, которые поддерживают технологию S.M.A.R.T. Производит подробную диагностику и отображает полную информацию с оценкой «здоровья» установленного жесткого диска…
get_app2 012 561 | Бесплатная |
TreeSize Free 4.63
TreeSize — полезная портативная утилита, которая поможет вам сориентироваться и понять, чем же заполнено дисковое пространство компьютера…
get_app52 741 | Бесплатная |
Argus Monitor 6.2.01
Argus Monitor — утилита для мониторинга температуры и состояния различных компонентов системы, включая процессор, видеокарта и жесткий диск. Программа позволяет следить за критическими SMART атрибутами жестких дисков…
get_app17 202 | Условно-бесплатная |
WinHex 20.7
WinHex — универсальный HEX-редактор. Как редактор дисков позволяет работать с жесткими дисками, дискетами, CD- ROM, DVD, ZIP, Smart Media, Compact Flash memory cards и прочими носителями, при этом поддерживается FAT12, FAT16, FAT32, NTFS, CDFS…
get_app404 773 | Условно-бесплатная |
HDCleaner 2.039
Удобное приложение для очистки вашего ПК и реестра от мусора, которое также позволяет шифровать данные, разделять файлы на части, удалять следы пребывания в системе, может дефрагментировать и искать ключи реестра, создавать резервную копию реестра…
get_app2 919 | Бесплатная |
Macrorit Disk Partition Expert Free 7.0.0
Disk Partition Expert — инструмент для работы с разделами жесткого диска, позволяющий выполнить целый комплекс операций с винчестерм…
get_app19 067 | Бесплатная |
SSD Fresh 2022.11.11
Удобная в использовании программа, которая поможет оптимизировать скорость работы установленного в системе SSD-накопителя, а также позволит увеличить его срок службы за счет постоянного мониторинга состояния диска и выявления ошибок в процессе работе…
get_app10 788 | Условно-бесплатная |
IsMyHdOK 3.77
IsMyHdOK — совсем небольшая системная утилита, которая поможет протестировать производительность жестких дисков компьютера…
get_app6 067 | Бесплатная |
Western Digital SSD Dashboard 3.7.2.5
Программное обеспечение, которое включает в себя средства, позволяющие максимально эффективно использовать SSD-диски Western Digital. Включает в себя инструменты для анализа диска (его модель, емкость, версию прошивки, SMART и пр.) и обновления прошивки…
get_app4 895 | Бесплатная |
Parkdale 3.06
Parkdale — полезная утилита для тестирования скорости записи и чтения данных с жёсткого диска, сетевого диска, флешки USB и других накопителей информации…
get_app10 151 | Бесплатная |
Macrorit Partition Extender 2.0.2
Простой в использовании инструмент, который позволяет быстро и легко расширять размер разделов за счет нераспределенного пространства на жестком диске. Кроме того имеется портативная версия программы, которую можно запускать с любого USB носителя…
get_app3 094 | Бесплатная |
Macrorit Disk Scanner 5.1.2
Macrorit Disk Scanner — инструмент для проверки жесткого диска и выявления на нем битых секторов…
get_app21 877 | Бесплатная |
Clear Disk Info 3.4.1.0
Программа для сбора статистических данных и информации о состоянии ваших жестких дисков, таких как SSD, HDD и FLASH-накопителей. Утилита поддерживает мониторинг S.M.A.R.T., журнал здоровья NVMe и устройств, подключенные по USB. Не требует инсталляции…
get_app2 536 | Бесплатная |
DiskCountersView 1.30
DiskCountersView — полезная утилита, отображающая подробную информацию о установленных жестких дисках. С помощью программы пользователь может узнать наименование жесткого диска, количество разделов, количество операций чтения/записи…
get_app3 045 | Бесплатная |
-
Postman — инструмент для тестирования API
Postman является отличным выбором API тестирования для тех, кто не желает иметь дела с кодировками в…
-
Zello рация
Zello — это небольшое и очень простое в использовании приложение для голосового общения через Интерн…
-
WinHex — редактор
WinHex — это расширенный шестнадцатеричный редактор дисков для низкоуровневого анализа и модификации…
-
SoapUI
SoapUI представляет собой консольный инструмент, предназначенный для тестирования API и позволяющий …
-
Huawei HiSuite (на русском)
Huawei HiSuite — это программа для управления данными, хранящимися в памяти мобильного устройства Hu…
-
Imvu (Имву)
IMVU (Instant Messaging Virtual Universe) — это интернет-сайт социальных развлечений, в которых люди…
-
Словоеб
Словоеб – Это простой инструмент, с помощью которого можно без особых знаний продвигать свои собстве…
-
OoVoo
OoVoo — приложение для обмена сообщениями и организации видеоконференций. Сервис работает на персона…
-
Opera Neon
Opera Neon — бесплатный браузер нового поколения, позволяющий сделать интернет-серфинг и просмотр ви…
-
Microsoft Edge
Microsoft Edge — единственный браузер с встроенными инструментами, помогающими сэкономить время и де…
-
Comodo Dragon Internet Browser
Comodo Dragon — бесплатная и быстрая программа для безопасного серфинга в интернете, созданная на ба…
-
Guitar Pro
Guitar Pro — это профессиональный инструмент для удобной работы с табулатурами и доступным обучением…
-
ASIO4ALL
ASIO4ALL — универсальный драйвер для звуковых карт, основная и единственная задача которого — уменьш…
-
MobaXterm
MobaXterm — это инструмент для удаленного управления компьютером, поддерживаются протоколы такие как…
-
IcoFX — создания иконок и курсоров
IcoFX — бесплатное приложение для создания иконок и курсоров. Поддерживает режим регулирования прозр…
-
Verb
Verb — новая социальная сеть, позволяющая публиковать информацию о каких-либо действиях пользователя…
-
Hangouts
Hangouts — бесплатная служба от компании «Google», предназначенная для отправки мгновенных сообщений…
-
Psiphon Pro
Psiphon Pro 3 — бесплатная программа, созданная для обхода запрещенных правительством интернет-ресур…
-
Slack
Slack — android-версия частной сети для обмена информацией, которая предназначена для общения между …
-
PicsArt Photo Studio
PicsArt Photo Studio — универсальный графический и видеоредактор для Android с богатыми функциональн…
-
GTA San Andreas
GTA San Andreas (Grand Theft Auto: San Andreas) — игра для Android, разработанная в жанре «криминаль…
-
Snapchat
Snapchat — популярный мессенджер для общения посредством переписки в чате или видеосвязи. Он разрабо…
-
Яндекс Мессенджер
Яндекс.Мессенджер — простое и удобное приложение для переписки в чатах или осуществления видеозвонко…
-
Oddmar
Oddmar — игра для платформы «Android», в которой геймер может окунуться в мир скандинавской мифологи…
-
Mi Remote
Mi Remote — программа для android-устройств, позволяющая дистанционно управлять различными бытовыми …
-
Telegram X
Telegram X — android-приложение для общения между пользователями посредством переписки и выполнения …
-
Авито
Авито — бесплатное android-приложение, позволяющее просматривать и мониторить новые объявления на он…
-
AliExpress Shopping Apps
AliExpress Shopping Apps (Алиэкспресс) — приложение для доступа к базе данных товаров известного инт…
-
Keepsafe — Секретная Папка
Keepsafe — Android-приложение, позволяющее скрывать папки с фотографиями и другой личной информацией…
-
Imgur — фотохостинг
Imgur — бесплатное и простое в использовании онлайн-хранилище изображений пользователя, написанное д…
Содержание:
- Родной бесплатный менеджер разделов для Windows 10
- Управление дисками и свободное программное обеспечение для разделов
- Лучшее бесплатное программное обеспечение для раздела диска Windows 10
- Скачать бесплатную программу для Win10
Жесткий диск является незаменимым компонентом ноутбука и настольного компьютера, независимо от того, используете ли вы SSD, традиционный жесткий диск или даже аппаратный RAID-массив. Ваши личные или рабочие файлы сохраняются в нем, поэтому вам следует уделять больше внимания этому устройству. Программное обеспечение для управления разделами диска очень важно и полезно. Хороший раздел программного обеспечения могу помочь тебе:
- Сканирование диска, чтобы проверить, есть ли поврежденные сектора.
- Исправьте ошибку файловой системы и дефрагментируйте раздел, чтобы улучшить производительность компьютера.
- Изменение размера жесткого диска для оптимизации использования дискового пространства без переустановки Windows.
- Перенесите операционную систему на SSD или больший диск, если вы хотите обновить компьютер.
- Преобразование типа диска / раздела при необходимости.
Это дорого, чтобы получить такой мощный раздел программного обеспечения для вашего Windows 10 компьютер? Нет, в этой статье я расскажу бесплатное программное обеспечение для раздела Windows 10 32/64 бит. 100% бесплатно и чисто.
Родной бесплатный менеджер разделов для Windows 10
То же самое с предыдущими версиями, Windows 10 есть свой родной менеджер разделов — Управление дисками. Он может инициализировать новый жесткий диск, создавать и форматировать раздел для сохранения файлов, удалять раздел, изменять букву диска и путь. Помимо базовой возможности управления разделами диска, он имеет некоторые дополнительные функции, такие как:
- Сжать и расширить раздел без потери данных (в большинстве случаев). Однако не все разделы могут быть изменены. Он может только сжать раздел NTFS влево или расширить раздел NTFS, удалив непрерывный том справа.
- Конвертируйте диск между MBR и GPT, между базовым и динамическим, но это губительно, вы должны сначала удалить все разделы на диске.
- Создание томов динамических дисков и управление ими. Однако динамический диск потребляет много ресурсов сервера (ЦП, ОЗУ и т. д.). В настоящее время аппаратное обеспечение, такое как RAID-контроллер и жесткие диски, намного дешевле, аппаратный RAID-массив является лучшим выбором.
Подробнее о Windows 10 Руководство.
Управление дисками и свободное программное обеспечение для разделов
Динамическое управление томами дисков и деструктивное преобразование дисков бесполезно для большинства пользователей персональных компьютеров, здесь мы сравниваем только те функции, которые мы можем использовать.
| Особенности | NIUBI Partition Editor Это Бесплатно | Windows 10 Управление дисками |
| Создать, удалить, отформатировать раздел |  |
 |
| Изменить букву диска, установить Активный |  |
 |
| Сократите NTFS раздел и сделайте Unallocated справа |  |
 |
| Сократите NTFS раздел и сделайте Unallocated слева |  |
 |
| Расширить раздел NTFS с соседними незанятыми справа |  |
 |
| Расширить раздел NTFS с соседними незанятыми слева |  |
 |
| Расширить / сжать раздел FAT32 |  |
 |
| Изменить размер, переместить, объединить раздел |  |
 |
| Копировать, конвертировать, дефрагментировать, стереть, скрыть раздел |  |
 |
| Проверьте объем, тест поверхности, измените статус, установите атрибут только для чтения … |  |
 |
Лучшее бесплатное программное обеспечение для раздела диска Windows 10
Здесь очень много бесплатное программное обеспечение для раздела Windows 10 на рынке, GUI и функциональные возможности похожи, то почему NIUBI Partition Editor Бесплатное рекомендуется как лучшее? в отличие от других Windows 10 бесплатное программное обеспечение для разбиения на разделы, которое создает ловушку, отключая некоторые функции или связывая плагины и рекламные объявления, NIUBI Partition Editor Бесплатная версия на 100% бесплатна для всех домашних пользователей и на 100% чиста без каких-либо пакетов. Кроме того, в нем много передовых технологий.
1. Специальный алгоритм перемещения
Иногда, когда вы сжимаете раздел вправо или перемещаете раздел, все файлы в этом разделе должны быть перемещены в новые места. Это тяжелая работа и стоит много времени, если есть большое количество файлов. Хороший алгоритм очень важен для сокращения времени. Из-за своего уникального алгоритма перемещения файлов, NIUBI Partition Editor Бесплатно 30% до 300% быстрее, чем другие бесплатные и коммерческие разделы программного обеспечения.
2. Отмена при скважине
Когда вы изменяете размер или перемещаете раздел, другое программное обеспечение для разделов диска, включая коммерческую версию, не позволяет отменить, даже если вы сделали что-то не так. Поскольку в результате отмены часть параметров не может быть изменена, система и / или данные будут повреждены. Точно так же вы не можете принудительно завершить программы с текущими операциями или перезагрузить компьютер вручную, даже если компьютер работает медленно из-за низкого уровня ЦП / ОЗУ.
Благодаря уникальной технологии Cancel-at-well при запуске NIUBI вы можете в любой момент отменить текущие операции без потери данных. Кроме того, отмена будет сделана в мгновение ока, не ожидая долгое время, чтобы вернуться.
3. Виртуальный режим
Windows Управление дисками немедленно вступает в силу изменений, но что делать, если вы сделали что-то не так? Чтобы избежать ошибки, NIUBI Partition Editor предназначен для работы в виртуальном режиме, и все ваши операции будут перечислены в ожидании предварительного просмотра. Если вы обнаружите какие-либо неправильные операции, просто нажмите Отменить в левом верхнем углу, чтобы отменить. Ничто не будет изменено, пока вы не нажмете Apply Кнопка для подтверждения.
4. Горячее изменение размера
Многие опытные пользователи компьютеров слышали об аппаратной горячей замене, которая предназначена для предотвращения прерывания работы сервера. Для персонального компьютера не так важно, как сервер, оставаться в сети, но почему бы не полностью изменить размер раздела без перезагрузки, особенно если у вас есть другие задачи? С помощью технологии Hot-Resize, NIUBI Partition Editor имеет меньше возможностей для перезагрузки компьютера. (Закройте другие запущенные приложения и откройте файлы/папки в разделе, который вы хотите изменить, перед запуском NIUBI.)
5. Простота в использовании
Вам просто нужно щелкнуть, перетащить карту на карте, чтобы изменить разделы диска, любой может использовать это бесплатное программное обеспечение для разделов хорошо для вашего Windows 10 ноутбук или настольный компьютер. Смотри видео руководство как работать.
6. 1-секундный откат
На вашем компьютере много ценных файлов, таких как семейные фото / видео, рабочие документы / проекты, но существует потенциальный риск повреждения системы и потери данных, когда изменение размера разделов диска или сделай другую операцию. NIUBI Partition Editor имеет уникальный 1 второй откат технология защиты системы и данных. Он автоматически и быстро возвращает компьютер в исходное состояние, если что-то пойдет не так. (По-прежнему предлагается сначала сделать резервную копию.)
Эта технология и конструктор загрузочных носителей не включены в бесплатную версию, это единственное отличие от платной версии.
Скачать бесплатную программу для Win10
Скачать это бесплатное программное обеспечение раздела в вашем Windows 10 компьютер, вы увидите главное окно с 5 разделами.
- Все отдельные разделы с подробными параметрами.
- Все физические и виртуальные диски (RAID-массив) с графической структурой.
- Доступные операции для выбранного диска или раздела. (Вы увидите те же параметры, щелкнув правой кнопкой мыши.)
- Ожидающие операции, все выполняемые вами операции не будут выполнены немедленно, вместо этого они будут перечислены там как ожидающие.
- Отменить, повторить или apply незавершенные операции.
В отличие от других инструментов, НИУИБИ Partition Editor только перечисляет доступные операции для поддержания чистоты интерфейса, недоступные опции скрываются автоматически.
Almost all of the new laptops and PCs come with a 1 TB or 2 TB disk. If the Windows suddenly becomes slow or the C drive gets full, managing your hard-drive partitions effectively is an important aspect, as that allows people to increase C drive space, and make full use of their disks.
Most modern operating systems contain built-in tools for creating, deleting, or resizing partitions. But many users find that third-party free partition manager Windows 11/10 makes these types of tasks easier. It enables you to create, delete, shrink, expand, format, or merge partitions on your HDD, SSD, or other storage devices.
Which Windows 11/10/8/7 Disk Management Tool Is Right for Me
There are numerous partitioning managers that one can obtain from the market nowadays. However, not all of the options one can find in the market are suitable for a person or is easier to use. Here are the top picks you should consider if you want to get your hands on quality partitioning manager software:
These eight free Windows 11/10 partition managers can satisfy your basic needs: creating, deleting, or resizing partitions. Except for the basic needs, we have analyzed the tools from versatility, data security, and ease of use to help you find the best free Windows 11/10 disk management tool here:
- EaseUS Partition Manager Windows 11/10 Free
- Windows Disk Management
- Macrorit Disk Partition Expert
- Paragon Partition Manager
- Gparted
- Cute Partition Manager
- Active Partition Disk
- Acronis Disk Director
Top 1. EaseUS Free Disk Management Tool for Windows 11/10
EaseUS Partition Master is the most feature-rich free partition manager for Windows 11/10/8.1/8/7. It has served 10+ million customers for 10+ years.
It promises that you can manage the partition without any data loss. If you are looking for a versatile and secure free Windows disk management tool, EaseUS Partition Master must be your best choice.
- All-in-one free disk management tool with a very simple and user-friendly interface
- Besides basic partition management including resize, move, format, create and check partitions.
Follow the guide to manage your partitions in Windows 11/10/8/7.
Step 1: Locate and select the target drive/partition
Launch EaseUS Partition Master and go to Partition Manager, select the target drive/partition to adjust its size, right-click on it and choose «Resize/Move».
Step 2: Resize or move the partition
1.To shrink the partition, simply drag one of its ends to free up unallocated space. Once done, click «OK».
2. To extend the partition, make sure that there is unallocated space aside (if there isn’t, follow the above steps to create some). In the same way, drag your mouse into the unallocated space. Click «OK».
3. To move a partition position, you need to leave unallocated space next to the target partition. If no, free up some unallocated space first.
Right-click the target partition, select «Reize/Move». Then drag the whole partition leftward or rightward to adjust its position. Click «OK» to confirm.
Step 3: Confirm the result and apply changes
At this step, you will see the new disk partition information & diagram.
To save changes, click the «Execute Task» button and then «Apply».
Pros
- Very easy to use
- Includes lots of useful operations (4K Alignment, Clone, Format)
- You can preview changes before applying them
Cons
- Additional features are included only in the Pro version (Convert between GPT and MBR, and convert between dynamic disks and basic disks)
- Extending the system volume requires a reboot
Price: Free. ($39.95 for the pro version)
Download Size: 33.2MB
Top 2. Windows Disk Management — Built-in Free Partition Manager
In fact, Windows 11/10/8/7 comes with a built-in disk management program called Disk Management. It can help you manage hard disk partitions without rebooting the system and any interruption. The features of Windows 10 Disk Management are as follows:
- Initialize an HDD or SSD
- Change drive letter and paths.
- Mark partition as active.
- Convert basic disk to dynamic disk
- Convert empty MBR to GPT disk, and vice versa
- Extend a volume, shrink, delete or create a partition
How to Open Windows 10 Disk Management
You can access Disk Management in these ways:
1. Access Disk Management via Run
Use Windows+R to open Run, type diskmgmt.msc in the empty box, and tap «OK».
2. Open Disk Management in Computer Management
Right-click the Start and choose «Disk Management» on the left.
3. Open it via a direct search
Type disk management in the search box on the taskbar and choose «Create and format hard disk partitions» in the result.
Windows 11/10 Disk Management VS EaseUS Partition Manager Software
You have learned about EaseUS free partition software and Windows 10 Disk Management. Take a look at the differences between the EaseUS Partition Master and Windows 10 Disk Management Tool.
| Features | Windows 10 Disk Management | EaseUS Partition Master |
|---|---|---|
| Merge partitions | ✘ | ✔ |
| Migrate OS to SSD/HDD | ✘ | ✔ |
| Convert dynamic disk to basic disk | ✘ | ✔ |
| Recover lost partition | ✘ | ✔ |
| Copy disk/partition | ✘ | ✔ |
| Rebuild MBR | ✘ | ✔ |
| Create/delete/extend/shrink/format partition | ✔ | ✔ |
| Change drive letter | ✔ | ✔ |
Top 3. Macrorit Disk Partition Expert — Partition Manager Windows 11/10
Macrorit Disk Partition’s unsoiled user interface makes it one of the best disk management software. It is a powerful free partition program that allows you to extend, create and format a partition, fix low disk space problem, manage disk space easily on MBR and GPT (GUID partition table) disk.
- 65% of the features are free (OS migrating and partition management).
- It also has a commercial version, still cannot support dynamic disk.
- It offers a portable version, so you can actually use it without having to install it on your PC.
If you are looking for a portable version of the Windows 10 management tool, Macrorit Disk Partition must take into account.
Pros
- Very easy to use
- It supports up to 16 TB of hard disk.
Cons
- Doesn’t support dynamic disks
Price: Free. ($39.99 for the pro version)
Download Size: 23.6MB
Top 4. Paragon Partition Manager for Windows 10 Disk Management
Paragon Partition Manager free is another great little utility that supports Windows 10. It is packed with tools that make managing partitions a breeze.
50% of the features are free (Basic partitioning, backup and restore).
It has served millions of people for 25 years with a good reputation.
If you are looking for an old-brand software, Paragon Partition Manager free is your best choice.
Pros
- Easy to use
- Convert NTFS file systems into HFS+ drives without reformatting the disk
Cons
- Lots of features are disabled in this free edition (Like disk cleanup, data migration)
- Require you to register to get a serial number
Price: Free. ($49.95 for the pro version)
Download Size: 41.59 MB
Top 5. Windows 10 Free Disk Management Tool — Gparted
Another free partition manager that can be counted on is Gparted. It is a disk management software that not only supports Windows but also supports Mac. This software is considered as GNOME (desktop environment composed of free and open-source software that runs on Linux and most BSD derivatives) editor.
This software is totally free, but it’s the best choice for advanced users.
Pros
- Doesn’t require an operating system
- Never requires a reboot to commit changes
Cons
- It takes longer to start up because you have to boot the software from a USB.
- Doesn’t support dynamic disks or other features (Migrating OS, Converting between MBR and GPT)
- Really old interface
Price: Free.
Download size: Around 300MB
Top 6. Cute Partition Manager Windows 10
Just like GParted, Cute Partition Manager also needs a bootable device to use it. It enables you to change the file system of a disk, create, manage and delete partitions of the disk. But you need to use a keyboard during the whole operation as it is a text-based application.
Advanced users are suggested. It is not that easy to use, because this software’s interface is pretty old and not that secure. But the size of the file is small compared with Gparted.
Pros
- Doesn’t require an operating system
- The download size is really small
Cons
- No graphical user interface (can only use a mouse)
- Must enter the exact size of the partition you want to make (not so user-friendly)
- No advanced features (e.g. copying/moving data between drives)
Price: Free.
Download Size: 232KB
Also read: Top 10 SD Card Recovery Software in 2023
Top 7. Windows 10 Disk Management — Active Partition Disk
Active Partition Manager is a free application that enables you to manage storage devices and logical drives or partitions. This free disk partitioning tool for Windows supports all the partition management features. You can create, delete, format, and name partitions on your computer without shutting down the system.
Pros
- It’s easy to use and understand
- Supports common partitioning functions
- You can restore some changes via backups.
Cons
- Unable to copy or clone partitions
- Extending the system partition might not work for you.
Price: Free (No limitations)
Download Size: 19.46MB
Top 8. Acronis Disk Director for Windows 10 Disk Management
Equipped with the basic partitioning tools, the Acronis Disk Director is a suitable partitioning wizard for those who are just beginning to step into the tech world. It offers a range of features as disk cloning, volume recovery, and partition management. It stores different file systems or operating systems on one disk by creating and managing disk partitions.
Pros
- Intuitive user interface
- Allows cloning your HDD to a replacement drive
- Offers support for native 4K disks
Cons
- Only allows a 30-day free trial ($49.99 for the pro version)
Price: 30-day Free Trial (No limitations)
Download Size: 150MB
Wrap Up
The partition managers introduced on this page are the top eight Windows 10 disk management tools that allow you to organize your hard drive and optimize disk partitions in an effective and efficient way. Among them, the first one — EaseUS Partition Master is highly recommended. To use this disk management tool, don’t worry if you aren’t experienced.
This tool has a very user-friendly interface and ultimate partition management features. It enables you to enhance your hard drive performance to fix problems like disk running out of space, partition inaccessible, converting disk style/file system, migrating OS to HDD/SSD or modifying disk partition size, etc. Don’t hesitate anymore, download and use the EaseUS Windows 10 partition manager NOW!
Partition Manager Windows 10 Frequently Asked Questions
There are some related questions and answers. If you want to get additional help, you can read on.
What is the best partition size for Windows 10?
It depends on your device. If you are installing the 32-bit version of Windows 10 you will need at least 16GB, while the 64-bit version will require 20GB of free space. On a 700GB hard drive, you can allocate 100GB to Windows 10, which should give me more than enough space to play around with the operating system.
What is Disk Management and what does it do?
Disk Management is the tool in Windows used to change drive letters, format drives, shrink partitions, and perform other disk tasks.
How do I open Disk Management?
You won’t find a shortcut to Disk Management in your Windows Start menu or Apps screen because it’s not a program in the same sense that most other software on your computer is. To open Disk Management via search bar:
Type disk management in the search box on the taskbar and choose «Create and format hard disk partitions» in the result.
What happens if we delete volume in Disk Management?
When you delete a volume or partition on a disk, it will become unallocated space on the disk. You could then extend another partition on the same disk into this unallocated space to add the unallocated space to the partition.
Almost all of the new laptops and PCs come with a 1 TB or 2 TB disk. If the Windows suddenly becomes slow or the C drive gets full, managing your hard-drive partitions effectively is an important aspect, as that allows people to increase C drive space, and make full use of their disks.
Most modern operating systems contain built-in tools for creating, deleting, or resizing partitions. But many users find that third-party free partition manager Windows 11/10 makes these types of tasks easier. It enables you to create, delete, shrink, expand, format, or merge partitions on your HDD, SSD, or other storage devices.
Which Windows 11/10/8/7 Disk Management Tool Is Right for Me
There are numerous partitioning managers that one can obtain from the market nowadays. However, not all of the options one can find in the market are suitable for a person or is easier to use. Here are the top picks you should consider if you want to get your hands on quality partitioning manager software:
These eight free Windows 11/10 partition managers can satisfy your basic needs: creating, deleting, or resizing partitions. Except for the basic needs, we have analyzed the tools from versatility, data security, and ease of use to help you find the best free Windows 11/10 disk management tool here:
- EaseUS Partition Manager Windows 11/10 Free
- Windows Disk Management
- Macrorit Disk Partition Expert
- Paragon Partition Manager
- Gparted
- Cute Partition Manager
- Active Partition Disk
- Acronis Disk Director
Top 1. EaseUS Free Disk Management Tool for Windows 11/10
EaseUS Partition Master is the most feature-rich free partition manager for Windows 11/10/8.1/8/7. It has served 10+ million customers for 10+ years.
It promises that you can manage the partition without any data loss. If you are looking for a versatile and secure free Windows disk management tool, EaseUS Partition Master must be your best choice.
- All-in-one free disk management tool with a very simple and user-friendly interface
- Besides basic partition management including resize, move, format, create and check partitions.
Follow the guide to manage your partitions in Windows 11/10/8/7.
Step 1: Locate and select the target drive/partition
Launch EaseUS Partition Master and go to Partition Manager, select the target drive/partition to adjust its size, right-click on it and choose «Resize/Move».
Step 2: Resize or move the partition
1.To shrink the partition, simply drag one of its ends to free up unallocated space. Once done, click «OK».
2. To extend the partition, make sure that there is unallocated space aside (if there isn’t, follow the above steps to create some). In the same way, drag your mouse into the unallocated space. Click «OK».
3. To move a partition position, you need to leave unallocated space next to the target partition. If no, free up some unallocated space first.
Right-click the target partition, select «Reize/Move». Then drag the whole partition leftward or rightward to adjust its position. Click «OK» to confirm.
Step 3: Confirm the result and apply changes
At this step, you will see the new disk partition information & diagram.
To save changes, click the «Execute Task» button and then «Apply».
Pros
- Very easy to use
- Includes lots of useful operations (4K Alignment, Clone, Format)
- You can preview changes before applying them
Cons
- Additional features are included only in the Pro version (Convert between GPT and MBR, and convert between dynamic disks and basic disks)
- Extending the system volume requires a reboot
Price: Free. ($39.95 for the pro version)
Download Size: 33.2MB
Top 2. Windows Disk Management — Built-in Free Partition Manager
In fact, Windows 11/10/8/7 comes with a built-in disk management program called Disk Management. It can help you manage hard disk partitions without rebooting the system and any interruption. The features of Windows 10 Disk Management are as follows:
- Initialize an HDD or SSD
- Change drive letter and paths.
- Mark partition as active.
- Convert basic disk to dynamic disk
- Convert empty MBR to GPT disk, and vice versa
- Extend a volume, shrink, delete or create a partition
How to Open Windows 10 Disk Management
You can access Disk Management in these ways:
1. Access Disk Management via Run
Use Windows+R to open Run, type diskmgmt.msc in the empty box, and tap «OK».
2. Open Disk Management in Computer Management
Right-click the Start and choose «Disk Management» on the left.
3. Open it via a direct search
Type disk management in the search box on the taskbar and choose «Create and format hard disk partitions» in the result.
Windows 11/10 Disk Management VS EaseUS Partition Manager Software
You have learned about EaseUS free partition software and Windows 10 Disk Management. Take a look at the differences between the EaseUS Partition Master and Windows 10 Disk Management Tool.
| Features | Windows 10 Disk Management | EaseUS Partition Master |
|---|---|---|
| Merge partitions | ✘ | ✔ |
| Migrate OS to SSD/HDD | ✘ | ✔ |
| Convert dynamic disk to basic disk | ✘ | ✔ |
| Recover lost partition | ✘ | ✔ |
| Copy disk/partition | ✘ | ✔ |
| Rebuild MBR | ✘ | ✔ |
| Create/delete/extend/shrink/format partition | ✔ | ✔ |
| Change drive letter | ✔ | ✔ |
Top 3. Macrorit Disk Partition Expert — Partition Manager Windows 11/10
Macrorit Disk Partition’s unsoiled user interface makes it one of the best disk management software. It is a powerful free partition program that allows you to extend, create and format a partition, fix low disk space problem, manage disk space easily on MBR and GPT (GUID partition table) disk.
- 65% of the features are free (OS migrating and partition management).
- It also has a commercial version, still cannot support dynamic disk.
- It offers a portable version, so you can actually use it without having to install it on your PC.
If you are looking for a portable version of the Windows 10 management tool, Macrorit Disk Partition must take into account.
Pros
- Very easy to use
- It supports up to 16 TB of hard disk.
Cons
- Doesn’t support dynamic disks
Price: Free. ($39.99 for the pro version)
Download Size: 23.6MB
Top 4. Paragon Partition Manager for Windows 10 Disk Management
Paragon Partition Manager free is another great little utility that supports Windows 10. It is packed with tools that make managing partitions a breeze.
50% of the features are free (Basic partitioning, backup and restore).
It has served millions of people for 25 years with a good reputation.
If you are looking for an old-brand software, Paragon Partition Manager free is your best choice.
Pros
- Easy to use
- Convert NTFS file systems into HFS+ drives without reformatting the disk
Cons
- Lots of features are disabled in this free edition (Like disk cleanup, data migration)
- Require you to register to get a serial number
Price: Free. ($49.95 for the pro version)
Download Size: 41.59 MB
Top 5. Windows 10 Free Disk Management Tool — Gparted
Another free partition manager that can be counted on is Gparted. It is a disk management software that not only supports Windows but also supports Mac. This software is considered as GNOME (desktop environment composed of free and open-source software that runs on Linux and most BSD derivatives) editor.
This software is totally free, but it’s the best choice for advanced users.
Pros
- Doesn’t require an operating system
- Never requires a reboot to commit changes
Cons
- It takes longer to start up because you have to boot the software from a USB.
- Doesn’t support dynamic disks or other features (Migrating OS, Converting between MBR and GPT)
- Really old interface
Price: Free.
Download size: Around 300MB
Top 6. Cute Partition Manager Windows 10
Just like GParted, Cute Partition Manager also needs a bootable device to use it. It enables you to change the file system of a disk, create, manage and delete partitions of the disk. But you need to use a keyboard during the whole operation as it is a text-based application.
Advanced users are suggested. It is not that easy to use, because this software’s interface is pretty old and not that secure. But the size of the file is small compared with Gparted.
Pros
- Doesn’t require an operating system
- The download size is really small
Cons
- No graphical user interface (can only use a mouse)
- Must enter the exact size of the partition you want to make (not so user-friendly)
- No advanced features (e.g. copying/moving data between drives)
Price: Free.
Download Size: 232KB
Also read: Top 10 SD Card Recovery Software in 2023
Top 7. Windows 10 Disk Management — Active Partition Disk
Active Partition Manager is a free application that enables you to manage storage devices and logical drives or partitions. This free disk partitioning tool for Windows supports all the partition management features. You can create, delete, format, and name partitions on your computer without shutting down the system.
Pros
- It’s easy to use and understand
- Supports common partitioning functions
- You can restore some changes via backups.
Cons
- Unable to copy or clone partitions
- Extending the system partition might not work for you.
Price: Free (No limitations)
Download Size: 19.46MB
Top 8. Acronis Disk Director for Windows 10 Disk Management
Equipped with the basic partitioning tools, the Acronis Disk Director is a suitable partitioning wizard for those who are just beginning to step into the tech world. It offers a range of features as disk cloning, volume recovery, and partition management. It stores different file systems or operating systems on one disk by creating and managing disk partitions.
Pros
- Intuitive user interface
- Allows cloning your HDD to a replacement drive
- Offers support for native 4K disks
Cons
- Only allows a 30-day free trial ($49.99 for the pro version)
Price: 30-day Free Trial (No limitations)
Download Size: 150MB
Wrap Up
The partition managers introduced on this page are the top eight Windows 10 disk management tools that allow you to organize your hard drive and optimize disk partitions in an effective and efficient way. Among them, the first one — EaseUS Partition Master is highly recommended. To use this disk management tool, don’t worry if you aren’t experienced.
This tool has a very user-friendly interface and ultimate partition management features. It enables you to enhance your hard drive performance to fix problems like disk running out of space, partition inaccessible, converting disk style/file system, migrating OS to HDD/SSD or modifying disk partition size, etc. Don’t hesitate anymore, download and use the EaseUS Windows 10 partition manager NOW!
Partition Manager Windows 10 Frequently Asked Questions
There are some related questions and answers. If you want to get additional help, you can read on.
What is the best partition size for Windows 10?
It depends on your device. If you are installing the 32-bit version of Windows 10 you will need at least 16GB, while the 64-bit version will require 20GB of free space. On a 700GB hard drive, you can allocate 100GB to Windows 10, which should give me more than enough space to play around with the operating system.
What is Disk Management and what does it do?
Disk Management is the tool in Windows used to change drive letters, format drives, shrink partitions, and perform other disk tasks.
How do I open Disk Management?
You won’t find a shortcut to Disk Management in your Windows Start menu or Apps screen because it’s not a program in the same sense that most other software on your computer is. To open Disk Management via search bar:
Type disk management in the search box on the taskbar and choose «Create and format hard disk partitions» in the result.
What happens if we delete volume in Disk Management?
When you delete a volume or partition on a disk, it will become unallocated space on the disk. You could then extend another partition on the same disk into this unallocated space to add the unallocated space to the partition.