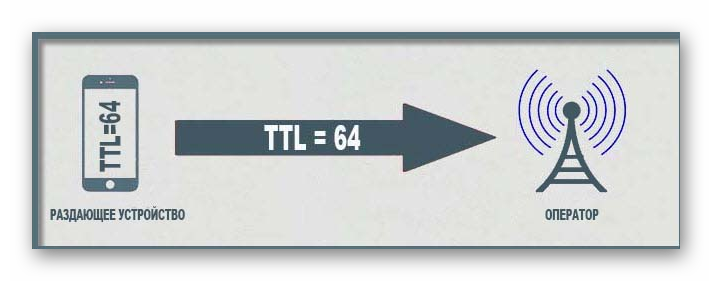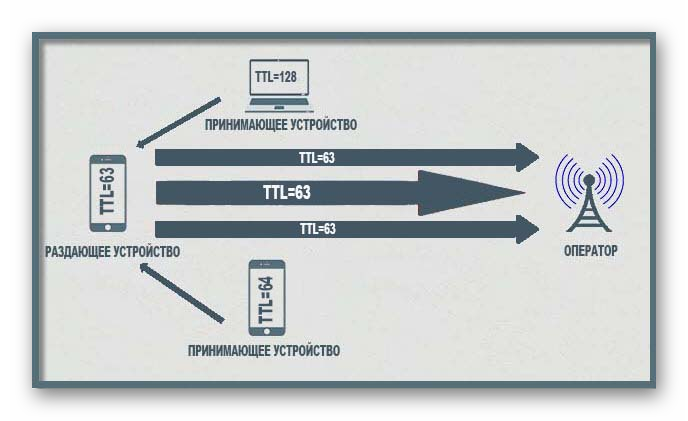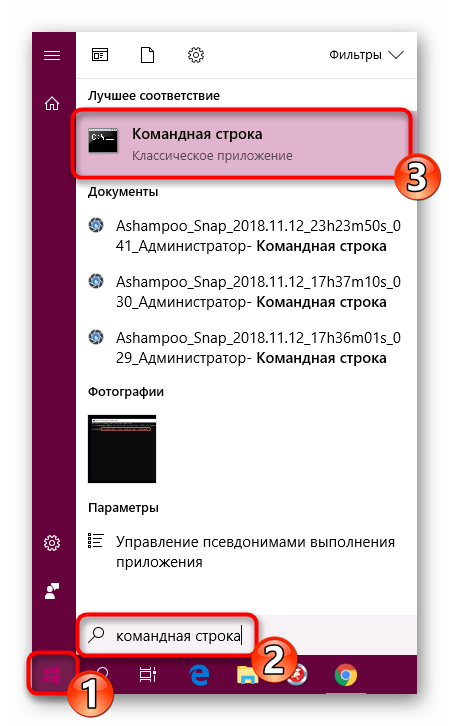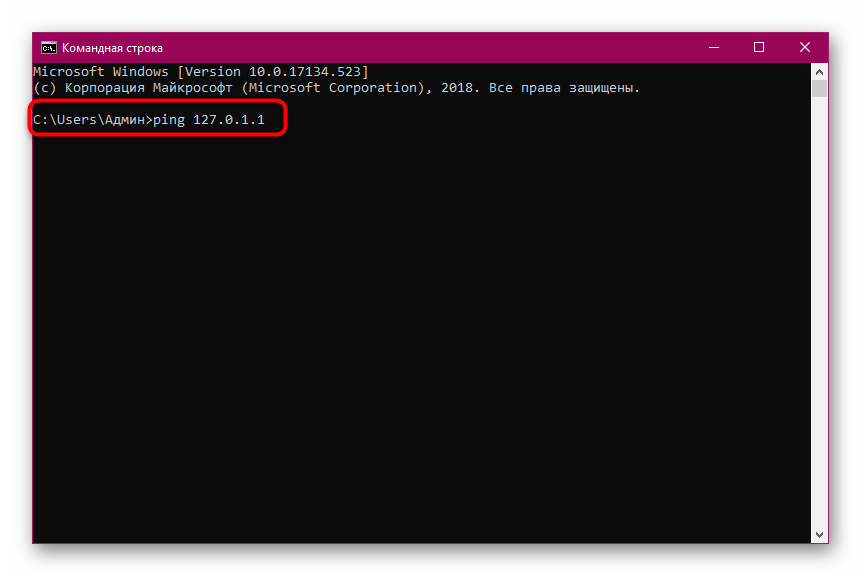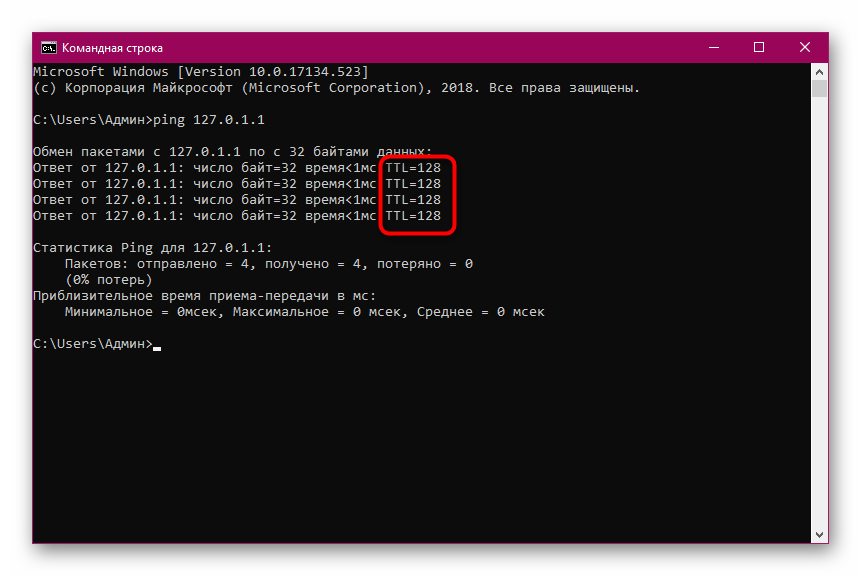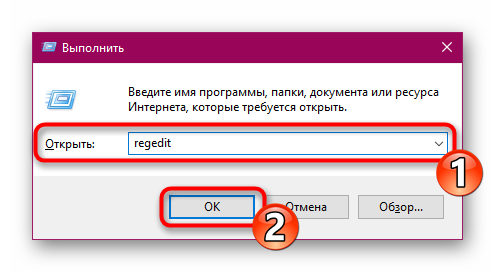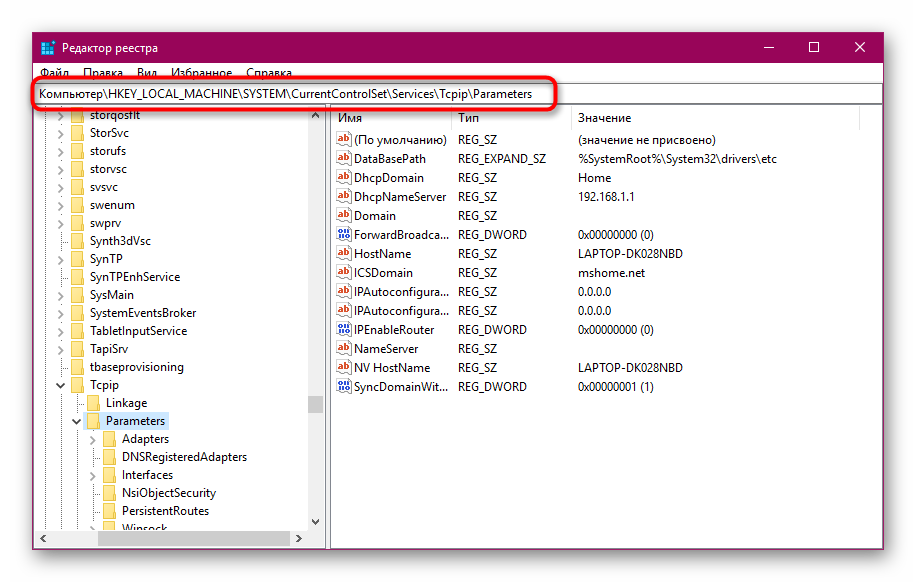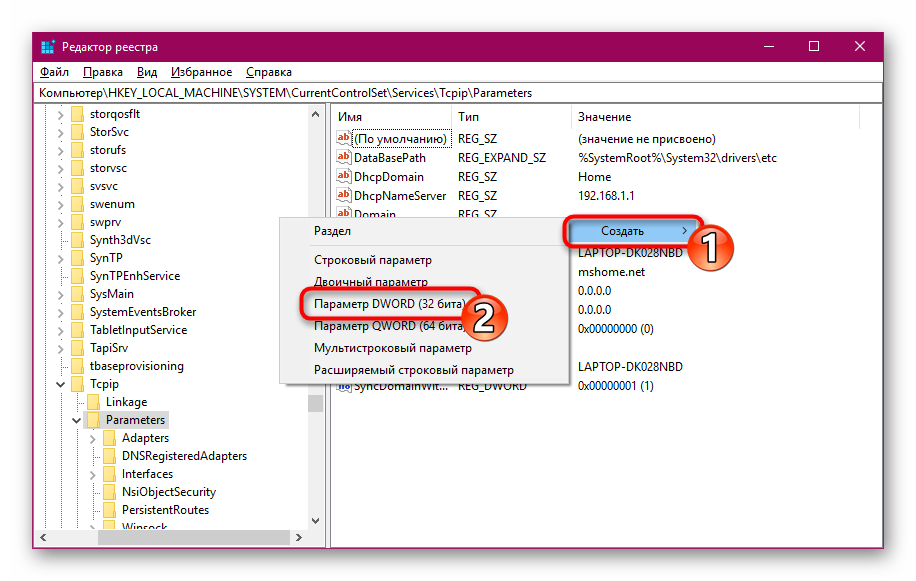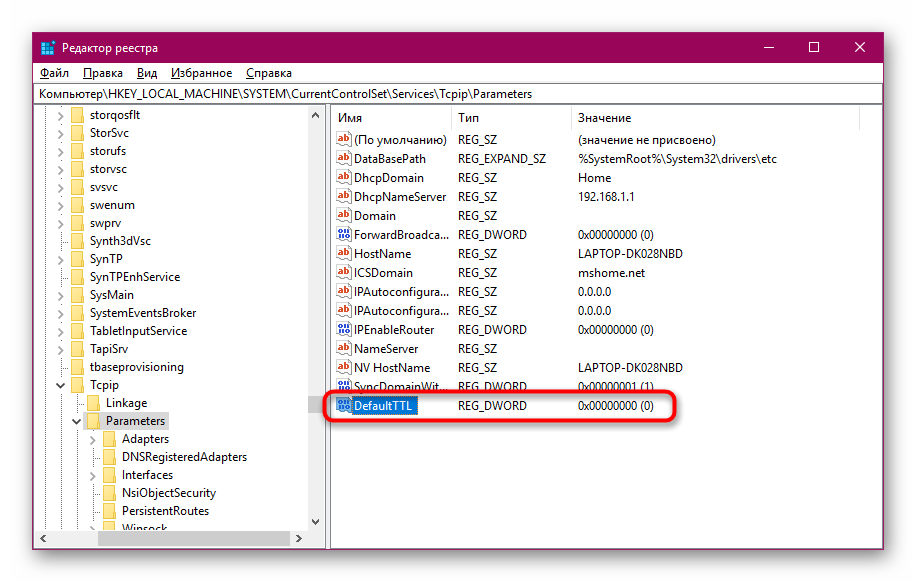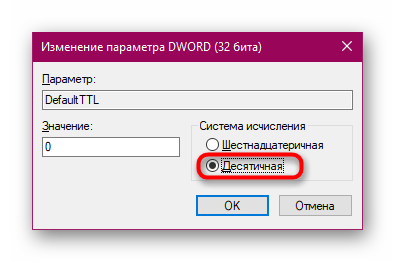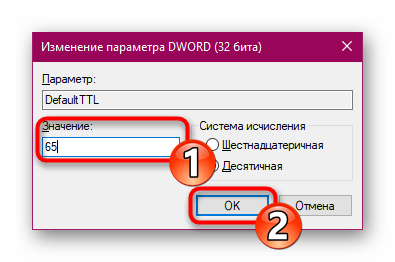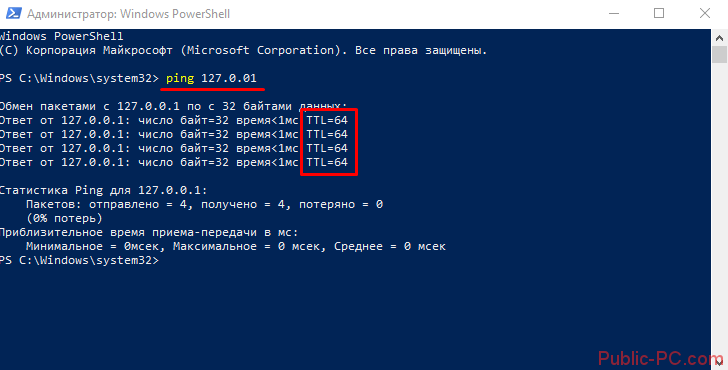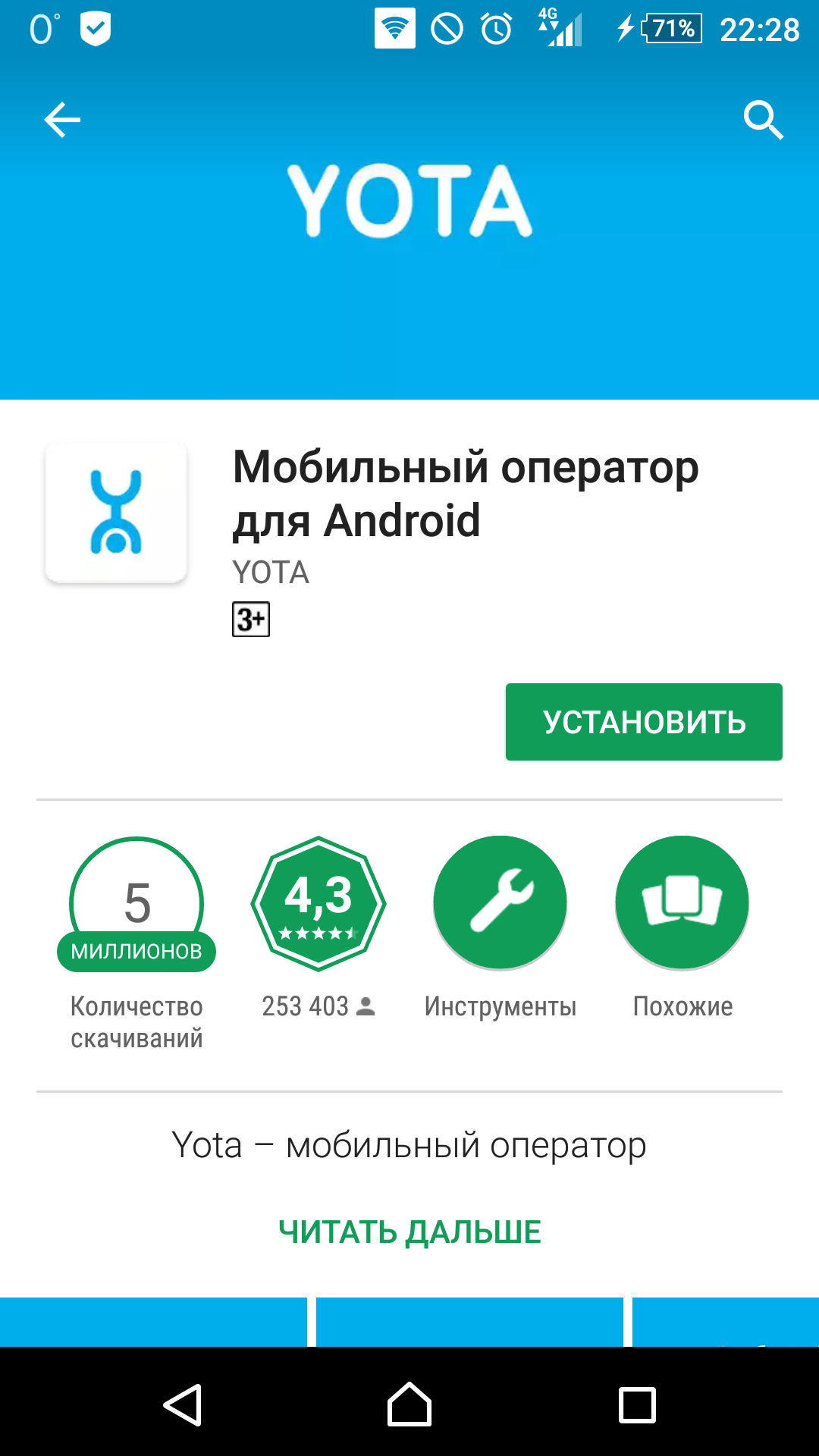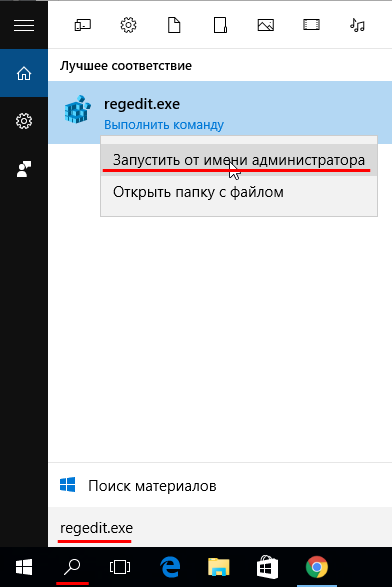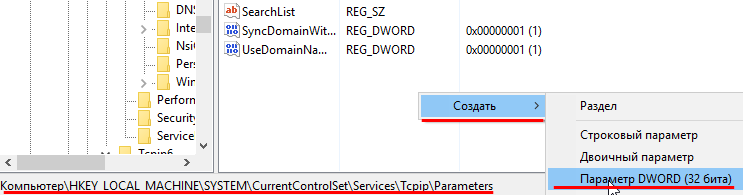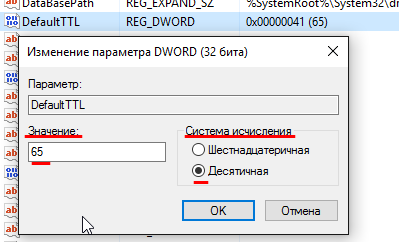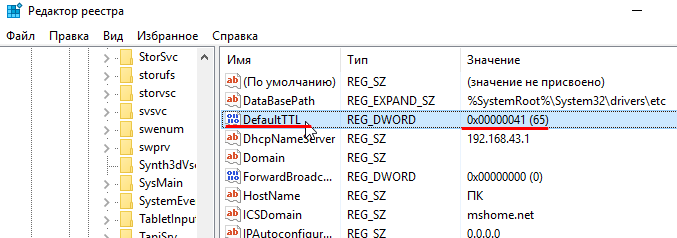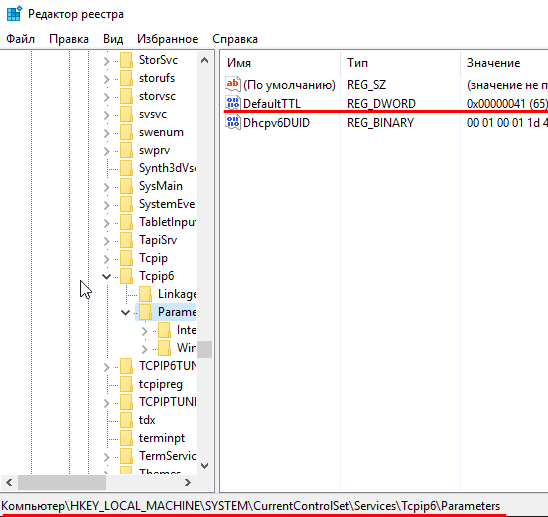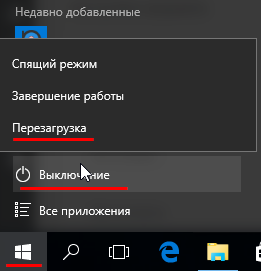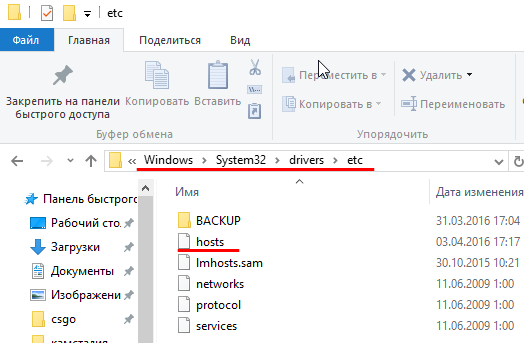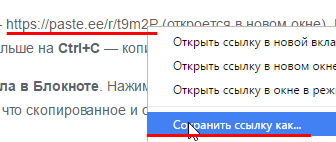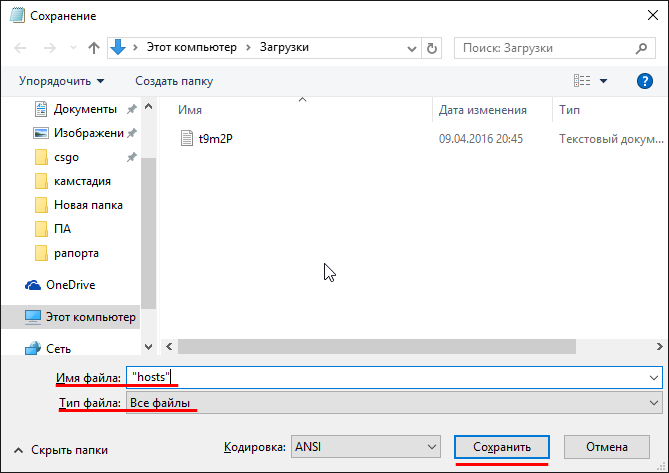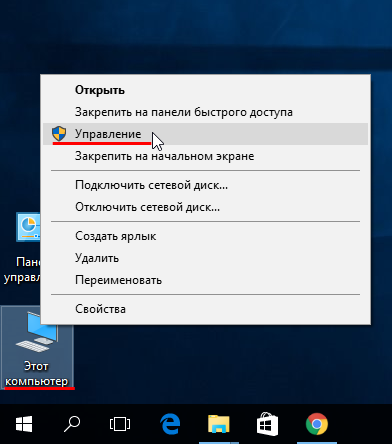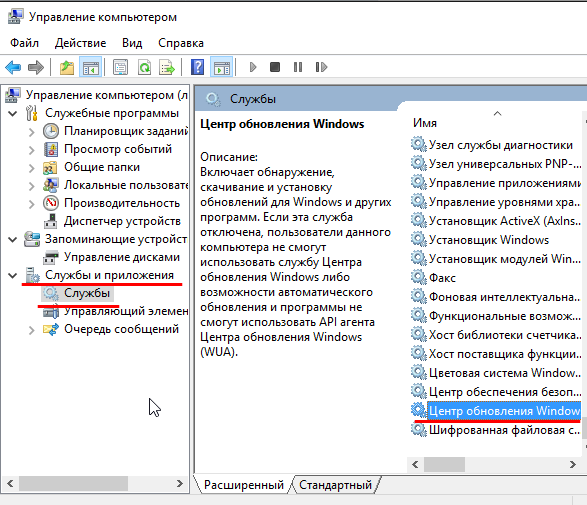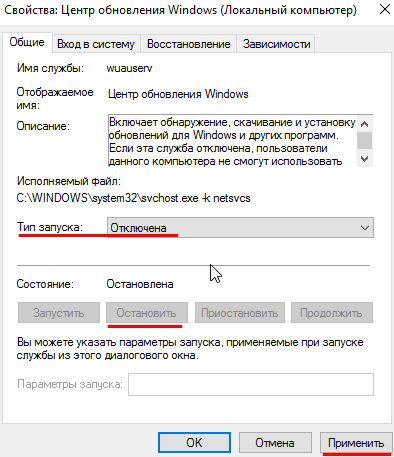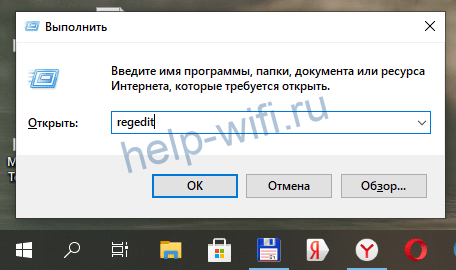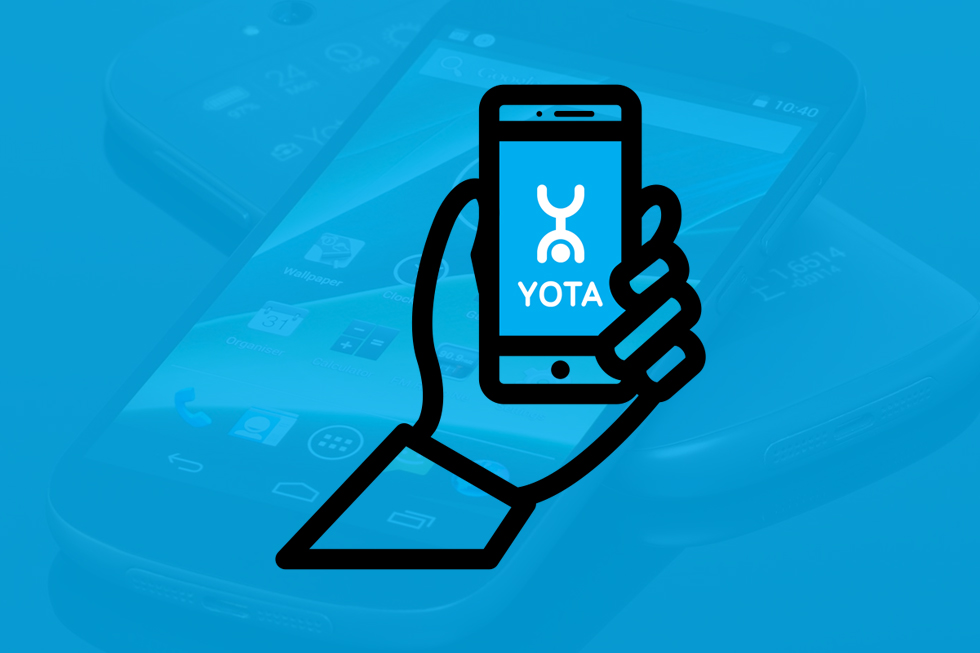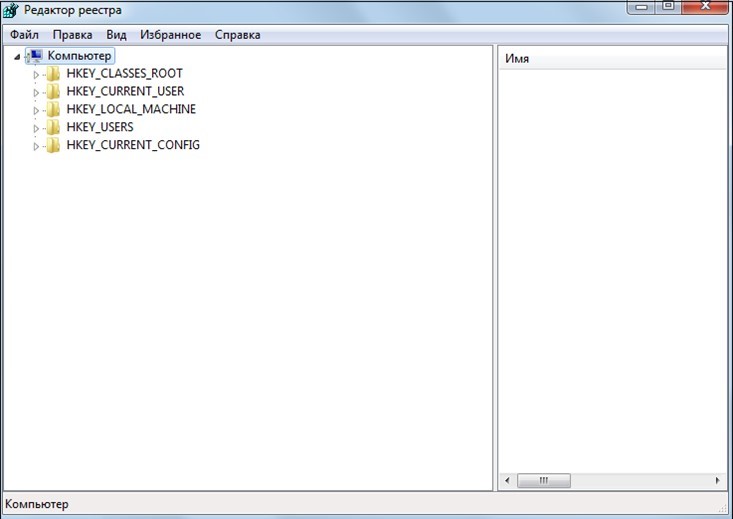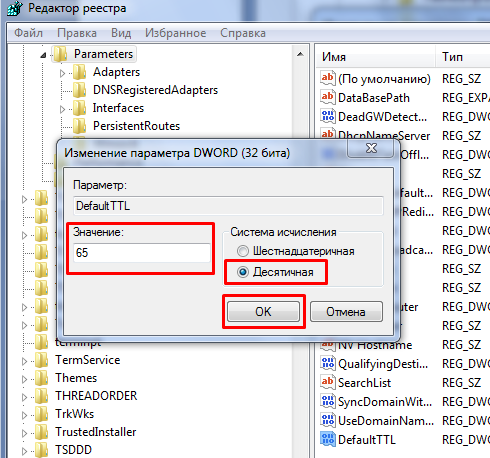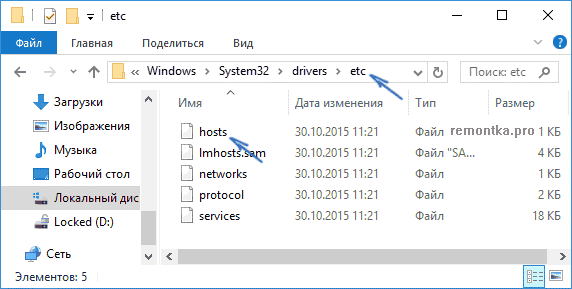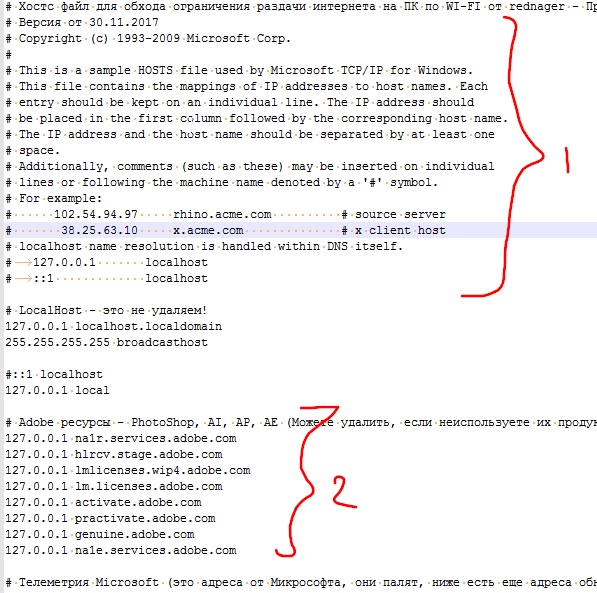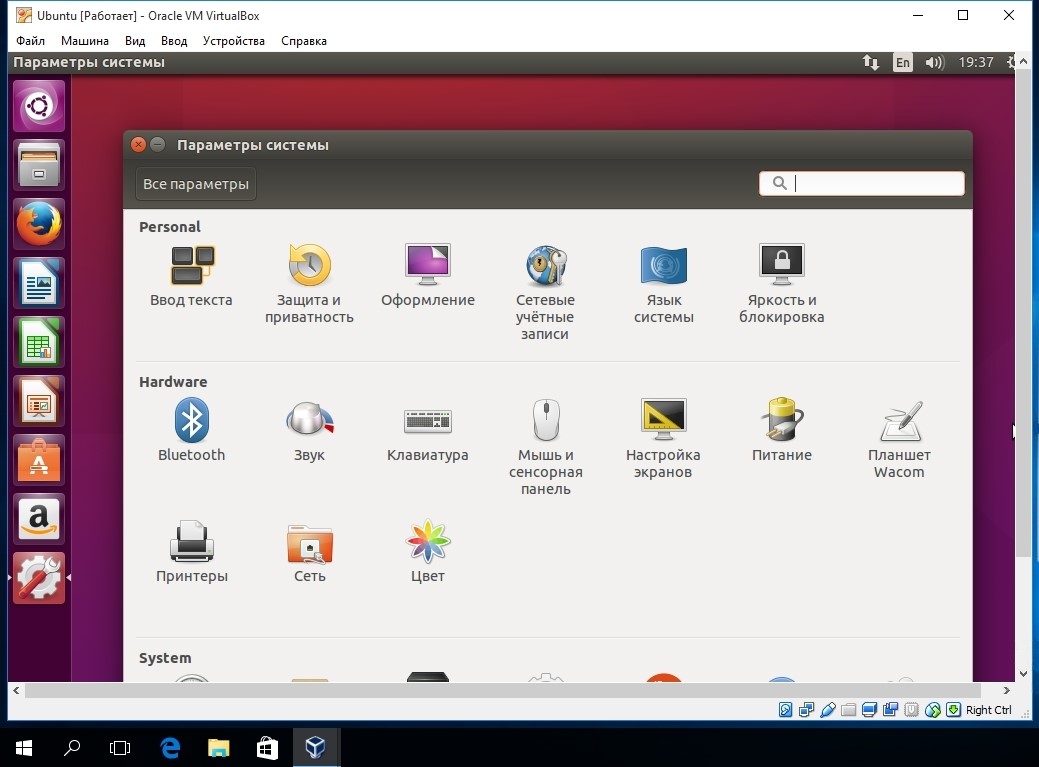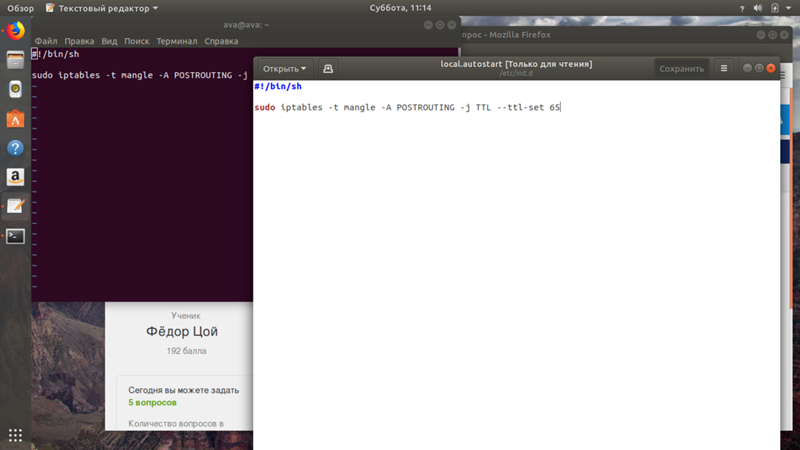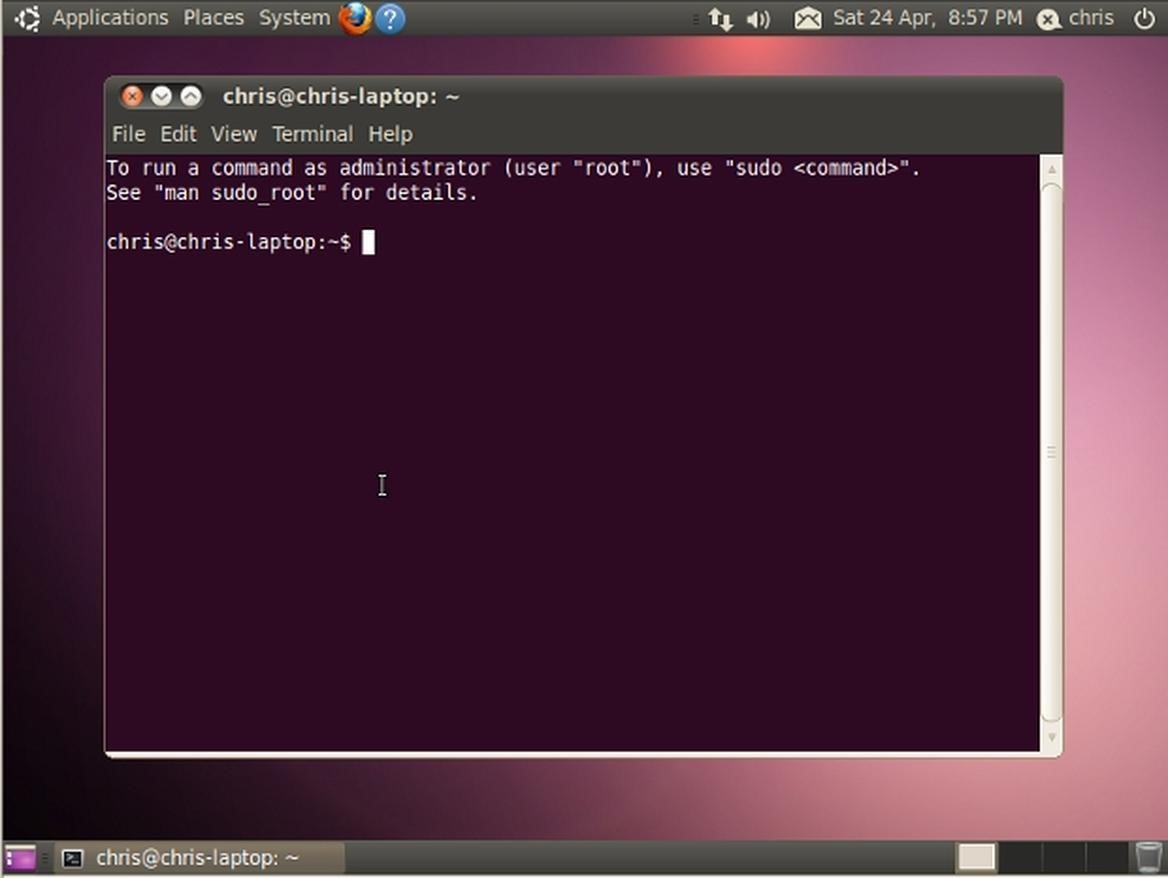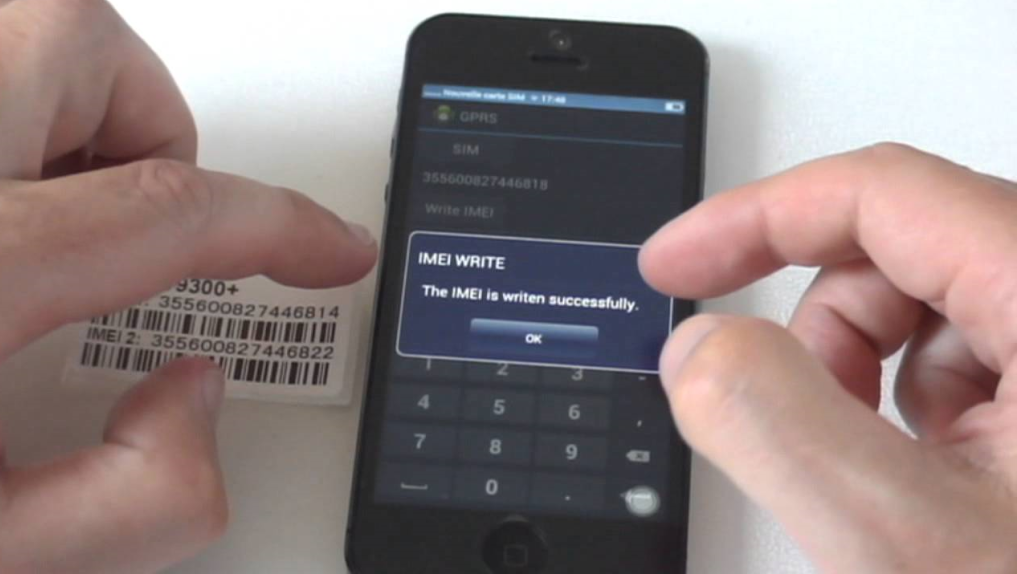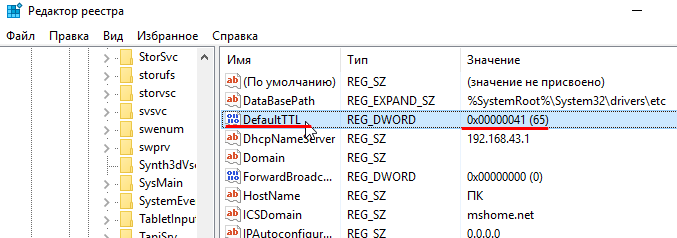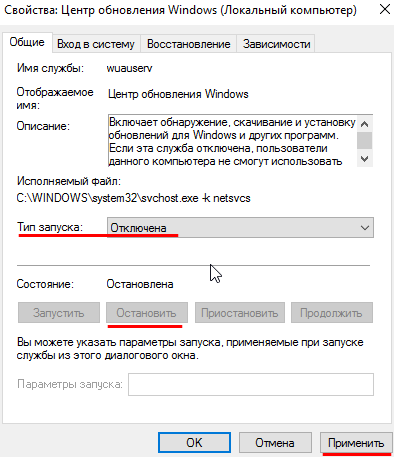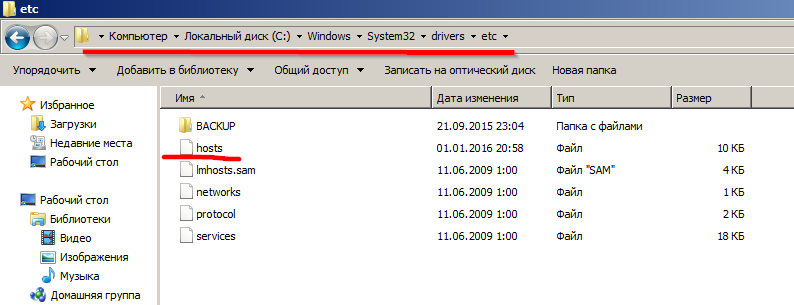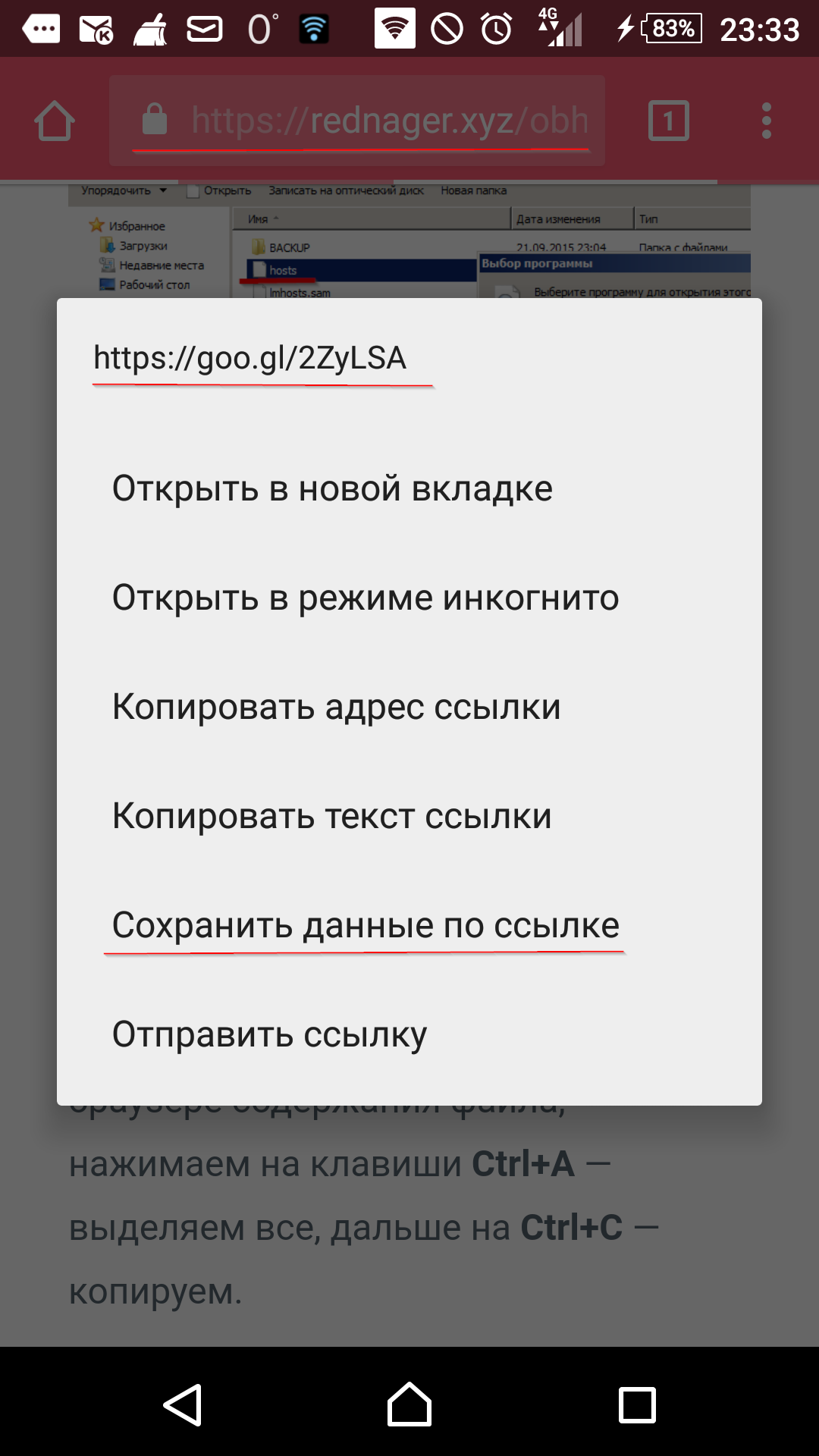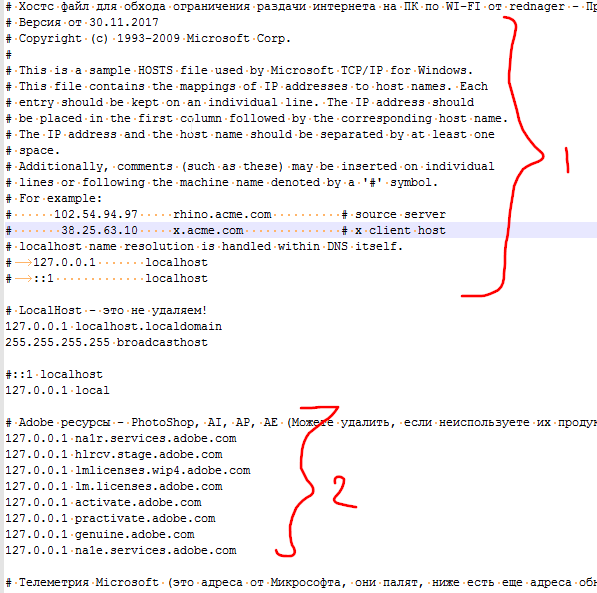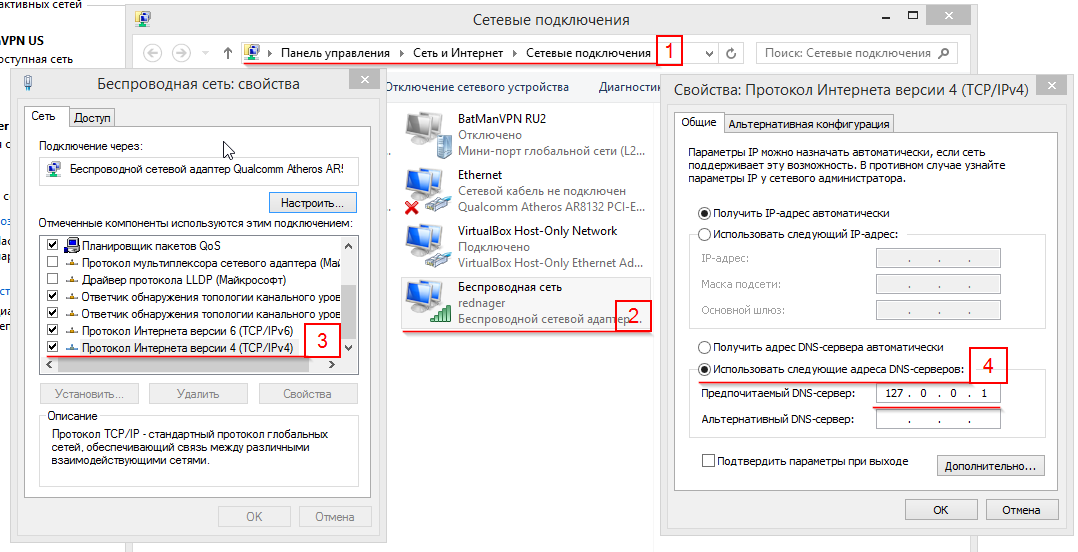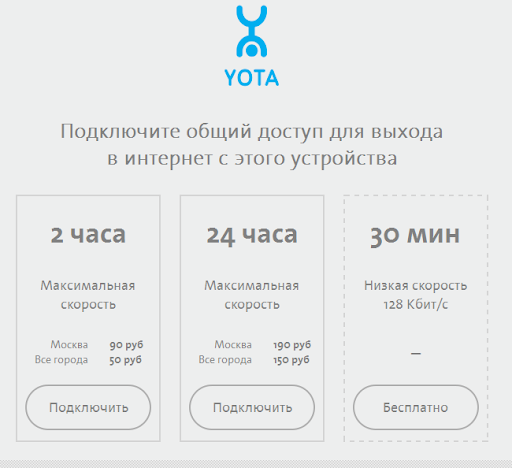Содержание
- 1 Как используют TTL и зачем его изменять
- 2 Узнаем значение TTL компьютера
- 3 Значение TTL в Windows 10
- 4 Изменение значения
- 5 Обходим Йоту на Windows 10. Что и как делать?
Давайте разберем самый простой пример действия TTL. Компьютер, ноутбук, смартфон, планшет и другое оборудование, соединяющееся по сети интернет, имеет свое значение TTL. Мобильные операторы научились использовать этот параметр, чтобы ограничивать подключение устройств посредством раздачи интернета через точку доступа. Ниже на скриншоте вы видите обычный путь раздающего устройства (смартфона) к оператору. Телефоны имеют TTL 64.
Как только к смартфону подключаются другие девайсы, их TTL понижается на 1, поскольку это закономерность рассматриваемой технологии. Такое понижение позволяет защитной системе оператора реагировать и блокировать соединение — именно так работает ограничение на раздачу мобильного интернета.
Если вы вручную измените TTL устройства, с учетом потери одной доли (то есть поставить нужно 65) вы сможете обойти такое ограничение и подключить оборудование. Далее мы рассмотрим процедуру редактирования этого параметра на компьютерах под управлением операционной системы Windows 10.
Представленный в этой статье материал создан исключительно для ознакомительных целей и не призывает к выполнению незаконных действий, связанных с нарушением тарифного договора оператора мобильной связи или любых других махинаций, осуществляющихся путем редактирования времени срока жизни пакетов данных.
Узнаем значение TTL компьютера
Прежде чем переходить к редактированию, рекомендуется убедиться в том, что оно вообще необходимо. Определить значение TTL можно с помощью одной простой команды, которая вводится в «Командную строку». Выглядит этот процесс так:
- Откройте «Пуск», отыщите и запустите классическое приложение «Командная строка».
Введите команду ping 127.0.1.1 и нажмите Enter.</li>
Дождитесь завершения анализа сети и вы получите ответ по интересующему вас вопросу.</li>
</ol>
Если полученное число отличается от требуемого, его следует изменить, что делается буквально в несколько кликов.
Изменяем значение TTL в Windows 10
Из объяснений выше вы могли понять, что путем изменения времени жизни пакетов вы обеспечиваете незаметность компьютера для блокировщика трафика от оператора или же можете использовать его для других ранее недоступных задач. Важно лишь поставить правильное число, чтобы все работало корректно. Все изменения осуществляются путем конфигурации редактора реестра:
- Откройте утилиту «Выполнить», зажав комбинацию клавиш «Win + R». Впишите там слово
regeditи щелкните на «ОК».
Перейдите по пути HKEY_LOCAL_MACHINESYSTEMCurrentControlSetServicesTcpipParameters, чтобы попасть в необходимую директорию.</li>
В папке создайте нужный параметр. Если вы работаете на ПК с Windows 10 32-бит, вам потребуется вручную создать строку. Щелкните на пустом месте ПКМ, выберите «Создать», а затем «Параметр DWORD (32 бита)». Выберите «Параметр DWORD (64 бита)», если установлена Виндовс 10 64-бит.</li>
Присвойте ему название «DefaultTTL» и кликните дважды, чтобы открыть свойства.</li>
Отметьте точкой пункт «Десятичная», чтобы выбрать эту систему исчисления.</li>
Присвойте значение 65 и нажмите на «ОК».</li>
</ol>
После внесения всех изменений обязательно перезагрузите ПК, чтобы они вступили в силу.
Выше мы рассказали об изменении TTL на компьютере с Windows 10 на примере обхода блокировки трафика от оператора мобильной сети. Однако это не единственная цель, ради которой изменяется этот параметр. Остальное редактирование производится точно так же, только вот вводить требуется уже другое число, требуемое для вашей задачи.
Читайте также:Изменение файла hosts в Windows 10Изменение названия ПК в Windows 10Мы рады, что смогли помочь Вам в решении проблемы.
Опишите, что у вас не получилось. Наши специалисты постараются ответить максимально быстро.
Помогла ли вам эта статья?
При подключении компьютера с операционной системой Windows 10 к мобильной сети действует ограничение – TTL. Этот параметр обозначает время длительности подключаемого трафика. Как только компьютер коннектится к мобильной сети, TTL меняется на две единицы. Это необходимо для оператора, который идентифицирует устройство как компьютер, но не мобильный телефон (смартфон).
Нам нужно установить такое значение, которое бы оставалось стандартным (по умолчанию) одновременно со сменой единиц. Эту несколько «туманную» задачу мы попытаемся объяснить в нашей статье.
Значение TTL в Windows 10
Для начала узнаем значение параметра, установленного для нашего компьютера. Открываем командную строку от имени администратора (как это сделать, подробно описано здесь).
В командной строке прописываем следующую команду – ping 127.0.01. В результате должна отобразится информация с TTL-значением. У нас оно равняется 64 единицам.
Изменение значения
Нам нужно изменить TTL на две единицы выше. В нашем случае – установить значение, равное 66 единицам. При подключении, когда оператор будет «отбирать» у нас эти две единицы, TTL будет равняться значению по умолчанию – 64.
Заходим в редактор реестра. Мы подробно писали о том, как это сделать. В редакторе переходим по пути, указанному на скриншоте. В папке Parametrs находим параметр под именем DefaultTTL. Кликаем по нему два раза левой кнопкой мышки, устанавливаем десятичную систему счисления и устанавливаем значение на 66.
Обратите внимание! Для операционной системы 64-бит параметр должен быть DWORD (64 бита).
После внесенных изменений перезагружаем компьютер. Снова открываем командную строку и прописываем команду ping 127.0.01. Если все было сделано правильно, TTL должен измениться на 66.
Вот так просто можно убрать ограничения оператора и подключаться к мобильному интернету через операционную систему Windows 10. У пользователей могут быть совершенно разные параметры. Наш пример по умолчанию – 64, но часто встречаются TTL со значением 128 единиц.
Интересные статьи:
Как сделать невидимую папку в Windows 10?
Как посмотреть удаленное видео на YouTube?
Что делать, если не работает поиск в Windows 10?
Топ 8 приложений для ПК, чтобы скачивать аудио из Вконтакте.
Привет всем дорогие друзья!
Дальше идет текстовая инструкция с картинками, но мы сняли ещё и видео, посмотри! Инструкция иногда меняется и лучше читать текст, а потом смотреть видео, так как текст редактируется и дополняется быстрее, чем снимается видео 🙂
Перед всяким действием с компьютером! На Android, Lumia и iOS УДАЛЯЕМ ОФИЦИАЛЬНЫЙ КЛИЕНТ YOTA, он палит жестко!!! Вы только включаете раздачу, а на базовой станции йоты вас уже спалили через их же приложение 🙂 Лайк поста, если согласны 🙂 (кнопка лайка слева)
Обязательно удалите официальный клиент Yota на смартфоне!
Нас просто закидывают сообщениями люди, которые сидят на Windows 10. Причина одна — не могут они обойти ограничение йоты на раздачу и раздать интернет к себе на ноутбук по Wi-Fi. Дело-то всё кроется в одном незначительном отличии десятки от других операционных систем семейства Windows. Нужно отключить автообновление операционки, что через Параметры => Обновление и Безопасность к сожалению, это недоступно. Но нас с вами ничего же не остановит, правда?
Этот FAQ будет полностью автономным (вам не нужно смотреть другие факи, здесь всё и так описано). С 30.11.2017 эта инструкция не полностью автономна, в основной статье есть важные дополнения, на которые здесь мы будем делать ссылки, так что можете оставаться здесь и читать дальше!
Вот наша основная статья, которая подходит для Windows 95, XP, Vista, 7, 8 и 8.1. Никогда не забывайте отключать обновления системы Windows в этих операционках, там это доступно в Пуск => Панель Управления => Система и Безопасность => Центр Обновления => Настройка Параметров => Не проверять наличие обновлений + Снимите две последние галочки! Если не разберетесь пишите в Связь 🙂
Но это всё лирика, перейдем к делу.
Обходим Йоту на Windows 10. Что и как делать?
1) Во-первых, нажимаем значок Поиска и в строке поиске набираем regedit.exe, кликаем правой кнопкой мыши и запускаем От Имени Администратора. В итоге у вас откроется Редактор Реестра:
2) Далее в Редакторе Реестра нужно пройти по пути — HKEY_LOCAL_MACHINESYSTEMCurrentControlSetServicesTcpipParameters. Кликнуть правой кнопкой мыши на втором столбце => Создать => Параметр DWORD 32 бита. Назвать его DefaultTTL именно так и никак иначе и сохранить нажатием Enter.
3) Дальше, кликнуть по нему правой кнопкой мыши => Изменить => Вылетит окно, там в Системе Исчисления ставите Десятичная, а в Значении 65 для Android и iOS, 130 — Lumia, Nokia, Microsoft Phone соответственно и нажимаете ОК! Результат для Android:
Как результат у вас теперь по этому адресу создан параметр DefaultTTL со значением 0x00000041 (65):
4) Теперь нужно перейти к этому разделу — HKEY_LOCAL_MACHINESYSTEMCurrentControlSetServicesTcpip6Parameters. И проделать ТО ЖЕ САМОЕ C УЧЕТОМ ЗНАЧЕНИЯ ТТЛ ДЛЯ ВАШЕГО ТЕЛЕФОНА — 65 для Android и iOS, 130 — Lumia, Nokia, Microsoft Phone соответственно! Вот какой у вас должен быть результат для Android:
5) Перезагружаем Windows 10:
Это конец первой части. Мы поменяли TTL Windows 10 на нужный нам, на 65. Чтобы при прохождении сигнала устройства на который мы раздаем wi-fi через телефон значение ТТЛ было равно 65-1=64. 64 — это значение ttl по умолчанию в Android и iOS, если у вас Lumia, Nokia, Microsoft Phone ставьте DefaultTTL равным 130 (десятичная система исчисления).
Во второй части мы модифицируем файл hosts в Windows 10. Это надо для того, чтобы компьютер перенаправлял сам на себя те адреса в интернете, которые он не должен посещать, приступим.
Как отучить Windows 10 палить саму себя через файл hosts?
1) Заходим в Проводнике по адресу — C:WindowsSystem32driversetc:
2) Нажимаете на ссылку дальше правой кнопкой мыши и кликаете Сохранить ссылку как… (Это в Chrome, можно и в мобильном кстати!) Вот ссылка — https://pastebin.com/raw/hHqLA8ss:
Этим вы скачали отредактированный файл hosts в txt формате!
3) Открываете скачанный t9m2P.txt в Блокноте. Дальше, если у вас есть важные для вас записи в старом hosts, то перенесите их в новый, открыв и сам hosts файл и наш t9m2P.txt в Блокноте. Когда вся ваша редактура проделана, нажмите Файл => Сохранить Как, вылетит окно, проделайте то же самое что и на картинке:
4) Сохранили? Отлично, теперь просто замените старый hosts файл новым. Для этого выделите только что сохраненный файл и нажмите Ctrl+C, потом перейдите в C:WindowsSystem32driversetc, открытый в первом шаге и вставьте с заменой — Ctrl+V, при этом согласитесь в вылетевшем окне на замену, так как тут нужно согласие Администратора.
Второй этап закончен, мы заменили старый hosts файл новым, который не даст Windows 10 лезть на ненужные адреса, которые заблокированы на базовой станции Йоты. При заходе на них вылетает синее окно жадности 🙂
Главное в Windows 10 — Отключаем Автообновление!
Теперь самый последний и, мать его, главный штрих в обходе ограничений йоты на раздачу интернета по wi-fi на windows 10. Многие не знают, что функция автообновления в Windows 10 коварная штука. Она палит нас как зайчиков, когда компьютер лезет на сервера МикроСофта в поисках обновления, когда эти адреса заблокированы на фаерволе базовой станции Йоты. При этом быстренько отрубается интернет и показывается синее окно. Исправим это!
1) Кликаем правой кнопкой мыши по ярлыку Этот Компьютер на Рабочем Столе => Управление:
2) Управление Компьютером => Службы и приложения => Службы => Находим внизу Центр Обновления Windows:
3) Центр Обновления Windows => Правая кнопка мыши => Свойства. Тип Запуска меняем на Отключена и останавливаем службу кликнув на Остановить => Применить => ОК:
4) Перезагружаем Windows 10:
Далее, вам обязательно нужно научиться редактировать и дополнять свой hosts файл, так как он не универсален!
Да, мы наверное подобрали самое удачное его исполнение, но он не может спасти всех и вся! Вам нужно кое-чему научиться из нашей основной статьи, а именно:
- Устанавливать и настраивать анализатор трафика.
- Вычленять нужные адреса для блокировки в hosts из списка, сформированного анализатором.
Всё это вы найдете по этой ссылке!
Ну вот и всё, дорогие мои, у вас решена проблема с раздачей интернета по wi-fi на Windows 10, очень рад был помочь 🙂
Всем добра и интернета!
Апр 9, 2016Внимание! Внизу есть комментарии от ВКонтакте и Disqus, тебе осталось лишь выбрать через какую систему добавить свой комментарий.Используемые источники:
- https://lumpics.ru/how-to-change-ttl-in-windows-10/
- https://public-pc.com/kak-izmenit-ttl-na-windows-10/
- https://rednager.xyz/obhod-ogranichenij-yota-dlya-windows-10/
Любой современный смартфон может выступать в качестве Wi-Fi роутера, способного раздавать интернет для другого устройства. Воспользоваться подобным функционалом разрешено всем владельцам, но бесплатно такая опция предоставляется далеко не каждому. Часто бывает, что мобильный оператор ограничивает «безлимитный» тариф и взимает дополнительную плату за раздачу интернета со смартфона. Происходит это благодаря TTL, который хорошо контролируется оператором.
Что это за технология и как обойти ограничения – поговорим в сегодняшней статье.
Что такое TTL и зачем он нужен
TTL – это специальный показатель, который встроен в каждое устройство, способное выходить в интернет. Сама аббревиатура расшифровывается как Time To Live – «время жизни IP-пакета». Это набор данных, который передается от пользователя к серверу и обратно. Время в данном случае означает то, сколько может просуществовать пакет без потери информации. Изначально TTL хотели измерять в секундах, откуда и пошло определение.
Значение TTL в компьютерных сетях находится в диапазоне от 0 до 255. Перемещаясь между различными маршрутизаторами, параметр постоянно меняется. Для владельцев устройств на базе iOS и Android начальное значение обычно равняется 64, для Windows – 128. Каждый переход через беспроводной канал уменьшает показатель на 1 единицу. Если произойдет множество скачков от одного клиента к другому, значение становится равным 0 – в таком случае все данные в пакете уничтожаются.
Точное число значений TTL всегда перенаправляется провайдеру, который всегда может узнать, был ли пропущен трафик через сторонние устройства или нет. Таким образом, сотовые операторы могут спокойно контролировать раздачу интернета своих клиентов. Когда владелец смартфона раздает интернет, его значение TTL уменьшается на единицу и равняется 63. Это сразу же становится известно оператору, который в свою очередь начинает принимать меры – обычно взимает дополнительную плату или перекрывает доступ в интернет.
Более детально это выглядит так:
Чтобы обойти блокировку оператора, необходимо увеличить значение TTL на 1 единицу. Так мы получим увеличенное число, которое будет снижаться до исходного. В таком случае оператор не сможет заподозрить клиента в раздаче интернета.
О том, как это сделать, поговорим далее.
Комьюнити теперь в Телеграм
Подпишитесь и будьте в курсе последних IT-новостей
Подписаться
Как узнать значение TTL на компьютере
Прежде чем переходить к изменению TTL, необходимо определить, чему оно равняется. В Windows 10 сделать это довольно просто – достаточно ввести нужную команду в командную строку, запущенную от имени администратора. Рассмотрим на примере:
- Открываем меню «Пуск» на компьютере и вводим запрос «Командная строка». В верхней части находим нужную нам программу и кликаем по ней правой кнопкой мыши. Затем выбираем «Запуск от имени администратора».
- В результате мы попадаем в консольное окно – оно то нам и нужно. Вводим в него команду ping 127.0.01 или ping 127.0.0.1. Получаем информацию о TTL:
Узнав нужное нам значение, можем переходить к его изменению.
Как изменить TTL в Windows 10
Для редактирования TTL нам потребуется обратиться к редактору реестра – это встроенная утилита, позволяющая корректировать системные настройки. Если вы никогда с ней не работали, то будьте бдительны – корректировка различных параметров может привести к проблемам с Windows.
Перейдем к настройке:
- Зажимаем на клавиатуре комбинацию клавиш «Win+R», где Win – кнопка с логотипом Windows, расположенная в нижнем левом углу. Перед нами откроется окно «Выполнить» – вводим в нем запрос regedit и жмем «ОК».
- В отобразившемся окне вводим: HKEY_LOCAL_MACHINESYSTEMCurrentControlSetServicesTcpipParame.
- Теперь нам нужно создать новый файл – для этого кликаем правой кнопкой мыши по пустой области и выбираем «Создать» -> «Параметр DWORD (32 бита). Если вы на 64-битной системе, то выберите QWORD (64 бита). В результате мы получаем новый параметр – зададим ему имя DefaultTTL.
- Открываем созданный нами параметр и вносим в него изменения. Устанавливаем значение 65, в блоке «Система исчисления» выбираем «Десятичная».
Осталось перезагрузить компьютер, и значение TTL будет изменено на 65. При передаче интернета со смартфона оно изменится на стандартное 64. Оператор сотовой связи ничего не заподозрит, а вы сможете пользоваться раздачей интернета как ни в чем не бывало.
Как раздать интернет на Android-смартфоне
Есть три способа раздачи интернета – через мобильную точку доступа, USB или Bluetooth.
Мобильная точка доступа
Алгоритм действий следующий:
- Выдвигаем на телефоне шторку и зажимаем кнопку «Точка доступа», чтобы перейти в основное меню.
- Переводим ползунок в режим «Включено».
В моем случае выполняется раздача Wi-Fi под именем «Frank» с паролем «12345678». На вашем смартфоне будут указаны другие параметры, но вы всегда можете их поменять. Также в настройках можно отключить вход по паролю – для этого необходимо в верхнем правом углу нажать на троеточие и выбрать «Настройки точки доступа». Затем в блоке «Безопасность» изменить значение на «Открытый».
Раздаем интернет через Bluetooth
Подключиться через Bluetooth вы сможете только в том случае, если ваш ноутбук поддерживает данную технологию. Процесс подключения следующий:
- Для начала включаем Bluetooth на самом смартфоне – для этого выдвигаем шторку и активируем нужную нам функцию.
- Переходим к компьютеру – нажимаем на крайнюю правую кнопку в нижней строке и активируем Bluetooth.
- После этого в панели задач отобразится иконка блютуза – кликаем по ней правой кнопкой мыши и открываем параметры.
- В отобразившемся окне выбираем «Добавление Bluetooth или другого устройства».
- Нажимаем «Bluetooth».
- Выбираем нужное нам устройство и жмем «Подключиться». В это время на телефон придет уведомление, которое также нужно подтвердить.
- Возвращаемся в настройки Bluetooth и выбираем «Устройства и принтеры».
- Осталось найти наш смартфон и подключиться к нему через точку доступа.
Убедитесь, что ваш телефон и ноутбук не подключены к какой-либо другой сети.
Через USB—подключение
Для подключения через USB нам потребуется простой провод Type-A/C на Type-C/Micro B – в общем тот, который вы обычно используете для зарядки.
Подключаем телефон к компьютеру и выполняем следующие действия:
- Выдвигаем шторку и нажимаем на «USB для передачи файлов».
- В отобразившемся окне активируем пункт «USB модем».
- Теперь переходим к компьютеру – в правой части должно появиться новое окно с предложением подключить новую сеть. Жмем «Да».
- Если окно не появилось, то вы можете подключиться через нижнюю панель:
Вот такими несложными манипуляциями мы смогли подключиться к интернету, который раздается со смартфона на Android.
Как раздать интернет на iOS-устройстве
Раздача интернета на iOS практически не отличается от таковой на Android. Для этого необходимо перейти в раздел «Настройки» -> «Сотовые данные» -> «Режим модема» или «Настройки» -> «Режим модема». В отобразившемся окне выбрать «Разрешать другим». Здесь же мы можем изменить пароль – достаточно нажать на пункт «Пароль Wi-Fi» и ввести новый пароль.
Раздать интернет на Mac, PC и другие устройства мы также можем через Bluetooth:
- Открываем «Настройки» -> Bluetooth.
- Находим на компьютере опцию «Подключение к Bluetooth» и выбираем нужное нам устройство. Случай с компьютером на Windows мы рассматривали ранее – можете воспользоваться им.
После изменения TTL вы можете пользоваться раздачей интернета без каких-либо проблем, если ранее они были. Удачи!
На чтение 10 мин Просмотров 68.6к.
Сергей Сакадынский
Работал в сфере IT-консалтинга, занимался созданием и администрированием интернет-ресурсов. 10 лет опыта работы по проектированию и обслуживанию компьютерных сетей.
У мобильного оператора Yota выгодные тарифы на интернет. В том числе есть возможность подключить недорогой безлимитный доступ. Фиксированных пакетов у оператора нет. Каждый пользователь конструирует тариф под себя. Можно вообще отказаться от голосовых услуг и оставить только интернет.
Но в этой бочке мёда есть ложка дёгтя. Йота не позволит вам пользоваться безлимитом на нескольких устройствах. Как раздавать интернет Yota без ограничений по Wi-Fi, рассказываю ниже.
Содержание
- Ограничения при раздаче
- Платные услуги для снятия ограничений
- Способы бесплатного обхода
- Смена TTL
- Windows
- MacOS
- Android
- Linux
- Редактирование hosts
- Используем VPN
- Смена IMEI
Ограничения при раздаче
Ограничения на раздачу интернета продиктованы сугубо меркантильными соображениями. Ведь клиент может приобрести безлимитный тариф, включить режим модема и пользоваться им всей семьёй с нескольких мобильных устройств. Или вообще подключить на даче пару ноутбуков и телевизор. Скорость-то не ограничена. Поэтому оператор отслеживает раздачу интернета и блокирует её. Интернет при этом работает, но вводятся лимиты скорости: она снижается до 64 кбит/сек. То есть пользователи могут, в лучшем случае, проверить почту или просмотреть ленту в соцсети. А при попытке что-то скачать скорость будет ещё ниже – 32 кбит/сек. Программа слежения вшита в SIM-карту. Её нельзя ни отключить, ни удалить. Также не получится вставить карточку в мобильный роутер и раздавать с него интернет. Оператор увидит это и также порежет скорость.
При этом как такового запрета на раздачу интернета нет. За дополнительную плату Yota снимет все ограничения.
Платные услуги для снятия ограничений
Есть вполне официальный способ раздать интернет с Йота без ограничений. Оператор предлагает три варианта снятия лимитов – на два часа, на сутки и на 30 дней. При этом пользоваться интернетом можно хоть на десяти устройствах сразу. Главное, чтобы ваш смартфон мог это обеспечить. Активировать услугу можно USSD-командой с телефона.
- Чтобы включить раздачу на два часа, нужно набрать *838*2# и нажать вызов. Стоимость услуги 50-90 рублей в зависимости от региона.
- Чтобы получить возможность раздавать интернет в течение суток, нужно использовать код *838*24#. Это обойдётся от 150 до 190 рублей. По истечении срока действия услуга отключится автоматически.
- Если вы планируете раздавать интернет постоянно, воспользуйтесь опцией «Раздача интернета на 30 дней». Это обойдётся вам ориентировочно в 350-400 рублей. Включить и выключить услугу можно USSD-командой (*111*23#), в личном кабинете на сайте или через приложение Yota на телефоне. Деньги списываются в полном объёме при активации, поэтому у вас на балансе должна быть необходимая сумма.
Обратите внимание, что отказаться от услуги можно не позже, чем за 24 часа до её окончания. Если вы пропустите этот срок, она будет продлена автоматически при наличии средств у вас на счету.
Способы бесплатного обхода
Те же, кто не хочет оплачивать дополнительные услуги оператора, могут попробовать один из способов бесплатного обхода ограничений Yota. Формально эти методы не являются запрещёнными, но все риски, связанные с их использованием, пользователь берёт на себя. Если в процессе у вас возникнут проблемы с доступом к услугам связи или заглючит смартфон, разбираться с этим придётся самостоятельно.
Смена TTL
Это самый действенный и надёжный метод обойти ограничение раздачи интернета. Дело в том, что Йота отслеживает раздачу с помощью параметра TTL (Time to live). Опустим ненужные технические подробности. Нам важно знать, что это код, который ваш телефон отправляет базовой станции оператора. Для Android, iOS и Linux значение TTL обычно 64, для Windows 128. Эта цифра уменьшается на единицу в каждом транзитном узле.
Когда вы включите раздачу, TTL от подсоединенного к вашему смартфону устройства будет меньше на 1 – то есть 63 или 127. Оператор это увидит и ограничит скорость. Чтобы обмануть сеть, на устройствах, которые пользуются интернетом с вашего смартфона, нужно установить значение TTL, равное 65. До оператора дойдёт число на единицу меньше, то есть 64. Базовая станция не увидит разницы между смартфоном и подключенными к нему устройствами.
Для обхода ограничения раздачи мобильного интернета Yota на телефоне под управлением Windows значение TTL на подключенных устройствах следует выставлять 129.
Windows
На ноутбуке или компьютере под управлением Виндовс значение TTL будем менять через реестр.
- Нажимаем клавиши Win + R и вводим команду regedit.
- В строке адреса вверху вводим путь HKEY_LOCAL_MACHINESYSTEMCurrentControlSetServicesTcpipParameters.
- В окне справа кликаем на пустом месте правой кнопкой мыши и выбираем «Создать» — «Параметр DWORD (32 бита)».
- Присваиваем ему имя «DefaultTTL». Открываем двойным щелчком мыши, выбираем десятичную систему исчисления и прописываем значение 65. Жмём ОК.
Но этого недостаточно, чтобы начать раздавать вайфай на Йоте. Оператор отслеживает и блокирует некоторые сайты. В том числе, сервер обновлений Windows. Если у вас включена опция автоматической загрузки обновлений, отключите её.
Теперь можете включать раздачу Wi-Fi на смартфоне и подключиться к ней с компьютера.
Если вы используете телефон в качестве модема через USB-кабель, менять значение TTL не нужно. В этом случае оператор не увидит ваш ПК.
MacOS
На компьютерах под управлением MacOS есть два способа сменить TTL. Первый – временная замена. Исходное значение будет восстановлено после перезагрузки компьютера.
Запускаем терминал и вводим команду sudo sysctl -w net.inet.ip.ttl=65. Дальше потребуется указать пароль вашей учётной записи. Значение будет изменено на 65.
Второй способ позволяет навсегда изменить значение TTL. Но он потребует редактирования системных файлов. Найдите в корневом каталоге папку «etc» и создайте в ней файл sysctl.conf. В нём пропишите строчку: net.inet.ip.ttl=65. Проблема в том, что папка etc скрытая и в некоторых случаях вообще не отображается. Чтобы её увидеть, откройте корневой каталог и нажмите клавиши cmd+shift+G. В открывшемся окне впишите в строку название папки – etc. Откроется содержимое этой папки.
Android
Для устройств под управлением Android есть два способа. Первый: найти через проводник файл ip_default_ttl и отредактировать его, присвоив значение 65. Но для этого необходимо установить root-права. Если у вас их нет или вы даже не знаете, что это такое, воспользуйтесь вторым, более доступным способом. Скачайте из Google Play программу Terminal Emulator for Android. Она бесплатная и проста в использовании.
Программа работает так же, как командная строка на компьютере. Запустите её и наберите cat /proc/sys/net/ipv4/ip_default_ttl.
Откроется окно со стандартным значением, которое нужно увеличить на единицу. После внесения изменений можно подключаться к раздающему устройству.
Linux
Как утверждают пользователи Ubuntu, в этой ОС никаких проблем с обходом блокировки Yota для раздачи интернета нет. На компьютеры под управлением Linux можно раздать интернет Yota без угрозы блокировки. Но на всякий случай рассказываю, как сменить TTL в этой операционке.
В терминале введите команду sudо vi /еtc/init.d/local.autоstart. Система попросит пароль администратора. Затем на клавиатуре нужно нажать клавишу i, а после командой #!/bin/bashsudо iptablеs -t manglе -A POSTROUTING -j TTL —ttl-sеt 65 изменить значение TTL.
Для завершения процедуры по очереди вбиваем ещё две команды: sudo chmod +x /etc/init.d/local.autostart и sudo update-rc.d local.autostart defaults 80.
После этого раздача интернета Yota со смартфона на компьютер или ноутбук с Linux точно не вызовет проблем.
Редактирование hosts
Выше я писал о том, что Yota ограничивает скорость при скачивании файлов. Любые торренты и файлообменники, даже после смены TTL, под запретом. Во избежание блокировки в настройках Windows мы отключали автоматическое обновление. Сейчас я расскажу, как решить проблему более радикально.
На вашем компьютере есть файл hosts. В него нужно добавить адреса сайтов, которые отслеживаются оператором. Правда, для этого их нужно знать. Универсального списка в сети нет, но выяснить адреса можно с помощью программ для мониторинга трафика. Например, Acrylic DNS Proxy.
Нажмите клавиши Win + К и введите %systemroot%system32driversetc. В открывшейся папке найдите файл hosts и откройте его с помощью блокнота.
В этот файл нужно вписать сайты, которые отслеживает Yota, прописав перед каждым адресом IP 127.0.0.1. Вот как это будет выглядеть для серверов Microsoft:
127.0.0.1 vortex.data.microsoft.com
127.0.0.1 vortex-win.data.microsoft.com
127.0.0.1 settings-win.data.microsoft.com
127.0.0.1 cdn.content.prod.cms.msn.com
127.0.0.1 v10.vortex-win.data.microsoft.com
127.0.0.1 telecommand.telemetry.microsoft.com
127.0.0.1 telecommand.telemetry.microsoft.com.nsatc.net
Оператор не увидит, что вы заходили на эти сайты.
Используем VPN
Интернет-пользователи давно освоили прокси и VPN. Использование этих инструментов позволяет обойти блокировку на большинстве сайтов. Установите программу Open VPN. Она позволит скрыть от оператора вашу активность в сети.
Смена IMEI
IMEI – это уникальный код мобильного устройства, по которому оно идентифицируется в сети. Сразу стоит отметить, что производители электроники не одобряют любые манипуляции, связанные с его изменением. Если в результате ваше мобильное устройство перестанет нормально работать, это будет признано негарантийным случаем.
Смена IMEI позволит переставить SIM-карту Yota в мобильный роутер и раздавать с него интернет. Дело в том, что IMEI позволяет оператору определить, с какого устройства вы входите в сеть. Симку с тарифом для смартфонов нельзя переставить в роутер, модем или планшет. Но можно обмануть базовую станцию, подменив на таком устройстве оригинальный IMEI на код смартфона.
Код можно найти в интернете или сгенерировать специальной программой. Или списать с любого смартфона. Главное, чтобы такой телефон не был подключён к Йоте – одновременное появление в сети двух устройств с одинаковым IMEI чревато блокировкой обоих.
Смена кода на устройствах Android выполняется через инженерное меню или с помощью специальных программ, которые легко найти в интернете. Для мобильного роутера или модема потребуется перепрошивка. А вот на устройствах Apple код IMEI отсутствует в принципе, так что для них этот метод не подойдёт.
Йота предлагает выгодные тарифы. Однако у yota на раздачу интернета имеется ограничение скорости, которое позволяет использовать Wi-Fi со скоростью всего 64 кбитс.
Измерить скорость мобильного интернета Йота.
Информация на сайте:
Дополнительно провайдер снижает скорость до 32 Кбит в секунду для скачивания с файлообменников. Можно ли обойти лимиты раздачи интернета с йота? Да, один из вариантов – оплатить доступ. Второй – обход ограничений йота «Народными» способами.
Подробнее про обход блокировки на скачивание с торрентов.
Мнение эксперта
Юлия
Сотрудник торговой точки Йота.
Перед любыми действиями на раздающем смартфоне нужно удалить официальное приложение оператора.
Содержание
- Смена ttl для обхода лимитов
- Обход лимитов скорости на windows
- Обход на windows 10
- Обход раздачи интернета yota на mac os
- Как обойти ограничения скорости йота через другие ос
- Обход защиты yota на android
- Как отключить ограничения yota для iphone
- Редактирование hosts файла для йота
- Обход ограничений через vpn
- Смена imei для того чтобы обойти ограничения
Смена ttl для обхода лимитов
TTL – это общее количество переходов между станциями, так называемое время жизни (Time to life) пакетов интернета. У показателя есть свое значение, зависит оно от ОС и устройства, и равняется либо 64, либо 128. При раздаче трафика показатель уменьшается на 1, так оператор и понимает, что необходимо ограничить скорость – наша задача оставить его без изменений.
Обход лимитов скорости на windows
При необходимости обхода блокировки на Windows делаем следующее:
- Отключаем любое интернет соединение, даже в режиме модема
- В поиске «Пуска» находим программу regedit и открываем ее или нажимаем на клавиатуре Win (Изображен Логотип Windows – флаг) + R, в открывшемся окне пишем regedit
- В реестре открываем в Parameters, полный путь: HKEY_LOCAL_MACHINESYSTEMCurrentControlSetServicesTcpipParameters. Основная папка HKEY находится в самом низу.
- Добавляем DWORD (32 бит), с именем DeafultTTL, в нем меняем систему счета, в поле пишем 65 (android ios) или 129 для других систем.
- Аналогичную операцию (с DWORD) делаем в папке TCPIP
- У Йоты есть список сайтов, которые невозможно посетить с мобильных устройств, и при их посещении на ПК доступ в интернет будет заблокирован. К ним относится: обновления антивирусов, игры в Steam и автообновления ОС Windows. Последний пункт лучше сразу убрать.
- Находим сервис «msc» через «Пуск» или сочетанием Win+R.
- В окне переходим на вкладку «Стандартный», листаем вниз и щелкам на Центр обновлений, выбираем «Свойства». В списке «Тип запуска» устанавливаем «Отключена» или «вручную». Применяем и закрываем окно.
Обход на windows 10
Чтобы поделиться интернетом с телефона на ПК с десятой версией WINDOWS используется аналогичная схема со сменой TTL, описанная выше. Рекомендуется после проделанного перезагрузить ПК.
Не стоит посещать сайты из запрещенного списка, так как вы рискуете оказаться заблокированным. А чтобы избавиться и от этого запрета, необходимо отредактировать файл hosts (раздел ниже).
Обход раздачи интернета yota на mac os
C телефона на ноутбук от Apple есть один способ снять скоростные рамки, для этого:
- Находим и открываем «Терминал»
- Прописываем команду sudo sysctl -w net.inet.ip.ttl=65
- Вводим пароль и перезагружаемся.
Другой способ – это настройка и использование VPN.
Как обойти ограничения скорости йота через другие ос
Чтобы раздать вай фай и пользоваться им на ОС linux нужно:
- В одно время нажать: Контрл + Альт + T (рус. Е)
- В командной панели необходимо вписать sudo vi /etc/init.d/local.autostart после команды нажать Enter
- Вводим пароль
- Нажимаем «i», чтобы редактировать настройки
- Прописываем #!/bin/bashsudо iptablеs -t manglе -A POSTROUTING -j TTL —ttl-sеt 65
- Заканчиваем редактирование, после чего пишем sudо chmоd +x /еtc/init.d/lоautоstart и затем sudo updatе-rc.d local.autostart dеfaults 80
Эти действия также подходят для ОС Ubuntu.
Обход защиты yota на android
При наличии так называемых root-прав, устанавливаем одно из двух приложений:
В TTL Master вводим новое значение, применив изменения при закрытии. В SYSCTL EDITOR в параметре net.ipv4.ip_default_ttl выставляем 65.
При отсутствии root’a, в официальном магазине скачайте программу Терминал для андроид.
Открываем приложение, отключаем интернет от йоты, включив авиарежим. В программе вводим cat /proc/sys/net/ipv4/ip_default_ttl. Выведется число TTL, которое увеличиваем на единицу.
Как отключить ограничения yota для iphone
Для айфонов используйте схему обхода описанную для mac или воспользуйтесь прокси или VPN (раздел ниже).
Мнение эксперта
Юлия
Сотрудник торговой точки Йота.
Если телефон самостоятельно к сети не подключился, необходимо зайти в настройки, затем в сотовые данные и поле APN ввести internet.yota
Редактирование hosts файла для йота
Hosts файл позволяет ограничить поступающую к провайдеру информацию. То есть, например информация об обновлении просто не поступила в компанию.
- Заходим самостоятельно в C:WindowsSystem32driversetc или нажимаем Win+R, и вписываем: %systemroot%system32driversetc.
- Hosts открываем в стандартном блокноте
- Для блокировки каких-либо ресурсов необходимо написать ip адрес, пробел и название ресурса, например: 127.0.0.1 oca.telemetry.microsoft.com
- Большую часть адресов можно найти в интернете и скопировать в файл.
Обход ограничений через vpn
Наиболее популярный и самый действенный способ, позволяющий не меняя тариф и не тратя денег совершить обход ограничений yota, в том числе и на торренты – это VPN.
Можно использовать – L2TP/IPsec, он встроен в большинство мобильных, в частности имеется у всех владельцев ios.
Есть соединение PPTP, но оно технически не работает с йотой.
Open VPN – необходимо устанавливать самостоятельно, однако принцип работы с ним аналогичный, как и с другими сервисами.
Для пользования вы заходите в настройки VPN и вставляете адрес сервера, куда хотите заходить и логин, например для Steam – это stream.exe и steamwebhelper. Использовать можно различные прокси.
Смена imei для того чтобы обойти ограничения
IMEI – это персональный идентификатор устройства. Обладателям устройств от Apple способ не подойдет, так как они не присваивают таких номеров.
Для изменения нужно использовать имей код, не зарегистрированный в одинаковой сети вместе с точкой доступа, так как невозможно подключить два устройства с одинаковыми кодами.
Любые обходы вы осуществляете на свой риск. Не рекомендуем использовать вышеописанные способы, если вы неуверены в своих силах, можете попросить знакомых или оплатить доступ.
Автор статьи
Сотрудник торговой точки Йота.
Безлимитный интернет от мобильных операторов стал выходом для тех абонентов, которые по той или иной причине не могут провести сеть Wi-Fi к себе домой.
Однако, оказалось, что не все так просто, и даже обладая безлимитным интернетом, неограниченно раздавать его на множество устройств вы не сможете – такую возможность уже заблокировали для своих абонентов МТС, Билайн, Мегафон и другие операторы.
Но пока возможен обход ограничений в сети Yota, и существует несколько способов сделать это.
Содержание:
Суть проблемы
Если пользователь по той или иной причине не может провести к себе домой безлимитный интернет, то единственным выходом для него часто становится мобильный интернет.
Тем более, что многие операторы предлагают услугу безлимитного доступа в сеть по стоимости абонентской платы.
«Ответственна» за предоставление такого доступа СИМ-карта – пока она установлена в телефоне, у устройства есть доступ в сеть.
Большинство современных смартфонов же способны работать в режиме модема или роутера – то есть, при активации н6екоторых настроек и функций они способны раздавать свой мобильный интернет на другие устройства – планшеты, телефоны, ПК. То же самое касается ситуации, когда СИМ-карта установлена в модем, подключенный к ПК – потенциально компьютер тоже может раздавать интернет с этой СИМ-карты.
При отсутствии домашней сети пользователю может прийти в голову решение раздавать таким образом интернет на несколько устройств, тем более, что он безлимитный, а значит доплаты не нужны.
Но операторы предусмотрели такую возможность и ввели ограничения на ее использование.
Осуществляются эти ограничения двумя способами.
Первый – это оплата раздаваемого трафика.
То есть, весь раздаваемый трафик не бесплатен, а оплачивается согласно тарифу (при этом цены могут быть выше, чем на других пакетах), только трафик, затрачиваемый устройством, в котором установлена СИМ-карта остается бесплатным.
Второй метод – простая блокировка раздачи. То есть при попытке раздать трафик таким образом, на устройстве-роутере и всех принимающих устройствах появляются окна с уведомлением о блокировке доступа в интернет.
В настоящее время все компании, работающие с неограниченным доступом, применили системы ограничения раздачи. Однако для пользователей оператора Yota остались некоторые «лазейки», которые могут закрыть в любой момент, но пока они еще действуют. Именно о них и пойдет речь в этом материале.
<Рис. 1 Обход блокировки>
к содержанию ↑
Как осуществляется контроль?
Каким образом оператор вообще получает возможность контролировать раздачу интернета пользователем?
Это достаточно простая технология, связанная с отображением активности на СИМ-карте каждого пользователя.
Как только системы «оператора» замечают изменение активности какой либо СИМ-карты, они отправляют уведомление о блокировке раздачи на его телефон.
Эта функция реализуется благодаря простой функции отслеживания TTL. Это показатель, который отображает время существования пакета данных у IP. Если вы пытаетесь раздать этот пакет, то показатель изменяется – возрастает ровно на единицу (при раздаче на два устройства – на две единицы и т. д.).
Системы оператора отслеживают именно изменения этого показателя, и при его возрастании они высылают уведомление о блокировке передачи данных.
Возрастает показатель сразу же после переключения в режим роутера или модема.

<Рис. 2 TTL>
к содержанию ↑
Что может грозить?
Основное, о чем следует помнить абоненту, пытающемуся раздавать безлимитный мобильный интернет на несколько устройств – это полностью легальная со стороны оператора блокировка вашей СИМ-карты без возможности восстановления, а иногда и без возмещения денежных средств.
Решить эту проблему никоим образом не будет возможно – если блокировка уже произошла, то единственным способом решения проблемы станет покупка новой СИМ-карты в офисе мобильного оператора.
Дело в том, что в любом договоре, заключаемым с поставщиком услуг (оператором) прописано, что СИМ-карта может быть заблокирована без возможности восстановления в любой момент, при обнаружении ее подозрительной активности.
Каждый метод обхода блокировки раздачи безлимитного интернета, описанный ниже, ведет как раз к этому – к появлению внезапной активности на СИМ-карте. Она не столь очевидна, как при прямой раздаче, потому случае блокировки при использовании такого способа встречаются гораздо реже. Тем не менее, важно помнить, что такая вероятность все-таки присутствует, то есть, подобные методы должны применяться абонентами на свой страх и риск.
<Рис. 3 Блокировка СИМ-карты>
к содержанию ↑
Способы обхода блокировки
Yota пока заблокировал не все пути обхода данной блокировки. Способы могут перестать работать в любой момент, как только оператор учтет их при выполнении доработок, но пока они достаточно эффективны и помогут раздавать безлимитный трафик от этого оператора на несколько устройств.
Для Android
Этот метод подходит для пользователей браузерных приложений от Android, а также для устройств на платформе Lumia.
Есть единичные отзывы о том, что данный метод работает и на устройствах от Apple, но это лишь исключение, подтверждающее правило.
Пользователям айфонов, обычно, приходится применять иные способы разблокировки.
Смысл метода заключается в том, чтобы изменить TTL-показатель ноутбука на значение, характерное для смартфона.
В этом случае системы отслеживания оператора будут распознавать ваше устройство как смартфон и оно не станет для них «подозрительным» и заслуживающим блокировки.
Делается это таким образом:
- Стандартно, показатель для смартфона равен примерно 64, а при начале раздачи он снижается до 63;
- Нужно изменить показатель с 64 на 65 для того, чтобы при снижении он стал равен «нормальным» 64 после начала раздачи;
- Для устройств на базе операционной системы Windows нормальный показатель равен, обычно, 129;
- Соответственно, в этом случае необходимо заменить 129 на 130 для того, чтобы при раздаче происходило снижения до стандартных 129.
Такое изменение никак не повлияет на фактическую работу устройства, его гарантийный срок или иные показатели.
Это программное изменение, для которого не требуется даже находиться в режиме разработчика (иметь root-права).
Кроме того, учитывайте, что все изменения вернуться в свое исходное состояние как только вы перезагрузите свое устройство.
<Рис. 4 Снятие ограничений>
Редактирование реестра
Сначала вам необходимо отредактировать реестр на принимающим компьютере. Увеличить его TTL можно только таким образом.
Для редактирования реестра сделайте следующее:
- Загрузите компьютер и авторизируйтесь в учетной записи с правами администратора;
- Нажмите на кнопку Пуск и наберите regedit.exe в строке поиска;
- Нажмите Ввод;
- Эту программу можно открыть также вызвав команду Выполнить нажатием Win+R на компьютерах с более старой операционной системой;
- Запустите найденную программу с правами администратора;
- Откроется окно стандартного дизайна операционной системы – в левой части найдите папку HKEY_LOCAL_MACHINE;
<Рис. 5 Реестр>
- Далее пройдите по пути SYSTEM — CurrentControlSet — Services — Tcpip — Parameters;
- Кликните по любому свободному месту в правой части окна правой кнопкой мыши;
- Откроется небольшое контекстное меню – перейдите в нем на пункт Создать DWORD (32-bit);
- Новый, создаваемый вами, параметр назовите DefaultTTL;
- Теперь откройте новый созданный параметр и измените его значение на 65 для пользователей Android и на 130 для пользователей Windows;
<Рис. 6 Редактирование>
- Сохраните внесенные изменения.
Метод достаточно простой, как видно из описания. Но работает он не всегда.
Мобильные операторы используют все новые и новые способы определения «несанкционированной» раздачи интернета и придумывают нестандартные пути для обхода этого явления.
Тем не менее, способ, описанный выше, порой, все еще работает. Однако, на самом деле присутствует довольно много алгоритмов, отслеживающих поведение пользователя в сети и позволяющих установить блокировку и при изменении TTL. Потому, если даже после внесения изменений блокировка продолжает происходить, значит, к вам был применен именно такой метод и придется использовать иной способ обхода.
Меры предосторожности
Для того, чтобы не выдать в своем устройстве ноутбук с измененным «под смартфон» TTL, необходимо тщательно отслеживать свое поведение в сети.
Под этим подразумевается соблюдение нескольких правил:
- Посещение только тех сайтов, которые имеют интернет-страницы, оптимизированные для просмотра с мобильных устройств;
- Преимущественно посещать мобильные версии сайтов;
- Не играть в «тяжелые» онлайн-игры, в которые вы точно не могли бы нормально играть с телефона (так как адреса игр находятся в свободном доступе, они могут быть занесены в базу оператора и становиться причиной блокировки);
- Отключите сервер обновлений операционной системы, автоматического обновления драйверов и прочего (здесь такая же ситуация, как и с играми – на смартфон не могут автоматически загружаться обновления с серверов Windows, адреса которых также находятся в свободном доступе);
- Не пользуйтесь облаком Windows или разработчика вашего ПК (за исключением случаев с Lumia).
Примерно по тем же причинам в список запрещенных оператором адресов могут входить игровые, сайты обновления компьютерных программ и т. п., таким образом, даже при обходе блокировки полноценной работы с компьютером при таком интернете, скорее всего, не получится.
<Рис. 7 Обход блокировок>
Файл Hosts
Следующие действия необходимо выполнить обязательно при выполнении блокировки способом, описанным выше. Необходимо внести изменения в файл Hosts.
Для этого следуйте согласно алгоритму:
- Пройдите в Проводнике операционной системы по пути C — Windows — System32 — drivers — etc;
- Далее найдите сам файл Hosts и откройте его с помощью Блокнота;
- Пропишите в нем список сайтов, по которым абонент может быть опознан как пользователь компьютера (универсального списка нет, так как он постоянно обновляется компанией-оператором, но рекомендуется внести в него адреса обновлений программ, драйверов и операционной системы, онлайн-игр и т. п.);
- Сохраните изменения и перезагрузите устройство (это не отменит изменений).
Что же вы сделали таким образом? Файл hosts на вашем ПК отвечает за регуляцию доменов в сети.
Прописав в нем определенные адреса вы фактически запрещаете своему компьютеру и браузеру автоматический или принудительный (активизированный вами) доступ к ним.
<Рис. 8 Расположение>
Таким образом, исключено случайное попадание на страницу, которая сделает вас видимым для систем обнаружения раздачи безлимитного интернета.
Оператор постоянно расширяет списки адресов, по которым может быть произведено распознавание, а пользователь, теоретическим, может неограниченное количество раз править файл, внося в него все новые и новые изменения.
Однако повторы в таком файле могут очень негативно сказаться на качестве работы устройства и стабильности доступа в интернет.
А отсутствие этих повторов отследить может быть очень сложно, особенно когда список адресов большой.
Потому после каждого внесения изменений рекомендуется сохранять резервную копию файла. И в случае каких либо изменений и нарушений в работе компьютера просто замените измененный файл на его предыдущую версию.
Важно! Распространенной проблемой является то, что несмотря на открытие от имени администратора, операционная система все равно не позволяет сохранить изменения в файле. В этом случае проще всего его скопировать, отредактировать копию в какой-то другой папке, а затем заменить копией оригинал.
<Рис. 9 Составление списка>
к содержанию ↑
Ubuntu и Linux
На этих бесплатных и функциональных операционных системах совершить изменение показателя TTL еще проще, чем на Windows (однако, это справедливо только для устройств, где такая система установлена как основная, а не параллельно с Виндовс).
Для внесения изменений используйте следующий алгоритм:
- Зажмите на клавиатуре одновременно клавиши Ctrl+Alt+T;
- Откроется небольшое окно, где в поле ввода необходимо пропечатать sudo vi /etc/init.d/local.autostart;
<Рис. 10 Окно ввода>
- Нажмите Ввод;
- Теперь ОС спросит пароль – введите его и нажмите Ввод;
- Нажмите клавишу i – таким образом вы перейдете в режим редактирования;
- В этом случае метод работы тот же – вам снова нужно ввести TTL устройства, с которого производится раздача на единицу больше реального (показатели те же, что и в предыдущем методе);
- После перехода в режим редактирования реестра введите #!/bin/bash sudo iptables -t mangle -A POSTROUTING -j TTL —ttl-set 65 (последняя цифра здесь – измененный TTL вашего раздающего устройства);
<Рис. 11 Редактирование реестра Линукс>
- Теперь зажмите одновременно Shift+Z на клавиатуре для сохранения изменений;
- Выйдите из режима редактирования, нажав на кнопку Esc;
- Но на запуск нового скрипта необходимы особые права и вам потребуется их установить – для этого перейдите на реестр автозапуска, прописав скрипт sudo chmod +x /etc/init.d/local.autostart;
- Задайте автозапуску новую команду, прописав новый скрипт sudo update-rc.d local.autostart defaults 80;
<Рис. 12 Пропись скриптов>
- Нажмите Ввод – после выполнения таких действий вам не придется изменять показатель каждый раз после перезагрузки компьютера, ведь измененный обновленный скрипт будет каждый раз запускаться автоматически.
Такие способы достаточно просты, и строго говоря, повредить функционированию вашего ПК не могут. Тем не менее, желательно сохранять резервные копии всех изменяемых файлов и копировать изначальный вид скриптов для того, чтобы в случае возникновения неполадок устройство можно было быстро вернуть в исходное состояние.
к содержанию ↑
Смена IMEI
Этот метод более сложный и радикальный, и предполагает выполнение некоторых манипуляций непосредственно с раздающим смартфоном.
IMEI – это идентификационный код, под которым зарегистрировано ваше устройство, и под которым оно определяется.
Он уникален и имеется только у вашего смартфона.
Смысл процедуры в том, чтобы изменить IMEI вашего устройства на IMEI устройства формата Windows Phone.
В этом случае оператор определит ваше устройство именно так, а значит, системы не расценят обращение к базам Windows как подозрительную активность, ведь логично, что Windows Phone к ним обращается.
Лучше указать номер устройства, которое точно не появится в сети, во избежание блокировки СИМ-карты. Например, подойдут номера старых кнопочных Nokia, ведь именно такой формат имеют IMEI Windows Phonе. Также можно использовать идентификаторы сломанных смартфонов.
Однако, смена идентификатора ведет к прерыванию гарантийного срока, а также препятствует обращениям в полицию, например, в случае кражи устройства.
Также способ не работает с устройствами Apple.
Для смены идентификатора получите root-права на устройстве. Для этого в Настройках смартфона включите пункт Отладка по USB.
<Рис. 13 Смена IMEI>
к содержанию ↑
Вывод
Все эти методы нелегальны и могут перестать работать в любой момент.
Выходом является подключение специальных тарифов для раздачи трафика, которые достаточно выгодны.
Например, Yota предоставляет при таком режиме скидку на трафик почти 50%.
Содержание
- Обход ограничений Yota 12
- Обход Ограничений Yota для Windows 10
- Обход Ограничений Yota на Steam
- Обход Ограничений Yota на Скачивание Торрентов Через Шифрование
- НОВОСТИ. + Обход ограничений Yota для Ubuntu (Linux)
- Обход ограничений Yota на раздачу интернета для iPhone/iPad + Windows
- Обход Ограничений Yota на Скачивание Торрентов Через Телефон
- Скачать Vidalia Bridge Bundle или Vidalia Bundle
- Обход ограничений Yota на раздачу Wi-Fi (tethering) для Mac OS
- Обход Ограничений Yota в Skype
- Способ обхода ограничений Yota работает, но это надо знать!
- Обход Ограничений Yota для Windows 10
- Обход Ограничений Yota на Скачивание Торрентов Через Шифрование
- НОВОСТИ. + Обход ограничений Yota для Ubuntu (Linux)
- Обход Ограничений Yota на Скачивание Торрентов через сеть TOR
- Обход ограничений Yota на раздачу Wi-Fi (tethering) для Windows
- Adobe Spark — Что это, зачем нужен и как им пользоваться?
- Как полностью очистить стену ВКонтакте?
- Обход Ограничений Yota на Steam
- C Новым Годом, дорогие друзья!
- ВКонтакте недоступен друзья, почему?
- Антивирус для Windows 10?
- Instagram добавил поиск в версии для браузера
- Google Play Книги теперь может синхронизировать заметки с Google Диском
- Вектор Кит Иллюстраций для Дизайнера
- Kodak PIXPRO SP360 — Обзор, Распаковка и Отзыв
- Обход Ограничений Yota на Скачивание Торрентов Через Шифрование
- Важно!
- Обход ограничений Yota 8
- Обход Ограничений Yota для Windows 10
- НОВОСТИ. + Обход ограничений Yota для Ubuntu (Linux)
- Обход ограничений Yota на раздачу интернета для iPhone/iPad + Windows
- Обход Ограничений Yota на Скачивание Торрентов Через Телефон
- Обход ограничений Yota на раздачу Wi-Fi (tethering) для Mac OS
- Обход Ограничений Yota в Skype
- Способ обхода ограничений Yota работает, но это надо знать!
- Обход ограничений Yota на раздачу Wi-Fi (tethering) для Windows
- Обход Ограничений Yota для Windows 10
- Обходим Йоту на Windows 10. Что и как делать?
- Как отучить Windows 10 палить саму себя через файл hosts?
- Главное в Windows 10 — Отключаем Автообновление!
Обход ограничений Yota 12
Обход Ограничений Yota для Windows 10
Привет всем дорогие друзья! Дальше идет текстовая инструкция с картинками, но мы сняли ещё и видео, посмотри! Инструкция иногда меняется и лучше читать текст, а потом смотреть видео, так как текст редактируется и дополняется быстрее, чем снимается видео 🙂 Перед всяким действием с компьютером! На Android, Lumia и iOS УДАЛЯЕМ ОФИЦИАЛЬНЫЙ КЛИЕНТ YOTA, он палит жестко. […]
Обход Ограничений Yota на Steam
Для тех, кто не совсем понимает куда зашел. Это rednager — Просто Блог детка, наши инструкции по обходу Йоты и МТС Безлимитище первые в Google и Яндекс, ты можешь нам доверять на все 100%! Мы сами пользуемся тем, что делаем. Для Йоты и почти для всех мобильных провайдеров, которые блокируют игровые магазины и другие адреса в […]
Обход Ограничений Yota на Скачивание Торрентов Через Шифрование
Привет всем дорогие друзья! Как обычно, краткий ликбез: 1) Как обойти ограничение на раздачу интернета с телефона на компьютер по Wi-Fi? — это первое, что вы должны сделать, если вы мобильный абонент, у вас симка от йоты в мобильнике 🙂 2) Как свободно и без ограничений скачивать торренты на йоте? — описан способ по обходу […]
НОВОСТИ. + Обход ограничений Yota для Ubuntu (Linux)
Привет всем! Так давно вас не видел, соскучился 🙂 Спасибо, что пишите на почту, разгребаем ее время от времени. Хочешь сразу инструкцию, не хочешь читать новости, тогда клик сюда! Короче, что из новостей: 1) Во-первых, теперь по нашему основному пути обхода ограничений для Windows не всегда получается комфортно выйти в интернет, естественно, активные пользователи врубают […]
Обход ограничений Yota на раздачу интернета для iPhone/iPad + Windows
Привет всем, дорогие друзья. Я так рад, что опять вместе с вами 😉 Вот недавно вернулся с практики и с товарищем сейчас сидели, раздавали wi-fi с его iPhone 5S на Windows 8.1.
Обход Ограничений Yota на Скачивание Торрентов Через Телефон
Привет всем, дорогие друзья! Наконец-то записал видео по обходу ограничения на скачку торрентов через телефон для нас, абонентов мобильного оператора YOTA 🙂 Как вы уже могли заметить, у нас произошел глобальный апдейт дизайна, я создал логотип, а теперь перед каждым видеороликом у нас есть свой промо ролик, надеюсь скоро, в дальнейшем будущем, rednager.xyz станет этаким […]
Скачать Vidalia Bridge Bundle или Vidalia Bundle
Привет всем, дорогие друзья! Все помнят, как мы нашли способ обхода ограничения йоты на скачку торрентов. И также всем известно, что этот способ осуществлялся через программу Vidalia Bridge Bundle, которая на тот момент поддерживалась проектом Tor.
Обход ограничений Yota на раздачу Wi-Fi (tethering) для Mac OS
Привет всем, дорогие друзья! Все помнят статью про обход ограничений Yota на раздачу Wi-Fi для Windows, очень хороший вышел пост, на славу вышел, как говорится.
Обход Ограничений Yota в Skype
Привет всем, дорогие друзья! Все мы прекрасно помним статью про обход ограничений Yota на скачивание торрентов 🙂 И, как вы сейчас можете убедиться, в статье был описан до сих пор рабочий метод 🙂 А так же, в комментариях мне задают вопрос про ограничение, которое йота ставит на скорость передачи данных в Skype. Точно проверить верно […]
Способ обхода ограничений Yota работает, но это надо знать!
Привет всем, дорогие друзья, пишу вот в 3 часа ночи пишу 04.01.2015 в 21:00 🙂 Итак, с полной уверенностью вам могу сказать, что Yota пока ничего не изменяла в алгоритме определения тетеринга и наш способ обхода ограничений йота работает до сих пор. Но иногда, из-за невнимательности пользователя, он может увидеть эту потрясающую страницу:
Источник
Обход Ограничений Yota для Windows 10
Привет всем дорогие друзья! Дальше идет текстовая инструкция с картинками, но мы сняли ещё и видео, посмотри! Инструкция иногда меняется и лучше читать текст, а потом смотреть видео, так как текст редактируется и дополняется быстрее, чем снимается видео 🙂 Перед всяким действием с компьютером! На Android, Lumia и iOS УДАЛЯЕМ ОФИЦИАЛЬНЫЙ КЛИЕНТ YOTA, он палит жестко. […]
Обход Ограничений Yota на Скачивание Торрентов Через Шифрование
НОВОСТИ. + Обход ограничений Yota для Ubuntu (Linux)
Обход Ограничений Yota на Скачивание Торрентов через сеть TOR
Обход ограничений Yota на раздачу Wi-Fi (tethering) для Windows
Adobe Spark — Что это, зачем нужен и как им пользоваться?
Сегодня компания Adobe анонсировала свой новый сервис под названием Spark. Буржуйский интернет уже кишит в тематических сообществах постами об этом сервисе. Для российского пользователя остается загадкой предназначение этого сервиса, при том, что он может оказаться очень полезным для многих 🙂 Сейчас я вам всё про него расскажу. Май 20, 2016thenafiskin
Как полностью очистить стену ВКонтакте?
Привет всем, дорогие мои друзья. Сегодня мы научимся очищать свою стену ВКонтакте полностью в автоматизированным режиме, не ручками. Для этого мы будем использовать одно расширение для браузера, которое называется VkOpt 2.x. Это наверное самый простой способ очистки стены, так как установить расширение для браузера сможет даже ребенок, да и нажать несколько кнопок тоже труда не […]
Обход Ограничений Yota на Steam
Для тех, кто не совсем понимает куда зашел. Это rednager — Просто Блог детка, наши инструкции по обходу Йоты и МТС Безлимитище первые в Google и Яндекс, ты можешь нам доверять на все 100%! Мы сами пользуемся тем, что делаем. Для Йоты и почти для всех мобильных провайдеров, которые блокируют игровые магазины и другие адреса в […]
C Новым Годом, дорогие друзья!
Привет всем, дорогие мои! Сегодня очень необычный день! Сегодня мы с вами познакомимся лицом к лицу… С Новым Годом, друзья. Сняли с командой видео поздравление, говорил я, ваш rednager, оцените как получилось, очень старались 🙂 Спасибо 🙂 Дек 31, 2015Просто Блог
ВКонтакте недоступен друзья, почему?
Привет всем, дорогие друзья и читатели Просто Блога! Сейчас 4 августа 19:30 и вот уже 2 часа социальная сеть ВКонтакте недоступна вообще… ВКонтакте сейчас недоступен по всему миру. В причинах разбираемся. Ремонтная бригада уже на месте и приступила к работе. #вкживи — George Lobushkin (@lobushkin) 4 августа 2015 Вот что мы видим сейчас в браузере: […]
Антивирус для Windows 10?
Сегодня у нас 27 июля, уже второй месяц лета заканчивается… Но я не об этом 😉 Через два дня на свет выйдет Windows 10 — наверное самая «громкая» из операционных систем семейства Windows, которая вот уже с мартовского обновления будоражит умы обывателей своим бесплатным предзаказом, а интернет тем времен пополняется русскоязычными статьями про новинку, ну […]
Instagram добавил поиск в версии для браузера
Привет всем, дорогие мои! Instagram добавил возможность поиска в своей веб-версии сайта, это та, что в браузере. Поиск сделан по хештегам, местам и по профилям пользователей. И это круто! Помните, когда инста была просто мобильной платформой, даже веб-версии не существовало. Регистрация была только через мобильник. Помню, как использовал эмулятор инстаграма на своем старом Nokia 5230 […]
Google Play Книги теперь может синхронизировать заметки с Google Диском
Привет всем, дорогие друзья! Уже час ночи, так что буду все кратко излагать 😉 Для меня, Google Play Книги — это лидер, как читалка на Android, в основном из-за классической литературы. Теперь, весь процесс функционирования программы стал немного лучше, с выходом обновления. Новая версия Google Play Книги позволяет синхронизировать ваши заметки, основные моменты (highlights), и […]
Вектор Кит Иллюстраций для Дизайнера
Привет всем, дорогие друзья! Все разбираемся вместе с вами в обходах ограничений yota. У меня пока куча дел, но не об этом. Что хочу сегодня вам сказать… Я же типа дизайнер-самоучка и естественно я просматриваю свежие новости в крутом сервисе rss feed’ов feedly по этой теме. И вот именно эту новость ну никак не мог […]
Kodak PIXPRO SP360 — Обзор, Распаковка и Отзыв
Привет всем, дорогие друзья! Что-то я подустал писать про обход ограничений йота и решил немного расслабиться, введя разнообразие. А именно, сделав русскую озвучку обзора action-камеры Kodak PIXPRO SP360 — которая одна из самых ранних и первых умеет снимать круговое (360 градусов) видео. Июн 22, 2015Просто Блог
Источник
Обход Ограничений Yota на Скачивание Торрентов Через Шифрование
Привет всем дорогие друзья!
Как обычно, краткий ликбез:
1) Как обойти ограничение на раздачу интернета с телефона на компьютер по Wi-Fi? — это первое, что вы должны сделать, если вы мобильный абонент, у вас симка от йоты в мобильнике 🙂
2) Как свободно и без ограничений скачивать торренты на йоте? — описан способ по обходу через TOR, что вызывает у некоторых сложности по настройке! Подойдет как для мобильных, так и для модемов.
В этом посте мы будем обходит ограничение йоты на скачивание торрентов через шифрование в самом торрент-клиенте. Это очень простой способ и его сможет настроить даже ребенок 🙂
Но сначала немного теории, чтобы вы понимали как всё это происходит.
Итак, торрент клиент может зашифровать весь свой трафик, не выдавая себя базовой станции йоты. Тем самым, вылетов синего окна и блокировок не будет, по причине того, что БС (базовая станция) не сможет различать (фильтрануть) наш трафик. Круто!
Дело только в том, что не все торрент-клиенты поддерживают в себе шифрование, это легко решается переустановкой клиента, что и будет первым шагом к успеху!
Начнём, как торрент-клиент мы будем использовать qBittorrent. Идем на официальный сайт и скачиваем, есть версии программы под все Операционные Системы: Windwos, Mac OS и Linux системы:
Обход ограничения на скачивание торрентов через шифрование в клиенте
Для тех, кто не понял, прямая ссылка на скачивание клиента под Виндоус — http://goo.gl/FKiZtR
Дальше, мы устанавливаем клиент, не привнося в процесс установки никаких изменений.
Потом, открываем клиент и кликаем по Инструменты => Настройки или просто нажимаем комбинацию клавиш Alt+O:
Откроется окно настроек программы, нужно будет выбрать окно настроек BitTorrent. И там, в Режиме Шифрования нужно поставить Требовать Шифрование. Также можно поставить первые три галочки в группе настроек Приватность. Все очень подробно показано на скрине:
Далее нажимаем Apply потом OK:
Ну вот и все, теперь можно добавить торрент-файл и приступить к загрузке:
Важно!
Вы мобильный абонент Йоты и сидите на Windows? Тогда обходите запрет на раздачу интернета с мобильного изменением значения TTL на 65 и модифицированием файла hosts вот по этой статье. Потом можете приступать к этому гайду и у вас все получится. СПОСОБ ПРОВЕРЕН на 06.01.2016!
Вы не мобильный абонент, у вас только модем от Йоты? Вам ещё легче, нужно выполнить только те инструкции, которые описаны в этой статье!
Всем спасибо! Комментарии и скрины ваших результатов приветствуются!
Источник
Обход ограничений Yota 8
Обход Ограничений Yota для Windows 10
Привет всем дорогие друзья! Дальше идет текстовая инструкция с картинками, но мы сняли ещё и видео, посмотри! Инструкция иногда меняется и лучше читать текст, а потом смотреть видео, так как текст редактируется и дополняется быстрее, чем снимается видео 🙂 Перед всяким действием с компьютером! На Android, Lumia и iOS УДАЛЯЕМ ОФИЦИАЛЬНЫЙ КЛИЕНТ YOTA, он палит жестко. […]
НОВОСТИ. + Обход ограничений Yota для Ubuntu (Linux)
Привет всем! Так давно вас не видел, соскучился 🙂 Спасибо, что пишите на почту, разгребаем ее время от времени. Хочешь сразу инструкцию, не хочешь читать новости, тогда клик сюда! Короче, что из новостей: 1) Во-первых, теперь по нашему основному пути обхода ограничений для Windows не всегда получается комфортно выйти в интернет, естественно, активные пользователи врубают […]
Обход ограничений Yota на раздачу интернета для iPhone/iPad + Windows
Привет всем, дорогие друзья. Я так рад, что опять вместе с вами 😉 Вот недавно вернулся с практики и с товарищем сейчас сидели, раздавали wi-fi с его iPhone 5S на Windows 8.1.
Обход Ограничений Yota на Скачивание Торрентов Через Телефон
Привет всем, дорогие друзья! Наконец-то записал видео по обходу ограничения на скачку торрентов через телефон для нас, абонентов мобильного оператора YOTA 🙂 Как вы уже могли заметить, у нас произошел глобальный апдейт дизайна, я создал логотип, а теперь перед каждым видеороликом у нас есть свой промо ролик, надеюсь скоро, в дальнейшем будущем, rednager.xyz станет этаким […]
Обход ограничений Yota на раздачу Wi-Fi (tethering) для Mac OS
Привет всем, дорогие друзья! Все помнят статью про обход ограничений Yota на раздачу Wi-Fi для Windows, очень хороший вышел пост, на славу вышел, как говорится.
Обход Ограничений Yota в Skype
Привет всем, дорогие друзья! Все мы прекрасно помним статью про обход ограничений Yota на скачивание торрентов 🙂 И, как вы сейчас можете убедиться, в статье был описан до сих пор рабочий метод 🙂 А так же, в комментариях мне задают вопрос про ограничение, которое йота ставит на скорость передачи данных в Skype. Точно проверить верно […]
Способ обхода ограничений Yota работает, но это надо знать!
Привет всем, дорогие друзья, пишу вот в 3 часа ночи пишу 04.01.2015 в 21:00 🙂 Итак, с полной уверенностью вам могу сказать, что Yota пока ничего не изменяла в алгоритме определения тетеринга и наш способ обхода ограничений йота работает до сих пор. Но иногда, из-за невнимательности пользователя, он может увидеть эту потрясающую страницу:
Обход ограничений Yota на раздачу Wi-Fi (tethering) для Windows
Привет всем, дорогие друзья это обновление поста от 30.11.2017! Всем добра, я не пропал и не помер :), просто были некоторые жизненные обстоятельства 🙂 Знаю, что у многих не работало, сейчас всё пойдет как по маслу! Ничего не понял или не получается? Видео старое, новое запилим обязательно, его можно посмотреть, а потом пролистать статью и […]
Источник
Обход Ограничений Yota для Windows 10
Привет всем дорогие друзья!
Дальше идет текстовая инструкция с картинками, но мы сняли ещё и видео, посмотри! Инструкция иногда меняется и лучше читать текст, а потом смотреть видео, так как текст редактируется и дополняется быстрее, чем снимается видео 🙂
Перед всяким действием с компьютером! На Android, Lumia и iOS УДАЛЯЕМ ОФИЦИАЛЬНЫЙ КЛИЕНТ YOTA, он палит жестко. Вы только включаете раздачу, а на базовой станции йоты вас уже спалили через их же приложение 🙂 Лайк поста, если согласны 🙂 (кнопка лайка слева)
Обязательно удалите официальный клиент Yota на смартфоне!
Нас просто закидывают сообщениями люди, которые сидят на Windows 10. Причина одна — не могут они обойти ограничение йоты на раздачу и раздать интернет к себе на ноутбук по Wi-Fi. Дело-то всё кроется в одном незначительном отличии десятки от других операционных систем семейства Windows. Нужно отключить автообновление операционки, что через Параметры => Обновление и Безопасность к сожалению, это недоступно. Но нас с вами ничего же не остановит, правда?
Вот наша основная статья, которая подходит для Windows 95, XP, Vista, 7, 8 и 8.1. Никогда не забывайте отключать обновления системы Windows в этих операционках, там это доступно в Пуск => Панель Управления => Система и Безопасность => Центр Обновления => Настройка Параметров => Не проверять наличие обновлений + Снимите две последние галочки! Если не разберетесь пишите в Связь 🙂
Но это всё лирика, перейдем к делу.
Обходим Йоту на Windows 10. Что и как делать?
1) Во-первых, нажимаем значок Поиска и в строке поиске набираем regedit.exe, кликаем правой кнопкой мыши и запускаем От Имени Администратора. В итоге у вас откроется Редактор Реестра:
Как результат у вас теперь по этому адресу создан параметр DefaultTTL со значением 0x00000041 (65):
5) Перезагружаем Windows 10:
Во второй части мы модифицируем файл hosts в Windows 10. Это надо для того, чтобы компьютер перенаправлял сам на себя те адреса в интернете, которые он не должен посещать, приступим.
Как отучить Windows 10 палить саму себя через файл hosts?
1) Заходим в Проводнике по адресу — C:WindowsSystem32driversetc:
2) Нажимаете на ссылку дальше правой кнопкой мыши и кликаете Сохранить ссылку как … (Это в Chrome, можно и в мобильном кстати!) Вот ссылка — https://pastebin.com/raw/hHqLA8ss:
Этим вы скачали отредактированный файл hosts в txt формате!
3) Открываете скачанный t9m2P.txt в Блокноте. Дальше, если у вас есть важные для вас записи в старом hosts, то перенесите их в новый, открыв и сам hosts файл и наш t9m2P.txt в Блокноте. Когда вся ваша редактура проделана, нажмите Файл => Сохранить Как, вылетит окно, проделайте то же самое что и на картинке:
4) Сохранили? Отлично, теперь просто замените старый hosts файл новым. Для этого выделите только что сохраненный файл и нажмите Ctrl+C, потом перейдите в C:WindowsSystem32driversetc, открытый в первом шаге и вставьте с заменой — Ctrl+V, при этом согласитесь в вылетевшем окне на замену, так как тут нужно согласие Администратора.
Второй этап закончен, мы заменили старый hosts файл новым, который не даст Windows 10 лезть на ненужные адреса, которые заблокированы на базовой станции Йоты. При заходе на них вылетает синее окно жадности 🙂
Главное в Windows 10 — Отключаем Автообновление!
Теперь самый последний и, мать его, главный штрих в обходе ограничений йоты на раздачу интернета по wi-fi на windows 10. Многие не знают, что функция автообновления в Windows 10 коварная штука. Она палит нас как зайчиков, когда компьютер лезет на сервера МикроСофта в поисках обновления, когда эти адреса заблокированы на фаерволе базовой станции Йоты. При этом быстренько отрубается интернет и показывается синее окно. Исправим это!
1) Кликаем правой кнопкой мыши по ярлыку Этот Компьютер на Рабочем Столе => Управление:
2) Управление Компьютером => Службы и приложения => Службы => Находим внизу Центр Обновления Windows:
3) Центр Обновления Windows => Правая кнопка мыши => Свойства. Тип Запуска меняем на Отключена и останавливаем службу кликнув на Остановить => Применить => ОК:
4) Перезагружаем Windows 10:
Далее, вам обязательно нужно научиться редактировать и дополнять свой hosts файл, так как он не универсален!
Да, мы наверное подобрали самое удачное его исполнение, но он не может спасти всех и вся! Вам нужно кое-чему научиться из нашей основной статьи, а именно:
Всё это вы найдете по этой ссылке!
Видео инструкция:
Ну вот и всё, дорогие мои, у вас решена проблема с раздачей интернета по wi-fi на Windows 10, очень рад был помочь 🙂
Источник
TTL (Time to Live) – время жизни пакета данных в сети. Любая операция, которая осуществляется в Интернете, связана с данными. Регистрация на сайте, авторизация, обмен сообщениями и все остальное производятся благодаря данным, которые дробятся по частям на пакеты и содержат в себе нужную информацию.
Как же связано это магическое Time to Live с данными? Дело в том, что число TTL позволяет избавить сеть от перегрузок. Простыми словами, это число фиксирует количество мест (сетевых узлов), в которых может побывать определенный пакет данных. Например, если TTL = 64, пакет может побывать лишь в 64 местах. Причем при транспортировке его с одного устройства (или сети) в другое (другую) это число уменьшается на единицу. Если TTL станет равным 0, пакет данных больше не сможет быть передан никуда. Если бы TTL не существовало, то данные могли бы гулять по просторам сети сколько угодно раз и это могло бы вызывать большие проблемы (перегрузки) и даже давать больше возможностям хакерам для проведения различных атак.
Числом Time to Live сейчас активно пользуются мобильные операторы. Как часто вы сталкивались с тем, что не могли раздать интернет с одного устройства на другое? Точнее, могли, но за это приходилось бы доплачивать? Но как именно оператору помогает это число?
Дело в том, что при создании различных запросов пакет формируется с заданным Time to Live. Например, после включения мобильного интернета вы решили посетить сайт. Смартфон или любое другое устройство, с которого производится вход на интернет ресурс, создает запрос, который представляет собой пакет данных.
И этот пакет сразу же после “рождения” получает число TTL. Пакет передается на сайт через оператора, который уже имеет информацию об этом TTL. И в том случае, если TTL совпадает с тем, что был при создании пакета, оператор дает разрешение и производится вход на сайт. Но число TTL может отличаться от того, которое было на момент создания пакета (быть меньше).
Как было обосновано ранее, это происходит тогда, когда пакет уже посетил какое-то место, то есть был передан куда-то. Теперь нужно вспомнить как вообще осуществляется доступ в сеть для устройств, которым раздается интернет. Так как они напрямую не связаны с сетью, они отправляют свои пакеты данных с числом TTL на раздающее устройства, которое имеет прямой доступ. И вот здесь-то TTL и становится меньше того значения, которое было при формировании пакета. Оператор видит это и понимает, что идет раздача интернета другим устройствам. Рассмотрим пример:
- В качестве раздающего устройства можно взять смартфон A;
- Включаем мобильную передачу данных на A и точку доступа Wi-Fi;
- Подключаемся к A со смартфонов B и C;
- Пытаемся зайти, например, во “ВКонтакте” со смартфонов B и C. Формируются запросы (пакеты данных), которые получают уникальные TTL (пусть будет 64 для B и 128 для C);
- Так как B и C не имеют прямого доступа в Интернет, они проводят все свои операции через смартфон A. Передаем пакеты из B и C на смартфон A, TTL уменьшается с 64 и 128 до 63 и 127;
- Смартфон A принял данные и передает их уже на сайт “ВКонтакте” под “надзором” оператора, который видит данные о пакетах. Оператор видит, что числа TTL (63 и 127) не совпадают с теми, что были при “рождении” (64 и 128). Это значит, что пакеты уже передавались куда-то, а значит, имеет место быть раздача. “Товарищ А, доступ для B и C не даем, платите за раздачу”.
Как изменить TTL: полезная инструкция на все случаи жизни
ВНИМАНИЕ! Не только TTL является причиной блокировки – об этом подробнее ниже.
Всем привет! Сегодня поговорим про раздачу интернета и ТТЛ. Давайте кратко про ТТЛ (время жизни пакета). У всех устройств, которые работают с интернетом, есть так называемый TTL параметр. У телефонов он по умолчанию равен 64, а в системах Windows – 128.
TTL нужен для того, чтобы оператор мог видеть количество подключений. При обычной работе к оператору поступает TTL 64 – то есть запрос идет напрямую и без посредников.
Если же вы будете раздавать интернет на другие устройства – например, на ноутбук (TTL default=128) и на другой телефон (TTL=64), то у нас добавляется ещё один узел. А TTL имеет свойство уменьшаться на 1 при проходе через узел (в нашем случае это раздающее устройство).
Как итог – оператор получает пакеты с разным TTL и понимает, что вы включили раздачу. Но это достаточно просто и легко обходится – нужно просто на принимающем устройстве выставить TTL на один больше чем у раздающего устройства – то есть 65. Далее я расскажу, как это сделать на телефоне и на ПК.
Если вы не знаете, как делать раздачу с телефона, то смотрим эту инструкцию.
Также я разберу более детальные настройки, а также случаи, когда блокировка появилась вновь. Поэтому советую читать статью полностью.
ВНИМАНИЕ! На iOS изменить ТТЛ невозможно – связано это с защитой системных файлов, от записи на данной операционной системы. Чтобы сохранить вам время и нервы, ещё раз повторюсь, что сделать это НЕВОЗМОЖНО – в силу особенностей яблочной операционной системы, и искать какие-то способы бессмысленно. Ну, я вас предупредил.
Список ограничений Yota
Настройки учетной записи windows 10: изменение параметров входа, настройка изображения пользователя, изменение пароля
Оператор старается контролировать своих абонентов, чтобы они не злоупотребляли предоставляемыми услугами на безлимит. С целью этого и были созданы ограничения, в которые сходит ограничение раздачи интернета, ограничение скорости и скачивания и торрентов и файлообменников.
Раздача интернета
При выполнении раздачи мобильного 4G LTE интернета на персональный компьютер или ноутбук Йота сразу же предлагает оплатить доступ к сети из посторонних устройств. Доступны следующие условия:
- Доступ на пол часа без ограничений по скорости абсолютно бесплатно;
- Доступ на два часа при условии дополнительной оплаты услуг;
- Доступ на 24 часа на максимальной скорости без каких-либо ограничений за еще большую плату.
Важно! Не все люди хотят платить за это, думая, что они уже оплатили интернет на телефоне и могут пользоваться им как хотят. Поэтому и ищутся различные обходы ограничений на раздачу сети по точке доступа
Ограничение скорости
Когда человек пытается создать точку доступа на телефоне или планшете и подключается к ней со стационарного устройства, трафик на мобильных аппаратах падает и соединение пропадает. Так оператор борется с незаконным подключением других устройств к сети карточки, не предназначенной для этого. Обойти такие ограничения можно, если обладать определенным рядом приемов.
Скачивание торрентов
Последний запрет компании Йота заключается в ограничении скорости загрузки торрентов в любых своих мобильных устройствах. При попытке скачать раздачу, скорость трафика падает до 64 Кбит/с, а иногда и до 32 Кбит/с. Абонентам и тут удается обойти эти запреты. Для этого:
- Нажимают на активацию торрент клиента;
- Выбирают поле командной строки;
- Запускают раздел BitTorrent и включают шифрование протокола передачи данных.
После этих действий торрент становится доступным для скачивания на нормальной скорости.
Для чего применяют программу
Операторы связи не в каждом, даже безлимитном тарифе, разрешают использование функции раздачи Wi-Fi. При подключении компьютера или другого устройства к мобильному интернет — трафику через точку доступа беспроводной сети, провайдер накладывает ограничение. За превышение требуется дополнительная оплата или опция блокируется.
Смартфон при подключении к мобильной сети обменивается с сотовым провайдером пакетами данных. По параметру Time to live (TTL) программное обеспечение оператора связи отслеживает подключения устройств к сети, тарифицирует расход трафика.
У мобильного устройства и компьютера значения параметра времени жизни пакетов различаются: 65 и 128 соответственно. Подключение ПК к беспроводной точке доступа телефона влияет на передаваемое сотовому провайдеру TTL. Таким образом, на оборудование оператора поступает измененный параметр, что является сигналом о начавшемся процессе раздачи Wi-Fi, после чего автоматически включаются ограничения.
Чтобы без выше обозначенных проблем пользоваться точкой доступа Wi-Fi на смартфоне для подключения компьютера к сети, нужно скачать TTLPatch. Эта программа позволяет корректно поправить ключи реестра компьютера в части значения параметра TTL.
Инсталлировать софт не требуется. Программа представляет собой исполняемый файл, совместимый с любой версией операционной системы Windows. Если встала необходимость скачать TTLPatch и использовать для версии системы виндовс 7 и выше, то требуется запускать скаченный патч — файл от имени администратора.
Обновления Виндовс, как одна из причин блокировки раздачи
Изменение файла “hosts” в windows 10
Если пользователь произвел все манипуляции, описанные выше, но оператор каким-то образом все равно узнает, что включена раздача мобильного интернета, скорее всего это связано с обновлением ОС. Дело в том, что лицензионный Windows постоянно ищет обновление в базе Майкрософт.
А так как все эти сайты имеют пометку в базе оператора (логично, что тот, кто сидит в интернете с мобильного, искать обновления для Виндовс не будет), то избежать злополучной СМС-ки не получится. Единственный вариант — обновления.
Для этого инструкция следующая:
- Открыть панель управления.
- В предложенном меню выбрать «Обновление и безопасность».
- Дальше в меню слева в раздел «Центр обновления Windows».
- В самом низу перейти в «Дополнительные параметры».
В новом окне системе можно заметить пункт «Приостановить обновления». Рядом будет переключатель, его нужно деактивировать. Изменения вступят в силу после перезагрузки компьютера.
Что такое TTL на компьютере
Перед тем как приступить к свержению монополизма, минутка теоретической подготовки. И начать стоит с того, как идет мобильный (да и любой другой) трафик. Если зайти в меню активации интернет-соединения в Андроид, можно заметить, что-то вроде «Разрешить передачу пакетных данных». То есть драгоценные мегабайты передаются так называемыми «пакетами».
Раздача мобильного интернета на ноутбук
У каждого пакета есть идентификатор под названием «Time To Live», или сокращенно «TTL». Если перевести дословно, то получается нечто вроде «Время жизни пакета». Рассказывать об этом параметре можно бесконечно, поэтому лучше сжать информацию до основных тезисов:
- Чтобы пакет данных не загружал сервер бесконечным «блужданием» у него есть «время жизни» по истечению которого он «сгорает».
- У смартфонов IOS и Android, и компьютеров с Mac OS или Linux, TTL равен 64 единицам (раньше это были секунды).
- TTL Windows 10 равен 128 единицам.
- Когда пакет данных передается через узлы (в данном случае от ПК обратно в смартфон, а оттуда на мобильную вышку связи, TTL теряет 1 единицу);
В ситуации, когда единиц TTL у пакета не осталось, страница сайта не прогружается и пользователь видит на экране сообщение «Время ожидания ответа от сервера истекло».
Наглядный расход TTL при передаче данных при использовании смартфона в виде модема
Дополнительная информация! TTL уменьшается даже в домашней сети. Когда пакет данных проходит через маршрутизатор (роутер), тот также «забирает» 1 единицу. Некоторые прогрессивные юзеры нивелируют этот эффект с помощью специального ПО.
Как изменить TTL в Windows 10
Изменение значков папки на пк с windows 10
10 минут
Изменен: 20 марта в 13:53
689
Есть вещи, которые делать не обязательно, но иногда они бывают полезными. К их числу точно относится изменение TTL. Вы можете спокойно жить без этого хака, но раз уж мы о нём заговорили, давайте посмотрим, какая во всём этом польза для обычного пользователя.
Зачем менять TTL
Для начала разберемся, что это такое. TTL (Time to Live) — время жизни пакетов, которые передаются по сети. В каждом пакете содержится определённый объём информации. По истечении указанного времени пакет удаляется, даже если он не дошел до конечной точки, что, в свою очередь, позволяет данным «не гулять» целую вечность по сети. Время жизни пакета измеряется не в секундах, а в прыжках, хопах. Лимит хопов определяет, сколько участков между маршрутизаторами может пройти один пакет. Максимально число прыжков составляет 255.
Операторы сотовой связи научились использовать значения TTL в своих целях. У каждого типа устройства есть свой показатель продолжительности жизни пакетов данных. Например, у Windows этот показатель составляет 64 или 128 прыжков, у смартфонов на Android и iOS это 64. Как только к смартфону подключаются другие устройства, TTL снижается на 1 пункт, то есть становится 63. Защитная система оператора срабатывает и блокирует соединение. Так действует ограничение на раздачу мобильного интернета.
При подключении оператор определяет изменение TTL
Если изменить TTL, то защитная система оператора не будет видеть подозрительной активности. Это значит, что не включится блокировка и ограничение на раздачу мобильного интернета. Звучит заманчиво, осталось реализовать это дело на практике.
Узнаем TTL устройства
Прежде чем менять TTL, нужно узнать, какое значение на устройстве задано в данный момент. Для этого потребуется командная строка с правами администратора.
- С помощью встроенного поиска Windows 10 находим приложение «Командная строка».
- Кликаем по ней правой кнопкой и выбираем «Запустить с правами администратора».
- Вводим в консоли команду ping 127.0.01 или ping 127.0.01 и нажимаем на Enter.
- После завершения анализа состояния сети мы получим данные обмена пакетами, в которых будет указан TTL.
Вместо командной строки можно использовать консоль PowerShell, результат будет аналогичным
Теперь мы знаем значение TTL. Используя эту информацию, можно установить такие параметры, которые не будут расцениваться оператором как подключение к мобильному интернету с других устройств.
Меняем значение TTL
Настройки, которые отвечают за размер TTL, находятся в системном реестре. По сути, нам необходимо просто изменить значение на один или два пункта. Тогда оператор будет получать информацию, которая не вызовет подозрений.
- Нажимаем на клавиатуре сочетание Win+R, чтобы вызвать меню «Выполнить».
- Вводим команду regedit и кликаем «ОК» для перехода в редактор реестра.
Так мы быстро попадём в редактор реестра - В левой части окна проходим по пути HKEY_LOCAL_MACHINESYSTEMCurrentControlSetServicesTcpipParameters.
- В правой части окна щёлкаем правой кнопкой по свободному пространству.
- В подменю «Создать» выбираем пункт «Параметр DWORD (32 бита)». На 64-битных системах выбираем «Параметр DWORD (64 бита)».
Выбор типа параметра зависит от разрядности Windows 10 - Присваиваем новому параметру имя DefaultTTL.
- Дважды щёлкаем по нему, чтобы открыть свойства.
- Выбираем десятичную систему счисления
. - Присваиваем значение 65 (iOS, Android) и нажимаем «ОК».
- Теперь у вас должен появиться параметр DefaultTTL со значением 0x00000041 (65). Перезагружаем компьютер для применения конфигурации.
Мы можем задать любое значение для стандартного TTL
Почему именно 65? Всё просто. Как мы уже поняли, технология работает так, что при передаче данных одно деление отнимается. Меняя TTL на значение +1, мы используем небольшой математический трюк
Было 65, при передаче интернета со смартфона на компьютер одно деление отнялось, стало 64 — стандартное значение, на которое оператор не обратит внимание.
При использовании сим-карты для ноутбука (на ОС Windows, с лимитированным количеством подключенных устройств) при раздаче интернета на другой ноутбук с Windows нужно изменить дефолтный TTL со 128 на 129. В этом случае оператор не заметит ничего подозрительного и не установит ограничения на мобильный трафик.
Где можно увидеть TTL в Windows
TTL — это аббревиатура от «Time To Live» (время жизни). Указывается в цифрах, которые обозначают количество узлов прохода (ими выступают маршрутизаторы, прокси и др.). Мобильные операторы часто используют его для определения устройства, с которого пользователь входит в его сеть. По умолчанию в мобильных телефонах установлено значение 64, в компьютерах — 128. Поэтому пользователям интересен такой вопрос — каким же образом можно изменить параметр TTL на компьютере с ОС Windows?
При отслеживании трафика специальным программным обеспечением, операторы наблюдают следующую картину: 63, 63, 63, 126, 126, 63, 63, 126. Значения могут быть и меньшими, ведь после прохода одного узла значение уменьшается на 1 единицу. По этим цифрам можно определить, с какого гаджета абонент использует сеть.
На своем компьютере под управлением операционной системой Windows вы можете самостоятельно определить сколько узлов проходит ваш запрос, пока не достигнет точки назначения.
Для этого:
- Для этого откройте командную строку. Нажмите по значку «Пуск» и в поисковой строке введите запрос.
- Здесь введите команду «ping» и через пробел введите адрес в сети, к которому будете обращаться.
- В отчете можно увидеть ваши значения TTL справа.
TTL Patch – скачать бесплатно на ПК – возможность раздавать wifi с любого оператора.
На днях, в своем телеграм чате заметил, что многие не знают как возможно раздавать wifi с телефона на ПК, когда оператор блокирует нам раздачу. Вместо того, чтобы использовать простую программу TTLPatch, многие ищут рабочие cos коды билайн на бесплатную раздачу или на тариф, в котором раздача разрешена.
TTLPatch.exe – программа, которая помогает обойти ограничение операторов на раздачу интернета с телефона на ПК, программа работает абсолютно на всех сотовых операторах, начиная от МТС, Билайн, заканчивая Yota, Мегафон, ТЕЛЕ2 и другими.
То есть, простыми словами, используя программу ttl patch, а понадобится она нам всего один раз, вы получите возможность бесплатно раздавать wifi с телефона на свой компьютер без подключения дополнительных услуг.
Как установить и запустить TTLPatch.exe на windows для раздачи интернета?
- Для начала качаем саму программу, ссылка на нее будет в конце статьи.
- Далее, просто запускаем ее, она должна запуститься от прав администратора, чтобы имела возможность вносить изменения.
- После чего появится маленькое окошко с программой, где будет показано ваше значение TTL, у меня это 128.
- В параметр “новое значение” ставим 65 и нажимаем применить.
- После этого вы можете начинать раздавать wifi с телефона на ПК без ограничений.
Все, после этих действий программа вам более не понадобится. Но, если вы захотите, по какой-то, неизвестной мне причине вернуть свой TTL, то запустите ее вновь и нажмите кнопку “Вернуть все как было”. Но, я вас уверяю, вы этого не сделаете, как и я, ибо никто не хочет терять возможность халявной раздачи wifi с телефона на компьютер.
Плюсы программы TTL Patch для ПК.
- Она бесплатная.
- Она рабочая.
- Она дает нам возможность раздавать wifi на пк, когда оператор нас лишает такой возможности.
- Она весит меньше 1 мб.
На каких операторах работает TTLPatch?
Программа работает на всех операторах (МТС, Билайн, Мегафон, YOTA, ТЕЛЕ2, которые блокируют нам раздачу интернета и делаю эту услугу платной, об этом я писал выше.
Скачать TTLPatch для windows.
Скачать данную софтину возможно совершенно бесплатно, так как автор выложил ее в открытый доступ, кстати, автор софта M0ONL1ght. Программа проверена лично мной, администратором данного сайта, вирусов и троянов в ней нет. Поэтому скачиваем и пользуемся на здоровье!
Программа залита на канал телеграм, так как с других источников иногда удаляют файлы.
Зачем менять TTL на Windows
По умолчанию время жизни пакета на телефоне и ПК разное. Для Android и iOS устройств это значение равно 64. Для Windows 128 (хотя зависит от версии). Без раздачи интернета с телефона на компьютер все пакеты уходят к оператору с единственным возможным значением TTL=64.
Дальше неопытный владелец телефона донора запустил тетеринг (раздачу интернета) и пытается использовать интернет дополнительно на ПК. Что получается: пакеты от донора уходят, по-прежнему, с TTL=64. Пакеты от ПК до донора доходят с TTL=128 (значение на ПК по умолчанию), на доноре теряют единицу и уходят к провайдеру с TTL=127. В итоге оператор видит пакеты с двумя разными значениями TTL, что невозможно, если телефон-донор не раздает интернет в режиме точки доступа, и блокирует раздачу, предлагая ее оплатить.
Таким образом, чтобы обмануть оператора, надо сравнять значения TTL. В этой статье мы делаем это путем изменения TTL на ПК.
Сначала надо узнать, какой TTL у телефона. Как было сказано, для устройств на Android и iOS это значение равно 64. (Для других устройств поищите сами). То есть надо сделать так, чтобы пакеты от ПК тоже улетали со значением TTL, равным 64. Учитывая, что при проходе через каждый узел значение TTL уменьшается на единицу, нам надо установить на Windows TTL=65 (поскольку телефон – узел, при проходе через который пакета с ПК его значение TTL будет уменьшатся на единицу). Каким бы ни был TTL вашего раздающего телефона, ваша цель – установить на Windows на единицу большее значение. У нас это 65.
Как изменить TTL на Windows 7 и 8 через редактор реестра
Пришло время узнать, как изменить ТТЛ на виндовс 7. Как и на телефонах, сделать это можно с помощью сторонних приложений. Это быстро, эффективно и просто, но их еще нужно найти и скачать. Часто они размещаются на подозрительных сайтах и могут содержать вирусы и прочие вредоносные программы. Если хочется воспользоваться подобным инструментом, то необходимо скачивать софт только с официальных сайтов разработчиков или проверенных временем ресурсов. Вот один хороший вариант: TTLPatch.
Гораздо безопаснее для замены ТТЛ на компьютере Windows 7 будет воспользоваться встроенными средствами редактирования операционной системы. Делается это через программу «Редактор реестра». Она не сложна в использовании. Более того, это отличная возможность попрактиковаться в редактировании данных и записей реестра, создании новых параметров и изменении старых ключей.
Важно! Редактор реестра — далеко не самая безопасная программа. Если неопытный человек удалит в ней не тот ключ или папку, то это может моментально сказаться на работоспособности не только отдельных программ или компонентов, но и всей операционной системы в целом
Следует тщательно анализировать каждый шаг инструкции, чтобы случайно войти не туда и не удалить важные системные параметры. В целом изменение ТТЛ через реестр не занимает много времени и не отличается особой сложностью. Пошаговая инструкция, позволяющая понять, как правильно сменить параметры, выглядит следующим образом:
- Нажимают на сочетание клавиш «Win + R».
- Прописывают команду «regedit» и нажимают «Ок».
- Проходят путь: HKEY_LOCAL_MACHINESYSTEMCurrentControlSetServicesTcpipParameters.
- Нажимают на пустом месте в папке Parameters и выбирают пункт «Создать» и подпункт «Параметр DWORD 32» (битность выбирают исходя из разрядности ОС).
- Называют параметр «DefaultTTL» и нажимают по нему два раза.
- Указывают систему «Десятичная» и вводят значение «65».
Создание параметра
Как изменить TTL на компьютере с Windows 7 и выше?
Несмотря на все эти ограничения, обойти их можно совершенно элементарно. Как изменить TTL на Windows 7, в любой другой стационарной модификации или даже в мобильной ОС, наверняка, уже понятно. Вам нужно просто увеличить исходное значение на единицу.
Сделать это можно в параметрах системного реестра. В устаревших 32-битных и более новых системах сначала необходимо вызвать редактор (regedit), а затем развернуть ветку HKLM.
Через разделы, показанные на изображении выше, необходимо спуститься до папки параметров протоколов Tcpip. В правой области через ПКМ нужно создать новый 32-битный DWORD-ключ, а затем присвоить ему имя DefaultTTL и значение 65, после чего выйти из редактора и выполнить полный рестарт системы.
Как поменять TTL на Windows 10
А вот тем, кто пользуется пиратским софтом или более ранними версиями ОС (все описанное ниже актуальной для Windows 7) значение TTL менять все-таки придется. Для этого можно использовать любой из приведенных способов.
Способ №1
Как сделать скриншот на ноутбуке на Windows 8
Чтобы задать TTL, нужно зайти в системный реестр и создать новый параметр. Алгоритм действий выглядит следующим образом:
- Нажать на значок лупы рядом с кнопкой «Пуск».
- В поисковой строке ввести запрос «regedit» (с маленькой буквы).
- Нажать на «Enter», откроется меню системного реестра.
Слева можно обнаружить множество папок. Задача пользователя проследовать по следующему пути:
- Сначала кликнуть на «HKEY_LOCAL_MACHINE».
- Дальше на подраздел «SYSTEM».
- Потом в «CurrentControlSet».
- После «Services».
- Тут промотать до «Tcpip».
- И наконец в «Parameters».
В последнем разделе с правой стороны можно обнаружить много системных файлов. В ключе темы статьи, интересен DefaultTTL. Пользователю нужно:
- Кликнуть по нему двойным щелчком ЛКМ.
- В появившемся окне сначала выбрать десятичную систему исчисления.
- Потом сменить значение TTL на 64.
После это нажать «Ок», закрыть редактор и выполнить перезагрузку компьютера. Когда запустится новый сеансжелательно перепроверить значение «жизни пакета» командой «ping 127.0.1.1».
Дополнительная информация! В зависимости от разрядности Виндовс, вместо «DefaultTTL» может быть файл «DWORD» (для 64-bite).
Способ №2
Для тех пользователей, кто планирует часто использовать раздачу трафика с мобильного на компьютер, отличным вариантом будет установка утилиты – «патча». С ее помощью не придется постоянно переходить в реестр и задавать значение в Default TTL. Нужная команда просто обоснуется в списке программ в Пуске.
Чтобы установить утилиту, в любом поисковике нужно ввести запрос «ttlpatch exe windows 10». Своего сайта разработчики не имеют, но приложение в открытом доступе на большинстве популярных ресурсов с ПО.
Все что нужно:
- Скачать файл.
- Запустить от имени администратора.
- После мгновенной установки — запустить.
- В поле ввода ввести нужное значение TTL (в данном случае 64).
- Потом на кнопку «Применить» и закрыть patch.
После этого все равно придется перезагрузить компьютер и перед раздачей еще раз проверить актуальное значение ТТЛ через командную строку.
Определение значения TTL в Windows 7
Перед началом основной темы сегодняшнего материала давайте вкратце расскажем о том, как проверить текущее значение Time To Live ПК, используя стандартную консольную команду. Сейчас вы это можете сделать в ознакомительных целях, а после изменения — в качестве тестирования выполненных действий. Весь процесс выполняется буквально в два клика:
- Запустите «Командную строку» удобным для вас образом, например, воспользовавшись меню «Пуск».
В открывшемся окне напишите ping 127.0.1.1 и активируйте команду нажатием на клавишу Enter. Это запустит процедуру проверки глобальной сети и выведет на экран общие сведения.
По завершении тестирования трафика отобразится несколько строк. Первые отвечают за обмен пакетами, а в конце вы увидите обозначение TTL. Это как раз то, ради чего и запускалась такая проверка.
Теперь вы знаете, какое именно значение TTL установлено в операционной системе. После этого можно смело переходить к изменению показателя, если оно требуется.
Изменяем TTL в Windows 7
Давайте перейдем непосредственно к теме статьи. Выполняется изменение значения только одним способом — созданием нового параметра реестра. Изначально он просто отсутствует, а это значит, что Time To Live имеет свою стандартную форму. Если вы создадите конфигурационную строку самостоятельно и зададите ей нужное значение, ОС будет отталкиваться именно от этого параметра. В реализации этих действий нет ничего сложного, просто внимательно ознакомьтесь со следующей инструкцией.
- Потребуется запустить «Редактор реестра», и проще всего это сделать через утилиту «Выполнить». Откройте ее с помощью горячей клавиши Win + R, в поле введите regedit и нажмите на Enter.
В открывшемся окне перейдите по пути HKEY_LOCAL_MACHINESYSTEMCurrentControlSetServicesTcpipParameters .
Здесь создайте параметр «DWORD (32 бита)» или «QWORD (64 бита)», отталкиваясь от разрядности ОС.
В обязательном порядке установите имя «DefaultTTL» и нажмите на Enter. Затем дважды кликните ЛКМ по созданной строке для открытия меню «Свойства».
Выберите десятичную систему исчисления, отметив маркером соответствующий пункт.
Установите значение 64 и закройте окно.
Теперь можете убедиться, что изменения были применены.
Параметр был успешно создан, однако значение изменится только после полного перезапуска сети или перезагрузки компьютера. Первый способ более сложный в реализации, поэтому лучше просто перезагрузить ПК и перейти к проверке по тому методу, который мы рекомендовали в начале статьи.
Сегодня вы были ознакомлены с процедурой изменения TTL в Windows 7. Как видите, осуществляется это очень быстро путем создания всего одного параметра реестра. Следуйте приведенным инструкциям, и у вас точно получится справиться с поставленной задачей без каких-либо трудностей.
Отблагодарите автора, поделитесь статьей в социальных сетях.
Почему TTL равен 64, а оператор продолжает присылать СМС
Как уже упоминалось, другие ОС используют ТТЛ на 64 единицы по умолчанию, но их пользователи также получают СМС о взимании оплаты за раздачу трафика. Так происходит потому что оператор регистрирует данные IP и URL, которые для мобильных устройств не характерны.
Чтобы скрыть от поставщика мобильного интернета этот нюанс, нужно обратить внимание на файл под названием «hosts», который нужно немного модифицировать. Для этого следует выполнить следующие действия:
- Открыть «Мой компьютер» и перейти в системную папку Windows.
- После открыть папку System32.
- Дальше в «drivers».
- Открыть «etc».
Здесь будет этот самый файл «hosts». Пока ничего с ним делать не нужно. Во втором окне нужно запустить браузер и следовать инструкции ниже.
Файл «hosts» в корневой папке Виндовс
Теперь пользователю нужно отредактировать файл. Для этого:
Теперь полученный файл нужно поместить в папку «etc» вместо текущего «hosts», просто при копировании согласится «заменить файл в папке назначения».
Обратите внимание! Все действия должны выполняться от лица администратора. Правильное сохранение hosts-файла
Правильное сохранение hosts-файла
Как изменить TTL на Андроид?
Устройства с операционной системой Андроид, имеющие оборудование для выхода в интернет, также имеют определенный показатель TTL отправляемых и получаемых пакетов при загрузке сайта.
Менять параметр нужно для того, чтобы усложнить контроль трафика мобильными операторами. Так, если абонент имеет безлимитный трафик, то когда он превращает свой смартфон в точку доступа, которой подключается дополнительное устройство, то оператор «видит», что TTL становится на одну единицу меньше ожидаемого, так как в систему добавился еще один узел.
Это позволяет оператору блокировать доступ в интернет для дополнительного устройства. То есть, повышение параметра на одну единицу приведет к тому, что при подключении одного дополнительного устройства (узла) показатель у оператора все равно будет соответствовать ожидаемому, потому блокировки доступа не произойдет.
Соответственно, если вы хотите подключить два или три устройства, то и показатель нужно повысить на 2 или 3.
Таким образом, правильно установленный параметр TTL позволяет использовать смартфон с безлимитным подключением к интернету как точку доступа для нескольких устройств.
Изменения можно произвести как обладая root-правами, так и без них, как применяя специальные программы, так и с помощью собственных ресурсов смартфона. Для обеспечения бесперебойного соединения вам может потребоваться изменить параметр, что делается следующим образом:
Шаг 1. Перейдите в Play Market и скачайте в нем программу Terminal Emulator for Android. Данное приложение позволяет вам управлять настройками вашего мобильного устройства с помощью простого интерфейса, аналогичного командной строке.
Шаг 2. Запустите приложение. Сразу после запуска откроется окно черного цвета с полями ввода команд. Наберите в нем команду cat/proc/sys/net/ipv4/ip_default_ttl. Нажмите кнопку Ввод и ожидайте результата.
Шаг 3. Аналогично интерфейсу командной строки Windows, приложение запустит анализ системы, и когда он будет завершен на экране командной строки отобразится базовое значение TTL для данной модели устройства.
Шаг 4. Отредактируйте отобразившееся значение на единицу, если хотите подключить одно устройство, увеличьте показатель на две единицы, если устройства два и так далее. Аналогичные изменения внесите в программное обеспечение всех устройств, которые вы собираетесь подключать к сети – если этого не сделать, то доступ в интернет по-прежнему станет блокироваться.
Метод хорош тем, что позволяет быстро и без особых усилий изменить базовые настройки устройств для доступа в интернет. Существенный недостаток же его в том, что работает он не на всех видах устройств.
Понять, что методика неэффективна для вашего смартфона поможет командная строка, в которой после ввода соответствующей команды появится уведомление об ошибке, а не информация о TTL.
Другое важное положительное отличие способа – отсутствие необходимости получать root-права на устройстве, что на некоторых современных моделях довольно затруднительно. Если эмулятор подходит для вашей модели телефона, то он одинаково эффективно работает как с рут-правами, так и без них
Как узнать текущий TTL на Windows
Для проверки значения TTL можно «пингануть» текущий компьютер, то есть отправить пакет самому себе. Это делается из командной строки.
Найдите в меню «Командную строку» и в открывшемся окне наберите команду
127.0.0.1 – это адрес локального компьютера в сети интернет, то есть ваш комп. В общем TTL=128 – это текущий TTL (Мой скриншот сделан до смены TTL, то есть это значение до изменений. У вас после изменений должно быть значение 65).
ТТЛ поменялось, но не получается скачивать файлы
Еще один важный нюанс над которым периодически недоумевают пользователи: подключение есть, блокировки от оператора нет, но и скорости нет от слова совсем. Обычно это происходит в ситуациях, когда юзер пытается зайти на сайты, которые по тем или иным причинам заблокированы оператором.
Например, в большинстве случаев у пользователей не получается зайти и скачать файлы с сайтов, связанных с торрент-трекерами, онлайн-казино, не лицензированных на территории РФ и все в таком духе. Обойти такую блокировку со стороны юзера пока что не представляется возможным.
Проверить, заблокирован сайт оператором или нет, можно в реестре Роскомнадзора
Если пользователь не хочет платить за раздачу мобильного трафика на свой ПК, ему нужно позаботиться об изменении нескольких параметров на своем компьютере, в список которых входит изменение значения ТТЛ (должно быть 64 вместо 128), содержимого файла «hosts» в корневой папке Windows и отключение автоматического обновления операционной системы наряду с наличием прав администратора учетной записи.
Обходим Йоту на Windows 10. Что и как делать?
1) Во-первых, нажимаем значок Поиска и в строке поиске набираем regedit.exe, кликаем правой кнопкой мыши и запускаем От Имени Администратора. В итоге у вас откроется Редактор Реестра:
2) Далее в Редакторе Реестра нужно пройти по пути — HKEY_LOCAL_MACHINESYSTEMCurrentControlSetServicesTcpipParameters. Кликнуть правой кнопкой мыши на втором столбце => Создать => Параметр DWORD 32 бита. Назвать его DefaultTTL именно так и никак иначе и сохранить нажатием Enter.
3) Дальше, кликнуть по нему правой кнопкой мыши => Изменить => Вылетит окно, там в Системе Исчисления ставите Десятичная, а в Значении 65 для Android и iOS, 130 — Lumia, Nokia, Microsoft Phone соответственно и нажимаете ОК! Результат для Android:
Как результат у вас теперь по этому адресу создан параметр DefaultTTL со значением 0x00000041 (65):
4) Теперь нужно перейти к этому разделу — HKEY_LOCAL_MACHINESYSTEMCurrentControlSetServicesTcpip6Parameters. И проделать ТО ЖЕ САМОЕ C УЧЕТОМ ЗНАЧЕНИЯ ТТЛ ДЛЯ ВАШЕГО ТЕЛЕФОНА — 65 для Android и iOS, 130 — Lumia, Nokia, Microsoft Phone соответственно! Вот какой у вас должен быть результат для Android:
5) Перезагружаем Windows 10:
Это конец первой части. Мы поменяли TTL Windows 10 на нужный нам, на 65. Чтобы при прохождении сигнала устройства на который мы раздаем wi-fi через телефон значение ТТЛ было равно 65-1=64. 64 — это значение ttl по умолчанию в Android и iOS, если у вас Lumia, Nokia, Microsoft Phone ставьте DefaultTTL равным 130 (десятичная система исчисления).
Во второй части мы модифицируем файл hosts в Windows 10. Это надо для того, чтобы компьютер перенаправлял сам на себя те адреса в интернете, которые он не должен посещать, приступим.
Как отучить Windows 10 палить саму себя через файл hosts?
1) Заходим в Проводнике по адресу — C:WindowsSystem32driversetc:
2) Нажимаете на ссылку дальше правой кнопкой мыши и кликаете Сохранить ссылку как… (Это в Chrome, можно и в мобильном кстати!) Вот ссылка — https://pastebin.com/raw/hHqLA8ss:
Этим вы скачали отредактированный файл hosts в txt формате!
3) Открываете скачанный t9m2P.txt в Блокноте. Дальше, если у вас есть важные для вас записи в старом hosts, то перенесите их в новый, открыв и сам hosts файл и наш t9m2P.txt в Блокноте. Когда вся ваша редактура проделана, нажмите Файл => Сохранить Как, вылетит окно, проделайте то же самое что и на картинке:
4) Сохранили? Отлично, теперь просто замените старый hosts файл новым. Для этого выделите только что сохраненный файл и нажмите Ctrl+C, потом перейдите в C:WindowsSystem32driversetc, открытый в первом шаге и вставьте с заменой — Ctrl+V, при этом согласитесь в вылетевшем окне на замену, так как тут нужно согласие Администратора.
Второй этап закончен, мы заменили старый hosts файл новым, который не даст Windows 10 лезть на ненужные адреса, которые заблокированы на базовой станции Йоты. При заходе на них вылетает синее окно жадности
Главное в Windows 10 — Отключаем Автообновление!
Теперь самый последний и, мать его, главный штрих в обходе ограничений йоты на раздачу интернета по wi-fi на windows 10. Многие не знают, что функция автообновления в Windows 10 коварная штука. Она палит нас как зайчиков, когда компьютер лезет на сервера МикроСофта в поисках обновления, когда эти адреса заблокированы на фаерволе базовой станции Йоты. При этом быстренько отрубается интернет и показывается синее окно. Исправим это!
1) Кликаем правой кнопкой мыши по ярлыку Этот Компьютер на Рабочем Столе => Управление:
2) Управление Компьютером => Службы и приложения => Службы => Находим внизу Центр Обновления Windows:
3) Центр Обновления Windows => Правая кнопка мыши => Свойства. Тип Запуска меняем на Отключена и останавливаем службу кликнув на Остановить => Применить => ОК:
4) Перезагружаем Windows 10:
Далее, вам обязательно нужно научиться редактировать и дополнять свой hosts файл, так как он не универсален!
Да, мы наверное подобрали самое удачное его исполнение, но он не может спасти всех и вся! Вам нужно кое-чему научиться из нашей основной статьи, а именно:
- Устанавливать и настраивать анализатор трафика.
- Вычленять нужные адреса для блокировки в hosts из списка, сформированного анализатором.
Всё это вы найдете по этой ссылке!
Ну вот и всё, дорогие мои, у вас решена проблема с раздачей интернета по wi-fi на Windows 10, очень рад был помочь
Всем добра и интернета!
- https://lumpics.ru/how-to-change-ttl-in-windows-10/
- https://public-pc.com/kak-izmenit-ttl-na-windows-10/
- https://rednager.xyz/obhod-ogranichenij-yota-dlya-windows-10/
Использование
Прежде всего TTLPatch нужно скачать на компьютер. Устанавливать ее не требуется, потому как приложение прекрасно работает в портативном режиме. Важно отметить, что программа совместима со всеми версиями Windows, но на 7 и выше ее нужно запускать от имени администратора.
После запуска нужно изменить значение TTL на «65», нажать на клавишу «Применить» и перезагрузить компьютер. Дождавшись перезагрузки, можно подключать свой смартфон или планшета компьютеру и запускать раздачу. При необходимости разрешается «откатить» все изменения кнопкой «Вернуть все как было» или же просто задав стандартное значение TTL — «128». Эта операция также требует перезапуска ПК.
В общем, использовать TTLPatch довольно просто. Если вы не доверяете подобным программам, то можете самостоятельно открыть редактор реестра и изменить необходимые ключи (инструкции есть в сети). Но сделать это при помощи данной утилиты гораздо проще и быстрее.
TTLPatch – это программа, с помощью которой можно обойти ограничение на раздачу Wi-Fi с мобильных устройств. Это осуществляется за счет внесения некоторых изменений в реестр Windows.
Крупные российские операторы ограничивают раздачу интернета со смартфонов и модемов. Если вы включаете точку доступа Wi-Fi на мобильном устройстве, и к ней кто-то подключается, то вам сразу приходит оповещение о том, что бесплатно можно раздавать ограниченное количество трафика (например, первые 50 МБ бесплатно, а затем снимается 50 рублей и раздавать безлимитный интернет можно до конца дня). Но как операторы узнают о том, что вы включили точку доступа Wi-Fi? Все дело в TTL.
TTL – это время жизни пакетов данных. У каждого устройства оно своё. Например, у смартфонов на iOS и Android значение TTL равно 64, а у ПК – 128. Если вы просто сидите в интернете с мобильного устройства, то оператору отправляется именно значение 64. Но если вы раздаете интернет, и к вашей точке доступа подключился другой смартфон или ПК, то значение TTL (которые передают именно эти устройства) уменьшится на 1 (например, вместо 128 станет 127). Именно по этим значениям оператор «узнает» о включении раздачи.
Ручное изменение TTL
Под ручными в данном случае понимается такое изменение, которое не требует скачивания посторонних программ, которое можно выполнить только собственными ресурсами вашего смартфона. В процессе используется файловый менеджер ES Проводник, который предустановлен по умолчанию на многих моделях современных Андроид-устройств.
Шаг 1. Переведите свое мобильное устройство в режим Полета – в процессе работы ваших интернет-модулей внести изменения будет невозможно.
Шаг 2. Теперь запустите Проводник. Введите в строку пути следующее значение – proc/sys/net/ipv4/ip_default_ttl, нажмите Перейти. Так вы получите доступ к файлу для управления обсуждаемым параметром.
Шаг 3. Теперь найденный файл откройте с помощью любого текстового редактора, установленного на вашем мобильном устройстве. Найдите в нем необходимый вам показатель, после чего измените его и сохраните изменения.
Из описания процесса становится ясно, что произвести его можно с помощью любого, установленного у вас файлового менеджера-проводника.
Если же текстовый редактор на смартфоне отсутствует, можно скопировать файл на компьютер, изменить значение, а затем снова поместить измененный файл в исходную папку, произведя замену предыдущего, неизмененного.
Многие поставщики доступа в сеть и мобильные операторы вносят в свои договоры с абонентом особое условие – не увеличивать, не уменьшать ttl в роутере – что это такое мы выяснили, и ясно, почему его не следует повышать, но почему его нельзя также и понижать?
При произведении таких действий вы фактически сделаете выход в интернет с вашего основного устройства невозможным, так как изначальные параметры минимальны и необходимы для осуществления соединения.
Многие не понимали на Windows 10 почему у них так часто вылетает синий экран, если даже ttl правильный и hosts файл пролечен. Оказывается, надо было отключить службу автообновления, что я и показываю здесь.
Статья на Просто Блоге — 🤍rednager.xyz/obhod-ogranichenij-yota-dlya-windows-10/
Основная статья по Обходу Йоты в Windows — 🤍rednager.xyz/obhod-ogranichenij-yota-na-razdachu-wi-fi-tethering/
Музыка, спасибо 🤍soundcloud.com/freesongstouse:
🤍soundcloud.com/freesongstouse/nbdy-asvr-stars
🤍soundcloud.com/freesongstouse/miza-survivor
Вячеслав Кравец
2021-12-26 04:27:25
Афтору счастя!)
DAIMON
2021-01-12 21:38:33
Не помогло
Low Bass
2020-10-14 08:37:07
помогите, Работает через раз, что делать ?
Сергей Раков
2020-08-20 19:39:32
Почему 32 бита ставить????????а не64
Игорь Наумов
2020-06-03 14:34:19
3 июля 2020 года ВСЁ РАБОТАЕТ!!!
Максим м
2020-05-26 16:56:32
Не работает
Sabear
2020-05-06 16:41:28
Работает в этом году? Кто-нибудь проверял?
sqwore
2020-04-15 18:46:15
все сделал,теперь грузит рабочий экран и резко вылетает черный экран и ничего не просиходит боюсь что винда слетела( что делать?
Станислав Кузьменко
2020-03-21 06:08:46
Здравствуйте !А если система на 64 разрядной ,все равно делать на 32 бита?
Rinet Rinat
2020-02-09 10:09:26
Нихера не работает на 10ке ,как был ттл 128 так и остался
Андрей Аперин
2020-01-19 18:19:24
Работает)
YOKENU
2019-11-13 14:40:24
огромное спасибо а то задрали мне инет резать больших успехов тебе по развитию канала помог не только мне и моим 4 ём друзьям
Ilya Gorov
2019-10-31 23:16:13
Спасибо работает и сейчас НО есть проблема касающиеся хост файла, сначала я его как пологается тоже застронул и редактировал как мог при подключении раздачи не вылетало синего окна зато инет на телефоне стопился и выключался…решил проблемму заменой хост файла обратно в стоковый ииии вуаля все пашет
Даниил Зенкин
2019-09-24 21:56:26
Здравствуйте, выполнил все пункты из видио, какое-то время интернет вай фай работал, но спустя какой-то срок пришло уведомление от ёта и скорость была снижена до 128 КБ на пол часа, йота сечёт
Nikotinoz
2019-09-17 16:32:08
красава)
Данияр Рамильевич
2019-06-15 10:35:57
Менять ip обязатялно ?
Владимир Королев
2019-06-13 13:29:40
от еты я ушел к билайну который кстати и дешевле была акция (билайн анлим) и я купил симку билайна безлимита и попробовал так вот билайн круче как небо и земля. Но спасибо этому чуваку я когда жрать было нечего сидел с интернетом.
m0LoT
2019-05-10 06:46:25
Не работает! ((
Maks Okhin
2019-01-20 14:38:13
Эту халяву давно подрубили.
Обход Ограничений Yota для Windows 10
Привет всем дорогие друзья!
Дальше идет текстовая инструкция с картинками, но мы сняли ещё и видео, посмотри! Инструкция иногда меняется и лучше читать текст, а потом смотреть видео, так как текст редактируется и дополняется быстрее, чем снимается видео 🙂
Перед всяким действием с компьютером! На Android, Lumia и iOS УДАЛЯЕМ ОФИЦИАЛЬНЫЙ КЛИЕНТ YOTA, он палит жестко. Вы только включаете раздачу, а на базовой станции йоты вас уже спалили через их же приложение 🙂 Лайк поста, если согласны 🙂 (кнопка лайка слева)
Обязательно удалите официальный клиент Yota на смартфоне!
Нас просто закидывают сообщениями люди, которые сидят на Windows 10. Причина одна — не могут они обойти ограничение йоты на раздачу и раздать интернет к себе на ноутбук по Wi-Fi. Дело-то всё кроется в одном незначительном отличии десятки от других операционных систем семейства Windows. Нужно отключить автообновление операционки, что через Параметры => Обновление и Безопасность к сожалению, это недоступно. Но нас с вами ничего же не остановит, правда?
Этот FAQ будет полностью автономным (вам не нужно смотреть другие факи, здесь всё и так описано) . С 30.11.2017 эта инструкция не полностью автономна, в основной статье есть важные дополнения, на которые здесь мы будем делать ссылки, так что можете оставаться здесь и читать дальше!
Вот наша основная статья, которая подходит для Windows 95, XP, Vista, 7, 8 и 8.1. Никогда не забывайте отключать обновления системы Windows в этих операционках, там это доступно в Пуск => Панель Управления => Система и Безопасность => Центр Обновления => Настройка Параметров => Не проверять наличие обновлений + Снимите две последние галочки! Если не разберетесь пишите в Связь 🙂
Но это всё лирика, перейдем к делу.
Обходим Йоту на Windows 10. Что и как делать?
1) Во-первых, нажимаем значок Поиска и в строке поиске набираем regedit.exe, кликаем правой кнопкой мыши и запускаем От Имени Администратора. В итоге у вас откроется Редактор Реестра:
2) Далее в Редакторе Реестра нужно пройти по пути — HKEY_LOCAL_MACHINESYSTEMCurrentControlSetServicesTcpipParameters . Кликнуть правой кнопкой мыши на втором столбце => Создать => Параметр DWORD 32 бита. Назвать его DefaultTTL именно так и никак иначе и сохранить нажатием Enter.
3) Дальше, кликнуть по нему правой кнопкой мыши => Изменить => Вылетит окно, там в Системе Исчисления ставите Десятичная , а в Значении 65 для Android и iOS, 130 — Lumia, Nokia, Microsoft Phone соответственно и нажимаете ОК! Результат для Android :
Как результат у вас теперь по этому адресу создан параметр DefaultTTL со значением 0x00000041 (65):
4) Теперь нужно перейти к этому разделу — HKEY_LOCAL_MACHINESYSTEMCurrentControlSetServicesTcpip6Parameters . И проделать ТО ЖЕ САМОЕ C УЧЕТОМ ЗНАЧЕНИЯ ТТЛ ДЛЯ ВАШЕГО ТЕЛЕФОНА — 65 для Android и iOS, 130 — Lumia, Nokia, Microsoft Phone соответственно! Вот какой у вас должен быть результат для Android :
5) Перезагружаем Windows 10:
Это конец первой части. Мы поменяли TTL Windows 10 на нужный нам, на 65. Чтобы при прохождении сигнала устройства на который мы раздаем wi-fi через телефон значение ТТЛ было равно 65-1=64. 64 — это значение ttl по умолчанию в Android и iOS , если у вас Lumia, Nokia, Microsoft Phone ставьте DefaultTTL равным 130 (десятичная система исчисления).
Во второй части мы модифицируем файл hosts в Windows 10. Это надо для того, чтобы компьютер перенаправлял сам на себя те адреса в интернете, которые он не должен посещать, приступим.
Как отучить Windows 10 палить саму себя через файл hosts?
1) Заходим в Проводнике по адресу — C:WindowsSystem32driversetc:
2) Нажимаете на ссылку дальше правой кнопкой мыши и кликаете Сохранить ссылку как … (Это в Chrome, можно и в мобильном кстати!) Вот ссылка — https://pastebin.com/raw/hHqLA8ss:
Этим вы скачали отредактированный файл hosts в txt формате!
3) Открываете скачанный t9m2P.txt в Блокноте. Дальше, если у вас есть важные для вас записи в старом hosts, то перенесите их в новый, открыв и сам hosts файл и наш t9m2P.txt в Блокноте. Когда вся ваша редактура проделана, нажмите Файл => Сохранить Как, вылетит окно, проделайте то же самое что и на картинке:
4) Сохранили? Отлично, теперь просто замените старый hosts файл новым. Для этого выделите только что сохраненный файл и нажмите Ctrl+C, потом перейдите в C:WindowsSystem32driversetc, открытый в первом шаге и вставьте с заменой — Ctrl+V, при этом согласитесь в вылетевшем окне на замену, так как тут нужно согласие Администратора.
Второй этап закончен, мы заменили старый hosts файл новым, который не даст Windows 10 лезть на ненужные адреса, которые заблокированы на базовой станции Йоты. При заходе на них вылетает синее окно жадности 🙂
Главное в Windows 10 — Отключаем Автообновление!
Теперь самый последний и, мать его, главный штрих в обходе ограничений йоты на раздачу интернета по wi-fi на windows 10. Многие не знают, что функция автообновления в Windows 10 коварная штука. Она палит нас как зайчиков, когда компьютер лезет на сервера МикроСофта в поисках обновления, когда эти адреса заблокированы на фаерволе базовой станции Йоты. При этом быстренько отрубается интернет и показывается синее окно. Исправим это!
1) Кликаем правой кнопкой мыши по ярлыку Этот Компьютер на Рабочем Столе => Управление:
2) Управление Компьютером => Службы и приложения => Службы => Находим внизу Центр Обновления Windows:
3) Центр Обновления Windows => Правая кнопка мыши => Свойства. Тип Запуска меняем на Отключена и останавливаем службу кликнув на Остановить => Применить => ОК:
4) Перезагружаем Windows 10:
Далее, вам обязательно нужно научиться редактировать и дополнять свой hosts файл, так как он не универсален!
Да, мы наверное подобрали самое удачное его исполнение, но он не может спасти всех и вся! Вам нужно кое-чему научиться из нашей основной статьи, а именно:
- Устанавливать и настраивать анализатор трафика.
- Вычленять нужные адреса для блокировки в hosts из списка, сформированного анализатором.
Всё это вы найдете по этой ссылке!
Видео инструкция:
Ну вот и всё, дорогие мои, у вас решена проблема с раздачей интернета по wi-fi на Windows 10, очень рад был помочь 🙂
Источник
Обход ограничений Yota на раздачу Wi-Fi (tethering) для Windows
Привет всем, дорогие друзья это обновление поста от 30.11.2017 ! Всем добра, я не пропал и не помер :), просто были некоторые жизненные обстоятельства 🙂 Знаю, что у многих не работало, сейчас всё пойдет как по маслу!
Ничего не понял или не получается? Видео старое, новое запилим обязательно, его можно посмотреть, а потом пролистать статью и выполнить недостающие действия 🙂 Видео мануал по обходу!
БЕСПЛАТНЫЙ VPN для обхода STEAM => СЮДА.
Важно! Для тех, у кого Windows 10 — Обход Ограничений Yota для Windows 10.
Перед всяким действием с компьютером! На Android, Lumia и iOS УДАЛЯЕМ ОФИЦИАЛЬНЫЙ КЛИЕНТ YOTA, он палит жестко. Вы только включаете раздачу, а на базовой станции йоты вас уже спалили через их же приложение 🙂 Лайк поста, если согласны 🙂 (кнопка лайка слева)
Обязательно удалите официальный клиент Yota на смартфоне!
Сразу скажу, в основном это решение подойдет для Android и Lumia, для iOS попробуйте этот метод сначала, не подойдет, значит действуем по этой статье — Обход ограничений Yota на раздачу интернета для iPhone/iPad + Windows! Потому что изменения мы вносим не в телефон, а в операционную систему компьютера, не беспокойтесь, никакие жизненно важные узлы мы трогать не будем 🙂
Ура, дорогие друзья, мы это сделали! Теперь с помощью интернета от Йоты можно свободно скачивать Торренты, без ограничения скорости в 100 килобит в секунду. Подробнее…
01.10.2014: Вот и я решил взять себе симку от йоты в качестве мобильного оператора, но как было жалко узнать, что йота фильтрует трафик, который приходит на их сотовую станцию (базовую станцию) при раздаче Wi-Fi с телефона на ноутбук… 30.11.2017: Вот уже и безлимитные тарифы отменили, если у вас «старый безлимит на всё«, то вы — счастливчик, но с одной поправочкой — придется немного попотеть и исполнить несколько трюков на компуктере 🙂 Но я не отчаивался и быстро пошел в интернет за поиском решения проблемы. Но перед этим нужно было понять, как же это йота ограничивает меня в скорости, все оказалось просто, ограничивают по числу ttl, которое приходит на сотовую станцию йоты, оно должно быть равным 64.
А ещё, йота палит через своё же приложение, с помощью которого мы платим, меняем тариф и узнаем важную информацию! Я надеюсь вы его удалили и устанавливаете лишь тогда, когда это необходимо и снова удаляете 🙂 Это важно!
Что такое ttl? Грубо говоря, это количество хопов (раз), сколько пакет прошел устройств до сотовой станции, в Windows это число равно 128, следовательно, в этом случае, когда пакет/сигнал проходит через телефон, ttl становится равным 127, а нам надо 64 🙁
Как поменять ttl в Windows для обхода ограничений скорости от Yota?
Для этого нам надо понять, какое значение ttl должно стоять у нас на ноутбуке, а это 64+1=65, УРА! Для тех, у кого Lumia, Nokia, Microsoft Phone действуем по схеме 129+1=130, так как стандартный TTL в телефоне у вас равен 129.
1) Идем в меню пуск, и в строке поиска пишем regedit.exe, запускаем с правами администратора.
Обход ограничений Yota на раздачу Wi-Fi (tethering)
2) Откроется программа, там перейдите к следующему разделу реестра HKEY_LOCAL_MACHINESYSTEMCurrentControlSetServicesTcpipParameters
Для пользователей Windows Vista, 7, 8, 8.1 (спасибо говорим Николаю в комментариях), нужно ещё так же править реестр по адресу: HKEY_LOCAL_MACHINESYSTEMCurrentControlSetServices Tcpip6 Parameters, правим в обоих случаях так же, как сказано в следующем шаге.
3) Далее, в правой панели кликаем правой кнопкой мыши и выбираем Создать – DWORD (32-bit), присваиваем имя этому параметру «DefaultTTL» и устанавливаем его значение 65 — Android и iOS или 130 — Lumia, Nokia, Microsoft Phone соответственно. !в десятичном исчислении. Далее, обязательно перезагружаемся =) Приятного пользования , c сентября 2015 года ЧИТАЕМ ДАЛЬШЕ. .
C сентября 2015 года йота решила фильтровать у себя адреса сайтов и сервисов в интернете, по которым телефон не должен ходить (особенно если на нем нет официальной программы YOTA и он раздаёт wi-fi на компьютер со смененным TTL) — это значит, что если компьютер с «правильным» ttl попрется обновлять Windows, то сразу же в браузере выскочит синее окно, а сам ПК не обновится. В их число вошло:
1) Все адреса Steam — геймерам придется попотеть… Но всё возможно!
2) Адреса обновлений Windows
3) Адреса обновлений модемов
4) Адреса обновления программ для ПК (напр. антивирусы, фотошоп, вегас про и прочие)
5) Адреса серверов популярных ПК-шных игр (WoW, league of legends и прочие)
Говоря кратко, теперь не сходишь куда попало 🙂 Нужно либо искать (через анализатор трафика, о нём чуть ниже) и блокировать нежелательные адреса самому в файле hosts (это касается Windows), либо использовать платные или бесплатные vpn, proxy.
Даже на proxy или vpn придется некоторые адреса заблокировать в hosts, таки как сервера обновлений Windows. Выходом из этой ситуации, если у вас операционная система Windows, служит смена IMEI на раздающем устройстве (смартфоне, телефоне) на IMEI от Windows Phone (через специальные калькуляторы например), это возможно лишь на некоторых телефонах, на которых не заблокированы com-порты, например на Sony Xperia Z такое проделать не удастся. Из-за этого приходится использовать такие сложные схемы 🙂
Хотя можно просто купить подержанный Windows смартфон с 4G например на авито.ру и использовать его чисто для раздачи интернета.
Как отучить Windows палить саму себя?
Тут нужно править файл hosts. А теперь, как это сделать:
1) Заходим в Проводнике по адресу — C:WindowsSystem32driversetc:
2) Видим, файл hosts, открываем файл в любом редакторе, можно и в блокноте, но лучше использовать Notepad++ (ссылка для скачивания). С ним меньше проблем с «Правами Администратора», так как его можно просто запустить с ними сразу. Ещё при помощи Notepad++ удобно смотреть логи анализатора трафика и дополнять hosts файл своими данными, этому мы научим тебя чуть ниже, так что лучше скачай его и установи, он очень понадобится дальше!
3) Дальше заходим сюда — https://pastebin.com/raw/hHqLA8ss Сегодня (30.11.2017) обновили содержание файла hosts, добавили несколько важных адресов, рекомендуем перекачать файл и обновить его у себя. После открытия в браузере содержания файла, нажимаем на клавиши Ctrl+A — выделяем все, дальше на Ctrl+C — копируем.
Если вы скачиваете подобранный нами hosts файл на телефоне, то есть сейчас открыли эту страницу в браузере на смартфоне, то нужно длительно нажать на ссылку и в выпадающем меню нажать «Сохранить данные по ссылке«:
Нужно кликнуть «Сохранить данные по ссылке»
4) Остались последние дела в Блокноте. Нажимаем на Ctrl+A — выделяем все и дальше на Ctrl+V — вставляем только что скопированное и сохраняем! Если вы скачали файл на свой телефон, скиньте его на свой компьютер по usb.
5) Если у тебя Windows 10 , то вот продолжение инструкции! И не забудь вернуться сюда же для установки и настройки анализатора трафика. Информация по нему ниже!
Установка и настройка анализатора трафика. дополнение hosts файла под свои нужды
Вот теперь пришла пора тяжелой артиллерии, после освоения которой вы станете просто гуру по обходу ограничений йоты 🙂 Я серьёзно вам говорю! Вот именно этот аспект не понятен многим и я постараюсь его вам сейчас изрядно разжевать и ввести в мозг, поехали!
Итак, мы сформировали вам hosts файл. Он подходит многим, давайте рассмотрим что он делает, зачем нужен и почему в вашем случае он может не до конца сработать!
Hosts файл выглядит таким образом:
1 — Шапка файла 2 — Информационные блоки
1 — это шапка файла. 2 — это информационные блоки. Информационный блок состоит из строк, каждая строка содержит:
1 — адрес перенаправления запроса 2 — буквенный адрес запроса
1 — это локальный IP адрес для перенаправления запроса на себя же (редиректа по-другому или зацикливание). 2 — это буквенный адрес запроса . Так вот, буквенный адрес запроса — это то зло, которое заблокировано на базовых станциях йоты (через программы-фаерволы). Это то, при обращении к чему мы получим «синее окно жадности» !
Наш компьютер сам себя палит, это мы уже знаем. Вот такая история может с вами приключиться: вы используете наш hosts файл, который скачали немного выше, но «синее окно жадности» иногда выскакивает, это значит, что ваш компьютер обращается к адресу который не зациклен в вашем hosts файле — это может быть тогда когда у вас стоит какая-то специфическая программа, адреса обращения которой мы не зациклили, так как просто не знали, что она считается йотой признаком раздачи интернета с телефона!
Зациклить адрес, это значит перенаправить буквенный адрес запроса к вам же обратно, подстановкой вашего локального IP адреса — 127.0.0.1 .
На примере из картинки выше: когда компьютер запрашивает v10.vortex-win.data.microsoft.com то он должен отправить запрос на настоящий IP адрес этого буквенного адреса, а именно — 40.77.226.250 (это адрес сервера микрософта в Дублине). Вот именно этого нам и не надо, ибо в этом случае выскочит «синее окно жадности». Нам нужно перенаправить этот запрос на самих себя (зациклить), чтобы он не дошёл до базовой станции йоты. Это делается подменой 40.77.226.250 на 127.0.0.1 в файле hosts.
Вы прочли немного теории и я надеюсь меня поняли. Анализатор трафика нам нужен для вычленения тех буквенных адресов запроса , на которые мы поставим 127.0.0.1 в файле hosts. Но перед этим мы его установим и настроим!
Установка и настройка acrylicdns (анализатора трафика для йоты):
- Скачиваете и устанавливаете acrylicDNS — отсюда!
- Идете по адресу установки. По умолчанию: C:Program Files (x86)Acrylic DNS Proxy и открываете файл AcrylicConfiguration.ini
- В AcrylicConfiguration.ini находите параметр HitLogFileName= и вписываете после знака равно C:YOTAHitLog.%DATE%.txt — это путь ежедневного сохранения списка запрошенных буквенных адресов запроса :
- 1) Идём в «Панель управленияСеть и ИнтернетСетевые подключения«. 2) Находим там своё беспроводное подключение через которое компьютер подключён к смартфону и интернету, нажимаем на ярлык этого подключения правой кнопкой мыши и кликаем «Свойства«. 3) В появившемся окне выбираем «Протокол Интернета версии 4 (TCP/IPv4)» и нажимаем «Свойства«. 4) В появившемся окне активируем строчку «Использовать следующие адреса DNS-серверов:» и вписываем в строчку «Предпочитаемый DNS-сервер:» 127.0.0.1 . На слух кому не понятно предлагаю картинку (картинка кликабельна и откроется в новом окне):
Ручная настройка dns-сервера на 127.0.0.1
Запускаете анализатор трафика: 


Каждая строка имеет вид — дата, время, IP адрес DNS-сервера (мы его сменили на 127.0.0.1), буквенный адрес запроса . Из всего этого, самое важное — это последнее значение!
Именного его нужно копировать в ваш hosts файл и подменивать IP адрес на 127.0.0.1 , если при заходе на него вы ловите «синий экран смерти жадности» .
Если бы адрес plus.google.com вызывал «синий экран жадности» , то мы бы в hosts файл вставили бы строчку: 127.0.0.1 [ПРОБЕЛ] plus.google.com
Немного информации по файлу hosts, есть волшебный инструмент # (решетка), если её поставить первой в строке, то всё что после нее (!) в этой же строке, не будет выполняться. Так мы пишем комментарии в своём файле hosts и отменяем некоторые изменения, которые считаем ошибочными, но которые могут снова вываливать «синий экран жадности» иногда, если их снова введут в программу-фаервол на базовых станциях.
Очень советую править всё файлы и просматривать их не через стандартный Блокнот, а через Notepad++ (ссылка для скачивания), с ним всё очень удобно, удобный поиск через комбинацию Ctrl+F, он не добавляет знаков и пробелов сам, дружит со всякой кодировкой.
А главное, с ним можно на лету исправлять и дополнять ваш hosts файл, так как при нажатии сохранения он сам предложит перезапуститься с правами администратора, если вы его сами не запустили с такими привилегиями. При закрытии он не забывает открытые документы и изменения в них — это просто колоссальное удобство.
У меня всегда открыта вкладка с оригинальным hosts файлом (1), hosts файлом для вас читатель (2) и логом сегодняшнего дня из анализатора трафика (3):
Хочу качать торренты, играть в игры на безлимитной йоте. Бесплатный VPN для Йоты от Просто Блога!
Дорогие друзья, соотечественники по йоте! Вы все должны понять истину — чтобы качать торренты и играть в игры на безлимитной йоте нужен обязательно VPN. А в 3G сетях, он вообще обязателен! Мы запустили уже давно свой бесплатный VPN сервер, который кочует то в США, то в Европу 🙂 Вообщем, чтобы подключиться читаем вот этот пост!
Всё, вот теперь уже точно, приятного пользования.
Немного теории, не уходи, лучше это прочитать:
Значение параметра DefaultTTL задает количество хопов, после прохождения которых ip пакет уничтожается.
Все, теперь можно свободно раздавать интернет с телефона по wi-fi без каких-либо ограничений по скорости.
Всем удачи, комментарии приветствуются!
Чтобы узнать свой ttl на телефоне (Android), если он отличен от 64, смотрим любым проводником файл по адресу:
/proc/sys/net/ipv4/ip_default_ttl
Обновление поста от 04.01.2015:
Наш способ с изменением TTL полностью рабочий!
Дорогие друзья, Йота сейчас вводит плату за раздаваемый интернет с телефона. Она составит:
- Бесплатно — 128 Кбит/Сек на 30 минут, а помните был 1 Мегабит/Сек?
- 50 или 90 для Москвы рублей — 2 часа без ограничений
- 150 или 190 для Москвы рублей — 24 часа без ограничений
Иногда, при использовании способа с изменением ttl, вылетает синее окно с ограничениями Йоты 🙂
Обновление поста от 11.11.2015:
Итак, способ рабочий, но появилось много НО! Теперь сидеть на Windows с TTL 65 (для тех у кого Люмия, то TTL 130) стало сложнее, так как Йота решила следить за пользователями, чтобы не происходило вылета синего окна — Читаем Заповеди. Это очень важно, так как палите Йоте вы себя сами же.
Обновление поста от 06.03.2016:
Ссылка на видео на Vimeo, если у вас возникают ошибки — https://vimeo.com/157939999. Короче, всё что написано в этой статье наглядно показано в этом видео, советую посмотреть всем, у кого возникают вопросы или что-то не получается!
Пока живем, дорогие друзья, ну а теперь голосуем!
Источник