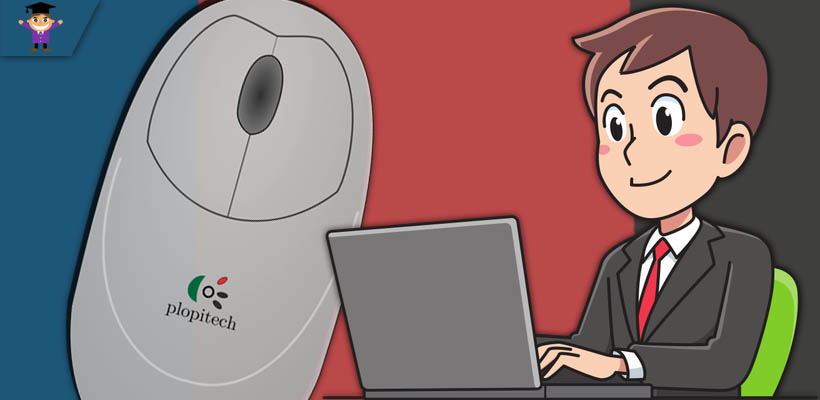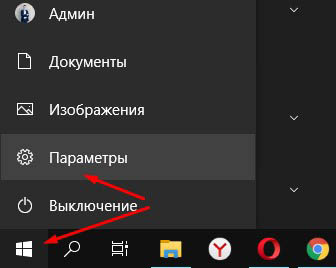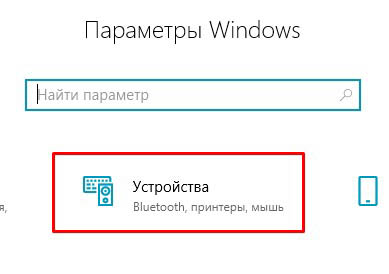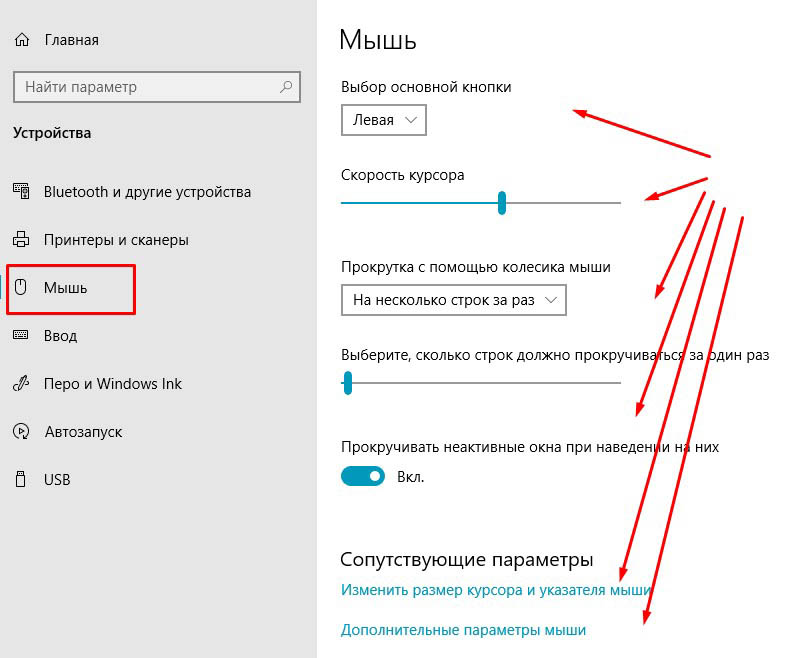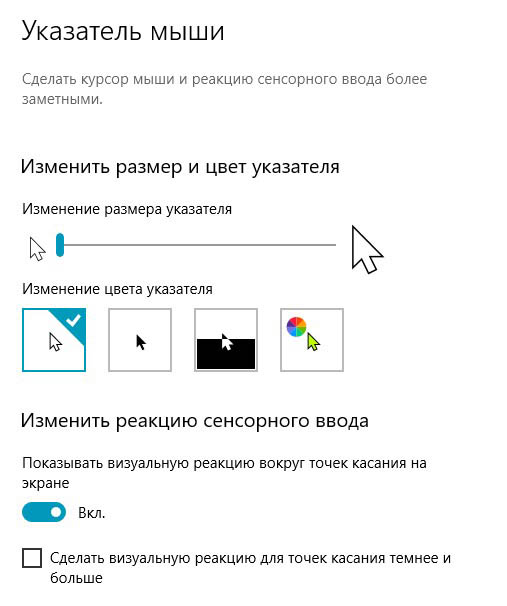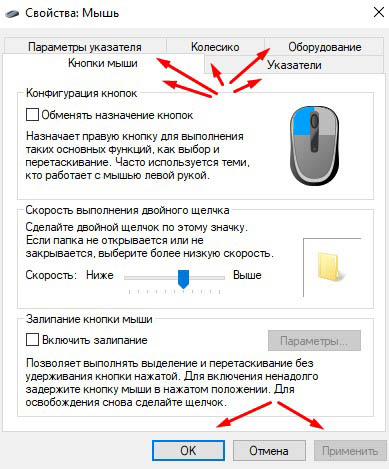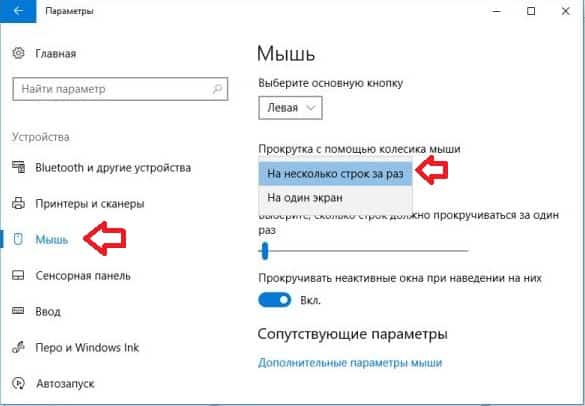Содержание
- Как и где правильно настроить мышь в Windows 10
- Где настроить мышь в Windows 10
- Как настроить мышь в Windows 10
- Поменять правую кнопку мыши на левую
- Изменить скорость курсора
- Изменить скорость прокрутки колёсика
- Изменить размер курсора
- Как настроить мышку в Windows 11/10 (7 важных шагов для точечной до-настройки!)
- Настройки мышки
- Регулируем чувствительность, скорость перемещения указателя и двойного клика
- Спец. возможности от производителя устройства (Corsair, A4, Logitech, Razer и др.)
- Пару слов о играх и чувствительности мышки
- Как открывать папки и файлы одним или двумя кликами
- Как сделать, чтобы мышь не выводила компьютер из «сна»
- Дополнительные функции для кнопок мыши: например, регулирование громкости
- Изменение курсора (ставим что-то вместо белой стрелочки)
- Автоматические нажатия мышки (без вашего участия)
- Как настроить мышь на компьютере Windows 10
- Параметры и настройки мыши Windows 10
- Как настроить мышь в Windows 10
- Как настроить курсор мыши в Windows 10
- Настройка мыши в Windows 10 штатными средствами — пошаговые инструкции со скриншотами
- Основные настройки кнопки мыши в Windows 10
- Видео: как изменить скорость прокрутки мыши
- «Дополнительные параметры мыши»: расширенные настройки мыши в Windows 10
- Как настроить чувствительность мыши
- Как настроить колесико и скорость прокрутки
- Другие настройки
- Настройка современных (игровых) мышек с дополнительными кнопками при помощи специальных программ
Как и где правильно настроить мышь в Windows 10
Здравствуйте, друзья! Закончился, наконец-то, год мыши. И теперь я могу вам рассказать о том, как настроить мышь в Windows 10. Я покажу вам где и как произвести нужные для вас настройки мыши. Разберёмся как настроить кнопки мыши, чувствительность мыши, скорость курсора и произвести другие необходимые настройки.
Если честно, то меня вполне устраивают те настройки, которые установлены в Windows 10 по умолчанию. Но такие настройки устраивают не всех. Кому-то нужно изменить скорость, кому-то размер курсора. А кто-то (по статистике каждый двадцатый) вообще левша. В этом случае ему, скорей всего, было бы удобней поменять правую кнопку на левую. Точней, функции этих кнопок. Обо всём об этом я расскажу и покажу более подробно ниже.
Где настроить мышь в Windows 10
Итак, где настроить мышь в Windows 10. Всё просто. Нажимаете кнопку меню «Пуск» и далее кнопку «Параметры».
Ну, либо можете просто нажать одновременно клавиши Win + I. В любом случае вы попадаете в окно «Параметры». Здесь нужно выбрать пункт «Устройства» и щёлкнуть по нему левой кнопкой.
После этого нужно в правой части открывшегося окна выбрать пункт «Мышь». И также щёлкнуть по нему левой кнопкой.
Всё. Вы попадёте в окно настроек мыши.
С вопросом, где настроить мышь в Windows 10 мы разобрались. Теперь непосредственно о том, как настроить мышь.
Как настроить мышь в Windows 10
В принципе, тут всё очень просто и понятно. Но я, на всякий случай, остановлюсь подробней на каждом пункте.
Поменять правую кнопку мыши на левую
Это первый пункт в окне настроек мыши. Для того чтобы поменять кнопки, просто щёлкните по галочке в окне пункта «Выбор основной кнопки».
Вместо «Левая» выберите «Правая». Щёлкните по ней пока ещё левой кнопкой. Всё. Теперь у вашей мыши основной будет правая кнопка. Не забывайте об этом. Соответственно, все функции правой кнопки перейдут на левую кнопку.
Изменить скорость курсора
Это действие выполняется при помощи ползунка. Чем правей ползунок, тем скорость выше., Соответственно, чем ползунок левей, тем скорость будет ниже.
Изменить скорость прокрутки колёсика
Я рекомендую выполнять эту настройку также при помощи ползунка. Вы можете настроить количество строк при прокрутке колёсика. По умолчанию в Windows 10 количество строк при прокрутке колёсика равняется трём строкам. Настраивайте так, как вам удобней.
Изменить размер курсора
Сделайте прокрутку вниз. В разделе «Сопутствующие параметры» Щёлкните по пункту «Изменить размер курсора и указателя мыши».
Здесь можно долго экспериментировать. Это тема для отдельной статьи. Если вам это нужно, то подробней об этих настройках можете прочитать вот здесь.
Если же вы щёлкните по пункту «Дополнительные параметры мыши», то в отдельном окне также сможете настроить смену кнопок, скорость прокрутки, залипание кнопок, скорость двойного щелчка и другие дополнительные параметры.
Всё, друзья. Как настроить мышь в Windows 10 я вам рассказал. Надеюсь, что всё было просто и понятно. Повышайте уровень своей компьютерной грамотности!
А я на этом с вами сегодня прощаюсь. Всем удачи и до встречи!
Источник
Как настроить мышку в Windows 11/10 (7 важных шагов для точечной до-настройки!)

Ох. Казалось бы, ну что такое мышка? 👀
Тем не менее, на ее настройку (иногда) уходит кучу времени и нервов (особенно, в тех случаях, когда от нее нужно добиться чего-то более «тонкого», чем просто «перемещение» белой стрелочки в режиме «абы как» по экрану монитора. ).
Собственно, в текущую заметку я решил вынести все основные моменты по настройке мышки, с которыми так или иначе приходится сталкиваться. Получилась, своего рода, инструкция с пошаговыми действиями.
Примечание : т.к. ОС Windows 11 сейчас активно обновляется — некоторые моменты из материалов ниже могут со временем «устареть» (чтобы минимизировать это — я привожу неск. способов, как открыть те или иные вкладки / параметры — выбирайте актуальный для вас!).
Итак, теперь к сути. 👌
1) Перестала работать мышь на компьютере или ноутбуке — что делать (пошаговая инструкция)
2) Как подключить беспроводную мышку к компьютеру — см. пошаговую инструкцию
Настройки мышки
Регулируем чувствительность, скорость перемещения указателя и двойного клика
Во вкладке «Кнопки мыши» (она появится по умолчанию) можно будет сразу же:
Control mouse — открываем настройки мышки
Далее можно перейти во вкладки «параметры указателя» и «колесико» — в них, соответственно, можно будет отрегулировать скорость перемещения стрелочки по экрану, а также, как быстро будет перематываться страничка при прокрутке колесика.
Совет : во вкладке «параметры указателя» рекомендую включить повышенную точность указателя! Это снизит дрожание стрелочки, а также повысит ее точность наведения при небольших перемещениях.
Скорость передвижения указателя, скорость прокрутки
Спец. возможности от производителя устройства (Corsair, A4, Logitech, Razer и др.)
Если вы используете какую-нибудь игровую («модную») мышку от таких производителей, как Corsair, A4, Logitech, Razer (и ряд др.) — очень вероятно, что к ней может быть своя доп. панель управления от производителя. 👇
Как правило, такая панель позволяет более точечно настроить мышку : задать функции доп. кнопкам на корпусе устройства; до-настроить чувствительность; установить режим подсветки; вкл. макросы и т.д.
Corsair-мышка — приложение для настройки iCue
Пару слов о играх и чувствительности мышки
👉 Обратите внимание, что во многих играх могут быть доп. настройки чувствительности и ускорения курсора мышки. И это очень сильно влияет на точность ваших действий (наведения, позиционирования и т.д.).
Например, в игре CS:GO — в настройках есть несколько важных опций насчет чувствительности мышки (см. скрин ниже 👇). Так, многие отмечают, что ускорение мыши (например) следует отключать. Но вообще, конечно, многое здесь подбирается индивидуально, под конкретное железо и привычку (реакцию) пользователя.
Скриншот из игры CS:GO — настройка клавиатуры и мышки
👉 Кстати, если говорим об играх, нельзя также не сказать о таком параметре, как DPI мышки (у обычных бюджетных мышек он в среднем 800-2000 👇). Этот показатель очень сильно влияет на точность и плавность наведения курсора!
Разумеется, чем выше значение DPI у мышки — тем лучше ваша рука сможет делать ей «виртуозные» точные вещи (ну и само собой, выс. DPI также отразиться на цене устройства). Как правило, для игр часто предпочитают мышки с 4000+ DPI* (хотя, здесь мне сложно давать советы, т.к. я не киберспортсмен 😉).
8200 DPI // пример игровой мышки
Как открывать папки и файлы одним или двумя кликами
Универсальный вариант открыть настройки:
Как сделать, чтобы мышь не выводила компьютер из «сна»
Если вы отправите компьютер (ноутбук) в сон, а затем пошевелите мышкой — он сразу же «проснется» (так ведут себя настройки электропитания мышки по умолчанию).
👉 Чтобы отключить этот момент нужно:
Разрешить этому устройству выводить ПК из ждущего режима
Кстати, помимо мышки, возможно, вам потребуется отключить и клавиатуру (это помогает исключить случайные «пробуждения» ПК). У меня на эту тему, кстати говоря, была на блоге более подробная инструкция (ссылка ниже).
Компьютер, ноутбук выходит из спящего режима САМ. Почему, как это исправить?
Дополнительные функции для кнопок мыши: например, регулирование громкости
Не многие знают, что кнопкам и колесику мыши можно дать дополнительные возможности (причем, не обязательно, чтобы мышка была какой-то дорогой геймерской. ).
Например, довольно удобно на мышку «повесить» регулировку громкости — крутанул колёсико и звук прибавлен! 👌
О том, как это можно настроить — рассказано в одной моей заметке (ссылка ниже 👇).
Выбор горячих клавиш для регулировки звука // утилита Volume 2
Список функций // утилита Volume 2
Изменение курсора (ставим что-то вместо белой стрелочки)
Если вы хотите просто изменить цвет курсора (белой стрелочки) и его размер — то устанавливать что-то дополнительно совсем не обязательно.
Если открыть параметры Windows 11/10 (как их открыть) и перейти в раздел «Спец. возможности / Указатель мыши» — вы сможете самостоятельно изменить эти настройки. 👇
Если есть желание вместо стрелочки установить что-то более интересное (например, как у меня на скриншоте ниже 👇) — для этого понадобиться загрузить к себе на диск спец. набор указателей, а после вручную выбрать один из них. Сам набор, а также, как с ним работать — я разобрал в одной своей прошлой заметке, ссылка ниже.
Автоматические нажатия мышки (без вашего участия)
Один из довольно популярных вопросов (когда многие перешли на «удалёнку»): «Можно ли сделать так, чтобы мышка самостоятельно периодически что-то «нажимала». Как это настроить?».
Ответ: да, можно! Но, разумеется, ее нажатия не сравнить с человеком — действовать она будет по какому-то заранее заданному плану. Реализуется это с помощью спец. приложений. Ссылка ниже в помощь.
Утилиты для создания последовательности нажатий нужных клавиш (клавиатура + мышка). Пошаговый пример настройки
Скриншот из игры World of Warcraft // Персонаж из игры самостоятельно применяет весь спектр возможностей против врага // пример использования авто-комбинаций
Источник
Как настроить мышь на компьютере Windows 10
Всем привет, дорогие друзья! Мы продолжаем публиковать полезные инструкции по теме компьютера и интернета, и сегодня разберём, как настроить мышь на ПК в операционной системе Windows 10.
В большинстве случаев пользователей устраивают настройки мыши, которые применяются в системе по умолчанию, и у них нет необходимости залезать в настройки.
Но есть новички, которые просто не знают, что мышь можно настроить как-то по другому.
Да что там говорить, когда я сам долгое время пользовался компьютером и случайным образом узнал, что оказывается можно настроить один клик мыши для открытия файлов, вместо двух 🙂
Так что нет ничего страшного, если вы только сейчас открываете для себя эту возможность.
Ниже мы разберём основные параметры и настройки мыши:
Параметры и настройки мыши Windows 10
Итак, чтобы перейти к настройкам мыши в Windows 10, жмём Win + I или заходим в параметры ПК через меню ПУСК.
Далее открываем параметр “Устройства”
Жмём слева в меню “Мышь” и настраиваем параметры.
Здесь вы можете изменить назначение клавиш, это будет удобней, если вы левша. Есть настройка скорости курсора и прокрутки колёсиком.
Если нужно изменить размер курсора мыши, то жмёте внизу соответствующий пункт меню и настраиваете курсор под свои предпочтения.
Вы так же можете открыть “Дополнительные настройки мыши” и поэкспериментировать выбрав ту или иную настройку. Не забудьте после изменения настроек нажать кнопку “Применить” и “Ок”
В принципе, это все доступные настройки мыши, которые может применить абсолютно любой пользователь независимо от уровня знаний ПК.
Если инструкция была вам полезна, буду благодарен за оценку. Спасибо, что читаете наш блог! До связи!
Источник
Как настроить мышь в Windows 10
В сегодняшней статье рассмотрим где находятся настройки мыши, и что с помощью них мы можем изменить в Windows 10.
1. Откройте меню “Пуск” зайдите в “Параметры”.
2. Зайдите в “Устройства” => в левой колонке выберите “Мышь”, с правой стороны вы можете настроить любые параметры мыши. В этом окне вы можете изменить основную кнопку мыши, для этого с правой стороны возле “Выберите основную кнопку” выберите из списка “Левая” или “Правая”.
Ниже вы можете изменить “Прокрутка с помощью колесика мыши”, по умолчанию выбрано “На несколько строк за раз”, также вы можете выбрать “На один экран”.
“Выберите, сколько строк должно прокручиваться за один раз” передвигая ползунок влево или вправо.
3. Зайдите в “Дополнительные параметры мыши”.
Во вкладке “Кнопки” вы можете изменить основную кнопку выбрав “Для правши” или “Для левши”. Также в строке “Устройства” вы можете выбрать настраиваемое устройство, к примеру если у вас ноутбук в этом поле будет тачпад и подключенная мышь (если она есть). В этой же вкладке вы можете изменить скорость двойного щелчка перетягивая ползунок влево или вправо.
Еще во вкладке “Кнопки” вы можете включить функцию залипания, с ее помощью можно перетаскивать объекты не удерживая нажатой кнопку мыши. Поставьте галочку в поле “Включить функцию залипания” и зайдите в “Параметры”.
Настройте залипание кнопок, перетаскивая ползунок влево или вправо. В этом окне вы выбираете как долго держать нажатой кнопку мыши для фиксации щелчка. Примените настройки нажав “ОК”.
Во вкладке “Указатели” вы можете изменить значки для указателей мыши, выберите одну из готовых схем и все значки будут изменены, или в “Настройка” выберите указатель, который хотите изменить => нажмите “Обзор” и найдите значок, который вам больше нравится.
Во вкладке “Параметры указателя” вы можете задать скорость движения указателя передвигая ползунок влево или вправо. По умолчанию галочка стоит в поле “Включить повышенную точность установки указателя”, рекомендуем ее не снимать, данный параметр делает щелчки мыши более точными.
Во вкладке “Колесико” вы можете выбрать количество строк для прокрутки.
Как вы видите все настройки мыши под рукой и вы можете в любой момент перенастроить ее как захотите. На сегодня всё, если у вас есть дополнения – пишите комментарии! Удачи Вам 🙂
Источник
Как настроить курсор мыши в Windows 10
Пожалуй, каждый хоть раз разочаровывался в своей мышке. Кого-то, может, не устраивал скролл (прокрутка колесиком), кого-то — скорость передвижения курсора по экрану. Левшам вообще трудно приспособиться к управлению мышкой для подавляющего большинства правшей. Но оказывается, указатель можно очень легко настроить под себя.
Настройка мыши в Windows 10 штатными средствами — пошаговые инструкции со скриншотами
В стандартных настройках Windows 10 не так много установок для мыши, впрочем, как и немного функций у самого указателя. При помощи средств ОС можно настроить: скорость перемещения курсора по области экрана, свойства скролла, взаимозамену правой и левой кнопки, а также некоторые визуальные эффекты.
Основные настройки кнопки мыши в Windows 10
Настроить мышку можно следующим образом:
Видео: как изменить скорость прокрутки мыши
«Дополнительные параметры мыши»: расширенные настройки мыши в Windows 10
Кроме вышеописанных, существуют другие установки для курсора. Чтобы их открыть, в той же вкладке «Мышь» щёлкаем кнопку «Дополнительные параметры мыши».
Как настроить чувствительность мыши
Чувствительность, она же скорость перемещения настраивается во вкладке «Параметры указателя».
После каждого изменения настроек в «Дополнительных параметрах» необходимо нажимать OK или «Применить», чтобы установки вступили в силу и сохранились.
Как настроить колесико и скорость прокрутки
В целом настройки колесика в «Дополнительных параметрах» не особо отличаются от тех, что находятся на основной странице установок:
Как показывает мой опыт, горизонтальная прокрутка в более или менее новых мышках уже не работает. Вместо неё внедрена функция плавного скролла во все стороны. Для этого необходимо нажать колесико в окне с документом, после чего появится специальный значок с указателями во все четыре стороны. Дальнейшее перемещение курсора по экрану будет сопровождаться прокруткой документа. Скорость регулируется расстояние от точки, где находился курсор во время нажатия колесика и до нынешнего положения. Чем дальше указатель, тем быстрее прокручивается документ. Этот способ скролла особо эффективен при чтении или поиске информации в больших документах, очень часто его использую.
Другие настройки
Кроме настроек параметров указателя и прокрутки «Дополнительные параметры» также позволяют визуально настроить курсор, изменить кнопки мыши для левши и правши и включить функцию залипания:
Функция смены кнопок и включение залипания находится во вкладке «Кнопки»:
Настройка современных (игровых) мышек с дополнительными кнопками при помощи специальных программ
Большинство современных мышек имеют в своём арсенале куда больше, чем две кнопки и колесико. Наибольшую популярность такие мышки имеют у геймеров, потому что для «лишних» клавиш можно придумать специальные функции, например двойной-тройной выстрел, вместо одинарного и многое другое. Кроме того, игровые мышки имеют целые макросы (определённые последовательности нажатия клавиш) для ещё большего упрощения процесса.
И даже больше того. Некоторые мышки в своих настройках поддерживают многопрофильность установок. Это означает, что можно создать несколько вариаций значения кнопок, а затем быстро переключаться между ними. Таким образом одна мышка может содержать практически весь спектр быстрых команд.
Все программы работают по шаблону: сначала визуально обозначается каждая кнопка, и в панели рядом находятся фильтры, отвечающие за присваивание функций кнопкам.
К примеру, необходимо назначить четвёртой функциональной кнопке комбинацию клавиш Alt+F4:
Аналогичным образом можно назначить любую кнопку. В некоторых моделях мышек добавлены такие возможности:
Настроить мышку очень просто. Для этого необходимо использовать встроенные в Windows установки или специальные программные продукты, если девайс продвинут и имеет дополнительные кнопки.
Источник
Неестественное поведение мыши на вашем компьютере — не редкость. Вы можете следить за тем, чтобы он не улавливал ваши команды или делал это с задержкой. Хотя на бумаге это может показаться проблемой, неисправная мышь может сильно затруднить вашу работу. Мышь управляет большей частью всего, что мы делаем на нашем компьютере и на нем. В таком случае вы можете сделать несколько вещей, одна из которых — вернуться к настройкам вашей мыши по умолчанию, с которыми она была упакована. К счастью для вас, это очень простая процедура. В этой статье мы покажем вам, как можно сбросить настройки мыши по умолчанию на компьютерах с Windows 10.

Чтобы сбросить настройки мыши по умолчанию в Windows 11/10, вам нужно сделать следующее:
- Откройте настройки Windows.
- Нажмите на опцию «Устройства», чтобы открыть соответствующие настройки.
- Выберите Мышь из списка вариантов.
- Нажмите Дополнительные настройки
- На вкладке «Указатели» нажмите По умолчанию и сохраните изменение
Откройте настройки Windows, одновременно нажав клавиши Windows и «I». Здесь выберите параметр «Устройства». На панели параметров слева нажмите «Мышь».
В этом окне параметров вы увидите некоторые дополнительные параметры справа. Там нажмите Дополнительные параметры мыши.
После того, как вы нажмете «Дополнительные параметры мыши», откроется отдельное диалоговое окно с именем «Свойства мыши».
Здесь выберите вкладку Указатели. Если вы настроили указатель мыши, чтобы он выглядел по-другому, нажмите «Использовать по умолчанию», чтобы вернуться к исходным настройкам. Сохраните эти настройки, нажав кнопку «Применить» в правом нижнем углу.
Вы также можете полностью удалить программное обеспечение и драйвер мыши и заново установить их.
Связано: Нет движения курсора, курсор мыши перемещается хаотично или медленно.
Почему настройки мыши постоянно меняются в Windows 10?
Еще одна очень распространенная проблема, с которой сталкиваются многие пользователи Windows, — это возврат настроек мыши к настройкам по умолчанию при каждой перезагрузке компьютера. Это может сильно раздражать тех, кто любит вещи определенным образом. Наиболее частой причиной этой проблемы является наличие поврежденных или устаревших драйверов. Аналогично этому, очень распространенным решением проблемы является обновление драйверов мыши. Вы также можете попробовать повторно вставить USB-кабель мыши (если вы используете мышь с разъемом для USB-кабеля) или можете выполнить чистую загрузку на своем ПК.
Связано: курсор прыгает или перемещается случайным образом при наборе текста.
Как сбросить настройки DPI (чувствительности) мыши?
Одна проблема, которая беспокоит нескольких людей, — это уровни чувствительности мыши, которые являются мерой ее DPI. Вы можете изменить уровень чувствительности мыши в настройках мыши. Вот что вам нужно сделать:
- Откройте панель управления и щелкните мышью.
- Здесь нажмите на вкладку «Параметры указателя».
- Под движущейся головкой отрегулируйте скорость и чувствительность мыши.
- Переход к быстрому будет означать, что ваша мышь будет реагировать быстрее, чем ваши команды, и наоборот — замедлить ее.
- Нажмите Применить, чтобы сохранить эти настройки.
Мы надеемся, что этот пост был вам полезен и что теперь вы можете использовать мышь без каких-либо трудностей с настройками, которые вам нравятся.
СОВЕТ: В этих сообщениях будет показано, как сбросить настройки сенсорной панели и как сбросить клавиатуру на вашем ПК.
 .
.
Going back to the default mouse settings can resolve many issues
Updated on December 12, 2021
What to Know:
- Windows 10 doesn’t have a dedicated reset button for mouse settings.
- For all mouse options go to Start > Settings > Devices > Mouse > Mouse Settings and Additional mouse options.
- To change mouse pointers to defaults: Start > Settings > Devices > Mouse > Additional Mouse Settings > Mouse Properties > Pointers.
Windows doesn’t provide a single button for resetting all your mouse settings. This article will show you how to revert to the default mouse settings and check if any further troubleshooting is necessary.
What Are Default Mouse Settings?
Windows configures the mouse for an average right-handed person. You will find the defaults in Mouse Settings and Additional mouse options.
-
Go to Start > Settings > Devices > Mouse to open the mouse settings.
-
Select Adjust mouse & cursor size to change pointer size and color.
-
Select Additional mouse options to open Mouse Properties, You will find other defaults in the tabbed dialog. For instance, a mouse selection feature like ClickLock is disabled and the pointer scheme is set to None.
Here are some common default mouse settings:
- Primary Button: Left
- Mouse Wheel Scrolls: Multiple lines at a time
- How many lines to scroll: 3
- Inactive window scroll: On
Tip:
There are a few ways to open the Mouse Properties dialog from Device Settings and the Control Panel. Use the Run box to open it quickly:
- Press Win + R keys to display the Run box.
- Type in main.cpl and click OK.
How Do You Reset Your Mouse to the Default Pointers?
Custom pointers and cursors are fun. But follow these steps when you want to return to the default pointers.
-
Select Start > Settings > Devices.
-
Select Mouse.
-
On the right pane, select Additional Mouse Options to open the Mouse Properties dialog.
-
Select the Pointers tab.
-
Select Use Default.
-
Select Apply and OK.
How Do You Reset All Your Mouse Settings?
Troubleshooting a mouse are the steps you will take when a mouse doesn’t behave the way you intend it to. It always points to several underlying issues from weak batteries to buggy drivers. The steps to reset a mouse are just one part of a troubleshooting exercise.
To reset a mouse simply means to return the mouse to its default settings when you don’t like an option you have changed in the mouse properties. As Microsoft doesn’t give you a reset to the default button, you may have to try this combination of techniques or fall back on changing the settings one by one.
Find the Reset Button
For some wireless mouse brands, the fix could be as simple as resetting the wireless link. Look for a tiny Reset button or a recessed hole at the bottom of the wireless device.
For a recessed hole, insert a blunt pin or a paper clip and press down. The Reset button will disconnect and then restore the wireless connection. Also, unplug the USB wireless receiver, wait for a few seconds, and then re-plug the USB wireless receiver back into the USB port. Check if the mouse functions properly now.
A Corsair mouse instructs you to hold down the left and right mouse buttons for a few seconds to reset the mouse. Consult the instruction booklet for the correct method.
Use the Custom Mouse Driver Software
Some mouse brands come with their own proprietary driver software. For instance, the Microsoft’ Intellipoint Mouse, Logitech Options, and Razer among others. The mouse software can override the default Windows mouse settings. Consult the mouse manual to understand the process to revert the mouse to the default settings. In most cases, the software interface will have the reset option.
Rollback the Mouse Driver
In some instances, mouse settings can keep changing in Windows 10. This annoying problem points to a faulty mouse driver. You can roll back the driver to the previous version and see if it fixes the problem. A driver rollback will also help you correct the more common problem of mouse lag in Windows 10.
Note:
You can keep the touchpad enabled along with the mouse. To reset your touchpad settings, go to Settings > Devices > Touchpad. Scroll down to the Reset your touchpad section and select the Reset button.
FAQ
-
How do I reset mouse settings on a Mac?
Though there’s no mouse reset option on macOS, you can change various mouse settings. To adjust mouse tracking and scrolling speed, go to System Preferences > Mouse. You can also customize mouse double-clicking and scrolling speed from System Preferences > Accessibility > Pointer Control.
-
How do I reset mouse speed settings in Windows 7?
Select the Start icon > Control Panel and search for Mouse. Open Mouse Properties > Pointer Options and choose your preferred speed from the slider under Motion > Select a pointer speed. The default speed is the center notch.
Thanks for letting us know!
Get the Latest Tech News Delivered Every Day
Subscribe
Going back to the default mouse settings can resolve many issues
Updated on December 12, 2021
What to Know:
- Windows 10 doesn’t have a dedicated reset button for mouse settings.
- For all mouse options go to Start > Settings > Devices > Mouse > Mouse Settings and Additional mouse options.
- To change mouse pointers to defaults: Start > Settings > Devices > Mouse > Additional Mouse Settings > Mouse Properties > Pointers.
Windows doesn’t provide a single button for resetting all your mouse settings. This article will show you how to revert to the default mouse settings and check if any further troubleshooting is necessary.
What Are Default Mouse Settings?
Windows configures the mouse for an average right-handed person. You will find the defaults in Mouse Settings and Additional mouse options.
-
Go to Start > Settings > Devices > Mouse to open the mouse settings.
-
Select Adjust mouse & cursor size to change pointer size and color.
-
Select Additional mouse options to open Mouse Properties, You will find other defaults in the tabbed dialog. For instance, a mouse selection feature like ClickLock is disabled and the pointer scheme is set to None.
Here are some common default mouse settings:
- Primary Button: Left
- Mouse Wheel Scrolls: Multiple lines at a time
- How many lines to scroll: 3
- Inactive window scroll: On
Tip:
There are a few ways to open the Mouse Properties dialog from Device Settings and the Control Panel. Use the Run box to open it quickly:
- Press Win + R keys to display the Run box.
- Type in main.cpl and click OK.
How Do You Reset Your Mouse to the Default Pointers?
Custom pointers and cursors are fun. But follow these steps when you want to return to the default pointers.
-
Select Start > Settings > Devices.
-
Select Mouse.
-
On the right pane, select Additional Mouse Options to open the Mouse Properties dialog.
-
Select the Pointers tab.
-
Select Use Default.
-
Select Apply and OK.
How Do You Reset All Your Mouse Settings?
Troubleshooting a mouse are the steps you will take when a mouse doesn’t behave the way you intend it to. It always points to several underlying issues from weak batteries to buggy drivers. The steps to reset a mouse are just one part of a troubleshooting exercise.
To reset a mouse simply means to return the mouse to its default settings when you don’t like an option you have changed in the mouse properties. As Microsoft doesn’t give you a reset to the default button, you may have to try this combination of techniques or fall back on changing the settings one by one.
Find the Reset Button
For some wireless mouse brands, the fix could be as simple as resetting the wireless link. Look for a tiny Reset button or a recessed hole at the bottom of the wireless device.
For a recessed hole, insert a blunt pin or a paper clip and press down. The Reset button will disconnect and then restore the wireless connection. Also, unplug the USB wireless receiver, wait for a few seconds, and then re-plug the USB wireless receiver back into the USB port. Check if the mouse functions properly now.
A Corsair mouse instructs you to hold down the left and right mouse buttons for a few seconds to reset the mouse. Consult the instruction booklet for the correct method.
Use the Custom Mouse Driver Software
Some mouse brands come with their own proprietary driver software. For instance, the Microsoft’ Intellipoint Mouse, Logitech Options, and Razer among others. The mouse software can override the default Windows mouse settings. Consult the mouse manual to understand the process to revert the mouse to the default settings. In most cases, the software interface will have the reset option.
Rollback the Mouse Driver
In some instances, mouse settings can keep changing in Windows 10. This annoying problem points to a faulty mouse driver. You can roll back the driver to the previous version and see if it fixes the problem. A driver rollback will also help you correct the more common problem of mouse lag in Windows 10.
Note:
You can keep the touchpad enabled along with the mouse. To reset your touchpad settings, go to Settings > Devices > Touchpad. Scroll down to the Reset your touchpad section and select the Reset button.
FAQ
-
How do I reset mouse settings on a Mac?
Though there’s no mouse reset option on macOS, you can change various mouse settings. To adjust mouse tracking and scrolling speed, go to System Preferences > Mouse. You can also customize mouse double-clicking and scrolling speed from System Preferences > Accessibility > Pointer Control.
-
How do I reset mouse speed settings in Windows 7?
Select the Start icon > Control Panel and search for Mouse. Open Mouse Properties > Pointer Options and choose your preferred speed from the slider under Motion > Select a pointer speed. The default speed is the center notch.
Thanks for letting us know!
Get the Latest Tech News Delivered Every Day
Subscribe
Неестественное поведение компьютерной мыши-не редкость. Вы можете следить за тем, чтобы он не улавливал ваши команды или делал это с задержкой. Хотя на бумаге это может показаться проблемой, неисправная мышь может сильно затруднить вашу работу. Мышь управляет большей частью всего, что мы делаем на нашем компьютере и на нем. В таком случае вы можете сделать несколько вещей, одна из которых-вернуться к настройкам мыши по умолчанию, с которыми она была упакована. К счастью для вас, это очень простая процедура. В этой статье мы покажем вам, как можно сбросить настройки мыши по умолчанию на компьютерах с Windows 10.

Чтобы сбросить настройки мыши по умолчанию в Windows 11/10, вам нужно сделать следующее:
Откройте настройки Windows, нажмите на опцию «Устройства», чтобы открыть соответствующие настройки, выберите «Мышь» из списка опций, нажмите «Дополнительные настройки» на вкладке «Указатели». , нажмите «Использовать по умолчанию» и сохраните изменения.
Откройте настройки Windows, одновременно нажав клавиши Windows и «I». Здесь выберите параметр «Устройства». На панели параметров слева нажмите «Мышь».
В этом окне параметров вы увидите некоторые дополнительные параметры в правая сторона. Там нажмите Дополнительные параметры мыши.
После того, как вы нажмете на Дополнительные параметры мыши, откроется отдельное диалоговое окно с именем Мышь. Свойства.
Здесь выберите вкладку”Указатели”. Если вы настроили указатель мыши, чтобы он выглядел по-другому, нажмите Использовать по умолчанию , чтобы вернуться к исходным настройкам. Сохраните эти настройки, нажав кнопку «Применить» в правом нижнем углу.
Вы также можете полностью удалить программное обеспечение и драйвер мыши. и заново установите его.
Связано : Нет движения курсора, курсор мыши перемещается беспорядочно или медленно .
Почему настройки мыши постоянно меняются в Windows 10?
Еще одна очень распространенная проблема, с которой сталкиваются многие пользователи Windows. столкнулись с тем, что их настройки мыши возвращаются к настройкам по умолчанию при каждой перезагрузке компьютера. Это может сильно раздражать тех, кто любит вещи определенным образом. Наиболее частой причиной этой проблемы является наличие поврежденных или устаревших драйверов. Аналогично этому, очень распространенным решением проблемы является обновление драйверов мыши. Вы также можете попробовать повторно вставить USB-кабель мыши (если вы используете мышь с разъемом для USB-кабеля) или можете выполнить чистую загрузку на своем ПК.
Связано : Курсор прыгает или перемещается случайным образом во время набора текста.
Как мне сбросить настройки DPI (чувствительности) мыши?
Одной из проблем, которая беспокоит нескольких людей, является уровень чувствительности мыши, который является мерой ее DPI. Вы можете изменить уровень чувствительности мыши в настройках мыши. Вот что вам нужно сделать:
Откройте панель управления и нажмите на опцию «Мышь». Здесь, нажмите на вкладку «Параметры указателя» Под движущейся головкой, отрегулируйте скорость и чувствительность вашей мыши. Переход к быстрому будет означать, что ваша мышь реагирует быстрее, чем ваши команды, и наоборот, чтобы замедлить его Нажмите Применить, чтобы сохранить эти настройки
Мы надеемся, что этот пост был вам полезен и что теперь вы можете использовать мышь, не сталкиваясь с какими-либо трудностями, с настройками, которые вы предпочитаете.
СОВЕТ : в этих сообщениях будет показано, как сбросить настройки сенсорной панели и узнать, как сбросить настройки клавиатуры на вашем ПК.

Если вы купите новую мышь, вы можете быть удивлены ее быстродействием. Более высокий DPI (точек на дюйм) для вашей мыши означает большую точность улавливания мельчайших движений. Это не всегда идеально, и вы можете снизить чувствительность мыши, уменьшив скорость мыши.
К счастью, в Windows 10 легко изменить скорость мыши. Для этого можно использовать встроенные настройки Windows для мыши или стороннее решение. Ваша мышь может даже иметь кнопку быстрого доступа для переключения между настройками.
Вот что вам нужно сделать, чтобы изменить скорость мыши.
Изменить скорость мыши в настройках Windows 10
Если вы хотите настроить скорость мыши и общую чувствительность мыши, лучше всего начать с области настроек Windows 10. Windows позволяет изменять различные параметры, которые могут повлиять на использование мыши или трекпада, в том числе возможность изменять действия кнопок, скорость прокрутки строки и скорость курсора.
- Чтобы изменить любые встроенные настройки мыши Windows 10, вам необходимо получить доступ к области настроек Windows 10. Для этого щелкните правой кнопкой мыши меню «Пуск» Windows и выберите Параметры.
- В меню «Параметры Windows» выберите «Устройства».
- Щелкните Мышь в левом меню, чтобы получить доступ к некоторым из основных настроек мыши. Отсюда вы можете изменить скорость прокрутки мыши и длину строки, а также изменить некоторые основные действия кнопок мыши.
- Для дополнительных настроек мыши щелкните параметр Дополнительные параметры мыши в разделе «Сопутствующие параметры» справа (или внизу, если окно слишком маленькое).
- На вкладке Кнопки мыши окна «Свойства мыши» вы можете изменить скорость двойного щелчка. Это скорость, которая вам понадобится, чтобы иметь возможность выполнить действие двойного щелчка, чтобы Windows зарегистрировала его. Чтобы изменить это, переместите ползунок влево, чтобы снизить скорость, или вправо, чтобы ускорить её.
- Вы можете изменить скорость движения курсора мыши на вкладке Параметры указателя. Для этого переместите ползунок под разделом «Задайте скорость движения указателя», перемещая его влево, чтобы замедлить, или вправо, чтобы ускорить курсор. Если вы обнаружите, что указатель не такой точный, щелкните, чтобы установить флажок Включить повышенную точность установки указателя.
- Когда вы будете довольны внесенными изменениями, нажмите OK, чтобы сохранить и закрыть окно. Любые внесенные вами изменения будут применены автоматически, и при необходимости их можно будет быстро изменить или отменить.
Использование редактора реестра Windows
Если вам удобно настраивать реестр Windows, вы можете использовать редактор реестра Windows, чтобы вместо этого изменить некоторые настройки чувствительности мыши. Это может позволить вам более точно изменять скорость мыши по сравнению с использованием меню настроек Windows 10.
- Для этого нажмите Win + R на клавиатуре, чтобы открыть диалоговое окно «Выполнить». Введите regedit в поле и нажмите OK, чтобы открыть редактор реестра.
- Используя меню навигации реестра слева, перейдите в HKEY_CURRENT_USER → Control Panel → Mouse, чтобы просмотреть записи реестра для настроек вашей мыши.
- Вы увидите различные записи реестра для настроек вашей мыши, но одна из самых важных – это запись MouseSensitivity. Дважды щелкните запись, чтобы изменить значение на любое число до 20.
- Вы также можете настроить точность движений курсора с помощью записей MouseSpeed, MouseThreshold1 и MouseThreshold2. Движения мыши удвоятся, когда значение MouseSpeed равно или больше, чем значение MouseThreshold1, и увеличится в четыре раза для MouseThreshold2. Значения отражают расстояние, пройденное пикселями.
- Эти записи имеют значение по умолчанию 0, но вы можете увидеть их значения по умолчанию, включив сначала флажок Включить повышенную точность установки указателя (Параметры Windows → Устройства → Мышь → Дополнительные параметры мыши). Если вы хотите установить максимальное значение, установите MouseSpeed на 2 и установите значение MouseThreshold1 и MouseThreshold2 на 0.
- По завершении закройте редактор реестра Windows. Любые внесенные вами изменения должны применяться автоматически, но вам может потребоваться перезагрузка, чтобы некоторые изменения вступили в силу.
Использование приложения для настройки мыши
В то время как более дешевые комбинации мышей и клавиатур обычно поставляются без программного обеспечения, более продвинутые игровые мыши часто поставляются с приложениями для настроек, которые позволяют изменять их работу. Они также могут помочь разблокировать дополнительные функции, поддерживаемые вашей мышью, но не доступные через меню Windows.
Если ваша мышь оснащена кнопкой настройки DPI (как и многие игровые мыши), вам необходимо установить программное обеспечение от производителя, чтобы вы могли настраивать различные профили чувствительности, которые поддерживает эта кнопка. Эту функцию предлагают популярные производители компьютерных мышей, включая Logitech и Razer.
Одним из примеров программного обеспечения, которое вы можете использовать для управления настройками мыши, является программное обеспечение Logitech Gaming Software, разработанное для поддержки игрового оборудования Logitech, включая мыши и клавиатуру. Установка этого программного обеспечения позволит вам управлять различными настройками мыши, включая скорость.
Проверьте веб-сайт производителя вашей мыши, чтобы узнать, подходит ли приложение для вашей модели мыши. Если это не так, вы можете обнаружить, что программное обеспечение, хотя и не предназначено для вашей мыши, будет работать с некоторыми функциями, но это не гарантируется.
Пожалуй, каждый хоть раз разочаровывался в своей мышке. Кого-то, может, не устраивал скролл (прокрутка колесиком), кого-то — скорость передвижения курсора по экрану. Левшам вообще трудно приспособиться к управлению мышкой для подавляющего большинства правшей. Но оказывается, указатель можно очень легко настроить под себя.
В стандартных настройках Windows 10 не так много установок для мыши, впрочем, как и немного функций у самого указателя. При помощи средств ОС можно настроить: скорость перемещения курсора по области экрана, свойства скролла, взаимозамену правой и левой кнопки, а также некоторые визуальные эффекты.
Основные настройки кнопки мыши в Windows 10
Настроить мышку можно следующим образом:
- Нажимаем комбинацию клавиш Win+I и открываем апплет «Устройства».
Нажимаем комбинацию клавиш Win+I и открываем апплет «Устройства» - Переходим во вкладку «Мышь» и меняем одну из трёх настроек:
- «Выбор основной кнопки», по умолчанию стоит левая, выбор состоит между левой и правой кнопками;
- «Прокрутка с помощью колесика мыши», по умолчанию стоит прокрутка строк, можно заменить на прокрутку страниц. В последнем случае настройка количества строк за прокрутку будет неактивной;
- «Прокручивать неактивные окна», если этот параметр включён, можно совершать прокрутку документов или страниц при наведении на окно, без выделения его активным.
Основные настройки содержат смену кнопок и вариации скролла
Видео: как изменить скорость прокрутки мыши
«Дополнительные параметры мыши»: расширенные настройки мыши в Windows 10
Кроме вышеописанных, существуют другие установки для курсора. Чтобы их открыть, в той же вкладке «Мышь» щёлкаем кнопку «Дополнительные параметры мыши».
Как настроить чувствительность мыши
Чувствительность, она же скорость перемещения настраивается во вкладке «Параметры указателя».
- В дополнительных параметрах открываем вышеуказанную вкладку. Затем в графе «Перемещение» двигаем ползунок в сторону «Быстрее» или «Медленнее» в зависимости от эффекта, который нужно достичь.
Во вкладке «Параметры указателя» двигаем ползунок в графе «Перемещение» - Также можно поставить галочку у пункта «Включить повышенную точность установки указателя». Этот параметр «притормаживает» курсор в районе кнопок, чтобы пользователи не промазывали с выбором.
После каждого изменения настроек в «Дополнительных параметрах» необходимо нажимать OK или «Применить», чтобы установки вступили в силу и сохранились.
Как настроить колесико и скорость прокрутки
В целом настройки колесика в «Дополнительных параметрах» не особо отличаются от тех, что находятся на основной странице установок:
- Переходим во вкладку «Колесико» и настраиваем два параметра прокрутки:
- в вертикальной можно выбрать прокрутку по строкам и их количеству. Или установить параметр постраничного скролла;
- в горизонтальной можно выбрать только количество знаков для скролла.
Во вкладке «Колесико» задаем параметры прокрутки
Как показывает мой опыт, горизонтальная прокрутка в более или менее новых мышках уже не работает. Вместо неё внедрена функция плавного скролла во все стороны. Для этого необходимо нажать колесико в окне с документом, после чего появится специальный значок с указателями во все четыре стороны. Дальнейшее перемещение курсора по экрану будет сопровождаться прокруткой документа. Скорость регулируется расстояние от точки, где находился курсор во время нажатия колесика и до нынешнего положения. Чем дальше указатель, тем быстрее прокручивается документ. Этот способ скролла особо эффективен при чтении или поиске информации в больших документах, очень часто его использую.
Другие настройки
Кроме настроек параметров указателя и прокрутки «Дополнительные параметры» также позволяют визуально настроить курсор, изменить кнопки мыши для левши и правши и включить функцию залипания:
- Чтобы визуально изменить курсор, переходим во вкладку «Указатели» и среди фильтра «Схемы» выбираем один из вариантов.
Переходим во вкладку «Указатели» и среди фильтра «Схемы» выбираем один из вариантов - После смены сохраняем изменения кнопкой OK или «Применить».
Функция смены кнопок и включение залипания находится во вкладке «Кнопки»:
- Открываем вкладку, затем выбираем тумблер между «Для правши» и «Для левши».
- Включаем функцию залипания, поставив галочку у одноимённого пункта внизу вкладки.
Включаем функцию залипания, поставив галочку у одноимённого пункта внизу вкладки
Настройка современных (игровых) мышек с дополнительными кнопками при помощи специальных программ
Большинство современных мышек имеют в своём арсенале куда больше, чем две кнопки и колесико. Наибольшую популярность такие мышки имеют у геймеров, потому что для «лишних» клавиш можно придумать специальные функции, например двойной-тройной выстрел, вместо одинарного и многое другое. Кроме того, игровые мышки имеют целые макросы (определённые последовательности нажатия клавиш) для ещё большего упрощения процесса.
И даже больше того. Некоторые мышки в своих настройках поддерживают многопрофильность установок. Это означает, что можно создать несколько вариаций значения кнопок, а затем быстро переключаться между ними. Таким образом одна мышка может содержать практически весь спектр быстрых команд.
Все программы работают по шаблону: сначала визуально обозначается каждая кнопка, и в панели рядом находятся фильтры, отвечающие за присваивание функций кнопкам.
К примеру, необходимо назначить четвёртой функциональной кнопке комбинацию клавиш Alt+F4:
- Открываем фильтр у пункта 4 настроек и выбираем «Клавиатура».
В фильтре кнопки выбираем «Клавиатура» - На появившейся клавиатуре ставим галочку у Left Alt и щёлкаем по кнопке F4.
На появившейся клавиатуре ставим галочку у Left Alt и щёлкаем по кнопке F4
Аналогичным образом можно назначить любую кнопку. В некоторых моделях мышек добавлены такие возможности:
- выключение, перезагрузка ПК;
- вызов калькулятора;
- быстрые команды для работы с офисом:
- копировать;
- вставить;
- вырезать;
- приблизить;
- отдалить;
- быстрые команды для работы в интернете:
- обновить;
- прекратить обновление;
- перейти в избранное;
- открыть почту и многое другое.
Настроить мышку очень просто. Для этого необходимо использовать встроенные в Windows установки или специальные программные продукты, если девайс продвинут и имеет дополнительные кнопки.
- Распечатать
Здравствуйте! Меня зовут Алексей. Мне 27 лет. По образованию — менеджер и филолог.
Оцените статью:
- 5
- 4
- 3
- 2
- 1
(11 голосов, среднее: 4.2 из 5)
Поделитесь с друзьями!
Содержание
- Настройки мыши
- Читайте также
- Указатели мыши
- 6.4. Поддержка мыши
- 9.4.1. Определение типа мыши
- 9.4.3. Настройка мыши
- Настройка мыши
- Указатель мыши
- Стилус вместо мыши
- Использование мыши
- письмоносец: Мыши плакали
- 4.4.1. Указатель мыши
- 10.6. Как настроить работу мыши
- Профилактика неисправностей мыши
- Профилактика неисправностей мыши
- Указатели мыши
- Очистка мыши
- Отключение акселерации мыши в Windows 10
- Отключаем акселерацию мыши в Windows 10
- Способ 1: Меню «Параметры»
- Способ 2: Редактор реестра
- Способ 3: Изменение параметров запуска игры
Настройки мыши
Основные настройки работы мыши хранятся в ветви реестра HKEY_CURRENT_USERControl PanelMouse. Среди них можно встретить набор параметров REG_DWORD-типа, доступ к которым можно получить с помощью реестра. Наиболее интересными являются следующие параметры.
• DoubleClickHeight – определяет высоту прямоугольника, в пределах которого два щелчка кнопкой мыши будут считаться двойным щелчком. По умолчанию значение данного параметра равно четырем пикселам.
• DoubleClickWidth – задает ширину прямоугольника, в пределах которого два щелчка кнопкой мыши будут считаться двойным щелчком. По умолчанию значение данного параметра равно четырем пикселам.
• MouseHoverHeight – определяет чувствительность наведения указателя мыши по вертикали. По умолчанию значение данного параметра равно четырем пикселам.
• MouseHoverTime – задает время наведения указателя мыши. По умолчанию значение данного параметра равно 400.
• MouseHoverWidth – определяет чувствительность наведения указателя мыши по горизонтали. По умолчанию значение данного параметра равно четырем пикселам.
• MouseThreshold1 – указывает предельную скорость перемещения указателя мыши, при достижении которой скорость перемещения указателя будет удваиваться.
• MouseThreshold2 – задает предельную скорость перемещения указателя мыши, при достижении которой скорость перемещения указателя станет в четыре раза больше.
Некоторые настройки мыши можно изменить и с помощью ветви реестра HKEY_CURRENT_USERSoftwarePoliciesMicrosoftWindowsControl PanelDesktop. Они переопределяют настройки, изменяемые с помощью окна Свойства: Мышь.
• WheelScrollChars – этот параметр строкового типа определяет количество столбцов, на которое будет выполняться горизонтальная прокрутка при повороте колеса прокрутки мыши. При значении данного параметра равном -1 прокрутка будет выполняться на один экран.
• WheelScrollLines – данный параметр строкового типа определяет количество строк, на которое будет выполняться вертикальная прокрутка при повороте колеса прокрутки мыши. При значении данного параметра равном -1 прокрутка будет выполняться на один экран.
Данный текст является ознакомительным фрагментом.
Продолжение на ЛитРес
Читайте также
Указатели мыши
Указатели мыши Средства CSS позволяют задавать указатель мыши свойством cursor. Данное свойство может принимать следующие значения.• auto – браузер определяет отображаемый указатель исходя из контекста.• crosshair – простое перекрестие (напоминающее символ +).• default –
6.4. Поддержка мыши
6.4. Поддержка мыши Программа Midnight Commander обеспечивает поддержку мыши. Это свойство реализуется, если запущен драйвер мыши gpm, независимо от того, работаете ли вы на консоли Linux или программа Midnight Commander запущена через терминал xterm (даже если вы используете соединение с
9.4.1. Определение типа мыши
9.4.1. Определение типа мыши Вы должны знать две важных характеристики своей мыши: какой у нее интерфейс и какой она использует протокол.Интерфейс — это совокупность аппаратных параметров мыши, включающая такие параметры, как используемые мышью прерывания, порты
9.4.3. Настройка мыши
9.4.3. Настройка мыши Далее необходимо проверить настройки в некоторых конфигурационных файлах. Вначале убедитесь, что существует файл /etc/sysconfig/mouse, и что в нем записано что-то вроде:MOUSETYPE=»Microsoft»XMOUSETYPE=»Microsoft»XEMU3=yesЕстественно, что тип мыши должен соответствовать вашей мыши, у
Настройка мыши
Настройка мыши Чтобы перейти к настройкам мыши, нужно в Панели управления открыть категорию Оборудование и звук, и щелкнуть мышью на ссылке Устройства и принтеры. В результате на экране откроется окно, изображенное на рис. 2.7. Рис. 2.7. Перечень устройств, подключенных к
Указатель мыши
Указатель мыши Чтобы указатель мыши при движении не отклонялся от прямолинейной (горизонтальной и вертикальной) траектории, используйте следующую технику. Начав движение указателем, нажмите и удерживайте клавишу Shift, указатель при этом будет двигаться строго
Стилус вместо мыши
Стилус вместо мыши Подавляющее число пользователей настольной версии Windows пользуются мышью. В карманных компьютерах роль мыши выполняет стержень из пластика, называемый стилусом. Конечно, у стилуса нет правой кнопки для вызова контекстного меню. У него вообще кнопок
Использование мыши
Использование мыши С помощью мыши в программе Sound Forge можно выполнять следующие действия.• В окне данных (Data Window) (см. рис. 2.2) одиночный щелчок кнопкой мыши на графике устанавливает указатель текущего положения в это место.• Двойной щелчок кнопкой мыши на графике данных
письмоносец: Мыши плакали
письмоносец: Мыши плакали Автор: Владислав БирюковЗдравствуйте!Написать это письмо меня почему-то подтолкнуло интервью с Феликсом Мучником из номера #736, а конкретно — вопрос и ответ про лицензионное ПО. Наверно, потому, что уж очень замучила эта тема. Собственно, пройдя
4.4.1. Указатель мыши
4.4.1. Указатель мыши Основное внимание при работе с мышью уделяется ее указателю. Обычно он имеет вид стрелки, но в зависимости от ситуации (рис. 33) может принимать другие значения. Например, когда система занята и нужно подождать некоторое время, пока компьютер завершит
10.6. Как настроить работу мыши
10.6. Как настроить работу мыши У вас не всегда получается выполнить двойной щелчок мышью? Вы левша? Или просто хотите изменить вид указателя? Тогда запустите апплет Мышь. Начнем со скорости выполнения двойного щелчка. Если у вас не получается выполнить двойной щелчок,
Профилактика неисправностей мыши
Профилактика неисправностей мыши Мышь, как и клавиатура, подвержена загрязнению, что приводит к ухудшению управления указателем мыши на экране монитора. Особенно это касается механических мышей, основным элементом которых является шарик.Если у вас механическая мышь,
Профилактика неисправностей мыши
Профилактика неисправностей мыши Мышь, как и клавиатура, подвержена загрязнению, что приводит к ухудшению управления указателем мыши на экране монитора. Особенно это касается механических мышей, основным элементом которых является шарик.Если у вас механическая мышь,
Указатели мыши
Указатели мыши Механизм настройки мыши в Windows Vista остался таким же, как в Windows XP, поэтому рассмотрим возможности его настройки кратко.Для доступа к настройке параметров мыши запустите элемент Указатели мыши компонента Персонализация.Откроется окно, содержащее несколько
Очистка мыши
Очистка мыши Загрязнение мыши – нормальное явление, особенно если в помещении, где находится компьютер, редко проводится влажная уборка. Оптические мыши, в которых нет механических частей, засоряются реже, однако налипшая на коврик грязь все равно мешает нормальной
Отключение акселерации мыши в Windows 10
Акселерация мыши — опция, отвечающая за ускорение перемещения курсора при резких или размашистых движениях девайсом. По умолчанию эта функция в операционной системе находится во включенном режиме, что может вызывать трудности у некоторых пользователей во время прохождения игр или взаимодействия с Windows 10. Поэтому мы предлагаем изучить доступные методы отключения этого параметра с целью оптимизации отклика указателя при передвижении мыши рукой. Сегодня мы рассмотрим три доступных варианта осуществления поставленной задачи.
Отключаем акселерацию мыши в Windows 10
Каждый возможный способ отключения акселерации мыши в Windows 10 имеет свои преимущества и недостатки, которые связаны с текущей конфигурацией ОС или особенностями ее поведения. Мы предлагаем изучить каждую представленную инструкцию, чтобы узнать, какая из них будет оптимальной в сложившейся ситуации. После этого уже можно будет переходить к ее реализации, пошагово выполняя каждое действие.
Способ 1: Меню «Параметры»
Первый и самый простой метод заключается в использовании раздела конфигурации в меню «Параметры». Здесь через графическое меню путем снятия галочки всего с одного пункта можно отключить акселерацию, что производится следующим образом:
- Запустите «Пуск» и перейдите в «Параметры».
Откройте категорию «Устройства».
Воспользуйтесь панелью слева, чтобы переместиться к пункту «Мышь».
Отобразится отдельное окно со свойствами. Здесь следует перейти на вкладку «Параметры указателя».
Снимите галочку с пункта «Включить повышенную точность установки указателя», а затем примените изменения, щелкнув по специально отведенной кнопке.
После внесения данных изменений скорость перемещения указателя может немного снизиться. С учетом этого сразу отредактируйте данный параметр, настроив оптимальное положение ползунка в этой же вкладке «Параметры указателя». Рекомендуется перезагрузить компьютер, чтобы убедиться в сохранении установленных ранее настроек.
Способ 2: Редактор реестра
Иногда устанавливаемые через «Параметры» настройки при создании нового сеанса операционной системы просто сбрасываются. Иногда это происходит и после запуска определенной игры, что в итоге приводит к повторной активации акселерации мыши. В таких ситуациях лучше обратиться к редактору реестра, чтобы самостоятельно внести правки в необходимые файлы.
- Уточним, что приведенные далее конфигурации рассчитаны на стандартный масштаб экрана 100%. При его пользовательском значении советуем вернуть состояние по умолчанию. Для этого в меню «Параметры» откройте раздел «Система».
Через левую панель переместитесь в «Дисплей».
Здесь в «Масштаб и разметка» установите значение «100% (рекомендуется)».
Теперь можно переходить непосредственно к редактированию реестра. Откройте утилиту «Выполнить», зажав горячую клавишу Win + R. В строке напишите regedit и нажмите на Enter.
Используйте адресную строку, чтобы быстро перейти по пути HKEY_CURRENT_USERControl PanelMouse .
Здесь найдите три параметра с названиями «MouseSensitivity», «SmoothMouseXCurve» и «SmoothMouseYCurve». Дважды щелкните левой кнопкой мыши по первому из них, чтобы перейти к изменению значения.
В «MouseSensitivity» рекомендуется установить стандартное значение скорости перемещения курсора. Значит, в строке «Значения» напишите 10 и сохраните изменения.
Откройте окно редактирования «SmoothMouseXCurve» и замените содержимое на приведенное ниже.
=hex:
00,00,00,00,00,00,00,00,
C0,CC,0C,00,00,00,00,00,
80,99,19,00,00,00,00,00,
40,66,26,00,00,00,00,00,
00,33,33,00,00,00,00,00
После этого откройте «SmoothMouseYCurve» и замените «Значение» на
=hex:
00,00,00,00,00,00,00,00,
00,00,38,00,00,00,00,00,
00,00,70,00,00,00,00,00,
00,00,A8,00,00,00,00,00,
00,00,E0,00,00,00,00,00
После применения всех изменений перейдите по пути HKEY_USERS.DEFAULTControl PanelMouse .
Отыщите параметр «MouseSpeed» и откройте его для изменения.
Установите значение 0 и нажмите на «ОК».
Значение параметров «MouseThreshold1» и «MouseThreshold2» тоже измените на 0 .
Теперь, когда все изменения были сохранены, никаких сбоев наблюдаться не должно. Однако учитывайте, что любая конфигурация, произведенная через редактор реестра, вступает в силу только после перезагрузки компьютера. Сделайте это, а уже потом переходите к взаимодействию с мышкой.
Способ 3: Изменение параметров запуска игры
Иногда акселерация мыши мешает только в определенных играх, поскольку делает перемещение курсора непредсказуемым. Некоторые пользователи попросту не желают вносить глобальные изменения в ОС или они по каким-либо причинам не сохраняются. В таком случае необходимо изменить параметры запуска или конфигурационный файл конкретного приложения. Давайте рассмотрим эту процедуру с играми от Valve (Counter-Strike, Dota 2, Half-Life) через официальный клиент.
- Запустите Steam и перейдите в личную библиотеку игр.
Здесь отыщите необходимую игру. Нажмите по ее значку правой кнопкой мыши и выберите пункт «Свойства».
В появившемся окне вас интересует кнопка «Установить параметры запуска».
Введите -noforcemparms -noforcemaccel и нажмите на «ОК».
Два этих параметра будут автоматически отключать акселерацию мыши при запуске игры и позволят оптимизировать отклик движений. Если Steam отсутствует, то произвести эту настройку для игр от Valve можно и через ярлык:
- Найдите значок игры и кликните по нему ПКМ. В появившемся контекстном меню выберите пункт «Свойства».
На вкладке «Ярлык» отыщите поле «Объект».
Сделайте отступ от последнего символа в конец строки вставьте -noforcemparms -noforcemaccel , применив после этого изменения.
К сожалению, для игр от других компаний такая настройка не работает, поэтому придется обращаться в меню параметров в самом приложении и отключать там акселерацию, если соответствующий пункт имеется. Дополнительно можно обратиться на форумы игры или задать вопрос разработчику, чтобы понять, какие изменения вносить в конфигурационные файлы для выполнения поставленной задачи.
Это были три доступных варианта отключения акселерации мыши в Виндовс 10. Каждый из них имеет свой алгоритм действий, который мы постарались максимально детально описать. Вам следует лишь определить оптимальный способ и произвести инструкцию, чтобы реализовать нужную конфигурацию.