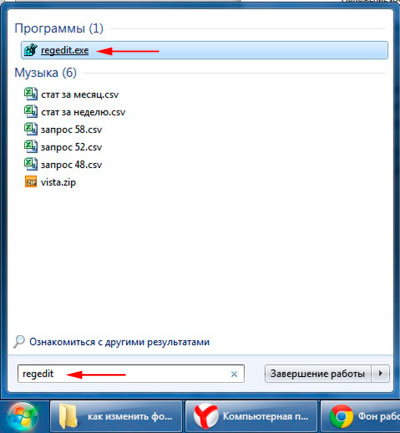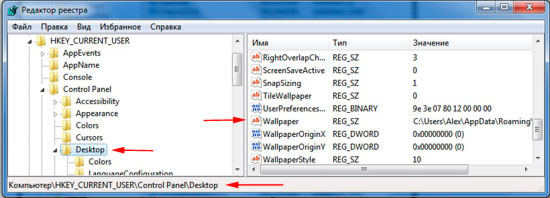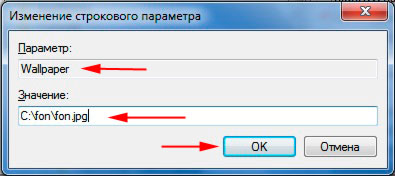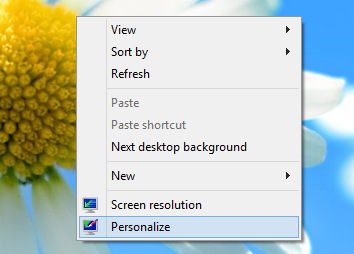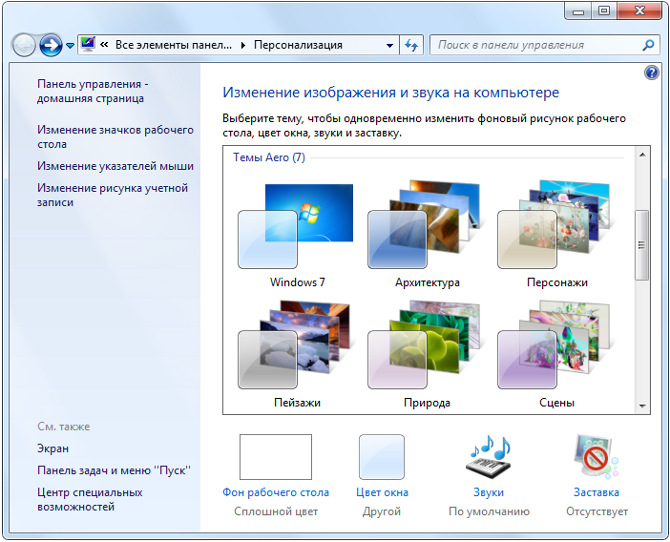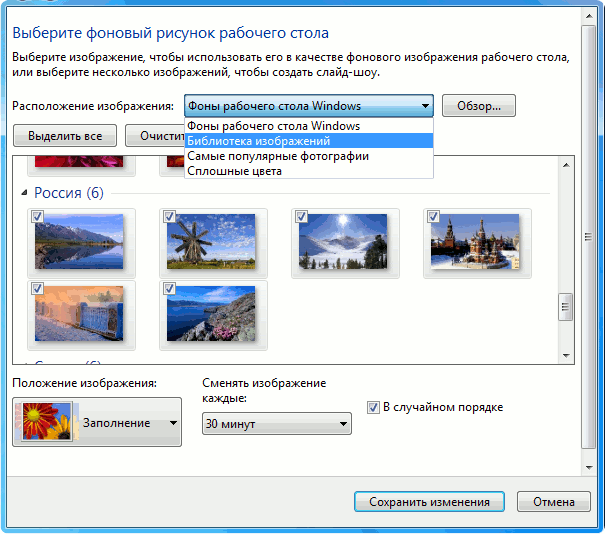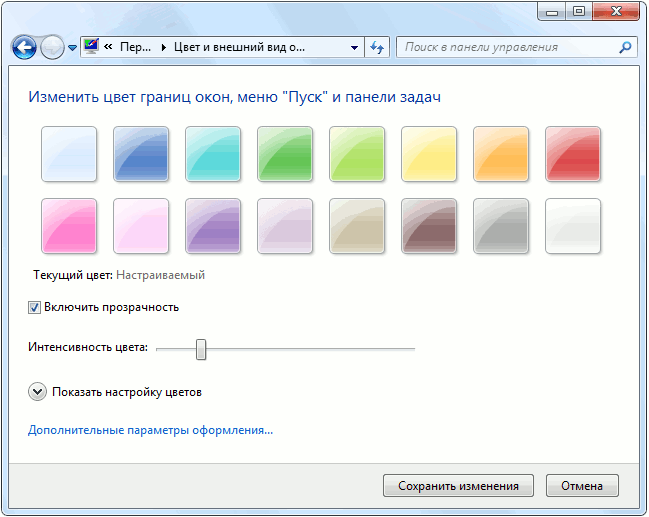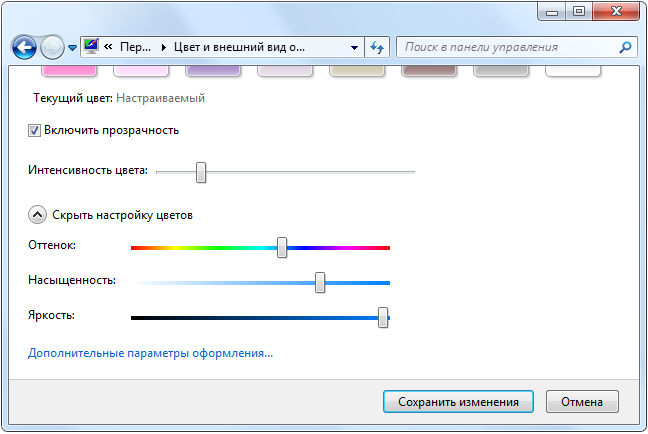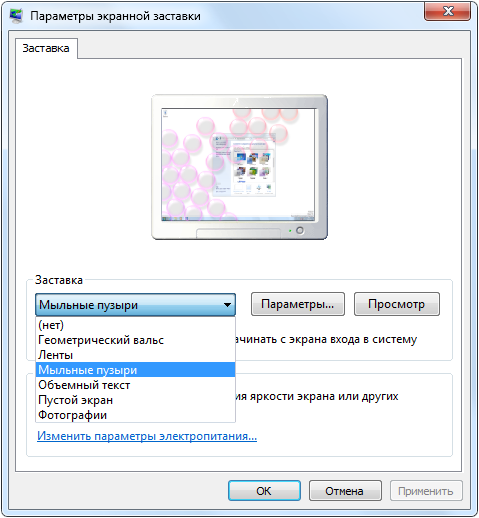Оригинальная панель персонализации
|
Панель персонализации для Windows 7 Home Basic / Starter |
|||||
|
|||||
|
|||||
|
|||||
|
|||||
|
|||||
|
|||||
|
|||||
|
|||||
|
|||||
|
|||||
|
|||||
|
|||||
|
|||||
|
|||||
|
|||||
|
|
|
| Windows 8.1 |
|
| Популярное |
|
Здравствуйте. Не так давно мой знакомый приобрел нетбук известного бренда с операционной системой Виндовс (версия «Стартер»). Когда он захотел изменить фон рабочего стола, то обнаружил, что персонализация для Windows 7 домашняя базовая отсутствует. Первая мысль: «На ноутбуке установлена неофициальная ОС». Оказалось, что данная редакция «винды» не позволяет настраивать внешний вид. Но мне удалось найти обходное решение.
Суть проблемы
Разработчики лишили пользователей «Начальной» и «Домашней базовой» версий возможности менять интерфейс. Хотите расширить функционал – переходите на «Премиум», заплатив дополнительные деньги.
Но можно обойтись и без столь кардинальных мер. Оказывается, все опции доступны, просто являются скрытыми. Вернуть их можно за пару минут, не копаясь в параметрах.
Решение!
Достаточно использовать патч, созданный одним из энтузиастов (Mr. dUSHA), чтобы панель персонализации для Windows 7 появилась в любой редакции «семерки». А вместе с ней Вы сможете:
- Активировать эффекты Aero для более привлекательного внешнего вида;
- Скачивать из интернета файлы тем и стилей для курсора, папок и прочих элементов системы;
- Устанавливать любые обои в качестве фона рабочего стола;
- Включать автоматическое изменение изображений;
- Менять цветовые схемы окон, кнопок и панелей.
В общем, Ваша ОС обретет новую жизнь в красках! Границы между версиями станут более размытыми (в плане визуального оформления).
- DNS сервер 8.8.8.8: зачем нужен и как его прописать
- Отключаем автоматический поиск драйверов Windows
- Включаем права администратора в Windows 8
Что нужно сделать?
- Для начала загрузите Aero Patch на свой компьютер, просто кликнув по ссылке ниже, что скачать персонализацию для Windows 7:
Скачать
- В архиве доступно два инсталлятора: один работает в обычном режиме и выводит на экран два окна; второй – вносит изменения скрытно. На экране ничего не отображается. Также есть документ «readme» с коротким описанием:
- Дважды щелкните по файлу левой кнопкой мыши для запуска установки;
- Дождитесь окончания процесса и перезагрузите ПК (в некоторых случаях перезапуск происходит автоматически, поэтому, предварительно сохраните все свои действия и закройте ненужные приложения).
Поздравляю! Теперь Вы знаете, как включить персонализацию в Windows 7. Соответствующий пункт должен появиться в контекстном меню, когда вы кликнете правой кнопкой мышки по пустому месту на рабочем столе.
Если захотите удалить патч, то просто запустите скачанный файл еще раз.
Инструкция получилась короткая и простая, как мне кажется. Но если что-то у Вас не получилось, обязательно напишите мне в комментариях.
С уважением, Виктор!
Вам помогло? Поделитесь с друзьями — помогите и нам!
ВикиЧтение
Реестр Windows 7
Климов Александр Петрович
Персонализация
Персонализация
В контекстном меню Рабочего стола есть команда Персонализация , которая открывает окно настроек Рабочего стола: темы, фон рабочего стола, цвет окон, звуковые схемы (рис. 2.21).
Рис. 2.21. Окно персонализации
Обычно каждый пользователь настраивает систему для себя и очень не любит, когда кто-то посторонний вмешивается в его настройки. Чтобы обезопасить себя от подобных проблем, можно воспользоваться некоторыми параметрами в реестре. Также это окно доступно через меню кнопки Пуск ? Панель управления ? Оформление и персонализация .
Запрет на смену тем Рабочего стола
Пользователь может изменять темы Рабочего стола через контекстное меню Персонализация . Чтобы запретить пользователю менять темы Рабочего стола, используйте DWORD -параметр NoThemesTab со значением 1 в разделе HKCUSoftwareMicrosoftWindowsCurrentVersionPoliciesExplorer . После перезагрузки миниатюры тем будут обесцвечены и недоступны для изменения.
Запрет на смену фона Рабочего стола
Можно запретить изменять фоновый рисунок. Для этого создайте DWORD -параметр NoChangingWallpaper со значением 1 в разделе HKCUSoftwareMicrosoftWindows CurrentVersionPoliciesActiveDesktop . Ссылка Фон рабочего стола в окне Персонализация станет недо ступной.
Данный текст является ознакомительным фрагментом.
Читайте также
Оформление и персонализация
Оформление и персонализация
Следующая группа настроек, расположенная в панели управления, – Оформление и персонализация. Настройки Рабочего стола и тем оформления с помощью элементов управления средства Оформление и персонализация уже рассматривались ранее. В эту
Персонализация
Персонализация
В контекстном меню Рабочего стола есть команда Персонализация , которая открывает окно настроек Рабочего стола: темы, фон рабочего стола, цвет окон, звуковые схемы (рис. 2.21).
Рис. 2.21. Окно персонализацииОбычно каждый пользователь настраивает систему для
Оформление и персонализация
Оформление и персонализация
Пожалуй, самое большое преимущество интерфейса Windows заключается в громадном количестве инструментов для его изменения и настройки.Словечко «персонализация» вошло в оборот совсем недавно, с появлением Vista – и уже успело стать жутко модным.
Персонализация
Персонализация
Впервые понятие персонализации появилось в Windows Vista, и разработчики Windows 7 не стали от него отказываться, а только добавили функциональности. Используя компонент Персонализация, вы сможете влиять на оформление Рабочего стола, прятать или отображать
Глава 7 Персонализация
Глава 7
Персонализация
7.1. Тема Рабочего стола7.2. Фон Рабочего стола7.3. Цвет окон7.4. Звуки7.5. Заставка7.6. Изменение значков Рабочего стола7.7. Изменение указателей мыши7.8. Изменение рисунка учетной записиПонятие персонализации впервые появилось в Windows Vista. Это набор
Персонализация
Персонализация
В данном разделе рассмотрим, каким образом, используя возможности системного реестра, можно изменять режим работы и представление информации в окне Персонализация, открываемом с помощью команды Пуск ? Панель управления ? Персонализация.Но перед этим
7.1. Настройка компонента Персонализация
7.1. Настройка компонента Персонализация
Понятие «персонализация» – новое в Windows Vista, однако оно базируется на прежних. Механизм Персонализация представляет собой набор уже известных компонентов, с помощью которых можно настраивать оформление окон и их элементов,
Окно Персонализация
Окно Персонализация
Для настройки Рабочего стола используется новое окно – Персонализация (рис. 2.19), позволяющее легко выполнить индивидуальную настройку интерфейса Windows Vista. Для открытия этого окна щелкните правой кнопкой мыши на любом свободном месте Рабочего стола и
Здравствуйте. Не так давно мой знакомый приобрел нетбук известного бренда с операционной системой Виндовс (версия «Стартер»). Когда он захотел изменить фон рабочего стола, то обнаружил, что персонализация для Windows 7 домашняя базовая отсутствует. Первая мысль: «На ноутбуке установлена неофициальная ОС». Оказалось, что данная редакция «винды» не позволяет настраивать внешний вид. Но мне удалось найти обходное решение.
Суть проблемы
Разработчики лишили пользователей «Начальной» и «Домашней базовой» версий возможности менять интерфейс. Хотите расширить функционал – переходите на «Премиум», заплатив дополнительные деньги.
Но можно обойтись и без столь кардинальных мер. Оказывается, все опции доступны, просто являются скрытыми. Вернуть их можно за пару минут, не копаясь в параметрах.
Решение!
Достаточно использовать патч, созданный одним из энтузиастов (Mr. dUSHA), чтобы панель персонализации для Windows 7 появилась в любой редакции «семерки». А вместе с ней Вы сможете:
- Активировать эффекты Aero для более привлекательного внешнего вида;
- Скачивать из интернета файлы тем и стилей для курсора, папок и прочих элементов системы;
- Устанавливать любые обои в качестве фона рабочего стола;
- Включать автоматическое изменение изображений;
- Менять цветовые схемы окон, кнопок и панелей.
В общем, Ваша ОС обретет новую жизнь в красках! Границы между версиями станут более размытыми (в плане визуального оформления).
- DNS сервер 8.8.8.8: зачем нужен и как его прописать
- Отключаем автоматический поиск драйверов Windows
- Включаем права администратора в Windows 8
Что нужно сделать?
- Для начала загрузите Aero Patch на свой компьютер, просто кликнув по ссылке ниже, что скачать персонализацию для Windows 7:
Скачать
- В архиве доступно два инсталлятора: один работает в обычном режиме и выводит на экран два окна; второй – вносит изменения скрытно. На экране ничего не отображается. Также есть документ «readme» с коротким описанием:
- Дважды щелкните по файлу левой кнопкой мыши для запуска установки;
- Дождитесь окончания процесса и перезагрузите ПК (в некоторых случаях перезапуск происходит автоматически, поэтому, предварительно сохраните все свои действия и закройте ненужные приложения).
Поздравляю! Теперь Вы знаете, как включить персонализацию в Windows 7. Соответствующий пункт должен появиться в контекстном меню, когда вы кликнете правой кнопкой мышки по пустому месту на рабочем столе.
Если захотите удалить патч, то просто запустите скачанный файл еще раз.
Инструкция получилась короткая и простая, как мне кажется. Но если что-то у Вас не получилось, обязательно напишите мне в комментариях.
С уважением, Виктор!
Вам помогло? Поделитесь с друзьями — помогите и нам!
Здравствуйте. Не так давно мой знакомый приобрел нетбук известного бренда с операционной системой Виндовс (версия «Стартер»). Когда он захотел изменить фон рабочего стола, то обнаружил, что персонализация для Windows 7 домашняя базовая отсутствует. Первая мысль: «На ноутбуке установлена неофициальная ОС». Оказалось, что данная редакция «винды» не позволяет настраивать внешний вид. Но мне удалось найти обходное решение.
Суть проблемы
Разработчики лишили пользователей «Начальной» и «Домашней базовой» версий возможности менять интерфейс. Хотите расширить функционал – переходите на «Премиум», заплатив дополнительные деньги.
Но можно обойтись и без столь кардинальных мер. Оказывается, все опции доступны, просто являются скрытыми. Вернуть их можно за пару минут, не копаясь в параметрах.
Решение!
Достаточно использовать патч, созданный одним из энтузиастов (Mr. dUSHA), чтобы панель персонализации для Windows 7 появилась в любой редакции «семерки». А вместе с ней Вы сможете:
- Активировать эффекты Aero для более привлекательного внешнего вида;
- Скачивать из интернета файлы тем и стилей для курсора, папок и прочих элементов системы;
- Устанавливать любые обои в качестве фона рабочего стола;
- Включать автоматическое изменение изображений;
- Менять цветовые схемы окон, кнопок и панелей.
В общем, Ваша ОС обретет новую жизнь в красках! Границы между версиями станут более размытыми (в плане визуального оформления).
- DNS сервер 8.8.8.8: зачем нужен и как его прописать
- Отключаем автоматический поиск драйверов Windows
- Включаем права администратора в Windows 8
Что нужно сделать?
- Для начала загрузите Aero Patch на свой компьютер, просто кликнув по ссылке ниже, что скачать персонализацию для Windows 7:
Скачать
- В архиве доступно два инсталлятора: один работает в обычном режиме и выводит на экран два окна; второй – вносит изменения скрытно. На экране ничего не отображается. Также есть документ «readme» с коротким описанием:
- Дважды щелкните по файлу левой кнопкой мыши для запуска установки;
- Дождитесь окончания процесса и перезагрузите ПК (в некоторых случаях перезапуск происходит автоматически, поэтому, предварительно сохраните все свои действия и закройте ненужные приложения).
Поздравляю! Теперь Вы знаете, как включить персонализацию в Windows 7. Соответствующий пункт должен появиться в контекстном меню, когда вы кликнете правой кнопкой мышки по пустому месту на рабочем столе.
Если захотите удалить патч, то просто запустите скачанный файл еще раз.
Инструкция получилась короткая и простая, как мне кажется. Но если что-то у Вас не получилось, обязательно напишите мне в комментариях.
С уважением, Виктор!
Вам помогло? Поделитесь с друзьями — помогите и нам!
Здравствуйте. Не так давно мой знакомый приобрел нетбук известного бренда с операционной системой Виндовс (версия «Стартер»). Когда он захотел изменить фон рабочего стола, то обнаружил, что персонализация для Windows 7 домашняя базовая отсутствует. Первая мысль: «На ноутбуке установлена неофициальная ОС». Оказалось, что данная редакция «винды» не позволяет настраивать внешний вид. Но мне удалось найти обходное решение.
Суть проблемы
Разработчики лишили пользователей «Начальной» и «Домашней базовой» версий возможности менять интерфейс. Хотите расширить функционал – переходите на «Премиум», заплатив дополнительные деньги.
Но можно обойтись и без столь кардинальных мер. Оказывается, все опции доступны, просто являются скрытыми. Вернуть их можно за пару минут, не копаясь в параметрах.
Решение!
Достаточно использовать патч, созданный одним из энтузиастов (Mr. dUSHA), чтобы панель персонализации для Windows 7 появилась в любой редакции «семерки». А вместе с ней Вы сможете:
- Активировать эффекты Aero для более привлекательного внешнего вида;
- Скачивать из интернета файлы тем и стилей для курсора, папок и прочих элементов системы;
- Устанавливать любые обои в качестве фона рабочего стола;
- Включать автоматическое изменение изображений;
- Менять цветовые схемы окон, кнопок и панелей.
В общем, Ваша ОС обретет новую жизнь в красках! Границы между версиями станут более размытыми (в плане визуального оформления).
Что нужно сделать?
- Для начала загрузите Aero Patch на свой компьютер, просто кликнув по ссылке ниже, что скачать персонализацию для Windows 7:
- В архиве доступно два инсталлятора: один работает в обычном режиме и выводит на экран два окна; второй – вносит изменения скрытно. На экране ничего не отображается. Также есть документ «readme» с коротким описанием:
- Дважды щелкните по файлу левой кнопкой мыши для запуска установки;
- Дождитесь окончания процесса и перезагрузите ПК (в некоторых случаях перезапуск происходит автоматически, поэтому, предварительно сохраните все свои действия и закройте ненужные приложения).
Поздравляю! Теперь Вы знаете, как включить персонализацию в Windows 7. Соответствующий пункт должен появиться в контекстном меню, когда вы кликнете правой кнопкой мышки по пустому месту на рабочем столе.
Инструкция получилась короткая и простая, как мне кажется. Но если что-то у Вас не получилось, обязательно напишите мне в комментариях.
Источник
Отсутствует ПЕРСОНАЛИЗАЦИЯ. её нет. Где можно скачать и установить. W-7 лицензия!
- Куплен новый комп с установленной W-7. хотел поменять обои рабочего стола, но не нашел персонализации. Чем был крайне удивлен.
- Искал в разных закутках и углах в компьютере, не нашел.
Не забывайте, что это общедоступный форум, и поэтому никогда не указывайте частную информацию, например адрес электронной почты или номер телефона.
Куплен новый комп с установленной W-7. хотел поменять обои рабочего стола, но не нашел персонализации. Чем был крайне удивлен.
- Искал в разных закутках и углах в компьютере, не нашел.
Здравствуйте, saint_art 
Вероятнее всего у Вас Начальная, или Домашняя Базовая редакция Windows 7 в которых персонализация отсуствует. Сравнение различных редакций Вы можете посмотреть здесь:http://windows.microsoft.com/ru-RU/windows7/products/compare . Для перехода на более старшую редакцию Вы можете приобрести WAU (Windows Anytime Upgrade) http://windows.microsoft.com/ru-RU/windows7/Windows-Anytime-Upgrade-frequently-asked-questions . Более подробную консультацию Вы с можете получить в Информационной службе .
Этот ответ помог 1 пользователю
Это помогло устранить вашу проблему?
К сожалению, это не помогло.
Великолепно! Спасибо, что пометили это как ответ.
Насколько Вы удовлетворены этим ответом?
Благодарим за отзыв, он поможет улучшить наш сайт.
Источник
Отсутствует ПЕРСОНАЛИЗАЦИЯ. её нет. Где можно скачать и установить. W-7 лицензия!
- Куплен новый комп с установленной W-7. хотел поменять обои рабочего стола, но не нашел персонализации. Чем был крайне удивлен.
- Искал в разных закутках и углах в компьютере, не нашел.
Не забывайте, что это общедоступный форум, и поэтому никогда не указывайте частную информацию, например адрес электронной почты или номер телефона.
Куплен новый комп с установленной W-7. хотел поменять обои рабочего стола, но не нашел персонализации. Чем был крайне удивлен.
- Искал в разных закутках и углах в компьютере, не нашел.
Здравствуйте, saint_art 
Вероятнее всего у Вас Начальная, или Домашняя Базовая редакция Windows 7 в которых персонализация отсуствует. Сравнение различных редакций Вы можете посмотреть здесь:http://windows.microsoft.com/ru-RU/windows7/products/compare . Для перехода на более старшую редакцию Вы можете приобрести WAU (Windows Anytime Upgrade) http://windows.microsoft.com/ru-RU/windows7/Windows-Anytime-Upgrade-frequently-asked-questions . Более подробную консультацию Вы с можете получить в Информационной службе .
Этот ответ помог 1 пользователю
Это помогло устранить вашу проблему?
К сожалению, это не помогло.
Великолепно! Спасибо, что пометили это как ответ.
Насколько Вы удовлетворены этим ответом?
Благодарим за отзыв, он поможет улучшить наш сайт.
Источник
На чтение 3 мин Просмотров 650
Содержание
- Дополнение персонализации Windows
- Суть проблемы
- Решение!
- Что нужно сделать?
Привет всем! Решил написать небольшую статью тем, у кого нет пункта персонализация в Windows.
Такое обычно бывает, если версия Windows стоит самая простая. Это начальная или домашняя базовая. Так уж получилось что Майкрософту нужно было чем-то людей урезать, которые сэкономили на операционке, но не тут то было, если у вас нет пункта персонализация, то ставим её. Скачать персонализацию для Windows 7:
Устанавливаем и теперь если у вас не было пункта персонализация в Windows 7, вы можете пользоваться всеми возможностями!
Выглядит персонализация так же как и на полной версии.
Здравствуйте. Не так давно мой знакомый приобрел нетбук известного бренда с операционной системой Виндовс (версия «Стартер»). Когда он захотел изменить фон рабочего стола, то обнаружил, что персонализация для Windows 7 домашняя базовая отсутствует. Первая мысль: «На ноутбуке установлена неофициальная ОС». Оказалось, что данная редакция «винды» не позволяет настраивать внешний вид. Но мне удалось найти обходное решение.
Суть проблемы
Разработчики лишили пользователей «Начальной» и «Домашней базовой» версий возможности менять интерфейс. Хотите расширить функционал – переходите на «Премиум», заплатив дополнительные деньги.
Но можно обойтись и без столь кардинальных мер. Оказывается, все опции доступны, просто являются скрытыми. Вернуть их можно за пару минут, не копаясь в параметрах.
Решение!
Достаточно использовать патч, созданный одним из энтузиастов (Mr. dUSHA), чтобы панель персонализации для Windows 7 появилась в любой редакции «семерки». А вместе с ней Вы сможете:
- Активировать эффекты Aero для более привлекательного внешнего вида;
- Скачивать из интернета файлы тем и стилей для курсора, папок и прочих элементов системы;
- Устанавливать любые обои в качестве фона рабочего стола;
- Включать автоматическое изменение изображений;
- Менять цветовые схемы окон, кнопок и панелей.
В общем, Ваша ОС обретет новую жизнь в красках! Границы между версиями станут более размытыми (в плане визуального оформления).
Что нужно сделать?
- Для начала загрузите Aero Patch на свой компьютер, просто кликнув по ссылке ниже, что скачать персонализацию для Windows 7:
- В архиве доступно два инсталлятора: один работает в обычном режиме и выводит на экран два окна; второй – вносит изменения скрытно. На экране ничего не отображается. Также есть документ «readme» с коротким описанием:
- Дважды щелкните по файлу левой кнопкой мыши для запуска установки;
- Дождитесь окончания процесса и перезагрузите ПК (в некоторых случаях перезапуск происходит автоматически, поэтому, предварительно сохраните все свои действия и закройте ненужные приложения).
Поздравляю! Теперь Вы знаете, как включить персонализацию в Windows 7. Соответствующий пункт должен появиться в контекстном меню, когда вы кликнете правой кнопкой мышки по пустому месту на рабочем столе.
Инструкция получилась короткая и простая, как мне кажется. Но если что-то у Вас не получилось, обязательно напишите мне в комментариях.
Приветствую Вам друзья на моем сайте!
Сегодня я хочу Вам показать как добавить кнопку персонализация на Windows 7 домашняя базовая. Изначально эта кнопка отсутствует в домашней базовой версии, чтобы добавить эту кнопочку, Вам нужно скачать патч здесь, и просто запустить его, компьютер автоматически перезагрузится и после перезагрузки кнопка персонализация появиться в Вашей версии Windows 7, но перед этим Я Вам настоятельно рекомендую создать точку восстановления системы на всякий случай, что если вдруг, что-то не пойдет или Вам не понравиться эта функция, то Вы спокойно откатите систему назад без всяких проблем!
Смотрите видео-урок, как создать точку восстановления системы: ЗДЕСЬ
Во всех других выпусках Windows 7 вы можете легко настроить свой компьютер, просто щелкнув правой кнопкой мыши на рабочем столе и выбрав «Персонализация». Это дает вам широкий спектр вариантов для изменения, включая темы, фон, звуки, заставку, указатели мыши и значки на рабочем столе.
Как открывается окно персонализации?
Шаг 1. Щелкните правой кнопкой мыши на рабочем столе, выберите параметр «Персонализация», чтобы открыть раздел «Персонализация» в приложении «Настройки». Шаг 2. На левой панели нажмите «Темы», чтобы просмотреть настройки тем и связанных с ними. Шаг 3. Наконец, щелкните ссылку «Параметры классической темы», чтобы открыть классическое окно «Персонализация».
Щелкните рабочий стол правой кнопкой мыши и выберите> Персонализировать. Теперь вы можете выбрать тему по умолчанию, получить больше тем в Интернете или создать свою собственную. Чтобы получить некоторые предложения и подробные инструкции о том, как создать свою собственную тему, откройте эту статью: 5 лучших тем для Windows 7, которые вы можете попробовать.
Где найти вариант внешнего вида и персонализации?
Категория «Внешний вид и персонализация» является шестой в Панели управления и содержит все инструменты, которые вы будете использовать для изменения внешнего вида элементов рабочего стола, применения различных тем рабочего стола и экранных заставок, настройки меню «Пуск» или панели задач и т. Д.
Щелкните правой кнопкой мыши рабочий стол и выберите «Персонализация», затем щелкните тему «Windows 7» в разделе Aero. Это тема по умолчанию, которая сбрасывает все другие связанные настройки внешнего вида, включая цвета, шрифты и стили.
Где персонализация в настройках?
Найти путь к персонализации несложно, просто запустите приложения «Настройки» и нажмите «Персонализация». Если вы обнаруживаете, что часто обращаетесь к этим настройкам, вы можете щелкнуть значок «Закрепить» в правом верхнем углу, чтобы закрепить плитку в меню «Пуск» для более быстрого доступа.
Как изменить внешний вид Windows?
Изменение цветовой схемы
- Щелкните правой кнопкой мыши в любом месте рабочего стола и выберите «Персонализировать» во всплывающем меню.
- Когда появится окно «Персонализация», нажмите «Цвет окна».
- Когда появится окно «Цвет и внешний вид окна», как показано на рисунке 4.4, щелкните нужную цветовую схему.
26 ночей. 2009 г.
Как настроить панель задач в Windows 7?
Это действительно просто. Просто щелкните правой кнопкой мыши любую открытую область панели задач и выберите «Свойства» во всплывающем меню. Когда откроется диалоговое окно свойств панели задач и меню «Пуск», выберите вкладку «Панель задач». Потяните вниз список «Расположение панели задач на экране» и выберите нужное место: снизу, слева, справа или сверху, затем нажмите «ОК».
Как мне настроить свой рабочий стол?
Вот несколько вещей, которые вы можете сделать, чтобы персонализировать свой компьютер.
- Измените свои темы. Самый очевидный способ персонализировать Windows 10 — изменить фон и изображения экрана блокировки. …
- Используйте темный режим. …
- Виртуальные рабочие столы. …
- Привязка приложений. …
- Реорганизуйте меню «Пуск». …
- Измените цветовые темы. …
- Отключить уведомления.
24 сред. 2018 г.
Где находится персонализация в панели управления?
Персонализация
- Щелкните рабочий стол правой кнопкой мыши и выберите «Персонализация» в контекстном меню, чтобы открыть панель управления персонализацией. …
- Щелкните ссылку «Изменить значки рабочего стола», чтобы открыть диалоговое окно «Параметры значков рабочего стола». …
- Сделайте свой выбор и нажмите ОК.
21 ночей. 2012 г.
Не можете найти Personalize в Windows 7?
Во всех других выпусках Windows 7 вы можете легко настроить свой компьютер, просто щелкнув правой кнопкой мыши на рабочем столе и выбрав «Персонализация». Это дает вам широкий спектр вариантов для изменения, включая темы, фон, звуки, заставку, указатели мыши и значки на рабочем столе.
Что такое оборудование и звук в Панели управления?
Категория «Оборудование и звук» является третьей в Панели управления и содержит все инструменты, которые вы будете использовать для добавления и удаления принтеров и другого оборудования, изменения системных звуков, настройки автозапуска, управления питанием, обновления драйверов и т. Д.
Как восстановить шрифты в Windows 7?
Как восстановить шрифты Windows 7 по умолчанию.
- Откройте «Шрифты», нажав кнопку «Пуск», «Панель управления», «Оформление и персонализация», а затем — «Шрифты».
- На левой панели щелкните Параметры шрифта.
- Щелкните Восстановить настройки шрифта по умолчанию.
19 колода 2009 г.
Как мне изменить Windows 7 Basic на нормальную?
Как включить или отключить Aero в Windows 7
- Пуск> Панель управления.
- В разделе «Внешний вид и персонализация» нажмите «Изменить тему».
- Выберите желаемую тему: чтобы отключить Aero, выберите «Windows Classic» или «Windows 7 Basic» в разделе «Основные и высококонтрастные темы». Чтобы включить Aero, выберите любую тему в «Aero Themes»
Как исправить мой шрифт в Windows 7?
Windows 7 — Изменение шрифтов
- Нажмите «Alt» + «I» или щелкните, чтобы выбрать «Элемент», и используйте клавиши со стрелками для прокрутки списка элементов. …
- Прокручивайте, пока не будет выбрано меню, рис. 4.
- Нажмите «Alt» + «F» или щелкните, чтобы выбрать «Шрифт».
- Прокрутите список доступных шрифтов с помощью мыши или клавиш со стрелками.
Как включить персонализацию
Самые доступные версии операционной системы Windows 7, которые поставляются предустановленными на многих ноутбуках и стационарных компьютерах, имеют один недостаток. Этот недостаток — версия системы, а именно «сокращенная» или «начальная» комплектация. В английском варианте это выглядит как Starter и не имеет инструмента для настройки внешнего вида. То есть поменять картинку для рабочего стола или включить персонализацию нельзя. Производитель в таких случаях предлагает покупать более продвинутую версию ОС. Но энтузиасты разработали удобные плагины для расширения возможностей Windows.

Инструкция
Если у вас установлена расширенная версия ОС Windows, просто нажмите правую клавишу мыши на любом свободном участке рабочего стола и найдите пункт «Персонализация». Активируйте его и вы откроете окно, в котором можно настроить вид рабочих элементов системы, звуки, заставку и многое другое.
Чтобы включить персонализацию в ОС начальной комплектации, достаточно загрузить и установить маленькую программу Personalization Panel 2.0. Для этого запустите любой из браузеров и в адресной строке введите http://windowstheme.ru/download.php?view.10. Вы попадете на страницу скачивания установщика утилиты, которая возвращает в младшие версии Windows 7 возможность персонализации. Недостаток этого метода в том, что становится доступна всего одна тема — основная тема Windows.
Если вы хотите иметь возможность выбора из множества разных оформлений, тогда зайдите на страницу с адресом http://windowstheme.ru/download.php?view.17. Там вы сможете загрузить расширенный установочный пакет, который позволяет включить персонализацию и содержит набор тем для системы.
Нажмите на кнопку «Скачать» на странице наиболее подходящего для вас варианта. Через несколько секунд загрузится автоматический модуль закачки самой программы и оформлений. Запустите файл miniinstall.exe двойным щелчком мыши. Снимите галочку с пункта «Принять условия соглашения и сделать домашней страницей», а затем нажмите кнопку «Нет». Начнется скачивание собственно файла программы.
Когда загрузка закончится, на экране возникнет окно с предложением запустить файл. Нажмите кнопку «Да», чтобы согласиться на установку Personalization Panel 2.0. Откроется стандартное окно мастера установки программы.
Выберите вариант «Обычная установка» и нажмите кнопку «Далее». Соглашайтесь на все предложения программы, нажимая кнопку «Да» и «Далее». В итоге утилита встроится в оболочку системы Windows 7. Если вы загружали пакет Personalization Panel плюс темы оформления, они тоже будут установлены в нужные папки.
Перезагрузите компьютер через меню «Пуск». После запуска щелкните правой кнопкой на свободном пространстве рабочего стола, чтобы вызвать контекстное меню и включить персонализацию внешнего вида системы.
Источники:
- Отключаем персонализацию в поисковиках
Войти на сайт
или
Забыли пароль?
Еще не зарегистрированы?
This site is protected by reCAPTCHA and the Google Privacy Policy and Terms of Service apply.
Оригинальная панель персонализации
|
Панель персонализации для Windows 7 Home Basic / Starter |
|||||
|
|||||
|
|||||
|
|||||
|
|||||
|
|||||
|
|||||
|
|||||
|
|||||
|
|||||
|
|||||
|
|||||
|
|||||
|
|||||
|
|||||
|
|
|
На чтение 3 мин Просмотров 651
Содержание
- Дополнение персонализации Windows
- Суть проблемы
- Решение!
- Что нужно сделать?
Привет всем! Решил написать небольшую статью тем, у кого нет пункта персонализация в Windows.
Дополнение персонализации Windows
Такое обычно бывает, если версия Windows стоит самая простая. Это начальная или домашняя базовая. Так уж получилось что Майкрософту нужно было чем-то людей урезать, которые сэкономили на операционке, но не тут то было, если у вас нет пункта персонализация, то ставим её. Скачать персонализацию для Windows 7:
Устанавливаем и теперь если у вас не было пункта персонализация в Windows 7, вы можете пользоваться всеми возможностями!
Выглядит персонализация так же как и на полной версии.
Здравствуйте. Не так давно мой знакомый приобрел нетбук известного бренда с операционной системой Виндовс (версия «Стартер»). Когда он захотел изменить фон рабочего стола, то обнаружил, что персонализация для Windows 7 домашняя базовая отсутствует. Первая мысль: «На ноутбуке установлена неофициальная ОС». Оказалось, что данная редакция «винды» не позволяет настраивать внешний вид. Но мне удалось найти обходное решение.
Суть проблемы
Разработчики лишили пользователей «Начальной» и «Домашней базовой» версий возможности менять интерфейс. Хотите расширить функционал – переходите на «Премиум», заплатив дополнительные деньги.
Но можно обойтись и без столь кардинальных мер. Оказывается, все опции доступны, просто являются скрытыми. Вернуть их можно за пару минут, не копаясь в параметрах.
Решение!
Достаточно использовать патч, созданный одним из энтузиастов (Mr. dUSHA), чтобы панель персонализации для Windows 7 появилась в любой редакции «семерки». А вместе с ней Вы сможете:
- Активировать эффекты Aero для более привлекательного внешнего вида;
- Скачивать из интернета файлы тем и стилей для курсора, папок и прочих элементов системы;
- Устанавливать любые обои в качестве фона рабочего стола;
- Включать автоматическое изменение изображений;
- Менять цветовые схемы окон, кнопок и панелей.
В общем, Ваша ОС обретет новую жизнь в красках! Границы между версиями станут более размытыми (в плане визуального оформления).
Что нужно сделать?
- Для начала загрузите Aero Patch на свой компьютер, просто кликнув по ссылке ниже, что скачать персонализацию для Windows 7:
- В архиве доступно два инсталлятора: один работает в обычном режиме и выводит на экран два окна; второй – вносит изменения скрытно. На экране ничего не отображается. Также есть документ «readme» с коротким описанием:
- Дважды щелкните по файлу левой кнопкой мыши для запуска установки;
- Дождитесь окончания процесса и перезагрузите ПК (в некоторых случаях перезапуск происходит автоматически, поэтому, предварительно сохраните все свои действия и закройте ненужные приложения).
Поздравляю! Теперь Вы знаете, как включить персонализацию в Windows 7. Соответствующий пункт должен появиться в контекстном меню, когда вы кликнете правой кнопкой мышки по пустому месту на рабочем столе.
Инструкция получилась короткая и простая, как мне кажется. Но если что-то у Вас не получилось, обязательно напишите мне в комментариях.
Приветствую Вам друзья на моем сайте!
Сегодня я хочу Вам показать как добавить кнопку персонализация на Windows 7 домашняя базовая. Изначально эта кнопка отсутствует в домашней базовой версии, чтобы добавить эту кнопочку, Вам нужно скачать патч здесь, и просто запустить его, компьютер автоматически перезагрузится и после перезагрузки кнопка персонализация появиться в Вашей версии Windows 7, но перед этим Я Вам настоятельно рекомендую создать точку восстановления системы на всякий случай, что если вдруг, что-то не пойдет или Вам не понравиться эта функция, то Вы спокойно откатите систему назад без всяких проблем!
Смотрите видео-урок, как создать точку восстановления системы: ЗДЕСЬ
Во всех других выпусках Windows 7 вы можете легко настроить свой компьютер, просто щелкнув правой кнопкой мыши на рабочем столе и выбрав «Персонализация». Это дает вам широкий спектр вариантов для изменения, включая темы, фон, звуки, заставку, указатели мыши и значки на рабочем столе.
Как открывается окно персонализации?
Шаг 1. Щелкните правой кнопкой мыши на рабочем столе, выберите параметр «Персонализация», чтобы открыть раздел «Персонализация» в приложении «Настройки». Шаг 2. На левой панели нажмите «Темы», чтобы просмотреть настройки тем и связанных с ними. Шаг 3. Наконец, щелкните ссылку «Параметры классической темы», чтобы открыть классическое окно «Персонализация».
Щелкните рабочий стол правой кнопкой мыши и выберите> Персонализировать. Теперь вы можете выбрать тему по умолчанию, получить больше тем в Интернете или создать свою собственную. Чтобы получить некоторые предложения и подробные инструкции о том, как создать свою собственную тему, откройте эту статью: 5 лучших тем для Windows 7, которые вы можете попробовать.
Где найти вариант внешнего вида и персонализации?
Категория «Внешний вид и персонализация» является шестой в Панели управления и содержит все инструменты, которые вы будете использовать для изменения внешнего вида элементов рабочего стола, применения различных тем рабочего стола и экранных заставок, настройки меню «Пуск» или панели задач и т. Д.
Как сбросить персональные настройки в Windows 7?
Щелкните правой кнопкой мыши рабочий стол и выберите «Персонализация», затем щелкните тему «Windows 7» в разделе Aero. Это тема по умолчанию, которая сбрасывает все другие связанные настройки внешнего вида, включая цвета, шрифты и стили.
Где персонализация в настройках?
Найти путь к персонализации несложно, просто запустите приложения «Настройки» и нажмите «Персонализация». Если вы обнаруживаете, что часто обращаетесь к этим настройкам, вы можете щелкнуть значок «Закрепить» в правом верхнем углу, чтобы закрепить плитку в меню «Пуск» для более быстрого доступа.
Как изменить внешний вид Windows?
Изменение цветовой схемы
- Щелкните правой кнопкой мыши в любом месте рабочего стола и выберите «Персонализировать» во всплывающем меню.
- Когда появится окно «Персонализация», нажмите «Цвет окна».
- Когда появится окно «Цвет и внешний вид окна», как показано на рисунке 4.4, щелкните нужную цветовую схему.
26 ночей. 2009 г.
Как настроить панель задач в Windows 7?
Это действительно просто. Просто щелкните правой кнопкой мыши любую открытую область панели задач и выберите «Свойства» во всплывающем меню. Когда откроется диалоговое окно свойств панели задач и меню «Пуск», выберите вкладку «Панель задач». Потяните вниз список «Расположение панели задач на экране» и выберите нужное место: снизу, слева, справа или сверху, затем нажмите «ОК».
Как мне настроить свой рабочий стол?
Вот несколько вещей, которые вы можете сделать, чтобы персонализировать свой компьютер.
- Измените свои темы. Самый очевидный способ персонализировать Windows 10 — изменить фон и изображения экрана блокировки. …
- Используйте темный режим. …
- Виртуальные рабочие столы. …
- Привязка приложений. …
- Реорганизуйте меню «Пуск». …
- Измените цветовые темы. …
- Отключить уведомления.
24 сред. 2018 г.
Где находится персонализация в панели управления?
Персонализация
- Щелкните рабочий стол правой кнопкой мыши и выберите «Персонализация» в контекстном меню, чтобы открыть панель управления персонализацией. …
- Щелкните ссылку «Изменить значки рабочего стола», чтобы открыть диалоговое окно «Параметры значков рабочего стола». …
- Сделайте свой выбор и нажмите ОК.
21 ночей. 2012 г.
Не можете найти Personalize в Windows 7?
Во всех других выпусках Windows 7 вы можете легко настроить свой компьютер, просто щелкнув правой кнопкой мыши на рабочем столе и выбрав «Персонализация». Это дает вам широкий спектр вариантов для изменения, включая темы, фон, звуки, заставку, указатели мыши и значки на рабочем столе.
Что такое оборудование и звук в Панели управления?
Категория «Оборудование и звук» является третьей в Панели управления и содержит все инструменты, которые вы будете использовать для добавления и удаления принтеров и другого оборудования, изменения системных звуков, настройки автозапуска, управления питанием, обновления драйверов и т. Д.
Как восстановить шрифты в Windows 7?
Как восстановить шрифты Windows 7 по умолчанию.
- Откройте «Шрифты», нажав кнопку «Пуск», «Панель управления», «Оформление и персонализация», а затем — «Шрифты».
- На левой панели щелкните Параметры шрифта.
- Щелкните Восстановить настройки шрифта по умолчанию.
19 колода 2009 г.
Как мне изменить Windows 7 Basic на нормальную?
Как включить или отключить Aero в Windows 7
- Пуск> Панель управления.
- В разделе «Внешний вид и персонализация» нажмите «Изменить тему».
- Выберите желаемую тему: чтобы отключить Aero, выберите «Windows Classic» или «Windows 7 Basic» в разделе «Основные и высококонтрастные темы». Чтобы включить Aero, выберите любую тему в «Aero Themes»
Как исправить мой шрифт в Windows 7?
Windows 7 — Изменение шрифтов
- Нажмите «Alt» + «I» или щелкните, чтобы выбрать «Элемент», и используйте клавиши со стрелками для прокрутки списка элементов. …
- Прокручивайте, пока не будет выбрано меню, рис. 4.
- Нажмите «Alt» + «F» или щелкните, чтобы выбрать «Шрифт».
- Прокрутите список доступных шрифтов с помощью мыши или клавиш со стрелками.
Содержание:
- Краткий обзор «Персонализации»
- Установка темы на рабочий стол
- Создание собственной темы
- Рисунок рабочего стола
- Цвет и стиль окон
- Звуки
- Заставка
- Изменение других элементов оформления
- Значки рабочего стола
- Изменение курсора мыши
- Установка рисунка учетной записи

Краткий обзор «Персонализации»
Открыть приложение можно двумя путями:
-
-
- кликнуть правой кнопкой мыши по пустой области экрана и выбрать из меню пункт «Персонализация»;
-
-
-
- войти в панель управления, щелкнуть пункт «Оформление и персонализация»
-
и внутри этого раздела еще раз выбрать одноименный пункт.
«Персонализация» — это окно, где собраны все опции оформления системы:
-
-
- темы — наборы, в которые входят обои на рабочий стол (одно или несколько изображений схожей тематики), стили окон, курсоры и прочее;
- отдельные элементы для создания пользовательских тем — фон экрана, цвет окон, звуки и заставка;
- раздел изменения значков, которые можно отобразить или скрыть на рабочем столе;
- выбор рисунка учетной записи;
- выбор указателей мыши.
-

Установка темы на рабочий стол
Темы в панели персонализации Windows 7 разделены на группы:
-
-
- пользовательские;
- предустановленные Aero (с элементами 3D и прозрачности);
- предустановленные базовые (упрощенные).
-
Для выбора любой из готовых тем достаточно нажать на нее — в тот же момент обои рабочего стола и стиль окон будут изменены. А если вам хочется чего-то другого, из этого же окна можно зайти в галерею персонализации на сайте Microsoft и бесплатно скачать оттуда любое количество новых тем.
Для этого:
-
-
- нажмите на кнопку-ссылку «Другие темы в Интернете»;
-
-
-
- в левом меню страницы выберите тематическую категорию, просмотрите каталог и внизу понравившейся темы нажмите кнопку «Скачать».
-
Создание собственной темы
Для создания пользовательских тем в нижней части окна «Изменение изображения и звука» есть отдельное меню.

Рисунок рабочего стола
Чтобы изменить фон экрана, кликните первый пункт. Здесь вы будете должны указать путь к любой папке с картинками на своем компьютере и выбрать изображения (одно или несколько) для оформления рабочего стола. Для показа картинок в виде слайдов установите время смены кадров и, по желанию, поставьте метку «в случайном порядке».
Цвет и стиль окон
Следующий пункт открывает доступ к выбору цвета и интенсивности прозрачности окон.
Яркость, оттенок и насыщенность выбранного цвета можно отредактировать, развернув элемент окна «Показать настройку цветов».
Прочие элементы стиля редактируются в окне «Дополнительные параметры оформления». Здесь можно задать свои шрифты, цвет всплывающих подсказок, ширину полос прокрутки и многое другое.

Звуки
Пункт «Звуки» открывает доступ к аудиооформлению Windows 7. Пользователь может выбрать готовую звуковую схему или создать собственную. Прослушивать аудиофайлы можно прямо в этом окне.
Для озвучивания событий допустимо использовать любые звуковые файлы формата wav.

Заставка
Заставка — это анимированное изображение, которое может появляться на мониторе в момент входа в систему и при простоях компьютера. Чтобы ее установить, нажмите одноименный пункт.
В окне настроек можно назначить интервал, через сколько минут заставка будет отображаться на экране, а также отредактировать ряд ее параметров, если они доступны. К примеру, можно изменить скорость анимации, шрифт, если заставка включает в себя надписи и т. д.
Изменение других элементов оформления
Значки рабочего стола
Рабочий стол по желанию пользователя может отображать или не отображать элементы «Корзина», «Компьютер», «Сеть», «Панель управления» и папку хранения файлов учетной записи.
Для управления этими элементами кликните в правом меню окна персонализации пункт «Изменение значков рабочего стола».
Для включения и отключения выбранных значков достаточно отметить или, наоборот, снять с них метки. Для изменения рисунка значка нужно нажать «Сменить значок» и выбрать другой.
Изменение курсора мыши
Для смены стандартного набора курсоров откройте в меню пункт «Изменение указателей мыши». Здесь также можно подобрать одну из готовых схем Windows 7 или создать свою, используя любые изображения в формате cur и ani.

Установка рисунка учетной записи
Доступ к смене изображения учетки открывается из пункта «Изменение рисунка учетной записи». Картинку можно выбирать из готового набора или, нажав «Поиск других рисунков», установить свою. К примеру — личную фотографию пользователя.
Как включить персонализацию
Самые доступные версии операционной системы Windows 7, которые поставляются предустановленными на многих ноутбуках и стационарных компьютерах, имеют один недостаток. Этот недостаток — версия системы, а именно «сокращенная» или «начальная» комплектация. В английском варианте это выглядит как Starter и не имеет инструмента для настройки внешнего вида. То есть поменять картинку для рабочего стола или включить персонализацию нельзя. Производитель в таких случаях предлагает покупать более продвинутую версию ОС. Но энтузиасты разработали удобные плагины для расширения возможностей Windows.

Инструкция
Если у вас установлена расширенная версия ОС Windows, просто нажмите правую клавишу мыши на любом свободном участке рабочего стола и найдите пункт «Персонализация». Активируйте его и вы откроете окно, в котором можно настроить вид рабочих элементов системы, звуки, заставку и многое другое.
Чтобы включить персонализацию в ОС начальной комплектации, достаточно загрузить и установить маленькую программу Personalization Panel 2.0. Для этого запустите любой из браузеров и в адресной строке введите http://windowstheme.ru/download.php?view.10. Вы попадете на страницу скачивания установщика утилиты, которая возвращает в младшие версии Windows 7 возможность персонализации. Недостаток этого метода в том, что становится доступна всего одна тема — основная тема Windows.
Если вы хотите иметь возможность выбора из множества разных оформлений, тогда зайдите на страницу с адресом http://windowstheme.ru/download.php?view.17. Там вы сможете загрузить расширенный установочный пакет, который позволяет включить персонализацию и содержит набор тем для системы.
Нажмите на кнопку «Скачать» на странице наиболее подходящего для вас варианта. Через несколько секунд загрузится автоматический модуль закачки самой программы и оформлений. Запустите файл miniinstall.exe двойным щелчком мыши. Снимите галочку с пункта «Принять условия соглашения и сделать домашней страницей», а затем нажмите кнопку «Нет». Начнется скачивание собственно файла программы.
Когда загрузка закончится, на экране возникнет окно с предложением запустить файл. Нажмите кнопку «Да», чтобы согласиться на установку Personalization Panel 2.0. Откроется стандартное окно мастера установки программы.
Выберите вариант «Обычная установка» и нажмите кнопку «Далее». Соглашайтесь на все предложения программы, нажимая кнопку «Да» и «Далее». В итоге утилита встроится в оболочку системы Windows 7. Если вы загружали пакет Personalization Panel плюс темы оформления, они тоже будут установлены в нужные папки.
Перезагрузите компьютер через меню «Пуск». После запуска щелкните правой кнопкой на свободном пространстве рабочего стола, чтобы вызвать контекстное меню и включить персонализацию внешнего вида системы.
Источники:
- Отключаем персонализацию в поисковиках
Войти на сайт
или
Забыли пароль?
Еще не зарегистрированы?
This site is protected by reCAPTCHA and the Google Privacy Policy and Terms of Service apply.
Содержание
- Как установить персонализацию на windows 7 домашняя базовая
- Рабочий стол Windows 7: оформление и персонализация!
- Что это такое
- Патчим системные файлы утилитой Universal Theme Patcher
- Как изменить фон рабочего стола, используя реестр Windows
- Как добавить «Мой компьютер» на рабочий стол в Windows 7 или 8
- Как установить персонализацию на windows 7 домашняя базовая
- Сменить фон/ картинку рабочего стола на Windows Strarter/ Windows Начальная.
- Сменить фон/ картинку рабочего стола на Windows Home Basic/ Windows Домашняя базовая.
- Сменить фон/ картинку рабочего стола на Windows Home Premium/ Professional/ Enterprise/ Ultimate /Windows Домашняя премиум/ Профессиональная/ Корпоративная/ Максимальная.
- Как создать слайд-шоу рабочего стола в Windows 7?
- Создание слайд-шоу обоев рабочего стола
- Положение изображения
- Интервал смены изображения в слайд-шоу
- Случайный порядок обоев в слайд-шоу
- Как установить персонализацию на виндовс 7 домашняя базовая
- Обзор раздела «Персонализация»
- Фоновый рисунок рабочего стола
- Цвет и внешний вид окон
- Экранная заставка
- Звук, параметры дисплея и указатель курсора
- Как сменить заставку на рабочем столе windows 7 если нет персонализации?
- Как сменить заставку на экране компьютера в Windows7 максимальная?
- Как сменить заставку на рабочем столе Windows7 если нет персонализации (Windows7 начальная, Windows7 базовая, домашняя)
- Убираем заставку Сменить пользователя при загрузке Windows 7
- Смена заставки при загрузке Windows 7 (начального экрана, экрана блокировки)
Как установить персонализацию на windows 7 домашняя базовая
Рабочий стол Windows 7: оформление и персонализация!

Давненько я уже ничего не писал, на то были свои причины. Но теперь я снова с Вами и мы продолжаем изучать компьютеры и все что с ними связано 🙂
Сегодня нас ждет творческий урок, я покажу, как Вы можете оформить рабочий стол Windows 7.
В общем семерка и без того куда симпатичнее своих предшественников, но как говорится на вкус и цвет товарищей нет и поэтому оформление Windows 7 полностью ложится на Вас!
Что это такое
Тема представляет собой некий комплекс изображений, цветовых оттенков и звуков компьютера. В него, как правило, входит заставка, заставка рабочего стола и звуковое оформление (включение/выключение, информационные сигналы и т.д.). Также может быть изменены значки папок и курсор.
Фото: нестандартное оформление ОС
Можно установить тему на компьютер Windows 7 из предложенных разработчиком. Так, очень популярно расширение Aero, которое позволяет производить собственную настройку. Они встроены в операционную систему. Если их оказалось недостаточно, можно скачать дополнительные варианты на официальном сайте Microsoft.
Также существует возможность инсталляции не сертифицированных продуктов. В интернете их можно найти бесчисленное множество. Они способны подчеркнуть индивидуальность каждого пользователя. Однако существуют определенные риски, ведь зачастую в загрузках встраивают различные вредоносные утилиты.
Патчим системные файлы утилитой Universal Theme Patcher
Это маленькая программка, подменяющая файлы и не требующая установки. Проделайте такой алгоритм:
2. Здесь интересны файлы: UTPatch-x64.exe (для 64 разрядной ОС) и UTPatch-x86.exe (для 32 разрядной ОС). Запустите в соответствии с разрядностью Вашей ОС Windows 7 от имени администратора.
Примечание: Начальная редакция всегда имеет 32 битную версию.
3. В окошке выберите язык «русский», кликните «OK».
4. Потом Вы увидите информацию о том, сколько файлов надо патчить. Ознакомьтесь и нажмите «да».
5. Нажимайте 3 кнопки с названием «патчить». В некоторых ситуациях доступно две.
Примечание: если все кнопки недоступны, это значит, что ваша Windows 7 Home Basic уже пропатчена.
Вы можете вернуть назад оригинальные файлы, нажав на кнопку «восстановить».
6. Когда нажмете последнюю кнопку, Вам будет предложена перезагрузка, щелкните «да». Затем переходите к установке следующей программы.
Как изменить фон рабочего стола, используя реестр Windows
1. Сначала откройте реестр, нажмите «пуск», напечатайте запрос regedit в поиске и нажмите enter.
2. Если появится запрос контроля учетных записей (UAC), нажмите да.
3. В реестре следуйте по пути, как указано ниже:
4. В правой стороне окна, нажмите дважды левой кнопкой на ключе «Wallpaper» (скриншот выше).
Примечание: убедитесь, что имя изображения не содержит пробелов. Если это так переименуйте название файла, иначе увидите черный фон.
6. закройте окно редактора реестра.
Как можете видеть, изменить фон рабочего стола на Windows 7 просто. Единственно, Вы потеряете время, только при тонкой настройки. А пример с реестром углубит Ваши знания. Экспериментируйте и не забывайте всегда возможно изменить фон, если он надоел.
В этом материале вы узнаете, как сменить фон рабочего стола в самых популярных операционных системах — Windows 7 и Windows 10. Фон рабочего стола или как его еще называют обои рабочего стола – это неотъемлемая часть интерфейса операционной системы, определяющая ее внешний вид и настраиваемая самим пользователем в соответствии с его предпочтениями.
Как добавить «Мой компьютер» на рабочий стол в Windows 7 или 8
Для версий Windows 7: Professional, Enterprise и Ultimate, а также Windows 8 способ добавления ярлыка «Мой компьютер» на рабочий стол идентичен:
Как установить персонализацию на windows 7 домашняя базовая
Сменить фон/ картинку рабочего стола на Windows Strarter/ Windows Начальная.
По умолчанию в этой версии не предусмотрено изменение рабочего стола. Но. изменить его всетаки можно, для этого есть два способа- первый установить программу, с помощью которой можно не только установить картинку на рабочий стол, но и менять их с течением времени, второй способ указать в реестре путь к необходимой картинке, которая будет использоваться в качестве фона.
Процесс установки очень прост и требует нескольких нажатий кнопки «Next«, после установки на панели задач появиться значок программы, нажимаем на нем правой кнопкой мыши и выбираем «Настройка«.
В открывшемся окне настроек рекомендую, установить галочки напротив «Автоматическое воспроизведение при запуске программы» и «Автоматический старт программы при запуске системы«, что бы программа автоматически запускалась каждый раз когда включается компьютер/ ноутбук. Выбираете по своему усмотрению интервал смены фона рабочего стола.
Следующим шагом необходимо добавить папку или папки где расположены картинки, которые вы хотели бы видеть фоном на рабочем столе, для этого нажимаете «Файлы» или «Папки» (если у вас картинки в нескольких папках) и указываете директорию где расположены изображения.
Затем перезагружаете компьютер и наслаждаетесь выбранным фоном на рабочем столе.
Второй способ- указать отображаемую картинку рабочего стола в реестре, для этого необходимо запустить реестр. Нажимаете «Пуск» и в строке поиска программы пишите REGEDIT и нажимаете клавишу «Enter».
Заходите по пути HKEY_CURRENT_USER Control Panel Desktop, справа находите параметр Wallpaper открываете его двумя кликами мыши и указываете путь к картинке, нажимаете «Ок«.
Затем нажимаете правой кнопкой мыши на ветке «Desktop» и выбираете «Разрешения«.
В открывшемся окне свойств нажимаете кнопку «Дополнительно«.
Убираете галочку напротив «Добавить разрешения, наследуемые от родительских объектов«. Откроется окно безопасности, нажимаете «Удалить«.
Следующим шагом нажимаете «Добавить» и прописываете Все, нажимаете «Ок«.
После этого нажимаете кнопку «Дополнительно«- «Изменить» и выбираете разрешения соответствующие картинки ниже.
После этого сохраняете все настройки нажатием кнопки «Ок» и перезагружаете компьютер. После его загрузки увидите изменившийся фон рабочего стола.
Сменить фон/ картинку рабочего стола на Windows Home Basic/ Windows Домашняя базовая.
Для этой версии Windows доступно изменение фона рабочего стола штатными средствами. Для этого достаточно выбрать картинку которую вы бы хотели сделать фоном рабочего стола, нажать правой кнопкой мыши на ней и выбрать «Сделать фоновым изображением рабочего стола«.
Если же вы хотите, что бы изображения на рабочем столе автоматически менялись, без установки сторонних программ не обойтись. Как я описывал выше для этих целей может подойти программа Wally (более подробно о ней в начале статьи).
Сменить фон/ картинку рабочего стола на Windows Home Premium/ Professional/ Enterprise/ Ultimate /Windows Домашняя премиум/ Профессиональная/ Корпоративная/ Максимальная.
В этих версиях Windows, как и младшей версии Windows Home Basic (Windows Домашняя базовая) изменить фон можно, если нажать правой кнопкой мыши на картинке и выбрать «Сделать фоновым изображением рабочего стола«
Помимо этого, в этих версиях, можно без использования сторонних утилит менять изображение на рабочем столе спустя определенный период времени. Для этого необходимо нажать правой кнопкой мыши на рабочем столе и выбрать «Персонализация» или нажать кнопку «Пуск» и зайти в «Панель управления»- «Все элементы панели управления»- «Персонализация».
В открывшемся окне Персонализации, нажмите «Фон рабочего стола«.
Если захотите изменить цвет окна зайдите в пункт меню «Цвет окна».
Если вам интересно где изменяется звук, проигрывающийся при входе в систему, при выключение компьютера или звук ошибки, тогда нужно нажать «Звуки».
В окне выбора фона рабочего стола, вы можете выбрать любой/ любые изображения, поставив на них галочку. Если вы хотите выбрать свои изображения нажмите кнопку «Обзор» и укажите папку где находятся изображения. Обратите внимание, если вы отмечаете галочкой более одного изображения, внизу становиться активно поле Сменять изображение, здесь вы можете указать через какой интервал времени картинки на рабочем столе будут меняться. В окончании настроек не забудьте нажать кнопку «Сохранить изменения«.
Надеюсь теперь независимо от версии Windows вы без труда сможете изменить фон рабочего стола.
Как создать слайд-шоу рабочего стола в Windows 7?
В Windows 7 Максимальная (Ultimate) есть одна замечательная функция, которая позволяет автоматически менять обои рабочего стола через определенное время. Включить и настроить работу слайд-шоу рабочего стола очень просто, но не все о ней знают, или знают, что она есть, но не знают, как ее включить. Именно для таких пользователей и написан этот урок.
Допустим, вы скачали какую-нибудь сборку обоев с нашего сайта, и у вас есть папка с изображениями на определенную тематику. Такую папку мы и будем использовать для создания слайд-шоу.
Создание слайд-шоу обоев рабочего стола
Приступим. На пустом месте рабочего стола нажмите правой кнопкой мыши и выберите «Персонализация».
Внизу открывшегося окна персонализации выберите «Фон рабочего стола».
Откроется окно «Рисунок рабочего стола», в нем мы и будем настраивать наше слайд-шоу. Для начала нажмите кнопку «Обзор…», найдите и выберите свою папку с картинками, из которых вы хотите сделать слайд-шоу обоев.
Теперь, когда папка выбрана, отметьте галочками, какие изображения из этой папки вы хотите использовать как слайд-шоу обоев. В этом вам также могут помочь кнопки «Выделить все» — чтобы выбрать все картинки и «Очистить все» — чтобы убрать выделение со всех картинок. Когда нужные изображения будут выбраны, переходите к следующим настройкам.
Положение изображения
Это настройка положения изображения на экране монитора, она будет работать в том случае если картинка, которую вы хотите установить как обои, отличается размером от размера вашего экрана. Если вы качали обои под ваше разрешение экрана, то вы эту настройку можете игнорировать, пусть стоит стандартное «Заполнение» или можете поставить «По размеру».
Интервал смены изображения в слайд-шоу
Следующая настройка это время, через которое картинка должна меняться на следующую. Интервал можно задать от 10 секунд до 1 дня. Самым оптимальным значением будет 20 или 30 минут, так изображение будет меняться не слишком часто, чтобы раздражать, но и не слишком редко, чтобы надоесть. Но у каждого свои предпочтения и со временем вы определитесь со значением, которое для вас лучше всего подходит.
Случайный порядок обоев в слайд-шоу
И последняя настройка это порядок показа изображений. Если убрать галочку «В случайном порядке», то картинки будут показываться каждый раз в одном порядке круг за кругом. Советую оставлять эту галочку, так вы не будет знать какое изображение пойдет следующее и вам будет интереснее, чем знать наперед, что будет дальше.
С настройками мы закончили, теперь осталось нажать кнопку «Сохранить изменения» и закрыть окно.
Совет: Если вы хотите быстро сменить изображение на другое, то нажмите правой кнопкой мыши на пустом месте рабочего стола и выберите «Следующие фоновое изображение рабочего стола».
Дата: 19.03.2013 Автор/Переводчик: Linchak
Можно еще зайти из меню «Пуск/Панель управления/Оформление и персонализация/Персонализация». Обратите внимание, что меню «Персонализация» и функция слайд-шоу есть только в Windows 7 и Vista, в предыдущих версиях (Windows XP) этой функции нет.
Источник
Как установить персонализацию на виндовс 7 домашняя базовая
Операционная система Windows 7 получила от разработчиков удобный и функциональный центр Персонализации, в котором собрано всё необходимое для настройки внешнего вида рабочего стола, оконного интерфейса и звуковой схемы под индивидуальный вкус любого пользователя.
Данный материал предназначен только для Windows 8 Pro, Windows 8 «Для одного языка», Windows RT и Windows 7 «Домашняя расширенная» (Home Premium), «Профессиональная» (Professional), «Корпоративная» (Enterprise) и «Максимальная» (Ultimate).
Обзор раздела «Персонализация»
Самый простой способ попасть в раздел «Персонализация» — нажать на правую кнопку мышки на Рабочем столе компьютера и выбрать одноименный пункт в появившемся контекстном меню.
Windows 7 Windows 8 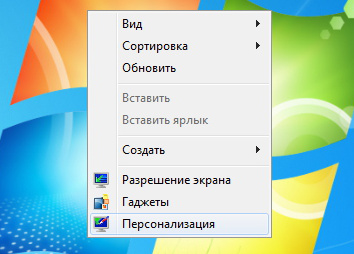
Главное окно раздела персонализации открывает доступ ко всем «Темам» установленным на ПК. В зависимости от выбранной темы, меняется фоновый рисунок рабочего стола, запускается слайд-шоу из объединенных одной тематикой обоев, происходит замена профиля звукового сопровождения, меняются настройки внешнего вида и цвета оформления окон. В целом, данная возможность позволяет полностью изменять оформление системы в один клик. Пользователь может создавать и сохранять свои уникальные темы.
Для создания своей темы, или простого выбора необходимых параметров вручную, необходимо воспользоваться настройками скрытыми во вкладках в нижней части окна: «Фон рабочего стола», «Цвет окна», «Звуки» и «Заставка».
Скачать бесплатные темы для Windows 8 и Windows 7 вы сможете с официального сайта Microsoft, по этой ссылке: http://windows.microsoft.com/ru-RU/windows/themes (все темы доступны только для Windows 8, Windows RT и выпусках Windows 7 Домашняя расширенная, Профессиональная, Корпоративная или Максимальная.)
Далее мы рассмотрим функционал скрытый в каждом из указанных подразделов.
Фоновый рисунок рабочего стола
В данном разделе можно выбрать и настроить отображение фоновых изображений рабочего стола. В Windows 7 была внедрена новая возможность — обои на рабочем столе теперь могут сменять друг-друга, создавая слайд-шоу. Для этого необходимо выбрать несколько изображений из списка, установить периодичность смены и сохранить изменения. Данная подборка появится в главном меню раздела «Персонализация», как собственная тема пользователя.
Таким образом, вы можете быстро и просто создавать собственные подборки обоев, сохранять их как темы и быстро активировать в случае необходимости.
Цвет и внешний вид окон
Этот раздел открывает возможности по настройке цвета и уровня прозрачности оконного интерфейса Windows 7.
Настройки максимально просты — выберите понравившейся цвет из предложенных и установите необходимый уровень прозрачности сдвигая ползунок. Результаты этих действий вы увидите сразу после выбора.
Если же ни один из цветов не пришелся по вкусу — просто нажмите на ссылку «Дополнительные параметры оформления», которая скрывает в себе еще три опции: «Оттенок», «Насыщенность» и «Яркость». Для лучшей наглядности результаты изменения настроек будут моментально применены к внешнему виду окон.
Добившись необходимого результата, сохраните изменения. Параметры цвета окон будут сохранены в текущей теме. Если вы меняете настройки с активированной стандартной темой — она будет автоматически клонирована в раздел пользовательских тем, с уже измененными настройками.
Экранная заставка
Экранная заставка необходима для предотвращения «эффекта памяти» на современных мониторах с (особенно это актуально для матриц типа S-IPS), который может возникнуть после долговременного отображения статичной картинки.
Применение темного скринсейвера для экономии энергии в ЖК-мониторах не оправдано, т.к. цвет изображения практически не влияет на энергопотребление монитора. В целях энергосбережения мы рекомендуем настраивать отключение экрана при бездействии в разделе «Электропитание», меню «Настройка отключения дисплея».
Дополнительные настройки экранной заставки доступны только для следующих скринсейверов: «Объемный текст», «Фотоальбом Windows Live» (если установлен) и «Фотографии».
Звук, параметры дисплея и указатель курсора
Во второй части обзора мы ознакомимся с настройками экранных шрифтов, разрешения дисплея, звуковых схем и экранного указателя, посредством стандартных компонентов Windows 7.
Источник
Как сменить заставку на рабочем столе windows 7 если нет персонализации?
Доброго времени, друзья! В сегодняшнем выпуске будет известная большинству тема, но актуальная, потому что у некоторой значительной части пользователей периодически возникают вопросы. Мы привыкаем к своему компьютеру, хочется уже сделать свое рабочее место красивым и комфортным.
Как сменить заставку на экране компьютера в Windows7 максимальная?
Windows 7 до сих пор лидирует! Ею до сих пор пользуется более 50% пользователей. Она стабильна, надежна и привычна. С появлением «семерки» мы узнали и о темах рабочего стола. Это специальный программный пакет из нескольких красивых фотографий определенной тематики. После установки на компьютер изображения сменяют друг друга. Чтобы самому изменить тему, нужно зайти в «Панель управления»
Далее, заходим в «Изменение темы». Темы по умолчанию честно говоря ни о чем, они упрощенные и на них не стоит останавливаться. Нас интересуют «Другие темы в Интернете»
Вы попадете на сайт Microsoft, где можете скачать понравившуюся тему Вашей любимой тематики. Например, Вы выбрали нужную; после скачивания файл темы нужно запустить:
Можно скачать сразу много тем; все они появятся в категории «Мои темы». Выбрав там любую Вы таким образом меняете выбранную тему оформления:
Обои скачиваем здесь же; либо используем любые цифровые фото из личного архива. Все должно быть красиво и так как хотите Вы.
Как сменить заставку на рабочем столе Windows7 если нет персонализации (Windows7 начальная, Windows7 базовая, домашняя)
Многие пользователи после переустановки Windows 7 не могут менять темы рабочего стола из-за отсутствия этого функционала. Это было сделано намеренно. Windows 7 выпущена в нескольких редакциях и за красоту нужно доплачивать. Поэтому в младших редакциях ( «Начальная» и «Домашняя базовая») отсутствует настройка персонализации как таковая.
Но это можно легко исправить, повысив свою редакцию например до «Домашняя расширенная». Делается это очень просто. Надо зайти в свойства компьютера (через меню «Пуск»)
Затем нажать на ссылку (как на фото):
Далее, мастер попросит указать ключ обновления:
У каждой редакции Windows 7 есть свой ключ. Выбираете любой ниже из списка. Нужно учитывать производительность компьютера при установке редакции «Максимальная». Очень подробно я писал об этом в статье ссылка на которую есть в начале этой главы. Вот список кодов:
Домашняя Расширенная/Home Premium:
6RBBT-F8VPQ-QCPVQ-KHRB8-RMV82
VTDC3-WM7HP-XMPMX-K4YQ2-WYGJ8
6RQ9V-6GCG4-8WV2H-966GF-DQ4DW
32KD2-K9CTF-M3DJT-4J3WC-733WD
FJGCP-4DFJD-GJY49-VJBQ7-HYRR2
342DG-6YJR8-X92GV-V7DCV-P4K27
Вставляете код в форму и следуйте далее указаниям Мастера обновлений.
Во избежание получения большого списка обновлений с сайта Microsoft можно отключить Интернет — соединение. Процесс повышения тогда занимает минут десять-пятнадцать.
Убираем заставку Сменить пользователя при загрузке Windows 7
Продолжаем настраивать операционную систему под свой вкус. Иногда нужно настроить систему так, чтобы она после загрузки запускалась сама и программы которые стартуют автоматически (например, скачивание фильмов, ) продолжили свою работу в Ваше отсутствие. Этому мешает окно выбора пользователей, ведь нужно сначала войти в систему.
Мы попадем в оснастку «Учетные записи пользователей», где нужно убрать галочку «Требовать ввода пароля» у выбранного пользователя.
Если пароль у вас отсутствует, то ничего больше заполнять не нужно. Если он есть нужно ввести в соответствующие поля выбранного пользователя. В этой же оснастке можно сменить пароли, а так же во вкладке «Дополнительно» управлять параметрами паролей и пользователями:
Смена заставки при загрузке Windows 7 (начального экрана, экрана блокировки)
Далее все просто. Нужно выбрать нужную картинку или фото и все.
Выбирайте и что-нибудь из своих личных фото через «Обзор». После чего нужно протестировать как все получилось. Теперь экран блокировки выглядит красиво. Как видите, ничего сложного. На сегодня у меня все! До скорых встреч на блоге!
Источник
В Windows 7 нет областей, где ее нельзя было бы еще немного улучшить? Да, комбинации клавиатуры и мыши весьма приятны, но через персонализацию можно добиться еще большего, вроде измененного вида экрана входа LogOn, панели задач или строки заголовка Internet Explorer 8. И все это можно сделать через реестр.
За семь месяцев нахождения Windows 7 на рынке операционная система сумела похоронить некоторые злые пожелания пользователей в адрес своего прямого и нелюбимого предшественника — Windows Vista. Первоначально к Windows 7 люди отнеслись несколько скептически, однако со временем они действительно полюбили ее и ее возможности – от увеличенной скорости до поддержки DirectX 11, общую привлекательность и простоту использования.
Конечно, это не означает, что в Windows 7 нет областей, где ее нельзя было бы еще немного улучшить. Да, клавиатурные и “мышечные” комбинации клавиш весьма приятны, но через персонализацию можно добиться еще большего, вроде измененного вида экрана входа LogOn, панели задач или даже строки заголовка Internet Explorer 8. И все это можно сделать через реестр.
Немного покопавшись, мы отрыли 7 таких настроек, которые могут внести значительные изменения в вид и в поведение Windows 7. Большинство из наших настроек требует лишь пары минут в реестре (одна настройка также требует на несколько секунд зайти в проводник). Впрочем, перед тем как начать их описывать, нам стоит сделать стандартное замечание: игры с реестром потенциально опасны для вашего компьютера, поэтому не входите в него, если вы не уверены в себе, и не вносите в него изменений, если вы не знаете точно, куда их вносить.
Самым простым способом входа в реестр является клик по кнопке Пуск с последующим набором regedit в строке поиска и нажатием Enter. (То же самое можно сделать с помощью кнопки Windows на клавиатуре). Перед тем как вносить изменения в реестр не плохо бы сделать резервную копию ключика, с которым вы хотите поработать. Для этого пройдите к ключику, кликните по нему правой кнопкой мыши и из появившегося меню выберите Экспорт. Далее выберите место, куда сохранить REG-файл и вы останетесь в относительной безопасности.
Стоит заметить, что в данной статье записи реестра для ясности зачастую помещены в кавычки. При внесении изменений в реестр вам не стоит писать эти кавычки. И еще стоит учитывать, что после внесения изменения оно не вступает в силу сразу же. Поэтому после внесения изменения вам придется выходить из Windows или перезагружаться.
Изменение экрана входа Windows LogOn, строки заголовка IE8 и Aero Snap
1. Изменение фонового рисунка экрана входа Windows LogOn
Смена обоев рабочего стола является в Windows одной из самых простых задач. Но если уж на своем рабочем столе вы можете поместить любой рисунок, то почему бы не сделать то же самое со своим экраном входа в Windows 7?
- Зайдите в реестр и пройдите к записи HKEY_LOCAL_MACHINESoftwareMicrosoftWindowsCurrentVersionAuthenticationLogonUIBackground.
- Найдите в правой панели ключик “OEMBackground”. Если этого ключа нет, то создайте его. Для этого кликните правой кнопкой мыши по правой панели, выберите Создать и затем Параметр DWORD (32 бита). Созданный ключик необходимо назвать соответственно “OEMBackground”.
- Дважды кликните по ключику, чтобы открыть его.
- Теперь в поле Значение введите 1.
- Кликните OK.
- С помощью проводника Windows пройдите в папку WindowsSystem32oobe. Если в этой папке вы найдете папку с названием info, то войдите в нее. Если же в info есть папка с названием backgrounds, то войдите и в нее. Если две последние папки не существуют, то создайте их.
- Скопируйте желаемое изображение (это должен быть JPEG-файл с размером менее 256KB) в папку infobackgrounds.
- Затем переименуйте скопированный собой файл в backgroundDefault.jpg. (Заметьте, что если размер изображения отличается от разрешения вашего рабочего стола, то изображение будет подогнано под ваш стол – с возможной потерей его качества. Папка infobackground также поддерживает 12 других файлов под определенные разрешения. Файлы должны иметь название backgroundXXXXX.jpg, где вместо XXXXX следует вставить разрешения 900×1440, 960×1280, 1024×1280, 1280×1024, 1024×768, 1280×960, 1600×1200, 1440×900, 1920×1200, 1280×768 и 1360×768. Так, например, файл background1920x1200.jpg будет использоваться на разрешении 1920х1200).
При следующей перезагрузке компьютера в окне входа Windows LogOn вы увидите свою картинку. Если выбранная вами картинка мешает вам читать надписи на кнопках экрана, то попробуйте настроить вид кнопок. Для этого:
- Пройдите к ключику HKEY_LOCAL_MACHINESoftwareMicrosoftWindowsCurrentVersionAuthenticationLogonUI.
- В правой панели создайте параметр DWORD с названием ButtonSet.
- Измените его значение на 1 (тени текста при этом станут темнее, а кнопка светлее. Параметр предназначен для светлых рисунков) или на 2 (нет теней и непрозрачные кнопки – для темных рисунков) или на 0, что Windows принимает по умолчанию.
2. Персонализация строки заголовка IE8
В своей Windows 7 вы используете Internet Explorer 8? Тогда вы, скорее всего, знакомы со строкой заголовка браузера, где в независимости от странички, на который вы находитесь, в конце всегда стоит аппендикс “Windows Internet Explorer”.
Так почему бы не изменить его на что-либо более интересное?
- Перейдите к записи HKEY_CURRENT_USERSoftwareMicrosoftInternet ExplorerMain.
- Кликните правой кнопкой мыши по правой панели, выберите Создать и затем Строковый параметр.
- Назовите только что созданный собой параметр “Window Title” (вместе с пробелом!).
- Дважды кликните по нему мышью.
- Введите в поле значения свой “аппендикс”…
- … и кликните OK.
3. Отключение Aero Snap
Возможность Aero Snap, реализованная как простой способ расстановки окон на рабочем столе, позволяет автоматически разворачивать окно при его перетаскивании к вершине экрана, или позволяет растягивать окно ровно на половину экрана при его перетаскивании к правой или левой стороне соответственно. Но если вы не считаете данную возможность удобной, то вы можете ее отключить.
- Пройдите к записи HKEY_CURRENT_USERControl PanelDesktop.
- Найдите на правой панели ключик с названием “WindowArrangementActive”, после чего дважды кликните по нему.
- Измените поле значения с 1 на 0.
- Кликните OK.
Настройки панели задач
4. Изменение поведения стековой кнопки на панели задач
По умолчанию панель задач группирует несколько окон одного приложения под одной кнопкой и затем при клике по этой кнопке показывает их миниатюры. Если же вы думаете, что было бы лучше, чтобы при клике по кнопке операционная система автоматически переходила на последнее открытое окно, то вы можете это сделать. Для этого:
- Пройдите к записи HKEY_CURRENT_USERSoftwareMicrosoftWindowsCurrentVersionExplorerAdvanced.
- Кликните правой кнопкой мыши по правой панели, выберите Создать и затем Параметр DWORD (32 бита).
- Переименуйте созданный параметр в “LastActiveClick”.
- Дважды кликните по LastActiveClick, чтобы открыть его.
- Измените число в поле значения на 1.
- Кликните OK.
5. Изменение размера кнопок панели задач
По умолчанию Windows 7 всегда объединяет кнопки панели задач от одной программы и никогда не отображает их лэйблы. Если же вы только что полностью отключили объединение окон или заставили операционную систему объединять их только при заполнении панели задач, то вы также можете изменить размер иконок, чтобы скрыть их лэйблы. Для этого:
- Пройдите к записи HKEY_CURRENT_USERControl PanelDesktopWindowMetrics.
- Найдите в правой панели ключ “MinWidth”. Если его там нет, то вам придется создать его самостоятельно. Кликните правой кнопкой мыши по правой панели, выберите Создать и затем Строковый параметр. После чего переименуйте созданный собой параметр в MinWidth.
- Дважды кликните по MinWidth, чтобы открыть его.
- Измените число в поле значения. Для небольших иконок введите сюда 38. Для более крупных введите 52.
- Кликните OK.
6. Изменение задержки предварительного просмотра панели задач
В число приятных возможностей Windows 7 входит предварительный просмотр панели задач. Данная возможность позволяет взглянуть на миниатюры окон кнопки панели задач при наведении на нее курсора мыши. Впрочем, наведение курсора не сразу вызывает появление миниатюр.
К счастью, скорость появления можно увеличить. Для этого:
- Пройдите к записи HKEY_CURRENT_USERSoftwareMicrosoftWindowsCurrentVersionExplorerAdvanced.
- Кликните правой кнопкой мыши по правой панели, выберите Создать и затем Параметр DWORD (32 бита).
- Назовите созданный параметр “ExtendedUIHoverTime”.
- Дважды кликните по нему, чтобы открыть его.
- Поставьте галочку напротив надписи “Десятичная” в поле системы исчисления и затем в поле значения введите задержку в миллисекундах. Стандартным значением здесь является 400мс.
- Кликните OK.
При наведении мыши над одно из окон предварительного просмотра все остальные окна исчезают, и на экране возникает лишь это окно. С этим действием также связана задержка. Для ее изменения добавьте в том же самом месте еще один параметр DWORD с названием “ThumbnailLivePreviewHoverTime”. Затем, изменяя его значение, подберите нужную для себя скорость появления окна.
7. Изменение задержки Aero Peek
Aero Peek в Windows 7 является заменой старой кнопки показа рабочего стола с панели быстрого запуска. Просто переместите курсор мыши в правый конец панели задач и все окна на вашем рабочем столе станут прозрачными. Однако с этим действием также связана задержка, которую, впрочем, можно уменьшить. Для этого:
- Пройдите к записи HKEY_CURRENT_USERSoftwareMicrosoftWindowsCurrentVersionExplorerAdvanced.
- Кликните правой кнопкой мыши по правой панели, выберите Создать и затем Параметр DWORD (32 бита).
- Назовите созданный параметр “DesktopLivePreviewHoverTime”.
- Дважды кликните по нему, чтобы открыть его.
- Поставьте точку напротив надписи “Десятичная” в поле системы исчисления и затем в поле значения введите задержку в миллисекундах. Стандартным значением здесь является 1000мс.
- Кликните OK.
Вот и все! Надеемся, наши советы позволят вам подстроить свою Windows 7 под себя. Удачи вам, и не забывайте заходить на наш сайт, где мы обязательно вам еще что-нибудь расскажем!