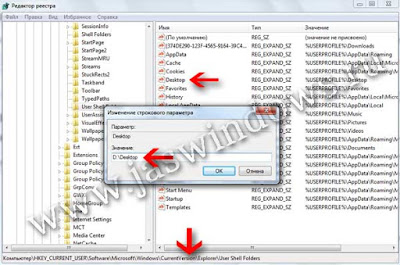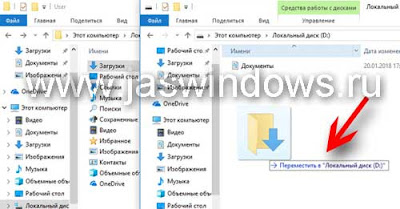Аннотация
Папка Мои документы — это компонент профиля пользователя, который используется в едином месте для хранения личных данных. По умолчанию в папке Мои документы находится папка в профиле пользователя, которая используется в качестве хранилища по умолчанию для сохраненных документов. Если вы являетесь администратором, вы можете использовать перенаправление папок в групповой политике, чтобы изменить расположение папки «Мои документы», чтобы она находилась на сетевом ресурсе. Когда пользователи сохраняют документы в папке «Мои документы», файлы фактически сохраняются в указанном сетевом расположении и могут быть архивированы администратором.
Дополнительная информация
Путь к папке «Мои документы» хранится в следующем разделе реестра, где полный путь к месту хранения — это путь к хранилищу.
HKEY_CURRENT_USER папок SoftwareMicrosoftWindowsCurrentVersionExplorerShellИмя значения: PersonalValue Type: REG_SZValue Data (данные): полный путь к месту храненияЛюбые изменения, внесенные по умолчанию, записываются в следующем расположении, а предыдущий путь также обновляется:
HKEY_CURRENT_USER папок оболочки SoftwareMicrosoftWindowsCurrentVersionExplorerUserИмя значения: PersonalValue Type: REG_SZValue Data (данные): полный путь к месту храненияЕсли перенаправить папку «Мои документы» с помощью перенаправления папок групповой политики, в этом параметре указан путь и параметр для изменения расположения папки «Мои документы» недоступен при просмотре свойств папки «Мои документы».
Изменение места хранения папок «Мои документы»
Если отображается окно свойств папки Мои документы (на рабочем столе), а для перенаправления папки не задана групповая политика, вы можете изменить путь в папке Мои документы и переместить содержимое из прежнего расположения в новое.
-
Щелкните правой кнопкой мыши папку Мои документы (на рабочем столе) и выберите пункт свойства.
-
В поле конечный объект введите новый путь к папке Мои документы или нажмите кнопку переместить , чтобы перейти к папке и при необходимости создать новую папку Мои документы. Если введенный путь не существует, вам будет предложено подтвердить, что вы хотите создать новую папку.
-
Нажмите кнопку Да , чтобы переместить файлы из старой папки Мои документы в новое, или кнопку нет , если вы не хотите перемещать эти файлы. Обратите внимание, что при нажатии кнопки нетфайлы в старом расположении не удаляются, но после изменения они больше не отображаются в папке «Мои документы».
Восстановление пути к папке «Мои документы» по умолчанию
Если текущий путь «Мои документы» неверен или недоступен, вы можете восстановить путь по умолчанию с помощью параметра » восстановить по умолчанию «:Примечание. Этот параметр не отображается, если для этой папки действует перенаправление папок групповой политики.
-
Щелкните правой кнопкой мыши папку Мои документы (на рабочем столе) и выберите пункт свойства.
-
Нажмите кнопку восстановить значения по умолчанию. Приведенное ниже значение реестра используется для определения расположения по умолчанию на основе профиля пользователя и добавления » мои документы» для создания полного пути:
HKEY_LOCAL_MACHINE SoftwareMicrosoftWindows NTCurrentVersionProfileListID пользователяИмя значения: ProfileImagePathValue Type: REG_EXPAND_SZwhere User ID — соответствующий идентификатор пользователя.
Нужна дополнительная помощь?
Windows 11/10 lets you easily change the default Save location for Documents, Music, Picture, and Video User Profile folders. You can now easily save your personal files like Documents, Music, Picture, and Videos to another drive or partition or even an external drive by default.
We have already seen how to move apps to another location and how to install Windows Apps to another Partition. The procedure for changing the default save location for personal files in Windows 11/10 is similar.
Change default location of User folders
You can change the default location of user folders like the Documents, Music, Picture, and Videos folders via their respective Folder Properties, Settings app, or by editing the Registry. Let us take a look at the procedure involved. While we have taken the Documents folder as an example, the procedure is the same for other User Profile folders as well.
1] Change default location of Documents folder using Properties
The procedure is as follows:
- Open File Explorer
- Navigate to the Documents folder located in C:Users<username>
- Right-click on the folder and select Properties.
- Open Location tab and enter the desired new path.
- Click Move.
- It will open the Explorer dialog box.
- Navigate to and select the desired new location; or else manually enter the path.
- Click Apply/OK.
The folder and its contents will get moved.
2] Change where new content is saved via Settings
Windows 11
By default, Windows 11 saves all new movies, TV shows, music, offline maps, videos, documents, apps, and pictures to the C drive (where Windows is installed). But it also comes with an option to change the save location or drive for apps, documents, music, apps, etc. For this, you have to go through the following steps:
- Right-click on the Windows 11 Start menu and select Settings.
- In the Settings app, select the System category from the left pane.
- Now, click on the Storage tab on the right side.
- Expand the Advanced storage settings to view the options present under this section.
- Click Where new content is saved.
Now you will see drop-down menus for storing new apps, music, movies and TV shows, offline maps, etc. Click on those drop-down menus and select the hard drive(s) based on your requirements to change the default save location for your files.
Windows 10
Windows 10 also lets you do so via the Settings app.
Open Start Menu > Settings > System settings.
Next, click on Storage in the left pane.
Scroll down a bit and find Change where new content is saved.
Click on it to open the following panel.
Here you will see New documents will save to setting – and similar settings for Music, Pictures & Videos.
Select the location from the drop-down menu.
Thus you can set different Save locations for different types of files.
3] Change default Save location for User Profile folders via Registry
Press Win+R keys to open the Run box. Now type regedit and hit Enter to open the Registry Editor. Next, navigate to the following path:
HKEY_CURRENT_USERSOFTWAREMicrosoftWindowsCurrentVersionExplorerUser Shell Folders
On the right-hand side, you will a key called Personal. If you want to change the path of the Documents folder, you need to work on Personal. If you want to change the path of the Video folder, you need to use the Video. Similarly, there are Pictures for Pictures folder, Music for Music folder.
So double-click on the concerned key, and enter the new value according to your folder.
The default paths are:
- Documents: %USERPROFILE%Documents
- Music: %USERPROFILE%Music
- Pictures: %USERPROFILE%Pictures
- Video: %USERPROFILE%Videos
Having done this, exit the Registry Editor, restart your computer, and check.
The folder should have moved to the new location.
If you are suffering from low space issues after upgrading, you can use this technique to move Documents and other personal folders from the default system drive to another drive.
How do I change the default picture save location?
In Windows 11/10 operating system, all new pictures or photos are saved to the default location (C Drive). However, there’s also an option to change this default save location for pictures. YouThis can be done:
- By using the Pictures Properties.
- Via the Settings app of Windows 11/10.
- By using the Registry Editor.
We have already covered all these methods in this post above.
How do I change where Windows save videos?
By default, all the new videos (and photos) are saved to Local Disk (C:). Some users are comfortable with the default location. But saving all your files at the default location (in the C Drive) may affect your system’s performance. Therefore, it is always better not to save any data in the C Drive. You can change the save location of videos using the Settings app in Windows 11/10. We have explained the entire process above in this article.
Can’t change where new content is saved on Windows 11/10
Sometimes, Windows throws an error 0x80070005 while changing the default save location on Windows 11/10. The error message that Windows displays looks like this:
We couldn’t set your default save location. The operation did not complete successfully. Try again in a bit. The error code is 0x80070005, in case you need it.
Try to log into Windows 11/10 with your administrator account and see if it helps.
Windows 11/10 lets you easily change the default Save location for Documents, Music, Picture, and Video User Profile folders. You can now easily save your personal files like Documents, Music, Picture, and Videos to another drive or partition or even an external drive by default.
We have already seen how to move apps to another location and how to install Windows Apps to another Partition. The procedure for changing the default save location for personal files in Windows 11/10 is similar.
Change default location of User folders
You can change the default location of user folders like the Documents, Music, Picture, and Videos folders via their respective Folder Properties, Settings app, or by editing the Registry. Let us take a look at the procedure involved. While we have taken the Documents folder as an example, the procedure is the same for other User Profile folders as well.
1] Change default location of Documents folder using Properties
The procedure is as follows:
- Open File Explorer
- Navigate to the Documents folder located in C:Users<username>
- Right-click on the folder and select Properties.
- Open Location tab and enter the desired new path.
- Click Move.
- It will open the Explorer dialog box.
- Navigate to and select the desired new location; or else manually enter the path.
- Click Apply/OK.
The folder and its contents will get moved.
2] Change where new content is saved via Settings
Windows 11
By default, Windows 11 saves all new movies, TV shows, music, offline maps, videos, documents, apps, and pictures to the C drive (where Windows is installed). But it also comes with an option to change the save location or drive for apps, documents, music, apps, etc. For this, you have to go through the following steps:
- Right-click on the Windows 11 Start menu and select Settings.
- In the Settings app, select the System category from the left pane.
- Now, click on the Storage tab on the right side.
- Expand the Advanced storage settings to view the options present under this section.
- Click Where new content is saved.
Now you will see drop-down menus for storing new apps, music, movies and TV shows, offline maps, etc. Click on those drop-down menus and select the hard drive(s) based on your requirements to change the default save location for your files.
Windows 10
Windows 10 also lets you do so via the Settings app.
Open Start Menu > Settings > System settings.
Next, click on Storage in the left pane.
Scroll down a bit and find Change where new content is saved.
Click on it to open the following panel.
Here you will see New documents will save to setting – and similar settings for Music, Pictures & Videos.
Select the location from the drop-down menu.
Thus you can set different Save locations for different types of files.
3] Change default Save location for User Profile folders via Registry
Press Win+R keys to open the Run box. Now type regedit and hit Enter to open the Registry Editor. Next, navigate to the following path:
HKEY_CURRENT_USERSOFTWAREMicrosoftWindowsCurrentVersionExplorerUser Shell Folders
On the right-hand side, you will a key called Personal. If you want to change the path of the Documents folder, you need to work on Personal. If you want to change the path of the Video folder, you need to use the Video. Similarly, there are Pictures for Pictures folder, Music for Music folder.
So double-click on the concerned key, and enter the new value according to your folder.
The default paths are:
- Documents: %USERPROFILE%Documents
- Music: %USERPROFILE%Music
- Pictures: %USERPROFILE%Pictures
- Video: %USERPROFILE%Videos
Having done this, exit the Registry Editor, restart your computer, and check.
The folder should have moved to the new location.
If you are suffering from low space issues after upgrading, you can use this technique to move Documents and other personal folders from the default system drive to another drive.
How do I change the default picture save location?
In Windows 11/10 operating system, all new pictures or photos are saved to the default location (C Drive). However, there’s also an option to change this default save location for pictures. YouThis can be done:
- By using the Pictures Properties.
- Via the Settings app of Windows 11/10.
- By using the Registry Editor.
We have already covered all these methods in this post above.
How do I change where Windows save videos?
By default, all the new videos (and photos) are saved to Local Disk (C:). Some users are comfortable with the default location. But saving all your files at the default location (in the C Drive) may affect your system’s performance. Therefore, it is always better not to save any data in the C Drive. You can change the save location of videos using the Settings app in Windows 11/10. We have explained the entire process above in this article.
Can’t change where new content is saved on Windows 11/10
Sometimes, Windows throws an error 0x80070005 while changing the default save location on Windows 11/10. The error message that Windows displays looks like this:
We couldn’t set your default save location. The operation did not complete successfully. Try again in a bit. The error code is 0x80070005, in case you need it.
Try to log into Windows 11/10 with your administrator account and see if it helps.
После переустановки системы файлы, хранящиеся в папке «Мои документы», исчезают вместе с канувшей системой. Чтобы избежать потери важных документов можно переназначить папку, в которой эти самые файлы будут храниться. Так же рекомендую перенести»Рабочий стол«, «Загрузки», папки Appdata или даже профиль пользователя целиком.
В операционной системе Windows 7 изменить расположение папки «Мои документы» можно двумя способами: из реестра или из программной оболочки Windows 7. Рассмотрим оба способа. Данная статья так же действительна для Windows Vista, Windows 8 и Windows 8.1.
Для лучшего понимания, будет указана пошаговая инструкция.
- Первоначально зайдем в реестр операционной системы. Для этого нужно нажать кнопку «Пуск» и в строке поиска ввести команду Regedit. Открываем найденный файл regedit.exe.
- Далее необходимо пройти путь: HKEY_CURRENT_USERSoftwareMicrosoftWindowsCurrentVersionExplorerShell Folders. Откроется следующее окно:
- В этом окне ищем параметр «Personal», жмем на него правой кнопкой мышки, выбираем «Изменить», в открывшемся окне прописываем нужное значение, в моем случае это «D:Мои работы» и жмем кнопку OK.
- Всё, теперь остается только перезапустить компьютер.
Перемещение папки средствами программной оболочки ОС
Теперь рассмотрим пошаговую инструкцию, как можно изменить расположение папки средствами оболочки.
- Для начала нам нужно открыть папку пользователя. В Windows 7 жмем кнопку «Пуск», в открывшемся меню выбираем имя своего пользователя. В Windows 8 и 8.1 идём в папку: C:Users*имя пользователя*.
- Открылась личная папка вашей учетной записи, здесь необходимо правой клавишей мыши нажать по папке «Мои документы», в контекстном меню выбираем «Свойства».
- В открывшемся окне выбираем вкладку «Расположение», видим следующее:
- Далее можно просто скопировать путь папки или нажать кнопку «Переместить» и в открывшемся диалоговом окне указать папку, в которую будут перемещены все сохраненные файлы из текущей папки «Документы». Также в данном окне есть кнопки «По умолчанию» (возвращает к первоначальному значению) и «Найти папку» (в случае, если папку вы уже перемещали).
Конечно же, есть третий способ переноса папки, это создание символьной ссылки для папки. Достаточно самому скопировать содержимое старой папки в новую и создать символьную ссылку согласно инструкции в статье.
На этом всё. Надеюсь эта статья оказалась вам полезной, нажмите одну из кнопок ниже, чтобы рассказать о ней друзьям.
Спасибо за внимание.
Материал сайта Skesov.ru
- Распечатать
Оцените статью:
- 5
- 4
- 3
- 2
- 1
(4 голоса, среднее: 5 из 5)
Поделитесь с друзьями!
Содержание
- Настройка папки «Мои документы»
- Аннотация
- Дополнительная информация
- Изменение места хранения папок «Мои документы»
- Восстановление пути к папке «Мои документы» по умолчанию
- Как восстановить расположение папки Мои документы в Windows XP, 7, 8, 10
- Способ 1 (самый простой)
- Способ 2 (если не получилось)
- Инструкция
- Как перенести «Мои документы» в новое место?
- Поделитесь с друзьями:
- Понравились IT-уроки?
- Как восстановить расположение личных папок по умолчанию в Windows 10
- Как переместить (вернуть) системные папки профиля пользователя? Windows 7/8/10
- Инструкция 1 (простой способ)
- Инструкция 2
- Редактор реестра
- Раздел с настройками системных папок профиля пользователя
- Примечание
- Изменяем расположение папок
- У вас получилось?
- Поделитесь с друзьями:
- Понравились IT-уроки?
Настройка папки «Мои документы»
Аннотация
Папка Мои документы — это компонент профиля пользователя, который используется в едином месте для хранения личных данных. По умолчанию в папке Мои документы находится папка в профиле пользователя, которая используется в качестве хранилища по умолчанию для сохраненных документов. Если вы являетесь администратором, вы можете использовать перенаправление папок в групповой политике, чтобы изменить расположение папки «Мои документы», чтобы она находилась на сетевом ресурсе. Когда пользователи сохраняют документы в папке «Мои документы», файлы фактически сохраняются в указанном сетевом расположении и могут быть архивированы администратором.
Дополнительная информация
Путь к папке «Мои документы» хранится в следующем разделе реестра, где полный путь к месту хранения — это путь к хранилищу.
HKEY_CURRENT_USER папок SoftwareMicrosoftWindowsCurrentVersionExplorerShellИмя значения: PersonalValue Type: REG_SZValue Data (данные): полный путь к месту храненияЛюбые изменения, внесенные по умолчанию, записываются в следующем расположении, а предыдущий путь также обновляется:
HKEY_CURRENT_USER папок оболочки SoftwareMicrosoftWindowsCurrentVersionExplorerUserИмя значения: PersonalValue Type: REG_SZValue Data (данные): полный путь к месту храненияЕсли перенаправить папку «Мои документы» с помощью перенаправления папок групповой политики, в этом параметре указан путь и параметр для изменения расположения папки «Мои документы» недоступен при просмотре свойств папки «Мои документы».
Изменение места хранения папок «Мои документы»
Если отображается окно свойств папки Мои документы (на рабочем столе), а для перенаправления папки не задана групповая политика, вы можете изменить путь в папке Мои документы и переместить содержимое из прежнего расположения в новое.
Щелкните правой кнопкой мыши папку Мои документы (на рабочем столе) и выберите пункт свойства.
Восстановление пути к папке «Мои документы» по умолчанию
Если текущий путь «Мои документы» неверен или недоступен, вы можете восстановить путь по умолчанию с помощью параметра » восстановить по умолчанию «:Примечание. Этот параметр не отображается, если для этой папки действует перенаправление папок групповой политики.
Щелкните правой кнопкой мыши папку Мои документы (на рабочем столе) и выберите пункт свойства.
Нажмите кнопку восстановить значения по умолчанию. Приведенное ниже значение реестра используется для определения расположения по умолчанию на основе профиля пользователя и добавления « мои документы» для создания полного пути:
HKEY_LOCAL_MACHINE SoftwareMicrosoftWindows NTCurrentVersionProfileList ID пользователяИмя значения: ProfileImagePathValue Type: REG_EXPAND_SZwhere User ID — соответствующий идентификатор пользователя.
Источник
Как восстановить расположение папки Мои документы в Windows XP, 7, 8, 10

Как стандартным способом переносить папку «Мои документы» в Windows 7, мы уже разобрались в этом уроке.
Но если вы случайно не туда перенесли папку «Мои документы», или нет вкладки «Расположение» в её свойствах, то этот способ точно вам поможет (не важно, какая версия Windows у вас: XP, 7, 8 или 10).
О восстановлении и переносе других системных папок профиля подробно написано здесь.
Способ 1 (самый простой)
Перед выполнением всех действий посмотрите видео с примером восстановления расположения папки «Мои документы»
Вот так просто, за 9 шагов можно перенести папку «Мои документы» обратно в профиль пользователя.
Данный способ актуален для всех актуальных версий Windows: 10, 8 и 7.
Способ 2 (если не получилось)
Если по каким-то причинам первый способ не помог, воспользуйтесь инструкцией ниже.
Инструкция
Теперь ваша папка «Мои документы» находится на диске D: по адресу «D:Documents» и большинство программ будут предлагать сохранить файлы именно в неё.
Можете и дальше использовать эту папку в качестве основной, а можете перенести в другое место (об этом ниже).
Если у вас нет диска D: а только диск C:, описанный способ тоже вам поможет.
Скачайте этот файл, создайте папку «Documents» на диске C:, а затем выполните 3-й, 4-й и 5-й пункт инструкции выше.
Как перенести «Мои документы» в новое место?
После выполненных действий вы можете расположить папку «Мои документы» в любом другом удобном месте:
Учтите, что я настоятельно рекомендую использовать диск D: для хранения ваших файлов!
Почему? Подробно об этом я написал в уроке «Где НЕЛЬЗЯ хранить файлы, или как навести порядок в компьютере».
Остались вопросы или что-то не получилось? Задайте вопрос в комментариях ниже.
До встречи на сайте IT-уроки!
Поделитесь с друзьями:
Понравились IT-уроки?
Больше интересных уроков:
Всё легко и просто! Спасибо за статью! Почерпнул знаний!
Если у вас только диск C:
— На первом шаге создайте папку «Documents» (полный путь будет «C:Documents»)
— Скачайте и откройте файл Documents.reg с помощью блокнота и измените в нём «D:» на «С:»
— Сохраните изменения и переходите к третьему шагу инструкции
Я менял D на С
то ли у меня руки кривые и не правильно сохраняю, вообщем файл вроде реестровый, но не открывается, нажимаю на него правой кнопкой мыши, а там вместо привычного «Открыть» вверху списка «Слияние» — первый раз такое вижу. И не реагирует на «Открыть с помощью» в ручную редактор реестра включал — тоже ничего.
Перезагружал и прочее.
Роман, запустите блокнот, нажмите «Файл»- «Открыть» и выберите скачанный файл.
Я его скачал и отредактировал под диск С еще вчера,
а дальше то что с ним делать?)
Роман, раз файл не импортируется по двойному щелчку левой кнопкой мыши, сделайте следующее:
1. Пуск — Выполнить (или «Win+R»)
2. Написать «Regedit» (только без кавычек)
3. Нажать кнопку «ОК»
4. Откроется «Редактор реестра», в котором нужно нажать «Файл» — «Импорт» и указать скачанный и отредактированный вами файл реестра.
И это пробовал, не открывается редактор реестра, какая то мистика, я поэтому и пишу)
Тогда попробуйте запустить командную строку от имени Администратора, написать Regedit, нажать Enter и посмотреть, какая выводится информация.
я бы прислал скрин экрана, но чет похожу тут нельзя)
Вообщем ничего там не происходит, открыл через Админа, набрал, нажал Энтер и ничего, он на следующую строчку съехал и всё) можно новую команду вбивать..
Командную строку открыли через меню Пуск, нажав правой кнопкой и выбрав пункт «Запуск от имени Администратора»?
Скриншот отправить можно этим способом.
Какая у вас версия ОС?
Не было вмешательств в локальные политики безопасности?
Попробуйте выполнить поиск файла Regedit, он у вас должен быть в папках C:Windows и C:WindowsSysWOW64 (если ОС 64-бит). Запустите его двойным щелчком мыши.
Если запуска не произошло, посмотрите его свойства на вкладке Безопасность, должны быть предоставлены права на чтение и выполнение.
Учитывая, что с таким я еще не сталкивался на пользовательских компьютерах, выполните проверку бесплатной антивирусной утилитой Dr.Web CureIt!
Добрый вечер! Командную строку открыл как вы и говорили. http://pastenow.ru/BONX
ОС — Windows 7
нашел и в C:Windows и C:WindowsSysWOW64
на двойной щелчек не реагирует. свойства безопасности как Вы и написали.
http://pastenow.ru/BOO1
Роман, а что показала проверка антивирусом?
Судя по беглому поиску в Интернете — очень похоже на действие зловреда.
Теперь можно пробовать внести изменения в реестр 🙂
P.S. Для надёжности, стоит дополнительно проверить компьютер этой утилитой.
Никаких результатов, файл так и не открывается.
Редактор реестра тоже.
Касперский нашел только мой антивирусник Nod32 и всё)
Есть следующие варианты:
а) Попробуйте переименовать файл regedit.exe в regedit.com, а затем запустить
б) Пуск — Выполнить — gpedit.msc — Ок. Затем найти Конфигурация пользователя — Административные шаблоны — Система. В правом окне найти «Сделать недоступными средства редактирования реестра». Открыть Свойства политики и выбрать параметр «Отключен», нажать Применить и ОК.
в) Попробуйте запустить в командной строке по очереди:
reg add HKLMSoftwareMicrosoftWindowsCurrentVersionPoliciesSystem /v DisableRegedit /t REG_DWORD /d 0
reg add HKCUSoftwareMicrosoftWindowsCurrentVersionPoliciesSystem /v DisableRegedit /t REG_DWORD /d 0
reg add HKCUSoftwareMicrosoftWindowsCurrentVersionPoliciesSystem /v DisableRegistryTools /t REG_DWORD /d 0
г) Найти сторонний редактор реестра и выполнить нужные действия.
Здраствуйте Сергей. Я поменял расположение папки мои документы, указав новое место еа диске :C пользователиимя пользователя. Теперь у меня вместо названия компьютера в пользовательях папка мои документы. У которой нельзя поменять ни расположение и ничего другого. Я бы хотел вернуть всё как было и папку мои документы на прежнее место и имя пользователья. Через свойства это не получается сделать. Отказано в доступе и папка содержит файлы которые нельзя пересестить и проблема с перемещением связанное с дочерними папками. Налеюсь поможете. Спасибо большое.
(ОС. Windows 8.1)
Роман, каким именно образом вы поменяли расположение папки Мои документы?
Разобрались ли вы с Редактором реестра?
Спасибо за помощь ) Но есть что добавить. У меня не получалось никаким способом вернуть стоковое расположение папки Документы Win10, все время было «Отказано в доступе». Решил поисследовать реестр дополнительно, нашел по этому пути HKEY_CURRENT_USERSoftwareMicrosoftWindowsCurrentVersionExplorerUser Shell Folders еще ссылки на другое месторасположение. Изменил и там, но по образцу %USERPROFILE%Documents. Перезашел и все получилось! )
Благодарю за дополнение, Сергей!
Только хотелось бы знать, на каком этапе у вас выводилось сообщение «Отказано в доступе» (было бы замечательно со скриншотами).
Переместил папку мои документы нажав на ней правой кнопкой, через свойства. Выбрал расположение а там уже указал C: пользователиимя компьютера ( не создав папку в пользовательях). Было предупреждение при перемещении о необратимости действия, я выбрал принять. Теперь не возможно таким же способом через свойства переместить папку ( отказано в доступе) или нельзя выполнить другой вариант ( выбрать по умолчанию и.т.д.) не возможно перенаправить дочерний обьект в родительский. Указан неправильный путь. С реестром не особо знаком, но могу повторить все поэтапно при разложении действий в определенном порядке.
Теперь когда заходишь в диск C:пользователи вместо имени пользователя находится папка мои документы. В ней все документы и папка AppsData и.т.д. И при желании заменить пишет папка содержит файлы которые нельзя переместить отказано в доступе.
Буду очень благодарен за оказанную помощь
И еще я не тот Роман который писал до меня. Я думаю поэтому спросили меня насчет реестра.
Роман, прошу прощения, я действительно подумал, что вы тот Роман, с которым мы уже решали проблему.
Если у вас есть диск D:, то воспользуйтесь указанной в статье инструкцией, а после перезагрузки перенесите в созданную папку только те файлы, которые должны быть в «Моих документах» (добавил эту рекомендацию в инструкцию под номером 5).
Если же у вас только диск C:, то воспользуйтесь этим файлом при выполнении инструкции (подробности в обновлённой статье выше).
Здравствуйте Сергей! Могли бы вы помочь мне переместил рабочий стол на другой диск и потерял его не вижу самой папки хотел бы вернуть обратно помогите пожалуйста.
Мансур, здравствуйте!
Попробуйте воспользоваться этим методом.
Сергей, я все выполнил по инструкции выше. Но у меня все настройки программ и игр не воспроизводтся по новой папке D:Documents. Как бы основная папка мои документы до сих пор прежняя файлы appData из которой нельзя даже скопировать пишет : » действие не может быть выполнено, так как этот файл открыт в «system». Также нельзя удалить прежнюю папку мои документы в ней остались папки (AppData, а в ней папка Local, LocalLow, Roaming, и файл Local с китайскими иероглифами. Удалить папку не получается пишет «операция не может быть завершена, так как эти папка или файл открыты в другой программе». Что делать?
Роман, чтобы проверить, является ли новая папка «Моими документами», войдите в её свойства и убедитесь, есть ли вкладка «Расположение».
Теперь по поводу переноса:
Папка AppData не должна находиться внутри «Моих документов»! Переносить в новое место нужно только ваши личные данные.
Внутри C:ПользователиИмяПользователя должны остаться следующие папки: AppData, Desktop, Downloads, Favorites, Links, Music, Pictures, Saved Games, Videos (если вы их не переносили каким-либо образом). В зависимости от установленных программ, могут быть и другие папки, которые нельзя переносить!
Чтобы картина была наиболее наглядной, временно включите отображение скрытых и системных файлов (в проводнике вкладка «Вид», кнопка «Параметры», в открывшемся окне вкладка «Вид» — в самом низу найдите галочки), сделайте скриншоты старого расположения «Моих документов», и содержимое новой папки, которую вы назначили «Моими документами».
Затем здесь в комментариях разместите ссылки на скриншоты.
Здравствуйте у меня такая же проблема как у Романа который последний раз писал 2015.05.30 в 22:28 можете рассказать решение этой проблемы подробно в вашем переписке я не очень понял.
Чингиз, слишком мало информации о вашей проблеме.
Пробовали ли вы выполнить изначальную инструкцию (в самом начале этой страницы)? Именно точное следование всем шагам помогло решить проблему Роману.
Сергей, я все заново попробовал по инструкциям выше, действительно получилось и сэйвы от программ и игр сохраняются в папку мои документы т.е на диске D:Documents которую создал так как вы описали. Огромное вам спасибо за оказанную помощь. Хороший сайт, полезная информация и конечно ваша заслуга. Еще раз вам огромное спасибо Сергей, и успехов в дальнейшем.
Роман, я рад, что всё получилось! Заходите в гости на сайт IT-уроки за новой полезной информацией 🙂
Здравствуйте, Виктор!
Чтобы можно было понять вашу ситуацию, зайдите в свойства каждой папки (на диске C: и на диске D:) и сделайте скриншот вкладки «Общие».
Здравствуйте, очень нужна ваша помошь, у меня ничего не получается
Застрял на втором пункте, он не скачивается, переходит на новое окно, и пишет:
Windows Registry Editor Version 5.00
[HKEY_CURRENT_USERSoftwareMicrosoftWindowsCurrentVersionExplorerUser Shell Folders]
«Personal»=»D:\Documents»
Что делать? замучелся уже(((
Спасибо
Владимир, а вы пробовали нажать по ссылке правой кнопкой мыши и выбрать «Сохранить как…» или «Сохранить объект как…»?
Здравствуйте Сергей, пробовал вариант со скачиванием не помогает.
Проблема такая папка MyDocuments я её так переименовал находящееся в библиотеке, на диске C при её открытие это диск D пробовал предыдущие варианты.Вполне возможно что что то делал не так но не помогает вернуть её в исходное положение, мне надо что бы это был не диск D.Пожалуйста помогите версия ОС Windows 7 best7 edition (v.13.8.4) она с модами
Михаил, слишком мало информации для решения проблемы.
Вы пробовали выполнить инструкцию «У вас нет диска D:, только диск C:»?
Вообще, не рекомендую использовать сборки Windows, решать проблемы возникшие в них — неблагодарное занятие.
Источник
Как восстановить расположение личных папок по умолчанию в Windows 10
Вы можете переместить папки из папки профиля вашей учетной записи на другие диски. К примеру, папка “Рабочий стол” или “Изображения” занимает очень много места, вы ее можете переместить на другой диск, чтобы увеличить объем свободного места на системном диске. В сегодняшней статье рассмотрим как восстановить расположение папок профиля по умолчанию.
По умолчанию папки профиля хранятся на Локальном диске (С:) в папке “Пользователи” (Users). В них находятся папки: Контакты; Рабочий стол; Документы; Загрузки; Избранное; Ссылки; Музыка; OneDrive; Изображения; Сохраненные игры; Поиск; Видео и т.д. Бывает, что пользователи перемещая некоторые папки смешивают их все в одну, а потом не знают как восстановить их по отдельности в место по умолчанию – ниже описана инструкция с помощью которой вы сможете вернуть в место по умолчанию любую папку профиля.
1. Если вы откроете C:UsersИмя пользователя то там не будет перемещенных папок. Чтобы увидеть все папки профиля в одном месте – нужно открыть проводник и вставить в адресную строку shell:UsersFilesFolder после чего нажать клавишу Enter.
2. Здесь вы увидите все папки профиля, нажмите на папку которую хотите вернуть в место по умолчанию правой клавишей мыши и выберите “Свойства”.
3. Откройте вкладку “Расположение” и нажмите на “По умолчанию”, после чего нажмите на “ОК”.
4. Вам напишет, что папка не существует и ее нужно создать, нажмите на “Да”.
5. Вы хотите переместить все файлы из старого расположения в новое? Если да – нажмите на “Да”.
Через несколько секунд свойства папки будут автоматически закрыты и папка будет перемещена по умолчанию.
На сегодня все, если вы знаете другие способы или у вас есть дополнения – пишите комментарии! Удачи Вам 🙂
Источник
Как переместить (вернуть) системные папки профиля пользователя? Windows 7/8/10
При изменении расположения системных папок профиля пользователя вы неправильно указали путь, и теперь не можете вернуть папки назад? Эта инструкция поможет вам, если у вас Windows XP, 7, 8 или 10.
С помощью этого метода можно переместить системные папки на другой диск.
Инструкция 1 (простой способ)
Сначала попробуйте вернуть неправильно перемещенную системную папку по примеру восстановления папки «Мои документы», инструкция 1 находится по этой ссылке.
Инструкция 2
Если первая инструкция вам по каким-то причинам не подошла, попробуйте вернуть неправильно перемещенную системную папку с помощью реестра.
Сначала переместите одну папку, когда всё получится, и вы поймёте суть метода, можно будет вернуть и другие папки. В качестве примера я буду перемещать системную папку «Музыка» на диск D:
Редактор реестра
Нам понадобится редактор реестра.
Диалоговое окно Выполнить с командой запуска Редактора реестра
Окно редактора реестра
Раздел с настройками системных папок профиля пользователя
Теперь нам понадобится раздел, в котором хранятся настройки системных папок профиля пользователя.
Раздел Shell Folders с настройками системных папок профиля пользователя
Примечание
Изначально все системные папки расположены по пути C:UsersИмяВашегоПользователя
Если же вы что-то меняли, то путь будет другой.
Даже если вы неправильно перенесли системные папки, изменить их расположение можно прямо в редакторе реестра.
Учтите, что файлы из старого места в новое вам придётся переносить вручную.
Изменяем расположение папок
Поменяем расположение папок профиля пользователя.
Новый путь папки Музыка
Новое расположение папки Музыка
У вас получилось?
Если у вас есть вопросы по перемещению системных папок пользователя, можете задать их в комментариях ниже.
В случае проблем, внимательно перечитайте инструкцию, ничего ли вы не пропустили? Проверьте, правильный ли вы путь указываете (папка должна быть создана до внесения изменений в реестр, путь к ней лучше всего скопировать из адресной строки проводника; проверьте, нет ли лишних пробелов до или после адреса в значении строкового параметра).
Если решить проблему не получилось, сделайте скриншоты свойств папки назначения (вкладки «Общие» и «Расположение»), а также, разделов реестра «HKEY_CURRENT_USERSoftwareMicrosoftWindowsCurrentVersionExplorerShell Folders» и «HKEY_CURRENT_USERSoftwareMicrosoftWindowsCurrentVersionExplorerUser Shell Folders»
До встречи на сайте IT-уроки!
Копирование запрещено, но можно делиться ссылками:
Поделитесь с друзьями:
Понравились IT-уроки?
Больше интересных уроков:
Сергей, огромное спасибо! Очень доходчиво и понятно.
Пожалуйста! Рад, что инструкция вам оказалась полезной.
При выборе нового расположения папки «Загрузки» я случайно указала целый локальный диск Д, вместо папки. Теперь не знаю что делать. И теперь у меня в своей папке «Наташа» имеется локальный диск Д. А загрузки загружаются прямо в корень диска Д. Пробовала перемещать — не получилось.
Посмотрите ниже в комментариях мой ответ на вопрос от Николая, похожая проблема, можно решить по такой же инструкции.
Здравствуйте. Я переместил «Документы» в корень диска D. Теперь хочу вернуть всё назад. Помогите пожалуйста, только напишите ответ, потому что я не понял с вашего ответа под вопросом Николая. Очень нужно вернуть Документы обратно.
А у меня не получилось всё сделал как написано перезагрузил комп. и не чего не поменялось windows10
Владислав, чтобы можно было понять причину проблемы, сделайте скриншоты свойств вашей папки (вкладки «Общие» и «Расположение»), и скриншот раздела реестра HKEY_CURRENT_USERSoftwareMicrosoftWindowsCurrentVersionExplorerShell Folders
Здравствуйте Сергей! Давненько я тут не был. Извините, что обращаюсь с темой, никак не связанной с этим уроком, но… У меня такие дела. Недавно поймал «РутКит»(Скрытая служба). Антивирус вовремя отреагировал и блокировал его. Но последствия теперь такие, что на мой компьютер, каждый день качаются программы без моего ведома. Честно говоря, уже немного поднадоело их удалять 😀 Что делать?
Здравствуйте, Виктор! Выполните полное сканирование компьютера с помощью программы Dr.Web CureIt, которую можно скачать по этой ссылке.
Там где «не видно»,там обычно полно «заподлянок».
Здравствуйте, Сергей. Спасибо за информацию. У меня вопрос. У меня
жесткий диск разделен на три (в компьютерном магазине разделили)
C,D и E. Видео, музыка и прочая информация на диске Е. Установочные файлы программ, тоже на диске Е. А сами программы на
диске С. Так вот, те папки о которых вы рассказываете у меня пустые. Есть ли смысл их удалять? Записи в реестре, после удаления, наверняка останутся? Спасибо. С уважением, Леонид.
Здравствуйте, Леонид!
Указанные папки удалять нет необходимости, никакой дополнительной нагрузки на компьютер от них нет.
Действительно, Альберт, уже не для начинающих, но, надеюсь, вместе с основами, будет доступно всем внимательным пользователям 🙂
У меня изначально было так:
1.я перенёс папку раб.стол на диск D: но при этом не создав папку раб.стол на самом дискеД
2.теперь у меня р.стол-это диск D: В реестре указан путь D:
3.в папке профиля пользов-ля теперь отражается только ярлык р.стола,и диск D
4.а я хочу вернуть раб.стол опять на С:
Николай, выполните следующие действия по шагам:
1. В папке своего профиля c:UsersИмяПользователя создайте папку «Desktop»
2. По примеру в этой статье в реестре измените значение параметра «Desktop» на «C:UsersИмяПользователяDesktop» (без кавычек, вместо надписи «ИмяПользователя» должно быть имя пользователя, зарегистрированного у вас на компьютере.
3. Перезагрузите компьютер
4. Создайте пустой текстовый документ на рабочем столе и проверьте, где он у вас появился (должен появитсья в папке C:UsersИмяПользователяDesktop )
Опять спасибо Сергей!но,всё сделал(создал папку на С:UsersUserРаб.стол)изменил реестр,перегруз.и всё осталось по старому.Т.е.раб.стол на D: и что мне теперь переносить(какие F)на новую папку Раб.стола?Или проще создать новый профиль,а старый-удалить?
Николай, сделайте, пожалуйста, два скриншота:
1) Свойства новой папки «C:UsersИмяПользователяDesktop»;
2) Раздел Shell Folders с настройками системных папок профиля пользователя.
папка кот. я создал на С: в проводнике пропала
Николай, тогда:
1.) Создайте папку с именем, отличающимся от системного, например, «C:UsersИмяПользователяDesktop2»
2.) Перезагрузите ПК, проверьте, осталась ли папка на месте.
3.) Внесите изменения в реестр.
4.) Перезагрузите ПК.
5.) Проверьте наличие папки Desktop2 и неизменность настройки в реестре.
6.) Создайте пустой текстовый документ на рабочем столе и проверьте, где он появился.
та же самая проблема, данным методом не решилась
Шамиль, тяжело судить о проблеме, не видя значений параметров реестра и свойств всех связанных папок.
Сергей, сделал все, как написали. Не помогает. В редакторе реестра путь такой: C:UsersDefaultDesktop2, а когда свойства папки просматриваю, там путь: D:. Как решить проблему? Могу скрины отправить на почту, например.
Алексей, к сожалению, сейчас нет времени на помощь в решении проблем пользователей, обратитесь, пожалуйста, на один из специализированных ресурсов (ссылки есть в разделе «Контакты«).
У кого после перезагрузки изменений нет — винда НЕ ПЕРЕЗАГРУЗИЛАСЬ. Она уснула и проснулась, но не РЕСТАРТОНУЛА.
А проблема «ПОСЛЕ ПЕРЕЗАГРУЗКИ ВСЕ КАК БЫЛО ТАК И ОСТАЛОСЬ» кроется в хитрой настройке БЫСТРЫЙ СТАРТ в Win10.
папку документов я сделал по ошибке на свое имя пользователя, назад не могу исправить так как отказано в доступе.
В свойствах папки на вкладке «Безопасность» предоставьте полный доступ нужному пользователю.
Здравствуйте. Использую Windows 10, при начальной настройке разрешил разместить Документы и Изображения в OneDrive. Непонятно, почему Музыка и Видео туда не предложили перенести. Попытался сам — неудачно, файлы стали сохраняться в папках в OD, а в его корневом каталоге. Еще и в проводнике теперь каждая из системных папок называется OneDrive, кроме Загрузки. Как это можно поправить?
Здравствуйте, Алекс.
Пока что нет возможности поэкспериментировать с синхронизацией системных папок с помощью OneDrive, но есть предположение, что символьные ссылки помогут решить проблему (если что-то получится, сообщите о результатах).
А если усложнить задачу? Как раз возникла ситуация, помогите решить. Когда-то давно были перемещены профили на другой раздел.
Как вернуть путь по умолчанию сразу на все существующие профили (их около 15)?
Боб, в редакторе реестра можно найти раздел HKEY_USERS в нём хранятся настройки всех пользователей.
Посмотрите подразделы с названиями «S-1-5-20» и соседние, по аналогии с указанным в статье методом найдите пути
SoftwareMicrosoftWindowsCurrentVersionExplorerShell Folders
и
SoftwareMicrosoftWindowsCurrentVersionExplorerUser Shell Folders
И внесите соответствующие изменения.
Только перед любыми изменениями сделайте резервную копию изменяемых разделов!
То есть лезть в каждый из 15-20 профилей, и вручную править обе ветки в каждом? А автоматизировать можно как-нибудь этот процесс?
Чтобы в редакторе реестра не пробираться по соответствующему пути 15 раз, можно использовать один из двух вариантов:
1. Сделать универсальный reg-файл, залогиниться в каждый профиль и запустить его с применением настроек.
2. Сделать reg-файл, в котором 15 раз вставить одинаковое содержимое, изменив затем путь в соответствующих строчках («S-1-5-20», «S-1-5-21» и т.д.). После запуска такого файла с применением настроек, изменятся параметры всех указанных пользователей сразу. Только нужно быть предельно внимательным при создании файла, обязательно сделать предварительное резервное копирование.
Так как урока по резервному копированию разделов реестра и принципам работы с reg-файлами пока нет, вам придётся действовать интуитивно (что нежелательно) или поискать информацию на других ресурсах.
Дело у меня похоже очень на проблему Николая: перемещал рабочий стол и музыку на диск E, но не создал папки, а просто на диск переместил. Теперь диск E — это рабочий стол … Исправить, вернуть как-то обратно никак не получается. Чего только не пробовал. В интернете ответ ищу, до сих пор не нашёл. Самое интересное: в реестре у папок музыка и рабочий стол прописан адрес D/пользователь/Рабочий стол и музыка соответсвенно. Да, кстати, в ту же папку Пользователь на диске D я успешно переместил Документы и Загрузки. Так вот адресс в реестре указан, но при этом ничего не меняется. Рабочий стол остаётся диском E, как и музыка. И где найти эти папки, как их переместить, обратно хотя бы, я не нахожу … Что подскажете делать?
Егор, для начала, не хватает информации о версии ОС.
В любом случае, попробуйте следующий способ:
1. Сначала создайте пустые папки в корне какого-либо раздела, например, в корне диска D: (Рабочий стол, Музыка и т.д.)
2. По инструкции в этой статье укажите в разделе реестра HKEY_CURRENT_USERSoftwareMicrosoftWindowsCurrentVersionExplorerShell Folders точные пути к этим папкам (лучше всего, скопировать путь из адресной строки проводника)
3. Продублируйте пути в разделе реестра HKEY_CURRENT_USERSoftwareMicrosoftWindowsCurrentVersionExplorerUser Shell Folders
4. Перезагрузите компьютер, проверьте содержимое разделов реестра (поменялось ли оно)
День добрый! Была точь в точь таже ситуация — перенес Pictures на D диск без создания соответствующей папки. Действия по Вашей инструкции не помогали до тех пор пока Вы не упомянули еще о разделе «User Shell Folders». Сейчас вроде стало лучше, теперь D:Pictures, но… Такое ощущение, что D диск тоже по прежнему воспринимается как связанный с Pictures… Во-первых в файловом эксплорере слева в разделе «This PC» вместо Pictures значится диск D, причем с иконкой каталога фоток, а уже внутри его Pictures, тоже с иконкой каталога фоток. Во-вторых, если в свойствах диска D нажать Restore Default то предлагается перенести на C:UsersUserPictures (переносить мне в принципе его никуда не надо, просто попробовал, для анализа ситуации).
Помогите пожалуйста довести дело до конца. Если поможет, могу отправить скриншоты. Куда отправить?
Здравствуйте, Герман!
Попробуйте в свойствах папки Pictures и в свойствах диска D нажать Restore Default, затем ОК, но без переноса файлов.
Если восстановление пройдёт корректно, то после этого можно будет перенести папку Pictures в нужное место.
Здравствуйте, изменил расположение папки «Музыка» через свойства и случайно указал путь D:, теперь она считает себя жестким диском. Через REGEDIT изменений не происходит. Возможно это как то исправить?
Александр, прочитайте мой ответ Егору выше, выполните приведенные инструкции.
Если не поможет, то сделайте скриншоты, как указано под заголовком «У вас получилось?» в этой статье.
Здравствуйте, Сергей.
У меня проблема немного с другого угла. В Windows 10 в папке ПользователиИмя пользователя есть вложенная папка AppDataRoaming куда различные программы размещают свои данные. Там и MicroSoft и Adobe и другие в т.ч. и нужная мне программа MetaQuotes размещает свои данные. Объем этих данных велик (до нескольких десятков Гигабайт). Я пытаюсь перенаправить в другое место только данные папки MetaQuotes, не трогая остальные папки. При этом AppDataRoaming позволяет изменить расположение, но я не хочу трогать остальное. В самой программе нет настройки размещения этих данных, поэтому приходится полагаться только на средства Windows. Как это можно сделать?
Алексей, доброго времени суток. В вашем примере можно попробовать использовать символьные ссылки, но лучше сначала поэкспериментировать на виртуальной машине.
Здравствуйте,Сергей! Я по незнанию,для того чтобы освободить место на диске С,перенес папку USER на диск D в total comander, в результате пропали часть ярлыков с рабочего стола в т.ч. и сам тотал. можно ли мне все вернуть на свои места? Спасибо!
Павел, сложно сказать, получится ли вернуть всё (мало информации), но можно попробовать обычным проводником скопировать всё назад (но перед всеми попытками сделайте резервную копию обоих папок).
Добрый день! Подскажите как перенести профиль пользователя с одной машины на другую win 10.до 10 была прекрасная утилитка migwiz как это в 10 провернуть?
День добрый, Владимир! Попробуйте утилиту Transwiz.
Здравствуйте, Сергей. У меня проблема, такая же как у Наташи. Я перенес системную папку «Видео» в раздел D:, не создав там предварительно новую папку. Опробовал Ваши советы ей и Николаю, но счастья не обрел. Теперь в моем профиле папка «Видео» изображается как раздел D, но создана и новая папка «Видео2». В реестре последний путь к My Video C:UsersAlВидео2. Мало того, в папке «Пользователи» я «Al»исчез и вместо этого появилась папка «Default.migrated». Хотя в реестре Аl по-прежнему присутствует. Помогите. Я Ваш подписчик и моя почта у Вас должна быть. ОС WIndows 10. Спасибо.
Здравствуйте, Александр.
Создайте на диске D: папку Video3 и укажите путь к ней в реестре.
На крайний случай, можно создать нового пользователя, у которого будут все изначальные настройки.
А как добавить свою папку в профили, чтоб появилась в свойствах папки вкладка расположение?
David, под «своей» вы имеете в виду любую произвольную папку?
Если да, то никак, данная функциональная возможность предназначена именно для системных папок.
Доброго времени суток, как мне можно поправить расположение папки документов, раньше она была расположена C:UsersИмя пользователяDocuments, а сейчас переместилась в C:UsersDocuments, заменив имя пользователя и значение папки, теперь в ней и все документы, и все данные пользователя, когда пытаюсь переместить ее, пишет что невозможно переместить родительский объект в дочерний. Как мне можно вернуть прежнее расположение? Заранее спасибо
Здравствуйте, Павел. Вы пробовали выполнить описанную выше инструкцию?
Добрый день, Сергей. Возникла такая проблема. Переносил некоторые папки с диска С на диск D и случайно переместил рабочий стол в корень диска D.Через реестр удалось вернуть его обратно, но теперь папка профиля не отображается. т.е. файлы изображения. видео и т.п есть и при просмотре расположения папки путь верный, например
C:UsersUserPictures, но папка user не отображается.(среди скрытых папок нет)
windows 10
Здравствуйте, Никита. С таким видом проблемы не сталкивался, если проблему решить не удалось, можно создать нового пользователя и использовать его в качестве основного.
Здравствуйте, проблема такая же как у Николая т.е. я переместила расположение папки Загрузки на весь диск D а не в папку, теперь это стала не папка, а весь диск D путь к этой бывшей папке D:
Решить способом Николая не удалось.
Я создала новую папку в C:UsersПользователь (имя пользователя «пользователь»,оригинальность)
Называла ее Загрузки, Downloads,Download2, но она просто не отображается в HKEY_CURRENT_USERSoftwareMicrosoftWindowsCurrentVersionExplorerShell Folders, ее там нет
Буду благодарна за помощь, любые скриншоты отправлю на почту
По указанному пути в реестре папка сама не появится, нужно указать путь к ней.
здравствуйте проблема такая папка /имя пользователя/ каким-то чудесным образом скопировалась на рабочий стол и всё что я могу с ней сделать это создать ярлык
Арсений, попробуйте обратиться на специализированный форум, ссылки есть в разделе «Контакты«.
В ветке реестра HKEY_CURRENT_USERSoftwareMicrosoftWindowsCurrentVersionExplorerShell Folders, нечаянно удалил папку Personal,по изменению в работе ноутбука не заметил.Как эту папку Personal восстановить в реестре,да вообще нужна ли она? Windows 7 максималка
Виктор, отсутствие соответствующей записи реестра может повлиять на работу некоторых программ (заранее сложно сказать, каких именно).
Самый простой способ восстановить, создать запись вручную по примеру на скриншотах выше (только имя пользователя указать своё).
Добрый день!
Случайно сделал так, что папка «Загрузки» изменила расположение на всю папку пользователя (C:UsersПетр). Через реестр с помощью Ваших рекомендаций удалось вернуть папку на свое место, но при этом осталась небольшая проблема. Теперь в папке «Пользователи» вместо «Петр» (папки пользователя) отображается «Загрузки». Переименовать вручную нельзя. Заходил через другую учетную запись — там все отображается как надо… В реестре по адресу HKEY_LOCAL_MACHINESOFTWAREMicrosoftWindows NTCurrentVersionProfileList также указано правильное наименование папки
Здравствуйте, Петр!
Попробуйте удалить скрытый файл «desktop.ini» в корне папки пользователя.
здравствуйте! я хотел переместить папку «загрузки» с диска «С» на диск»D», и случайно перенёс её в корень диска»D»(D).вернуть назад теперь не получается. потерял кучу времени и сделал только хуже. сам теперь не разберусь!помогите!
Здравствуйте, Максим!
Попробуйте выполнить рекомендации, указанные в этой заметке, а также, прочитайте комментарии, этот вопрос несколько раз уже поднимался и был решен читателями.
Сергей, здравствуйте!
У меня проблема — при запуске установки игры вылезала ошибка 5 (невозможно выполнить файл во временном каталоге). Я все перепробовал (проверял доступы, запускал от имени администратора) — ничего не помогло. Прочитал, что может из-за русского имени пользователя, т.к. оно было «Администратор». Начал менять по инструкции http://ustanovkaos.ru/rabota-v-sisteme/kak-izmenit-imya-polzovatelya-v-windows-7.html
1) Поменял имя в «Компьютер» «Управление» на «Administrator».
2) В «Пуск» «Панель управления» поменял имя на «Admin», так как система на давала сменить на «Administrator» (говорила, что пользователь с таким именем уже есть, хотя, больше пользователей не было).
3) Создал второго администратора «Admin2», зашел в него, переименовал папку «Администратор» на «Administrator»
4) В «regedit» «ProfileList» поменял значение «ProfileImagePath» в папке …500.bak на C:UsersAdministrator и еще, зачем-то поменял это значение в папке …500 Тоже на C:UsersAdministrator И не помню, какие значения там были. В этой папке что-то похожее на C:UsersTEMP
5) Перезагрузился, появился пустой рабочий стол с уведомлением, что файлы не нашлись. Я пробовал вернуть эти значения реестра обратно, заходить из-под второго профиля. Ничего не помогает. Файлы старого профиля (рабочий стол, документы, музыка и т.д.) нигде не видно, и на диске C: выросло свободное место как-раз на размер этих папок. При перезагрузке, когда захожу в «Администратор» каждый раз создается новый временный профиль.
Очень прошу помощи. Можно ли как-то вернуть все файлы старого профиля, и чтобы все работало? Спасибо.
Здравствуйте, Владислав!
Внесённые изменения достаточно существенные, чтобы я не смог вас проконсультировать в рамках комментария, поэтому лучше сразу обратиться на специализированные форумы или к специалисту по месту жительства.
Если файлы действительно были удалены, можно попробовать программы восстановления, и проверить, не включена ли «история файлов», но учитывая, что прошло достаточно много времени и выполнялась запись на раздел жесткого диска, шансы на восстановления невысоки.
Остаётся впредь использовать резервное копирование, особенно перед такими экспериментами.
Сергей, здравствуйте. Случайно удалила системную папку PendingDelete. В реестре это название есть, но сама создать эту папку не могу. Посоветуйте, как создать эту папку?
Источник
Если вы случайно перенесли папку «Мои документы» и не знаете как восстановить её расположение, то эта статья для вас.
Как стандартным способом переносить папку «Мои документы» в Windows 7, мы уже разобрались в этом уроке.
Но если вы случайно не туда перенесли папку «Мои документы», или нет вкладки «Расположение» в её свойствах, то этот способ точно вам поможет (не важно, какая версия Windows у вас: XP, 7, 8 или 10).
О восстановлении и переносе других системных папок профиля подробно написано здесь.
Дополнительная информация
Путь к папке «Мои документы» хранится в следующем разделе реестра, где полный путь к месту хранения — это путь к хранилищу.
HKEY_CURRENT_USER папок SoftwareMicrosoftWindowsCurrentVersionExplorerShellИмя значения: PersonalValue Type: REG_SZValue Data (данные): полный путь к месту храненияЛюбые изменения, внесенные по умолчанию, записываются в следующем расположении, а предыдущий путь также обновляется:
HKEY_CURRENT_USER папок оболочки SoftwareMicrosoftWindowsCurrentVersionExplorerUserИмя значения: PersonalValue Type: REG_SZValue Data (данные): полный путь к месту храненияЕсли перенаправить папку «Мои документы» с помощью перенаправления папок групповой политики, в этом параметре указан путь и параметр для изменения расположения папки «Мои документы» недоступен при просмотре свойств папки «Мои документы».
Изменение места хранения папок «Мои документы»
Если отображается окно свойств папки Мои документы (на рабочем столе), а для перенаправления папки не задана групповая политика, вы можете изменить путь в папке Мои документы и переместить содержимое из прежнего расположения в новое.
Щелкните правой кнопкой мыши папку Мои документы (на рабочем столе) и выберите пункт свойства.
Восстановление пути к папке «Мои документы» по умолчанию
Если текущий путь «Мои документы» неверен или недоступен, вы можете восстановить путь по умолчанию с помощью параметра » восстановить по умолчанию «:Примечание. Этот параметр не отображается, если для этой папки действует перенаправление папок групповой политики.
Щелкните правой кнопкой мыши папку Мои документы (на рабочем столе) и выберите пункт свойства.
Нажмите кнопку восстановить значения по умолчанию. Приведенное ниже значение реестра используется для определения расположения по умолчанию на основе профиля пользователя и добавления « мои документы» для создания полного пути:
HKEY_LOCAL_MACHINE SoftwareMicrosoftWindows NTCurrentVersionProfileList ID пользователяИмя значения: ProfileImagePathValue Type: REG_EXPAND_SZwhere User ID — соответствующий идентификатор пользователя.
Источник
Аннотация
Папка Мои документы — это компонент профиля пользователя, который используется в едином месте для хранения личных данных. По умолчанию в папке Мои документы находится папка в профиле пользователя, которая используется в качестве хранилища по умолчанию для сохраненных документов. Если вы являетесь администратором, вы можете использовать перенаправление папок в групповой политике, чтобы изменить расположение папки «Мои документы», чтобы она находилась на сетевом ресурсе. Когда пользователи сохраняют документы в папке «Мои документы», файлы фактически сохраняются в указанном сетевом расположении и могут быть архивированы администратором.
Лучший способ найти полный список пользовательских папок — это:
- Откройте проводник — быстрый способ сделать это — одновременно нажать Win + E на клавиатуре или нажать кнопку проводника на панели задач.
- Перейдите к диску, на котором вы установили Windows 10: обычно это диск «C:».
- Откройте папку «Пользователи», а затем папку своей учетной записи, дважды щелкнув или дважды нажав на них. Например, одна из наших учетных записей пользователей называется Digital Citizen, а Windows 10 установлена на диске «C:». Поэтому мы перешли к «C:UsersDigital Citizen».
Одним из улучшений Windows 10 по сравнению с более ранними версиями операционных систем Windows является то, что она предлагает легкий доступ к некоторым из наиболее распространенных пользовательских папок. Если вы откроете проводник и перейдете на этот компьютер, вы должны найти ярлыки для всех этих пользовательских папок: Рабочий стол, Документы, Загрузки, Музыка, Изображения и Видео .
Как видите, это не все ваши пользовательские папки, а только те, которые вы, скорее всего, будете использовать регулярно.
Как перенести «Мои документы» в новое место?
После выполненных действий вы можете расположить папку «Мои документы» в любом другом удобном месте:
- Создайте в нужном месте папку (с любым удобным названием);
- и воспользуйтесь этой инструкцией.
Учтите, что я настоятельно рекомендую использовать диск D: для хранения ваших файлов! Почему? Подробно об этом я написал в уроке «Где НЕЛЬЗЯ хранить файлы, или как навести порядок в компьютере».
Остались вопросы или что-то не получилось? в комментариях ниже.
До встречи на сайте IT-уроки!
Способ 2 (если не получилось)
Если по каким-то причинам первый способ не помог, воспользуйтесь инструкцией ниже.
Инструкция
- Создайте на диске D: папку «Documents» (полный путь будет «D:Documents»)
- Скачайте этот файл: (нажмите по ссылке правой кнопкой мыши и выберите «Сохранить как…» или «Сохранить объект как…» в зависимости от браузера)
- Запустите файл двойным щелчком мыши, согласившись с внесением настроек в реестр
- Перезагрузите компьютер
- Убедившись, что изменения приняты, вручную перенесите файлы из неправильного расположения в новую папку «D:Documents»
Теперь ваша папка «Мои документы» находится на диске D: по адресу «D:Documents» и большинство программ будут предлагать сохранить файлы именно в неё.
Можете и дальше использовать эту папку в качестве основной, а можете перенести в другое место (об этом ниже).
У вас нет диска D:, только диск C: ?
Если у вас нет диска D: а только диск C:, описанный способ тоже вам поможет. Скачайте этот файл, создайте папку «Documents» на диске C:, а затем выполните 3-й, 4-й и 5-й пункт инструкции выше.
Куда могли пропасть недавние документы?
По мере обновления Windows 10 меняются не только настройки операционной системы, но и выполняемые процессы. Также в ряде случаев инструменты (в том числе и часто используемые) переносятся в другое место. Из-за этого могут пропасть недавние документы.
В подобных случаях найти этот список можно через системное меню. Для этого нужно сделать следующее:
Нужно отметить, что выполнение указанной операции не исключает возможность повторного переноса местоположения информации в другое место или отключения данной функции после очередного обновления.
Остерегайтесь этой ошибки: не перемещайте пользовательскую папку в другую пользовательскую папку!
При выполнении операции перемещения избегайте этой ошибки, которую мы допустили в одном из наших неудачных экспериментов: мы попросили Windows 10 переместить папку «Загрузки » на рабочий стол. Когда мы это сделали, Windows 10 предупредила нас, что мы собираемся переместить пользовательскую папку «Загрузки» в другую пользовательскую папку. Это означает, что с этого момента Windows 10 больше не может разделять два местоположения, вызывая путаницу для пользователей и приложений, использующих пользовательские папки Desktop и Downloads.
Если вы получили подобное предупреждение, нажмите «Нет», когда вас спросят, уверены ли вы, что хотите продолжить перенаправление папки и выбрать другое место. Мы нажали «Да», и в итоге мы получили испорченную систему, в которой пользовательская папка «Загрузки» указывала на то же место, что и рабочий стол. У нас практически не было простого способа разделить две папки, а папка «Загрузки» даже не была указана в проводнике.
Урок здесь следующий: при перемещении местоположения пользовательской папки не используйте местоположение, используемое другой пользовательской папкой. Убедитесь, что вы переместили его в место, которое не используется другой пользовательской папкой.
Как отключить
Чтобы отключить функцию сохранения данных о файлах, которые были недавно открыты на компьютере, следует через основное меню перейти в раздел «Персонализация». Далее нужно перейти в «Параметры». После этого в новом окне нужно отключить данную функцию.
Это можно сделать также через групповую политику. Для отключения функции автоматического сохранения подобной информации следует сочетанием «Win» и «R» вызвать окно «Выполнить» и прописать «gpedit.msc».
После этого откроется окно, в котором необходимо перейти в «Административные шаблоны». В новом разделе можно отключить данную опцию.
Кроме того, Windows позволяет менять порядок сохранения информации о недавно запущенных файлах. Для этого необходимо в настройках системы перейти в раздел «Обновление и безопасность» и открыть «Служба архивации».
Здесь можно задать:
В этом разделе можно задать имя диска («С», «D» и другой), на который будут сохранены временные файлы.
Источник
Почему исчезли мои файлы?
Большинство пользователей перед тем как перейти к исправлению неполадки стремятся понять причины ее возникновения, что вполне естественно.
Поскольку данное обновление Windows состоит из множества изменений, расположение (путь) некоторых файлов и папок может быть нарушено, что способно привести к потере документов.
Не стоит впадать в панику раньше времени! Ваши файлы никуда не исчезли, они по прежнему хранятся на диске и доступны к восстановлению.
Сначала попробуйте вернуть их, выполнив поиск по следующим папкам:
- Корзина.
- Проводник Windows.
- Воспользуйтесь папкой вашего аккаунта, расположенной по пути C:Users.
- Восстановите документы при помощи Истории файлов.
- Совершите восстановление системы.
- Откатите систему до предыдущего обновления.
- Откройте скрытые файлы.
Метод 2 перемещаем папку мышкой
Давайте применим метод, который я считаю самым простым:
- Входим в «Проводник» и ищем папку «Документы»;
- Затем, откроем ещё одну страницу «Проводника» там, где находится созданная нами папка «Документы»;
- Зажимаем клавишу «Shift» и держим её нажатой;
- Теперь нам нужно выделить папочку «Документы» и просто перетянуть её в нужную нам часть второго окна.
Нам осталось убедиться, что папочка была действительно перемещена на нужный диск. Я думаю, у вас папка переместилась, ведь это самый простой метод.
Есть ещё один метод перемещения системной папки, с помощью реестра. Но, я не буду вас им нагружать. Кому интересно, как это делается, прошу посмотреть мою страницу…
Для чего желательно перенести эти папочки?
- Для комфорта. Части пользователям ПК более удобно, если определённые элементы находятся в другом месте, где есть свободный объём. По большей части люди под операционную систему отводят немного места. Остальной объём компьютера отводят для своих нужд;
- Постоянно происходит работа с документами. Люди часто работают и редактируют элементы из этой папочки. В связи с подобными периодическими вмешательствами ячейки твердотельного диска портятся. SSD диски не любят частых перезаписей;
- Люди на SSD диски устанавливают систему. Поэтому, желательно изменить местонахождения данной папочки, хранящей документы, так как удаляется прежняя версия Виндовс и устанавливается иная. Кроме того, с раздела С папочки «Program files» информация переносится со всеми программами, картинками и элементами с текстом. Разумеется, желательно программы сразу устанавливать в иной раздел.
При изменении расположения системных папок профиля пользователя вы неправильно указали путь, и теперь не можете вернуть папки назад? Эта инструкция поможет вам, если у вас Windows XP, 7, 8 или 10.
С помощью этого метода можно переместить системные папки на другой диск.
Инструкция 1 (простой способ)
Сначала попробуйте вернуть неправильно перемещенную системную папку по примеру восстановления папки «Мои документы», инструкция 1 находится по этой ссылке.
Инструкция 2
Если первая инструкция вам по каким-то причинам не подошла, попробуйте вернуть неправильно перемещенную системную папку с помощью реестра.
Сначала переместите одну папку, когда всё получится, и вы поймёте суть метода, можно будет вернуть и другие папки. В качестве примера я буду перемещать системную папку «Музыка» на диск D:
Редактор реестра
Нам понадобится редактор реестра.
Диалоговое окно Выполнить с командой запуска Редактора реестра
- Нажмите на клавиатуре сочетание клавиш «Win+R» (Нажмите клавишу с логотипом «Windows», и, не отпуская её, нажмите клавишу «R»)
- В появившемся окне «Выполнить» введите REGEDIT и нажмите «Enter»
- Откроется окно «Редактор реестра», которое внешне похоже на проводник
Окно редактора реестра
Раздел с настройками системных папок профиля пользователя
Теперь нам понадобится раздел, в котором хранятся настройки системных папок профиля пользователя.
- В левой части найдите раздел HKEY_CURRENT_USER (похож на папку, как вы можете увидеть сверху на скриншоте) и попробуйте его раскрыть (двойным щелчком мыши или нажатием по треугольнику слева от значка в виде папки), например, D:Music
- Раскрывая по очереди разделы, доберитесь до следующего пути: HKEY_CURRENT_USERSoftwareMicrosoftWindowsCurrentVersionExplorerShell Folders
- Справа, среди прочих, должны быть папки «Desktop», «My Music», «My Video», «Personal» и т.д.
Раздел Shell Folders с настройками системных папок профиля пользователя
Примечание
Изначально все системные папки расположены по пути C:UsersИмяВашегоПользователя
Если же вы что-то меняли, то путь будет другой.
Даже если вы неправильно перенесли системные папки, изменить их расположение можно прямо в редакторе реестра.
Учтите, что файлы из старого места в новое вам придётся переносить вручную.
Изменяем расположение папок
Поменяем расположение папок профиля пользователя.
- Нажмите двойным щелчком мыши по нужному названию (для «Музыки» это «My Music»)
- В открывшемся окошке «Изменение строкового параметра» введите без ошибок путь к нужной папке (эта папка должна уже быть создана), например «D:Music» (только без кавычек)
Новый путь папки Музыка
- Нажмите «ОК» и перезагрузите компьютер
- Проверьте, применились ли изменения
- Перенесите нужные файлы из старого места в новое (в нашем примере, всю музыку можно перенести в «D:Music»)
Готово!
Новое расположение папки Музыка
Таким же способом можно изменить все остальные папки и вернуть их правильное расположение.
У вас получилось?
Если у вас есть вопросы по перемещению системных папок пользователя, можете задать их в комментариях ниже.
В случае проблем, внимательно перечитайте инструкцию, ничего ли вы не пропустили? Проверьте, правильный ли вы путь указываете (папка должна быть создана до внесения изменений в реестр, путь к ней лучше всего скопировать из адресной строки проводника; проверьте, нет ли лишних пробелов до или после адреса в значении строкового параметра).
Если решить проблему не получилось, сделайте скриншоты свойств папки назначения (вкладки «Общие» и «Расположение»), а также, разделов реестра «HKEY_CURRENT_USERSoftwareMicrosoftWindowsCurrentVersionExplorerShell Folders» и «HKEY_CURRENT_USERSoftwareMicrosoftWindowsCurrentVersionExplorerUser Shell Folders»
До встречи на сайте IT-уроки!
Автор: Сергей Бондаренко http://it-uroki.ru/
Копирование запрещено, но можно делиться ссылками:
Поделитесь с друзьями:
Понравились IT-уроки?
Все средства идут на покрытие текущих расходов (оплата за сервер, домен, техническое обслуживание)
и подготовку новых обучающих материалов (покупка необходимого ПО и оборудования).
Много интересного в соц.сетях:
Содержание:
- 1 Изменение расположения папки в реестре Windows 7
- 2 Перемещение папки средствами программной оболочки ОС
- 3 Как задать новую папку для документов в Windows 7?
- 4 Как переместить папку Мои документы?
После переустановки системы файлы, хранящиеся в папке «Мои документы», исчезают вместе с канувшей системой. Чтобы избежать потери важных документов можно переназначить папку, в которой эти самые файлы будут храниться. Так же рекомендую перенести»Рабочий стол«, «Загрузки», папки Appdata или даже профиль пользователя целиком.
В операционной системе Windows 7 изменить расположение папки «Мои документы» можно двумя способами: из реестра или из программной оболочки Windows 7. Рассмотрим оба способа. Данная статья так же действительна для Windows Vista, Windows 8 и Windows 8.1.
Изменение расположения папки в реестре Windows 7
Для лучшего понимания, будет указана пошаговая инструкция.
-
Первоначально зайдем в реестр операционной системы. Для этого нужно нажать кнопку «Пуск» и в строке поиска ввести команду Regedit.Открываем найденный файл regedit.exe.
Далее необходимо пройти путь: HKEY_CURRENT_USERSoftwareMicrosoftWindowsCurrentVersionExplorerShell Folders. Откроется следующее окно:
В этом окне ищем параметр «Personal», жмем на него правой кнопкой мышки, выбираем «Изменить», в открывшемся окне прописываем нужное значение, в моем случае это «D:Мои работы» и жмем кнопку OK.
Перемещение папки средствами программной оболочки ОС
Теперь рассмотрим пошаговую инструкцию, как можно изменить расположение папки средствами оболочки.
- Для начала нам нужно открыть папку пользователя. В Windows 7 жмем кнопку «Пуск», в открывшемся меню выбираем имя своего пользователя. В Windows 8 и 8.1 идём в папку: C:Users*имя пользователя*.
Открылась личная папка вашей учетной записи, здесь необходимо правой клавишей мыши нажать по папке «Мои документы», в контекстном меню выбираем «Свойства».
В открывшемся окне выбираем вкладку «Расположение», видим следующее:
Конечно же, есть третий способ переноса папки, это создание символьной ссылки для папки. Достаточно самому скопировать содержимое старой папки в новую и создать символьную ссылку согласно инструкции в статье.
На этом всё. Надеюсь эта статья оказалась вам полезной, нажмите одну из кнопок ниже, чтобы рассказать о ней друзьям.
Всем нам знакома такая папка как Мои документы, расположена она в личной папке пользователя, а именно по такому адресу: C:UsersИмяDocuments (в русской редакции вместо Users отображается Пользователи, а вместо Documents — Мои документы).
Бывают ситуации, когда эту папку было бы очень хорошо разместить в другом месте, например на другом диске или разделе — это позволит сэкономить место на системном диске.
Кстати, если у вас есть два физических диска, то игры лучше устанавливать на другой диск, и большие программы тоже, все это позволит распределить нагрузку — системный диск будет менее загружен и Windows будет работать более отзывчивее, чем если бы вы все устанавливали на один диск.
Как задать новую папку для документов в Windows 7?
Данный способ позволит сделать так, что все новые документы будут хранится уже в другом месте. То есть папка Мои документы останется на своем месте вместе с файлами в ней, но по умолчанию для документов будет новая указанная вами папка.
В Windows 7 есть такое понятие как «библиотеки» и их количество равно четырем — Видео, Документы, Изображения, Музыка. Но нас интересует только одна — Документы (другие библиотеки можно настроить также).
Заходим в свойства папки Документы (для этого откройте Компьютер, и слева в списке будут Библиотеки):
Одна библиотека может иметь несколько папок, и всех их вы можете добавить самостоятельно (нажмите Добавить папку…):
Для примера я добавлю папку C:Documents, но вы можете создать такую папку на другом диске, у меня просто один диск С и все:
После этого, у вас в списке появится папка, которую вы только что задали. Чтобы она теперь была основной, вам нужно нажать на нее и выбрать Задать папку для сохранения:
Вот и все, после этого у вас теперь новое расположение ваших документов.
Но это вы просто задали новую папку по умолчанию файлы из старой папки в новую не будут перемещены. Вы это конечно можете сделать и самостоятельно, но лучше воспользоваться способом, который я опишу дальше.
Как переместить папку Мои документы?
Для этого заходим в свойства папки Мои документы (которая находится в библиотеке Документы):
Появится окошко, в нем переходим на вкладку Расположение. На этой вкладке вам нужно вручную указать путь к новой папке, или же нажать на Переместить… и выбрать вручную. Для примера, я укажу ту же папку Documents на диске С:
Потом нажимаем на ОК или Применить, будет сообщение, где вам нужно подтвердить то что сейчас содержимое папки будет перемещено в новое, нажимаем Да:
Нажимаем снова ОК в окне Свойства: Мои документы и все готово.
AlexBessonov — Environ(«USERNAME») возвращает имя компа, что тоже полезно знать) спс
Environ(«USERNAME») возвращает имя компа, что тоже полезно знать) спс
. Environ(«USERPROFILE») даст правильное название именно для папки юзера.
Хм. Прикольно Потестил.USERNAME — имя пользователя (под которым он входит в Windows);USERPROFILE — возвращает то, что надо, то есть C:Documents and Settings»Имя пользователя» — это конечно оптимальный вариантCOMPUTERNAME — возвращает имя компаUSERDOMAIN — имя компа.А у вас что возвращают эти ключи?
. лежит папочка Мои документы (может быть не только С:). .
В этой статье мы разберемся как же перенести системные папки «загрузки, документы и рабочий стол» на другой диск. Таким образом мы освободим память на диске «C«. А еще после переустановки windows все ваши файлы не удалятся.
И так по порядку. Вы наверное храните на рабочем столе некоторые важные папки, чтобы всегда иметь под рукой самые часто используемые файлы. Часто скачиваете файлы, фильмы, которые помещаются в папку «Загрузки«. А вот в папку «Документы» попадают каталоги от программ именно по работе с ними. То есть выходные файлы, например от программы IVONA Reader, находятся по пути C:UsersSerhiyDocumentsIVONA Reader Podcasts.
Папку «Users» не советую перемещать такими способами. Да и вообще, нужно ли это вам.
Инструкции ниже по переносу системных папок: «рабочий стол, документы и загрузки» актуальные для операционных систем Windows 10/7/8.1. Все способы переноса работают для всех папок, которые указанные в название статьи. Так что будем рассматривать каждый метод к разной папке.
Как перенести рабочий стол на диск D?
Первый способ. Редактирование реестра, на примере папки «рабочий стол«.
Разберемся, как перенести рабочий стол на диск d с помощью манипуляций в реестре Windows 7/10/8.1.
- Откройте редактор реестра. Для этого наберите на клавиатуре комбинацию клавиш WIN+R и впишите значение regedit. Также можете вписать этот параметр просто в строке поиска в пуске Windows.
- Теперь найдите вот такой путь, раскрывая ветки реестра:
HKEY_CURRENT_USERSoftwareMicrosoftWindowsCurrentVersionExplorerUser Shell Folders - Далее справа увидите параметр Desktop. Кликните по нему правой кнопкой мыши и выберите со списка пункт «изменить«.
- В строку «Значение:» впишите новый путь к папке «Рабочий стол«, которую вы создали на диске D. А именно D:Desktop. Не забудьте перезагрузить компьютер, чтобы изменения вступили в силу.
Как перенести мои документы на другой диск?
Второй способ. Создание новой папки с перемещением, на примере папки «мои документы«.
Если у вас возникла необходимость мои документы перенести на другой диск отменный от системного, тогда ниже 5 шагов, чтобы достичь цели.
- На диске D создайте папку с названием «Документы«, «Загрузки» или «Рабочий стол«. Уверен создавать папки вы умеете.
- В проводнике (папка мой компьютер) пройдите по пути C:UsersSerhiyDocuments.
- Правой кнопкой мыши кликните по папке «Документы«. С контекстного меню что появиться, выберите последний пункт «свойства«.
- Теперь откройте вкладку «Расположение«. И нажмите на среднюю кнопку «Переместить…«
- В окне что появилось, выберите папку «Документы» на локальном диске D. Соглашаетесь с перемещением и ждете пока все файлы копируются в новый каталог. Ура, теперь системная папка «Документы» уже находиться на диске «Д«.
Как перенести папку загрузки на другой диск?
Третий способ. Стандартное перемещение папки «загрузки«.
Эта инструкция ответит на вопрос, как папку загрузки перенести на диск «Д» в Windows 7/10/8.1 очень простым способом.
- Просто перетащите папку «загрузки» на диск D. Так вы всегда делали, когда закидывали информацию на флешку либо с диска на диск. Во время этой операции система Windows запросит от вас подтверждение в виде сообщения «Переместить в «Локальный диск (D:)»«.
По этим методам возможно переместить не только Документы, Загрузки, Рабочий стол на диск Д, а также (Видео, Музыка, Изображения, и т. д.) в ОС Windows 7/8.1/10.
Вам эти статьи будут интересны!
- Как перенести файл pagefile.sys на другой диск?
- Как удалить hiberfil или перенести на другой диск в Windows 7 / 10?
- Как перенести память с помощью программы Acronis Disk Director?